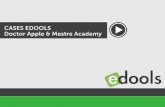Plataforma de Ensino a Distância - moodle.creci.org.br
Transcript of Plataforma de Ensino a Distância - moodle.creci.org.br

Manual do ALUNO
Plataforma de
Ensino a
Distância
Versão 2020

Manual do Aluno
1
Sumário
SOBRE ESTE MANUAL 2
PLATAFORMA DE ENSINO A DISTÂNCIA DO CRECI 2
REQUISITOS PARA ACESSAR OS CURSOS EAD 2
CRIANDO ACESSO PELA PRIMEIRA VEZ 3
ACESSANDO A PLATAFORMA DE CURSOS 5
NAVEGANDO NA PLATAFORMA DE CURSOS 6
FERRAMENTAS DE NAVEGAÇÃO 7
PÁGINA DA OPÇÃO INÍCIO DO MENU 8
COMO FAZER INSCRIÇÃO NUM CURSO 9
COMO NAVEGAR DENTRO DE UM CURSO 10
COMPLETANDO EXERCÍCIO DE ENTREGA DE MATERIAL 13
CONFIGURAR APP MOODLE - EQUIPAMENTOS MÓVEIS 16

Manual do Aluno
2
Sobre este manual
Este manual foi elaborado para que os corretores de imóveis possam ter todas as informações necessárias para participarem de cursos disponibilizados pelo CRECI via Internet.
ATENÇÃO!
As imagens existentes neste material apresentam telas ou suas partes em destaque. Nessas imagens são utilizadas setas vermelhas com números em branco que apontam para elementos que merecem explicações específicas. Essas explicações são apresentadas após as imagens, seguindo a numeração das respectivas setas.
Plataforma de Ensino a Distância do CRECI
Ensino a Distância (EaD) é uma forma de ensino por meio de tecnologias que permitem que o professor e o aluno estejam em ambientes físicos diferentes. O CRECI optou por utilizar a Internet como meio de disponibilização dos cursos na modalidade EaD, utilizando-se a plataforma Moodle. Essa plataforma oferece uma série de recursos para que os cursos tenham riqueza de conteúdo.
Moodle é acrônimo de "Modular Object-Oriented Dynamic Learning Environment" (Ambiente de aprendizagem dinâmico modular orientado a objetos).
REQUISITOS PARA ACESSAR OS CURSOS EAD
Os cursos baseados no conceito de Ensino a Distância (EaD), disponibilizados pelo CRECI, via Internet, são gratuitos e dirigidos exclusivamente a Corretores de Imóveis em dia com suas obrigações perante o Conselho.
Para o aluno utilizar a plataforma de cursos EaD do CRECI, basta ter um equipamento que permita navegação na Internet, uma conexão à Internet e um software de navegação (normalmente chamado de navegador ou browser).
No acesso ao sistema de cursos, realiza-se o reconhecimento do usuário, informando-se o endereço de e-mail CRECI do interessado, seguido de sua senha pessoal e intransferível.
Criando um e-mail CRECI:
Para criar um endereço de e-mail do CRECI, a partir de um navegador Internet, acesse
criar.creci.org.br e complete os dados solicitados, conforme orientado na página.

Manual do Aluno
3
Criando acesso pela primeira vez
Caso seja seu primeiro acesso à Plataforma de cursos EaD, é preciso criar seu acesso. Isso criará seu usuário e senha, para que possa realizar inscrições e acessar os cursos disponíveis.
Em seu navegador acesse: ead.creci.org.br :
1. Clique no botão dentro do quadro Plataforma EAD - CRECI.
2. Na tela seguinte, clique no botão Entrar.
1
2

Manual do Aluno
4
3. Na tela que abrir, pode-se fazer a identificação para acessar o sistema;
4. Ou é possível criar o seu acesso, caso esteja acessando o sistema pela primeira vez.
5. Caso seja seu primeiro acesso na Plataforma de cursos EaD e ainda não tenha uma senha definida, clique no botão Criar acesso.
6. Digite seu endereço de e-mail CRECI (aquele que termina com @creci.org.br) no campo Email e digite novamente o mesmo endereço de e-mail no campo Confirmar Email.
7. Crie sua senha e a digite no campo Senha e novamente no campo Confirme a Senha.
8. Clique no botão Criar meu acesso.
Feito isso, seu acesso à Plataforma de cursos EaD está criado.
3
4 5
6
7
8

Manual do Aluno
5
Acessando a plataforma de cursos
Em seu navegador acesse: ead.creci.org.br :
9. Clique no botão dentro do quadro Plataforma EAD - CRECI.
10. Na tela seguinte, clique no botão Entrar.
11. Na tela que abrir, digite seu e-mail CRECI (aquele que termina com @creci.org.br);
12. Digite sua senha (caso não a tenha, veja a seção “Criando acesso pela primeira vez”).
13. Clique no botão Acessar.
9
10
13

Manual do Aluno
6
NAVEGANDO NA PLATAFORMA DE CURSOS
Após a autenticação de usuário, é feito acesso diretamente na tela do Painel principal:
14. O menu do sistema, com 4 opções, sendo:
• Início: Para acesso à página inicial da plataforma (explicada em “Página da opção Início do menu” deste manual), onde se exibem quadros referentes a cada curso.
• Painel: Para voltar à página do Painel (a qual se encontra carregada agora).
• Eventos: Para acesso ao calendário das atividades dos cursos de sua participação.
• Meus Cursos: Para ver a lista de cursos para os quais o aluno já tenha realizado sua inscrição.
15. Na barra de AVISOS são apresentadas informações genéricas úteis aos alunos.
16. Esta é uma área em que são exibidos os Cursos acessados recentemente, de modo a facilitar a navegação. Dessa forma, quando estiver participando de um curso, ele aparecerá nessa área e bastará clicar nele para acessá-lo.
17. Esta é uma área de Resumo dos cursos com respectivas informações.
18. Por toda a extensão da parte direita da tela são apresentados recursos de navegação, os quais estão explicados na seção Ferramentas de Navegação neste manual.
16
17
14 18

Manual do Aluno
7
FERRAMENTAS DE NAVEGAÇÃO
19. O menu Painel, na área de Navegação, pode mudar conforme a página que se esteja acessando, pois é um menu sensível ao contexto. Cada item do menu, quando clicado, faz mostrar os elementos respectivos. Por exemplo, ao clicar em Cursos, é exibida a lista de cursos existente na plataforma.
20. Na Linha do tempo são exibidas atividades dos cursos que se esteja participando que tenham prazo de realização. Clicando no botão com ícone de relógio, pode-se escolher o período de tempo a ser exibido e clicando no ícone com a seta e a gradação, pode-se escolher a ordenação dos elementos que são exibidos.
21. Na área de Arquivos privados são exibidos arquivos dirigidos ao aluno.
22. Na área de Usuários Online são exibidos os usuários que estejam acessando a plataforma ao mesmo tempo, os quais podem ser contatados. O ícone do olho aparece ao lado do nome do aluno e serve para ativar ou desativar sua exibição para os demais alunos, já o ícone de um balão serve para enviar mensagem privada para esse outro aluno.
23. Na área de Últimos emblemas, são exibidos ícones de alcance de metas pelo aluno (quando o curso utiliza esse recurso de gameficação).
24. Na área de Calendário é possível navegar pelas datas que, quando clicadas, faz com que sejam exibidas atividades definidas para a respectiva data em específico.
25. Na área de Próximos eventos são exibidas as ocorrências futuras dos cursos nos quais o aluno esteja participando.
Pode-se suprimir a exibição (e voltar a exibição) de um quadro de navegação clicando-se no seu
respectivo ícone à direita ( ou ).
19
20
21
22
23
24
25

Manual do Aluno
8
PÁGINA DA OPÇÃO INÍCIO DO MENU
Ao clicar na opção Início do menu (seta 4), é apresentada uma página com a lista de todos os cursos disponíveis na plataforma.
26. Cada curso será exibido em um quadro específico, no qual é exibido um único botão. Ao clicar esse botão, abre-se a tela de informações sobre o respectivo curso, na qual também é exibido o botão para inscrição nesse curso:
27. Na área dos recursos de navegação, à direita, é exibido (somente na página Início), dois recursos sobre os Certificados, sendo:
Clicando no botão Obter Certificado, abre-se uma página onde são listados os certificados disponíveis ao aluno de cursos já terminados. Nessa outra
página, a direita do nome do curso, encontra-se o botão Emitir para obter cópia do respectivo certificado de sua participação:
Cada certificado emitido, recebe automaticamente um código que garante sua autenticidade. Para verificar a autenticidade de um certificado, basta clicar no botão
Validar Certificado, o qual fica disponível na página Inicial da plataforma, mesmo se o usuário não fez login (ou não tenha um login válido). Dessa forma, qualquer pessoa pode validar um certificado e checar sua a autenticidade. Ao clicar nesse botão, abre-se a página com o campo para inserir o código do certificado e o botão para validá-lo:
26
27

Manual do Aluno
9
Como fazer INSCRIÇÃO num curso
Atenção!
Para fazer inscrição em um curso, deve-se ter realizada a autenticação de usuário (login).
Informações sobre login estão na seção “Acessando a plataforma de cursos” deste manual.
Ao acessar ead.creci.org.br e realizar a autenticação de usuário, abre-se a seguinte tela:
28. Ao acessar a plataforma, clique na opção Início do menu para abrir a página inicial, onde são apresentados todos os cursos disponíveis. Cada curso será exibido em um quadro. Para abrir as informações do curso específico, no respectivo quadro, clique no botão existente no quadro desse curso.
29. Uma alternativa é realizar uma busca de um curso específico, bastando inserir o nome do curso no campo Buscar cursos e clicar na lupa . Na lista de resultados (caso haja) basta clicar no nome do curso para abrir as informações referentes a esse curso,.
Na página de informações do curso específico, após toda a descrição do curso, será exibido:
30. Para realizar a inscrição, basta clicar no botão Inscreva-me. Feito isso, será exibida a página do curso, com o conteúdo que estiver disponível.
Caso o conteúdo desse curso seja disponibilizado em datas específicas, o aluno somente passará a visualizar esse conteúdo a partir da data e horário, conforme programação.
29
30

Manual do Aluno
10
Como navegar dentro de um curso
Atenção!
Para acessar o conteúdo de um curso, é necessário ter realizado sua respectiva inscrição.
Informações sobre inscrição estão na seção “Como fazer inscrição num curso” deste manual.
Ao acessar ead.creci.org.br e realizar a autenticação de usuário, abre-se a página do Painel:
31. Para acessar o conteúdo de um curso (já inscrito), basta clicar no ícone desse curso, listado na área de Cursos acessados recentemente no Painel na plataforma de cursos.
32. Uma alternativa para acessar um curso para o qual já tenha feito a inscrição, pode-se clicar na opção Meus Cursos no menu. Na lista de cursos exibidos, basta clicar no nome do curso para acessar seu conteúdo.
Na página do conteúdo do curso específico, será exibido:
32
33
35 34
36

Manual do Aluno
11
33. Na página do conteúdo do curso, são exibidos tópicos conforme a programação. Um tópico é um conjunto de elementos relacionados entre si. Cada aula de um curso é um tópico. Mas um tópico também pode ser o conjunto de regras de participação.
34. Cada aula do curso é um tópico e será visualizada apenas após a sua data e horário determinados para exibição, conforme o cronograma de aulas desse curso. Para acessar o conteúdo de um tópico (ou aula), basta clicar no título desse tópico ou aula.
35. Outra alternativa para acessar o conteúdo de um tópico ou de uma aula é clicar no título desse tópico ou dessa aula, na área de navegação na parte direita da tela.
36. No canto inferior direito do quadro do tópico (aula), são listados os elementos existentes no conteúdo desse tópico (aula) e a quantidade de cada elemento, bem como a quantificação do progresso do aluno quanto ao acesso a esses elementos.
Ao acessar o conteúdo de um tópico/aula (seta 24 ou 25), será exibida uma página específica:
37. Visualizando o conteúdo da aula (ou do tópico), pode-se acessar os recursos disponíveis, como vídeos, bastando clicar no respectivo link.
38. Ao clicar no link da apostila é possível abri-la. Quando estiver visualizando a apostila, serão exibidos ícones, no canto superior direito do quadro onde é exibida a apostila,
para obtenção de cópia ( ) e impressão ( ).
40 41

Manual do Aluno
12
39. Ao clicar no link do exercício será aberta outra página para responder as suas questões. Cada questão será exibida numa página diferente e pode-se navegar pelas questões clicando no botão Página anterior ou Próxima página.
Ao lado direito da tela é apresentada a navegação do questionário com a quantidade de questões existentes. Também se pode navegar de uma questão para outra bastando clicar no número da questão nesse quadro de navegação. A numeração das questões já respondidas se torna com cor mais escura.
Quando a última questão é exibida, o botão Próxima página se torna
Ao clicar em Finalizar tentativa, uma página é exibida com um resumo para verificação. É importante verificar se todas as respostas foram salvas. Neste momento, é possível Retornar à tentativa e, portanto, alterar suas respostas, ou Enviar tudo e terminar o exercício. Aparecerá uma mensagem de confirmação ao clicar em Enviar tudo e terminar:
Pode-se Cancelar o envio e retornar ao exercício ou, confirmar o envio clicando novamente em Enviar tudo e terminar. Ao enviar tudo e terminar, será exibido o relatório completo quanto a realização do exercício.
40. Pode-se navegar para a aulas/tópicos anterior clicando em SEÇÃO ANTERIOR.
41. Pode-se navegar para a aulas/tópicos seguinte clicando em PRÓXIMA SEÇÃO.
42. Também é possível navegar entre as aulas/tópicos clicando na caixa Ir para... e
escolhendo a aula/tópico desejado.

Manual do Aluno
13
COMPLETANDO EXERCÍCIO DE ENTREGA DE MATERIAL
Alguns cursos apresentam aulas com exercícios específicos em que o Aluno deve submeter algum material diretamente pelo sistema. Seguem instruções para essa realização.
Um exemplo disso é a tarefa de Entrega de PTAM no curso sobre Avaliação Imobiliária.
43. Para iniciar a realização da tarefa, tal qual em qualquer outro exercício, basta clicar
sobre o título dessa tarefa, que neste exemplo é “Recurso para entrega do PTAM”.
44. Na tela da tarefa, é exibida a quantidade de tentativas permitidas.
45. Para realizar a tarefa, basta clicar no botão e será aberta a tela de adição de arquivos.
43
45
44
48
47

Manual do Aluno
14
46. Na tela de adição e submissão de arquivo, é apresentado o tamanho máximo permitido
para o arquivo a ser entregue.
47. Na tela é apresentado o formato aceito do arquivo a ser enviado. Neste exemplo é o
formato “.pdf”, ou seja, um arquivo no formato Adobe Acrobat.
48. Para submeter um arquivo, pode-se arrasta-lo até a área delimitada pela linha
pontilhada, ou mesmo clicar nessa área para abrir um caixa para buscar o arquivo a ser
submetido.
49. Caso tenha clicado na área delimitada para enviar um arquivo (seta 38), será aberto um
quadro com recursos para o envio do respectivo arquivo. Nesse quadro deve-se clicar
na opção Enviar um arquivo.
50. Clique no botão Escolher arquivo. Será aberta uma janela de navegação entre os
arquivos existentes no computador do aluno. Encontre e selecione o arquivo desejado
e clique no botão Abrir. Com isso, essa janela será fechada e o nome do arquivo
aparecerá no lugar do texto Nenhum arquivo selecionado.
51. É possível inserir um nome para esse arquivo a ser enviado, bastando digitar o nome
desejado na caixa referente ao campo Salvar como.
52. Pode-se informar quem é o autor do arquivo a ser enviado, bastando digitar o nome do
autor na caixa referente ao campo Autor.
53. Na caixa referente ao campo Escolha a licença, mantenha selecionada a opção Todos os
direitos reservados.
54. Selecionado o arquivo e preenchidos todos os campos, basta clicar no botão Enviar este
arquivo para carregar o arquivo no sistema e fechar esse quadro.
50
51
52
54

Manual do Aluno
15
55. O arquivo carregado no sistema aparecerá na área específica, junto com seu nome. Caso
esse arquivo não seja aquele desejado a ser enviado, basta clicar sobre o ícone do
arquivo e, no quadro que abrir, clicar no botão Excluir.
56. Ao clicar no botão Finalizar tentativa... será exibido o resumo da realização dessa tarefa.
57. Se clicar no botão Retornar à tentativa é possível alterar o arquivo a ser enviado.
58. Pode-se cancelar o envio e voltar ao exercício, clicando no botão Retornar à tentativa.
59. Clicando no botão Enviar tudo e terminar,
aparecerá uma mensagem de confirmação.
Pode-se Cancelar o envio ou Enviar tudo e
terminar, clicando nos respectivos botões. Ao
enviar tudo e terminar, será exibido o
relatório completo quanto a realização desta
tarefa. Basta clicar no link Terminar revisão
para voltar à aula do curso.
55
56
57
58
59

Manual do Aluno
16
CONFIGURAR APP MOODLE - EQUIPAMENTOS MÓVEIS
Caso tenha instalado em seu smatphone (celular) ou Tablet o aplicativo Moodle e queira
acessar os cursos do CRECI a partir dele, realize as configurações indicadas a seguir.
60. Ao abrir o app Moodle, no campo Endereço do site, digite moodle.creci.org.br
61. E, na sequência, clique em Ligar-se ao seu site.
62. Na tela seguinte, digite seu endereço de e-
mail do CRECI (que termina com @creci.org.br).
63. E na linha seguinte, digite sua senha de
acesso à Plataforma de cursos EaD.
60 61