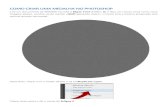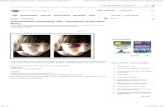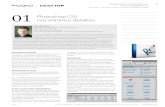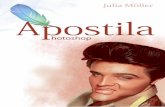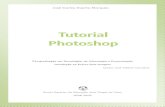Práticas de Computação Gráfica - Tutorial Photoshop 3
-
Upload
renata-prado -
Category
Documents
-
view
216 -
download
0
Transcript of Práticas de Computação Gráfica - Tutorial Photoshop 3
-
7/30/2019 Prticas de Computao Grfica - Tutorial Photoshop 3
1/4
TUTORIAL PHOTOSHOP 3
-
7/30/2019 Prticas de Computao Grfica - Tutorial Photoshop 3
2/4
RETOQUE E COLAGEM
1. Um dos objetivo deste tutorial apresentar a ferramenta He-aling, muito til para realizar retoques em pele, cabelo, dentes,rugas e diversas imperfeies nas imagens.
2. Abra a imagem Hogwarts.JPEG com o Photoshop.
Imagem 01
3. Arraste a camada (Layer) Background para cima do coneNova Layer. Esta mais uma forma de criar uma camada apartir de outra.
4. Renomeie a camada mais acima como Depois.
5. Renomeie a camada de baixo como Anterior.
6. Note que esta imagem apresenta algumas imperfeies(Imagem 01). D zoom usando o comando Control + para apro-ximar a imagem e visualizar os detalhes.
7. Selecione a ferramenta Healing Brush Tool (J) (Imagem 02).
Imagem 02
Imagem 03
8. Voc pode configurar o tamanho desta ferramenta, como naimagem 03.
9. Marque a origem (Source) como Sample e tambm a opoCurrent Layer para que as alteraes que sero realizadas pelaferramenta ocorram apenas na camada (Layer) selecionada.
10. Agora preciso selecionar uma rea do cu que esteja per-feita. A ferramenta Healing ir substituir a rea defeituosa poruma rea boa da imagem. Para isso, selecione uma rea semdefeito segurando a tela Alt e clicando sobre uma rea perfeita.
11. Hora de curar a rea defeituosa. Basta usar a Healing Toolpara pintar as manchas.
Imagem 04
12. Note que diferentes reas do cu podem ter tons de azuldiferentes. Selecione reas perfeitas prximas das reas defei-tuosas para que a substituio no fique evidente.
13. Salve um arquivo PSD chamado Hogwarts_SeuNome.psd
14. Oculte e mostre a Layer (Camada) Depois para ver a dife-rena. Confira se todas as manchas foram retiradas.
15. Na camada Depois, selecione um filtro Preto e Branco (Bla-ck and White). Imediatamente ser criada, acima da camadaDepois, um flitro. Neste caso, a imagem no foi convertida parapreto e branco. Ela continua sendo uma imagem com cores, maso filtro faz com que ela seja visualizada em preto e branco.
16. O filtro possui ajuste de cores. Como esta imagem predomi-nantemente possui tons de azul e ciano, aumentar ou diminuir aincidncia destas cores far com que a imagem seja alterada,ganhando mais ou menos contraste. Marque a influncia dascores da seguinte forma: Vermelhos 19, Amarelos 50, Verdes 22,
Cianos 114, Azuis 93, Magentas 55 (Imagem 05).
-
7/30/2019 Prticas de Computao Grfica - Tutorial Photoshop 3
3/4
17. Mude o enquadramento da imagem usando a ferramentaCrop (corte) conforme a imagem 06.
Imagem 05
Imagem 06
Imagem 08
Imagem 09
Imagem 10
Imagem 07
18. Realize o mesmo processo com as imagens Bala.JPEG, Car-ro.JPEG e Dragonchallenge.JPEG, usando filtro preto e brancoem cada uma delas, atentando para a incidncia de suas cores.
19. Salve um arquivo .PSD para cada uma delas.
20. Em cada imagem, selecione as duas camadas (ambas de-vem estar desbloqueadas) e agrupe-as com o comando Control+G.
21. No projeto Hogwarts.PSD aumente o canvas (o tamanho datela de pintura). A tela de pintura deve ganhar 8 cm a mais nalateral direita (imagem 07).
22. Arraste cada imagem para o projeto Hogwarts.PSD.
23. Redimensione, sempre segurando a tecla SHIFT para nodistorcer a imagem.
24. Posicione as imagens conforme a imagem 08. Quando es-tiverem nas dimenses ideais, selecione as trs pastas (de ca-madas), clique com o boto direito sobre elas e escolha a opoMerge. Isso transformar todos os elementos em uma imagemnica (imagem 09).
25. Delete a camada chamada Anterior.
26. Crie uma camada que ficar por baixo de todas as outras epinte-a de branco.
-
7/30/2019 Prticas de Computao Grfica - Tutorial Photoshop 3
4/4
27. Selecione a camada Depois. Selecione a ferramenta Rec-tangular Marquee Tool (M).
28. Marque a rea desta camada conforme a imagem abaixo eclique em Delete para apag-a (Imagem 11).
29. Selecione a outra imagem (aproveite e nomeie esta outra ca-mada como Trio).
30. Marque a diviso entre estas trs imagens usando a MarqueeTool (M) e delete, criando uma rea vazia entre duas imagens.
31. Arraste esta seleo para o segundo encontro entre imagense tecle delete mais uma vez.
32. Salve uma imagem JPEG para internet com largura 800px.
Imagem 11