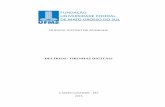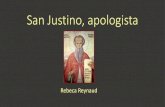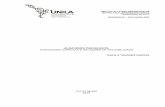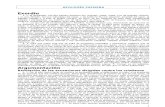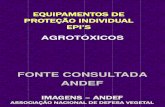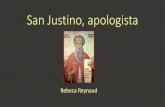Profª Dalila Borges Justino Lins E-mail: [email protected].
-
Upload
miguel-cerveira-santos -
Category
Documents
-
view
222 -
download
0
Transcript of Profª Dalila Borges Justino Lins E-mail: [email protected].

2
Excel - Área de Trabalho
Profª Dalila Borges Justino Lins
Caixa de Nome:Indicador da Célula Ativa
Barra de Fórmulas
Célula Ativa
Indicador da Linha
Indicador da coluna
Planilhas

3
Excel - Conceitos Iniciais
Profª Dalila Borges Justino Lins
Pasta de Trabalho– É o nome dado ao arquivo de trabalho no Excel.
Planilha Eletrônica• É uma tabela do Excel onde as informações são organizadas na
forma de uma matriz de duas dimensões.• Estas informações podem estar representando:
Valores numéricos, Textos, Datas e Funções.• Tamanho da planilha:
1.048.576 linhas por 16.384 colunas (até coluna XFD) Célula
• Intersecção de uma coluna por uma linha.• É referenciada pela letra da coluna seguida pelo número da linha.
Ex: A1

4
Excel – Barra de Fórmulas
Profª Dalila Borges Justino Lins
Barra de Fórmulas: permite que um conteúdo seja incluído ou alterado dentro de uma célula• Podemos incluir ou alterar o conteúdo de uma célula clicando com o botão
esquerdo do mouse na barra de fórmulas e digitando o conteúdo desejado. Caso o conteúdo digitado comece com o sinal de igual(=) o Excel
entende que trata-se de uma fórmula.
Fórmula: sequência de valores, referências de células, nomes, funções ou operadores em uma célula que juntos produzem um novo valor. Uma fórmula sempre começa com um sinal de igual (=) e pode ser digitada diretamente na célula ativa ou na barra de fórmulas.
Barra de Fórmulas

5
Excel - Ajustando Linhas e Colunas
Profª Dalila Borges Justino Lins
Auto ajuste
Ajuste Manual
Duplo clique do Mouse na divisão entre colunas ou linhas
Clicar, Segurar e Arrastar!

6
Excel - Renomeando Planilhas
Profª Dalila Borges Justino Lins
Mudando o Nome da Planilha
Botão direito do Mouse Renomear
Duplo clique do mouse

7
Excel - Células e Intervalos
Profª Dalila Borges Justino Lins
Alça de preenchimento
Intervalo de células
Dois pontos (:) Lê-se “Até”
Ponto e Vírgula (;) Lê-
se “e”
Célula Ativa
A1:B3 A1;B3
Caixa de Nome

8
Excel - Referências
Profª Dalila Borges Justino Lins
Referências: refere-se a uma célula ou um intervalo de células em uma planilha e informa ao Excel onde procurar pelos valores ou dados a serem usados em uma fórmula.
Existem situações em que o é exibido em uma célula nem sempre é exatamente o conteúdo digitado! Para verificarmos o que realmente está digitado na célula é necessário verificar o conteúdo da célula através da barra de fórmulas ou entrar na célula em modo de edição. É o caso de
quando se faz uso de referências.
Valor exibido
Conteúdo Digitado
“Fórmula”
Verificação pela Barra de Fórmulas Verificação pela
Edição da Célula

9
Excel - Referências
Profª Dalila Borges Justino Lins
Referência Relativa• Possibilita referenciar outras células
Exemplo: = A1 Referência a outras planilhas
• Possibilita referenciar outras células de outras planilhas. Exemplo: = Plan1!A1
Referência Externa• Possibilita referenciar outras células de outras planilhas
e de outras pastas de trabalho Exemplo: = [Pasta1]Plan1!A1
É indiferente usar maiúscula ou minúscula no endereço de célula.

10
Excel – Principais Comandos
Profª Dalila Borges Justino Lins
Classificação crescente/decrescente: Permite colocar uma lista de nomes em ordem alfabética (de A a Z ou de Z a A), números (dos menores para os maiores ou dos maiores para os menores) e datas e horas (da mais antiga para o mais nova e da mais nova para o mais antiga) em uma ou mais colunas.
Classificação Crescente
pela coluna Aluno
Classificação Decrescente
pela coluna Aluno
Obs: Ordem de predecessão: Números, datas, textos, valores lógicos e células vazias!

11
Excel – Principais Comandos
Profª Dalila Borges Justino Lins
Célula A1
Mesclar e Centralizar: Junta diversas células adjacentes em apenas uma célula, centralizando os dados. A referência de célula para uma célula mesclada é a célula superior esquerda no intervalo original selecionado.

12
Excel – Principais Comandos
Profª Dalila Borges Justino Lins
Formato de Número: essa caixa de seleção tem como padrão a seleção “Geral”, mas podemos escolher como os valores de uma célula serão exibidos. Os principais são: Moeda, Percentual, Data e Hora.
Formato de Número de Contabilização: possibilita que a(s) célula(s) selecionada(s) recebam uma unidade monetária. Também é possível a escolha de um formato alternativo de unidade monetária, como exemplo, podemos escolher Dólares ou Euro ao invés de Real.

13
Excel – Principais Comandos
Profª Dalila Borges Justino Lins
Estilo de Porcentagem: exibe o valor da(s) célula(s) selecionada(s) como percentual.
Separador de Milhares: exibe o valor da(s) célula(s) selecionada(s) com um separador de milhares. Este comando apenas altera o formato da(s) célula(s) selecionada(s) para contábil sem um símbolo de moeda.

14
Excel – Principais Comandos
Profª Dalila Borges Justino Lins
Aumentar Casas Decimais: Mostra os valores da(s) célula(s) selecionada(s) com mais casas decimais, proporcionando a exibição dos valores de forma mais precisa.
Diminuir Casas Decimais: Mostra os valores da(s) célula(s) selecionada(s) com menos casas decimais, proporcionando a exibição dos valores de forma menos precisa.

15
Excel - Trabalhando com Fórmulas
Profª Dalila Borges Justino Lins
Lembrando: Toda fórmula TEM que começar com sinal de igual (=).
Toda função exige parênteses Toda função possui um NOME Funções podem ter argumentos: Um número, um texto, uma
referência a Célula, um ou mais argumentos separados por Ponto e Vírgula (;)
Exemplos: = Hoje()= Agora()= Raiz(16)
O Excel têm Funções pré-definidas que auxiliam a escrever Fórmulas freqüentemente usadas e/ou Fórmulas Complexas.
Exemplos: = A1 + A2 + A3
= (5 + 4) / 3 = PI( ) * A2 ^ 2

16
Excel - Operadores
Profª Dalila Borges Justino Lins
Operador Realiza Exemplo+ Adição =A1+B1- Subtração =A1-B1/ Divisão =A1/B1* Multiplicação =A1*B1% Percentual =A1*20%^ Exponenciação =A1^4
Operadores Aritméticos
Operador Descrição: (dois pontos) "até"
; (ponto e vírgula) "e"
Operadores de Referência
Operador Descrição& Concatena texto
Operadores de Texto
Ordem de PrecedênciaOperador
( )%^
* e /+ e -
Operador Descrição= Igual> Maior que< Menor que
>= Maior ou igual que<= Menor ou igual que<> Diferente de
Operadores de Comparação

17
Excel – Funções Básicas
Profª Dalila Borges Justino Lins
• =SOMA(B2:B4)
• =MÉDIA(B2:C3)
• =CONT.NÚM(C2:C4)
• =MÁXIMO(C2:C4)
• =MÍNIMO(B2:B4)

18
Excel - Exemplo de Planilha
Profª Dalila Borges Justino Lins

19
Exemplo de Planilha
Profª Dalila Borges Justino Lins
Dados digitados
Dados Calculados

20
Exemplo de Planilha
Profª Dalila Borges Justino Lins
=MÉDIA(B2:E2)

21
Exemplo de Planilha - Referência Relativa
Profª Dalila Borges Justino Lins
=MÉDIA(B3:E3)=MÉDIA(B4:E4)=MÉDIA(B5:E5)=MÉDIA(B6:E6)=MÉDIA(B7:E7)
Ao copiar a fórmula da célula F2 para as células do intervalo F3 até F7, a referência à célula F2 automaticamente é atualizada.
=MÉDIA(B2:E2)

22
Exemplo de Planilha - Referência Relativa
Profª Dalila Borges Justino Lins
Ao copiar a fórmula da célula F2 para as células do intervalo F3 até F7, a referência à célula F2 automaticamente é atualizada
=MÉDIA(B2:B7)
=MÉDIA(C2:C7) | ... ... ... | =MÉDIA(G2:G7)

23
Exemplo de Planilha - Referência Relativa
Profª Dalila Borges Justino Lins

24
Exemplo de Planilha - Referência Mista
Profª Dalila Borges Justino Lins
=F2+H$9

25
Exemplo de Planilha - Referência Mista
Profª Dalila Borges Justino Lins
=F3+H$9=F4+H$9=F5+H$9=F6+H$9=F7+H$9
=F2+H$9
Referência mista refere-se a células com posição fixa. Quando copiar e colar, não atualizará o endereço. O símbolo $ serve para BLOQUEAR um determinado “campo”. Caso exista a situação de bloqueio tanto na coluna como na linha, denomina-se de REFERÊNCIA ABSOULTA. Ex: =$F$2

26
Referência Mista
Profª Dalila Borges Justino Lins
Exemplo: Na célula C3 foi escrito =A3+$B3, depois de arrastar pela Alça de Preenchimento atingimos, na célula E3, o valor:
a) = C3 + $B3 b) = A3 + B3 c) = C3 + $D3 d) = C3 + D3 e) = A3 + $D3

27
Exemplo de Planilha – Função SE
Profª Dalila Borges Justino Lins
Menu Formatar Formatação Condicional
=SE(G2>=6,75;"Aprovado";"Reprovado")

28
Exemplo de Planilha – Função MÉDIASE
Profª Dalila Borges Justino Lins
Menu Formatar Formatação Condicional
=MÉDIASE(H2:H7;"Aprovado";G2:G7)

Profª Dalila Borges Justino Lins
Excel - Filtro de Dados

30
Excel – inserir Gráficos
Profª Dalila Borges Justino Lins