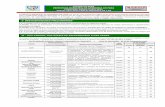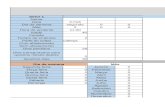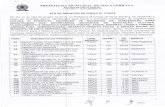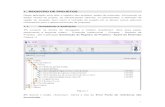REGISTRO DE PROJETOS 1. REGISTRO DE PROJETOScoral.ufsm.br/.../registros_de_projetos.pdf ·...
Transcript of REGISTRO DE PROJETOS 1. REGISTRO DE PROJETOScoral.ufsm.br/.../registros_de_projetos.pdf ·...

1
REGISTRO DE PROJETOS
1. REGISTRO DE PROJETOS
Esta aplicação tem o objetivo de realizar o Registro de Projetos da Instituição. É possível , incluir, alterar ou excluir essas informações.
1.1. Acessando a Aplicação
1º - Localizar na árvore de navegação o módulo Acadêmico. Abra essa pasta observando a seguinte ordem - Produção Institucional – Projetos Registro de Projetos (Figura 1). 2º - Selecione a aplicação 1.2.1.02.01 Solicitação de Registro de Projetos/Ações de Extensão. 3°- Acione o botão <Executar>. Aparecerá a tela correspondente a Figura 2. A aplicação de Registro de Projetos está dividida em cinco guias: Projetos, Classificações, Participantes, Órgãos , Arquivos e Atividades do Projeto.
Figura 1

2
1.2. Guia : Projetos
Na guia Projetos indicada na Figura 2, estão os campos das informações básicas dos projetos. Para incluir um novo projeto acione o botão <Novo> e preencha os dados conforme instruções abaixo. Se desejar localizar um projeto já cadastrado acione o botão <Localizar>. Após será visualizada a tela correspondente a Figura 3, onde localizaremos o projeto. Após a tela do localizar será fechada e os dados do projeto selecionado serão exibidos nos campos de aplicação.
Figura 2
1.2.1. Instruções para preenchimento dos campos
Título – Informe o título do projeto. Resumo – Informe o resumo do projeto. O Projeto contrata uma Fundação? Indique a fundação – Se o projeto faz uso de uma fundação de apoio , deve ser indicado nesse campo qual a fundação utilizada. A fundação não deve ser cadastrada como um órgão do projeto. Gestor do Projeto – Se o projeto faz uso de uma fundação de apoio, deve ser indicado nesse campo quem é o gestor desse projeto. O gestor do projeto tem faz uma fundação de apoio, deve ser indicado nesse campo quem é o gestor desse projeto. O gestor do projeto tem que obrigatoriamente possuir vínculo como servidor da Instituição. Se não for selecionada uma fundação esse campo fica desabilitado. Número do Projeto – Número pelo qual o projeto será identificado. Este campo é preenchido automaticamente pelo sistema, no momento da tramitação.

3
Classificação Principal – Selecione a classificação do projeto, que pode ser: Ensino, Pesquisa, Extensão ou Desenvolvimento Institucional. Data de Cadastro – Informa a data que o projeto foi cadastrado.Informação no momento da tramitação. Situação - Este campo indica a situação atual do projeto. A situação é definida automaticamente no registro ou na avaliação do projeto. Valor Previsto – Informe o valor previsto para o projeto. Acesso aos Dados – Define quem poderá visualizar os dados do projeto na Internet. Se estiver marcada a opção Coordenador/Orientador, somente este poderá visualizar, se estiver marcada a opção Todos Participantes, qualquer participante do projeto poderá visualizar. A visualização poderá ser feita através do endereço eletrônico http://bibweb.si.ufsm.br:8888/ Última Avaliação – Informação é preenchida automaticamente. Data Inicial – Informe a data que iniciou o projeto. Data Final – Informe a provável data de finalização do projeto. Tipo de Público - Seleciona que tipo de público o projeto se destina. Público Alvo – Informe o número de pessoas que serão atingidas pelo projeto. Público Envolvido – Informe o número de pessoas que estarão envolvidas no projeto. Avaliação – Este campo indica a situação do projeto quanto a sua avaliação. Ao registrar um projeto, o sistema indica automaticamente essa situação. Esse projeto está ligado a um projeto em um nível superior – Caso esteja, clique na lupa e vincule o projeto. Observação – Informações adicionais sobre o projeto .
Após o preenchimento dos campos acione o botão <Salvar> ou <Cancelar>, conforme o caso.

4
Caso a opção na tela correspondente a Figura 2, tenha sido por localizar um projeto existente, após acionarmos o botão (Localizar), será visualizada a tela conforme Figura 3. Essa aplicação possibilita localizar os projetos que você é coordenador ou orientador. Abaixo, instruções de uso da aplicação.
Figura 3
A localização de um Projeto poderá ser feita por uma das seguintes formas: 1° - A partir do item Número do Projeto.Digite o número do projeto ou Acione a e será visualizada a tela correspondente a Figura 4. Título – Existem duas opções de pesquisa para esse campo, definido pelo grupo Busca Textual: uma pela forma Normal, isto é, funciona da mesma maneira que os outros campos de texto dos localizar do SIE ou pela forma Especial, que utiliza uma ferramenta especial de pesquisa textual. Com a opção Normal selecionada o usuário pode escolher a posição no título do projeto da informação digitada nesse campo. Poder ser Início ou Meio. Com a opção Especial selecionada o grupo Posição fica desabilitado. O que será digitado no campo título é pesquisado em qualquer posição da informação, de uma forma mais rápida e mais abrangente. Classificação principal: Pesquisa pela classificação principal do projeto. A classificação principal determina o tipo do projeto, isto é,se o projeto é de Ensino, Pesquisa, Extensão ou Desenvolvimento Institucional. Coordenador/Orientador: Marque essa opção se deseja pesquisar pelo coordenador ou orientador do projeto. Através do botão identificado por uma lupa, localize a pessoa com a função de coordenador ou orientador do projeto. Situação – Selecione a situação do projeto. Avaliação - Marque esta opção e selecione a avaliação. Fundação de apoio: se foi contratada (ou não) uma fundação de apoio para gerir os recursos financeiros do projeto, indicar nesse campo qual a fundação contratada. Intervalo de datas: Esse campo pesquisa pela data que o projeto foi registrado, isto é, a data que suas informações foram inseridas no sistema SIE. Informar nos campos Início e Fim o intervalo das datas que deseja pesquisar.

5
A tela correspondente a Figura 4, será visualizada após acionarmos a lupa no campo número do projeto na tela correspondente a Figura 3. A partir desta tela podemos Localizar um Documento, através de seu Número do Documento, Tipo Documental, ou ainda usar a pesquisa mais avançada através das guias: Pesquisa Documentos e/ou Pesquisa Documentos 2.
Figura 4

6
1.3. Guia : Classificações
Na guia correspondente a Figura 5, deve-se informar as outras classificações para o projeto, sendo que as classificações são disponibilizadas de acordo com a sua classificação principal.
Figura 5
As classificações assinaladas como obrigatórias devem ser indicadas no projeto. Se faltar alguma classificação obrigatória, não será possível inicial o trâmite de registro do projeto. Para visualizar todas as classificações obrigatórias para o projeto, acesse o botão <Classificações>, localizado na extremidade direita da barra de botões. A tela que será exibida está indicada na Figura 6 .

7
Figura 6
A propriedade “Múltiplas Ocorrências“ indica se a classificação pode ser aplicada uma única vez no projeto ou se pode ser aplicada mais de uma vez.

8
1.4. Guia: Participantes
Na guia correspondente Figura 7, as funcionalidades para inclusão ou alteração das informações dos participantes do projeto são ativadas pelo conjunto de botões à direita da tela.
Figura 7
Funções dos Botões
1 – Botão <Novo> - Acione esse botão para iniciar a inclusão de um participante. 2 – Botão <Localizar> (lupa) - Acione esse botão para procurar um novo participante. 3 – Botão <Propriedades> – Acione esse botão para alterar os dados de um participante. 4 – Botão <Salvar> - Acione esse botão para salvar os dados de um participante. 5 – Botão <Cancelar> - Acione esse botão para cancelar as alterações efetuadas nos dados de um participante.
1.4.1. Instruções para preenchimento dos campos
Função – Selecione a função do participante no projeto, conforme opções na grade de dados. Carga Horária – Informe a carga horária semanal de participação no projeto. A carga horária deve ser indicada em horas. Data Inicial – Informe a data de início da participação. Data Final – Informe a data de término da participação. Situação - Informe se o participante está ativo ou inativo. A data de término será preenchida com a data corrente caso você indique que o participante está inativo . É obrigatório cadastrar um e somente um participante como coordenador ou orientador. Quando esse participante for cadastrado, será inserido automaticamente a unidade de lotação desse participante como o órgão responsável pelo projeto. Esse órgão não deve ser alterado para não ocorrer problemas na tramitação de registro ou de avaliação do projeto. Como as demais funções podem existir quantos participantes forem necessários.
1
2
3
4
5

9
OBS: Após o término da participação no projeto, nunca remova o participante, apenas mude a situação deste para inativo e indique a data fina de participação no projeto.
1.5. Guia : Órgãos
Na guia correspondente a Figura 8, após incluir um novo projeto, a classificação e os participantes é possível informar os órgãos.
Botões: Esta guia possui um conjunto de botões à direita da tela. 1 – <Novo> 2 – <Alterar> 3 – <Excluir> 4 – <Salvar> 5 – <Cancelar> Para incluir um órgão acione o botão <Novo> e preencha os campos conforme instruções abaixo.
Figura 8
1.5.1. Instruções para preenchimento dos campos
Código – Localize através da lupa o código da unidade desejada; após acionar este botão visualizaremos a tela correspondente a Figura 9. Órgão – Este campo será preenchido automaticamente após localizarmos o código. Vínculo - Este campo será preenchido automaticamente após localizarmos o código.Indica se o órgão possui ou não vínculo com a Instituição. Função – Selecione a função do Órgão. Valor – Informe o valor que o Órgão disponibiliza para o projeto, caso exista valor. Data Inicial – Informe a data de início da participação do Órgão no projeto. Data Final – Informe a data prevista para o final de participação do Órgão no projeto. Situação – Selecione a situação que se encontra o Órgão no projeto, Ativo ou Inativo.
1
2
3
4
5

10
Observações – Informe as observações que forem necessárias em relação ao Órgão.
Na tela correspondente a Figura 9, poderá ser feita a localização de um órgão participante do projeto.
Figura 9
A localização de um Órgão poderá ser feita por uma das seguintes formas: 1º - A partir do Código. Informe o código e acione o botão <Procurar>. 2º - A partir do Órgão. Informe o nome do órgão participante, acione o botão <Procurar> ou somente acione o botão <Procurar>. Após acionar o botão <Procurar>, será exibida uma lista com nome das Unidades Administrativas; escolha a desejado e acione o botão <Selecionar>.

11
1.6. Guia: Arquivos
Na guia correspondente a Figura 10, é possível incluir um novo arquivo. Para isso, acione o botão <Novo> à direita da tela, selecione o arquivo a ser anexado, informe o tipo e observações que desejar. Após acionar o botão <Novo>, serão habilitados os botões <Salvar> e <Cancelar>. Preencha
as informações necessárias e acione o botão desejado.
Figura 10
1 – Acione este botão <Novo Arquivo> para iniciar a inclusão de um arquivo. Após acionar o botão <Novo Arquivo>, será ativado o segundo conjunto de botões ( A a D ). A – Acione o botão <Vincular> para identificar o arquivo a ser vinculado. Abre uma janela do windows para localizar o arquivo no seu computar. B – Acione o botão <Abrir Arquivo> para abrir (visualizar) o arquivo que está no banco de dados do SIE. C – Acione o botão <Salvar Arquivo> para salvar o arquivo que está no banco de dados do SIE no seu computador. D – Acione o botão <Desvincular Arquivo> para desvincular arquivo do banco de dados do SIE. 2 – Acione o botão <Propriedades> para iniciar a alteração de um vínculo de um arquivo já existente, será ativado o segundo conjunto de botões ( A a D ). 3 – Acione o botão <Exclusão> para excluir o vínculo de um arquivo já existente. 4 – Acione o botão <Salvar> para salvar as alterações efetuadas no vínculo de um arquivo. 5 – Acione o botão <Cancelar> para cancelar as alterações efetuadas no vínculo de um arquivo.
1
2
4
3
5
A B D
B
C
B

12
1.7. Guia: Atividades do Projeto
Na guia correspondente a Figura 11 pode-se detalhar as atividades que serão executadas no projeto. Informa-se a descrição da atividade e o período que ela será desenvolvida.
Figura 11

13
Figura 12
Após informar os dados do projeto é necessário tramitá-lo para iniciar seu trâmite de registro. Com o foco na Guia Projetos (Figura 12) , acesse o botão tramitar para dar início ao procedimento.Nesse momento é gerado o Número do Projeto e na seqüência é exibida a tela indicada na Figura 13 .

14
Figura 13
Na aplicação de tramitação selecione o fluxo “Envia para a análise da unidade/subunidade”. No campo destino aparecerá a unidade indicada como órgão responsável pelo projeto. Informe o despacho e clique no botão OK. O documento foi enviado e agora está na caixa postal do chefe da unidade, indicada no campo destino.

15
Para visualizar em que passo de fluxo está o documento acione o botão tramitações. A tela correspondente a Figura 14 será visualizada.Esta tela é composta por duas guias: Tramitações e Visualizar Fluxos. A guia Tramitações, possui duas subguias: Despacho e Documentos Vinculados. Na guia Tramitações é possível visualizar dados referentes as tramitações de um determinado projeto como; destino, nome do usuário, data do despacho, hora do despacho, recebimento, hora do recebimento. Na subguia Despacho serão visualizadas informações textuais e na subguia Documentos Vinculados os arquivos vinculados ao documento do projeto.
Figura 14

16
Na tela correspondente a Figura 15 visualizaremos o fluxo definido para o documento de Solicitação de Registros de Projetos.
Figura 15
Observação: Para obter maiores detalhes como verificar se existe documentos em sua caixa postal acesse o seguinte endereço: http://coralx.ufsm.br/divrel/ - Manuais – Acadêmico

17