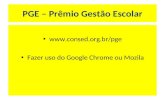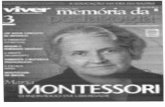Resumin Mozila Thunderbird 1
-
Upload
joao-vitor -
Category
Documents
-
view
40 -
download
1
Transcript of Resumin Mozila Thunderbird 1

Ctrl + T = Receber mensagens; ou ir ao Arquivo>>receber conta Ctrl + N = Escrever nova mensagem; ou ir ao Arquivo>>Novo>>Mensagem; ou
Mensagem>>Nova Ctrl + 2 = Dá acesso para o catálogo de endereços; ou ir à Ferramentas>>Catálogo de
endereços Ctrl + R = Responde o email; ou ir a Mensagem>>Responder Ctrl + Shift+ R = Responde o email a todos ou ir a Mensagem>>Responder a todos Ctrl + L = Encaminhar o email; ou ir a Ferramentas>>Encaminhar Qualquer número de 0 a 9 = Seleciona qual marcador deseja utilizar (Marcador é
apenas uma classificação que o usuário dá para uma mensagem que recebeu). A tecla 0 retira todos os marcadores de uma mensagem.; ou ir em Mensagem>>Aplicar Marcador
Del = Apagar mensagem; ou ir a Editar>>Excluir mensagem (Para excluir uma mensagem definitivamente basta digitar shift+Del)
J ou Shift+J = Marcar ou desmarcar uma mensagem recebida como Spam, ou ir a Mensagem>>Marcar>>Como Spam; ou Mensagem>>Marcar>>Como não-Spam
Ctrl + P = Imprimir mensagem selecionada; ou ir ao Arquivo>>Imprimir; você pode também para visualizar
[ = Voltar (Navegação ) ; ou ir a Ir>>Voltar ] = Avanças (Navegação) ; ou ir a Ir>>Avançar As pastas padrão do Thunderbird são:
Entrada Saída (Quando o usuário tenta mandar as mensagens mas não conseguem, então
as mensagens ficam aguardando para serem enviadas; por exemplo, por falta de conexão)
Enviados (Mensagens que foram enviadas) Rascunhos Lixeira Obs: Os números que se mostram entre parênteses ao lado dessas pastas são as
mensagem que não foram lidas.

Agrupar a exibição por tópicos: ou Exibir>>Ordenar por>>Agrupar Tópicos ou Exibir>>Ordenar por>>Não agrupar Tópicos
S = Estrela (é marcada pelo leitor para indicar certa importância da mensagem), podendo ser acionado clicando nela ou indo a Mensagem>>Marcar>>Com estrela; já o ponto indica que não houve marcação como estrela.
O clipe indica se há ou não mensagem anexa A coluna do assunto mostra o assunto.
o Se tiver um “sol” ao lado da mensagem quer dizer que a mensagem é nova e não foi vista pelo usuário.
o A seta para esquerda da cor verde indica que a mensagem foi respondida.o A seta para direta da cor roxa indica que a mensagem foi encaminhada.o Se tiver as duas setas indica as duas operações (Respondeu e encaminhou ou
vice-versa) A imagem do óculos indica se a mensagem foi lida ou não. O ponto cinza indica que foi
lida, o ponto verde indica que não foi lida (quando não lida a mensagem fica em negrito). Pode-se ir também ao menu Mensagem>>Marcar>>como lida ou a tecla M.
O campo “De” indica a origem do email A imagem do fogo representa quais as mensagens são consideradas como spam pelo
usuário ou sistema. Se o ponto esta cinza que dizer que não foi considerada como spam, mas se esta como a imagem de um fogo colorido, significa que foi marcada como spam. Voce pode apertar a tela J ou Shift +J ou ir em Mensagem>>Marcar>>Como spam (ou como não spam)
A coluna DATA indica a data de recebimento/envio da mensagem. Essa coluna pode também ordenar as mensagens da mais recente para mais antiga ou vice-versa.
É possível escolher quais colunas vc deseja apresentar na caixa de mensagens. É possível classificar as mensagens de acordo com o titulo de cada coluna (Data,
Assunto, De, Anexo, Etc...) apenas clique no cabeçalho da coluna, ou se optar ir no meu Exibir>>classificar por
Na ordenação por assunto as iniciais das mensagens como (FWD e Re) não considerados. A setinha pára baixo indica a ordem crescente e setinha para cima decrescente.
A ordenação das mensagens podem ser ordenadas também pelo menu
ENVIANDO A MENSAGEM
Comando para enviar a mensagem agora (Ctrl + Enter); ou ir em arquivo>>enviar agora
Comando para enviar mensagem depois (Ctrl + shift + Enter) (este botão é usado quando não há conexão com a internet- “o próprio botão de enviar agora se transforma em enviar depois) arquivo>>enviar depois
Contatos = Exibir>>Painel de contatos Verificar ortografia (Ctrl + K); ou Opções>>verificar ortografia Anexar – arquivo>>anexar: com ela vc pode anexar arquivos, paginas da internet e
também um vCard (insere junto a mensagem um cartão de visitas eletrônicos que poderá ser utilizado pelo destinatário para te adicionar com os dados.
Segurança (ícone do cadeado) permite:

o Criptografar a mensagem. Só é possível criptografar se o destinatário tiver possuir certificado digital.
o Assinar digitalmente a mensagem: o remetente pode incluir na mensagem um código matemático que atesta que o email foi enviado por quem realmente diz que é. Para assinar digitalmente é necessário ter uma identidade digital (Certificado)
o O menu segurança pode ser encontrado em Opções>>Segurança Comando Salvar – (Ctrl +S), ou pode ser acessado em Arquio>>Salvar
o Rascunho - salva a mensagem na pasta rascunhoso Arquivo – salva a mensagem em arquivo com extensão HTMLo Modelo – salva a mensagem escrita como um modelo para novas mensagens
ATENÇÃO: Como é possível saber se o thunderbird esta trabalhando online? Se ao enviar a mensagem aparece o botão Enviar mensagem agora (online) Enviar mensagem depois (Offline)
LEMBRE-SE que é possível configurar varias contas para usar no thunderbird, e ao receber as mensagens vc pode escolher de qual conta receber, assim como ao enviar, enviar em nome de qual email.
CONFIGURAÇÕES
O comando ferramenta>>opções tem diversas opções para configuração do thunderbird.
Dentre as configurações temos: o tipo e tamanho das fontes nas categorias Proporcional (com serifa e sem serifa) e Monoespaçada. Marcando essas caixas vc determina que todoas as mensagens que chegarem, independente do formato do rementende determinou para emnsagem, chegará com a formação que vc determinou que ela se apresentasse. Se quiser que a mensagem venha na formatação do destinatário fez, então desmarque a caixa “Mensagens podem usar outras fontes”.
Não guia opções de privacidade é possível configurar:o Anti-spamo Antifraudes (o Thunderbird analisa o conteúdo e detecta possíveis golpes de
Phishing)o Antivirus (Permite que um antivírus analise as mensagens antes mesmo de
serem recebidas pelo computador)o Senhas (é possível configurar uma senah mestra, principalmente para aqueles
que tem mais de uma conta no Thunderbird) Na guia opções avançado, guia geral
o É possível fazer a confirmação de leitura No Thunderbird é possível alterar o tema ou extensões do thunderbird. Um exemplo
de extensão é o LIGHTNING que é um calendário/lista de tarefas; um exemplo de tema é o Azerty mail 3.0 ou My Own Windows Vista Theme
Outra ferramenta do Thunderbird é o filtro de mensagens que pode ser acessado em Ferramentas>>Filtro de mensagens
No menu arquivo é possível fazer a impressão pelo menu Impressão; neste há três abas (Configurar página; Visualizar página; Imprimir)
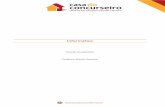



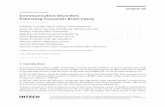
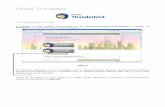
![Lavidaesdura 1 1 1 [1][1][1]...](https://static.fdocumentos.com/doc/165x107/559d4d191a28abea018b473f/lavidaesdura-1-1-1-111.jpg)
![[XLS] · Web view3038 1 3099 1 3112 1 3113 1 3116 1 3119 1 3120 1 3131 1 3153 1 3165 1 3193 1 3227 1 3253 1 3264 1 3275 1 3279 1 3297 1 3309 1 3319 1 3320 1 3322 1 3327 1 3445 1 3507](https://static.fdocumentos.com/doc/165x107/5c0c87ac09d3f213228c2e4c/xls-web-view3038-1-3099-1-3112-1-3113-1-3116-1-3119-1-3120-1-3131-1-3153-1.jpg)





![Lavidaesdura 1 1 1 1 [1]](https://static.fdocumentos.com/doc/165x107/559d4c061a28abf1018b46f6/lavidaesdura-1-1-1-1-1.jpg)