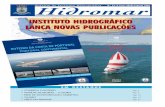Roteiro de Navegação Questionário de Transporte · Roteiro de navegação Página 4 / 27 Figura...
-
Upload
doankhuong -
Category
Documents
-
view
222 -
download
0
Transcript of Roteiro de Navegação Questionário de Transporte · Roteiro de navegação Página 4 / 27 Figura...
CLIENTE Tribunal de Contas do Estado de São Paulo
SISTEMA Questionário sobre Transporte
MÓDULO Aquisição
Data de Emissão: 27/6/16
Roteiro de navegação Página 1 / 27
Roteiro de Navegação – Questionário de Transporte
CLIENTE Tribunal de Contas do Estado de São Paulo
SISTEMA Questionário sobre Transporte
MÓDULO Aquisição
Data de Emissão: 27/6/16
Roteiro de navegação Página 2 / 27
Acesso ao Sistema de Questionário sobre Transporte (via direta)
Para acessar o sistema será necessário um usuário (login e senha) e um perfil que lhe permita utilizar
as respectivas funcionalidades que serão apresentadas posteriormente. Após este acesso, o sistema
será direcionado para o sistema de Questionário sobre Transporte.
Figura 1
CLIENTE Tribunal de Contas do Estado de São Paulo
SISTEMA Questionário sobre Transporte
MÓDULO Aquisição
Data de Emissão: 27/6/16
Roteiro de navegação Página 3 / 27
Aquisição
Para prestar um novo documento, siga os passos abaixo:
1. Abrir um documento de prestação novo
2. Exibir conteúdo do documento
3. Manter conteúdo do documento
Abrir um documento de prestação novo
Acessar o menu “Questionário > Questionário sobre Transporte” na tela inicial, conforme Figura 2.
Figura 2
Será exibida a tela abaixo (Figura 3). Para criar o documento, clicar no botão “Novo”.
CLIENTE Tribunal de Contas do Estado de São Paulo
SISTEMA Questionário sobre Transporte
MÓDULO Aquisição
Data de Emissão: 27/6/16
Roteiro de navegação Página 4 / 27
Figura 3
Após clicar no botão “Novo”, será exibida a seguinte tela (Figura 4). O usuário deverá preencher o
“Município” e a “Entidade”, se já não estiverem preenchidos, o “Ano Exercício” e o “Período” a que o
documento se refere.
CLIENTE Tribunal de Contas do Estado de São Paulo
SISTEMA Questionário sobre Transporte
MÓDULO Aquisição
Data de Emissão: 27/6/16
Roteiro de navegação Página 5 / 27
Figura 4
Após o preenchimento, deve-se clicar no botão “Gravar” para concluir a criação do novo documento
(Figura 5).
Figura 5
CLIENTE Tribunal de Contas do Estado de São Paulo
SISTEMA Questionário sobre Transporte
MÓDULO Aquisição
Data de Emissão: 27/6/16
Roteiro de navegação Página 6 / 27
Será então exibida a seguinte tela (Figura 6) contendo os elementos abaixo relacionados:
Indicação que o documento foi salvo com sucesso (Figura 6.1);
Número de identificação do documento (Figura 6.2);
Campos preenchidos com dados do documento (Figura 6.3);
Indicação do “Status” do documento (neste momento, “Documento Aberto”) (Figura 6.4);
Atualização da “lista” de documentos (Figura 6.5).
Cada novo documento aberto será relacionado na lista de documentos.
Figura 6
1
2
3
4
5
CLIENTE Tribunal de Contas do Estado de São Paulo
SISTEMA Questionário sobre Transporte
MÓDULO Aquisição
Data de Emissão: 27/6/16
Roteiro de navegação Página 7 / 27
Exibir conteúdo do documento
Figura 7
Ao clicar na opção “Exibir Conteúdo do Documento” (Figura 7) na lista de documentos, o sistema
apresentará os registros contidos no documento, ou seja, o conteúdo do documento (Figura 8). Neste
momento, o documento encontra-se vazio, pois nenhum registro foi ainda incluído no mesmo.
CLIENTE Tribunal de Contas do Estado de São Paulo
SISTEMA Questionário sobre Transporte
MÓDULO Aquisição
Data de Emissão: 27/6/16
Roteiro de navegação Página 8 / 27
Figura 8
CLIENTE Tribunal de Contas do Estado de São Paulo
SISTEMA Questionário sobre Transporte
MÓDULO Aquisição
Data de Emissão: 27/6/16
Roteiro de navegação Página 9 / 27
Manter conteúdo do documento
Inclusão de registro (botão Novo)
1. Para inserir um novo item no documento, basta clicar no botão “Novo” (Figura 9) para que o sistema
disponibilize os campos para seleção e/ou digitação:
Figura 9
CLIENTE Tribunal de Contas do Estado de São Paulo
SISTEMA Questionário sobre Transporte
MÓDULO Aquisição
Data de Emissão: 27/6/16
Roteiro de navegação Página 10 / 27
2. Após preencher as informações, clique no botão “Gravar” (Figura 10) para que o sistema armazene os
dados informados.
Figura 10
As informações serão exibidas no corpo do formulário (Figura 11.1) e na lista de veículos locados
gravados no documento (Figura 11.2).
CLIENTE Tribunal de Contas do Estado de São Paulo
SISTEMA Questionário sobre Transporte
MÓDULO Aquisição
Data de Emissão: 27/6/16
Roteiro de navegação Página 11 / 27
Figura 11
Este procedimento de inclusão de veículos deverá ser repetido tantas vezes quantas forem
necessárias, de acordo com a quantidade de veículos locados.
1
2
CLIENTE Tribunal de Contas do Estado de São Paulo
SISTEMA Questionário sobre Transporte
MÓDULO Aquisição
Data de Emissão: 27/6/16
Roteiro de navegação Página 12 / 27
Alteração de registro (botão Alterar)
1. Para alterar os dados de um veículo locado do documento, clique na linha correspondente na lista de
veículos (Figura 12).
Figura 12
O sistema disponibilizará os dados do registro no formulário e habilitará os botões “Excluir” e
“Alterar” (Figura 13).
CLIENTE Tribunal de Contas do Estado de São Paulo
SISTEMA Questionário sobre Transporte
MÓDULO Aquisição
Data de Emissão: 27/6/16
Roteiro de navegação Página 13 / 27
Figura 13
2. Clique no botão “Alterar” (Figura 13) para que o sistema disponibilize os campos para alteração do veículo
locado.
3. Após realizar as alterações, clique no botão “Gravar” (Figura 14) para que o sistema armazene os dados
alterados.
CLIENTE Tribunal de Contas do Estado de São Paulo
SISTEMA Questionário sobre Transporte
MÓDULO Aquisição
Data de Emissão: 27/6/16
Roteiro de navegação Página 14 / 27
Figura 14
As informações serão exibidas no corpo do formulário (Figura 15.1) e atualizadas na lista de veículos
locados gravados no documento (Figura 15.2).
CLIENTE Tribunal de Contas do Estado de São Paulo
SISTEMA Questionário sobre Transporte
MÓDULO Aquisição
Data de Emissão: 27/6/16
Roteiro de navegação Página 15 / 27
Figura 15
1
2
CLIENTE Tribunal de Contas do Estado de São Paulo
SISTEMA Questionário sobre Transporte
MÓDULO Aquisição
Data de Emissão: 27/6/16
Roteiro de navegação Página 16 / 27
Exclusão de registro (botão Excluir)
1. Para excluir um veículo locado do documento, clique na linha correspondente na lista de veículos locados
(Figura 16).
Figura 16
O sistema disponibilizará os dados do registro no formulário e habilitará os botões “Excluir” e
“Alterar” (Figura 17).
CLIENTE Tribunal de Contas do Estado de São Paulo
SISTEMA Questionário sobre Transporte
MÓDULO Aquisição
Data de Emissão: 27/6/16
Roteiro de navegação Página 17 / 27
Figura 17
2. Clique no botão “Excluir” (Figura 17) para que o sistema solicite a confirmação de exclusão (Figura 18):
CLIENTE Tribunal de Contas do Estado de São Paulo
SISTEMA Questionário sobre Transporte
MÓDULO Aquisição
Data de Emissão: 27/6/16
Roteiro de navegação Página 18 / 27
Figura 18
As informações serão removidas do corpo do formulário (Figura 19.1) e da lista de veículos locados
gravados no documento (Figura 19.2).
CLIENTE Tribunal de Contas do Estado de São Paulo
SISTEMA Questionário sobre Transporte
MÓDULO Aquisição
Data de Emissão: 27/6/16
Roteiro de navegação Página 19 / 27
Figura 19
1
2
CLIENTE Tribunal de Contas do Estado de São Paulo
SISTEMA Questionário sobre Transporte
MÓDULO Aquisição
Data de Emissão: 27/6/16
Roteiro de navegação Página 20 / 27
Concluir documento
Após preencher todas as informações, clique no botão “Concluir documento” para finalizar a
prestação do documento.
Figura 20
O sistema será redirecionado para a tela de manutenção de documento, solicitando a confirmação da
conclusão (Figura 21):
CLIENTE Tribunal de Contas do Estado de São Paulo
SISTEMA Questionário sobre Transporte
MÓDULO Aquisição
Data de Emissão: 27/6/16
Roteiro de navegação Página 21 / 27
Figura 21
Caso o sistema não encontre erros, o documento ficará no estado “Validado e aguardando liberação”,
caso o prazo de entrega ainda não esteja encerrado, ou “Armazenado”, caso o prazo de entrega
esteja encerrado.
Caso o sistema encontre erros, será exibida janela com o relatório de inconsistência para visualização
(Figura 22) e o documento ficará com o estado “Rejeitado” (Figura 23):
CLIENTE Tribunal de Contas do Estado de São Paulo
SISTEMA Questionário sobre Transporte
MÓDULO Aquisição
Data de Emissão: 27/6/16
Roteiro de navegação Página 22 / 27
Figura 22
CLIENTE Tribunal de Contas do Estado de São Paulo
SISTEMA Questionário sobre Transporte
MÓDULO Aquisição
Data de Emissão: 27/6/16
Roteiro de navegação Página 23 / 27
Figura 23
Nesse caso, remova a pendência de leitura do relatório de inconsistência através do menu
“Pendência de Leitura” (Figura 24).
Figura 24
CLIENTE Tribunal de Contas do Estado de São Paulo
SISTEMA Questionário sobre Transporte
MÓDULO Aquisição
Data de Emissão: 27/6/16
Roteiro de navegação Página 24 / 27
Clique no documento e na opção Visualizar (Figura 25):
Figura 25
Após a visualização do documento, o botão “Confirmar” será habilitado (Figura 26). Clique no botão
“Confirmar” para remover a pendência de leitura.
Figura 26
O sistema exibirá mensagem confirmando a remoção da pendência (Figura 27).
Figura 27
CLIENTE Tribunal de Contas do Estado de São Paulo
SISTEMA Questionário sobre Transporte
MÓDULO Aquisição
Data de Emissão: 27/6/16
Roteiro de navegação Página 25 / 27
Para corrigir os erros do documento, volte à tela de manutenção de documento pelo menu
“Questionário > Questionário sobre Transporte”. Efetue a pesquisa do documento através dos filtros
disponíveis (Figura 28) (mais detalhes na seção Pesquisa e Consulta de documentos).
Figura 28
O sistema exibirá os documentos encontrados de acordo com os filtros de pesquisa.
Utilize a opção “Reabrir documento” para efetuar as correções (Figura 29) no documento desejado.
CLIENTE Tribunal de Contas do Estado de São Paulo
SISTEMA Questionário sobre Transporte
MÓDULO Aquisição
Data de Emissão: 27/6/16
Roteiro de navegação Página 26 / 27
Figura 29
O sistema solicitará a confirmação de reabertura do documento (Figura 30).
Figura 30
CLIENTE Tribunal de Contas do Estado de São Paulo
SISTEMA Questionário sobre Transporte
MÓDULO Aquisição
Data de Emissão: 27/6/16
Roteiro de navegação Página 27 / 27
Será criado um novo documento em substituição ao documento rejeitado. Efetue os mesmos passos
das opções “Exibir conteúdo do documento” e “Manter conteúdo do documento” para efetuar as
alterações.
Pesquisa e Consulta de documentos
Para realizar consulta de um ou mais documentos gravados, basta informar qualquer campo de filtro
e clicar no botão “Pesquisar”. Se preferir não fazer uso de filtros, basta clicar no mesmo botão
“Pesquisar” sem informar campo de filtro. O sistema, então, listará todos os registros de documentos
gravados até o momento da consulta.
Figura 31