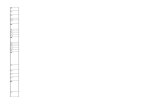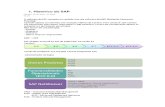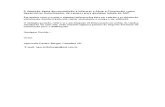SAP SD - Venda a Ordem
-
Upload
flaviolarabh -
Category
Documents
-
view
229 -
download
1
Transcript of SAP SD - Venda a Ordem

7/30/2019 SAP SD - Venda a Ordem
http://slidepdf.com/reader/full/sap-sd-venda-a-ordem 1/30
EHP6 for SAP ERP6.0
June 2012
English
Sales Processing usingThird Party (w. ShippingNotification) (107)
SAP AGDietmar-Hopp-Allee 1669190 Walldorf Germany
Business Process Documentation

7/30/2019 SAP SD - Venda a Ordem
http://slidepdf.com/reader/full/sap-sd-venda-a-ordem 2/30
SAP Best PracticesSales Processing using Third Party (w. Shipping Notification) (107): BPD
Copyright
© 2012 SAP AG. All rights reserved.
SAP, R/3, SAP NetWeaver, Duet, PartnerEdge, ByDesign, SAP BusinessObjects Explorer, StreamWork, SAPHANA, and other SAP products and services mentioned herein as well as their respective logos are trademarksor registered trademarks of SAP AG in Germany and other countries.
Business Objects and the Business Objects logo, BusinessObjects, Crystal Reports, Crystal Decisions, WebIntelligence, Xcelsius, and other Business Objects products and services mentioned herein as well as their respective logos are trademarks or registered trademarks of Business Objects Software Ltd. Business Objectsis an SAP company.
Sybase and Adaptive Server, iAnywhere, Sybase 365, SQL Anywhere, and other Sybase products and servicesmentioned herein as well as their respective logos are trademarks or registered trademarks of Sybase Inc.Sybase is an SAP company.
Crossgate, m@gic EDDY, B2B 360°, and B2B 360° Services are registered trademarks of Crossgate AG in
Germany and other countries. Crossgate is an SAP company.
All other product and service names mentioned are the trademarks of their respective companies. Datacontained in this document serves informational purposes only. National product specifications may vary.
These materials are subject to change without notice. These materials are provided by SAP AG and its affiliatedcompanies ("SAP Group") for informational purposes only, without representation or warranty of any kind, andSAP Group shall not be liable for errors or omissions with respect to the materials. The only warranties for SAPGroup products and services are those that are set forth in the express warranty statements accompanyingsuch products and services, if any. Nothing herein should be construed as constituting an additional warranty.
© SAP AGPage 2 of 30

7/30/2019 SAP SD - Venda a Ordem
http://slidepdf.com/reader/full/sap-sd-venda-a-ordem 3/30
SAP Best PracticesSales Processing using Third Party (w. Shipping Notification) (107): BPD
Icons
Icon Meaning
Caution
Example
Note
Recommendation
Syntax
External Process
Business Process Alternative/Decision Choice
Typographic Conventions
Type Style Description
Example text Words or characters that appear on the screen. These include fieldnames, screen titles, pushbuttons as well as menu names, paths andoptions.
Cross-references to other documentation.
Example text Emphasized words or phrases in body text, titles of graphics and tables.
EXAMPLE TEXT Names of elements in the system. These include report names,program names, transaction codes, table names, and individual keywords of a programming language, when surrounded by body text, for example, SELECT and INCLUDE.
Example text Screen output. This includes file and directory names and their paths,messages, source code, names of variables and parameters as well asnames of installation, upgrade and database tools.
EXAMPLE TEXT Keys on the keyboard, for example, function keys (such as F2) or theENTER key.
Example text Exact user entry. These are words or characters that you enter in thesystem exactly as they appear in the documentation.
<Example text> Variable user entry. Pointed brackets indicate that you replace thesewords and characters with appropriate entries.
© SAP AGPage 3 of 30

7/30/2019 SAP SD - Venda a Ordem
http://slidepdf.com/reader/full/sap-sd-venda-a-ordem 4/30
SAP Best PracticesSales Processing using Third Party (w. Shipping Notification) (107): BPD
Contents
Sales Processing using Third Party (w. Shipping Notification).............................................................5
Purpose............................................................................................................................................ ... 5
Prerequisites........................................................................................................................................ 5
1Process Overview Table....................................................................................................................9
Process Steps....................................................................................................................................10
2Follow-Up Processes....................................................................................................................... 24
Appendix............................................................................................................................................ 25
© SAP AGPage 4 of 30

7/30/2019 SAP SD - Venda a Ordem
http://slidepdf.com/reader/full/sap-sd-venda-a-ordem 5/30
SAP Best PracticesSales Processing using Third Party (w. Shipping Notification) (107): BPD
Sales Processing using Third Party (w. ShippingNotification)
PurposeIn third-party order processing, your company does not deliver the items requested by a customer.Instead, you pass the order along to a third-party vendor who then ships the goods directly to thecustomer and bills you. The standard sales order automatically creates a purchase requisition for thematerials to be delivered by the third-party vendor.
In this scenario, the vendor sends a shipping notification, after which a statistical goods receipt is posted.The incoming invoice from the vendor updates the billing quantity, so that the customer-billing documentcan only be created after entering the invoice from the vendor.
Prerequisites
1.1 Master Data and Organizational Data
Default Values
Essential master and organizational data was created in your ERP system during theimplementation phase, such as the data that reflects the organizational structure of your companyand master data that suits its operational focus, for example, master data for materials, vendors, andcustomers.
The business process is enabled with this organization-specific master data, examples of which areprovided in the next section.
Additional Default Values
You can test the scenario with other SAP Best Practices default values that have thesame characteristics.
Check your SAP ECC system to find out which other material master data exists.
Using Your Own Master Data
You can also use customized values for any material or organizational data for whichyou have created master data. For more information on how to create master data, seethe Master Data Procedures documentation.
Use the following master data in the process steps described in this document:
© SAP AGPage 5 of 30

7/30/2019 SAP SD - Venda a Ordem
http://slidepdf.com/reader/full/sap-sd-venda-a-ordem 6/30
SAP Best PracticesSales Processing using Third Party (w. Shipping Notification) (107): BPD
Master / Org.Data
Value Master / Org. Data Details Comments
Material H10 Trading Good for regular Trading (MRP planning) with
item category group YBNAno Serial no.; no batch
Material H13 Trading Good for regular Trading (reorder pointplanning) for Reg. Trading(MRP planning) with itemcategory group YBNA
no Serial no.; no batch
Sold-to party 100000 Customer domestic 00 You can test the scenario usinganother domestic customer.
Ship-to party 100000 Customer domestic 00
Payer 100000 Customer domestic 00
Plant 1000 (1100)
StorageLocation
1030 / 1040(1130 /1140)
ShippingPoint
1000 (1100) Shipping Point 1000
Salesorganization
1000
Distributionchannel
10
Division 10
CompanyCode
1000
1.2 Business Conditions
The business process described in this Business Process Documentation is part of a bigger chain of integrated business processes or scenarios. As a consequence, you must have completed thefollowing processes and fulfilled the following business conditions before you can start going throughthis scenario:
Business Condition Scenario
You have completed all relevant steps described in theBusiness Process Documentation PrerequisiteProcess Steps (154).
Prerequisite Process Steps (154)
© SAP AGPage 6 of 30

7/30/2019 SAP SD - Venda a Ordem
http://slidepdf.com/reader/full/sap-sd-venda-a-ordem 7/30

7/30/2019 SAP SD - Venda a Ordem
http://slidepdf.com/reader/full/sap-sd-venda-a-ordem 8/30
SAP Best PracticesSales Processing using Third Party (w. Shipping Notification) (107): BPD
1.4 Define Queries for Personal Object Worklist (POWL)
The following queries must be defined to test this scenario in the SAP NetWeaver Business Client(NWBC). You only need these queries if you are using the NWBC interface. You do not need these
queries if you are using the standard SAP GUI.
The queries are necessary to access role specific worklists in the SAP NetWeaver Business Client(NWBC).
For more information on the creation of queries, see the section Creation of Queries inPersonal Object Worklists (POWLs) in the Quick Guide to Implementing the SAP Best Practices Baseline Package (BR) document.
BusinessRole
Application Object Type VariantName
VariantSelections
SelectionCriteria
QueryName
WarehouseClerk
Goodsreceipt
All PurchasingDocuments Ready for Goods Receipt
- - CompanyCode: 1000Plant: 1000/ 1100
AllPurchasingDocumentsReady for GoodsReceipt
Result
You can now process the scenario Sales Processing using Third Party (w. Shipping Notification)(107).
© SAP AGPage 8 of 30

7/30/2019 SAP SD - Venda a Ordem
http://slidepdf.com/reader/full/sap-sd-venda-a-ordem 9/30
SAP Best PracticesSales Processing using Third Party (w. Shipping Notification) (107): BPD
1 Process Overview TableProcess Step External
ProcessReference
Business
Condition
Business
Role
Trans-
actionCode
Expected
Results
Create Third-PartySales Order
Sales Administrator
VA01 Sales order hasbeen created.
Purchaserequisition hasbeen generated.
Change Order Quantity (Optional)
Sales Administrator
VA02 Purchase order iscreated.
The systemcreates a message
for the purchaseorder automatically.
Display List of PurchaseRequisitions to beAssigned
Purchaser ME57 The purchaserequisitions areassigned
Convert AssignedRequisitions toPurchase Orders
Purchaser ME57 Requisition isconverted toPurchase Order
Approval of Purchase Orders
PurchasingManager
ME28 Purchase Order isapproved
Post StatisticalGoods Receipt
WarehouseClerk
MIGO Goods receipt isposted
Invoiceverification: Enter (Vendor) Invoice
AccountsPayable Accountant
MIRO Invoice is created
Outgoing Payment See AccountsPayable (158)scenario
See scenariono. 158
Seescenariono. 158
See scenario no.158
Billing Billing Administrator
VF04 Billing is created
Nota Fiscal
Document
J1BNFE The Nota Fiscal
document is output
Incoming Payment AccountsReceivable (157)
AccountsReceivable
Seescenariono. 157
See scenario no.157
Closing Operations
Sales: Period End Closing Operations (203)
© SAP AGPage 9 of 30

7/30/2019 SAP SD - Venda a Ordem
http://slidepdf.com/reader/full/sap-sd-venda-a-ordem 10/30
SAP Best PracticesSales Processing using Third Party (w. Shipping Notification) (107): BPD
Process Steps
1.5 Create Third-Party Sales Order
Use
In this activity, you will create a Third-Party Sales Order.
Prerequisites
None
Procedure
Option 1: SAP Graphical User Interface (SAP GUI)
1. Access the transaction using the following navigational option:
SAP ECC menu Logistics → Sales and Distribution → Sales → Order → Create
Transaction code VA01
2. Enter the Order Type VDOR (Venda a Ordem BR) and choose Enter .
3. Make the following entries:
Field Name Description User Action and Values Comment
Sold-to party 100000
PO Number ORD-001
Req. deliv.
Date
<date>
Pricing date <date>
Material <Material number>
Order quantity
10
ItemCategory
YB1
Change the defaultitem category fromYB2 (3rd Party w/oSN) to YB1 (3rd Party
with SN)
4. Choose Enter .
5. If necessary, copy the confirmed-quantity date or choose complete dlv.
6. Go back to the Create Venda a Ordem BR: Overview screen.
7. Choose Save. Make a note of the sales order number: __________
© SAP AGPage 10 of 30

7/30/2019 SAP SD - Venda a Ordem
http://slidepdf.com/reader/full/sap-sd-venda-a-ordem 11/30
SAP Best PracticesSales Processing using Third Party (w. Shipping Notification) (107): BPD
Option 2: SAP NetWeaver Business Client (SAP NWBC) via Business Role
1. Access the transaction using the following navigational option:
Business role Sales Administrator
(SAP_NBPR_SALESPERSON_S)Business role menu Sales → Customer Cockpit
2. Make the following entries and choose Display Customer :
Field Name User Action and Values Comment
Customer Number 100000
3. On the Customer Cockpit screen, select the following option:
Field Name User Action and Values Comment
Other Activities Create Order Select Create Order from the Drop-Down Menu
4. On the Create Sales Order screen, make the following entries and choose Start :
Field Name User Action and Values Comment
Sales Document Type VDOR Venda a Ordem BR
5. On the Create Venda a Ordem BR: New screen, make the following entries:
Field Name User Action and Values Comment
PO number ORD-001
Req. deliv. Date <date>
Material <Material number>
Order Quantity 10
Item Category YB1
Change the default item categoryfrom YB2 (3rd Party w/o SN) to YB1(3rd Party with SN)
6. Choose Save Document. Make a note of the sales order number: __________
Result
The third-party sales order has been created. A Purchase Requisition has been createdautomatically. The order confirmation is only processed when the purchase requisition has beenconverted into a purchase order.
The print out of the order confirmation is executed automatically after the purchaserequisition has been transferred to a purchase order (see chapter Convert Assigned
© SAP AGPage 11 of 30

7/30/2019 SAP SD - Venda a Ordem
http://slidepdf.com/reader/full/sap-sd-venda-a-ordem 12/30
SAP Best PracticesSales Processing using Third Party (w. Shipping Notification) (107): BPD
Requisitions to Purchase Orders, see settings in SAP GUI transaction VV13 for OutputType BA00 and defaults in your user settings in transaction SU3).
You also have the possibility to start the print out manually after you have completed all the steps of chapter Convert Assigned Requisitions to Purchase Orders:
Option 1: SAP Graphical User Interface (SAP GUI)
SAP ECC menu Logistics → Sales and Distribution → Sales → Order → Display
Transaction code VA03
1. Enter the order number in the screen Display Sales Order: Initial Screen: From the menu chooseSales Document → Issue Output to.
2. Mark the line with the message type BA00.
3. Choose Print.
Option 2: SAP NetWeaver Business Client (SAP NWBC) via Business Role
Business role Sales Administrator
(SAP_NBPR_SALESPERSON_S)
Business role menu Sales → Sales Orders → Sales Order Processing → SalesDocuments Worklist
1. From the Active Queries of category Sales Orders choose the query Search (refresh the current query if necessary).
2. Mark your sales order and choose Sales Document in PDF-Format .
3. On the Print Preview screen, choose Print .
1.6 Change Order Quantity (Optional)
Use
In this activity, you will change the order quantity. This step is optional.
Procedure
1. Access the transaction using one of the following navigational options:
Option 1: SAP Graphical User Interface (SAP GUI)
SAP ECC menu Logistics → Sales and Distribution → Sales → Order → Change
Transaction code VA02
Option 2: SAP NetWeaver Business Client (SAP NWBC) via Business Role
Business role Sales Administrator
© SAP AGPage 12 of 30

7/30/2019 SAP SD - Venda a Ordem
http://slidepdf.com/reader/full/sap-sd-venda-a-ordem 13/30
SAP Best PracticesSales Processing using Third Party (w. Shipping Notification) (107): BPD
(SAP_NBPR_SALESPERSON_S)
Business role menu Sales → Sales Orders → Sales Order Processing → Change SalesOrder
2. In the Order field, enter the sales order number from the previous step then choose Enter .3. Change the quantity, then choose Save.
If a PO has not been created yet, in order to confirm the quantity change in therequisition, change the sales order with transaction VA02 (NWBC business role menusee above). Select the item and choose Schedule lines for item. Double-click theschedule line with the confirmed quantity. Choose the Procurement tab page, thenchoose Edit and check if the quantity for the purchase requisition has also beenupdated.
If a PO has already been created, to confirm the PO change you must change the salesorder with transaction VA02 (NWBC business role menu see above). Choose Document
flow . Select the purchase order and choose Display document .
Result
The sales order quantity has changed. If a PO existed, you have changed the PO quantity.Otherwise, you have changed the requisition quantity.
1.7 Displaying List of Purchase Requisitions to be
Assigned
Use
This activity is performed when you want to review your Purchase Requisitions and assign them to avendor.
Procedure
1. Access the transaction using one of the following navigational options:
Option 1: SAP Graphical User Interface (SAP GUI)
SAP ECC menu Logistics → Materials Management → Purchasing → PurchaseRequisition → Follow-On Functions → Assign and Process
Transaction code ME57
Option 2: SAP NetWeaver Business Client (SAP NWBC) via Business Role
Business role Purchaser
© SAP AGPage 13 of 30

7/30/2019 SAP SD - Venda a Ordem
http://slidepdf.com/reader/full/sap-sd-venda-a-ordem 14/30
SAP Best PracticesSales Processing using Third Party (w. Shipping Notification) (107): BPD
(SAP_NBPR_PURCHASER_S)
Business role menu Purchasing → Purchase Requisition → Purchase Requisition → Assign and Process Requisitions
2. On the initial screen, enter the following values:
Field Name Description User Action andValues
Comment
Plant <plant> Enter plant only if you want to seeyour unassigned requisitions bythat Plant.
3. If you also want to see requisitions already assigned, check the assigned purchase requisitionsbox and choose Execute.
4. Select the requisition lines for your material.
5. Choose Assign Automatically . If more than one vendor is assigned, select the relevant vendor inthe dialog box.
6. Choose Save.
Result
The purchase requisitions are assigned.
1.8 Converting Assigned Requisitions into Purchase
Orders
Use
You perform this activity when you want to convert the assigned requisitions into purchase orders.
Procedure
1. Access the transaction using one of the following navigational options:
Option 1: SAP Graphical User Interface (SAP GUI)
SAP ECC menu Logistics → Materials Management → Purchasing → PurchaseRequisition → Follow-On Functions → Assign and Process
Transaction code ME57
Option 2: SAP NetWeaver Business Client (SAP NWBC) via Business Role
© SAP AGPage 14 of 30

7/30/2019 SAP SD - Venda a Ordem
http://slidepdf.com/reader/full/sap-sd-venda-a-ordem 15/30
SAP Best PracticesSales Processing using Third Party (w. Shipping Notification) (107): BPD
Business role Purchaser
(SAP_NBPR_PURCHASER_S)
Business role menu Purchasing → Purchase Requisition → Purchase Requisition → Assign and Process Requisitions
2. On the selection screen, select the Assigned Purchase Req flag and then choose Execute.
3. Select the requisition that you need to convert into a purchase order and choose Assignments.
4. Select the line to be converted into a purchase order.
5. Choose Process Assignment . A dialog box appears with information on how to create apurchase order. Make changes if necessary, however do not enter a purchase order number;the system generates this number internally when the procedure is finished.
6. Choose Enter, and the Create Purchase Order screen will appear.
7. On the Create Purchase Order screen, choose Document overview on if the document overviewis not already displayed.
8. Choose the selection variant My Purchase Requisitions.9. Select the relevant purchase requisition and choose Adopt .
10. All the purchase requisition information will be copied into the purchase order. ChooseDocument Overview Off .
11. Choose folder Invoice screen and select the relevant Tax code value (for example. I1).
If the purchase order is relevant to tax, the buyer must choose a correct tax code.
12. If necessary, make changes in the purchase order and choose Enter .
13. Choose Save.
Result
The system generates a purchase order.
© SAP AGPage 15 of 30

7/30/2019 SAP SD - Venda a Ordem
http://slidepdf.com/reader/full/sap-sd-venda-a-ordem 16/30
SAP Best PracticesSales Processing using Third Party (w. Shipping Notification) (107): BPD
1.9 Approval of Purchase Orders
Use
All the Purchase Orders that require release by Release Authorization personnel are listed and needto be approved.
You only need a release code for PO values that are larger than R$ 500,00.
Procedure
Option 1: SAP Graphical User Interface (SAP GUI)
1. Access the transaction using one of the following navigational options:
SAP ECC menu Logistics → Materials Management → Purchasing → PurchaseOrder → Release → Collective Release
Transaction code ME28
2. On the Release (Approve) Purchasing Documents screen, in Release Code, use the dropdownmenu to select a release code. Select the List with items checkbox.
You need a release code for PO values that are larger than R$ 500,00.
3. Choose Execute.
4. A list of all POs requiring release under this release code displays.
5. Select the PO line that you want to release.
6. Select Release to release the Purchase Order.
7. Choose Save.
Option 2: SAP NetWeaver Business Client (SAP NWBC) via Business Role
1. Access the transaction using one of the following navigational options:
Business role Purchasing Manager
(SAP_NBPR_PURCHASER_M)
Business role menu Purchasing → Approval → Purchasing Documents
2. If necessary choose Release Code 01 (Purchasing Manager) and select Apply (refresh thecurrent query if necessary).
3. On the All Purchase Orders Awaiting Release tab page, select your purchase order and chooseRelease Purchase Order.
© SAP AGPage 16 of 30

7/30/2019 SAP SD - Venda a Ordem
http://slidepdf.com/reader/full/sap-sd-venda-a-ordem 17/30
SAP Best PracticesSales Processing using Third Party (w. Shipping Notification) (107): BPD
Result
The PO is now released, however the PO may need to be released by multiple people depending onits value (customizing). Once the last person has released the PO, the buyer/ planner can output(print, fax, EDI) the PO as necessary. If released, the documents will automatically print.
For printing handling and the processing of purchase orders, please see Building BlockProcurement without QM, step Print Purchase Order.
1.10Post Statistical Goods Receipt
Use
After the vendor has sent the shipping notification, you post a statistical goods receipt.
Procedure
Option 1: SAP Graphical User Interface (SAP GUI)
1. Access the transaction using one of the following navigational options:
SAP ECC menu Logistics → Logistics Execution → Inbound Process → GoodsReceipt for Purchase Order, Order, Other Transactions → Enter Goods Receipt for Purchase Order
Transaction code MIGO
2. Make the following entries:
Field Name Description User Action and Values Comment
No field name(first field in themain screenarea)
A01 Goods Receipt Select the action fromthe input help
No field name(second field inthe mainscreen area)
R01 Purchase Order Select the documenttype from the inputhelp.
3. Choose Enter .
4. Make the following entries:
Field Name Description User Action and Values Comment
GR Goodsreceipt
101
Field next toPurchaseOrder
Purchase Order
Number
5. Choose Enter .
© SAP AGPage 17 of 30

7/30/2019 SAP SD - Venda a Ordem
http://slidepdf.com/reader/full/sap-sd-venda-a-ordem 18/30
SAP Best PracticesSales Processing using Third Party (w. Shipping Notification) (107): BPD
6. Choose the folder General . Enter the following value:
Field Name Description User Action and Values Comment
Delivery NoteNumber of Vendor NotaFiscal
7. If necessary, change the quantity in Item details (if open) or Item overview .
8. Select the Item OK or Item overview checkbox at the bottom of the screen.
9. Choose Save.
Option 2: SAP NetWeaver Business Client (SAP NWBC) via Business Role
1. Access the transaction as follows:
Business role Warehouse Clerk
(SAP_NBPR_WAREHOUSECLERK_S)
Business role menu Warehouse Management → Receiving → Purchase Order
2. Select the query All Purchasing Documents Ready for Goods Receipt .
3. Enter the relevant search criteria. Choose Apply (refresh the current query if necessary).
4. Select your purchase order and choose Create Material Document.
5. Choose the folder General . Enter the number of Vendor Nota Fiscal in the field Delivery Note.
6. On the Goods Receipt for Purchase Order screen, if necessary change the quantity on theQuantity tab page.
7. Select the Item OK or Item overview checkbox at the bottom of the screen.
8. Choose Save.
Result
The system generates a material document.
To view the material document in SAP GUI, use transaction code MB51 (or menu pathLogistics→ Materials Management → Inventory Management → Environment → List
Displays→ Material Documents).
To view the material document in NWBC, use menu path Warehouse Management →
Material Documents, then select the material document and choose Display Material Document .
Financial postings:
Material Debited Accounts Credited Accounts Cost Element / CO Object
Trading Good(HAWA)
51101001 Sold ProductCost
21399001 GoodsReceipt/InvoiceReceipt
none
© SAP AGPage 18 of 30

7/30/2019 SAP SD - Venda a Ordem
http://slidepdf.com/reader/full/sap-sd-venda-a-ordem 19/30
SAP Best PracticesSales Processing using Third Party (w. Shipping Notification) (107): BPD
1.11Enter Invoice
Use
In this activity, you will enter an invoice.
Procedure
1. Access the transaction using one of the following navigational options:
Option 1: SAP Graphical User Interface (SAP GUI)
SAP ECC menu Logistics → Materials Management → Logistics Invoice Verification→ Document Entry → Enter Invoice
Transaction code MIRO
Option 2: SAP NetWeaver Business Client (SAP NWBC) via Business Role
Business role Accounts Payable Accountant
(SAP_NBPR_AP_CLERK_S)
Business role menu Accounts Payable → Posting → Invoices → Enter Incoming Invoicew/ PO Reference
2. Make the following entries:
Field Name Description User Action and Values Comment
Company Code 1000 NWBC: Choose entryfrom the input help.
Transaction 1 Invoice Choose entry from theinput help.
Invoice Date <enter date
dd.mm.yyyy>
Reference Vendor Nota Fiscal Enter the number of Vendor Nota Fiscal
PO number <purchase order
number from previous
steps>
On tab page POreference in lower screen area
3. Choose Enter .
4. Choose the folder Basic data (header data) and make the following entries:
Field name Description User action and values Comment
Amount Total value of thevendor invoice
<total amount> Enter the invoiceamount includingtaxes. Verify if thefield Balance (topright corner) wasupdated to zero(green light).
© SAP AGPage 19 of 30

7/30/2019 SAP SD - Venda a Ordem
http://slidepdf.com/reader/full/sap-sd-venda-a-ordem 20/30
SAP Best PracticesSales Processing using Third Party (w. Shipping Notification) (107): BPD
5. Choose Enter .
6. Choose the folder Details (header data) and make the following entries:
Field name Description User action and values Comment
NF Type YA (Nota FiscalIncoming - NFe)
7. Choose Save.
Result
The system generates a logistics invoice and an accounting document.
Financial postings:
Material Debited Accounts Credited Accounts Cost Element / CO Object
Trading Good(HAWA)
21399001 GoodsReceipt/Invoice Receipt
30000 Customer Domestic 00
none
1.12Post Outgoing Payment
Accounts Payable (158)
Use
In this activity you will post the outgoing payment.
ProcedureUsing the master data from this document, complete all the activities described in the BusinessProcess Documentation of the scenario: Accounts Payable (158) (Chapters Post Payments Using the Payment Program and Post Manual Outgoing payment ).
1.13Billing
Use
In this activity, you will handle billing.
Procedure
Option 1: SAP Graphical User Interface (SAP GUI)
1. Access the transaction choosing the following navigation option:
SAP ECC menu Logistics → Sales and Distribution → Billing → Billing Document →Process Billing Due List
Transaction code VF04
© SAP AGPage 20 of 30

7/30/2019 SAP SD - Venda a Ordem
http://slidepdf.com/reader/full/sap-sd-venda-a-ordem 21/30
SAP Best PracticesSales Processing using Third Party (w. Shipping Notification) (107): BPD
2. Enter the relevant search criteria, deselect the delivery related flag, select the Order-related flagand then choose DisplayBillList (F8).
3. Select the relevant row, and choose Individual Billing Document .
4. Choose Save.
Option 2: SAP NetWeaver Business Client (SAP NWBC) via Business Role
1. Access the transaction as follows:
Business role Billing Administrator
(SAP_NBPR_BILLING_S)
Business role menu Sales → Billing
2. On the Billing screen choose Billing Due List tab page (refresh the current query if necessary).
3. Enter the relevant search criteria; select the Order-Related flag. Choose Apply .
4. Select the lines with the sales documents you want to bill then choose Billing in Background .
5. The system will provide you with a list of the created billing documents.
Result
The system generates an invoice for billing.
Material Debited Accounts Credited Accounts Cost Element / CO Object
TradingGood(HAWA)
100000 Domesticcustomer 00
41101001 ProductSales - Local Market
none
The print out of the invoice is executed automatically and immediately (see settings intransaction VV33 for Output Type RD00 and defaults in your user settings in transactionSU3).
You also have the possibility to start the print out manually:
Option 1: SAP Graphical User Interface (SAP GUI)
SAP ECC menu Logistics → Sales and Distribution → Billing → Billing Document →Display
Transaction code VF03
1. At the Display Billing Document go to transaction VF03, from the menu choose Billing
document → Issue Output to.
2. Mark the line with the message type RD00.
3. Choose Print .
© SAP AGPage 21 of 30

7/30/2019 SAP SD - Venda a Ordem
http://slidepdf.com/reader/full/sap-sd-venda-a-ordem 22/30
SAP Best PracticesSales Processing using Third Party (w. Shipping Notification) (107): BPD
Option 2: SAP NetWeaver Business Client (SAP NWBC) via Business Role
Business Role Billing Administrator
(SAP_NBPR_BILLING_S)
Business Role Menu Sales → Billing → Change Billing Document 1. Enter the billing document number.
2. Choose More … → Billing Document → Issue Output to.
3. Select the relevant output and choose Print .
1.14 Nota Fiscal Document
Use
In this activity, the Nota Fiscal document (NF-e) is output.
Procedure
1. Access the transaction using one of the following options:
Option 1: SAP Graphical User Interface (SAP GUI)
SAP ECC menu Logistics → Central Functions → Country-Specific Functions →Brazil → Nota Fiscal → NF-e Monitor
Transaction code J1BNFE
Option 2: SAP NetWeaver Business Client (SAP NWBC) via Business Role.
Business role Employee (Brazil Localization)
(SAP_NBPR_BR_LOCBR_S)
Business role menu Localization Brazil → NFE → NFE → Monitor for Electronic NotaFiscal
2. Enter relevant search criteria, for example, Company Code, and choose Execute (F8).
3. On the NF-e Monitor screen, mark the document created before and choose Set NF-e number button.
4. The system creates a NF-e number and send to SEFAZ. With the answer as confirmed the NotaFiscal will be printed automatically on printer default and marked as printed. The relevant
columns status is updated.
If the customization are defined to create a NF-e number automatically, go to transactionJ1BNFE to see the number created and the SEFAZ answer.
5. To display the Nota Fiscal document click on NF-e number .
© SAP AGPage 22 of 30

7/30/2019 SAP SD - Venda a Ordem
http://slidepdf.com/reader/full/sap-sd-venda-a-ordem 23/30
SAP Best PracticesSales Processing using Third Party (w. Shipping Notification) (107): BPD
6. Choose Back .
7. If the NF-e is marked to Rejected from SEFAZ , you should check the reason using the StatusCode.
8. On this case, before do anything, you must reset the NF-e by clicking on Reset Rejected NF-e.
9. If the error occurred on NF-e, use the transaction J1B2N to correct it (for example, Error description Invalid CFOP , out the right number of CFOP using the transaction J1B2N to changethe NF ). Another errors like Master Data you can use transactions for Vendors or Clients ( XK02 or XD02).
10. Back to NF-e Monitor screen and then mark the NF-e changed and choose the menu NF-e Send . The NF-e is sent to SEFAZ, then wait for the answer.
Result
A Nota Fiscal has displayed, printed automatically and changed as needed.
If it is necessary to Cancel, Switch to Contingency, Skipping the NF-e or disenable the NF-enumbers (Gap’s Skipping), you should use one of these following BPD’s, such as moreappropriate.
Option 1 – NF-e Skipping (503 – Item 03)
Option 2 – NF-e Switched or Posted under Contingency (503 – Item 02)
Option 3 – NF-e Cancel (503 – Item 01)
Option 4 – NF-e Gap’s skipping (503 – Item 04)
© SAP AGPage 23 of 30

7/30/2019 SAP SD - Venda a Ordem
http://slidepdf.com/reader/full/sap-sd-venda-a-ordem 24/30
SAP Best PracticesSales Processing using Third Party (w. Shipping Notification) (107): BPD
2 Follow-Up Processes
You have finished all the activities that are part of the business process described in this document.
To accomplish the subsequent activities of this business process, and using the master data fromthis document, carry out the process steps described in one or more of the following scenarios.
Accounts Receivable (157)
Use
In this activity you will post the incoming payment.
Procedure
Using the master data from this document, complete all the activities described in the BusinessProcess Documentation of the scenario: Accounts Receivable (157) (Chapters Post Payments using
Automatic Payments Program, Post Incoming Payment from Customer Manually , Automatic Clearing of open items in customer accounts, Manual Clearing of Open items in customer accounts).
Sales: Period End Closing Operations (203) (optional)
Use
This scenario describes the collection of periodic activities such as day ending activities.
Procedure
Using the master data from this document, complete all the activities described in the BusinessProcess Documentation of the scenario: Sales: Period End Closing Operations (203) (ChaptersReview Incomplete SD Documents (deliveries), Review Sales Documents blocked for billing , Review Log of collective invoice creation).
© SAP AGPage 24 of 30

7/30/2019 SAP SD - Venda a Ordem
http://slidepdf.com/reader/full/sap-sd-venda-a-ordem 25/30
SAP Best PracticesSales Processing using Third Party (w. Shipping Notification) (107): BPD
Appendix
1.15Reversal of Process StepsIn the following section, you can find the most common reversal steps, which allow you to reversesome of the activities described in this document.
Create Third-Party Sales Order
Transaction code (SAP GUI) VA01
Reversal: Reject Sales Order Document
Transaction code (SAP GUI) VA02
Business role Sales Administrator
(SAP_NBPR_SALESPERSON_S)
Business role menu Sales→ Sales Orders → Sales Order Processing
→ Change Sales Order
Comment Go to transaction VA02 and follow the menu path:Sales Document → Delete or choose Reject
document and select appropriate reason for arejection of all items or go to tab strip Reason for Rejection and select appropriate rejection reasonfor selected items.
Change Order Quantity (Optional)
Transaction code (SAP GUI) VA02
Reversal: Change Order Quantity
Transaction code (SAP GUI) VA02
Business role Sales Administrator
(SAP_NBPR_SALESPERSON_S)
Business role menu Sales→ Sales Orders → Sales Order Processing
→ Change Sales Order
Comment Go to transaction VA02 and change quantity asrequired.
© SAP AGPage 25 of 30

7/30/2019 SAP SD - Venda a Ordem
http://slidepdf.com/reader/full/sap-sd-venda-a-ordem 26/30
SAP Best PracticesSales Processing using Third Party (w. Shipping Notification) (107): BPD
Display List of Purchase Requisitions to be Assigned
Transaction code (SAP GUI) ME57
Reversal: Cancel Assignment
Transaction code (SAP GUI) ME57
Business role Buyer
(SAP_NBPR_PURCHASER_S)
Business role menu Purchasing → Purchase Requisitions → Purchase
Requisitions→ Assign and Process Purchase
Requisitions
Comment Go to transaction ME57 and mark the field Assigned purchase requisitions. From the results, select the relevantand choose Cancel Assignment.
Convert Assigned Requisitions to Purchase Orders
Transaction code (SAP GUI) ME57
Reversal: Set Delivery Completed Indicator
Transaction code (SAP GUI) ME22N
Business role Buyer
(SAP_NBPR_PURCHASER_S)
Business role menu Purchasing → Purchase Orders → Purchase Orders
Comment In NWBC, select your purchase order and choose Edit
Purchase Order
You cannot delete purchase orders. You can only set theDelivery Completed Indicator as follows:Go to transaction ME22n and enter the relevant purchaseorder. On item level there is a tab strip called Delivery; markthe field Deliv. compl. for each item and then save your result.
© SAP AGPage 26 of 30

7/30/2019 SAP SD - Venda a Ordem
http://slidepdf.com/reader/full/sap-sd-venda-a-ordem 27/30
SAP Best PracticesSales Processing using Third Party (w. Shipping Notification) (107): BPD
Approval of Purchase Orders
Transaction code (SAP GUI) ME28
Reversal: Cancel Release of Purchase Order
Transaction code (SAP GUI) ME28
Business role Purchasing Manager
(SAP_NBPR_PURCHASER_M)
Business role menu Purchasing → Approval → Purchasing Documents
→Release Purchase Order – List
Comment Go to transaction ME28, enter the release code you wish tocancel and mark the field Cancel Release. Select therelevant purchase order and choose Cancel Release. Saveyour results.
Post Statistical Goods Receipt
Transaction code (SAP GUI) MIGO
Reversal: Cancel Goods Receipt
Transaction code (SAP GUI) MIGO
Business role Warehouse Clerk
(SAP_NBPR_WAREHOUSECLERK_S)
Business role menu Warehouse Management → Consumption and Transfers
→ Other Goods Movement
Comment Go to transaction MIGO, select A01 - Goods Receipt andR01 - Purchase Order from dropdowns. Enter thePurchase Order Number for which you want to cancel thegoods receipt. Change the movement type to 102 - GR for PO reversal and press enter. On Material tab page inlower section, check Item OK box and save.
Invoice verification: Enter (Vendor) Invoice
Transaction code (SAP GUI) MIRO
Reversal: Reverse Invoice Document
Transaction code (SAP GUI) MIR6
Business role Accounts Payable Accountant
(SAP_NBPR_AP_CLERK_S)
Business role menu Accounts Payable→ Reporting → Invoice Overview
Comment SAP GUI: Go to transaction MIR6 and select the relevantvendor invoices by applying the appropriate selectioncriteria. From the results select the relevant row, and
© SAP AGPage 27 of 30

7/30/2019 SAP SD - Venda a Ordem
http://slidepdf.com/reader/full/sap-sd-venda-a-ordem 28/30
SAP Best PracticesSales Processing using Third Party (w. Shipping Notification) (107): BPD
double-click the document number. Choose Invoice
document → Reverse. Select a reversal reason and aposting date in the dialog box.NWBC: Select the relevant line and choose ReverseDocument
Billing
Transaction code (SAP GUI) VF04
Reversal: Cancel Billing document
Transaction code (SAP GUI) J1BNFE
Business role Employee (Localization Brazil)
(SAP_NBPR_BR_LOCBR_S)
Business role menu Localization Brazil → NFE → NFE → Monitor for
Electronic Nota Fiscal
Comment See Business Process Documentation NF-e Cancel (503 –Item 01)
© SAP AGPage 28 of 30

7/30/2019 SAP SD - Venda a Ordem
http://slidepdf.com/reader/full/sap-sd-venda-a-ordem 29/30
SAP Best PracticesSales Processing using Third Party (w. Shipping Notification) (107): BPD
1.16SAP ERP Reports
Use
The table below lists the reports that you can use to obtain additional information on this businessprocess.
You can find detailed descriptions of the individual reports in the following BPDdocuments, which provide a comprehensive compilation of all important reports:
• Financial Accounting: SAP ERP Reports Accounting (221)
• Logistics Processes: SAP ERP Reports for Logistics (222)
Note that the descriptions of some reports that are an indispensable part of the process flow may belocated directly in the section where they belong.
ReportsReport Title Transaction
code (SAPGUI)
Business Role(NWBC)
Business RoleMenu (NWBC)
Comment
List of SalesOrders
VA05 Sales Manager (SAP_NBPR_SALESPERSON_M)
Sales→ Sales
Orders→ Reports
→ List of SalesOrders
A list of allselected salesorders isdisplayed.
List BillingDocuments
VF05 Sales Manager (SAP_NBPR_SALESPERSON_M)
Sales→ Sales
Orders→ Reports
→ List BillingDocuments
A list of allselected billingdocuments isdisplayed.
PurchaseRequisition per
Account Assignment
ME5K Purchasing Manager (SAP_NBPR_PURCH
ASER_M)
Purchasing →
Reporting →
Purchasing Document
Evaluation Requisitions by
Account Assignment
A list of purchaserequisitionswhich areassigned to asales order
PurchaseOrders by
Account Assignment
ME2K Purchasing Manager (SAP_NBPR_PURCH
ASER_M)
Purchasing →
Reporting →
Purchasing Document
Evaluation Purch. Orders by
Account Assignment
A list of purchase orders
which areassigned to asales order
Incomplete SDDocuments
V.02 Sales Manager (SAP_NBPR_SALESP
Sales → Sales
Orders → Reports
A list of allincomplete
© SAP AGPage 29 of 30

7/30/2019 SAP SD - Venda a Ordem
http://slidepdf.com/reader/full/sap-sd-venda-a-ordem 30/30
SAP Best PracticesSales Processing using Third Party (w. Shipping Notification) (107): BPD
Report Title Transactioncode (SAPGUI)
Business Role(NWBC)
Business RoleMenu (NWBC)
Comment
ERSON_M) → List of
Incomplete SalesOrders
documents on
the basis of thespecifiedselection criteriais displayed.
1.17Used Forms
CommonForm Name
Form Type Used in Process Step OutputType
Technical Name
Sales Order Confirmation SmartForm Create Third-Party Sales Order BA00 YBAA_SDORC
PurchaseOrder
SmartForm Convert Assigned Requisitions intoPurchase Orders
NEU YBAA_MMPO
SalesInvoice
SmartForm Enter Invoice RD00 YBAA_SDINV
1.18Frequently Asked Questions
Questions Answers
How can I create a third partycustomer return withreference to the original salesorder?
Unfortunately it is not possible to do this by creating acancellation third-party order with regard to the original salesorder. You can however do this manually by creating a CreditMemo Request for the customer.