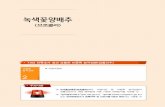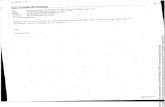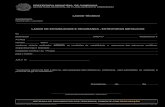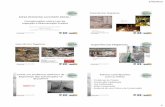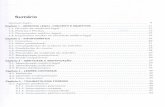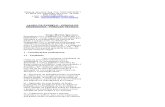SCM Sistema de Controle de Manutenção - uel.br · 10.7 Emitindo Laudo Técnico.....26 10.7.1...
Transcript of SCM Sistema de Controle de Manutenção - uel.br · 10.7 Emitindo Laudo Técnico.....26 10.7.1...
Sumário
1 INTRODUÇÃO........................................................................................................1
2 USUÁRIOS E PERFIS............................................................................................1
3 UTILIZAÇÃO DO SISTEMA ...................................................................................1
4 VISÃO GERAL DO SISTEMA ................................................................................2
4.1 Fluxo normal.................................................................................................2
4.2 Fluxo alternativo ...........................................................................................2
4.3 Fluxograma do SCM.....................................................................................3
5 ACESSANDO O SCM ............................................................................................4
6 EMITINDO SOLICITAÇÃO DE SERVIÇO..............................................................7
7 AUTORIZANDO SOLICITAÇÃO DE SERVIÇO.....................................................8
8 EFETUANDO DISTRIBUIÇÃO À DIRETORIA EXECUTANTE............................10
9 EFETUANDO DISTRIBUIÇÃO AO SETOR EXECUTANTE ................................13
10 REGISTRANDO A EXECUÇÃO DE SERVIÇO....................................................15
10.1 Localizando solicitação a registrar a execução do serviço.....................16
10.2 Abas e campos do formulário Execução de Solicitação de Serviço .......17
10.3 Devolvendo solicitação de serviço recebida por engano........................22
10.4 Registrando o início da execução do serviço .........................................24
10.5 Informando os materiais utilizados na execução do serviço ..................25
10.6 Registrando a execução de serviço externo...........................................26
10.7 Emitindo Laudo Técnico.........................................................................26
10.7.1 Cadastrando o Laudo Técnico.......................................................26
10.7.2 Imprimindo o Laudo Técnico..........................................................27
10.8 Incluíndo evento de execução no Histórico ............................................27
10.9 Registrando o término da execução do serviço......................................29
11 CANCELANDO SOLICITAÇÃO DE SERVIÇO....................................................30
12 CONSULTANDO SOLICITAÇÃO DE SERVIÇO..................................................31
12.1 Abas e campos do formulário de Consulta de Solicitação de Serviço....33
13 AUTORIZANDO USUÁRIO POR CENTRO DE CUSTO......................................39
13.1 Consultando órgãos e centros de custo já autorizados ao usuário ........40
13.2 Autorizando ou desautorizando centros de custo ao usuário .................41
14 CADASTRANDO TIPOS DE SERVIÇOS.............................................................41
14.1 Incluindo novo tipo de serviço ................................................................42
14.2 Alterando tipo de serviço........................................................................43
Sistema de Controle de Manutenção – Manual do Usuário
ATI - Assessoria de Tecnologia de Informação
2
15 CADASTRANDO ÓRGÃOS EXECUTANTES......................................................44 15.1 Incluindo novo órgão executante............................................................45
15.2 Excluíndo órgão executante ...................................................................45
16 CADASTRANDO EQUIPAMENTOS DE INFORMÁTICA ....................................46
16.1 Incluíndo o cadastro de equipamento ....................................................47
16.2 Alterando o cadastro de equipamento....................................................48
17 CONSULTANDO EQUIPAMENTOS DE INFORMÁTICA ....................................49
Sistema de Controle de Manutenção – Manual do Usuário
ATI - Assessoria de Tecnologia de Informação
1
1 Introdução O presente manual tem por objetivo de orientar sobre o funcionamento e
operação do Sistema de Controle de Manutenção (SCM) da Universidade Estadual de Londrina (UEL).
O SCM visa gerenciar o processo de solicitação e execução dos serviços de manutenção prestados por órgãos como a Prefeitura do Campus Universitário (PCU), a Assessoria de Tecnologia de Informação (ATI) e a Divisão de Manutenção Predial e Equipamentos (DMPE) do Hospital Universitário (HU), de modo que os usuários possam fazer solicitações de serviço a esses órgãos e acompanhar o andamento das mesmas.
O sistema possui as seguintes funcionalidades principais:
• Emissão e consulta de solicitação de serviço;
• Autorização de solicitação por usuário com perfil autorizador;
• Tramitação eletrônica da solicitação, da emissão à execução do serviço;
• Controle dos serviços executados, internos ou externos, dos materiais utilizados, dos servidores envolvidos e o tempo despendido, bem como da manutenção realizada;
• Cancelamento de solicitações não mais necessárias;
• Geração de relatórios analíticos ou estatísticos;
2 Usuários e Perfis Os usuários do sistema são divididos em categorias ou perfis:
• Solicitante: Emite a solicitação de serviço. Pode consultar todas as solicitações feitas pelo órgão e centro de custo ao qual tem permissão;
• Autorizador: Autoriza ou cancela as solicitações emitidas pelo solicitante;
• Distribuidor: Distribui as solicitações recebidas pelo órgão executante às diretorias responsáveis pela realização dos serviços;
• Diretor: Distribui as solicitações de sua diretoria entre os setores da mesma que serão responsáveis pela execução dos serviços. Acessa os programas de execução e as solicitações de sua diretoria. Emite relatórios;
• Executante: Registra a execução dos serviços realizados;
• Super Usuário: Tem acesso total a todas as aplicações do sistema. Cada perfil possui um tipo de acesso específico às aplicações do sistema. Cabe
ao administrador, conceder os perfis de acesso a cada usuário.
3 Utilização do Sistema Para poder utilizar o SCM é preciso enviar um documento ao responsável
administrativo do mesmo solicitando a inclusão do usuário. Nesse documento deve constar o número da chapa funcional do servidor, o órgão e o centro de custo ao qual o usuário terá acesso, bem como a descrição das operações que deverão ser disponibilizadas ao mesmo (solicitar, autorizar, etc.).
Sistema de Controle de Manutenção – Manual do Usuário
ATI - Assessoria de Tecnologia de Informação
2
4 Visão Geral do Sistema
4.1 Fluxo normal
Em seu fluxo normal, o SCM funciona da seguinte forma: 1. O usuário com perfil de solicitante cadastra a solicitação de serviço; 2. A solicitação é encaminhada para a autorização do responsável do órgão
com perfil de autorizador. Este pode autorizar ou cancelar a solicitação. 3. Após a autorização, a solicitação passa ao usuário do órgão executante com
perfil de distribuidor, o qual a avalia e a distribui à diretoria que presta o tipo de serviço solicitado;
4. Na sequência, a solicitação é avaliada pelo usuário com perfil de diretor executante, que fará a distribuição ao setor que será responsável pela execução do serviço.
5. Neste ponto, a solicitação fica disponível ao usuário com perfil de executante, que registra as informações sobre a execução do serviço, desde o início da mesma até a sua conclusão.
4.2 Fluxo alternativo
Em seu fluxo alternativo, o SCM poderá conter as seguintes atividades: Conforme o serviço a ser prestado em uma solicitação, poderá ser
necessário fazer uma outra solicitação derivada da primeira. Este tipo de solicitação, chamado de subsolicitação, é uma solicitação gerada a partir de outra solicitação, na qual serão requisitados serviços complementares necessários à execução da solicitação principal. Uma subsolicitação só pode ser feita pela diretoria executante da solicitação principal.
Uma solicitação ou subsolicitação pode ser cancelada, caso não seja mais necessária a sua realização. O cancelamento deverá ser feito pelo usuário que estiver de posse da mesma, conforme sua situação e localização. A tabela a seguir mostra as situações em que esta pode estar, quem efetua o cancelamento e em qual aplicação:
Situação Efetua o cancelamento Aplicação Aguardando autorização Autorizador Autorização de Solicitação
Aguard. distribuição à diretoria Distribuidor Distribuição à Diretoria
Aguard. distribuição ao setor Diretor Distribuição ao Setor
Aguardando execução Executante, Diretor Execução de Solicitação
É possível cancelar a solicitação de serviço em qualquer situação, exceto, obviamente, após ser concluída. O motivo do cancelamento deve ser informado.
Quando desejar, um usuário poderá consultar as solicitações de serviço de seu domínio, permitindo assim obter informações como a situação atual, histórico, manutenção realizada, dados de cancelamento, etc.
Sistema de Controle de Manutenção – Manual do Usuário
ATI - Assessoria de Tecnologia de Informação
3
Conforme necessário, diversos tipos de relatórios analíticos ou estatísticos poderão ser emitidos.
6. O sistema possui também um cadastro de equipamentos de informática, que poderá ser utilizado para controle dos equipamentos de informática a cargo do órgão executante.
4.3 Fluxograma do SCM
Figura 1. Fluxograma do SCM
Sistema de Controle de Manutenção – Manual do Usuário
ATI - Assessoria de Tecnologia de Informação
4
5 Acessando o SCM
Para acessar o sistema, proceder da seguinte forma: 1. Clicar no ícone SISTEMA UEL;
Figura 2. Ícone do Sistema UEL
2. Teclar Enter para continuar.
Figura 3. Tela de apresentação do Sistema UEL
3. Digitar a chapa funcional e clicar no botão OK.
Sistema de Controle de Manutenção – Manual do Usuário
ATI - Assessoria de Tecnologia de Informação
5
Figura 4. Tela de login do Sistema UEL
4. Preencher o campo Órgão e o campo Senha; 5. Pressionar o botão OK;
Figura 5. Tela de login do Sistema UEL
Sistema de Controle de Manutenção – Manual do Usuário
ATI - Assessoria de Tecnologia de Informação
6
6. No MENU PRINCIPAL, clicar no botão SOLICITAÇÃO DE SERVIÇO;
Figura 6. Menu principal do Sistema UEL
7. Será exibida a tela principal do SCM. Para utilizar o sistema basta escolher a operação desejada no menu.
Figura 7. Tela principal do SCM
Sistema de Controle de Manutenção – Manual do Usuário
ATI - Assessoria de Tecnologia de Informação
7
6 Emitindo Solicitação de Serviço
Uma solicitação de serviço é emitida quando um departamento ou setor necessita da prestação de serviços oferecidos pela ATI, PCU ou DMPE.
Para fazer uma solicitação de serviço é preciso seguir os seguintes passos: 1. Efetuar login e acessar a tela inicial do SCM conforme descrito no capítulo 5; 2. Clicar em Movimentação e depois em Solicitação de Serviço;
Figura 8. Detalhe: Como chamar a aplicação para cadastro de solicitação de serviço
3. Será exibido o formulário Cadastro de Solicitação de Serviço.
Figura 9. Formulário de cadastro de solicitação de serviço
Sistema de Controle de Manutenção – Manual do Usuário
ATI - Assessoria de Tecnologia de Informação
8
1. Para INCLUIR nova solicitação de serviço, deixar sem preencher o número da solicitação e seguir ao passo 3.
2. Para ALTERAR solicitação emitida e não autorizada, digitar o número da mesma na caixa de texto ou selecione-a através da lista de valores, pres-sionando F9 ou o botão à direta. Os dados serão carregados. Ir ao passo 3.
3. Preencher os campos com os valores desejados. Os campos desta tela são: Órgão: Unidade a qual o usuário tem permissão para solicitar serviços.
Digitar o código na caixa de texto ou selecione-o através da lista de valores, pressionando F9 ou o botão à direta. A sigla será carregada.;
C.Custo: Centro de Custo ao qual o usuário tem permissão para solicitar serviços. Digitar o código na caixa de texto ou selecione-o através da lista de valores, pressionando F9 ou o botão à direta. A descrição do centro de custo será carregada. Campo obrigatório;
Contato: Funcionário para o qual o serviço será prestado; E-mail: Endereço eletrônico do contato; Telefone: Telefone ou ramal do contato. Campo obrigatório; Local Serv.: Local onde o serviço deverá ser executado; Descrição: Descrição do serviço desejado. Campo obrigatório. Prioridade: Indica o nível de prioridade da solicitação. Para o nível
URGENTE é necessário informar o motivo da urgência e obter a aprovação da Diretoria da Área. (Válido apenas para HU/AHC);
Plaqueta: Número de patrimônio do bem a receber manutenção. Digitar a plaqueta na caixa de texto ou selecione-a através da lista de valores, pressionando F9 ou o botão à direta. Os dados do bem serão carregados.
Órgão Exec.: Órgão para o qual a solicitação será encaminhada e que executará o serviço.
4. Pressionar o botão Salva para efetivar a operação. Outros botões da barra de ferramentas:
Limpa – Limpa a tela.
Exclui – Exclui solicitação de serviço aberta no passo 2.
Fecha – Fecha a aplicação e volta para a tela principal.
7 Autorizando Solicitação de Serviço Depois de cadastrada a solicitação deve ser autorizada (ou cancelada) pelo
responsável do setor, para então ser encaminhada ao órgão executante do serviço. Para autorizar a solicitação de serviço, seguir os seguintes passos:
1. Efetuar login e acessar a tela inicial do SCM conforme descrito no capítulo 5; 2. Clicar em Movimentação e depois em Autorização de Solicitação;
Sistema de Controle de Manutenção – Manual do Usuário
ATI - Assessoria de Tecnologia de Informação
9
Figura 10. Detalhe: Como chamar a aplicação para autorização de solicitação de serviço
3. Será exibido o formulário Solicitações de Serviço a Autorizar.
Figura 11. Lista de solicitações de serviço a autorizar
4. Selecionar a solicitação a autorizar, usando as setas acima ou abaixo do teclado ou clicando no campo Nº Sol. e pressionar Enter ou o botão OK.
Outros botões da barra de ferramentas:
Fecha – Fecha a aplicação e volta para a tela principal.
5. Será exibido o formulário Autorização de Solicitação de Serviço.
Sistema de Controle de Manutenção – Manual do Usuário
ATI - Assessoria de Tecnologia de Informação
10
Figura 12. Formulário de autorização de solicitação de serviço
6. Para autorizar a solicitação, pressionar o botão Autor. Outros botões da barra de ferramentas:
Cancel – Abre a aplicação para cancelamento da solicitação.
Imp. – Imprime a solicitação de serviço.
Fecha – Fecha a aplicação e volta para a tela anterior.
7. Após autorizar ou cancelar determinada solicitação, o sistema retornará ao formulário Solicitações de Serviço a Autorizar, porém a mesma não aparecerá mais na lista.
8 Efetuando distribuição à diretoria executante Distribuir uma solicitação é determinar a diretoria que será responsável pela
execução do serviço. Essa escolha será feita de acordo com a natureza do serviço descrito na solicitação e deverá ser efetuada pela central de distribuição do órgão executante (ATI, PCU ou DMPE).
Para distribuir uma solicitação de serviço, proceder da seguinte forma: 1. Efetuar login e acessar a tela inicial do SCM conforme descrito no capítulo 5;
Sistema de Controle de Manutenção – Manual do Usuário
ATI - Assessoria de Tecnologia de Informação
11
2. Clicar em Movimentação e depois em Distribuição à Diretoria;
Figura 13. Detalhe: Como chamar a aplicação para efetuar a distribuição à diretoria
3. Será exibido o formulário Solicitações de Serviço a Distribuir à Diretoria.
Figura 14. Lista de solicitações de serviço a distribuir à diretoria
4. Selecionar a solicitação a distribuir, usando as setas acima ou abaixo do teclado ou clicando no campo Nº Sol. e pressionar Enter ou o botão OK.
Outros botões da barra de ferramentas:
Fecha – Fecha a aplicação e volta para a tela principal.
5. Será exibido o formulário Distribuição de Solicitação de Serviço à Diretoria.
Sistema de Controle de Manutenção – Manual do Usuário
ATI - Assessoria de Tecnologia de Informação
12
Figura 15. Formulário de distribuição de solicitação de serviço à diretoria
6. Avaliar se o serviço solicitado é prestado pelo órgão e, nesse caso, seguir ao passo 7 para fazer a distribuição à diretoria responsável. Caso contrário, seguir ao passo 9 e redistribuir a solicitação ao órgão apropriado.
7. Selecionar no campo Categ. a categoria da solicitação. Sendo manutenção de bem patrimonial, a Plaqueta deverá estar preenchida. Seguir ao passo 8.
8. Para distribuir a solicitação à diretoria, digitar o código do centro de custo desta na caixa de texto ou selecione-o através da lista de valores, pressionando F9 ou o botão à direta. Seguir ao passo 10.
9. Para redistribuir a solicitação a outro órgão executante, digitar o código do mesmo na caixa de texto ou selecione-o através da lista de valores, pressionando F9 ou o botão à direta.
10. Pressionar o botão Salvar para efetivar a operação. Após a efetivação, o sistema abrirá a próxima solicitação a distribuir à diretoria e assim sucessivamente até que todas sejam distribuídas.
11. Caso alguma solicitação distribuída anteriormente à determinada diretoria seja devolvida, ao abri-la o sistema emitirá um aviso de devolução com a indicação da provável diretoria à qual deva ser distribuída.
Outros botões da barra de ferramentas:
Cancel – Abre a aplicação para cancelamento da solicitação.
Fecha – Fecha a aplicação e volta para a tela anterior.
Sistema de Controle de Manutenção – Manual do Usuário
ATI - Assessoria de Tecnologia de Informação
13
9 Efetuando distribuição ao setor executante Neste processo o usuário com perfil de diretor confirma a distribuição recebida e
a encaminha ao setor que será responsável pela execução do serviço. Para efetuar a distribuição ao setor, proceder da seguinte forma: 1. Efetuar login e acessar a tela inicial do SCM conforme descrito no capítulo 5; 2. Clicar em Movimentação e depois em Distribuição ao Setor;
Figura 16. Detalhe: Como chamar a aplicação para distribuição de solicitação de serviço ao setor
3. Será exibido o formulário Solicitações de Serviço a Distribuir ao Setor.
Figura 17. Lista de solicitações de serviço a distribuir ao setor
4. Selecionar a solicitação a distribuir, usando as setas acima ou abaixo do teclado ou clicando no campo Nº Sol. e pressionar Enter ou o botão OK.
5. Será exibido o formulário Distribuição de Solicitação de Serviço ao Setor.
Sistema de Controle de Manutenção – Manual do Usuário
ATI - Assessoria de Tecnologia de Informação
14
Figura 18. Formulário de distribuição de solicitação de serviço ao setor
6. Se o serviço é prestado pela diretoria, ir ao passo 9 e distribuir ao setor responsável. Caso contrário, ir ao passo 7 e devolver à central de distribuição do mesmo órgão ou ao passo 8 e redistribuí-la a outro órgão executante.
7. Para devolver a solicitação para que seja distribuída a outra diretoria do mesmo órgão, seguir para o passo 11 sem preencher o campo C.Custo.
8. Para redistribuir a solicitação diretamente a outro órgão executante, digitar o código na caixa de texto ou selecione-o através da lista de valores, pressionando F9 ou o botão à direta. A sigla será carregada. Ir ao passo 11.
9. Para distribuir a solicitação ao setor executante, digitar o código do centro de custo na caixa de texto ou selecione-o através da lista de valores, pressio-nando F9 ou o botão à direta. A descrição será carregada. Ir ao passo 10.
10. Preencher os demais campos com os valores desejados. São eles: Tipo de Serviço: Tipo do serviço a ser prestado. Digite o código na caixa
de texto ou selecione-o através da lista de valores, pressionando F9 ou o botão à direta. A descrição será carregada.
Prev. Duração: Previsão de duração da execução do serviço, se houver; Processo: Número e ano do processo (protocolo), se houver;
11. Pressionar o botão Salvar para efetivar a operação. 12. Caso seja devolução da solicitação para ser distribuída a outra diretoria do
mesmo órgão, após a confirmação da devolução aparecerá o formulário Observação de Devolução de Solicitação de Serviço.
Sistema de Controle de Manutenção – Manual do Usuário
ATI - Assessoria de Tecnologia de Informação
15
Figura 19. Formulário de devolução de solicitação de serviço
13. Preencher no campo Observação as informações de devolução da solicitação e pressionar o botão OK para efetivar a devolução.
14. Após distribuir, devolver, redistribuir ou cancelar determinada solicitação, o sistema retornará ao formulário Distribuição de Solicitação de Serviço ao Setor, porém a mesma não aparecerá mais na lista.
15. Caso alguma solicitação distribuída anteriormente a determinado setor seja devolvida, ao abri-la o sistema emitirá um aviso de devolução com a indicação do provável setor ao qual deva ser distribuído.
Outros botões da barra de ferramentas:
Cancel – Abre a aplicação para cancelamento da solicitação.
Fecha – Fecha a aplicação e volta para a tela anterior.
10 Registrando a execução de serviço Esta aplicação é usada para registrar as informações de execução da solicitação
de serviço, incluindo: As datas de início e término da mesma; A descrição da manutenção realizada; A relação de funcionários envolvidos e tempos normal e extra despendidos
por cada um na execução do serviço; Os materiais utilizados e os custos envolvidos; Os dados sobre serviços externos realizados, com as datas de início/retirada
e término/entrega, descrição da manutenção efetuada, indicação dos períodos de garantia de peças substituídas e serviços executados; etc.
Sistema de Controle de Manutenção – Manual do Usuário
ATI - Assessoria de Tecnologia de Informação
16
Todas as informações referentes à realização dos serviços devem ser registradas visando documentar e controlar o andamento dos mesmos. Cabe ao executante anotar cada procedimento adotado enquanto desempenha o serviço, como assinalar o início da execução, as mudanças de situação e por fim registrar a conclusão.
10.1 Localizando solicitação a registrar a execução do serviço Para localizar a solicitação a registrar a execução do serviço: 1. Efetuar login e acessar a tela inicial do SCM conforme descrito no capítulo 5; 2. Clicar em Movimentação e depois em Execução de Solicitação;
Figura 20. Como chamar a aplicação para execução de solicitação de serviço
3. Será exibido o formulário Solicitações de Serviço Pendentes.
Figura 21. Lista de solicitações de serviço com execução pendente
Sistema de Controle de Manutenção – Manual do Usuário
ATI - Assessoria de Tecnologia de Informação
17
5. Preencher os campos adequados a filtrar e localizar a solicitação desejada: Situação: Filtra as solicitações em determinada situação. Opções:
o NOVAS: Solicitações que ainda não entraram em execução; o EM EXECUÇÃO: Solicitações na situação Em Execução; o AG. MATERIAL: Solicitações na situação Aguardando Material; o AG. SUBSOLIC: Solicitações na situação Aguardando Subsolicitação; o AG. SERV. EXT.: Solicitações na situação Aguardando Serviço
Externo; Data: Filtrar as solicitações emitidas em determinada data; Ano Sol.: Filtrar as solicitações pelo ano; Nº Sol.: Filtrar as solicitações pelo número; Órgão: Filtrar as solicitações de determinado órgão. Digitar o código do
mesmo na caixa de texto ou selecione-o através da lista de valores, pressionando F9 ou o botão à direta. A sigla será carregada;
Contato: Filtrar as solicitações pelo nome do contato; C.Custo: Filtrar as solicitações pelo centro de custo. Digitar o código deste
na caixa de texto ou selecione-o através da lista de valores, pressionando F9 ou o botão à direta. A descrição será carregada;
Oper.: Operador relacional: o E: Filtra os registros que possuam os dados de cada campo
informado combinando-os, ou seja, um e outro; o OU: Filtra os registros que possuam os dados de cada campo
informado sem os combinar, ou seja, um ou outro; 4. Preencher os campos de filtro e pressionar o botão Filtrar; 5. Localizar a solicitação na lista filtrada; 6. Selecionar a solicitação a executar, usando as setas acima ou abaixo do
teclado ou clicando no campo Nº Sol. e pressionar Enter ou o botão OK. Outros botões da barra de ferramentas:
Limpa – Limpa a tela.
Fecha – Fecha a aplicação e volta para a tela principal.
7. Será exibido o formulário Execução de Solicitação de Serviço.
10.2 Abas e campos do formulário Execução de Solicitação de Serviço A aba Solicitação é composta pelos seguintes campos:
Nº/Ano Sol.: Número e ano da solicitação; Data: Data de emissão da solicitação;
Sistema de Controle de Manutenção – Manual do Usuário
ATI - Assessoria de Tecnologia de Informação
18
Sol. Origem: No caso de subsolicitação, indica a solicitação de origem; Situação: Indica a situação da solicitação: Opções:
o Em Branco: Ainda não entrou em execução; o EM EXECUÇÃO: Em execução ou andamento; o AG. MATERIAL: Aguardando a aquisição de peça de reposição; o AG. SUBSOLIC: Aguardando a conclusão de subsolicitação; o AG. SERV. EXT.: Aguardando a conclusão de serviço externo;
Órgão: Unidade que solicitou o serviço; C.Custo: Centro de Custo que solicitou o serviço; Contato: Nome da pessoa para a qual o serviço será prestado; E-mail: Endereço eletrônico do contato; Telefone: Telefone ou ramal do contato; Solicitante: Usuário que emitiu a solicitação de serviço; Categoria: Categoria do serviço a ser realizado; Local Serv.: Local onde o serviço deverá ser executado; Descrição: Descrição do problema ou serviço solicitado; Prioridade: Nível de prioridade da solicitação; Processo: Número e ano do processo (protocolo); Plaqueta: Número de patrimônio do bem a receber manutenção.
Figura 22. Formulário de execução de solicitação de serviço – Aba Solicitação
Sistema de Controle de Manutenção – Manual do Usuário
ATI - Assessoria de Tecnologia de Informação
19
A aba Execução é composta pelos seguintes campos:
Data Início: Data do início da execução do serviço; Data Término: Data de término da execução do serviço; Prev. Duração: Previsão de duração da execução do serviço, se houver; Tipo de Serviço: Tipo do serviço; Porte: Porte do serviço: PEQUENO, MÉDIO ou GRANDE; Manutenção: Descrição da manutenção realizada; Data Receb.: Data em que o solicitante recebeu de volta o bem já
consertado, caso este tenha sido retirado para manutenção; Recebido por: Pessoa que recebeu o bem entregue após a manutenção; Órgão Exec.: Órgão executante do serviço; C.Custo: Centro de custo executante do serviço; Chapa: Chapa dos funcionários que executaram o serviço; Funcionário: Nome dos funcionários que executaram o serviço; H.Normais: Total de horas normais empregadas na execução do serviço; H.Extras: Total de horas extras empregadas na execução do serviço; Total: Total de horas empregadas na execução do serviço; Ex.: Excluir funcionário da lista; Total de horas trabalhadas: Total de horas de execução do serviço.
Figura 23. Formulário de execução de solicitação de serviço – Aba Execução
Sistema de Controle de Manutenção – Manual do Usuário
ATI - Assessoria de Tecnologia de Informação
20
A aba Materiais é composta pelos seguintes campos:
Ano: Ano da requisição da qual o material utilizado foi adquirido; Req.: Número da requisição da qual o material utilizado foi adquirido; O.C: Número da O.C da qual o material utilizado foi adquirido; Tipo: Tipo da requisição: C = Compra; E = Estoque; Cód.: Código do material; Especificação do material: Nome ou especificação do material; U.P: Unidade padrão do material; Qtd.: Quantidade do material empregada na execução do serviço; Vlr.Unit.: Valor unitário do material; Total: Total do material; Ex.: Excluir material da lista; TOTAL: Total dos materiais utilizados na solicitação.
Figura 24. Formulário de execução de solicitação de serviço – Aba Materiais
A aba Serviço externo é composta pelos seguintes campos:
Início/Retirada: Data do início ou da retirada do bem para a execução do serviço externo;
Término/Entrega: Data de término ou da entrega do bem ao qual foi realizado o serviço externo;
Sistema de Controle de Manutenção – Manual do Usuário
ATI - Assessoria de Tecnologia de Informação
21
Manutenção: Descrição da manutenção realizada pelo fornecedor; Fornecedor: Fornecedor responsável pela execução do serviço externo; Garantia: Período de garantia do serviço externo;
Figura 25. Formulário de execução de solicitação de serviço – Aba Serviço Externo
A aba Laudo Técnico é composta pelos seguintes campos:
Nº Laudo: Número do laudo; Data: Data de emissão do laudo; Resp.: Responsável pela emissão do laudo; Laudo: Descrição do laudo técnico;
Figura 26. Formulário de execução de solicitação de serviço – Aba Laudo Técnico
A aba Histórico é composta pelos seguintes campos:
Sistema de Controle de Manutenção – Manual do Usuário
ATI - Assessoria de Tecnologia de Informação
22
Data: Data do evento lançado no histórico; Evento: Descrição do evento lançado no histórico. Responsável: Responsável pela inclusão do evento no histórico; Órgão: Órgão do responsável pela inclusão do evento no histórico; Evento: Descrição do novo evento a ser lançado no histórico.
Figura 27. Formulário de execução de solicitação de serviço – Aba Histórico
10.3 Devolvendo solicitação de serviço recebida por engano Avaliar se o serviço solicitado é prestado pelo setor. Caso não seja, é possível
devolver a solicitação para a diretoria ou redistribuí-la a outro órgão executante, desde que a solicitação não tenha entrado em execução. Para isso, proceder da seguinte forma:
1. Clicar na aba Execução; 2. Para devolver a solicitação à diretoria, digitar o código da mesma no campo
C.Custo ou selecione-o através da lista de valores, pressionando F9 ou o botão à direta. A descrição do centro de custo será carregada. Seguir ao passo 4;
3. Para redistribuir a solicitação a outro órgão executante, digitar o código do mesmo no campo Órgão Exec. ou selecione-o através da lista de valores, pressionando F9 ou o botão à direta. A sigla do órgão será carregada. Seguir ao passo 4;
Sistema de Controle de Manutenção – Manual do Usuário
ATI - Assessoria de Tecnologia de Informação
23
Figura 28. Devolvendo ou redistribuíndo solicitação de serviço recebida por engano
4. Pressionar o botão Salvar para efetivar a operação; 5. No caso de devolução da solicitação à diretoria, após a confirmação da
devolução aparecerá o formulário Observação de Devolução de Solicitação de Serviço.
Figura 29. Formulário de devolução de solicitação de serviço
6. Preencher no campo Observação as informações de devolução da solicitação e pressionar o botão OK para efetivar a devolução.
Sistema de Controle de Manutenção – Manual do Usuário
ATI - Assessoria de Tecnologia de Informação
24
10.4 Registrando o início da execução do serviço Para registrar o início da execução do serviço, proceder da seguinte forma:
1. Clicar na aba Solicitação; 2. Selecionar no campo Situação a opção EM EXECUÇÃO; 3. Clicar na aba Execução; 4. Preencher o campo Data Início com a data do início da execução; 5. Preencher pelo menos a chapa do funcionário que vai executar o serviço; 6. Preencher os demais campos conforme desejado; 7. Pressionar o botão Salvar para efetivar a operação.
Figura 30. Registrando início da execução do serviço na aba Solicitação
Figura 31. Registrando início da execução do serviço na aba Execução
Sistema de Controle de Manutenção – Manual do Usuário
ATI - Assessoria de Tecnologia de Informação
25
10.5 Informando os materiais utilizados na execução do serviço Para relacionar os materiais empregados na execução do serviço:
1. Clicar na aba Materiais; 2. Preencher o campo Ano com o ano da requisição através da qual o material
utilizado foi adquirido; 3. Preencher o campo Req. com o número da requisição através da qual o
material utilizado foi adquirido ou selecione-o através da lista de valores, pressionando F9 ou o botão à direta. O Tipo da requisição será carregado. Não será possível informar uma requisição cujos materiais já tenham sido utilizados em solicitações anteriores e que não tenha mais saldo disponível;
4. Preencher o campo Cód. Com o código do material da requisição que foi utilizado ou selecione-o através da lista de valores, pressionando F9 ou o botão à direta. O Número da OC, a Especificação do Material e o Valor unitário serão carregados. Não será possível informar um material da requisição cujo material já tenha sido utilizado em solicitações anteriores e que não tenha mais saldo disponível;
5. Preencher o campo Qtd. com a quantidade de material utilizada. O total será calculado automaticamente. A quantidade informada não poderá ser superior ao saldo disponível do material;
6. Repetir os passos 1 a 5 até preencher todos os materiais utilizados. O Total gasto com materiais na execução do serviço será calculado automaticamente;
Figura 32. Registrando os materiais utilizados na execução do serviço
7. Pressionar o botão Salvar para efetivar a operação.
Sistema de Controle de Manutenção – Manual do Usuário
ATI - Assessoria de Tecnologia de Informação
26
10.6 Registrando a execução de serviço externo Considerando que a prestação de serviço de terceiros ocorre mediante uma
solicitação interna, é possível registrar as informações sobre o serviço externo realizado. Para isso, proceder da seguinte forma:
1. Clicar na aba Serviço Externo; 2. Preencher o campo Início/Retirada com a data do início ou da retirada do
bem para a execução do serviço externo; 3. Preencher o campo Término/Entrega com a data do término ou da entrega
do bem ao qual foi realizado o serviço externo; 4. Descrever a manutenção realizada pelo fornecedor no campo Manutenção. 5. Preencher o campo Fornecedor com o código do fornecedor responsável
pela execução do serviço externo; 6. Preencher o campo Garantia com o período de garantia do serviço externo; 7. Pressionar o botão Salvar para efetivar a operação.
Figura 33. Registrando a execução de serviço externo
10.7 Emitindo Laudo Técnico Através desta aba é possível emitir um laudo técnico para justificar a baixa de
determinado bem patrimonial cuja manutenção não poderá mais ser realizada.
10.7.1 Cadastrando o Laudo Técnico Para cadastrar o laudo técnico, proceder da seguinte forma:
1. Clicar na aba Laudo Técnico; 2. Preencher o campo Data com a data de emissão do laudo;
Sistema de Controle de Manutenção – Manual do Usuário
ATI - Assessoria de Tecnologia de Informação
27
3. Preencher o campo Resp.: com a chapa do responsável pela emissão do laudo. O nome do mesmo será carregado automaticamente;
4. Descrever o conteúdo no campo Laudo; 5. Pressionar o botão Salvar para efetivar a operação.
10.7.2 Imprimindo o Laudo Técnico Para imprimir o laudo técnico, proceder da seguinte forma:
1. Cadastrar o laudo técnico conforme as instruções do capítulo 10.7.1; 2. Se algum dado do laudo foi alterado, é necessário salvar e repetir o
procedimento acima para que essas alterações sejam impressas; 3. Abrir a solicitação novamente e clicar na aba Laudo Técnico. 4. Pressionar o botão localizado no canto inferior direito da tela, com o símbolo
da impressora. O laudo será impresso;
Figura 34. Formulário de execução de solicitação de serviço – Aba Laudo Técnico
10.8 Incluíndo evento de execução no Histórico Através do Histórico é possível acompanhar todos os eventos ocorridos com a
solicitação de serviço durante o seu tempo de vida. Os eventos podem ser de tramitação, alteração de situação ou incluídos durante a execução do serviço. Os eventos de tramitação são gerados automaticamente sempre que a solicitação é emitida, autorizada, distribuída, devolvida ou redistribuída. Com isso, é possível acompanhar toda a tramitação, com as data de cada evento e os responsáveis pelos mesmos. Os eventos de alteração de situação são gerados automaticamente toda vez que a situação é alterada. Outros eventos ocorridos nesse período podem ser incluídos no histórico pelo executante. Para isso, proceder da seguinte forma:
1. Clicar na aba Histórico; 2. Descrever o evento no campo Evento; 3. Pressionar o botão Salvar para efetivar a operação.
Sistema de Controle de Manutenção – Manual do Usuário
ATI - Assessoria de Tecnologia de Informação
28
Figura 35. Incluíndo evento de execução no histórico
4. Abrir a solicitação novamente. O evento passará a constar no histórico;
Figura 36. Verificando evento incluído no histórico
Sistema de Controle de Manutenção – Manual do Usuário
ATI - Assessoria de Tecnologia de Informação
29
10.9 Registrando o término da execução do serviço Para registrar o término da execução do serviço, proceder da seguinte forma:
1. Clicar na aba Solicitação; 2. Selecionar no campo Situação a opção CONCLUÍDA. Atenção! Após salvar
a solicitação na situação CONCLUÍDA não será mais possível alterar ou incluir informações à solicitação;
3. Clicar na aba Execução; 4. Preencher o campo Data Término com a data do término da execução; 5. Descrever a manutenção realizada no campo Manutenção; 6. Informar os funcionários que executaram o serviço e o tempo despendido; 7. Preencher os demais campos conforme desejado; 8. Pressionar o botão Salvar para efetivar a operação.
Figura 37. Registrando o término da execução do serviço
Sistema de Controle de Manutenção – Manual do Usuário
ATI - Assessoria de Tecnologia de Informação
30
É possível colocar a solicitação diretamente na situação CONCLUÍDA ao iniciar o preenchimento da execução. Porém, os campos obrigatórios para início e término do serviço deverão ser preenchidos e o sistema incluirá automaticamente os eventos de início e conclusão da execução com a mesma data e responsável que a registrou.
Outros botões da barra de ferramentas:
Limpa – Limpa a tela e recarrega o registro.
Cancel – Abre a aplicação para cancelamento da solicitação.
Imp. – Imprime a solicitação de serviço.
Fecha – Fecha a aplicação e volta para a tela principal.
11 Cancelando Solicitação de Serviço Uma solicitação pode ser cancelada independentemente da situação, exceto,
depois de concluída. Isto poderá ser feito pelo usuário com o qual ela estiver nas seguintes aplicações: Autorização de Solicitação de Serviço; Distribuição de Solicitação de Serviço à Diretoria; Distribuição de Solicitação de Serviço ao Setor e Execução de Solicitação de Serviço. Para efetuar esta operação:
1. Estando em uma das aplicações acima, pressionar o botão Cancel.; 2. Será exibido o formulário Cancelamento de Solicitação de Serviço;
Figura 38. Formulário Cancelamento de Solicitação de Serviço
Sistema de Controle de Manutenção – Manual do Usuário
ATI - Assessoria de Tecnologia de Informação
31
3. Descrever o motivo do cancelamento no campo Motivo; 4. Pressionar o botão Salvar para efetivar a operação.
Após salvar, uma CI-SICOR entitulada “Comunicado de Cancelamento de Solicitação de Serviço” será enviada automaticamente ao solicitante, informando a data, o responsável e o motivo do cancelamento efetuado.
12 Consultando solicitação de serviço Para localizar a solicitação a consultar, proceder da seguinte forma: 1. Efetuar login e acessar a tela inicial do SCM conforme descrito no capítulo 5; 2. Clicar em Consultas e depois em Consulta de Solicitação;
Figura 39. Como chamar a aplicação de consulta de solicitação
3. Será exibido o formulário Consulta de Solicitação de Serviço.
Figura 40. Formulário Consulta de Solicitação de Serviço
Sistema de Controle de Manutenção – Manual do Usuário
ATI - Assessoria de Tecnologia de Informação
32
6. Preencher os campos adequados a filtrar e localizar a solicitação desejada: Ano Sol.: Filtrar as solicitações pelo ano; Nº Sol.: Filtrar as solicitações pelo número; Solicitante: Filtrar pelo usuário que efetuou a solicitação; Situação: Filtra as solicitações em determinada situação. Opções:
o SOLICITADA: Emitidas mas ainda não autorizadas; o AUTORIZADA: Autorizadas mas ainda não distribuídas; o DIR. À DIRETORIA: Distribuídas à diretoria ; o DIR. AO SETOR: Distribuídas ao setor; o EM EXECUÇÃO: Na situação Em Execução; o AG. MATERIAL: Na situação Aguardando Material; o AG. SUBSOLICITAÇÃO: Na situação Aguardando Subsolicitação; o AG. SERVIÇO EXTERNO: Na situação Aguardando Serviço Externo; o CONCLUÍDA: Solicitações concluídas; o CANCELADA: Solicitações canceladas; o CANCEL. C/ SERVIÇO: Canceladas enquanto o serviço estava em
andamento; Contato: Filtrar as solicitações pelo nome do contato; Data: Filtrar as solicitações emitidas em determinado período; Executante: Filtrar as solicitações de determinado órgão executante.
Digitar o código do mesmo na caixa de texto ou selecione-o através da lista de valores, pressionando F9 ou o botão à direta. A sigla será exibida;
Oper.: Operador relacional: o E: Filtra os registros que possuam os dados de cada campo
informado combinando-os, ou seja, um e outro; o OU: Filtra os registros que possuam os dados de cada campo
informado sem os combinar, ou seja, um ou outro; 8. Preencher os campos de filtro e pressionar o botão Filtrar; 9. Localizar a solicitação na lista filtrada; 10. Selecionar a solicitação a consultar usando as setas acima ou abaixo do
teclado ou clicando no campo Nº Sol. e pressionar Enter ou o botão OK. Outros botões da barra de ferramentas:
Limpa – Limpa a tela.
Fecha – Fecha a aplicação e volta para a tela principal.
11. Será exibido o formulário Consulta de Solicitação de Serviço.
Sistema de Controle de Manutenção – Manual do Usuário
ATI - Assessoria de Tecnologia de Informação
33
12.1 Abas e campos do formulário de Consulta de Solicitação de Serviço A aba Solicitação é composta pelos seguintes campos:
Nº/Ano Sol.: Número e ano da solicitação; Data: Data de emissão da solicitação; Sol. Origem: No caso de subsolicitação, indica a solicitação de origem; Situação: Indica a situação da solicitação: Opções:
o SOLICITADA: Solicitação emitida mas ainda não autorizada; o AUTORIZADA: Solicitação autorizada mas ainda não distribuída; o DIR. À DIRETORIA: Solicitação distribuída à diretoria ; o DIR. AO SETOR: Solicitação distribuída ao setor; o EM EXECUÇÃO: Solicitação em execução ou andamento; o AG. MATERIAL: Solicitação aguardando a aquisição de peça de
reposição; o AG. SUBSOLICITAÇÃO: Solicitação aguardando a conclusão de
subsolicitação originada desta; o AG. SERVIÇO EXTERNO: Solicitação aguardando a conclusão de
serviço externo originado desta; o CONCLUÍDA: Solicitação concluída; o CANCELADA: Solicitação cancelada; o CANCEL. C/ SERVIÇO: Solicitação cancelada enquanto o serviço
estava em execução; Órgão: Unidade que solicitou o serviço; C.Custo: Centro de Custo que solicitou o serviço; Contato: Nome da pessoa para a qual o serviço foi ou será prestado; E-mail: Endereço eletrônico do contato; Telefone: Telefone ou ramal do contato; Solicitante: Usuário que emitiu a solicitação de serviço; Categoria: Categoria do serviço a ser realizado; Local Serv.: Local onde o serviço deverá ser executado; Descrição: Descrição do problema ou serviço solicitado; Prioridade: Nível de prioridade da solicitação; Motivo: Motivo do nível de prioridade ser urgente; Plaqueta: Número de patrimônio do bem a receber manutenção.
Sistema de Controle de Manutenção – Manual do Usuário
ATI - Assessoria de Tecnologia de Informação
34
Figura 41. Formulário de consulta de solicitação de serviço – Aba Solicitação
A aba Execução é composta pelos seguintes campos:
Data Início: Data do início da execução do serviço; Data Término: Data de término da execução do serviço; Tipo Serviço: Tipo do serviço; Porte: Porte do serviço: PEQUENO, MÉDIO ou GRANDE; Manutenção: Descrição da manutenção realizada; Data Receb.: Data em que o solicitante recebeu de volta o bem já
consertado, caso este tenha sido retirado para manutenção; Recebido por: Pessoa que recebeu o bem entregue após a manutenção; Órgão Exec.: Órgão executante do serviço; C.Custo: Centro de custo executante do serviço; Chapa: Chapa dos funcionários que executaram o serviço; Funcionário: Nome dos funcionários que executaram o serviço; H.Normais: Total de horas normais empregadas na execução do serviço; H.Extras: Total de horas extras empregadas na execução do serviço; Total: Total de horas empregadas na execução do serviço pelo
funcionário; Total de horas trabalhadas: Total de horas empregadas na execução do
serviço.
Sistema de Controle de Manutenção – Manual do Usuário
ATI - Assessoria de Tecnologia de Informação
35
Figura 42. Formulário de consulta de solicitação de serviço – Aba Execução
A aba Materiais é composta pelos seguintes campos:
Ano: Ano da requisição através da qual o material utilizado foi adquirido; Req.: Número da requisição através da qual o material utilizado foi
adquirido; O.C: Número da ordem de contratação através da qual o material utilizado
foi adquirido; Tipo: Tipo da requisição: C = Compra; E = Estoque; Cód.: Código do material; Especificação do material: Nome ou especificação do material; U.P: Unidade padrão do material; Qtd.: Quantidade do material empregada na execução do serviço; Vlr.Unit.: Valor unitário do material; Total: Total do material; TOTAL: Total dos materiais utilizados na solicitação.
Sistema de Controle de Manutenção – Manual do Usuário
ATI - Assessoria de Tecnologia de Informação
36
Figura 43. Formulário de consulta de solicitação de serviço – Aba Materiais
A aba Serviço externo é composta pelos seguintes campos:
Início/Retirada: Data do início ou da retirada do bem para a execução do serviço externo;
Término/Entrega: Data de término ou da entrega do bem ao qual foi realizado o serviço externo;
Manutenção: Descrição da manutenção realizada pelo fornecedor; Fornecedor: Fornecedor responsável pela execução do serviço externo; Garantia: Período de garantia do serviço externo;
Sistema de Controle de Manutenção – Manual do Usuário
ATI - Assessoria de Tecnologia de Informação
37
Figura 44. Formulário de consulta de solicitação de serviço – Aba Serviço Externo
A aba Laudo Técnico é composta pelos seguintes campos:
Nº Laudo: Número do laudo; Data: Data de emissão do laudo; Resp.: Responsável pela emissão do laudo; Laudo: Descrição do laudo técnico emitido;
Figura 45. Formulário de consulta de solicitação de serviço – Aba Laudo Técnico
Sistema de Controle de Manutenção – Manual do Usuário
ATI - Assessoria de Tecnologia de Informação
38
A aba Histórico é composta pelos seguintes campos:
Data: Data de lançamento do evento no histórico; Evento: Descrição do evento; Responsável: Responsável pela inclusão do evento no histórico; Órgão: Órgão do responsável pela inclusão do evento no histórico;
Figura 46. Formulário de consulta de solicitação de serviço – Aba Histórico
A aba Cancelamento é composta pelos seguintes campos:
Data: Data do cancelamento; Motivo: Motivo do cancelamento; Responsável: Responsável pelo cancelamento; Órgão: Órgão do responsável pelo cancelamento;
Sistema de Controle de Manutenção – Manual do Usuário
ATI - Assessoria de Tecnologia de Informação
39
Figura 47. Formulário de consulta de solicitação de serviço – Aba Cancelamento
13 Autorizando usuário por centro de custo Esta aplicação permite relacionar os usuários do sistema e os órgãos e centros
de custo aos quais os mesmos terão acesso. O acesso à aplicação é dado pelo administrador do sistema conforme as regras apresentadas nos capítulos 2 e 3. Para efetuar esta operação, executar os seguintes passos:
1. Efetuar login e acessar a tela inicial do SCM conforme descrito no capítulo 5; 2. Clicar em Cadastros e depois em Usuários x Centro de Custo;
Figura 48. Como chamar a aplicação Usuários x Centro de Custo
3. Será exibido o formulário Autorização de Centro de Custo por Usuário.
Sistema de Controle de Manutenção – Manual do Usuário
ATI - Assessoria de Tecnologia de Informação
40
Figura 49. Formulário Autorização de Centro de Custo por Usuário
4. Este formulário é composto pelos seguintes campos: Chapa Funcional: Chapa funcional do usuário; Código Lotação: Lotação do usuário; Ano: Ano de referência; Órgão: Código do órgão a autorizar ou desautorizar; C.Custo: Código do centro de custo a autorizar ou desautorizar; Autorizar: Indica se é para autorizar ou desautorizar o centro de custo
informado; Campos da listagem de Órgãos e Centro de Custo Autorizados: Órgão: Código do órgão já autorizado; C.Custo: Código do centro de custo já autorizado; Especificação: Sigla do órgão e especificação do centro de custo;
13.1 Consultando órgãos e centros de custo já autorizados ao usuário
1. Preencher os campos Chapa Funcional, Código Lotação e Ano; 2. Após informar o ano, o sistema irá carregar, se houver, a lista de de órgãos e
centros de custo já autorizados ao usuário;
Sistema de Controle de Manutenção – Manual do Usuário
ATI - Assessoria de Tecnologia de Informação
41
13.2 Autorizando ou desautorizando centros de custo ao usuário
1. Preencher os campos conforme descrito no item 13.1; 2. Preencher o campo Órgão conforme o caso:
Se não preenchê-lo, todos os órgãos da UEL serão envolvidos; Se preenchê-lo, apenas este será envolvido;
3. Preencher o campo C.Custo conforme o caso: Se não preenchê-lo, todos os centros de custo do órgão serão envolvidos; Se preencher somente os dois primeiros dígitos do centro de custo, os
quais identificam a diretoria, todos os centros de custo da mesma serão envolvidos;
Se preencher inteiramente o centro de custo, apenas este será envolvido; 4. Marcar a opção Autorizar para que o órgão e o centro de custo informados
sejam autorizados. Desmarque para que o órgão e o centro de custo informados sejam desautorizados.
5. Pressionar o botão Salvar para efetivar a operação; Outros botões da barra de ferramentas:
Limpa – Limpa a tela.
Fecha – Fecha a aplicação e volta para a tela principal.
14 Cadastrando tipos de serviços Esta aplicação permite cadastrar os tipos de serviços prestados pelos órgãos
executantes. Para efetuar a operação, executar os seguintes passos: 1. Efetuar login e acessar a tela inicial do SCM conforme descrito no capítulo 5; 2. Clicar em Cadastros e depois em Tipos de Serviço;
Figura 50. Como chamar a aplicação para cadastro de tipos de serviço
Sistema de Controle de Manutenção – Manual do Usuário
ATI - Assessoria de Tecnologia de Informação
42
3. Será exibido o formulário Cadastro de Tipo de Serviço.
Figura 51. Formulário para cadastro de tipo de serviço
4. Este formulário é composto pelos seguintes campos: Tipo de Serviço: Código e descrição do tipo de serviço; Situação: Situação do tipo de serviço; Serviço Externo: Indicador de tipo de serviço externo; Órgão: Código e sigla do órgão ao qual o tipo de serviço está relacionado; Centro de Custo: Código e descrição do centro de custo ao qual o tipo de
serviço está relacionado; Excluir: Exclui o registro do órgão e centro de custo relacionado;
14.1 Incluindo novo tipo de serviço
1. Manter o código do tipo de serviço sem preencher; 2. Preencher a descrição do tipo de serviço; 3. Selecionar o campo Situação com a opção apropriada; 4. Marcar a caixa Serviço Externo, se for o caso; 5. Preencher o código do Órgão executante na caixa de texto ou selecione-o
através da lista de valores, pressionando F9 ou o botão à direta. A sigla do órgão será carregada automaticamente;
6. Preencher o código do centro de custo da diretoria executante na caixa de texto ou selecione-o através da lista de valores, pressionando F9 ou o botão à direta. A descrição do centro de custo será carregada automaticamente;
Sistema de Controle de Manutenção – Manual do Usuário
ATI - Assessoria de Tecnologia de Informação
43
7. Pressionar o botão Salvar para efetivar a operação;
Figura 52. Incluindo novo tipo de serviço
14.2 Alterando tipo de serviço
1. Preencher o código do tipo de serviço na caixa de texto ou selecione-o através da lista de valores, pressionando F9 ou o botão à direta. Os dados do tipo de serviço serão carregados automaticamente;
2. Alterar os campos conforme necessário, exceto a descrição do tipo de serviço à qual não é permitido alterar;
3. Pressionar o botão Salvar para efetivar a operação; 4. Se desejar alterar a descrição do tipo de serviço proceder da seguinte forma:
Se o tipo de serviço estiver relacionado apenas ao órgão e centro de custo do usuário, inativar o registro e criar outro com a descrição desejada;
Se o tipo de serviço estiver relacionado também a outros órgãos e centros de custo, excluir apenas o órgão e centro de custo do usuário (mantendo os demais e a situação ativa) e criar outro com a descrição desejada e relacionada ao órgão e centro de custo do usuário;
Sistema de Controle de Manutenção – Manual do Usuário
ATI - Assessoria de Tecnologia de Informação
44
Figura 53. Alterando tipo de serviço
Outros botões da barra de ferramentas:
Limpa – Limpa a tela.
Fecha – Fecha a aplicação e volta para a tela principal.
15 Cadastrando Órgãos Executantes Esta aplicação permite relacionar os órgãos executantes de serviço do SCM.
Para efetuar esta operação, executar os seguintes passos: 1. Efetuar login e acessar a tela inicial do SCM conforme descrito no capítulo 5; 2. Clicar em Cadastros e depois em Órgãos Executantes;
Figura 54. Como chamar a aplicação Órgãos Executantes
Sistema de Controle de Manutenção – Manual do Usuário
ATI - Assessoria de Tecnologia de Informação
45
3. Será exibido o formulário Cadastro de Órgãos Executantes, com a lista dos órgãos cadastrados atualmente;
Figura 55. Formulário Cadastro de Órgãos Executantes
15.1 Incluindo novo órgão executante
1. Preencher o código do órgão executante na caixa de texto ou selecione-o através da lista de valores, pressionando F9 ou o botão à direta. A sigla do órgão será carregada automaticamente;
2. Pressionar o botão Salvar para efetivar a operação;
15.2 Excluíndo órgão executante
1. Selecionar o campo Excluir do órgão desejado; 2. Pressionar o botão Salvar para efetivar a operação; Outros botões da barra de ferramentas:
Limpa – Limpa a tela.
Fecha – Fecha a aplicação e volta para a tela principal.
Sistema de Controle de Manutenção – Manual do Usuário
ATI - Assessoria de Tecnologia de Informação
46
16 Cadastrando equipamentos de informática Esta funcionalidade possibilita o cadastro e controle de equipamentos de
informática. Para efetuar esta operação, executar os seguintes passos: 1. Efetuar login e acessar a tela inicial do SCM conforme descrito no capítulo 5; 2. Clicar em Cadastros e depois em Equipamentos de Informática;
Figura 56. Como chamar a aplicação Equipamentos de Informática
4. Será exibido o formulário Cadastro de Equipamento de Informática;
Figura 57. Formulário Cadastro de Equipamento de Informática
5. Este formulário é composto pelos seguintes campos: Código: Código interno de identificação do registro; Nome: Nome do equipamento na rede, se houver; Tipo: Tipo de equipamento. Campo obrigatório;
Sistema de Controle de Manutenção – Manual do Usuário
ATI - Assessoria de Tecnologia de Informação
47
Situação: Situação do cadastro; Patrimônio: Número de cadastro do patrimônio; Proc.: Nome ou descrição do processador; Mem: Total de memória RAM; HD: Capacidade do disco rígido; MAC: Endereço MAC; IP: Endereço IP; S.O: Sistema operacional utilizado; Office: Suíte de escritório utilizada; CD-R: Equipamento possui leitor de CD; DVD-R: Equipamento possui leitor de DVD; MC/SD: Equipamento possui leitor de cartão de memória; CD-RW: Equipamento possui gravador de CD; DVD-RW: Equipamento possui gravador de DVD; DISQ: Equipamento possui drive de disquete; Sistema UEL: Equipamento possui Sistema UEL instalado; Internet: Equipamento possui acesso à Internet; Obs.: Observações; Órgão: Código e sigla do órgão onde o equipamento está localizado.
Campo obrigatório; Centro de Custo: Código e descrição do centro de custo onde o
equipamento está localizado. Campo obrigatório; Usuário: Nome da pessoa que utiliza o equipamento. Campo obrigatório; Telefone: Telefone da pessoa que utiliza o equipamento; Local: Descrição da sala onde do equipamento está localizado. Campo
obrigatório; Sala: Número da sala onde do equipamento está localizado;
16.1 Incluíndo o cadastro de equipamento
1. Preencher os campos desejados, mantendo o código sem preencher; 2. Pressionar o botão Salvar para efetivar a operação;
Sistema de Controle de Manutenção – Manual do Usuário
ATI - Assessoria de Tecnologia de Informação
48
Figura 58. Cadastrando equipamento de informática
16.2 Alterando o cadastro de equipamento
1. Preencher o código de identificação do equipamento na caixa de texto ou selecione-o através da lista de valores, pressionando F9 ou o botão à direta. Os dados do equipamento serão carregados automaticamente;
2. Alterar os campos conforme necessário; 3. Pressionar o botão Salvar para efetivar a operação;
Figura 59. Alterando o cadastro de equipamento de informática
Sistema de Controle de Manutenção – Manual do Usuário
ATI - Assessoria de Tecnologia de Informação
49
17 Consultando equipamentos de informática Esta aplicação possibilita o consultar equipamentos de informática cadastrados.
Para efetuar esta operação, executar os seguintes passos: 1. Efetuar login e acessar a tela inicial do SCM conforme descrito no capítulo 5; 2. Clicar em Consultas e depois em Consulta de Equipamento;
Figura 60. Como chamar a aplicação Consulta de Equipamento
3. Será exibido o formulário Pesquisa de Equipamentos de Informática;
Figura 61. Formulário Pesquisa de Equipamentos de Informática
Sistema de Controle de Manutenção – Manual do Usuário
ATI - Assessoria de Tecnologia de Informação
50
4. Preencher os campos apropriados para filtrar e localizar a solicitação desejada. São eles: Nome: Filtrar pelo nome do equipamento na rede; Patrimônio: Filtrar pelo número do patrimônio; Tipo: Filtrar pelo tipo de equipamento; Órgão: Filtrar pelo órgão onde o equipamento está localizado; Centro de Custo: Filtrar pelo centro de custo onde o equipamento está
localizado; Usuário: Filtrar pelo nome do usuário que utiliza o equipamento; Local: Filtrar pelo local onde do equipamento está localizado; Oper.: Operador relacional:
o E: Filtra os registros que possuam os dados de cada campo informado combinando-os, ou seja, um e outro;
o OU: Filtra os registros que possuam os dados de cada campo informado sem os combinar, ou seja, um ou outro;
5. Preencher os campos de filtro e pressionar o botão Filtrar; 6. Localizar o equipamento na lista filtrada; 7. Selecionar o equipamento a consultar e pressionar Enter ou o botão OK;
Figura 62. Pesquisa de equipamentos de informática
8. Será exibido o formulário Consulta de Equipamento de Informática.