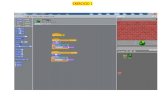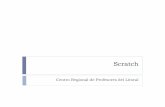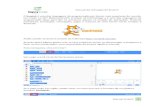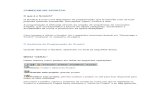SCRATCH -...
Transcript of SCRATCH -...
PRODUTO EDUCACIONAL
O SOFTWARE DE PROGRAMAÇÃO SCRATCH NA FORMAÇÃO
INICIAL DO PROFESSOR DE MATEMÁTICA POR MEIO DA
CRIAÇÃO DE OBJETOS DE APRENDIZAGEM
Mestrado Profissional em Ensino de Matemática
UTFPR – Câmpus Londrina
LONDRINA
2017
AIRAN PRISCILA DE FARIAS CURCI
O SOFTWARE DE PROGRAMAÇÃO SCRATCH NA FORMAÇÃO
INICIAL DO PROFESSOR DE MATEMÁTICA POR MEIO DA
CRIAÇÃO DE OBJETOS DE APRENDIZAGEM
Produto Educacional apresentado ao Programa de Pós-Graduação
em Ensino de Matemática da Universidade Tecnológica Federal do
Paraná – UTFPR como parte dos requisitos para a obtenção do
título de “Mestre em Ensino de Matemática”.
Orientador: Prof. Dr. Marcelo Souza Motta
LONDRINA
2017
TERMO DE LICENCIAMENTO
Esta Dissertação e o seu respectivo Produto Educacional estão licenciados sob uma
Licença Creative Commons atribuição uso não-comercial/compartilhamento sob a
mesma licença 4.0 Brasil. Para ver uma cópia desta licença, visite o endereço
http://creativecommons.org/licenses/by-nc-sa/4.0/ ou envie uma carta para Creative
Commons, 171 Second Street, Suite 300, San Francisco, Califórnia 94105, USA.
Caros colegas,
Este material é fruto de uma pesquisa de mestrado em Ensino de Matemática que
aconteceu no período de 07 de junho à 30 de agosto de 2016 em uma Universidade Estadual
do Estado do Paraná, com os alunos do quarto ano do curso de Licenciatura em Matemática.
Este estudo trouxe o software de programação Scratch como uma proposta para o
desenvolvimento de objetos de aprendizagem no formato de jogos digitais para o ensino de
Geometria.
A interface gráfica, os recursos de mídia e a manipulação intuitiva proporcionada pelo
software, fazem dele, um potencial recurso educacional no ensino de Matemática. O Scratch
possibilita a criação de objetos simples, por meio de uma linguagem de programação intuitiva,
favorecendo a interatividade em um ambiente dinâmico de ensino e aprendizagem.
Como sugestões para o ensino de Geometria, por meio da utilização de recursos
tecnológicos, este material traz as principais ferramentas do Scratch, exemplos e um conjunto
de atividades que promovem uma maior familiaridade com o software.
Esperamos que esse trabalho contribua de forma significativa com a prática docente!
Abraços!!
Prof.ª Airan Priscila de Farias Curci
Prof. Dr. Marcelo Souza Motta
LISTA DE FIGURAS
Figura 1 – Tela inicial do Scratch ............................................................................................. 12
Figura 2 – Barra de Menus: “Arquivo” e “Editar” selecionados .............................................. 13
Figura 3 – Ferramentas de cursor ............................................................................................. 13
Figura 4 – Ferramentas que muda o idioma e acessa o site do Scratch .................................... 14
Figura 5 – Referência do palco do Scratch ............................................................................... 14
Figura 6 – Palco padrão ............................................................................................................ 15
Figura 7 – Lista de Atores ........................................................................................................ 15
Figura 8 – Menu do Ator .......................................................................................................... 16
Figura 9 – Aba Blocos com a paleta Movimento selecionada ................................................. 17
Figura 10 – Os tipos de blocos do Scratch ............................................................................... 17
Figura 11 – O formato dos blocos de função e dos blocos de comando .................................. 18
Figura 12 – Rastro do ator ao pressionar a seta para a direita. ................................................. 19
Figura 13 – Aba Fantasias ........................................................................................................ 19
Figura 14 – Aba Sons ............................................................................................................... 20
Figura 15 - Aba Panos de fundo ............................................................................................... 20
Figura 16 – Paint Editor: Panos de fundo e Fantasias .............................................................. 21
Figura 17 – Centro de rotação da fantasia ................................................................................ 21
Figura 18 – Cor transparente .................................................................................................... 22
Figura 19 – Encaixe dos blocos ................................................................................................ 22
Figura 20 – Janela de Dicas: Bloco vire à direita (turn right) da paleta Movimento ............... 23
Figura 21 – Comandos de Movimento ..................................................................................... 27
Figura 22 – Comando com blocos de Movimento Absoluto .................................................... 28
Figura 23 – Comando com blocos de Movimento Relativo ..................................................... 29
Figura 24 – Fantasia criada no Paint Editor com direção original ........................................... 30
Figura 25 – Bloco aponte para a direção .................................................................................. 30
Figura 26 – Script que desenha um octógono........................................................................... 31
Figura 27 – Script do octógono com o comando repita ............................................................ 32
Figura 28 – Padrão geométrico ................................................................................................. 32
Figura 29 – Script do padrão geométrico ................................................................................. 33
Figura 30 – Centro de rotação do ator ...................................................................................... 33
Figura 31 – Pano de Fundo underwater2 .................................................................................. 34
Figura 32 – Atores: Shark e Fish2 ............................................................................................ 35
Figura 33 – Script para o ator Shark ......................................................................................... 35
Figura 34 – Script para o ator Fish2 ......................................................................................... 37
Figura 35 – Variável pontos ..................................................................................................... 37
Figura 36 – Comando mude x/ mude y para posição aleatória ................................................ 38
Figura 37 – Eixos coordenados com 60 passos de distância .................................................... 38
Figura 38 – Posições para x e y. ............................................................................................... 39
Figura 39 – Comando do bloco espere até ............................................................................... 40
Figura 40 – Criando a variável pontos...................................................................................... 40
Figura 41 – Blocos da Paleta Aparência ................................................................................... 44
Figura 42 – Animação do ator Gato ......................................................................................... 45
Figura 43 – Blocos que alteram o pano de fundo do Palco. ..................................................... 46
Figura 44 – Blocos de fala. ....................................................................................................... 46
Figura 45 – Blocos de pensamento. .......................................................................................... 47
Figura 46 – Bloco “vá para a frente” para o ator avião ............................................................ 47
Figura 47 – Bloco vá camadas para trás aplicado nos atores pedra e Ana ............................... 48
Figura 48 – Script que altera o tamanho do ator ET enquanto se move ................................... 48
Figura 49 – Efeitos Gráficos do Scratch aplicados no ator ...................................................... 49
Figura 50 – Blocos de reprodução de som ............................................................................... 50
Figura 51 – Menu suspenso do Bloco toque o som .................................................................. 50
Figura 52 – Blocos que criam efeitos sonoros. ......................................................................... 51
Figura 53 – Menu suspenso do bloco toque o tambor por batidas ........................................... 51
Figura 54 – Pano de fundo final ............................................................................................... 52
Figura 55 – Pano de fundo party room ..................................................................................... 52
Figura 56 – Pano de fundo ........................................................................................................ 53
Figura 57 – Script do Pano de Fundo Party Rom ..................................................................... 53
Figura 58 – Criando o ator Globo ............................................................................................. 54
Figura 59 – Importando imagem como ator de arquivo local .................................................. 54
Figura 60 – Ator Globo no Paint Editor e seu script ................................................................ 55
Figura 61 – Ator Telão no Paint Editor e seu script ................................................................. 55
Figura 62 – Criação e script do ator Luz1 ................................................................................ 56
Figura 63 – Fantasias do ator Cubo .......................................................................................... 57
Figura 64 – Script do ator Cubo ............................................................................................... 57
Figura 65– Fantasias do ator que formam os padrões geométricos .......................................... 59
Figura 66 – Script que desenha os padrões geométricos .......................................................... 60
Figura 67 – Alguns padrões geométricos formados a partir das 3 fantasias ............................ 61
Figura 68 – Criando o bloco Desenhe o padrão ....................................................................... 62
Figura 69 – Definindo o bloco Desenhe o padrão a partir do comando quando receber ......... 62
Figura 70 – Script usando o bloco Desenhe o padrão .............................................................. 63
Figura 71 – Adicionando entrada numérica a um novo bloco .................................................. 64
Figura 72 – Alterando o rótulo number1 .................................................................................. 64
Figura 73 – Script que desenha o ângulo externo ..................................................................... 64
Figura 74 – Criando os blocos de variáveis valor1 e valor2 .................................................... 66
Figura 75 – As fantasias do ator menina (Avery) ..................................................................... 67
Figura 76 – Script do ator Avery .............................................................................................. 68
Figura 77 – Fantasias dos atores dado1 e dado2 ...................................................................... 68
Figura 78 – Script dos atores dado1 e dado2 ............................................................................ 69
Figura 79 – Aparência final do projeto “Lançamento de dados” ............................................. 69
Figura 80 – Monitor da variável valor1 exibido no Placo ........................................................ 70
Figura 81 – Monitor da variável como controle deslizante ...................................................... 70
Figura 82 – Definindo o intervalo do controle deslizante ........................................................ 71
Figura 83 – Modos de exibição do monitor .............................................................................. 71
Figura 84 – Palco do projeto Volume e área da superfície da esfera ....................................... 72
Figura 85 – Script dos atores “menos” e “mais”, respectivamente .......................................... 72
Figura 86 – Script da esfera ...................................................................................................... 73
Figura 87 – Bloco personalizado Recalcular da paleta Mais Blocos ....................................... 73
Figura 88 – Script usando o bloco pergunte e espere a resposta .............................................. 75
Figura 89 – Script que determina o número de faces de um poliedro pela Relação de Euler .. 77
Figura 90 – Criando a lista “meses do ano” ............................................................................. 81
Figura 91 – Monitor de uma lista ao ser criada exibida no Palco ............................................ 81
Figura 92 – Acrescentando itens na lista .................................................................................. 82
Figura 93 – Blocos para serem usados com as listas ................................................................ 82
Figura 94 – Blocos insira e apague em execução ..................................................................... 83
Figura 95 – Menu suspenso do bloco apague ........................................................................... 83
Figura 96 – Blocos substitua o item e insira na posição em execução ..................................... 84
Figura 97 – Script que exibe os elementos da lista “Meses do ano” ........................................ 84
Figura 98 – Script que verifica se Julho pertence à lista “Meses do ano” ................................ 85
Figura 99 – Script que adiciona na lista itens fornecido pelo usuário ...................................... 86
Figura 100 – Tela inicial ao usuário do projeto Classificação de Sólidos Geométricos .......... 87
Figura 101 – O script principal do ator sólido.......................................................................... 87
Figura 102 – O script que define o bloco “mostre a forma” .................................................... 88
Figura 103 – O script que define o bloco confira a resposta .................................................... 89
Figura 104 – O script dos atores correspondentes aos botões .................................................. 89
Figura 105 – As listas “Poliedro” e “Não Poliedros” ............................................................... 90
SUMÁRIO
Capítulo 1 | Tela Inicial e Introdução ao Scratch ................................................................ 12
INTRODUÇÃO ........................................................................................................................ 12
TELA INICIAL ........................................................................................................................ 12
Barra de Menus ......................................................................................................................... 13
Ferramenta de Cursor ............................................................................................................... 13
Palco ......................................................................................................................................... 14
Lista de Atores .......................................................................................................................... 15
Abas .......................................................................................................................................... 16
Janela de Scripts ....................................................................................................................... 22
Janela de Dicas ......................................................................................................................... 22
Exercitando 1 ............................................................................................................................ 23
Capítulo 2 | Movimentando Atores e Desenhando Padrões ................................................ 26
INTRODUÇÃO ........................................................................................................................ 26
COMANDOS DE MOVIMENTO ........................................................................................... 26
CRIANDO PADRÕES ............................................................................................................. 30
EXPLORANDO BLOCOS MOVIMENTO E OUTROS BLOCOS DE COMANDO ........... 34
Projeto do Jogo Shark ............................................................................................................... 34
Exercitando 2 ............................................................................................................................ 41
Capítulo 3 | Criando animações e introduzindo sons .......................................................... 44
INTRODUÇÃO ........................................................................................................................ 44
ANIMANDO ATORES ........................................................................................................... 44
INTRODUZINDO SONS......................................................................................................... 50
CRIANDO ANIMAÇÕES COM OS BLOCOS DAS PALETAS APARÊNCIA E SOM ...... 52
Exercitando 3 ............................................................................................................................ 58
Capítulo 4 | Blocos personalizados e Broadcasting.............................................................. 59
INTRODUÇÃO ........................................................................................................................ 59
BROADCASTING DE MENSAGENS ................................................................................... 59
BLOCOS PERSONALIZADOS .............................................................................................. 61
Exercitando 4 ............................................................................................................................ 65
Capítulo 5 | As Variáveis no Scratch .................................................................................... 66
INTRODUÇÃO ........................................................................................................................ 66
A PALETA DE BLOCOS VARIÁVEIS - VARIÁVEIS ........................................................ 66
MONITORES DE VARIÁVEIS .............................................................................................. 70
INSERÇÃO DE DADOS DE ENTRADA PELOS USUÁRIOS ............................................ 74
Exercitando 5 ............................................................................................................................ 78
Capítulo 6 | As Listas no Scratch .......................................................................................... 80
INTRODUÇÃO ........................................................................................................................ 80
A PALETA DE BLOCOS VARIÁVEIS – LISTAS ................................................................ 80
Exercitando 6 ............................................................................................................................ 90
Referências .............................................................................................................................. 93
RESPOSTAS DO EXERCITANDO ..................................................................................... 94
12
Capítulo 1 | Tela Inicial e Introdução ao Scratch
INTRODUÇÃO
O Scratch é um software de programação gráfico desenvolvido pelo MIT
(Massachussets Institute of Tecnology), que permite a criação de projetos com recursos
multimídia, como animações, simulações, tutoriais e jogos digitais.
O software pode ser acessado online pelo sitio do Scratch em https://scratch.mit.edu/
ou ser feito o download do Editor Offline em https://scratch.mit.edu/scratch2download/ .
Neste capítulo, apresentamos a tela inicial do Scratch e abordamos de forma geral o
software e seus comandos.
TELA INICIAL
Ao iniciarmos o Scratch nos deparamos com seguinte tela inicial, mostrada pela
Figura 1.
Figura 1 – Tela inicial do Scratch
Fonte: elaborado pelos autores.
13
Barra de Menus
Na barra de menus podemos: criar novos projetos, salvar e/ou carregar um projeto para
o computador, desfazer alterações e recuperar a última ação apagada do projeto em
andamento, deixar a disposição do palco menor de forma a maximizar a Janela de Scripts,
aumentar a velocidade de alguns blocos, como por exemplo, o bloco mova. A Figura 2 ilustra
a barra de menus do Scratch.
Figura 2 – Barra de Menus: “Arquivo” e “Editar” selecionados
Fonte: elaborado pelos autores.
Além das opções descritas acima, encontradas em Arquivo e Editar, na barra de menus
também contamos com as “Dicas” e o “Sobre”.
Ferramenta de Cursor
Com estas ferramentas podemos duplicar, apagar, aumentar e diminuir imagens,
respectivamente, como mostra a Figura 3.
Figura 3 – Ferramentas de cursor
Fonte: elaborado pelos autores.
Ainda, conforme a Figura 4 é possível acessar o site do Scratch diretamente do
software e trocar o idioma, que está disponível em mais de 50 línguas.
14
Figura 4 – Ferramentas que muda o idioma e acessa o site do Scratch
Fonte: elaborado pelos autores.
Palco
O Palco é um plano cartesiano com 480 passos de largura (eixo x) e 360 passos de
altura (eixo y). Neste espaço, o ator aponta para as seguintes direções: 0° sendo para cima,
90° para a direita, 180° para baixo e -90° para a esquerda, como pode ser visto na Figura 5.
Figura 5 – Referência do palco do Scratch
Fonte: elaborado pelos autores.
É no Palco onde tudo acontece, ou seja, onde os Atores se movimentam e interagem.
Ao iniciarmos o Scratch, o Palco sempre aparece em branco e com um único ator, o Gato,
“garoto propaganda” do software. A Figura 6 mostra a tela padrão do Palco.
15
Figura 6 – Palco padrão
Fonte: elaborado pelos autores.
1. Modo de apresentação: Maximiza e minimiza o tamanho do Palco.
2. Caixa de Edição: Este espaço é destinado ao nome do projeto.
3. Bandeira Verde: Inicia o programa.
4. Parar: Finaliza o programa.
5. Área de exibição da posição do mouse: Exibe qual é a coordenada (x, y) do cursor
no palco.
Lista de Atores
Neste espaço ficam expostos todos os nomes e as miniaturas dos Atores do projeto.
Ver Figura 7.
Figura 7 – Lista de Atores
Fonte: elaborado pelos autores.
1. Miniatura do Palco: Ao selecionar a miniatura do Palco é possível mudar a sua
fantasia e construir comandos para ele.
16
2. Panos de fundo: Nesses botões podemos alterar/ criar um novo pano de fundo para o
Palco sem precisar selecionar a miniatura do Palco.
3. Informações sobre o Ator: é possível alterar o nome Ator, mostra as suas
coordenadas no Palco (sua posição), a direção, e também é possível controlar o estilo
de rotação, a sua visibilidade e sua mobilidade, podendo ser arrastado ou não.
4. Miniatura do Ator: é a imagem do Ator.
5. Novo Ator: Nesses botões, podemos escolher um novo Ator do acervo do Scratch,
desenhar pelo Paint Editor do software, carregar uma imagem a partir de arquivos do
computador ou usar a fotografia tirada pela webcam para dar vida a um novo Ator,
respectivamente.
Cada Ator possui fantasias, sons e scripts próprios. Ao clicar com o botão direito do
mouse, em cima da miniatura do Ator, é aberto um menu prático para ele, de acordo com a
Figura 8.
Figura 8 – Menu do Ator
Fonte: elaborado pelos autores.
Abas
Aqui contamos com três abas, “Scripts”, “Fantasias” e “Sons”.
Scripts
Na aba Scripts encontramos os blocos de comando, que são a linguagem de
programação do Scratch. É por meio do encaixe desses blocos que os comandos são criados.
São mais de cem blocos diferenciados por cor e divididos em dez categorias. As categorias
são chamadas de paletas, sendo elas: Movimento, Aparência, Som, Caneta, Variáveis,
Eventos, Controle, Sensores, Operadores e Mais Blocos, como destaca a Figura 9.
17
Figura 9 – Aba Blocos com a paleta Movimento selecionada
Fonte: elaborado pelos autores.
O Scratch possui quatro tipos de blocos, como apresentados na Figura 10.
Figura 10 – Os tipos de blocos do Scratch
Fonte: adaptado de Marji (2014, p. 41).
Os blocos de comando e os blocos de controle possuem uma reentrância na parte
superior do bloco e uma saliência na parte inferior. Esses blocos podem ser empilhados.
Os blocos de função não possuem saliências e retornam um valor. Eles são usados
como entradas para outros blocos, logo não podem ser usados sozinhos para compor um
script.
Os blocos de função possuem duas características:
18
os blocos com extremidades arredondadas retornam números ou strings1.
os blocos com extremidades pontiagudas, informam se algo é verdadeiro ou
falso (valor Booleano).
Os blocos de comando com espaços arredondados só recebem blocos de função com
extremidades arredondadas. Já os blocos de comando com espaços hexagonais recebem
apenas blocos de função com as extremidades pontiagudas. Todavia, os blocos de comando
com espaços retangulares aceitam qualquer bloco de função. A Figura 11, resume essas
funções.
Figura 11 – O formato dos blocos de função e dos blocos de comando
Fonte: elaborado pelos autores
Os blocos de trigger possuem a parte superior arredondada e executam os blocos que
estão abaixo dele. Eles figuram como um “chapéu”, pois são colocados sempre no topo de
uma pilha de blocos.
1String é um tipo de dado que serve para armazenar nomes, endereços, títulos de livros. Isto é, trata-se de uma
sequência de caracteres incluindo letras, tanto maiúsculas quanto minúsculas, números e símbolos que podem ser
digitados a partir do teclado do computador.
19
Algo a mais 1...
Um comando interessante para darmos ao ator é quando podemos ver o “rastro” que ele deixa
ao ser movimentado usando o bloco de comando Caneta. Combinando esse bloco com o bloco trigger,
podemos fazer desenhos usando as setas do teclado (esquerda, direita, para cima e para baixo). A
Figura 12 exemplifica essa ação.
Figura 12 – Rastro do ator ao pressionar a seta para a direita.
Fonte: elaborado pelos autores.
Fantasias
A aba Fantasias é como se fosse um guarda-roupa ( Figura 13). Nela alteramos a
aparência do Ator (1), o seu nome (2), gerenciamos a ordem das fantasias (3) e apagamo-las
(4).
Figura 13 – Aba Fantasias
Fonte: elaborado pelos autores.
Quando clicarmos na bandeira verde (1) o ator irá
para o centro do palco (2) voltado para a direção
90° (3). A caneta do ator será acionada (4) e o que
foi feito será apagado (5).
Quando a seta para a direita for pressionada (6) o
ator se moverá (7) neste sentido deixando seu
rastro.
20
Sons
A aba Sons permite que os Atores reproduzam sons. Esta aba funciona como a aba
Fantasias. Nela, podemos adicionar sons por meio do acervo do Scratch, gravar um áudio ou
escolher um arquivo do computador, conforme o item (1) da Figura 14. O Scratch lê somente
arquivos de áudio no formato MP3 e WAV. Neste espaço, também podemos alterar o nome
do som, gerenciar a ordem, apagar e editar (Figura 14).
Figura 14 – Aba Sons
Fonte: elaborado pelos autores.
Além das três abas descritas, quando selecionamos a miniatura do Palco na Lista de
Atores, a aba Fantasias muda para Panos de fundo, como mostra a Figura 15. Esta aba é
semelhante a aba Fantasias, sendo possível mudar as imagens de fundo e gerenciá-las.
Figura 15 - Aba Panos de fundo
Fonte: elaborado pelos autores.
21
Ainda nas abas Fantasias e Panos de fundo podemos encontrar o Paint Editor do
Scratch, em que podemos criar e/ ou editar fantasias e panos de fundo, como apresentado na
Figura 16.
Figura 16 – Paint Editor: Panos de fundo e Fantasias
Fonte: elaborado pelos autores.
No Paint Editor da aba Fantasias, é importante destacar, o recurso que define o centro
da imagem (fantasia) e a cor “transparente” (a ausência de cor).
Os Atores giram/ viram em relação a um ponto de referência, que é o centro da
fantasia. Ver Figura 17.
Figura 17 – Centro de rotação da fantasia
Fonte: elaborado pelos autores.
O centro da fantasia é determinado pela interseção dos dois eixos. Ele pode ser
alterado de duas formas: arrastando os eixos para o novo centro ou ao clicar no ponto
desejado.
A cor transparente permite que a aparência do Palco seja vista por trás da imagem que
o sobrepõe, como demonstrado na Figura 18.
22
Figura 18 – Cor transparente
Fonte: elaborado pelos autores.
Janela de Scripts
Na Janela de Scripts é onde programamos o que o Ator irá fazer. Para isso, arrastamos
os blocos de comando da aba blocos para esse espaço, encaixando um ao outro. Os blocos que
são possíveis serem encaixados destaca uma área em branco, conforme a Figura 19, quando
são aproximados, feito isso basta soltar o bloco que ele se encaixa.
Figura 19 – Encaixe dos blocos
Fonte: elaborado pelos autores.
Janela de Dicas
Nesta janela, como o próprio nome sugere, encontramos as “dicas” sobre as funções
das ferramentas do software. Contudo, está em inglês, idioma original do Scratch.
Destacamos na Janela de Dicas, as informações a respeito dos blocos, que são breves
descrições do funcionamento de cada bloco da paleta (Figura 20).
23
Figura 20 – Janela de Dicas: Bloco vire à direita (turn right) da paleta Movimento
Fonte: elaborado pelos autores.
Exercitando 1
1. Crie um script de forma que o ator diga que irá calcular a área de um trapézio com o
valor da medida das bases sendo 5
9 e 22
9 e altura medindo
2
3 e que, em seguida, dê o resultado
dessa expressão.
2. Construa um script onde o ator com a fantasia pencil-a construa um quadrado.
3. Analise a construção do Jogo ping-pong.
Jogo ping-pong
Pano de fundo: preparação do palco
1 Apague o ator Gato na Lista de Atores;
2 Mude a cor do placo;
24
3 Crie uma faixa retangular vermelha na parte inferior do palco.
Novos atores
1. Adicione o ator bola e o ator raquete da Lista de Atores;
Criando Scripts
1. Comando de execução da raquete
2. Comando de execução da bola
3. Comandos que fazem a raquete rebater a bola
Acrescente ao script da bola no bloco sempre o seguinte comando:
4. Comandos que fazem a bola parar ao tocar a faixa retangular vermelha.
25
5. Introduzir som
Agora, faça as alterações necessárias nos scripts de forma que:
a) A raquete sempre comece na mesma posição ao clicarmos na bandeira verde.
b) A bola tome direções aleatórias ao tocar na borda do placo e na raquete.
c) Insira os blocos adequados no script da Figura 4 no bloco se, então de forma que
a bola pare ao tocar a superfície vermelha na parte inferior do palco.
d) O ator bola tenha som ao tocar a raquete.
26
Capítulo 2 | Movimentando Atores e Desenhando Padrões
INTRODUÇÃO
Como vimos no capítulo anterior, para que o Ator faça coisas é necessário dar os
comandos a ele. Neste tópico, falaremos sobre os blocos dão movimento ao ator e dos blocos
que otimizam a construção de padrões por meio da repetição.
COMANDOS DE MOVIMENTO
Foi visto no capítulo 1, que o espaço em que o Ator se movimenta é um plano
cartesiano, com centro na origem. O eixo x varia de -240 a 240 passos e o eixo y varia de -180
a 180 passos. Para que o Ator se movimente por esse espaço, precisamos dar comandos a ele.
O Scratch possui blocos de comandos de movimento relativo, que são aqueles que
dependem de algo ou são relativos a algo, os de movimento absoluto, que são aqueles que
levam diretamente para a posição desejada e mais alguns outros tipos de comandos de
movimento conforme mostra a Figura 21.
28
Para exemplificar esses dois tipos de comandos, considere a situação abaixo
representada pela Figura 22, em que é mostrado um script com blocos de movimento
absoluto. Nela, há dois atores, o gato e o rato. O gato tem por objetivo alcançar o rato. A
posição inicial do gato é (0, 0) e do rato é (200, 130) na imagem (1). Usando os blocos de
movimento absoluto vá para e deslize por e a posição do rato, o script mostrado na imagem
(3) ilustra o comando dado ao gato, em que: quando a bandeira verde for clicada, o gato irá
para a posição (0, 0) e, em seguida, deslizará durante um segundo até a posição (200, 130),
coincidindo com a posição do rato.
Figura 22 – Comando com blocos de Movimento Absoluto
1
2
Fonte: elaborado pelos autores.
Já a Figura 23 trás a mesma situação, no entanto, usa blocos de movimento relativo.
29
Figura 23 – Comando com blocos de Movimento Relativo
Fonte: elaborado pelos autores.
Segundo a Figura 23, com o bloco mova passos o ator gato irá mover a quantidade de
passo designados, neste caso 200 passos. Em seguida, apontará para a direção 0° (com o bloco
aponte para), isto é, para cima,, e por fim, andará mais 100 passos com o bloco de
movimento relativo mova passos.
Vale ressaltar, que o ator está originalmente orientado na direção 90°, ou seja, voltado
para a direita. Na imagem 1 da Figura 22 e Figura 23, temos o ator gato como um bom
exemplo, pois ele está em sua posição e direção original, direcionado para a direita (direção
90°) e posicionado no centro do palco na posição (0, 0). Com isso, as fantasias que forem
criadas no Paint Editor do Scratch, na aba Fantasias, conforme apresentado no Capítulo 1,
também estarão voltados para a direita, de acordo com a Figura 24.
30
Figura 24 – Fantasia criada no Paint Editor com direção original
Fonte: elaborado pelos autores.
Usando o comando aponte para a direção, observe na Figura 25 como a flor se
comporta.
Figura 25 – Bloco aponte para a direção
Voltado para direita
90°
Voltado para
esquerda
-90°
Voltado para cima
0°
Voltado para baixo
180°
Fonte: elaborado pelos autores.
Com isso, para que o ator responda ao comando aponte para a direção conforme a
orientação do palco do Scratch (ver Figura 5), ao desenhar a fantasia do ator no Paint Editor,
esta deve estar voltada para a direita.
CRIANDO PADRÕES
Um comando muito útil é o bloco de Controle repita. A Figura 26, trás o desenho de
um octógono como exemplo.
31
Figura 26 – Script que desenha um octógono
Fonte: elaborado pelos autores.
O script apresentado na Figura 26 utiliza os blocos de comando mova passos e gire. A
forma ele está é muito extensa e trabalhosa, mesmo usando a ferramenta duplicar, para
duplicar os comandos. Caso queiramos alterar o número de passos do bloco mova passos,
teríamos que mudar de todos os oito blocos. Para projetos simples como o desenho de um
octógono isso pode ser irrelevante, mas para programas mais extensos e sofisticados, esse tipo
de comando pode se tornar um problema.
Para casos como esse, em que usamos muitos comandos repetidos, uma ótima
ferramenta é o bloco de controle repita, o qual transforma scripts longos, em outros com
apenas poucos comandos. Veja na Figura 27 o script do octógono com o comando repita.
32
Figura 27 – Script do octógono com o comando repita
Fonte: elaborado pelos autores.
Ainda vale destacar aqui, que o desenho da figura será feito de acordo com a direção
em que estiver o ator. Nesse caso, o ator “ponto vermelho” está voltado para a direita (posição
90°), sendo assim, após realizar o desenho do octógono ele retornará para a posição inicial
(Figura 26).
Combinando outros comandos com o bloco repita, podemos criar padrões cada vez
mais incríveis, como ilustra a imagem da Figura 28.
Figura 28 – Padrão geométrico
Fonte: elaborado pelos autores.
33
Para criar essa figura, combinamos o comando repita com os comandos: carimbo,
gire e mude o estilo de rotação para com a opção em todas as direções. A Figura 29 mostra
esse script.
Figura 29 – Script do padrão geométrico
Fonte: elaborado pelos autores.
Mude o estilo de rotação para em todas as direções: este bloco faz com que o ator gire
para todas as direções do palco;
Repita: este bloco é o que faz as repetições dos comandos internos a ele.
Carimbe: este comando permite a criação de figuras como àquela apresentada na
Figura 28.
Gire: este comando diz em direção o ator deve girar.
A fantasia do ator foi feita no Paint Editor e para que as rotações fossem feitas de
forma a gerarem a figura desejada (Figura 28) o centro de rotação da fantasia foi definido em
sua parte inferior, como mostra a Figura 30.
Figura 30 – Centro de rotação do ator
Fonte: elaborado pelos autores.
34
Os giros feitos pelo ator sempre são feitos em torno do centro de rotação da fantasia.
EXPLORANDO BLOCOS MOVIMENTO E OUTROS BLOCOS DE COMANDO
Neste tópico, será explorado um pouco mais dos blocos Movimento e outros blocos
de comando por meio do script do Jogo Shark.
Projeto do Jogo Shark
Preparando o Palco: Escolhendo o Pano de Fundo
Primeiramente escolhemos o Pano de Fundo para o Palco. No acervo de Panos de
Fundo do Scratch contamos com três temas para fundo do mar, no entanto, lembrando que
podemos criar um novo pelo Paint Editor, carregar um arquivo do computador ou até mesmo
usar uma imagem fotografada pela webcam. Para esse projeto foi escolhido o tema
underwater2 do acervo do Scratch. Ver Figura 31.
Figura 31 – Pano de Fundo underwater2
Fonte: elaborado pelos autores.
Escolhido o pano de fundo, escolheremos os atores que atuarão no projeto. Dele farão
parte um tubarão (ator Shark) e um peixe (ator Fish2), ambos escolhidos a partir do acervo do
Scratch e com as cores de suas fantasias alteradas na aba Fantasias.
35
Figura 32 – Atores: Shark e Fish2
Fonte: elaborado pelos autores.
Preparado o palco com todos os atores desejados, partiremos para a criação do script
do ator Shark, conforme a Figura 33.
Figura 33 – Script para o ator Shark
Fonte: elaborado pelos autores.
O script diz que quando a bandeira verde for acionada, o ator Shark irá para a posição
(-30, -30) e se voltará para a direita. Os outros quatro scripts são para que o ator responda aos
comandos das teclas de direção quando pressionadas. Observe que esses scripts são bem
parecidos.
Quando a tecla para a direita for pressionada:
36
1. O ator Shark se voltará para a direita;
2. Emitirá um som (escolhido do acervo da aba Som);
3. Moverá 60 passos a cada toque;
4. Retornará caso toque na borda do palco.
Quando a tecla para a esquerda for pressionada:
1. O ator Shark se voltará para a esquerda;
2. O comando mude o estilo de rotação para esquerda-direita para que o ator não
fique de ponta cabeça;
3. Emitirá um som (escolhido do acervo da aba Som);
4. Moverá 60 passos a cada toque;
5. Retornará caso toque na borda do palco.
Quando a tecla para a cima ou para baixo for pressionada:
1. O ator Shark se voltará para cima ou para baixo, respectivamente;
2. O comando mude o estilo de rotação para todas as direções fará com que o a
boca do tubarão fique voltada para a direção acionada;
3. Emitirá um som (escolhido do acervo da aba Som);
4. Moverá 60 passos a cada toque;
5. Retornará caso toque a borda do palco.
Concluído o script para o ator Shark, é a vez de construir um script para o ator Fish2.
Ver Figura 34.
37
Figura 34 – Script para o ator Fish2
Fonte: elaborado pelos autores.
Como o script do ator Shark, este também iniciará quando a bandeira verde for clicada
(1). Como desejamos contar quantos peixes o tubarão come, criamos uma variável
denominada pontos na paleta Variáveis (2) que contabilizará essa quantidade, e o visor ficará
visível no palco (Figura 35).
Figura 35 – Variável pontos
Fonte: elaborado pelos autores.
Em seguida, há o bloco repita, o qual mostrará 20 vezes (ou a quantidade que desejar)
o peixe ao jogador (3) em uma posição aleatória (4). Também, dentro desse comando, o
jogador terá um tempo para pegar o peixe (5) até que ele mude para a posição aleatória
seguinte, de forma que o tempo sempre será iniciado em zero. Com o comando espere até, o
peixe irá esperar até que o tubarão o toque ou que o tempo ultrapasse 3 segundos (pode alterá-
38
lo de forma a facilitar ou dificultar o jogo). Caso o tubarão toque o peixe, o bloco se, então
(6) executará os comandos internos a ele, emitindo um som ao tocá-lo (7) e adicionando 1
ponto (8). Já, se o tempo de 3 segundos for ultrapassado, o peixe mudará para uma posição
aleatória.
Neste script, ainda vale explicitar mais detalhadamente alguns comandos que são
executados pelo bloco repita.
Os comandos que fazem o ator Fish2 mudar para uma posição aleatória (Figura 34 - 3)
foram montados sequencialmente, como mostra a Figura 36:
Figura 36 – Comando mude x/ mude y para posição aleatória
Fonte: elaborado pelos autores.
Os números que compõem os blocos não foram escolhidos arbitrariamente, mas estão
de acordo com os eixos coordenados do palco do Scratch. Ver Figura 37.
Figura 37 – Eixos coordenados com 60 passos de distância
Fonte: elaborado pelos autores.
39
Cada espaço corresponde a 60 passos, isto é, cada vez que o ator se move ele ocupa
um quadrado do plano. Desta forma, a posição x do ator Fish2 pode ir de -210 a 210 e a
posição y de -150 a 150. Ver Figura 38.
Figura 38 – Posições para x e y.
Fonte: elaborado pelos autores.
Assim, para que o peixe apareça aleatoriamente nos quadrados do Palco colocamos
para:
Posição x: escolher um número aleatório entre 0 e 7 (7 × 60 ÷ 2 = 210), multiplicar
esse número por 60 e por fim, adicionar a -210.
Posição y: escolher um número aleatório entre 0 e 5 (5 × 60 ÷ 2 = 150), multiplicar
esse número por 60 e por fim, adicionar a -150.
Como falamos anteriormente, após o ator Fish2 mudar para uma posição aleatória, este
ficará nessa posição durante 3 segundos ou até que o tubarão o alcance. Sendo assim, ele foi
montado sequencialmente com os blocos apresentados na Figura 39):
40
Figura 39 – Comando do bloco espere até
Fonte: elaborado pelos autores.
Algo a mais 2...
Nomes como pontos (Figura 2.15) o qual usamos para contabilizar a quantidade de peixes
alcançados são chamados de variáveis. Blocos desse tipo são criados na paleta Variáveis. Ver Figura
40.
Figura 40 – Criando a variável pontos
1 2 3
Fonte: elaborado pelos autores.
Essa paleta será melhor explorada no capítulo 5.
41
Exercitando 2
1. Observe no script abaixo. Ao ser executado, o ator Gato não irá virar para o ator Rato
ao alcançá-lo.
Insira um bloco de comando no script de forma que o Gato esteja virado em direção ao
Rato ao alcançá-lo, conforme as imagens abaixo.
1 2
2. Crie um script com o comando repita de forma que com ele possam ser criados:
42
a) Um triângulo.
b) Um quadrado.
c) Um pentágono.
d) Um hexágono.
3. Escolha um dos padrões abaixo e crie um script para desenhá-lo.
4. Considere o padrão geométrico criado e seu script. Recrie o script adicionando os
blocos de comando da Caneta necessários, em seguida execute-o e explique como o script
funciona.
5. Este é o jogo Viajando no Espaço. Ele contém dois ators, o foguete e o planeta. Ao
clicar na bandeira verde, o ator planeta cria 100 clones que ficam caindo pelo espaço, como
ilustra a Figura 1. O ator foguete se move para a direita quando a tecla de direção para a
direita é pressionada e para a esquerda quando a tecla para a esquerda é pressionada, e quando
tocar na borda do palco retorna.
Figura 1: Palco do Viajando no Espaço
43
Monte o palco de acordo com a Figura 1 e com os respectivos atores foguete e planeta.
Em seguida, recrie os scripts abaixo (Figura 2) e acrescente os blocos necessários para
completar o jogo de forma que ele:
a) Contenha o bloco pontos (da paleta Variáveis) visível no palco.
b) Que o ator foguete se mova para a esquerda quando a tecla para esquerda for
pressionada, para a direita quando a tecla para a direita for pressionada e que retorne ao tocar
na borda do palco.
c) Quando o ator planeta for tocado pelo foguete, um ponto seja acrescentado na variável
pontos e um som seja emitido.
Figura 2: Script do ator foguete/ Script do ator planeta
44
Capítulo 3 | Criando animações e introduzindo sons
INTRODUÇÃO
No capítulo anterior vimos como movimentar atores. Neste capítulo, criaremos
animações e efeitos de imagem utilizando os blocos da paleta Aparência e introduzindo
áudios, músicas e vozes nos projetos por meio da paleta Som.
ANIMANDO ATORES
A Paleta de blocos Aparência possui 19 blocos. Neste tópico, será explorado apenas
13 desses blocos, os quais foram divididos em cinco categorias como vemos na Figura 41.
Figura 41 – Blocos da Paleta Aparência
Animação
Pensamento e Fala
Visibilidade
45
Tamanho
Efeito
Fonte: elaborado pelos autores, 2017.
Animando os movimentos
Neste tópico faremos com que os atores se movam pelo palco de forma animada.
A Figura 42 traz o script e o ator Gato com duas fantasias. Ao executar o script, temos
a ilusão de o Gato estar andando.
Figura 42 – Animação do ator Gato
Fonte: elaborado pelos atores, 2016.
No script apresentado na Figura 42, ao clicar na bandeira verde será iniciado o laço do
bloco sempre, em que o Gato com a fantasia1 andará 10 passos (bloco mova 10 passos), logo
em seguida será dado um tempo de 0.3 segundos (bloco espere 0.3 segundos) e irá para a
próxima fantasia (fantasia2) e assim sucessivamente. Quando o ator tocar na borda ele irá
voltar (bloco se tocar na borda volte) e a sua rotação será apenas direita-esquerda (bloco mude
o estilo de rotação para).
Algo a mais 3...
Além de mudar a aparência de um ator alternando fantasias como vimos na Figura 41,
também pode ser mudado o pano de fundo do palco, alterando a cena de uma história ou a
46
mudança de fase de um jogo, por exemplo, com os blocos mude para o pano de fundo, da
paleta Aparência, e quando o pano de fundo mudar para, da paleta Eventos. Ver Figura 43.
Figura 43 – Blocos que alteram o pano de fundo do Palco.
Fonte: elaborado pelos autores, 2017.
Para mais informações acesse a Janela de Dicas na tela inicial do Scratch (Figura 1).
Pensamentos e falas
Alguns blocos adicionam falas e pensamentos ao ator. A Figura 44 e 45 mostram quais
são esses blocos e como funcionam.
Figura 44 – Blocos de fala.
Duração permanente Duração por um tempo fixo
Fonte: elaborado pelos atores, 2016.
47
Figura 45 – Blocos de pensamento.
Duração permanente Duração por um tempo fixo
Fonte: elaborado pelos atores, 2016.
Visibilidade
Alguns blocos alteram a visibilidade do ator, como os blocos mostre, esconda, vá
para a frente, vá camadas para trás.
Os blocos mostre e esconda deixam o ator visível e oculto, assim como o próprio
nome do bloco sugere. Já o bloco vá para a frente, determina que o ator ficará sobre um
outro ator, conforme a Figura 46.
Figura 46 – Bloco “vá para a frente” para o ator avião
Fonte: elaborado pelos atores, 2016.
E o bloco vá camadas para trás envia o ator atrás de quantas camadas forem
especificadas, como mostra a Figura 47, em que o ator Ana foi enviado três camadas para trás
e o ator pedra uma camada.
48
Figura 47 – Bloco vá camadas para trás aplicado nos atores pedra e Ana
Fonte: elaborado pelos atores, 2016.
Tamanho e Efeitos
O tamanho do ator pode ser alterado durante a execução de um script com os blocos
mude o tamanho para % e adicione ao tamanho. No primeiro bloco, mude o tamanho
para %, o tamanho do ator será alterado de acordo com um percentual do seu tamanho
original. Já no segundo, adicione ao tamanho, o tamanho é modificado segundo uma
quantidade definida do tamanho atual do ator.
A Figura 48 ilustra a alteração no tamanho do ator ET. Toda vez que a bandeira verde
for clicada ele estará com 100% de seu tamanho original e conforme ele move 10 passos para
a direita, o seu tamanho é reduzido em 10 do tamanho atual.
Figura 48 – Script que altera o tamanho do ator ET enquanto se move
Fonte: elaborado pelos atores, 2016.
Também, podem ser adicionados efeitos de imagem às fantasias dos atores e aos panos
de fundo com o bloco mude o efeito para.
49
Este bloco possui 7 efeitos: cor, olho de peixe, rodamoinho, pixelização, mosaico,
brilho e fantasma. Eles são selecionados no menu do próprio bloco e a intensidade do efeito é
determinada pelo número inserido.
Os efeitos adicionados também podem ser apagados com o bloco apague os efeitos
gráficos. A Figura 49 mostra o que fazem esses efeitos gráficos.
Figura 49 – Efeitos Gráficos do Scratch aplicados no ator
Fonte: elaborado pelos atores, 2016.
50
INTRODUZINDO SONS
Neste tópico, será explorada a Paleta de blocos Som. Esta contém 13 blocos, que serão
apresentados em cinco categorias.
Blocos que reproduzem arquivos de áudio
Contamos com três blocos que reproduzem arquivos de áudio no Scratch, conforme a
Figura 50.
Figura 50 – Blocos de reprodução de som
Fonte: elaborado pelos atores, 2016.
São reproduzidos pelo Scratch arquivos de áudio no formato MP3 e WAV.
O bloco toque o som até o fim reproduz o som até o final, antes de mudar de
comando, enquanto o bloco toque o som permite que seja executado o próximo comando
antes do som terminar. E o bloco pare todos os sons para de reproduzir qualquer som
imediatamente.
Os arquivos de áudio a serem reproduzidos pelos blocos toque o som até o fim e
toque o som podem ser selecionados pelo menu suspenso do próprio bloco após ter sido
selecionado na aba Sons ou pode ser feita uma gravação conforme mostra a Figura 51.
Figura 51 – Menu suspenso do Bloco toque o som
Fonte: elaborado pelos atores, 2016.
Blocos que reproduzem som de tambores e outros tipos de sons Os dois próximos blocos permitem criar efeitos sonoros, são eles: o bloco toque o
tambor por batidas e o bloco silêncio por batidas. Ver Figura 52
51
Figura 52 – Blocos que criam efeitos sonoros.
Fonte: elaborado pelos atores, 2016.
Com o bloco silêncio por batidas é possível adicionar pausas ao som. Já o bloco
toque o tambor por batidas possui 18 tipos de sons de tambores que são selecionados por
meio do menu suspenso do bloco conforme a Figura 53.
Figura 53 – Menu suspenso do bloco toque o tambor por batidas
Fonte: elaborado pelos atores, 2016.
Blocos que controlam o volume do som
Blocos que ajustam o tempo do som
52
CRIANDO ANIMAÇÕES COM OS BLOCOS DAS PALETAS APARÊNCIA E SOM
Usando ferramentas que foram abordadas até aqui, apresentamos uma animação em
que um cubo altera a sua forma em um processo de planificação.
Projeto: A dança do cubo
Preparando o Palco: Escolhendo o Pano de Fundo
A Figura 54 mostra o resultado final do pano de fundo do projeto, após as
modificações que serão apresentadas a seguir.
Figura 54 – Pano de fundo final
Fonte: elaborado pelos atores, 2016.
Primeiramente, escolhemos o pano de fundo do palco. O tema escolhido é o party
room da biblioteca do Scratch.
Figura 55 – Pano de fundo party room
Fonte: elaborado pelos atores, 2016.
53
Analise as figuras 54 e 55, observe que há algumas diferenças entre ambas. Na figura
54 temos os atores globo e telão que se parecem como partes do pano de fundo original
(Figura 55), além dos atores luz1 e luz2. Ver Figura 56.
Figura 56 – Pano de fundo
Fonte: elaborado pelos atores, 2016.
Os atores Globo e Telão foram criados a partir do pano de fundo escolhido, pois desta
forma é possível dar movimento ao pano de fundo de forma a deixar mais realista. E os atores
Luz1 e Luz2 foram construídos no Paint Editor do Scratch.
Mas antes de mostrar como foram criados esses atores, terminaremos de preparar o
palco.
Após escolhido o tema do pano de fundo, criaremos um script para ele, para que assim
que a bandeira verde for clicada um som toque enquanto o programa é executado. O som foi
selecionado a partir de um arquivo MP3 do computador do autor, mas poderia ser um da
biblioteca do Scratch. Veja o script do palco na Figura 57.
Figura 57 – Script do Pano de Fundo Party Rom
Fonte: elaborado pelos atores, 2016.
54
Criando os atores
O projeto é composto de cinco atores:
Globo
Telão
Luz1
Luz2
Cubo
Todos os atores foram criados, nenhum deles pertence ao acervo do Scratch.
Criando o ator Globo
Selecione a miniatura do Palco e, em seguida, a aba Panos de Fundo. Na aba Panos de
Fundo clique com o botão direito do mouse em cima da miniatura do pano de fundo party
room e selecione salvar em arquivo local e salve em sua máquina. Ver Figura 58.
Figura 58 – Criando o ator Globo
1) 2)
Fonte: elaborado pelos atores, 2016.
Em seguida, na Janela de Atores, selecione Carregar ator a partir de arquivo, ver
Figura 59, e selecione a imagem salva do pano de fundo.
Figura 59 – Importando imagem como ator de arquivo local
Fonte: elaborado pelos atores, 2016.
55
Esse ator foi chamado de globo. Edite a sua fantasia no Paint Editor (use a cor
transparente em torno do globo) e o posicione no palco de forma que fique exatamente em
cima do desenho do globo do pano de fundo.
Figura 60 – Ator Globo no Paint Editor e seu script
Fonte: elaborado pelos atores, 2016.
A Figura 60 mostra como ficou a aparência final do ator globo após ser editado no
Paint Editor e seu script. Durante a execução do programa, esse ator mudará de cor
continuamente, criando a ilusão de que os círculos coloridos estão realmente mudando de cor,
como se fossem luzes.
Criando o ator Telão
O ator Telão é criado da mesma forma que o ator Globo. Contudo, seu script possui
um bloco a mais que o script do ator Globo, o bloco vá camadas para trás. Como o Telão
pode ficar na frente do ator Cubo e dos atores Luz1 e Luz2, o enviaremos 3 camadas para trás,
de forma que não sobreponha nenhum outro ator. Na Figura 61 pode ser visto o script e a
aparência final do ator Telão.
Figura 61 – Ator Telão no Paint Editor e seu script
Fonte: elaborado pelos atores, 2016.
56
Criando o ator Luz1 e Luz2
Os atores Luz1 e Luz2 foram criados no Paint Editor do Scratch a partir da Janela de
Atores em formato de cone, com o centro na ponta da imagem. O seu script é criado de forma
em que este ator represente um facho de luz, deixando-o transparente (bloco mude o efeito
para) e que siga (bloco aponte para) o ator Cubo enquanto este se movimenta. E para que
ele não sobreponha o ator Cubo, o enviamos uma camada para trás com o bloco vá camadas
para trás, conforme a Figura 62.
Figura 62 – Criação e script do ator Luz1
Fonte: elaborado pelos atores, 2016.
As coordenadas (x, y) do ator Luz1 e Luz2 dependerá da posição do ator no Palco.
Verifique as coordenadas deles no canto inferior direito do Palco, posicionando o ponteiro do
mouse no local desejado.
Criando o ator Cubo
O ator Cubo foi criado a partir do software Poly2. Ele possui cinco fantasias, que vai
desde ele totalmente fechado, até a sua total planificação, conforme a Figura 63.
2 Disponível para download em <http://www.peda.com/poly/>.
57
Figura 63 – Fantasias do ator Cubo
Fonte: elaborado pelos atores, 2016.
Para que ele se movimente, de forma em que ele abra e feche, criamos o script
apresentando na Figura 64.
Figura 64 – Script do ator Cubo
Fonte: elaborado pelos atores, 2016.
Após ter criado todos os atores e seus respectivos scripts, o projeto “A dança do cubo”
estará pronto. Basta clicar na bandeira verde e ver o programa em execução, o qual deverá
tocar uma música e os atores “globo”, “Telão”, “Luz1” e “Luz2” deverão mudar de cor como
se as luzes do ambiente realmente estivessem em ação, enquanto o ator Cubo muda a sua
forma.
58
Exercitando 3
1. Crie um programa em que um homem de palito se movimente pelo palco.
2. Com o pano de fundo underwater3, crie um programa utilizando diferentes efeitos
gráficos de forma a efetuar a animação do aquário.
Sugestões:
Crie oito atores para este projeto:
Peixe
Bolhas1
Bolhas2
Bolhas3
Alga1
Alga2
Alga3
Coral
Use o efeito gráfico rodamoinho no Palco, de forma a dar uma aparência
ondulante.
Mova o Peixe pelo aquário enquanto troca a sua fantasia.
Aplique o efeito fantasma ao ator Alga.
Use o efeito cor nos atores Coral e Bolhas.
3. Crie um projeto onde dois alunos conversam sobre a aula de geometria.
59
Capítulo 4 | Blocos personalizados e Broadcasting
INTRODUÇÃO
Será explorada nesse capítulo a criação de blocos personalizados da paleta Mais
Blocos. Também, será abordado o Broadcasting de mensagem, que permite a coordenação
entre diversos atores por meio de mensagens.
BROADCASTING DE MENSAGENS
O Scratch contém três blocos de broadcast: quando receber, envie a todos e envie a
todos e espere. Esses blocos coordenam o trabalho de vários atores ao mesmo tempo, fazendo
que executem os seus scripts ao receberem as mensagens.
Coordenando atores por meio do broadcasting de mensagens
Criaremos um projeto em que um ator que possui três fantasias desenhará
seguidamente três padrões geométricos utilizando broadcast de mensagens.
A Figura 65 mostra as fantasias do ator que compõem os padrões geométricos.
Figura 65– Fantasias do ator que formam os padrões geométricos
Fonte: elaborado pelos autores, 2017.
Esse projeto possui dois scripts, um que desenha os três padrões geométricos e outro
que determina o desenho do padrão geométrico. O ator iniciará o script assim que receber a
60
mensagem desenhe e desenhe o padrão (1). Assim, é alterado o efeito da cor, o efeito do
brilho e o tamanho da fantasia aleatoriamente (2), e são carimbadas 10 cópias a cada giro da
fantasia (3). O comando descrito em (a) determina a posição x da fantasia e qual usar para
desenhar o primeiro padrão. O laço (b) determina a quantidade de padrões que serão
desenhados, definindo aleatoriamente a posição y do ator, chamando por meio do broadcast
de mensagem (d) o padrão a ser desenhado. Feito um padrão, o ator prepara-se para desenhar
o próximo padrão geométrico (e) e ao finalizar o laço esconde o ator (f), conforme a Figura
66.
Figura 66 – Script que desenha os padrões geométricos
Fonte: elaborado pelos autores, 2017.
A Figura 67 mostra alguns dos padrões geométricos formados pelo script apresentado
na Figura 66 e suas três fantasias criadas mostradas na Figura 65.
61
Figura 67 – Alguns padrões geométricos formados a partir das 3 fantasias
Fonte: elaborado pelos autores, 2017.
Esse exemplo demonstrou como o broadcasting de mensagem funciona.
Os blocos de broadcast “envie a todos e espere” e “envie a todos” funcionam de
modo semelhante. Enquanto o bloco “envie a todos e espere” espera até que todos os atores
que receberão a mensagem tenham terminado de executar seu comando, o bloco “envie a
todos” envia a mensagem para todos os atores, inclusive para si mesmo.
BLOCOS PERSONALIZADOS
Com a paleta Mais Blocos é possível criar blocos personalizados, os quais podem ser
usados como os demais blocos da Paleta de Blocos.
A seguir, faremos alterações no programa que cria padrões geométricos da seção
anterior para melhor explorar a paleta Mais Blocos.
Coordenando atores por meio dos blocos personalizados
Na paleta Mais Blocos podemos criar um bloco personalizado que desenha os três
padrões geométricos da seção anterior. Para isso, clicamos em Mais Blocos (I) e, em seguida,
criar um bloco (II), nomeando-o (III). Ver Figura 68.
62
Figura 68 – Criando o bloco Desenhe o padrão
Fonte: elaborado pelos autores, 2017.
Ao clicar em ok, o novo bloco está pronto e com ele, dois blocos são criados
automaticamente, um que aparece na paleta Mais Blocos (2) e outro na Janela de scripts (1),
como mostrado na Figura 68.
Para que o novo bloco funcione precisamos definir como deve proceder por meio de
comandos. Para este caso, temos que dar os comandos ao bloco Desenhe o padrão para que
desenhe o padrão geométrico. A 69 mostra o script que determina a ação do bloco “Defina
Desenhe o padrão”. No script da Figura 66, usava-se um comando de broadcasting de
mensagem com o bloco “quando receber” (imagem à esquerda da Figura 69) e o mesmo
comando desse script foi usado para determinar o bloco Desenhe o padrão (imagem à direita
da Figura 69).
Figura 69 – Definindo o bloco Desenhe o padrão a partir do comando quando receber
Fonte: elaborado pelos autores, 2017.
63
Determinado o bloco Desenhe o padrão, vamos substituí-lo pelo bloco envie a todos
e espere, Figura 66 – (d). O novo script para o programa que desenha os três padrões
geométricos está descrito na Figura 70.
Figura 70 – Script usando o bloco Desenhe o padrão
Fonte: elaborado pelos autores, 2017.
A paleta Mais Blocos, permite criar blocos personalizados que podem facilitar a
criação, testagem e depuração de scripts de programas mais complexos.
Algo a mais 4...
Podemos criar blocos personalizados que possuem entradas reservadas para a alteração
de parâmetros, como o bloco mova, por exemplo. Para isso, basta clicar com o botão direito
do mouse em cima do bloco criado e ir em editar. A caixa mostrada na Figura 71 abrirá, então,
selecione o menu opções.
64
Figura 71 – Adicionando entrada numérica a um novo bloco
Fonte: elaborado pelos autores, 2017.
Ao selecionar essa opção, uma entrada aparecerá no bloco Defina “Novo Bloco” e um
rótulo denominado number1. De forma que o rótulo dessa entrada seja mais significativo,
renomeie para algo que melhor descreva essa entrada. Ver Figura 72.
Figura 72 – Alterando o rótulo number1
Fonte: elaborado pelos autores, 2017.
Exemplo de aplicação
Figura 73 – Script que desenha o ângulo externo
Fonte: elaborado pelos autores, 2017.
65
Exercitando 4
1. Complete o script criando um bloco personalizado da paleta Mais Blocos que desenhe um
quadrado de forma que o tamanho do lado pode ser alterado. Dica: crie um bloco denominado quadrado e complete o script da figura.
2. Crie um bloco que calcule a área da circunferência dado o seu raio e que a fantasia do ator
mude de tamanho de acordo com o raio, conforme a figura a seguir. Utilize 𝜋 = 3,14.
3. Desenhe uma flor criando três blocos personalizados. Um que desenhe a pétala da flor. Um
que desenha a flor a partir do bloco criado para a pétala e um que desenhe toda a flor,
contendo o caule com uma folha (bloco que desenha uma pétala) e a flor utilizando ambos
blocos criados anteriormente. Dica: Use a definição a seguir para o bloco que desenha a pétala da flor.
66
Capítulo 5 | As Variáveis no Scratch
INTRODUÇÃO
Será explorada neste capítulo a paleta de blocos Variáveis.
A PALETA DE BLOCOS VARIÁVEIS - VARIÁVEIS
O Scratch suporta três tipos de dados: os valores booleanos, que são os verdadeiros e
falsos, números, que podem ser inteiros ou decimais e strings, que armazenam palavras,
números e símbolos, como por exemplo +, -, @.
Uma variável é um espaço na memória do computador que possui um nome e
armazena dados. O projeto Lançamento de Dados ilustra como as variáveis funcionam.
Criando e usando variáveis: Lançamento de Dados
Esse projeto possui três atores, dois dados e o de uma menina. É um simulador de
lançamento de dados, em que a menina fala o resultado da soma dos valores obtidos em cada
dado. Para isso, é necessário construir dois blocos de variáveis, valor1 e valor2, pois serão
esses blocos que armazenarão o valor dos respectivos dados.
Figura 74 – Criando os blocos de variáveis valor1 e valor2
Fonte: elaborado pelos autores, 2017.
67
Conforme mostrado na Figura 74, assim que os blocos valor1 e valor2 (1) são criados,
outros quatro blocos relacionados a eles também aparecem na paleta Variáveis. Esses blocos
(1), além de serem o nome da variável, pela caixa de seleção, seu monitor aparece ou não no
Palco. O bloco mude para (2) permite definir o valor da variável, enquanto o bloco adicione
a (3) permite alterar o valor da variável em um valor fixo. Já os blocos mostre/ esconda a
variável (4) permitem mostrar/ esconder o monitor da variável no Palco enquanto o script
estiver sendo executado.
Algo a mais 5...
Quando criamos uma variável precisamos definir seu escopo. Para isso, basta
selecionar a opção Para todos os atores ou Para este ator apenas na caixa Nova Variável.
Script do ator menina
O ator da menina, Avery, foi escolhido da biblioteca do Scratch. Este ator possui duas
fantasias, como mostra a Figura 75.
Figura 75 – As fantasias do ator menina (Avery)
Fonte: elaborado pelos autores, 2017.
Com as variáveis necessárias criadas é possível montar o script do ator Avery,
conforme a Figura 76.
68
Figura 76 – Script do ator Avery
Fonte: elaborado pelos autores, 2017.
Quando clicar na bandeira verde, será atribuído um valor aleatório para as variáveis
valor1 e valor2 entre 1 e 6. Em seguida, o script envia o broadcast de mensagem role para os
atores dos dados (dado1 e dado2) notificando-os para que mudem suas fantasias de acordo
com os valores correspondentes das variáveis valor1 e valor2. Assim que os atores dado1 e
dado2 executarem seus comandos, o script será retomado e mostrará o resultado da soma dos
números apresentados nas faces dos dados, modificando também a fantasia do ator Avery de
forma que dê a ilusão de estar falando.
Script dos atores dado1 e dado2
Os atores dado1 e dado2 possuem seis fantasias cada um, como mostra a Figura 77.
Tais fantasias foram criadas em um software de edição.
Figura 77 – Fantasias dos atores dado1 e dado2
Fonte: elaborado pelos autores, 2017.
Como o ator Avery enviou o broadcast de mensagem role para os atores dado1 e
dado2, os scripts deles precisam iniciar com o bloco que irá receber essa mensagem (quando
receber) de forma a executar o comando. A mensagem enviada para estes atores era para que
69
mudassem a fantasia para o número armazenado nas variáveis. O valor armazenado em
valor1 corresponde aos valores do ator dado1 e o valor armazenado na variável valor2
corresponde ao ator dado2.
Para que se tenha a impressão dos dados estarem rolando, as fantasias são alternadas
aleatoriamente entre 1 e 6 em um laço. E por fim, permanecerão as fantasias que apresentam
os números armazenados nas variáveis. A Figura 78 mostra o script dos atores dado1 e
dado2.
Figura 78 – Script dos atores dado1 e dado2
Fonte: elaborado pelos autores, 2017.
Note que os scripts de dado1 e dado2 são semelhantes, diferenciando-se apenas na
variável. Pois, uma vez que dado1 altera sua fantasia para o número armazenado na variável
valor1, o ator dado2 fixa sua fantasia para o número armazenado em valor2.
Criados ambos os scripts para os dados, clique na bandeira verde para testar. A Figura
79 mostra como fica a aparência final do projeto.
Figura 79 – Aparência final do projeto “Lançamento de dados”
Fonte: elaborado pelos autores, 2017.
A imagem da esquerda mostra como fica o projeto quando a bandeira verde é clicada.
Após 2 segundos o ator Avery volta à posição inicial, representada pela imagem da direita.
70
Por meio do projeto “Lançamento de Dados” podemos explorar como funciona o uso
dos blocos de variáveis no Scratch.
MONITORES DE VARIÁVEIS
Os monitores de variáveis podem ser exibidos no Palco por meio da caixa de seleção,
conforme a Figura 80.
Figura 80 – Monitor da variável valor1 exibido no Placo
Fonte: elaborado pelos autores, 2017.
No monitor é exibido o valor corrente da variável.
Eles podem servir como leitores, como apresentado na Figura 80, ou também como
controles, que exibem e permitem alterar o conteúdo da variável por meio de um controle
deslizante, como pode ser visto na Figura 81.
Figura 81 – Monitor da variável como controle deslizante
Fonte: elaborado pelos autores, 2017.
O intervalo do controle deslizante pode ser delimitado em um valor máximo e mínimo.
Para isso, basta clicar com o botão direito do mouse em cima do monitor e selecionar a opção
definir cursor mín. e máx. como mostra a Figura 82.
71
Figura 82 – Definindo o intervalo do controle deslizante
Fonte: elaborado pelos autores, 2017.
Com um clique duplo sobre o monitor, a sua forma pode ser alterada para normal,
grande ou controle deslizante, conforme a Figura 83.
Figura 83 – Modos de exibição do monitor
Fonte: elaborado pelos autores, 2017.
Usando monitores de variáveis: Volume e área da superfície da esfera
O projeto “Volume e área da superfície da esfera” ilustra como os monitores podem
ser utilizados nas criações. Este projeto calcula a área da superfície da esfera e o seu volume.
O programa contém três atores, a esfera, uma seta indicando para a esquerda e uma
seta indicando para a direita, as quais foram denominadas de menos e mais, respectivamente.
A Figura 84 mostra como ficará o Palco do projeto. Os atores das setas (1) foram
construídos em um software de edição, o ator esfera3 (2) foi retirado do banco de dados da
internet e o pano de fundo foi construído no Paint Editor do Scratch. As equações (3) do
volume da esfera e a área de sua superfície foram escritas em um software de edição de
equações matemáticas, salvas como imagem e importadas para a área de edição do Palco na
aba Panos de fundo. Os monitores que apresentam os valos para o Diâmetro, Volume e Área,
são exibidos por meio da paleta Variáveis.
3 Disponível em: <http://enciclopedia.us.es/index.php/Esfera>. Acesso em: 05 jul. 2016.
72
Figura 84 – Palco do projeto Volume e área da superfície da esfera
Fonte: elaborado pelos autores, 2017.
Os scripts dos atores mais e menos, representados pelas setas, enviam um broadcast
de mensagem para informar que foram clicados, como mostra a Figura 85.
Figura 85 – Script dos atores “menos” e “mais”, respectivamente
Fonte: elaborado pelos autores, 2017.
Quando o ator esfera receber as mensagens dos atores mais e menos, seu script irá
executar os comandos apresentados na Figura 86. Conforme os atores mais e menos são
clicados, a esfera altera seu tamanho correspondendo aos valores do diâmetro iguais a “1”,
“1,5”, “2”, “2,5” e “3”.
73
Figura 86 – Script da esfera
Fonte: elaborado pelos autores, 2017.
Assim que a esfera muda de tamanho, começa a executar o comando do bloco
personalizado Recalcular, para que os cálculos da área da superfície e do volume sejam
atualizados. A Figura 87 mostra como esse bloco foi construído.
Figura 87 – Bloco personalizado Recalcular da paleta Mais Blocos
Fonte: elaborado pelos autores, 2017.
Para a construção do bloco Recalcular foi necessário a construção das variáveis
Volume, Diâmetro, r (raio) e Área, pois são estas variáveis que compõem tal bloco, e
também, os monitores são exibidos por meio delas , conforme visto na Figura 84.
Inicialmente, a variável diâmetro tem seu valor definido pela fórmula:
𝑑𝑖â𝑚𝑒𝑡𝑟𝑜 = 3 − 0,05 ∙ (100 − 𝑡𝑎𝑚𝑎𝑛ℎ𝑜)
Logo, obteremos para o diâmetro os valores 1, 1,5, 2, 2,5 e 3, como dito
anteriormente. Em seguida, o diâmetro é dividido por 2, definindo o valor de r (raio). Então,
74
os valores do volume e da área são calculados, e assim, os valores aparecem automaticamente
nos monitores correspondentes que estão visíveis no Palco.
INSERÇÃO DE DADOS DE ENTRADA PELOS USUÁRIOS
Para criarmos projetos que requerem dos usuários a inserção de respostas a perguntas,
contamos com o bloco pergunte e espere a resposta da paleta Sensores. Veja na Figura 88
um exemplo de aplicação em que o ator Gato pergunta qual é a soma dos ângulos internos de
um triângulo, espera a resposta do usuário e diz ao mesmo que está correto, caso a resposta
seja 180 graus, ou incorreto para outro valor.
75
Figura 88 – Script usando o bloco pergunte e espere a resposta
Fonte: elaborado pelos autores, 2017.
76
Mas, também, podemos utilizar variáveis para armazenar valores inseridos pelo
usuário, de forma a criar todo o tipo de strings e exibir mensagens personalizadas. O projeto
“Relação de Euler” ilustra como funciona essa técnica.
Relação de Euler
O script da Figura 89 solicita dois números ao usuário, o número de vértices e o
número de arestas de um poliedro. Então, a equação 𝐹 = 𝐴 − 𝑉 + 2 é calculada e o número
de faces é exibido por meio do comando “diga por segundos”.
77
Figura 89 – Script que determina o número de faces de um poliedro pela Relação de
Euler
Fonte: elaborado pelos autores, 2017.
78
O programa usa duas variáveis para salvar os valores inseridos pelo usuário, a variável
vértices e a variável arestas. Então, concatenados com o bloco junte com, forma a
composição da fala final exibida no balão.
A técnica de usar o bloco junte com aninhados com os blocos de variáveis para
armazenar valores inseridos pelo usuário possibilita a criação de todo tipo de mensagens
personalizadas em nossos projetos.
Exercitando 5
1. Crie um programa que calcule a velocidade média em km h⁄ com os valores da distância e
do tempo inseridos pelo usuário. Mostre a velocidade média, juntamente com uma mensagem
apropriada ao usuário.
2. Crie um programa que leia os tamanhos dos dois catetos de um triângulo retângulo
inseridos pelo usuário e calcule o tamanho da hipotenusa.
3. Crie um programa que desenhe um polígono com n lados quando um botão for clicado.
Utilize o monitor como um controle deslizante para alterar o número n de lados.
O programa deve conter as seguintes instruções:
Três atores, um que dá as instruções iniciais, outro ator oculto que desenha os
polígonos e um ator botão.
Um ator que dê instrução: Altere o valor de n e clique no botão “desenhe” para que
o polígono seja desenhado.
Crie uma variável n.
Crie um bloco personalizado que desenhe um polígono dado o número de lados n.
Dica: A figura abaixo é um exemplo de como pode ficar o projeto.
80
Capítulo 6 | As Listas no Scratch
INTRODUÇÃO
No capítulo anterior falamos a respeito da criação de variáveis. Neste capítulo
continuaremos abordando a paleta de blocos Variáveis, porém será explorada a criação de
listas.
A PALETA DE BLOCOS VARIÁVEIS – LISTAS
As listas são úteis para o armazenamento de um conjunto de valores, como números
de telefone, títulos de livros, lista de compras, dentre outros. Isso não é possível nas
variáveis, uma vez que armazenam apenas um valor por vez.
Os itens de uma lista podem ser acionados por meio de sua posição, por exemplo, o
primeiro item tem índice igual a 1, o segundo igual a 2 e assim por diante.
Criando e usando listas
Criar uma lista é bem semelhante à criação de uma variável. Criaremos uma lista que
armazena os doze meses do ano. Para isso, na paleta de blocos Variáveis selecione criar uma
lista, aparecerá a caixa de diálogo Nova Lista, apresentada na Figura 90 à direita, que
devemos nomeá-la e definir o seu escopo - Para todos os atores ou Para este ator apenas.
81
Figura 90 – Criando a lista “meses do ano”
Fonte: elaborado pelos autores, 2017.
Ao clicar em OK, é criada uma lista vazia e o monitor da lista aparece no Palco. Veja
a Figura 91.
Figura 91 – Monitor de uma lista ao ser criada exibida no Palco
Fonte: elaborado pelos autores, 2017.
Como se deseja criar uma lista que contenha os meses do ano, vamos clicar doze vezes
no sinal de + no canto inferior esquerdo do monitor, conforme foi mostrado na Figura 91, para
que doze entradas sejam criadas. Em seguida, basta inserir os meses do ano (ver Figura 92).
82
Figura 92 – Acrescentando itens na lista
Fonte: elaborado pelos autores, 2017.
Também, aparecerão na “paleta de blocos”, dez blocos que podem ser usados com as
listas, conforme a Figura 93.
Figura 93 – Blocos para serem usados com as listas
Fonte: elaborado pelos autores, 2017.
Esses comandos podem ser usados para a manipulação do conteúdo da lista enquanto
o script é executado. A seção seguinte explorará mais detalhadamente cada um desses blocos.
Comandos de lista
A Figura 93 apresentou todos os blocos que são adicionados pelo Scratch quando uma
lista é criada.
83
1. Nome da lista: Ativando a caixa de seleção, o monitor da lista é exibido ou não no
Palco.
2. “Inserir” e “apagar”: O bloco insira, insere um novo item no final de uma lista,
enquanto o bloco apague remove um item de uma posição específica. A Figura 94
mostra como esses comandos funcionam.
Figura 94 – Blocos insira e apague em execução
Fonte: elaborado pelos autores, 2017.
Observe que primeiro é excluído o nome “Andrea” da “lista Amigos” (item 3)
e, em seguida, adicionado o nome “Day” no final da lista (item 4).
O bloco apague possui um menu suspenso, conforme mostra a Figura 95, em
que o número correspondente a 1 apaga o primeiro item da lista (no nosso exemplo
“Ana”), último apaga o último item da lista (no nosso exemplo “Day”, considerando a
lista da direita na Figura 94) e todos apaga todos os itens da lista.
Figura 95 – Menu suspenso do bloco apague
Fonte: elaborado pelos autores, 2017.
3. “Insira na posição” e “substitua o item”: Esses blocos permitem inserir um item na
lista na posição desejada e alterar um dado dela. A Figura 96 ilustra uma lista
contendo o nome dos alunos e a nota da prova de matemática.
84
Figura 96 – Blocos substitua o item e insira na posição em execução
Fonte: elaborado pelos autores, 2017.
Suponha que entrou um aluno novo na turma, “Gilberto”, e seu nome precisa
ser acrescentado. Considere, também, que a nota da “Amanda” precisa ser alterada.
Essa alteração foi mostrada no script da Figura 96.
4. Acessando elementos da lista por meio dos blocos “item de” e “tamanho de”
Como já foi dito anteriormente, qualquer item de uma lista pode ser acessado
pelo número do seu índice e o bloco item de possibilita esse acesso. A Figura 97
mostra o script onde o ator Gato fala todos os itens da lista “Meses do ano”.
Figura 97 – Script que exibe os elementos da lista “Meses do ano”
Fonte: elaborado pelos autores, 2017.
Para que os itens da lista interajam e sejam exibidos por meio do comando
diga, o script usa uma variável denominada posição, a qual é usada como índice para
selecionar um elemento específico da lista. Desta forma, quando a bandeira verde for
clicada (1), o script muda o valor da posição para o primeiro item da lista (2), então o
bloco repita executa um laço com o número de repetições do tamanho da lista “Meses
do ano” por meio do bloco tamanho de (3). É a variável posição que determina cada
85
índice da lista e acrescenta 1 ao valor dessa variável a cada passagem do laço, para
que o próximo item seja acessado, e assim, é exibido pelo comando diga (4).
5. O bloco “contém”: O bloco contém verifica se uma string está presente em uma lista,
retornando um valor booleano, verdadeiro ou falso. A Figura 98 mostra um script em
que esse comando é executado.
Figura 98 – Script que verifica se Julho pertence à lista “Meses do ano”
Fonte: elaborado pelos autores, 2017.
Como a string Julho pertence à lista “Meses do ano”, o comando diga dentro
do bloco se então, senão retorna “Julho é um mês do ano!”. Caso contrário, a frase
exibida pelo bloco diga seria “Julho não é um mês do ano!!”.
Preenchendo listas com dados fornecidos pelo usuário – determinando uma
“sentinela”
As listas também podem ser preenchidas com dados fornecidos pelo usuário. A Figura
99 mostra um script em que o programa pergunta ao usuário os dados a serem inseridos,
vamos supor que sejam as notas da prova de matemática de uma turma. Como são
desconhecidos quantos itens comporão a lista, precisamos determinar uma “sentinela”, de
forma que ao ser inserido pelo usuário no campo de entrada, interromperá o script.
86
Figura 99 – Script que adiciona na lista itens fornecido pelo usuário
Fonte: elaborado pelos autores, 2017.
O script pede que o usuário forneça um item para a lista (inserir uma nota) (1) e
compara essa informação com a sentinela (2). Escolhemos a sentinela “fim” para esse
programa. Se o usuário inserir “fim” o script será interrompido, do contrário o dado da
entrada será adicionado a lista e uma nova solicitação de entrada será feita ao usuário.
Usando e criando com listas: Classificação de Sólidos Geométricos
Este projeto classifica sólidos geométricos em POLIEDROS e NÃO POLIEDROS.
Ele mostra aleatoriamente 5 sólidos no Palco e o usuário precisa clicar no botão correto,
conforme a Figura 100.
87
Figura 100 – Tela inicial ao usuário do projeto Classificação de Sólidos Geométricos
Fonte: elaborado pelos autores, 2017.
O projeto contém três atores: dois para os botões de resposta (Poliedro e Não
Poliedro) e um, chamado sólido, que contém o script principal e cinco fantasias.
Quando a bandeira verde for clicada, o script do ator sólido mostrado na Figura 101
será executado.
Figura 101 – O script principal do ator sólido
Fonte: elaborado pelos autores, 2017.
Ao ser iniciado o programa, o ator “sólido” vai para frente dos demais atores (1), de
maneira a não ficar sobreposto por eles. Em seguida, é executado o laço sempre (2), em que o
script exibe um sólido geométrico aleatório a cada passagem do laço por meio do bloco
88
mostre a forma (3). Após mostrar o sólido geométrico, o script define a variável resposta
com “0” (zero) (4) para informar que o usuário ainda não respondeu.
Então, o script espera até que a variável resposta seja alterada para um valor diferente
de zero (5), o que acontecerá quando o usuário clicar em um dos botões Poliedro ou Não-
Poliedro. Assim que o usuário selecionar uma das opções, Poliedro ou Não-Poliedro, o script
chamará o comando confira a resposta (6) para dizer ao usuário se a resposta selecionada
está correta ou não.
No script do ator sólido, apresentado na Figura 101, usamos os blocos personalizados
mostre a forma e confira a resposta. A Figura 102 e Figura 103, respectivamente, mostram
a definição de cada bloco criado.
Figura 102 – O script que define o bloco “mostre a forma”
Fonte: elaborado pelos autores, 2017.
Inicialmente o bloco mostre a forma faz o ator sólido se mover para o centro do Palco
na coordenada (0, 0) e apontar para uma direção aleatória entre 0° e 360° (1). A variável
forma recebe um valor aleatório entre 1 e 5 e assim, a fantasia do ator sólido é alterada (2) e
um sólido geométrico é exibido no Palco, esperando que o usuário o classifique como
Poliedro ou Não Poliedro. E para dar a impressão de que uma nova figura está sendo criada a
cada rodada, também é definido o efeito cor com um valor aleatório entre 25 e 75 (3) e o
tamanho do ator é redimensionado de 80% a 150% de seu tamanho original (4).
89
Figura 103 – O script que define o bloco confira a resposta
Fonte: elaborado pelos autores, 2017.
O bloco confira a resposta confere a resposta do usuário comparando com o valor
armazenado na variável forma, que especifica o tipo do sólido geométrico exibido no Palco.
Se os valores armazenados nas variáveis resposta e forma forem iguais (1), a resposta
do usuário está correta (2). Caso contrário, a resposta está errada, um som é emitido e o ator
informa a resposta correta (4). O comando confira a resposta utiliza a variável forma como
índice da lista “classificação da forma” para obter a classificação correta do sólido geométrico
exibido (3) e armazena esse valor na variável classificação.
A seguir, a Figura 104 mostra os scripts dos dois atores correspondentes aos botões.
Eles são idênticos, exceto pelos valores atribuídos a variável resposta.
Figura 104 – O script dos atores correspondentes aos botões
Fonte: elaborado pelos autores, 2017.
Cada um desses scripts define o valor da variável resposta com um número diferente,
de acordo com o botão que o usuário pressionar. Duas listas foram criadas, a lista “Não
90
Poliedros” contendo os números correspondentes às fantasias do ator sólido que não são
poliedros, e uma lista denominada “Poliedro” contendo os números correspondentes às
fantasias do ator sólido que são poliedros. A Figura 105 apresenta as listas “Poliedro” e “Não-
Poliedros”.
Figura 105 – As listas “Poliedro” e “Não Poliedros”
Fonte: elaborado pelos autores, 2017.
Conforma a Figura 104, o script verifica por meio do bloco de lista contém, se o
número da fantasia do ator sólido armazenado na variável forma pertence a lista “Poliedro”
e/ ou “Não-Poliedro”, de acordo com a que for clicada pelo usuário. Se o número da forma
pertencer a lista, a variável resposta armazenará esse valor, caso contrário assumirá o valor
correspondente a lista correta e a resposta do usuário estará errada.
Exercitando 6
1. Construa o projeto “Classificação de Sólidos geométricos”, apresentado anteriormente.
Perceba que conforme foi construído, esse jogo será executado indefinidamente. Modifique o
programa para adicionar um critério de fim de jogo e que monitore o número de respostas
corretas e incorretas do usuário.
2. Crie um programa que peça ao usuário para fornecer nomes e notas de alunos e que
armazene esses dados em duas listas. O programa deve parar de coletar os dados quando o
usuário inserir “fim” na entrada que solicita o nome do aluno.
3. Crie um programa de Classificação de Quadriláteros. A aplicação deverá conter:
91
a. Seis atores: cinco para os botões de resposta e um sexto que contenha o script
principal.
b. O ator que contém o script principal deverá ter as cinco fantasias que correspondem
aos cinco quadriláteros do projeto.
92
NOTA!
Este guia básico de utilização do software foi desenvolvido de forma a dar uma base
para quem quer iniciar a programar em Scratch.
O material desenvolvido teve como base o livro APRENDA A PROGRAMAR
COM SCRTACH, de Marjed Marji da editora Novatec.
98
4.
5. As Figuras A e B correspondem aos scripts do ator planeta e foguete, respectivamente.
Figura A - resposta das alternativas a e c
99
Figura B – resposta da alternativa b
Capítulo 3
1. O programa simula um homem de palito se levantando de uma cadeira e andando pelo
quarto. São dois atores, um que faz o movimento de levantar e o outro que anda pelo quarto.
A Figura C e a Figura D mostram os atores e seus scripts, respectivamente.
Figura C – Script e Fantasias do Ator 1
100
Figura D – Script e Fantasias do Ator 2
2. Os atores bolhas, algas e coral foram feitos a partir do pano de fundo escolhido para o
Palco. O ator polvo foi escolhido da biblioteca do Scratch e ele possui duas fantasias. As
Figuras E e F mostra esses sete atores e seus respectivos scripts.
Figura E – Atores e seus respectivos scripts
101
Figura F – Atores e seus respectivos scripts
3. São dois atores escolhidos da biblioteca do Scratch, Alex e Avery. Alex possui quatro
fantasias e Avery duas fantasias, as quais vão sendo alteradas no decorrer do script para que o
diálogo fique mais interessante. A Figura G e Figura H mostram os atores com seus
respectivos scripts.
Figura G – Ator Alex e seu script
102
Figura H – Ator Avery e seu script
Capítulo 4
1. A figura a seguir mostra à esquerda o script completo, e à direita da figura o procedimento
que define o bloco quadrado.
2. A Figura I mostra o procedimento que define o bloco Área do círculo. Já a Figura J mostra
o script do ator círculo.
103
Figura I – Procedimento que define o bloco Área do círculo
Figura J – Script que determina a área do círculo dado o tamanho do lado
3. A Figura K mostra o procedimento de definição de cada novo bloco criado. Já a Figura L,
mostra o script base para desenhar cada um dos blocos apresentados da Figura K.
Figura K – Blocos criados na paleta “Mais Blocos”: pétala, flor e ramo respectivamente.
104
Figura L – script base para desenhar
Capítulo 5
1.
2. A Figura M mostra o script que calcula o valor da hipotenusa dado os valores dos catetos
pelo usuário. Observe a composição do bloco diga, que fornece a frase com o resultado final
ao usuário (Figura N).
106
3. As figuras seguintes mostram os três atores do projeto e seus respectivos scripts. O script
da Figura O dá as instruções iniciais ao usuário. O script da Figura P desenha o polígono e
este ator fica oculto. E a Figura Q mostra o script do Ator2, o qual representa o botão a ser
clicado após selecionar o número de lados do polígono a ser desenhado.
Figura O – Ator Cat1 e seu script em execução
Figura P – Ator1 e seu script
Figura Q – Ator2 e seu script
107
Capítulo 6
1.
(i) A figura (1) finaliza a aplicação após 10 repetições;
(ii) A figura (2) muda os Erros e Acertos para zero quando a aplicação é iniciada;
(iii) A figura (3) acrescenta 1 ponto a variável Acertos quando o usuário acerta a classificação
do sólido geométrico e acrescenta 1 ponto a variável Erros quando o usuário erra a
classificação do sólido geométrico.
108
2.
Figura R – Script do ator Gato
Figura S – Telas que aparecem ao usuário durante a execução do programa
109
3. a) Os cinco atores que representam os botões de resposta.
Figura T – Atores dos botões
b) A Figura U mostra o script principal do ator quadrilátero e uma sugestão da tela
apresentada ao usuário. A Figura V mostra as cinco fantasias do ator quadrilátero, as quais
foram construídas a partir do Paint Editor do Scratch.
Figura U – Script principal do ator quadrilátero
Figura V – Fantasias do ator quadrilátero