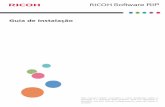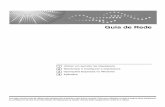Preparação -...
Transcript of Preparação -...

Instruções iniciais <Guia rápido>
DEF010 DPW006
❖ Iniciar o equipamento
❖ Selecionar o destino na lista de destinos
Preparação
Iniciar uma reunião
DEF003DEF005 DPW001 DPW002
❖ Procurar o destino na lista de destinos
DPW003
DPW004 DPW006
DPW006
1

DEF014
DPW005 DPW006
DPW006
DPW006
O que você pode fazer
Sair da reunião
Inicie o compartilhamento de tela no sistema de conferência a ser utilizado.Selecione “Ricoh Screen Share” como aplicativo compartilhado.
❖ Compartilhar a tela do computador
DEF016
DEF015
❖ Conectar-se a um destino não registrado
DPW003
2

Antes de usar o serviço, leia atentamente este manual e mantenha-o à mão para consultas futuras.Para uma utilização segura e correta, certifique-se de ler as Informações de segurança em "Leia isto primeiro” antes de usar o equipamento.
Instruções iniciais <Guia de instalação>
Aviso importanteNós não assumimos nenhuma responsabilidade em relação a nenhuma perda ou dano resultante do uso deste produto para qualquer aplicação diferente do sistema de videoconferência.
Sobre este manualEste manual explica como operar o RICOH Unified Communication System P3500M (este equipamento) para conectá-lo a um sistema de videoconferência compatível.Para obter mais informações sobre como utilizar este equipamento, os requisitos de ambiente operacional e as especificações, consulte as instruções de operação.As instruções de operação são fornecidas no formato PDF. Você pode exibir as instruções de operação na página da Ricoh:
• http://www.ricoh.com/support/
Sobre este equipamentoEste equipamento executa o sistema operacional Microsoft Windows 7 Embedded Standard e pode ser operado por meio de mouse, teclado, painel de controle ou controle remoto.Com este equipamento, você pode se conectar a uma sala de conferência virtual e fazer uma reunião por meio de um sistema de conferência compatível com a WebRTC.
Dispositivos necessáriosOs dispositivos a seguir são necessários para utilizar este equipamento.
Nome do dispositivo InterfaceMouse USB (tipo A)Teclado USB (tipo A)Dispositivo de saída de vídeo (monitor ou projetor) Terminal analógico RGB/VGA, HDMI
Os dispositivos a seguir também podem ser usados de acordo com as necessidades do local e a utilização.
Nome do dispositivo InterfaceDispositivo de entrada de áudio analógico (microfone, fone de ouvido com microfone e outros dispositivos)
Entrada de áudio
Dispositivo de saída de áudio analógico (alto-falante, fone de ouvido com microfone e outros dispositivos)
Entrada de áudio
Dispositivo de entrada/saída de áudio digital (alto-falante com microfone USB)
USB3.0 (tipo A)
Unidade flash USB (usada para importar e exportar dados do Catálogo de endereços, atualizar arquivos do sistema e importar certificados)
USB3.0 (tipo A)
Dispositivo de entrada de vídeo (câmera USB) USB3.0 (tipo A)Dispositivo de entrada de vídeo (câmera) Terminal HDMI
• Um teclado acoplado com um mouse ou um teclado com um mouse conectado à sua porta USB também podem ser utilizados.
3

Guia dos componentes
DNC001
1 32
5
4
6 7
89101112DTQ001
13
1. Tecla [Push] Usada para levantar a unidade de câmera.2. Teclas de zoom Usadas para ajustar o zoom da câmera do equipamento.3. Tecla OFF da câmera Usada para desligar a tela da câmera do equipamento.4. Indicador de energia Acende quando o equipamento é ligado.
Esse indicador pisca quando o equipamento é ligado ou desligado.5. Tecla [Power] Usada para ligar e desligar o equipamento.6. Tecla [Disconnect] Usada para sair do navegador.7. Tecla [Enter] Usada para ativar o menu, a definição ou o valor definido selecionado com as teclas de cursor.8. Teclas de volume do
alto-falanteUsadas para ajustar o volume do alto-falante.
9. Teclas de cursor Usadas para selecionar um menu ou uma definição.10. Tecla [Menu] Usada para exibir o menu Definições, no qual você pode alterar as definições do equipamento.11. Tecla [Mute] Usada para desativar temporariamente a entrada de áudio do equipamento.12. Indicador de mudo Pisca caso a tecla [Mute] seja usada para desativar o microfone.13. Endereço MAC Utilizado para verificar o endereço MAC do equipamento.
• E: Endereço Ethernet MAC• W: Endereço MAC de LAN wireless
• Você pode usar o controle remoto para executar as mesmas operações feitas no painel de controle do equipamento.
Conectar dispositivos1. Conecte o cabo de alimentação ao equipamento.
2. Conecte um dispositivo de saída de vídeo ao equipamento.
3. Conecte um cabo Ethernet ao equipamento.Conecte um cabo Ethernet somente quando utilizar a rede com fio.
4. Conecte um teclado ao equipamento.
5. Conecte um mouse ao equipamento.
4

Preparar o equipamento para utilizaçãoInicialize o equipamento e configure a rede e outras definições iniciais.Siga as instruções na tela para operar o sistema por meio do mouse e do teclado.
1. Pressione a tecla [Power].O equipamento é iniciado e a janela Definições iniciais é exibida.
2. Selecione a região e o idioma e, em seguida, selecione [Próximo].Você deve fazer logout após selecionar a região e o idioma. Em seguida, faça login novamente. Siga as instruções de operação mostradas na tela.
3. Ajuste a data e a hora e, em seguida, selecione [Próximo].
4. Configureasdefiniçõesnecessáriasparaseuambientederede.Solicite ao administrador de rede que indique quais definições necessitam ser especificadas nesta etapa e, em seguida, insira os valores corretos.
5. Aofinalizaraconfiguração,selecione[Próximo(salvardefiniçõesereiniciar)].O equipamento é reiniciado e a janela Definições iniciais é exibida.
6. Definaumcertificado,casonecessário.
• Caso o ambiente de rede exija um certificado, use uma unidade flash USB para baixar o certificado a partir do seu computador.
7. Selecione o aplicativo que você deseja exibir quando o equipamento é inicializado.
• Catálogodeendereços(esteequipamento)Exibe o Catálogo de endereços.Se você selecionar Catálogo de endereços, especifique a URL da página a ser exibida ao pressionar a opção [Entrada manual].
• My Meeting VideoExibe o My Meeting Video por meio do serviço RICOH UCS Advanced.Para obter mais informações sobre o serviço RICOH UCS Advanced e sobre o recurso My Meeting Video, consulte "Conectar-se ao serviço RICOH UCS Advanced Service".
• Navegador(páginadeinicialização)Exibe a página especificada no navegador.Se você selecionar um navegador, especifique a URL da página a ser exibida.
• A URL pode conter até 256 caracteres.8. Aofinalizaraconfiguração,selecione[Concluído(salvardefiniçõesereiniciar)].
O equipamento é reiniciado e a página inicial padrão é exibida.
• Também é possível alterar as definições do equipamento em "Definições". Para obter mais informações, consulte "Alterar as definições do equipamento".
Preparar o compartilhamento de tela
• Para instalar o driver do PC Screen Share, este equipamento deve estar conectado a uma rede. Antes de instalar o driver, certifique-sedequeoequipamentoestejaconectadoaumaredeatravésdeumaLANcabeadaousemfio.
• São necessários privilégios de administrador para instalar o driver do PC Screen Share. Faça logon no computador como membro do grupo Administradores.
Ambiente operacionalWindows: Mac OS:
CPU Core 2 Duo 2.0 GHz ou superior Computador Macbook Pro
Memória 1 GB ou mais OS 10.9 ,10.10, 10.11
HD 100 MB ou mais de espaço livre Resolução 800 x 600, 1440 x 900
OS Windows Vista (Service Pack 2 ou posterior) / 7 / 8 / 8.1/10
Resolução 800 x 600 (SVGA), 1024 x 768 (XGA), 1280 x 800 (WXGA)64.000 cores ou mais (recomendado)
5

Instalação para WindowsPara compartilhar a tela do computador, primeiro é necessário instalar o driver de compartilhamento de tela no seu computador.
1. Ligueoequipamento.
2. Conecte o cabo USB à porta USB do equipamento.Encaixe a extremidade do conector micro-B do cabo USB na porta USB (tipo micro-B) deste equipamento.
3. EncaixeaextremidadedoconectorAdocaboUSBnaportaUSB(tipoA)docomputador.
• A instalação do driver pode começar automaticamente. Se isso acontecer, uma caixa de diálogo indicando que o driver não foi instalado corretamente poderá aparecer. Nesse caso, clique em [Fechar] para fechar a caixa de diálogo e ir para a etapa 4.
• Se o Assistente para Adicionar Novo Hardware aparecer, clique em [Cancelar].• Se a tela de reprodução automática aparecer, feche-a.• Se a mensagem "Driver do PC Screen Share não instalado. Instale o driver e inicie o software." for exibida, clique em [OK].
4. Abra "Computador" em seu computador e clique com o botão direito em [PC Screen Share].
5. Cliqueem[Installthe32-bitdriverforPCScreenShare]ou[Installthe64-bitdriverforPCScreenShare].Certifique-sedeselecionar o driver correto para o sistema operacional do seu computador.Se nenhuma opção aparecer, execute dpinst32.exe (para sistema operacional de 32 bits) ou dpinst64.exe (para sistema operacional de 64 bits). Esses arquivos estão localizados na pasta "driver" da unidade "PC Screen Share".
6. Siga as instruções fornecidas pelo assistente de instalação para concluir a instalação.Após a instalação, uma caixa de diálogo indicando que o computador precisa ser reiniciado pode aparecer. Se isso acontecer, reinicie o computador.
• Se desejar desinstalar o driver do PC Screen Share, desinstale o driver usando a opção "Adicionar ou remover programas". Para mais informações sobre "Adicionar ou remover programas", consulte a Ajuda do Windows.
• Remova o cabo USB do computador antes de desinstalar o driver do PC Screen Share.• Para reinstalar o driver do PC Screen Share, é necessário primeiro desinstalar o driver e, em seguida, instalá-lo novamente.
Fazer uma reunião
Sobre a tela Catálogo de endereçosAo iniciar o equipamento, o Catálogo de endereços é exibido.O Catálogo de endereços é usado para registrar, como destino, a URL e o nome da sala de conferência virtual.
• Antes de iniciar uma reunião, é necessário registrar o endereço de destino no Catálogo de endereços. Para obter mais informações sobre o registro do destino, consulte "Gerenciar o Catálogo de endereços".
DPW008
1
2
3
1. Listadedestinos
Mostra uma lista de destinos registrados no Catálogo de endereços.
2. [Pesquisar] Use esta função para pesquisar um destino registrado na lista de destinos.
3. [Entrada manual]
Use esta função para mostrar a página do sistema de videoconferência especificada como página de início padrão.
Iniciar reunião
1. Pressione a tecla [Power]. O Catálogo de endereços é exibido.
2. Pressione a tecla [Push] e, em seguida, puxe o braço da câmera para levantar a unidade.
3. Ajuste a orientação movendo e girando a câmera cuidadosamente na vertical e na horizontal.
6

4. Selecione o destino ao qual você deseja se conectar e inicie a reunião.Também é possível usar as teclas de cursor no equipamento para selecionar o destino; em seguida, pressione a tecla [Enter].
5. Selecione [Ingressar].
O navegador é aberto, e o sistema de videoconferência selecionado é exibido.
• Para obter mais informações sobre a operação durante a reunião, consulte o manual ou a Ajuda do sistema de videoconferência que está sendo utilizado.
• O equipamento é desligado automaticamente caso permaneça ocioso por 15 minutos.
Pesquisar um destino na lista de destinos
1. Selecione o botão [Pesquisar].Você também pode utilizar as teclas [ ] deste equipamento para selecionar o botão [Pesquisar] e, em seguida, pressionar a tecla [Enter].
2. Insira uma palavra-chave para pesquisar o destino.
3. Pressione a tecla [Enter] do teclado.Os resultados da pesquisa, mostrando todos os destinos relevantes, são exibidos na lista de destinos.
4. Selecione o destino ao qual você deseja se conectar.Você também pode utilizar a tecla [ ] deste equipamento para selecionar o destino, e, em seguida, pressionar a tecla [Enter].O navegador é aberto, e o sistema de videoconferência selecionado é exibido.
• As palavras-chave podem conter até 100 caracteres.
7

8
Conectar-se a um destino não registradoSe você especificar a URL de um sistema de conferência que deseja utilizar ao configurar o equipamento, é possível exibir a página especificada apenas pressionando [Entrada manual]. Depois disso, insira as informações de destino diretamente nessa página especificada para se conectar a uma reunião.
• Para especificar ou alterar a página a ser exibida ao pressionar [Entrada manual], utilize a opção Gerenciamento de aplicativos padrão em Definições.
1. Selecione o botão [Entrada manual].Você também pode utilizar as teclas [ ] e [ ] deste equipamento para selecionar [Entrada manual] e pressionar a tecla [Enter].
O navegador é aberto, e o sistema de videoconferência selecionado é exibido.
Compartilhar a tela do computadorConectar o equipamento a seu computador via cabo USB e utilizar o compartilhamento de tela permite compartilhar a tela exibida em seu computador com outros participantes.
• Caso o sistema de videoconferência que está sendo utilizado não suporte a função "Screen Share" por meio de um navegador, a tela não poderá ser compartilhada.
1. ConecteocaboUSBàportaUSB(tipomicro-B)doequipamento.2. EncaixeaextremidadedoconectorAdocaboUSBnaportaUSB(tipoA)docomputador.3. Inicie o software de compartilhamento de tela.
Compartilhar a tela do Windows
O software Screen Share será iniciado automaticamente no computador.Caso não seja iniciado automaticamente, abra "Computador" em seu computador, clique com o botão direito em [PC Screen Share] e, em seguida, clique em [Iniciar PC Screen Share].
Compartilhar a tela do Max OS X
1. Abra o Finder.2. Clique em [Unified_Communication_System] em "DISPOSITIVOS".3. Clique em [mac].
Se o modo de exibição do Finder estiver definido como visualização de ícones, clique duas vezes em [mac].4. Clique duas vezes em [Compartilhamento de tela].
4. Clique em [Inic. compart.].
5. Inicie o compartilhamento de tela no sistema de videoconferência a ser utilizado.Selecione "Ricoh Screen Share" como um aplicativo compartilhado.Para obter instruções de operação, consulte a ajuda do sistema de videoconferência a ser utilizado.Para encerrar o compartilhamento da tela do computador, clique em [Parar compart.].
Encerrar a reunião1. Pressione a tecla [Disconnect] deste equipamento.
O navegador é fechado.2. Pressione a tecla [Power] para desligar o equipamento.3. Selecione [OK].
O equipamento é desligado.

9
AlterarasdefiniçõesdoequipamentoAltere as definições do equipamento de acordo com o ambiente em que é utilizado.
• Paraalterarasdefiniçõesderede,soliciteaumadministradorderedequeindiquequaisdefiniçõesnecessitamserespecificadasnasconfiguraçõesderedewirelessoucomfioe,emseguida,insiraosvalorescorretos.
1. Pressione a tecla [Menu].
2. Selecioneadefiniçãoaseralterada.
DTQ002
123456789
10
1. Definiçõesderegião e idioma
Usado para alterar a região ou o idioma.
2. Data e hora Usada para alterar a data, a hora ou o fuso horário.3. Definiçõesde
redecomfioUsada para alterar as definições de rede com fio.
4. Conectar-se a um ponto de acesso
Usada para alterar o ponto de acesso.
5. Gerenciar redes wireless
Usada para alterar as definições de rede wireless.
6. Definiçõesdeservidor proxy
Usada para alterar as definições de servidor proxy.
7. Importar certificado
Utilizado para adicionar ou alterar um certificado.Se você alterar o local ou a rede na qual o equipamento é utilizado, talvez seja necessário adicionar ou alterar um certificado, dependendo do novo ambiente de rede.
• Caso o ambiente de rede exija um certificado, use uma unidade flash USB para baixar o certificado a partir do seu computador.
8. Definiçõesdosistema
Usada para alterar as definições do sistema.• Atualizar sistema pela rede durante a inicialização
Se essa caixa de seleção estiver marcada, o equipamento buscará atualizações no sistema ao inicializar. Se uma atualização estiver disponível, o sistema será atualizado via rede. Siga as instruções exibidas na tela para atualizar os arquivos do sistema.
• Teste de conexãoUtilizado para verificar se o equipamento pode se conectar ao servidor de atualização do sistema.Caso o ambiente de rede exija autenticação com o servidor proxy, uma caixa de diálogo para autenticação será exibida.
• Atualização do sistema via memória USBUsada para atualizar os arquivos do sistema baixados no computador.Armazene os arquivos do sistema na unidade flash USB e, em seguida, insira-a neste equipamento. Siga as instruções exibidas na tela para atualizar os arquivos do sistema.
• Coletar logUsada para coletar os logs.Insira uma unidade flash USB e siga as instruções exibidas na tela para coletar e salvar os logs.
9. Gerenciamento de dados adicionado
Usada para gerenciar o Catálogo de endereços. Para obter mais informações, consulte "Gerenciar o Catálogo de endereços" e "Alterar a imagem de fundo".
10. Gerenciamento de aplicativos padrão
Selecione o aplicativo que você deseja exibir quando o equipamento é inicializado.• Catálogodeendereços(esteequipamento)
Exibe o Catálogo de endereços.Se você selecionar Catálogo de endereços, especifique a URL da página a ser exibida ao pressionar a opção [Entrada manual].
• My Meeting VideoExibe o My Meeting Video por meio do serviço RICOH UCS Advanced.Para obter mais informações sobre o serviço RICOH UCS Advanced e sobre o recurso My Meeting Video, consulte "Conectar-se ao serviço RICOH UCS Advanced Service".
• Navegador(páginadeinicialização)Exibe a página especificada no navegadorSe você selecionar um navegador, especifique a URL da página a ser exibida.

10
Gerenciar o Catálogo de endereços
Preparar o Catálogo de endereçosÉ necessário preparar um arquivo de texto contendo a lista de destinos. Crie um arquivo de texto (.txt) com valores separados por tabulações e insira o endereço de destino de acordo com o formato a seguir.Nome do arquivo:
Formato rucs-addrbook-*.txt
Exemplo rucs-addrbook-20160101.txt
Endereço de destino:
Formato Linha de rótulo: nome<tab>urlA partir da segunda linha: nome de destino<tab>URL de destino
Exemplo nome urlSala1 https://url1.com/Sala2 https://url2.com/
Para transferir o arquivo do Catálogo de endereços para este equipamento, salve o arquivo de texto em uma unidade flash USB.
• O nome de destino é um nome exibido no aplicativo Catálogo de endereços deste equipamento.• Um nome de destino pode conter um ou mais espaços. Caso haja uma linha em branco contendo apenas espaços e
caracteres afins, essa linha e as linhas seguintes não serão registradas.• Caso não haja nenhum destino registrado no Catálogo de endereços, um arquivo de texto contendo apenas uma linha de
rótulo será exportado. É possível inserir destinos no arquivo de texto para utilizá-los.• Para alterar um destino específico, exporte o arquivo do Catálogo de endereços, edite ou exclua a linha de destino no
arquivo e importe o arquivo editado no equipamento.• Ao importar um novo arquivo de Catálogo de endereços, os arquivos de Catálogo de endereços existentes serão excluídos.• Para limpar todo o conteúdo do Catálogo de endereços, importe um arquivo do Catálogo de endereços que contenha
somente uma linha de rótulo.• Caso haja mais de 1.000 itens no arquivo, somente os primeiros 1.000 itens serão importados.
Importar Catálogo de endereços1. InsiranoequipamentoaunidadeflashUSBcontendooarquivodoCatálogodeendereços.2. Pressione a tecla [Menu].3. Selecione [Gerenciamento de dados adicionado].4. Selecione [Importar] “Catálogo de endereços”.
5. Selecione o arquivo de texto a ser importado e, em seguida, selecione [Importar].
Caso o arquivo do Catálogo de endereços tenha sido importado com sucesso, uma mensagem de confirmação será exibida.6. Selecione [Fechar].7. Selecione[Próximo(salvardefiniçõesereiniciar)].
O equipamento é reiniciado automaticamente.
• Caso uma mensagem de erro seja exibida, verifique os endereços de destino no arquivo e também o nome do arquivo para certificar-se de que estejam corretos.

Exportar o Catálogo de endereços
1. InsiraumaunidadeflashUSBnesteequipamento.
2. Pressione a tecla [Menu].
3. Selecione [Gerenciamento de dados adicionado].
4. Selecione [Exportar] “Catálogo de endereços”.Se o Catálogo de endereços for exportado com sucesso, uma mensagem será exibida.
5. Selecione [Fechar].
Alterar imagem de fundoÉ possível alterar a imagem de fundo do Catálogo de endereços.Para isso, salve a imagem desejada como um arquivo JPEG em uma unidade flash USB.
• Quando você importa um novo arquivo de imagem de fundo, qualquer arquivo de imagem existente é excluído.
Importar imagem de fundo
1. InsiranoequipamentoaunidadeflashUSBcontendooarquivoJPEGdesejado.
2. Pressione a tecla [Menu].
3. Selecione [Gerenciamento de dados adicionado].
4. Selecione [Importar] “Imagem de fundo”.
5. Selecione o arquivo de imagem a ser importado e, em seguida, selecione [Importar].
Se a imagem de fundo for importada com sucesso, uma mensagem será exibida.6. Selecione [Fechar].
7. Selecione[Próximo(salvardefiniçõesereiniciar)].O equipamento é reiniciado automaticamente.
Excluir imagem de fundoCaso a imagem de fundo seja excluída, o fundo do Catálogo de endereços será redefinido de acordo com as definições de fábrica.
1. Pressione a tecla [Menu].
2. Selecione [Gerenciamento de dados adicionado].
3. Selecione [Excluir] “Imagem de fundo”.
4. Selecione [Excluir].
5. Selecione[Próximo(salvardefiniçõesereiniciar)].O equipamento é reiniciado automaticamente.
11

PT BR
© 2015,2016 Ricoh Co., Ltd.E0A5-7012B
12
Marcas comerciaisMac OS, MacBook e MacBook Pro são marcas comerciais da Apple Inc., registradas nos Estados Unidos e em outros países.Microsoft, Windows, Windows Vista e Windows 7 Embedded Standard são marcas comerciais registradas ou marcas comerciais da Microsoft Corporation nos Estados Unidos e/ou em outros países.
As designações comerciais dos sistemas operacionais Windows são as seguintes:
• As designações comerciais do Windows Vista são as seguintes:Microsoft ® Windows Vista ® UltimateMicrosoft® Windows Vista® BusinessMicrosoft® Windows Vista® Home PremiumMicrosoft® Windows Vista® Home BasicMicrosoft® Windows Vista® Enterprise
• As designações comerciais do Windows 7 são as seguintes:Microsoft ® Windows ® 7 Home PremiumMicrosoft® Windows ® 7 ProfessionalMicrosoft® Windows ® 7 UltimateMicrosoft® Windows ® 7 Enterprise
• As designações comerciais do Windows 8 são as seguintes:Microsoft® Windows ® 8Microsoft® Windows ® 8 ProMicrosoft® Windows ® 8 Enterprise
• As designações comerciais do Windows 8.1 são as seguintes:Microsoft ® Windows ® 8,1Microsoft® Windows ® 8.1 ProMicrosoft® Windows ® 8.1 Enterprise
• As designações comerciais do Windows 10 são as seguintes:Microsoft® Windows ® 10 HomeMicrosoft® Windows ® 10 ProMicrosoft ® Windows ® 10 Enterprise
Os outros nomes de produtos aqui mencionados têm fins exclusivos de identificação e podem ser marcas comerciais de suas respectivas empresas. Isentamo-nos de quaisquer direitos sobre essas marcas.






![Instruções de operação - support.ricoh.comsupport.ricoh.com/bb_v1oi/pub_e/oi/0001060/0001060627/VY30375xx_01/... · [ON]/[OFF] Liga ou desliga a máquina. [INPUT] Seleciona a](https://static.fdocumentos.com/doc/165x107/5be68a2509d3f2580c8da8e0/instrucoes-de-operacao-onoff-liga-ou-desliga-a-maquina-input.jpg)