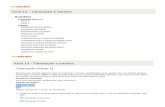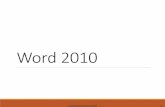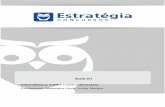Sumário - WordPress.com · Aula 1 – Introdução ao Word 2013 Na primeira aula de Microsoft...
Transcript of Sumário - WordPress.com · Aula 1 – Introdução ao Word 2013 Na primeira aula de Microsoft...


2
Sumário O que é o curso? ..................................................................................................... 4
Aula 1 – Introdução ao Word 2013 ................................................ 5 Word for Windows: Como Tudo Começou ............................................................... 5 Iniciando o Microsoft Word ...................................................................................... 8 Exercícios ................................................................................................................ 9 Exercício de Fixação.............................................................................................. 10
Aula 2 – Iniciando um Documento ............................................... 11 Começando um Documento .................................................................................. 11 Modificando o Documento ..................................................................................... 12
Salvando um Documento ....................................................................................... 15 Exercícios .............................................................................................................. 15
Exercício de Fixação.............................................................................................. 16
Aula 3 – Formatação de texto ...................................................... 17 Fontes .................................................................................................................... 17
Posicionando o texto.............................................................................................. 18
Aplicando Cores nas Fontes .................................................................................. 19 Exercícios .............................................................................................................. 19 Exercício de Fixação.............................................................................................. 20
Aula 4 - Revisando Texto ............................................................. 21 Aba de Revisão ..................................................................................................... 21
Ortografia e Gramática .......................................................................................... 21 Restrição de Edições ............................................................................................. 22
Tradução ................................................................................................................ 22 Exercícios .............................................................................................................. 24
Exercício de Fixação.............................................................................................. 25
Aula 5 – Letra Capitular, Tabelas e Bordas .................................. 26 Capitulando um parágrafo ..................................................................................... 26
Criando tabelas ...................................................................................................... 27 Bordas e sombreamento ........................................................................................ 28
Exercícios .............................................................................................................. 29 Exercício de Fixação.............................................................................................. 32
Aula 6 - Formas e WordArt .......................................................... 33 Aplicando formas ................................................................................................... 33 Aplicando um WordArt ........................................................................................... 35 Exercícios .............................................................................................................. 36
Exercício de Fixação.............................................................................................. 36
Aula 7 – Adicionando Imagens e Gráficos .................................... 37 Adicionando Imagens ao documento ..................................................................... 37 Adicionando Gráficos ............................................................................................. 39 Exercícios .............................................................................................................. 40 Exercício de Fixação.............................................................................................. 41
Aula 8 – Cabeçalho e Rodapé ....................................................... 42 Adicionando um cabeçalho ou um rodapé ............................................................. 42 Exercícios .............................................................................................................. 43 Exercício de Fixação.............................................................................................. 45

3
Aula 9 – Símbolos e Recurso Localizar ......................................... 46 Utilizando Símbolos ............................................................................................... 46 Localizando palavras ............................................................................................. 47 Exercícios .............................................................................................................. 49 Exercício de Fixação.............................................................................................. 49
Aula 10 - Configurando Página e Opções de Espaçamento ........... 50 Configurando Página: Design ................................................................................ 50
Configurando Página: Layout ................................................................................ 52 Exercícios .............................................................................................................. 53 Exercício de Fixação.............................................................................................. 54
Aula 11 - Criação de Índices e Sumário ...................................... 55 Criando um sumário............................................................................................... 55
Conhecendo a guia de Referências ....................................................................... 56 Exercícios .............................................................................................................. 57 Exercício de Fixação.............................................................................................. 58
Aula 12 - Configurando Ferramentas e Idioma ............................ 60 Configurando Ferramentas .................................................................................... 60 Opções de Idioma .................................................................................................. 62 Exercícios .............................................................................................................. 63 Exercício de Fixação.............................................................................................. 65
Aula 13 - Armazenando Documentos no SkyDrive ....................... 66 SkyDrive: uma breve introdução ............................................................................ 66 Salvando Arquivos no SkyDrive ............................................................................. 68
Exercícios .............................................................................................................. 69 Exercício de Fixação.............................................................................................. 71
Aula 14 – Impressão ................................................................... 72 Imprimindo um simples documento ....................................................................... 72 Exercícios .............................................................................................................. 75 Exercício de Fixação.............................................................................................. 76

4
O que é o curso?
Nove em cada dez empresas utilizam o Microsoft Word para diversas
funções, seja para digitarmos simples documentos, ou para digitarmos grandes contratos empresariais. É fundamental o
aprendizado deste software, quando a cada dia que passa, torna-se mais importante obter o conhecimento desta ferramenta.
Nesta versão, a Microsoft decidiu investir também no armazenamento
em nuvem, ou seja, o armazenamento dos nossos documentos sem que ocupa espaço em nosso computador. Estas mudanças chegaram
junto com o Windows 8, o mais novo sistema operacional da gigante
de Redmond. Mas é claro, é possível utilizar o Microsoft Word 2013 em outros sistemas operacionais, inclusive o sistema de sua principal
concorrente, a Apple, com o seu sistema Mac OS. Pouco irônico, não? No entanto, vamos trabalhar neste software utilizando o Windows,
pois mais da metade dos usuários do Microsoft Word utilizam o Windows para o trabalho.
Ao longo das aulas, você verá que o Microsoft Word é mais útil do que pensa, e que será indispensável em qualquer tarefa no seu
trabalho. Vamos começar?

5
Aula 1 – Introdução ao Word 2013 Na primeira aula de Microsoft Word, vamos aprender a abrir um
arquivo no nosso computador, salvarmos ele, e encontrar na nossa pasta. Mas primeiro, vamos conhecer o Microsoft Word.
Word for Windows: Como Tudo Começou
Tudo começou em 1983, quando o atual Microsoft Word era conhecido por “apenas” Multi-Tool Word, desenvolvido
primeiramente para Xenix, um sistema operacional licenciado pela Microsoft três anos atrás, em 1980. O sistema, diferente de
atualmente, era composto por somente letras em um fundo preto, o que apesar disso, não dificultava o acesso ao editor de textos, porém,
era uma ferramenta que poucos poderiam desfrutar, devido ao elevado preço naquele tempo.
Pouco tempo depois, o Multi-Tool Word e o Xenix ficaram defasados,
cedendo espaço ao então Word for Windows, presente no DOS, em 1989.

6
Algum tempo depois, a Microsoft lançou o Word for Windows no
sistema 3.1, já com uma interface um pouco mais interativa com o usuário, que nesta versão já pode utilizar os ícones disponíveis na
tela. As opções de formatação de fonte e página ainda são simples, porém, naquele tempo, já estávamos com um grande passo no que
se falava em “tempos modernos”. No entanto, é possível notar que ao iniciarmos o antiquado editor de textos, já encontramos ele pelo
atual nome, ou seja, “Microsoft Word”.
Tempos depois, em 1995, o Microsoft Word 95 é lançado para o Windows 95, que já possui uma interface totalmente interativa, na
qual a Microsoft seguiria no padrão a partir dali. Com uma variedade maior ainda de interação entre o usuário e o software, o Microsoft
Word foi tomando cada vez mais o espaço entre os editores de textos

7
no mundo. Estatísticas comprovam que mais de 70% de todas as empresas no mundo utilizam esta ferramenta, que a cada versão,
possui novidades ainda mais interessantes. Na versão de 2013, as mudanças também são evidentes, levando o
fato de que cada vez mais, a Microsoft foca também no mercado de tablets e smartphones, sendo assim, um editor de textos compatível
com diversos dispositivos móveis, ampliando ainda mais sua presença no mercado de eletrônicos do mundo.

8
Iniciando o Microsoft Word
Para iniciarmos o Word é simples, pois basta procurar por ele no
menu Iniciar, porém, vamos explicar o procedimento em duas versões do sistema: no Windows 7 e no Windows 8. No Windows 7,
clicamos no menu Iniciar, e na barra de pesquisa, digitamos “Microsoft Word”, que o Windows já realiza o trabalho de pesquisar
pelo editor de textos no computador.
Deve-se pesquisar em “Pesquisar programas e arquivos”
Já no Windows 8, a forma de entrarmos no Microsoft Word já é um
pouco diferente: nós clicamos na Metro UI, e na tela inicial, digitamos
somente “Word”, que o Windows 8 fará a pesquisa para nós. Em ambos os casos, basta clicar uma vez para que o programa inicie.
Clicando no aplicativo, demorará alguns segundos para abrir o Word 2013, e assim que aberto, já podemos utilizá-lo da forma que
quisermos. Nos exercícios a seguir, veremos como funciona isto na prática, e você verá que é até muito mais simples do que parece.

9
Exercícios
1) Clique no menu iniciar/tela inicial.
2) Digite “Word” e aguarde alguns segundos. 3) Clique em “Word 2013”. Aguarde mais alguns segundos até
que o programa seja iniciado por completo. 4) Digite o seguinte parágrafo:
5) Pressione a tecla Enter.
6) Digite o parágrafo abaixo:
7) Pressione Enter novamente.
8) Mantenha a tecla “Backspace” pressionada até que todo o texto seja eliminado da página.
9) Feche o Word 2013.

10
Exercício de Fixação
Abra o Word 2013 e digite o seguinte texto:
Após isto, apague todo o texto e feche o Word 2013.

11
Aula 2 – Iniciando um Documento Na segunda aula deste curso, aprendemos a iniciar um simples
documento no Word, elaborar pequenos textos, copiá-lo e até mesmo recortá-lo, além de claro, salvar o arquivo de texto.
Começando um Documento
Boa parte dos documentos de texto no Microsoft Word terminam em
.doc ou .docx, o que já se tornaram formatos universais, sendo aceito até por outros editores de texto. No entanto, devemos abrir o Word
2013 para começarmos um novo documento. Iniciando o Word, encontramos uma lista de tipos de documentos
para trabalharmos, seja ele em branco, uma publicação em um blog (uma espécie de diário virtual), ou até mesmo um calendário
personalizado (que falaremos em breve).

12
Vamos tomar de exemplo um documento em branco, que podemos
alterar da forma que desejarmos. Clicando em “Documento em branco”, o Word 2013 inicia automaticamente um novo documento,
onde podemos digitar o que quisermos. Na apostila, digitamos uma frase do historiador Eduardo Bueno, apenas para tomarmos de
exemplo.
Modificando o Documento
Assim como digitamos o texto que desejamos, podem acontecer
casos em que erramos alguma palavra, ou faltaram algumas palavras em um parágrafo do texto. Para isso, copiamos, colamos e
recortamos qualquer área do texto que quisermos. O processo é mais simples do que parece, pois basta clicar e arrastar
para selecionarmos as letras, palavras ou parágrafos desejados, e então, clicamos com o botão direito em uma dessas palavras, onde
abrirá uma lista de opções do que queremos fazer com esse pedaço do texto.
Recortar – Em “Recortar”, removemos em parte o texto selecionado, pois basta clicar em “Colar” para reposicionarmos o
texto.

13
Copiar – Como já diz pelo nome da ação, em “Copiar” nós copiamos o texto selecionado para colarmos onde desejamos.
Opções de Colagem – Clicando no ícone responsável pela colagem dos textos, as “Opções de Colagem” variam entre manter a
formatação original do texto, mesclar com a formatação atual do texto, ou colar somente o texto.
Além disso, existe alguns atalhos para estas funções, que consistem
na combinação de duas teclas no nosso teclado, partindo da tecla “Ctrl” presente nele, como mostra logo abaixo.
Seguindo a técnica de utilizar a tecla “Ctrl” e pressionar outra tecla, nos baseamos na tabela a seguir, que não contem somente as opções
recortar, copiar e colar, mas também opções de salvamento e abertura de arquivos de textos já existentes em nosso computador.
Experimente usá-los durante a elaboração de um texto, você verá que o processo fica muito mais rápido.

14

15
CTRL + X Recorta o texto selecionado.
CTRL + C Copia o texto selecionado.
CTRL + V Cola o texto selecionado.
CTRL + B Salva o arquivo de texto.
CTRL + A Abre um novo documento.
Salvando um Documento
Como depois de digitado um grande texto, desejamos guardá-lo em nosso computador, certo? Pois para isso, precisamos salvar este
documento na nossa pasta, o que não é muito difícil. Basta clicar em
“Arquivo”, e em seguida, clicar em “Salvar Como”. O Word 2013 nos dá uma lista enorme de tipos de arquivo que
desejamos salvar, desde o .doc e o .docx, que são padrões dos editores de texto, até o PDF, formato utilizado para inúmeros
documentos, incluindo esta apostila que você está lendo! Definindo um nome para o arquivo de texto, basta clicar em “Salvar”,
e após isso, fechamos o programa, clicando no ícone de fechar, localizado na superior direita da tela, no formato de um “X”.
Nos exercícios a seguir, veremos que é muito mais prático do que
parece. Vamos começar?
Exercícios
1) Clique no menu Iniciar/tela inicial. 2) Digite “Word”.
3) Clique no Word 2013 e aguarde alguns segundos até a inicialização.
4) Na tela principal, clique duas vezes em “Documento em branco”.
5) No documento em branco, digite o seu nome completo. 6) Pressione Enter.
7) Clicando e arrastando, selecione somente o seu nome.

16
8) Clique com o botão direito do mouse sobre o seu nome. 9) Clique em “Copiar”.
10) Selecione a linha de baixo. 11) Clique com o botão direito em qualquer lugar desta linha.
12) Selecione o local indicado abaixo. 13) Clique em “Arquivo”.
14) Selecione a opção “Salvar Como”. 15) Digite “Meu texto” e clique em “Salvar” na sua pasta.
Consulte o seu instrutor em caso de dificuldades neste passo. 16) Feche o Word 2013, indicado pela imagem a seguir.
Exercício de Fixação
Abra o Word 2013. Em seguida, clicando em “Abrir”, abra o seu
documento de texto, chamado “Meu texto”. Nele, informe também a sua idade, a cidade onde você mora, e dois locais do mundo nos
quais você mais gosta. Salve o seu arquivo novamente em sua pasta, e feche o Word 2013.
Exemplo:

17
Aula 3 – Formatação de texto Na terceira aula deste curso, falamos sobre a formatação do texto
que trabalhamos. Por exemplo, cada fonte possui um formato único, que em muitas das vezes, dão um destaque maior para o texto que
está sendo desenvolvido, como a Comic Sans, a tão polêmica, criticada
por diversos designers, e a aclamada Verdana, utilizada como padrão
em diversos textos, documentos e apostilas, incluindo essa na qual você está lendo. Além disso, mostramos como posicionamos o texto
no local desejado, seja ele alinhado à esquerda, justificado, alinhado à direita ou até mesmo centralizado.
Fontes
As fontes no Word 2013 são essenciais para mantermos um texto
único, com uma padronização definida por nós mesmos. Existem diversos tipos de fontes que podemos utilizar, que são mostradas
logo no topo do programa, seguido do tamanho de fonte que será utilizado, como mostra na imagem a seguir.
Primeiro, encontramos o nome da fonte, que no caso da imagem, é a
“Verdana”, e logo ao lado, encontramos o tamanho, que vai por padrão de “8” até “72”, podendo, é claro, aumentar da forma que
desejamos. Para trocar a fonte, não é preciso de muito, pois basta
selecionar o trecho do texto desejado, selecionar o drop down das fontes existentes, e selecionar uma da lista, como mostramos a
seguir.
O trecho marcado de cinza na tela nos mostra o que foi selecionado,
que consta em clicar e arrastar até o trecho do texto que queremos.

18
Logo ao lado, encontramos algumas fontes disponíveis (porém não todas) para o documento aberto, podendo existir mais de 30 tipos de
fontes diferentes. Nos exercícios desta aula, você vai ver que trocar de fontes é um processo muito interessante, podendo dar um aspecto
diferente a cada fonte aplicada. Além da formatação da fonte, nós podemos deixar a fonte em até
três estilos: negrito, itálico, ou até mesmo sublinhado. Ou quem sabe os três? Esse processo também é muito simples, pois basta
selecionar o trecho desejado, e clicar em uma das três letras que encontramos logo abaixo da fonte utilizada.
Posicionando o texto
Quando digitamos um texto, nem sempre desejamos deixá-lo na
forma padrão, seja justificado ou alinhado à direita. Por exemplo, se estamos escrevendo um poema ou uma letra de música, fica com um
aspecto um tanto quanto diferente se deixarmos o texto centralizado, não é mesmo? Pois esse processo também é simples, já que para
centralizarmos o texto, nós selecionamos a parte desejada e clicamos em um dos ícones mostrados na imagem abaixo.
O primeiro ícone corresponde ao texto posicionado na esquerda, no
segundo ícone nós posicionamos ao meio, no terceiro posicionamos à direita, e no último, justificamos o texto.
Veja como fica o exemplo de um trecho de uma letra de música no modo “Centralizado”:
“There goes my hero
Watch him as he goes
There goes my hero
He's ordinary”
(Foo Fighters – My Hero)
O trecho da letra exibida logo acima nos mostra que o aspecto de
uma letra de música no modo “Centralizado” fica com uma forma
muito melhor do que seria se caso estivesse somente posicionado à esquerda ou para a direita da página. Além disso, o modo
“Centralizado” é ideal para criarmos cartões de visita.

19
Aplicando Cores nas Fontes
Aplicar uma cor em uma determinada fonte ou trecho de um texto é
absolutamente simples: clicando e arrastando na área que queremos, aplicamos uma cor no local indicado abaixo.
Clicando neste ícone, encontramos diversas cores já definidas pelo
Word 2013, e também encontramos a opção de personalizarmos as nossas cores de acordo com a nossa preferência. Feito isso, clicamos
na cor desejada, e a cor já estará aplicada no trecho que selecionamos anteriormente. Simples, não? Pois nos exercícios a
seguir, você verá que é mais simples ainda.
Exercícios
1) Clique no menu iniciar. 2) Digite “Word”.
3) Clique no Word 2013 e aguarde alguns minutos. 4) Clique em “Abrir”.
5) Selecione nos arquivos auxiliares o arquivo “Fly Away.doc”. Consulte o seu instrutor em caso de dificuldades neste passo.
6) Clicando e arrastando, selecione todo o texto contido no
documento. 7) Clique no drop down indicado abaixo.
8) Na lista, selecione a fonte “Tahoma”.
9) Logo ao lado, em “Tamanho”, defina a o tamanho da fonte para “14”.
10) Com o texto selecionado, clique em “Centralizar”, como mostra a imagem abaixo.

20
11) Clicando e arrastando, selecione as palavras “Fly Away – Lenny Kravitz”.
12) Clique em “Negrito”, como mostra a imagem a seguir.
13) Com o título ainda selecionado, clique em “Cor”, mostrado
pela imagem abaixo.
14) Selecione uma cor de sua preferência. 15) Clique em “Arquivo”.
16) Clique em “Salvar Como”. 17) Salve como “Fly Away – Lenny Kravitz” na sua pasta.
Peça ajuda ao seu instrutor neste passo, caso precise. 18) Feche o Word 2013.
Exercício de Fixação
Abra o Word 2013, abra o seu arquivo de texto da segunda aula
deste curso (chamado geralmente de “Meu Texto”), formate na fonte “Arial”, em tamanho 16, em negrito e com alguma cor que
você goste. Salve novamente o seu arquivo de texto, e feche o Word 2013.

21
Aula 4 - Revisando Texto Na quarta aula deste curso, utilizamos as ferramentas de revisão de
um texto no Word 2013. Quando falamos de “revisão”, estamos falando de verificar qualquer
erro gramatical ou de concordância em um texto. Não, não vamos olhar erro por erro, pois o Word 2013 já faz esse trabalho para nós, e
é sobre isso que vamos falar na nossa quarta aula.
Aba de Revisão
No topo do Word 2013 nós encontramos diversas abas responsáveis por diversas funções no nosso texto. A aba de revisão do Word 2013
não é diferente, sendo a penúltima da lista, da esquerda para a direita, como mostra a imagem abaixo.
Clicando na aba de revisão, encontramos mais opções sobre isto, que
vão além de somente revisar algum erro gramatical ou ortográfico no texto. Nela também podemos traduzir algum trecho desejado,
podemos procurar palavras no dicionário, além de até mesmo bloquearmos a edição do arquivo.
Ortografia e Gramática
É uma opção muito importante, já que o Word 2013 não possui um corretor ortográfico no momento em que estamos fazendo a criação
ou edição do texto. Clicando em “Revisão”, e em seguida em “Ortografia e Gramática”, o Word nos mostra cada erro encontrado
no documento, e a opção de corrigir eles.

22
Clicando em “Ortografia e Gramática”, é aberta uma janela na lateral direita do Word 2013 nos mostrando o que está errado, e as
opções de mudança de palavras ou pontuações. Logo abaixo, encontramos um texto com inúmeros erros de português que o Word
2013 é capaz de corrigir sem problema algum.
Restrição de Edições
Além dos recursos de correção, o Word 2013 nos permite “bloquear”
a edição do arquivo de texto. Por exemplo, se quisermos apenas mostrar o conteúdo no documento sem que façam as edições,
deixamos a edição restrita pra quem desejamos. Clicando em
“Restringir Edição”, podemos definir o que pode ser editado ou não. Por fim, clicamos em “Sim, restringir edição”, e então só poderá
ser desbloqueado por você mesmo (a).
Tradução
Além de diversos recursos de correção e restrição de documentos, o
Word 2013 também pode traduzir textos existentes no documento. Por exemplo, se desejamos traduzir esta apostila para o inglês, basta
clicar em “Traduzir”, localizado já na aba de “Revisão”.

23
Clicando em “Traduzir”, nós já encontramos três opções de tradução: traduzir o documento inteiro, traduzir somente um trecho
selecionado, ou utilizar um minitradutor para substituirmos palavra por palavra, como mostra a imagem abaixo.
Há também a opção de selecionar o idioma para qual queremos a tradução, que varia entre 36 idiomas. Clicando em “Escolher o
Idioma de Tradução”, podemos escolher qual o idioma desejado.
Vamos ver que nos exercícios a seguir, estas ferramentas citadas em
aula são de muita importância, inclusive para documentos oficiais que precisam de uma revisão mais complexa do que outros tipos de
documentos.

24
Exercícios
1) Clique no menu Iniciar.
2) Com os procedimentos ensinados em aulas anteriores, abra o Word 2013 e aguarde alguns segundos.
3) Em “Novo”, clique em “Documento em branco”. 4) Clique em “Arquivo”.
5) Selecione a opção “Abrir”. 6) Procure nos arquivos auxiliares o documento “Shine On You
Crazy Diamond”, que contém uma letra da banda britânica “Pink Floyd”.
7) Logo atrás da palavra “Shine”, aperte “Enter” cerca de 3 ou 4
vezes. 8) Clique no drop down de definição da fonte.
9) Selecione a fonte “Verdana”. 10) Altere o tamanho da fonte para “12”.
11) Selecione as opções de cores da fonte. 12) Selecione a cor “Automático”.
13) Desmarque a opção de negrito. 14) Digite o texto abaixo:
15) Selecione toda a letra da música (exceto o título dela e o
nome da banda). 16) Clique em “Revisão”.
17) Selecione a opção “Ortografia e Gramática”.
18) Na lateral direita do Word 2013, clique constantemente em “Alterar” para fazer as devidas correções.
19) Depois de feitas todas as alterações, aparecerá uma mensagem confirmando todas as correções. Clique em “OK”.
20) Com o texto ainda selecionado, clique em “Traduzir”. 21) Selecione a opção “Traduzir Texto Selecionado”.
22) Na lateral direita do Word 2013, encontramos as opções do idioma original e da tradução. Clique no drop down de “Para”,
e selecione o idioma “Português (Brasil)”.

25
23) Utilizando a barra de rolagem, encontramos a opção “Inserir”. Clique nela e aguarde alguns segundos.
24) Clique em “Arquivo”. 25) Selecione a opção “Salvar Como”.
26) Clique duas vezes em “Computador”. 27) Salve como “Pink Floyd” na sua pasta. Consulte o seu
instrutor em caso de dúvidas neste passo. 28) Feche o Word 2013.
Exercício de Fixação
Abra o Word 2013. Em seguida, abra o seu arquivo que contém a
letra da música “Fly Away”, do cantor americano Lenny Kravitz. Utilizando os conhecimentos obtidos em aula, traduza a letra e
verifique a ortografia dela. Feitas as correções, salve o arquivo como “Fly Away – TRADUÇÃO” e feche o Word 2013.

26
Aula 5 – Letra Capitular, Tabelas e Bordas
Capitulando um parágrafo
Para destacar um capítulo inicia-se a letra do parágrafo em destaque,
basicamente capitular é isso. Este recurso é muito usado para destacar letras no início de um parágrafo, a fonte pode ser diferente
do restante do texto e o tamanho é definido pela altura do parágrafo. Para utilizar este recurso, selecione o parágrafo que receberá o
destaque, clique na guia “Inserir”, em seguida, clique em “Adicionar um Capitular”, e por fim, obviamente, clicamos em
“Capitular”, como mostra logo abaixo:
Surge então uma caixa de diálogo Capitular contendo algumas opções
para escolha:
Nenhuma: esta opção é selecionada quando desejamos
eliminar a capitulação do parágrafo; Capitular: esta opção é selecionada para deixar a primeira
letra do parágrafo em tamanho maior ficando o texto ao seu redor;
Na Margem: esta opção é selecionada quando desejamos posicionar a letra capitular a esquerda do parágrafo.

27
É possível também selecionar o tipo de fonte para a letra capitular diferente do corpo do texto. Para isto, é necessário somente
selecionar a letra a ser capitulada, acessar a guia “Inserir”, escolher “Letra capitular” e selecionar a letra na caixa “Fonte”, além de
definir a altura da fonte. A distância entre a letra e o parágrafo podem ser definidos na caixa “Distância do Texto”.
Criando tabelas
A sessão tabelas, na aba “Inserir”, serve para inserir ou desenhar uma tabela no documento.
No Word 2013, se você clicar no na opção “Tabela” e for
selecionando os “quadrinhos”, que se referem às linhas e colunas, verá que a tabela se formará automaticamente na página, basta ir
selecionando estes até que fiquem de acordo com o que deseja e clicar para que a tabela fixe em seu documento.

28
Outra forma de criar uma tabela é clicando no “Inserir tabela” e especificar o número de linhas e colunas.
Você também pode utilizar as opções:
Planilha do Excel: Clicando nesta opção abrirá uma janela do Excel
dentro do seu documento do Word, ou seja, é como se você estivesse fazendo sua tabela no Excel. Mas assim que você clicar em qualquer
outro lugar do documento, a janela irá sumir, permanecendo somente a tabela.
Desenha tabela: Com esta opção você pode desenhar as bordas da
tabela do tamanho que deseja.
Tabelas rápidas: É possível selecionar opções pré-definidas pelo
programa.
Bordas e sombreamento

29
Bordas e sombreamento podem valorizar e enfatizar um documento. Você pode adicionar estes recursos a várias partes de um documento,
incluindo tabelas, células de tabelas e objetos, como imagens. Para adicionar uma borda, vá até “Página inicial”, na seção
“Parágrafo”. Você pode optar por utilizar a opção específica, pois há dois ícones distintos, ou clique no ícone ao lado de
“Sombreamento”, pois como o botão de que estamos falando assume a definição da última de suas opções ou a atual utilizada não
há como saber que nome que estará assumindo neste momento, em seguida clique na opção responsável pelas bordas e o sombreamento.
Para adicionar sombreamento ao texto, basta selecionar a guia “Sombreamento” na mesma caixa de diálogo ou utilizar o ícone
próprio para esta função. Em ambas as opções você deve selecionar o texto e personalizar o sombreamento como desejar.
Na guia “Borda da página” você verá as mesmas opções da guia
“Borda”, porém aplicam-se ao que o próprio nome se refere, a borda da página.
Exercícios
1) Clique no menu iniciar. 2) No campo de pesquisa, digite “Word” e aguarde alguns
segundos até que apareça o Word 2013. Clique nele após isto, e aguarde alguns segundos.
3) Clique em “Documento em branco”.
4) Selecione a aba “Arquivo”. 5) Clique em “Abrir”.
6) Nos arquivos auxiliares, procure o arquivo “Sobre o Windows Live Messenger” e clique duas vezes nele.
7) Selecione somente a primeira letra do texto. 8) Selecione a guia “Inserir”.
9) Clique em “Adicionar um Capitular”. 10) Clique em “Capitular”.

30
11) Clique no final do texto. 12) Pressione Enter para pular uma linha.
13) Ainda em “Inserir”, clique em “Tabela”.
14) Clique de acordo como mostra a imagem abaixo.

31
15) Digitando em cada quadrado, faça uma tabela como a do exemplo abaixo:
16) Na “Página Inicial”, clique no ícone indicado ao lado. 17) Selecione a opção “Bordas e Sombreamento”.
18) Na opção de “Bordas e Sombreamento”, selecione a opção “Sombra”, como mostra abaixo.
19) Clique em “OK”. 20) Selecione a guia “Arquivo”.
21) Clique em “Salvar Como”. 22) Selecione duas vezes a opção “Computador”.
23) Salve como “Sobre o Messenger” em sua pasta. 24) Feche o Word 2013.

32
Exercício de Fixação
Utilizando os conhecimentos obtidos em aula e na apostila, abra o
arquivo “Shine On You Crazy Diamond”, capitule a primeira letra da música e deixe o arquivo em 3D, utilizando o recurso de “Borda e
Sombreamento”.

33
Aula 6 - Formas e WordArt Na sexta aula do curso de Word 2013 nós aprendemos a adicionar
diversas formas e opções de WordArt no nosso documento. WordArt nós podemos chamar qualquer fonte pouco mais estilizada para o
documento, como por exemplo a mostrada logo abaixo:
Aplicando formas
Boa parte destes recursos gráficos do Word 2013 são adicionados ao
documento através da guia “Inserir”, localizada logo ao lado da “Página Inicial”. E para adicionar algumas das diversas formas no
nosso documento, acessamos a opção “Formas”, localizada também na guia “Inserir”.
Clicando em “Formas”, encontramos diversas ilustrações que nos
permitem criar documentos totalmente personalizados, além de cartazes ou convites para divulgação de alguma festa. Estas formas
vão desde formas simples, como círculos ou retângulos, até formas mais complexas como estrelas de até 32 pontas, smileys, entre
outros. Se clicarmos em qualquer das formas, encontramos diversas opções
de personalização, sejam elas da cor, sombreamento ou contorno,
como mostra abaixo.

34
Nos exercícios da apostila, veremos que a personalização é muito mais simples do que parece, pois bastam alguns cliques para
efetuarmos todas as ações referentes as formas no Word 2013. Selecionando a desejada forma, não alteramos somente as cores
padrão mostradas acima, mas também podemos personalizar as nossas cores de acordo com a nossa preferência, como alteramos
também a cor da fonte caso quisermos.
Além disso, podemos personalizar os efeitos de sombra de cada
forma aplicada em nosso documento. Podemos também aplicar efeitos 3D (ou seja, três dimensões) em cada forma aplicada. Veja
como fica no exemplo abaixo:
Normal 3D
Estas opções podem ser vistas no momento em que adicionamos uma
nova forma no documento, ainda na guia de “Inserir”.

35
Aplicando um WordArt
Um WordArt é facilmente reconhecido por suas cores e formas
diferentes das fontes que estamos acostumados a encontrar em documentos. E aplicá-lo é mais fácil do que parece, pois basta clicar
na guia “Inserir” e clicar no ícone do WordArt.
Selecionando o ícone do WordArt, encontramos diversos tipos de estilos de WordArt, podendo selecionar qualquer um de nossa
preferência, como mostra abaixo.
Se clicarmos em qualquer um dos WordArt disponíveis, encontramos uma janela nos perguntando qual é o texto que desejamos adicionar
em tal forma selecionada. Além disso, é perguntada a fonte na qual desejamos adicionar o WordArt, e então o Word 2013 fará uma
mistura do que foi selecionado como tema, e a fonte selecionada. Um WordArt com a fonte “Tahoma” ficaria como o exemplo abaixo.

36
Exercícios
1) Abra o Word 2013 e aguarde alguns segundos para que o
programa inicie por completo. 2) Em “Novo”, clique em “Documento em branco”.
3) Clique na guia “Inserir”. 4) Clique em “Formas”.
5) Adicione a forma circular. 6) Faça as definições de tamanho, clicando e arrastando conforme
sua preferência. 7) Clique no círculo criado no passo anterior.
8) Clique em uma das cores pré definidas, mostradas no topo da
tela. 9) Logo abaixo, digite o seguinte texto:
10) No final do texto, aplique um WordArt, clicando no ícone
correspondente ao WordArt.
11) Selecione um WordArt de sua preferência. 12) Digite “Panda”, e clique em “OK”.
13) Clique em “Arquivo”. 14) Clique em “Salvar Como”.
15) Dê um clique duplo em “Computador”. 16) Salve como “Sobre os Pandas” em sua pasta.
17) Feche o Word 2013.
Exercício de Fixação
Abra o Word 2013, e em seguida, abra o seu arquivo de texto chamado de “Meu texto”. No final dele, insira um WordArt de
qualquer estilo, mas que deve ter o seu nome.

37
Aula 7 – Adicionando Imagens e Gráficos Na nossa sétima aula de Word 2013 nós aprendemos a utilizar uma
ferramenta que pode deixar um documento com o seu diferencial, que é a ferramenta de adicionar imagens e gráficos.
Um gráfico é uma imagem que já encontramos no pacote do Office (conjunto dos programas da Microsoft: Word, Excel, PowerPoint,
Access e OneNote), sendo possível adicioná-la a qualquer momento
e em qualquer lugar do documento, contendo informações necessárias para tomarmos de base em qualquer projeto. Já as
imagens nós apenas copiamos do local desejado, e colamos no documento. É um procedimento simples, mas que é necessária a
instrução.
Adicionando Imagens ao documento
Para adicionarmos imagens ao nosso documento, não é preciso de
muito. Basta copiar a imagem de qualquer local (clicando com o
botão direito na imagem e em seguida, clicar em “Copiar”) e colar em qualquer área do documento.
Adicionando uma imagem, é aberta uma guia que nos permite fazer qualquer modificação da mesma, seja apenas no tamanho e na
posição, como também podemos adicionar filtros e formatos diferentes para a imagem adicionada. Um exemplo abaixo mostra
como é aberta uma guia de formatação de imagem.

38

39
Como podemos visualizar na foto, nós podemos modificar tanto a imagem através de filtros, como também podemos modificar o
tamanho da imagem.
Também podemos rotacionar estas fotos através de pontos que nelas
se encontram quando clicamos nestas imagens.
Adicionando Gráficos
Gráficos são importantes para diversos documentos, seja para apresentarmos um trabalho ou apenas para levantarmos estatísticas
sobre um determinado assunto. Os gráficos nós adicionamos através da guia “Inserir”, que encontramos ao lado da página inicial.
Após clicar em “Gráfico”, abre-se uma janela com diversas opções de gráficos, que variam desde “pizzas” até gráficos de áreas, capaz
de definir e mostrar estatísticas sobre qualquer assunto. Selecionando a forma desejada, é aberta uma pequena planilha, uma
tabela com diversos valores que podemos aplicar da forma que desejamos.

40
Aplicando os valores de acordo com a nossa preferência, o Word 2013 já arruma o gráfico de acordo como pedido.
Exercícios
1) Abra o Word 2013 e aguarde alguns segundos para iniciarmos o
programa.
2) Clique em “Abrir Outros Documentos”. 3) Clique duas vezes em “Computador”.
4) Selecione, em sua pasta, o arquivo “Sobre os Pandas”. Abra-o.
5) Clique no fim do texto. 6) Pressione Enter.
7) Vá até a pasta de arquivos auxiliares. Peça ajuda ao seu instrutor em caso de dificuldades neste passo.

41
8) Clique duas vezes na pasta “Imagens”. 9) Clique com o botão direito no arquivo “Panda.jpg”.
10) Selecione “Copiar”. 11) Clique no Word 2013 novamente, localizado na barra de
tarefas. 12) Clique com o botão direito na página.
13) Selecione a opção “Colar”. 14) Selecione a imagem recém aplicada no documento.
15) Clique em “Centralizar”, localizado na página inicial. 16) Clique na guia “Inserir”.
17) Selecione a opçãi “Gráfico”. 18) Clique em “Pizza”.
19) Clique em “OK”. 20) Abrirá uma planilha com alguns valores e itens. No lugar de
“Vendas”, digite “Pandas”.
21) No lugar de “1º Tri”, digite “China”.
22) No lugar de “2º Tri”, digite “Japão”. 23) No lugar de “3º Tri”, digite “Estados Unidos”.
24) No lugar de “4º Tri”, digite “Canadá”. 25) Clique em “Arquivo”.
26) Clique em “Salvar”. 27) Feche o Word 2013.
Exercício de Fixação
Abra o seu arquivo de texto chamado “Fly Away”, e adicione uma
foto do cantor correspondente àquela letra. O arquivo de imagem se chama “Cantor_1” e se encontra na pasta de arquivos auxiliares.

42
Aula 8 – Cabeçalho e Rodapé A funcionalidade de cabeçalho e rodapé no Word 2013 é usada para
inserir informações que devem se repetir em todas as páginas de um documento, sem interferir no texto principal, como esta apostila. Um
dos exemplos mais básicos de uso de cabeçalhos e rodapés é a necessidade de inserir a data no início do documento e numeração
em todos os rodapés. Localizamos estas opções na aba “Inserir”,
logo ao lado da página inicial.
Adicionando um cabeçalho ou um rodapé
Adicionar um cabeçalho é simples, pois basta clicarmos em “Inserir”,
que logo encontramos as opções disponíveis para o cabeçalho, como mostra abaixo.
As opções de cabeçalho e rodapé são muito parecidas, pois a
diferença mesmo está em “Número de Página”, responsável por definir em qual página estamos, o que facilita muito na hora de
navegarmos pelo documento.
O número de página pode ser adicionado tanto no cabeçalho como no rodapé, além de encontrarmos as opções de formatação deste
número de página, o que vamos aprender nos exercícios desta aula.
Os cabeçalhos e rodapés são áreas situadas nas margens (margem: o espaço em branco fora da área de impressão de uma página.)
superior, inferior e lateral de cada página de um documento. Você

43
pode inserir ou alterar textos ou gráficos em cabeçalhos e rodapés. Por exemplo, é possível adicionar números de página, a hora e a
data, uma logomarca de empresa, o título do documento ou o nome do arquivo ou do autor.
Quando adicionamos um cabeçalho ou rodapé e o selecionamos (clicando duas vezes), há a opção de editá-lo, que então fica marcado
de verde no topo do Word 2013, como mostra na imagem abaixo.
Feitas as alterações no cabeçalho ou rodapé, basta clicar em “Fechar
Cabeçalho e Rodapé” ( ) e as edições estarão concluídas. Nos
exercícios a seguir, vamos praticar estas funções.
Exercícios
1) Abra o Word 2013 e aguarde alguns segundos até que o
programa inicie. 2) Clique em “Documento em branco”.
3) Clique em “Arquivo”. 4) Selecione a opção “Abrir”.
5) Procure pelo seu arquivo chamado de “Sobre os Pandas”, localizado em sua pasta. Clique nele duas vezes para abrir.
6) Com ele aberto, clique em “Inserir”. 7) Clique em “Cabeçalho”.

44
8) Utilizando a barra de rolagem, procure pela forma “Austin”. Clique nela para adicionar.
9) Em “Título do documento”, digite “Pandas”. 10) Clique em “Fechar Cabeçalho e Rodapé”.
11) Clique em “Inserir” novamente. 12) Clique em “Número de Página”.
13) Posicione o cursor em “Margens da Página”. 14) Clique em “Círculo à direita”.
15) Selecione a guia “Arquivo”. 16) Clique em “Salvar como”.
17) Selecione duas vezes a opção “Computador”. 18) Clique em “Salvar”.
19) O Word 2013 nos dirá que existe um arquivo com este mesmo nome, e sugere a opção de substituir arquivo. Clique
em “Sim”.
20) Feche o Word 2013.

45
Exercício de Fixação
Abra o Word 2013, e em seguida, abra o seu arquivo chamado “Fly
Away – Lenny Kravitz”. Aplique um cabeçalho neste documento, que deverá se chamar “Letras de músicas”. Aplique números de
página a este documento, salve ele e feche o Word 2013.

46
Aula 9 – Símbolos e Recurso Localizar
Na nossa nona aula deste curso, aprendemos a localizar palavras e utilizar diversos símbolos no Word 2013. A ferramenta de localizar
palavras é de extrema importância, ainda mais se o documento for com um número significativo de páginas, o que nos poupa muito mais
tempo. Também aprendemos a utilizar símbolos que nem sempre são
fáceis de digitar.
Utilizando Símbolos
Utilizar símbolos em um documento no Word 2013 pode ser de muita importância, inclusive quando estamos falando de alguma marca ou
empresa que precise da utilização de símbolos, além de unidades monetárias que não costumamos encontrar com facilidade no nosso
teclado.
Estes símbolos nós encontramos na guia “Inserir”, que como
abordado em aulas anteriores, fica ao lado da página inicial. Lá, encontramos a opção “Símbolo”, que então abre algumas opções de
símbolos para adicionarmos, além da opção “Mais símbolos”, que encontramos todos os símbolos disponíveis para adicionarmos ao
documento.

47
Em “Mais Símbolos” você poderá selecionar uma fonte e um idioma, em subconjunto, específicos na busca de um caractere. Clique sobre
o escolhido e em seguida clique em “Inserir”, se desejar selecionar mais caracteres, é possível continuar inserindo sem precisar iniciar o
processo novamente. Caso contrário, clique em “Fechar”.
Em “Caracteres especiais”, encontramos mais alguns símbolos para
adicionarmos ao documento.
Localizando palavras
Outro recurso abordado nesta aula foi o recurso de localizar certas palavras no nosso documento. Ao contrário da ferramenta de
símbolos, o recurso de localizar palavras não se encontra em “Inserir” (obviamente, pois não estamos inserindo um objeto
sequer, e sim, procurando-o). O botão “Localizar” se encontra na página inicial, bem no canto
direito do topo do Word 2013, como mostra na imagem abaixo.

48
Clicando em “Localizar”, é aberta uma pequena guia na esquerda, com uma caixa de texto sugerindo, claro, que façamos a localização
das palavras a partir dali. Digitamos a palavra ou texto desejado, que o Word 2013 faz o trabalho de procurar para nós.
Além de localizar, o Word 2013 pode substituir palavras, cuja opção fica logo abaixo da opção de localizar palavras. Clicando em
“Substituir”, abre-se uma janela nos perguntando a palavra que desejamos substituir, e a palavra desejada para substituição.
Feitas as alterações, o Word nos informa de que a troca foi realizada com sucesso e nos pergunta se desejamos continuar a pesquisa.

49
Exercícios
1) Abra o Word 2013 e aguarde alguns segundos até que o
programa seja iniciado. 2) Clique em “Documento em branco”.
3) Selecione a guia “Arquivo”. 4) Clique em “Abrir”.
5) Nos arquivos auxiliares, procure o texto “Firefox Phone”. 6) Clique em “Localizar”, localizado na página inicial.
7) Em “Navegação”, procure por “Mozilla”. 8) Clique logo ao lado da primeira palavra localizada.
9) Selecione a guia “Inserir”.
10) Clique em “Símbolo”. 11) Selecione o símbolo “®”.
12) Repita o procedimento com o segundo “Mozilla” no texto. 13) Após isso, clique em “Página Inicial”.
14) Selecione a opção “Substituir”. 15) Na caixa de texto de “Localizar”, digite “imagens”.
16) E em “Substituir por:”, digite “fotos”. 17) Após feitas as substituições, clique em “Não”.
18) Clique em “Arquivo”. 19) Selecione a opção “Salvar Como”.
20) Clique duas vezes em “Computador”. 21) Digite “Novo celular” e salve o documento em sua pasta.
22) Feche o Word 2013.
Exercício de Fixação
Digite o texto abaixo:
Após isso, adicione o símbolo “©” ao lado de cada “Samsung”, e
substitua a palavra “México” por “Brasil”. Salve o arquivo como “Sobre a Samsung” em sua pasta e feche o Word 2013.

50
Aula 10 - Configurando Página e Opções de Espaçamento
Na nossa décima aula nós aprendemos a configurar uma página, isto é, decidimos o espaçamento adequado entre as palavras, além de
configurarmos o layout de um documento, ou seja, a forma e estilo que ele terá.
Configurando Página: Design
As opções de configurar uma página são disponibilizadas em duas guias, uma responsável pela parte de design, e a outra com uma
finalidade mais técnica do que visual. Começamos pela parte do design, que está, obviamente, na guia “Design”, logo ao lado da guia
“Inserir”.
Clicando em “Design”, encontramos inúmeros estilos visuais de página que podemos aplicar ao documento. Assim que selecionados,
o Word 2013 já personaliza todo o documento conforme pedido. É simples a personalização, pois basta clicar no design desejado, que o
programa faz todo o trabalho de personalizar o documento.

51
Além disso, podemos adicionar uma marca d’água no nosso documento, para uma maior segurança dele e evitar possíveis
edições. Cores para as páginas também podem ser definidas através da guia “Design”, mais precisamente no canto direito da guia.
Clicando em “Marca D’água”, encontramos dois exemplos e dois rascunhos, não descartando a possibilidade de personalizarmos estas
marcas d’água.
Além disso, é possível remover a marca d’água no momento em que
desejamos, podendo adicionar a qualquer hora ao nosso documento. A marca d’água do nosso documento pode ser tanto de texto, quanto
de imagens, e como dito anteriormente, mantém a segurança do documento, evitando edições de terceiros.

52
Configurando Página: Layout
Ao contrário da parte de design da página, configurar o layout não é
responsável em grande parte pela questão visual do documento, e sim, entramos em uma parte mais técnica, não menos importante do
que a parte gráfica do documento. Estas opções nós encontramos em “Layout da Página", localizado ao lado da guia “Design”, citada
anteriormente.
Clicando em “Layout da Página”, encontramos diversas opções de
modificações a respeito de margens, tamanho, além do espaçamento
na hora de iniciarmos cada parágrafo. Podemos também recuar o parágrafo iniciado, tanto para a esquerda quanto para a direita. Nos
exercícios a seguir, vamos personalizar uma página, e veremos que este procedimento não é difícil, e sim, merece atenção.
Em “Layout da Página” nós também podemos ver as opções de orientação do documento, seja em retrato ou paisagem, o que facilita
muito na hora de criarmos possíveis certificados ou convites para aniversários.
Retrato Paisagem

53
Exercícios
1) Abra o Word 2013 e aguarde alguns segundos até que o
programa seja iniciado. 2) Clique em “Documento em branco”.
3) Selecione a guia “Design”. 4) Clique no tema de sua preferência.
5) Clique em “Bordas de Página”. 6) Selecione a opção “Caixa”.
7) Clique em “OK”.
8) Selecione a opção “Layout de Página”.
9) Clique em “Orientação”.

54
10) Selecione a opção “Paisagem”.
11) Clique na página inicial. 12) Clique em “Título”, localizado em “Estilo”.
13) Digite o seu nome completo e pressione Enter.
14) Dê um breve resumo sobre você, dizendo o seu estilo de música favorito, uma comida que você gosta, e um carro
favorito. 15) Clique em “Arquivo”.
16) Selecione a opção “Salvar Como”. 17) Clique duas vezes em “Computador”.
18) Salve como “Meu resumo” em sua pasta.
19) Feche o Word 2013.
Exercício de Fixação
Abra o Word 2013. Em seguida, abra o seu arquivo chamado “Meu resumo”, e oriente ele para “Retrato”, além de escolher uma nova
borda para o documento (pode ser qualquer um de sua preferência).
Salve novamente com o mesmo nome em sua pasta, e feche o Word 2013.

55
Aula 11 - Criação de Índices e Sumário
Na décima primeira aula do curso de Word 2013 nós adicionamos um sumário para os nossos documentos. Sumários e índices são ideais
para uma melhor organização do conteúdo presente em nosso documento, inclusive se o mesmo for de inúmeros capítulos, como
um processo judicial.
Criando um sumário
Para criar um sumário, primeiramente precisamos definir o que será
de título de cada capítulo, e o que será de subtítulo de cada capítulo no índice. Realizamos isto clicando em um dos estilos de fontes, que
estão localizados em “Estilo”, na “Página Inicial”, como mostra logo abaixo.
Cada estilo de fonte possui uma função diferente no sumário. Por
exemplo, se aplicamos um “Título” em um documento, ele automaticamente criará um título quando montarmos um sumário,
facilitando muito mais a nossa navegação pelo documento.

56
Na página a seguir nós vamos encontrar uma imagem que explica muito bem como que funciona cada estilo de fonte e o seu papel em
um sumário de um documento com diversos capítulos.
Clicando nos estilos de fontes, aplicamos o nome desejado, e em seguida criamos o sumário, que vamos saber como agora mesmo.
Conhecendo a guia de Referências
A guia de referências é responsável por criar o sumário do nosso documento. Existem diversos tipos de sumários que podemos
adicionar ao nosso arquivo, porém, não adicionamos mais que um ao
mesmo tempo. Ela fica ao lado das opções de “Correspondências” e de “Layout da Página”, de fácil acesso.

57
Na guia de referências, podemos atualizar o sumário a cada edição
feita no documento, clicando apenas em “Atualizar Sumário”. O Word 2013 em seguida nos pergunta se desejamos atualizar o
sumário parcialmente ou por inteiro. É recomendado atualizarmos o sumário por inteiro, para não danificiar o documento.
Exercícios
1) Abra o Word 2013 e aguarde alguns segundos até que o programa se inicie por completo.
2) Clique em “Documento em branco”.
3) Logo na primeira página, pressione as teclas “Ctrl” e “Enter”, simultaneamente.
4) Clique em “Título 1”, localizado em “Estilo”, na página inicial. 5) Digite “Sobre a Pizza” e pressione Enter.
6) Digite o texto abaixo. Quando finalizado, pressione Enter.
7) Clique em “Título 2”, também localizado em “Estilo”. 8) Digite “História” e pressione Enter.
9) Digite o texto abaixo. Novamente, quando finalizado, pressione Enter.
10) Clique novamente em “Título 2”, localizado em “Estilo”.

58
11) Digite “A verdadeira pizza napolitana” e pressione Enter.
12) Digite o texto abaixo.
13) Clique na primeira página do documento.
14) Selecione a guia “Referências”. 15) Clique em “Sumário”.
16) Selecione a opção “Sumário automático 2”. 17) Clique em “Arquivo”.
18) Selecione a opção “Salvar como”. 19) Clique duas vezes em “Computador”.
20) Digite “Pizza” e clique em “Salvar”, certificando-se que o arquivo estará em sua pasta.
21) Feche o Word 2013.
Exercício de Fixação
Abra o Word 2013. Em seguida, abra o seu arquivo chamado de “Pizza”. Nele, digite o texto abaixo, de acordo com os conhecimentos
obtidos nesta aula. Atualize o sumário, salve o arquivo e feche o Word 2013.

59

60
Aula 12 - Configurando Ferramentas e Idioma Na nossa décima segunda aula nós aprendemos ferramentas
essenciais de configuração de idioma, além de configurarmos o próprio Word 2013 conforme a nossa preferência. Estas opções nós
configuramos através de dois locais: na guia de “Exibição” e logo abaixo no Word 2013, onde se encontram também a quantidade de
palavras e a quantidade de páginas existentes no documento.
Configurando Ferramentas
As ferramentas existentes no Word 2013, além da exibição da página e de como estarão posicionadas várias ferramentas do programa, nós
ativamos e desativamos através da guia “Exibição”, logo ao lado de “Revisão”.
Na guia de “Exibição”, nós encontramos primeiramente encontramos
o “Modo de Leitura”, o “Layout de Impressão” (no qual utilizamos
com mais frequência), e o “Layout da Web”, que simula o documento como uma página da internet.
Além disso, encontramos a “Estrutura de Tópicos” (que nos mostra todos os assuntos divididos) e o “Rascunho”, que assim como diz no
nome, nos permite elaborar um texto antes mesmo dele ir para o documento.
Em “Mostrar”, encontramos também as opções do que exibir enquanto editamos ou criamos o documento, como a régua exibida
no programa, as linhas de grade e o painel de navegação, ou seja,

61
um método mais fácil de achar qualquer texto, tópico ou palavra no documento.
A imagem acima nos mostra claramente como fica uma página com
as opções de “Régua” e “Linhas de Grade” devidamente marcadas na guia de “Exibição”.
Encontramos também a ferramenta de “Zoom”, responsável por ampliar ou diminuir a página que estamos trabalhando.
Além da ferramenta do zoom em geral, encontramos também opções
semelhantes, como a visualização de uma só página, de mais páginas, ou de definir a largura da página, facilitando a leitura para
muitos usuários. Para finalizar, encontramos as opções de janela. Por exemplo, se
estamos com mais de um documento aberto, é possível exibir um
documento ao lado do outro, além da possibilidade de manter a barra de rolagem para ambos. Por exemplo, se estivermos na página 2 de
um documento, o documento ao lado também estará na página 2. Estas opções ficam logo ao lado das ferramentas de zoom do Word
2013.

62
Opções de Idioma
Podemos também alterar o idioma no qual estamos editando um documento. Estas edições podem ser feitas através de uma barra
localizada logo abaixo do documento no Word 2013. Essa barra nos informa além do idioma, a quantidade de palavras e de páginas
existentes no documento.
Clicando no idioma desejado, encontramos as opções de
personalização do idioma. Assim que modificamos o idioma, todas as opções de idioma são alteradas conforme pedimos.

63
Além desta forma, podemos alterar o idioma na guia de “Revisão”, porém, as opções são um pouco mais complexas, ainda assim não
muito difíceis de compreender. Clicamos em “Revisão”, e em seguida, clicamos em “Idioma”. Feito isso, selecionamos a opção
“Preferências de Idioma”. Selecionando esta opção, encontramos diversas opções relacionadas
ao idioma desejado no Word 2013. Nos exercícios a seguir, veremos que estas opções são extremamente úteis no caso de digitarmos um
texto em outro idioma, seja ele em inglês, francês, espanhol, entre diversos outros.
Exercícios
1) Abra o Word 2013 e aguarde alguns segundos até que o
programa se inicie por completo. 2) Clique em “Abrir Outros Documentos”.
3) Procure em sua pasta o arquivo “Pizza” e abra-o.
4) Clique na guia “Exibição”.
5) Selecione a opção “Modo de Leitura”.
6) Navegue pelas páginas utilizando as setas encontradas na tela.
7) Clique em “Modo de Exibição”.
8) Selecione a opção “Editar documento”.

64
9) Clique em “Layout da Web”.
10) Selecione a opção “Layout de Impressão” 11) Marque a opção de “Régua”.
12) Clique em “Zoom”. 13) Selecione a opção de “200%”.

65
14) Clique em “OK”. 15) Selecione a opção de “100%”, logo ao lado de “Zoom”.
16) Clique em “Várias Páginas”. 17) Selecione novamente a opção de “100%”.
18) Clique em “Arquivo”. 19) Selecione a opção “Salvar”.
20) Feche o Word 2013.
Exercício de Fixação
Abra o arquivo “Pizza”, localizado em sua pasta. Abra também o seu
arquivo chamado “Fly Away”. Nele, exiba simultaneamente os dois
documentos, e no documento da letra de música, altere o idioma para “Inglês (Estados Unidos)”. Salve ambos os documentos e
feche o Word 2013.

66
Aula 13 - Armazenando Documentos no SkyDrive Uma novidade um tanto quanto interessante no Word 2013 é a
capacidade dele armazenar documentos no SkyDrive. O SkyDrive foi criado em 2007 pela Microsoft, a modo de armazenarmos arquivos
fora do nosso computador, ou seja, com apenas a necessidade de uma conexão a internet nós já poderíamos ter acesso aos nossos
arquivos. Na nossa penúltima aula vamos conhecer um pouco do
SkyDrive, e vamos aprender também como vamos armazenar os nossos documentos no SkyDrive.
SkyDrive: uma breve introdução
Primeiramente chamado de Windows Live Folders, a Microsoft apostava em uma nova tecnologia: o armazenamento em nuvem. O
armazenamento em nuvem foi ficando popular aos passar dos anos, e o que parecia praticamente impossível, vem sendo adotado por
inúmeros usuários ao redor do mundo. Passando por diversas
mudanças de nome, o SkyDrive chega a sua versão atual com o espaço de 7 GB, suficiente para armazenarmos os nossos
documentos com facilidade.
No Windows 8 nós já encontramos um aplicativo especializado no SkyDrive, onde podemos acessar os nossos arquivos. Porém, no
Windows 7, este processo é um pouco diferente, ainda assim, muito fácil, pois basta acessar o site do SkyDrive, digitar seu e-mail e senha
de acesso da Microsoft/Windows Live, e então encontramos todos os arquivos armazenados no SkyDrive.

67
Na verdade nós não criamos uma conta no serviço em si, e sim, criamos uma conta na Windows Live, responsável por gerenciar todos
os serviços ligados a Microsoft. Acessamos o site live.com, e criamos a nossa conta a partir dali mesmo, como mostra a imagem abaixo.
Clicando em “Inscreva-se já”, basta seguir as instruções dadas na
tela para criarmos a nossa conta na Windows Live, e ter acesso a várias ferramentas disponibilizadas pela Microsoft.
Mas como eu
vou criar uma
conta no
SkyDrive?

68
Salvando Arquivos no SkyDrive
Apesar de ser uma tarefa simples, é necessário saber como vamos
armazenar nossos arquivos no SkyDrive, sendo que não informamos em lugar nenhum a nossa conta da Windows Live.
No entanto, podemos ver que no canto superior direito do Word 2013 nós encontramos a opção “Entrar”, responsável por autenticar a
nossa entrada aos recursos online do Word 2013.
Clicando em “Entrar”, o Word 2013 nos pede o nosso e-mail para acesso ás ferramentas online da Microsoft.
Informando o nosso endereço de e-mail, o Word 2013 nos redireciona
a uma página (aberta no próprio Word 2013) que nos pede além do endereço de e-mail novamente, a nossa senha para autenticação.
Feito isso, já podemos salvar os nossos arquivos no SkyDrive. A diferença vem na hora de salvarmos os nossos arquivos. Por
exemplo, quando salvamos um arquivo no Word 2013, nós clicamos em “Arquivo > Salvar Como > Computador”, já utilizando o
SkyDrive, este processo é um pouco diferente, pois nós salvamos da

69
seguinte forma: clicamos em “Arquivo > Salvar Como > SkyDrive”.
Após isso, basta selecionar a pasta desejada, e clicar em “Salvar”. O
processo pode demorar alguns segundos ou até mesmo minutos, dependendo do tamanho do arquivo e da velocidade de conexão à
internet. Nos exercícios a seguir, vamos criar uma conta para, obviamente,
utilizarmos o SkyDrive para salvarmos os nossos arquivos de texto.
Exercícios
1) Abra o seu navegador (seja ele o Internet Explorer, o Google Chrome ou o Mozilla Firefox)
2) Na barra de endereço, digite “live.com” e pressione Enter. 3) Clique em “Inscreva-se já”.
4) Preencha os dados como pede no site. Nome, sobrenome, data
de nascimento, etc.

70
5) Crie um endereço de e-mail e senha de sua preferência.
6) Depois de preencher os dados conforme se pede no site, clique
em “Aceito”.
7) Após criar o endereço de e-mail, feche o seu navegador.
8) Abra o Word 2013 e espere alguns minutos para iniciar o programa por completo.
9) Clique em “Entrar”, localizado no canto superior direito da tela. 10) Digite o seu endereço de e-mail e clique em “Entrar”.
11) Digite novamente o seu endereço de e-mail e senha de acesso da Windows Live.
12) Clique em “Entrar”. 13) Clique em “Arquivo”.
14) Selecione a opção “Abrir”.
15) Clique duas vezes em “Computador”. 16) Procure em sua pasta o arquivo “Fly Away” e abra-o.
17) Clique novamente em “Arquivo”. 18) Clique em “Salvar Como”.

71
19) Selecione duas vezes a opção “SkyDrive de (seu nome)”. 20) Salve em uma pasta desejada. Clique em “Salvar” para
concluir. 21) Aguarde alguns segundos ou minutos para que o arquivo
seja transferido ao SkyDrive. 22) Feche o Word 2013.
Exercício de Fixação
Abra o Word 2013, em seguida entre com a sua conta no programa,
e abra o seu arquivo chamado “Pizza”, localizado em sua pasta.
Salve no SkyDrive, e feche o Word 2013.

72
Aula 14 – Impressão Na nossa última aula do curso de Word 2013, aprendemos as
principais configurações de impressão de um documento. A impressão é geralmente o último passo a ser dado em um
documento, afinal de contas, nós criamos o documento, editamos e corrigimos o necessário, e em seguida fazemos a impressão.
Imprimindo um simples documento
Antes de mais nada, precisamos verificar se existe uma impressora instalada no nosso computador. Isso nós verificamos apenas clicando
no menu Iniciar, e em seguida, clicamos em “Dispositivos e Impressoras”.

73
Clicando em “Dispositivos e Impressoras”, encontramos os equipamentos e acessórios instalados no computador. No caso de não
encontrarmos uma impressora, é necessário instalar, inserindo um CD ou efetuando o download de um arquivo de instalação e,
obviamente, conectar a impressora ao computador responsável pela impressão.
Feito isso, abrimos o Word 2013, e consequentemente, abrimos o arquivo que desejamos imprimir.
Abrindo o arquivo e realizando as modificações necessárias, nós clicamos em “Arquivo” e em seguida, clicamos em “Imprimir”.
Clicando em “Imprimir”, encontramos uma lista de opções relacionadas a impressão de um documento, grande parte destas
opções são relacionadas ao tamanho da folha, variando desde o tamanho padrão (A4) até formatos que não são utilizados com
frequência, como o A3 e o Ledger.
Essas opções nós podemos configurar ali mesmo, ou através da opção “Configurar Página”, localizado logo abaixo das opções de
impressão. Em “Configurar Página” nós encontramos com mais facilidade o que
desejamos imprimir, e como desejamos imprimir. Se quisermos imprimir em modo “Retrato”, configuramos nesta janela, e se
quisermos imprimir em modo “Paisagem” (geralmente utilizado para imprimir certificados, diplomas, etc), configuramos nesta janela
também. Além dessas opções, podemos configurar a largura da margem, as tintas utilizadas para impressão (se desejamos aplicar
tinta colorida ou somente em preto e branco), e também, claro, o tamanho da folha utilizada. São opções de extrema importância e
cuidado, pois alterando o tamanho da folha, o documento pode ser prejudicado.

74

75
Configurando a página devidamente, podemos clicar em “Imprimir”, informando, claro, o número de cópias do documento a serem feitas.
Estas opções podem ser informadas já em “Arquivo > Imprimir”. É importante ressaltar que há uma grande diferença entre imprimir um
documento de 25 páginas e copiar 25 vezes uma página de um documento, portanto, cuidado: o número de cópias pedidas em
“Imprimir” é equivalente ao documento inteiro, e não uma página só.
Na imagem acima, portanto, informamos as cópias necessárias do documento e clicamos em “Imprimir”. O processo pode demorar
alguns minutos, e certifique-se de que a impressora contém tinta suficiente para realizar essas impressões. Nos exercícios a seguir
vamos configurar uma página e vamos imprimir um arquivo nosso.
Exercícios
1) Abra o Word 2013 e aguarde até que o programa seja iniciado. 2) Clique em “Abrir Outros Documentos”.
3) Procure nos arquivos auxiliares o documento “Basebol” e abra este documento.
4) Clique em “Arquivo”. 5) Clique em “Imprimir”.
6) Selecione a opção “Configurar Página”.

76
7) Em “Orientação”, clique em
“Paisagem”. 8) Selecione a aba “Papel”.
9) Clique no drop down correspondente a “Tamanho do Papel”. 10) Clique em “Ofício”.
11) Em “Outras Páginas”, clique em “Seleção Automática”.
12) Clique em “OK”. 13) Selecione a opção “Imprimir” e aguarde alguns segundos.
14) Feche o Word 2013.
Exercício de Fixação
Abra o Word 2013, e em seguida, procure o seu arquivo chamado “Pizza”. Imprima ele.

77