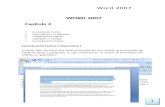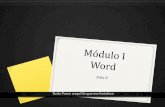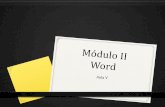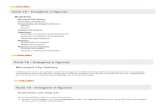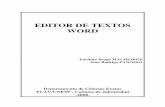Word Aula 13
-
Upload
boris-junior -
Category
Documents
-
view
262 -
download
1
Transcript of Word Aula 13

Aula 13 - Tabulação e tabelas
SumárioTabulação (Parte 1)
Parte 2
Parte 3
TabelasElementos de uma tabela
Inserindo uma tabela
Movimentando na tabela
Digitando na tabela
Selecionando
Trabalhando com o layout da tabela
Trabalhando com o layout da tabela (cont.)
Inserindo e excluindo linhas e colunas
Recursos especiais de layout
Recursos especiais de layout (cont.)
Formatando tabela
Tabela em relação ao texto
Aula 13 - Tabulação e tabelas
Tabulação (Parte 1)
Recurso que permite alinhar o texto à esquerda, à direita, centralizado ou de acordo com um caráter decimalou de barra. A tecla < > é utilizada para saltar para a próxima tabulação definida. Caso queira, pode definirTabum caráter de preenchimento para preencher entre uma tabulação e outra.
Parada de tabulação
Para criar tabulações, poderá usar dois caminhos:
Através da Régua:
Régua indicando o botão de tabulação
Clique no botão na extremidade esquerda da régua horizontal até obter o tipo de tabulação desejado, quesão:
Tabulação Esquerda;
Tabulação Direita;

Tabulação Centralizada;
Tabulação Decimal;
Tabulação Barra.
Clique na régua horizontal na posição do número em que deseja definir a tabulação. Ou:
Através da caixa de diálogo Tabulações:
acesse a guia , no grupo clique em ;Início Parágrafo Mostrar a caixa de diálogo Parágrafo
clique no botão . A caixa de diálogo de mesmo nome é apresentada.Tabulação
As definições configuradas na caixa de diálogo Tabulação servem para o(s) parágrafo(s) selecionado(s).
Se vários parágrafos com tabulações diferentes estiverem selecionados, a caixa de listagem das tabulaçõesestará vazia.
Caixa de diálogo Tabulação
Aula 13 - Tabulação e tabelas
Parte 2
Veja as principais opções desta caixa de diálogo.
Opções de Alinhamento
Esquerdo É o padrão, o texto seguirá à direita da parada de tabulação.
Centralizado O texto é distribuído à esquerda e a direita da parada de tabulação.

Direito O texto seguirá à esquerda da parada de tabulação
Decimal Utilizado para valores numéricos. Alinha um ponto decimal na marca de tabulação.Texto ou números sem ponto decimal serão alinhados à esquerda da tabulação.
Barra Insere uma linha vertical no parágrafo, na posição definida da tabulação.
Preenchimento
1 Nenhum É o padrão que já está selecionado
2 ....... Preenche o espaço em branco à esquerda de uma marca de tabulação com uma linhaPontilhada.
3 ----- Idem opção 2 com linha Tracejada.
4 ____ Idem opção 2 com linha Cheia.
Opções de tabulação
Encontrará também os seguintes botões:
Definir: Define uma nova tabulação;
Limpar: Limpa uma tabulação selecionada na caixa de listagem ;Posição da parada de tabulação
Limpar tudo: Limpa todas as tabulações definidas.
Para definir tabulações abra um novo documento.
selecione o parágrafo onde deseja criar as tabulações;
acesse a caixa de diálogo Tabulação como visto anteriormente.
use os dados da tabela a seguir:
Marca de tabulação Alinhamento Preenchimento Clicar Botão
1 cm Esquerdo Nenhum Definir
8 cm Centralizado Tracejado Definir
12 cm Direita Nenhum Definir
13 cm Barra Estará desativado Definir
14,5 cm Decimal Nenhum Definir e OK
A caixa de Tabulação deverá ficar assim:

Caixa de diálogo Tabulação
A régua estará desta forma:
Régua com as tabulações definidas
Aula 13 - Tabulação e tabelas
Parte 3
Depois de definir as tabulações, digite os dados da tabela, para isto:
Tecle < >.Tab
O cursor se posicionará na primeira parada de tabulação definida. Observe que uma seta para direitasurgirá. Ela indica tabulação, mas não é impressa. Para desativá-la basta clicar no botão .Mostrar Tudo
Digite:
Produto e tecle < >(observe a marca de preenchimento);Tab
Código e tecle < >;Tab
Qtdade e tecle < >(verifique a inclusão da barra vertical na parada definida);Tab
Preço e tecle < >(para iniciar uma nova linha).Enter
Siga os mesmos procedimentos para o restante dos dados mostrados na tabela:

Paradas de tabulações definidas
Modificando as paradas de tabulação
selecione os parágrafos que deseja alterar a tabulação;
aponte o mouse na marca de tabulação na régua e arraste para a medida desejada; ,ou
acesse a caixa de diálogo Tabulação;
na caixa de listagem , selecione a medida que deseja modificar;Posição de parada de tabulação
clique no botão ;Limpar
digite a nova parada de tabulação, alinhamento e preenchimento se houver;
clique no botão e .Definir OK
Removendo parada de tabulação
selecione os parágrafos que deseja remover a tabulação;
aponte o mouse na marca de tabulação na régua e arraste fora da régua, acima ou abaixo; ,ou
aponte o mouse na marca de tabulação na régua e arraste para a medida desejada; ,ou
acesse a caixa de diálogo Tabulação;
na caixa de listagem , selecione a medida que deseja modificar;Posição de parada de tabulação
clique no botão e em para confirmar.Limpar OK
Tabulação padrão
O Word traz definida uma tabulação padrão que é de cm. Se nenhuma tabulação for definida e1,25teclar o cursor se deslocará na medida padrão. É possível mudar esta medida:<Tab>
acesse a caixa de diálogo Tabulação;
na caixa digite ou selecione a nova medida para a distância entre cada tabulaçãoTabulação padrãoe clique no botão .OK
Aula 13 - Tabulação e tabelas
Tabelas
Tabelas são elementos úteis, na maioria dos documentos, para organizar informações e criar layoutsde página como, por exemplo, colunas de texto e gráficos ou figuras lado a lado.

Um exemplo de tabela poderia ser o seguinte, mostrando dados de Vendas nas regiões Norte e Sul,nos meses de Janeiro a Abril.
Aula 13 - Tabulação e tabelas
Elementos de uma tabela
Os elementos que formam uma tabela são: , e .Linhas Colunas Células
Uma tabela é construída em forma de e . Cada linha e cada coluna representamlinhas colunasum tipo de dado, sendo que, no exemplo anterior, temos:
as que representam os dados das regiões;linhas
as que representam os dados dos meses;colunas
a com cada coluna que representa o volume de vendas para umaintersecção de cada linhadeterminada região, em um mês específico. A essa intersecção dá-se o nome de .célula
Aula 13 - Tabulação e tabelas
Inserindo uma tabela
inicie um novo documento e salve com o nome de ;Tabelas
na guia clique no botão ;Inserir Tabela
defina quantas linhas e colunas sua tabela deve ter.

Criando uma tabela
entre as opções do botão , clique em . Surge a caixa de diálogoTabela Inserir TabelaInserir tabela, onde define o tamanho da tabela (o número de linhas e colunas quepossuirá).
Caixa de diálogo Inserir tabela
Opção de InserirTabela
Significado
Tamanhoda tabela
Número de colunas Definir o número de colunas da tabela.
Número de linhas Definir o número de linhas da tabela.
Largura da coluna fixa
Ative esta opção para que as colunas tenhamsempre o mesmo tamanho específico emcentímetros. Digite ou clique na largura da

Comportamentode AutoAjuste
coluna desejada. Mantenha automático parainserir colunas de mesmo tamanho entre asmargens do documento.
Ajusta-seautomaticamente aoconteúdo
Ajusta automaticamente a largura das colunasda tabela com base na quantidade de textodigitado.
Ajusta-seautomaticamente àjanela
Redimensiona automaticamente a tabela paraque caiba dentro da janela de um navegador daWeb.
Lembrar dimensões denovas tabelas
Salva o número atual de colunas e linhas, asconfigurações de comportamento de autoajustecomo configurações padrão para quando criaruma nova Tabela.
Opções de tabela
Defina uma tabela com colunas e linhas. Obtém-se uma tabela com acinco trêsaparência:
Tabela inserida
Clique neste botão para selecionar a tabela ou para movê-la para outro local nodocumento.
Este botão é utilizado para redimensionar a tabela em linhas ou colunas.
Aula 13 - Tabulação e tabelas
Movimentando na tabela
Para movimentar-se dentro da tabela, utilizando as setas de movimentação do teclado:
tecla < > avança para a próxima célula;Tab
combinação de teclas < >+< > retorna à célula anterior.Shift Tab
Aula 13 - Tabulação e tabelas

Digitando na tabela
Para , basta posicionar o ponto de inserção na célula e digitarinserir dados na tabelanormalmente:
Preencha a tabela com os dados do exemplo. Não se preocupe, por enquanto, coma formatação.
Aula 13 - Tabulação e tabelas
Selecionando
Existem várias maneiras de selecionar uma tabela. Como em qualquer texto,precisa ter em mente o que deseja selecionar:
Para selecionar uma linha inteira
posicione o ponto de inserção em qualquer célula da linha que desejaselecionar;
ative a guia , no grupo clique no botão ;Layout Tabela Selecionar
clique no comando ; ,Selecionar Linha ou
clique na faixa de seleção, à esquerda da tabela.
Para selecionar uma coluna inteira
posicione o ponto de inserção em qualquer célula da linha que desejaselecionar;
ative a guia , no grupo clique no botão ;Layout Tabela Selecionar
clique no comando ; ,Selecionar Coluna ou
posicione o mouse no topo da coluna que deseja selecionar;
clique quando ele assumir o formato de uma seta apontando para baixo.
Para selecionar uma ou mais células
Utilize as mesmas teclas de seleção de texto vistas nas unidades anteriores; ,ou
cada célula possui sua própria faixa de seleção, dentro dela mesma, no seu ladoesquerdo. Posicione o mouse dentro da célula onde se iniciará a seleção eclique quando ele assumir o formato de uma seta inclinada para a direita ( );
se for selecionar apenas esta célula, um clique basta. Para selecionar váriascélulas, clique e arraste com o mouse.
Para selecionar a tabela inteira
posicione o ponto de inserção em qualquer célula da linha que desejaselecionar;

ative a guia , no grupo clique no botão ;Layout Tabela Selecionar
clique no comando Selecionar Tabela; ,ou
selecione a primeira linha ou a primeira coluna e arraste pelas demais. ,ou
clique no botão no canto superior esquerdo da tabela.
Aula 13 - Tabulação e tabelas
Trabalhando com o layout da tabela
É possível alterar o alinhamento dos dados contidos nas células, formatar asfontes e redimensionar à vontade a altura das linhas e a largura das colunas.
Alinhamento e formatação
Todo o texto inserido em uma tabela não deixa de ser um ou mais parágrafosnormais, aceitando todas as formatações de fonte e parágrafo já abordados.
selecione a tabela inteira;
na guia , no grupo clique no botão ;Início Parágrafo Centralizar
selecione, agora, somente a primeira coluna;
na guia , no grupo clique no botão ;Início Fonte Negrito
repita este procedimento para a primeira linha, utilizando outros formatos(fonte, cor, tamanho, etc.).
Redimensionando as linhas e colunas
Ao aumentar o tamanho da fonte de uma célula, a altura da linha,automaticamente, se ajusta ao novo tamanho. Isso acontece, também, quandose digita uma expressão maior do que a largura da coluna. Experimente, porexemplo:
clicar na célula onde está escrito Vendas e digite: Volume de vendasconforme apuração do relatório quadrimestral
Observe como a altura da linha se ajusta ao conteúdo da célula e todas ascélulas acompanham esse ajuste.
Entretanto, pode também fazer esse redimensionamento manualmente, quandodesejar que a altura de uma linha ou a largura de uma coluna seja de umtamanho específico. Lembre-se, porém, do seguinte detalhe, quando forredimensionar uma coluna ou uma linha é necessário que não haja nadaselecionado ou, se quiser selecionar, tem que selecionar a linha ou a colunainteira, pois, se houver uma célula selecionada, o redimensionamento seaplicará somente àquela célula, podendo desorganizar todo o layout da tabela.
Redimensionando pelas réguas
posicione o ponto de inserção em qualquer célula da tabela, sem selecionar. Observe as réguas horizontal e vertical. Estando posicionados dentronada
da tabela, as réguas representam a largura e a altura de cada coluna e cadalinha, respectivamente;
passe o mouse nos divisores de linhas e colunas nas réguas;

no momento em que o ponteiro do mouse se transformar em uma seta comduas pontas, clique e arraste para aumentar ou diminuir a coluna ou a linhacorrespondente.
Redimensionando pelas próprias linhas da tabela
Também é possível redimensionar uma linha ou uma coluna diretamente natabela, procedendo da seguinte maneira:
passe o ponteiro do mouse numa das bordas das linhas ou colunas databela;
no momento em que ele se transformar em uma seta dividida, com duaspontas, clique e arraste para aumentar ou diminuir a linha ou a coluna.
Aula 13 - Tabulação e tabelas
Trabalhando com o layout da tabela(cont.)
Redimensionando com a Guia e a Caixa de diálogo
O redimensionamento específico, pode ser feito através do seguintecomando:
posicione o ponto de inserção em qualquer célula da linha ou coluna quedeseja redimensionar;
acesse a guia e use os recursos do grupo ;Layout Tamanho da célula
defina as medidas desejadas ou use os comandos de autoajuste edistribuição.
Grupo Tamanho da Célula
Para acessar outras opções específicas para este tipo de tarefa nas tabelas:
posicione o ponto de inserção em qualquer célula da linha ou coluna quedeseja redimensionar;
na guia clique em Layout Mostrar caixa de diálogo Propriedades da.Tabela

Propriedades da tabela, Guia Linha
Nesta caixa de diálogo, na guia , na opção , poderáLinha Especificar alturadefinir exatamente a altura das linhas.
Veja algumas opções:
Pelo menos-Ajusta a altura das linhas para, pelo menos, a alturaespecificada na opção Especificar altura. Caso o conteúdo de algumacélula exceda essa altura, a linha correspondente será redimensionada.
Exatamente - Especifica um valor exato para a altura das linhas naopção Especificar altura Caso o conteúdo de alguma célula ultrapasse.esse valor, o Word não aumentará a linha, truncando seu conteúdo.
Permitir quebra de linha entre páginas permite que o texto de umalinha de tabela se divida por uma quebra de página.
Repetir como linha de cabeçalho no início de cada página, define queas linhas selecionadas sejam o título da tabela caso a tabela ultrapasse apágina. Esta opção só ficará ativa se a primeira linha estiver na seleção.
Nesta caixa de diálogo, clicando na guia , poderá especificar umColunavalor exato para a largura da coluna corrente, através da caixa deverificação Largura preferencial.Digite ou escolha a largura da colunadesejada. Na lista Medida em: escolhe-se centímetros ou percentual paraalterar a largura da coluna para uma medida fixa.
Ambas as guias possuem os botões , , Linha Anterior Próxima Linha e que permitem alternar entre as linhas eColuna Anterior Próxima Coluna
colunas para definir as medidas de cada uma.

Aula 13 - Tabulação e tabelas
Inserindo e excluindo linhas ecolunas
Enquanto preenche uma tabela, pode perceber que o número de linhasou de colunas originalmente definidos não foram suficientes ouadequados para os dados que tem.
Precisa, então, novamente, alterar o layout da tabela.
Inserir linhas na tabela
posicione o ponto de inserção na última célula da tabela e tecle <Tab>.
acrescente essas duas linhas à tabela, utilizando o método da tecla <>.Tab
Acrescentando linhas ao final da tabela
O comando Inserir inclui a nova linha acima ou abaixo da linha corrente.
o ponto de inserção dentro de uma célula qualquer, sem selecionarnada ou selecione uma linha inteira da tabela;
na guia , no grupo escolha conforme aLayout Linhas e Colunasnecessidade ou .InserirAcima InserirAbaixo
Continuando com o exemplo, na nova linha que foi inserida, digite osdados:
Inserindo uma nova linha
Salve o documento.
Excluir linhas
selecione a(s) linha(s) que deseja excluir, ou, posicione o ponto deinserção em qualquer célula da linha que deseja excluir, semselecionar nada;
na guia , no grupo ;Layout Linhas e Colunas
clique no botão e escolha o comando .Excluir Excluir Linhas
Inserir colunas
O grupo Linhas e Colunas incluirá a nova coluna à esquerda ou à direitada coluna corrente.
selecione uma célula qualquer da tabela;
na guia , no grupo escolha Layout Linhas e Colunas Inserir à ou .Esquerda Inserir à Direita
Excluir colunas
selecione a(s) coluna(s) que deseja excluir; ou,
posicione o ponto de inserção em qualquer célula da coluna que

deseja excluir, sem selecionar nada;
na guia , no grupo ;Layout Linhas e Colunas
clique no botão e escolha o comando .Excluir Excluir Colunas
Aula 13 - Tabulação e tabelas
Recursos especiais de layout
Além dos recursos de manipulação de tabela, possui ainda algumasoutras possibilidades que permitem a montagem de um layoutespecial.
Mesclar células
O recurso permite juntar duas ou mais células,Mesclar célulastransformando-as numa só. Para exemplificar:
insira uma linha em branco no início da tabela;
nesta nova linha selecione as quatro células que estão acima dosnomes dos meses;
na guia Layout, grupo Mesclar, clique no botão .Observe como as quatro células se transformaram em apenas uma;
agora, nesta célula mesclada escreva o título Meses
Mas essa mesclagem não é apenas horizontal, podendo também servertical. Por exemplo:
selecione as duas primeiras células, na vertical, da primeiracoluna;
na guia Layout, grupo Mesclar, clique no botão novamente;
se necessário, use o botão para melhorar o layout dasCentralizarcélulas recém-mescladas.
Tabela com as células mescladas
Continuando com o exemplo, veja mais um recurso de layout, que é obotão Para testá-lo:Direção do Texto.
insira uma nova coluna à esquerda da primeira e selecione as suasquatro células inferiores, na direção dos nomes das regiões;
na guia , grupo , clique no botão ;Layout Mesclar Mesclar Células
nesta nova célula mesclada, digite o título Regiões

se necessário, centralize esse título horizontal e verticalmente,utilizando o botão ;Centralizar
na guia , grupo , clique no botão Layout Alinhamento Direção do. Observe que, a cada clique, ele ajusta a orientação do textoTexto
na horizontal e na vertical;
deixe o título na vertical e ajuste a largura dessa primeira colunapara um tamanho compatível com o texto;
selecione, agora, as duas primeiras células dessa primeira colunae clique no botão ;Mesclar Células
selecione esta célula mesclada com a célula do título Volume de e, novamente, clique no botão .vendas.... Mesclar Células
Tabela com layout ajustado
Aula 13 - Tabulação e tabelas
Recursos especiais de layout(cont.)
Dividir células
Comando que permite modificar a distribuição original das linhas ecolunas de uma tabela.
Este comando pode ser acionado a partir da guia , grupo Layout,botão .Mesclar
Para conhecer este comando, crie uma nova tabela, neste mesmodocumento. Siga, então, os procedimentos:
posicione o ponto de inserção no fim do documento, fora databela. É importante deixar, pelo menos uma linha em brancoapós o final da primeira tabela, para iniciar uma nova, portantopressione < >, se for necessário;Enter
insira uma nova tabela com e ;duas colunas quatro linhas
selecione a tabela inteira, defina o formato da fonte tamanho 12e centralize todas as células horizontal e verticalmente;
nas formatações de parágrafo, defina os espaços e antes de ;depois 6 pontos

mescle a primeira linha da tabela;
selecione as duas primeiras células da terceira e quarta linhas;
na guia , grupo , clique no botão Layout Mesclar Dividir;Células
na caixa de diálogo de mesmo nome, especifique o número decolunas e de linhas desejados. No exemplo, selecione duas
e ;colunas duas linhas
clique no botão ;OK
repita este procedimento para as outras duas células.
Caixa de diálogo Dividir células
Agora realize o preenchimento da tabela conforme a figura:
Tabela dentro da célula
Aula 13 - Tabulação etabelas
Formatando tabela
O Microsoft Word disponibiliza uma guia chamada Design. Elatraz várias opções predefinidas de formatação.
posicione o ponto de inserção em qualquer local dentro databela;
na guia , no grupo , aponte paraDesign Estilos de Tabelaos estilos disponíveis. Veja que sua tabela mostra como ficao estilo;

clique na opção desejada.
Estilos para formatação da tabela
As bordas das células de uma tabela são fundamentais nolayout e visualização de seu conteúdo, constituindo parteimportante no processo de formatação dos dados alirepresentados.
Mesmo com todas as opções disponíveis, você pode alterar umestilo aplicado ou mesmo criar sua própria formatação. Paraisso você deve usar os botões e doSombreamento Bordasgrupo .Estilo de Tabela
Estes botões possuem recursos já vistos no curso, portanto,não há necessidade de repetí-los.
Recursos de Sombreamentos e Bordas
Testes todos os procedimentos vistos em suas tabelas, semprelembrando de que deve observar quais células estãoselecionadas para saber o lado onde aplicará o estilo escolhido.
Aula 13 - Tabulação etabelas

Tabela em relação ao texto
Não importa se a tabela foi construída pelo modo tradicionalou se foi "desenhada"; seu será sempre posicionamento À
com .esquerda quebra automática de texto Nenhuma
Para alterar o :alinhamento
mova a tabela através do botão de seleção da tabela; ou,
posicione o cursor em qualquer célula da tabela;
na guia , no grupo , clique no botão Layout Tabela.Propriedades
Propriedades da tabela, guia Tabela
Escolha a opção adequada ao alinhamento da tabela emrelação ao alinhamento e quebra automática de texto. Nestaguia encontrará os botões:
Posicionamento: usado para definir a posiçãohorizontal e vertical da tabela, a distância do texto emvolta, movimentação da tabela junto ao texto,sobreposição da tabela ao texto ou figura quando exibidoem um navegador da Web.
Bordas e sombreamento: para alterar estilos debordas, cores, largura, sombreamento, padrões e outrasopções.
Opções: definir margens padrão da célula, o

espaçamento entre as células, opções para quebrar atabela pela página e dimensionar automaticamente ascolunas para que o texto seja ajustado enquanto édigitado.
Para testar a opção de Quebra de texto:
em Quebra automática de texto selecione a opção Ao;redor
clique em para confirmar.OK
Texto com tabela Ao redor