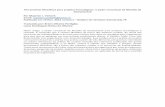TECNOLOGIA ASSISTIVA, PROJETOS E - acervodigital.unesp.br · Tecnologia Assistiva, Projetos e...
Transcript of TECNOLOGIA ASSISTIVA, PROJETOS E - acervodigital.unesp.br · Tecnologia Assistiva, Projetos e...


TECNOLOGIA ASSISTIVA, PROJETOS EACESSIBILIDADE: PROMOVENDO A INCLUSÃO
4ª Edição
APOSTILA TELEDUC
PORTARIA UNESP nº 105, de 20/03/2007:

UNIVERSIDADE ESTADUAL PAULISTA
“Júlio de Mesquita Filho”
Reitor (Afastado)Prof. Dr. Herman Jacobus Cornelis Voorwald
Vice-ReitorProf. Dr. Julio Cezar Durigan
Pró-Reitoria de ExtensãoProfa. Dra. Maria Amélia Máximo de Araújo
Coordenador da UABProf. Dr. Klaus Schlünzen Junior
Suplente da UABProf. Dr. Milton Hirokazu Shimabukuro
FACULDADE DE CIÊNCIA E TECNOLOGIA
Campus de Presidente Prudente
DiretorProf. Dr. Antonio Nivaldo Hespanhol
Vice-DiretorProf. Dr. Marcelo Messias
Chefe do Dept. de Matemática, Estatística e Computação
Prof. Dr. Suetônio de Almeida Meira

TECNOLOGIA ASSISTIVA, PROJETOS E
ACESSIBILIDADE: PROMOVENDO A INCLUSÃO
Coordenação GeralProfa Denise Ivana de Paula Albuquerque.
FCT/UNESP - Pres. Prudente
Coordenação de tutoresDaniela Jordão Garcia Perez
Organização
Cicera Aparecida Lima MalheiroFlaviana dos Santos Silva
OrganizaçãoCicera Aparecida Lima Malheiro
Daniela Jordão Garcia PerezElisa Tomoe Moriya Schlünzen
Conselho EditorialRenata Portela Rinaldi
Danielle Aparecidado Nascimento dos Santos
Arte CapaCicera Aparecida Lima Malheiro
Erik Rafael Alves Ferreira
FCT/UNESP - Pres. Prudente
Projeto Gráfico, Arte e DiagramaçãoCicera Aparecida Lima Malheiro
Márcio Geovani Tavares de AssunçãoFCT/UNESP - Pres. Prudente
Revisão
Ana Lúcia Gomes, Ana Maria Osório Araya, Denise Ivana de Paula AlbuquerqueLuciana Parizoto Silva, Luciane Guimaraes Batistella Bianchini, Márcio Geovani
Tavares de Assunção, Mercia Maria Melo dos Santos, Raquel Rosan Christino GitahyRozineide Maria dos Santos, Simone Manzo Tomazini Bestold
Simone Maria Carlos Gakiya, Soellyn Elene Bataliotti

Mensagem ao Cursista...
Prezado Cursista:
Seja bem vindo à 3ª edição do Curso de Extensão Universitária: TECNOLOGIAASSISTIVA, PROJETOS E ACESSIBILIDADE: PROMOVENDO A INCLUSÃO, daFaculdade de Ciências e Tecnologia da Universidade Estadual Paulista UNESP emparceria com o Ministério da Educação.
Com as informações apresentadas aqui, temos o intuito facilitar o seu acesso àsferramentas do Ambiente Virtual de Aprendizagem (AVA) TelEduc.
Você pode consultar este material toda vez que tiver dúvidas em relação à postagem deatividades no portfólio, envio e recebimento de mensagens pelo Correio, participação nofórum e bate-papo, entre outras ações que serão solicitadas por meio da Agenda, que éa página de abertura do ambiente da turma.
Nós, coordenadores e membros do corpo técnico responsáveis pelo curso, esperamosque este material te oriente de forma clara e eficiente .
Bons estudos!Cordialmente,
Profa Ms. Denise Ivana de Paula Albuquerque. Coordenadora do Curso
Profa. Ms. Daniela Jordão Garcia Perez
Coordenadora de Tutores

Bem vindos ao Ambiente Virtual de Aprendizagem
Esse ambiente será utilizado no curso:
TECNOLOGIA ASSISTIVA, PROJETOS E ACESSIBILIDADE: PROMOVENDO
A INCLUSÃO
Sua licença de uso é gratuita para a criação,participação e administração de cursos na Web.
Foi concebido tendo como alvo o processo deformação de professores para informática educativa,baseado na metodologia de formação contextualizadadesenvolvida por pesquisadores do NIED (Núcleo deInformática Aplicada à Educação) da Unicamp.
O TelEduc foi escolhido como Ambiente Virtual deAprendizagem do Curso de Tecnologias Assistivas porapresentar baixo nível de complexidade, consideradopor seus idealizadores como adequado para aquelesque estão diante de sua primeira experiência deaprendizagem por meio de um AVA (Ambiente Virtualde Aprendizagem).
Tecnologia Assistiva, Projetos e Acessibilidade: Promovendo a Inclusão www.ta.unesp.br

Este material contém instruções sobre as principais ferramentas AVA TelEduc, que
serão usadas durante o curso de Tecnologia Assistiva.
Suas explicações dividem-se em:
CURSO e FERRAMENTAS
01
Tecnologia Assistiva, Projetos e Acessibilidade: Promovendo a Inclusão www.ta.unesp.br

Para acessar a página do curso digite o seguinte endereço na barra de endereços em seu navegador
de internet (é preferível a utilização do Internet Explores 6.0 ou superior):
http://proex.ead.unesp.br/
Entrar no Ambiente
Escolher o curso
Entrar no curso
02
04
05
02
Tecnologia Assistiva, Projetos e Acessibilidade: Promovendo a Inclusão www.ta.unesp.br

03
Entrar no Ambiente
Curso
Essa será sua primeira visualização na tela
Posicione o cursor sobre a palavra: Cursos01
02 Clique sobre o link: Cursos em andamento
Tecnologia Assistiva, Projetos e Acessibilidade: Promovendo a Inclusão www.ta.unesp.br

04
Entrar no Ambiente
Curso
03 Quando abrir a seguinte tela, clique em: Programa de Formação Continuada em Tecnologia Assistiva
Tecnologia Assistiva, Projetos e Acessibilidade: Promovendo a Inclusão www.ta.unesp.br

05
Escolher o curso
Curso
Aparecerá a seguinte tela com a lista de todas as Turmas
do Curso. Clique no botão ENTRAR ao lado de sua turma.04
Tecnologia Assistiva, Projetos e Acessibilidade: Promovendo a Inclusão www.ta.unesp.br

06
Entrar no curso
Curso
05 Aparecerá a seguinte tela, para que vocedigite seu Nome de Usuário e sua senha*.
*Essas informações foram enviadas para seu e-mail pelo seu tutor. Caso tenha
problemas para acessaro ambiente, entre em contato com o seututor ou mande um e-mail para: [email protected]
Tecnologia Assistiva, Projetos e Acessibilidade: Promovendo a Inclusão www.ta.unesp.br

07
Ao digitar o seu Nome de Usuário , abrirá uma página com eo nome do seu curso e sua respectiva agenda
senha, como no exemplo
abaixo.
Para ver as agendas
Porém no curso de TA, as agendaspossuem menus para navegaçãoentre os
Módulos e Semanas.
anteriores, basta clicar em:
Agendas Anteriores.
Parabéns, você realizou a primeira etapa!!!
Agora vamos aprender sobre as ferramentas a serem utilizadas durante o curso.
06
Tecnologia Assistiva, Projetos e Acessibilidade: Promovendo a Inclusão www.ta.unesp.br

08
Material de Apoio
Ferramentas
Leituras
Fóruns de Discussões
Bate-papo
Correio
Grupos
Perfil
Portfólio
Acessos
Configurar
Diário de Bordo
10
11
12
14
15
18
19
25
27
28
31
Tecnologia Assistiva, Projetos e Acessibilidade: Promovendo a Inclusão www.ta.unesp.br

09
Ferramentas
Esse é o MENU DE FERRAMENTAS
Os itens ao lado serão utilizados
durante o curso e por isso vamos
aprender sobre cada um deles. Na dúvida
não esqueça de enviar um e-mail, solicitando ajuda.
Click aqui para sair do ambiente antes
de fechar a tela.
Tecnologia Assistiva, Projetos e Acessibilidade: Promovendo a Inclusão www.ta.unesp.br

10
Ferramentas
Material de Apoio
07
Então, abrirá a páginana qual poderá haverum comentário doformador, bem como,os arquivos disponíveispara o título escolhido.
Escolha o arquivo desejado e abra-o ou salve-o em seu computador.
08
Clique sobre Material deApoio para abrir a páginaonde você visualizará o(s)Título(s) do(s) Material(is) deApoio disponíveis. Depoisclique sobre o título de seuinteresse.
Tecnologia Assistiva, Projetos e Acessibilidade: Promovendo a Inclusão www.ta.unesp.br

11
Ferramentas
Leituras
Clique sobre Leituras paraabrir a página onde vocêvisualizará o(s) Título(s)da(s) Leitura(s) disponíveis.Depois clique sobre o títulode seu interesse.
09
10
Então, abrirá a página, na qual poderá haver:
- Comentário do formador;
- Arquivos e
- Endereços da Internet disponíveis para o título escolhido.
Escolha o arquivo desejado e abra-o ou salve-o em seu computador.
Tecnologia Assistiva, Projetos e Acessibilidade: Promovendo a Inclusão www.ta.unesp.br

12
Ferramentas
Fóruns de Discussão
Clique sobre Fóruns de Discussão para abrir a página onde vocêvisualizará o(s) Título(s) do(s) Fórum(ns). Depois clique sobre otítulode seu interesse.
11
12Então, abrirá a página Fóruns de Discussão do título escolhido.Logo abaixo de Fóruns de Discussão aparecerá o Título doFórum acima clicado.
Para compor umamensagem, cliqueno link Compornova mensagem.
Aparecerá uma nova página.
Preencha o campo Título da novamensagem e depois preencha ocampo Mensagem. Clique em Enviar
13
Tecnologia Assistiva, Projetos e Acessibilidade: Promovendo a Inclusão www.ta.unesp.br

13
Ferramentas
Fóruns de Discussão
Depois de clicar sobre o botão Enviar, aparecerá a mensagem:Mensagem enviada com sucesso.
14
Clique no botão Voltarpara retornar a páginaFóruns de Discussão.
15
Este é o último procedimento para que sua mensagem fiquegravada na ferramenta Fóruns de Discussão.
Tecnologia Assistiva, Projetos e Acessibilidade: Promovendo a Inclusão www.ta.unesp.br

14
Ferramentas
Bate Papo No menu ferramenta clique emBate-Papo e o mesmo abrirá.
Nesta página clique no link:
Entrar na sala de bate-papo. Digite
o seu Nome
16
Na página de Bate-Papo, escreva suamensagem no campoem branco, destinadoàs mensagens.
17
Depois, no campoonde inicialmente estáescrito Todos, vocêseleciona (clicando nasetinha) a pessoapara quem querencaminhar, ou se amensagem for paraTodos, deixe comoestá. Depois é sóclicar no botão Enviar.
Obs. Para usar o Bate-Papo énecessário marcar com antecedência eavisar os interessados em participar dodiálogo. Você pode usar a FerramentaCorreio para isso.
Tecnologia Assistiva, Projetos e Acessibilidade: Promovendo a Inclusão www.ta.unesp.br

15
Ferramentas
CorreioClique no Menu de Ferramentas em CORREIO. Abrirá a seguinte tela:Mensagens Novas
Aqui você Clica para escrever a mensagem
Aqui você Clica para verificar as mensagens recebidas
Aqui você Clica para verificar as mensagens que você já
enviou
Aqui você Clica para verificar as mensagens que você mandou excluir. Elas
ficarão aqui até que sejam excluídas
definitivamente
Veja a seguir cada item mais detalhadamente
Tecnologia Assistiva, Projetos e Acessibilidade: Promovendo a Inclusão www.ta.unesp.br

16
Ferramentas
Correio Vamos aprender como enviar mensagens.
18
Clique aqui
Aqui você seleciona a pessoa para
quem vai enviar a
mensagem
Abrirá a seguinte tela...A pessoa que você escolheu aparecerá aqui
Se por acaso escolheu
alguém e se enganou clique
em retirar.
Escreva sempre um
assunto para sua
mensagem
Depois que selecionar clique
nessa setinha
Você pode enviar sua mensagem
para uma ou mais
pessoas de uma única vez. É só
selecionar mais e clicar na setinha.
Aqui você digita o seu texto. Pode escrever a quantidade que desejar
Clique em enviar
mensagemapós ter
certeza que digitou tudo.
Tecnologia Assistiva, Projetos e Acessibilidade: Promovendo a Inclusão www.ta.unesp.br

17
Ferramentas
CorreioVamos aprender como enviar mensagens com
arquivos anexados.
19
Clique no botão Anexar Arquivo
Abrira a seguinte tela
Clique em Procurar ou Browsepara procurar o arquivo em
seu computador. Depois clique em anexar.
20
Se tiver anexado errado clique em remover
arquivo selecionado.
Em seu computador, ao localizar o arquivo que deseja anexar, clique duasvezes e ele aparecerá na tela Correio – Anexar Arquivos. Depois de anexaro(s) arquivo(s), basta clicar sobre o botão Fechar, e você retornará a páginaCorreio – Compondo Mensagem (página já explicada anteriormente).
Tecnologia Assistiva, Projetos e Acessibilidade: Promovendo a Inclusão www.ta.unesp.br

18
Ferramentas
Grupos Clique em Grupos no Menu de Ferramentas
20 Clique no link Novo Grupo para você criar o seu Grupo
Após ter clicado sobre o link Novo Grupo, abrirá a nova página: Grupos –Novo Grupo. Para criar o seu grupo basta preencher os campos Nome do Grupo e Componentes do Grupo.
21
Utilize a setinhapara direita para adicionar os membros no grupo.
No botão Excluir todos os componentes, todas
as pessoas serão eliminadas do seu
Grupo.Clique no botão Criar, e seu grupo será criado podendoacessá-lo através da Ferramenta Portfóliode Grupo.
Utilize a setinha para para retirar
grupo.
esquerda os membros do
Tecnologia Assistiva, Projetos e Acessibilidade: Promovendo a Inclusão www.ta.unesp.br

19
Ferramentas
Perfil No menu ferramentas escolha a opção Perfil
22 Para visualizar o Perfil de outras pessoas basta clicarsobre o nome de uma pessoa ou então clicar noquadrinho em branco, que fica na frente de cada nome eclicar sobre o botão Mostrar Selecionados. Já para exibiro Perfil de mais de uma pessoa, é só selecionar aquelasque você deseja visualizar. Depois de clicar no botão:Mostrar Selecionados você verá ao mesmo tempo todosos perfis das pessoas que selecionou.
Tecnologia Assistiva, Projetos e Acessibilidade: Promovendo a Inclusão www.ta.unesp.br

20
Ferramentas
Perfil Vamos visualizar um Perfil?
Clique sobre o seu nome.
Abrirá a seguinte tela.
Página Perfil Exibir Perfis
23
Aqui você preenche o seu perfil
Aqui você insere ou altera sua foto de exibição
Aqui você altera os seu dados pessoais
Tecnologia Assistiva, Projetos e Acessibilidade: Promovendo a Inclusão www.ta.unesp.br

21
FerramentasPerfil Vamos criar o seu perfil?
24
Clique em: Preencher Perfil
Aparecerá a página:Perfil - Preenchendo Perfil
25Escreva aqui algo sobrevocê, o que faz, etc. Depoisde preenchido esse campoé só clicar no botão:Enviar alterações.
Após ter clicado sobre o botão Enviar alterações abrirá a página Perfil –Preenchendo Perfil. Basta clicar sobre o botão Voltar e você retornará a
página Perfil – Exibir perfis (já mencionada acima).
Tecnologia Assistiva, Projetos e Acessibilidade: Promovendo a Inclusão www.ta.unesp.br

22
Vamos inserir uma foto no Perfil?
Ferramentas
Perfil
Clique em: Enviar/Atualizar Foto
Aparecerá a página:Perfil - Enviando foto
26
27Clique sobre o botãoBrowse.
Depois procure ondevocê tem a foto salvaem seu computador.Lembre-se que eladeve ter a extensãoJPG ou GIF.
Quando encontrar afoto clique no botão:Anexar foto.
Depois de clicar no botão Anexar foto, aparecerá a página Perfil – Enviando foto. Agora é só você
clicar sobre o botão Voltar e retornará a página Perfil – Exibir perfis (já mencionada).
Você também poderá seguir as instruções que vem na própria página.
28
Tecnologia Assistiva, Projetos e Acessibilidade: Promovendo a Inclusão www.ta.unesp.br

23
Ferramentas
Perfil Vamos alterar os dados pessoais?
Clique em: Ver/Alterar dados pessoais
29
Tecnologia Assistiva, Projetos e Acessibilidade: Promovendo a Inclusão www.ta.unesp.br

24
Ferramentas
Perfil Alterando os dados pessoais
Aparecerá a página:
Perfil –
Visualização/Alteração de dados pessoais
Você poderá revê-la e alterá-la quando quiser. Por exemplo, se mudar de e-mail é só clicar no campo onde está seu e-mail, escrever seu novo e-mail e depois clicar no botão Registrar alterações.
30
Aparecerá essa mensagem. Clique em Fechar para voltar.
31
Tecnologia Assistiva, Projetos e Acessibilidade: Promovendo a Inclusão www.ta.unesp.br

25
Ferramentas
PortfólioNo menu ferramentas
escolha a opção Portfólio
32Esta página traz os portfólios de todos os participantes docurso. Nela você pode ver produções de textos e outrosarquivos de qualquer pessoa. Se quiser compor ou anexaralgo em seu portfólio, clique sobre seu nome.
33 Aparecerá a página Portfólio – Portfólio Individual. Esta página permite que você componha seus textos, crie pastas para guardá-los e apague-os se quiser. Clique em Incluir Novo Item.
Tecnologia Assistiva, Projetos e Acessibilidade: Promovendo a Inclusão www.ta.unesp.br

26
Ferramentas
Portfólio Vamos inserir Novo Item em seu portfólio?
Escolha a opção para compartilhar com alguém ou não compartilhar.
Clique em Enviar.
34
Digite aqui um título para o seu texto ou
arquivo.
Aqui você digita um texto explicativo
sobre o arquivo que irá postar.
Aqui você clica para anexar um arquivo
referente ao seu texto.
Se quiser incluir algum link da
internet insira aqui.
35 36
37Para inserir algo em portfólio de grupo, siga o mesmo procedimento a partir do número 34
Após clicar em enviar abrirá essa tela. Clique em Ok para retornar.
Tecnologia Assistiva, Projetos e Acessibilidade: Promovendo a Inclusão www.ta.unesp.br

27
Ferramentas
AcessosNo menu ferramentas
escolha a opção Acessos
Escolha uma das opções 38
Se você escolheu a opção de Relatório de Acessos, abrirá a tela a seguir
Agora basta selecionar como deseja visualizar seu relatório,clicando sobre os “quadrinhos” em branco que ficam na frentede cada modalidade dos campos Dados principais e DadosAdicionais. É preciso também clicar sobre um dos círculos embranco que ficam na frente de cada modalidade dos camposOrdenar e agrupar dados por. Após este procedimento cliquesobre o botão Exibir Relatório e ele exibirá o mesmo dentro dasmodalidades selecionadas.
39
Tecnologia Assistiva, Projetos e Acessibilidade: Promovendo a Inclusão www.ta.unesp.br

28
Ferramentas
ConfigurarNo menu ferramentas
escolha a opção Acessos
Escolha uma das opções 40
Se você escolheu a opção de Relatório de Freqüência , abrirá a tela a seguir
41Agora é só você resolver como deseja visualizar seu relatório,selecionando o período desejado e preenchendo o primeiro campoPeríodo de busca. Em seguida, clique sobre os quadrinhos em brancoque ficam na frente de cada modalidade no campo Exibir. É precisoselecionar também no campo Ferramenta a modalidade desejada.Basta clicar sobre o nome de uma das ferramentas neste campo eapós este procedimento clique no botão Exibir Relatório, para queseja exibido o Relatório dentro das modalidades selecionadas.
Tecnologia Assistiva, Projetos e Acessibilidade: Promovendo a Inclusão www.ta.unesp.br

29
No menu ferramentas escolha a opção Configurar
Ferramentas
Configurar
Escolha uma das opções
Para trocar Senha. Digite a senha antigase depois a nova senha, depois confirme digitando novamente a senha. Clique em Registrar alterações
42
43
Registrando as Alterações, aparecerá essa mensagem.
Clique em voltar e aparecerá então a mesma caixa de texto usada para acessar o curso. Preencha com seu nome de usuário e sua nova senha.
Tecnologia Assistiva, Projetos e Acessibilidade: Promovendo a Inclusão www.ta.unesp.br

30
Ferramentas
ConfigurarNo menu ferramentas escolha a
opção Configurar
Se você escolher Selecionar Idioma. Aparecerá a seguinte tela.
44
45 Na página Configurar, ao clicar em Selecionar Idioma, apareceráa página Configurar – Selecionar Idioma. Esta página possui ocampo Selecione o idioma em que deseja visualizar o ambiente.Para escolher o idioma é só clicar na setinha, neste mesmocampo e depois clicar sobre o botão Registrar alterações.
47
Clique no botão Voltar e retornarar à página Configurar com o idioma já alterado.
46
Após ter clicado sobre o botão Registrar, abriráa página Configurar – Notificar novidades.Clique sobre o botão Voltar para retornar àpágina Configurar, com o plano de notificaçãode novidades para seu e-mail já alterado.
Tecnologia Assistiva, Projetos e Acessibilidade: Promovendo a Inclusão www.ta.unesp.br

31
Ferramentas
Diário de Bordo
48
... após este procedimento abrirá a página: Diário de Bordo –Incluir nova anotação. Nesta página basta preencher o campoTítulo e preencher o campo Texto. Depois dos campospreenchidos, selecione como quer seu texto: Totalmentecompartilhado, Compartilhado com formadores ou Nãocompartilhado (que ficam abaixo do campo Texto). Basta clicarno botão Enviar:
49 50
Para acessá-lo, após ter clicado em Diáriode Bordo no Menu de Ferramentas, abrirá apágina: Diário de Bordo. Nela, para quevocê registre suas observações durante ocurso, clique sobre em: Incluir novaanotação.
Tecnologia Assistiva, Projetos e Acessibilidade: Promovendo a Inclusão www.ta.unesp.br

32
Ferramentas
Diário de BordoDepois de clicar sobre o botão
Enviar, abrirá a página: Diário de Bordo – Incluir nova anotação. É só clicar sobre o botão Ok e você
retornará à página Diário de Bordo.
51
Voltando à página Diário de Bordo (já descrita), você tem mais um link a ser acessado: Ver outros diários. Clicando sobre este link abrirá a página: Diário de Bordo – Diários dos participantes do curso. Este link permite que você veja a anotação dos outros
cursistas clicando sobre o nome desejado. Para retornar a página Diário de Bordo é só clicar sobre o link Diário Pessoal desta nova
página aberta e você retornará à página Diário de Bordo.
52
Tecnologia Assistiva, Projetos e Acessibilidade: Promovendo a Inclusão www.ta.unesp.br