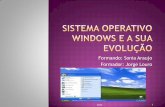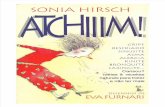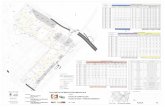TIC M2 Ficha de Trabalho nº2 - WordPress.com · Title: Microsoft Word - TIC_M2_Ficha de Trabalho...
Transcript of TIC M2 Ficha de Trabalho nº2 - WordPress.com · Title: Microsoft Word - TIC_M2_Ficha de Trabalho...

TECNOLOGIAS DA INFORMAÇÃO E COMUNICAÇÃO M Ó D U L O A 2 : A Q U I S I Ç Ã O E T R A T A M E N T O D E I M A GE M E S T Á T I C A
20 19/2020 __ __ __ __ __ _ _ _ __ __ __ __ _ _ _ __ __ __ __ __ _ _ _ __ __ __ __ _ _ _ __ __ __ __ __ _ _ _ __ __ __ __ _ _ _ __ __ __ __ __ _ _ _ __ __ __
_____________________________________________________________________________________________________________ Prof. Sónia Santos
1
Ficha de Trabalho Nº2 ___________________________________________________________________________
Redimensionar uma imagem Definir a resolução
Cortar e endireitar uma imagem Alterar o tamanho da tela
1. Abre a imagem 3.jpg.
2. Verifica o tamanho da imagem: na barra de status, na parte inferior da janela, clica e
mantem pressionado o rato nas informações do tamanho do documento:
3. Para redimensionar a imagem, clica no menu Image e depois em Image Size.
4. Na nova janela, verifica se as medidas estão pixéis, se a altura e a largura estão
“ligadas” e se a checkbox Resample está selecionada:
5. Altera o campo width para 900 pixéis. O campo heigth alterará automaticamente de
forma a manter a proporcionalidade da imagem.
6. Por fim, clica no botão OK.
7. Verifica agora a informação da imagem na barra de status.
8. Altera a resolução da imagem de 100 Pixéis/Polegadas (Pixels/Inch) para 300. Para
isso, remove o visto da checkbox Resample (para que assim se mantenham as
dimensões da imagem) e altera a Resolução para 300:

TECNOLOGIAS DA INFORMAÇÃO E COMUNICAÇÃO M Ó D U L O A 2 : A Q U I S I Ç Ã O E T R A T A M E N T O D E I M A GE M E S T Á T I C A
20 19/2020 __ __ __ __ __ _ _ _ __ __ __ __ _ _ _ __ __ __ __ __ _ _ _ __ __ __ __ _ _ _ __ __ __ __ __ _ _ _ __ __ __ __ _ _ _ __ __ __ __ __ _ _ _ __ __ __
_____________________________________________________________________________________________________________ Prof. Sónia Santos
2
9. Verifica novamente a informação da imagem na barra de status: as dimensões
mantêm-se, mas o número de pixéis por polegada foi alterado de 100 para 300.
10. Salva a imagem com um nome diferente (File > Save As) e fecha a imagem.
11. Abre a imagem 4.jpg.
12. Seleciona a ferramenta de corte Crop Tool, .
13. Irão surgir as seguintes marcas - caixa de corte - à volta da imagem (ou numa
pequena área, mais clara – neste caso, teremos que ajustar à imagem):
14. Ajusta a caixa de corte para que obtenhas apenas a parte central da imagem:
15. Antes de cortar a imagem, verifica na barra de opções da ferramenta, a opção Delete
Cropped Pixels, . Quando selecionada, esta opção
descarta os pixéis fora da área que selecionámos. Se a opção não estiver selecionada,

TECNOLOGIAS DA INFORMAÇÃO E COMUNICAÇÃO M Ó D U L O A 2 : A Q U I S I Ç Ã O E T R A T A M E N T O D E I M A GE M E S T Á T I C A
20 19/2020 __ __ __ __ __ _ _ _ __ __ __ __ _ _ _ __ __ __ __ __ _ _ _ __ __ __ __ _ _ _ __ __ __ __ __ _ _ _ __ __ __ __ _ _ _ __ __ __ __ __ _ _ _ __ __ __
_____________________________________________________________________________________________________________ Prof. Sónia Santos
3
os pixéis serão apenas ocultados e podemos recuperá-los se assim entendermos.
Remove, então, o visto da checkbox: .
16. Para finalizar o corte, clica em , que se encontra na barra de opções da
ferramenta.
17. A mesa que aparece na imagem não está totalmente alinhada com a base da
imagem:
18. Utilizando a mesma ferramenta, Crop Tool, clica na imagem. Irá surgir novamente
toda a imagem original. Ao passares com o ponteiro do rato perto dos cantos da
imagem (seleção), o ponteiro altera para uma linha curva com setas em ambos os
lados: . Move o ponteiro até que a linha da mesa esteja alinhada com a base da
imagem. Aproveita a grelha de ajuda:
19. Guarda a nova imagem com um nome diferente.
20. Abre a imagem 5.jpg.
21. No menu Image, escolhe a opção Canvas Size. Esta opção permite adicionar espaço à
volta da imagem. Vamos alterar as medidas para Pixels:

TECNOLOGIAS DA INFORMAÇÃO E COMUNICAÇÃO M Ó D U L O A 2 : A Q U I S I Ç Ã O E T R A T A M E N T O D E I M A GE M E S T Á T I C A
20 19/2020 __ __ __ __ __ _ _ _ __ __ __ __ _ _ _ __ __ __ __ __ _ _ _ __ __ __ __ _ _ _ __ __ __ __ __ _ _ _ __ __ __ __ _ _ _ __ __ __ __ __ _ _ _ __ __ __
_____________________________________________________________________________________________________________ Prof. Sónia Santos
4
22. Vamos adicionar 400 pixéis no comprimento da imagem (width). Para evitar fazer os
cálculos do tamanho da imagem original + os 400 pixéis, vamos colocar o visto da
opção relative e escrever apenas os pixéis que pretendemos adicionar (400) na
opção width:
23. Esta opção adicionou 200 pixéis à direita e 200 pixéis à esquerda. Supondo que
queríamos apenas de um dos lados, vamos anular o último procedimento clicando
nas teclas Ctrl+Z.
24. Volta ao menu Image > Canvas Size. Volta a alterar as medidas para pixéis.
25. Na opção Anchor, vamos clicar na seta . Ao adicionarmos pixéis ao width, estes
serão adicionados à direita. Vamos então adicionar 800 pixéis à direita:

TECNOLOGIAS DA INFORMAÇÃO E COMUNICAÇÃO M Ó D U L O A 2 : A Q U I S I Ç Ã O E T R A T A M E N T O D E I M A GE M E S T Á T I C A
20 19/2020 __ __ __ __ __ _ _ _ __ __ __ __ _ _ _ __ __ __ __ __ _ _ _ __ __ __ __ _ _ _ __ __ __ __ __ _ _ _ __ __ __ __ _ _ _ __ __ __ __ __ _ _ _ __ __ __
_____________________________________________________________________________________________________________ Prof. Sónia Santos
5
26. No final, clica em OK.
27. Salva a imagem com um nome diferente do da imagem original.
Exercícios
28. Abre a imagem exerc1.jpg; coloca a imagem na horizontal, alinha a linha do
horizonte com a base da imagem e corta aproximadamente 3 cm de cada lado:
29. Guarda a imagem com um nome diferente do original.
30. Abre a imagem exerc2.jpg.; cria uma moldura à volta da imagem com 2 cm e de cor
rosa:
31. Guarda a imagem com um nome diferente do original
32. Explora as ferramentas utilizadas nesta ficha, numa imagem à tua escolha.
Não te esqueças de colocar tudo no teu portfólio.