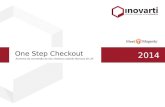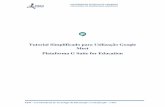TUTORIAL GOOGLE MEET: Primeiros Passos - UFSCar · 2020. 6. 3. · acesso ao recurso, acesse o...
Transcript of TUTORIAL GOOGLE MEET: Primeiros Passos - UFSCar · 2020. 6. 3. · acesso ao recurso, acesse o...

TUTORIAL GOOGLE MEET:
Primeiros Passos
Realização: Secretaria Geral de Educação a Distância da Universidade Federal de São Carlos
2020

SUMÁRIO
1. Introdução 2 2. Iniciando uma reunião 2 3. Apresentando em uma reunião 4. Gravando uma reunião
11 15

1. Introdução
O Google Meet é uma ferramenta de realização de reuniões síncronas (videoconferências). Para ter acesso ao recurso, acesse o seguinte endereço: https://meet.google.com/ .
2. Iniciando uma reunião
Para utilizar a ferramenta, é necessário possuir uma conta do Google. Para tanto, acesse o endereço do Google Meet fornecido previamente e clique em Fazer login.
Figura 1. Fazer login.
Em seguida, acesse sua conta do Google.
Figura 2. Acessar conta do Google.
Na tela seguinte, você poderá escolher iniciar ou participar de uma reunião. Para tanto, clique em Iniciar ou participar de uma reunião.

Figura 3. Iniciar ou participar de uma reunião.
Nesse tutorial, a opção é iniciar uma reunião.
Para iniciar a reunião é interessante nomeá-la, com um apelido ou código, a título de identificação. No entanto, é possível deixar esse campo em branco também.
Figura 4. Inserir identificação.
Após inserir a identificação (ou não), clique em Continuar.

Figura 5. Continuar
Em seguida, será exibida uma mensagem de permissão de uso da câmera e do microfone do seu dispositivo. Clique em Permitir, para que a ferramenta tenha acesso aos recursos solicitados.
Figura 6. Permitir acesso à câmera e ao microfone do seu dispositivo.
Ao permitir o acesso aos recursos técnicos, uma tela prévia será apresentada para verificação do enquadramento da imagem da câmera e teste do som do microfone.

Figura 7. Verificar enquadramento da imagem e testar som.
Para testar o som do microfone, isto é, saber se o áudio está sendo transmitido, basta verificar se o ícone indicado na imagem se movimenta.
Figura 8. Testar som do microfone.
Após testar os recursos técnicos, clique em Participar agora para iniciar a reunião.

Figura 9. Iniciar a reunião.
Em seguida, convide as pessoas para participarem da reunião. Para isso, é possível copiar as informações (link e número de telefone) e compartilhar com quem você quiser convidar ou adicionar as pessoas na reunião. Selecione a opção de sua preferência.
Figura 10. Convidar participantes.
Na opção Adicionar pessoas, é necessário inserir o nome ou o endereço de e-mail da pessoa e, em seguida, clicar em Enviar e-mail, para que ela seja convidada para a reunião.

Figura 11. Adicionar pessoas.
Figura 12. Enviar e-mail.
Após convidar os participantes, aguarde até que eles entrem na reunião.

Figura 13. Aguardar participantes.
Atenção: Observe que na parte inferior da tela, você pode ativar ou desativar a câmera e o microfone.
Para visualizar todas as pessoas que estão participando da reunião, basta clicar no ícone ( ) - "Pessoas", no canto superior da tela.
Figura 14. Clicar em pessoas.

Figura 15. Visualizar participantes.
É possível conversar com os participantes por meio do chat - comunicação escrita síncrona, em
tempo real, entre os participantes. Para tanto, basta clicar no ícone ( ) - "Chat" e escrever sua mensagem.
Figura 16. Clicar em chat.

Figura 17. Escrever mensagem aos participantes.
Como configuração padrão da ferramenta, o layout de uma reunião é alterado automaticamente para mostrar o conteúdo e os participantes mais ativos. No entanto, você pode fixar na tela principal um determinado participante para acompanhar sua participação durante a reunião. Para isso, passe o cursor na imagem em miniatura do participante que você deseja fixar e clique em Fixar (ícone de alfinete).
Figura 18. Fixar um participante.

Figura 19. Participante fixado.
Atenção: Ao fixar um participante, você não conseguirá visualizar a participação das outras pessoas da reunião.
Para desafixar um participante da tela principal, passe o cursor na imagem em miniatura do participante e clique em Liberar (ícone de alfinete).
Figura 20. Liberar.
3. Apresentando em uma reunião
Durante uma reunião é possível compartilhar sua tela com os participantes. Esse recurso tem como objetivo compartilhar documentos, apresentações, planilhas e etc. com os participantes. Para isso, clique em Apresentar agora e escolha a opção que mais se adequa ao seu objetivo.

Figura 21. Apresentar agora.
Atenção: Para compartilhar documentos, apresentações, planilhas e etc. é necessário que o arquivo esteja aberto em seu dispositivo.
Na opção "Apresentar a tela inteira", você irá compartilhar com os participantes todo o conteúdo da sua tela. Para tanto, basta selecionar a sua tela, conforme indicado na imagem abaixo, e clicar em Compartilhar.
Figura 22. Compartilhar tela inteira.
Em "Apresentar uma janela" você poderá escolher o conteúdo que você quer compartilhar com os participantes a partir das janelas abertas em seu dispositivo. Para isso, escolha o conteúdo que você quer compartilhar e clique em Compartilhar.

Figura 23. Compartilhar uma janela.
A opção "Apresentar uma guia do Chrome" permite que você compartilhe o conteúdo de uma guia aberta em seu navegador. Por padrão, o áudio da guia também é compartilhado. Para compartilhar uma guia, você deve escolher a guia que deseja compartilhar e clicar em Compartilhar.
Figura 24. Compartilhar uma guia do Chrome.
Após escolher a forma e o conteúdo que você deseja compartilhar, irá aparecer na sua tela a informação que você está apresentando. Isso significa que os participantes já estão visualizando o conteúdo que está sendo compartilhado.

Figura 25. Você está apresentando.
Enquanto você estiver compartilhando um conteúdo com os participantes, a caixa com a mensagem "O meet.google.com está compartilhando sua tela" permanecerá em sua tela, possibilitando a interrupção do compartilhamento sem a necessidade de retornar a reunião para fazê-la.
Figura 26. Interromper o compartilhamento.
Para parar de compartilhar a tela, basta clicar em Parar apresentação ou em Interromper compartilhamento.

Figura 27. Parar apresentação ou interromper compartilhamento.
4. Gravando uma reunião
Para gravar uma reunião, clique no ícone ( ) - "Mais" e, em seguida, em Gravar reunião.
Figura 28. Gravar reunião.
Em seguida, será exibida a mensagem abaixo sobre a necessidade do consentimento de todos os participantes para gravar a reunião. Clique em Aceitar para dar início a gravação.

Figura 29. Pedir consentimento.
Atenção: Todos os participantes recebem uma notificação quando a gravação é iniciada ou interrompida.
Aguarde o início da gravação.
Figura 30. Gravando a reunião.
Antes do término da reunião, clique novamente no ícone ( ) - "Mais" e, em seguida, em Interromper gravação, para finalizar a gravação.

Figura 31. Interromper gravação.
Em seguida, uma tela de confirmação será exibida. Clique novamente em Interromper gravação para confirmar.
Figura 32. Parar de gravar a reunião.
Atenção: O arquivo da gravação será salvo no Google Drive do organizador da reunião.
Ao terminar uma reunião, clique em Sair da chamada para finalizar.

Figura 33. Sair da chamada.
Atenção: Antes de sair de uma chamada, é importante aguardar todos os participantes saírem primeiro para ter certeza de que a reunião será finalizada.