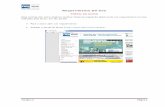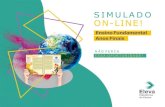Tutorial Texto on line
description
Transcript of Tutorial Texto on line

Ferramenta – Texto Online
A partir da necessidade de disponibilizar uma atividade para meus alunos leiam e debatam, posso deixar postados na plataforma MOODLE estes comandos através da ferramenta Texto Online.
Para isso, devo realizar os seguintes passos:
1. Após decidir o material de estudo, acesso meu curso na plataforma, em seguida, ativo a edição, procuro o módulo no qual quero inserir o Texto Online.
Documento elaborado por Josimar dos Santos Fernandes.Graduando em Letras Espanhol na Universidade de Brasília

2. Procuro o módulo no qual quero inserir a ferramenta. Clico em “Acrescentar ferramenta” e escolho a opção “Texto Online”.

3. Em Nome da Tarefa escolho o nome que quero dar a atividade e em coloco a atividade proposta. Abaixo, tenho uma régua como a do office, com ela posso mudar tamanho de fonte, cores, justificar e realinhar o texto e outras funcionalidades.
4. Mantenho as demais configurações ( pré-definidas pelo moodle ) e em seguida, escolho a opção “salvar e voltar ao curso”.

5. Esta é a ferramenta que criei, com as datas estipuladas para entrega dos trabalhos e com os comandos propostos. Caso eu queira saber como meus alunos irão visualizar a atividade, posso mudar meu status de professor para aluno.
6. Agora o aluno vai clicar em Adicionar apresentação para enviar a mim seu trabalho.

7. O aluno escreverá sua resposta diretamente no ambiente. Para enviar sua resposta, aluno clicará em Salvar Mudanças.
8. O Aluno poderá editar o documento enviado voltando à imagem anterior e atualizando sua atividade clicando novamente em salvar.

9. Voltando ao status de professor (passo 5). Clico em Ver 1 tarefas enviadas, posso ver as atividades enviadas pelos alunos. Somente o Administrador da sala pode ver esse link.