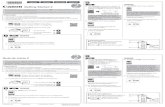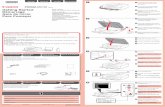Windows Driver de impressora Generic Plus PCL6 Guia de...
Transcript of Windows Driver de impressora Generic Plus PCL6 Guia de...
WindowsDriver de impressora Generic Plus PCL6
Guia de instalação
USRMA-1061-00 2016-07 pt Copyright CANON INC. 2016
Conteúdo
Introdução ........................................................................................................................................................... 2
Como usar o Manual .................................................................................................................................................. 3
Notas usadas no Manual ....................................................................................................................................... 4
Limitação de responsabilidade ................................................................................................................................... 5
Copyright .................................................................................................................................................................. 6
Marcas comerciais ..................................................................................................................................................... 7
Sobre este driver ............................................................................................................................................ 9
Antes de usar .................................................................................................................................................. 12
Verificação da pré-instalação ............................................................................................................ 14
Requisitos do sistema .............................................................................................................................................. 15
Notas e avisos sobre a instalação ............................................................................................................................. 17
Sobre o arquivo Leiame ........................................................................................................................................... 18
Instalando o Driver .................................................................................................................................... 20
Instalando através da detecção de dispositivos em uma rede ................................................................................... 21
Instalando ao especificar uma porta ou endereço IP ................................................................................................. 26
Instalação utilizando uma conexão USB ................................................................................................................... 31
Instalando ao especificar um arquivo inf .................................................................................................................. 35
Instalação usando uma porta WSD ........................................................................................................................... 38
Instalando um atalho para o Manual Online ............................................................................................................. 40
Alterando as configurações para corresponder ao ambiente de uso ............. 42
Usando uma impressora compartilhada ................................................................................................................... 43
Instalando como um Servidor de impressão .......................................................................................................... 44
Configurando Clientes de uma Impressora Compartilhada ...................................................................................... 46
Alterando a Porta .................................................................................................................................................... 48
Tornando as funções do dispositivo usáveis ........................................................................ 53
Definição das informações do dispositivo ................................................................................................................. 54
Configurações das funções do dispositivo ................................................................................................................ 59
Definições de fontes de papel e destinos de saída ..................................................................................................... 60
Importando um perfil de configuração ..................................................................................................................... 69
Desinstalando o Driver ........................................................................................................................... 73
Desinstalando o Driver ............................................................................................................................................ 74
Desinstalando um atalho para o Manual Online ....................................................................................................... 76
I
Impressão .......................................................................................................................................................... 78
Imprimindo a partir de um computador ................................................................................................................... 79
Como consultar a Ajuda ........................................................................................................................................... 82
Solução de problemas ............................................................................................................................. 84
Não é possível descobrir um dispositivo conectado através de uma porta WSD .......................................................... 85
II
IntroduçãoIntrodução ............................................................................................................................................................. 2
Como usar o Manual .............................................................................................................................................. 3
Notas usadas no Manual .................................................................................................................................. 4
Limitação de responsabilidade ............................................................................................................................. 5
Copyright ............................................................................................................................................................... 6
Marcas comerciais ................................................................................................................................................. 7
Introdução
1
Introdução
Como usar o Manual(P. 3) Limitação de responsabilidade(P. 5) Copyright(P. 6) Marcas comerciais(P. 7)
Introdução
2
Como usar o Manual
Este explica coisas que você precisa saber a fim de usar este manual.
Notas usadas no Manual(P. 4)
Introdução
3
Notas usadas no Manual
Isso explica os símbolos e configurações usados neste manual.
Símbolos usados neste Manual
Neste manual, explicações de itens e operações que devem ser seguidas ao usar o driver são estabelecidaspara os símbolos que indicam o seguinte.
IMPORTANTE
● Indica requisitos operacionais e restrições. Não se esqueça de ler estes itens com cuidado para poder operaro produto corretamente e evitar danos ao produto.
NOTA
● Indica o esclarecimento de uma operação ou contém explicações adicionais sobre um procedimento. Aleitura destas notas é absolutamente recomendável.
Sobre as Configurações
Neste manual, os nomes da configuração exibidos na tela do computador são representados conformemostrados nos exemplos a seguir.
Exemplo:[Imprimir]
[OK]
Introdução
4
Limitação de responsabilidade
As informações contidas neste manual estão sujeitas a alteração sem notificação.
A CANON INC. NÃO OFERECE GARANTIA DE NENHUM TIPO QUANTO A ESTE MATERIAL, SEJA DE FORMAEXPLÍCITA OU IMPLÍCITA, EXCETO QUANDO MENCIONADO NESTE DOCUMENTO, INCLUINDO, SEM LIMITAÇÃO,GARANTIAS DE LIQUIDEZ, ADEQUAÇÃO COMERCIAL, ADEQUAÇÃO A UMA FINALIDADE ESPECÍFICA DEUTILIZAÇÃO OU CONTRA A VIOLAÇÃO. A CANON INC. NÃO SERÁ RESPONSABILIZADA POR QUAISQUER DANOSDIRETOS, EMERGENTES OU EVENTUAIS DE QUALQUER NATUREZA, NEM POR PERDAS E DESPESAS RESULTANTESDO USO DESTE MATERIAL.
Introdução
5
Copyright
Copyright CANON INC. 2016
Nenhuma parte desta publicação poderá ser reproduzida, transmitida, transcrita, armazenada em um sistemade recuperação ou traduzida para qualquer idioma ou linguagem de computador, em qualquer forma ou porqualquer meio, eletrônico, mecânico, magnético, óptico, químico, manual, ou outra forma, sem a préviaautorização por escrito da Canon Inc.
Introdução
6
Marcas comerciais
Windows e Windows Vista são marcas comerciais ou marcas comerciais registradas da Microsoft Corporationnos Estados Unidos e em outros países.
Mac é marca registrada da Apple Inc.
Outros nomes de produtos e empresas aqui contidos podem ser marcas comerciais de seus respectivosproprietários.
Introdução
7
Sobre este driverSobre este driver ................................................................................................................................................ 9
Sobre este driver
8
Sobre este driver
Este é um driver de impressora genérico que suporta vários dispositivos. Você pode utilizar o mesmo driverpara todos os modelos de impressora alterando as configurações da porta de impressão e as informações dodispositivo. Ao mudar os "perfis de configuração" que definem as funções do dispositivo e as informações deopção, você pode definir e imprimir com as funções suportadas pelo modelo de impressora que você estáutilizando.
Recursos● Você não precisa reinstalar o driver quando adicionar ou substituir um dispositivo.
● Você pode otimizar a verificação de saída de vários dispositivos ao efetuá-la a partir de um tipo de driver.
Utilizando os perfis de configuração
Os perfis de configuração que correspondem a cada modelo de impressora foram preparados previamente.Você pode personalizar e utilizar um perfil de configuração correspondente ao seu gerenciamento de operaçãoda impressora.
Ao aplicar um perfil de configuração ao driver, as configurações na guia [Configurações do dispositivo] podemser alteradas e as funções específicas para o dispositivo podem ser definidas. Você também pode exportar esalvar as configurações de função e opção para o dispositivo na guia [Configurações do dispositivo] como umperfil de configuração.
Exemplos de como utilizar os perfis de configuração● Fazendo uma tela de configurações de driver para o modelo de impressora que você está usando
Quando você consegue adquirir a informação do modelo da impressora a partir do dispositivo, um perfil deconfiguração é aplicado automaticamente e ele recebe a tela de configurações que corresponde aodispositivo. Se você não conseguir adquirir a informação, aplique um perfil de configuração manualmente.
● Configuração eficiente do driver para vários computadores
Você pode exportar e salvar as configurações de função e opções do dispositivo na guia [Configurações dodispositivo] como um perfil de configuração. A informação de dispositivo dos drivers usados em outroscomputadores pode ser facilmente definida em lote ao importar o perfil de configuração exportado.
Se você não puder adquirir as informações do dispositivo, poderá aplicá-las importando um perfil deconfiguração exportado em um ambiente em que a informação pôde ser adquirida.
Sobre este driver
9
Tópicos relacionados Definição das informações do dispositivo(P. 54) Importando um perfil de configuração(P. 69)
Sobre este driver
10
Antes de usarAntes de usar ...................................................................................................................................................... 12
Antes de usar
11
Antes de usar
● A versão do driver de software mais recente está publicada no site da Canon. Verifique o ambienteoperacional etc. e baixe o software adequado, conforme necessário.
Site global da Canon: http://www.canon.com/
● As funções que você pode usar variam de acordo com as seguintes condições.
- O dispositivo que você está usando e suas configurações
- A versão do firmware do dispositivo
- A estrutura de opções
- A versão do driver
- O ambiente do computador que você está usando
● O conteúdo da tela, procedimentos etc. exibidos e descritos no manual podem ser diferentes dos reaisexibidos.
● Neste manual, são explicados exemplos usando o Windows 10 (versão de 64 bits).
Antes de usar
12
Verificação da pré-instalaçãoVerificação da pré-instalação .................................................................................................................... 14
Requisitos do sistema ......................................................................................................................................... 15
Notas e avisos sobre a instalação ....................................................................................................................... 17
Sobre o arquivo Leiame ....................................................................................................................................... 18
Verificação da pré-instalação
13
Verificação da pré-instalação
Isso explica o que confirmar previamente a fim de instalar o driver corretamente.
Requisitos do sistema(P. 15) Notas e avisos sobre a instalação(P. 17) Sobre o arquivo Leiame(P. 18)
Verificação da pré-instalação
14
Requisitos do sistema
Este driver pode ser usado nos sistemas e ambientes a seguir.
Sistemas Operacionais
Windows Vista/7/8/8.1/10
Windows Server 2008/2008 R2/2012/2012 R2
Para ambientes de computação com base no servidor:
Sistemas operacionais em um ambiente do servidor:Windows Server 2008/2008 R2/2012/2012 R2
Componentes do servidor:Citrix Presentation Server 4.5
Citrix XenApp 5.0/6.0/6.5/7.5/7.6
Citrix XenDesktop 4.0/5.0/5.5/5.6/7.0/7.1/7.5/7.6
VMware vSphere 4/5/5.1/5.5/6.0
Microsoft Application Virtualization (App-V)
Remote Desktop Service on Windows Server 2012 R2
TS-RemoteApp on Windows Server 2008
Sistemas operacionais para um servidor em cluster:Windows Server 2008/2008 R2 (Enterprise/Datacenter Edition)
Windows Server 2012/2012 R2
Computador
Qualquer computador que execute o software de sistema operacional acima de forma adequada.
NOTA
● Para o status do suporte dos sistemas operacionais mais recentes e service packs, verifique o site da Canon(http://www.canon.com/).
Serviços necessários para a função de aquisição das informações dodispositivo
Se quiser usar a função de aquisição das informações do dispositivo, você precisa dos seguintes serviços eambientes.
Serviços do sistema operacional
Você pode usar a função de aquisição das informações do dispositivo apenas quando todos os serviçosseguintes estiverem instalados no sistema operacional e não definidos como [Desativado].
● Remote Procedure (RPC)
● TCP/IP NetBIOS Helper Service
● Workstation
Verificação da pré-instalação
15
Protocolos
UDP ou TCP (IPv4 ou IPv6)
Configurações de conexão do dispositivo suportado
Quando conectado a uma rede: TCP/IP ou IPX
Quando conectado localmente (32 bits): USB
Verificação da pré-instalação
16
Notas e avisos sobre a instalação
Tome cuidado com os seguintes itens ao instalar.
● Se a caixa de diálogo [Controle de Conta de Usuário] aparecer, execute as seguintes operações.
- Se tiver se conectado utilizando uma conta de Administrator, clique em [Permitir] ou [Continuar].
- Se tiver se conectado com uma conta de usuário padrão, insira uma senha da conta de Administrator →clique em [OK].
● Se a caixa de diálogo [Segurança do Windows] for exibida, clique em [Instalar este software de driver mesmoassim].
● Se estiver instalando com o dispositivo conectado através de uma rede, a seguinte caixa de diálogo pode serexibida. Se quiser usar a função de aquisição das informações do dispositivo, selecione [Sim]. Você pode usara função de aquisição das informações do dispositivo quando o bloqueio do Firewall do Windows estiverliberado para Canon Driver Information Assist Service.
● Se utilizar o instalador para instalar um driver, poderá atualizar os drivers existentes ao mesmo tempo emque instala um novo driver.
Verificação da pré-instalação
17
Sobre o arquivo Leiame
No arquivo Leiame são descritas as restrições e precauções referentes à instalação e ao uso dos drivers.
O arquivo Leiame é armazenado com o seguinte nome dentro da pasta do pacote do driver.
Readme_pt.hta
Além disso, se estiver instalando usando o instalador, você pode consultar o Leiame na tela para selecionar[Instalação da impressora].
Verificação da pré-instalação
18
Instalando o DriverInstalando o Driver ......................................................................................................................................... 20
Instalando através da detecção de dispositivos em uma rede ......................................................................... 21
Instalando ao especificar uma porta ou endereço IP ....................................................................................... 26
Instalação utilizando uma conexão USB ............................................................................................................ 31
Instalando ao especificar um arquivo inf .......................................................................................................... 35
Instalação usando uma porta WSD .................................................................................................................... 38
Instalando um atalho para o Manual Online ..................................................................................................... 40
Instalando o Driver
19
Instalando o Driver
Selecione o método de instalação adequado para o método de conexão e ambiente do dispositivo que estiverusando.
Instalando através da detecção de dispositivos em uma rede(P. 21) Instalando ao especificar uma porta ou endereço IP(P. 26) Instalação utilizando uma conexão USB(P. 31) Instalando ao especificar um arquivo inf(P. 35) Instalação usando uma porta WSD(P. 38) Instalando um atalho para o Manual Online(P. 40)
Instalando o Driver
20
Instalando através da detecção de dispositivos em umarede
Você pode pesquisar por dispositivos em redes TCP/IP ao instalar o driver.
Durante a instalação, o perfil de configuração e as funções de dispositivo correspondentes ao modelo deimpressora são definidos automaticamente. Você também pode alterar ou importar um perfil de configuração,se necessário.
NOTA
● Para ambientes de rede além de TCP/IP, consulte o procedimento para instalação ao especificar uma portaou endereço IP.
● Se não souber qual ambiente de rede está usando, verifique com o administrador de rede.
Pré-requisitos
Confirme se as seguintes condições foram atendidas. Certifique-se de que todas as preparações foramconcluídas.
● Requisitos do sistema(P. 15)
● Trata-se de um dispositivo que está na mesma sub-rede que o computador que você está usando
● Notas e avisos sobre a instalação(P. 17)
● Ao iniciar o computador, faça logon como um membro dos Administrators.
● Exiba a tela [Desktop] (ao usar o Windows 8/8.1/Server 2012/Server 2012 R2).
Procedimento
1 Inicie o instalador.
Se estiver usando um instalador baixado do site:Clique duas vezes no arquivo baixado para descompactá-lo. Se o instalador não iniciar automaticamente apósa descompactação, clique duas vezes em [Setup.exe].
Se estiver usando o CD-ROM que acompanha:
(1) Defina o CD-ROM no computador → clique em [Instalação].
(2) Na tela [Instalação], confirme o driver → clique em [Instalação].Se o menu do CD-ROM não é exibido, clique em "Abrir detalhes".
Inicie o instalador seguindo o procedimento abaixo.
- Quando a mensagem [Toque para escolher o que acontece com este disco] é exibida: clique na mensagem→ clique em [Executar MInst.exe].
- Quando a caixa de diálogo [Reprodução Automática] é exibida: clique em [Executar MInst.exe].
- Quando o Windows Explorer é exibido: clique duas vezes em [MInst.exe].
- Quando nada é exibido (Windows 10): no Explorer, clique duas vezes no ícone do CD em [EsteComputador] > [Dispositivos e unidades].
Instalando o Driver
21
- Quando nada é exibido (Windows 8/8.1/Server 2012/Server 2012 R2): clique no Explorer na tela do[Desktop] → clique duas vezes no ícone do CD em [Computador].
- Quando nada é exibido (Windows Vista/7/Server 2008/Server 2008 R2): clique duas vezes no ícone CD-ROM
em [ ] (Iniciar) > [Computador].
Se o [MInst.exe] acima não existe: clique duas vezes em [Setup.exe].
Versão de 32 bits: 32BIT\Setup.exe
Versão de 64 bits: x64\Setup.exe
2 Selecione um idioma.
3 Leia o CONTRATO DE LICENÇA DE SOFTWARE CANON → clique em [Sim].
4 Selecione [Padrão] → clique em [Avançar].
[Reativar impressoras no modo de hibernação e pesquisar]: selecione este quando você quiser detectardispositivos na rede que estão no modo de suspensão.
5 Selecione os itens necessários → clique em [Avançar].
[Canon Driver Information Assist Service]: selecione este quando quiser utilizar a função de aquisição dasinformações do dispositivo em um ambiente do servidor de impressão.
Instalando o Driver
22
6 Selecione o dispositivo para instalar a partir da [Lista de impressora].
[Dispositivos IPv4]/[Dispositivos IPv6]: você pode mudar as exibições ao clicar nas guias.
Se o dispositivo não for exibido na [Lista de impressora], clique em [Pesquisar novamente]. Se o dispositivoainda não foi exibido após a nova pesquisa, selecione [Personalizada] e instale especificando uma porta ouendereço IP.
7 Se quiser alterar o nome do dispositivo, defini-lo como dispositivo padrão ou alterar operfil de configuração, selecione [Definir informação da impressora] → clique em[Avançar].Caso contrário, clique em [Avançar] e siga para a etapa 9.(P. 25)
Instalando o Driver
23
8 Altere o [Nome da impressora] → clique em [Avançar].
[Perfil de configuração] > [Alterar]: clique nesta opção somente se você precisar alterar ou importar um perfilde configuração.
Clique em "Abrir detalhes" e realize as operações necessárias.
Selecione um perfil de configuração.
Ao selecionar manualmente um perfil de configuração:Selecione um perfil de configuração a partir de [Perfil de configuração] → clique em [OK].
Ao importar um perfil de configuração:Clique em [Importar] → selecione um arquivo de perfil de configuração (*.typ) → [OK].
IMPORTANTE
● Quando o dispositivo estiver conectado ao seu computador, em condições normais você deveria definir operfil de configuração automaticamente. Você deve selecionar um perfil de configuração manualmente ouimportar um perfil de configuração exportado somente quando o dispositivo estiver offline ou se vocêprecisar personalizar um perfil de configuração.
[Definir como padrão]: selecione este para definir o dispositivo como o dispositivo que normalmente é usado.
Para habilitar a configuração acima no Windows 10, verifique se a seguinte configuração está desativada noWindows.
[Configurações] > [Dispositivos] > [Impressoras e scanners] > [Deixar o Windows gerenciar minhaimpressora padrão]
[Usar como impressora compartilhada]: selecione este se quiser compartilhar o dispositivo.
Instalando o Driver
24
9 Verifique [Lista de impressoras para instalação do driver] → clique em [Iniciar].
[Selecionar impressoras a atualizar]: clique neste item quando houver impressoras que você não precisaatualizar.
Prossiga com a instalação de acordo com as instruções na tela.
10 Clique em [Reiniciar] ou [Sair].
Se as informações do dispositivo não puderem ser adquiridas durante a instalação, defina as informações dodispositivo antes de imprimir. Você também pode alterar ou importar o perfil de configuração ao mesmotempo.
Tópicos relacionados Instalando ao especificar uma porta ou endereço IP(P. 26) Instalando como um Servidor de impressão(P. 44) Definição das informações do dispositivo(P. 54)
Instalando o Driver
25
Instalando ao especificar uma porta ou endereço IP
Você pode especificar manualmente a porta ou endereço IP a ser utilizado para dispositivos conectados atravésde uma rede ou localmente e instalar o driver. Instale de acordo com este procedimento quando não forpossível descobrir automaticamente um dispositivo na rede ou quando as configurações exclusivas sãonecessárias.
Além de utilizar uma porta existente, você pode adicionar uma porta TCP/IP padrão ou uma porta deimpressora de rede.
Se o dispositivo estiver conectando durante a instalação, um perfil de configuração correspondente ao modelode impressora é definido. Você também pode alterar ou importar o perfil de configuração, se necessário.
Pré-requisitos
Confirme se as seguintes condições foram atendidas. Certifique-se de que todas as preparações foramconcluídas.
● Requisitos do sistema(P. 15)
● Notas e avisos sobre a instalação(P. 17)
● Confirme a porta a ser especificada.
Especifique uma porta TCP/IP padrão ou uma porta de impressora de rede. Você pode especificar uma portajá registrada. Você pode selecionar uma porta temporária ([LPT1] etc.) e defini-la após a instalação serconcluída.
● Confirme o nome ou endereço IP do dispositivo (se adicionar uma porta TCP/IP padrão).
Se estiver instalando ao adicionar uma porta TCP/IP padrão, você precisa inserir o nome do dispositivo e oendereço IP. Para o nome do dispositivo, use o nome pelo qual o dispositivo é conhecido na rede. Se nãosabe o nome do dispositivo ou endereço IP, verifique com o administrador da rede.
● Ao iniciar o computador, faça logon como um membro dos Administrators.
● Exiba a tela [Desktop] (ao usar o Windows 8/8.1/Server 2012/Server 2012 R2).
Procedimento
1 Inicie o instalador.
Se estiver usando um instalador baixado do site:Clique duas vezes no arquivo baixado para descompactá-lo. Se o instalador não iniciar automaticamente apósa descompactação, clique duas vezes em [Setup.exe].
Se estiver usando o CD-ROM que acompanha:
(1) Defina o CD-ROM no computador → clique em [Instalação].
(2) Na tela [Instalação], confirme o driver → clique em [Instalação].Se o menu do CD-ROM não é exibido, clique em "Abrir detalhes".
Inicie o instalador seguindo o procedimento abaixo.
- Quando a mensagem [Toque para escolher o que acontece com este disco] é exibida: clique na mensagem→ clique em [Executar MInst.exe].
- Quando a caixa de diálogo [Reprodução Automática] é exibida: clique em [Executar MInst.exe].
- Quando o Windows Explorer é exibido: clique duas vezes em [MInst.exe].
Instalando o Driver
26
- Quando nada é exibido (Windows 10): no Explorer, clique duas vezes no ícone do CD em [EsteComputador] > [Dispositivos e unidades].
- Quando nada é exibido (Windows 8/8.1/Server 2012/Server 2012 R2): clique no Explorer na tela do[Desktop] → clique duas vezes no ícone do CD em [Computador].
- Quando nada é exibido (Windows Vista/7/Server 2008/Server 2008 R2): clique duas vezes no ícone CD-ROM
em [ ] (Iniciar) > [Computador].
Se o [MInst.exe] acima não existe: clique duas vezes em [Setup.exe].
Versão de 32 bits: 32BIT\Setup.exe
Versão de 64 bits: x64\Setup.exe
2 Selecione um idioma.
3 Leia o CONTRATO DE LICENÇA DE SOFTWARE CANON → clique em [Sim].
4 Selecione [Personalizada] → clique em [Avançar].
5 Se a seguinte tela for exibida. selecione [Adicionar novas impressoras] → clique em[Avançar].[Atualizar drivers de impressoras existentes]: selecione este item se você deseja atualizar somente os drivers.Quando você selecionar este item, na tela seguinte, clique em [Selecionar impressoras a atualizar] → selecioneo dispositivo a ser atualizado a partir de [Lista de impressora] → clique em [OK]. Em seguida, clique em[Iniciar] → pule para a etapa 9.(P. 30)[Canon Driver Information Assist Service]: selecione este quando quiser utilizar a função de aquisição dasinformações do dispositivo em um ambiente do servidor de impressão.
Instalando o Driver
27
(1) Clique em [Adicionar porta] → selecione [Standard TCP/IP Port] de [Porta para adicionar] → clique [OK].
(2) Digite o nome do dispositivo ou endereço IP de acordo com as instruções do assistente.
[Nome da Porta] é inserido automaticamente. Altere o nome da porta, se necessário.
Se a tela [São necessárias mais informações sobre a porta] é exibida, clique em "Abrir detalhes"subsequente e realize as operações necessárias.
Realize um dos seguintes itens.
- Retorne à tela anterior no assistente → reinsira a informação para [Nome da Impressora ou Endereço IP]→ clique em [Avançar].
- Selecione [Tipo de dispositivo] > [Padrão] > [Canon Network Printing Device with P9100] → clique em[Avançar].
Dependendo do dispositivo que estiver usando, o nome que selecionar em [Tipo de dispositivo] > [Padrão]pode ser diferente de [Canon Network Printing Device with P9100].
Ao adicionar uma porta de impressora de rede(1) Clique em [Adicionar porta] → selecione [Rede] de [Porta para adicionar] → clique em [OK].
(2) Selecione a impressora de rede que está usando → clique em [OK].
Ao usar uma porta existenteSelecione uma porta em [Porta].
7 Defina [Nome da impressora], se necessário → clique em [Avançar].
[Perfil de configuração] > [Alterar]: clique nesta opção somente se você precisar alterar ou importar um perfilde configuração.
Clique em "Abrir detalhes" e realize as operações necessárias.
Selecione um perfil de configuração.
Ao selecionar manualmente um perfil de configuração:Selecione um perfil de configuração a partir de [Perfil de configuração] → clique em [OK].
Ao importar um perfil de configuração:Clique em [Importar] → selecione um arquivo de perfil de configuração (*.typ) → [OK].
IMPORTANTE
● Quando o dispositivo estiver conectado ao seu computador, em condições normais você deveria definir operfil de configuração automaticamente. Você deve selecionar um perfil de configuração manualmente ouimportar um perfil de configuração exportado somente quando o dispositivo estiver offline ou se vocêprecisar personalizar um perfil de configuração.
[Definir como padrão]: selecione este para definir o dispositivo como o dispositivo que normalmente é usado.
Para habilitar a configuração acima no Windows 10, verifique se a seguinte configuração está desativada noWindows.
[Configurações] > [Dispositivos] > [Impressoras e scanners] > [Deixar o Windows gerenciar minhaimpressora padrão]
[Usar como impressora compartilhada]: selecione este se quiser compartilhar o dispositivo.
Se você tiver adicionado ou selecionado uma porta de impressora de rede, você não pode definir [Nome daimpressora] e [Usar como impressora compartilhada].
Instalando o Driver
29
8 Verifique [Lista de impressoras para instalação do driver] → clique em [Iniciar].
Prossiga com a instalação de acordo com as instruções na tela.
9 Clique em [Reiniciar] ou [Sair].
Se as informações do dispositivo não puderem ser adquiridas durante a instalação, defina as informações dodispositivo antes de imprimir. Você também pode alterar ou importar o perfil de configuração ao mesmotempo.
Tópicos relacionados Instalando como um Servidor de impressão(P. 44) Alterando a Porta(P. 48) Definição das informações do dispositivo(P. 54)
Instalando o Driver
30
Instalação utilizando uma conexão USB
Você pode conectar o dispositivo e o computador com um cabo USB e instalar o driver.
Durante a instalação, o perfil de configuração correspondente ao modelo de impressora é definidoautomaticamente. Você também pode alterar ou importar um perfil de configuração, se necessário.
Pré-requisitos
Confirme se as seguintes condições foram atendidas. Certifique-se de que todas as preparações foramconcluídas.
● Requisitos do sistema(P. 15)
● Instalação da placa de interface USB opcional (se necessário para o dispositivo que está usando)
● Configuração da função de seleção de linguagem de descrição de página (Plug & Play) do dispositivo (senecessário para o dispositivo que está usando)
Selecione "PCL6" para [Seleção de PDL (Plug and Play)] do dispositivo. Para obter detalhes, consulte o manualdo dispositivo.
● Notas e avisos sobre a instalação(P. 17)
● Ao iniciar o computador, faça logon como um membro dos Administrators.
● Exiba a tela [Desktop] (ao usar o Windows 8/8.1/Server 2012/Server 2012 R2).
Procedimento
1 Desligue o dispositivo.
2 Inicie o instalador.
Se estiver usando um instalador baixado do site:Clique duas vezes no arquivo baixado para descompactá-lo. Se o instalador não iniciar automaticamente apósa descompactação, clique duas vezes em [Setup.exe].
Se estiver usando o CD-ROM que acompanha:
(1) Defina o CD-ROM no computador → clique em [Instalação].
(2) Na tela [Instalação], confirme o driver → clique em [Instalação].Se o menu do CD-ROM não é exibido, clique em "Abrir detalhes".
Inicie o instalador seguindo o procedimento abaixo.
- Quando a mensagem [Toque para escolher o que acontece com este disco] é exibida: clique na mensagem→ clique em [Executar MInst.exe].
- Quando a caixa de diálogo [Reprodução Automática] é exibida: clique em [Executar MInst.exe].
- Quando o Windows Explorer é exibido: clique duas vezes em [MInst.exe].
- Quando nada é exibido (Windows 10): no Explorer, clique duas vezes no ícone do CD em [EsteComputador] > [Dispositivos e unidades].
- Quando nada é exibido (Windows 8/8.1/Server 2012/Server 2012 R2): clique no Explorer na tela do[Desktop] → clique duas vezes no ícone do CD em [Computador].
Instalando o Driver
31
- Quando nada é exibido (Windows Vista/7/Server 2008/Server 2008 R2): clique duas vezes no ícone CD-ROM
em [ ] (Iniciar) > [Computador].
Se o [MInst.exe] acima não existe: clique duas vezes em [Setup.exe].
Versão de 32 bits: 32BIT\Setup.exe
Versão de 64 bits: x64\Setup.exe
3 Selecione um idioma.
4 Leia o CONTRATO DE LICENÇA DE SOFTWARE CANON → clique em [Sim].
5 Selecione [Conexão USB] → clique em [Avançar].
6 Quando a tela a seguir for exibida, conecte o dispositivo e o computador com um caboUSB → ligue o dispositivo.[Ignorar]: se conectado corretamente ao USB, nesta tela você pode finalizar a instalação sem esperar pelaconclusão automática.
Instalando o Driver
32
Prossiga com a instalação de acordo com as instruções na tela.
Se a instalação falhar na tela acima, clique em "Abrir detalhes" e realize as operações necessárias.
Reinstale o driver após executar o procedimento a seguir.
(1) Conecte o dispositivo e o computador com um cabo USB → ligue o dispositivo.
(2) Exiba [Gerenciador de Dispositivos].
No Windows 10:
Clique com o botão direito do mouse em [ ] → clique em [Gerenciador de Dispositivos].
No Windows 8/8.1/Server 2012/Server 2012 R2:
Exiba a barra de símbolos de evento na tela [Desktop] → clique em [ Configurações] > [Painel de
Controle] > [Hardware e Sons] > [Gerenciador de Dispositivos].
No Windows 7/Server 2008 R2:Exiba [Painel de Controle] > [Hardware e Sons] > [Gerenciador de Dispositivos].
No Windows Vista/Server 2008:Exiba [Painel de Controle] > [Sistema e Manutenção] > [Gerenciador de Dispositivos].
(3) Clique com o botão direito do mouse no nome do dispositivo de destino em [Outros dispositivos] → cliqueem [Desinstalar].
(4) Confirme o nome do dispositivo.
Canon + <nome do modelo sendo usado>
7 Na tela [Informações da impressora], verifique se o perfil de configuração é adequadopara o dispositivo.
Instalando o Driver
33
[Perfil de configuração] > [Alterar]: clique nesta opção somente se você precisar alterar ou importar um perfilde configuração.
Clique em "Abrir detalhes" e realize as operações necessárias.
Selecione um perfil de configuração.
Ao selecionar manualmente um perfil de configuração:Selecione um perfil de configuração a partir de [Perfil de configuração] → clique em [OK].
Ao importar um perfil de configuração:Clique em [Importar] → selecione um arquivo de perfil de configuração (*.typ) → [OK].
IMPORTANTE
● Quando o dispositivo estiver conectado ao seu computador, em condições normais você deveria definir operfil de configuração automaticamente. Você deve selecionar um perfil de configuração manualmente ouimportar um perfil de configuração exportado somente quando o dispositivo estiver off-line ou se vocêprecisar personalizar um perfil de configuração.
8 Clique em [Reiniciar] ou [Sair].
Defina as informações do dispositivo depois que a instalação estiver concluída. Para habilitar as funções dodispositivo, altere para o perfil de configuração adequado para seu dispositivo e defina a função do dispositivoe as informações de opção.
Tópicos relacionados Definição das informações do dispositivo(P. 54)
Instalando o Driver
34
Instalando ao especificar um arquivo inf
Você pode instalar um driver ao especificar um arquivo inf com a função de adicionar impressora do Windows.A explicação a seguir refere-se à instalação com uma porta TCP/IP padrão.
Pré-requisitos
Confirme se as seguintes condições foram atendidas. Certifique-se de que todas as preparações foramconcluídas.
● Requisitos do sistema(P. 15)
● Confirme o endereço IP do dispositivo.
● Notas e avisos sobre a instalação(P. 17)
● Ao iniciar o computador, efetue logon como um membro de Administrators.
● Exiba a tela [Desktop] (ao usar o Windows 8/8.1/Server 2012/Server 2012 R2).
Procedimento
1 Inicie o assistente para Adicionar Impressora do Windows.
No Windows 10:(1) Exiba [Configurações] > [Dispositivos] > [Impressoras e scanners].
(2) Clique em [Adicionar uma impressora or scanner] → clique em [A impressora que en quero não está nalista] após os resultados da pesquisa serem exibidos.
No Windows 8/8.1/Server 2012/Server 2012 R2:
(1) Exiba a barra de símbolos de evento na tela [Desktop] → clique em [ Configurações] > [Painel de
Controle] > [Hardware e Sons] > [Dispositivos e Impressoras].
(2) Clique em [Adicionar uma impressora] > [A impressora que en quero não está na lista].
No Windows 7/Server 2008 R2:
(1) Selecione [ ] (Iniciar) > [Dispositivos e Impressoras].
(2) Clique em [Adicionar uma impressora] → prosseguir de acordo com o assistente da impressoraadicionada exibido.
No Windows Vista/Server 2008:
(1) Selecione [ ] (Iniciar) > [Painel de Controle] > [Impressoras].
(2) Clique em [Adicionar uma impressora] → prosseguir de acordo com o assistente da impressoraadicionada exibido.
2 Selecione [Adicionar uma impressora local ou de rede usando configurações manuais]ou [Adicionar uma impressora] → clique em [Avançar].
3 Selecione [Criar nova porta] → selecione [Standard TCP/IP Port] em [Tipo de porta] →clique em [Avançar].
Instalando o Driver
35
4 Insira o endereço IP do dispositivo em [Nome do host ou endereço IP] → prosseguir deacordo com as instruções na tela.Se o dispositivo não pode ser localizado, ele pode ser reconhecido como um dispositivo desconhecido. Se for,clique em "Abrir detalhes" subsequente.
(1) Exiba [Gerenciador de Dispositivos].
No Windows 10:
Clique com o botão direito do mouse em [ ] → clique em [Gerenciador de Dispositivos].
No Windows 8/8.1/Server 2012/Server 2012 R2:Clique em [Painel de Controle] > [Gerenciador de Dispositivos].
No Windows 7/Server 2008 R2:Exiba [Painel de Controle] > [Hardware e Sons] > [Gerenciador de Dispositivos].
No Windows Vista/Server 2008:Exiba [Painel de Controle] > [Sistema e Manutenção] > [Gerenciador de Dispositivos].
(2) Selecione [Outros dispositivos] > [Dispositivo desconhecido] → clique no menu [Ação] > [Atualizar Driver].
(3) No Assistente de Atualização do Software do Driver, clique em [Procurar software de driver no computador]→ prossiga para a etapa 6.(P. 36)
5 Na tela [Adicionar uma impressora], clique em [Com Disco].
6 Clique em [Procurar] → selecione um arquivo inf na definição do driver → clique em[OK].O arquivo inf é armazenado na seguinte pasta:
Versão de 32 bits: 32BIT\Driver
Versão de 64 bits: x64\Driver
7 Selecione o dispositivo para usar a partir de [Impressoras] → clique em [Avançar].
8 Instale o driver seguindo as instruções na tela → clique em [Concluir].
Defina as informações do dispositivo depois que a instalação estiver concluída.
Instalando o Driver
36
O perfil de configuração foi definido como [Configuração básica (Compatível)] durante a instalação. Parahabilitar as funções do dispositivo, altere para o perfil de configuração adequado para o seu dispositivo e definaa função do dispositivo e as informações de opção.
Tópicos relacionados Alterando a Porta(P. 48) Definição das informações do dispositivo(P. 54)
Instalando o Driver
37
Instalação usando uma porta WSD
Isso explica o procedimento para procurar por dispositivos em uma rede a partir do Windows usando umaporta WSD (Web Services on Devices) e instalando o driver.
IMPORTANTE
● Se instalar usando uma porta WSD, você não pode usar a função de aquisição das informações dodispositivo.
● Se você deseja instalar vários drivers, compartilhe uma porta TCP/IP padrão. Você não pode instalar váriosdrivers usando uma porta WSD.
Pré-requisitos
Confirme se as seguintes condições foram atendidas. Certifique-se de que todas as preparações foramconcluídas.
● Requisitos do sistema(P. 15)
● Configurações da função de seleção da linguagem de descrição da página (Plug & Play) do dispositivo
Defina esta opção para corresponder ao driver. Para obter mais detalhes, consulte o manual do dispositivo.
● Instalando ao especificar uma porta ou endereço IP(P. 26)
Especifique uma porta temporária ([LPT1] etc.) e instale o driver.
Procedimento
1 Exiba [Rede] no Windows.
No Windows 10:Selecione [Rede] a partir do Explorer.
No Windows 8/8.1/Server 2012/Server 2012 R2:
Exiba a barra de símbolos de evento na tela [Desktop] → clique em [ Configurações] > [Mudar
configurações do PC] > [Dispositivos] (ou [Computador e dispositivos] > [Dispositivos]) > [Adicionar umdispositivo].
Para Windows Vista/7/Server 2008/2008 R2:
Selecione [ ] (Iniciar) > [Rede].
2 Clique com o botão direito do mouse no dispositivo de destino → clique em [Instalar].
Defina as informações do dispositivo depois que a instalação estiver concluída.
O perfil de configuração foi definido como [Configuração básica (Compatível)] durante a instalação. Parahabilitar as funções do dispositivo, altere para o perfil de configuração adequado para o seu dispositivo e definaa função do dispositivo e as informações de opção.
NOTA
Instalando o Driver
38
● Após concluir a instalação, o ícone da impressora adicionada após a instalação especificando a portatemporária é desnecessário. Para excluir o ícone, clique com o botão direito do mouse no ícone para excluir→ clique em [Remover dispositivo] ou [Desinstalar].
Tópicos relacionados Definição das informações do dispositivo(P. 54) Não é possível descobrir um dispositivo conectado através de uma porta WSD(P. 85)
Instalando o Driver
39
Instalando um atalho para o Manual Online
Isso explica o procedimento para a instalação de um atalho para o site onde os manuais online para osprodutos Canon estão disponíveis.
1 Insira o CD-ROM fornecido no seu computador.
2 Clique em [Instalação].
Se o menu do CD-ROM não é exibido, clique em "Abrir detalhes".
Inicie o instalador seguindo o procedimento abaixo.
Para Windows Server 2003/2003 R2:Clique duas vezes no ícone do CD-ROM em [Meu Computador] → clique duas vezes em [MInst.exe].
Para versões do Windows além do Windows Server 2003/2003 R2:
- Quando a mensagem [Toque para escolher o que acontece com este disco] é exibida: clique na mensagem→ clique em [Executar MInst.exe].
- Quando a caixa de diálogo [Reprodução Automática] é exibida: clique em [Executar MInst.exe].
- Quando o Windows Explorer é exibido: clique duas vezes em [MInst.exe].
- Quando nada for exibido (Windows 10): do Explorer, clique duas vezes no ícone do CD em [EsteComputador] > [Dispositivos e unidades].
- Quando nada for exibido (Windows 8/8.1/Server 2012/Server 2012 R2): clique no Explorer na tela [Desktop]→ clique duas vezes no ícone do CD em [Computador].
- Quando nada é exibido (Windows Vista/7/Server 2008/Server 2008 R2): clique duas vezes no ícone CD-ROM
em [ ] (Iniciar) > [Computador].
3 Selecione apenas a caixa de seleção [Manuais] na tela [Instalação] → clique em[Instalar].
4 Leia o CONTRATO DE LICENÇA DE SOFTWARE CANON → clique em [Sim].
5 Verifique o destino da instalação → clique em [Instalar].
Se quiser mudar o destino da instalação, clique em [Procurar].
A operação de instalação começa.
6 Clique em [Sair].
7 Clique em [Avançar] → [Sair].
O atalho foi criado em sua área de trabalho.
Instalando o Driver
40
Alterando as configurações paracorresponder ao ambiente de usoAlterando as configurações para corresponder ao ambiente de uso ................................ 42
Usando uma impressora compartilhada ............................................................................................................ 43
Instalando como um Servidor de impressão .................................................................................................. 44
Configurando Clientes de uma Impressora Compartilhada ............................................................................ 46
Alterando a Porta ................................................................................................................................................ 48
Alterando as configurações para corresponder ao ambiente de uso
41
Alterando as configurações para corresponder aoambiente de uso
Isto descreve as configurações de impressora compartilhada, portas de switchs e a configuração manual daopção do status da instalação de um dispositivo.
Usando uma impressora compartilhada(P. 43) Alterando a Porta(P. 48)
Alterando as configurações para corresponder ao ambiente de uso
42
Usando uma impressora compartilhada
Isso explica o procedimento de configuração para compartilhar um dispositivo com computadores na mesmarede.
Instalando como um Servidor de impressão(P. 44) Configurando Clientes de uma Impressora Compartilhada(P. 46)
Alterando as configurações para corresponder ao ambiente de uso
43
Instalando como um Servidor de impressão
Isto descreve como configurar as configurações de compartilhamento e instalar o driver de maneira a usar umcomputador conectado ao dispositivo como um servidor de impressão.
Pré-requisitos
Confirme se as seguintes condições foram atendidas. Certifique-se de que todas as preparações foramconcluídas.
● Ao iniciar o computador, faça logon como um membro dos Administrators.
● Exiba a tela [Desktop] (ao usar o Windows 8/8.1/Server 2012/Server 2012 R2).
Procedimento
1 Inicie o instalador → prossiga de acordo com as instruções na tela.
2 Se a tela [Selecionar processo] for exibida, selecione [Adicionar novas impressoras] e[Canon Driver Information Assist Service] → clique em [Avançar].
3 Selecione o dispositivo para instalar a partir da [Lista de impressora] → clique em[Avançar].
4 Selecione [Usar como impressora compartilhada] → altere [Nome compartilhado] senecessário → clique em [Avançar].Se um computador cliente com um sistema operacional diferente do servidor de impressão estiver conectadoa uma impressora compartilhada, clique em [Drivers a serem adicionados] e selecione um driver alternativopara baixar automaticamente um driver alternativo.
Alterando as configurações para corresponder ao ambiente de uso
44
5 Siga as instruções na tela → clique em [Sair].
Tópicos relacionados Instalando através da detecção de dispositivos em uma rede(P. 21) Instalando ao especificar uma porta ou endereço IP(P. 26) Configurando Clientes de uma Impressora Compartilhada(P. 46)
Alterando as configurações para corresponder ao ambiente de uso
45
Configurando Clientes de uma ImpressoraCompartilhada
Isto explica o procedimento para ativação da impressão de um computador cliente (doravante denominadocomo "um cliente") usando um servidor de impressão na mesma rede.
Em ambientes onde o Windows Update pode ser usado, não é necessário usar o instalador de forma a obter odriver mais recente a ser instalado ao selecionar um servidor de impressão.
Pré-requisitos
Confirme se as seguintes condições foram atendidas. Certifique-se de que todas as preparações foramconcluídas.
● Definir as configurações de compartilhamento do driver do servidor de impressão.
Se os tipos de sistemas operacionais no servidor de impressão e clientes são diferentes, instale os driverspara sistemas operacionais suportados pelos clientes no servidor de impressão.
● Ao iniciar o computador, faça logon como um membro dos Administrators.
NOTA
● Se estiver configurando as definições de um cliente em um ambiente de grupo de trabalho, o nome deusuário e senha para entrar no cliente devem corresponder ao nome de usuário e senha registrados noservidor.
Procedimento
1 Selecione e clique duas vezes no computador (servidor de impressão) que você definiupara o compartilhamento de impressão a partir das configurações de [Rede] noWindows.
2 Clique duas vezes no ícone do dispositivo para instalação.
3 Clique em [Sim] na mensagem exibida.
4 Defina as configurações de acordo com as instruções no assistente.
5 Reinicie o computador após concluir a instalação.
NOTA
Alterando as configurações para corresponder ao ambiente de uso
46
● As configurações do driver do servidor podem não ser refletidas nos clientes. Se isto ocorrer, a versão dodriver dos clientes pode ser mais antiga do que a do servidor de impressão. Certifique-se de que os driversnos clientes são sempre os mais recentes e correspondem ao do servidor de impressão.
Tópicos relacionados Instalando como um Servidor de impressão(P. 44)
Alterando as configurações para corresponder ao ambiente de uso
47
Alterando a Porta
Isto descreve o procedimento para alteração da porta usada por um dispositivo conectado a uma rede.
Se você definiu temporariamente uma porta para o dispositivo ao instalar o driver, altere-a para a porta corretaseguindo este procedimento.
Aqui, o método para a criação de um Raw ou porta LPR usando a "Standard TCP/IP Port" é explicado.
Pré-requisitos
Confirme se as seguintes condições foram atendidas. Certifique-se de que todas as preparações foramconcluídas.
● Instalação do Driver
● Confirme o nome ou endereço IP do dispositivo (se adicionar uma porta TCP/IP padrão).
Para adicionar uma porta TCP/IP padrão, é necessário inserir o nome ou o endereço IP do dispositivo. Para onome do dispositivo, use o nome pelo qual o dispositivo é conhecido na rede. Se não sabe o nome dodispositivo ou endereço IP, verifique com o administrador da rede.
● Determinação do protocolo a ser usado
Raw: um protocolo que pode ser usado com Windows. Ele transmite dados a uma velocidade superior aoLPR.
LPR: o protocolo normalmente usado por TCP/IP.
● Ao iniciar o computador, faça logon como um membro dos Administrators.
Procedimento
1 Exiba [Dispositivos e Impressoras] no Windows.
No Windows 10:Selecione [Configurações] > [Dispositivos] > [Impressoras e scanners] > [Configurações relacionadas] >[Dispositivos e Impressoras].
No Windows 8/8.1/Server 2012/Server 2012 R2:Exiba a barra de símbolos de evento à direita da tela → selecione [Configurações] > [Painel de Controle] >[Dispositivos e Impressoras].
No Windows Vista/Server 2008:
Selecione [ ] (Iniciar) > [Painel de Controle] > [Impressoras].
No Windows 7/Server 2008 R2:
Clique em [ ] (Iniciar) → [Dispositivos e Impressoras].
2 Clique com o botão direito do mouse no ícone do dispositivo que você está definindo →clique em [Propriedades da Impressora].
3 Exiba a guia [Portas] → defina a porta.
Alterando as configurações para corresponder ao ambiente de uso
48
Ao usar uma porta existente:Selecione uma porta em [Porta].
Ao adicionar uma porta TCP/IP padrão:(1) Clique em [Adicionar Porta] → selecione [Standard TCP/IP Port] de [Tipos de porta disponíveis] → clique em[Nova Porta].
(2) Digite o nome do dispositivo ou endereço IP de acordo com as instruções do assistente.
[Nome da Porta] é inserido automaticamente. Altere o nome da porta, se necessário.
Se a tela [São necessárias mais informações sobre a porta] é exibida, clique em "Abrir detalhes" subsequente erealize as operações necessárias.
Realize um dos seguintes itens.
- Retorne à tela anterior no assistente → reinsira a informação para [Nome da Impressora ou Endereço IP]→ clique em [Avançar].
- Selecione [Tipo de dispositivo] > [Padrão] > [Canon Network Printing Device with P9100] → clique em[Avançar].
Dependendo do dispositivo que estiver usando, o nome que selecionar em [Tipo de dispositivo] > [Padrão]pode ser diferente de [Canon Network Printing Device with P9100].
(3) Clique em [Concluir] → clique em [Fechar] na caixa de diálogo [Portas de Impressora].
4 Se quiser configurar a porta TCP/IP padrão, clique em [Configurar Porta].
Alterando as configurações para corresponder ao ambiente de uso
49
5 Configure a porta.
Ao usar Raw:Selecione [Raw] para [Protocolo] → clique em [OK].
Ao usar LPR:(1) Selecione [LPR] para [Protocolo] → especifique uma das seguintes filas de impressão para [ConfiguraçõesLPR] > [Nome da Fila].
LP: Saídas de acordo com a configuração de spool do dispositivo. Essa é a configuração que é normalmenteusada.
SPOOL: Sempre imprime após gravar o spool no disco rígido, independente das configurações dodispositivo.
DIRECT: Sempre imprime sem gravar o spool no disco rígido, independente das configurações dodispositivo.
(2) Clique em [OK].
Alterando as configurações para corresponder ao ambiente de uso
50
Tornando as funções do dispositivousáveisTornando as funções do dispositivo usáveis .................................................................................... 53
Definição das informações do dispositivo ......................................................................................................... 54
Configurações das funções do dispositivo ......................................................................................................... 59
Definições de fontes de papel e destinos de saída ............................................................................................ 60
Importando um perfil de configuração .............................................................................................................. 69
Tornando as funções do dispositivo usáveis
52
Tornando as funções do dispositivo usáveis
Definição das informações do dispositivo(P. 54) Configurações das funções do dispositivo(P. 59) Definições de fontes de papel e destinos de saída(P. 60) Importando um perfil de configuração(P. 69)
Tornando as funções do dispositivo usáveis
53
Definição das informações do dispositivo
Este item explica o procedimento para a definição de opções instaladas no dispositivo e para tornar as funçõesexclusivas do dispositivo utilizáveis. Primeiro, aplique o perfil de configuração que corresponde ao modelo daimpressora ao driver e altere as configurações na guia [Configurações do dispositivo]. Em seguida, defina afunção do dispositivo e as informações de opção. Se você puder utilizar a função de aquisição das informaçõesdo dispositivo, a função e as informações de opção do dispositivo poderão ser definidas automaticamente.
Execute uma resposta de acordo com a situação, conforme mostrado abaixo.
● Se você instalou usando o instalador com uma conexão de rede:
Normalmente, ao instalar, as informações do dispositivo são adquiridas e o perfil de configuração, a funçãodo dispositivo e as informações de opção são definidos automaticamente. De acordo com o seguinteprocedimento, verifique se o perfil de configuração que corresponde ao modelo da impressora foi aplicado ese [Informações do dispositivo] está definido como [Automático].
● Se você instalou usando o instalador com uma conexão USB:
Durante a instalação, o perfil de configuração correspondente ao modelo da impressora é definidoautomaticamente. A função de aquisição das informações do dispositivo não é suportada em ambientes USB.De acordo com o seguinte procedimento, verifique se o perfil de configuração correspondente ao modelo daimpressora foi aplicado e defina a função do dispositivo e as informações de opção manualmente.
● Se as informações do dispositivo não foram adquiridas durante a instalação ou se você não puderutilizar as funções e opções do dispositivo:
De acordo com o seguinte procedimento, defina o perfil de configuração, a função do dispositivo e asinformações de opção automaticamente ou manualmente.
● Se você estiver adicionando uma opção ao dispositivo:
De acordo com o seguinte procedimento, verifique se o perfil de configuração que corresponde ao modeloda impressora foi aplicado e defina a opção adicionada automaticamente ou manualmente.
● Se você alterar o modelo da impressora que está utilizando:
Depois de alterar a porta, defina o perfil de configuração, a função do dispositivo e as informações de opçãoautomaticamente ou manualmente, de acordo com o seguinte procedimento.
Pré-requisitos
Confirme se as seguintes condições foram atendidas. Certifique-se de que todas as preparações foramconcluídas.
● Configurações no dispositivo
- Se o dispositivo estiver conectado através de uma porta WSD, [Utilizar procura WSD] já estará ativado.
- Se o dispositivo estiver conectado através da especificação de uma porta TCP/IP padrão, [Obterinformação gestão impressora do anfitrião] já estará ativado.
Para obter mais detalhes, consulte o manual do dispositivo.
● Ao iniciar o computador, efetue logon como um membro de Administrators.
● Ao alterar o modelo da impressora que você está utilizando: Alterando a Porta(P. 48)
Procedimento
1 Exibir [Dispositivos e Impressoras] no Windows.
No Windows 10:
Tornando as funções do dispositivo usáveis
54
Selecione [Configurações] > [Dispositivos] > [Impressoras e scanners] > [Configurações relacionadas] >[Dispositivos e Impressoras].
No Windows 8/8.1/Server 2012/Server 2012 R2:Exiba a barra de símbolos de evento à direita da tela → selecione [Configurações] > [Painel de Controle] >[Dispositivos e Impressoras].
No Windows Vista/Server 2008:
Selecione [ ] (Iniciar) > [Painel de Controle] > [Impressoras].
No Windows 7/Server 2008 R2:
Clique em [ ] (Iniciar) → [Dispositivos e Impressoras].
2 Clique com o botão direito do mouse no ícone do dispositivo que você irá definir →selecione [Propriedades da Impressora] a partir do menu exibido.Se você estiver utilizando o driver com vários modelos de dispositivos, selecione o modelo que você irá definirapós selecionar [Propriedades da Impressora].
3 Exiba a guia [Configurações do dispositivo].
4 Verifique se o perfil de configuração é adequado para o dispositivo que você estáutilizando → se ele não corresponder ao modelo de impressora, clique em [Alterar].Se tiver sido definido um perfil de configuração que corresponde ao modelo da impressora, pule para a etapa6.(P. 57)
Tornando as funções do dispositivo usáveis
55
IMPORTANTE
● Se um perfil de configuração adequado para o dispositivo que você está utilizando não estiver selecionado, épossível que algumas das funções do dispositivo não possam ser utilizadas.
● Se você alterar o perfil de configuração, os itens exibidos na guia [Configurações do dispositivo] se alterarão.Os itens não exibidos quando você adquire as informações do dispositivo não serão refletidos nasinformações adquiridas.
5 Selecione [Selecionar automaticamente o perfil de configuração adequado para o seudispositivo] → selecione [Recuperar as informações do dispositivo] → clique em [OK].Somente se o dispositivo estiver off-line ou se você precisar selecionar um perfil de configuraçãomanualmente, selecione [Selecionar manualmente] → selecione um perfil de configuração em [Perfil deconfiguração] → clique em [OK].
Tornando as funções do dispositivo usáveis
56
6 Confirme se [Informações do dispositivo] está definido como [Automático] → clique em[OK].Se [Informações do dispositivo] está definido como [Automático], as informações do dispositivo sãoadquiridas e a função do dispositivo e as informações de opção são definidas automaticamente.
Se você quiser adquirir as informações do dispositivo novamente quando você tiver adicionado uma opção,etc., clique em [ ] (Recuperar informações de status do dispositivo).
Se [Informações do dispositivo] está definido como [Manual], as informações do dispositivo não sãoadquiridas. Defina manualmente as opções relacionadas ao dispositivo e as funções por ele suportadas.
Tornando as funções do dispositivo usáveis
57
NOTA
● Mesmo que você possa utilizar a função de aquisição das informações do dispositivo, algumas informaçõesdo dispositivo devem ser definidas manualmente. Para obter mais detalhes, consulte a explicação dasconfigurações das funções do dispositivo.
● Em qualquer um dos casos a seguir, é possível que você não possa adquirir algumas das informações dodispositivo. Se isso acontecer, defina as opções manualmente.
- Ao usar uma conexão USB
- Ao utilizar um dispositivo ou porta que não pode adquirir informações do dispositivo
- Quando o perfil de configuração está definido como [Configuração básica (Compatível)], você não podeadquirir as informações do dispositivo. Defina as opções manualmente.
● Você pode exportar e salvar as configurações de informações do dispositivo na guia [Configurações dodispositivo] como um perfil de configuração. Ao importar o perfil de configuração exportado, você podedefinir todas as informações do dispositivo de uma só vez.
Tópicos relacionados Configurações das funções do dispositivo(P. 59) Definições de fontes de papel e destinos de saída(P. 60) Importando um perfil de configuração(P. 69)
Tornando as funções do dispositivo usáveis
58
Configurações das funções do dispositivo
Este item explica as funções que são definidas automaticamente pela função de aquisição das informações dodispositivo e as funções que devem ser definidas manualmente quando suas informações não puderem seradquiridas.
NOTA
● Quando conectado por uma rede TCP/IP ou IPP, as informações do dispositivo podem ser adquiridassomente pelo driver.
● Em um ambiente de servidor de impressora, as informações do dispositivo podem ser adquiridas quando o"Canon Driver Information Assist Service" estiver instalado no computador servidor. Você pode instalar oserviço utilizando o instalador do driver.
● Ao utilizar uma conexão USB, as informações do dispositivo não podem ser adquiridas. Defina as funções dodispositivo e opções instaladas manualmente.
Funções que são definidas automaticamente● [Tipo de dispositivo]
● [Configurações de acabamento]
● [Configurações de fonte de papel]
● [Opções de fonte de papel]
● [Configurações de saída]
● [Outras configurações]
- [Gerenciamento de usuários]
- [Função segura de impressão do dispositivo]
● [Função]
● [Detalhes] > itens com [ ]
Funções que devem ser definidas manualmente● [Config. Perfil]
● [Configurações de tamanho do papel] > [Tamanho do papel a usar como tamanho do papel personalizado]
● [Outras configurações]
- [Spooling no host]
- [Definir informações do usuário]
- [Gerenciamento de usuários] > [Gerenciamento de IDs do departamento] > [Configurações]
● [Detalhes] > itens com [ ]
● [Configurações de idioma]
Tópicos relacionados Definições de fontes de papel e destinos de saída(P. 60)
Tornando as funções do dispositivo usáveis
59
Definições de fontes de papel e destinos de saída
Este item explica o mapeamento entre as configurações do driver e opções de fonte de papel e destino desaída. Consulte as configurações do dispositivo do perfil de configuração selecionado para [Config. Perfil] naguia [Configurações do dispositivo].
Se [Controlador de impressão Fiery] ou [Configuração básica (Canon)] estiver selecionado para [Config. Perfil],consulte as configurações para o modelo de impressora que você está utilizando.
Impressoras laser(P. 60) iR-ADV(P. 61) iR-ADV PRO(P. 63) imagePRESS(P. 65) Impressoras all-in-one(P. 67)
Impressoras laser
Definições de fonte de papel
Tornando as funções do dispositivo usáveis
60
Caixa de diálogo [Fonte de papel]
[Fonte de papel padrão]A-1 [Drawer x 1]
[Drawer/Cassette opcional]B-1 [Drawer x 1]
B-2 [Drawer x 2]
B-3 [Drawer x 3]
B-4 [Drawer x 4]
[Deck opcional]C-1 [Unidade Paper Deck]
D [Bandeja de envelopes]
iR-ADV
Definições de fonte de papel
Caixa de diálogo [Fonte de papel]
[Fonte de papel padrão]A-1 [Drawer x 1]
A-2 [Drawer x 2]
A-3 [Deck x 2 + Drawer x 2]
Tornando as funções do dispositivo usáveis
61
[Drawer/Cassette opcional]B-1 [Drawer x 1]
B-2 [Drawer x 2]
B-3 [Drawer x 3]
B-4 [1-Cassette Feeding Unit]
B-5 [2-Cassette Feeding Unit]
B-6 [3-Cassette Feeding Unit]
B-7 [Unidade de alimentação com cassette de alta capacidade]
[Deck opcional]C-1 [Unidade Paper Deck]
C-2 [POD Deck Lite]
C-3 [Multi-drawer Paper Deck]
[Inserter]D-1 [Document Insertion Unit (Tray x 2)]
D-2 [Inserter of Paper Folding Unit/Document Insertion Unit (Tray x 1)]
[Envelope Feeder Attachment]E-1 [Drawer 1]
E-2 [Drawer 2]
Definições de destinos de saída
Caixa de diálogo [Configurações de saída de papel]A-1 [Copy Tray]
B-1 [Inner Finisher Tray]
B-2 [Inner Finisher Additional Tray]
Tornando as funções do dispositivo usáveis
62
B-3 [Inner Tray 1]
B-4 [Inner Tray 2]
C-1 [Finisher Tray 1 [Sem agrupamento]]
C-2 [Finisher Tray 2 [Sem agrupamento]]
C-3 [Finisher Tray 1]
C-4 [Finisher Tray 2]
iR-ADV PRO
Definições de fonte de papel
Caixa de diálogo [Fonte de papel]
[Fonte de papel padrão]A-1 [Deck x 2 + Drawer x 2]
[Deck opcional]B-1 [Unidade Paper Deck]
B-2 [POD Deck Lite]
B-3 [Multi-drawer Paper Deck]
[Inserter]C-1 [Document Insertion Unit (Tray x 2)]
Tornando as funções do dispositivo usáveis
63
C-2 [Inserter of Paper Folding Unit/Document Insertion Unit (Tray x 1)]
Definições de destinos de saída
Caixa de diálogo [Configurações de saída de papel]
Finisher TrayA-1 [Finisher Tray 1]
A-2 [Finisher Tray 2]
A-3 [Finisher Tray 1 [Sem agrupamento]]
A-4 [Finisher Tray 2 [Sem agrupamento]]
Tornando as funções do dispositivo usáveis
64
imagePRESS
Definições de fonte de papel
Caixa de diálogo [Fonte de papel]
[Fonte de papel padrão]A-1 [Drawer x 3]
A-2 [Deck x 1]
A-3 [Deck x 2]
[Deck opcional]B-1 [POD Deck Lite]
B-2 [POD Deck]
B-3 [POD Deck + Secondary POD Deck]
B-4 [POD Deck + Secondary POD Deck x 2]
B-5 [Multi-drawer Paper Deck]
[Inserter]C-1 [Document Insertion Unit (Tray x 2)]
C-2 [Document Insertion Unit [iPR C7010VP/6010]]
C-3 [Multi Drawer Document Insertion Unit]
Tornando as funções do dispositivo usáveis
65
D [Agentes de inserção do encadernamento sem costura]
E [Multi-purpose Tray]
Definições de destinos de saída
Caixa de diálogo [Configurações de saída de papel]
Finisher TrayA-1 [Finisher Tray 1]
A-2 [Finisher Tray 2]
A-3 [Finisher Tray 1 [Sem agrupamento]]
A-4 [Finisher Tray 1 [iPR C7010VP/6010]]
A-5 [Finisher Tray 2 [iPR C7010VP/6010]]
StackerB-1 [Empilhador a [Empilhamento]]
B-2 [Empilhador b [Empilhamento]]
B-3 [Empilhador a [Output Tray]]
B-4 [Empilhador b [Output Tray]]
B-5 [Empilhador a [Empilhamento] [iPR C7010VP/6010]]
B-6 [Empilhador b [Empilhamento] [iPR C7010VP/6010]]
Tornando as funções do dispositivo usáveis
66
B-7 [Empilhador a [Output Tray] [iPR C7010VP/6010]]
B-8 [Empilhador b [Output Tray] [iPR C7010VP/6010]]
Impressoras all-in-one
Definições de fonte de papel
Caixa de diálogo [Fonte de papel]
[Fonte de papel padrão]A-1 [Drawer x 1]
A-2 [Drawer x 2]
[Drawer/Cassette opcional]B-1 [Drawer x 1]
B-2 [Drawer x 2]
B-3 [Drawer x 3]
B-4 [1-Cassette Feeding Unit]
B-5 [2-Cassette Feeding Unit]
B-6 [3-Cassette Feeding Unit]
[Envelope Feeder Attachment]C-1 [Drawer 1]
C-2 [Drawer 2]
Tornando as funções do dispositivo usáveis
67
Definições de destinos de saída
Caixa de diálogo [Configurações de saída de papel]A-1 [Inner Finisher Tray]
A-2 [Inner Finisher Additional Tray]
A-3 [Inner Tray 1]
A-4 [Inner Tray 2]
Tornando as funções do dispositivo usáveis
68
Importando um perfil de configuração
Este item explica o procedimento para a importação de um arquivo de perfil de configuração exportado (*.typ)e definição das informações do dispositivo.
Se você não puder adquirir as informações do dispositivo, poderá aplicá-las importando um perfil deconfiguração exportado em um ambiente em que a informação pôde ser adquirida.
IMPORTANTE
● Se um perfil de configuração adequado para o dispositivo que você está utilizando não estiver selecionado, épossível que algumas das funções do dispositivo não possam ser utilizadas.
Pré-requisitos
Confirme se as seguintes condições foram atendidas. Certifique-se de que todas as preparações foramconcluídas.
● Configurações no dispositivo
- Se o dispositivo estiver conectado através de uma porta WSD, [Utilizar procura WSD] já estará ativado.
- Se o dispositivo estiver conectado através da especificação de uma porta TCP/IP padrão, [Obterinformação gestão impressora do anfitrião] já estará ativado.
Para obter mais detalhes, consulte o manual do dispositivo.
● Ao iniciar o computador, efetue logon como um membro de Administrators.
Procedimento
1 Exiba [Dispositivos e Impressoras] no Windows.
No Windows 10:Selecione [Configurações] > [Dispositivos] > [Impressoras e scanners] > [Configurações relacionadas] >[Dispositivos e Impressoras].
No Windows 8/8.1/Server 2012/Server 2012 R2:Exiba a barra de símbolo de evento à direita da tela → selecione [Configurações] > [Painel de Controle] >[Dispositivos e Impressoras].
No Windows Vista/Server 2008:
Selecione [ ] (Iniciar) > [Painel de Controle] > [Impressoras].
No Windows 7/Server 2008 R2:
Clique em [ ] (Iniciar) → [Dispositivos e Impressoras].
2 Clique com o botão direito do mouse no ícone do dispositivo que você irá definir →selecione [Propriedades da Impressora] a partir do menu exibido.Se você estiver utilizando o driver com vários modelos de dispositivos, selecione o modelo que você irá definirapós selecionar [Propriedades da Impressora].
3 Exiba a guia [Configurações do dispositivo] → clique em [Alterar].
Tornando as funções do dispositivo usáveis
69
4 Selecione [Selecionar manualmente] → clique em [ ] (Importar perfil de
configuração).
Tornando as funções do dispositivo usáveis
70
5 Selecione o arquivo do perfil de configuração a ser importado → clique em [Abrir].
6 Clique em [OK] → clique em [OK] na guia [Configurações do dispositivo].
Tornando as funções do dispositivo usáveis
71
Desinstalando o DriverDesinstalando o Driver ................................................................................................................................. 73
Desinstalando o Driver ........................................................................................................................................ 74
Desinstalando um atalho para o Manual Online ............................................................................................... 76
Desinstalando o Driver
72
Desinstalando o Driver
Este item explica os procedimentos para desinstalação de um driver e do atalho para o manual online quandoeles não forem mais necessários.
Desinstalando o Driver(P. 74) Desinstalando um atalho para o Manual Online(P. 76)
Desinstalando o Driver
73
Desinstalando o Driver
Você pode iniciar o desinstalador do driver a partir do Windows. Se você tiver o pacote do driver, você tambémpode iniciar o desinstalador a partir dele.
Pré-requisitos
Confirme se as seguintes condições foram atendidas. Certifique-se de que todas as preparações foramconcluídas.
● Ao iniciar o computador, faça logon como um membro dos Administrators.
● Exiba a tela [Desktop] (ao usar o Windows 8/8.1/Server 2012/Server 2012 R2).
Procedimento
1 Inicie o desinstalador do driver.
No Windows 10:Selecione [Configurações] > [Sistema] > [Aplicativos e recursos] > o driver que você deseja desinstalar →clique em [Desinstalar].
No Windows 8/8.1/Server 2012/Server 2012 R2:
(1) Exiba a barra de símbolo de evento no visor [Desktop] → clique em [ Configurações] > [Painel de
Controle].
(2) Clique em [Programas] > [Desinstalar um programa] → selecione o driver que você deseja desinstalar →clique em [Desinstalar/Alterar].
No Windows Vista/7/Server 2008/Server 2008 R2:
(1) Selecione [Painel de Controle] no menu [ ] (Iniciar).
(2) Clique em [Programas] > [Desinstalar um programa] → selecione o driver que você deseja desinstalar →clique em [Desinstalar/Alterar].
Ao iniciar o desinstalador do conjunto do driverClique duas vezes em [UNINSTAL.exe], armazenado na pasta a seguir:
Versão de 32 bits: 32BIT\misc
Versão de 64 bits: x64\misc
2 Selecione o nome do dispositivo que deseja desinstalar → clique em [Excluir].
[Limpeza]: Clique nesta opção para excluir simultaneamente todos os arquivos e informações de registrorelativos a todos os drivers exibidos na lista, não apenas ao driver selecionado. Clique em [Excluir] paraexecutar uma desinstalação normal do driver.
Desinstalando o Driver
74
3 Na tela para confirmação se quer excluir a impressora, clique em [Sim].
Uma mensagem de confirmação questionando se você deseja excluir também o pacote pode ser exibida.
4 Na tela [Excluir impressora], clique em [Sair].
Desinstalando o Driver
75
Desinstalando um atalho para o Manual Online
Isso explica o procedimento para a desinstalação do atalho para o site onde os manuais online para osprodutos Canon estão disponíveis, que foi criado com o CD-ROM fornecido.
1 Insira o CD-ROM fornecido no seu computador.
2 Clique em [Iniciar os programas de software].
Se o menu do CD-ROM não é exibido, clique em "Abrir detalhes".
Inicie o instalador seguindo o procedimento abaixo.
Para Windows Server 2003/2003 R2:Clique duas vezes no ícone do CD-ROM em [Meu Computador] → clique duas vezes em [MInst.exe].
Para versões do Windows além do Windows Server 2003/2003 R2:
- Quando a mensagem [Toque para escolher o que acontece com este disco] é exibida: clique na mensagem→ clique em [Executar MInst.exe].
- Quando a caixa de diálogo [Reprodução Automática] é exibida: clique em [Executar MInst.exe].
- Quando o Windows Explorer é exibido: clique duas vezes em [MInst.exe].
- Quando nada for exibido (Windows 10): do Explorer, clique duas vezes no ícone do CD em [EsteComputador] > [Dispositivos e unidades].
- Quando nada for exibido (Windows 8/8.1/Server 2012/Server 2012 R2): clique no Explorer na tela [Desktop]→ clique duas vezes no ícone do CD em [Computador].
- Quando nada é exibido (Windows Vista/7/Server 2008/Server 2008 R2): clique duas vezes no ícone CD-ROM
em [ ] (Iniciar) > [Computador].
3 Clique em [Iniciar] para o [Desinstalador Manual] na tela [Iniciar os programas desoftware].
4 Clique em [Avançar].
A operação de desinstalação começa.
5 Clique em [Sair].
6 Na tela [Iniciar os programas de software], clique em [Voltar].
7 Clique em [Sair] na tela de configuração.
Desinstalando o Driver
76
ImpressãoImpressão ............................................................................................................................................................. 78
Imprimindo a partir de um computador ............................................................................................................ 79
Como consultar a Ajuda ...................................................................................................................................... 82
Impressão
77
Impressão
Isto descreve o procedimento para operações básicas de impressão. Você pode verificar a ajuda para obterdetalhes sobre como usar o driver.
Imprimindo a partir de um computador(P. 79) Como consultar a Ajuda(P. 82)
Impressão
78
Imprimindo a partir de um computador
Este item explica o procedimento básico para impressão definindo as configurações do driver da impressora.
NOTA
● Ao usar um aplicativo conectado através de uma porta WSD, habilite [Utilizar WSD] no dispositivo.
● Ao imprimir a partir de um aplicativo da loja do Windows no Windows 8, 8.1, Server 2012 ou Server 2012 R2,exiba a barra de símbolos de evento, em seguida, clique em [Dispositivos] → [Imprimir] → dispositivo quevocê está utilizando → [Imprimir]. Você pode definir apenas algumas das funções de impressão sem exibir atela de configurações de impressão do driver.
1 Selecione [Imprimir] no menu do aplicativo.
2 Na tela de impressão, selecione o dispositivo que você está usando → clique em[Preferências], [Propriedades da Impressora] ou [Propriedades].
Impressão
79
3 Na tela de configuração de impressão do driver, defina os itens necessários.
Se necessário, alterne as guias e faça as configurações relevantes.
Impressão
80
NOTA
● Se a função que você deseja usar não for exibida na tela de configurações de impressão, defina asconfigurações de impressão após ativar as funções do dispositivo adquirindo as informações do dispositivo,etc.
4 Clique em [OK].
5 Na tela de impressão, clique em [Imprimir] ou [OK].
Tópicos relacionados Sobre este driver(P. 9) Definição das informações do dispositivo(P. 54) Como consultar a Ajuda(P. 82)
Impressão
81
Como consultar a Ajuda
Para obter detalhes sobre como usar o driver e cada uma das funções, consulte a ajuda.
A ajuda é exibida clicando em [Ajuda] na tela de configurações de impressão do driver.
Impressão
82
Solução de problemasSolução de problemas ................................................................................................................................... 84
Não é possível descobrir um dispositivo conectado através de uma porta WSD ............................................ 85
Solução de problemas
83
Solução de problemas
Isso explica as soluções para os problemas comuns.
Não é possível descobrir um dispositivo conectado através de uma porta WSD(P. 85)
Solução de problemas
84
Não é possível descobrir um dispositivo conectadoatravés de uma porta WSD
Várias causas podem ser consideradas. Mude as configurações, conforme necessário, ao se referir a cada"Solução."
Causa 1.
As configurações do dispositivo não foram configuradas corretamente.
SoluçãoVerifique se o seguinte foi definido no dispositivo. Se não foi, mude as configurações.
● O [Utilizar WSD] e [Programações Multicast Discovery] estão definidos para ATIVADO.
● PCL6 está selecionado para [Seleção de PDL (Plug and Play)].
Para obter mais detalhes, consulte o manual do dispositivo.
Causa 2.
As configurações de rede do sistema operacional não foram configuradas corretamente.
SoluçãoVerifique se as configurações necessárias foram configuradas nas configurações de rede do sistemaoperacional. Se não foram, mude as configurações.
No Windows 10:Exiba [Configurações] > [Rede e Internet] → clique no ícone exibido no método de conexão para a rede atual→ habilite [Tornar este computador detectável].
No Windows 8/8.1/Server 2012/Server 2012 R2:Da tela do [Desktop], exiba a barra de símbolos de evento → [Configurações] > [Mudar configurações do PC] >[Rede] → clique no ícone exibido no método de conexão para a rede atual → habilite [Localizar dispositivos econteúdo].
No Windows Vista/7/Server 2008/Server 2008 R2:Exiba [Painel de Controle] > [Rede e Internet] > [Central de Rede e Compartilhamento] → clique no botãoexibido à direita de [Descoberta de Rede] em [Compartilhamento e Descoberta] → selecione [Ativar adescoberta de rede].
Causa 3.
O dispositivo não é exibido nos resultados descobertos pois o driver correspondente ao dispositivodescoberto já está instalado.
SoluçãoSe quiser instalar um driver ao detectar um dispositivo, desinstale o driver primeiro e, em seguida, detecte-onovamente.
Tópicos relacionados Instalação usando uma porta WSD(P. 38) Desinstalando o Driver(P. 74)
Solução de problemas
85
This Font Software is licensed under the SIL Open Font License,Version 1.1.
This license is copied below, and is also available with a FAQ at:http://scripts.sil.org/OFL
-----------------------------------------------------------SIL OPEN FONT LICENSE Version 1.1 - 26 February 2007-----------------------------------------------------------
PREAMBLEThe goals of the Open Font License (OFL) are to stimulate worldwidedevelopment of collaborative font projects, to support the fontcreation efforts of academic and linguistic communities, and toprovide a free and open framework in which fonts may be shared andimproved in partnership with others.
The OFL allows the licensed fonts to be used, studied, modified andredistributed freely as long as they are not sold by themselves. Thefonts, including any derivative works, can be bundled, embedded,redistributed and/or sold with any software provided that any reservednames are not used by derivative works. The fonts and derivatives,however, cannot be released under any other type of license. Therequirement for fonts to remain under this license does not apply toany document created using the fonts or their derivatives.
DEFINITIONS"Font Software" refers to the set of files released by the CopyrightHolder(s) under this license and clearly marked as such. This mayinclude source files, build scripts and documentation.
"Reserved Font Name" refers to any names specified as such after thecopyright statement(s).
"Original Version" refers to the collection of Font Softwarecomponents as distributed by the Copyright Holder(s).
"Modified Version" refers to any derivative made by adding to,deleting, or substituting -- in part or in whole -- any of thecomponents of the Original Version, by changing formats or by portingthe Font Software to a new environment.
"Author" refers to any designer, engineer, programmer, technicalwriter or other person who contributed to the Font Software.
PERMISSION & CONDITIONSPermission is hereby granted, free of charge, to any person obtaininga copy of the Font Software, to use, study, copy, merge, embed,modify, redistribute, and sell modified and unmodified copies of theFont Software, subject to the following conditions:
SIL OPEN FONT LICENSE
86
1) Neither the Font Software nor any of its individual components, inOriginal or Modified Versions, may be sold by itself.
2) Original or Modified Versions of the Font Software may be bundled,redistributed and/or sold with any software, provided that each copycontains the above copyright notice and this license. These can beincluded either as stand-alone text files, human-readable headers orin the appropriate machine-readable metadata fields within text orbinary files as long as those fields can be easily viewed by the user.
3) No Modified Version of the Font Software may use the Reserved FontName(s) unless explicit written permission is granted by thecorresponding Copyright Holder. This restriction only applies to theprimary font name as presented to the users.
4) The name(s) of the Copyright Holder(s) or the Author(s) of the FontSoftware shall not be used to promote, endorse or advertise anyModified Version, except to acknowledge the contribution(s) of theCopyright Holder(s) and the Author(s) or with their explicit writtenpermission.
5) The Font Software, modified or unmodified, in part or in whole,must be distributed entirely under this license, and must not bedistributed under any other license. The requirement for fonts toremain under this license does not apply to any document created usingthe Font Software.
TERMINATIONThis license becomes null and void if any of the above conditions arenot met.
DISCLAIMERTHE FONT SOFTWARE IS PROVIDED "AS IS", WITHOUT WARRANTY OF ANY KIND,EXPRESS OR IMPLIED, INCLUDING BUT NOT LIMITED TO ANY WARRANTIES OFMERCHANTABILITY, FITNESS FOR A PARTICULAR PURPOSE AND NONINFRINGEMENTOF COPYRIGHT, PATENT, TRADEMARK, OR OTHER RIGHT. IN NO EVENT SHALL THECOPYRIGHT HOLDER BE LIABLE FOR ANY CLAIM, DAMAGES OR OTHER LIABILITY,INCLUDING ANY GENERAL, SPECIAL, INDIRECT, INCIDENTAL, OR CONSEQUENTIALDAMAGES, WHETHER IN AN ACTION OF CONTRACT, TORT OR OTHERWISE, ARISINGFROM, OUT OF THE USE OR INABILITY TO USE THE FONT SOFTWARE OR FROMOTHER DEALINGS IN THE FONT SOFTWARE.
SIL OPEN FONT LICENSE
87