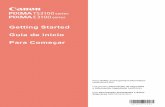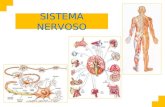Windows Driver de impressora Generic Plus PCL6 Guia do...
Transcript of Windows Driver de impressora Generic Plus PCL6 Guia do...
WindowsDriver de impressora Generic Plus PCL6
Guia do usuário
USRMA-1087-00 2016-07 pt Copyright CANON INC. 2016
Conteúdo
Introdução ........................................................................................................................................................... 2
Como usar o Manual .................................................................................................................................................. 3
Notas usadas no Manual ....................................................................................................................................... 4
Limitação de responsabilidade ................................................................................................................................... 5
Copyright .................................................................................................................................................................. 6
Marcas comerciais ..................................................................................................................................................... 7
Sobre este driver ............................................................................................................................................ 9
Antes de usar .................................................................................................................................................. 12
Impressão .......................................................................................................................................................... 14
Imprimindo a partir de um computador ................................................................................................................... 15
Dimensionamento .................................................................................................................................................. 18
Impressão de marca d'água ..................................................................................................................................... 19
Impressão de cartaz ................................................................................................................................................ 21
Imprimir sobre um formulário fixo .......................................................................................................................... 25
Anexando criptografia ao imprimir .......................................................................................................................... 27
Colocando trabalhos de impressão em espera .......................................................................................................... 28
Armazenando dados de impressão ........................................................................................................................... 29
Impressão prioritária .............................................................................................................................................. 30
Alterando as configurações padrão .......................................................................................................................... 31
Criando um livreto ao imprimir ...................................................................................................... 33
Impressão de livreto ............................................................................................................................................... 34
Criando um livreto em conjuntos ............................................................................................................................. 35
Corrigindo o deslocamento durante a impressão do livreto ...................................................................................... 36
Impressão de livreto grampeado ............................................................................................................................. 37
Processamento de impressão grampeada ao criar livretos grampeados .................................................................... 38
Cortando páginas ao criar livretos grampeados ........................................................................................................ 39
Encadernação perfeita ............................................................................................................................................ 40
Utilizando vários tipos de papel ...................................................................................................... 42
Registrando tamanhos de papéis personalizados ..................................................................................................... 43
Inserindo folhas ...................................................................................................................................................... 44
Inserindo um papel separador ................................................................................................................................. 45
Imprimindo em papel separador .............................................................................................................................. 47
Adição de folhas de rosto ......................................................................................................................................... 48
I
Impressão de vários arquivos juntos ......................................................................................... 50
Sobre a função [Editar e visualizar] .......................................................................................................................... 51
Impressão de arquivos juntos .................................................................................................................................. 52
Verificando a visualização de impressão ................................................................................................................... 53
Alterando as configurações de impressão do arquivo combinado .............................................................................. 54
Edição das configurações favoritas .............................................................................................. 56
Registro das configurações favoritas ....................................................................................................................... 57
Editando a Lista de configurações favoritas ............................................................................................................. 58
Coordenando com as funções do dispositivo ....................................................................... 61
Definição das informações do dispositivo ................................................................................................................. 62
Configurações das funções do dispositivo ................................................................................................................ 67
Definições de fontes de papel e destinos de saída ..................................................................................................... 68
Exportando um perfil de configuração ..................................................................................................................... 77
Importando um perfil de configuração ..................................................................................................................... 79
Configurando a função de autenticação ................................................................................................................... 82
Configurando o nome de usuário ............................................................................................................................. 84
Lista de configurações ............................................................................................................................ 87
Configurações comuns para todas as folhas ............................................................................................................. 88
Folha [Configurações básicas] .................................................................................................................................. 91
Folha [Configuração de página] ................................................................................................................................ 94
Folha [Acabamento] ................................................................................................................................................ 97
Folha [Fonte de papel] ........................................................................................................................................... 104
Folha [Qualidade] .................................................................................................................................................. 106
Folha [Configurações do dispositivo] ...................................................................................................................... 110
Folha [Perfil] ......................................................................................................................................................... 115
Canon PageComposer ........................................................................................................................................... 117
Pesquisa de defeitos ............................................................................................................................... 121
As configurações do driver não podem ser definidas .............................................................................................. 122
Os resultados de impressão são insatisfatórios ...................................................................................................... 123
A impressão demora muito tempo ......................................................................................................................... 125
Os resultados de impressão são muito escuros ou muito claros .............................................................................. 126
Impressão sobreposta não executa ........................................................................................................................ 127
Não é possível utilizar a função de aquisição das informações do dispositivo ou a função de autenticação ............... 128
II
IntroduçãoIntrodução ............................................................................................................................................................. 2
Como usar o Manual .............................................................................................................................................. 3
Notas usadas no Manual .................................................................................................................................. 4
Limitação de responsabilidade ............................................................................................................................. 5
Copyright ............................................................................................................................................................... 6
Marcas comerciais ................................................................................................................................................. 7
Introdução
1
Introdução
Como usar o Manual(P. 3) Limitação de responsabilidade(P. 5) Copyright(P. 6) Marcas comerciais(P. 7)
Introdução
2
Como usar o Manual
Este explica coisas que você precisa saber a fim de usar este manual.
Notas usadas no Manual(P. 4)
Introdução
3
Notas usadas no Manual
Isso explica os símbolos e configurações usados neste manual.
Símbolos usados neste Manual
Neste manual, explicações de itens e operações que devem ser seguidas ao usar o driver são estabelecidaspara os símbolos que indicam o seguinte.
IMPORTANTE
● Indica requisitos operacionais e restrições. Não se esqueça de ler estes itens com cuidado para poder operaro produto corretamente e evitar danos ao produto.
NOTA
● Indica o esclarecimento de uma operação ou contém explicações adicionais sobre um procedimento. Aleitura destas notas é absolutamente recomendável.
Sobre as Configurações
Neste manual, os nomes da configuração exibidos na tela do computador são representados conformemostrados nos exemplos a seguir.
Exemplo:[Imprimir]
[OK]
Introdução
4
Limitação de responsabilidade
As informações contidas neste manual estão sujeitas a alteração sem notificação.
A CANON INC. NÃO OFERECE GARANTIA DE NENHUM TIPO QUANTO A ESTE MATERIAL, SEJA DE FORMAEXPLÍCITA OU IMPLÍCITA, EXCETO QUANDO MENCIONADO NESTE DOCUMENTO, INCLUINDO, SEM LIMITAÇÃO,GARANTIAS DE LIQUIDEZ, ADEQUAÇÃO COMERCIAL, ADEQUAÇÃO A UMA FINALIDADE ESPECÍFICA DEUTILIZAÇÃO OU CONTRA A VIOLAÇÃO. A CANON INC. NÃO SERÁ RESPONSABILIZADA POR QUAISQUER DANOSDIRETOS, EMERGENTES OU EVENTUAIS DE QUALQUER NATUREZA, NEM POR PERDAS E DESPESAS RESULTANTESDO USO DESTE MATERIAL.
Introdução
5
Copyright
Copyright CANON INC. 2016
Nenhuma parte desta publicação poderá ser reproduzida, transmitida, transcrita, armazenada em um sistemade recuperação ou traduzida para qualquer idioma ou linguagem de computador, em qualquer forma ou porqualquer meio, eletrônico, mecânico, magnético, óptico, químico, manual, ou outra forma, sem a préviaautorização por escrito da Canon Inc.
Introdução
6
Marcas comerciais
Windows e Windows Vista são marcas comerciais ou marcas comerciais registradas da Microsoft Corporationnos Estados Unidos e em outros países.
Mac é marca registrada da Apple Inc.
Outros nomes de produtos e empresas aqui contidos podem ser marcas comerciais de seus respectivosproprietários.
Introdução
7
Sobre este driverSobre este driver ................................................................................................................................................ 9
Sobre este driver
8
Sobre este driver
Este é um driver de impressora genérico que suporta vários dispositivos. Você pode utilizar o mesmo driverpara todos os modelos de impressora alterando as configurações da porta de impressão e as informações dodispositivo. Ao mudar os "perfis de configuração" que definem as funções do dispositivo e as informações deopção, você pode definir e imprimir com as funções suportadas pelo modelo de impressora que você estáutilizando.
Recursos● Você não precisa reinstalar o driver quando adicionar ou substituir um dispositivo.
● Você pode otimizar a verificação de saída de vários dispositivos ao efetuá-la a partir de um tipo de driver.
Utilizando os perfis de configuração
Os perfis de configuração que correspondem a cada modelo de impressora foram preparados previamente.Você pode personalizar e utilizar um perfil de configuração correspondente ao seu gerenciamento de operaçãoda impressora.
Ao aplicar um perfil de configuração ao driver, as configurações na guia [Configurações do dispositivo] podemser alteradas e as funções específicas para o dispositivo podem ser definidas. Você também pode exportar esalvar as configurações de função e opção para o dispositivo na guia [Configurações do dispositivo] como umperfil de configuração.
Exemplos de como utilizar os perfis de configuração● Fazendo uma tela de configurações de driver para o modelo de impressora que você está usando
Quando você consegue adquirir a informação do modelo da impressora a partir do dispositivo, um perfil deconfiguração é aplicado automaticamente e ele recebe a tela de configurações que corresponde aodispositivo. Se você não conseguir adquirir a informação, aplique um perfil de configuração manualmente.
● Configuração eficiente do driver para vários computadores
Você pode exportar e salvar as configurações de função e opções do dispositivo na guia [Configurações dodispositivo] como um perfil de configuração. A informação de dispositivo dos drivers usados em outroscomputadores pode ser facilmente definida em lote ao importar o perfil de configuração exportado.
Se você não puder adquirir as informações do dispositivo, poderá aplicá-las importando um perfil deconfiguração exportado em um ambiente em que a informação pôde ser adquirida.
Sobre este driver
9
Tópicos relacionados Definição das informações do dispositivo(P. 62) Importando um perfil de configuração(P. 79) Exportando um perfil de configuração(P. 77)
Sobre este driver
10
Antes de usarAntes de usar ...................................................................................................................................................... 12
Antes de usar
11
Antes de usar
● As seguintes restrições são aplicáveis para a utilização deste driver.
- Para configurar e imprimir com as funções suportadas pelo modelo de impressora que você estáutilizando, você precisa definir um perfil de configuração adequado para o modelo de impressora e definiro status de opção do dispositivo. Você pode definir essas configurações na guia [Configurações dodispositivo].
- Se você definir funções no driver que não estão disponíveis para o dispositivo que você está utilizando,isso pode gerar resultados de impressão indesejados.
- Se você especificar impressão em cores para uma impressora em preto e branco, os dados de impressãoserão impressos em preto e branco, mas pode deteriorar a qualidade da impressão e a impressão podelevar algum tempo.
- Se você definir funções que não são suportadas por este driver no painel de controle do dispositivo quevocê está utilizando, essas funções são ativadas no momento da impressão.
- Dependendo da combinação do dispositivo e opções que você está utilizando, é possível que você não
consiga identificar as opções anexadas na guia [Configurações do dispositivo] > [ ] (Recuperar
informações de status do dispositivo). Para utilizar as opções que não podem ser identificadas, efetue asconfigurações manualmente na guia [Configurações do dispositivo].
● A versão do software de driver mais recente está publicada no site da Canon. Verifique o ambienteoperacional etc. e baixe o software adequado, conforme necessário.
Site global da Canon: http://www.canon.com/
● As funções que você pode usar variam de acordo com as seguintes condições.
- O dispositivo que você está usando e suas configurações
- A versão do firmware do dispositivo
- A estrutura de opções
- A versão do driver
- O ambiente do computador que você está usando
● O conteúdo da tela, procedimentos etc. exibidos e descritos no manual podem ser diferentes dos reaisexibidos.
● Neste manual, exemplos usando Windows 10 (versão de 64 bits) são explicados.
Antes de usar
12
ImpressãoImpressão ............................................................................................................................................................. 14
Imprimindo a partir de um computador ............................................................................................................ 15
Dimensionamento ............................................................................................................................................... 18
Impressão de marca d'água ................................................................................................................................ 19
Impressão de cartaz ............................................................................................................................................ 21
Imprimir sobre um formulário fixo .................................................................................................................... 25
Anexando criptografia ao imprimir ................................................................................................................... 27
Colocando trabalhos de impressão em espera .................................................................................................. 28
Armazenando dados de impressão .................................................................................................................... 29
Impressão prioritária .......................................................................................................................................... 30
Alterando as configurações padrão ................................................................................................................... 31
Impressão
13
Impressão
Imprimindo a partir de um computador(P. 15) Dimensionamento(P. 18) Impressão de marca d'água(P. 19) Impressão de cartaz(P. 21) Imprimir sobre um formulário fixo(P. 25) Anexando criptografia ao imprimir(P. 27) Colocando trabalhos de impressão em espera(P. 28) Armazenando dados de impressão(P. 29) Impressão prioritária(P. 30) Alterando as configurações padrão(P. 31)
Impressão
14
Imprimindo a partir de um computador
Este item explica o procedimento básico para impressão definindo as configurações do driver da impressora.
NOTA
● Ao usar um aplicativo conectado através de uma porta WSD, habilite [Utilizar WSD] no dispositivo.
● Ao imprimir a partir de um aplicativo da loja do Windows no Windows 8, 8.1, Server 2012 ou Server 2012 R2,exiba a barra de símbolos de evento, em seguida, clique em [Dispositivos] → [Imprimir] → dispositivo quevocê está utilizando → [Imprimir]. Você pode definir apenas algumas das funções de impressão sem exibir atela de configurações de impressão do driver.
1 Selecione [Imprimir] no menu do aplicativo.
2 Na tela de impressão, selecione o dispositivo que você está usando → clique em[Preferências], [Propriedades da Impressora] ou [Propriedades].
Impressão
15
3 Na tela de configurações de impressão do driver, defina os itens necessários.
Caso necessário, alterne as guias e defina as configurações pertinentes.
Impressão
16
NOTA
● Se a função que você deseja usar não for exibida na tela de configurações de impressão, defina asconfigurações de impressão após ativar as funções do dispositivo adquirindo as informações do dispositivo,etc.
4 Clique em [OK].
5 Na tela de impressão, clique em [Imprimir] ou [OK].
Tópicos relacionados Sobre este driver(P. 9) Alterando as configurações padrão(P. 31) Definição das informações do dispositivo(P. 62) As configurações do driver não podem ser definidas(P. 122)
Impressão
17
Dimensionamento
Você pode aumentar ou reduzir os dados de impressão ao imprimir.
Para dimensionar o tamanho da página de saída
1 Exiba a [Configurações básicas] ou a guia [Configuração de página].
2 Selecione o tamanho do papel definido no aplicativo em [Tamanho da página].
3 Selecione o tamanho do papel no qual você deseja imprimir em [Tamanho da saída].
Para especificar um dimensionamento desejado
1 Exiba a [Configurações básicas] ou a guia [Configuração de página].
2 Selecione [Dimensionamento manual] → especifique a ampliação em[Dimensionamento].
Tópicos relacionados Folha [Configurações básicas](P. 91) Folha [Configuração de página](P. 94) Registrando tamanhos de papéis personalizados(P. 43) As configurações do driver não podem ser definidas(P. 122)
Impressão
18
Impressão de marca d'água
Você pode sobrepor e imprimir caracteres semitransparentes como [SUPER SECRETO] ou [RASCUNHO] sobredados de impressão.
Também é possível criar novas marcas d'água.
Para anexar e imprimir uma marca d'água
1 Exiba a folha [Configuração de página].
2 Selecione [Marca d'água] → selecione um nome da marca d'água.
Para criar novas marcas d'água
1 Exiba a folha [Configuração de página].
2 Selecione [Marca d'água] → clique em [Editar marca d'água].
3 Na caixa de diálogo [Editar marca d'água], clique em [Adicionar] → digite um nome em[Nome].
4 Em [Atributos], defina os caracteres e atributos para a marca d'água.
5 Em [Alinhamento], defina a posição da marca d'água.
6 Em [Estilo de impressão], defina a borda e a sobreposição da marca d'água → clique em[OK].
7 Na caixa de diálogo [Editar marca d'água], clique em [OK].
A marca d'água criada é adicionada à lista na folha [Configuração de página] > [Marca d'água].
Impressão
19
Impressão de cartaz
Você pode ampliar os dados para impressão de uma página e imprimi-los através de várias folhas de papel.Quando as folhas produzidas forem colocadas juntas, elas formarão uma impressão grande como um cartaz.
Este tópico também apresenta a configuração de impressão de cartaz e exemplos de saída.
Configuração de impressão de cartaz e exemplos de saída(P. 21)
Para executar a impressão de cartaz
1 Exiba a folha [Configurações básicas].
2 Selecione [Impressão de um lado] em [Impressão de um lado/dos dois lados/de livreto].
3 Exiba a [Configurações básicas] ou a guia [Configuração de página].
4 Selecione [Cartaz [N x N]] em [Layout da página].
N x N representa o número de folhas de papel sobre as quais os dados de impressão serão divididos eimpressos.
Ao imprimir com linhas de bordas ou ao definir margens ou o intervalo de páginas a ser impresso, execute oseguinte procedimento.
5 Clique em [Detalhes do Cartaz].
6 Na caixa de diálogo [Detalhes do Cartaz], defina quaisquer itens necessários → cliqueem [OK].
Configuração de impressão de cartaz e exemplos de saída
Este item mostra combinações de exemplos de configuração e resultados de saída relacionados à impressão decartaz. Sempre que necessário, os exemplos de configuração são exibidos em combinação com o estado deconfiguração na caixa de diálogo [Detalhes do Cartaz].
Exemplo de configuração 1.● Guia [Configurações básicas] > [Orientação]: [Vertical]
● Guia [Configurações básicas] ou [Configuração de página] > [Layout da página]: [Cartaz [1 x 2]]
Impressão
21
Resultado de saída
Exemplo de configuração 2.● Guia [Configurações básicas] ou [Configuração de página] > [Layout da página]: [Cartaz [2 x 2]]
● Caixa de diálogo [Detalhes do Cartaz] > [Páginas para imprimir] > [Páginas específicas]: [2] e [4]
Resultado de saída
Impressão
22
Exemplo de configuração 3.● Guia [Configurações básicas] ou [Configuração de página] > [Layout da página]: [Cartaz [2 x 2]]
● Caixa de diálogo [Detalhes do Cartaz]: [Imprimir bordas da margem], [Definir margens para corte/colagem] e[Imprimir marcas para o alinhamento]
Resultado de saída
Legenda
Linha tracejada: borda
: marca de colagem
: marca de corte
: a margem definida para [Largura da margem] (10 mm quando [Normal] estiver selecionado.)
Tópicos relacionados Folha [Configurações básicas](P. 91)
Impressão
23
Imprimir sobre um formulário fixo
Você pode imprimir dados sobrepostos em um formulário fixo armazenado no dispositivo. Essa função éconhecida como impressão sobreposta.
Para salvar um formulário fixo no computador ou no dispositivo
1 Exiba a folha [Configuração de página].
2 Clique em [Opções de página].
3 Na caixa de diálogo [Opções de página], exiba a guia [Sobreposição].
4 Selecione [Método de processamento] > [Criar um arquivo de formulário] → selecioneum destino a partir de [Armazenar em] → especifique um nome de arquivo.Se você selecionar [Host] em [Armazenar em], clique em [Procurar] → selecione um nome de arquivo → cliqueem [Salvar]. Insira os títulos em [Título] e [Subtítulo] conforme necessário.
Se você selecionar [Dispositivo] em [Armazenar em], insira um nome de arquivo em [Nome do arquivo].
5 Clique em [OK].
Para executar a impressão sobreposta
1 Exiba a folha [Configuração de página].
2 Clique em [Opções de página].
3 Na caixa de diálogo [Opções de página], exiba a guia [Sobreposição].
4 Selecione [Método de processamento] > [Usar impressão sobreposta] → selecione oarquivo de formulário a ser utilizado a partir de [Arquivo de formulário a usar].Se você selecionar [Arquivo de formulário no host] em [Arquivo de formulário a usar], clique em [Procurar] →selecione um nome de arquivo → clique em [Abrir]. Insira o texto em [Informação do arquivo] conformenecessário.
Impressão
25
Se você selecionar [Arquivo de formulário no dispositivo] em [Arquivo de formulário a usar], clique em[Recuperar informações do arquivo de formulário] → selecione um nome de arquivo a partir de [Lista dearquivo] → selecione o lado ao qual a impressão sobreposta deverá ser aplicada em [Aplicar a] ao efetuarimpressão frente e verso. Quando você não puder adquirir informações do dispositivo, insira o nome doarquivo de formulário em [Nome do arquivo].
5 Clique em [OK].
Tópicos relacionados Folha [Configuração de página](P. 94) Impressão sobreposta não executa(P. 127)
Impressão
26
Anexando criptografia ao imprimir
É possível anexar um PIN aos dados de impressão e salvá-lo no dispositivo. Quando você imprimir os dadossalvos, insira o PIN no painel de controle do dispositivo. Esta função é útil ao imprimir documentosconfidenciais, etc.
NOTA
● Se você registrar o PIN usado na impressão segura como uma configuração padrão, você pode reduzir oesforço necessário para configurar as definições ao imprimir.
1 Exiba a guia [Configurações básicas], [Configuração de página], [Acabamento], [Fontede papel] ou [Qualidade].
2 Selecione [Impressão segura] de [Método de saída] → clique em [Sim].
3 Na caixa de diálogo [Detalhes da impressão segura], insira [Nome de usuário] e [PIN] →clique em [OK].
Se a caixa de diálogo [Confirmar PIN] for exibida ao efetuar uma impressão segura, confirme ou defina o nomedos dados, o nome de usuário e o PIN.
Tópicos relacionados Configurações comuns para todas as folhas(P. 88) Alterando as configurações padrão(P. 31)
Impressão
27
Colocando trabalhos de impressão em espera
Você pode enviar os dados de impressão para uma fila de espera (área de armazenamento temporário) nodispositivo. Você também pode mudar a ordem de impressão ou configurações dos dados armazenados apartir do painel de controle do dispositivo ou Interface do Usuário Remota.
1 Exiba a guia [Configurações básicas], [Configuração de página], [Acabamento], [Fontede papel] ou [Qualidade].
2 Selecione [Segurar] de [Método de saída] → clique em [Detalhes].
3 Na caixa de diálogo [Segurar detalhes], defina o nome dos dados.
Se você deseja especificar um nome desejado, selecione [Nome dos dados a segurar] > [Inserir nome] → insirao nome em [Nome].
4 Clique em [OK].
Ao efetuar uma impressão em espera, você pode confirmar ou definir o nome dos dados na caixa de diálogoexibida.
Tópicos relacionados Configurações comuns para todas as folhas(P. 88) Alterando as configurações padrão(P. 31)
Impressão
28
Armazenando dados de impressão
Você pode armazenar os dados de impressão em uma caixa no dispositivo. Você também pode mudar asconfigurações ou combinar os dados armazenados com outros dados armazenados a partir do painel decontrole do dispositivo ou Interface do Usuário Remota.
NOTA
● Se você registrar o número da caixa usada na impressão armazenada como uma configuração padrão, vocêpode reduzir o esforço necessário para configurar as definições ao imprimir.
1 Exiba a guia [Configurações básicas], [Configuração de página], [Acabamento], [Fontede papel] ou [Qualidade].
2 Selecione [Armazenar] de [Método de saída] → clique em [Sim].
3 Na caixa de diálogo [Armazenar em detalhes], defina o nome dos dados.
Se você deseja especificar um nome desejado, selecione [Nome dos dados] > [Inserir nome] → insira o nomeem [Nome].
4 Clique em [Recuperar informações da caixa postal] → selecione um destino doarmazenamento de [Caixas postais].Você pode selecionar várias caixas pressionando o botão [Ctrl] ou [Shift].
5 Clique em [OK].
Tópicos relacionados Configurações comuns para todas as folhas(P. 88) Alterando as configurações padrão(P. 31)
Impressão
29
Impressão prioritária
Você pode imprimir um documento com prioridade mais alta do que de outros trabalhos de impressão queestão aguardando no dispositivo.
Ao realizar uma impressão prioritária, se houver um trabalho de impressão sendo realizado pelo dispositivo, aimpressão prioritária será iniciada assim que este trabalho for finalizado.
1 Exiba a guia [Configurações básicas], [Configuração de página], [Acabamento], [Fontede papel] ou [Qualidade].
2 Selecione [Promover impressão] em [Método de saída].
Tópicos relacionados Configurações comuns para todas as folhas(P. 88)
Impressão
30
Alterando as configurações padrão
Você pode alterar as configurações padrão para as configurações de impressão desejadas. Se você alterá-laspara as configurações que usa frequentemente, você pode reduzir o esforço necessário para configurar asdefinições ao imprimir.
1 Exiba [Dispositivos e Impressoras] no Windows.
No Windows 10:Selecione [Configurações] > [Dispositivos] > [Impressoras e scanners] > [Configurações relacionadas] >[Dispositivos e Impressoras].
No Windows 8/8.1/Server 2012/Server 2012 R2:Exiba a barra de símbolo de evento à direita da tela → selecione [Configurações] > [Painel de Controle] >[Dispositivos e Impressoras].
No Windows Vista/Server 2008:
Selecione [ ] (Iniciar) > [Painel de Controle] > [Impressoras].
No Windows 7/Server 2008 R2:
Clique em [ ] (Iniciar) > [Dispositivos e Impressoras].
2 Clique com o botão direito do mouse no ícone do dispositivo que você irá definir →selecione [Preferências de impressão] a partir do menu exibido.Se você estiver utilizando o driver com vários modelos de dispositivos, selecione o modelo que você irá definirapós selecionar [Preferências de impressão].
3 Na tela de configurações de impressão do driver, defina os itens necessários.
Caso necessário, alterne as guias e defina as configurações pertinentes.
4 Clique em [OK].
Impressão
31
Criando um livreto ao imprimirCriando um livreto ao imprimir ............................................................................................................... 33
Impressão de livreto ........................................................................................................................................... 34
Criando um livreto em conjuntos ....................................................................................................................... 35
Corrigindo o deslocamento durante a impressão do livreto ............................................................................ 36
Impressão de livreto grampeado ....................................................................................................................... 37
Processamento de impressão grampeada ao criar livretos grampeados ........................................................ 38
Cortando páginas ao criar livretos grampeados ............................................................................................... 39
Encadernação perfeita ........................................................................................................................................ 40
Criando um livreto ao imprimir
32
Criando um livreto ao imprimir
Impressão de livreto(P. 34) Criando um livreto em conjuntos(P. 35) Corrigindo o deslocamento durante a impressão do livreto(P. 36) Impressão de livreto grampeado(P. 37) Processamento de impressão grampeada ao criar livretos grampeados(P. 38) Cortando páginas ao criar livretos grampeados(P. 39) Encadernação perfeita(P. 40)
Criando um livreto ao imprimir
33
Impressão de livreto
Você pode imprimir nas páginas arrumadas automaticamente de forma que elas criem um livreto quandodobradas na metade.
1 Exiba a [Configurações básicas] ou a guia [Acabamento].
2 Selecione [Impressão de livreto] a partir de [Impressão de um lado/dos dois lados/delivreto] ou [Estilo de impressão].Para definir a posição na encadernação e a medianiz, siga o procedimento abaixo.
3 Clique em [Livreto].
4 Na caixa de diálogo [Configurações detalhadas de livreto], selecione a posição deencadernação a partir de [Abertura do livro].
5 Selecione [Especificar medianiz do livreto] → especifique uma largura de medianiz em[Medianiz do livreto].
6 Clique em [OK].
Tópicos relacionados Folha [Configurações básicas](P. 91) Folha [Acabamento](P. 97) Criando um livreto em conjuntos(P. 35) Corrigindo o deslocamento durante a impressão do livreto(P. 36) Impressão de livreto grampeado(P. 37)
Criando um livreto ao imprimir
34
Criando um livreto em conjuntos
Ao criar um livreto a partir de um documento com um grande número de páginas, você pode dividir as páginasem vários conjuntos e imprimi-los.
1 Exiba a [Configurações básicas] ou a guia [Acabamento].
2 Selecione [Impressão de livreto] a partir de [Impressão de um lado/dos dois lados/delivreto] ou [Estilo de impressão].
3 Clique em [Livreto].
4 Selecione [Método de impressão de livreto] > [Dividir em conjuntos].
5 Especifique o número de páginas contido em cada conjunto em [Folhas por conjunto].
6 Clique em [OK].
Tópicos relacionados Folha [Configurações básicas](P. 91) Folha [Acabamento](P. 97) Impressão de livreto(P. 34)
Criando um livreto ao imprimir
35
Corrigindo o deslocamento durante a impressão dolivreto
Você pode criar e imprimir um livreto ao corrigir o deslocamento entre as páginas exteriores e interiores queocorre durante a impressão do livreto. Se você cortar as bordas das páginas usando um trimmer, você podeajustar o valor da margem de modo que a posição dos dados de impressão na página não desvie entre aspáginas.
1 Exiba a [Configurações básicas] ou a guia [Acabamento].
2 Selecione [Impressão de livreto] a partir de [Impressão de um lado/dos dois lados/delivreto] ou [Estilo de impressão].
3 Clique em [Livreto].
4 Selecione [Processo de impressão em livreto] > [Com configurações do dispositivo].
5 Selecione [Usar correção de problemas (deslocamento)] → selecione um método decorreção em [Método de correção de deslocamento].Se você selecionar [Correção manual], especifique o valor do deslocamento da área de impressão entre apágina mais externa e a mais interna em [Largura da correção].
6 Clique em [OK].
Tópicos relacionados Folha [Configurações básicas](P. 91) Folha [Acabamento](P. 97) Impressão de livreto(P. 34)
Criando um livreto ao imprimir
36
Impressão de livreto grampeado
Ao criar e imprimir um livreto, você pode produzir páginas que são grampeadas no centro. Dependendo dodispositivo, você também pode cortar e alinhar as bordas das páginas.
1 Exiba a [Configurações básicas] ou a guia [Acabamento].
2 Selecione [Impressão de livreto] a partir de [Impressão de um lado/dos dois lados/delivreto] ou [Estilo de impressão].
3 Selecione um método de acabamento de [Config. da montagem em camadas].
Se você selecionar [Dobrar + Montagem em camadas + Cortar] em [Config. da montagem em camadas],realize o seguinte procedimento.
4 Exiba a folha [Acabamento].
5 Selecione um método de ajuste da largura de corte em [Configurações de corte] →especifique os valores de acordo com o método que você selecionar.
Tópicos relacionados Folha [Configurações básicas](P. 91) Folha [Acabamento](P. 97) Impressão de livreto(P. 34) Processamento de impressão grampeada ao criar livretos grampeados(P. 38) Cortando páginas ao criar livretos grampeados(P. 39)
Criando um livreto ao imprimir
37
Processamento de impressão grampeada ao criarlivretos grampeados
Ao realizar a impressão de livreto montado em camada, você pode pressionar as partes divididas de maneiraque elas sejam achatadas. Se você utilizar esta função, você pode encadernar mais páginas do que o normal.
1 Exiba a [Configurações básicas] ou a guia [Acabamento].
2 Selecione [Impressão de livreto] a partir de [Impressão de um lado/dos dois lados/delivreto] ou [Estilo de impressão].
3 Selecione um método de acabamento de [Config. da montagem em camadas].
Se você selecionar [Dobrar + Montagem em camadas + Cortar] em [Config. da montagem em camadas],defina o método de ajuste da largura de corte na guia [Acabamento].
4 Clique em [Livreto].
5 Selecione [Saddle Press] → especifique a força do processo de pressionamento decamadas em [Ajuste de Saddle Press].
6 Clique em [OK].
Tópicos relacionados Folha [Configurações básicas](P. 91) Folha [Acabamento](P. 97) Impressão de livreto grampeado(P. 37)
Criando um livreto ao imprimir
38
Cortando páginas ao criar livretos grampeados
Ao efetuar impressão de livreto montado em camadas, você pode cortar e alinhar as bordas das páginas.
1 Exiba a folha [Acabamento].
2 Selecione [Impressão de livreto] em [Estilo de impressão].
3 Selecione [Dobrar + Montagem em camadas + Cortar] em [Config. da montagem emcamadas].
4 Selecione um método de ajuste da largura de corte em [Configurações de corte] →especifique os valores de acordo com o método que você selecionar.
Tópicos relacionados Folha [Configurações básicas](P. 91) Folha [Acabamento](P. 97) Impressão de livreto grampeado(P. 37)
Criando um livreto ao imprimir
39
Encadernação perfeita
Você pode aplicar cola no lado da medianiz dos conteúdos e fechá-lo em uma capa para criar um livreto.
1 Exiba a folha [Acabamento].
2 Selecione [Encadernação sem costura [1 lado]] ou [Encadernação sem costura [2 lados]]em [Estilo de impressão].
3 Confirme o conteúdo de [Lista de configuração].
4 Se você desejar alterar as configurações, clique em [Configurações de encadernaçãoperfeita] → defina os itens necessários.Ao imprimir em uma capa, selecione [Def. dados do tam. da capa] em [Configurações de capa comencadernação perfeita] > [Estilo de impressão] → especifique [Lado de impressão da capa]/[Lado deimpressão da contracapa].
Ao ajustar o tamanho de acabamento, clique em [Ajuste do acabamento] → defina as configuraçõesapropriadas → clique em [OK].
5 Clique em [OK].
Tópicos relacionados Folha [Acabamento](P. 97)
Criando um livreto ao imprimir
40
Utilizando vários tipos de papelUtilizando vários tipos de papel .............................................................................................................. 42
Registrando tamanhos de papéis personalizados ............................................................................................. 43
Inserindo folhas ................................................................................................................................................... 44
Inserindo um papel separador ........................................................................................................................... 45
Imprimindo em papel separador ........................................................................................................................ 47
Adição de folhas de rosto .................................................................................................................................... 48
Utilizando vários tipos de papel
41
Utilizando vários tipos de papel
Registrando tamanhos de papéis personalizados(P. 43) Inserindo folhas(P. 44) Inserindo um papel separador(P. 45) Imprimindo em papel separador(P. 47) Adição de folhas de rosto(P. 48)
Utilizando vários tipos de papel
42
Registrando tamanhos de papéis personalizados
Você pode registrar um tamanho de papel desejado e usá-lo para imprimir. Você pode usar também tamanhosde papel personalizados registrados para imprimir em outros dispositivos a partir do computador que estáusando.
1 Exiba [Dispositivos e Impressoras] no Windows.
No Windows 10:Selecione [Configurações] > [Dispositivos] > [Impressoras e scanners] > [Configurações relacionadas] >[Dispositivos e Impressoras].
No Windows 8/8.1/Server 2012/Server 2012 R2:Exiba a barra de símbolo de evento à direita da tela → selecione [Configurações] > [Painel de Controle] >[Dispositivos e Impressoras].
No Windows Vista/Server 2008:
Selecione [ ] (Iniciar) > [Painel de Controle] > [Impressoras].
No Windows 7/Server 2008 R2:
Clique em [ ] (Iniciar) > [Dispositivos e Impressoras].
2 Clique com o botão direito do mouse no ícone do dispositivo → selecione [Preferênciasde impressão] a partir do menu exibido.
3 Exiba a folha [Configuração de página].
4 Clique em [Tamanho de papel personalizado].
5 Na caixa de diálogo [Configurações de tamanho de papel personalizado], defina [Nomedo tamanho de papel personalizado], [Unidade] e [Tamanho do papel] → clique em[Registrar].
6 Clique em [OK].
Tópicos relacionados Folha [Configuração de página](P. 94)
Utilizando vários tipos de papel
43
Inserindo folhas
Você pode inserir folhas de papel entre páginas específicas.
1 Exiba a folha [Fonte de papel].
2 Selecione [Selecionar por] > [Fonte de papel] ou [Tipo de papel].
3 Selecione [Folhas de inserção] de [Seleção do papel] → clique em [Configurações defolhas de inserção].
4 Na caixa de diálogo [Configurações de folhas de inserção], selecione [Folhas inseridas]em [Folhas para inserção].
5 Defina [Fonte de papel], [Impressão em] e [Inserir] → clique em [Adicionar].
As configurações para a inserção de folhas foram acrescentadas à [Lista de configuração].
6 Clique em [OK].
7 Selecione o papel para as páginas de conteúdo em [Fonte de papel original] ou [Tipo depapel original].
Tópicos relacionados Folha [Fonte de papel](P. 104) Inserindo um papel separador(P. 45)
Utilizando vários tipos de papel
44
Inserindo um papel separador
Você pode inserir um papel separador entre as páginas especificadas. Você também pode imprimir na parteseparadora.
1 Exiba a folha [Fonte de papel].
2 Selecione [Selecionar por] > [Fonte de papel] ou [Tipo de papel].
3 Selecione [Folhas de inserção] de [Seleção do papel] → clique em [Configurações defolhas de inserção].
4 Na caixa de diálogo [Configurações de folhas de inserção], selecione [Papel separador]em [Folhas para inserção].
5 Defina [Fonte de papel], [Impressão em] e [Inserir].
6 Se você deseja alterar o tipo do papel separador, clique em [Papel separador] >[Configurações] → selecione o tipo de papel a ser usado em [Tipo de papel] → clique em[OK].Para definir a posição de impressão no papel separador, siga o procedimento abaixo.
7 Clique em [Detalhes de separação].
8 Na caixa de diálogo [Detalhes de separação], defina [Posição de impressão naseparação] → clique em [OK].Para alterar os dados de impressão da parte de separação, selecione [Deslocar posição da impressão] →especifique a distância para deslocar os dados em [Largura do deslocamento] → clique em [OK].
Para imprimir os dados de impressão deslocá-los, selecione [Não deslocar a posição da impressão] →selecione o tamanho do papel separador em [Tamanho do papel separador] → clique em [OK].
9 Na caixa de diálogo [Configurações de folhas de inserção], clique em [OK].
10 Selecione o papel para as páginas de conteúdo em [Fonte de papel original] ou [Tipo depapel original].
Utilizando vários tipos de papel
45
Tópicos relacionados Folha [Fonte de papel](P. 104) Imprimindo em papel separador(P. 47)
Utilizando vários tipos de papel
46
Imprimindo em papel separador
Você pode imprimir em uma parte do papel separador.
1 Exiba a folha [Fonte de papel].
2 Selecione [Selecionar por] > [Tipo de papel].
3 Clique em [Tipo de papel] > [Configurações].
4 Na caixa de diálogo [Configurações de tipo de papel], selecione o papel separador em[Tipo de papel] → clique em [OK].Para definir a posição de impressão no papel separador, siga o procedimento abaixo.
5 Clique em [Detalhes de separação].
6 Na caixa de diálogo [Detalhes de separação], defina [Posição de impressão naseparação] → clique em [OK].Para deslocar os dados de impressão para a parte de separação, selecione [Deslocar posição da impressão] →especifique a distância para deslocar os dados em [Largura do deslocamento] → clique em [OK].
Para imprimir os dados de impressão sem deslocá-los, selecione [Não deslocar a posição da impressão] →selecione o tamanho do papel separador em [Tamanho do papel separador] → clique em [OK].
Tópicos relacionados Folha [Fonte de papel](P. 104) Inserindo um papel separador(P. 45)
Utilizando vários tipos de papel
47
Adição de folhas de rosto
Você pode adicionar capas e contracapas aos dados de impressão. Você também pode usar um papel diferentedo usado nas páginas de conteúdo e especificar em qual lado das capas será impresso.
1 Exiba a folha [Fonte de papel].
2 Clique em [Configurações da capa/contracapa].
3 Na caixa de diálogo [Configurações da capa/contracapa], selecione a(s) capa(s) aser(em) adicionada(s) em [Configurações da capa].
4 Se você deseja definir a capa, defina [Capa] > [Fonte de papel] e [Impressão em].
5 Se você deseja definir a contracapa, defina [Contracapa] > [Fonte de papel] e[Impressão em].
6 Clique em [OK].
Tópicos relacionados Folha [Fonte de papel](P. 104)
Utilizando vários tipos de papel
48
Impressão de vários arquivosjuntosImpressão de vários arquivos juntos ................................................................................................... 50
Sobre a função [Editar e visualizar] .................................................................................................................... 51
Impressão de arquivos juntos ............................................................................................................................ 52
Verificando a visualização de impressão ........................................................................................................... 53
Alterando as configurações de impressão do arquivo combinado .................................................................. 54
Impressão de vários arquivos juntos
49
Impressão de vários arquivos juntos
Sobre a função [Editar e visualizar](P. 51) Impressão de arquivos juntos(P. 52) Verificando a visualização de impressão(P. 53) Alterando as configurações de impressão do arquivo combinado(P. 54)
Impressão de vários arquivos juntos
50
Sobre a função [Editar e visualizar]
A função [Editar e visualizar] permite que você combine vários arquivos em um para impressão.
Você pode definir a função [Editar e visualizar] em [Método de saída] em cada guia da tela de configurações deimpressão.
Se você clicar no botão de impressão de um aplicativo, a tela principal Canon PageComposer se abre e vocêtambém pode fazer o seguinte:
● Visualizar os dados de impressão para confirmação
● Mudar as configurações de impressão após verificar a visualização
● Excluir páginas desnecessárias
● Realizar a impressão de teste
● Combinar os dados criados com aplicativos diferentes em um único arquivo para impressão
● Unificar as configurações de impressão ao combinar vários arquivos
Tópicos relacionados Configurações comuns para todas as folhas(P. 88) Canon PageComposer(P. 117) Impressão de arquivos juntos(P. 52) Verificando a visualização de impressão(P. 53) Alterando as configurações de impressão do arquivo combinado(P. 54)
Impressão de vários arquivos juntos
51
Impressão de arquivos juntos
Você pode combinar vários arquivos em um arquivo e imprimi-lo. Você pode alterar as configurações deimpressão para editar o arquivo combinando utilizando o Canon PageComposer.
Aqui será explicado o procedimento para realizar operações a partir dos ícones da barra de ferramentas deCanon PageComposer. Você também pode realizar operações a partir do menu.
1 Exiba a guia [Configurações básicas], [Configuração de página], [Acabamento], [Fontede papel] ou [Qualidade].
2 Selecione [Editar e visualizar] de [Método de saída] → clique em [OK].
Se você deseja definir o método de saída após combinar arquivos, clique em [Detalhes] → selecione o métodode saída em [Método de saída após edição e visualização] → clique em [OK].
3 Clique em [OK] → clique em [Imprimir] ou [OK] na tela de impressão.
A tela principal Canon PageComposer é exibida.
4 Repita as etapas 1 a 3 para cada arquivo que você deseja combinar.
5 Na tela principal Canon PageComposer, selecione os arquivos que você deseja
combinar a partir da lista → clique em [ ] (Combinar documentos).
6 Na caixa de diálogo [Combinar], defina um nome em [Nome do documento] senecessário.
7 Se você desejar alterar as configurações de impressão, clique em [Configurações deimpressão] → defina os itens necessários → clique em [Combinar].Você pode verificar as configurações atuais na visualização.
Se você deseja excluir uma página, selecione a página na visualização → clique em [Excluir].
8 Na tela principal Canon PageComposer, selecione o arquivo combinado → clique em
[ ] (Imprimir).
Tópicos relacionados Configurações comuns para todas as folhas(P. 88) Canon PageComposer(P. 117) Verificando a visualização de impressão(P. 53) Alterando as configurações de impressão do arquivo combinado(P. 54)
Impressão de vários arquivos juntos
52
Verificando a visualização de impressão
Você pode visualizar os dados de impressão e verificar as configurações de layout da página antes de imprimir.
Aqui será explicado o procedimento para realizar operações a partir dos ícones da barra de ferramentas deCanon PageComposer. Você também pode realizar operações a partir do menu.
1 Exiba a guia [Configurações básicas], [Configuração de página], [Acabamento], [Fontede papel] ou [Qualidade].
2 Selecione [Editar e visualizar] de [Método de saída] → clique em [OK].
Se você deseja definir o método de saída após combinar arquivos, clique em [Detalhes] → selecione o métodode saída em [Método de saída após edição e visualização] → clique em [OK].
3 Clique em [OK] → clique em [Imprimir] ou [OK] na tela de impressão.
4 Na tela principal Canon PageComposer, selecione o arquivo do qual você deseja ver
uma visualização de impressão a partir da lista → clique em [ ] (Visualizar
impressão).
5 Na caixa de diálogo [Visualizar impressão], verifique a visualização → clique em[Fechar].
Clique em [ ] (Avançar) para exibir a caixa de diálogo.
Clique na imagem da página para ampliar ou reduzir.
Tópicos relacionados Configurações comuns para todas as folhas(P. 88) Canon PageComposer(P. 117) Impressão de arquivos juntos(P. 52) Os resultados de impressão são insatisfatórios(P. 123)
Impressão de vários arquivos juntos
53
Alterando as configurações de impressão do arquivocombinado
Você pode alterar as configurações de impressão do arquivo combinado usando Canon PageComposer. Aoeditar arquivos com diferentes tamanhos de página ou layouts, você pode unificar as configurações.
Aqui será explicado o procedimento para realizar operações a partir dos ícones da barra de ferramentas deCanon PageComposer. Você também pode realizar operações a partir do menu.
1 Na tela principal Canon PageComposer, selecione o arquivo cujas configurações você
deseja alterar a partir da lista → clique em [ ] (Alterar configurações de
impressão).
2 Na caixa de diálogo [Alterar configurações de impressão], defina um nome em [Nomedo documento] se necessário.
3 Clique na guia [Configurações de impressão] → defina os itens necessários.
Se você deseja unificar as configurações do tamanho de saída, selecione [Consistência do tamanho da saída]→ selecione um tamanho de papel.
Se você deseja unificar as configurações de layout da página, selecione [Consistência do layout] → selecioneuma configuração de layout.
4 Se você deseja definir a partir de onde iniciar a impressão do próximo arquivo aocombinar arquivos, selecione [Imprimir próximo documento de] → selecione um item.
5 Se você deseja especificar configurações detalhadas na tela de configurações deimpressão do driver, clique em [Detalhes] → especifique as configurações relevantes →clique em [OK].
6 Na caixa de diálogo [Alterar configurações de impressão], clique em [OK].
Tópicos relacionados Canon PageComposer(P. 117) Impressão de arquivos juntos(P. 52)
Impressão de vários arquivos juntos
54
Edição das configurações favoritasEdição das configurações favoritas ....................................................................................................... 56
Registro das configurações favoritas ................................................................................................................. 57
Editando a Lista de configurações favoritas ...................................................................................................... 58
Edição das configurações favoritas
55
Edição das configurações favoritas
Registro das configurações favoritas(P. 57) Editando a Lista de configurações favoritas(P. 58)
Edição das configurações favoritas
56
Registro das configurações favoritas
Você pode registrar configurações usadas frequentemente como um perfil.
1 Exiba a guia [Configurações básicas], [Configuração de página], [Acabamento], [Fontede papel] ou [Qualidade] → defina as configurações que deseja registrar.
2 Clique em [Adicionar] à direita de [Perfil].
3 Na caixa de diálogo [Adicionar perfil], defina [Nome] e [Ícone].
Insira um comentário em [Comentário] se necessário.
4 Clique em [OK].
O novo perfil foi adicionado ao [Perfil]. Você pode aplicar configurações de impressão registradassimplesmente selecionando um item a partir de [Perfil].
Tópicos relacionados Configurações comuns para todas as folhas(P. 88)
Edição das configurações favoritas
57
Editando a Lista de configurações favoritas
Você pode editar a lista de [Perfil] e importá-la ou exportá-la para ser usada em outros computadores.
Editar a lista [Perfil]
1 Exiba a guia [Configurações básicas], [Configuração de página], [Acabamento], [Fontede papel] ou [Qualidade].
2 Clique em [Editar] à direita de [Perfil].
3 Na caixa de diálogo [Editar perfil], selecione o perfil que você deseja editar em [Lista deperfis] → defina [Nome] e [Ícone].Insira um comentário em [Comentário] se necessário.
Se você deseja excluir um perfil, selecione-o em [Lista de perfis] → clique em [Excluir] → clique em [Sim].
4 Clique em [OK].
Exportar um perfil
1 Exiba a guia [Configurações básicas], [Configuração de página], [Acabamento], [Fontede papel] ou [Qualidade].
2 Clique em [Editar] à direita de [Perfil].
3 Na caixa de diálogo [Editar perfil], selecione o perfil que você deseja exportar em [Listade perfis] → clique em [Exportar].
4 Especifique o local de armazenamento e o nome do arquivo → clique em [Salvar] ou[OK].
5 Clique em [OK].
O perfil selecionado é salvo como um arquivo "*.cfg".
Edição das configurações favoritas
58
Importar um perfil
1 Exiba a guia [Configurações básicas], [Configuração de página], [Acabamento], [Fontede papel] ou [Qualidade].
2 Clique em [Editar] à direita de [Perfil].
3 Na caixa de diálogo [Editar perfil], clique em [Importar] → selecione um arquivo deperfil para ser importado → clique em [Abrir].
4 Clique em [OK].
Tópicos relacionados Configurações comuns para todas as folhas(P. 88) Registro das configurações favoritas(P. 57)
Edição das configurações favoritas
59
Coordenando com as funções dodispositivoCoordenando com as funções do dispositivo ................................................................................... 61
Definição das informações do dispositivo ......................................................................................................... 62
Configurações das funções do dispositivo ......................................................................................................... 67
Definições de fontes de papel e destinos de saída ............................................................................................ 68
Exportando um perfil de configuração .............................................................................................................. 77
Importando um perfil de configuração .............................................................................................................. 79
Configurando a função de autenticação ............................................................................................................ 82
Configurando o nome de usuário ....................................................................................................................... 84
Coordenando com as funções do dispositivo
60
Coordenando com as funções do dispositivo
Definição das informações do dispositivo(P. 62) Configurações das funções do dispositivo(P. 67) Definições de fontes de papel e destinos de saída(P. 68) Exportando um perfil de configuração(P. 77) Importando um perfil de configuração(P. 79) Configurando a função de autenticação(P. 82) Configurando o nome de usuário(P. 84)
Coordenando com as funções do dispositivo
61
Definição das informações do dispositivo
Este item explica o procedimento para a definição de opções instaladas no dispositivo e para tornar as funçõesexclusivas do dispositivo utilizáveis. Primeiro, aplique o perfil de configuração que corresponde ao modelo daimpressora ao driver e altere as configurações na guia [Configurações do dispositivo]. Em seguida, defina afunção do dispositivo e as informações de opção. Se você puder utilizar a função de aquisição das informaçõesdo dispositivo, a função e as informações de opção do dispositivo poderão ser definidas automaticamente.
Execute uma resposta de acordo com a situação, conforme mostrado abaixo.
● Se você instalou usando o instalador com uma conexão de rede:
Normalmente, ao instalar, as informações do dispositivo são adquiridas e o perfil de configuração, a funçãodo dispositivo e as informações de opção são definidos automaticamente. De acordo com o seguinteprocedimento, verifique se o perfil de configuração que corresponde ao modelo da impressora foi aplicado ese [Informações do dispositivo] está definido como [Automático].
● Se você instalou usando o instalador com uma conexão USB:
Durante a instalação, o perfil de configuração correspondente ao modelo da impressora é definidoautomaticamente. A função de aquisição das informações do dispositivo não é suportada em ambientes USB.De acordo com o seguinte procedimento, verifique se o perfil de configuração correspondente ao modelo daimpressora foi aplicado e defina a função do dispositivo e as informações de opção manualmente.
● Se as informações do dispositivo não foram adquiridas durante a instalação ou se você não puderutilizar as funções e opções do dispositivo:
De acordo com o seguinte procedimento, defina o perfil de configuração, a função do dispositivo e asinformações de opção automaticamente ou manualmente.
● Se você estiver adicionando uma opção ao dispositivo:
De acordo com o seguinte procedimento, verifique se o perfil de configuração que corresponde ao modeloda impressora foi aplicado e defina a opção adicionada automaticamente ou manualmente.
● Se você alterar o modelo da impressora que está utilizando:
Depois de alterar a porta, defina o perfil de configuração, a função do dispositivo e as informações de opçãoautomaticamente ou manualmente, de acordo com o seguinte procedimento.
Pré-requisitos
Confirme se as seguintes condições foram atendidas. Certifique-se de que todas as preparações foramconcluídas.
● Configurações no dispositivo
- Se o dispositivo estiver conectado através de uma porta WSD, [Utilizar procura WSD] já estará ativado.
- Se o dispositivo estiver conectado através da especificação de uma porta TCP/IP padrão, [Obterinformação gestão impressora do anfitrião] já estará ativado.
Para obter mais detalhes, consulte o manual do dispositivo.
● Ao iniciar o computador, efetue logon como um membro de Administrators.
● Ao alterar o modelo de impressora que você está utilizando, altere as configurações para a porta deimpressão.
Procedimento
1 Exiba [Dispositivos e Impressoras] no Windows.
No Windows 10:
Coordenando com as funções do dispositivo
62
Selecione [Configurações] > [Dispositivos] > [Impressoras e scanners] > [Configurações relacionadas] >[Dispositivos e Impressoras].
No Windows 8/8.1/Server 2012/Server 2012 R2:Exiba a barra de símbolo de evento à direita da tela → selecione [Configurações] > [Painel de Controle] >[Dispositivos e Impressoras].
No Windows Vista/Server 2008:
Selecione [ ] (Iniciar) > [Painel de Controle] > [Impressoras].
No Windows 7/Server 2008 R2:
Clique em [ ] (Iniciar) → [Dispositivos e Impressoras].
2 Clique com o botão direito do mouse no ícone do dispositivo que você irá definir →selecione [Propriedades da Impressora] a partir do menu exibido.Se você estiver utilizando o driver com vários modelos de dispositivos, selecione o modelo que você irá definirapós selecionar [Propriedades da Impressora].
3 Exiba a guia [Configurações do dispositivo].
4 Verifique se o perfil de configuração é adequado para o dispositivo que você estáutilizando → se ele não corresponder ao modelo de impressora, clique em [Alterar].Se tiver sido definido um perfil de configuração que corresponde ao modelo da impressora, pule para a etapa6.(P. 65)
Coordenando com as funções do dispositivo
63
IMPORTANTE
● Se um perfil de configuração adequado para o dispositivo que você está utilizando não estiver selecionado, épossível que algumas das funções do dispositivo não possam ser utilizadas.
● Se você alterar o perfil de configuração, os itens exibidos na guia [Configurações do dispositivo] se alterarão.Os itens não exibidos quando você adquire as informações do dispositivo não serão refletidos nasinformações adquiridas.
5 Selecione [Selecionar automaticamente o perfil de configuração adequado para o seudispositivo] → selecione [Recuperar as informações do dispositivo] → clique em [OK].Somente se o dispositivo estiver off-line ou se você precisar selecionar um perfil de configuraçãomanualmente, selecione [Selecionar manualmente] → selecione um perfil de configuração em [Perfil deconfiguração] → clique em [OK].
Coordenando com as funções do dispositivo
64
6 Confirme se [Informações do dispositivo] está definido como [Automático] → clique em[OK].Se [Informações do dispositivo] está definido como [Automático], as informações do dispositivo sãoadquiridas e a função do dispositivo e as informações de opção são definidas automaticamente.
Se você quiser adquirir as informações do dispositivo novamente quando você tiver adicionado uma opção,etc., clique em [ ] (Recuperar informações de status do dispositivo).
Se [Informações do dispositivo] está definido como [Manual], as informações do dispositivo não sãoadquiridas. Defina manualmente as opções relacionadas ao dispositivo e as funções por ele suportadas.
Coordenando com as funções do dispositivo
65
NOTA
● Mesmo que você possa utilizar a função de aquisição das informações do dispositivo, algumas informaçõesdo dispositivo devem ser definidas manualmente. Para obter mais detalhes, consulte a explicação dasconfigurações das funções do dispositivo.
● Em qualquer um dos casos a seguir, é possível que você não possa adquirir algumas das informações dodispositivo. Se isso acontecer, defina as opções manualmente.
- Ao usar uma conexão USB
- Ao utilizar um dispositivo ou porta que não pode adquirir informações do dispositivo
- Quando o perfil de configuração está definido como [Configuração básica (Compatível)], você não podeadquirir as informações do dispositivo. Defina as opções manualmente.
● Você pode exportar e salvar as configurações de informações do dispositivo na guia [Configurações dodispositivo] como um perfil de configuração. Ao importar o perfil de configuração exportado, você podedefinir todas as informações do dispositivo de uma só vez.
Tópicos relacionados Folha [Configurações do dispositivo](P. 110) Configurações das funções do dispositivo(P. 67) Definições de fontes de papel e destinos de saída(P. 68) Importando um perfil de configuração(P. 79) Não é possível utilizar a função de aquisição das informações do dispositivo ou a função de
autenticação(P. 128)
Coordenando com as funções do dispositivo
66
Configurações das funções do dispositivo
Este item explica as funções que são definidas automaticamente pela função de aquisição das informações dodispositivo e as funções que devem ser definidas manualmente quando suas informações não puderem seradquiridas.
NOTA
● Quando conectado por uma rede TCP/IP ou IPP, as informações do dispositivo podem ser adquiridassomente pelo driver.
● Em um ambiente de servidor de impressora, as informações do dispositivo podem ser adquiridas quando o"Canon Driver Information Assist Service" estiver instalado no computador servidor. Você pode instalar oserviço utilizando o instalador do driver.
● Ao utilizar uma conexão USB, as informações do dispositivo não podem ser adquiridas. Defina as funções dodispositivo e opções instaladas manualmente.
Funções que são definidas automaticamente● [Tipo de dispositivo]
● [Configurações de acabamento]
● [Configurações de fonte de papel]
● [Opções de fonte de papel]
● [Configurações de saída]
● [Outras configurações]
- [Gerenciamento de usuários]
- [Função segura de impressão do dispositivo]
● [Função]
● [Detalhes] > itens com [ ]
Funções que devem ser definidas manualmente● [Config. Perfil]
● [Configurações de tamanho do papel] > [Tamanho do papel a usar como tamanho do papel personalizado]
● [Outras configurações]
- [Spooling no host]
- [Definir informações do usuário]
- [Gerenciamento de usuários] > [Gerenciamento de IDs do departamento] > [Configurações]
● [Detalhes] > itens com [ ]
● [Configurações de idioma]
Tópicos relacionados Folha [Configurações do dispositivo](P. 110) Definições de fontes de papel e destinos de saída(P. 68) Não é possível utilizar a função de aquisição das informações do dispositivo ou a função de
autenticação(P. 128)
Coordenando com as funções do dispositivo
67
Definições de fontes de papel e destinos de saída
Este item explica o mapeamento entre as configurações do driver e opções de fonte de papel e destino desaída. Consulte as configurações do dispositivo do perfil de configuração selecionado para [Config. Perfil] naguia [Configurações do dispositivo].
Se [Controlador de impressão Fiery] ou [Configuração básica (Canon)] estiver selecionado para [Config. Perfil],consulte as configurações para o modelo de impressora que você está utilizando.
Impressoras laser(P. 68) iR-ADV(P. 69) iR-ADV PRO(P. 71) imagePRESS(P. 73) Impressoras all-in-one(P. 75)
Impressoras laser
Definições de fonte de papel
Coordenando com as funções do dispositivo
68
Caixa de diálogo [Fonte de papel]
[Fonte de papel padrão]A-1 [Drawer x 1]
[Drawer/Cassette opcional]B-1 [Drawer x 1]
B-2 [Drawer x 2]
B-3 [Drawer x 3]
B-4 [Drawer x 4]
[Deck opcional]C-1 [Unidade Paper Deck]
D [Bandeja de envelopes]
iR-ADV
Definições de fonte de papel
Caixa de diálogo [Fonte de papel]
[Fonte de papel padrão]A-1 [Drawer x 1]
A-2 [Drawer x 2]
A-3 [Deck x 2 + Drawer x 2]
Coordenando com as funções do dispositivo
69
[Drawer/Cassette opcional]B-1 [Drawer x 1]
B-2 [Drawer x 2]
B-3 [Drawer x 3]
B-4 [1-Cassette Feeding Unit]
B-5 [2-Cassette Feeding Unit]
B-6 [3-Cassette Feeding Unit]
B-7 [Unidade de alimentação com cassette de alta capacidade]
[Deck opcional]C-1 [Unidade Paper Deck]
C-2 [POD Deck Lite]
C-3 [Multi-drawer Paper Deck]
[Inserter]D-1 [Document Insertion Unit (Tray x 2)]
D-2 [Inserter of Paper Folding Unit/Document Insertion Unit (Tray x 1)]
[Envelope Feeder Attachment]E-1 [Drawer 1]
E-2 [Drawer 2]
Definições de destinos de saída
Caixa de diálogo [Configurações de saída de papel]A-1 [Copy Tray]
B-1 [Inner Finisher Tray]
B-2 [Inner Finisher Additional Tray]
Coordenando com as funções do dispositivo
70
B-3 [Inner Tray 1]
B-4 [Inner Tray 2]
C-1 [Finisher Tray 1 [Sem agrupamento]]
C-2 [Finisher Tray 2 [Sem agrupamento]]
C-3 [Finisher Tray 1]
C-4 [Finisher Tray 2]
iR-ADV PRO
Definições de fonte de papel
Caixa de diálogo [Fonte de papel]
[Fonte de papel padrão]A-1 [Deck x 2 + Drawer x 2]
[Deck opcional]B-1 [Unidade Paper Deck]
B-2 [POD Deck Lite]
B-3 [Multi-drawer Paper Deck]
[Inserter]C-1 [Document Insertion Unit (Tray x 2)]
Coordenando com as funções do dispositivo
71
C-2 [Inserter of Paper Folding Unit/Document Insertion Unit (Tray x 1)]
Definições de destinos de saída
Caixa de diálogo [Configurações de saída de papel]
Finisher TrayA-1 [Finisher Tray 1]
A-2 [Finisher Tray 2]
A-3 [Finisher Tray 1 [Sem agrupamento]]
A-4 [Finisher Tray 2 [Sem agrupamento]]
Coordenando com as funções do dispositivo
72
imagePRESS
Definições de fonte de papel
Caixa de diálogo [Fonte de papel]
[Fonte de papel padrão]A-1 [Drawer x 3]
A-2 [Deck x 1]
A-3 [Deck x 2]
[Deck opcional]B-1 [POD Deck Lite]
B-2 [POD Deck]
B-3 [POD Deck + Secondary POD Deck]
B-4 [POD Deck + Secondary POD Deck x 2]
B-5 [Multi-drawer Paper Deck]
[Inserter]C-1 [Document Insertion Unit (Tray x 2)]
C-2 [Document Insertion Unit [iPR C7010VP/6010]]
C-3 [Multi Drawer Document Insertion Unit]
Coordenando com as funções do dispositivo
73
D [Agentes de inserção do encadernamento sem costura]
E [Multi-purpose Tray]
Definições de destinos de saída
Caixa de diálogo [Configurações de saída de papel]
Finisher TrayA-1 [Finisher Tray 1]
A-2 [Finisher Tray 2]
A-3 [Finisher Tray 1 [Sem agrupamento]]
A-4 [Finisher Tray 1 [iPR C7010VP/6010]]
A-5 [Finisher Tray 2 [iPR C7010VP/6010]]
StackerB-1 [Empilhador a [Empilhamento]]
B-2 [Empilhador b [Empilhamento]]
B-3 [Empilhador a [Output Tray]]
B-4 [Empilhador b [Output Tray]]
B-5 [Empilhador a [Empilhamento] [iPR C7010VP/6010]]
B-6 [Empilhador b [Empilhamento] [iPR C7010VP/6010]]
Coordenando com as funções do dispositivo
74
B-7 [Empilhador a [Output Tray] [iPR C7010VP/6010]]
B-8 [Empilhador b [Output Tray] [iPR C7010VP/6010]]
Impressoras all-in-one
Definições de fonte de papel
Caixa de diálogo [Fonte de papel]
[Fonte de papel padrão]A-1 [Drawer x 1]
A-2 [Drawer x 2]
[Drawer/Cassette opcional]B-1 [Drawer x 1]
B-2 [Drawer x 2]
B-3 [Drawer x 3]
B-4 [1-Cassette Feeding Unit]
B-5 [2-Cassette Feeding Unit]
B-6 [3-Cassette Feeding Unit]
[Envelope Feeder Attachment]C-1 [Drawer 1]
C-2 [Drawer 2]
Coordenando com as funções do dispositivo
75
Definições de destinos de saída
Caixa de diálogo [Configurações de saída de papel]A-1 [Inner Finisher Tray]
A-2 [Inner Finisher Additional Tray]
A-3 [Inner Tray 1]
A-4 [Inner Tray 2]
Tópicos relacionados Folha [Configurações do dispositivo](P. 110)
Coordenando com as funções do dispositivo
76
Exportando um perfil de configuração
As configurações na guia [Configurações do dispositivo] podem ser exportadas e salvas como um arquivo deperfil de configuração (*.typ). Você pode definir as mesmas configurações importando o perfil de configuraçãoexportado.
Esta função é útil ao otimizar as configurações do driver para vários computadores ou ao alterar os itens quepodem ser definidos para cada usuário.
NOTA
● Você pode importar um perfil de configuração exportado clicando em [Alterar] > [ ] (Importar perfil de
configuração) na guia [Configurações do dispositivo] ou utilizando o instalador do driver.
Pré-requisitos
Confirme se as seguintes condições foram atendidas. Certifique-se de que todas as preparações foramconcluídas.
● Configurações no dispositivo
- Se o dispositivo estiver conectado através de uma porta WSD, [Utilizar procura WSD] já estará ativado.
- Se o dispositivo estiver conectado através da especificação de uma porta TCP/IP padrão, [Obterinformação gestão impressora do anfitrião] já estará ativado.
Para obter mais detalhes, consulte o manual do dispositivo.
● Ao iniciar o computador, efetue logon como um membro de Administrators.
Procedimento
1 Exiba [Dispositivos e Impressoras] no Windows.
No Windows 10:Selecione [Configurações] > [Dispositivos] > [Impressoras e scanners] > [Configurações relacionadas] >[Dispositivos e Impressoras].
No Windows 8/8.1/Server 2012/Server 2012 R2:Exiba a barra de símbolo de evento à direita da tela → selecione [Configurações] > [Painel de Controle] >[Dispositivos e Impressoras].
No Windows Vista/Server 2008:
Selecione [ ] (Iniciar) > [Painel de Controle] > [Impressoras].
No Windows 7/Server 2008 R2:
Clique em [ ] (Iniciar) → [Dispositivos e Impressoras].
2 Clique com o botão direito do mouse no ícone do dispositivo que você irá definir →selecione [Propriedades da Impressora] a partir do menu exibido.Se você estiver utilizando o driver com vários modelos de dispositivos, selecione o modelo que você irá definirapós selecionar [Propriedades da Impressora].
Coordenando com as funções do dispositivo
77
3 Clique na guia [Configurações do dispositivo].
4 Verifique as configurações exibidas e o status de opção → defina as opçõesmanualmente, conforme necessário.
5 Clique em [ ] (Exportar).
6 Na caixa de diálogo [Exportar perfil de configuração], defina [Nome] e [Ícone].
Insira um comentário em [Comentário] se necessário.
7 Clique em [Exportar] → selecione o local de armazenamento e o nome do arquivo →clique em [Salvar] ou em [OK].
Tópicos relacionados Folha [Configurações do dispositivo](P. 110) Importando um perfil de configuração(P. 79)
Coordenando com as funções do dispositivo
78
Importando um perfil de configuração
Este item explica o procedimento para a importação de um arquivo de perfil de configuração exportado (*.typ)e definição das informações do dispositivo.
Se você não puder adquirir as informações do dispositivo, poderá aplicá-las importando um perfil deconfiguração exportado em um ambiente em que a informação pôde ser adquirida.
IMPORTANTE
● Se um perfil de configuração adequado para o dispositivo que você está utilizando não estiver selecionado, épossível que algumas das funções do dispositivo não possam ser utilizadas.
Pré-requisitos
Confirme se as seguintes condições foram atendidas. Certifique-se de que todas as preparações foramconcluídas.
● Configurações no dispositivo
- Se o dispositivo estiver conectado através de uma porta WSD, [Utilizar procura WSD] já estará ativado.
- Se o dispositivo estiver conectado através da especificação de uma porta TCP/IP padrão, [Obterinformação gestão impressora do anfitrião] já estará ativado.
Para obter mais detalhes, consulte o manual do dispositivo.
● Ao iniciar o computador, efetue logon como um membro de Administrators.
Procedimento
1 Exiba [Dispositivos e Impressoras] no Windows.
No Windows 10:Selecione [Configurações] > [Dispositivos] > [Impressoras e scanners] > [Configurações relacionadas] >[Dispositivos e Impressoras].
No Windows 8/8.1/Server 2012/Server 2012 R2:Exiba a barra de símbolo de evento à direita da tela → selecione [Configurações] > [Painel de Controle] >[Dispositivos e Impressoras].
No Windows Vista/Server 2008:
Selecione [ ] (Iniciar) > [Painel de Controle] > [Impressoras].
No Windows 7/Server 2008 R2:
Clique em [ ] (Iniciar) → [Dispositivos e Impressoras].
2 Clique com o botão direito do mouse no ícone do dispositivo que você irá definir →selecione [Propriedades da Impressora] a partir do menu exibido.Se você estiver utilizando o driver com vários modelos de dispositivos, selecione o modelo que você irá definirapós selecionar [Propriedades da Impressora].
3 Exiba a guia [Configurações do dispositivo] → clique em [Alterar].
Coordenando com as funções do dispositivo
79
4 Selecione [Selecionar manualmente] → clique em [ ] (Importar perfil de
configuração).
Coordenando com as funções do dispositivo
80
5 Selecione o arquivo do perfil de configuração a ser importado → clique em [Abrir].
6 Clique em [OK] → clique em [OK] na guia [Configurações do dispositivo].
Tópicos relacionados Folha [Configurações do dispositivo](P. 110) Exportando um perfil de configuração(P. 77)
Coordenando com as funções do dispositivo
81
Configurando a função de autenticação
Você pode gerenciar a impressão por meio da função de gerenciamento de IDs do departamento ou pelafunção de autenticação do usuário.
1 Exiba [Dispositivos e Impressoras] no Windows.
No Windows 10:Selecione [Configurações] > [Dispositivos] > [Impressoras e scanners] > [Configurações relacionadas] >[Dispositivos e Impressoras].
No Windows 8/8.1/Server 2012/Server 2012 R2:Exiba a barra de símbolo de evento à direita da tela → selecione [Configurações] > [Painel de Controle] >[Dispositivos e Impressoras].
No Windows Vista/Server 2008:
Selecione [ ] (Iniciar) > [Painel de Controle] > [Impressoras].
No Windows 7/Server 2008 R2:
Clique em [ ] (Iniciar) > [Dispositivos e Impressoras].
2 Clique com o botão direito do mouse no ícone do dispositivo que você irá definir →selecione [Propriedades da Impressora] a partir do menu exibido.Se você estiver utilizando o driver com vários modelos de dispositivos, selecione o modelo que você irá definirapós selecionar [Propriedades da Impressora].
3 Clique na guia [Configurações do dispositivo].
4 Selecione a função de autenticação que você deseja utilizar em [Gerenciamento deusuários] → clique em [Configurações].
5 Selecione [Permitir configuração de PIN]/ [Permitir configurações de senha] → insira ainformação de autenticação.Para usar a função de gerenciamento de IDs do departamento, insira a informação em [ID do departamento]e [PIN].
Para usar a função de autenticação, insira a informação em [Nome de usuário] e [Senha].
Se você deseja verificar se as informações de autenticação definidas no dispositivo e o conteúdo inseridoconferem, clique em [Verificar].
6 Defina as configurações pertinentes → clique em [OK].
7 Clique em [Aplicar] na guia [Configurações do dispositivo].
Coordenando com as funções do dispositivo
82
Se a caixa de diálogo [Confirmar ID/PIN do departamento]/[Confirmar nome de usuário/senha] for exibida nomomento da impressão, confirme ou defina as informações de autenticação.
Tópicos relacionados Folha [Configurações do dispositivo](P. 110)
Coordenando com as funções do dispositivo
83
Configurando o nome de usuário
Você pode definir um nome de usuário para trabalhos de impressão e um PIN para impressão segura. O nomedo usuário definido é exibido no painel de controle do dispositivo e é impresso como o nome de usuário paracabeçalhos ou rodapés.
1 Exiba [Dispositivos e Impressoras] no Windows.
No Windows 10:Selecione [Configurações] > [Dispositivos] > [Impressoras e scanners] > [Configurações relacionadas] >[Dispositivos e Impressoras].
No Windows 8/8.1/Server 2012/Server 2012 R2:Exiba a barra de símbolo de evento à direita da tela → selecione [Configurações] > [Painel de Controle] >[Dispositivos e Impressoras].
No Windows Vista/Server 2008:
Selecione [ ] (Iniciar) > [Painel de Controle] > [Impressoras].
No Windows 7/Server 2008 R2:
Clique em [ ] (Iniciar) > [Dispositivos e Impressoras].
2 Clique com o botão direito do mouse no ícone do dispositivo que você irá definir →selecione [Propriedades da Impressora] a partir do menu exibido.Se você estiver utilizando o driver com vários modelos de dispositivos, selecione o modelo que você irá definirapós selecionar [Propriedades da Impressora].
3 Clique na guia [Configurações do dispositivo].
4 Selecione [Definir informações do usuário] → clique em [Configurações].
5 Insira as informações do usuário em [Nome de usuário] e [PIN para impressão segura]→ clique em [OK].Se você deseja alterar a configuração de nome de usuário padrão, clique em [Configurações de valor padrão]→ defina [Nome para definir como nome de usuário] → clique em [OK].
Se você deseja evitar alterações a nomes de usuários: clique em [Configurações de valor padrão] → selecione[Não permitir alterações do nome de usuário] → clique em [OK].
6 Clique em [Aplicar] na guia [Configurações do dispositivo].
Coordenando com as funções do dispositivo
84
Tópicos relacionados Folha [Configurações do dispositivo](P. 110)
Coordenando com as funções do dispositivo
85
Lista de configuraçõesLista de configurações .................................................................................................................................. 87
Configurações comuns para todas as folhas ..................................................................................................... 88
Folha [Configurações básicas] ............................................................................................................................ 91
Folha [Configuração de página] .......................................................................................................................... 94
Folha [Acabamento] ............................................................................................................................................ 97
Folha [Fonte de papel] ....................................................................................................................................... 104
Folha [Qualidade] .............................................................................................................................................. 106
Folha [Configurações do dispositivo] ............................................................................................................... 110
Folha [Perfil] ...................................................................................................................................................... 115
Canon PageComposer ....................................................................................................................................... 117
Lista de configurações
86
Lista de configurações
Configurações comuns para todas as folhas(P. 88) Folha [Configurações básicas](P. 91) Folha [Configuração de página](P. 94) Folha [Acabamento](P. 97) Folha [Fonte de papel](P. 104) Folha [Qualidade](P. 106) Folha [Configurações do dispositivo](P. 110) Folha [Perfil](P. 115) Canon PageComposer(P. 117)
Lista de configurações
87
Configurações comuns para todas as folhas
Este item explica o que você pode fazer a partir de qualquer uma das guias [Configurações básicas],[Configuração de página], [Acabamento], [Fonte de papel] ou [Qualidade].
[Perfil]
Aplica configurações registradas ao selecionar um perfil. Você pode registrar configurações usadasfrequentemente como um perfil.
[Adicionar] > Caixa de diálogo [Adicionar perfil]
Registra as configurações de impressão atuais como um perfil. Defina [Nome] e [Ícone]. Insira um comentárioem [Comentário], se necessário. Se você deseja verificar as configurações atuais em uma lista, clique em [Exibirconfigurações].
[Editar] > Caixa de diálogo [Editar perfil]
Permite que você edite, importe e exporte perfis.[Lista de perfis]Exibe perfis registrados como uma lista. Você pode alterar a ordem selecionando um perfil e clicando em
[ ] (Mover para cima) ou [ ] (Mover para baixo).
[Exibir configurações]Exibe o conteúdo do perfil selecionado como uma lista.
[Excluir]Exclui o perfil selecionado.
[Nome], [Ícone], [Comentário]Exibe o nome, o ícone e o comentário do perfil selecionado. Você pode editar o nome, o ícone e o comentáriode perfis registrados pelo usuário.
[Importar]Importa um perfil salvo como um arquivo "*.cfg" e o adiciona à [Lista de perfis].
[Exportar]Exporta o perfil selecionado na [Lista de perfis] e o salva como um arquivo "*.cfg".
[Aplicar configurações do aplicativo]Prioriza as configurações de [Tamanho da página], [Orientação] e [Cópias] do aplicativo em relação àsconfigurações do driver.
NOTA
● Perfis com um ponto vermelho ( ) próximo a eles são perfis pré-registrados e não podem ser editados ouexcluídos.
[Método de saída]
Altera o método para saída de dados de impressão. Você pode salvar os dados no dispositivo, mover umtrabalho de impressão na fila de impressão para a frente de outros trabalhos e imprimi-lo, etc.
[Imprimir]
Executa a impressão normal.
[Segurar]
Salva os dados de impressão em uma fila em espera (área de armazenamento temporário) no dispositivo. Vocêpode mudar a ordem de impressão ou configurações dos dados armazenados a partir do painel de controle dodispositivo ou Interface do Usuário Remota.
Lista de configurações
88
[Detalhes] > Caixa de diálogo [Segurar detalhes]Permite que você defina o nome dos dados.
[Impressão segura]
Anexa um PIN aos dados de impressão e o salva no dispositivo. Os dados salvos podem ser impressos inserindoo PIN no painel de controle do dispositivo.
[Detalhes] > Caixa de diálogo [Detalhes da impressão segura]Permite definir o nome de usuário e o PIN.
Caixa de diálogo [Confirmar PIN]Permite que você confirme ou defina um nome para os dados de impressão, nome de usuário e PIN aoimprimir.
[Armazenar]
Salva os dados de impressão em uma caixa no dispositivo. Você pode mudar as configurações ou combinar osdados armazenados com outros dados armazenados a partir do painel de controle do dispositivo ou Interfacedo Usuário Remota.
[Detalhes] > Caixa de diálogo [Armazenar em detalhes]Permite definir os destinos de armazenamento.
[Promover impressão]
Prioriza aos dados de impressão sobre outros dados de impressão que estão aguardando para seremimpressos pelo dispositivo.
[Editar e visualizar]
Permite que você combine vários arquivos em um para impressão. Você também pode visualizar os dados deimpressão para confirmação e alterar as configurações de impressão. Se você desejar bloquear asconfigurações, exiba a tela de configurações de impressão em [Dispositivos e Impressoras], selecione[Bloquear] à direita de [Editar e visualizar]. Esta função é útil para restringir os métodos de saída de clientes emum ambiente de impressora compartilhada.
[Detalhes] > Caixa de diálogo [Detalhes de edição e visualização]
Permite definir o método de saída após Editar e visualizar.
[Visualizar configurações]
Exibe as configurações de impressão atuais em uma visualização. Você pode definir funções de impressãobásicas clicando na visualização.
Impressão N em 1
Organiza N páginas de dados de impressão por folha de papel.
Grampeamento
Clique onde você deseja que a página seja grampeada.
Local de encadernação
Clique na borda da página na qual você deseja definir um local de encadernação.
Lista de configurações
89
Alternar entre impressão em um lado e impressão frente e verso
Alternar entre impressão colorida e em preto e branco (somente para impressoras em cores)
NOTA
● Na guia [Qualidade], as configurações atuais para [Objetivo] são exibidas na visualização.
[Exibir configurações] > Caixa de diálogo [Exibir configurações]
Exibe as configurações atuais do driver em uma lista.
[Configurações de idioma] > Caixa de diálogo [Configurações de idioma]
Permite que você altere o idioma de exibição.
Tópicos relacionados Sobre a função [Editar e visualizar](P. 51) Impressão de arquivos juntos(P. 52) Anexando criptografia ao imprimir(P. 27) Colocando trabalhos de impressão em espera(P. 28) Armazenando dados de impressão(P. 29) Impressão prioritária(P. 30) Registro das configurações favoritas(P. 57) Editando a Lista de configurações favoritas(P. 58)
Lista de configurações
90
Folha [Configurações básicas]
Você pode definir as funções de impressão básicas.
[Tamanho da página]
Exibe o tamanho do papel dos dados de impressão preparado no aplicativo.
[Tamanho da saída]
Especifica o tamanho do papel real em que será impresso. Se você selecionar um tamanho diferente de[Tamanho da página], os dados de impressão serão ampliados ou reduzidos para ajustarem-se ao tamanho dopapel definido na impressão.
[Cópias]
Especifica o número de cópias a serem impressas.
[Orientação]
Especifica a orientação dos dados de impressão.
[Layout da página]
Especifica quantas páginas serão impressas em cada folha de papel.
[Dimensionamento manual]
Especifica uma razão de ampliação ou redução para impressão.
[Impressão de um lado/dos dois lados/de livreto]
Especifica um método para saída dos dados de impressão.
[Livreto] > Caixa de diálogo [Configurações detalhadas de livreto]
Permite definir detalhadamente configurações como medianiz e correção de deslocamento para a impressãodo livreto.
[Processo de impressão em livreto]
Alterna as configurações a serem aplicadas. Selecione [Com configurações do driver] ao usar funções do driver,como a divisão do documento em conjuntos, configurações de medianiz, etc. Selecione [Com configurações dodispositivo] ao utilizar a função de correção de problemas (deslocamento).
[Método de impressão de livreto]
Alterna o método de dobra. Ao criar um livreto em vários conjuntos, selecione [Dividir em conjuntos] e, então,especifique quantas páginas estão em cada conjunto em [Folhas por conjunto].
[Abertura do livro]
Especifica a direção de abertura do livreto.
[Especificar medianiz do livreto]
Especifica a largura da medianiz.
Lista de configurações
91
[Usar correção de problemas (deslocamento)]
Corrige o deslocamento entre as páginas externas e internas que ocorre durante a impressão do livreto.Selecione um método de correção em [Método de correção de deslocamento]. Ao especificar a largura dodeslocamento da área de impressão entre a página mais externa e a mais interna, selecione [Correção manual]e especifique o valor de correção em [Largura da correção].
[Saddle Press]
Pressiona as páginas de forma que sejam achatadas usando a montagem em camadas com a impressão delivreto. Você pode ajustar a intensidade da pressão definindo [Ajuste de Saddle Press].
[Config. da montagem em camadas]
Imprime um livreto dobrado ao meio e grampeado no centro. Ao cortar para alinhar as bordas das páginas,selecione [Dobrar + Montagem em camadas + Cortar] e defina [Configurações de corte].
[Local de encadernação]
Define a borda do papel a ser encadernado.
Se você alterar a [Orientação] na guia [Configurações básicas]/[Configuração de página], [Local deencadernação] é alterada para à esquerda ou para a parte superior. A relação de posição da borda maior/bordamenor é mantida.
[Medianiz] > Caixa de diálogo [Configurações de medianiz]
Permite definir a largura da medianiz.
[Grampear/Agrupar/Classificar]
Define a ordem das páginas e se deve-se grampear as páginas ao imprimir várias cópias.
Agrupar Classificar Deslocar
Girar Perfurado Grampear
[Agrupar]
Imprime o número de cópias especificado na ordem das páginas.
[Classificar]
Imprime o número de cópias especificado com todas as páginas com o mesmo número de página agrupadas.
[Grampear + Agrupar]/[Eco (sem grampos) + Agrupar]/[Grampear + Reunir]/[Eco (sem grampos) + Reunir]
Libera as páginas grampeadas juntas na ordem especificada para [Agrupar] ou [Classificar]. O "Eco (semgrampos)" é um método de fixar as páginas juntas sem usar grampos, e pode ser usado quando uma unidadede acabamento que suporta a encadernação sem grampos está instalada.
[Posição de grampeamento] > Caixa de diálogo [Posição de grampeamento]
Lista de configurações
92
Permite que você defina a posição do(s) grampo(s).
[Modo de cor]
Alterna entre a impressão colorida ou em preto e branco. Para detectar automaticamente se cada página deveser impressa em cores ou em preto e branco, selecione [Automático (Colorido/PB)].
[Restaurar padrões]
Retorna todas as configurações de impressão do driver aos seus valores padrão.
Tópicos relacionados Configurações comuns para todas as folhas(P. 88) Dimensionamento(P. 18) Impressão de cartaz(P. 21) Impressão de livreto(P. 34) Impressão de livreto grampeado(P. 37) As configurações do driver não podem ser definidas(P. 122) Os resultados de impressão são insatisfatórios(P. 123)
Lista de configurações
93
Folha [Configuração de página]
Você pode definir o tamanho da página, orientação da impressão, opções de layout, etc.
[Tamanho da página]
Exibe o tamanho do papel dos dados de impressão preparado no aplicativo.
[Tamanho da saída]
Especifica o tamanho do papel real em que será impresso. Se você selecionar um tamanho diferente de[Tamanho da página], os dados de impressão serão ampliados ou reduzidos para ajustarem-se ao tamanho dopapel definido na impressão.
[Cópias]
Especifica o número de cópias a serem impressas.
[Orientação]
Especifica a orientação dos dados de impressão.
[Layout da página]
Especifica quantas páginas serão impressas em cada folha de papel.
[Detalhes do Cartaz] > Caixa de diálogo [Detalhes do Cartaz]
Permite que você defina configurações detalhadas ao imprimir um cartaz.
A função de impressão de cartaz amplia os dados de impressão de uma página e os imprime sobre várias folhasde papel. Quando as folhas produzidas forem colocadas juntas, elas formarão uma impressão grande como umcartaz.
[Imprimir bordas da margem]
Imprime bordas com outras folhas como uma guia para colar as folhas juntas.
[Definir margens para corte/colagem]
Define margens para cortes ou colagem. Selecione uma largura em [Largura da margem]. Ao imprimir marcasindicando as seções de corte ou margem, selecione [Imprimir marcas para o alinhamento].
[Páginas para imprimir]
Especifica as páginas a serem impressas.
[Ordem das páginas]
Especifica a ordem das páginas a serem impressas.
[Dimensionamento manual]
Especifica uma razão de ampliação ou redução para impressão.
Lista de configurações
94
[Usar 1 em 1 para dados de pág. única]
Ao imprimir várias páginas em cada folha, imprime dados de página única sobre uma folha.
[Marca d'água]
Sobrepõe e imprime caracteres semitransparentes como [SUPER SECRETO] ou [RASCUNHO] sobre dados deimpressão.
[Editar marca d'água] > Caixa de diálogo [Editar marca d'água]
Permite que você crie e adicione uma nova marca d'água.
[Lista de marcas d'água]
Exibe as marcas d'água registradas como uma lista. Ao selecionar uma marca d'água, uma visualização éexibida à esquerda.
[Adicionar]Adiciona uma nova marca d'água à [Lista de marcas d'água] como [Sem título]. Você pode definir o nome damarca d'água em [Nome] e suas configurações nas guias [Atributos], [Alinhamento] e [Estilo de impressão].
[Excluir]Exclui a marca d'água selecionada.
[Nome]
Exibe o nome da marca d'água selecionada na [Lista de marcas d'água]. Ao adicionar uma nova marca d'água,insira o nome da marca d'água.
Guia [Atributos]
Especifica as configurações relacionadas ao texto em uma marca d'água.
Guia [Alinhamento]
[Posição] especifica a posição da marca d'água como coordenadas relativas ao centro (0) do documento.[Inclinação] define o ângulo da marca d'água.
Guia [Estilo de impressão]
[Borda de marca d'água] define se um quadro é impresso ao redor do texto. [Posição da marca d'água] define aposição de sobreposição com relação aos dados de impressão. Ao imprimir a marca d'água apenas na primeirapágina, selecione [Imprimir somente na primeira página].
[Tamanho de papel personalizado] > Caixa de diálogo [Configurações de tamanho de papelpersonalizado]
Permite que você registre um tamanho de papel desejado e o use para impressão. Os papéis com um pontovermelho ( ) ao lado são tamanhos de papel padrão e não podem ser editados ou excluídos.
[Opções de página] > Caixa de diálogo [Opções de página]
Especifica opções de layout, como bordas, data, números de página, etc. e as configurações de impressãosobreposta.
[Configurações de formatação] > Caixa de diálogo [Configurações de formatação]
Permite que você defina configurações de fonte ao imprimir a data, o nome de usuário e/ou os números depágina.
Tópicos relacionados Configurações comuns para todas as folhas(P. 88)
Lista de configurações
95
Dimensionamento(P. 18) Impressão de marca d'água(P. 19) Impressão de cartaz(P. 21) Imprimir sobre um formulário fixo(P. 25) Registrando tamanhos de papéis personalizados(P. 43) As configurações do driver não podem ser definidas(P. 122) Os resultados de impressão são insatisfatórios(P. 123) Impressão sobreposta não executa(P. 127)
Lista de configurações
96
Folha [Acabamento]
É possível definir as configurações relacionadas à impressão e acabamento do layout, tais como ordenação,agrupamento, grampeamento, etc.
[Estilo de impressão]
Especifica um método para produção dos dados de impressão. De acordo com o que você selecionar para[Estilo de impressão], as configurações exibidas serão alteradas da seguinte forma.
Quando [Impressão de um lado] ou [Impressão dos dois lados] estiver selecionado(P. 97) Quando [Impressão de livreto] estiver selecionado(P. 99) Quando [Encadernação sem costura [1 lado]] ou [Encadernação sem costura [2 lados]] estiver
selecionado(P. 100)
Quando [Impressão de um lado] ou [Impressão dos dois lados] estiverselecionado
[Imp. c/ orient./tamanhos de papel misturados]/[Imprimir em orientações diferentes]
Permite imprimir dados em que o tamanho e a orientação são diferentes de uma página para outra.
[Detalhes] > Caixa de diálogo [Configurações detalhadas]
Permite que você defina a combinação de tamanhos e método de alinhamento das páginas.
[Local de encadernação]
Define a borda do papel a ser encadernado.
Se você altera a [Orientação] na guia [Configurações básicas]/[Configuração de página], [Local deencadernação] é alterada para à esquerda ou para a parte superior. A relação de posição da borda maior/bordamenor é mantida.
[Medianiz] > Caixa de diálogo [Configurações de medianiz]
Permite definir a largura da medianiz.
[Acabamento]
Define a ordem das páginas e se deve-se grampear as páginas ao imprimir várias cópias.
Agrupar Classificar Deslocar
Lista de configurações
97
Girar Perfurado Grampear
[Agrupar]
Imprime o número de cópias especificado na ordem das páginas.
[Classificar]
Imprime o número de cópias especificado com todas as páginas com o mesmo número de página agrupadas.
[Grampear + Agrupar]/[Eco (sem grampos) + Agrupar]/[Grampear + Classificar]/[Eco (sem grampos) +Classificar]
Libera as páginas grampeadas juntas na ordem especificada para [Agrupar] ou [Classificar]. O "Eco (semgrampos)" é um método de fixar as páginas juntas sem usar grampos, e pode ser usado quando uma unidadede acabamento que suporta a encadernação sem grampos está instalada.
[Posição de grampeamento] > Caixa de diálogo [Posição de grampeamento]
Permite que você defina a posição do(s) grampo(s).
[Deslocar]
Gera cada cópia separadamente. Você pode definir quantas cópias são deslocadas em [Número de cópias paradeslocar].
[Girar]
Gera cada cópia em um ângulo de 90 graus em relação às cópias anterior e posterior a ela.
[Perfurado]
Imprime o documento com várias perfurações para encadernação com espiral.
[Dobra]
Dobra as páginas em um formato dentre vários possíveis ao imprimi-las.
Dobra em C Dobra em Z Dobra ao meio(Dobra em camadas)
Dobra em Zsanfonada
Dobra com duasparalelas
[Detalhes da dobra] > Caixa de diálogo [Detalhes da dobra]
Permite que você configure a direção da dobra.
[Saída do papel]
Especifica um destino de saída do papel impresso.
[Detalhes de empilhamento] > Caixa de diálogo [Detalhes de empilhamento]
Permite que você defina o número de cópias a serem impressas e o tempo de ejeção automática.
Lista de configurações
98
Quando [Impressão de livreto] estiver selecionado
[Livreto] > Caixa de diálogo [Configurações detalhadas de livreto]
Permite definir configurações detalhadas para a impressão de livreto, como medianizes e a correção dedeslocamento.
[Processo de impressão em livreto]
Alterna as configurações a serem aplicadas. Selecione [Com configurações do driver] ao usar funções do driver,como a divisão do documento em conjuntos, configurações de medianiz, etc. Selecione [Com configurações dodispositivo] ao utilizar a função de correção de problemas (deslocamento).
[Método de impressão de livreto]
Alterna o método de dobra. Ao criar um livreto em vários conjuntos, selecione [Dividir em conjuntos] e, então,especifique quantas páginas estão em cada conjunto em [Folhas por conjunto].
[Abertura do livro]
Especifica a direção em que o livreto abre.
[Especificar medianiz do livreto]
Especifica a largura da medianiz.
[Usar correção de problemas (deslocamento)]
Corrige o deslocamento entre as páginas externas e internas que ocorre durante a impressão do livreto.Selecione um método de correção em [Método de correção de deslocamento]. Ao especificar a largura dodeslocamento da área de impressão entre a página mais externa e a mais interna, selecione [Correção manual]e especifique o valor de correção em [Largura da correção].
[Saddle Press]
Pressiona as páginas de forma que sejam achatadas usando a montagem em camadas com a impressão delivreto. Você pode ajustar a intensidade da pressão definindo [Ajuste de Saddle Press].
[Config. da montagem em camadas]
Imprime um livreto dobrado ao meio e grampeado no centro. Ao cortar para alinhar as bordas das páginas,selecione [Dobrar + Montagem em camadas + Cortar] e defina [Configurações de corte].
[Configurações de dobra] > Caixa de diálogo [Configurações de dobra]
Permite que você especifique em quais folhas o vinco será feito para facilitar a dobra.
[Configurações de corte]
Alterna o método de ajuste da largura de corte.
[Aplicar configurações do dispositivo]
Segue a configuração do dispositivo.
[Especificar a largura de corte da fachada]
Corta somente as bordas de abertura. Você pode especificar uma largura de corte desejada.
[Especificar a largura do corte da fachada e superior/inferior]
Corta as bordas da abertura e das partes superior e inferior. Você pode especificar uma largura de cortedesejada.
[Especificar a largura do acabamento]
Corta ajustando automaticamente à largura do acabamento especificado.
Lista de configurações
99
[Especificar a largura e a altura do acabamento]
Corta ajustando automaticamente à largura e altura do acabamento especificado.
[Deslocar]
Gera cada cópia separadamente. Você pode definir quantas cópias são deslocadas em [Número de cópias paradeslocar].
Quando [Encadernação sem costura [1 lado]] ou [Encadernação sem costura[2 lados]] estiver selecionado
[Lista de configuração]
Exibe as configurações atuais para impressão perfeita em uma lista.
[Configurações de encadernação perfeita] > Caixa de diálogo [Configurações deencadernação perfeita]
Permite definir o tamanho do papel, as capas e o tamanho do acabamento para encadernação sem costura.
[Abertura do livro]
Especifica a direção de abertura do livreto.
[Configurações de capa com encadernação perfeita]
Especifica o tamanho do papel e a fonte de papel das capas. Ao imprimir em capas, selecione [Def. dados dotam. da capa] para [Estilo de impressão] e especifique [Lado de impressão da capa] e [Lado de impressão dacontracapa].
[Tamanho da página de conteúdo]
Especifique o tamanho do papel para impressão das páginas de conteúdo.
[Especificar o acabamento por]
Alterna o método de ajuste. Ao especificar as larguras de corte, selecione [Largura do corte] e especifique[Cortar a largura da fachada] e [Cortar Largura superior/inferior].
[Tamanho de acabamento]
Especifique o tamanho final concluído para encadernação sem costura.
[Ajuste do acabamento] > Caixa de diálogo [Ajuste do acabamento]
Permite ajustar a posição de impressão para páginas de conteúdo e capas, bem como o ângulo e os locais decorte.
[Configurações avançadas] > Caixa de diálogo [Configurações avançadas]
Permite que você defina as configurações detalhadas do acabamento. Selecione o item da configuração quevocê deseja especificar em [Lista de configurações] e selecione uma configuração a partir da lista suspensa.
[Imprimir página de banner]
Imprime uma página de banner exibindo o nome de login do usuário, o horário de impressão do trabalho e onome do arquivo do documento.
[Detalhes] > Caixa de diálogo [Detalhes da impressão da página de banner]Permite definir a fonte de papel ou o tipo de papel de uma página de banner.
[Expandir região de impressão e imprimir]
Lista de configurações
100
Expande a área de impressão ao imprimir.
[Detectar tamanho do papel na bandeja]
Verifica o tamanho do papel especificado nos dados de impressão e no tamanho do papel na bandeja de fontede papel e exibe uma mensagem no painel de controle da impressora. Esta função é útil se você desejacontinuar a imprimir com um tamanho de papel diferente.
[Ajuste a margem a 1/6 de polegada]
Imprime com uma margem de 1/6 polegada nas bordas superior, inferior, esquerda e direita da página.
[Girar dados de impressão 180 graus]
Esta função é útil quando você deseja imprimir em papel separador, envelopes, etc. que devem ser alimentadosem uma direção específica.
[Refinamento da linha]
Engrossa linhas finas ao imprimir. Esta função é útil ao imprimir textos pequenos e códigos de barra. Estaconfiguração pode ser desativada quando a resolução estiver definida como 600 dpi.
[Modo passar páginas em branco]
Permite definir se as páginas que não contêm dados de impressão serão impressas como páginas em branco.[Automático 1]
Omite páginas em branco. Ao realizar impressões frente e verso, o layout da página é considerado prioritário.
[Automático 2]
Omite páginas em branco. Como a prioridade é omitir páginas em branco ao realizar impressões frente everso, o layout da página pode ser incorreto.
[Desligar]
Imprime páginas em branco.
[Face para cima/Face para baixo]
Permite definir se um documento terá a face para cima ou para baixo na saída.
[Ordem de saída]
Define a ordem de páginas em que o documento é gerado.
[Impressão no verso]
Permite configurar o layout do lado inverso de uma folha de papel ao imprimir dados na orientação vertical emum lado da folha e dados na orientação horizontal no outro lado.
[Girar páginas para layout]
Gira as páginas de acordo com a orientação da primeira página e alinha o tamanho de cada página ao realizarimpressão N em 1 ou impressão de livreto dos dados de impressão com páginas cuja orientação varia.
[Detalhes] > Caixa de diálogo [Girar páginas para detalhes de layout]Permite que você configure uma direção da rotação.
[Automático]
Imprime a segunda página em diante, girada automaticamente 90 graus para a esquerda ou 90 graus para adireita, de acordo com a orientação da primeira página.
[90° à direita]
Imprime com páginas cuja orientação difere da primeira página girada em 90 graus à direita.
[90° à esquerda]
Imprime com páginas cuja orientação difere da primeira página girada em 90 graus à esquerda.
[Função segura de impressão do dispositivo]
Insere restrições e informações de rastreamento nos dados de impressão como um padrão de pontos. Essafunção é útil ao imprimir documentos confidenciais.
[Copiar numeração de ajuste]
Permite imprimir um número de série em texto semitransparente em cada cópia quando estiver imprimindovárias cópias de um documento. Essa função é útil ao imprimir documentos confidenciais. O número serial é
Lista de configurações
101
impresso em cinco posições, em cima à esquerda, em cima à direita, embaixo à esquerda, embaixo à direita eno centro da página.
[Detalhes] > Caixa de diálogo [Detalhes da cópia da numeração de ajuste]Permite definir o número inicial.
[Refinamento da imagem]
Permite definir se você deseja usar o processo de suavização, que ajusta os contornos do texto e os diagramaspara suavizá-los. Se você selecionar [Padrão da impressora], serão usadas as configurações da impressora.
[Processo especial de imagem]
Se os caracteres em negrito ou os centros de linhas não aparecerem nos dados impressos, selecione [Nível 1].Se isso não resolver o problema, selecione [Nível 2].
[Ajuste de impressão especial A], [Ajuste de impressão especial B], [Ajuste de impressão especial C]Em caso de linhas da impressão, você pode ajustar as configurações de impressão para compensar.
[Ajuste de impressão especial A] afina os pontos durante a impressão. Experimente [Modo 1] primeiro.
[Ajuste de impressão especial B] reforça a fixação do toner. Experimente [Modo 1] primeiro.
[Ajuste de impressão especial C] reduz a velocidade de impressão.
O uso da função [Ajuste de impressão especial A] pode resultar em densidade de impressão mais fina eresultados de impressão mais grosseiros.
[Modo de suavização especial]
Suaviza os contornos de texto, linhas, diagramas e gradações internas.[Padrão da impressora]
Utiliza a configuração padrão da impressora.
[Modo 1]
Imprime as bordas de texto colorido escuro, linhas e diagramas suavemente. Normalmente, você imprimirácom a configuração [Modo 1].
[Modo 2]
Imprime não só as bordas, mas também os meios-tons internos do diagramas suavemente. Se os meios-tonsinternos do texto grande colorido escuro e linhas amplas apresentarem deslocamento de cor e não foremimpressos suavemente com a configuração [Modo 1], tente imprimir com o [Modo 2].
[Modo 3]
Imprime texto e linhas coloridas suavemente em fundos de meio-tom. Se os meios-tons internos do textogrande colorido escuro e linhas amplas apresentarem deslocamento de cor, e as bordas de texto e linhascoloridos forem irregulares e não forem impressos suavemente com a configuração [Modo 1], tente imprimircom o [Modo 3].
[Modo 4]
Imprime as bordas de uma variedade de objetos suavemente. Se as bordas de texto grande colorido claro elinhas amplas forem irregulares e não forem impressas suavemente com a configuração [Modo 1],experimente imprimir com o [Modo 4].
[Modo 5]
Imprime imagens e objetos de meio-tom uniformemente. Se as faixas de cores de imagens, diagramas egradações forem irregulares, e os padrões de sombreamento não forem impressos uniformemente com aconfiguração [Modo 1], experimente imprimir com o [Modo 5].
[Modo 6]
Imprime objetos inteiros suavemente. Se houver uma alteração de meio-tom e irregularidades nas imagenscom a configuração [Modo 1], experimente imprimir com o [Modo 6].
[Correção de curvatura]
Em caso de curvaturas, gerando entupimento de papel, use esta função para suavizar a curvatura.
[Correção de dobra]
Em caso de dobras, gerando entupimento de papel, use esta função para suavizar as dobras. Experimente[Modo 1] primeiro. Dependendo do modelo da impressora, [Modo 1] corrige as dobras da impressão comenvelopes e [Modo 2] ao imprimir com papel cujas bordas estejam molhadas.
[Spool EMF]
Lista de configurações
102
Gera spool dos dados de impressão no formato EMF. Ao imprimir a partir de um aplicativo, isso reduz o tempogasto para que o aplicativo envie os dados para a impressora.
Ao gerar spool no formato EMF, podem ocorrer problemas, como o resultado de impressão diferente daimagem mostrada no monitor e a necessidade de mais tempo do que o normal para impressão, dependendodo aplicativo que está sendo usado. Se esses problemas ocorrerem, altere a configuração de [Spool EMF] para[Desligar].
[Imprimir documentos colorido/PB misturados em alta velocidade]
Esta função reduz o tempo de impressão quando os dados de impressão contêm uma mistura de páginascoloridas e em escala de cinza (preto e branco).
[Imprimir última página no modo de um lado quando a impressão dos dois lados estiver configurada]
Ao usar a impressão frente e verso para imprimir dados que contenham um número de páginas ímpar, estafunção imprime a última página no modo de impressão em um lado para reduzir o tempo de impressão.
[Modo de ajuste de código de barras]
Em casos onde a impressão do código de barras é insatisfatória, como quando um código de barras em umartigo impresso é ilegível, esta função ajusta a espessura das linhas impressas.
[Modo de impressão especial [Papel liso]]
Resolve problemas de fixação como curvatura ao imprimir em papel liso.
[Configurações da posição de início da impressão]
Altera o ponto de início para imprimir os dados nas direções da borda maior (para cima) e borda menor (paradireita). Esta função é útil para ajustar margens quando as larguras das margens superior e inferior, assimcomo das margens direta e esquerda diferem e para esconder as informações de cabeçalho de faxes.
[Detalhes] > Caixa de diálogo [Detalhes da posição de início da impressão]Permite especificar as posições de início da impressão.
[Aumentar velocidade da impressão para formulários]
Use esta função com a configuração [Padrão da impressora].
Tópicos relacionados Configurações comuns para todas as folhas(P. 88) Impressão de livreto(P. 34) Impressão de livreto grampeado(P. 37) Encadernação perfeita(P. 40) As configurações do driver não podem ser definidas(P. 122) Os resultados de impressão são insatisfatórios(P. 123) A impressão demora muito tempo(P. 125)
Lista de configurações
103
Folha [Fonte de papel]
Você pode definir o tipo de papel e a fonte de papel.
[Selecionar por]
Permite selecionar a fonte de papel e o tipo de papel para impressão.
[Seleção do papel]
Especifica o método de fonte de papel dependendo da página.
[Fonte de papel]
Especifica o papel para imprimir pela fonte de papel.
[Tipo de papel]
Especifica o papel para imprimir pelo tipo de papel.
[Configurações] > Caixa de diálogo [Configurações de tipo de papel]
Permite alterar o tipo de papel. Ao adquirir a informação do tipo de papel a partir do dispositivo, clique em[Recuperar informações do papel].
[Configurações de folhas de inserção] > Caixa de diálogo [Configurações de folhas deinserção]
Permite que você defina as configurações com relação às folhas inseridas.
[Lista de configuração]
Exibe as folhas a serem inseridas e suas posições em uma lista.
[Excluir]
Exclui as configurações de inserção de folha selecionadas em [Lista de configuração].
[Folhas para inserção]
Especifica o tipo de papel das folhas a serem inseridas.
[Fonte de papel]
Especifica a fonte de papel das folhas a serem inseridas.
[Impressão em]
Imprime no(s) lado(s) selecionado(s) das folhas a serem inseridas.
[Inserir]
Insere folhas para separar o documento em seções.
[Papel separador]
Insere papel separador no documento.[Configurações] > Caixa de diálogo [Configurações de tipo de papel]Permite que você altere o tipo de papel do papel separador.
[Detalhes de separação] > Caixa de diálogo [Detalhes de separação]
Lista de configurações
104
Permite definir a posição de impressão nos papéis separadores.
[Adicionar]
Adiciona as configurações de inserção de folha à [Lista de configuração].
[Fonte de papel original]
Especifica a fonte de papel para os dados de impressão.
[Tipo de papel original]
Especifica o tipo de papel para os dados de impressão.
[Folhas de rosto]
Especifica a fonte de papel ou o tipo de papel usado para folhas de capa a serem inseridas entretransparências. Quando selecionar vários tipos de papel registrados no dispositivo, clique em [Configurações].
[Transparências]
Especifica a fonte de papel ou o tipo de papel usado para transparências. Quando selecionar vários tipos depapel registrados no dispositivo, clique em [Configurações].
[Detalhes de separação] > Caixa de diálogo [Detalhes de separação]
Permite definir a posição de impressão nos papéis separadores.
[Informação de fonte de papel] > Caixa de diálogo [Informação de fonte de papel]
Exibe informações sobre o papel definido nas fontes de papel. Para adquirir as informações da fonte de papeldo dispositivo, clique em [Recuperar informação de fonte de papel].
[Configurações da capa/contracapa] > Caixa de diálogo [Configurações da capa/contracapa]
Insere capas e contracapas. Você também pode definir a fonte de papel das capas e contracapas e se desejaimprimir nelas.
Tópicos relacionados Configurações comuns para todas as folhas(P. 88) Inserindo folhas(P. 44) Inserindo um papel separador(P. 45) Imprimindo em papel separador(P. 47) Adição de folhas de rosto(P. 48)
Lista de configurações
105
Folha [Qualidade]
Você pode definir configurações detalhadas de qualidade de impressão.
[Objetivo]
Permite definir um modo de qualidade de impressão que corresponde à finalidade dos dados de impressão aoselecionar uma configuração.
[Configurações avançadas] > Caixa de diálogo [Configurações avançadas]
Permite que você defina os detalhes da qualidade de impressão como resolução, gradação, quantidade detoner, etc.
[Velocidade de processamento]
Define o método de processamento de imagem para os dados de impressão.[1 BPP [Avançado]]Expressa gradação como meios-tons e imprime em alta velocidade. Imprime caracteres e linhas finas empreto.
[24 BPP]Demora mais para imprimir do que [1 BPP [Avançado]], mas imprime com qualidade mais alta.
[Resolução]
Define a resolução da impressão.
[Gradação]
Define o método de gradação. [Alto 2] utiliza gradações mais finas do que [Alto 1] para suavizar as gradações.
[Meios-tons]
Especifica padrões de pontilhamento para representar meios-tons (áreas entre áreas escuras e claras).[Resolução]Prioriza resolução e imprime contornos de forma mais suave.
[Gradação]Prioriza gradação e imprime gradações de forma mais suave.
[Difusão de erro]Imprime caracteres pequenos e linhas finas com precisão.
[Padrão 1] até [Padrão 7]Aplica as seguintes configurações de processamento de meio-tom de forma independente a dados de texto,gráficos e imagens.
Onde há 7 padrões:
Texto Gráficos Imagens
Padrão 1 Difusão de erro Difusão de erro Resolução
Padrão 2 Difusão de erro Difusão de erro Gradação
Padrão 3 Difusão de erro Resolução Resolução
Padrão 4 Difusão de erro Gradação Gradação
Padrão 5 Resolução Resolução Gradação
Padrão 6 Resolução Gradação Gradação
Padrão 7 Difusão de erro Resolução Gradação
Lista de configurações
106
Onde há 6 padrões:
Texto Gráficos Imagens
Padrão 1 Resolução Resolução Gradação
Padrão 2 Resolução Gradação Gradação
Padrão 3 Resolução Gradação Resolução
Padrão 4 Gradação Resolução Resolução
Padrão 5 Gradação Resolução Gradação
Padrão 6 Gradação Gradação Resolução
[Recuperar informações de calibração ao imprimir]
Obtém informações de calibração do dispositivo e ajuste as cores automaticamente.
[Economia de toner]
Afina os dados de impressão para economizar toner.
[Densidade do toner]
Ajusta a densidade do toner.[Detalhes] > Caixa de diálogo [Detalhes de densidade do toner]Permite ajustar a densidade de cada cor.
[Suavização avançada]
Cria gradações suaves. [Suave 2] realiza um processo de suavização mais forte do que [Suave 1].
[Correção do volume do toner]
Ajusta a quantidade do toner que corresponde ao conteúdo dos dados de impressão. [Prioridade de gradação]utiliza a quantidade ideal de toner para imprimir dados de impressão que incluem muitos gráficos ou gráficosde computador usando gradações. [Prioridade de texto] utiliza a quantidade ideal de toner para dados deimpressão que contêm principalmente texto.
[Controle de linhas]
Melhora a reprodução do texto e das linhas. [Prioridade de resolução] prioriza a resolução. [Prioridade degradação] prioriza a gradação.
[Nitidez]
Ajusta a nitidez dos contornos das imagens.
[Nitidez (Foto)]
Reforça os contornos das imagens.
[Usar fontes da impressora]
Utilize as fontes TrueType que estão contidas no dispositivo.
[Modo TrueType]
Define o método usado para imprimir fontes TrueType. [Baixar como TrueType] envia fontes TrueTypediretamente para o dispositivo, onde são rasterizadas. [Baixar como imagem de bit] rasteriza todas as fontesTrueType automaticamente e as envia como dados em bitmap para o dispositivo.
[Dados de imagem de pontilhamento no dispositivo]
Executa pontilhamento de dados de imagem no dispositivo.
[Ajuste otimizado de densidade]
Ajusta a densidade da impressão para textos pequenos e linhas finas. Esta função é útil para corrigir "falhas"em textos e linhas.
[Compensação de cinza]
Imprime dados em preto e cinza com fidelidade em preto e cinza.
[Controle de linhas [Compensação de cinza]]
Lista de configurações
107
Melhora a reprodução de texto e linhas.
[Suavização de gradação]
Imprime transições entre cores em gradações de forma suave. [Suave 2] executa um processo de suavizaçãomais forte que [Suave 1].
[Compressão de imagem]
Ajusta a taxa de compactação dos dados de impressão ao enviá-los para o dispositivo e imprime com aprioridade dada para a qualidade da imagem ou a velocidade de impressão.
[Otimização da compressão de imagem]
Utiliza um método de otimização que alterna entre irreversível e reversível ou utiliza um método decompressão uniforme sem otimização. Se a imagem for compactada com otimização, o ruído de bloqueio deJPEG será suprimido.
[Processamento de compressão para transferência de dados]
Alterna entre priorizar a qualidade da imagem ou a velocidade ao compactar e transferir dados de imagem.
[Ajuste de largura]
Ajusta a espessura de objetos específicos, como linhas e texto.
[Trapping]
Realiza um processo de sobreposição nas bordas entre o texto ou gráficos e o plano de fundo para evitar linhasbrancas ao redor das bordas do texto ou dos gráficos.
[Detalhes] > Caixa de diálogo [Detalhes do trapping]Permite definir a largura de trapping e a densidade.
[Ajudar volume do toner usado para impressão colorida]
Ajusta a quantidade de toner para evitar que toner em excesso seja utilizado. [Nível 1] reduz levemente aquantidade de toner em áreas de cor forte ao imprimir. [Nível 2] reduz a quantidade de toner de maneira geralao imprimir.
[Usar conversão de escala de cinza do driver na impressão em preto e branco]
Prioriza a conversão em escala de cinza do driver sobre a conversão do aplicativo.
[CanoFine]
Ajusta o contraste e o balanço de cor das imagens para imprimir imagens distintas.[Detalhes] > Caixa de diálogo [Detalhes do CanoFine]Permite definir o método de processamento de impressão usando a função [CanoFine].
[Modo de cor]
Alterna entre a impressão colorida ou em preto e branco. Para detectar automaticamente se cada página deveser impressa em cores ou em preto e branco, selecione [Automático (Colorido/PB)].
[Configurações manuais de cor]/[Config. manuais escala cinza] > Caixa de diálogo[Configurações de cor]/[Configurações de escala de cinza]
Permite ajustar a cor, o brilho, o contraste e a correspondência de cor.
Guia [Ajuste de cor]/[Ajuste da escala de cinza][Original]/[Visualizar]Permite que você verifique a imagem ajustada.
[Aumentar (Cor)]Ajusta a cor. Clique e arraste a imagem em direção à(s) cor(es) que você deseja reforçar.
[Brilho]Ajusta o brilho. Utilize a barra lateral para clarear ou escurecer a imagem.
[Contraste]
Lista de configurações
108
Ajusta o contraste. Utilize a barra lateral para aumentar ou diminuir o contraste da imagem.
[Restaurar padrões]Retorna todas as configurações aos seus valores padrão.
Guia [Correspondência][Modo de correspondência]Define se a correspondência de cores deve ser realizada no lado do dispositivo ou do driver, ou se acorrespondência de cores não é realizada pelo driver.
[Prioridade de correspondência de cor do aplicativo]Dá prioridade sobre as configurações do aplicativo ao realizar um processo de correspondência.
[Método de correspondência]Define qual fator é priorizado ao fazer a correspondência.
[Perfil do monitor]Permite que você selecione a configuração apropriada para o seu monitor quando [Modo de correspondênciade dispositivo] é selecionado para [Modo de correspondência]. Se vários valores de gama forem fornecidospara uma opção, escolha o valor de gama mais alto para obter melhores resultados se a imagem impressa formais clara do que a do monitor.
[Gama]Permite que você ajuste gama quando [Ajuste de gama] for selecionado para [Modo de correspondência].
[Informação sobre add-in]
Exibe informações relativas a módulos de extensão (funções expandidas) adicionados ao driver.
[Sobre]
Exibe a versão do driver.
Tópicos relacionados Configurações comuns para todas as folhas(P. 88) Os resultados de impressão são muito escuros ou muito claros(P. 126)
Lista de configurações
109
Folha [Configurações do dispositivo]
Você pode configurar as definições de opção do dispositivo e configurações do administrador.
[Informações do dispositivo]
Exibe se o status do dispositivo é definido automaticamente ou manualmente. Ao adquirir as informações dodispositivo e aplicá-las às configurações na guia [Configurações do dispositivo], clique em [ ] (Recuperar
informações de status do dispositivo).
[Config. Perfil]
Exibe o perfil de configuração aplicado.
[Alterar] > Caixa de diálogo [Alterar perfil de configuração]
Permite que você altere ou importe um perfil de configuração.
[Selecionar perfil de configuração][Selecionar automaticamente o perfil de configuração adequado para o seu dispositivo]Define o perfil de configuração adequado para o dispositivo que você está utilizando.
[Selecionar manualmente]Permite que você defina manualmente um perfil de configuração.
[ ] (Importar perfil de configuração)
Importa um arquivo (*.typ) de perfil de configuração exportado.
[ ] (Excluir)
Exclui o perfil de configuração importado selecionado em [Perfil de configuração].
[Recuperar as informações do dispositivo]
Adquire as informações do dispositivo e as aplica às configurações na guia [Configurações do dispositivo].
[ ] (Exportar) > Caixa de diálogo [Exportar perfil de configuração]
Permite que você exporte e salve as configurações atuais na guia [Configurações do dispositivo] como umarquivo (*.typ) de perfil de configuração.
[Tipo de dispositivo]
Define o tipo de dispositivo.
[Configurações de acabamento]
Define as funções de acabamento do dispositivo.
[Configurações de fonte de papel]
Exibe as opções de fonte de papel associadas ao dispositivo.
[Atribuição de formulário à bandeja] > Caixa de diálogo [Atribuição de formulário à bandeja]
Lista de configurações
110
Permite definir o tamanho do papel e o tipo de papel definido em cada fonte de papel.
[Configurações de tamanho do papel] > Caixa de diálogo [Configurações de tamanho do papel]
Permite que você defina os tamanhos de papel a serem utilizados.
[Fonte de papel] > Caixa de diálogo [Fonte de papel]
Permite definir as opções de fonte de papel associadas ao dispositivo.
[Configurações de saída]
Exibe as opções de saída de papel associadas ao dispositivo.
[Configurações de saída de papel] > Caixa de diálogo [Configurações de saída de papel]
Permite definir as opções de saída de papel associadas ao dispositivo.
[Outras configurações]
Permite que você defina configurações de administrador relacionadas ao dispositivo.
[Spooling no host]
Define se o processamento de dados de impressão é realizado no host (computador) ou no dispositivo. Se vocêselecionar [Automático], o processamento é realizado no dispositivo quando é possível utilizar apenas asfunções do dispositivo, aumentando a velocidade de impressão.
[Definir informações do usuário]
Permite que você defina um nome de usuário a ser utilizado para trabalhos de impressão e o PIN usado emimpressões seguras.
[Configurações] > Caixa de diálogo [Configurações das informações do usuário]
[Nome de usuário]
Define um nome de usuário a ser usado para trabalhos de impressão.
[PIN para impressão segura]
Define um PIN para impressões seguras.
[Sempre confirmar informações do usuário ao realizar impressão segura]
Exibe a caixa de diálogo [Confirmar PIN] para confirmação ou definição de um nome para os dados deimpressão, nome de usuário e PIN ao realizar impressão segura.
[Confirmar nome de usuário quando imprimir]
Exibe a caixa de diálogo [Confirmar nome de usuário] para confirmação ou definição de um nome de usuárioao imprimir.
[Exibir informações digitadas anteriormente quando confirmar]
Exibe caixas de diálogo de confirmação com o nome de usuário e o PIN que você inseriu na última vezpreenchidos automaticamente.
[Gerenciamento do nome de usuário]/[Configurações de valor padrão] > Caixa de diálogo [Gerenciamentodo nome de usuário]/[Configurações de valor padrão]
Permite definir as configurações padrão do nome de usuário e do PIN.[Nome para definir como nome de usuário]Permite especificar o nome de login do Windows, o nome do computador ou qualquer nome desejado para onome de usuário.
[PIN para impressão segura]Define um PIN para impressões seguras.
[Sempre confirmar informações do usuário ao realizar impressão segura]Exibe a caixa de diálogo [Confirmar PIN] para confirmação ou definição de um nome para os dados deimpressão, nome de usuário e PIN ao realizar impressão segura.
Lista de configurações
111
[Confirmar nome de usuário quando imprimir]Exibe a caixa de diálogo [Confirmar nome de usuário] para confirmação ou definição de um nome de usuárioao imprimir.
[Não permitir alterações do nome de usuário]Proíbe alterações no nome de usuário na caixa de diálogo [Configurações das informações do usuário].
[Manter configuração [Configurações das informações do usuário]-[Sempre confirmar informações dousuário ao realizar impressão segura]]Corrige a configuração [Sempre confirmar informações do usuário ao realizar impressão segura] de acordocom a configuração definida na caixa de diálogo [Configurações de valor padrão].
[Manter [Configurações das informações do usuário]-[Confirmar nome de usuário quando imprimir]configuração]Corrige a configuração [Confirmar nome de usuário quando imprimir] de acordo com a configuração definidana caixa de diálogo [Gerenciamento do nome de usuário] ou [Configurações de valor padrão].
[Gerenciamento de usuários]
Define o tipo da função de autenticação a ser utilizada.
[Configurações] > Caixa de diálogo [Configurações de ID/PIN do departamento]
Permite definir as configurações detalhadas quando você selecionar [Gerenciamento de IDs do departamento]em [Gerenciamento de usuários].
[Permitir configuração de PIN]
Permite definir o PIN nesta caixa de diálogo. Em um ambiente de impressora compartilhada, cancele a seleçãodeste item no servidor se você deseja desativar as configurações de PIN ou senha nos computadores do cliente.
[ID do departamento]
Define o ID do departamento que foi configurado no dispositivo.
[PIN]
Insere um PIN para o gerenciamento de IDs do departamento. Se o PIN não foi definido no dispositivo, deixeesta caixa em branco.
[Verificar]
Verifica se o ID do departamento e o PIN inseridos correspondem aos definidos no dispositivo.
[Confirmar ID/PIN do departamento ao imprimir]
Exibe a caixa de diálogo [Confirmar ID/PIN do departamento] para confirmar ou definir o ID do departamento eo PIN ao imprimir.
[Não usar gerenciamento de IDs do depto Na impressão PB]
Permite imprimir dados em escala de cinza sem aplicar o gerenciamento de IDs do departamento.
[Autenticar ID/PIN do departamento no dispositivo]
Efetua a autenticação da ID do departamento e do PIN no dispositivo.
[Configurações] > Caixa de diálogo [Configurações de autenticação do usuário]
Permite definir as configurações detalhadas quando você selecionar [Autenticação do usuário] em[Gerenciamento de usuários].
[Permitir configurações de senha]
Permite definir uma senha. Se você não definir uma senha aqui, insira a senha ao imprimir.
[Nome de usuário]
Define um nome de usuário a ser usado para autenticação do usuário.
[Senha]
Define uma senha para autenticação do usuário. Se a senha não foi definida no dispositivo, deixe esta caixa embranco.
[Verificar]
Verifica se a senha inserida corresponde àquela definida no dispositivo.
Lista de configurações
112
[Confirmar informações de autenticação ao imprimir]
Exibe a caixa de diálogo [Confirmar nome de usuário/senha] para confirmação ou definição da informação deautenticação ao imprimir.
[Realizar autenticação no dispositivo]
Executa o processo de autenticação no dispositivo.
[Função segura de impressão do dispositivo]
Insere restrições e informações de rastreamento nos dados de impressão como um padrão de pontos aoutilizar o kit de extensão de bloqueio de trabalho.
[Sobre]
Exibe a versão do driver.
[Configurações de idioma] > Caixa de diálogo [Configurações de idioma]
Permite que você altere o idioma de exibição.
[Informação sobre add-in]
Exibe informações relativas a módulos de extensão (funções expandidas) adicionados ao driver.
[Função] > Caixa de diálogo [Configurações de função do dispositivo]
Exibe o ID da função do controlador e a versão da função do dispositivo. Você também pode definir um nomepara o dispositivo.
[Detalhes] > Caixa de diálogo [Configurações detalhadas]
Permite que você defina as configurações na tela de configurações de impressão do driver. Itens com [ ]
são definidos automaticamente pela função de aquisição das informações do dispositivo. Itens com [ ]devem ser definidos manualmente.
IMPORTANTE
● Se você definir uma fonte de papel que não está instalada no dispositivo, o papel será fornecido a partir dafonte de papel de prioridade do dispositivo.
● Se a fonte de papel especificada e o tamanho/tipo de papel não coincidirem, um erro ocorrerá.
● Se você especificar funções das [Configurações de acabamento] (impressão dos 2 lados, grampeamento,etc.) para um dispositivo que não possui essas funções, a impressão será realizada sem essas funções. Porexemplo, se você especificar impressão dos 2 lados para um dispositivo que não suporta impressão dos 2lados, os dados serão impressos em um lado do papel.
● Se você selecionar [Armazenar] em [Método de saída] ao imprimir a partir de um dispositivo que não oferecesuporte ao armazenamento na caixa, os dados serão impressos normalmente. Se um erro for exibido novisor do painel de toque do dispositivo e o dispositivo ficar off-line, os dados serão impressos quando odispositivo ficar on-line novamente.
● Se você definir a função de gerenciamento de ID do departamento ou a função de autenticação do usuárioao imprimir com um dispositivo que não possui essas funções, um erro ocorrerá.
Lista de configurações
113
Tópicos relacionados Definição das informações do dispositivo(P. 62) Configurações das funções do dispositivo(P. 67) Definições de fontes de papel e destinos de saída(P. 68) Importando um perfil de configuração(P. 79) Exportando um perfil de configuração(P. 77) Configurando a função de autenticação(P. 82) Configurando o nome de usuário(P. 84) As configurações do driver não podem ser definidas(P. 122) Não é possível utilizar a função de aquisição das informações do dispositivo ou a função de
autenticação(P. 128)
Lista de configurações
114
Folha [Perfil]
Você pode editar, importar e exportar perfis. Se você editar perfis no servidor em um ambiente de impressãocompartilhado, as alterações serão refletidas nos perfis de cliente.
[Lista de perfis]
Exibe perfis registrados como uma lista. Você pode alterar a ordem selecionando um perfil e clicando em
[ ] (Mover para cima) ou [ ] (Mover para baixo).
NOTA
● Perfis com um ponto vermelho ( ) próximo a eles são perfis pré-registrados e não podem ser editados ouexcluídos.
[Exibir configurações]
Exibe o conteúdo do perfil selecionado como uma lista.
[Adicionar]/[Editar] > Caixa de diálogo [Adicionar/editar perfil]
Permite que você adicione um novo perfil ou edite as configurações de um perfil registrado pelo usuário.Defina [Nome] e [Ícone]. Insira um comentário em [Comentário], se necessário. Alterne entre as guias e definaas configurações relevantes. Se você desejar verificar as configurações atuais em uma lista, clique em [Exibirconfigurações].
[Editar]
Permite editar as configurações de um perfil registrado pelo usuário.
[Excluir]
Exclui o perfil selecionado.
[Nome], [Comentário]
Exibe o nome e o comentário do perfil selecionado. Você pode editar o nome e o comentário de perfisregistrados pelo usuário.
[Importar]
Importa um perfil salvo como um arquivo "*.cfg" e o adiciona à [Lista de perfis].
[Exportar]
Exporta o perfil selecionado na [Lista de perfis] e o salva como um arquivo "*.cfg".
Lista de configurações
115
[Definir propriedade de documento]
Permite que sejam feitas definições na tela de configurações de impressão do driver. Esta função é útil aorestringir o uso das configurações de impressão em computadores cliente em um ambiente de impressãocompartilhado.
Se você cancelar a seleção das seguintes configurações no servidor, as configurações de todos oscomputadores cliente permanecerão fixas de acordo com o que foi configurado no servidor.
[Permitir seleção de perfil]Permite que você selecione perfis na tela de configurações de impressão.
[Permitir edição de configurações]Permite que você defina outras configurações de impressão que não seja a seleção de perfis na tela deconfigurações de impressão. Esta configuração pode ser selecionada quando [Permitir seleção de perfil] estáselecionado.
Tópicos relacionados As configurações do driver não podem ser definidas(P. 122)
Lista de configurações
116
Canon PageComposer
Você pode combinar vários arquivos criados com aplicativos diferentes em um único arquivo para impressão.
A tela principal Canon PageComposer se abre quando você imprime usando a função [Editar e visualizar] dodriver.
Menu [Arquivo]
[Imprimir]/[ ] (Imprimir)
Imprime o(s) arquivo(s) selecionado(s).
[Imprimir amostras]/[ ] (Imprimir amostras)
Realiza a impressão de teste do(s) arquivo(s) selecionado(s).
[Visualizar impressão]/[ ] (Visualizar impressão)
Exibe uma visualização de impressão do arquivo selecionado.
[Sair]
Fecha a tela principal Canon PageComposer.
Menu [Editar]
[Excluir]/[ ] (Excluir documentos)
Exclui o(s) arquivo(s) selecionado(s).
[Duplicado]/[ ] (Duplicar documentos)
Duplica o(s) arquivo(s) selecionado(s).
[Combinar]/[ ] (Combinar documentos) > Caixa de diálogo [Combinar]
Combina os vários arquivos selecionados em um e permite que você especifique um nome e defina asconfigurações do arquivo combinado.
Exibe as configurações atuais para cada página como imagens em miniatura.
[Nome do documento]
Lista de configurações
117
Define o nome do arquivo combinado.
[Excluir]
Exclui a página selecionada.
[Visualizar impressão]
Exibe uma visualização de impressão da página selecionada.
Guia [Lista de documentos]
Altera a ordem dos arquivos no arquivo combinado ou exclui um arquivo do arquivo combinado.
Guia [Configurações de impressão]
Altera as configurações de impressão do arquivo combinado. Ao unificar as configurações de tamanho desaída, selecione [Consistência do tamanho da saída]. Para unificar as configurações de layout de página,selecione [Consistência do layout].
Se você deseja especificar configurações detalhadas na tela de configurações de impressão do driver, clique em[Detalhes].
[Separar]/[ ] (Separar documentos)
Separa o arquivo selecionado que você combinou.
[Alterar configurações de impressão]/[ ] (Alterar configurações de impressão) > Caixa
de diálogo [Alterar configurações de impressão]
Altera o nome e as configurações do arquivo selecionado.
Exibe as configurações atuais para cada página como imagens em miniatura.
[Nome do documento]
Define o nome do arquivo.
[Excluir]
Exclui a página selecionada.
[Visualizar impressão]
Exibe uma visualização de impressão da página selecionada.
Guia [Lista de documentos]
Altera a ordem dos arquivos ao combinar vários arquivos ou exclui um arquivo do arquivo combinado.
Guia [Configurações de impressão]
Altera as configurações de impressão de um arquivo.[Cópias]Especifica o número de cópias a serem impressas.
[Estilo deimpressão]Especifica um método para saída dos dados de impressão.
[Grampear]Libera as páginas grampeadas juntas.
[Montagem em camadas]Imprime um livreto dobrado ao meio e grampeado no centro.
[Consistência do tamanho da saída]Permite que você utilize o papel do mesmo tamanho selecionado a partir da caixa de lista suspensa para umarquivo combinado composto por arquivos com diferentes tamanhos de páginas.
Lista de configurações
118
[Consistência do layout]Permite que você defina um único layout selecionado a partir da caixa de lista suspensa para um arquivocombinado composto por arquivos com diferentes layouts.
[Ordem das páginas]Especifica a ordem das páginas a serem impressas.
[Imprimir próximo documento de]Permite que você defina onde iniciar a impressão do próximo arquivo ao combinar arquivos.
[Detalhes]Permite especificar configurações detalhadas na tela de configurações de impressão do driver.
[Selecionar tudo]
Seleciona todos os arquivos da lista.
Menu [Mover para]
[Cima]/[Anterior]/[Avançar]/[Último]
[ ] (Cima)/[ ] (Anterior)/[ ] (Avançar)/[ ] (Último)
Permite que você altere a ordem movendo o(s) arquivo(s) selecionado(s).
Menu [Exibe tópicos da ajuda.]
[Exibe tópicos da ajuda.]
Exibe a ajuda online.
[Sobre]
Exibe a versão de Canon PageComposer.
Tópicos relacionados Sobre a função [Editar e visualizar](P. 51) Impressão de arquivos juntos(P. 52) Verificando a visualização de impressão(P. 53) Alterando as configurações de impressão do arquivo combinado(P. 54)
Lista de configurações
119
Pesquisa de defeitosPesquisa de defeitos .................................................................................................................................... 121
As configurações do driver não podem ser definidas ..................................................................................... 122
Os resultados de impressão são insatisfatórios .............................................................................................. 123
A impressão demora muito tempo ................................................................................................................... 125
Os resultados de impressão são muito escuros ou muito claros ................................................................... 126
Impressão sobreposta não executa ................................................................................................................. 127
Não é possível utilizar a função de aquisição das informações do dispositivo ou a função de autenticação ....128
Pesquisa de defeitos
120
Pesquisa de defeitos
Este item explica soluções para problemas comuns.
As configurações do driver não podem ser definidas(P. 122) Os resultados de impressão são insatisfatórios(P. 123) A impressão demora muito tempo(P. 125) Os resultados de impressão são muito escuros ou muito claros(P. 126) Impressão sobreposta não executa(P. 127) Não é possível utilizar a função de aquisição das informações do dispositivo ou a função de
autenticação(P. 128)
Pesquisa de defeitos
121
As configurações do driver não podem ser definidas
Configurações de tamanho da página, orientação e seleção do papel não sãoválidas
Causa
Dependendo do aplicativo que você está utilizando, as configurações correspondentes do aplicativo têmprioridade em relação às configurações do driver.
SoluçãoDefina essas configurações no aplicativo.
As guias [Configurações do dispositivo] e [Perfil] podem ser exibidas, mas asconfigurações estão indisponíveis
Causa
Sua conta não possui permissão de controle total para a impressora.
SoluçãoFaça login no computador como um membro dos Administrators. Entre em contato com o administrador doseu sistema para obter mais informações.
Tópicos relacionados Imprimindo a partir de um computador(P. 15)
Pesquisa de defeitos
122
Os resultados de impressão são insatisfatórios
O layout da página não está correto
Se a área de impressão na página não estiver posicionada corretamente ou se parte da área impressa estiverfaltando, verifique o seguinte.
Causa 1.
Os dados de impressão não estão definidos na área de impressão.
SoluçãoConfirme a área de impressão do dispositivo e corrija os dados de impressão no aplicativo que você estáusando.
Causa 2.
As configurações de [Tamanho da saída] nas guias [Configurações básicas] ou [Configuração de página]não correspondem ao tamanho real do papel carregado no dispositivo.
SoluçãoConfirme se a configuração de [Tamanho da saída] corresponde ao tamanho do papel que está no dispositivo.
Causa 3.
A proporção de ampliação não está corretamente definida para os dados de impressão.
SoluçãoAltere as configurações nas guias [Configurações básicas] ou [Configuração de página] > [Dimensionamentomanual] > [Dimensionamento].
Causa 4.
A configuração da medianiz está muito grande, de modo que não há espaço suficiente na página para aimpressão.
SoluçãoAltere as configurações na guia [Acabamento] > [Medianiz].
Parte da impressão não corresponde ao que você vê na tela
Causa
O aplicativo usa o formato de dados EMF que não pode ser processado por impressoras de página.
Pesquisa de defeitos
123
SoluçãoNa guia [Acabamento], clique em [Configurações avançadas] e, em seguida, selecione [Ligar] em [Spool EMF].
Tópicos relacionados Folha [Configurações básicas](P. 91) Folha [Configuração de página](P. 94) Folha [Acabamento](P. 97)
Pesquisa de defeitos
124
A impressão demora muito tempo
Causa
O aplicativo usa o formato de dados EMF que não pode ser processado por impressoras de página.
SoluçãoNa guia [Acabamento], clique em [Configurações avançadas] e, em seguida, selecione [Ligar] em [Spool EMF].
Tópicos relacionados Folha [Acabamento](P. 97)
Pesquisa de defeitos
125
Os resultados de impressão são muito escuros ou muitoclaros
Causa
As cores apresentadas no monitor do computador e nos resultados da impressão diferem porque seusmétodos de representação de cor são diferentes.
SoluçãoAltere as configurações de cor de acordo com o seguinte procedimento.
(1) Exiba a guia [Qualidade].
(2) Selecione [Configurações manuais de cor] ou [Config. manuais escala cinza] → clique em [Configurações decor]/[Config. de escala cinza].
(3) Na guia [Ajuste de cor]/[Ajuste da escala de cinza], ajuste o brilho com a barra de controle deslizante.
Tópicos relacionados Folha [Qualidade](P. 106)
Pesquisa de defeitos
126
Impressão sobreposta não executa
Não é possível executar a impressão sobreposta
Causa
A resolução dos dados de impressão difere da resolução do arquivo de formulário.
SoluçãoDefina a mesma resolução do arquivo de formulário na guia [Qualidade] > [Configurações avançadas] >[Resolução].
Não é possível utilizar formulário de sobreposição previamente armazenado
Causa
As configurações de impressão sobreposta não estão configuradas corretamente.
SoluçãoVerifique as configurações de acordo com o seguinte procedimento.
(1) Exiba a guia [Configuração de página].
(2) Clique em [Opções de página].
(3) Na guia [Opções de página], exiba a guia [Sobreposição].
(4) Confirme se [Método de processamento] > [Usar impressão sobreposta] está selecionado.
Tópicos relacionados Folha [Configuração de página](P. 94) Folha [Qualidade](P. 106)
Pesquisa de defeitos
127
Não é possível utilizar a função de aquisição dasinformações do dispositivo ou a função de autenticação
Se você não puder adquirir as informações do dispositivo ou não puder utilizar a função de gerenciamento deIDs do departamento ou a função de autenticação do usuário na guia [Configurações do dispositivo], verifiqueo seguinte.
Causa 1.
O dispositivo está desligado ou o cabo não está conectado corretamente.
SoluçãoVerifique o status do dispositivo.
Causa 2.
As configurações do seu ambiente de conexão não foram definidas corretamente.
SoluçãoConfirme a área de impressão do dispositivo e corrija os dados de impressão no aplicativo que você estáusando.
Em um ambiente de servidor de impressão
● Instale o "Canon Driver Information Assist Service" no computador servidor utilizando o instalador do driver.
● Instale TCP/IP como um protocolo em seu ambiente com o CD-ROM para o sistema operacional que vocêestá utilizando.
Ao utilizar uma conexão USB ou um ambiente de conexão de portas em que você não pode utilizar essasfunçõesUtilize outro ambiente de conexão, como uma conexão de rede TCP/IP, etc.
Você não pode utilizar essas funções com os seguintes ambientes de conexão de portas:
- Um ambiente em que os computadores estão conectados diretamente à impressora utilizando SMB.
- Um ambiente em que [Ativar pool de impressão] está selecionado na guia [Portas] da tela de propriedadesda impressora.
- Um ambiente no qual os computadores estejam conectados à impressora, usando portas de WSD (WebServices on Devices).
Causa 3.
O nome do dispositivo é muito longo.
SoluçãoConfirme se o número de caracteres do nome da impressora não excede os seguintes valores. Se sim, altere onome na guia [General] ou [Compartilhamento] da tela de propriedades da impressora.
- Nome para compartilhar a impressora: 260 caracteres ou menos.
- Nome da impressora: 209 caracteres ou menos.
Pesquisa de defeitos
128
This Font Software is licensed under the SIL Open Font License,Version 1.1.
This license is copied below, and is also available with a FAQ at:http://scripts.sil.org/OFL
-----------------------------------------------------------SIL OPEN FONT LICENSE Version 1.1 - 26 February 2007-----------------------------------------------------------
PREAMBLEThe goals of the Open Font License (OFL) are to stimulate worldwidedevelopment of collaborative font projects, to support the fontcreation efforts of academic and linguistic communities, and toprovide a free and open framework in which fonts may be shared andimproved in partnership with others.
The OFL allows the licensed fonts to be used, studied, modified andredistributed freely as long as they are not sold by themselves. Thefonts, including any derivative works, can be bundled, embedded,redistributed and/or sold with any software provided that any reservednames are not used by derivative works. The fonts and derivatives,however, cannot be released under any other type of license. Therequirement for fonts to remain under this license does not apply toany document created using the fonts or their derivatives.
DEFINITIONS"Font Software" refers to the set of files released by the CopyrightHolder(s) under this license and clearly marked as such. This mayinclude source files, build scripts and documentation.
"Reserved Font Name" refers to any names specified as such after thecopyright statement(s).
"Original Version" refers to the collection of Font Softwarecomponents as distributed by the Copyright Holder(s).
"Modified Version" refers to any derivative made by adding to,deleting, or substituting -- in part or in whole -- any of thecomponents of the Original Version, by changing formats or by portingthe Font Software to a new environment.
"Author" refers to any designer, engineer, programmer, technicalwriter or other person who contributed to the Font Software.
PERMISSION & CONDITIONSPermission is hereby granted, free of charge, to any person obtaininga copy of the Font Software, to use, study, copy, merge, embed,modify, redistribute, and sell modified and unmodified copies of theFont Software, subject to the following conditions:
SIL OPEN FONT LICENSE
129
1) Neither the Font Software nor any of its individual components, inOriginal or Modified Versions, may be sold by itself.
2) Original or Modified Versions of the Font Software may be bundled,redistributed and/or sold with any software, provided that each copycontains the above copyright notice and this license. These can beincluded either as stand-alone text files, human-readable headers orin the appropriate machine-readable metadata fields within text orbinary files as long as those fields can be easily viewed by the user.
3) No Modified Version of the Font Software may use the Reserved FontName(s) unless explicit written permission is granted by thecorresponding Copyright Holder. This restriction only applies to theprimary font name as presented to the users.
4) The name(s) of the Copyright Holder(s) or the Author(s) of the FontSoftware shall not be used to promote, endorse or advertise anyModified Version, except to acknowledge the contribution(s) of theCopyright Holder(s) and the Author(s) or with their explicit writtenpermission.
5) The Font Software, modified or unmodified, in part or in whole,must be distributed entirely under this license, and must not bedistributed under any other license. The requirement for fonts toremain under this license does not apply to any document created usingthe Font Software.
TERMINATIONThis license becomes null and void if any of the above conditions arenot met.
DISCLAIMERTHE FONT SOFTWARE IS PROVIDED "AS IS", WITHOUT WARRANTY OF ANY KIND,EXPRESS OR IMPLIED, INCLUDING BUT NOT LIMITED TO ANY WARRANTIES OFMERCHANTABILITY, FITNESS FOR A PARTICULAR PURPOSE AND NONINFRINGEMENTOF COPYRIGHT, PATENT, TRADEMARK, OR OTHER RIGHT. IN NO EVENT SHALL THECOPYRIGHT HOLDER BE LIABLE FOR ANY CLAIM, DAMAGES OR OTHER LIABILITY,INCLUDING ANY GENERAL, SPECIAL, INDIRECT, INCIDENTAL, OR CONSEQUENTIALDAMAGES, WHETHER IN AN ACTION OF CONTRACT, TORT OR OTHERWISE, ARISINGFROM, OUT OF THE USE OR INABILITY TO USE THE FONT SOFTWARE OR FROMOTHER DEALINGS IN THE FONT SOFTWARE.
SIL OPEN FONT LICENSE
130