Windows Server 2012 フェールオーバー設定ツール セット …...本項ではWindows...
Transcript of Windows Server 2012 フェールオーバー設定ツール セット …...本項ではWindows...

Windows Server® 2012 BMC フェールオーバー設定ツール セットアップ/運用ガイド
NEC NX7700x シリーズ NX7700x/ A4010M
80.011.01-039.01
2016 年 6 月
© NEC Corporation 2016

1
改版履歴
日付 内容
2016 年 6 月 9 日 第 1 版 新規作成

2
商 標 EXPRESSBUILDER と ESMPRO、EXPRESSSCOPE® は日本電気株式会社の登録商標です。Microsoft、Windows、 Windows Server、
MS-DOS は米国 Microsoft Corporation の米国およびその他の国における登録商標または商標です。 Intel®、Xeon®は米国 Intel
Corporation の登録商標です。LSI および LSI ロゴ・デザインは LSI 社の商標または登録商標です。Adobe®、Adobe ロゴ、Acrobat
は、Adobe Systems Incorporated(アドビ システムズ社)の商標です。PCI EXPRESS は Peripheral Component Interconnect Special
Interest Group の商標です。
その他、記載の会社名および商品名は各社の商標または登録商標です。

3
目次
1. BMC フェールオーバー設定ツールのセットアップ手順 .............................................................................. 4 1.1 まえがき ............................................................................................................................... 4
対象 OS と対象バージョン .............................................................................. 4 1.1.1.
ツールの概要 .................................................................................................. 4 1.1.2.
ネットワークアダプタの搭載スロットの確認手順............................................ 5 1.1.3.
利用上の注意 .................................................................................................. 6 1.1.4.
1.2 各設定作業の流れ ................................................................................................................. 8 システム導入作業の流れ ................................................................................. 8 1.2.1.
BMC フェールオーバー発生時のシステム運用手順の流れ ................................ 9 1.2.2.
BMC フェールオーバーが解消される時のシステム運用手順の流れ .................10 1.2.3.
通常保守時の設定作業の流れ .........................................................................10 1.2.4.
HW構成変更を伴うシステム構成変更時の設定削除作業の流れ ...................... 11 1.2.5.
システム構成変更時の設定変更作業の流れ .....................................................12 1.2.6.
1.3 操作手順 ..............................................................................................................................13 ツールのインストール、アンインストール手順 ..............................................13 1.3.1.
OS をセーフモードで起動する手順 ................................................................14 1.3.2.
BMC フェールオーバー操作手順 ...................................................................15 1.3.3.
OSをセーフモードで起動する設定解除の手順 ..............................................16 1.3.4.
BMC#2 をマスターBMC に切り替え後の初期設定手順....................................16 1.3.5.
マスターBMC 切り替えの事前作業手順 .........................................................17 1.3.6.
構成変更に伴う設定消去手順 .........................................................................19 1.3.7.
システム構成変更時の作業手順 ......................................................................20 1.3.8.
設定ツールの実行 ..........................................................................................26 1.3.9.
マスターBMC 切り替えの事後作業手順 ........................................................26 1.3.10.
Hyper-V 仮想マシンの再開 ..........................................................................27 1.3.11.
1.4 異常が発生した時は .............................................................................................................28

4
1. BMC フェールオーバー設定ツールのセットアップ手順
本書は、NX7700x/A4010M モデルにWindows Server 2012 R2 を導入・運用するにあたり、必要な設定箇所、作業、重要
事項をまとめた手順書です。本書に記載の手順を守って、システム導入を実施してください。
1.1 まえがき
対象 OS と対象バージョン 1.1.1.
対象となる OS は以下の通りです。
ツールの概要 1.1.2.
本項では Windows Server 2012 R2 に対する BMC フェールオーバー設定ツールのセットアップ手順を説明します。
NX7700x/A4010M モデルでは、障害またはユーザ操作により BMC フェールオーバーが実施されると、特定の PCI スロッ
トに実装している IO カードのWindows OS から見た認識順序が変更になるため、マスターBMC になっている BMC の番号
に合わせて IO カードの設定を行う必要があります。
本ツールは、ネットワーク等の IO カードの設定をファイルに保存する保存ツールと、保存されたファイルに従ってネッ
トワーク等の IO カードの再設定を行う設定ツールからなります。本ツールを導入すると、BMC フェールオーバー発生後の
OS 起動時にマスターBMC の番号に合わせてあらかじめ保存された設定ファイルを参照して、自動的に IO カードの再設定
を行います。
本ツールを運用するため、本手順に従ってツールのインストールを行ってください。またシステム導入時を含むシステム
構成変更を行った後には設定の保存作業を行ってください。
フェールオーバーによって変更される個所は PCI スロットに接続される IO カードだけで、PCI スロットに直接接続され
ていない VGA、USB ポート、内蔵 DVD ドライブの見え方は変わりません。
○ システム導入時または OS クリアインストール時
システム導入時、または OS クリアインストール後にツールのインストールが必要です。また、Windows OS インスト
ール後、BMC フェールオーバーが発生し、IO カードの認識順序が変更になった状態を OS に反映させるため、一旦セ
ーフモードで OS を立ち上げる必要があります。これらの作業はシステム導入時、または OS クリアインストール後に
1 回だけ必要となります。
⇒1.2.1 項「システム導入作業の流れ」を参照してください。
○ システム運用中に BMC フェールオーバーが発生し、OS のシャットダウン、再起動が実施される場合
OS 起動時に、マスターBMC の BMC 番号に合わせ、あらかじめ保存したネットワークと Hyper-V 関連の設定が自動で
設定され、その後 OS の再起動が行われます。
⇒1.2.2 項「BMC フェールオーバー発生時のシステム運用手順の流れ」を参照してください。
○ BMC フェールオーバーが解消され、マスターBMC を切り替える場合
OS 起動時に、マスターBMC の BMC 番号に合わせ、あらかじめ保存したネットワークと Hyper-V 関連の設定が自動で
設定され、その後 OS の再起動が行われます。
⇒1.2.3 項「BMC フェールオーバーが解消される時のシステム運用手順の流れ」を参照してください。
Windows Server 2012 R2 Standard/ Datacenter 全 SP 対象

5
○ IO カードの抜去、搭載スロットの変更などの HW 構成変更を伴うシステムの構成変更を行う場合、
BMC#1 がマスターBMC の環境でシステムを起動し、構成変更箇所に関連する設定の削除を行った後、BMC フェール
オーバーを行い、BMC#2 がマスターBMC の環境でシステムを起動し、同様に構成変更関連する設定の削除を行ってく
ださい。HW の構成変更を行った後、次項の設定変更作業が必要になります。
⇒1.2.5 項「HW 構成変更を伴うシステム構成変更時の設定削除作業の流れ」を参照してください。次に 1.2.6 項「シス
テム構成変更時の設定変更作業の流れ」を参照してください。
○ ネットワーク、Hyper-V の構成変更を行う場合
BMC#1 がマスターBMC の環境でシステムを起動し、各設定を行った後、保存ツールを実行して、BMC#1 用設定をフ
ァイルに保存する作業が必要になります。次に BMC フェールオーバーを行い、BMC#2 がマスターBMC の環境でシス
テムを起動し、同様に設定を行った後、保存ツールを実行して、BMC#2 用設定をファイルに保存する作業が必要にな
ります。
⇒1.2.6 項「システム構成変更時の設定変更作業の流れ」を参照してください。
ネットワークアダプタの搭載スロットの確認手順 1.1.3.
マスターBMC が切り替わったことによりネットワークの名前とデバイス名が変更になる場合がありますが、ネットワーク
アダプタの搭載スロットは、マスターBMC の切り替えがおこなわれても変更になりません。表1-1の PCI バス番号対応
表を参照する事で「ネットワークと共有センター」に表示されるネットワークアダプタの搭載スロットを確認可能です。ネ
ットワーク設定を行う際にネットワークの名前が変更になっていた場合は、以下の手順でネットワークアダプタの搭載スロ
ットをキーに、マスターBMC 切り替え前後のネットワークの名前、デバイス名の対応を紐付し、読み替えを行ってください。
1) タスクバーの通知領域のネットワークアイコンを右クリックし、「ネットワークと共有センターを開く」を選択して、「ネットワークと共有センター」
を起動してください。
2) 「ネットワークと共有センター」の「アダプターの設定の変更」をクリックし、「ネットワーク接続」にローカルエリア接続の一覧を表示してくださ
い。
3) 確認する「ローカルネットワーク接続」の上で右クリックし、プロパティを開いてください。次に「プロパティ」パネルから「構成」をクリックしてくだ
さい。
4) 「プロパティ」パネルの「場所」に記載の PCI バスが、PCI バス番号です。
図 1-1 : ローカルネットワーク接続のプロパティ

6
5) 表1-1より、PCI バス番号からネットワークアダプタの搭載スロットを確認してください。
表1-1 : PCIバス番号対応表
搭載スロット BMC#1 がマスタ-の場合 BMC#2 がマスタ-の場合 Slot#1 33 96 Slot#2 96 33 Slot#3 39 102 Slot#4 45 108 Slot#5 51 114 Slot#6 102 39 Slot#7 108 45 Slot#8 114 51 Slot#9 120 57 Slot#10 193 193 Slot#11 199 199 Slot#12 205 205 Slot#13 211 211 Slot#14 225 225 Slot#15 231 231 Slot#16 237 237
利用上の注意 1.1.4.
本ツールをご利用にあたり、以下の注意事項があります。
1) 本ツールは Powershell スクリプトを利用する為、Powershell スクリプトの実行権の設定が必要です。
2) Hyper-V で使えるゲスト OS は、統合サービスが使用できる必要があります。
統合サービスを使用できる OS は、MS 社のサイトで公開されています。
http://technet.microsoft.com/ja-JP/library/hh831531.aspx
3) ゲスト OS は、ホスト OS が停止する時の自動停止アクションは、「ゲストオペレーティングシステムをシャットダウ
ンする」設定にしてください。
BMC フェールオーバーが発生した場合は、仮想マシンの設定が正しく復元されている事を確認した後、ゲスト OS を
起動してください。
図 1-2 : PCIバス番号の確認

7
図1―3 : ゲストOSの自動停止アクションの設定
4) Hyper-V 仮想スイッチに接続できるネットワークアダプタは、チーミングアダプタ、もしくは VLAN 仮想ネットワーク
アダプタです。ネットワークアダプタ 1 ポートでチームを構成することで、ネットワークアダプタが 1 ポートの構成で
も仮想スイッチに外部接続する事が可能です。
5) BMC フェールオーバーが行われた後の OS 起動は、本ツールの実行と OS 再起動が行われます。システム運用にあた
り、OS 起動時間にこの処理時間を盛り込んでください。
6) NIC の Link speed は Auto Negotiation に設定してください。

8
1.2 各設定作業の流れ
システム導入作業の流れ 1.2.1.
システム導入時または OS のクリアインストールを行った後は、以下のフローに従い導入作業を行ってください。
まず、本ツールのインストールを行います。
次にセーフモードで OS を起動する設定を行った後、OS をシャットダウンして、BMC フェールオーバーを実施します。
BMC#2 がマスターBMC の環境で OS の起動を行い、起動後セーフモードの設定解除を行います。
OS 再起動後、ネットワークと Hyper-V のシステム構成変更時の作業を行います。設定が完了したら保存ツールを実行し、
BMC#2 がマスターBMC の環境で設定をファイルに保存します。
BMC フェールオーバーを実施し、BMC#1 がマスターBMC の環境で OS を再起動し、ネットワークと Hyper-V の設定作
業を行い、設定が完了したら BMC#1 がマスターBMC の環境で設定をファイルに保存します。
BMC#1 がマスターの環境
OS インストール/EXPRESSBUILDER の適用
BMC#2 がマスターの環境
BMC#2 をマスター BMC に切替え後の初期設定
BMC フェールオーバー
OS 再起動
1.3.1.1 参照 1.3.2 参照 1.3.3 参照 1.3.4 参照 1.3.5 参照 1.3.8 参照 1.3.3 参照
OS をセーフモードで起動する設定変更
ツールのインストール
BMC フェールオーバー
OS シャットダウン
OS をセーフモードで起動する設定解除
システム構成変更時の作業
OS 起動

9
BMC フェールオーバー発生時のシステム運用手順の流れ 1.2.2.
BMC フェールオーバーが発生した後のOS起動の際は、以下のフローに従って、マスターBMC となった BMC に合わせ
たネットワークと Hyper-V の再設定が自動実行され、その後 OS 再起動が行われます。
Hyper-V を利用されている場合、仮想環境に異常がない事を確認した後、ゲスト OS の再起動を実行してください。
BMC#1 がマスターの環境
図 2―2 : BMCフェールオーバー時の作業
BMC#2 がマスターの環境
BMC#1 がマスターの環境
OS運用
設定ツールの自動実行
OS起動
BMC フェールオーバー発生
Hyper-V 仮想マシンの再開
図 2―1 : システム導入時の設定作業
1.3.8 参照 1.3.10.2参照
OS 起動
OS再起動
OS 運用再開
本書以降のシステム導入作業
システム構成変更時の作業
1.3.9 参照 1.3.11 参照
自動実行タスクの有効化

10
BMC フェールオーバーが解消される時のシステム運用手順の流れ 1.2.3.
故障個所の保守交換によりマスターBMC の復帰が行われた場合、以下のフローに従い、マスターBMC となった BMC に
合わせたネットワークと Hyper-V の再設定が自動実行され、その後 OS 再起動が行われます。Hyper-V を利用されている場
合、仮想環境に異常がない事を確認した後、ゲスト OS の再起動をしてください。
通常保守時の設定作業の流れ 1.2.4.
BMC フェールオーバーを伴わない部品の保守交換、故障 IO カードの同一 IO カードへの保守交換の場合は、OS 上の特
別な手順は不要です。
BMC#2 がマスターの環境
OS シャットダウン
故障個所の保守交換
BMC#1 がマスターの環境
OS 起動
BMC フェールオーバー
1.3.3 参照 1.3.9 参照 1.3.11 参照
設定ツールの自動実行
OS 運用
OS 再起動
Hyper-V 仮想マシンの再開
図 2―3 : BMCフェールオーバーが解消される時の作業

11
HW構成変更を伴うシステム構成変更時の設定削除作業の流れ 1.2.5.
ネットワークの設定変更、Hyper-V の仮想ネットワークの構成変更などネットワークアダプタの数が減少する変更を行う
場合、マスターBMC が BMC#1 の環境と BMC#2の環境、それぞれでネットワークアダプタの設定の消去を行ってください。
設定の消去が完了したら 1.2.6 項「システム構成変更時の設定変更作業の流れ」へ進んでください。
BMC#1 がマスターの環境
図 2―4: HW 構成変更を伴う構成変更時の設定作業
BMC#1 がマスターの環境
マスターBMC 切り替えの事前作業
BMC#2 がマスターの環境
HW 構成変更
構成変更に伴う設定消去
BMC フェールオーバー
1.3.6 参照 1.3.7 参照 1.3.3 参照 1.3.7 参照 1.3.3 参照 1.2.6 参照
OSシャットダウン
構成変更に伴う設定消去
BMC フェールオーバー
システム構成変更時の設定変更作業
OSシャットダウン
OS起動
OS起動

12
システム構成変更時の設定変更作業の流れ 1.2.6.
IP アドレスの変更などネットワークアダプタの増減を伴わない設定変更を行った場合は、マスターBMC が BMC#1 の環
境と BMC#2 の環境それぞれの環境で設定と保存を行ってください。
HW構成変更を伴う場合、1.2.5 項「HW 構成変更を伴うシステム構成変更時の設定削除作業の流れ」から操作を行ってく
ださい。
BMC#1 がマスターの環境
図 2―5 : 構成変更時の設定作業
BMC#1 がマスターの環境
マスターBMC 切り替えの事前作業
BMC#2 がマスターの環境
BMC フェールオーバー
システム構成変更時の作業
1.3.6 参照 1.3.3 参照 1.3.8 参照 1.3.3 参照 1.3.8 参照 1.3.10 参照 1.3.11 参照
OSシャットダウン
マスターBMC 切り替えの事後作業
システム構成変更時の作業
BMC フェールオーバー
OSリブート
OS起動
OSシャットダウン
Hyper-V 仮想マシンの再開
システム運用再開
OS起動

13
1.3 操作手順
ツールのインストール、アンインストール手順 1.3.1.
1.3.1.1. ツールのインストール
本ツールは、NX7700x/A4010M モデル専用です。これ以外のモデルにインストールしようとした場合、警告が表示され、
インストールは中止されます。
1) 本ツールのインストールパッケージを BUILDER より入手してください。
2) A2010m_bs.zip と setup_a2010m.vbs を作業ディレクトリへ保存してください。
3) 管理者権限のあるアカウントで setup_a2010m.vbs をダブルクリックして実行してください。
ツールのインストール場所はデフォルトでは c:¥Users¥Administrator¥A2010M_BS¥にインストールされます。
4) デフォルト以外のディレクトリにインストールする場合、コマンドプロンプトを起動し
cscript setup_a2010m.vbs c:¥インストールディレクトリ
を実行してください。パス名に空白を含むディレクトリは指定できません。
5) インストールディレクトリが既に存在する場合、警告が表示されます。
上書きして問題なければ OK を押してください。ツールのインストールを中止する場合、キャンセルを押してください。
6) インストールが正常に完了したら、“Completed.”のメッセージが出力されます。
7) タスクスケジューラに、OS 起動時に本設定ツールを自動実行するタスクが登録されます。
ツールインストール時は無効状態になっていますので、全ての設定作業が完了した後、1.3.10.2 の手順でタスクを有効にしてください。
8) Powershell に本ツールの実行権限を与えるため、以下の操作を行ってください。
powershell を Administraor 権限で起動してください。
Get-ExecutionPolicy を実行し、結果が、Restricted まはた、AllSigned の場合、
Set-ExecutionPolicy RemoteSigned
を実行してください。
Y or N の確認が表示されるので、Y を選択してください。
1.3.1.2. ツールのアンインストール
ツールをアンインストールする場合は、タスクマネージャより本ツールの自動実行のタスクを削除してください。
インストールディレクトリ配下のファイルをディレクトリごと削除してください。
以上でツールの削除は終了です。

14
OS をセーフモードで起動する手順 1.3.2.
1) 画面の右上隅または、右下隅にカーソルを合わせ、表示された「検索」へ msconfig と入力し、システム構成ツールを起動してくださ
い。
図 3―1 : システム構築ツールの起動
2) システム構成ツールの「ブート」タブをクリックしてください。
図 3―2 : システム構築
3) 「ブート」タブの中から「ブートオプション」 → 「最小」 をチェックした後、「OK」をクリックしてください。
図 3―3 : セーフブートの設定
4) BMC フェールオーバーを行う場合は DC オフにする必要があります。リブートの確認画面が表示された時は「再起動をしないで終了する」
を選択し、次に OS シャットダウンを行い DC オフにしてください。

15
BMC フェールオーバー操作手順 1.3.3.
EXPRESSSCOPE ENGINE SP3 を用いて BMC をフェールオーバーを行います。
EXPRESSSCOPE ENGINE SP3 の操作方法の詳細は、「NX7700x ユーザーズガイド 3 章 7.11 スタンバイWEB コン
ソール」を参照してください。
1) Web ブラウザから、EXPRESSSCOPE ENGINE SP3 へ接続し、ログインしてください。
2) 装置が DC オン状態では「フェールオーバー」ボタンは操作できません。装置が DC オフされていることを確認してください。
図 3―4 : BMCフェールオーバーできない状態
3) 「フェールオーバー」ボタンをクリックしてください。
図 3―5 : BMCフェールオーバーの実行
4) フェールオーバー中は EXPRESSSCOPE ENGINE SP3 と接続されないので、フェールオーバー完了までお待ちください。
フェールオーバーが完了すると、EXPRESSSCORPE ENGINE SP3 のログイン画面が再表示されます。ログイン画面が表示されない場合、
ユーザーズガイドの「3 章 5.5.7 トラブルシュート」に従って確認を行ってください。
5) EXPRESSCORP ENGINE SP3 に再接続の後、電源投入し、OS を起動してください。システムタブにて現在運用中のマスターBMC が
#1/#2 のいずれであるかがわかります。図3―6は BMC#1 がマスターBMC の環境を表す例です。
図 3―6 :マスターBMCの確認

16
OSをセーフモードで起動する設定解除の手順 1.3.4.
1) OS 起動後、「システム構成ツール」を起動し、「ブート」タブを表示してください。
2) セーフブートのチェックを外して、「OK」をクリックしてください。
図 3―7 : セーフモードの解除
3) BMCフェールオーバーを行う必要がない場合は、リブートの確認画面が表示された時は「再起動」を選択して、OS再起動を行ってくださ
い。BMC フェールオーバーを行う場合は DC オフにする必要があるため、リブートの確認画面が表示された時は「再起動をしないで終了
する」を選択してください。OS シャットダウンの後、DC がオフされます。
BMC#2 をマスターBMC に切り替え後の初期設定手順 1.3.5.
BMC#1 がマスターBMC の環境で、システム導入作業、または OS のクリアインストールを行った場合、BMC#2 がマス
ターBMC に切り替わった場合に必要な以下の設定を行ってください。
1.3.5.1. ディスクのオンライン
PCI スロットに実装している IO カードの Windows OS から見た認識順序が変わるため、ディスクの認識も変わりオフラ
イン状態になっている場合があります。オフラインになっているディスクが有ったら、以下の手順でオンラインにしてくだ
さい。
1) 「サーバーマネージャー」を起動し、「ツール」メニューから「コンピュータの管理」をクリックしてください。
2) 「コンピュータの管理」が開きます。「ディスクの管理」を選択してください。
3) 「ディスクの管理」コンソールの中央のウィンドウにオフラインになっているディスクがあれば、右クリックし、メニューからオンラインをクリックして
ください。
BMC#2 がマスターBMC の環境で、ネットワークの設定が正常にできない場合、BMC#1 がマスタ
ーBMC の環境のネットワーク設定と競合している可能性があります。1.3.7「構成変更に伴う設定
消去手順」に従い、BMC#1 がマスターBMC の環境の設定を消去してください。

17
図 3―8 : ディスクのオンライン
マスターBMC 切り替えの事前作業手順 1.3.6.
設定変更作業などでマスターBMC の切り替えを行う前に、設定変更作業中に本ツールを含むアプリケーションの不要な動
作を避けるために、以下の作業を行ってください。
1.3.6.1. アプリケーションの停止
ネットワーク設定変更中はネットワーク接続が切断された状態が続きますので、設定が完了するまではネットワークを使
用するアプリケーションはすべて停止してください。特に監視系アプリケーションは、ネットワーク異常検出による代替処
理が動作してしまう恐れがありますので、必ず停止するようにしてください。監視系アプリケーションには、NEC
CLUSTERPRO や Oracle RAC 等のクラスタソフトを含みます。クラスタソフト等の場合は作業サーバー上のアプリケーシ
ョン停止だけでなく、作業サーバーをクラスタシステムから切り離す必要もあります。
また、更新作業中に何度か再起動が行われるため、停止したアプリケーションが自動起動されないように設定変更してく
ださい。
1.3.6.2. 自動実行タスクの停止
設定変更作業中に何度か OS 再起動が必要となります。設定作業の途中で本ツールが不要に自動実行される事を避けるた
め、タスクスケジューラに登録されている、設定ツールの自動実行タスクを一時的に無効にします。
設定作業終了後に、1.3.10.2「自動実行タスクの有効化」の手順で自動実行タスクを有効に戻してください。
1) 「サーバーマネージャ」を起動し、「ツール」メニューより、「タスクスケジューラ」を起動してください。
2) タスクスケジューラ登録された、「A2010M_BS_Setting」の名前のタスクをクリックします。
3) 操作ウィンドウで「無効化」をクリックします。
4) 本タスクの状態が無効になった事を確認します。

18
図3―9 : タスクマネージャに登録された設定ツールのタスク
1.3.6.3. Hyper-V 物理ハードディスクの接続変更
Hyper-V 機能を利用していない場合、事前操作は終わりです。
Hyper-V 機能を利用している場合、Hyper-V の仮想マシンが物理ハードディスクを使用する設定のままで物理ポートの設
定を変更すると、想定外の動作が発生する可能性があります。変更作業中に仮想マシンのディスクの接続が変化しますので、
変更作業中は仮想マシンも停止しておいてください。
仮想マシンの IDE コントローラー、SCSI コントローラーに物理ハードディスクが接続されていた場合、以下の手順で仮
想マシンのハードドライブの設定を変更してください。
1) 「サーバーマネージャー」を起動し、「ツール」メニューから、「Hyper-V マネージャー」を起動してください。
2) 接続するサーバーを選択してください。
3) 操作する仮想マシンを選択し、右の「操作」タイルの「設定」をクリックしてください。仮想マシンの設定ウィンドウをが開きます。
4) IDE コントローラー、および SCSI コントローラー配下のハードドライブのメディアの設定が「物理ハードディスク」に設定されていて、「物理
ハードディスク」の接続先がが「見つかりません」になっていた場合、プルダウンメニューから正しい物理ハードディスクを選択し、「適用」をク
リックしてください。
1.3.6.4. Hyper-V 仮想ネットワークの外部ネットワークからの切り離し
Hyper-V 機能を利用している場合、Hyper-V の仮想ネットワークスイッチに外部ネットワークが接続されたままで、物理
ポートの設定変更を実施すると、想定外の動作が発生する可能性があります。このため、以下の手順で仮想ネットワークを
外部ネットワークから切り離してください。設定作業中に仮想ネットワークの状態が変化しますので、設定作業中は仮想マ
シンを停止してください。
1) 「サーバーマネージャー」を起動し、「ツール」メニューから「Hyper-V マネージャ」を起動してください。
2) 接続するサーバーを選択してください。
3) 「操作」タイル内の「仮想スイッチマネージャー」をクリックして、「仮想スイッチマネージャ」を起動してください。
4) 「仮想スイッチマネージャ」に表示される各仮想スイッチをクリックしてください。仮想スイッチの接続の種類が「外部ネットワーク」になってい
た場合、「内部ネットワーク」(図3―10の①)に変更し、「適用」をクリックしてください。
ゲスト OS が保存完了状態では、仮想マシンの構成の変更はできません。変更作業前にゲスト
OS をシャットダウンし、仮想マシンをオフにしておいてください。

19
5) 「適用」をクリックすると「ネットワークの変更の適用」の確認ポップアップが表示されることがありますので、「はい」をクリックしてください。
6) 「適用」をクリックすると「仮想スイッチマネージャー」のエラー(図3-11)が表示されることがありますが、「閉じる」をクリックしてください。
「仮想スイッチマネージャー」の「キャンセル」をクリックして終了させた後、「仮想スイッチマネージャー」を再起動してください。仮想スイッチ
の接続の種類が「内部ネットワーク」に変更されている事を確認してください。
図 3―11 : プロパティ変更のエラー
構成変更に伴う設定消去手順 1.3.7.
IO カードの増設、抜去、搭載スロットの変更などの HW 構成変更を伴うシステムの構成変更を行う場合や、ネットワーク
アダプタの削除、チームの解除、VLAN の削除など、OS が管理するネットワークアダプタが減少する構成変更を行う場合
は、IP アドレスなどの設定の消去を行ってください。マスターBMC が BMC#1 の環境と BMC#2 の環境、それぞれの環境で
設定の消去を行ってください。両方の環境の設定の削除が完了したら、HW 構成変更を行ってください。
1.3.7.1. アダプタからIPアドレス消去
構成変更予定のネットワークアダプタ、VLAN、仮想スイッチにIPアドレスが割り当てられている場合、ネットワー
ク接続フォルダーを開いて、ネットワークアダプタのプロパティより IP アドレスを削除してください。
1) 「ネットワークと共有センター」を開き、「アダプターの設定の変更」をクリックし、「ネットワーク接続」ウィンドウを開いてください。
2) 変更するネットワーク接続を選択して、「プロパティ」をクリックして、「プロパティ」ウィンドウを表示してください。
3) 「インターネット プロトコル バージョン 4(TCP/IPv4)」を選択して「プロパティ」をクリックしてください。
図 3―10 : 仮想スイッチの設定変更
①
②

20
4) IP アドレス、DNS アドレス設定を削除してください。
5) 同様に「インターネット プロトコル バージョン 6(TCP/IPv6)」の IP アドレス、DNS アドレス設定も消去してください。
6) 2)~5)の操作を全てのネットワーク接続に対して行ってください。
1.3.7.2. VLAN の削除
VLAN を利用していた場合、以下の手順に従って、削除予定のネットワークアダプタに設定されている VLAN を削除して
ください。
1) 「サーバーマネージャー」を起動し、「ローカルサーバー」を選んでください。詳細ウィンドウのプロパティから「NIC チーミング」 の「有効」をクリ
ックしてください。
2) 「NIC チーミング」ウィンドウが開きますので、ウィンドウの右下にある「アダプタとインターフェイス」項目の「チームインターフェイス」タブをクリッ
クしてください。
3) 削除したい VLAN インターフェイスを選択した後、「タスク」メニューの中から「削除」をクリックしてください。
4) 削除を確認するポップアップが表示されますので「インターフェイスの削除(D)」をクリックしてください。
5) 2)~4)の操作を削除する全ての VLAN に対して行ってください。
VLAN を削除する場合、削除する前に該当する VLAN に設定されている静的 IP アドレスを削除して
ください。
1.3.7.3. チームメンバーの削除
チーミングを利用していた場合、以下の手順に従って、削除するアダプタをチームメンバーの中から外してください。
1) 「サーバーマネージャー」を起動し、「ローカルサーバー」を選んでください。詳細ウィンドウのプロパティから「NIC チーミング」 の「有効」をクリ
ックしてください。
2) 「NIC チーミング」ウィンドウが開きますので、ウィンドウの左下にある「チーム」タイルの中から、設定変更するネットワークアダプタが組み込
まれているチームを選択してください。「タスク」メニューの中から「プロパティ」をクリックしてください。
3) 「チームのプロパティ」ウィンドウが開きます。設定変更するネットワークアダプタのチェックを外した後、「適用(A)」をクリックしてください。
4) チームの構成メンバーが全て削除されるチームは、チームを削除してください。「チーム」タイルの中からチームを選択し、「タスク」メニューか
ら「削除」をクリックしてください。削除を確認するポップアップが表示されますので、「チームの削除(D)」をクリックしてください。
5) 2)~4)を全てのチームに対して行ってください。
チームを削除する場合、削除する前に該当するチームに設定されている静的 IP アドレスを削除してく
ださい。
システム構成変更時の作業手順 1.3.8.
HW 構成変更を行った場合、Windows server の設定手順に従って BMC#1 がマスターBMC で運用する環境の設定を行っ
てください。全ての作業が完了したら次に OS をシャットダウンした後、BMC フェールオーバー操作を行い、BMC#2 がマ
スターBMC で運用する環境で OS を起動し、設定を行ってください。
1.3.8.1. チームの設定
チーミングを利用する場合、以下の手順に従って、チームの再設定を行ってください。

21
1) 「サーバーマネージャー」を起動し、「ローカルサーバー」を選んでください。詳細ウィンドウの「プロパティ」から「NIC チーミング」 の「有効」ま
たは「無効」をクリックしてください。
2) 「NIC チーミング」ウィンドウが開きますので、「チーム」タイルの「タスク」メニューから「チームの新規作成(N)」をクリックしてください。
3) 「チームの新規作成」ウィンドウが開きます。「チーム名(N)」にチーム名を入力し、このチームを構成するネットワークアダプタに「チェック」を
付けます。
4) ネットワークアダプタを組み込むチームが既に存在した場合、チームを選択した後、「タスク」メニューから「プロパティ」をクリックし、「チーム
のプロパティ」ウィンドウが開きます。チームに追加するネットワークアダプタに「チェック」を付けます。
5) 「追加のプロパティ(A)」をクリックし、「チーミングモード(T)」、「負荷分散モード(L)」、「スタンバイアダプター(S)」を設定し、「OK」をクリック
します。
6) 「チーム」タイルに作成したチームが表示されます。
7) 全てのチームへネットワークアダプターの組込みが終了するまで、2)~5)の操作を行ってください。
1.3.8.2. VLAN の設定
VLAN を利用する場合、以下の手順に従って、VLAN の作成を行ってください。
1) 「サーバーマネージャー」を起動し、「ローカルサーバー」を選んでください。「プロパティ」から「NIC チーミング」 の「有効」をクリックしてくださ
い。
2) 「NIC チーミング」ウィンドウが開きます。ウィンドウ左下の「チーム」タイルの中から VLAN を作成するチームを選択してください。
3) ウィンドウ右下の「アダプタとインターフェイス」タイルの「チームインターフェイス」タブをクリックしてください。
4) 「アダプタとインターフェイス」タイルの「タスク」メニューの中から「インターフェイスの追加(A)」をクリックしてください。
5) 新しいウィンドウが開きますので、「特定の VLAN(V)」へ VLAN ID を入力し、「OK」クリックしてください。
6) 「アダプタとインターフェイス」タイルへ作成した VLAN が表示されます。
7) 全ての VLAN の作成が終了するまで、2)~6)の操作を行ってください。
1.3.8.3. ネットアダプタの設定
Windows 操作手順に従ってネットワークアダプタの設定を行ってください。
1) 「ネットワークと共有センター」を開き、「アダプターの設定変更」をクリックして、「ネットワーク接続」ウィンドウを開いてください。
2) マスターBMC が切り替わったことによりネットワークの名前と、デバイス名が変更になっていることがあります。1.1.3 項「ネットワークアダプタ
ーの搭載スロットの確認方法」に従って、マスターBMC 切り替え前後のデバイス名との対応を取って、読み替えて設定を行ってください。
3) ネットワーク接続を選択して、「プロパティ」をクリックして、「プロパティ」ウィンドウを表示してください。
4) 「プロパティ」ウィンドウの「構成」ボタンをクリックしてください。
5) 表示されたパネルの「詳細設定」タブをクリックしてください。
6) ネットワークアダプタの各プロパティの設定値を設定してください。全ての設定が終わったら「OK」をクリックしてください。
7) 2)~6)の操作を全てのネットワークアダプタに対して行ってください。

22
1.3.8.4. ネットワークの設定
Windows 操作手順に従ってネットワークの IP アドレスの設定を行ってください。
1) 「ネットワークと共有センター」を開き、「アダプターの設定変更」をクリックし、「ネットワーク接続」ウィンドウを開いてください
2) 設定するネットワーク接続を選択して、「プロパティ」をクリックして、「プロパティ」ウィンドウを表示してください。
3) 表示された「プロパティ」で表示される各項目のチェックボックスの状態を設定してください。
また、接続項目がデフォルトでインストールされている接続項目にない場合は、ネットワーク仕様書に従ってインストール設定してくださ
い。
4) 「インターネット プロトコル バージョン 4(TCP/IPv4)」を選択して「プロパティ」をクリックしてください。
5) 表示された「プロパティ」に「代替の構成」が表示されている場合、「代替の構成」タブ)をクリックして「代替の構成」に切り替えます。「代
替の構成」の表示がない場合には、7)項へ進んでください。
なお、この「代替の構成」は、「全般」タブで「IP アドレスを自動的に取得する(O)」にチェックが付いている場合にのみ表示されます。「IP
アドレスを自動的に取得する(O)」にチェックが付いていない場合には表示されませんので、表示されなくても異常ではありません。
6) 代替の構成を使用する場合、表示された「代替の構成」タブ内の設定してください。
7) 「インターネット プロトコル バージョン 4(TCP/IPv4)」を選択して「プロパティ」をクリックして、「全般」タブを表示してください。
「全般」タブの「詳細設定」をクリックして、詳細設定を表示してください。
8) 「TCP/IPv4 の詳細」ウィンドウの「IP 設定」タブ内の IP アドレス、サブネットマスク、デフォルト ゲートウェイ、メトリックを設定して、「OK」を
クリックしてください。
9) 「DNS」タブに切り替えて、DNS サーバーアドレス、サフィックス関連の設定を行い、「OK」をクリックしてください。
10) 「WINS」タブに切り替えて、「WINS」タブ内の設定を行い、「OK」をクリックしてくださ
11) TCP/IPv4 のプロパティの「全般」タブが表示されますので、この画面でも「OK」ボタンをクリックして設定を反映してください。
メッセージ(図3―12)が出力される場合がありますが、「はい(Y)」ボタンをクリックして、設定を反映してください。
12) 「詳細設定」をクリックして、TCP/IP 詳細設定を表示してください。
13) 「インターネット プロトコル バージョン 6(TCP/IPv6)」を選択して「プロパティ」をクリックして、「全般」タブを表示してください。
「全般」タブの「詳細設定」をクリックして、詳細設定を表示してください。
14) 「IP 設定」タブと、「DNS タブ」タブ内のすべての設定を行い、「OK」をクリックしてください。
15) 全てのネットワークアダプターの設定が終了するまで、2)~14)の操作を行ってください。
ネットワークの名前を変更する場合、マスターBMC 切り替え前に使用していたネットワークの名前と
同じ名前は利用できません。
図 3―12 : TCP/IP の確認

23
1.3.8.5. Hyper-V 仮想スイッチの設定
Windows 操作手順に従って、Hyper-V 仮想スイッチの外部ネットワークへの接続を復元してください。
1) 「サーバーマネージャー」を起動し、「ツール」メニューから「Hyper-V マネージャー」を起動してください。
2) 接続するサーバーを選択してください。
3) 「操作」ウィンドウで「仮想スイッチマネージャー」をクリックして、仮想スイッチマネージャーを起動してください。
4) 「仮想スイッチマネージャ」に表示される各仮想スイッチをクリックしてください。
5) 仮想スイッチの接続の種類を「外部ネットワーク」へ復元する必要がある場合、「外部ネットワーク(E)」のラジオボタンをチェックし、仮想ス
イッチに接続するネットワークアダプタを選択してください。デバイス名は、マスターBMC が切り替わったことにより名前が変更されている場
合があります。1.1.3 項「ネットワークアダプターの搭載スロットの確認方法」に従って、マスターBMC 切り替え前後のデバイス名を読み替
えて設定を行ってください。
6) 「適用」をクリックすると「ネットワークの変更の適用」の確認ポップアップが表示されることがありますので、「はい」をクリックして、進んでくだ
さい。
7) 4)~6)の操作をすべての仮想ネットワークに対して行ってください。
Hyper-V 仮想スイッチにネットワークアダプタを接続する際は、接続する前に必ずネットワークアダ
プタの IP アドレスを消去してください。

24
1.3.8.6. 仮想マシンのディスクの設定
Hyper-V 機能を利用している場合、1.3.6.3「Hyper-V 物理ハードディスクの接続変更」で変更した設定に対し、仮想マシ
ンの IDE コントローラー、SCSI コントローラーに物理ハードディスクが接続されていた場合、以下の手順で仮想マシンの
ハードドライブの設定を切り替えてください。
1) 「サーバーマネージャー」を起動し、「ツール」メニューから「Hyper-V マネージャー」を起動してください。
2) 接続するサーバーを選択してください。
3) 「Hyper-V マネージャ」に表示された仮想マシンの中から設定する仮想マシンを選択し、右の「設定」ウィンドウの中の「設定」をクリックし
て、仮想マシンの設定ウィンドウが開きます。
4) IDE コントローラー、および SCSI コントローラー配下(図3―13の①)のハードドライブのメディアの設定が「物理ハードディスク」に設定さ
れて、「物理ハードディスク」の接続先が(図3―13の②)が「見つかりません」になっていた場合や、異なったハードディスクに接続されて
いた場合、プルダウンメニューから正しい物理ハードディスクを選択し、適用をクリックしてください。
5) 3)~4)の操作を全ての仮想マシンの全ての物理ハードディスクに対して行ってください。
図 3―13:仮想マシンの設定
②
③
①

25
1.3.8.7. 保存ツールによる設定情報の保存
物理ネットワーク構成とやディスク接続の構成を変更した場合、マスターBMC が BMC#1 の環境と BMC#2 の環境、それ
ぞれの環境で保存ツールを実行し、新しい設定をファイルに保存してください。HW構成と設定ファイルが異なる場合や、
更新した設定が保存されていない場合、設定ツールの実行時にエラーが発生します。
1) ネットワーク通信などの OS 上の設定が正しくできている事を確認してください。
2) 管理者権限で Powershell を起動してください。
3) ツールのインストールディレクトリに移動してください。
既定設定でインストールした場合、 c:¥Users¥Administrator¥A2010M_BS¥にインストールされています。
4) 以下のコマンドを実行し、保存ツールを実行してください。
./a2010m_save.ps1
5) 保存ツールの実行結果はイベントログに記録されます。ツールの実行後にイベントログ(アプリケーション)に
A2010M_BS をソースとするエラーが発生していないか確認してください。
6) エラーが発生していた場合は、ネットワークなどの設定に誤りがないか確認してください。問題がなければ保存ス
クリプトを実行し、エラーが発生しない事を確認してください。
図3―14 : 保存ツール正常終了時のイベントログ
保存ツールの実行中に、他の端末から保存ツールを同時に実行しないでください。
設定ツール実行中に、保存ツールを同時に実行しないでください。

26
設定ツールの実行 1.3.9.
1.3.9.1. タスクスケジューラによる設定ツールの自動実行
ツールのインストール時にタスクスケジューラへ「A2010M_BS_Setting」の名前でツールの起動時実行タスクが登録され
ます。1.3.10.2「自動実行タスクの再開」手順に従い、本タスクを有効にしてください。本タスクが有効になっている場合、
OS 起動時に BMC フェールオーバーが行われたかどうかのチェックを行い、マスターBMC の切り替わりが発生していた場
合、設定ツールが自動的に実行され、保存されている設定に再設定されます。再設定が完了した後、自動でシステムの再起
動が行われます。
設定ツールの実行結果はイベントログに記録されます。設定ツールが実行開始された時、イベントログ(アプリケーショ
ン)に ソース A2010M_BS、イベント ID 1003、“設定情報の復元を開始しました。”が登録されます。設定ツールの実行
が正常に終了した時、イベントログ(アプリケーション)に ソース A2010M_BS、イベント ID 104、“設定情報の復元が
終了しました。”が登録されます。
1.3.9.2. コマンドによる設定ツールの実行
構成データが正しく保存された事を確認するため、コマンドにより設定ツールを実行する事が可能です。
1) 管理者権限で Powershell を起動してください。
2) ツールのインストールディレクトリに移動してください。
既定設定でインストールした場合、 c:¥Users¥Administrator¥A2010M_BS¥にインストールされています。
3) 以下のコマンドを実行し、復元ツールを実行してください。
./a2010m_restore.ps1 -Force -DebugLog
4) 設定の復元後、自動でOSリブートが実行されます。
5) 復元ツールの実行結果はイベントログに記録されます。ツールの実行後にイベントログ(アプリケーション)に A2010M_BS をソースとする
エラーが発生していないか確認してください。
6) エラーが有る場合は、設定ファイルが破損していないか確認してください。
マスターBMC 切り替えの事後作業手順 1.3.10.
設定変更作業前に停止していたアプリケーションの設定を戻します。
1.3.10.1. アプリケーションの起動
1.3.6.1「アプリケーションの停止」で停止した各アプリケーションの起動設定を戻してください。 また、CLUSTERPRO や Oracle RAC 等のクラスタソフトでは、作業サーバー上のアプリケーションの起動設定を戻すだけで
なく、クラスタシステムへの組み込みも必要となります。
1.3.10.2. 自動実行タスクの有効化
タスクマネージャに登録されている、復元ツールのタスクを有効にしてください。
1) 「サーバーマネージャ」を起動し、「ツール」メニューより、「タスクスケジューラ」を起動してください。
2) タスクスケジューラ登録された、「A2010M_BS_Setting」の名前のタスクをクリックします。
3) 操作ウィンドウで「有効化」をクリックします。
4) 本タスクの状態が有効になった事を確認します。

27
Hyper-V 仮想マシンの再開 1.3.11.
ホスト OS の停止に連動してゲスト OS もシャットダウンされています。Hyper-V の設定が正しく再設定されている事を確
認して、仮想マシンを起動してください。
以上で作業は終了です。

28
1.4 異常が発生した時は
ツールの実行中にエラーが発生した場合、Windows のイベントログ(アプリケーション)にソース:A2010M_BS でイベントが
登録されます。
本ツールがイベントログに登録するイベントの一覧
イ ベ ン ト
ID
種類 メッセージ 対応
1001 情報 設定情報の保存を開始しました。 対応不要。
1002 情報 設定情報の保存が終了しました。 対応不要。
1003 情報 設定情報の復元を開始しました。 対応不要。
1004 情報 設定情報の復元が終了しました。 対応不要。
2001 エラー 設定情報の保存中にエラーが発生しました。
[エラーメッセージ]
ネットワークと Hyper-V の
設定を確認してください。
2002 エラー 設定情報の保存中にエラーが発生しました。
[エラーメッセージ]
ネットワークと Hyper-V の
設定を確認してください。
2501 エラー 設定情報の復元中にエラーが発生しました。
[エラーメッセージ]
ネットワークと Hyper-V の
設定を確認してた後、設定保存を
実行してください。
2502 エラー 設定情報の復元中にエラーが発生しました。
[エラーメッセージ]
ネットワークと Hyper-V の
設定を確認してた後、設定保存を
実行してください。
2503 エラー 仮想マシンのシャットダウンに失敗しました。
VirtualMachineName: 仮想マシン名
Hyper-V 統合サービスが有効に
なっているか確認してください。
2999 エラー MGB 番号の取得に失敗しました。 WMI サービスが起動してるか確
認してください。
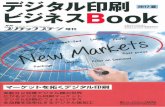




![日医標準レセプトソフト『ORCA』orca-qa.com/psnl/man/orca_man.pdf1 第1章 環境設定 1.日付の設定 業務メニュー[F6環境設定]よりシステム日付・外来時間外区分の設定が出来ます。※システム日付・外来時](https://static.fdocumentos.com/doc/165x107/5eaa48a5e87b483b1c658f69/oeffffforcaorca-qacompsnlmanorcamanpdf-1-c1c.jpg)













