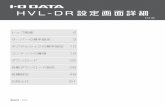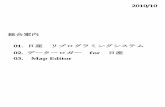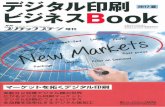日医標準レセプトソフト『ORCA』orca-qa.com/psnl/man/orca_man.pdf1 第1章 環境設定...
Transcript of 日医標準レセプトソフト『ORCA』orca-qa.com/psnl/man/orca_man.pdf1 第1章 環境設定...
![Page 1: 日医標準レセプトソフト『ORCA』orca-qa.com/psnl/man/orca_man.pdf1 第1章 環境設定 1.日付の設定 業務メニュー[F6環境設定]よりシステム日付・外来時間外区分の設定が出来ます。※システム日付・外来時](https://reader034.fdocumentos.com/reader034/viewer/2022042207/5eaa48a5e87b483b1c658f69/html5/thumbnails/1.jpg)
1
![Page 2: 日医標準レセプトソフト『ORCA』orca-qa.com/psnl/man/orca_man.pdf1 第1章 環境設定 1.日付の設定 業務メニュー[F6環境設定]よりシステム日付・外来時間外区分の設定が出来ます。※システム日付・外来時](https://reader034.fdocumentos.com/reader034/viewer/2022042207/5eaa48a5e87b483b1c658f69/html5/thumbnails/2.jpg)
日医標準レセプトソフト『ORCA』
操作説明書
目 次
第1章 環境設定······························1
第2章 患者登録······························2
第3章 病名登録······························10
第4章 診療行為······························16
第5章 訂正・DO処理·····················41
第6章 日次統計・月次統計···············45
第7章 プログラム更新・プラグイン····46
第8章 マスタ更新···························49
第9章 印刷削除······························50
第10章 会計照会·····························51
第11章 収納····································56
第12章 レセプトチェック··················60
第13章 レセプト印刷························64
第14章 請求管理······························71
第15章 総括表・公費請求書··············75
![Page 3: 日医標準レセプトソフト『ORCA』orca-qa.com/psnl/man/orca_man.pdf1 第1章 環境設定 1.日付の設定 業務メニュー[F6環境設定]よりシステム日付・外来時間外区分の設定が出来ます。※システム日付・外来時](https://reader034.fdocumentos.com/reader034/viewer/2022042207/5eaa48a5e87b483b1c658f69/html5/thumbnails/3.jpg)
1
第1章 環境設定
1.日付の設定
業務メニュー[F6 環境設定]よりシステム日付・外来時間外区分の設定が出来ます。
※システム日付・外来時
間外区分を変更した後、
元に戻したい場合は、も
う一度[F6 環境設定]よ
り変更してください。
また、ORCAを終了さ
せるか、パソコンの電源
を落とせば、システム日
付・外来時間外区分の設
定が元の状態に戻りま
す。念のため、確認をし
てください。
POINT
1
環境設定
外来時間外区分を変更したときに を押して選択します。
変更後[登録]を押します。
システム日付を変更したい
ときに下のカレンダーより
日にちを選択します。
![Page 4: 日医標準レセプトソフト『ORCA』orca-qa.com/psnl/man/orca_man.pdf1 第1章 環境設定 1.日付の設定 業務メニュー[F6環境設定]よりシステム日付・外来時間外区分の設定が出来ます。※システム日付・外来時](https://reader034.fdocumentos.com/reader034/viewer/2022042207/5eaa48a5e87b483b1c658f69/html5/thumbnails/4.jpg)
2
第2章 患者登録
1.患者登録
業務メニュー【12 登録】より行います。
※ (プルダウンボタン)のある欄は、マウスでクリックし一覧から選択するか、
キーボードの[↑][↓]を押して選択内容を変更します。
①患者 No *(アスタリスク)を入力し[Enter]を押すと自動で最小の No(最新 No)を付けることが出来ます。
②患者カナ氏名 名字と名前の間は1つスペースを空けます。≪例≫ タナカ タロウ
患者漢字氏名 [Enter]で送ると下図のような【漢字選択画面】が表示されますので、
該当の漢字があれば「選択番号」欄に数字を入力し、なければ「確定漢字」
欄に入力します。ワープロ入力した漢字を次回以降も使用したい場合は
[F12 登録]、今回のみの場合は[F11 確定]を押します。POINT
※旧字(髙・﨑など)は
入力できません。カタカ
ナかひらがなで入力し
てください。
※②などの丸囲み文字
も入力できません。丸の
代わりに()を使用しま
す。(2)と入力します。
2
患者登録
![Page 5: 日医標準レセプトソフト『ORCA』orca-qa.com/psnl/man/orca_man.pdf1 第1章 環境設定 1.日付の設定 業務メニュー[F6環境設定]よりシステム日付・外来時間外区分の設定が出来ます。※システム日付・外来時](https://reader034.fdocumentos.com/reader034/viewer/2022042207/5eaa48a5e87b483b1c658f69/html5/thumbnails/5.jpg)
3
③性別 [↑][↓]キーを押して選択します。
1男性 2女性 と数字を入力しても可。
④生年月日 半角数字で入力します。
≪例≫ 昭和 50 年 3 月 3 日生 1明治 2大正 3昭和 4平成
3500303 と入力します。
⑤保険者番号 保険証に記載されている番号を入力します。保険の種類が自動表示されます。
≪例≫ 01130012
家族の場合は[↓]キーを押して家族を選択します。
⑥記号 記号を入力します。
≪例≫12345678
⑦番号 番号を入力します。
≪例≫1234567
⑧資格取得日 ④生年月日と同様に、保険証に記載されている日付を入力します。
⑨有効期間 ④生年月日と同様に、保険証に記載されている日付を入力します。
開始は、[Enter]を押すと当日の日付が入ります。終了は期間終了日を入力
するか、もしくは[Enter]を押すと、9999999(継続)が入力されます。
⑩被保険者名 本人の場合は患者氏名が自動で入ります。
家族の場合は名字のみが自動で入ります。
⑪確認年月日 [Enter]を押して下さい。当日の日付が入ります。
⑫登録 入力が終わりましたら[F12 登録]を押します。
⑬ファンクションキー
画面一番下のボタンが、それぞれ、F1~F12 のキーに対応しています。
上段のボタンは[Shift]キーを押しながらファンクションキーを押します。
マウスで画面のボタンをクリックしても可能です。
《補 足》
★住所・電話番号は、適宜入力して下さい。
郵便番号はハイフンなしで入力すると、住所が自動で表示されます。また、住所欄に住所を入力する
ことで、郵便番号を表示できます。
住所の番地は全角で、電話番号は半角で入力します。
≪例≫〒113-0033 東京都文京区本郷3丁目24-6 TEL 03-6661-2111
★患者を削除する場合は、該当の患者を呼び出し[F4 患者削除]を押し、メッセージを確認後[OK]を押します。
2
患者登録
![Page 6: 日医標準レセプトソフト『ORCA』orca-qa.com/psnl/man/orca_man.pdf1 第1章 環境設定 1.日付の設定 業務メニュー[F6環境設定]よりシステム日付・外来時間外区分の設定が出来ます。※システム日付・外来時](https://reader034.fdocumentos.com/reader034/viewer/2022042207/5eaa48a5e87b483b1c658f69/html5/thumbnails/6.jpg)
4
2.公費の上限額の設定(所得者情報)
54 難病・ 21 精神等の上限額の設定が必要な場合
①業務メニュー【12 患者登録】を押し、【患者登録】画面にて患者登録を行います。
≪例≫難病 54336011 受給者番号 1961101 適用区分(ウ)
②次の行に、特記事項に所得区分を記載するための公費の種類を入力します。
※適用期間開始日は必ず1日にしてください。
※公費の種類を設定することで、特記事項欄に内容を自動記載します。
③【所得者情報】タブを押し、「公費負担額」より上限額を設定したい公費を選択します。
④「適用期間」に③で選択した公費の開始日・終了日が表示されますので、
「入外上限額」欄に金額を入力します。
⑤[更新]ボタンをクリックすると、画面下中央欄に上限額を設定した公費が表示され
ますので、[F12 登録]で登録します。
2
患者登録―公費の上限額
![Page 7: 日医標準レセプトソフト『ORCA』orca-qa.com/psnl/man/orca_man.pdf1 第1章 環境設定 1.日付の設定 業務メニュー[F6環境設定]よりシステム日付・外来時間外区分の設定が出来ます。※システム日付・外来時](https://reader034.fdocumentos.com/reader034/viewer/2022042207/5eaa48a5e87b483b1c658f69/html5/thumbnails/7.jpg)
5
【適用区分オ・Ⅱ・Ⅰの登録】
適用区分オ・Ⅱの場合は低所得者 2、適用区分Ⅰの場合は低所得者 1の「認定日」「終了日」
「認定範囲」「老齢福祉年金受給者証」(区分Ⅰのみ)を設定し、「更新」を押します。
《 他医療機関の負担金の入力方法 》
①画面下中央欄より該当の期間をクリックし、「他一部負担入力」ボタンを押します。
②「他一部負担額入力」画面が表示されますので、上限管理票をもとに、他医療機関でお支払
された日と負担金額を入力し、[F10 更新]→[F12 確定]で登録します。
③「他一部負担累」に入力された金額が表示されます。
(金額の後ろに☆マークのついたものが他医療機関でお支払された金額です)
※月が変わり新しい月で登録する場合、「次月複写」を使用すると同じ金額で次月分を作成
します。
2
患者登録―公費の上限額
受給者証の裏
を見ます。
![Page 8: 日医標準レセプトソフト『ORCA』orca-qa.com/psnl/man/orca_man.pdf1 第1章 環境設定 1.日付の設定 業務メニュー[F6環境設定]よりシステム日付・外来時間外区分の設定が出来ます。※システム日付・外来時](https://reader034.fdocumentos.com/reader034/viewer/2022042207/5eaa48a5e87b483b1c658f69/html5/thumbnails/8.jpg)
6
3.地方公費の上限額の設定方法
※別紙の各都道府県保険番号マスタを参照してください。
地方公費の上限額を設定する場合、保険番号マスタを参照し公費の種類を選択します。
≪例≫80 心身障害者、負担番号:80137000 受給者番号:1234567 外来上限額:0 円の場合
①業務メニュー【12 登録】より患者登録を行います。
②負担者番号を入力します。
③別紙保険番号マスタより、該当の上限額の保険番号を選択し、公費の種類を選択します。
《別紙:保険番号マスタ》
④「公費の種類」欄の (プルダウンボタン)を押して 280 マル障負無を選択します。
⑤引き続き受給者番号と適用期間を入力し、[F12 登録]を押します。
2
患者登録―地方公費の上限額
![Page 9: 日医標準レセプトソフト『ORCA』orca-qa.com/psnl/man/orca_man.pdf1 第1章 環境設定 1.日付の設定 業務メニュー[F6環境設定]よりシステム日付・外来時間外区分の設定が出来ます。※システム日付・外来時](https://reader034.fdocumentos.com/reader034/viewer/2022042207/5eaa48a5e87b483b1c658f69/html5/thumbnails/9.jpg)
7
4.後期高齢者の患者登録
75 歳以上の方と、65 歳以上で一定以上の障害のある方が、後期高齢者医療の被保険者となります。
①後期高齢者の患者登録をする場合「保険者番号」欄に 39XXXXXX で始まる 8桁の番号を
入力します。≪例≫ 39131123
②保険の種類は自動で 039 後期高齢者が選択されます。
(※特別療養費の場合は プルダウンより 040 後期特療費を選択します。)
③「補助」欄で負担割合 1 割・ 3割を選択します。
④「番号」欄に被保険者番号を入力します。「記号」欄は空欄のままとします。
(※特別療養費の場合は記号・番号がありますので「記号」欄・「番号」欄に入力します。)
≪例≫ 12345678
⑤必要であれば、「資格取得日」欄に資格取得日を入力します。
⑥「有効期間」欄に入力します。(終了日は 9999999 で構いません)
※後期高齢者被保険者証を持って来られなかった場合でも、保険の種類が入力されていれば
保険者番号・番号は空欄でも登録できます。レセプト提出までには確認し、入力してください。
※75 歳以上の患者で後期高齢者被保険者証の登録を行わないで診療行為画面に入るとエラー
を表示します。エラーを閉じ、患者登録より、後期高齢者被保険者証の保険の登録を行なって下さい。
POINT
後期高齢者対象者の適用日の考え方
後期高齢者医療では、75歳の誕生日の日から適用となります。月の途中に誕生日を迎えられて、前後に
診察があればレセプトは2枚作成されます。
・後期高齢者医療
≪例≫ 9月12日生まれの方は 9月12日より適用
この場合9月1日~11日の受診は前期高齢者医療、9月12日以降の受診は後期高齢者医療となります。
したがって9月は前期高齢者医療・後期高齢者医療の2枚のレセプトが作成されます。
(9月の負担金額は前期6,000円・後期6,000円となります。)
2
患者登録―後期高齢者
前期高齢者の対象者は、生年月日・主保険を入力し、補助欄で「1割」・「2割」・「3割」を選択
してください。S19.4.1以前生まれの方は「1割」、S19.4.2以降生まれの方は「2割」と表示
されます。3割の方は補助欄で「3割」を選んでください。
1日生まれの方は該当月から前期高齢者医療。2日以降生まれの方は翌月から前期高齢者医療。
![Page 10: 日医標準レセプトソフト『ORCA』orca-qa.com/psnl/man/orca_man.pdf1 第1章 環境設定 1.日付の設定 業務メニュー[F6環境設定]よりシステム日付・外来時間外区分の設定が出来ます。※システム日付・外来時](https://reader034.fdocumentos.com/reader034/viewer/2022042207/5eaa48a5e87b483b1c658f69/html5/thumbnails/10.jpg)
8
5.生保の患者登録
①「公費入力」欄で「負担者番号」「受給者番号」を入力します。
②適用期間の入力を行います。
③[F12 登録]を押します。
(受給者番号が毎月変わる場合の登録は QA29 参照してください)
6.自費の患者登録
①カナ氏名・漢字氏名・性別・生年月日を入力します。
②保険の種類の (プルダウンボタン)より 980 自費を選択します。
③有効期間を入力し[F12 登録]を押します。
2
患者登録―生活保護
・自費
![Page 11: 日医標準レセプトソフト『ORCA』orca-qa.com/psnl/man/orca_man.pdf1 第1章 環境設定 1.日付の設定 業務メニュー[F6環境設定]よりシステム日付・外来時間外区分の設定が出来ます。※システム日付・外来時](https://reader034.fdocumentos.com/reader034/viewer/2022042207/5eaa48a5e87b483b1c658f69/html5/thumbnails/11.jpg)
9
7.保険追加
保険が変更になった場合に行います。
1.保険追加
①患者を呼び出します。
②[Shift+F6 保険追加]を選択します。
③「主保険入力」欄が空白になります。
④追加する保険情報を入力します。
有効期間の開始日には、新しい保険証の有効開始日を入力します。
⑤「保険の期間が重複します。前の協会を終了させます。よろしいですか?」とメッセージ
が出ますので[OK]を選択し、[F12 登録]を押します。
2.公費追加
登録されている公費の「適用期間終了日」欄に終了日を入力し、下の空白行に新たに追
加する公費の負担者番号、受給者番号、適用期間開始日、終了日を入力します。
3行全てに入力されている場合、[Shift+F7 公費追加]を選択すると空白行ができます。
POINT
保険を間違って登録した場合は、主保険であ
れば保険者番号欄に /d (スラッシュ+d)
公費であれば負担者番号欄に /d を入力し
[Enter]を押し、削除してください。
削除後、正しいものを入力して下さい。
2
患者登録―保険追加
保険者番号:138040
記号:55-89
番号:77
![Page 12: 日医標準レセプトソフト『ORCA』orca-qa.com/psnl/man/orca_man.pdf1 第1章 環境設定 1.日付の設定 業務メニュー[F6環境設定]よりシステム日付・外来時間外区分の設定が出来ます。※システム日付・外来時](https://reader034.fdocumentos.com/reader034/viewer/2022042207/5eaa48a5e87b483b1c658f69/html5/thumbnails/12.jpg)
10
第3章 病名登録ORCA は、レセプト電算に対応する機能を備えています。日常業務をしながら、レセプト
電算に対応した病名変換を行うことができます。
注意!!!病名編集・移行病名はレセプト電算に向けて使用しないで下さい。
1.病名登録
業務メニュー【22 病名】より行います。
Ⅰ.患者番号を入力し、患者を呼び出します。
Ⅱ.病名を入力します。
入力方法は4つあります。
(1)直接入力する方法
(2)「入力 CD 検索」を使用する方法
(3)「入力コード」を使用する方法
(4)「病名検索」を使用する方法
(1)病名を直接入力する方法
1.「病名」欄に病名を直接ワープロ入力します。
≪例≫ 胃炎
入力後、[F12 登録]を押します。
3
病名登録―病名登録
![Page 13: 日医標準レセプトソフト『ORCA』orca-qa.com/psnl/man/orca_man.pdf1 第1章 環境設定 1.日付の設定 業務メニュー[F6環境設定]よりシステム日付・外来時間外区分の設定が出来ます。※システム日付・外来時](https://reader034.fdocumentos.com/reader034/viewer/2022042207/5eaa48a5e87b483b1c658f69/html5/thumbnails/13.jpg)
11
(2)「入力CD検索」を使用する方法
1.[F4 入力CD検索]を押して、【自院病名・セットコード検索】画面を表示させます。
入力コードのついている病名(レセプト電算対応病名)のみが表示されます。
分類名より入力する病名の分類を選択します。
≪例≫ 糖尿病分類名より【た】を選択し「病名・セット名」欄より、糖尿病を選択します。
[F12 確定]を押すと、【病名登録】画面に戻り「病名」欄に糖尿病と入力されますので、
[F12 登録]を押します。
(3)入力コードを使用した方法
1.「病名コード」欄に入力コードを入力します。
(※入力コード2~3文字を入力して検索も可能です。)
≪例≫ 高脂血症
「病名コード」欄に「ko」と入力し、[Enter]を押します。
【自院病名・セットコード検索】画面に病名コードが「ko」で始まる病名の一覧が表示
されますので、高脂血症を選択し、[F12 確定]を押します。
「病名」欄に高脂血症が入力されますので、[F12 登録]で登録します。
※ 病名コードどおりに入力すると、直接「病名」欄に病名が入力されます。
≪例≫「kousike1」 → 「高脂血症」
3
病名登録―病名の入力コード
![Page 14: 日医標準レセプトソフト『ORCA』orca-qa.com/psnl/man/orca_man.pdf1 第1章 環境設定 1.日付の設定 業務メニュー[F6環境設定]よりシステム日付・外来時間外区分の設定が出来ます。※システム日付・外来時](https://reader034.fdocumentos.com/reader034/viewer/2022042207/5eaa48a5e87b483b1c658f69/html5/thumbnails/14.jpg)
12
※病名コードの作成方法
病名をコードで呼び出したい場合は、[入力CD]より病名にコードをつけます。
1.業務メニュー【22 病名】より、[Shift+F4 入力CD]を押します。
2.【自院病名登録】画面が表示されますので、「入力コード」欄に今後使用する入力コード
を入力します。
3.「分類コード」欄を画面左の分類名より参照し、番号を入力します。
≪例≫ 貧血症であれば、「は行」なので、分類コード 6、分類名【は】を選択します。
4.「病名」欄に病名を入力します。
5.[F12 登録]を押します。
(4)「病名検索」(病名辞書)を使用する方法
1.【病名登録】画面の[F5 病名検索]を押すと【病名検索】画面が表示されます。
2.「検索病名」欄にカタカナか漢字で検索したい病名を入力し、[Enter]を押します。
3.「検索病名」欄に入力したキーワードで始まる病名一覧が表示されますので、該当の
病名をクリックするか、番号を「選択番号1」に入力して、[F12 確定]を押します。
≪例≫ 高血圧(症)を入力する場合
「検索病名」欄に「高血圧」と入力し[Enter]を押します。
「高血圧」で始まる病名が一覧表示されます。
POINT
【病名検索】画面の「廃止年月日」欄に
日付が表示されていて、「移行先」欄に
「◎」のある病名は、移行病名となって
いるものです。
「◎」の表示のない病名は、廃止病名と
なっているものです。
3
病名登録―病名コード作成方法
分類名を
参照してください
![Page 15: 日医標準レセプトソフト『ORCA』orca-qa.com/psnl/man/orca_man.pdf1 第1章 環境設定 1.日付の設定 業務メニュー[F6環境設定]よりシステム日付・外来時間外区分の設定が出来ます。※システム日付・外来時](https://reader034.fdocumentos.com/reader034/viewer/2022042207/5eaa48a5e87b483b1c658f69/html5/thumbnails/15.jpg)
13
※「*高血圧症」と入力すると病名の後方検索ができます。
「高血圧(症)」を選択すると、【病名コード置換え画面】が表示されます。
入力した病名が移行病名扱いになっていたら、推奨する病名に置き換えて下さい。
≪例≫ 高血圧(症) → 高血圧症
先生に確認後[OK]を選択し病名を置き換えて下さい。
【病名検索】画面の「編集病名」欄に、選択した「高血圧症」が表示されますので、
[F12 確定]を押します。
3
病名登録―病名検索
![Page 16: 日医標準レセプトソフト『ORCA』orca-qa.com/psnl/man/orca_man.pdf1 第1章 環境設定 1.日付の設定 業務メニュー[F6環境設定]よりシステム日付・外来時間外区分の設定が出来ます。※システム日付・外来時](https://reader034.fdocumentos.com/reader034/viewer/2022042207/5eaa48a5e87b483b1c658f69/html5/thumbnails/16.jpg)
14
【病名登録】画面の「病名」欄に、高血圧症が入力されます。
≪補足≫ 推奨病名・廃止病名・病名編集
◆推奨病名について
入力した病名が移行病名扱いになっていましたら、推奨する病名に置き換えて下さい。
◆廃止病名について
入力した病名が廃止病名の場合、“選択された病名はマスタ上で平成○年○月○日
で廃止の扱いとなっています”とメッセージが表示されます。[閉じる]を押し、
他の病名を探してください。
登録可能ですが、レセ電算を行う場合には未コード化病名の扱いとなります。
≪例≫ 甲状腺機能不全(症)
◆病名編集について
コード化されていない病名を入力すると「病名編集」となります。
また、病名の入力ミスや漢字の変換ミスでも「病名編集」と表示されますので、
確認してください。
「病名」欄に手入力で病名を入れた際、「病名編集」と表示されなければコード化
されている病名ですので、そのまま登録できます。
Ⅲ.開始日を入力します。
①「開始日」欄に病名の開始日を生年月日と同様に入力します。
(空欄の場合、当日の日付が自動入力されます)
病名登録―推奨病名
・廃止病名
・病名編集
3
![Page 17: 日医標準レセプトソフト『ORCA』orca-qa.com/psnl/man/orca_man.pdf1 第1章 環境設定 1.日付の設定 業務メニュー[F6環境設定]よりシステム日付・外来時間外区分の設定が出来ます。※システム日付・外来時](https://reader034.fdocumentos.com/reader034/viewer/2022042207/5eaa48a5e87b483b1c658f69/html5/thumbnails/17.jpg)
15
Ⅳ.転帰方法
②「転帰」欄より[↓]キーを押して該当の事由を選択します。
③転帰日を入力します。生年月日と同様に入力します。
≪例≫「高血圧症」を H24.4.1 で治癒させる場合
一覧より病名をクリックするか「病名番号」欄に番号を入力し、高血圧症を呼出します。
「転帰」欄の (プルダウンボタン)を押して、1.治ゆ を選択
「転帰日」欄に年月日≪例:4240401≫を入力
Ⅴ.疑い病名の入力
④「疑い」欄より[↓]キーを押して 1.疑い を選択します。
Ⅵ.入力が終わりましたら[F12 登録]を押します。
《補 足》 ※疾患区分特定疾患療養管理料、皮膚科特定疾患指導管理料(1)(2)
については、入力された病名を判断して自動で表示されます。
※登録された病名の画面表示については、期間表示の を押して選択します。
当月・・・当月のレセプトに有効な病名が表示
前月・・・前月のレセプトに有効な病名を表示
全体・・・今までに登録している病名をすべて表示
2.病名の削除方法
登録済みの病名を削除する場合
1. 削除したい病名をクリックして選択します。
2. 病名欄に表示されるので、[F8 削除]を押します。
3. 確認画面に「選択された病名を削除しますか?」と出るので[はい]を選択します。
3
病名登録―病名転帰
・削除
![Page 18: 日医標準レセプトソフト『ORCA』orca-qa.com/psnl/man/orca_man.pdf1 第1章 環境設定 1.日付の設定 業務メニュー[F6環境設定]よりシステム日付・外来時間外区分の設定が出来ます。※システム日付・外来時](https://reader034.fdocumentos.com/reader034/viewer/2022042207/5eaa48a5e87b483b1c658f69/html5/thumbnails/18.jpg)
16
第4章 診療行為業務メニュー【21 診療行為】より登録します。
患者番号を入力し、呼び出します。
※患者番号を入力すると初・再診は自動で算定します。
1.患者の呼び出し方
(1)患者の呼び出し方(氏名検索)
次の方法で患者を呼び出すことができます。
1.患者番号を入力
「患者番号入力」欄に呼び出す患者の番号を入力し[Enter]を押すと表示されます。
2.[F3 前回患者]で呼び出す
直前に入力していた患者を呼び出す場合[F3 前回患者]を押すと、呼び出すことが
できます。
3.[F9 氏名検索]で検索する
患者番号が不明の患者を呼び出したい場合、氏名で検索することができます。
①[F9 氏名検索]を押し、【検索】画面より「氏名検索」欄に名前を入力します。
もしくは、「生年月日」欄に年月日を入力します。
または、「患者番号入力」欄に直接氏名を入力することでも検索ができます。
② 一覧が表示されますので、該当患者の番号を入力し[Enter]を押すかクリック
します。
(2)初診→再診への置き換え方法 (QA.181 参照)
※新規登録患者については、全て最初に初診料を算定するように設定されています。
初診日の設定を再診料に置き換えます。
①初診の「入力コード」欄の数字の後ろにカーソルを移動し、スペースを入力し、
実際の初診算定日 7 桁を入力し、[Enter]を押します。
≪例≫ 111000110 4240401 ※初診算定日が H24.4.1 の場合
スペース
診療行為入力時に、“保険組合
がありません。処理できませ
ん。”というエラーが出た場合
は、患者登録画面の保険の有効
期間が、診療行為入力を行いた
い期間内に該当していません。
変更し登録をして下さい。
POINT
4
診療行為―患者呼び出し
・初診再診置き換え
![Page 19: 日医標準レセプトソフト『ORCA』orca-qa.com/psnl/man/orca_man.pdf1 第1章 環境設定 1.日付の設定 業務メニュー[F6環境設定]よりシステム日付・外来時間外区分の設定が出来ます。※システム日付・外来時](https://reader034.fdocumentos.com/reader034/viewer/2022042207/5eaa48a5e87b483b1c658f69/html5/thumbnails/19.jpg)
17
②「初診算定日を登録します。現在の診療内容はクリアします。」とメッセージが表示され
ますので[OK]を選択すると初診から再診へ置き換わります。
(3)時間外加算の入力方法
初診の「入力コード」欄の先頭に、数字を入力しスペースを入力し[Enter]を押します。
★時間外・・ 1 ★休日・・ 2 ★深夜・・ 3 ★夜間・早朝加算・・ 8※再診の場合も同様に入力コード欄の先頭に数字を入力しスペースを入力し、[Enter]を
押します。
≪例≫ 休日加算の場合 2_112007410
スペース
※「夜間・早朝加算」「明細書発行体制等加算」「時間外対応加算」などを入力するための設定
①業務メニュー【91 マスタ登録】→【101 システム管理マスタ】→「1006 施設基準情報」を選択します。
②画面下部の選択コードにそれぞれのコードをと入力し、[Enter]を押します。
★夜間・早朝等加算 ⇒ 672★明細書発行体制等加算 ⇒ 755★時間外対応加算1 ⇒ 3001
時間外対応加算2 ⇒ 3155時間外対応加算3 ⇒ 3002
③それぞれの項目の「フラグ」欄の“0”を“1”に変更し[F12 確定]を押します。
4
診療行為―時間外加算
(夜間
・早朝加算)
POINT
2 112007410
![Page 20: 日医標準レセプトソフト『ORCA』orca-qa.com/psnl/man/orca_man.pdf1 第1章 環境設定 1.日付の設定 業務メニュー[F6環境設定]よりシステム日付・外来時間外区分の設定が出来ます。※システム日付・外来時](https://reader034.fdocumentos.com/reader034/viewer/2022042207/5eaa48a5e87b483b1c658f69/html5/thumbnails/20.jpg)
18
2.診療行為の入力
(1)診療行為や薬剤の入力方法
すべての診療行為や薬剤は、入力コード欄に日本語で入力して検索することができます。
また、医院様で使用する診療行為・薬剤に、医院様独自の入力コードをつけることも
できますので、さらに検索・入力がしやすくなります。
(2)薬剤の入力方法
≪例≫アダラートカプセル 5mg 1カプセル 14日分 の処方を入力する場合
①キーボードの左上[半角/全角]キーを押し、かな入力にし、入力したい薬剤の
頭三文字程度の文字を入力します。
入力コード欄に“あだら”と入力し、[F7]を押し、全角カタカナに変換します。
②[Enter]を押すと薬剤一覧の画面が表示されますので、アダラートカプセル 5mg
を選択します。
③ [F12 確定]を押します。
※最初に検索されてでてくるものは、入力コードのつけられた診療行為です。一覧に該当のものが見つからない
場合は、[F9 拡大検索]を押すと、コードのつけられていないものも表示されます。
内服薬以外のものを検索したい場合は画面下にある
[F3 外用] [F4 注射] [F5 器材] [F6 診療行為]等を選択することで、該当の区分で絞り込みができます。
4
診療行為―薬剤の入力
POINT
![Page 21: 日医標準レセプトソフト『ORCA』orca-qa.com/psnl/man/orca_man.pdf1 第1章 環境設定 1.日付の設定 業務メニュー[F6環境設定]よりシステム日付・外来時間外区分の設定が出来ます。※システム日付・外来時](https://reader034.fdocumentos.com/reader034/viewer/2022042207/5eaa48a5e87b483b1c658f69/html5/thumbnails/21.jpg)
19
④アダラートカプセル 5mgが表示され、入力コードの後ろに自動的に半角のスペースが表示
されます。
⑤引き続き、数量1を入力します。[Enter]を押すと次の行にカーソルが移動します。
もう一度[Enter]を押すと、自動的に*(アスタリスク)が表示されますので、処方日数
14を入力します。
(3)投薬の入力方法
①入力コード欄に診療種別区分.210 を入力し[Enter]を押します。名称欄に内服薬剤と表
示されます。(診療種別区分については、別冊6~8ページを参照)
≪例≫ムコダイン錠 250mg 3 錠 ムコソルバン錠 15mg 3 錠 1 日 3 回毎食後 5 日分
処方の場合
②院外処方の場合は[院内]を押して下さい。院外処方の入力画面に変わります。
または、診療種別区分コードの入力でも変更できます。
内服 外用 頓服
院内 .211 .231 .221
院外 .212 .232 .222
4
診療行為―投薬
![Page 22: 日医標準レセプトソフト『ORCA』orca-qa.com/psnl/man/orca_man.pdf1 第1章 環境設定 1.日付の設定 業務メニュー[F6環境設定]よりシステム日付・外来時間外区分の設定が出来ます。※システム日付・外来時](https://reader034.fdocumentos.com/reader034/viewer/2022042207/5eaa48a5e87b483b1c658f69/html5/thumbnails/22.jpg)
20
③薬剤を入力します。入力コードの後にスペースが入力されますので、数量を入力します。
むこだ→ムコダ むこそ→ムコソ で検索
④服用方法を入力します。薬剤情報を発行する場合は、必ず入力が必要となります。
服用方法については[Shift]を押しながら Y を入力し[Enter]を押します。
服用方法の【診療行為一覧サブ画面】が表示されます。該当の服用方法を選択し
[F12 確定]を押します。
※補足 服用方法を絞り込んで検索する場合
1日3回の服用方法であれば・・・入力コード欄にY03と入力します。
1日2回の服用方法であれば・・・入力コード欄にY02と入力します。
1日1回の服用方法であれば・・・入力コード欄にY01と入力します。
⑤服用方法の入力コード欄に*(アスタリスク)が自動で表示されますので、処方日数を
入力します。
4
診療行為―投薬
※用法のコメントの作成方法は、稼働前準備説明書12ページを参照してください。
POINT
スペースが入力されるので、
数量を入力してください。
*(アスタリスク)が入力されるので、
処方日数を入力してください。
![Page 23: 日医標準レセプトソフト『ORCA』orca-qa.com/psnl/man/orca_man.pdf1 第1章 環境設定 1.日付の設定 業務メニュー[F6環境設定]よりシステム日付・外来時間外区分の設定が出来ます。※システム日付・外来時](https://reader034.fdocumentos.com/reader034/viewer/2022042207/5eaa48a5e87b483b1c658f69/html5/thumbnails/23.jpg)
21
【 一般名処方について 】
・ 【91 マスタ登録】⇒【101 システム管理マスタ】 ⇒ 【1030「帳票編集区分情報」】の設定
・ 【91 マスタ登録】⇒【102 点数マスタ】 ⇒ 各薬剤への設定
により処方箋への印字が以下のようになります。
(院外のみ)
≪1030 帳票編集区分情報≫ 後発医薬品への変更可署名の設定 (Q&A NO.37 参照)
0.変更不可 → すべての薬剤を銘柄名で印字します。(一般名の印字は行いません)
処方せんの変更不可欄に「×」が印字されます。
1.変更可(一般) → 後発品のない先発薬剤以外はすべて一般名で印字します。
2.変更可(点数マスタ) → 点数マスタの設定に従います。
(詳細)
●〔0. 変更不可〕
※すべての薬剤を銘柄名で印字します。
※処方箋の変更不可欄に「×」を、保険医署名欄に医師名を印字します。
・特定の薬剤のみ一般名で印字する場合
点数マスタにて「一般名記載 : 1 一般名を記載する」に設定します。(Q&A NO.343 参照)
・例外的に診療行為画面で一般名の印字に変更する場合
診療画面にて〔099209908 : 一般名記載〕を入力します。(Q&A NO.404 参照)
●〔1. 変更可(一般)〕
※後発品のない先発薬剤以外はすべて一般名で印字します。
・例外的に診療行為画面で銘柄名の印字に変更する場合
診療画面にて〔099209907: 銘柄名記載〕を入力します。(Q&A NO.404 参照)
・例外的に診療行為画面で銘柄名の印字に変更、処方せんの変更不可欄に「×」を印字する場合
診療画面にて〔099209903: 後発変更不可〕を入力します(Q&A NO.404 参照)。
4
診療行為―投薬
(一般名処方について)
![Page 24: 日医標準レセプトソフト『ORCA』orca-qa.com/psnl/man/orca_man.pdf1 第1章 環境設定 1.日付の設定 業務メニュー[F6環境設定]よりシステム日付・外来時間外区分の設定が出来ます。※システム日付・外来時](https://reader034.fdocumentos.com/reader034/viewer/2022042207/5eaa48a5e87b483b1c658f69/html5/thumbnails/24.jpg)
22
●〔2. 変更可(点数マスタ)〕
※点数マスタの設定に従います。
※初期設定ではすべて銘柄名で印字、処方せんの変更不可欄は空白です。
・特定の薬剤のみ一般名で印字する場合
点数マスタ〔一般名記載: 1 一般名を記載する〕に設定します。(Q&A NO.343 参照)
・例外的に診療行為画面で一般名の印字に変更する場合
診療画面にて〔099209908: 一般名記載〕を入力します。(Q&A NO.404 参照)
・例外的に変更不可欄に「×」を印字する場合
診療画面にて〔099209903: 後発変更不可〕を入力します。(Q&A NO.404 参照)
≪一般名処方加算 2点≫
算定要件
薬剤の一般的名称を記載する処方せんを交付した場合に算定できます。
ただし、後発品のある医薬品について一般名により記載された場合のみです。
算定方法
処方せんを作成するために医薬品の入力を行った場合で、一般名記載となる医薬品
(後発品のある医薬品)が1つ以上ある場合に自動発生します。
POINT
4
診療行為―投薬(一般名処方について)
![Page 25: 日医標準レセプトソフト『ORCA』orca-qa.com/psnl/man/orca_man.pdf1 第1章 環境設定 1.日付の設定 業務メニュー[F6環境設定]よりシステム日付・外来時間外区分の設定が出来ます。※システム日付・外来時](https://reader034.fdocumentos.com/reader034/viewer/2022042207/5eaa48a5e87b483b1c658f69/html5/thumbnails/25.jpg)
23
(4)入力コード作成方法
よく使用する薬剤や診療行為に、入力コードを作成します。
①登録したい薬剤または診療行為を入力します。
②[F5 入力CD]を選択します。
①
③【入力コード設定】画面が表示されます。コードのついていない診療行為が表示されます。
入力コードをつけたい行に、コードを入力します。
≪例≫アダラートカプセル5mg ⇒ 「adara」
ムコダイン錠250mg ⇒ 「mukoda」
ムコソルバン錠15mg ⇒ 「mukoso」 と入力コードをつける場合
④[F12 登録]を選択します。
⑤入力コードを登録します。よろしいですか?とメッセージが表示されますので、[OK]を押
します。入力コードが数字から先ほど登録したコードに置き換わります。
4
診療行為―入力コード作成方法
![Page 26: 日医標準レセプトソフト『ORCA』orca-qa.com/psnl/man/orca_man.pdf1 第1章 環境設定 1.日付の設定 業務メニュー[F6環境設定]よりシステム日付・外来時間外区分の設定が出来ます。※システム日付・外来時](https://reader034.fdocumentos.com/reader034/viewer/2022042207/5eaa48a5e87b483b1c658f69/html5/thumbnails/26.jpg)
24
(5)管理料の入力方法
≪例≫特定疾患療養管理料を入力する場合
①特定疾患療養管理料は、【22 病名登録】で特定疾患の対象病名を登録することに
よって、初診日から1ヶ月経過後より診療行為入力時に自動算定されます。
病名をまだ登録していない場合は、自動算定されませんので、手入力で登録します。
算定しない場合は、削除することもできます。(入力コードを削除し、[Enter]を
押す)
②入力コード欄に診療種別区分.130 を入力し[Enter]を押すと、管理料と表示されます。
③続いて管理料を入力します。
4
診療行為―管理料
![Page 27: 日医標準レセプトソフト『ORCA』orca-qa.com/psnl/man/orca_man.pdf1 第1章 環境設定 1.日付の設定 業務メニュー[F6環境設定]よりシステム日付・外来時間外区分の設定が出来ます。※システム日付・外来時](https://reader034.fdocumentos.com/reader034/viewer/2022042207/5eaa48a5e87b483b1c658f69/html5/thumbnails/27.jpg)
25
(6)在宅の入力方法
①入力コード欄に診療種別区分.140 を入力し[Enter]を押すと、在宅料と表示されます。
≪例≫ 往診料を入力する場合
②続いて診療行為を入力します。
4
診療行為―在宅
![Page 28: 日医標準レセプトソフト『ORCA』orca-qa.com/psnl/man/orca_man.pdf1 第1章 環境設定 1.日付の設定 業務メニュー[F6環境設定]よりシステム日付・外来時間外区分の設定が出来ます。※システム日付・外来時](https://reader034.fdocumentos.com/reader034/viewer/2022042207/5eaa48a5e87b483b1c658f69/html5/thumbnails/28.jpg)
26
(7)点滴注射の入力方法
①「入力コード」欄に診療種別区分.330 と入力し[Enter]を押します。
点滴注射と表示され、下に手技料(薬剤量より自動算定)が表示されます。
②使用した薬剤を入力します。入力コードの後に、ひとつスペースが入力されますので、数量を
入力します。使用したすべての薬剤についても同様に入力し、[Enter]を押します。
③「*(アスタリスク)」が自動で表示されますので、その後に、回数1を入力します。
※筋注・静注について
筋注⇒.310 と入力
静注⇒.320 と入力
その他注射⇒.340 と入力
薬剤の入力については点滴と同様に入力して下さい。
4
診療行為―点滴注射
手技料を取らない場合は、診療種別区分コードを
点滴注射⇒.331 筋注⇒.311 静注⇒.321
と入力してください。
POINT
![Page 29: 日医標準レセプトソフト『ORCA』orca-qa.com/psnl/man/orca_man.pdf1 第1章 環境設定 1.日付の設定 業務メニュー[F6環境設定]よりシステム日付・外来時間外区分の設定が出来ます。※システム日付・外来時](https://reader034.fdocumentos.com/reader034/viewer/2022042207/5eaa48a5e87b483b1c658f69/html5/thumbnails/29.jpg)
27
(8)処置行為の入力方法
①「入力コード」欄に診療種別区分.400 と入力し[Enter]を押します。
②算定する処置を入力します。
≪例≫ ソウショウ 創傷処置(100cm2未満)
③処置薬剤を使用している場合には、処置の後に入力します。
≪例≫ ゲンタ ゲンタシン軟膏 1mgを10g使用使用した薬剤の数量を入力し、もう一度[Enter]を押します。
④*(アスタリスク)が自動で表示されますので、その後に回数1を入力します。
4
診療行為―処置行為
※処置行為 → 使用薬剤 → 使用器材 の順で入力します。
POINT
![Page 30: 日医標準レセプトソフト『ORCA』orca-qa.com/psnl/man/orca_man.pdf1 第1章 環境設定 1.日付の設定 業務メニュー[F6環境設定]よりシステム日付・外来時間外区分の設定が出来ます。※システム日付・外来時](https://reader034.fdocumentos.com/reader034/viewer/2022042207/5eaa48a5e87b483b1c658f69/html5/thumbnails/30.jpg)
28
(9)手術の入力方法
①「入力コード」欄に診療種別区分.500 と入力し[Enter]を押します。
②算定する手術を入力します。
≪例≫ ソウショウ 創傷処理(筋肉、臓器に達しない)(長径5cm 未満)
③手術薬剤を使用している場合には、手術の後に入力します。
≪例≫ キシロカイン液「4%」 10ml
②
③
④使用した薬剤の数量を入力し、もう一度[Enter]を入力します。
*(アスタリスク)が自動で表示されますので、その後に回数1を入力します。
④
4
診療行為―手術
①
※リハビリテーション料を入力する方法は、QAの No.5を参照して
ください。
「施設基準ではありません。算定できません。」というエラーメッセージ
が出た場合は、ORCAの施設基準の設定が必要ですので、稼働前準備説明書
(施設基準の登録)を参照してください。
POINT
![Page 31: 日医標準レセプトソフト『ORCA』orca-qa.com/psnl/man/orca_man.pdf1 第1章 環境設定 1.日付の設定 業務メニュー[F6環境設定]よりシステム日付・外来時間外区分の設定が出来ます。※システム日付・外来時](https://reader034.fdocumentos.com/reader034/viewer/2022042207/5eaa48a5e87b483b1c658f69/html5/thumbnails/31.jpg)
29
(10)自費の入力方法 (QA.81 参照)
①「入力コード」欄に診療種別区分.950 又は.960 を入力し[Enter]を押します。
②.950 と入力すると、保険外(消費税なし)と表示.960 と入力すると保険外(消費税あり)
と表示されます。
保険外(消費税なし)・・・消費税込み
保険外(消費税あり)・・・消費税別
③自費分を入力します。
≪例≫ 診断書料2000円の入力の場合
★保険外(消費税なし)の場合
★保険外(消費税あり)の場合
POINT
4
診療行為―自費
※ 自費のマスタについては、医院様で使用するものを登録してください。
登録方法は、「稼働前準備説明書」の 24~29 ページを参照してください。
QA81 も参照してください。
![Page 32: 日医標準レセプトソフト『ORCA』orca-qa.com/psnl/man/orca_man.pdf1 第1章 環境設定 1.日付の設定 業務メニュー[F6環境設定]よりシステム日付・外来時間外区分の設定が出来ます。※システム日付・外来時](https://reader034.fdocumentos.com/reader034/viewer/2022042207/5eaa48a5e87b483b1c658f69/html5/thumbnails/32.jpg)
30
(11)検査の入力方法
検査を入力するには、いくつか方法があります。
a入力コードを使用する方法
b検査検索画面を使用する方法
c点数から検索する方法
a.入力コードを使用する方法
≪例≫「末梢血液一般」に入力コード「massyou」を設定し、入力する方法
①診療種別区分.600 と入力します。
②末梢血液一般を入力し、[F5 入力 CD]で入力コードを設定します。
入力コードが「massyou」に置き換わります。
以降、「massyou」の入力コードを使用した入力が可能になります。
b.検査検索画面を使用する方法
検査の検索画面から入力を行います。
生化学的検査については、項目が多いという理由と、包括項目と包括外項目に分けて
入力を行う場合があるという理由の為
生化学的検査(1)(包括)
生化学的検査(1)(包括外)
生化学的検査(2)(包括)
生化学的検査(2)(包括外) のように一覧表を別にしています。
≪例≫ BIL/総、TP、クレアチニンを入力する場合
①検査項目の一覧から検索する場合、入力コード欄に//とスラッシュを2つ入力
し[Enter]を押します。
②【診療行為一覧選択サブ】が表示されます。右下にある[F8 検査検索]を選択します。
4
診療行為―検査
(入力コード)
![Page 33: 日医標準レセプトソフト『ORCA』orca-qa.com/psnl/man/orca_man.pdf1 第1章 環境設定 1.日付の設定 業務メニュー[F6環境設定]よりシステム日付・外来時間外区分の設定が出来ます。※システム日付・外来時](https://reader034.fdocumentos.com/reader034/viewer/2022042207/5eaa48a5e87b483b1c658f69/html5/thumbnails/33.jpg)
31
③検査の区分名の一覧が表示されるので、該当のものを選択します。
ここでは 31 生化学的検査(1)(包括)を選択します。
④BIL/総、TP、クレアチニンを選択し、[F12 確定]を押します。
[F12 登録]を押すと【診療行為確認】画面が表示され、判断料が自動算定されます。
削除列に「◎」が表示してある剤が自動算定項目になります。
4
診療行為―検査
(検査検索)
![Page 34: 日医標準レセプトソフト『ORCA』orca-qa.com/psnl/man/orca_man.pdf1 第1章 環境設定 1.日付の設定 業務メニュー[F6環境設定]よりシステム日付・外来時間外区分の設定が出来ます。※システム日付・外来時](https://reader034.fdocumentos.com/reader034/viewer/2022042207/5eaa48a5e87b483b1c658f69/html5/thumbnails/34.jpg)
32
c.点数から検索する方法
検査の点数で検索する場合は///とスラッシュを3つ入力し、その後に検索したい検査
の点数を入力します。
≪例≫130点の検査を検索する場合
①130点の検査を検索します。///130と入力し[Enter]を押します。
②【診療行為一覧選択サブ】画面に 130 点の検査が一覧表示されますので、
該当の検査を選択し[F12 確定]を押します。
※点数の範囲の指定もできます。
「///」+点数-点数
≪例≫130 点から 150 点の検査を検索する場合
///130-150
※医科点数表の区分と点数による検索
「//」+「*」+区分+「/」+点数 (区分のアルファベットは大文字小文字共に可)
≪例≫150 点から 200 点の処置を検索する場合
//*J/150-200
A 初再診 B 医学管理 C 在宅 D 検査 E 画像 F 投薬 G 注射
H リハビリ I 精神科療法 J 処置 K 手術 L 麻酔 M 放射線療法
4
診療行為―検査
(点数検索)
POINT
![Page 35: 日医標準レセプトソフト『ORCA』orca-qa.com/psnl/man/orca_man.pdf1 第1章 環境設定 1.日付の設定 業務メニュー[F6環境設定]よりシステム日付・外来時間外区分の設定が出来ます。※システム日付・外来時](https://reader034.fdocumentos.com/reader034/viewer/2022042207/5eaa48a5e87b483b1c658f69/html5/thumbnails/35.jpg)
33
(12)診療セット作成方法
診療セットとは診療行為をまとめたもので、毎回同じ単品を入力しなくても、セットコード
(マスタコード)で診療行為を呼び出すことができます。
①業務メニュー【21 診療行為】を選択します。
②[Shift]を押しながら[F3 セット登録]を押します。セット入力画面に変わります。
≪例≫画像診断(胸部単純撮影(イ)写真診断 大角1枚の場合の入力)のセットを作成
③セットの空番号を探します。セットコード欄に[Shift]を押しながら Pと入力し、
今回は画像診断のセットなので 70 と入力し、[Enter]を押します。
④【診療行為一覧選択サブ】画面が表示されます。右側の入力 CD に現在登録のあるセッ
トコードが表示されますので、空き番号を確認します。確認したら、[F1 戻る]で戻り
ます。
⑤再度セットコード欄に[Shift]を押しながら Pと画像診断の 70 を入力し、④で確認した
空き番号の 004 を入力し[Enter]を押します。
⑥セット名を入力し、[Enter]を押します。
⑦.700 と入力すると、「画像診断」と表示されます。
⑧[Shift]を押しながら Xを入力し、[Enter]を押すと撮影部位の一覧が表示されるので、該当の部位を選択し、[F12 確定]を押します。
4
診療行為―セット診療作成方法
(画像診断)
![Page 36: 日医標準レセプトソフト『ORCA』orca-qa.com/psnl/man/orca_man.pdf1 第1章 環境設定 1.日付の設定 業務メニュー[F6環境設定]よりシステム日付・外来時間外区分の設定が出来ます。※システム日付・外来時](https://reader034.fdocumentos.com/reader034/viewer/2022042207/5eaa48a5e87b483b1c658f69/html5/thumbnails/36.jpg)
34
⑨撮影料を入力します。
撮影料を入力すると、診断料が自動で入力されます。
(診断料は撮影部位により自動算定されます。)
⑩使用したフィルムを入力します。
[Shift]を押しながらFを入力し[Enter]を押します。
⑪フィルムの一覧が表示されるので、使用したフィルムを選択し[F12 確定]を押します。
⑫フィルムの入力コードの後に 1つスペースが入力されますので使用枚数を入力します。
⑬[Enter]を押すと*(アスタリスク)が入力されますので、回数を入力します。
⑭登録内容を確認して[F12 登録]を押します。
4
診療行為―セット診療作成方法
(画像診断)
![Page 37: 日医標準レセプトソフト『ORCA』orca-qa.com/psnl/man/orca_man.pdf1 第1章 環境設定 1.日付の設定 業務メニュー[F6環境設定]よりシステム日付・外来時間外区分の設定が出来ます。※システム日付・外来時](https://reader034.fdocumentos.com/reader034/viewer/2022042207/5eaa48a5e87b483b1c658f69/html5/thumbnails/37.jpg)
35
※登録するセットに、入力コードをつけることもできます。
《補 足》 デジタル撮影・電子媒体保存の場合
胸部
単純撮影(デジタル撮影)○回
単純撮影(イ)の写真診断
電子画像管理加算(単純撮影)
電子媒体保存撮影 ○回
4
診療行為―セット診療作成方法
(画像診断)
![Page 38: 日医標準レセプトソフト『ORCA』orca-qa.com/psnl/man/orca_man.pdf1 第1章 環境設定 1.日付の設定 業務メニュー[F6環境設定]よりシステム日付・外来時間外区分の設定が出来ます。※システム日付・外来時](https://reader034.fdocumentos.com/reader034/viewer/2022042207/5eaa48a5e87b483b1c658f69/html5/thumbnails/38.jpg)
36
(13)セットコードでの入力方法
①入力コード欄に[Shift]を押しながらPを入力し[Enter]を押します。
②全てのセット一覧が表示されます。該当のセットを選択し[F12 確定]を押すと、
該当のセットが入力されます。
※入力 CD を使用した入力もできます。
入力コード欄に「kyoxp」と入力し、[Enter]を押すとセット内容が展開されます。
フィルムの種類・枚数等変更があれば上書き訂正してください。
4
診療行為―検査
(セットコードでの入力)
![Page 39: 日医標準レセプトソフト『ORCA』orca-qa.com/psnl/man/orca_man.pdf1 第1章 環境設定 1.日付の設定 業務メニュー[F6環境設定]よりシステム日付・外来時間外区分の設定が出来ます。※システム日付・外来時](https://reader034.fdocumentos.com/reader034/viewer/2022042207/5eaa48a5e87b483b1c658f69/html5/thumbnails/39.jpg)
37
《補 足》
検査や画像診断のセット等、絞込みを行うこともできます。
[Shift]を押しながらPの後に、区分を入力します。
例えば、検査セットであれば[Shift]を押しながらPのあとに 60 を入力します。
(画像診断であれば P70 です)
《補 足》 2分割のフィルムを使用した場合
≪例≫ 上腕骨 単純撮影 (ロ)写真診断 四ツ切(2分割)1枚の場合の入力
①部位(上腕骨)、撮影料(単純撮影)を入力し、該当のフィルムを入力すると、入力
コードの後に1つスペースが入力されますので、使用したフィルム枚数を入力します。
②その後に、1つスペースを空けて分割数を入力します。
◎セット登録の練習問題
各医院様で用意していただいたセットを入力してみましょう。
≪例題≫
静脈注射
ブドウ糖注射液20%20ml 1管
塩酸チアミン注射液5mg「フソー」1管
アスコルビン酸注射液100mg 1管 ×1
4
診療行為―セット診療作成方法
(画像診断2分割)
![Page 40: 日医標準レセプトソフト『ORCA』orca-qa.com/psnl/man/orca_man.pdf1 第1章 環境設定 1.日付の設定 業務メニュー[F6環境設定]よりシステム日付・外来時間外区分の設定が出来ます。※システム日付・外来時](https://reader034.fdocumentos.com/reader034/viewer/2022042207/5eaa48a5e87b483b1c658f69/html5/thumbnails/40.jpg)
38
(14)領収書・処方せん・診療費明細書の発行方法
①すべての診療行為を入力し終わったら、[F12 登録]を押し、【診療行為確認】画面で
入力内容を確認します。もう一度[F12 登録]を押し、【請求確認】画面まで進めます。
「今回診療分請求額」欄の金額が患者様からいただく金額です。
②そのまま全額をいただいた場合は、「入金額」欄に表示されている金額を確認し
「請求書兼領収書」欄や「処方せん」欄が「1発行あり」の表示になっているのを確認
し[F12 登録]を押します。
③プリンタより発行されます。
《補 足》
請求書兼領収書や処方せんの発行あり・なしは、 (プルダウンボタン)より
変更することができます。
診療費明細書は、患者様から不要との申し出があった場合は、「0発行なし」に
変えて登録してください。
4
診療行為―領収書
・処方せんの印刷
![Page 41: 日医標準レセプトソフト『ORCA』orca-qa.com/psnl/man/orca_man.pdf1 第1章 環境設定 1.日付の設定 業務メニュー[F6環境設定]よりシステム日付・外来時間外区分の設定が出来ます。※システム日付・外来時](https://reader034.fdocumentos.com/reader034/viewer/2022042207/5eaa48a5e87b483b1c658f69/html5/thumbnails/41.jpg)
39
(15)未収金処理について
診療行為を入力し、【請求確認】画面まですすめます。
①入金額の欄に表示されている金額を削除します。
②当日の入金額(今回は「0」)を入力し、[Enter]を押します。
③「合計未収額」欄に未収金額が表示されるので、金額がよければ[F12 登録]を押します。
※未収金として残したくない場合、「調整金」欄に
「‐」(マイナス)の金額を入力します。
4
診療行為―未収金処理
POINT
![Page 42: 日医標準レセプトソフト『ORCA』orca-qa.com/psnl/man/orca_man.pdf1 第1章 環境設定 1.日付の設定 業務メニュー[F6環境設定]よりシステム日付・外来時間外区分の設定が出来ます。※システム日付・外来時](https://reader034.fdocumentos.com/reader034/viewer/2022042207/5eaa48a5e87b483b1c658f69/html5/thumbnails/42.jpg)
40
(16)未収金の入金処理
①本日の診療行為を入力し、【請求確認】画面まで進めます。
②「入金額」欄に本日分の請求金額、「前回までの未収金額」欄に青字で未収金額が
表示されます。
(例)本日診療分 390 円、前回未収金分 1,000 円を合算して負担金をもらう場合
③画面右下の「入金の取扱い」欄を、2今回分・伝票の古い未収順に入金に変更します。
④「入金額」欄にカーソルを移動し、*(アスタリスク)を入力し、[Enter]を押します。
⑤「入金額」欄に当日分と未収分の合計金額が表示されますので、金額を確認して
[F12 登録]を押します。
4
診療行為―未収金の入金
![Page 43: 日医標準レセプトソフト『ORCA』orca-qa.com/psnl/man/orca_man.pdf1 第1章 環境設定 1.日付の設定 業務メニュー[F6環境設定]よりシステム日付・外来時間外区分の設定が出来ます。※システム日付・外来時](https://reader034.fdocumentos.com/reader034/viewer/2022042207/5eaa48a5e87b483b1c658f69/html5/thumbnails/43.jpg)
41
第5章 訂正・DO処理
1.訂正入力
一度登録している診療行為の訂正を行います。
(1)上書き
①訂正したい診療行為のコードを[Back Space]または[Delete]キーで削除します。
②そのまま正しい診療行為コードを入力し、[Enter]を押すと、上書き訂正されます。
引き続き数量を入力します。
(2)行追加方法
追加したい行の入力コード欄の下に「+」を入力して[Enter]を押します。
5
訂正
・DO処理―訂正
(上書き
・行追加)
[DO検索]をクリックします。
「訂正診療日」へと表示が変わります。
訂正を行う診療日を選択してください。
右上に赤字で[訂正]と表示され、
選択した診療日の入力内容を表示します。
「+」を入力した上の行に
1行追加されます。
![Page 44: 日医標準レセプトソフト『ORCA』orca-qa.com/psnl/man/orca_man.pdf1 第1章 環境設定 1.日付の設定 業務メニュー[F6環境設定]よりシステム日付・外来時間外区分の設定が出来ます。※システム日付・外来時](https://reader034.fdocumentos.com/reader034/viewer/2022042207/5eaa48a5e87b483b1c658f69/html5/thumbnails/44.jpg)
42
(3)一行削除
[Back Space]又は[Delete]キーで入力コードを削除し[Enter]を押します。
(4)区分削除
①削除したい診療行為ひと区分の中の入力コード欄に、カーソルを移動します。
②ひと区分の、どこかに“-”を入力し[Enter]を入力します。
③区分全体が削除されます。
5
訂正
・DO処理―訂正
(1行削除
・区分削除)
![Page 45: 日医標準レセプトソフト『ORCA』orca-qa.com/psnl/man/orca_man.pdf1 第1章 環境設定 1.日付の設定 業務メニュー[F6環境設定]よりシステム日付・外来時間外区分の設定が出来ます。※システム日付・外来時](https://reader034.fdocumentos.com/reader034/viewer/2022042207/5eaa48a5e87b483b1c658f69/html5/thumbnails/45.jpg)
43
(5)一日削除
①[DO検索]ボタンをクリックし、「訂正診療日」にします。
②一覧より、削除したい診療日を選択します。
③選んだ診療日の診療内容が表示されますので、[Shift+F2 クリア]を押します。
④診療行為内容をクリアします。よろしいですか?とメッセージが表示されます。[OK]を
選択します。 診療内容がクリアになります。[F12 登録]を2回押し、【請求確認】画面
を表示させます。
⑤【請求確認】画面で[F12 登録]を押します。
継続分も含め受診履歴を削除します。よろしいですか?とメッセージが表示されます
ので[OK]を選択します。
5
訂正
・DO処理―訂正
(一日削除)
画面がクリアになりましたら、
[F12 登録]を 2回押します。
![Page 46: 日医標準レセプトソフト『ORCA』orca-qa.com/psnl/man/orca_man.pdf1 第1章 環境設定 1.日付の設定 業務メニュー[F6環境設定]よりシステム日付・外来時間外区分の設定が出来ます。※システム日付・外来時](https://reader034.fdocumentos.com/reader034/viewer/2022042207/5eaa48a5e87b483b1c658f69/html5/thumbnails/46.jpg)
44
2.DOの入力方法について
(1)選択DO
①画面右上の受診履歴より、DO処理を行いたい診療日を選択します。
②【診療行為選択】画面が表示されます。
一覧よりDO処理を行う項目を選択し[F12 確定]を押します。
(2)1日分DO①画面右上の受信履歴より、DO処理を行いたい診療日を選択します。
②【診療行為選択】画面が表示されます。
「番号選択」欄に*(アスタリスク)を入力し[F12 確定]を押します。
5
訂正
・DO処理―DOの入力 一覧よりDO処理を行う
項目を選択します。
![Page 47: 日医標準レセプトソフト『ORCA』orca-qa.com/psnl/man/orca_man.pdf1 第1章 環境設定 1.日付の設定 業務メニュー[F6環境設定]よりシステム日付・外来時間外区分の設定が出来ます。※システム日付・外来時](https://reader034.fdocumentos.com/reader034/viewer/2022042207/5eaa48a5e87b483b1c658f69/html5/thumbnails/47.jpg)
45
第6章 日次統計・月次統計
①業務メニュー画面より【51 日次統計】又は【52 月次統計】を選択します。
②印刷を行う帳票にチェックを入れます。
≪例≫ 収納日報を印刷する場合※指定した日付(初期値はシステム日付で設定されます)に受診があり、かつ伝票の発行
のあった患者が印字されます。
③[F12 処理開始]を押します。
※月次統計も同様の手順で作成して下さい。
≪帳票の追加方法≫
①画面左の登録のない番号を押します。
②統計帳票一覧が表示されるので、追加したい帳票名を選択し、確定を押します。
③002 に帳票が登録されます。
6
日次統計
・月次統計
![Page 48: 日医標準レセプトソフト『ORCA』orca-qa.com/psnl/man/orca_man.pdf1 第1章 環境設定 1.日付の設定 業務メニュー[F6環境設定]よりシステム日付・外来時間外区分の設定が出来ます。※システム日付・外来時](https://reader034.fdocumentos.com/reader034/viewer/2022042207/5eaa48a5e87b483b1c658f69/html5/thumbnails/48.jpg)
46
第7章 プログラム更新・プラグイン
※週に1回程度行なっていただきます。
※ 親機と子機を行います。
※事前にバックアップ(別冊 2ページ参照)が必要です。
①マスタメニュー画面の 【03 プログラム更新】を選択します。
②【プログラム更新管理一覧】画面が表示されます。[F12 更新]を押します。
③“プログラム更新を実行します。よろしいですか?”のメッセージが表示されるので、
[OK]を選択します。
④画面下部の“マスタ更新中です。”のメッセージが“プログラム更新は正常に終了しました。”
になれば終了です。又は“更新データはありませんでした。”のメッセージでも終了です。
※数分たっても終了しない場合は[F11 状況]を押し確認をします。
7
プログラム更新・
プラグイン
②[F12 更新]をクリ
ックします。
※
![Page 49: 日医標準レセプトソフト『ORCA』orca-qa.com/psnl/man/orca_man.pdf1 第1章 環境設定 1.日付の設定 業務メニュー[F6環境設定]よりシステム日付・外来時間外区分の設定が出来ます。※システム日付・外来時](https://reader034.fdocumentos.com/reader034/viewer/2022042207/5eaa48a5e87b483b1c658f69/html5/thumbnails/49.jpg)
47
⑤次に、プラグインで帳票の更新を行います。
⑥マスタメニュー画面の【03 プログラム更新】を選択します。
⑦[F4 プラグイン]を押します。
⑧プラグイン画面へ移ります。[F10 一括更新]を選択します。
8
プログラム更新
・プラグイン
![Page 50: 日医標準レセプトソフト『ORCA』orca-qa.com/psnl/man/orca_man.pdf1 第1章 環境設定 1.日付の設定 業務メニュー[F6環境設定]よりシステム日付・外来時間外区分の設定が出来ます。※システム日付・外来時](https://reader034.fdocumentos.com/reader034/viewer/2022042207/5eaa48a5e87b483b1c658f69/html5/thumbnails/50.jpg)
48
⑨“パッケージを更新します。よろしいですか?”のメッセージが出ますので、
[OK]を選択します。
⑩画面中央に表示されている「処理中です」という青い文字が消えたら、完了です。
[F1 戻る]で戻ってください。8
プログラム更新
・プラグイン
![Page 51: 日医標準レセプトソフト『ORCA』orca-qa.com/psnl/man/orca_man.pdf1 第1章 環境設定 1.日付の設定 業務メニュー[F6環境設定]よりシステム日付・外来時間外区分の設定が出来ます。※システム日付・外来時](https://reader034.fdocumentos.com/reader034/viewer/2022042207/5eaa48a5e87b483b1c658f69/html5/thumbnails/51.jpg)
49
第8章 マスタ更新
※週に1回程度行なっていただきます。
①業務メニュー画面の 【92 マスタ更新】 を選択します。
②【マスタ更新管理一覧】画面が表示されます。[F12 更新]を押します。
③確認画面“マスタ更新を実行します。よろしいですか?”のメッセージが出ますので[OK]
を押します。
④画面下部の“マスタ更新中です。”のメッセージが“マスタ更新は正常に終了しました。”
になれば終了です。
“更新データはありませんでした。”のメッセージでも終了です。
※数分たっても終了しない場合は[F11 状況]を押し確認をします。
8
マスタ更新
②[F12 更新]を
クリックします。
![Page 52: 日医標準レセプトソフト『ORCA』orca-qa.com/psnl/man/orca_man.pdf1 第1章 環境設定 1.日付の設定 業務メニュー[F6環境設定]よりシステム日付・外来時間外区分の設定が出来ます。※システム日付・外来時](https://reader034.fdocumentos.com/reader034/viewer/2022042207/5eaa48a5e87b483b1c658f69/html5/thumbnails/52.jpg)
50
第9章 印刷削除
プリンタが詰まってしまったり間違って大量に印刷した場合、溜まっているジョブを
削除します。
※プリンタが詰まった場合は、詰まっている紙を取り除いた後に実行してください。
①印刷削除を押します。「スプールに溜っているすべての印刷データを削除します。」と
メッセージが表示されるので、OKを押してください。
②再度印刷削除を押します。メッセージが表示されるので、OKを押してください。
9
印刷削除
![Page 53: 日医標準レセプトソフト『ORCA』orca-qa.com/psnl/man/orca_man.pdf1 第1章 環境設定 1.日付の設定 業務メニュー[F6環境設定]よりシステム日付・外来時間外区分の設定が出来ます。※システム日付・外来時](https://reader034.fdocumentos.com/reader034/viewer/2022042207/5eaa48a5e87b483b1c658f69/html5/thumbnails/53.jpg)
51
第 10 章 会計照会
診療行為を訂正で呼び出して、一日ずつ訂正も出来ますが、会計照会からまとめて訂正できま
す。業務メニュー画面より【24 会計照会】を選択します。
1.診療回数(処方日数)変更の場合
≪例≫ アダラートカプセル 5mg の処方日数を14日分⇒7日分に変更
①アダラートカプセル 5mg をクリックします。
②画面下部【変更入力欄】の【診療回数】の診療日欄に、選択した薬剤の処方日数が
表示されます。
③表示されている診療回数14を削除し、7を入力し[Enter]を押します。
[F8 変更確定]→[F12 登録]を押します。
POINT
10
会計照会―処方日数変更
【F4 剤変更】を押すと、診療行為(剤)の内容・数量を変更することができます。
複数の診療日に入力されている同じ診療行為データのうち、一日分だけ変更・修正したい
場合は、診療行為(剤)を選択し、画面右下の診療日一覧より変更したい診療日を選択し
【F4 剤変更】を押します。
14 → 7
![Page 54: 日医標準レセプトソフト『ORCA』orca-qa.com/psnl/man/orca_man.pdf1 第1章 環境設定 1.日付の設定 業務メニュー[F6環境設定]よりシステム日付・外来時間外区分の設定が出来ます。※システム日付・外来時](https://reader034.fdocumentos.com/reader034/viewer/2022042207/5eaa48a5e87b483b1c658f69/html5/thumbnails/54.jpg)
52
2.診療日の変更の場合
≪例≫ H27.4.17 を H27.4.16 に変更する場合
①画面右下の診療日の一覧より、変更したい診療日をクリックします。
②【変更後診療日】欄に変更したい日付を入力し[Enter]を押します
③【確認画面】が表示されますので[F12 変更]を選択します。
10
会計照会―診療日変更
![Page 55: 日医標準レセプトソフト『ORCA』orca-qa.com/psnl/man/orca_man.pdf1 第1章 環境設定 1.日付の設定 業務メニュー[F6環境設定]よりシステム日付・外来時間外区分の設定が出来ます。※システム日付・外来時](https://reader034.fdocumentos.com/reader034/viewer/2022042207/5eaa48a5e87b483b1c658f69/html5/thumbnails/55.jpg)
53
3.保険一括変更の場合
診療行為入力後に保険変更があった際、一括で診療行為の保険を変更できます。
①業務メニュー【12 患者登録】画面から該当の患者を呼び出します。
②[F6 保険追加]で新しい保険を追加し、[F12 登録]を押します。
③警告!保険組合せ更新で期間外の診療が発生します。よろしいですか?と表示されますの
で、[OK]を押します。
④保険組合の変更で保険期間外の診療が存在します。診療を保険変更して下さい。
と表示後、[閉じる]を押します。
⑤業務メニューに戻り、【24 会計照会】を選択し、該当の患者番号を入力します。
⑥保険変更の必要な診療行為がある月を「年月」欄に入力すると、月が変更されます。
⑦[Shift+F10 保険一括変更]を押します。
⑧保険一括変更が選択されました。現在までの修正分を登録します。と表示されますので、
[OK]を押します。
10
会計照会―保険
一括変更
有効でない保険組合せに
「####」のマークをつけます。
![Page 56: 日医標準レセプトソフト『ORCA』orca-qa.com/psnl/man/orca_man.pdf1 第1章 環境設定 1.日付の設定 業務メニュー[F6環境設定]よりシステム日付・外来時間外区分の設定が出来ます。※システム日付・外来時](https://reader034.fdocumentos.com/reader034/viewer/2022042207/5eaa48a5e87b483b1c658f69/html5/thumbnails/56.jpg)
54
⑨【保険組合一括変更】の画面が表示されます。
「変更前保険組み合わせ」欄に、画面上に表示されている変更前の保険組合せの番号
0002 を入力し、[Enter]を押します。「変更後保険組み合わせ」欄に、画面上に表示
されている変更後の保険組合せの番号 0003 を入力します。「変更期間」欄は、変更後
保険の適用開始日に合わせて自動表示されます。
[F12 確定]を押します。
⑩保険組合せをすべて変更します。変更後の取り消しはできません。よろしいですか?
と表示されますので、[OK]を押します。
⑪保険組合せの変更が終了しました。収納更新で請求額の変更をして下さい。と表示され
ますので、[閉じる]を押します。
10
会計照会―保険
一括変更
![Page 57: 日医標準レセプトソフト『ORCA』orca-qa.com/psnl/man/orca_man.pdf1 第1章 環境設定 1.日付の設定 業務メニュー[F6環境設定]よりシステム日付・外来時間外区分の設定が出来ます。※システム日付・外来時](https://reader034.fdocumentos.com/reader034/viewer/2022042207/5eaa48a5e87b483b1c658f69/html5/thumbnails/57.jpg)
55
⑫[Shift+F9 収納更新]を押します。
⑬【収納変更一覧】画面が表示されますので、請求額を確認して下さい。確認ができたら
[F1 戻る]を押します。
⑭保険割合が変わって、金額が変更になっている場合は、【23 収納】より該当の診療日
を選択し、入金・返金の処理を行って下さい。
10
会計照会―保険
一括変更
※一括変更できない保険
・労災・自賠・公害 ⇔ 健康保険
・一般 ⇔ 後期高齢者
一括変更できない保険組合せの保険変更は、診療行為画面にて該当の診療日を 1 日ずつ
[訂正]で開き、訂正画面より保険組合せを確認して、再登録して下さい。
POINT
![Page 58: 日医標準レセプトソフト『ORCA』orca-qa.com/psnl/man/orca_man.pdf1 第1章 環境設定 1.日付の設定 業務メニュー[F6環境設定]よりシステム日付・外来時間外区分の設定が出来ます。※システム日付・外来時](https://reader034.fdocumentos.com/reader034/viewer/2022042207/5eaa48a5e87b483b1c658f69/html5/thumbnails/58.jpg)
56
第11章 収納
業務メニュー画面より【23 収納】を選択します。
※収納では、入力した請求金額、未収金額を患者ごとに表示します。内容の確認、
履歴、修正、入金、返金を行なうことが出来ます。また、請求兼領収書の再発行
や、支払証明が印字できます。
1.未収金の入金の処理を行なう場合(診察がなく入金のみを行う場合)
①収納登録画面で該当の患者を呼び出します。
② (プルダウンボタン)より、収納一覧の表示内容を選択できます。
③未収金額が表示されている行を選択し、[Shift+F5 入金]を押します。
≪例≫2,800 円の未収金を入金する場合
④左下の金額の欄に入金された金額“2800”を入力し、[Enter]を押します。
処理日を確認して、[F12 登録]を押します。
※金額欄を空欄のまま[Enter]を押すと未収金額が自動入力されます。
⑤[F1 戻る]を押すと、未収金額の欄に表示されていた金額が入金済と変更され、
入金処理が終了します。
11
収納―未収金の入金
(入金のみ)
![Page 59: 日医標準レセプトソフト『ORCA』orca-qa.com/psnl/man/orca_man.pdf1 第1章 環境設定 1.日付の設定 業務メニュー[F6環境設定]よりシステム日付・外来時間外区分の設定が出来ます。※システム日付・外来時](https://reader034.fdocumentos.com/reader034/viewer/2022042207/5eaa48a5e87b483b1c658f69/html5/thumbnails/59.jpg)
57
2.過入金の返金処理の場合
①【収納登録】画面で、返金金額が登録されている行を選択します。
≪例≫ 200 円を返金する場合
②[Shift + F7 返金]を押すと、返金処理を行うことができます。
3.領収書の再発行を行う場合
①再発行したい診療日を選択します。
②[Shift+F2 再発行]を押すと、「確認画面」が表示されるので、再発行したい帳票を
選択してください。
当日の領収書が 2枚になった場合も、この作業を行うと、1枚にまとめることができます。
11
収納―過入金の返金
未収金額にマイナスのついた
数字が過入金額です。
未収金額が空欄になれば
返金済みです。
![Page 60: 日医標準レセプトソフト『ORCA』orca-qa.com/psnl/man/orca_man.pdf1 第1章 環境設定 1.日付の設定 業務メニュー[F6環境設定]よりシステム日付・外来時間外区分の設定が出来ます。※システム日付・外来時](https://reader034.fdocumentos.com/reader034/viewer/2022042207/5eaa48a5e87b483b1c658f69/html5/thumbnails/60.jpg)
58
4.支払証明を発行する場合
①[Shift+F10 支払証明]を押します。【支払証明印刷】画面が表示されます。
②「支払証明」のプルダウンボタンを押します。
ここでは月別証明を、選択します。
③「入外区分」のプルダウンを押し
外来を、選択します。
④「期間指定」のプルダウンボタンを押し
一覧から選択します。
⑤「期間区分」のプルダウンボタンを選択
します。診療期間を、選択します。
⑥「請求内容の印字」をプルダウンボタン
を押し、印字するを、選択します。
⑦「期間開始日前診療分の支払い」の
プルダウンボタンを押し一覧から選択します。
⑧「期間終了日以降の支払い」のプルダウン
を押し、支払額に含めるを選択します。
⑨自費内訳明細書を発行する場合は、プルダウンボタンを押します。ここでは、発行しない
を選択します。
⑩※プレビュー選択画面で支払い証明書が確認できます。
[F10 プレビュー]を押すと、処理が始まります。
⑪「処理は正常に終了しました」と表示されるので、確認後[F12 プレビュー]を押します。
11
収納―支払証明の発行
![Page 61: 日医標準レセプトソフト『ORCA』orca-qa.com/psnl/man/orca_man.pdf1 第1章 環境設定 1.日付の設定 業務メニュー[F6環境設定]よりシステム日付・外来時間外区分の設定が出来ます。※システム日付・外来時](https://reader034.fdocumentos.com/reader034/viewer/2022042207/5eaa48a5e87b483b1c658f69/html5/thumbnails/61.jpg)
59
⑫[F12 印刷]を押すと、支払証明書が発行されます。
11
収納―支払証明の発行
![Page 62: 日医標準レセプトソフト『ORCA』orca-qa.com/psnl/man/orca_man.pdf1 第1章 環境設定 1.日付の設定 業務メニュー[F6環境設定]よりシステム日付・外来時間外区分の設定が出来ます。※システム日付・外来時](https://reader034.fdocumentos.com/reader034/viewer/2022042207/5eaa48a5e87b483b1c658f69/html5/thumbnails/62.jpg)
60
第12章 レセプトチェック
【41 データチェック】では、指定した診療年月に診療行為が入力されている患者に対
して、確認項目の中から指定した各項目のデータチェックを行います。結果、不具合の
あるデータがあればリストに「患者番号」・「患者氏名」・「年齢」・「データチェック内容」
を出力します。
※月に一度レセプト印刷前にご使用ください。
1.レセプトチェック
①業務メニュー画面より【41 データチェック】をクリックします。
②「診療年月」欄を 入力します。
③「入外区分」欄の (プルダウンボタン)をクリックし、選択します。
④データチェックをする保険にチェックをつけます。
⑤診療日を指定する場合は診療日を指定するにチェックを入れ、期間を入力します。
⑥印刷順の選択が出来ます。
⑦[F4 確認全印刷]を選択します。
⑧院外処方の内容も確認する場合は、一覧より 1.院外処方を含むを選択します。
⑨[F12 確定]を押すとチェックが開始されます。[F12 印刷]又は[F10 プレビュー]
を選択して下さい。
《確認全印刷》
1人の患者に複数のエラー入力があった場合、最初のエラーが見つかった時点でもその
患者のチェックは終了せず、最後までチェックし次の患者に移ります。全データを対象
にチェックを行うため、処理時間は長くなります。
12
レセプトチェック―レセプトチェック
事前にマスタ登録が必要なチェック項目になります。(詳細は時頁)注意!!!
15.投与禁忌薬剤と病名
16.診療行為どうしの算定漏れ
17.病名と薬剤
18.病名と診療行為
8.薬剤と病名
9.診療行為と病名
10.薬剤と併用禁忌
11.診療行為の併用算定
![Page 63: 日医標準レセプトソフト『ORCA』orca-qa.com/psnl/man/orca_man.pdf1 第1章 環境設定 1.日付の設定 業務メニュー[F6環境設定]よりシステム日付・外来時間外区分の設定が出来ます。※システム日付・外来時](https://reader034.fdocumentos.com/reader034/viewer/2022042207/5eaa48a5e87b483b1c658f69/html5/thumbnails/63.jpg)
61
2.レセプトチェックマスタ登録
《マスタ登録が必要なチェック項目》
※適用コードの登録可能件数は、100 件となっています。
(例えば、「薬剤と病名」では、1 剤について 100 件までの病名が登録可能です。)
※一度マスタ登録しておけば、以降は登録の必要はありません。
※チェックマスタの登録方法
【01 医事業務】⇒【91 マスタ登録】⇒【103 チェックマスタ】よりレセプトチェック
の設定を行なっていきます。
①「チェック区分」欄の (プルダウンボタン)をクリックし、一覧よりマスタ登
録したい項目を選択します。 ⇒ ここでは[1薬剤と病名]を選択します。
②「診療行為コード」欄に該当する薬剤名を入力します。(診療行為入力と同じように
入力します)⇒ ≪例≫“デパス錠1mgを入力します。
③「有効年月日」欄は[Enter]で送ってください。
④[F12 確定]を押します。
1 薬剤と病名 各医療機関独自のチェック内容をユーザーが自由に登録・変更することができます。
2 診療行為と病名 各医療機関独自のチェック内容をユーザーが自由に登録・変更することができます。
4 薬剤と併用禁忌 データチェック時の参照データとします。
5 診療行為の併用算定
センターからチェックデータの情報提供を行います。
ユーザーが登録・変更することもできますが、マスタ更新時に置き換わる可能性が
あります。
6 投与禁忌薬剤と病名 各医療機関独自のチェック内容をユーザーが自由に登録・変更することができます。
7 診療行為どうしの算定漏れ 各医療機関独自のチェック内容をユーザーが自由に登録・変更することができます。
8 病名と薬剤 各医療機関独自のチェック内容をユーザーが自由に登録・変更することができます。
9 病名と診療行為 各医療機関独自のチェック内容をユーザーが自由に登録・変更することができます。
12
レセプトチェック―レセプトチェックマスタ登録
![Page 64: 日医標準レセプトソフト『ORCA』orca-qa.com/psnl/man/orca_man.pdf1 第1章 環境設定 1.日付の設定 業務メニュー[F6環境設定]よりシステム日付・外来時間外区分の設定が出来ます。※システム日付・外来時](https://reader034.fdocumentos.com/reader034/viewer/2022042207/5eaa48a5e87b483b1c658f69/html5/thumbnails/64.jpg)
62
⑤「病名」欄の (プルダウンボタン)より、M適応病名を選択します。
⑥M適応病名を選択しますと病名が表示されます。
⑦右側に表示されている病名を全て登録する場合は[<<]を押します。一部分だけ登録したい
場合は病名を選択して[<]を押します。
削除したいものは左側の欄から病名を選択して[F7 病名削除]を押します。
⑧登録が終わりましたら[F12 確定]を押します。
C:\Users\owner\Desktop\Internet Explorer.lnk
◎必要に応じて病名の追加、入外区分の設定をして下さい。
※[52 月次統計]メニューで、「適応病名情報更新(薬剤)」・「適応病名情報更新(検査)」
を実行すると、入力コードが登録されているマスタについては、自動で適応病名の登録
が行われます。
12
レセプトチェック―レセプトチェックマスタ登録
チェック対象とする診療コードの適用
病名チェックを入院または外来に限定
したい場合、入外区分を入力します。
(入院時のスクリーニング検査等に
外来限定設定が可能です)
表示されている病名以外にも
病名を追加することができます。
病名または病名コードを入力し、
[F5病名追加]を押すと、一覧に
追加されます。
![Page 65: 日医標準レセプトソフト『ORCA』orca-qa.com/psnl/man/orca_man.pdf1 第1章 環境設定 1.日付の設定 業務メニュー[F6環境設定]よりシステム日付・外来時間外区分の設定が出来ます。※システム日付・外来時](https://reader034.fdocumentos.com/reader034/viewer/2022042207/5eaa48a5e87b483b1c658f69/html5/thumbnails/65.jpg)
63
3.登録したマスタの確認がしたい場合【91 マスタ登録】⇒[103 チェックマスタ]⇒[F4リスト]
12
レセプトチェック―マスタの確認
①印刷したいリストにチェックを入れます
②[F12印刷]を押します
③[F10プレビュー]または
[F12印刷]を押します
④印刷されます
![Page 66: 日医標準レセプトソフト『ORCA』orca-qa.com/psnl/man/orca_man.pdf1 第1章 環境設定 1.日付の設定 業務メニュー[F6環境設定]よりシステム日付・外来時間外区分の設定が出来ます。※システム日付・外来時](https://reader034.fdocumentos.com/reader034/viewer/2022042207/5eaa48a5e87b483b1c658f69/html5/thumbnails/66.jpg)
64
第13章 レセプト印刷
1.明細書の一括作成
①業務メニュー【42 明細書】を選択します。
②入外区分を選択します。
③一括作成にチェックし、診療年月を入力します。
④[F12 確定]を押します。
④確認画面が表示されるので[OK]を押して、処理結果画面に移ります。
13
レセプト印刷―明細書の
一括作成
![Page 67: 日医標準レセプトソフト『ORCA』orca-qa.com/psnl/man/orca_man.pdf1 第1章 環境設定 1.日付の設定 業務メニュー[F6環境設定]よりシステム日付・外来時間外区分の設定が出来ます。※システム日付・外来時](https://reader034.fdocumentos.com/reader034/viewer/2022042207/5eaa48a5e87b483b1c658f69/html5/thumbnails/67.jpg)
65
⑤処理が終わりましたら、[F12 印刷]を押します。
⑥印刷指示画面に切り替わります。各保険種別ごとの件数が表示されます。入力内容を確認
できないものが、「レセプト種別不明」欄に表示されます。
⑦「出力区分」欄が「全件印刷」になっているのを確認します。
⑧[F12 印刷]を押しますと確認画面が表示されますので[F12 印刷する]を押すと印刷
が開始されます。
13
レセプト印刷―明細書の
一括作成
国保の印刷指示画面に切り替
わります。
国保印刷指示画面で[F7 次頁]
を押すと、広域連合の印刷指示
画面に切り替わります。
![Page 68: 日医標準レセプトソフト『ORCA』orca-qa.com/psnl/man/orca_man.pdf1 第1章 環境設定 1.日付の設定 業務メニュー[F6環境設定]よりシステム日付・外来時間外区分の設定が出来ます。※システム日付・外来時](https://reader034.fdocumentos.com/reader034/viewer/2022042207/5eaa48a5e87b483b1c658f69/html5/thumbnails/68.jpg)
66
2.レセプト種別不明がある場合
レセプト種別不明があった場合は、登録内容の修正を行う必要があります。下記操作で
エラー内容を確認後、内容修正を行ってください。
①「出力区分」の「全件印刷」をクリックすると、「指定印刷」に変わります。
②□のチェックがすべてクリアになります。
③「レセプト種別不明」にチェックを入れます。(クリックします)
④[F12 印刷]を押します。
⑤【確認画面】になるので、画面で確認するなら[F10 プレビュー]をクリックします。
(印刷してから確認するなら[F12 印刷する]をクリックします)
⑥[F12 プレビュー]をクリックして確認します。
13
レセプト印刷―レセプト種別不明
![Page 69: 日医標準レセプトソフト『ORCA』orca-qa.com/psnl/man/orca_man.pdf1 第1章 環境設定 1.日付の設定 業務メニュー[F6環境設定]よりシステム日付・外来時間外区分の設定が出来ます。※システム日付・外来時](https://reader034.fdocumentos.com/reader034/viewer/2022042207/5eaa48a5e87b483b1c658f69/html5/thumbnails/69.jpg)
67
⑦プレビュー選択画面され、内容の確認ができます。レセプト用紙の右上部余白に
種別不明の原因と思われる内容を印字します。[F12 印刷]で印刷できます。
13
レセプト印刷―レセプト種別不明
![Page 70: 日医標準レセプトソフト『ORCA』orca-qa.com/psnl/man/orca_man.pdf1 第1章 環境設定 1.日付の設定 業務メニュー[F6環境設定]よりシステム日付・外来時間外区分の設定が出来ます。※システム日付・外来時](https://reader034.fdocumentos.com/reader034/viewer/2022042207/5eaa48a5e87b483b1c658f69/html5/thumbnails/70.jpg)
68
3.明細書の個別作成
①【42 明細書】をクリックします。
②入外区分を選択します。
③個別作成にチェックを入れて[F12 確定]を押します。
④確認画面がでますので[OK]を押します。
13
レセプト印刷―明細書の個別作成
![Page 71: 日医標準レセプトソフト『ORCA』orca-qa.com/psnl/man/orca_man.pdf1 第1章 環境設定 1.日付の設定 業務メニュー[F6環境設定]よりシステム日付・外来時間外区分の設定が出来ます。※システム日付・外来時](https://reader034.fdocumentos.com/reader034/viewer/2022042207/5eaa48a5e87b483b1c658f69/html5/thumbnails/71.jpg)
69
④患者番号、診療年月を入力して[Enter]を押します。
(個別作成したいレセプトが複数あれば、④の処理を繰り返します)
⑤[F12 確定]を押します。
⑥確認画面が表示されますので[OK]を押します。
⑦処理が終わりましたら、[F12 印刷]を押します。
13
レセプト印刷―明細書の個別作成
![Page 72: 日医標準レセプトソフト『ORCA』orca-qa.com/psnl/man/orca_man.pdf1 第1章 環境設定 1.日付の設定 業務メニュー[F6環境設定]よりシステム日付・外来時間外区分の設定が出来ます。※システム日付・外来時](https://reader034.fdocumentos.com/reader034/viewer/2022042207/5eaa48a5e87b483b1c658f69/html5/thumbnails/72.jpg)
70
⑧【印刷指示】画面が表示されます。
⑨[F12 印刷]を押します。
⑩【確認画面】が表示されますので[F12 印刷する]を押します。
⑪集計が開始されレセプトが印刷されます。
13
レセプト印刷―明細書の個別作成
![Page 73: 日医標準レセプトソフト『ORCA』orca-qa.com/psnl/man/orca_man.pdf1 第1章 環境設定 1.日付の設定 業務メニュー[F6環境設定]よりシステム日付・外来時間外区分の設定が出来ます。※システム日付・外来時](https://reader034.fdocumentos.com/reader034/viewer/2022042207/5eaa48a5e87b483b1c658f69/html5/thumbnails/73.jpg)
71
第14章 請求管理
・返戻レセプトの再請求分を当月分総括表に足し込むことができます。
・当月に請求しないレセプトを当月分総括表から外して月遅れにすることができます。
・月遅れにしたレセプトを当月分総括表に足し込むことができます。
1.ORCA稼動以前に請求した返戻レセプトの足しこみ方法(QA255 参照)
≪例≫H24 年 4 月からの稼動で、H24 年 2 月の返戻レセプトを H24 年 5 月に足し込む場合
①業務メニュー[F6 環境設定]より、返戻されたレセプトの診療年月に変更します。
②業務メニュー【21 診療行為】より、対象の患者様を呼び出し、初診または再診を
入力し、登録します。
③業務メニュー[F6 環境設定]より、日付を本日に戻します。
14
請求管理―稼働前の請求分の返戻足しこみ
![Page 74: 日医標準レセプトソフト『ORCA』orca-qa.com/psnl/man/orca_man.pdf1 第1章 環境設定 1.日付の設定 業務メニュー[F6環境設定]よりシステム日付・外来時間外区分の設定が出来ます。※システム日付・外来時](https://reader034.fdocumentos.com/reader034/viewer/2022042207/5eaa48a5e87b483b1c658f69/html5/thumbnails/74.jpg)
72
④業務メニュー【42 明細書】の個別作成方法より、個別作成処理をします。(印刷しない)
⑤業務メニュー【43 請求管理】より「診療年月」欄に返戻されたレセプトの診療年月、
「患者番号」欄に患者番号を入力します。
⑥請求年月に足し込む年月を入力し、返戻年月に⑤で入力した診療年月と同じ年月を入力
し(※)、「請求区分」欄の (プルダウンボタン)より「1未請求」を選択します。
⑦画面右側の点数欄に、合計点が足し込むレセプトの合計点になるように点数を入れます。
⑧「実日数」欄に、足し込むレセプトの診療実日数を入力します。
※「返戻年月」欄に入力することで、CD-Rにデータが保存されません。
⑨[F12 登録]を押し【確認画面】で[OK]を押します。
14
請求管理―稼働前の請求分の返戻足しこみ
直接、数字を入力
してください。
![Page 75: 日医標準レセプトソフト『ORCA』orca-qa.com/psnl/man/orca_man.pdf1 第1章 環境設定 1.日付の設定 業務メニュー[F6環境設定]よりシステム日付・外来時間外区分の設定が出来ます。※システム日付・外来時](https://reader034.fdocumentos.com/reader034/viewer/2022042207/5eaa48a5e87b483b1c658f69/html5/thumbnails/75.jpg)
73
2.返戻レセプトの足しこみ方法 (QA25 参照)
①業務メニュー【43 請求管理】を選択します。
(【42 明細書】より個別作成した後に行ってください。)
②≪例≫平成 24 年 2 月の返戻レセプトを平成 24 年 5 月に足し込む場合
「診療年月」欄に返戻レセプトの診療年月 H24.2 を入力し「患者番号」欄に対象の患者
番号を入力します。
③「請求年月」欄に請求する年月 H24.5 を入力し、「返戻年月」欄に返戻された診療月
(診療年月と同じ年月)を入力します。
※「返戻年月」欄に入力することで、CD-Rにデータが保存されません。
④請求区分の プルダウンより「1 未請求」を選択します。
⑤画面右の点数欄に点数を入力し(点数欄のどこでもよい)、合計点数が足し込むレセ
プトの点数になるようにします。
※公費のある患者は公費点数 1、公費点数 2 へも入力してください。
⑥「実日数」欄に足し込むレセプトの診療実日数を入力します。
⑦[F12 登録]を押します。
⑧【確認画面】が表示されますので、[OK]を選択します。
14
請求管理―返戻レセプトの足しこみ
![Page 76: 日医標準レセプトソフト『ORCA』orca-qa.com/psnl/man/orca_man.pdf1 第1章 環境設定 1.日付の設定 業務メニュー[F6環境設定]よりシステム日付・外来時間外区分の設定が出来ます。※システム日付・外来時](https://reader034.fdocumentos.com/reader034/viewer/2022042207/5eaa48a5e87b483b1c658f69/html5/thumbnails/76.jpg)
74
3.月遅れにする方法①業務メニューより【43 請求管理】を選択します。
(【42 明細書】より個別作成した後に行ってください。)
②≪例≫平成 24 年 4 月のレセプトを月遅れにする場合
「診療年月」欄に、月遅れにするレセプトの診療年月 H24.4 を入力し「患者番号」欄に
対象の患者番号を入力します。
③「請求年月」欄は空欄のままにします。
④「請求区分」欄の (プルダウンボタン)より「0 請求しない」を選択します。
⑤[F12 登録]を押します。14
請求管理―月遅れにする方法
![Page 77: 日医標準レセプトソフト『ORCA』orca-qa.com/psnl/man/orca_man.pdf1 第1章 環境設定 1.日付の設定 業務メニュー[F6環境設定]よりシステム日付・外来時間外区分の設定が出来ます。※システム日付・外来時](https://reader034.fdocumentos.com/reader034/viewer/2022042207/5eaa48a5e87b483b1c658f69/html5/thumbnails/77.jpg)
75
第15章 総括表・公費請求書
◎総括表・公費請求書を印刷する前に【42 明細書】よりレセプト一括作成を行ってください。
①業務メニューより【44 総括表・公費請求書】を選択します。
②「診療年月」欄に診療年月を入力し、「請求年月日」欄に提出する年月日を入力します。
≪例≫H24 年 4 月診療分を H24 年 5 月 10 日に支払基金・国保連合会に提出する場合
③「対象帳票」欄より、印刷したい帳票を選択します。
※CD-R またはオンライン請求をしている医院様は、返戻分のみ紙レセでの請求になり
ますので、返戻分の総括表のみ印刷をしてください。
④[F12 印刷開始]を押します
⑤【確認画面】が表示されますので、[F12 印刷する]を押します。総括表や公費請求書が
印刷されます。
15
総括表
・公費請求書
提出する年月日を
入力してください。
印刷を行う帳票にチェックを入れてください。
(返戻分のみを印刷する場合は、「当月分・月遅
れ分」のチェックを外し、「返戻分」にチェック
を入れてください)
![Page 78: 日医標準レセプトソフト『ORCA』orca-qa.com/psnl/man/orca_man.pdf1 第1章 環境設定 1.日付の設定 業務メニュー[F6環境設定]よりシステム日付・外来時間外区分の設定が出来ます。※システム日付・外来時](https://reader034.fdocumentos.com/reader034/viewer/2022042207/5eaa48a5e87b483b1c658f69/html5/thumbnails/78.jpg)
76
《補 足》
◎総括表とレセプトの点数・件数が一致しない場合や返戻レセの再請求分が足し込まれ
ていない場合
①業務メニュー【52 月次統計】を選択します。
②保険請求確認リストにチェックを入れ、請求年月日を入力します。
≪例≫平成 24 年 4 月診療分の保険請求確認リストを作成する場合
③「請求年月日」欄に 42404 と入力し[Enter]を押すと、H24.4 と表示されます。
④[F12 処理開始]を押します。
⑤「選択された帳票の印刷を開始します」というメッセージが表示されますので、
[F12 印刷する]を押します。
⑥「処理中です」とメッセージが表示されます。
⑦「処理は正常に終了しました」とメッセージが変わり、リストが印刷されます。
15
総括表
・公費請求書
![Page 79: 日医標準レセプトソフト『ORCA』orca-qa.com/psnl/man/orca_man.pdf1 第1章 環境設定 1.日付の設定 業務メニュー[F6環境設定]よりシステム日付・外来時間外区分の設定が出来ます。※システム日付・外来時](https://reader034.fdocumentos.com/reader034/viewer/2022042207/5eaa48a5e87b483b1c658f69/html5/thumbnails/79.jpg)
平成27年12月 補訂
【本書をご利用のみなさんへ】
※本書に記載されている患者等の情報は架空のものです。
※本書の入力内容についてはあくまで例であり、計算結果の正確性を
保証するものではありません。また運用結果についても一切の責任を
負いません。
※本書の内容の一部または全部にかかわらず、許可なく複写、複製する
ことを禁じます。
Copyright(C) Personal i-tec Co.,Ltd. All Rights Reserved.