WORD 2016...2 ©Emeric Microsoft Word 2016 Microsoft es un programa utilizado para escribir...
Transcript of WORD 2016...2 ©Emeric Microsoft Word 2016 Microsoft es un programa utilizado para escribir...

WORD 2016
Tutorial
Autor: Nivia Emeric
@Derechos Reservados

2 ©Emeric
Microsoft Word 2016
Microsoft es un programa utilizado para escribir documentos. Usted puede cambiar tamaño, color y tipo de letra,
alineamiento, duplicar, mover, eliminar segmentos del documento, corregir la ortografía, cambiar márgenes,
orientación, número de columnas, color de la página. Además, puede añadir tablas, imágenes, gráficas, formas,
ecuaciones, símbolos y muchas cosas más.
Pantalla de Word 2016
Explicación partes de la pantalla de Word 2016
Barra de Rápido Acceso
En la barra de rápido acceso puede colocar los botones que va a utilizar frecuentemente. Al seleccionar la flecha de la
barra puede seleccionar las opciones que desea que aparezcan en la barra de rápido acceso. Solo tiene que seleccionar
la opción que desea, si esta ya tiene una marca de cotejo es que ya se encuentra en la barra de rápido acceso. Observe
figura.
Seleccione los comandos que desea
en la barra de botones de acceso
rápido o Quick Access Menu
Quick Access Menu o
Menú De Acceso Rápido

3 ©Emeric
Barra de título
En la barra de título aparece el nombre del documento además de la barra de acceso rápido.
File
Cuando selecciona File, va a ir a la vista backstage en Word. La vista backstage contiene una serie de comandos para
aplicarle a los documentos. En la vista backstage puede manejar los documentos. En este puede crear, abrir, guardar,
imprimir compartir, exportar, inspeccionar datos y mucho más.
Ribbons o Cintas
En estas se encuentran los botones con opciones para aplicarle al documento. Observe las solapas de las cintas o
ribbons: Home, Insert, Layout, References, Mailings Review, View. Otras solapas aparecen dependiendo lo que esté
seleccionado en el documento. Por ejemplo, si está marcando una imagen va a aparecer la solapa Format. Si tiene una
tabla seleccionada van a aparecer Design y Layout.
A continuación, se explicarán el uso de cada una.
Botones Cintas o Ribbons

4 ©Emeric
Home
En la cinta Home puede encontrar opciones para:
• Mover, duplicar y eliminar palabras o segmentos.
(Cut, Copy, Paste)
• Modificar el formato del documento (Format
Painter)
• Modificar tipo de letra (Font)
• Modificar tamaño de letra (Font Size)
• Modificar tamaño y distancia de las letras respecto
a la línea de texto (Subscript y Superscript)
• Modificar color y fondo de la letra (Font Color y
Shading)
• Aplicar efectos en el texto (Text Effects and
Typography)
• Cambiar texto a mayúsculas, minúsculas (Change
Case)
• Eliminar el formato (Clear All Formatting)
• Alinear texto ( Align Left, Center, Align Right, Justify)
• Separación entre las líneas (Spacing)
• Sangrar(Indent)
• Añadir Viñetas (Bullets)
• Añadir Números (Numbering)
• Ordenar orden alfabético (Sort)
• Mostrar marcas de formato (Show/Hide)
• Modificar distancias entre párrafos (Spacing)
• Añadir bordes y colores (Borders)
• Añadir y modificar estilos (Styles)
• Buscar y remplazar texto en el documento (Find,
Replace
Insert
En la cinta Insert tiene opciones para:
• Crear páginas de títulos (Cover Page)
• Añadir una página Blank Page y Page Break)
• Añadir tablas (Table)
• Añadir archivos de imágenes de la computadora
(Pictures)
• Añadir imágenes de Internet (Online Pictures)
• Añadir formas (Shapes)
• Añadir diagramas (SmartArt)
• Añadir Gráficas (Chart)
• Realizar enlaces a Internet (Hyperlinks), Bookmarks y Cross Reference
• Add-ins (Store, My Add-ins, Wikipedia)
• Acceder videos en Internet (Online Video)
• Añadir Header y Footer
• Añadir número de página (Page Number)
• Añadir Caja de Texto (Textbox), Quick Parts,
WordArt
• Añadir DropCap
• Añadir la Firma (Signature line), objetos (Objects)
• Añadir Fecha y hora (Date & Time)
• Ecuaciones y símbolos (Equations & Symbols)

5 ©Emeric
Design
En esta cinta tiene las opciones para formato de la página como:
• Temas (Themes)
• Formato del Documento (Document Formatting)
• Colores y tipo de letra de la página que afecta formato del documento (Colors, Fonts)
• Cambiar el espacio entre las líneas al igual que en la cinta Home (Paragraph Spacing)
• Efectos (Effects)
• Añade Watermark – Añade texto bien claro para que salga escrito detrás del texto
• Color de la página (Page Color) – Modifica el color de la página
• Borde la página (Page Borders) – Ponerle un borde alrededor del papel
Layout
En esta cinta tiene las opciones para modificar o añadir:
• Márgenes(Margins) – cambia márgenes del documento
• Orientación (Orientation) – cambia la orientación del documento (horizontal o vertical)
• Tamaño del papel (Size) – tamaño del papel (legal, carta, ejecutivo, A4, etc.)
• Columnas (Columns) – divide en columnas el documento
• Páginas o secciones (Breaks)– nueva página, columna, sección
• Número de línea (Line Numbers) – Añade número a las líneas en el margen del documento
• Añadir guiones (Hyphenation) – Activar guiones, lo cual permite dividir una palabra en sílabas para cambiar de
línea.
• Indent y cambiar el espacio entre las líneas al igual que en la cinta Home (Indent, Spacing)
• Las opciones Position, Wrap Text, Bring Forward, Send Backward, Align están solo activas si una imagen estuviera
seleccionada. Estas estas directamente relacionadas con la posición de las imágenes.
References

6 ©Emeric
La cinta References se utiliza para crear tabla de contenidos, notas al pie de la página (footnotes), citaciones (Insert
Citation) y bibliografía (Bibliography), títulos ( Insert Captions), índices de figuras ( Insert Table of Figures) y tabla de
autoridades ( Insert Table of Authorities). Todo lo relacionado con escribir trabajos de investigación.
Mailings
La cinta Mailings se utiliza para: escribir en labels, sobres (Envelopes), unión de documentos por lo regular una carta y
una dirección (Start Mail Merge), añadir campos (Fields).
Review
En esta cinta puede:
• Cotejar la ortografía ( Spelling and Grammar)
• Utilizar el tesauro (Thesaurus)
• Contar cantidad de palabras ( Word Count)
• Traducir (Translate)
• Cambiar el idioma (Language)
• Crear y manejar comentarios (Comments)
• Mantener la pista a los cambios (Track Changes)
• Restringir editar el documento (Restrict Editing)
View
En esta cinta puede cambiar como se ve la página, igual que en la parte inferior derecha de la pantalla de Word puede
magnificar o disminuir (Zoom) como se ve la página. Puede dividir o acomodar la página. Además, puede añadir la regla,
gridlines (líneas de cuadricula) y panel de navegación.
.
Antes de comenzar a explicar cómo trabajar con Word debe conocer cómo preparar su área de trabajo.
Si no está añadida la regla, proceda a añadir la regla (ruler).

7 ©Emeric
1. Añadir para que salga la regla
Es aconsejable trabajar con la regla. Para añadir la regla en la cinta View seleccione Ruler y aparece la regla.
Seleccione la vista o view deseado
2. Diferentes Vistas o Views – estas vistas las encuentra en la cinta View y en la parte inferior derecha de
la pantalla de Word. El más conveniete es Print Layout, este es el predeterminado.
✓ Print Layout – en esta vista se ve la página como si enviara a imprimir,
es el más utilizado y el predeterminado por Word.
✓ Read Mode – se utiliza este formato para leer el documento
✓ Web Layout – El documento se ve como si fuera una página de Internet
✓ Outline – El documento se ve como un bosquejo
✓ Draft - se utiliza para editar el documento rápidamente.
Zoom –Se encuentra en la parte inferior derecha. Se
utiliza para cambiar el tamaño para ver el documento.
Además, en la solapa o tab View puede cambiar para ver dos páginas a la vez el documento. No altera el
tamaño de la letra.
3. Barra de Estado
• Indica número de páginas y que página se
encuentra.
• Número de palabras
• Corrector de Ortografía (Checking for
proofing errors)
• Idioma del corrector de ortografía
(Language)
• Idioma utilizado
• La forma de ver documento (Print layout
etc.)
• Zoom o magnificación del documento
Cambiar el idioma del corrector de ortografía del documento
1. En la parte de abajo en la barra de estado puede observar que está escrito Spanish (Puerto Rico). Si no
estuviera escrito Spanish o idioma deseado, haga doble clic sobre el idioma que está escrito para cambiarlo.
También puede ir a la cinta Review y seleccionar Language y Set Proofing Language.
2. Sale la siguiente caja de diálogo.

8 ©Emeric
3. Seleccione el idioma Spanish Puerto Rico o idioma deseado.
4. Seleccione Set as Default para que prevalezca el idioma. En la caja de dialogo que sale, seleccione Yes.
5. Seleccione Ok.
Algunas solapas aparecen solamente cuando se seleccionan imágenes, tablas entre otros. A continuación se explicarán
brevemente las cintas: Format, Design y Layout.
Format
Esta aparece solamente cuando está trabajando con imágenes. En esta solapa puede trabajar con la brillantez,
contraste, cambiar color, cambiar borde, forma, efectos de 3-D, reflejo de la imagen entre otras.
Las solapas Design y Layout aparecen cuando una tabla que se ha creado está seleccionada. Se explicarán al crear las
tablas. Observe que están relacionadas directamente con diseño y estructura de las tablas.
Ejercicio 1

9 ©Emeric
Escriba el siguiente párrafo. Cuando lo esté escribiendo: escriba el título oprima enter, escriba el resto del párrafo sin
oprimir enter hasta el final.
Práctica
El martes vamos para Mayagüez a comprar ñames para prepararlos para el cumpleaños de Toño. ¿Cuándo es el
cumpleaños de Toño? El cumpleaños se celebrará el 15 del próximo mes. ¡Vamos a pasarlo de maravilla! Reserva el día
va a ser una gran fiesta.
Instrucciones
1. Centralizar Título
• Seleccione el título Práctica
• Seleccione el botón Center en la cinta Home
** Nota: Para alinear a la derecha es parecido pero oprime el botón Align Right, al lado derecho de center.
Nota: Para poner los acentos oprima la tecla Alt del lado derecho y la vocal que se desea acentuar. Si su teclado no está
configurado en español y desea configurarlo, al final del libro le explica como configurarlo y los diferentes signos o como
escribirlos con el teclado. Las teclas son iguales que en inglés, pero le permite utilizar la tecla Alt y la vocal para acentuar
entre otras. Para escribir la ñ es alt n, ü alt y, signo interrogación alt ?, signo admiración alt 1.
2. Justificar el párrafo
• Seleccione el párrafo El martes….
• Seleccione el botón Justify en la solapa Home.
*Observe como se acomodó el documento. Todas líneas terminan parejas.
3. Sombree de nuevo el párrafo y seleccione align left.
4. Cambiar la letra del título a Bold (negritas).
• Seleccione el título Práctica
• Seleccione el botón Bold en la solapa Home
4. Cambiar la letra del título a Italic (I)
• Seleccione el título Práctica
• Seleccione el botón Italic en la solapa Home
5. Subrayar el título (U)
• Seleccione el título Práctica
• Seleccione el botón Underline en la solapa Home
7. Cambiar el tipo de letra
• Seleccione el título Práctica
• Seleccione la flecha Font en la solapa Home
Bold Italic Underline

10 ©Emeric
• Seleccione la letra que le guste.
8. Cambiar el tamaño de la letra
• Seleccione el título Práctica
• Seleccione la flecha Font Size en la solapa Home
• Seleccione el tamaño que le guste.
Nota: También puede seleccionar las letras al lado de Font Size para aumentar o disminuir el tamaño
9. Cambiar el color de la letra
• Seleccione el título Práctica
• Seleccione el botón Font Color en la solapa Home
• Seleccione el color que le guste.
Cut, Copy & Paste
10. Realizar copia del párrafo.
• Seleccione el párrafo El martes ….
• Seleccione Copy en la solapa Home
• Coloque el cursor luego del párrafo.
• Seleccione Paste en la solapa Home.
Debe quedar:
Práctica
El martes vamos para Mayagüez a comprar ñames para prepararlos para el cumpleaños de Toño. ¿Cuándo es el
cumpleaños de Toño? El cumpleaños se celebrará el 15 del próximo mes. ¡Vamos a pasarlo de maravilla! Reserva el día
va a ser una gran fiesta.
El martes vamos para Mayagüez a comprar ñames para prepararlos para el cumpleaños de Toño. ¿Cuándo es el
cumpleaños de Toño? El cumpleaños se celebrará el 15 del próximo mes. ¡Vamos a pasarlo de maravilla! Reserva el día
va a ser una gran fiesta.
…continuación ejercicio 1
11. Sombre el párrafo que acaba de añadir y oprima cualquier tecla. ¿Qué sucedió?
12. Seleccione Undo en el menú de rápido acceso. ¿Qué sucedió?
Cut
Tipo de letra (Font) Tamaño de letra
(Font Size)
Color de la Letra
(Font Color)

11 ©Emeric
13. Eliminar párrafo
• Seleccione el párrafo el párrafo que duplicó. El martes ….
• Seleccione Cut en la solapa Home. ¿Qué sucedió?
14. Añada lo siguiente debajo del párrafo
Lista para el cumpleaños
Papitas
Refrescos
Mantel
Cucharitas
Bizcocho
15. Añadir Bullets o Viñetas
• Sombree desde papitas hasta bizcocho
• Seleccione el botón Bullets en la solapa Home
16. Coloque el cursor debajo de refrescos y escriba:
• Uvita
• Chinita
• Kolita
17. Sombree los nombres de los refrescos que acaba de añadir y
seleccione Increase Indent en la cinta Home.
El listado debe quedar:
Lista para el cumpleaños
• Papitas
• Refrescos
o Uvita
o Chinita
o Kolita
• Mantel
• Cucharitas
• Bizcocho
18. Mover párrafo de lugar
Mover primer párrafo debajo del Listado para el cumpleaños • Seleccione el primer párrafo seleccione Cut
• Coloque el cursor luego de bizcocho y oprima enter dos veces
• Seleccione Paste
19. Cambiar el párrafo a doble espacio
• Seleccione el párrafo que duplicó
• Seleccione la flecha en el botón Line Spacing
• Seleccione 2.0
Find and Replace

12 ©Emeric
Este se utiliza cuando desea buscar o cambiar una palabra en el documento.
Find
Asuma que desea buscar la palabra cumpleaños en el documento.
20. En la solapa Home seleccione el botón Find.
Sale el siguiente panel de navegación.
21. Escriba cumpleaños. Aparecen las palabras en el panel de navegación y
marcados en el documento. Se puede mover con las flechas del panel de
navegación.
Replace
Esta opción se utiliza para cambiar una palabra por otra.
Asuma que desea cambiar la palabra cumpleaños por aniversario.
22. Remplazar la palabra cumpleaños por aniversario.
• Seleccione Replace en la cinta Home.
Sale la siguiente caja de diálogo.
• En Find what escriba cumpleaños y en Replace with aniversario
• Oprima Replace All.
Nota: Si selecciona Replace la computadora le sombreará la palabra que desea sustituir y usted decidirá si la desea
sustituir. Si la desea sustituir selecciona Replace de lo contrario Find Next.
23. Guardar el documento
• En File oprima Save o Save As

13 ©Emeric
• Seleccione donde lo va a guardar.
• Guárdelo con el nombre Práctica de Word.
• Oprima Save.
Nota: Seleccionarla alternativa Save y Save As la primera que se guarda el documento es lo mismo. Save As le da la
oportunidad de asignarle: un nombre al documento, un lugar para guardarlo y un tipo de archivo. Cuando se guarda por
segunda y oprime Save, simplemente lo guarda sin preguntar. No le da la oportunidad de cambiar el nombre, lugar de
guardarlo o tipo de archivo. Si desea realizar un cambio debe seleccionar Save As.
Ejercicio 2 - Imágenes (Pictures)
Utilice el documento que creo anteriormente (Práctica de Word). Coloque el cursor antes del título.
1. Seleccione Online Pictures en la cinta Insert. Sale la
siguiente caja de dialogo.
2. En el encasillado Search Bing escriba: el nombre de la
imagen que desee buscar. Por ejemplo, cake o bizcocho.
Salen las imágenes disponibles. En la opción Type puede seleccionar si desea tipo de imagen: photography
(fotografía), clipart (tipo caricatura), line drawing, transparent (fondo de imagen es transparente).
3. Seleccione la imagen o las imágenes.
4. Oprima Insert.
Nota: SI desea voltear la imagen puede virarla por la flecha de voltear
Voltear la imagen
Puntos de anclaje

14 ©Emeric
Nota: La imagen la puede agrandar o achicar por los puntos de anclaje. Observe que al marcar la imagen aparece una
nueva solapa llamada Format. Esta se utiliza para modificar la imagen.
5. Manipular la imagen
Para poder utilizar bien la imagen debe poder moverla a su gusto en el documento.
• Seleccione la imagen.
• En la cinta Format seleccione Text Wrapping.
• Seleccione In Front of Text.
• Mueva la imagen. Observe como puede moverla a gusto por el documento.
• Coloque la imagen entre el título y el resto del texto.
• Seleccione Top and Bottom. Observe como se coloca texto arriba y abajo.
• Seleccione la imagen
• Seleccione Square.
• Mueva la imagen al medio del párrafo. Observe como se coloca el texto alrededor de la imagen formando un
cuadrado.
1. Seleccione Behind Text.
Observe como la imagen se coloca detrás del texto.
Ejercicio 3
1. Escriba lo siguiente.
¿Qué es una computadora? ¿Cuáles son los componentes de una computadora? Los componentes de una computadora se pueden clasificar en hardware y software. ¿Qué es hardware? Hardware es el equipo físico de la computadora. Es todo lo que se puede tocar en la computadora. El hardware lo podemos clasificar en:
✓ equipos de input ✓ equipos de almacenamiento secundario ✓ procesamiento ✓ equipos de output
Una computadora es simplemente un equipo electrónico que acepta datos, los almacena, los procesa y produce información. ¿Cómo lo hace? La computadora es controlada por una serie de instrucciones que le dice lo que tiene que hacer. A esta serie de instrucciones se le conoce como programa. A continuación, se explicarán cuales los componentes de la computadora para poder entender que es una computadora más claramente.
Instrucciones
1. El tamaño de la letra del documento es 11.
2. Tamaño de la letra del título, ¿Qué es una computadora?, 14.
3. Color de la letra del título: el que le guste. Debe estar centralizado.
4. Tamaño de la letra del título, ¿Cuáles son los componentes de una computadora?, 12.
5. Tamaño de la letra del título, ¿Qué es hardware?, 12.
6. Pinte la letra de todos los títulos de diferentes colores.

15 ©Emeric
7. Los bullets deben ser tipo marca de cotejo (checkmark).
8. Mueva el segundo párrafo Una computadora es … debajo del título.
9. Añada una imagen de una computadora en el lado izquierdo del párrafo.
10. Seleccione la imagen. Seleccione en la cinta Format, Wrap Text, seleccione
Square.
11. El tamaño de la imagen debe ser width .6 y height .8. esto lo cambia en la solpa
Format. Para que se apliquen los cambios la imagen debe estar seleccionada.
12. Cambie documento a espacio sencillo. Para cambiar a espacio sencillo:
• Sombree los párrafos.
• En la solapa Home seleccione la flecha en el botón Line and Paragraph Spacing. Seleccione 1.5.
Como debe quedar:
¿Qué es una computadora?
Una computadora es simplemente un equipo electrónico que acepta datos, los almacena, los procesa y produce
información. ¿Cómo lo hace? La computadora es controlada por una serie de instrucciones que le dice lo que tiene
que hacer. A esta serie de instrucciones se le conoce como programa. A continuación, se explicarán cuales los
componentes de la computadora para poder entender que es una computadora más claramente.
¿Cuáles son los componentes de una computadora?
Los componentes de una computadora se pueden clasificar en hardware y software.
¿Qué es hardware?
Hardware es el equipo físico de la computadora. Es todo lo de la computadora que se puede tocar. El hardware lo podemos clasificar
en:
✓ equipos de input
✓ equipos de almacenamiento secundario
✓ procesamiento
✓ equipos de output
Algo Más Además de los bullets que puede observar cuando abre la flechita de los bullets, puede
añadir imágenes como bullets. El proceso es el siguiente:
• Seleccione la fecha del botón Bullets en la cinta Home. Aparece lo
siguiente:

16 ©Emeric
• Seleccione Define New Bullet… Sale la siguiente caja de dialogo.
• Seleccione Picture.
• Sale la caja de dialogo Online Pictures.
• Escriba el nombre de la imagen que desea como bullet. Por ejemplo computer. Cuando salga la siguiente
caja de dialogo.
• Bajo Type seleccione Transparent de manera que no tenga fondo de color.
• Seleccione la imagen y oprima Insert.
• Oprima Ok.
Nota: Si desea agrandar los bullets márquelos y seleccione tamaño deseado.
Bullets de símbolos
También puede seleccionar bullets a través de Symbol, esto no son de imágenes.
• Seleccione la fecha del botón Bullets en la cinta Home. Aparece lo siguiente:
• Seleccione Define New Bullet… Sale la siguiente caja de dialogo.

17 ©Emeric
Sale la siguiente caja de diálogo.
• Seleccione al lado de Font, Webdings, un dibujo de una computadora.
Añadir formas o shapes
1. Seleccione Shapes en la solapa Insert.
2. Seleccione la forma que le guste.
3. El puntero cambia a forma de cruz, donde desee la forma oprima el mouse y arrástrelo para forma la forma.
Cuando la forma está marcada aparece la solapa Format.
Formato para la forma (shapes)
En la solapa Format seleccione:
1. Shape Fill y seleccione el color deseado para pintar la forma.
2. Shape Outline y seleccione el color deseado para el borde, además puede seleccionar el ancho del borde.
3. Shape Styles puede seleccionar una combinación de colores para la forma.
4. Shadow Effects puede aplicarle sombra y color de la sombra a la forma
5. 3-D Effects para efectos de tercera dimensión, dirección de la luz, profundidad.
6. Rotate para rotar la imagen.

18 ©Emeric
Añadir una imagen dentro de la forma(Shape)
1. Seleccione la forma y oprima el lado derecho del mouse, seleccione Format Shape.
2. Sale el panel de tareas Format Shape al lado derecho de la pantalla.
3. Seleccione Picture or texture fill.
4. Seleccione un Online Picture o File si es la
computadora la imagen.
5. Sale la caja de dialogo de imágenes y seleccione una imagen.
Ejemplo
Otros Efectos a las imágenes
1. Seleccione una imagen de un archivo o de un Online Picture.
2. Seleccione en la cinta Format , WrapText, In Front of Text
3. En Picture Styles de la cinta Format, seleccione el estilo Simple Frame
White. Cuando coloca el cursor encima figura puede ver el nombbre
del estilo.
Word Art
Word Art es una opción útil para títulos, es un texto decorativo. Para añadir WordArt el procedimiento es el
siguiente:
1. Seleccione WordArt en la cinta Insert.

19 ©Emeric
2. Seleccione Fill: Black, Text Color1; Shadow
Aparece lo siguiente
Escriba WordArt
En la cinta Formatcon el WordArt seleccionado sale WordStyles. Puede aplicar estilos y
seleccionar estilos y Text Effects que le
gusten.
.
Añadir SmartArt
En la cinta Insert seleccione SmartArt.
Aparece la siguiente caja de dialogo
WordArt Text Effects

20 ©Emeric
Observe la variedad de SmartArt en la caja de dialogo.
Seleccione Process y Basic Process. Ok.
Sale lo siguiente:
Escriba en el primer cuadro 2010, en el segundo 2013, en el tercero 2016.
Añadir otro cuadro oprima el lado derecho del mouse encima del smartart y en el menú flotante que aparece seleccione
Add Shape After, escriba
¿?
DropCap
Drop Cap se encuentra en la cinta Insert.
2010 2013 2016

21 ©Emeric
Drop Cap ocasiona que la letra baje debajo de la línea de texto.
Ejemplo
abía una vez un ......
1. Escriba Había una vez…
2. Seleccione la H
3. Selecione DropCap en la solapa Insert.
Añadir Header o encabezado
Header es texto u otro que aparece en la parte superior de todas las páginas o páginas seleccionadas.
1. Insert Header.
2. Seleccione header Blank.
3. Escriba Word 2016
Observe en la figura de la próxima página como Word 2016 sale en todas las páginas en la parte superior.
Añadir Footer
Footer es texto u otro que aparece en la parte inferior de todas las páginas o páginas seleccionadas.
H

22 ©Emeric
1. Insert Footer.
2. Seleccione el que le guste.
Añadir número de página
1. Insert Bottom of Page
2. Insert Page Number en la cinta Insert
3. Seleccione Insert Plain Number 3.

23 ©Emeric
TextBox
TextBox en la cinta Insert es utilizado para añadir un texto con formato para
llamar la atención del lector.
Seleccione TextBox en la cinta Insert.
Seleccione Banded Quote. Escriba
Las mentes son como las sombrillas solo funcionan cuando estan abiertas. Einstein
DEBE QUEDAR:
Quick Parts
Las galería de Quick Parts se utiliza para crear, guardar y usar contenido reusable. Quick Parts incluye: AutoText,
Document Property, Field, Building Blocks Organizer y Save Selection to Quick Part Gallery.
• AutoText se utiliza para guardar segmentos de oraciones, palabras, imágenes para reusarlas.
o Para guardar un contenido en AutoText sombrea lo que desea guardar para reusar, haga clic en Quick Parts, Auto Text, Save Selection to Auto Text.
o Para utilizar el AutoText guardado, va a AutoText y selecciona lo guardado previamente.
• Document Property se utiliza para añadir una serie de propiedades al documento: tales como: autor, compañía, correo electrónico de la compañía entre otros vea figura. Cuando selecciona uno de estos puede modificar el contenido. Añada Author, Company Email, o Publish Date. Vea ejemplo company e-mail.
• Field se utiliza para proveer información actualizada, autor, como hora, número de página, crear
enlaces entre otros.
LAS MENTES SON COMO LAS SOMBRILLAS SOLO
FUNCIONAN CUANDO ESTAN ABIERTAS.
EINSTEIN

24 ©Emeric
• Building Blocks organizer en el Building Blocks Organizer puede añadir, ver, editar, eliminar los building blocks disponibles en Word. En el Building Blocks Organizer se encuentran una serie de galerías en el cual puede encontrar también AutoText. En el Building Blocks organizer puede eliminar lo que añádió en AutoText.
• Save Selection to Quick Part Gallery
En esta parte puede guardar una frase o una porción del documento, para reusarlo, este se guarda en a galería.
Date & Time
Este botón se utiliza para añadir la fecha y/o la hora.
• Coloque el cursor donde desea el día.
• Seleccione Date and Time en la cinta Insert. Sale la siguiente caja de dialogo.
• Observe los formatos disponibles bajo Available formats, el Idioma ( Language) y Update Automatically. Este
último actualiza la fecha u hora seleccionada, cada vez que abre el dcoumento.
• Haga clic en la primera opción.

25 ©Emeric
Object
Puede añadir texto, graficas, imágenes entre otros. Observe el listado. Puede crear el contenido directamente en Word
si selecciona Create New. Si seleccione Create from file va a abrir el archivo en Word, pero no se puede editar.
Para editar la información en el objeto añadido, haga doble clic encima del mismo.
1. The default program for that file type opens, where you can enter any text or data you want. When you close the program, any added content or changes appear in your Word document or email message.
2. If you want the new file to appear as a clickable icon, rather than the first page of your new file, select Display as icon. If this check box is selected, you can choose a different icon by clicking Change Icon.
TIPS: The information in the Result section changes based on the selected object type and whether Display as icon is selected. Use this information to help you determine what you want to insert and how you want it to appear.
To edit the information in your inserted object, double-click the object.
Para añadir objecto de archivo.
Seleccione Insert ->Object ->Object
Seleccione Create from file
Seleccione archivo nose.docx
Text From file
El archivo se obtiene de un archivo tipo texto, el contenido puede ser modificado en Word.
Seleccione Insert Object

26 ©Emeric
Text From File
Chart
• Insert Chart
• Aparece la caja dialogo Insert Chart
• Seleccione el tipo de gráfica deseada, Ok.
• Aparece hoja de Excel para editar la gráfica.
• Cambie el contenido de los números para que aprecie el cambio.
Page Break
1. Ocasionar un cambio de página antes de llegar al final de la página. Puede realizar el Page Break en la cinta
Insert o en la cinta Layout en Breaks. En la cinta Layout puede conseguir más variedad de tipos de Breaks
2. Seleccione en la cinta Insert, Page Break.
3. Abra el documento Page Breaks,no idea.
4.

27 ©Emeric
Añadir una tabla
Forma 1 1. Seleccione Table en la cinta Insert. 2. Seleccione Table en la cinta
Insert. 3. Seleccione tres cuadros por dos
cuadros. Esto es tres columnas y dos filas. Aparece la tabla.
Forma 2 1. Seleccione Table en la cinta
Insert. 2. Seleccione Insert Table.
3. Sale una caja de dialogo para seleccionar número de columnas y filas e indicar tamaño de la tabla. Seleccione 3 columnas y dos filas. Vea caja diálogo Insert Table.
Observe la caja de dialogo Insert Table tiene tres alternativas bajo Auto Fit behavior.
Observe la diferencia entre cada AutoFit behavior.

28 ©Emeric
4. Escriba lo que se está en la tabla
Lugar Capital Foto
Puerto Rico San Juan
5. Añada una fila
Forma 1 Coloque el cursor al final de la fila, fuera de la tabla y oprima enter.
Forma 2 Coloca el cursor en la esquina inferior izquierda aparece un signo de suma en un círculo, haga clic en el signo.
Forma 3 En la cinta Layout, que aparece cuando la tabla esta seleccionada, puede añadir una fila. Selecciona Insert Below para añadir una fila debajo de la fila. Si desea añadir una fila arriba de la fila seleccionada haga clic en Insert Above.
6. Añada otro lugar, otra capital y otra imagen.
7. Añada un afila entre la fila 1 y la 2. Debe quedar.
Lugar Capital Foto
Puerto Rico San Juan
Francia Paris

29 ©Emeric
Añadir una columna a la tabla.
8. Seleccione la última columna y en la cinta Layout seleccione Insert Right,
Añadir una columna antes de la última columna de la tabla
9. Seleccione la última columna y en la cinta Layout seleccione Insert Left.
Lugar Capital Foto
Puerto Rico San Juan
Francia Paris
10. Eliminar una columna o fila
1. Selecciona la columna o fila que desea eliminar
2. Selecciona Delete en la cinta Layout
3. Delete Rows o Delete Columns
4. Elimine todas las filas y columnas sin contenido
Otra forma
Para eliminar o añadir filas o columnas puede oprimir el lado derecho del mouse en la columna o fila que desee añadir.
11. Cambiar el alto de la fila
Agrandar el alto de la fila 1.
Forma 1

30 ©Emeric
Coloque el cursor en la línea inferior de la primera fila, Observe que se forma como un signo de igual con
flechitas. Oprima y mueva el mouse hacia abajo. Si deseará disminuir el alto de la fila, es el mismo proceso
pero mueva el mouse hacia arriba.
Forma 2
Seleccione la fila y en Height escriba el tamaño o con las flechitas establezca el tamaño.
12. Cambiar el ancho de la columna
El procedimiento es similar al anterior, pero en lugar de colocar el cursor en la línea horizontal, lo coloca en
línea vertical.
Achicar el ancho de la columna 3
Forma 1
Coloque el cursor en la línea a la derecha de la última fila, Observe que se forman dos líneas con flechitas
Oprima y mueva el mouse hacia la izquierda. Si deseará agrandar el ancho de la columna, es el mismo
proceso pero mueva el mouse hacia arla derecha.
Forma 2
Seleccione la columna y en Width escriba el tamaño o con las flechitas establezca el tamaño.

31 ©Emeric
13. Centralizar el contenido de la tabla vertical y horizontal
• Seleccione toda la tabla.
• En la solapa Layout, que aparece cuando la tabla esta seleccionada, seleccione en Alignment, el cuadrito Align
Center. Vea figura.
Lugar Capital Foto
Puerto Rico San Juan
Francia Paris
14. Pintar una fila o columna
• Sombree la fila o columna, en este ejemplo la fila 1.
En la solapa Design seleccione Shading, seleccione color deseado. Aparecen dos solapas Design seleccione la
segunda.

32 ©Emeric
Lugar Capital Foto
Puerto Rico San Juan
Francia Paris
Nota: Si usted tiene una tabla que ocupa dos páginas y desea que el título salga automático en la otra
página. Selecciona la fila de los títulos y en la cinta Layout selecciona Repeat Header Rows.
15. Aplicar estilo a la tabla
• Seleccione Design, hay dos Design, seleccione el penúltimo. Seleccione la flechita en Table Styles.

33 ©Emeric
• Seleccione el estilo Grid Tabel 2-Accent1 u otro que le guste, observe que tienen nombres los
estilos.
Convertir la tabla a texto
Si desea convertir la tabla a formato de texto solamente, sombree la tabla y en la
cinta Layout seleccione Convert To Text.Sale la caja de dialogo Convert Table to
Text. Debe estar marcado Tabs, seleccione OK.

34 ©Emeric
Convertir el Texto a Tabla
• Sombree el texto.
• En la cinta Insert seleccione Table.
• Seleccione Convert Text to Table. Sale la caja de dialogo Convert Text To
Table.
Nota: Observe que puede seleccionar Autofit behavior, explicado previamente. Además puede seleccionar como va a
separar el texto. Tiene las opciones: paragraphs, tabs, commas, other.
Anadir formulas y exponentes
Fórmula
1. Escriba la fórmula.
2. Por ejemplo H20
3. Sombree el 2
4. Seleccione subscript en la solapa Home H20
Exponente
1. Escriba el exponente.
2. Por ejemplo 102
3. Sombree el 2
4. Seleccione superscript en la solapa Home 102
**Para desactivarlo vuleva a oprimir el superscript o subscript.
***En la solapa Insert tiene también para seleccionar ecuaciones o símbolos.

35 ©Emeric
Márgenes
1. Seleccione la solapa Page Layout
2. Seleccione Margins
3. Seleccione los márgenes deseados.
Orientación del papel ( Horizontal o vertical
1. Seleccione Orientation en la solapa Page Layout.
2. Seleccione Landscape para horizontal y Portrait para vertical.
Dividir documento en columnas
1. Abra el documento que es una computadora.
2. Sombree el documento, exepto el título
3. Seleccione Columns de Page Layout.
4. Seleccione Two.
Añadir borde a la página
1. Seleccione Page Border de la solapa Insert.
2. Sale la siguiente caja de diálogo.

36 ©Emeric
3. Seleccione Borde deseado bajo Setting , Selección, si lo desea con Sombra,
3- D o Box (cuadro sin sombra) o Custom
4. Luego selecciona bajo Style el estilo de línea
5. Bajo Color el color del Borde
6. Bajo Width el ancho del Borde
7. O puede seleccionar un diseño bajo Art.
8. Selecciona OK.
Corrector de Ortografía
1. Se supone que el idioma en Español, de no estarlo cámbielo como se explicó previamente.
2. Haga clic en la solapa Review.
3. Seleccione Spelling & Grammar.
4. Sale la caja de diálogo Spelling and Grammar Spanish( Puerto Rico)
Le va a marcar en rojo la palabra mal escrita, bajo suggestions le ofrece alternativas.
Si encuentra una alternativa la marca y selecciona Change. Si no encuentra alternativa la arregla directamente y
selecciona Change.
5. Si no la desea cambiar selecciona Ignore Once para ignorarla una sola vez, Ignore All para ignorarla siempre.

37 ©Emeric
Añadir número de Página
1. Seleccione Page Number en la solapa Insert
Sale lo siguiente
2. Seleccione si desea el número de página en la parte superior de la página o en la parte inferior
3. Al seleccionar sale lo siguiente ( asuma que selecciono Bottom of Page)

38 ©Emeric
4. Seleccione Plain Number 2

39 ©Emeric
Añadir un Footer o nota al pie de la página
El Footer se utiliza cuando desea que se repita un texto o número en la parte inferior de
las páginas del documento
1. Seleccione Footer en la solapa Insert.
Sale un listado para seleccionar diferentes formatos
2. Seleccione Annual
Observe footer en la próxima figura.
Nota: Para eliminar un footer o un header selecciona Remove Footer o Header en
listado donde selecciona los formatos de footer o header al final.
Añadir una Portada (Cover Page)
1. Seleccione la solapa Insert. seleccione Cover Page. No importa en la página que se encuentre ya que lo colocará en la primera página,

40 ©Emeric
Aparece lo siguiente:
3. Seleccione diseño deseado. Sustituya su información en la página.
Insert Overwrite
A veces está escribiendo en Word y cuando trata de añadir algo comienza a eliminar las letras previamente
añadidas. Oprima la tecla Insert en el teclado, es posible que sin darse cuenta oprimió la tecla Insert del teclado y estaba en
modo Overwrite. Overwrite significa que escriba por encima a lo que estaba. Cuando esta en modo Insert (es que debe
estar para que no elimine las letras previamente añadidas), OVR aparece opaco en la parte inferior de la pantalla e Word.
Observe la parte inferior de la pantalla.
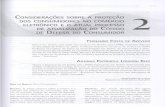
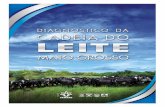







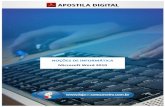

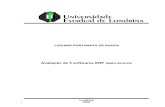
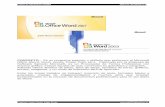
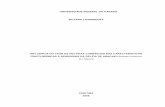


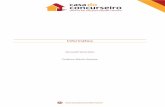
![Apostila microsoft word 2007[]](https://static.fdocumentos.com/doc/165x107/559f956a1a28ab361c8b4669/apostila-microsoft-word-2007wwwguiadowindowsnet.jpg)

