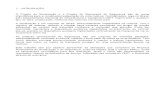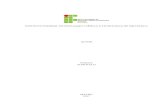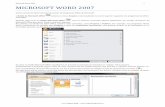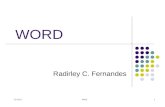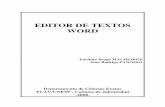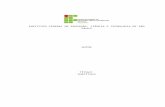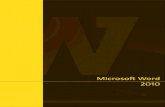Word
-
Upload
domingos-dias -
Category
Documents
-
view
220 -
download
0
description
Transcript of Word
-
WORD
ESTILOS
Nestes apontamentos iremos ver alguns pontos do word, menos trabalhados, mas que
por vezes nos ajudam na elaborao de documentos.
Nesta imagem temos as ferramentas do menu Base
Todas estas ferramentas so muito utilizadas para quem trabalha no word, mas h
sempre uma ou outra coisa que desprezamos e nem nos preocupamos em saber se
nos servem para alguma coisa ou no, pois conseguimos sempre fazer de uma maneira
ou de outra o que queremos, mas as ferramentas esto l para nos facilitar a vida.
Uma delas a opo Maisculas/minsculas. Esta
opo encontra-se no separador Tipo de Letra e
representada pelas letras Aa. Nesta opo,
podemos rpidamente alterar uma frase, ou uma
palavra, de acordo com as opes disponiveis. Para tal temos de selecionar a
parte do texto que desejamos alterar.
Cor de realce. Esta opo que se encontra imediatamente
abaixo da anterior, e est representada pelas letas ab com
uma caneta. Serve para realarmos uma palavra ou palavras
dentro de um texto. Para escolher a cor, clicar no ponto que se encontra ao lado.
Estilos. Neste separador, podemos grvar determinados estilos de letra, que podemos
mais tarde utilizar para fazer titulos, subtitulos e at o texto.
Para se criarem estes estilos, basta colocarmos na pgian tantas palavras como estilos
desejados para o trabalho que vamos fazer.
P.Ex.: Queremos um estilo para um titulo, outro para o subtitulo e um outro para o 2
subtitulo.
Na pgina onde vamos iniciar o trabalho podemos definir logo ao inicio isso tudo, tal
como a formatao do texto, cabealho, rodap, marca dagua. Etc.
Ento comeamos por escrever uma palavra, no inicio, que imediatamente iremos
formatar para o estildesejado.
-
Vamos escrever Titulo
Titulo formatamos esta palavra (Tipo de letra, tamanho, cor, numerao e avano.) e
grava-se com o nome desejado. Seguidamente faz-se enter e um clique na tecla de
tabulaes e aparece a numerao a
segur. Escrevo titulo 2 e formato como no
anterior e gravo com o nome desejado. Procede-
se de igual modo para o 3 titulo, para dar o 3
nivel, e guarda-se com o nome desejado.
Para se escolher o tipo de numerao , vamos ao
separador pargrafo e escolhemos uma das
numeraes pretendidas.
Aps termos formatado o titulo vamos guarda-lo nos
estilos. Para isso, no separador estilos, clica-se em
mais
Abre-se uma janela com vrias opes, de estilos de letra,
e temos tambm a opo Guradar a Seleco Como um
Novo Estilo Rpido .
Clicar nesta opo e em seguida na nova janela
que se abre, escrevemos o nome do estilo
desejado e em seguida clicar em Ok(na janela
aparece um estilo selecionado a azul. Basta
comear a escrever sobre o que l est)
Escolhi Titulo1 Este nivel j ficou gravado.
-
Procedemos de igual modo para os outros niveis. Selecionamos, escolhemos o tipo de
letra, a cor e o tamanho. Agora d-se um clique no avano, e em seguida clica-se na
mesma lista de numerao, para seguir a mesma, e no nosso caso vai aparece aprecer
o 1.1. Grva-se agora com o nome desejado e procede-se de igual modo para o terceiro.
Agora sempre que se pretenda utilizar aqule nivel, basta clicar na janela para abrir
mais niveis e em seguida clicar sobre o nivel
desejado, e ele ir aparecer com o mesmo tipo de
letra, e seguir as numeraes para cada nivel.
Foram estes os 3 niveis gravados.
Se agora os apagar, uma vez que j esto
guardados e inicira um texto, posso sempre
colocar os niveis desejados.
C temos o nosso texto com os vrios
niveis escolhidos.
Seguidamente aproveitamos estes
niveis para construir o nosso Indice.
Para criar o indice, clica-se
no menu Referncia,
seguidamente em Indice e
depois em inserir indice.
Na nova janela que se abre
clicar em opes para abrir
nova janela
-
Na janela que agora
aparece, vamos
apagar os ns 1,2 e 3
que se encontram no
Nvel de ndice.
Procuramos os nveis que ns gravamos e colocamos os ns
respetivos. Titulo 1 com nvel 1; titulo 2 com nvel 2 e titulo 3
com nvel 3. Seguidamente clica-se em enter, e aparece o
Indice
Finalmente c temos o nosso
ndice.
-
Nota de rodap
Uma outra facilidade que quase nunca usamos, a chamada nota de rodap.
Para se colocar uma nota de rodap, coloca-se o cursor frente da palavra sobre a qual
desejamos fazer a nota de rodap e clica-se no menu Referncias.1
Clica-se em Inserir nota de Rodap e aparece no fundo
da pgina a indicao para se iniciar a referncia.
Se desejarmos alterar a localizao da referncia, basta
clicar na seta.
Alterar agora a localizao para fim de texto , e as outras
que se considerarem necessrias, tais como: nota do fim
do documento, ou seco, tipo de numerao etc.
Tabelas
No menu Inserir, temos as opes para colocar no texto
uma quantidade de extras que desejarmos, desde
imagens, formas (e dentro destas imagens) cliparts, grficos, tabelas etc. No Office 2010,
aparece mais uma opo em relao ao 2007, que a captura de ecr. (Esta opo d-nos a
possibilidade de inserirmos uma imagem que estamos a trabalhar e se encontra no ambiente
de trabalho.)
Vamos inserir uma tabela, com 3 colunas e 4 linhas.
Para tal no separador tabela, clica-se em tabela e em inserir tabela, temos a possibilidade de
colocar as colunas e as linhas desejadas.
Para se unir clulas, coloca-se o cursor do rato fora da tabela e na direo da linha que se quer
unir, clica-se na tecla direita do rato e em seguida na opo unir clulas.
Se desejarmos utilizar a tabela com valores e somar os mesmos, basta clicar na clula onde
queremos a soma, em seguida clicar em esquema e depois em seguida fx
formula, e imediatamente, se as clulas estiverem todas preenchidas aparece a soma.
(ATT. Tem de aparecer a caixa da
operao com :=Sum (Above) ou (left),
conforme se estamos a somar na vertical ou na
horizontal.
1 Esta nota foi colocada no fim da pgina, mas tambm podemos colocar a mesma referncia, no fim do
texto, ou seja se o texto terminar a meio da pgina, a nota pode ser l colocada.
10
20
30