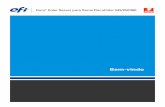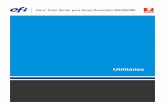Xerox EX136 Print Server Powered by Fiery para a copiadora...
Transcript of Xerox EX136 Print Server Powered by Fiery para a copiadora...
Xerox® EX136® Print Server Powered by Fiery® para a copiadora-impressora Xerox® D136®
Configuração e instalação
© 2013 Electronics For Imaging. As informações nesta publicação estão cobertas pelos termos dos Avisos de caráter legal deste produto.
4512052822 de agosto de 2013
CONTEÚDO 3
CONTEÚDO
INTRODUÇÃO 7
Sobre este documento 7
Terminologia e convenções 8
Estágios de instalação na rede 9
Informações sobre bateria para a União Europeia e EEA 10
REQUISITOS DO SISTEMA 11
Níveis de acesso e de controle 11
Usuários e grupos 11
Conexões de impressão 14
Fila Em espera 14
Fila Impressão 14
Conexão direta 14
Recursos de segurança adicionais 16
Controle do acesso por e-mail ao EX Print Server 16
Restrição de endereços e portas IP 16
Impressão segura 16
Autenticação LDAP 16
Requisitos de rede 17
Protocolos de rede 17
Redes Windows 17
Redes AppleTalk (apenas para permitir o download de fontes) 17
Redes UNIX 18
Conexão física com a rede 19
Preparação para configurar o EX Print Server 20
Conexão Ethernet 20
CONTEÚDO
CONTEÚDO 4
Requisitos para computadores e dispositivos móveis 21
Requisitos do WebTools 22
Requisitos da Command WorkStation 22
Requisitos do Fiery JobMaster, Impose e Compose 22
Requisitos de dispositivo móvel 23
Requisitos da ajuda on-line 23
WebTools 23
CONFIGURAÇÃO PELO PAINEL DE CONTROLE DA IMPRESSORA 25
Acesso à configuração 25
Guias de menu 26
Guia Tarefas 26
Guia Informações 26
Guia Digitalizar 27
Guia Ferramentas 27
Guia Calibrar 27
Opções de configuração no painel de controle da impressora 28
Configuração 802.1x 30
CONFIGURAÇÃO POR UM COMPUTADOR CLIENTE 31
Sobre o Configure 31
Sobre o assistente de configuração do Fiery 32
WEBTOOLS 34
REFERÊNCIA DE OPÇÕES DE CONFIGURAÇÃO 35
Opções PS 35
Opções PCL 37
CONTEÚDO 5
CONFIGURAÇÕES DE BACKUP E RESTAURAÇÃO 38
Backup/Restaurar 38
Restauração do sistema Fiery 39
ADMINISTRAÇÃO 42
Instalação e configuração de drivers de impressora 42
Senhas do sistema operacional 42
Impressão da página de configuração 43
Ligamento, desligamento, reinicialização e reinício do EX Print Server 44
Atualizações do sistema 46
Área de trabalho remota 48
Limpeza de tarefas de impressão 49
Limpar com segurança os dados da tarefa 50
Ativar a exclusão segura 50
Como funciona a exclusão segura 50
Exclusão de tarefa 51
Tarefas não afetadas pela exclusão segura 51
Modo de operação 52
Impressão a partir de uma unidade flash USB 52
Livros de endereços de e-mail 53
Tipos de livros de endereços 54
Restauração de livros de endereços 55
Comandos do administrador para gerenciar livros de endereços 56
Impressão de dispositivo móvel 57
Configuração do EX Print Server para a impressão móvel direta 57
Requisitos adicionais da impressão móvel direta 58
Impressão na nuvem PrintMe 59
Configuração da impressão em nuvem PrintMe 59
CONTEÚDO 6
Caminho de pesquisa VDP 60
Caminhos de pesquisa definidos pelo usuário para uma única tarefa 61
Mapeamento de uma unidade 61
Manutenção do desempenho ideal do EX Print Server 62
SOLUÇÃO DE PROBLEMAS 63
Relatórios de erros em tarefas 63
Mensagens de erro de tempo de execução 64
Impressora não encontrada 64
Não é possível conectar ao EX Print Server com os utilitários 65
Não é possível conectar ao EX Print Server com a Command WorkStation 66
INDEX 67
INTRODUÇÃO 7
INTRODUÇÃO
Este documento destina-se a administradores do Xerox® EX136® Print Server Powered by Fiery® para a copiadora-impressora Xerox® D136®, denominado como EX Print Server neste documento.
Este documento descreve principalmente as tarefas que devem ser concluídas ou coordenadas pelo administrador antes que o EX Print Server esteja pronto para ser usado. Ele pressupõe que o EX Print Server foi retirado da sua embalagem original e que todos os cabos necessários estão ligados do EX Print Server à rede, uma fonte de alimentação e à copiadora-impressora, e que a copiadora-impressora está funcionando.
Se você for um administrador e planeja configurar um EX Print Server, é recomendado que você leia cuidadosamente todo este documento, começando por “Estágios de instalação na rede” na página 9.
Sobre este documentoEste documento contém informações sobre o seguinte:
• Requisitos do sistema
• Configuração pelo Painel de controle da impressora
• Configuração por um computador cliente
• Referência de opções de configuração
• WebTools
• Configurações de backup e restauração
• Administração
• Solução de problemas
INTRODUÇÃO 8
Terminologia e convençõesEste documento usa a terminologia e as convenções descritas abaixo.
Termo ou convenção Refere-se a
Aero EX Print Server (em ilustrações e exemplos)
Copiadora-impressora Copiadora-impressora Xerox® D136®
EX Print Server Xerox® EX136® Print Server Powered by Fiery® para a copiadora-impressora Xerox® D136®
Títulos em itálico Documentos neste conjunto: Configuração e instalação, Impressão, Utilitários, Impressão de dados variáveis, Exemplos de fluxo de trabalho
Windows Windows 8, Windows 7, Windows XP, Windows Vista, Windows Server 2003/2008/2008 R2/2012
Tópicos para os quais há informações adicionais disponíveis na ajuda do software
Dicas e informações
Um aviso sobre operações que podem levar à morte ou causar ferimentos às pessoas se não forem realizadas corretamente. Para usar o equipamento com segurança, sempre preste atenção a estes avisos.
Uma precaução sobre operações que podem causar ferimentos às pessoas se não forem realizadas corretamente. Para usar o equipamento com segurança, sempre preste atenção a estas precauções.
Requisitos e restrições operacionais. Certifique-se de ler estes itens com atenção para operar o equipamento corretamente e evitar danos ao equipamento ou à propriedade.
AVISO
CUIDADO
IMPORTANTE
INTRODUÇÃO 9
Estágios de instalação na redeA instalação do EX Print Server em uma rede exige a configuração do ambiente de rede, a conexão do EX Print Server, a preparação dos computadores para imprimir e a administração do EX Print Server após a instalação.
Configure a rede e os servidores e garanta que haja uma conexão de rede ativa antes de configurar as definições de rede na configuração. Isso permite que o EX Print Server consulte a rede à procura de zonas, servidores e de filas com base em servidores.
Sempre que você alterar a configuração do EX Print Server, da copiadora-impressora ou da rede em suas instalações, modifique as configurações para que correspondam ao ambiente alterado. A alteração de configurações de rede ou de porta poderá exigir também a alteração de outras opções da configuração.
PARA INSTALAR O EX PRINT SERVER NA REDE
1 Configure o ambiente de rede.
Configure os servidores de rede para fornecer aos usuários acesso ao EX Print Server como uma impressora de rede. Para obter informações sobre como configurar servidores de rede nos ambientes de rede Windows e UNIX, já que eles se relacionam especificamente ao EX Print Server, consulte a página 17. Para obter informações sobre como utilizar a rede, consulte a documentação que acompanha a rede.
2 Conecte fisicamente o EX Print Server a uma rede em funcionamento.
Prepare um nó de rede para o EX Print Server. Obtenha o cabo, direcione-o para o local em que o EX Print Server deverá ser instalado e conecte-o ao conector de rede do EX Print Server. Para obter detalhes, consulte a página 19.
3 Configure o EX Print Server.
Configure o EX Print Server para o seu ambiente de impressão e de rede (consulte a página 25).
4 Prepare os computadores para impressão.
Instale os arquivos necessários para impressão, instale o software do usuário e conecte os computadores à rede. A instalação do software é descrita em Impressão.
INTRODUÇÃO 10
Informações sobre bateria para a União Europeia e EEAEsse símbolo indica que as baterias e os acumuladores utilizados neste produto devem ser descartados separadamente do lixo doméstico, de acordo com a Diretiva UE 2006/66/EC (“Diretiva”) e os requisitos legais.
Se um símbolo químico estiver impresso abaixo do símbolo mostrado, de acordo com a Diretiva, isso indica que um metal pesado (Hg = Mercúrio, Cd = Cádmio, Pb = Chumbo) estará presente nessa bateria ou no acumulador em uma concentração acima do limite aplicável especificado na Diretiva.
As baterias e acumuladores não devem ser descartados como lixo comum. Os usuários de baterias e acumuladores devem utilizar a estrutura de coleta disponível para a devolução, reciclagem e tratamento de baterias e acumuladores.
Se o produto contiver baterias não renováveis, todo o produto já está coberto pela Diretiva UE WEEE (Waste Electrical and Electronic Equipment, Resíduos de equipamentos elétricos e eletrônicos) e deve ser levado a uma local de coleta autorizado para WEEE. O local de coleta tomará as medidas adequadas para a reciclagem e o tratamento do produto, incluindo as baterias.
A participação do cliente na coleta e reciclagem de baterias e acumuladores é importante para minimizar quaisquer efeitos potenciais de baterias e acumuladores no meio ambiente e na saúde humana devido a substâncias utilizadas em baterias e acumuladores.
Na União Europeia, há esquemas de coleta separada e reciclagem de baterias e acumuladores. Para saber mais sobre esquemas de reciclagem de baterias e acumuladores disponíveis na sua área, entre em contato com a prefeitura local, com o departamento de limpeza urbana ou com o aterro sanitário.
IMPORTANTE
REQUISITOS DO SISTEMA 11
REQUISITOS DO SISTEMA
Antes de instalar o EX Print Server, é altamente recomendado que você analise todos os requisitos do sistema.
Níveis de acesso e de controleAo ajustar o EX Print Server durante a configuração, você implementa um nível específico de controle, configurando os seguintes elementos:
• Usuários e grupos
• Conexões de impressão
• Acesso ao WebTools
Usuários e grupos
Com o Configure, é possível criar usuários, atribuir senhas a usuários, criar grupos com privilégios específicos e atribuir usuários aos grupos. Por padrão, vários grupos são fornecidos e novos grupos podem ser criados. Todos os usuários do grupo têm os mesmos privilégios.
Além de atribuir os usuários criados a um grupo, é possível adicionar usuários da lista global de endereços da sua empresa se os serviços LDAP estiverem ativados no EX Print Server.
A discussão a seguir foi criada como uma visão geral, para ajudá-lo a preparar uma estratégia de segurança. Para obter mais informações, incluindo procedimentos específicos, consulte a ajuda do Configure.
Você pode exibir informações detalhadas sobre usuários e grupos criados a partir do Configure na Command WorkStation. Para obter mais informações, consulte a ajuda da Command WorkStation.
Autenticação do usuário
O termo “autenticação do usuário” significa que o EX Print Server verifica se o usuário que está enviando a tarefa pertence a um grupo e se o grupo tem privilégios de impressão (“Imprimir em P&B”).
Por padrão, o EX Print Server não aplica a autenticação do usuário. Ou seja, mesmo que senhas sejam atribuídas aos usuários e os usuários aos grupos, nenhuma autenticação ocorre, a não ser que você desmarque a caixa de seleção “Permitir que usuários imprimam sem autenticação” (em Configure > Usuários e grupos). Quando esta opção está selecionada, qualquer um pode imprimir no EX Print Server.
IMPORTANTE
REQUISITOS DO SISTEMA 12
NOTA: Não é possível ativar a autenticação do EX Print Server e a autenticação da copiadora-impressora ao mesmo tempo.
Se for necessário que os usuários especifiquem o nome de usuário e a senha (ou seja, a opção “Permitir que usuários imprimam sem autenticação” foi desmarcada), eles precisarão digitar essas informações no driver da impressora ao imprimir. Os usuários devem especificar o nome de usuário e a senha, caso criem arquivos do driver da impressora para impressão posterior (como um anexo de e-mail que é enviado ao EX Print Server).
Como as tarefas enviadas pelo FTP não exigem um driver de impressora, é possível especificar que as tarefas de FTP sejam autenticadas (consulte Configure > Rede > Serviços > FTP > Requer senha para impressão).
Senhas
Ao criar um usuário no Configure > Usuários e Grupos, você pode definir uma senha para o usuário. Defina as senhas para o Administrador (usuário padrão no grupo de administradores) e para o Operador (usuário padrão no grupo de Operadores) em Configure > Servidor > Senha. Também é possível definir uma senha para o Administrador durante a configuração inicial com o Assistente de configuração do Fiery.
As senhas padrão do Administrador e Operador são Fiery.1 (diferencia letras maiúsculas e minúsculas). É altamente recomendável que você altere periodicamente as senhas para proteger o EX Print Server de alterações não autorizadas.
Para obter mais informações, consulte “Sobre o assistente de configuração do Fiery” na página 32, “Privilégios do administrador” na página 12, “Privilégios do operador” na página 13 e a ajuda do Configure.
Senhas do sistema operacional
Como o EX Print Server é um sistema baseado no Windows, uma senha para o sistema operacional Windows é necessária, que é diferente das senhas do Administrador e do Operador (consulte a página 42).
A senha padrão do sistema operacional Windows é Fiery.1 (diferencia letras maiúsculas e minúsculas). É altamente recomendável que você altere periodicamente as senhas para proteger o EX Print Server de alterações não autorizadas.
Privilégios do administrador
Os usuários dos grupos de administradores e de operadores têm outros privilégios além dos definidos durante a criação dos grupos. Os usuários do grupo de administradores têm o nível de controle mais alto. Os privilégios do administrador incluem:
• Configuração do EX Print Server com o Configure ou o painel de controle da impressora
• Adição e exclusão de grupos
• Adição e exclusão de usuários
IMPORTANTE
IMPORTANTE
REQUISITOS DO SISTEMA 13
• Configuração e alteração de senhas de usuários
• Exclusão, impressão, exportação e visualização do registro de tarefas
• Exclusão, visualização e modificação das tarefas de impressão dos usuários
• Limpeza de todos os dados de tarefas do EX Print Server
• Impressão de tarefas em preto e branco
• Publicação das conexões de impressão
• Exclusão de fontes
• Controle das tarefas de impressão a partir das ferramentas de gerenciamento de tarefas
• Substituição das configurações de tarefas
• Definição das configurações padrão para as opções de impressão
• Calibragem do EX Print Server
Privilégios do operador
Os usuários dos grupos de administradores e de operadores têm outros privilégios além dos definidos durante a criação dos grupos. Os usuários do grupo de operadores controlam tarefas de impressão a partir de ferramentas de gerenciamento de tarefas, incluindo:
• Visualização do registro de tarefas
• Exclusão, visualização e modificação das tarefas de impressão de outros usuários
• Impressão de tarefas em preto e branco
• Limpeza de todos os dados de tarefas do EX Print Server
• Calibragem do EX Print Server (se for permitido pelo administrador)
Privilégios de convidado (nenhuma senha)
Um usuário não necessita de uma senha para se conectar como convidado a partir das ferramentas de gerenciamento de tarefas. Um convidado pode visualizar o status das tarefas ativas, mas não pode fazer alterações nas tarefas ou no estado do EX Print Server.
REQUISITOS DO SISTEMA 14
Conexões de impressãoO EX Print Server oferece suporte para as seguintes conexões de impressão: fila Em espera, fila Impressão e conexão Direta. Você ativa ou “publica” essas conexões de impressão para usuários na rede ao definir a configuração da impressora. Todas as conexões publicadas são constantemente verificadas quanto à presença de tarefas. A fila Impressão e a conexão Direta proporcionam aos usuários um acesso mais direto ao EX Print Server do que a fila Em espera. Portanto, não publique a fila Impressão e a conexão Direta em ambientes onde é necessário o controle máximo.
Além disso, é possível ativar a fila Impressos, que é uma área de armazenamento para as tarefas mais recentes da fila Impressão. A fila Impressos permite aos usuários reimprimir essas tarefas usando as ferramentas de gerenciamento de tarefas (por exemplo, a Command WorkStation).
NOTA: Para utilizar os utilitários e o WebTools, é necessário ativar pelos menos uma das conexões de impressão.
Fila Em espera
As tarefas enviadas para a fila Em espera são colocadas em spool no disco rígido do EX Print Server para impressão posterior ou reimpressão. Como a fila Em espera é uma área de armazenamento, as tarefas enviadas para ela não podem prosseguir no processo de impressão até que o operador intervenha, utilizando as ferramentas de gerenciamento de tarefas.
Fila Impressão
A fila Impressão é a fila padrão do EX Print Server. As tarefas enviadas para a fila Impressão são processadas e impressas na ordem em que são recebidas. As tarefas priorizadas pelo operador com as ferramentas de gerenciamento de tarefas e as tarefas enviadas pela conexão Direta podem ter prioridade sobre as tarefas enviadas para a fila Impressão.
Conexão direta
A conexão Direta transmite tarefas diretamente para o EX Print Server, mas somente quando o EX Print Server está ocioso. Se o EX Print Server estiver ocupado, a tarefa permanecerá no computador do usuário até que o EX Print Server esteja pronto. A tarefa é processada logo que a tarefa anterior é concluída e a antes que a próxima tarefa na fila seja processada. A conexão Direta existe para descarregar fontes e para ser usada com aplicativos de teste que precisam de informações de back channel do EX Print Server. Geralmente, não é recomendado usar a conexão Direta para imprimir tarefas.
NOTA: Para descarregar fontes para o EX Print Server, você deve antes publicar a conexão Direta.
REQUISITOS DO SISTEMA 15
Na maioria dos casos, as tarefas enviadas à conexão Direta não são armazenadas no EX Print Server e não podem ser selecionadas para reimprimir, mover ou excluir. Portanto, a conexão Direta fornece uma medida de segurança para arquivos confidenciais. As tarefas enviadas para a conexão Direta aparecem no registro de tarefas para fins de contabilização. No entanto, para total segurança, é recomendado usar a exclusão segura.
Algumas tarefas enviadas à conexão Direta fazem com que arquivos temporários sejam armazenados no EX Print Server. Isso pode ocorrer com os seguintes tipos de tarefas:
• Tarefas PDF
• Tarefas TIFF
• Tarefas com as seguintes configurações:
– Impressão na ordem inversa (para tarefas maiores)
– Booklet Maker
– Mídia mista
– Combinar separações
– Paper Catalog
IMPORTANTE
REQUISITOS DO SISTEMA 16
Recursos de segurança adicionaisAlém dos recursos de segurança tradicionais, como senhas, é possível usar os seguintes recursos para manter o EX Print Server seguro:
• Acesso a e-mails
• Endereços e portas IP
• Impressão segura
• Autenticação LDAP
Controle do acesso por e-mail ao EX Print Server
Como é possível permitir que os usuários imprimam anexos de arquivos em mensagens de e-mail enviadas para o EX Print Server, o EX Print Server aceita somente anexos válidos (por exemplo, arquivos PostScript ou PDF). Normalmente, os vírus transmitidos por e-mail precisam ser executados pelo destinatário. Anexos que não são arquivos válidos são descartados pelo EX Print Server. Como arquivos do tipo .BAT, .VBS e .EXE podem causar atividade de vírus, o EX Print Server não processa esses tipos de arquivos. O EX Print Server também ignora e-mails no formato RTF (Rich Text Format) ou HTML (Hypertext Markup Language) e qualquer código Javascript incluído.
É possível definir listas de endereços de e-mail autorizados no EX Print Server. Qualquer e-mail que o EX Print Server receba de um endereço de e-mail não relacionado na lista autorizada será excluído. Para obter mais informações, consulte a página 53.
Restrição de endereços e portas IP
Para restringir conexões não autorizadas ao EX Print Server, é possível permitir somente usuários cujos endereços IP estejam dentro de um intervalo definido. Também é possível fechar portas desnecessárias para impedir o acesso interno pela rede. Comandos ou tarefas enviados a partir de endereços ou portas IP não autorizados são ignorados pelo EX Print Server.
Impressão segura
Essa opção permite a impressão de arquivos altamente sensíveis ou confidenciais. Um usuário ao imprimir um arquivo com o driver da impressora atribui uma senha à tarefa. O usuário deverá, em seguida, digitar a senha na copiadora-impressora para imprimir a tarefa. Para obter mais informações, consulte Impressão.
Autenticação LDAP
Quando a comunicação LDAP for ativada para recuperar nomes e outras informações de pessoas de sua empresa, será possível especificar o tipo de autenticação. Para obter mais informações, consulte a ajuda do Configure.
REQUISITOS DO SISTEMA 17
Requisitos de redeAntes de instalar o EX Print Server na rede, recomenda-se que você leia “Estágios de instalação na rede” na página 9. A etapa 1 da instalação do EX Print Server na rede é configurar seu ambiente de rede. Você deve configurar os servidores de rede para fornecer aos usuários acesso ao EX Print Server como uma impressora de rede.
Protocolos de rede
Quando o EX Print Server está conectado a uma rede, ele funciona como uma impressora de rede. O EX Print Server reconhece os seguintes protocolos de rede:
• TCP/IP, que também inclui os protocolos DHCP, FTP, HTTP, IMAP, IPP, IPv4, IPv6, LDAP, LPD, LPR, NBT, POP3, Porta 9100, SMB, SMTP, SNMP, SNTP e SSL/TLS
• AppleTalk (apenas para downloads de fontes), Bonjour
Esses protocolos podem ser executados concomitantemente pelo mesmo cabo. Os computadores que utilizam outros protocolos podem imprimir por meio de um servidor que utiliza um dos protocolos mencionados. O EX Print Server realiza a mudança automática para o protocolo correto, e lida com todas as conexões simultaneamente.
Redes WindowsO EX Print Server exige um endereço IP, uma máscara de sub-rede e um endereço de gateway válidos.
Digite manualmente esses endereços ou utilize os protocolos DHCP para atribuí-los de forma dinâmica. Verifique se o nome e o endereço do EX Print Server estão listados em um DNS (Domain Name Server, servidor de nomes de domínio) ou em um banco de dados de nomes de hosts utilizado pelo sistema.
Se mais de uma conexão de impressão do EX Print Server estiver publicada (por exemplo, a fila Impressão e a fila Em espera), considere a criação de uma impressora para cada conexão de impressão, de forma que os outros usuários possam imprimir para cada conexão diretamente.
Configure o EX Print Server com o nome de domínio correto do Windows.
Isso é particularmente importante para a impressão do Windows, também conhecida como Bloco de mensagens de servidor (Server Message Block, SMB). Para usar o Microsoft Active Directory, é preciso atribuir o EX Print Server a um domínio. Se você indicar o EX Print Server para um grupo de trabalho, não se pode usar Microsoft Active Directory.
Redes AppleTalk (apenas para permitir o download de fontes)
Se você ativar o AppleTalk no configure, as redes AppleTalk poderão ser usadas apenas para downloads de fontes. Para permitir que os computadores Mac OS acessem as impressoras Bonjour, ative a opção Bonjour em Configuração.
REQUISITOS DO SISTEMA 18
Redes UNIX• Quando uma estação de trabalho UNIX é configurada com o protocolo lpr e se conecta ao
EX Print Server por meio de uma rede TCP/IP, é possível imprimir diretamente no EX Print Server.
• A configuração de estações de trabalho UNIX exige um administrador com privilégios de raiz. Após a configuração inicial, os usuários UNIX enviam as tarefas de impressão a uma impressora nomeada.
• O EX Print Server é uma controladora de impressora que compreende protocolos lpr.
• O EX Print Server possui o nome de impressora remota que deve ser utilizado para estabelecer uma comunicação bem-sucedida com o dispositivo.
Independentemente do sistema UNIX utilizado, o nome usado para a impressora remota (ou rp no arquivo /etc/printcap) na configuração da rede do EX Print Server deve ser um dos seguintes:
• hold
• nome da impressora virtual
Os computadores em uma rede TCP/IP podem imprimir diretamente no EX Print Server como uma impressora remota, ou em um servidor Windows Server 2003/Server 2008/Server 2008 R2/Server 2012 ou uma estação de trabalho UNIX que funcione como um servidor de impressão.
REQUISITOS DO SISTEMA 19
Conexão física com a redeAntes de instalar o EX Print Server na rede, recomenda-se que você leia “Estágios de instalação na rede” na página 9. A etapa 2 da instalação do EX Print Server na rede é conectar fisicamente o EX Print Server à rede. Use a porta de rede no EX Print Server.
Painel do conector do EX Print Server
1 Porta (VGA) do monitor2 Portas USB3 Porta de rede4 Portas USB5 Porta de digitalização6 Porta da interface da
impressora7 Cabo de alimentação8 Interruptor liga/desliga
I: LIGAO: DESLIGA
1
2 3
4
7
6
8
5
REQUISITOS DO SISTEMA 20
Preparação para configurar o EX Print ServerPara preparar suas instalações para impressão, é necessário fazer algumas configurações (ou “Configuração”) iniciais no EX Print Server para especificar o ambiente de rede e os tipos de impressão que serão feitos. Antes de realizar a configuração, decida os níveis de acesso a serem implementados, como, por exemplo, senhas e outros recursos de segurança que o EX Print Server oferece. Como muitos desses recursos de segurança estão interconectados, analise as informações para planejar um sistema de segurança eficaz e execute a configuração de acordo.
Conexão Ethernet
Para conexões Ethernet, o EX Print Server suporta cabeamento UTP (Par trançado não blindado), para essas velocidades de rede:
• 10BaseT: Categoria 3 ou posterior
• 100BaseTX: Categoria 5 ou posterior (4 pares/8 fios, curto)
• 1000BaseT: Categoria 5e ou posterior (4 pares/8 fios, curto)
PARA ESTABELECER A CONEXÃO COM A REDE
1 Desligue a copiadora-impressora e o EX Print Server (consulte a página 44).
2 Conecte o cabo da rede ao conector de rede (RJ-45) no EX Print Server (consulte a página 19).
Se você se preocupa com a possibilidade de que informações sejam extraídas pela porta Ethernet do EX Print Server sem autorização, você pode proteger a porta Ethernet.
3 Ligue o EX Print Server e a copiadora-impressora.
No EX Print Server, coloque o interruptor liga/desliga na posição LIG. e pressione o botão liga/desliga (consulte a página 19).
REQUISITOS DO SISTEMA 21
Requisitos para computadores e dispositivos móveisPara instalar o software do usuário do EX Print Server do DVD ou baixado da Internet, o computador cliente ou o dispositivo móvel deve atender aos requisitos mínimos do sistema. As tabelas a seguir listam os requisitos.
Requisitos mínimos para Windows Mac OS
Sistema operacional Os drivers de impressora do Windows e os aplicativos Fiery são compatíveis com os seguintes sistemas operacionais (com o service pack mais recente):
NOTA: Ambas as versões de 32 bits e de 64 bits são compatíveis, salvo indicação em contrário.
• Windows XP: Home, Professional
• Windows Vista: Home Basic Edition, Home Premium Edition, Ultimate Edition, Business Edition, Enterprise Edition
• Windows 7: Home Premium, Professional, Ultimate
• Windows 8: Windows 8 Edition, Windows 8 Pro Edition, Windows 8 Enterprise Edition
• Windows Server 2003: Standard Edition, Enterprise Edition, Datacenter Edition
• Windows Server 2003: SP1 (somente de 64 bits), R2
• Windows Server 2008: Standard Edition, Enterprise Edition, Datacenter Edition, Web Server
• Windows Server 2008 R2 (somente de 64 bits): Foundation Edition, Standard Edition, Enterprise Edition, Datacenter Edition, Web Server, Itanium-Based
• Windows Server 2012 (somente de 64 bits): Foundation Edition, Essentials Edition, Standard Edition, Datacenter Edition
NOTA: O Job Monitor não é compatível com sistemas operacionais de 64 bits.
Os drivers de impressora Mac e os aplicativos Fiery são compatíveis com os seguintes sistemas operacionais (em computadores Mac OS com base em Intel):
• Mac OS v10.6
• Mac OS v10.7
• Mac OS v10.8
Memória para impressão e utilitários (exceto a Command WorkStation)
500 MB (recomendável 2 GB) 500 MB (recomendável 1 GB)
Espaço na unidade de disco rígido (exceto a Command WorkStation)
1 GB (recomendável 2 GB) 500 MB (recomendável 1 GB)
Protocolo de rede TCP/IP TCP/IP, EtherTalk, Bonjour
REQUISITOS DO SISTEMA 22
Requisitos do WebTools
Para obter mais informações sobre o WebTools, consulte a página 23.
Requisitos da Command WorkStation
Requisitos do Fiery JobMaster, Impose e Compose• Command WorkStation
NOTA: O computador cliente deve atender a todos os requisitos do sistema para a Command WorkStation usar o Fiery JobMaster, o Impose e o Compose.
• Ativação de licença para cada computador cliente
• Software Acrobat/PitStop
Requisito Windows Mac OS
Navegador da Internet compatível com Java
• Internet Explorer 6 ou posterior
• Firefox 10 ou posterior
NOTA: A Microsoft fornece atualizações frequentes para o Internet Explorer. Como o suporte não pode ser garantido para todas as versões, utilize as versões especificadas para obter melhores resultados
• Safari 5 ou posterior
• Firefox 10 ou posterior
NOTA: Em Mac OS, algumas versões do Firefox podem não permitir a digitação de uma senha no Configure. Nesse caso, use o Safari.
Tela 800 x 600 - resolução de tela
Placa gráfica Cores de 16 bits
Protocolo de rede TCP/IP
Outros • Serviços da Web ativados no EX Print Server
• Endereço IP ou nome DNS do EX Print Server
Requisito Windows Mac OS
Processador Pentium 4, 1.0 GHz ou mais rápido Macintosh G5, 1.6 GHz ou mais rápido
Espaço na unidade de disco rígido
3 GB
RAM 1GB
Tela 1024 x 768 - resolução de tela
Placa gráfica Cores de 16 bits
Protocolo de rede TCP/IP
REQUISITOS DO SISTEMA 23
Requisitos de dispositivo móvel
A impressão móvel direta é suportada nos seguintes dispositivos móveis com iOS 4.2 ou posterior e funcionalidade de impressão:
• iPad (1ª geração ou posterior)
• iPhone (4, 4S, 5)
• iPod touch (3ª geração ou posterior)
Requisitos da ajuda on-line
Os arquivos de Ajuda dos utilitários Fiery são desenvolvidos para uso com o Microsoft Internet Explorer v5.5 ou posterior. Se você usar outros navegadores, como o Safari ou outras versões do Internet Explorer, a Ajuda poderá não ser exibida corretamente.
Se o navegador utilizar bloqueador de pop-up, ele poderá bloquear os arquivos de ajuda. Se isso ocorrer, desative o bloqueador temporariamente para exibir os arquivos de ajuda.
Se a opção avançada de Internet para exibir notificações sobre erros de script estiver ativada em seu navegador, ele poderá mostrar uma janela de aviso antes de exibir o arquivo de ajuda. Para evitar a exibição dessa janela, desmarque a opção “Exibir notificação sobre cada erro de script” na guia Avançadas da caixa de diálogo Opções da Internet. Uma mensagem de aviso também poderá aparecer na barra de status, mas o conteúdo do arquivo de ajuda não será afetado por esse erro.
WebToolsO EX Print Server suporta acesso à Internet ou intranet com o WebTools a partir de computadores com Windows e Mac OS. Para ativar o WebTools, consulte a página 34.
Página inicial
A Página inicial fornece informações atuais sobre as opções instaladas e tarefas que estão sendo processadas e impressas no EX Print Server. Para usar esse WebTool, é preciso uma senha. Para obter mais informações, consulte Utilitários.
Downloads
O WebTool Downloads permite aos usuários descarregar instaladores para drivers de impressora e outros softwares diretamente a partir do EX Print Server. Não é necessária uma senha para usar este WebTool. Para obter mais informações, consulte Impressão e Utilitários.
Documentos
O WebTool Documentos permite que os usuários acessem, gerenciem e modifiquem tarefas nas caixas de correio do EX Print Server, além de enviarem tarefas ao EX Print Server. Para obter mais informações, consulte a ajuda do WebTool Documentos.
REQUISITOS DO SISTEMA 24
Configurações de digitalização
O WebTool Configurações de digitalização permite definir modelos de digitalização a partir de um computador remoto. Esses modelos podem ser acessados da copiadora-impressora quando um arquivo é digitalizado. O administrador tem acesso total a todos os modelos de digitalização. Além disso, o administrador pode criar novos modelos de digitalização nas Configurações de digitalização e pode importar e exportar modelos de digitalização. Para obter informações gerais sobre digitalização, consulte Utilitários. Para obter informações sobre o WebTool Configurações de digitalização, consulte a ajuda dele.
Configure
O WebTool Configure permite visualizar e modificar as opções do EX Print Server a partir de um computador em rede. Essa função requer uma senha de administrador.
CONFIGURAÇÃO PELO PAINEL DE CONTROLE DA IMPRESSORA 25
CONFIGURAÇÃO PELO PAINEL DE CONTROLE DA IMPRESSORA
Depois de iniciar o EX Print Server pela primeira vez, ou instalar o software do sistema, você deve configurar o EX Print Server. Se você não fizer isso, as configurações originais serão usadas. Verifique se as configurações que você escolher são apropriadas para o seu ambiente de impressão. Se o seu ambiente de rede ou impressão mudar, pode ser necessário ajustar suas configurações.
Configuração pelo painel de controle da impressora
Execute a configuração inicial no painel de controle da impressora. Após a configuração inicial, é possível alterar as opções de um computador cliente.
Configuração a partir de um computador cliente
Depois de realizar a configuração inicial por meio do painel de controle da impressora, é possível alterar a maioria das opções de um computador de rede usando o Configure (consulte a página 31).
Se você estiver configurando o EX Print Server pela primeira vez, é possível o assistente de configuração Fiery Setup Wizard para configurar as configurações regionais, de idioma, de servidor e do ambiente de impressão. Para obter mais informações, consulte a página 32.
Acesso à configuraçãoUse o recurso Configuração no painel de controle da impressora para realizar a configuração inicial. Também é possível acessar menus ou guias que são específicos do EX Print Server no painel de controle da impressora (consulte a página 26). Ao configurar o EX Print Server, verifique se ele não está imprimindo ou processando arquivos.
PARA ACESSAR A CONFIGURAÇÃO
1 No painel de controle da impressora, pressione Services Home (Página inicial de serviços).
2 Pressione o ícone Fiery.
3 Verifique se o EX Print Server está ocioso.
4 Pressione a guia Ferramentas.
5 Pressione Configuração.
6 Faça logon com privilégios de administrador.
CONFIGURAÇÃO PELO PAINEL DE CONTROLE DA IMPRESSORA 26
Guias de menuHá guias no painel de controle da impressora que são específicas do EX Print Server. Elas fornecem muitos dos mesmos controles disponíveis na Command WorkStation e permitem que você visualize informações sobre o status, sobre as páginas do sistema de impressão e sobre a configuração da impressão. Para obter mais informações sobre os recursos de gerenciamento de tarefas, consulte Utilitários.
Guia Tarefas
Exibe as propriedades das tarefas que atualmente estão sendo impressas e estão em fila, além de permitir a impressão de tarefas. Essa guia inclui os seguintes controles:
Suspender impressão: Suspenda a comunicação entre o EX Print Server e a copiadora-impressora. Use esse comando para interromper a tarefa atual para que você possa realizar tarefas de manutenção. As tarefas continuam para processamento no EX Print Server. Após concluir a manutenção, selecione Retomar impressão para continuar a imprimir tarefas do EX Print Server.
Retomar impressão: Retome a atividade de impressão entre a copiadora-impressora e o EX Print Server depois de selecionar a opção Suspender impressão.
Cancelar: Cancele o processamento de uma tarefa na área Aguardando.
USB: Permite que você imprima um arquivo a partir de uma unidade flash USB em uma das conexões de impressão publicadas. Para obter mais informações, consulte Impressão.
Segura: Imprima um arquivo com uma senha segura. Para obter mais informações, consulte Utilitários.
Guia Informações
Permite visualizar e imprimir as informações sobre o EX Print Server. Inclui as guias Servidor e Imprimir páginas.
Guia Servidor
Em Informações > Servidor, é possível visualizar o nome de servidor do EX Print Server, o endereço IP, a versão, a versão de software do sistema Fiery, a utilização de disco rígido, a quantidade de memória instalada e as opções instaladas do EX Print Server. Também é possível acessar o seguinte comando:
Reiniciar servidor: Permite reiniciar, reinicializar ou desligar o EX Print Server. Para obter mais informações, consulte a página 44.
Guia Imprimir páginas
Em Informações > Imprimir páginas, é possível imprimir as seguintes páginas do sistema e registro de atividades.
CONFIGURAÇÃO PELO PAINEL DE CONTROLE DA IMPRESSORA 27
Página de teste PS/PCL: Permite confirmar se o EX Print Server está conectado corretamente à copiadora-impressora e fornece amostras de escalas de cinzas para solucionar problemas com a copiadora-impressora ou com o EX Print Server. As configurações da página de teste podem incluir: o nome do servidor, o modelo da impressora, as data e hora em que a página de teste foi impressa.
Configuração: Imprime a página de configuração, que fornece a atual configuração do servidor e do dispositivo. Esta página lista as informações gerais sobre a configuração de hardware e software do EX Print Server, as opções atuais de configuração, informações sobre a calibragem atual e o endereço IP do EX Print Server.
Registro de tarefas: Imprime uma lista das últimas 55 tarefas.
Lista de fontes PS/PCL: Imprime uma lista de todas as fontes atualmente no disco rígido do EX Print Server.
Registro de e-mail: Imprime uma lista das atividades recentes de e-mail, que é útil para o administrador da rede.
Registro de FTP: Imprime uma lista das atividades recentes de FTP, que é útil para o administrador da rede.
NOTA: Para imprimir o registro de e-mail ou de FTP, é preciso primeiro ativar o serviço apropriado. Para os serviços de e-mail, consulte a ajuda do Configure.
Guia Digitalizar
Permite ao administrador criar, editar e excluir modelos de tarefa para digitalização. Para obter mais informações, consulte Utilitários.
Guia Ferramentas
Alinhamento da bandeja: Ajusta a colocação do texto e das imagens na página de forma que fiquem corretamente alinhados na folha e os dois lados de uma folha duplex tenham exatamente o mesmo alinhamento. Para obter mais informações, consulte Utilitários.
Configuração: Configura o EX Print Server.
Guia Calibrar
Para obter mais informações sobre calibragem no painel de controle da impressora, consulte Utilitários.
CONFIGURAÇÃO PELO PAINEL DE CONTROLE DA IMPRESSORA 28
Opções de configuração no painel de controle da impressoraAo executar a configuração do EX Print Server, a partir do painel de controle da impressora, configure o EX Print Server para receber tarefas nos sistemas de rede usados em sua instalação, incluindo a configuração dos nomes e endereços de rede que devem ser usados por computadores, servidores e pelo EX Print Server durante a comunicação entre os dispositivos.
Antes de executar a configuração, confirme se o EX Print Server está conectado a uma rede ativa, porque o EX Print Server consulta na rede as zonas, os servidores e as filas com base no servidor. Se efetuar a configuração da rede sem estar conectado a uma rede em funcionamento, serão utilizadas as configurações padrão, o que pode não corresponder às suas necessidades.
Configure as opções apenas para os sistemas de rede usados atualmente em sua instalação. Se os requisitos da rede mudarem, será possível alterar a configuração a qualquer momento. Se o EX Print Server estiver configurado para ativar mais de um protocolo, mudará automaticamente para o protocolo correto quando receber uma tarefa de impressão.
Os submenus e as opções aparecem em sequência. Os valores-padrão, quando aplicáveis, são sublinhados. As palavras em itálico indicam um valor específico do site ou do produto.
Nome do servidorNome padrão do servidor
Digite um nome para o EX Print Server (no máximo com 15 caracteres). Esse é o nome com o qual o EX Print Server aparece na rede.
NOTA: Se você configurar mais de um EX Print Server, não atribua o mesmo nome a eles.
Velocidade EthernetAutomática, 10HD, 100HD, 10FD, 100FD
Escolha a velocidade apropriada da rede. Escolha Automática em qualquer destes casos:
• A velocidade da rede é desconhecida.
• O ambiente de rede é misto.
• A rede usa 1 Gbps.
Tipo de endereço IPv4Automática, Manual
Escolha se deve permitir que o EX Print Server obtenha automaticamente o seu endereço IP Ethernet procurando na rede.
CONFIGURAÇÃO PELO PAINEL DE CONTROLE DA IMPRESSORA 29
Endereço IP127.0.0.1
Se você escolher Manual para o tipo de endereço IPv4, digite o endereço IP do EX Print Server para a Ethernet. Esse endereço IP, diferente de um endereço IP definido automaticamente, permanecerá o mesmo caso o EX Print Server seja reinicializado. Mude o padrão para um endereço válido para a sua rede.
Máscara de sub-rede255.255.255.0
Configure a máscara de sub-rede para impressão com TCP/IP em sua rede.
Antes de prosseguir, confirme a configuração de máscara de sub-rede com o administrador da rede.
Tipo de gatewayAutomática, Manual
Escolha o método para obtenção do endereço de gateway para impressão com TCP/IP.
Endereço do gateway127.0.0.1
Se tiver selecionado Manual para tipo de gateway, defina o endereço de gateway para impressão com TCP/IP na rede.
Ativar serviços WebLig., Deslig.
Selecione Lig. para tornar o WebTools disponível aos usuários. O TCP/IP deve estar ativado no EX Print Server e nos computadores clientes. Um navegador da Web ativado para Java e um endereço IP ou nome de host DNS válidos são necessários para cada computador cliente.
Segurança da redeLig., Deslig.
Selecione Deslig. se tiver fechado uma porta acidentalmente e precisar acessar o EX Print Server. Se você configurar essa opção como Deslig., os seguintes recursos estarão desativados:
• Filtro IP
• Filtro de porta
• IPsec
• Filtro de endereço MAC
CONFIGURAÇÃO PELO PAINEL DE CONTROLE DA IMPRESSORA 30
Tempo limite de logon5 minutos, 10 minutos, 15 minutos, 30 minutos, 45 segundos, nunca
Especifique o tempo limite que o EX Print Server aguarda depois de você fazer logon.
Ao terminar de fazer alterações, pressione Salvar alterações. O EX Print Server exige uma reinicialização para que as alterações de configuração tenham efeito.
Configuração 802.1x
O EX Print Server pode buscar autenticação de um servidor de autenticação 802.1x (como um servidor RADIUS), muitas vezes por meio de um ponto de acesso intermediário (um autenticador). O EX Print Server busca essa autenticação na inicialização ou quando o cabo Ethernet for desconectado e reconectado. Se o EX Print Server for autenticado com sucesso, terá o acesso à rede permitido.
Pressione Configuração 802.1x para acessar as opções de configuração 802.1x.
Ativar autenticação 802.1xDeslig., Lig.
Selecione Lig. se desejar permitir que o EX Print Server busque autenticação de um servidor de autenticação 802.1x.
Selecionar tipo de EAPPEAP-MSCHAPv2, MD5-Challenge
Escolha o tipo de EAP (Extensible Authentication Protocol).
Nome de usuário, senha
O EX Print Server utiliza essas informações para solicitar a autenticação de um servidor de autenticação 802.1x.
Validar certificado do servidorDeslig., Lig.
Selecione Lig. se você escolheu PEAP-MSCHAPv2 como o tipo EAP e quiser que o EX Print Server use um certificado de raiz confiável ao se comunicar com o servidor de autenticação.
Se desejar que o EX Print Server valide o certificado do servidor, coloque o certificado na lista de certificados confiáveis do EX Print Server. Para obter mais informações, consulte a ajuda do Configure.
CONFIGURAÇÃO POR UM COMPUTADOR CLIENTE 31
CONFIGURAÇÃO POR UM COMPUTADOR CLIENTE
Depois de iniciar o EX Print Server pela primeira vez, ou instalar o software do sistema, é preciso configurar o EX Print Server. Se você não fizer isso, as configurações originais serão usadas. Verifique se as configurações estão corretas para o seu ambiente de impressão. Se o seu ambiente de rede ou impressão mudar, pode ser necessário ajustar suas configurações.
Configuração pelo painel de controle da impressora
Execute a configuração inicial no painel de controle da impressora (consulte a página 25). Após a configuração inicial, é possível alterar as opções de um computador cliente.
Configuração a partir de um computador cliente
Após executar a configuração inicial por meio do painel de controle da impressora, é possível alterar a maioria das opções de configuração de um computador cliente usando o Configure.
Se você estiver configurando o EX Print Server pela primeira vez, é possível o assistente de configuração Fiery para configurar as configurações regionais, de idioma, de servidor e do ambiente de impressão. Para obter mais informações, consulte a página 32.
Sobre o ConfigureÉ possível encontrar mais informações sobre como usar o Configure das seguintes formas:
• Se você acessar o Configure por um navegador de Internet, no WebTools, na guia Configure, clique no ícone Ajuda.
• Se você acessar o Configure pela Command WorkStation, consulte a ajuda da Command WorkStation.
PARA ACESSAR O CONFIGURE POR UM NAVEGADOR DE INTERNET
1 Abra o seu navegador de Internet e digite o endereço IP do EX Print Server.
2 No WebTools, na guia Configurar, clique em Iniciar o Configure.
3 Faça logon com privilégios de administrador.
PARA ACESSAR O CONFIGURE A PARTIR DA COMMAND WORKSTATION
1 Na Command WorkStation, como Administrador, execute uma das seguintes ações:
• No menu Servidor, clique em Configure.
• Em Centro de dispositivos, nas guias Geral ou Usuários, clique em Configure.
CONFIGURAÇÃO POR UM COMPUTADOR CLIENTE 32
2 Se a caixa de diálogo Configuração do Fiery for exibida, clique em Configure.
Se você não tiver concluído a configuração inicial, talvez você queira clicar no Assistente de configuração do Fiery. Para obter mais informações, consulte “Sobre o assistente de configuração do Fiery” na página 32.
Se você usar o Assistente de configuração do Fiery (na Command WorkStation ou no WebTools) e clicar em Concluir no final do assistente, a caixa de diálogo Configuração do Fiery não aparecerá novamente em lugar algum.
Sobre o assistente de configuração do FieryO Assistente de configuração do Fiery orienta a configuração inicial para configurar o EX Print Server para o ambiente de impressão.
O Assistente de configuração do Fiery está disponível apenas para a configuração inicial e quando você reinstalar o software do sistema. Se você usar o Assistente de configuração do Fiery (na Command WorkStation ou no WebTools) e clicar em Concluir no final do assistente, a caixa de diálogo Configuração do Fiery não aparecerá novamente em lugar algum.
O assistente de configuração do Fiery orienta você no seguinte procedimento:
1 Escolha um idioma padrão.
2 Especifique as configurações regionais.
3 Especifique as configurações do servidor.
4 Escolha uma configuração do ambiente de impressão.
Uma configuração do ambiente de impressão contém opções de configuração padrões para um determinado ambiente de impressão. Você pode escolher entre uma das seguintes configurações que melhor se adapte ao seu ambiente de impressão:
• Artes gráficas e provas
• Escritório e grupo de trabalho
• Produção
• Transações
Também é possível usar as configurações originais de fábrica do EX Print Server em seu ambiente de impressão em vez de escolher uma configuração do ambiente de impressão.
5 Configure as opções de instalação para um ambiente de impressão escolhido.
Depois de concluir o assistente de configuração do Fiery, é possível fazer outras alterações no EX Print Server usando o Configure.
IMPORTANTE
CONFIGURAÇÃO POR UM COMPUTADOR CLIENTE 33
PARA ACESSAR O ASSISTENTE DE CONFIGURAÇÃO DO FIERY NO WEBTOOLS
1 Abra o seu navegador de Internet e digite o endereço IP do EX Print Server.
2 No WebTools, na guia Página inicial, ao lado de “A configuração inicial do Fiery Controller não está completa” clique em “Clique aqui para continuar”.
PARA ACESSAR O ASSISTENTE DE CONFIGURAÇÃO FIERY NA COMMAND WORKSTATION
1 Na Command WorkStation, como Administrador, execute uma das seguintes ações:
• No menu Servidor, clique em Configure.
• Em Centro de dispositivos, nas guias Geral ou Usuários, clique em Configure.
2 Na caixa de diálogo Configuração do Fiery, clique em Assistente de configuração do Fiery.
Se você precisar acessar todas as opções disponíveis, convém clicar em Configure. Para obter mais informações, consulte “Sobre o Configure” na página 31.
Se você usar o Assistente de configuração do Fiery (na Command WorkStation ou no WebTools) e clicar em Concluir no final do assistente, a caixa de diálogo Configuração do Fiery não aparecerá novamente em lugar algum.
WEBTOOLS 34
WEBTOOLS
O WebTools permite gerenciar o EX Print Server remotamente pela Internet ou pela intranet da empresa. Com o WebTools ativado, será possível acessá-lo de um computador de rede. Verifique se as opções de configuração de rede estão corretas para o seu ambiente.
Para saber mais sobre o WebTools, consulte Utilitários e a ajuda do Configure.
PARA ATIVAR O WEBTOOLS
1 Ative a rede TCP/IP de um dos seguintes locais:
• Em Configuração, realize a configuração de rede.
• No Configure, clique em Rede > Protocolo > TCP/IP.
2 Em cada computador cliente, faça o seguinte:
• Atribua um endereço IP válido e exclusivo, uma máscara de sub-rede e um endereço de gateway, se necessário.
• Verifique se um navegador de Internet compatível está instalado e se o Java está ativado no navegador.
PARA INICIAR O WEBTOOLS
1 Inicie o navegador de Internet e digite o endereço IP ou o nome DNS do EX Print Server.
2 Clique na guia correspondente ao WebTool a ser usado.
REFERÊNCIA DE OPÇÕES DE CONFIGURAÇÃO 35
REFERÊNCIA DE OPÇÕES DE CONFIGURAÇÃO
As tabelas a seguir descrevem as opções de impressão (em ordem alfabética) e seus valores originais. Se for necessário, é possível determinar suas configurações atuais, imprimindo a página de configuração (consulte a página 43).
Para obter informações sobre opções não listadas, consulte a ajuda do Configure.
Para obter mais informações sobre as opções de impressão, consulte Impressão.
Opções PS• Para acessar as opções de PS, selecione Configure > PDL > PS.
Opção Configurações(o padrão está sublinhado)
Descrição
Armazenar objetos PDF e PS em cache
Lig., Deslig. Especifique se as imagens em arquivos PDF e PS estão armazenadas em cache para reduzir a necessidade de reprocessar a mesma imagem em um arquivo.
Ativar substituição com Courier
Sim, Não Especifique se deseja substituir as fontes não disponíveis por Courier ao fazer download de arquivos no EX Print Server ou ao imprimir um documento para o qual não tenha as fontes de impressora correspondentes. Se essa opção estiver definida como Não, as tarefas com fontes que não estão disponíveis no disco rígido do EX Print Server geram um erro de PostScript e não são impressas. Essa configuração não se aplica a arquivos PDF, nos quais a substituição de fontes ocorre automaticamente.
Converter tamanho de papel
Não, Carta/Tabloide -> A4/A3, A4/A3 -> Carta/Tabloide
Converte os tamanhos de papel nos documentos automaticamente nos tamanhos de papel padrão especificados. Por exemplo, se selecionar Carta/Tabloide -> A4/A3, um documento de tamanho carta será impresso automaticamente em papel A4.
Esta opção trabalha em conjunto com a opção Tamanhos de papel padrão. Por exemplo, se a opção Converter tam. papel for definida como Carta/Tabloide -> A4/A3 e a opção Tamanhos de papel padrão for definida como US, as tarefas serão impressas em tamanho A4/A3. Isso também inclui as páginas do sistema do EX Print Server, como a página inicial, a página de teste e o registro de tarefas.
REFERÊNCIA DE OPÇÕES DE CONFIGURAÇÃO 36
Imprimir até erro PS Sim, Não Especifique se o EX Print Server imprimirá a parte disponível de uma tarefa de impressão quando encontrar um erro de PostScript. Selecione Sim para imprimir a parte da tarefa que foi processada antes do erro. Selecione Não para cancelar completamente a tarefa de impressão quando for encontrado um erro de PostScript. Deixe essa opção definida como Não, a menos que ocorram problemas de impressão.
Imprimir mestre Sim, Não Selecione Sim para imprimir um mestre do FreeForm quando criado e impresso para o EX Print Server. O mestre é retido no EX Print Server após a impressão, a não ser que seja apagado depois. Selecione Não apenas para processar e colocar em espera um mestre do FreeForm no EX Print Server.
Modo tela da impressora Gráficos, Foto, Texto, Sharp Text (Texto nítido), Sharp Text & Graphics (Texto et gráficos nítidos)
Especifique o modo de tela para as tarefas.
Página de capa Deslig., Lig. Imprima uma página de capa (resumo da tarefa) com o nome do usuário que enviou a tarefa, o nome do documento, o nome do servidor, a hora em que a tarefa foi impressa, o número de páginas impressas e o status da tarefa.
A copiadora-impressora possui seu próprio recurso para imprimir uma página de capa. Se você ativar essa opção na copiadora-impressora e também ativar a opção no EX Print Server, duas páginas de capa serão impressas.
Tamanhos de papel padrão US, Métrico (padrão é US nos Estados Unidos, Métrico em outros lugares)
Imprime em tamanhos de papel dos EUA (por exemplo, Carta, Ofício, 11 x 17) ou tamanhos de papel Métricos (por exemplo, A4 ou A3) por padrão. Quando não é definido um tamanho de página no arquivo PostScript, as tarefas são impressas em papel Carta, se houver selecionado US ou A4, se houver selecionado Métrico.
Opção Configurações(o padrão está sublinhado)
Descrição
REFERÊNCIA DE OPÇÕES DE CONFIGURAÇÃO 37
Opções PCL• Para acessar as opções de PCL, escolha Configure > PDL > PCL.
Opção Configurações(o padrão está sublinhado)
Descrição
Acrescentar CR à LF Sim, Não Especifique se uma quebra de parágrafo deve ser acrescentada a cada linha.
Conjunto de símbolos ASCII, Roman_8, ECMA-94 L1, PC_8...
Selecione o conjunto de símbolos PCL que melhor corresponda às necessidades dos usuários de impressão no EX Print Server.
Corpo da fonte (carac/pol.) 0,44-99,99 (o padrão é 10,00) Se a fonte PCL padrão selecionada em Número da fonte representa uma fonte escalável de corpo fixo, determine a largura do tipo escalável. O corpo é medido em caracteres por polegada, assim, um tipo de 10 pitches contém 10 caracteres por polegada.
Orientação padrão Retrato, Paisagem Determine se o texto ou a imagem está orientado com relação à borda curta do papel (Retrato) ou com relação à borda longa do papel (Paisagem).
Origem da fonte Interna, Fontes transferíveis Especifique a origem da fonte PCL a ser ativada.
Tamanho da fonte (pontos) 4,0-999,75 (o padrão é 12,00) Se a fonte PCL padrão selecionada em Número da fonte representa uma fonte escalável de corpo da fonte fixo, determine a largura do tipo escalável.
Tamanho do papel para páginas do sistema
US, Métrico (padrão é US nos Estados Unidos, Métrico em outros lugares)
Especifique o tamanho do papel no qual as páginas do sistema PCL são impressas. As páginas do sistema são as páginas que você imprime pelo painel de controle da impressora, como a lista de fontes PCL.
Tamanho formulário 5-128 (o padrão é 64) Defina o número de linhas a serem impressas por página em tarefas PCL.
CONFIGURAÇÕES DE BACKUP E RESTAURAÇÃO 38
CONFIGURAÇÕES DE BACKUP E RESTAURAÇÃO
É possível fazer o backup e restaurar alguns parâmetros de toda a configuração do EX Print Server.
Backup/Restaurar
Use esse recurso quando o EX Print Server estiver funcionando normalmente e você quiser aplicar grupos de parâmetros de configuração salvos ao EX Print Server. Para obter mais informações, consulte a página 38.
Restauração do sistema Fiery
Use a restauração do sistema Fiery para recuperar-se quando o sistema travar ou quando o disco rígido falhar. Para obter mais informações, consulte a página 39.
Backup/RestaurarUsando esse recurso no Configure ou na Command WorkStation, é possível realizar o backup de algumas configurações do EX Print Server e restaurá-las posteriormente, sem reinstalar o software do sistema. Quando você faz o backup das configurações, um arquivo de configuração é salvo com as configurações.
Você pode fazer o backup e restaurar as seguintes configurações do EX Print Server:
• Configurações de sistema do Fiery
• Configurações de digitalização
• Recursos FreeForm/VDP
• Impressoras virtuais
• Predefinições de servidor
• Fontes
• Registro de tarefas
Para obter mais informações, consulte a ajuda do Configure ou a ajuda da Command WorkStation.
Não é possível usar este recurso para fazer backup ou restaurar o banco de dados do Paper Catalog. Para obter informações sobre como exportar o banco de dados do Paper Catalog, consulte a ajuda da Command WorkStation.
CONFIGURAÇÕES DE BACKUP E RESTAURAÇÃO 39
PARA REALIZAR O BACKUP COM O RECURSO BACKUP/RESTAURAR
1 No Configure > Servidor > Backup/Restaurar, clique no botão Backup.
Procedimentos alternativos sobre o uso de Backup/Restaurar da Command WorkStation estão disponíveis na ajuda da Command WorkStation.
2 Na caixa de diálogo Backup, selecione as configurações e clique em Seguinte.
3 Digite um nome de arquivo, selecione um local e clique em Seguinte.
4 Clique em Concluir.
PARA RESTAURAR COM O RECURSO BACKUP/RESTAURAR
1 No Configure > Servidor > Backup/Restaurar, clique no botão Restaurar.
Procedimentos alternativos sobre o uso de Backup/Restaurar da Command WorkStation estão disponíveis na ajuda da Command WorkStation.
2 Na caixa de diálogo Restaurar, navegue até o arquivo de configuração que você criou anteriormente e clique em Avançar.
3 Selecione as configurações e clique em Seguinte.
4 Clique em Concluir.
Restauração do sistema FieryO instalador do sistema EX Print Server permite fazer backup ou restaurar todo o sistema para se recuperar de uma falha do sistema ou do disco rígido. Depois de reinstalar o software do sistema, é possível criar uma nova partição de backup de sistema do EX Print Server, carregar uma partição de recuperação do sistema para restaurar um estado anterior do EX Print Server, ou usar utilitários para solucionar problemas e administrar o EX Print Server.
Depois de selecionar um idioma do sistema, é preciso selecionar uma das seguintes opções.
• Nova instalação: Instalar um novo software do sistema.
NOTA: O EX Print Server é distribuído com o software do sistema pré-instalado. Se precisar reinstalar o software do sistema, entre em contato com um técnico de manutenção.
• Restaurar do backup ou da partição de recuperação: Restaure uma partição de backup anterior, ou a configuração original do EX Print Server. Se você não criou uma partição de backup, esta opção permitirá apenas recuperar a configuração padrão, e a mensagem “Restaurar do backup ou partição recuperação” será exibida.
• Fazer backup das unidades de disco rígido: Faça o backup do disco rígido em uma mídia externa, como uma unidade flash USB ou um local de compartilhamento de rede.
• Utilitários da plataforma: Use o instalador do sistema para procedimentos avançados, como apagar discos rígidos, ou use o Gerenciador de tarefas do Windows para administrar o EX Print Server.
CONFIGURAÇÕES DE BACKUP E RESTAURAÇÃO 40
PARA FAZER O BACKUP DO EX PRINT SERVER
1 Selecione “Fazer backup das unidades de disco rígido”.
2 Configure as configurações da imagem de backup.
• Selecione um destino de backup de um dos seguintes tipos de mídia: unidade flash USB, unidade externa de disco rígido, unidade local de disco rígido, ou compartilhamento de rede.
• Atribua um nome à pasta da imagem de backup. O nome da pasta contém o nome que você atribuiu e a data/hora da imagem de backup. O nome predefinido é o nome do servidor. O instalador gera automaticamente o registro de data/hora.
• Digite a descrição da imagem de backup.
• Marque as caixas de seleção apropriadas para incluir arquivos de tarefas do Fiery na imagem de backup ou criar uma mídia inicializável com o backup.
• Salve as configurações da imagem de backup.
3 Inicie o processo de backup.
O instalador começa a criar a imagem de backup.
PARA RESTAURAR UMA CONFIGURAÇÃO ANTERIOR DO EX PRINT SERVER
1 Selecione “Restaurar do backup ou partição recuperação”.
Se você ainda não criou uma imagem de backup, a mensagem “Restaurar da partição de recuperação” é exibida.
2 Selecione a origem do backup.
Selecione uma das opções a seguir.
• Uma das duas imagens de backup mais recentes.
• A partição de recuperação, que restaura as configurações originais do sistema a partir de uma partição oculta do disco rígido.
• Procure um backup que você criou no EX Print Server.
O instalador começa o processo de recuperação.
NOTA: Se você precisar pesquisar backups, siga estes passos.
CONFIGURAÇÕES DE BACKUP E RESTAURAÇÃO 41
3 Selecione uma imagem de backup.
O instalador lista cada imagem de backup nas categorias a seguir.
• Local da imagem de backup: unidade flash USB, unidade externa de disco rígido, local de rede ou unidade local de disco rígido
• Hora de criação da imagem de backup
• Local da pasta da imagem de backup
4 Clique em OK.
O sistema foi restaurado.
ADMINISTRAÇÃO 42
ADMINISTRAÇÃO
O EX Print Server contém muitos recursos para ajudar a gerenciar a impressão, o desempenho e a segurança.
Instalação e configuração de drivers de impressoraAntes de imprimir através de um computador cliente no EX Print Server, é necessário instalar um driver de impressora em cada computador cliente e, depois, configurá-los para incluir as opções instaladas no EX Print Server e na copiadora-impressora.
Depois de instalar e configurar os drivers de impressora, é possível imprimir no EX Print Server com qualquer aplicativo em um computador cliente.
Para saber mais sobre como instalar drivers de impressora, inclusive em outros sistemas operacionais, consulte Impressão.
Senhas do sistema operacionalComo o EX Print Server é um sistema baseado no Windows, também é necessária uma senha para o sistema operacional Windows, que seja diferente das senhas do Administrador e do Operador.
A senha padrão do sistema operacional Windows é Fiery.1 (diferencia letras maiúsculas e minúsculas). É altamente recomendável que você altere periodicamente as senhas para proteger o EX Print Server de alterações não autorizadas.
Para obter mais informações sobre senhas, consulte “Senhas” na página 12.
PARA ALTERAR A SENHA DO SISTEMA OPERACIONAL
1 Acesse o EX Print Server da Interface da controladora avançada do Fiery (FACI) ou a Área de trabalho remota (consulte a página 48) e faça logon com privilégios de Administrador.
2 Pressione Ctrl+Alt+Delete.
3 Clique em Alterar senha.
4 Digite a senha antiga e a nova senha e, em seguida, confirme a nova senha.
5 Pressione a tecla Enter.
IMPORTANTE
ADMINISTRAÇÃO 43
Impressão da página de configuraçãoA página de configuração lista as configurações em vigor na configuração atual. Depois de executar a configuração, imprima uma página de configuração para confirmar as suas configurações. Coloque a página de configuração atual próxima ao EX Print Server para obter uma referência rápida. Os usuários precisam das informações dessa página, como as configurações padrão de impressora atuais.
PARA IMPRIMIR A PÁGINA DE CONFIGURAÇÃO DA COMMAND WORKSTATION
• Na Command WorkStation, clique em Arquivo > Imprimir > Configuração do servidor.
PARA IMPRIMIR A PÁGINA DE CONFIGURAÇÃO A PARTIR DO PAINEL DE CONTROLE DA IMPRESSORA
1 No painel de controle da impressora, pressione o botão Services Home (Página inicial dos serviços).
2 Toque no ícone Fiery.
3 Na guia Informações, na guia Imprimir páginas, toque em Configuração.
ADMINISTRAÇÃO 44
Ligamento, desligamento, reinicialização e reinício do EX Print ServerGeralmente, você pode deixar o EX Print Server e a copiadora-impressora em execução o tempo todo. Esta seção descreve como iniciar, desligar, reinicializar e reiniciar o EX Print Server quando necessário.
Reiniciar o EX Print Server redefine o software do sistema do EX Print Server, mas não reinicializa todo o sistema. O acesso da rede ao EX Print Server é interrompido temporariamente, e todas as tarefas atualmente em processamento são eliminadas.
Se utilizar uma unidade flash USB, retire-a antes de reiniciar o sistema. Caso contrário, o EX Print Server não será reinicializado.
PARA INICIAR O EX PRINT SERVER
• Pressione o botão liga/desliga do EX Print Server uma vez.
No painel do conector, verifique se o cabo de alimentação está conectado e se o interruptor liga/desliga está na posição ON (|), e, então, pressione o botão de energia uma vez.
PARA DESLIGAR, REINICIAR OU REINICIALIZAR A PARTIR DA INTERFACE DA CONTROLADORA AVANÇADA DO FIERY (FACI)
1 Verifique se o EX Print Server não está recebendo, processando ou imprimindo quaisquer arquivos.
Se o sistema acabou de efetuar um processamento, aguarde pelo menos cinco segundos depois de o sistema atingir o status Ocioso antes de prosseguir.
2 Feche todos os aplicativos, exceto a FieryBar.
3 Execute um dos seguintes procedimentos:
• Clique no botão Iniciar do Windows e selecione Desligar.
• Clique no botão Iniciar do Windows, clique na seta ao lado de Desligar e selecione Reiniciar.
• Clique com o botão direito do mouse na FieryBar e, no menu de atalho, selecione Reiniciar o Fiery. Clique em OK.
PARA DESLIGAR, REINICIAR OU REINICIALIZAR A PARTIR DO PAINEL DE CONTROLE DA IMPRESSORA
1 Verifique se o EX Print Server não está recebendo, processando ou imprimindo quaisquer arquivos.
Se o sistema acabou de efetuar um processamento, aguarde pelo menos cinco segundos depois de o sistema atingir o status Ocioso antes de prosseguir.
2 No painel de controle da impressora, pressione o botão Services Home (Página inicial dos serviços).
3 Pressione o ícone Fiery, pressione a guia Info e depois pressione a guia Servidor.
IMPORTANTE
ADMINISTRAÇÃO 45
4 Pressione Reiniciar servidor.
5 Se solicitado, faça logon como Administrador.
A senha padrão é Fiery.1 (diferencia letras maiúsculas e minúsculas).
6 Selecione um dos seguintes:
• Reinicializar servidor
Reinicia completamente o EX Print Server, o software do sistema do EX Print Server e o software do sistema operacional Windows no EX Print Server.
• Reiniciar servidor
Reinicia o software do sistema do EX Print Server, mas não o software do sistema operacional Windows no EX Print Server.
• Desligar o sistema
Desliga completamente o EX Print Server.
ADMINISTRAÇÃO 46
Atualizações do sistemaUsando as atualizações do sistema, é possível programar atualizações para o sistema e o software do usuário do EX Print Server. Enquanto as atualizações estiverem sendo instaladas, não será possível usar o EX Print Server. Pode ser necessário reiniciar algumas vezes. Programe as atualizações para quando o EX Print Server não estiver sendo usado.
Se o EX Print Server estiver protegido por um firewall e o acesso à Internet for restrito, o administrador do site poderá configurar um servidor proxy no local do cliente para permitir que o EX Print Server receba atualizações do sistema (consulte a página 47).
Verificar agora
Verificar agora faz parte de Atualizações do sistema e está disponível apenas a partir da FACI ou fazendo logon no EX Print Server com a Área de trabalho remota. O recurso não está disponível no Configure. Use Verificar agora para visualizar ou instalar as atualizações entre atualizações de sistema programadas ou para visualizar uma lista de atualizações instaladas anteriormente.
Visualização de uma lista de atualizações instaladas
Se você precisar confirmar quais atualizações estão instaladas no EX Print Server, imprima a página Configuração (consulte “Impressão da página de configuração” na página 43).
PARA AGENDAR AS ATUALIZAÇÕES DO SISTEMA
1 Execute um dos seguintes procedimentos:
• No Configure, clique em Servidor > Atualização do sistema e selecione Ativar atualizações do sistema (consulte “Sobre o Configure” na página 31).
• Na Interface da controladora avançada do Fiery (FACI), clique em Iniciar > Todos os programas > Fiery > Atualizações do sistema.
• Faça logon no EX Print Server com a Área de trabalho remota (consulte a página 48) e clique em Iniciar > Todos os programas > Fiery > Atualizações do sistema.
2 Especifique com que frequência o EX Print Server entrará em contato com o servidor de atualização.
3 Se disponível, selecione as opções adicionais para determinar como as atualizações devem ser aplicadas.
ADMINISTRAÇÃO 47
4 Se você usar um servidor proxy para se conectar ao servidor de atualização por meio de um firewall, clique em Configurações de proxy. Na caixa de diálogo Configurações de proxy, selecione Ativar proxy, digite as seguintes informações e clique em Salvar.
• Endereço: endereço IP do servidor proxy
• Porta: porta usada pelo servidor proxy
• Nome de usuário: nome de usuário para acesso ao servidor proxy
• Senha: senha de acesso ao servidor proxy
5 Execute um dos seguintes procedimentos:
• No Configure, clique em Aplicar.
• A partir da FACI, clique em OK.
• Se você fez logon no EX Print Server com a Área de trabalho remota, clique em OK.
PARA USAR O RECURSO VERIFICAR AGORA
1 Na Interface da controladora avançada do Fiery (FACI), clique em Iniciar > Todos os programas > Fiery > Atualizações do sistema.
2 Na caixa de diálogo Preferências de atualizações do sistema, clique no botão Verificar agora na parte inferior e execute um dos seguintes procedimentos:
• Para visualizar uma descrição de uma atualização, selecione-a na lista.
• Para instalar a atualização, clique em Instalar.
• Para visualizar as atualizações que já foram instaladas, clique na guia Histórico.
• Para fechar a janela sem instalar uma atualização, clique em X no canto superior direito.
ADMINISTRAÇÃO 48
Área de trabalho remotaComo o EX Print Server é baseado no Windows, é possível usar a Área de trabalho remota para acessar o EX Print Server de um computador remoto.
A Conexão de área de trabalho remota é um aplicativo da Microsoft que lhe permite acessar um computador Windows a partir de outro. Para usar o EX Print Server com a Área de trabalho remota, é necessário ativar a Área de trabalho remota na Configuração e no computador cliente.
Se você não tiver uma Interface da controladora avançada do Fiery, convém ativar a Área de trabalho remota para acessar o recurso Verificar agora nas Atualizações do sistema (página 46).
PARA USAR A ÁREA DE TRABALHO REMOTA
1 No painel de controle da impressora, em Configuração, ative Área de trabalho remota.
2 Em um computador cliente, no Configure, clique em Rede > Protocolo > TCP/IP > Segurança. Na lista de portas disponíveis, selecione a porta 3389 (Área de trabalho remota).
Para obter mais informações, consulte “Sobre o Configure” na página 31.
3 No computador remoto, clique no botão Iniciar do Windows e em Todos os programas > Acessórios, clique em Área de trabalho remota.
4 Digite o endereço IP do EX Print Server ou o nome DNS e clique em Conectar.
5 Se solicitado, digite a senha de administrador.
IMPORTANTE
ADMINISTRAÇÃO 49
Limpeza de tarefas de impressãoO comando Limpar servidor permite limpar todas as tarefas de impressão das filas Impressão, Em espera e Impressos do EX Print Server. As tarefas podem também ser excluídas individualmente ou como um grupo, por meio da Command WorkStation. Esse comando também limpa todas as tarefas arquivadas no disco rígido do EX Print Server, o índice de tarefas arquivadas e todos os mestres do FreeForm.
PARA LIMPAR TAREFAS DO EX PRINT SERVER
• Na Command WorkStation, no menu Servidor, selecione Limpar servidor.
Para obter mais informações, consulte a ajuda da Command WorkStation.
Faça backup dos dados originais em sua própria mídia ao mesmo tempo em que armazena e salva dados no disco rígido do EX Print Server. Nunca danifique ou reinicie o disco rígido do EX Print Server e não desligue o sistema enquanto estiver acessando o disco rígido. Para obter instruções sobre como ligar e desligar o EX Print Server, consulte a página 44.
Se o disco rígido do EX Print Server ou o software do sistema enfrentar dificuldades técnicas, os dados armazenados e salvos no disco rígido do EX Print Server poderão ser irreparavelmente perdidos. Se ocorrerem problemas com o disco rígido, o armazenamento prolongado dos seguintes dados não poderá ser garantido:
• Fontes de terceiros
• Tarefas de impressão
• Notas e instruções da tarefa
• Dados de imagem digitalizada
• Tarefas editadas com o Impose
• Documentos de dados variáveis
• Livro de endereços do serviço de e-mail
• Informações de configuração do EX Print Server (lista de todas as configurações em vigor da configuração atual)
ADMINISTRAÇÃO 50
Limpar com segurança os dados da tarefaO recurso Exclusão segura oferece um alto nível de segurança de documento ao limpar os dados da tarefa da unidade de disco rígido do EX Print Server após a exclusão da tarefa. Cada arquivo de dados da tarefa é substituído três vezes, o que impede a recuperação com ferramentas de recuperação de disco. O algoritmo para a substituição de dados se baseia na especificação do DoD US DoD5220.22M.
Ativar a exclusão segura
É possível ativar a exclusão segura no Configure se o recurso tiver suporte no EX Print Server.
Antes de ativar a exclusão segura, verifique o seguinte:
• Verifique se a tela de informações no painel de controle do EX Print Server exibe Ocioso. Se “Imprimindo” ou “RIPping” aparecer no painel de controle, o EX Print Server estará em processamento e você deverá esperar até que o sistema termine o processamento e fique Ocioso.
• Imprimir uma página de configuração e verificar se a exclusão segura já está ativada na Configuração do servidor.
PARA ATIVAR A EXCLUSÃO SEGURA
1 Abra o Configure e faça logon como Administrador.
2 Escolha Servidor > Tarefas.
3 Marque a caixa de seleção Exclusão segura.
4 Clique em Aplicar e, em seguida, em Reinicializar.
Como funciona a exclusão segura
Quando uma tarefa é excluída do EX Print Server, não é possível visualizar nem recuperar a tarefa usando o software fornecido com o EX Print Server. Entretanto, se a tarefa estava em spool no disco rígido do EX Print Server, elementos da tarefa podem permanecer no disco rígido e podem, eventualmente, ser recuperados com ferramentas de recuperação de disco. A exclusão segura apaga os dados da tarefa de forma segura do disco rígido após a exclusão de uma tarefa. Quando os dados estão sendo apagados, cada arquivo da tarefa é substituído três vezes.
A exclusão segura se aplica às tarefas somente depois de elas terem sido excluídas.
Não é recomendado ativar a exclusão segura apenas para um único arquivo. Mantenha a exclusão segura ativada a todo o momento para garantir que a segurança dos dados seja devidamente aplicada.
ADMINISTRAÇÃO 51
Exclusão de tarefa
É possível excluir uma tarefa de uma das seguintes maneiras:
• Uma tarefa é automaticamente excluída da fila Impressão quando a fila estiver cheia.
• Um usuário exclui a tarefa da fila Em espera.
• Um usuário exclui a tarefa da fila Impressão.
• Uma tarefa de impressão concluída é enviada para a conexão Direta.
• Uma tarefa de digitalização expira com base na configuração de digitalização.
• Uma tarefa é excluída quando o usuário executa qualquer uma das funções de Limpar servidor.
• Um usuário imprime ou exclui uma tarefa de Impressão de segurança.
Tarefas não afetadas pela exclusão segura• Tarefas excluídas antes da exclusão segura estão ativadas
• Tarefas localizadas em sistemas que não sejam o do EX Print Server:
– Cópias de uma tarefa que são enviadas para outro EX Print Server (“balanceamento de carga”)
– Cópias de uma tarefa que são arquivadas em mídia ou unidades de rede
– Cópias de uma tarefa que estão localizadas em computadores de usuários
– Páginas de uma tarefa que são mescladas ou copiadas completamente em outra tarefa (por exemplo, tarefas do Fiery Impose ou PDFs que são mesclados de outra forma)
• Tarefas enviadas por meio dos seguintes métodos:
– Servidor FTP
– Conexão SMB
• Partes de uma tarefa que são gravadas em disco devido a uma troca de disco e armazenamento em cache de disco
Além disso, observe o seguinte sobre a exclusão segura:
• As entradas do Registro de tarefas não são excluídas, a menos que o administrador use o recurso Limpar servidor para excluir todo o Registro de tarefas.
• Se o EX Print Server for desligado manualmente antes de a exclusão de uma tarefa ser concluída, a tarefa poderá não ser totalmente excluída. Para determinar se a exclusão da tarefa foi concluída, verifique o status na Command WorkStation.
ADMINISTRAÇÃO 52
Modo de operação
Para alguns modelos do EX Print Server, a exclusão segura tem uma opção adicional, o Modo operacional. Essa opção descreve quando realizar a exclusão segura para tarefas elegíveis.
O modo de operação tem as seguintes configurações:
• Tempo de execução: A exclusão segura é realizada toda vez que uma tarefa (de digitalização ou impressão) é excluída, quer a exclusão tenha sido iniciada a partir de um aplicativo cliente remoto ou do EX Print Server.
• Tempo ocioso: Todas as tarefas excluídas são marcadas internamente com uma designação de exclusão segura, mas a exclusão real dos dados da tarefa ocorre quando o EX Print Server está ocioso.
Para ambientes altamente confidenciais e protegidos, defina o modo de operação como Tempo de execução. Para ambientes orientados a desempenho, defina o modo de operação como Tempo ocioso.
Impressão a partir de uma unidade flash USBÉ possível imprimir arquivos em uma unidade flash USB para o EX Print Server. Para fazer isso, salve os arquivos PS, PCL, EPS, TIFF e PDF na unidade flash USB e descarregue-os diretamente no EX Print Server. É possível imprimir arquivos originados em computadores com Mac OS ou Windows.
É possível imprimir arquivos automaticamente a partir de uma unidade flash USB em uma das filas de impressão padrão no EX Print Server (Impressão, Em espera ou Direta) ou em impressoras virtuais publicadas (se houver suporte). Verifique com o administrador se essas conexões são publicadas na configuração.
Para obter mais informações sobre impressão, consulte Impressão.
PARA CONFIGURAR A IMPRESSÃO AUTOMÁTICA COM UMA UNIDADE USB
1 Definir as opções de impressão.
• No Configure, clique em Rede > Porta > USB.
• Selecione Ativar porta USB.
• Para a Fila padrão, escolha a conexão na qual o EX Print Server descarrega arquivos que não especificam uma conexão.
• Configure Impressão automática da mídia USB como Imprimir todos.
2 Em um computador, crie pastas no nível superior (nível raiz) da unidade flash USB chamadas Impressão, Em espera e Direta.
ADMINISTRAÇÃO 53
3 Salve os arquivos do computador na unidade flash USB.
Quando você conectar a unidade flash USB ao EX Print Server, os arquivos copiados nas pastas Print, Hold e Direct serão enviados à respectiva conexão de impressão no EX Print Server.
Os arquivos copiados para o nível raiz da unidade flash USB (e qualquer pasta abaixo do nível raiz que não seja chamada para uma conexão de impressão) são descarregados na fila configurada para impressão USB.
Prepare a unidade flash USB com a estrutura de pastas correta e os arquivos adequados antes que ela seja conectada ao EX Print Server. Como o processamento de arquivos começa assim que você conecta a unidade flash USB ao EX Print Server, não há tempo para executar nenhuma tarefa de gerenciamento de arquivos, como mover arquivos para uma pasta diferente ou excluir arquivos.
4 Retire a unidade flash USB do computador e conecte-a à porta USB no EX Print Server.
Para obter o local da porta da unidade flash USB, consulte a página 19.
Verifique se a unidade flash USB foi desativada corretamente antes de desconectá-la do computador.
Livros de endereços de e-mailVocê pode gerenciar endereços de e-mail/fax pela Internet enviando mensagens de e-mail em um determinado formato ao EX Print Server, e realizar tarefas como sobregravar o livro de endereços, incluir novos endereços, excluir endereços e acessar endereços atuais no EX Print Server.
Os usuários podem usar livros de endereços quando enviam arquivos anexos ao EX Print Server.
O EX Print Server suporta no máximo mil itens em cada livro de endereços.
NOTA: As mensagens de e-mail podem ser enviadas somente de uma conta de administrador.
IMPORTANTE
ADMINISTRAÇÃO 54
Tipos de livros de endereços
O EX Print Server reconhece diferentes tipos de livros de endereços, que permitem controlar o envio de e-mail e arquivos a destinatários, além de tarefas de impressão.
• Admin: permite aos membros modificar o livro de endereços, obter o livro de endereços atual do EX Print Server, cancelar uma tarefa ou receber o status de uma tarefa. Contudo, a presença nesse livro de endereços não proporciona os mesmos privilégios da senha do administrador (página 42).
• Print (Impressão): inclui usuários que possuem acesso à impressão. Os usuários que tiverem endereços de e-mail neste livro de endereços estão autorizados a enviar tarefas por e-mail ao EX Print Server. Os usuários não autorizados recebem uma resposta por e-mail, informando que suas tarefas não foram aceitas pelo EX Print Server para impressão.
• Fax: usado para a digitalização para fax da Internet. Esse livro de endereços é utilizado para enviar arquivos digitalizados par fax da Internet para o EX Print Server. Não é possível usar os endereços do livro de endereços para enviar e-mails ao EX Print Server.
• Corporate (Corporativo): é um livro de endereços LDAP utilizado na digitalização para e-mail. Este livro de endereços permite que os usuários enviem arquivos por meio do Remote Scan para uma lista de endereços registrados em um servidor LDAP.
• User (Usuário): inclui usuários que têm acesso à digitalização.
Faça a configuração de LDAP antes de definir este livro de endereços. Para obter mais informações, consulte a ajuda do Configure.
Quando uma tarefa de impressão é enviada por e-mail, o EX Print Server primeiro verifica o livro de endereços Impressão. Se o endereço de e-mail do usuário não corresponder a um item no livro de endereços Print (Impressão), a tarefa não será impressa. Em vez disso, o usuário receberá um e-mail informando que a tarefa de impressão não foi aceita.
O caractere curinga padrão “@” é armazenado no livro de endereços Print (Impressão). Isso permite a qualquer usuário imprimir no EX Print Server até que o administrador adicione a primeira entrada ao livro de endereços Print (Impressão).
Para gerenciar os livros de endereços, envie um e-mail ao EX Print Server com os comandos nos campos Assunto e Mensagem. O EX Print Server responde por e-mail com informações sobre cada solicitação, como descrito na tabela a seguir.
Para adicionar ou remover mais de um endereço, liste os endereços em linhas separadas no campo de mensagem do e-mail.
ADMINISTRAÇÃO 55
Restauração de livros de endereços
Para restaurar livros de endereços no EX Print Server para si mesmo ou para usuários, use um cliente de e-mail.
PARA RECUPERAR UM LIVRO DE ENDEREÇOS DO EX PRINT SERVER
1 Inicie o seu aplicativo de e-mail.
2 Abra uma nova janela de mensagens.
3 Digite o endereço de e-mail do EX Print Server na linha Para.
4 Digite o comando e o nome do livro de endereços na linha Assunto.
Por exemplo, para recuperar o livro de endereços User (Usuário), digite “#GetAddressBook User”.
5 Envie a mensagem.
A mensagem de resposta inclui os endereços do livro de endereços especificado.
6 Copie os endereços para um arquivo de texto ou salve a mensagem para fins de registro.
PARA RESTAURAR UM LIVRO DE ENDEREÇOS NO EX PRINT SERVER
1 Inicie o seu aplicativo de e-mail.
2 Abra uma nova janela de mensagens.
3 Digite o endereço de e-mail do EX Print Server na linha Para.
4 Digite o comando e o nome do livro de endereços na linha Assunto.
Por exemplo, para restaurar o livro de endereços User (Usuário), digite “#GetAddressTo User”.
5 Copie o endereço no corpo do e-mail com cada endereço em uma linha separada.
É possível incluir apelidos. Entretanto, quando um apelido ou um endereço ocuparem mais de uma linha, edite-os para que caibam em uma linha.
6 Envie a mensagem.
7 Na mensagem de e-mail de resposta, confirme se os endereços foram restaurados corretamente.
ADMINISTRAÇÃO 56
Comandos do administrador para gerenciar livros de endereços
Você pode usar um cliente de e-mail para gerenciar os livros de endereços que estão armazenados no EX Print Server.
Tarefa Campo de assunto do administrador
Campo de mensagem do administrador
Campo de assunto da resposta por e-mail
Campo de mensagem da resposta por e-mail
Para recuperar um livro de endereços específico
#GetAddressBooknome do livro de endereços
Por exemplo: #GetAddressBook Admin
Address Book nome do livro de endereços
Por exemplo: Address Book Admin
Lista de endereços no livro de endereços especificado
Para adicionar um endereço ao livro de endereços
#AddAddressTonome do livro de endereços
Por exemplo: #AddAddressTo Print
nome@domínio ou “nome de exibição” <nome@domínio>
Added to Address Book nome do livro de endereços
Por exemplo: Added to Address Book Print
Lista de endereços adicionados ao livro de endereços
O EX Print Server também relaciona todos os endereços que não puderam ser adicionados e inclui o motivo.
Para limpar um livro de endereços
#ClearAddressBooknome do livro de endereços
Por exemplo: #ClearAddressBook User
Address Book nome do livro de endereços cleared
ou
Address Book nome do livro de endereços not cleared
Por exemplo: Address Book User cleared
Se o livro de endereços não estiver limpo, o motivo será determinado.
Para excluir um endereço do livro de endereços
#DeleteAddressFromnome do livro de endereços
Por exemplo: #DeleteAddressFrom User
nome@domínio ou “nome de exibição” <nome@domínio>
Removed from Address Book nome do livro de endereços
Por exemplo: Removed from Address Book User
Endereço excluído 1 Endereço excluído 2
O EX Print Server também relaciona todos os endereços que não podem ser excluídos e inclui o motivo.
Para receber ajuda em serviços de e-mail
#Help RE: Ajuda Apresenta a sintaxe do e-mail de solução de problemas
ADMINISTRAÇÃO 57
Impressão de dispositivo móvelA impressão móvel direta permite imprimir sem fio diretamente no EX Print Server a partir dos dispositivos móveis reconhecidos. Os dispositivos móveis suportados devem estar conectados à mesma sub-rede da rede sem fio que o EX Print Server para imprimir com a impressão móvel direta.
Configuração do EX Print Server para a impressão móvel direta
Antes de usar a impressão móvel direta, configure as seguintes opções no Configure:
• Rede > Protocolo > TCP/IP > Segurança:
Especifique as portas a serem ativadas ou selecione Ativar filtro de porta
Portas disponíveis > 5353 (Multicast DNS): selecionada
Portas disponíveis > 80 (HTTP): selecionada
Portas disponíveis > 631 (IPP): selecionada
• Rede > Serviços > Web:
Ativar serviços Web: selecionada
Ativar IPP: selecionada
• Rede > Serviços > Bonjour:
Ativar Bonjour: selecionada
Ativar a impressão móvel direta: selecionada
• Impressora > Geral:
Publicar fila de impressão: selecionada
Verifique se as opções do EX Print Server estão configuradas conforme especificado. A impressão móvel direta não funcionará se essas configurações forem alteradas.
Para obter mais informações sobre essas configurações, consulte a ajuda da Command WorkStation.
ADMINISTRAÇÃO 58
Requisitos adicionais da impressão móvel direta
A impressão móvel direta exige a configuração de rede e segurança para imprimir as tarefas enviadas de dispositivos móveis.
Siga estes requisitos de configuração:
• Você pode imprimir documentos com uma senha segura usando a autenticação do usuário Fiery (consulte a página 11).
• Se a impressão móvel direta estiver em execução em mais de um EX Print Server, atribua um nome do Bonjour diferente a cada EX Print Server.
Ocorrerão problemas de autenticação do usuário se mais de um EX Print Server receber o mesmo nome.
• Verifique se o EX Print Server está conectado a um ponto de acesso sem fio da rede.
• Verifique se os dispositivos móveis suportados estão conectados à mesma rede sem fio que o EX Print Server.
Para saber mais sobre o uso da impressão móvel direta, consulte Impressão.
ADMINISTRAÇÃO 59
Impressão na nuvem PrintMeOs usuários que tiverem uma assinatura do PrintMe podem enviar um documento ao serviço de nuvem PrintMe e depois imprimir o documento na copiadora-impressora usando o painel de controle da impressora.
• O recurso PrintMe do EX Print Server exige uma assinatura do serviço de nuvem PrintMe.
• Para obter informações ou suporte relacionado ao serviço de nuvem PrintMe, entre em contato com a Electronics for Imaging em [email protected].
• A disponibilidade do PrintMe pode variar de acordo com o país ou a região.
Para saber mais sobre o uso da impressão na nuvem PrintMe, consulte Impressão.
Configuração da impressão em nuvem PrintMe
Você deve configurar o EX Print Server através do Configure para ativar a impressão em nuvem PrintMe.
PARA CONFIGURAR A IMPRESSÃO EM NUVEM PRINTME
1 Inicie uma sessão no Configure (consulte a página 31).
2 Ative a impressão na nuvem PrintMe.
• Clique em PrintMe.
• Selecione Ativar PrintMe.
NOTA: (opcional) Se for necessário que a impressão em nuvem PrintMe se conecte ao EX Print Server através de um servidor de proxy, configure os parâmetros para o servidor de proxy.
– Selecione Configurações de proxy.
– Ative o proxy e insira as informações do servidor de proxy.
– Salve as suas configurações.
• Clique em Aplicar.
ADMINISTRAÇÃO 60
Caminho de pesquisa VDPO EX Print Server pode pesquisar vários locais tanto em computadores de rede quanto no EX Print Server para recursos de VDP (impressão de dados variáveis), (por exemplo, imagens e fontes PostScript). Com o Configure, você pode especificar um local para pesquisar definindo um “caminho de pesquisa de arquivo” (às vezes chamado “caminho de pesquisa global comum”). Informe os usuários sobre os caminhos que especificar para que as tarefas deles possam acessar os recursos.
O EX Print Server pesquisa por um recurso VDP na seguinte ordem:
• O caminho que o usuário especificou na tarefa
• Os caminhos especificados no Configure
• O caminho que o aplicativo especificar para recursos VPS ou PPML ao gerar o fluxo de dados
Para qualquer um desses caminhos, o EX Print Server pesquisa a pasta e, em seguida, as subpastas dentro daquela pasta.
PARA ESPECIFICAR LOCAIS A FIM DE PESQUISAR RECURSOS VDP
1 No Configure, no PDL > Impressão de dados variáveis (VDP), clique no botão Adicionar.
Para obter informações, consulte “Sobre o Configure” na página 31.
2 Na caixa de diálogo Adicionar caminho, insira um caminho.
Se digitar o nome do caminho, use o formato de uma unidade mapeada (por exemplo, Z:\pasta) ou UNC (por exemplo, \\nome do computador\pasta).
3 Se o caminho estiver localizado em um computador que exige autenticação, selecione Autenticação do servidor remoto, insira o nome de usuário e a senha, e clique em OK.
4 Repita as etapas 2 e 3 conforme necessário para adicionar outros caminhos.
5 Clique em Aplicar.
ADMINISTRAÇÃO 61
Caminhos de pesquisa definidos pelo usuário para uma única tarefa
Um usuário pode inserir um único caminho de pesquisa ao enviar a tarefa de um driver de impressora Windows ou quando alguém, posteriormente, substituir a tarefa para incluir um caminho de pesquisa. O caminho deverá ter menos de 256 caracteres e estar no formato de uma unidade mapeada (por exemplo, Z:\pasta) ou UNC (por exemplo, \\nome do computador\pasta).
Para utilizar uma unidade mapeada, ela deverá ser reconhecida pelo EX Print Server. Por exemplo, se o usuário especificar um caminho no computador do usuário (por exemplo, C:\Meus documentos\VDP), o EX Print Server assumirá que é a unidade C:\ no EX Print Server. Em outro exemplo, se “Z:” for uma unidade de rede que os usuários acessam em suas redes, o EX Print Server não saberá o local ao qual “Z:” se refere. Portanto, você deve mapear uma unidade, de modo que o EX Print Server reconheça também o local em que os recursos estão armazenados.
Mapeamento de uma unidade
Para mapear drives para o EX Print Server, é necessário acessar o Windows através da Interface da controladora avançada do Fiery ou da Área de trabalho remota.
PARA MAPEAR UMA UNIDADE DE REDE
1 Na janela do Windows Explorer, escolha Ferramentas > Mapear unidade de rede.
Um método para acessar uma janela do Explorer é selecionar Iniciar > Documentos > Meus Documentos.
2 No menu Unidade, escolha uma letra que ainda não esteja mapeada.
3 No campo do caminho, digite a UNC do computador de rede que contém os recursos compartilhados ou clique em Procurar para localizar o computador na rede.
4 Clique em Concluir.
5 Se for solicitado a inserir uma senha de rede, digite Administrador no campo Conectar como, digite a senha no campo Senha e clique em OK.
6 Peça que o usuário utilize a letra da unidade do caminho de pesquisa VDP ao enviar a tarefa para o EX Print Server.
ADMINISTRAÇÃO 62
Manutenção do desempenho ideal do EX Print ServerO EX Print Server não requer manutenção. Além de realizar manutenção e reparos na copiadora-impressora e repor os materiais de consumo, você pode acelerar o seu sistema de maneira geral, monitorando regularmente a velocidade do EX Print Server.
• Aproveite ao máximo as conexões de rede.
Publique apenas as conexões que serão utilizadas. O EX Print Server verifica constantemente todas as conexões publicadas, mesmo se elas estiverem inativas.
Revise as conexões publicadas imprimindo uma página de configuração. Elimine as conexões que não estão sendo utilizadas. É fácil restabelecê-las quando necessário.
• Deixe as tarefas menos urgentes para horários em que haja menos tráfego na rede ou impressão.
Tarefas repetitivas de impressão ou tarefas que não são urgentes podem ser impressas para a fila Em espera. Em horários de tráfego de menor intensidade, o administrador ou usuário das ferramentas de gerenciamento de tarefas com privilégios de operador pode mover (ou copiar) todas as tarefas da fila Em espera para a fila Impressão para serem impressas.
• Reduza a comunicação de rede desnecessária.
Muitos usuários que executam utilitários do Fiery, especialmente com frequentes atualizações, podem ter um efeito significativo no desempenho do EX Print Server.
• Verifique se há espaço em disco adequado no EX Print Server.
Revise periodicamente a lista de tarefas na fila Em espera, bem como o número de tarefas que estão sendo retidas na fila Impressos.
Um administrador pode imprimir ou excluir tarefas que estejam na fila Impressos e Em espera. Considere a possibilidade de imprimir ou descarregar as tarefas inativas. Se geralmente há pouco espaço em disco no EX Print Server, é possível desativar a fila Impressos e optar por não publicar a fila Em espera (em Configuração da impressora).
Para mover ou remover tarefas em fila, utilize as ferramentas de gerenciamento de tarefas. Quando você libera espaço em disco removendo tarefas inativas, novas tarefas são colocadas em spool e impressas mais rapidamente.
SOLUÇÃO DE PROBLEMAS 63
SOLUÇÃO DE PROBLEMAS
Os diagnóstico de inicialização são descritos na documentação para os técnicos de manutenção. Entre em contato com a assistência técnica se receber mensagens de erro de inicialização na Command WorkStation ou se o EX Print Server não atingir o estado Ocioso.
Relatórios de erros em tarefasSe ocorrerem erros quando o EX Print Server estiver processando ou imprimindo tarefas, você pode enviar um relatório de erros de tarefas ao suporte técnico.
O relatório de erros de tarefas coleta informações importantes para que o suporte técnico possa detectar e solucionar problemas como erros de tarefas, falhas de sistema ou impressões inesperadas. Relatórios de erros de tarefas coletam arquivos de tarefas, registros e informações sobre o EX Print Server.
Quando você cria um relatório de erros de tarefas, a Command WorkStation coleta arquivos de tarefas, logs e informações sobre o EX Print Server, e os grava em um arquivo zip. Antes de enviar o arquivo zip ao suporte técnico, você pode retirar todos os arquivos contidos no arquivo zip por motivos de segurança.
NOTA: As tarefas de impressão não precisam estar em um estado de erro para que sejam gerados relatórios de erros de tarefas. Você pode criar um relatório de erros de tarefas para qualquer tarefa nas filas Em espera ou Impressos.
PARA CRIAR UM RELATÓRIO DE ERROS DE TAREFAS
1 Selecione uma tarefa na lista Impresso ou Em espera na Command WorkStation.
2 No Windows, pressione Ctrl e clique com o botão direito do mouse na tarefa. No Mac OS, pressione Comando e clique com o botão direito do mouse na tarefa.
3 No menu de atalho, clique em Criar relatório de erros.
4 Insira as informações sobre o erro da tarefa.
• Insira comentários e todos os detalhes adicionais no campo de texto, como as etapas para que o suporte técnico reproduza o erro.
• (Opcional) Inclua “Rasterizações” no relatório.
• (Opcional) Anexe arquivos no relatório, como um arquivo PS.
5 Salve o relatório de erros de tarefas em uma pasta especificada.
SOLUÇÃO DE PROBLEMAS 64
Mensagens de erro de tempo de execuçãoPara obter as mensagens de erro relativas ao cancelamento de tarefas e à impressão, incluindo a mensagem Disco cheio e alertas para carregar mídia, consulte a ajuda da Command WorkStation.
É possível ativar relatórios de erro PostScript como uma opção de impressão a partir de aplicativos Mac OS.
Impressora não encontrada
A maioria das falhas para localizar uma impressora na rede é devida à falta ou conflito nas configurações de nome ou endereço para o EX Print Server. Você precisa inserir nomes em locais específicos. Os nomes obrigatórios são:
• Nome do host TCP/IP (também conhecido como o nome DNS), definido pela organização.
Insira o nome do host como o Nome do servidor na configuração do EX Print Server.
• Nome da impressora remota (máquina interna). Utilize um dos seguintes:
– hold
– direct
NOTA: Se você alterar o nome DNS (nome do host TCP/IP) do EX Print Server, será necessário reconfigurar um dos utilitários em cada computador.
SOLUÇÃO DE PROBLEMAS 65
Para obter o nome adequado, consulte a tabela a seguir.
Não é possível conectar ao EX Print Server com os utilitários
Se os usuários não conseguem se conectar ao EX Print Server, verifique o seguinte:
Configuração do EX Print Server: o protocolo de rede apropriado deve estar ativado, com os parâmetros corretos (por exemplo, para TCP/IP, o endereço IP) e você deve publicar a fila Impressão ou a fila Em espera.
Você pode verificar estas configurações rapidamente imprimindo uma página de configuração.
No computador cliente: os protocolos de rede adequados devem ser carregados.
Neste local Para este item Redes TCP/IP Consulte
Configuração Nome do servidor, opção o administrador define o nome
página 25
Arquivo host do Windows nome de host nome DNS
(nome do host TCP/IP)
página 17
Configuração do Windows para TCP/IP
nome do host lpd nome DNS
(nome do host TCP/IP)
página 17
nome da impressora na máquina host lpd
impressão, em espera ou direta
Arquivo UNIX /etc/printcap (BSD)
linha rp impressão, em espera ou direta
página 18
Solaris nome da fila lpadmin impressão, em espera ou direta
Caixa de diálogo Adicionar novo servidor ao configurar um utilitário
nome do servidor nome DNS
(nome do host TCP/IP)
Utilitários
SOLUÇÃO DE PROBLEMAS 66
Não é possível conectar ao EX Print Server com a Command WorkStation
Se ocorrer um problema durante a conexão ao EX Print Server, uma mensagem de erro será exibida.
O problema pode ocorrer quando:
• O EX Print Server é ligado pela primeira vez.
• O EX Print Server é reiniciado.
• Você alterou as configurações que afetam o endereço do servidor e não reconfigurou a conexão ao servidor.
Se enfrentar esse problema, tente as soluções a seguir, nesta ordem:
• Um computador remoto executando os utilitários ou o WebTools pode estar interferindo, ao obter informações de status. Se possível, feche o aplicativo remoto e tente se conectar novamente.
• Reinicie o software da Command WorkStation e tente se conectar novamente.
• Reinicie o EX Print Server.
INDEX 67
1000BaseT 20100BaseTX 2010BaseT 20
AAcrescentar CR à LF, opção 37alteração do nome de host ou nome de DNS 64área de trabalho remota, ativação para
atualizações do sistema 48Armazenar objetos PDF e PS em cache,
opção 35Ativar configuração de auto IP, opção 28Ativar substituição com Courier, opção 35atualização do sistema 46atualizações do sistema
ativação da área de trabalho remota 48ativação de um servidor proxy 47cuidados 46programação 46recurso Verificar agora 46
Ccabo de par trançado 20caracteres por polegada 37Command WorkStation
página de configuração 43problemas na conexão ao servidor 66
conector RJ-45 20conexão Direta
descrição 14requerida para descarregar fontes 14
conexão do cabo de rede 19configuração
a partir de um computador de rede 31configuração da porta, configuração da
Ethernet 28configuração de um servidor proxy, atualizações
do sistema 47configuração do cliente, visão geral 9Configure, WebTool 24Conjunto de símbolos, opção 37Converter tamanho de papel, opção 35
Corpo da fonte, opção 37Courier (fonte), substituição por 35
Ddescarregamento de fontes, requisito da conexão
Direta 14desempenho do servidor, manutenção 62desempenho do servidor, melhora 62DNS (Domain Name Server)
implicações da alteração 64lista de nomes de servidor 17
Documentos, WebTool 23Downloads, WebTool 23
Eendereço IP
atribuição automática 28atribuição manual 29estático 29para configuração Ethernet 29
erro de PostScript 36espaço em disco 62Ethernet
conector 20configuração da porta 28velocidade 28
Fferramentas de gerenciamento de tarefas, exclusão
de tarefas 49fila Em espera, descrição 14fila Impressão, descrição 14fila Impressos 14filas, limpeza de todas as tarefas 49fontes
corpo 37fontes de impressora no servidor 27impressão da lista de fontes 27substituição 35tamanho 37
INDEX
INDEX 68
Ggateway, atribuição automática de endereço 29
Iimpressão
conexões 14lista de fontes 27página de capa para cada tarefa 36página de configuração 27páginas de informações do servidor 26reimpressão de tarefas impressas
anteriormente 14impressão no Windows
questões sobre domínio 17impressora
falha na conexão 64não encontrada 64não no Chooser 64
Imprimir até erro PS, opção 36Imprimir mestre, opção 36Informações, comando 26Internet, acesso ao servidor com o WebTools 23
LLimpar servidor, comando 49linha, tarefas PCL 37LPR (TCP/IP), UNIX 18
MMáscara de sub-rede, opção 29mensagens de erro
tempo de execução 64mestre do FreeForm 36Microsoft Active Directory 17
Nnavegador de Internet com suporte para Java 34nome do host, registro na rede 17, 64Nome do servidor, opção
configuração do servidor 28nomeação do servidor 28, 64
OOrientação padrão, opção 37Origem da fonte, opção 37
PPágina de capa, opção 36página de configuração
impressão 27, 43solução de problemas de conexão 65
Página inicial, WebTool 23PDF, arquivos, substituição de fontes 35privilégios de senha do operador 13privilégios do administrador 12protocolos de rede suportados 17protocolos, rede 17publicação de conexões, visão geral 14
RRegistro de e-mail 27Registro de tarefas
impressão manual 27registro de tarefas
limpeza das tarefas 49reimpressão de tarefas 14Retomar impressão, comando 26
Ssenhas
configuração 12privilégios do administrador 12privilégios do operador 13
servidormanutenção e melhora do desempenho 62nomeação 28
servidor proxy 47software do sistema
atualização 48software do sistema, atualização 46, 47solução de problemas
falha na conexão à impressora 64impressora não encontrada em redes TCP/IP
ou IPX 64impressora não encontrada na lista de seleção
de utilitários 65problemas na conexão à Command
WorkStation 66Suspender impressão, comando 26
INDEX 69
TTamanho da fonte (pontos), opção 37tamanho de papel utilizado por padrão 36Tamanho do papel para páginas do sistema,
opção 37Tamanho formulário, opção 37Tamanhos de papel padrão, opção 36TCP/IP
com estações de trabalho UNIX 18configuração Ethernet 28nome de host 64
terminologia, geral 8Tipo de gateway, opção 29
UUNIX
arquivo printcap 65em rede TCP/IP 18nome da impressora remota 65
VVerificar agora, recurso das atualizações do
sistema 46
WWebTools
Configure 24Documentos 23Downloads 23Página inicial 23