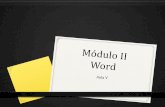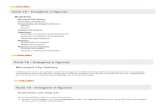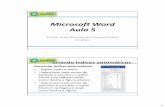Word Aula 10
-
Upload
boris-junior -
Category
Documents
-
view
234 -
download
1
Transcript of Word Aula 10
- 1. Aula 10 - Smbolos Sumrio Inserindo um smbolo Formatando/removendo um smbolo AutoCorreo Tecla de atalho Caracteres especiais Marcadores e numerao Marcadores Alterando os marcadores Numerao Alterando o formato dos nmeros Lista numerada em vrios nveis Lista numerada em vrios nveis (cont.)Aula 10 - Smbolos Inserindo um smbolo Trata-se de uma tabela contendo diversos smbolos especiais e desenhos disponveis para serem inseridos no texto. Depois de inseridos, os smbolos podem ser tratados e formatados como caracteres normais. inicie um novo documento; acesse a guia Inserir, no grupo Smbolo clique no boto de mesmo nome; selecione o smbolo desejado ou clique na opo Mais Smbolos. A tabela de smbolos exibida apenas uma entre vrias disponveis no Word.
2. Alguns dos smbolos disponveis caso no encontre o smbolo desejado, pode utilizar a caixa de listagem Fonte. clique na seta da caixa de listagem Fonte e escolha uma outra fonte. Por exemplo, selecione a fonte Symbol ou a fonte Wingdings. Na fonte Symbol, encontra-se o alfabeto grego e alguns smbolos muito teis durante a criao de um documento. Na fonte Wingdings, encontra-se diversos "desenhos" que podem incrementar a aparncia do documento. encontrado um smbolo desejado, mantenha-o selecionado e clique no boto Inserir. O smbolo j se encontra no texto, na posio onde encontrava o ponto de insero. clique no boto Fechar.Aula 10 - Smbolos Formatando/removendo um smbolo Um smbolo pode ser tratado como um carter normal. Conseqentemente, pode manipul-los das mais diferentes formas: para formatar um smbolo, como qualquer carter, importante, em primeiro lugar, selecion-lo; usando a guia Incio, grupo Fonte, altere o tamanho, o estilo ou a cor do smbolo; para substituir um smbolo existente, basta efetuar duplo clique nele. aberta a janela Smbolo, permitindo a escolha de outro que o substituir. para remover um smbolo, simplesmente selecione-o e pressione ou posicione o cursor imediatamente aps ele e pressione a tecla . 3. Aula 10 - Smbolos AutoCorreo Se houver algum smbolo usado com freqncia, pode-se configur-lo para fazer parte da AutoCorreo, ou seja, definir uma seqncia de caracteres ou uma sigla que, ao ser digitada, automaticamente ser transformada no smbolo em questo. Por exemplo, suponha que precise utilizar com freqncia a letra grega(alfa):acesse a guia Inserir, no grupo Smbolo clique no comando Mais Smbolos; localize e selecione a letra em questo (fonte Symbol); clique no boto AutoCorreo.Surgir a janela de mesmo nome; no campo Substituir digite a palavra alfa; No campo Por: surgir, automaticamente, o smbolo clique no boto Adicionar e, logo aps, no boto Fechar; retornando janela Smbolo, clique no boto Fechar. Sempre que precisar desta letra grega " " basta escrever a palavra que definiu alfa e, automaticamente, o Word a substituir pelo smbolo. 4. Criando uma entrada de AutoCorreoAula 10 - Smbolos Tecla de atalho Outra maneira de trabalhar com smbolos definir uma tecla de atalho para eles, ou seja, para inserir determinado smbolo, basta pressionar as teclas definidas para ele. Por exemplo, para definir uma tecla de atalho para o smbolo que representa um telefone: acesse a guia Inserir, no grupo Smbolo clique no comando Mais Smbolos; localize e selecione o smbolo em questo (fonte Wingdings); clique no boto Tecla de atalho; na janela Personalizar teclado, defina a combinao de teclas que deseja para representar o smbolo. Pressione, por exemplo, +++e observe que essa combinao aparece no campo Pressione a nova tecla de atalho, juntamente com uma definio se essa combinao j est atribuda a algum outro evento ou smbolo; clique no boto Atribuir e, logo aps, no boto Fechar. retornando janela Smbolo, clique no boto Fechar novamente. Sempre que desejar inserir este smbolo basta pressionar as teclas de atalho definidas, que ele ser inserido automaticamente no documento. 5. Definindo uma tecla de atalho para um smboloAula 10 - Smbolos Caracteres especiais A janela de smbolos tambm oferece uma guia com alguns caracteres especiais, teis para determinadas situaes, que podem ser inseridos no texto como qualquer outro smbolo. acesse a guia Inserir, no grupo Smbolo clique no comando Mais Smbolos; na janela Smbolo, ative a guia Caracteres especiais.Caracteres especiais Esta relao de caracteres especiais funciona exatamente como qualquer outro smbolo, sendo que pode definir para eles uma entrada de AutoCorreo, teclas de atalho (apesar de que eles j possuem uma tecla de atalho definida) ou, simplesmente, inserir o carter desejado e fechar a janela. Alguns desses caracteres especiais, entretanto, possuem um significado especial e so usados com freqncia. So eles: TravessoCarter com significado especial em qualquer texto, servindo como delimitador de expresses ou marcador de dilogo.Hfen no separvel***Muito importante em expresses que contm hfen, mas no podem ser separadas numa eventual quebra de linha, como matria-prima, mo-de-obra, etc.Espao no separvel***Idem tpico anterior, em expresses que no se deseja ver separadas numa eventual quebra de linha, como, por exemplo, Joo Paulo II, R$ 1.000,00.Caracteres especiais 6. *** Se o boto Mostrar Tudo for ativado, ser possvel visualizar esses caracteres especiais, que surgiro como smbolos especiais nos locais onde foram inseridos.Aula 10 - Smbolos Marcadores e numerao Quando trabalhar com itens em uma determinada lista ou quando quiser numerar certa quantidade de tpicos, poder recorrer ao recurso de Marcadores e Numerao do Word, que cria e gerencia automaticamente essas listas marcadas ou numeradas.Aula 10 - Smbolos Marcadores Por exemplo, suponha o seguinte texto: O Microsoft Office Professional Plus 2007 um pacote integrado de programas, constitudo dos seguintes softwares: Word 2007 Excel 2007 PowerPoint 2007 Publisher 2007 Access 2007 Outlook 2007 InfoPath 2007 Communicator 2007 inicie um novo documento e digite o texto anterior; salve o arquivo com o nome Produtos do Microsoft Office; selecione todos os itens que compe o Microsoft Office; clique no boto Marcadores do grupo Pargrafo, na guia Incio. Perceba que o Word atribui os marcadores ao texto selecionado. Este um boto do tipo "liga-desliga", ou seja, se no quiser mais os marcadores, basta clicar novamente no boto. 7. Aula 10 - Smbolos Alterando os marcadores selecione as linhas com marcadores que deseja alterar; clique na seta para baixo do boto Marcadores, no grupo Pargrafo, na guia Incio ; escolha um novo marcador entre os disponveis. Caso nenhum dos marcadores sugeridos seja adequado, ainda pode-se escolher um novo. clique na seta para baixo do boto Marcadores, no grupo Pargrafo, na guia Incio ; escolha a opo Definir Novo Marcador. A janela de mesmo nome apresentada.Definindo novos marcadores Clique no boto Smbolo ou Imagem. Escolhendo Smbolo surgir a conhecida tabela de smbolos, onde pode-se escolher o smbolo para utilizar como marcador. O boto Imagem mostra diversas opes de "desenhos" que podem ser utilizados como marcadores. J o boto Fonte permite especificar as formataes de fonte para o caractere escolhido. escolha uma das opes de marcador e clique no boto OK. 8. retornando a caixa de dilogo Definir Novo Marcador, clique no boto OK novamente. Ao ter escolhido um marcador, ele se torna padro, ou seja, na prxima vez que ativar o boto Marcadores, ser utilizado o ltimo marcador escolhido. Para iniciar uma lista com marcadores automaticamente, basta iniciar a digitao com um asterisco, teclando um espao. A partir da, o Word continua com a lista.Caixa de dilogo Marcador de ImagemAula 10 - Smbolos Numerao Alm das listas com marcadores, pode-se, tambm, criar listas numeradas, onde o Word, automaticamente, incrementa a numerao e gerencia a seqncia. Por exemplo, assim como foi feito anteriormente. abra o arquivo com o nome Produtos do Microsoft Office; selecione todos os itens que compe o Microsoft Office; clique no boto Numerao do grupo Pargrafo, na guia Incio. Perceba que o Word atribui numerao ao texto selecionado. Este tambm um boto do tipo "liga-desliga", ou seja, se no quiser mais a numerao, basta clicar novamente no boto. 9. Aula 10 - Smbolos Alterando o formato dos nmeros selecione as linhas com marcadores que deseja alterar; clique na seta para baixo do boto Numerao, no grupo Pargrafo, na guia Incio; escolha uma nova numerao entre as disponveis. Caso deseje personalizar a numerao. clique na seta para baixo do boto Numerao, no grupo Pargrafo, na guia Incio; escolha a opo Definir Novo Formato de Nmero. A janela de mesmo nome apresentada. Observe que o Word permite escolher entre algarismos arbicos, algarismos romanos, letras maisculas ou letras minsculas, alm de permitir que a Fonte seja personalizada. Faa as alteraes desejadas e clique no boto OK.Definindo um novo formato para a numerao 10. Ao ter escolhido um estilo de numerao ele torna-se padro, ou seja, na prxima vez que ativar o boto Numerao" ser utilizado o ltimo estilo escolhido. Para iniciar uma lista numerada automaticamente, basta iniciar a digitao com o nmero 1 seguido de um ponto ou o sinal de "Fecha Parnteses" e um ou um espao aps. A partir da, o Word continua com a lista, como mostrado anteriormente. Tambm se pode iniciar essa lista automtica com a letra A (maiscula ou minscula) ou I (Um em algarismo romano).Aula 10 - Smbolos Lista numerada em vrios nveis Um tipo de lista numerada aquele que possui diversos nveis hierrquicos, onde se deve diferenciar a numerao em cada nvel. E mais um recurso disponvel no Microsoft Word. Imagine, por exemplo, a seguinte lista: Lista de continentes, pases e cidades Amrica do Sul Brasil Campinas So Paulo Rio de Janeiro Paraguai Assuncin Ciudad del Leste Amrica do Norte Estados Unidos Washington New York Canad Toronto Ottawa Europa Portugal Lisboa Porto Itlia 11. Roma Turim inicie um novo documento do Word e digite o texto anterior; salve o arquivo com o nome Lista de ContinentesAula 10 - Smbolos Lista numerada em vrios nveis (cont.) faa com que o texto digitado fique como mostra os exemplos:Exemplo de Vrios Nveis Observe que possui trs nveis com numeraes independentes. Para criar um texto nesses moldes: selecione todos os continentes, paises e cidades, exceto o ttulo; clique na seta para baixo do boto Lista de Vrios Nveis, no grupo Pargrafo, na guia Incio; selecione a opo de numerao endentada. 12. Numerao com vrios nveis endentada Perceba que a numerao aplicada ainda no tem "nveis", por isso os nmeros ficaram de 1 a 22. Precisar, ento, alterar o nvel dos pases e das cidades. Para isso utilize os botes Diminuir recuo do grupo Pargrafo, na guia Incio:e Aumentar recuoclique no primeiro pas e depois d um clique no boto Aumentar recuo ou pressione a tecla ; repita esse procedimento para todos os pases; agora clique na primeira cidade e depois d dois cliques no boto Aumentar recuo ou pressione a tecla duas vezes; repita esse procedimento para todas as cidades. Se for necessrio "voltar" algum tpico basta utilizar o boto Diminuir recuo ou, pressionar a combinao de teclas + .,