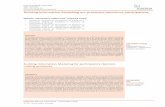Apostila 2020 Design V10.5
description
Transcript of Apostila 2020 Design V10.5

7/18/2019 Apostila 2020 Design V10.5
http://slidepdf.com/reader/full/apostila-2020-design-v105 1/38
Apostila 2020 Design versão 10
2014

7/18/2019 Apostila 2020 Design V10.5
http://slidepdf.com/reader/full/apostila-2020-design-v105 2/38
2020 2
Publicado Pela: 20-20 Technologies Inc.
Av. Lavandisca, 741 – Conjunto 125Moema São Paulo – SP 04515-011
© 2010 20-20 Technologies Inc. Todos os direitos reservados
O nome 2020 Technologies e todos os nomes comerciais associados usadopela 20-20 Technologies Inc. são registrados, marcas comerciais
pendentes de direito comum da 20-20 Technologies Inc. e / ou de suas
subsidiárias. Qualquer referência a outras marcas e produtos que
aparecem neste documento são marcas registradas dos seus respectivos
proprietários. 20-20 Technologies Inc. se reserva o direito de alterar as
especificações e outras informações do produto, sem aviso prévio. As
informações contidas neste documento estão sujeitas aos termos e
condições do Contrato de Licença incluído com a mídia.

7/18/2019 Apostila 2020 Design V10.5
http://slidepdf.com/reader/full/apostila-2020-design-v105 3/38
2020 3
Conteúdo
1. Conheça a área de trabalho
2. Conheça cada aba
3. Faça uma planta baixa
a. Insira texturas
4. Conheça os catálogos
a. Catálogo com Estilo
5.
Insira dos módulos6. Atributos dos itens
7. Atributos globais
8. Tampos e perfis
9. Área de elevação
10. Criando o render do projeto (posições do projeto)
11. Recursos do render
12.
Recursos de Iluminação13. Recursos de decoração

7/18/2019 Apostila 2020 Design V10.5
http://slidepdf.com/reader/full/apostila-2020-design-v105 4/38
2020 4
1 Conheça a sua área de trabalho
Caixa de Informação – Quando seleciona um item é possível visualiza-lo nessa caixa
Abas de Ferramentas – Aqui estão os comandos do programa
Área de trabalho da planta baixa – É o local onde se insere os módulos para projetar
Lista de Arrastar e Soltar – Lista dos catálogos instalados
Caixa de Inserção – Aqui aparecem as informações da localização que o objeto ficará no
ambiente. É possível também duplicar o objeto já inserido.
Abas de
FerramentasCaixa de
Informação
Caixa de
Inserção
Lista de Arrastar
e SoltarÁrea de trabalho
da planta baixa

7/18/2019 Apostila 2020 Design V10.5
http://slidepdf.com/reader/full/apostila-2020-design-v105 5/38
2020 5
2 Conheça cada aba
Aba Arquivo – Aqui você encontra funções básicas para o arquivo, como criar um novo arquivo
ou abrir um já existente; salvar; imprimir e configurar o programa (ver abaixo as configurações
de Preferências)
Aparência de Aplicação – modificar a cor do
programa e o modo de apresentação (Modo
Faixa)

7/18/2019 Apostila 2020 Design V10.5
http://slidepdf.com/reader/full/apostila-2020-design-v105 6/38
2020 6
Catálogos –alterar a organização dos
catálogos
Exibi Esquema de Abas – configurar as abas
da planta baixa
Configurações Globais – configurar
impressora padrão, opção Auto Salvar eopção Atualizar itens quando abrir um
projeto.

7/18/2019 Apostila 2020 Design V10.5
http://slidepdf.com/reader/full/apostila-2020-design-v105 7/38
2020 7
Renderização - Performance – Configurar
um padrão de iluminação (pode ser
alterado na perspectiva) e os modos de
visualização na Caixa de Informação e
preview
Paredes / Linhas de construção – configurar as
medidas padrões para elementos de
construção
e portas e janelas genéricas
Área de Trabalho – configurar as maneiras de
exibição dos itens no projeto

7/18/2019 Apostila 2020 Design V10.5
http://slidepdf.com/reader/full/apostila-2020-design-v105 8/38
2020 8
Aba Início – aqui você encontra funções básicas para o projeto (ex.: recortar, colar, espelhar,zoom, etc....)
Aba Formato do Ambiente – nessa aba você terá os modelos de parede para construir,portas e janelas genéricas (configuradas nas Preferências), todas as opções de Aberturas eObstáculos) e elevações da planta baixa
Aba Itens – Atalhos para inserção de complementos (ex.: modelos hidráulicos, tampo e
rodapé, eletrodomésticos, etc...) e Google Sketchup ® (3D Warehouse)
Aba Anotações – aqui estão as opções de cotas, notas para incluir no projeto e linhas paradesenhar em 2D
Aba Apresentação – aqui estão os modos para visualizar o render e modificar o layout
Aba Exibir – você pode ocultar e habilitar as abas principais

7/18/2019 Apostila 2020 Design V10.5
http://slidepdf.com/reader/full/apostila-2020-design-v105 9/38
2020 9
3 Configurando atalhos
Você pode configurar atalhos na barra de acesso rápido para facilitar seu trabalho.
Clique na seta após o último ícone e selecione a opção “Mais Comandos”. Abrirá uma tela para
você selecionar quais recursos deseja deixar aparente na barra de acesso rápido.
No campo da direita são os ícones que aparecerão na Barra de Atalhos, para selecionar
encontre-o na lista da esquerda e clique em Adicionar.

7/18/2019 Apostila 2020 Design V10.5
http://slidepdf.com/reader/full/apostila-2020-design-v105 10/38
2020 10
4 Fazendo uma planta baixa
Inicie o projeto pela construção das paredes. Para isso utilize os seguintes comandos:
Parede Contínua – você pode desenhar delinear o ambiente parede por parede. Ideal paraambientes com ângulos. Desenhe no sentido horário.
Formato em L – utilize para criar uma cena com apenas duas paredes, com um ângulo de 90°.
Ambiente aberto.
Formato em U – utilize para criar uma cena com três paredes, formando dois ângulos de 90°.
Ambiente aberto.
Formato quadrado – utilize para criar uma cena com quatro paredes, formando quatro
ângulos de 90°. Ambiente fechado.
As Linhas de Construção têm a função de criar uma parede invisível no projeto, para o caso deprecisar de uma elevação de uma ilha no meio da cozinha, por exemplo.
A Área de Inserção é o campo pontilhado que fica em cada parede. É o local onde você deve
inserir os módulos para que eles apareçam na elevação (vista frontal dessa parede). Uma vez o
módulo solto na área de inserção ele ficará vinculado à ela, para move-lo clique com o botão
direito do mouse e selecione Arrastar.
Para editar as paredes criadas clique duas vezes com o botão esquerdo do mouse em cima da
parede (linha cinza) ou clique uma vez com o botão direito do mouse em cima da parede e vá
em propriedades.

7/18/2019 Apostila 2020 Design V10.5
http://slidepdf.com/reader/full/apostila-2020-design-v105 11/38
2020 11
Aba Medidas
Aba Materiais
Seleciona onde
ficará a área de
inser ão
Medida da paredeselecionada
Selecione qual das
paredes
desenhadas irá
editar
Selecione o tipo
da parede
Selecione o
material (textura)

7/18/2019 Apostila 2020 Design V10.5
http://slidepdf.com/reader/full/apostila-2020-design-v105 12/38
2020 12
4 1 Inserindo aberturas
Para inserir as aberturas em paredes clique no ícone Aberturas e Obstáculos, caso já tenha
configurado uma porta e/ou uma janela padrão pode clicar em Porta Genérica ou Janela
Genérica.
O ícone de Aberturas e Obstáculos você consegue navegar por todos os catálogos de portas,
janelas, passa pratos e obstáculos. Observe que há catálogos no sistema métrico e catálogos
no sistema de polegadas.
ROOM – Modelos Genérico – polegadas
ROOM_BR – Genéricos – Decorações – métrico
ROOM_M – Modelos Genéricos - métrico

7/18/2019 Apostila 2020 Design V10.5
http://slidepdf.com/reader/full/apostila-2020-design-v105 13/38
2020 13
5 Conhecendo os catálogos
2020BAN – Decoração Banheiro – Refere-se a objetos específicos para decorar banheiros.
2020DECO – 20-20 Decorativos – Refere-se aos modelos para decorar banheiro, cozinha,
quarto, sala de estar e até ambientes externos.
2020DENT – 20-20 Dentista – Refere-se aos modelos específicos para um consultório dentário.
2020FIT – 20-20 Academia – Refere-se aos modelos específicos para uma academia ou sala de
ginástica.
2020KIT – Cozinhas e Banheiros – Refere-se aos módulos inferiores, superiores, colunas,prateleiras, tampos, divisões, enchimentos e molduras (rodapé) para projetar cozinhas e
banheiros.
2020LUMI – Luminárias - Refere-se às luminárias para diversos ambientes
BRASTEMP – Eletrodomésticos Brastemp - Refere-se aos modelos de refrigeradores, freezers,
fogões, depuradores, lava-louças, micro-ondas, lavadoras, secadoras, ar condicionado e slpits
da marca.
BRAS09 - Eletrodomésticos Brastemp – Refere-se a modelos da marca mais antigos. São eles ar
condicionado, depurador, coifa, cooktop, fogão, forno de embutir, forno elétrico, refrigerador,
freezer, winecooler, lavadoras, lava-louças, secadoras e micro-ondas.
BYDESIGN – Bydesign – Refere-se aos itens de decoração e mobiliário de grandes nomes do
design. Dentre os nomes estão Egizia, Alessi e Arper.
CONSUL – Consul Eletrodomésticos – Refere-se aos itens de eletrodomésticos da marca, bem
como refrigeradores, freezers (verticais e horizontais), fogões, lavadoras e ar condicionado.
DECA – Produtos Deca – Refere-se às torneiras e cubas da marca.
FLEX_CM – Closet Components (métrico) – Refere-se aos módulos para closet. Esse catálogo
foi desenvolvido no Canada, por isso toda a descrição está em inglês e os modelos são
baseados no mercado local.
FLEX_KM – Flex Cozinhas (métrico) – Refere-se aos módulos para cozinhas. Esse catálogo foi
desenvolvido no Canada, por isso os modelos são baseados no mercado local.
DS-ART – DS – Artefatos – Refere-se as três linhas para prateleiras e suportes
ELETROLUX – Refere-se aos modelos da marca. Aqui temos fogões, lavadoras, coifas,
depuradores, cooktop, micro-ondas, ar condicionado, refrigerador, freezer, lava louças, adega,
purificador de água, climatizadores, fornos e secadoras.
ESPECIAL – Catálogo genérico cozinhas – Refere-se aos modelos para complemento de projeto
de cozinhas.

7/18/2019 Apostila 2020 Design V10.5
http://slidepdf.com/reader/full/apostila-2020-design-v105 14/38
2020 14
FALMEC – Falmec do Brasil – Refere-se aos modelos de coifas, paineis, escorredor de pratos e
suporte da marca.
FALMEC_N – Falmec Brasil – Refere-se a coifas, cooktop, dominós e fornos da marca.
GE – GE Eletrodomésticos – Refere-se aos modelos lava louças, cooktop, fogãões, fornos,
refrigeradores e coifas da marca.
KIT_AID – KitchenAid – Refere-se aos utensílios domésticos da marca.
LOFRA – Lofra Fogões – Refere-se aos modelos de coifas, cooktop, fogões e fornos da marca.
MEKAL – Cubas Mekal – Refere-se aos modelos de cubas, cubanettes, pianettes e pias da
marca.
ROOM – Modelos Genéricos – Refere-se à arquitetura (paredes, portas e janelas) básica,
alguns revestimentos e simbologia técnica.
ROOM_APM – Eletrodomésticos – Refere-se aos modelos genéricos de eletrodomésticos do
programa.
ROOM_APP – Genéricos - Eletrodomésticos - Refere-se aos modelos genéricos de
eletrodomésticos do programa.
ROOM_AR – Aramados Genéricos – Refere-se a barras tubulares e suporte
ROOM_BR – Genérico – Decorações – Refere-se a parte de alvenaria e itens decorativos.
ROOM_DEC – Decorações – Refere-se aos itens decorativos para todos os ambientes.
ROOM_DEM – Itens Decorativos - Refere-se aos itens decorativos para todos os ambientes.
ROOM_FUM – Sample – Furniture – Refere-se aos itens decorativos. Esse catálogo foi
desenvolvido no Canada, por isso os modelos são baseados no mercado local.
ROOM_FUR – Genéricos – Móveis – Refere-se aos itens decorativos para todos os ambientes.
ROOM_M – Modelos genéricos – Refere-se aos itens complementares da construção.
ROOM_PLM – Genérico Hidráulica – Refere-se aos itens básicos de hidráulica para a
construção.
ROOM_PLU – Genérico Hidráulica - Refere-se aos itens básicos de hidráulica para a
construção.
ROOM_TOP – Genérico Tampos – Refere-se aos tampos, shapes, frontão e espelhos.
ROOM_TPM – Sample Counter top metric – Refere-se à um catálogo para tampos e shapes. As
descrições estão em inglês e as medidas no sistema métrico.
SAMPLE_M – Sample Euro Cabinets – Refere-se aos módulos inferiores, superiores, colunas,
prateleiras, tampos, divisões, enchimentos e para projetar cozinhas e banheiros. Modelos são
baseados no mercado internacional.

7/18/2019 Apostila 2020 Design V10.5
http://slidepdf.com/reader/full/apostila-2020-design-v105 15/38
2020 15
SMEG – Smeg Brasil - Refere-se aos modelos da marca Smeg de eletrodomésticos.
TUBOAR –
Tuboar – Refere-se aos modelos de coifas da marca.
5 1 Catálogo com Estilos
Ao optar por trabalhar com um dos catálogos com Estilos você define o modelo dos armários
ao escolher o primeiro módulo. Ao inserir o primeiro modelo na planta abrirá uma tela com as
opções que você tem para esses armários. Você pode definir nessa tela modelos de porta,
puxador e espessura das chapas, tais configurações também podem ser mudadas depois, caso
queira.2020_COZ – 2020 Cozinhas e Banheiros – Refere-se aos módulos inferiores, superiores,
colunas, prateleiras, tampos e divisões para projetar cozinhas e banheiros.
2020_DOR – 2020 Dormitórios – Refere-se aos módulos para construção de armários para
dormitório e closet.
STYLE_M – Metric Cabinets – Refere-se a modelos de cabinetes inferiores e superiores,
colunas e complementos para cozinha e banheiros. Modelos são baseados no mercado
internacional.

7/18/2019 Apostila 2020 Design V10.5
http://slidepdf.com/reader/full/apostila-2020-design-v105 16/38
2020 16
6 Inserção de módulos na planta
Após construir as paredes você irá inserir os módulos na planta. Escolha o catálogo que irá usar
na Lista de Arrastar e Soltar, escolha o módulo dentro da categoria desejada e arraste-o para a
área da planta que irá ficar. Observe que ao arrastar o objeto para a área de inserção o mouse
ficará com um símbolo de imã, indicando que o módulo ficará fixo em determinada área. Caso
o objeto seja solto fora da área de inserção o mesmo não ficará vinculado a nenhuma parede.

7/18/2019 Apostila 2020 Design V10.5
http://slidepdf.com/reader/full/apostila-2020-design-v105 17/38
2020 17
7 Atributos do item
Cada item tem atributos específicos que permitem a personalização do produto.
Características como: textura, espessura das chapas, dimensões gerais e específicas,
quantidade de prateleiras ou gavetas, abertura das portas e estilos podem ser modificados.
Para acessar os Atributos você pode clicar duas vezes no modelo com o botão esquerdo ou
clicar com o botão direito e depois em Atributos.
Os atributos não serão iguais para todos os itens, pois cada item possui informações
específicas e algumas medidas não são aceitas por propriedades do modelo.
Exemplo de tela de atributos:

7/18/2019 Apostila 2020 Design V10.5
http://slidepdf.com/reader/full/apostila-2020-design-v105 18/38
2020 18
7 1 Atributos Globais
Caso você queira alterar os atributos de todo o projeto após ele finalizado, poderá utilizar o
recurso de Atributos Globais. Esse recurso permite que, ao projetar uma cozinha com o
catálogo 2020KIT, por exemplo, você altere estilos e texturas de todos os módulos de uma só
vez. Facilita o trabalho quando o projeto é grande e você utilizou um mesmo catálogo para
todos os armários.
Vá na aba Itens > Atributos Globais
Selecione o catálogo que deseja alterar no projeto > Escolha a aba de variáveis > faça asalterações a serem aplicadas > clique em Aplicar
Os catálogos
utilizados no
projeto
Todos as variáveis
dos atributos que
podem ser alteradas

7/18/2019 Apostila 2020 Design V10.5
http://slidepdf.com/reader/full/apostila-2020-design-v105 19/38
2020 19
8 Tampos e perfis
Você pode inserir os tampos, espelhos e bordas
Selecione os
itens que
deseja incluir
Selecione o catálogo
e o modelo que irá
incluir

7/18/2019 Apostila 2020 Design V10.5
http://slidepdf.com/reader/full/apostila-2020-design-v105 20/38
2020 20
9 Área de elevação
Com o 2020 Design você começa a construção na planta baixa, contudo é possível fazer uma
elevação das paredes. Com a elevação você visualiza o que está encostado em determinada
parede do ambiente.
Para isso você tem dois caminhos: Clique duas vezes na Área de Inserção – área tracejada
próxima a cada parede (área destacada em vermelho)

7/18/2019 Apostila 2020 Design V10.5
http://slidepdf.com/reader/full/apostila-2020-design-v105 21/38
2020 21
Na elevação você pode movimentar os objetos horizontalmente e verticalmente e inserir cotas
para auxiliar na construção. Apenas aparecerá na elevação o que estiver na Área de Inserção.

7/18/2019 Apostila 2020 Design V10.5
http://slidepdf.com/reader/full/apostila-2020-design-v105 22/38
2020 22
10 Criando o render do projeto
O render é a imagem final que você fará para mostrar para o cliente como o ambiente está emrelação a acabamentos, disposição dos módulos no ambiente e visão geral do projeto. Você
pode fazer imagens a qualquer momento, não necessáriamente deve finalizar o projeto por
completo para renderizar. Contudo o processo do render pode demorar dependendo da
complexidade, nem sempre é viável renderizar com máxima qualidade caso ainda não tenha
finalizado. Verifique a seguir os passos para o render:
10 1 Posicione o projeto
Você tem mais de uma maneira de posicionar seu projeto para as imagens finais: a câmera na
planta baixa (como nas versões anteriores); utilizando os recursos da aba Apresentação.
Verifique a seguir:
10 1 1 Utilize a câmera na planta baixa
Na planta baixa do projeto clique no ícone da câmera no canto inferior direito da tela.
Ao clicar a câmera aparecerá no meio do projeto. Você pode mensurar os seguintes
atributos quando clica com o botão direito em cima. Pode também arrastar a câmera com
o botão esquerdo do mouse e posiciona-la de acordo com a imagem que deseja. A Alturada Câmera é dada do solo até a câmera. A Abertura da Vista é o recorte lateral que a

7/18/2019 Apostila 2020 Design V10.5
http://slidepdf.com/reader/full/apostila-2020-design-v105 23/38
2020 23
imagem vai ter. O Ângulo da Câmera refere-se ao ângulo que ela vai ficar a partir de um
ponto vertical. O Corte Câmera corta alguns módulos que você queira que não apareçam
em determinada imagem do render, é um corte entre os objetos. O Corte Objeto elimina
alguns módulos que você não queira que fiquem visíveis no render.
Após posicionada, clique no ícone da Perspectiva na aba Apresentação e a câmera ficará
na posição.

7/18/2019 Apostila 2020 Design V10.5
http://slidepdf.com/reader/full/apostila-2020-design-v105 24/38
2020 24
Posicione a tela clicando nas
setas. É um recurso de
movimento caso o ícone de
Movimento esteja
selecionado ou de rotaçãocaso o ícone GIRAR esteja
acionado.
MOVIMENTO: selecione
para os movimentos da
câmera.
GIRAR: selecione para a
rota ão do ambiente.
10 1 2 Utilize as posições da aba Apresentação
Perspectiva –Abra a Perspectiva na aba Apresentações e o projeto virá no meio da
tela.
Nesse modo você pode posicionar o observador com os controles no centro da tela ou com o
mouse. Passe o cursor na tela e verá os comandos, selecione entre GIRAR ou MOVIMENTO e
depois utilize as setas para se posicionar. É um ajuste mais preciso.

7/18/2019 Apostila 2020 Design V10.5
http://slidepdf.com/reader/full/apostila-2020-design-v105 25/38
2020 25
10 1 3 Posicionando com o mouse
Ao abrir a Perspectiva você pode utilizar o mouse para posicionar a câmera.
O botão esquerdo do mouse para rotacionar o projeto e o scroll do mouse
(vide imagem) para dar zoom in ou zoom out. Você pode aproximar com
esse recurso e ajustar melhor com o recurso mostrado acima.
Vista Elevação – Selecione uma elevação do projeto e clique no segundo ícone da
aba. Você poderá renderizar apenas uma parede do projeto, vista de frente.

7/18/2019 Apostila 2020 Design V10.5
http://slidepdf.com/reader/full/apostila-2020-design-v105 26/38
2020 26
Vista aérea - O terceiro ícone da aba é a Vista Aérea da planta, você pode aproximar
e afastar, contudo não tem como rotacionar o ambiente.

7/18/2019 Apostila 2020 Design V10.5
http://slidepdf.com/reader/full/apostila-2020-design-v105 27/38
2020 27
Vista isométrica – Cria uma imagem com ângulos fixos de 30º, você pode
rotacionar a planta.
Você pode criar várias posições de câmera e salva-las da seguinte maneira: posicione a câmeracom algum dos modos anteriores, nomeie essa vista no canto inferior direito e salve clicando
em Salvar Exibição. Pode nomear com números e/ou palavras e criar quantas forem
necessárias.

7/18/2019 Apostila 2020 Design V10.5
http://slidepdf.com/reader/full/apostila-2020-design-v105 28/38
2020 28
10 2 Recursos do render
Ao abrir o preview do render você encontra alguns recursos na parte inferior que podemauxiliar para posicionamento da câmera, texturas, iluminação e qualidade da imagem final. São
eles:
Ajustar à janela – ajusta o projeto no centro da janela. Pode também ajustar clicando duas
vezes com o Scroll do mouse.
Texturas/Configurar Exibição – configure os itens visíveis no render, a textura do teto,textura do piso e a cor de fundo da tela
Recorte – recorte a imagem com os recursos câmera e objeto para ter uma melhorvisualização de ambientes pequenos ou com módulos no meio ambiente. É parecido com a
câmera da planta baixa, porém nesse recurso você apenas dimensiona os recortes de câmera
ou de objeto.

7/18/2019 Apostila 2020 Design V10.5
http://slidepdf.com/reader/full/apostila-2020-design-v105 29/38
2020 29
Modo Exibição/Qualidade – Ativa ou desativa a Iluminação Global, define o modo de
exibição do projeto nessa tela (linhas vazadas, linhas sólidas, cor, textura, cores com borda e
textura com borda) e define a qualidade da imagem final (baixa, média e alta). Lembre-se que
caso opte por baixa qualidade a imagem pode não ficar boa, contudo será renderizada mais
rapidamente.
Renderizar/Tempo real – Assim que a imagem estiver pronta (posição de câmera, texturas,
iluminação, etc...) clique para que o render inicie. O tempo depende do tamanho do projeto,
das texturas, da complexidade dos itens e do desempenho do computador.

7/18/2019 Apostila 2020 Design V10.5
http://slidepdf.com/reader/full/apostila-2020-design-v105 30/38
2020 30
10 3 Iluminação
Após posicionado o projeto você deve ajustar a iluminação adequada para o melhor
resultado. Passe o mouse na parte inferior da tela e os comandos aparecerão. Clique
no ícone de Iluminação e defina o seguinte:
Luz do sol – é o efeito do Sol entrando por frestas ou aberturas na parede da
construção. Não é uma luz que ilumina, tem apenas efeito decorativo. Você pode
aciona-la e posicionar o sol para fora do ambiente, próximo a abertura. Veja a
imagem

7/18/2019 Apostila 2020 Design V10.5
http://slidepdf.com/reader/full/apostila-2020-design-v105 31/38
2020 31
Luz de teto - é a luz artificial, como se fosse uma lâmpada no ambiente. Ela deve ser
posicionada atrás do observador / câmera, para que não estoure uma mancha branca no
render. Caso o ambiente for muito claro não aconselhamos deixar a voltagem muito alta,
pois não deixará realçará as texturas e contornos dos objetos. Faça testes iniciais com a
voltagem mínima.

7/18/2019 Apostila 2020 Design V10.5
http://slidepdf.com/reader/full/apostila-2020-design-v105 32/38
2020 32
Luz de cena – é uma iluminação mais suave e gradual. Temos três variações:
o
Intensidade da Auto Iluminação – Cria spots no ambiente para iluminar aparte superior do projeto. Caso tenha módulos superiores indicamos utilizar
uma voltagem baixa ou desligar, para que não fique marcado no móvel.
o Auto Iluminação do Ambiente – Não cria spots e clareia o ambiente sem deixar
marcas ou manchas nas paredes e módulos. É uma iluminação mais geral e
não tão direcionada quanto a anterior.
o Intensidade de Iluminação do Usuário – Apenas deve ser acionada quando
você coloca spots ou qualquer outro objeto de iluminação na planta baixa.
Você pode controlar a intensidade da luz desses pontos.

7/18/2019 Apostila 2020 Design V10.5
http://slidepdf.com/reader/full/apostila-2020-design-v105 33/38
2020 33
11 Recursos de decoração
O que deixa o render mais atrativo para o cliente é, sem dúvidas, a decoração. Objetos
decorativos, utensílios domésticos e alguns detalhes podem deixar o ambiente mais realista e
próximo do cliente. O 2020 possui alguns catálogos de objetos de decoração (ver lista de
catálogos no ítem 4) e na versão 10 você tem a possibilidade de inserir um ítem da bibilioteca
virtual do Google Sketchup.
O 3D Warehouse da Google armazena infinitas possilibidades de modelos em 3D para o seu
projeto. É uma plataforma aberta a quem quiser postar modelos, isso pode ser bom por conta
da variedade e pode não ser vantajoso caso o modelo tenha algum erro de edição. Não
aconselhamos o uso de muitos itens baixados no projeto por conta do tamanho do arquivo doSketchup, contudo é um recurso perfeito para deixar o ambiente mais moderno, bonito e
realista.
Para fazer o download de itens do Sketchup você deve estar conectado à internet. Para inserir
o item no projeto vá até a aba Itens e clique no ícone do Google Sketchup.

7/18/2019 Apostila 2020 Design V10.5
http://slidepdf.com/reader/full/apostila-2020-design-v105 34/38
2020 34
Você será direcionado para uma página da internet onde todos os modelos do 3D Warehouse
são armazenados. Digite uma palavra chave sobre o objeto que deseja encontrar e clique em
Pesquisar, todos os modelos relacionados à essa palavra aparecerão para você.
Escolha um dos modelos e clique na imagem (Imagem abaixo com exemplo de modelo).
Na tela seguinte o modelo e algumas informações técnicas aparecem e você deve clicar em
Download e escolha Sketchup model

7/18/2019 Apostila 2020 Design V10.5
http://slidepdf.com/reader/full/apostila-2020-design-v105 35/38
2020 35
Após carregar o modelo você será direcionado para a planta baixa e uma tela com os sistemas
de medida aparecerá. Escolha a que preferir, contudo se o modelo foi criado em um sistema
diferente do que você definir ele pode ser inserido muito grande ou muito pequeno. Caso isso
aconteça você pode redefinir as medidas nos Atributos dele posteriormente.
Pronto, o objeto está inserido. Você pode posiciona-lo na planta, mudar texturas e dimensões
(nem sempre o modelo irá permitir modificar todas as texturas ou dimensões, depende de
como foi modelado).

7/18/2019 Apostila 2020 Design V10.5
http://slidepdf.com/reader/full/apostila-2020-design-v105 36/38
2020 36
12 Idea Center
O 2020 Design versão 10 oferece a possibilidade de criar um catálogo com os itens que você
mais utiliza, ou seja, você pode reunir em uma biblioteca itens de uso frequente. Veja
explicação a seguir:
o
Utilizamos no projeto umaColuna Alta com Porta 4Gavetas(cód C11P4G45E do catálogo
2020 KIT).o Ela tem como padrão de
altura 1980mm, contudoquero utiliza-la em outrosprojetos com 1700mm e aprimeira gaveta irá serdividida ao meio para formarduas gavetas menores.
o Para salvar esse item dessa mesma maneira procure os últimos catálogos daLista de Arrastar e Soltar. Verifique que os catálogos Minhas Seções de Closet,Minhas Cozinhas e Minhas Ilhas de Cozinhas. Nesse caso utilizaremos MinhasCozinhas, para adicionar a coluna clique e arraste o módulo para dentro docatálogo.

7/18/2019 Apostila 2020 Design V10.5
http://slidepdf.com/reader/full/apostila-2020-design-v105 37/38
2020 37
o Após arrastar esse módulo para a área do catálogo espere carregar a tela doIdea Center
o
Você deverá alterar o Nome desse módulo, coloque uma Descrição breve eselecione uma imagem de preview . Após isso clique em Salvar. Esse móduloestará salvo na biblioteca escolhida mesmo que você abra um projeto novo.
o Você pode gerenciar essas novas bibliotecas e os módulos da seguine maneira:Menu Arquivo > Centro de Ideias > Gerenciar Centro de Ideias

7/18/2019 Apostila 2020 Design V10.5
http://slidepdf.com/reader/full/apostila-2020-design-v105 38/38
o
Nessa tela é possivel gerenciar esses catálogos personalizados, excluir ideias salvar,
renomear catalogos e ideias, criar bibiliotecas novas.
o
Para acessar esses módulos para outro projeto basta procurar as bibliotecas referentes
na Listas de Arrastar e Soltar. Os módulos salvos podem ser editados e alterados.
o
OBS.: não é possível salvar shapes e tampos nesses catálogos, contudo você pode
salvar modulos de cozinha, banheiro, home, dormitório, decoração e baixados do
Sketchup. As opções também não salva texturas configuradas.