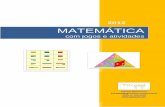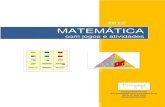Apostila de Aula - Desenvolvimento de Jogos II
-
Upload
fator-humano-cursos -
Category
Documents
-
view
227 -
download
0
Transcript of Apostila de Aula - Desenvolvimento de Jogos II
-
7/23/2019 Apostila de Aula - Desenvolvimento de Jogos II
1/93
1
-
7/23/2019 Apostila de Aula - Desenvolvimento de Jogos II
2/93
2
Sumrio
Aula 1 Introduo ao CryENGINE 3 ............................................. 4O Motor .................................................................................................................... 4Menu ........................................................................................................................ 5Rollup Bar ................................................................................................................ 6Exerccios ................................................................................................................ 8Exerccio de Fixao................................................................................................ 9
Aula 2 Criao e edio de novos terrenos ............................... 10Terrain Editor ......................................................................................................... 10Flatten .................................................................................................................... 10
Smooth .................................................................................................................. 11
Rise/Lower ............................................................................................................. 11Aplicando Volume de gua na CryENGINE 3 ....................................................... 12Exerccios .............................................................................................................. 12Exerccio de Fixao.............................................................................................. 15
Aula 3 Objetos .......................................................................... 16Aplicando e Configurando os Objetos ................................................................... 17Exerccios .............................................................................................................. 18Exerccio de Fixao.............................................................................................. 19
Aula 4 Campos de Viso e Cmeras .......................................... 20Front ...................................................................................................................... 20Left ......................................................................................................................... 20
Top......................................................................................................................... 21Perspective ............................................................................................................ 21Track View ............................................................................................................. 21Utilizando o Track View ......................................................................................... 22Exerccios .............................................................................................................. 23Exerccio de Fixao.............................................................................................. 25
Aula 5 Modo Wireframe e Comandos Bsicos de Console...... 26Modo Wireframe .................................................................................................... 26Console .................................................................................................................. 27
Funo sys_spec ................................................................................................ 28
Exerccios .............................................................................................................. 30Exerccio de Fixao.............................................................................................. 31
Aula 6 Aplicando Texturas aos Objetos ..................................... 32Material Editor ........................................................................................................ 32Adicionando Novas Texturas na Biblioteca ............................................................ 33Editando Texturas .................................................................................................. 33Aplicando Tipos de Superfcie ............................................................................... 35Exerccios .............................................................................................................. 35Exerccio de Fixao.............................................................................................. 38
Aula 7 Posio do sol e modificadores de luzes ........................ 38
Ajustando os Parmetros de luzes ........................................................................ 38Time of Day ........................................................................................................... 39
-
7/23/2019 Apostila de Aula - Desenvolvimento de Jogos II
3/93
3
Lighting Tool .......................................................................................................... 40Exerccios .............................................................................................................. 42Exerccio de Fixao.............................................................................................. 43
Aula 8
Modelagem de Objetos na CryENGINE 3 ........................ 44
Editing Mode .......................................................................................................... 44Character Editor ..................................................................................................... 48Exerccios .............................................................................................................. 49Exerccio de Fixao.............................................................................................. 51
Aula 9 Importando objetos do 3D Studio Max ........................... 52Relembrando alguns passos ................................................................................. 52Visualizando os objetos na CryENGINE 3 ............................................................. 53Exerccios .............................................................................................................. 53Exerccio de Fixao.............................................................................................. 54
Aula 10 Inteligncia Artificial ................................................... 55
Configurando os personagens em cena ................................................................ 55Exerccios .............................................................................................................. 57
Exerccio de Fixao.............................................................................................. 60Aula 11 Ambientao do Jogo ................................................... 61
Selecionando a vegetao correta para o mapa ................................................... 61Efeitos Climticos na CryENGINE 3 ...................................................................... 63Exerccios .............................................................................................................. 63Exerccio de Fixao.............................................................................................. 64
Aula 12 - Partculas ..................................................................... 65DataBase View ...................................................................................................... 65Exerccios .............................................................................................................. 68
Exerccio de Fixao.............................................................................................. 70
Aula 13 Lgica Bsica do Flowgraph ......................................... 71Configurando um Flowgraph para o ambiente ....................................................... 71Configurando um objetivo pelo Flow Graph ........................................................... 75Exerccio 1 ............................................................................................................. 76Exerccio 2 ............................................................................................................. 79Exerccio de Fixao.............................................................................................. 82
Aula 14 Configurando Sons ....................................................... 83Preparando a rea do som .................................................................................... 83Sound Browser ...................................................................................................... 84
Linkando a AreaBox com o AmbientVolume .......................................................... 85
Exerccios .............................................................................................................. 86Exerccio de Fixao.............................................................................................. 87
Aula 15 Teste e Compilao do Jogo ......................................... 88Preparando o Jogo ................................................................................................ 88Testando o Jogo .................................................................................................... 89Criando o Instalador com o Inno Setup Compiler .................................................. 90Exerccio 1 ............................................................................................................. 90Exerccio 2 ............................................................................................................. 91Exerccio de Fixao.............................................................................................. 92
-
7/23/2019 Apostila de Aula - Desenvolvimento de Jogos II
4/93
4
Aula 1Introduo ao CryENGINE 3
O Motor
Desenvolvido pela empresa alem CryTek, a CryEngine 3 prometerevolucionar o mercado dos games, com sua capacidade de tornar osjogos mais reais a cada atualizao deste software.
Software este que se tratando de desenvolvimento de jogos, nschamamos de motor de jogo. Este motor de jogo responsvelpor desenvolver jogos como Tour Golf Online e Crysis 2, sendoeste ltimo um alvo positivo de crticas de vrias revistas de jogospelo mundo todo.
-
7/23/2019 Apostila de Aula - Desenvolvimento de Jogos II
5/93
5
Menu
O menu da CryENGINE 3 possui 15 opes, que so:
File Em File, encontramos opes gerais da CryENGINE 3, comosalvar (Save As/Save), abrir um projeto j criado no motor (Open)ou at mesmo iniciar um projeto (New).
Edit
Nos permite realizar edies simples, como desfazer uma ao(Undo), refazer uma ao (Redo), alm de funes bsicas comodeletar ou congelar toda a cena.
Modify Pequenas modificaes so possveis de efetuar nestemenu. Tais como rotacionar um objeto ou renomear um objetodesejado, so algumas das opes neste menu.
Display Menu responsvel pela visualizao de suas viewports eseus principais recursos. Entre estas opes, podemos escolher sequeremos apenas visualizar os pontos da cena (point mode),visualizar a cena no modo Wireframe, e podemos tambm ir a umponto especfico no mapa ou at mesmo gravar um vdeo a partirdeste menu.
Config Spec Em Config Spec, podemos modificar a qualidadeda renderizao na viewport de Perspective. Entre as opes, seencontram Low, Medium e High, alm de opes especiaiscomo Xbox 360 e PS3, ambas com foco em desempenho nosconsoles.
Group Atravs deste menu, podemos agrupar dois ou maisobjetos, tornando-os somente um.
Prefabs - Prefabs so grupos de objetos que podem ser colocados nonvel como instncias. Uma instncia um objeto que uma cpiaexata de todos os objetos de um mesmo tipo. Se alterarmos umprefab, universalmente aplicamos as alteraes a cada instncia doobjeto criada anteriormente. Quaisquer alteraes devem ser salvasna biblioteca para garantir o nosso trabalho no futuro.
-
7/23/2019 Apostila de Aula - Desenvolvimento de Jogos II
6/93
6
Terrain Em Terrain, podemos adicionar relevo, texturas,suavizar o relevo criado, estipular o volume de gua que o mapa
ter, alm de alterarmos a posio, iluminao, hora do dia,velocidade do dia, e outras opes de ambiente.
Sound Aqui em Sound, encontramos as opes gerais de udiopara execuo na CryENGINE 3 na hora de iniciarmos um novo jogo.Encontramos nestas opes todos os dilogos disponveis por padro,alm de sons de ambientes.
AI Menu responsvel pro definir as opes de inteligncia artificialdos oponentes ou objetos no jogo. um ponto forte na CryENGINE 3,
a inteligncia artificial no motor de jogo vem crescendo a cadaatualizao.
Clouds Menu que nos permite adicionar ou excluir nuvens e demaispartculas do gnero no motor de jogo.
Tools Aqui encontramos opes mais avanadas da CryENGINE 3,como a alterao de scripts e linhas de cdigos.
View Em View podemos definir o que desejamos visualizar nanossa interface ou no.
Rol lup Bar
Na Rollup Bar ns encontramos pequenos atalhos para alterarmos nombito geral o nosso motor de jogo e a cena que est aberta nele.
-
7/23/2019 Apostila de Aula - Desenvolvimento de Jogos II
7/93
7
Objects Em Objects, selecionamos opes bsicas decriao de objetos. Existem objetos pr-fabricados que nos auxiliam
no desenvolvimento do jogo, mas tambm h a opo de adicion-losna engine.
Terrain Assim como no menu no topo da tela, aqui tambmpodemos alterar o terreno do mapa, como cresc-lo, suaviz-lo, entreoutras opes.
Hide By Category Vamos supor que voc tenha um grandeprojeto e precisa alterar uma estrada, porm existem outros objetos
na sua frente, dificultando o acesso. Para isto, selecionamos asopes desejadas em Hide By Category, para que possamosvisualizar somente o que desejamos.
Layers Boto correspondente as camadas da CryENGINE 3,sendo muito til para o desenvolvimento de grandes projetos.
-
7/23/2019 Apostila de Aula - Desenvolvimento de Jogos II
8/93
8
Exerccio s
1) Abra a CryENGINE 3.2) Digite o seu login e senha da CryDev.net. OBS: Este login esenha foi criado na aula 15 do Mdulo I deste curso.
3) Clique em Login.4) Clique em File, localizado no topo da tela.5) Selecione New.6) D o nome do projeto como Projeto_Nome, sendo o nomecorrespondente ao aluno que est efetuando o exerccio.7) Clique no drop down de Heightmap Resolution.8) Selecione 256x256.
9) Clique no drop down de Meters Per Unit.10) Clique em 1.11) Clique em OK.12) Clique novamente em OK.13) Selecione Config Spec, localizado no topo da tela.14) Altere a configurao para Low.15) Clique em Display.16) Selecione Configure Layout.17) Clique no local indicado na imagem abaixo.
18) Clique em OK.19) Com as teclas W, A, S, e D, navegue pela viewport.20) Clique em File.21) Selecione Save.22) Clique em OK.23) Feche a CryENGINE 3.
-
7/23/2019 Apostila de Aula - Desenvolvimento de Jogos II
9/93
9
Exer ccio de Fixao
Abra o seu arquivo do exerccio anterior e navegue pela viewport.Lembre-se de deixar a configurao em High, para uma melhorexperincia do motor de jogo.
-
7/23/2019 Apostila de Aula - Desenvolvimento de Jogos II
10/93
10
Aula 2Criao e edio de novos terrenos
Terrain Edito r
Sendo facilmente acessado clicando em Terrain e em seguida emEdit Terrain, o Terrain Editor um dos nossos principais auxiliaresao comearmos a criar o nosso jogo.
Flatten
um recurso do Terrain Editor responsvel por nivelar asuperfcie toda vez que trabalharmos com um novo projeto.Ao abrirmos o Terrain Editor, encontramos as seguintes opes:
Outside Radius Opo correspondente ao raio exterior domodificador.
Inside Radius Opo correspondente ao raio inferior domodificador.
-
7/23/2019 Apostila de Aula - Desenvolvimento de Jogos II
11/93
11
Smooth
Ferramenta do Terrain Editor principalmente responsvel porsuavizar o terreno, nos permitindo criar simples colinas.
Rise/Lower
Similar ao Flatten, a ferramenta Rise/Lower nos permite almde nivelar a superfcie, criar superfcies maiores, tornando umaferramenta ideal para criar grandes montanhas, como indica aimagem abaixo.
-
7/23/2019 Apostila de Aula - Desenvolvimento de Jogos II
12/93
12
Ap licando Volume de gua na CryENGINE 3
Acessamos as opes de controle de volume da gua na CryENGINE 3atravs do menu Modify e em seguida, clicamos em Set WaterLevel.A partir dali, a opo do quanto deseja aplicar o volume de gua ficaa seu critrio. Mas cuidado, se aplicarmos um volume muito grandede gua, o nosso cenrio pode ficar completamente submerso.
Podemos tambm remover totalmente o nosso volume de gua noterreno, clicando em Modify e selecionando a opo RemoveWater. A principal diferena que podemos notar ao selecionar aopo RemoveWater a de que torna o jogo muito mais leve,impedindo na maioria das vezes um possvel mal funcionamento domotor, consequentemente, do jogo.
Exerccio s
1) Abra a CryENGINE3e digite o seu login e senha de acesso daCryDev.net.2) Clique em Login.3) Aps isto, clique em File, no topo da tela.4) Clique em Open"
-
7/23/2019 Apostila de Aula - Desenvolvimento de Jogos II
13/93
13
5) Selecione o arquivo Projeto_Nome (sendo que Nome correspondente ao aluno executando o exerccio) e clique em Abrir.6) Clique em Terrain.
7) Clique em Edit Terrain.8) Mude o Outside Radius para 33.9) Repita o procedimento em Inside Radius.10) Logo abaixo, em Height, mude o valor para 20e pressioneEnter.11) Faa uma superfcie como indica a imagem abaixo, clicando earrastando conforme ensinado em aula.
12) Clique em Smooth.
13) Altere o Outside Radius para 60e pressione Enter.14) Suavize toda a superfcie, clicando e arrastando conformemostrado em aula.
-
7/23/2019 Apostila de Aula - Desenvolvimento de Jogos II
14/93
14
15) Clique em Rise/Lower, como indica a imagem abaixo.
16) Altere novamente o Outside Radius, desta vez para 25epressione Enter.17) Repita o procedimento em Inside Radius e pressione Enternovamente.18) Altere o Height para 20e pressione Enter.19) Clicando e arrastando, faa o contorno da superfcie, deixandosemelhante a imagem abaixo.
20) Clique em Modify.21) Selecione a opo Remove Water e clique em Sim.22) Clique em File.23) Clique em Save e selecione OK.24) Fechea CryENGINE 3.
-
7/23/2019 Apostila de Aula - Desenvolvimento de Jogos II
15/93
15
Exer ccio de FixaoCom os procedimentos ensinados em aula e nos exerccios propostosem aula, aplique volume de gua de acordo com a sua preferncia esuavize o terreno criado no exerccio anterior. Lembrando que vocdeve abrir o arquivo Projeto_Nome, sendo Nomecorrespondente ao nome do aluno que estiver executando estesexerccios.
-
7/23/2019 Apostila de Aula - Desenvolvimento de Jogos II
16/93
16
Aula 3Objetos
Na terceira aula, abordamos sobre os principais tipos de objetos aserem aplicados na CryENGINE 3. Chamamos de objeto tudo aquiloque pode ou no ser interativo com o usurio, sendo na CryENGINE3, tambm chamado de Entity, localizado facilmente na direita danossa interface do motor.
Ao selecionarmos o menu Entity, encontramos inmeras pastas,cada uma correspondente ao tipo de objeto que ele representa.
As principais pastas so:
AI Correpsonde aos objetos quepodem possuir inteligncia artificial,ponto fortssimo na CryENGINE 3
Boids So objetos animados, comopssaros, sapos, entre outros animais.
DoorsPasta correspondente a objetos
relacionados com portas. Seconstruirmos uma casa, esta pasta deextrema importncia.
Environment So opes de objetosvoltados a efeitos climticos, comochuva, terremotos ou tornados.Abordaremos sobre estes tipos deobjetos nas prximas aulas.
-
7/23/2019 Apostila de Aula - Desenvolvimento de Jogos II
17/93
17
ItemsSo os equipamentos disponveis na CryENGINE 3. Podemosadicionar mais equipamentos, basta adquir-los na CryDev.net.
Ladders - Aqui adicionamos escadas no nosso cenrio. Os objetosnesta pasta so ideais se desejarmos criar uma grande construo.
Lights- So encontradas aqui todas as opes gerais de iluminaode cenas.
Apl icando e Conf igurando os Objetos
Quando selecionamos a pasta desejada, aberta a lista de opes de
objetos correspondentes a tal pasta. Para aplicarmos o objeto noterreno, clicamos duas vezes no objeto desejado, e em seguida,clicamos no local desejado do terreno. Vale lembrar que nem sempreo objeto ficar no local que queremos. Para isto, selecionamos aferramenta Select And Move, e deslocamos o objeto para o localdesejado de fato.
Para configurar o objeto posicionado em cena, clicamos no objetodesejado, e encontramos uma tabela semelhante a abaixo.
Lembrando que cada tabela muda de acordo com o tipo de objeto quepegarmos, sendo no caso da imagem acima, um veculo. Experimenteselecionar os demais objetos.
-
7/23/2019 Apostila de Aula - Desenvolvimento de Jogos II
18/93
18
Exerccio s
1) Abra a CryENGINE 3.2) Digite o login e senha de acesso da CryDev.net e clique emLogin.3) Clique em File.4) Selecione Open e abra o arquivo Projeto_Nome, sendoNome correspondente ao aluno que est executando o exerccio.5) Clique em Entity.6) Selecione a pasta Vehicles no browser, como indica a imagemabaixo.
7) Clique duas vezes em MH60_Blackhawk.8) Posicione o objeto no local em que preferir do mapa.9) Clique no MH60_Blackhawk.10) Na nossa direita, encontramos uma tabela com todas aspropriedades do objeto selecionado. Clique em attackrange.11) Altere o valor para 500 e pressione Enter.12) Clique em accuracy.13) Digite 0 e pressione Enter.14) Novamente, clique em Entity.15) Clique duas vezes em Items, localizado no browser.
-
7/23/2019 Apostila de Aula - Desenvolvimento de Jogos II
19/93
19
16) Clique duas vezes em SCARAI.17) Posicione no local em que desejar do mapa. Caso o objeto noesteja no local desejado, selecione a ferramenta Select And Move
e altere a posio do objeto.18) Selecione a SCARAI.19) Clique em HitPoints.20) Altere o valor para 100 e pressione Enter.21) Clique novamente em Entity.22) D um duplo clique em AI.23) Clique duas vezes em Flyer.24) Posicione no alto do mapa.25) Selecione o Flyer.26) Em Entity Properties, altere o attackrange para 100 e
pressione Enter.27) Clique em File.28) Salve o seu arquivo, clicando em Save.29) Feche a CryENGINE 3.
Exer ccio de Fixao
Abra o arquivo Projeto_Nome sendo Nome como o nome doaluno que est efetuando o exerccio, e com os procedimentosensinados em aula e na apostila, posicione um veculo e algumasgalinhas no terreno, como mostra a figura abaixo.
-
7/23/2019 Apostila de Aula - Desenvolvimento de Jogos II
20/93
20
Aula 4
Campos de Viso e Cmeras
FrontCampo de viso responsvel por manter a viso frontal dos objetosna CryENGINE 3. Tanto esta viewport como as demais, estes camposde viso so ideais para movimentar objetos que nem sempre so defcil acesso atravs da viewport principal, que a Perspective, talqual ns vamos falar em breve sobre.
Left
Este campo de viso tem como prioridade manter os objetos na visoda nossa esquerda do mapa. Assim como a viewport Front e aTop, a viso Left ideal para movimentar objetos que nemsempre so de fcil acesso na Perspective da CryENGINE 3.
-
7/23/2019 Apostila de Aula - Desenvolvimento de Jogos II
21/93
21
TopH quem diga que a viso Top a mais adequada para realizarqualquer modificao no mapa do jogo. O que leva a esta opinio deinmeros usurios deste motor da Crytek de que na viso Top, obtida uma viso mais ampla do que as demais, facilitando aindamais a edio das posies de objetos no mapa do jogo.
Perspective
a viso mais utilizada na CryENGINE 3. Apesar de no obtermosacesso em todos os objetos presentes em cena, conseguimosvisualizar o mapa como realmente ficar em jogo.
Track View
O Track View responsvel por grande parte das animaes emovimentos de cmeras na CryENGINE 3. Consegue ser facilmenteacessado atravs do menu View, e em seguida, procuramos peloTrack View em Open View Pane.
-
7/23/2019 Apostila de Aula - Desenvolvimento de Jogos II
22/93
22
Uti l izando o Track View
Ao abrirmos o Track View, encontramos a seguinte janela:
Add Sequence Adiciona uma nova sequncia de animaesno nosso projeto.Delete Sequence Deleta a sequncia de animaesselecionada.Edit Sequence Nos permite editar a sequncia selecionada.
Player Assim comoqualquer reprodutor de mdia, este player nos permitevisualizar o resultado final ou parcial do projeto feito.
Editor de Chaves Assimcomo podemos alterar alguma sequncia atravs da funoEdit Sequence, tambm podemos realizar algumasmodificaes atravs desta barra, tambm localizada no TrackView.
-
7/23/2019 Apostila de Aula - Desenvolvimento de Jogos II
23/93
23
Ao clicarmos em Add Sequence e aplicarmos um nome paraa sequncia gerada, clicamos com o boto direito na sequncia,conforme mostra a imagem abaixo:
Aps clicar com o boto direito na sequncia criada,selecionamos a opo Add Selected Entity(s), certificando-se de que est selecionado anteriormente o objeto no qualfaremos a animao, sendo que na nossa quarta aula nsestamos falando sobre cmeras, porm, vamos abordar esteconceito em outros objetos em uma prxima aula.
Exerccio s
1) Abra a CryENGINE 3e digite o seu login e senha de acesso daCrydev.net.2) Clique em File.3) Selecione a opo Open.4) Abra o arquivo Projeto_Nome, sendo Nome referente aoaluno que est realizando o exerccio.5) Clique emMisc6) Selecione a opo Camera.
Nome da cena criada.
Nome do objeto selecionado para a criao de animao.
Sigla para Field of view, ou seja, campo de viso dacmera selecionada.
Posio da cmera.
Rotao da cmera.
-
7/23/2019 Apostila de Aula - Desenvolvimento de Jogos II
24/93
24
7) Arraste de acordo com o tamanho de sua preferncia.8) Clique em View, no topo da tela.9) Posicione o cursor em Open View Pane.
10) Clique em Track View.11) Selecione a opo Add Sequence.12) D o nome deCena 1 para esta sequncia.13) Clique com o boto direito em Cena 1.14) Selecione a opo Add Selected Entity(s).15) Clique duas vezes no primeiro frame correspondente a opoFov.16) No frame 5, clique novamente duas vezes, como indica a imagemabaixo:
17) Clique no segundo ponto, indicado na imagem a seguir:
18) Clique no campo correspondente a Value, no lado direito doTrack View.19) Altere o valor para 90.20) Abra as outras opes de Position, clicando no local indicadoabaixo:
-
7/23/2019 Apostila de Aula - Desenvolvimento de Jogos II
25/93
25
21) Assim como no passo 15 deste exerccio, clique duas vezes noprimeiro frame, porm, correpsondente a Position, como mostrana figura a seguir:
22) No frame 5, clique duas vezes no local indicado abaixo,lembrando que os valores podem alterar devido a posio indicadano passo 7 deste exerccio.
23) Em X, clique no ponto representado pela imagem abaixo ealtere o Value para 80e pressione Enter.
24) Em Y, clique no ponto abaixo e altere o Value para 50.
25) Por fim, em Z, altere o Value para 20e pressione Enter.26) Salve o seu projeto, e feche a CryENGINE 3.
Exer ccio de Fixao
De acordo com os procedimentos ensinados em aula e na apostila,estude as coordenadas do mapa e crie uma cmera cuja far umpasseio em torno do mapa, lembrando que voc deve abrir o seuarquivo de projeto, sendo Projeto_Nome, onde Nome
correspondente ao aluno que est realizando o exerccio.
-
7/23/2019 Apostila de Aula - Desenvolvimento de Jogos II
26/93
26
Aula 5 Modo Wireframe e Comandos Bsicos de
Console
Na nossa quinta aula, falaremos um pouco sobre as vantagens do usodo modo Wireframe e alguns comandos bsicos de console,essenciais para o bom rendimento na CryENGINE 3.
Modo Wireframe
Tratando-se do motor de jogo, o modo Wireframe nos permitevisualizar, basicamente, todos os polgonos e vrtices contidos emcena, a modo de verificar a capacidade grfica do resultado final deum jogo criado no motor.
Podemos acessar o modo Wireframe de duas formas: a primeiraclicando em Display, e em seguida clicar em Wireframe, ouapenas pressionar F3.
-
7/23/2019 Apostila de Aula - Desenvolvimento de Jogos II
27/93
27
Console
Na CryENGINE 3, o console responsvel por vrios comandosassociados desde a renderizao do jogo, at configuraes de modosde jogo, entre outras funes.De acordo com a Crytek, existem cerca de 3.000 comandosdisponveis no console, sendo cada um com uma funo diferente nomotor de jogo. Entre estes 3.000 comandos, alguns possuem seudestaque nesta quinta aula (lembrando que em uma prxima aula,falaremos um pouco mais destes comandos):
r_displayinfo=1/r_displayinfo=0 Ativa/desativa o display destatus da CryENGINE 3.
recordAtivando este comando, podemos fazer uma gravao dojogo, seguido do nome que desejamos aplicar ao arquivo criado,como na imagem abaixo:
stoprecordingCom o comando stoprecording, desativamos agravao do jogo.
-
7/23/2019 Apostila de Aula - Desenvolvimento de Jogos II
28/93
28
ca_drawskeleton=1/ca_drawskeleton=0 Ativa/desativa afuno de mostrar os ossos dos objetos em cena. Semelhante aferramenta Bones, que conhecemos no primeiro mdulo deste
curso.
Funo sys_spec
Esta funo merece destaque ao falarmos de console da CryENGINE3, pois a mesma responsvel pela renderizao de todos os objetos,ideal para ajustarmos qual ser a forma mais adequada paratrabalharmos no motor, incluindo no resultado final, onde vamostestar o trabalho.
No entanto, existem seis tipos de renderizao diferentes, que so:
sys_spec=1 Quando aplicado, altera toda a configurao derenderizao para a mais baixa possvel (Low). A vantagem queencontramos nesta configurao do console de que a taxa de FPS(frames per second, ou seja, quadros por segundo) tem umamudana significativa, porm, no possumos uma qualidade muitoboa quando falamos de grficos.
sys_spec=2 Se aplicarmos este comando no console, altera a
configurao de renderizao do motor para uma qualidade mdia,como podemos conferir na figura a seguir (Medium).
-
7/23/2019 Apostila de Aula - Desenvolvimento de Jogos II
29/93
29
sys_spec=3 Quando alterada para este comando no console, arenderizao da CryENGINE 3 nos mostra sua viewport de
Perspective em alta configurao. ideal para computadores comum melhor desempenho em suas placas de vdeo. (High)
sys_spec=4 Se aplicarmos este comando no console, aCryENGINE 3 altera todas as configuraes para a mais alta possvel.Geralmente nesse modo que a Crytek (desenvolvedora do motor dejogo) faz suas demonstraes das novas verses do motor (VeryHigh).
-
7/23/2019 Apostila de Aula - Desenvolvimento de Jogos II
30/93
30
sys_spec=5 Este um comando um pouco diferente daCryENGINE 3, no qual se ativado, nos mostra como ficariam osgrficos no Xbox 360, console da Microsoft.
sys_spec=6Aplicado osys_spec=6, a CryENGINE 3 nos mostracomo ficam os grficos no Playstation 3, cuja fabricante a Sony.
Exerccio s
1) Abra a CryENGINE 3, lembrando que deve-se digitar o login esenha da Crydev.net.2) Clique em File.
3) Selecione o arquivo Projeto_Nome, sendo Nome referente aoaluno que est executando o exerccio.4) Clique em Display.5) Em seguida, selecione a opo Wireframe.6) Circule pelo mapa na forma que desejar, utilizando as teclas W, A,S e D.7) Desative o modo Wireframe, pressionando F3.8) Clique na barra de console.9) Digite r_displayinfo=0 e pressione Enter.10) Clique novamente na barra de console.
11) Digite ca_drawskeleton=1 e pressione Enter.12) Com as teclas W, A, S, e D, aproxime at a distncia que seja
-
7/23/2019 Apostila de Aula - Desenvolvimento de Jogos II
31/93
31
possvel visualizar algum objeto com o esqueleto feito.13) Na barra de console, digite ca_drawskeleton=0 e pressioneEnter. Isso far com que desative o modo de visualizao dos ossos
dos objetos posicionados no exerccio da aula anterior.14) Clique novamente na barra de console.15) Digite sys_spec=2 e pressione Enter.16) Na barra de console, digite sys_spec=3 e pressione Enter.17) Novamente na barra de console, digite r_displayinfo=1 epressione Enter. Veja que a taxa de FPS acaba aumentando devido aqualidade grfica do motor de jogo.18) Porm, vamos um pouco mais alm. Na barra de console, digitesys_spec=4 e pressione Enter.19) Vamos ver como ficam os grficos no Xbox 360. Digite
sys_spec=5 na barra de console e pressione Enter.20) Voltaremos ao modo de visualizao em baixa qualidade daCryENGINE 3. Na barra de console, digite sys_spec=1 e pressioneEnter.21) Salve o seu arquivo do projeto.22) Feche a CryENGINE 3.
Exer ccio de Fixao
Utilizando as teclas direcionais, posicione a cmera principal da formaque desejar, e tire e uma print do cenrio, lembrando que o mesmodeve estar sem as informaes de status e nos grficos adaptadospara Xbox 360. Em seguida, salve a imagem na sua pasta. Consulteo seu instrutor.
-
7/23/2019 Apostila de Aula - Desenvolvimento de Jogos II
32/93
32
Aula 6Aplicando Texturas aos Objetos
Na nossa sexta aula do curso de Desenvovlimento de Jogos,abordamos um assunto sobre um dos principais recursos, quando oassunto se trata em desenvolver jogos em 3D: as texturas.No conceito geral, textura o aspecto de uma superfcie, isto , apele de uma forma ou objeto, que permite distinguir de outrasformas e outros objetos.Na CryENGINE 3, o conceito no muda muito, pois faremosalteraes em objetos, distinguindo uns dos outros.
Material Editor
O Material Editor, apesar do nome, no to semelhante ao editor demateriais do 3D Studio Max 2012, porm, vamos nos familiarizartanto quanto nos familiarizamos no primeiro mdulo deste curso.Para acessarmos o editor de materiais da CryENGINE 3, bastapressionar M do seu teclado. Ou, se preferir, pode acessar atravsdo menu View no topo da tela, seguido de Open View Pane. L,encontraremos o Material Editor.
Como visualizamos na imagem acima, encontramos a barra deferramentas do Material Editor da CryENGINE 3, cujas funes so,em sua respectiva ordem:
-
7/23/2019 Apostila de Aula - Desenvolvimento de Jogos II
33/93
33
1: Assign Material to Selected ObjectsAplica o materialdesejado ao objeto selecionado anteriormente.2: Reset Material on Selection to DefaultReinicia a textura no
objeto selecionado, isto , deixa a textura na forma padro, antes deaplicar a textura desejada.3: Get Material from SelectionSelecionando esta opo, nsconseguimos obter acesso a textura que foi aplicada no objetoselecionado.4: Pick Material from ObjectSimilar a funo do boto 3,tambm obtm a textura atravs do objeto selecionado.5: Materials Library Browser (MLB) um drop down capaz denos mostrar quais bibliotecas de texturas se encontram disponveisno Material Editor.
6: Add New ItemAdiciona uma nova textura na biblioteca.7: Save ItemSalva as alteraes feitas na textura.8: Remove ItemRemove permanentemente a textura criadaanteriormente.9: Copy MaterialFuno capaz de copiar a textura para outrabiblioteca.10: Paste MaterialCola a textura na biblioteca selecionada.11: Generate Cubemap for Selected ObjectEsta funo naCryENGINE 3 nos permite criar uma forma em 3D com a texturaaplicada, a modo de podermos visualizar como ela ficar em diversosngulos, sem a necessidade de aplicarmos diretamente a textura aoobjeto em cena.12: Open Large Material PreviewSe selecionarmos esta opo,abrimos uma nova janela na qual tambm abrir a texturaselecionada em uma forma maior, para melhor visualizarmos amesma.
Adic ion ando Novas Texturas na Bibl ioteca
No Material Editor, basta clicar em Add New Item. Aps isto, aCryENGINE 3 j nos pede para salvar a textura, a modo de evitarmosperdas em casos de ms funes do software.
-
7/23/2019 Apostila de Aula - Desenvolvimento de Jogos II
34/93
34
Editando Texturas
Aps definir um nome para a nova textura no nosso editor demateriais, devemos editar seus parmetros, tais estes que se
encontram na lateral do nosso Material Editor, como mostra aimagem abaixo.
Em Diffuse, selecionamos o boto para adicionarmos umarquivo de imagem, que ser somente aceito pela CryENGINE 3 seestiver salvo em .tif. Lembre-se: aprendemos a modificar a extensodo arquivo para TIF no primeiro mdulo deste curso.
Aps aplicarmos o devido arquivo de imagem, percebemos quepodemos alterar o Tiling desta textura, alm de alterarmos o tipode superfcie que essa textura ter na CryENGINE 3.
Tiling, assim como no 3D Studio Max 2012, nos permite dividir atextura em quantas partes for necessrio, para nivelar com o objetocriado.
-
7/23/2019 Apostila de Aula - Desenvolvimento de Jogos II
35/93
35
Apl icando Tip os d e Super fcie
Na CryENGINE 3, alm de aplicar a textura ao objeto, precisamosdefinir um tipo de superfcie ao objeto. Para isto, alteramos osparmetros de textura no mesmo editor de materiais, como mostra afigura abaixo:
Existem vrios tipos de superfcies para aplicarmos em nossa texturagerada, entre essas, destacam-se:
concrete Permite deixar a textura com a superfcie de umconcreto. Todas as aes que a envolver, tero o aspecto de queestaremos interagindo com um pedao de concreto.ice Aplicando este tipo de superfcie, a textura ficar com o tipo desuperfcie similar a uma placa de gelo.glass Se aplicarmos este tipo de superfcie, a textura ficar comtodas as alteraes voltadas para um objeto de vidro. Ou seja,qualquer ao pode quebrar o objeto ou mostrar rachaduras em suaforma.
Exerccio s
1) Abra a CryENGINE 3, lembrando que deve-se digitar o login esenha da Crydev.net.2) Clique em File.3) Selecione o arquivo Projeto_Nome, sendo Nome referente aoaluno que est executando o exerccio.
-
7/23/2019 Apostila de Aula - Desenvolvimento de Jogos II
36/93
36
4) Clique em Solid, que se encontra no painel lateral da CryENGINE3, como indica na imagem abaixo.
5) Crie um pequeno cubo, como mostra na imagem abaixo.
6) Pressione M para acessar o Material Editor.
7) Clique em Add New Item .8) Salve a textura como Apoio e clique em Open.9) Em Diffuse, clique no local indicado.
-
7/23/2019 Apostila de Aula - Desenvolvimento de Jogos II
37/93
37
10) Selecione a textura Tijolo.tif.11) No drop down de Shader, selecione a opo Cloth, comomostra a imagem abaixo.
12) No drop down de Surface Type, selecione a opo concrete.13) Aplique a textura no objeto criado, clicando em Assign Materialto Selected Objects.
14) Salve a textura novamente, clicando em Save Item.15) Feche o Material Editor.16) Clique em File.17) Salve o seu trabalho e feche a CryENGINE 3.
-
7/23/2019 Apostila de Aula - Desenvolvimento de Jogos II
38/93
38
Exer ccio de Fixao
Abra o seu arquivo, denominado Projeto_Nome, sendo Nome oaluno que esteja executando o exerccio, e crie um alvo para o apoiodesenvolvido no exerccio anterior. Detalhe que o alvo deve estarcom a superfcie de madeira na CryENGINE 3.
Aula 7Posio do sol e modificadores de luzes
Na nossa stima aula, aprendemos os principais parmetros paramodificarmos a posio do sol, alm de suas configuraes. Paraocorrer esta modificao no nosso jogo, alteramos os parmetrosatravs dos recursos Time of Day e Lighting Tool.
Aju stando os Parmetros de luzes
O Time of Day facilmente acessado pelo menu Terrain, localizadono topo da tela, assim como utilizamos para modificar o terreno donosso jogo.
-
7/23/2019 Apostila de Aula - Desenvolvimento de Jogos II
39/93
39
Time of Day
Na CryENGINE 3, como falamos anteriormente e tambm citamos emaula, possvel alterar as configuraes de hora, e alm destasconfiguraes de horrios, podemos alterar a cor do sol, aintensidade do sol, se desejamos aplicar nvoa no nosso mapa dojogo, entre outros vrios parmetros possveis para alterarmos onosso mapa. Para isto, utilizamos a Time of Day, que nos mostrauma interface com inmeras opes que podemos alterar naCryENGINE 3.
E nestes parmetros, encontramos os principais que so:
SuncolorEm Suncolor, podemos alterar a cor que o sol terno nosso mapa de jogo. Uma dica importante: se aplicarmos a corbranca ao sol, o mapa do jogo ter uma aparncia muito mais real.Sun color multiplierAlterando o valor de Sun color multiplier,aumentamos a intensidade que a cor do sol ter ao olharmos prosol, ou interagirmos com o ambiente. sempre aconselhvel colocaro Sun color multiplier em mais do que 5 (cinco), para manteruma aparncia real ao iniciarmos o nosso jogo.Fog Fog, em ingls, significa nvoa, o que obviamente na
CryENGINE 3 ns podemos aplicar nvoa no nosso mapa do jogo. Asopes Fog color e Fog color multiplier so similares s opes
-
7/23/2019 Apostila de Aula - Desenvolvimento de Jogos II
40/93
40
de Sun color e Sun color multiplier, porm com o foco voltadosomente nos parmetros de nvoa do jogo.
Light ing Tool
A ferramenta Lighting tambm podemos acessar atravs do menuTerrain, localizado no topo da tela. Nesta ferramenta, podemosalterar parmetros como, por exemplo, a posio do sol,independente do ngulo que desejarmos aplicar ao mapa do nossojogo.
-
7/23/2019 Apostila de Aula - Desenvolvimento de Jogos II
41/93
41
Nele encontramos algumas opes interessantes para configurarmosa posio do sol na CryENGINE 3, como, por exemplo:
SundirectionEsta opo responsvel por definir a posioprincipal do sol no nosso mapa. Como diz na ferramenta, esta opo responsvel tambm por definir a orientao que o sol ter nomapa.NorthPole/Equator/SouthPoleAqui definimos a orientao do solatravs de polos, ou seja, se desejarmos aplicar o sol na posio dopolo norte do mapa, ou no polo sul do mapa, ajustamos estesparmetros neste local.DawnTime/DurationNesta opo podemos alterar a hora e a
durao que o nascer do sol ter na CryENGINE 3. Podemos aplicarefeitos espetaculares a partir desta ferramenta.DuskTime/DurationAqui, alteramos os parmetros de pr do solna CryENGINE 3, tais como as opes acima, podemos alterar a horaque comea o pr do sol e a durao que o mesmo ter no nossomapa do jogo.
-
7/23/2019 Apostila de Aula - Desenvolvimento de Jogos II
42/93
42
Exerccio s
1) Abra a CryENGINE 3 e digite seu login e senha de acesso da
CryDev.net.2) Clique em File.3) Selecione Open e abra o seu arquivo de projeto.3) Clique em Terrain, localizado no topo da tela.4) Selecione TimeofDay.5) Clique emCurrentTime, como indicado na imagem abaixo.
6) Digite 1730e pressione Enter.7) Clique na caixa correspondente a PlaySpeed, como indica naimagem abaixo.
8) Digite 0 e pressione Enter.
9) Clique na caixa correspondente a Suncolor, como indica aimagem abaixo.
10) Selecione a cor branca.11) Clique em OK.12) Em Suncolormultiplier, digite 6e pressione Enter.13) Altere o Fogcolormultiplier, modificando o seu valor para5 e pressionando Enter em seguida.14) Clique em Toggleadvancedproporties.
15) Novamente, em CurrentTime, altere a hora para 2200 epressione Enter.
-
7/23/2019 Apostila de Aula - Desenvolvimento de Jogos II
43/93
43
16) Com o boto direito do mouse, circule pelo seu mapa, a modo deque consiga visualizar somente o cu.17) Em Fog, altere o Fogcolor para somente preto, como
mostra a figura abaixo.
18) Em NightSky, altere o Horizoncolorpara somente preto.19) Logo abaixo, altere tambm o Zenithcolor tambm parapreto.20) Em Starintensity, digite 2 e pressione Enter.21) Clique em File.22) Salve o seu arquivo de projeto e feche a CryENGINE 3.
Exer ccio de Fixao
Com o seu projeto aberto, crie uma aurora boreal, como mostra afigura abaixo.
-
7/23/2019 Apostila de Aula - Desenvolvimento de Jogos II
44/93
44
Aula 8Modelagem de Objetos na CryENGINE 3
Na nossa oitava aula deste mdulo, aprendemos um pouco sobre amodelagem de objetos utilizando a CryENGINE 3. No ponto de vistade vrios desenvolvedores e grandes empresas, a CryENGINE 3 nodisponibiliza muitas ferramentas para modelagem como programas aexemplo dos programas 3D Studio Max, Maya ou ZBrush. Porm,conta com alguns recursos que so no mnimo essenciais para o bomrendimento no motor de jogo.
Edit ing Mode
O Editing Mode da CryENGINE 3 se aplica basicamente a quatromodos de edio de objetos, que so:
Vertex Com a opo Vertex selecionada, podemos editar oobjeto atravs dos pontos gerados de acordo com a quantidade desegmentos que pedimos ao criar o objeto.
-
7/23/2019 Apostila de Aula - Desenvolvimento de Jogos II
45/93
45
Edge Selecionando a opo Egde, podemos alterar o objetoatravs de seus limites entre um polgono e outro.
FaceSimilar ao Edge, porm seleciona toda a face, ou seja, nopodemos alterar o outro lado do objeto ao mesmo tempo.
-
7/23/2019 Apostila de Aula - Desenvolvimento de Jogos II
46/93
46
Polygon Com a opo Polygon, podemos selecionar todo opolgono para editarmos o objeto.
Alm destas opes, tambm encontramos opes extras a algunstipos de selees, como em Face, cuja encontramos mais trsopes que so:
1Split: Em Split, podemos multiplicar a quantidade de faces noobjeto criado. ideal aplicarmos a opo Split ao objeto quandoprecisamos modelar um objeto muito complexo, a modo de quepermite a edio mais precisa a cada vez que multiplicarmos as facesdeste objeto.
1
2
3
-
7/23/2019 Apostila de Aula - Desenvolvimento de Jogos II
47/93
47
2Flip: Se clicarmos em Flip, alteramos o lado da faceselecionada.
3Delete: Clicando em Delete, exclumos as faces do objetoselecionadas.
FLIP
Lado de dentroLado de fora
-
7/23/2019 Apostila de Aula - Desenvolvimento de Jogos II
48/93
48
Character Editor
Podemos realizar as modificaes de objetos atravs do "Editing
Mode", porm, as edies de personagens podem somente ser feitasno Character Editor, localizado no topo da tela, a partir do menu"View>OpenViewPane".
1 Toolbar: Assim como diversos editores de materiais eobjetos, alm do prprio motor de jogo, aqui encontramos as opesgerais de modificao, como a seleo do objeto desejado, amovimentao pelos eixos X, Ye Z, alm da rotao dos mesmos.
2 Rollup: No Rollup encontramos opes para alterarmos asanimaes, como deixar a animao em loop (repetio), alterar ofundo da viewport, entre outras opes de iluminao da viewport
principal do Character Editor.
3Animation: Em Animation ns podemos visualizar todas asanimaes disponveis no objeto selecionado no CharacterEditor.
4 Shape Deformation: Alterando os parmetros indicados emChannels, podemos alterar a forma geral do objeto selecionado.
1
2
3
4
-
7/23/2019 Apostila de Aula - Desenvolvimento de Jogos II
49/93
49
Exerccio s
1) Abra a CryENGINE 3 e digite seu login e senha de acesso da
CryDev.net.2) Clique em File.3) Em seguida, clique em Open.4) Selecione o seu arquivo de projeto.5) Clique na barra de console.6) Digite sys_spec=5 e pressione Enter.7) Clique em Solid, localizado no lado direito da tela.8) Clique no drop down indicado pela imagem abaixo.
9) Selecione a opo Sphere.10) Em NumSides, altere o valor para 10.11) Clique e arraste de acordo com as suas preferncias de tamanho.12) Selecione a opo EditingMode.13) Clique em Vertex".
14) Selecione o vrtice indicado pela imagem abaixo.
15) Com a ferramenta SelectAndMove, arraste a modo de que
faa uma profundidade no topo desta esfera.
-
7/23/2019 Apostila de Aula - Desenvolvimento de Jogos II
50/93
50
16) Em SelectionType, clique em Polygon, conforme indica aimagem abaixo.
17) Selecione os dois polgonos da base do objeto, como mostra naimagem a seguir.
18) Em Face, clique em Delete.
19) Clique em Solid novamente.20) Selecione a ferramenta SelectAndMove.21) Clique no objeto criado anteriormente.22) Em Misc, clique em SaveToCGF.
-
7/23/2019 Apostila de Aula - Desenvolvimento de Jogos II
51/93
51
23) Salve o arquivo em sua pasta. Consulte o seu instrutor em casode dvida a respeito deste passo.24) Clique em File.
25) Salve o seu arquivo de projeto.26) Feche a CryENGINE 3.
Exer ccio de Fixao
De acordo com os passos ensinados nesta aula e ao decorrer do cursoat este exerccio de fixao, crie trs objetos e aplique trs texturasdiferentes em cada um destes objetos. As texturas necessrias paraeste exerccio se encontram no pacote de texturas disponibilizado
pelo seu instrutor deste mdulo.
-
7/23/2019 Apostila de Aula - Desenvolvimento de Jogos II
52/93
52
Aula 9Importando objetos do 3D Studio Max
Na nona aula deste curso, fazemos um pequeno crossover entre osdois mdulos, cujo consiste em importar os objetos desenvolvidos noprimeiro mdulo. essencial o uso destas ferramentas, levando emconsiderao de que no desenvolvimento de inmeros jogos, foiutilizado o 3D Studio Max. Jogos que merecem destaque ao tratarmosde desenolvimento com o auxlio do 3D Studio Max so jogos comoAssassins Creed e alguns jogos da srie Gears of War.
Relembrando alguns passos
No primeiro mdulo do curso, criamos uma pequena caixa, paratomarmos de exemplo, lembrando que poderamos criar qualquerobjeto e exportarmos at a CryENGINE 3.Para comearmos a criar um objeto, devemos cria-lo duas vezes,sendo uma a forma original do objeto, e a outra, que serve comouma casca do objeto em si. A parte interna do objeto, aqui,
chamada de proxy, sem relao alguma com protocolos de internet.
Alm disto, no Material Editor, utilizamos um Multi/Sub-Object. Nosendo desta forma, torna-se invivel exportar os objetos para aCryENGINE 3.Utilizamos tambm o CryExporter, responsvel por efetuar estafuno de importar/exportar os objetos. Ele se encontra emUtilities, representado por um martelo no 3D Studio Max 2012.
-
7/23/2019 Apostila de Aula - Desenvolvimento de Jogos II
53/93
53
Visual izando os objetos na CryENGINE 3
Os objetos que foram exportados utilizando o CryExporter no 3DStudio Max 2012 podem ser facilmente visualizados na CryENGINE 3,se devidamente posicionados, conforme ensinado no primeiro mdulodeste curso. Com isto, encontramos os objetos em Geom Entity,seguido da pasta objects, conforme mostra o exemplo abaixo.
Logo aps visualizar os objetos importados do 3D Studio Max 2012,
configuramos as opes de superfcie assim como todo objeto quechega na CryENGINE 3.
Exerccio s
1) Abra o 3D Studio Max 2012.2) Clique em File, que no 3D Studio Max 2012, est representadopelo cone do programa.
3) Clique em Open.4) Selecione o arquivo que voc criou no primeiro mdulo.5) Veja se necessrio efetuar alguma alterao na forma. Faa asdevidas alteraes, caso necessrio. Caso contrrio, feche o 3DStudio Max.6) Abra a CryENGINE 3 digite o seu login e senha de acesso daCryDev.net.7) Abra o seu arquivo de projeto, clicando em File, e em seguidaem Open.8) Clique em Geom Entity.
9) D um clique duplo em objects.
-
7/23/2019 Apostila de Aula - Desenvolvimento de Jogos II
54/93
54
10) Procure pelo seu objeto e clique duas vezes na pasta relacionadaa ele.11) Clique duas vezes novamente no seu objeto.
12) Posicione no local de sua preferncia.13) Verifique se h algum erro de textura. Caso haja, faa as devidasalteraes com base no conhecimento adquirido nas aulas anterioresdeste mdulo.14) Salve o seu arquivo de projeto, clicando em File e em seguidaem Save.15) Feche a CryENGINE 3.
Exer ccio de Fixao
Com base no conhecimento adquirido nesta e nas aulas anteriores,pegue o arquivo criado no primeiro mdulo e importe-o para aCryENGINE 3.
-
7/23/2019 Apostila de Aula - Desenvolvimento de Jogos II
55/93
55
Aula 10Inteligncia Artificial
Na dcima aula deste segundo mdulo, aprendemos os conceitosbsicos para configurarmos um aliado ou inimigo nosso, utilizando asfunes de AI, do ingls Artificial Intelligence, na traduolivre, inteligncia artificial.Com apenas alguns cliques, podemos definir desde o time no qual opersonagem ir pertencer at os equipamentos que o mesmo poderutilizar no jogo.
Conf igurando os personagens em cena
Antes de configurarmos os personagens nos quais ns queremos, nsprecisamos posicion-los em cena, atravs do menu Entity,clicarmos duas vezes em AI, e selecionar a opo Grunt, quenada mais do que o personagem no qual ns podemos configurar,de acordo com a nossa preferncia.A partir disso, encontramos uma tabela com as propriedades doobjeto selecionado, no caso, o personagem, que semelhante
imagem abaixo:
-
7/23/2019 Apostila de Aula - Desenvolvimento de Jogos II
56/93
56
Entre as inmeras opes de configurao do personagem no qualns podemos posicionar no mapa, destacam-se:
AnimPack Em AnimPack, podemos definir um pacote deanimao para o personagem colocado em cena. Por exemplo, se foidesenvolvido uma animao cujo personagem se movimenta emcmera lenta e foi salvo como Slowmotion, digitamosSlowmotion na caixa de texto correspondente a AnimPack.
BehaviorSelection Atravs desta opo, podemos configurar otipo de comportamento que o personagem pode ter no jogo.
EquipmentPack Aqui configuramos todos os equipamentos ou
armas que o personagem colocado em cena poder utilizar no jogo.Ao clicarmos nesta opo, abre-se uma caixa semelhante a abaixo:
Available Equipment Em Available Equipment, encontramosos equipamentos que no foram adicionados lista de equipamentosque o personagem poder utilizar no jogo.
Used EquipmentNesta caixa se encontram todos os objetos nos
quais o personagem posicionado em cena poder utilizar ao longo dojogo.
-
7/23/2019 Apostila de Aula - Desenvolvimento de Jogos II
57/93
57
Ammunition Por fim, podemos modificar a munio de cada armade fogo que o personagem ir utilizar durante o jogo.
Faction Em Faction, alteramos o time no qual o personagemfar parte. Existem trs classes disponveis, que so: Assassins,Grunts, Players e Civilians. A primeira opo, Assassins, aque utilizamos caso desejarmos que o personagem colocado em cenafosse o nosso inimigo. J as demais opes se aplicam melhor apersonagens secundrios, ou at mesmo aliados do personagemprincipal do jogo.
Exerccio s
1) Abra a CryENGINE 3e digite o seu login e senha de acesso daCryDev.net.2) Clique em File.3) Selecione a opo Open.4) Selecione o seu arquivo de jogo e clique em Abrir. Consulte oseu instrutor em caso de dvidas a respeito deste passo.5) Clique em Entity.
6) D um duplo clique em AI, conforme mostra a imagem abaixo.
7) Clique duas vezes em Grunt.8) Posicione no local que desejar.9) Selecione novamente o Grunt posicionado, de acordo com o passo
anterior.
-
7/23/2019 Apostila de Aula - Desenvolvimento de Jogos II
58/93
58
10) Clique na barra de rolagem, localizada na lateral da CryENGINE3, conforme mostra a imagem a seguir.
11) Em EntityProperties, clique no dropdown correspondente aoBehaviorSelectionTree.
12) Selecione a opo que desejar.13) Em EquipmentPack, selecione o local indicado pela imagemabaixo.
-
7/23/2019 Apostila de Aula - Desenvolvimento de Jogos II
59/93
59
14) Clique em Add, conforme indica a imagem abaixo.
15) D o nome de Kit 1 e clique em OK.16) Clique em SCAR, conforme mostra a imagem abaixo.
17) Clique no local indicado pela imagem abaixo.
18) Em Available Equipment, selecione RocketLauncher.
19) Clique na mesma seta indicada no passo 17deste exerccio.20) Em Ammunition, clique no local indicado.
21) Digite 5.22) Selecione, novamente em Available Equipment, a opo
Binoculars.
-
7/23/2019 Apostila de Aula - Desenvolvimento de Jogos II
60/93
60
23) Seguindo o mesmo procedimento do passo 17 deste exerccio,adicione o objeto lista de Used Equipment.24) Em bullet, digite 150, conforme mostra abaixo.
25) Clique em OK.26) Salve o seu projeto em sua pasta.27) Feche a CryENGINE 3.
Exer ccio de Fixao
De acordo com os conhecimentos obtidos em aula e na apostila, crieum personagem cujo ser um aliengena e inimigo do personagemprincipal, e que ir possuir uma SCAR com 120 tiros em sua munio.
-
7/23/2019 Apostila de Aula - Desenvolvimento de Jogos II
61/93
61
Aula 11Ambientao do Jogo
Na dcima primeira aula deste mdulo, aprendemos uma ferramentamuito importante se desejamos aplicar grandes volumes naturais nonosso mapa: estamos falando da ferramenta de vegetao daCryENGINE 3.
Selecio nando a vegetao co rreta para o mapa
Nem sempre necessrio posicionar um objeto por um para criarmosuma vasta vegetao no nosso mapa. Basta clicar em Terrain, eem seguida, em Vegetation, conforme mostra o exemplo abaixo.
Aps clicar em Vegetation, encontramos as opes necessriaspara criar qualquer tipo de vegetao. Veja que abaixo encontramosa opo Brush Radius e em seguida a opo Paint Objects, ouseja, esta ferramenta funciona como uma ferramenta de pincel,
porm, com formas 3D e totalmente dinmicas.
-
7/23/2019 Apostila de Aula - Desenvolvimento de Jogos II
62/93
62
Apesar disto, precisamos saber o que significa cada boto destaferramenta, pois cada uma possui sua devida importncia aotratarmos de vegetao na CryENGINE 3.
Da esquerda pra direita, encontramos as seguintes funes:
Add Vegetation ObjectAqui, podemos adicionar o objeto naturalque desejarmos. Toda pintura de vegetao da CryENGINE 3 comeanesta opo.
Clone Vegetation Object Com esta opo, podemos clonar oobjeto selecionado. Esta opo ideal no caso de desejarmostamanhos diferentes para os objetos selecionados.
Replace Vegetation ObjectVoc, por exemplo, depois de pintartodo o terreno, achou que o objeto no ficou muito bom, e decidesubstituir toda a vegetao. Para isto, no necessrio deletar todosos objetos e pintar tudo de novo. Com esta opo, selecionamos oobjeto desejado para substituir o outro, e no h mais modificaes afazer quanto a isso.
Add Vegetation Category Ferramenta ideal para quem querorganizar todos os objetos de vegetao. Podemos criar categoriascomo pedras, rvores e assim por diante.
Remove Vegetation ObjectRemove o objeto selecionado, tantoda lista de objetos como do mapa em si.
Export Vegetation Se desejamos salvar estes objetos devegetao, clicamos em Export Vegetation no momento em que
desejarmos.Import Vegetation Se baixarmos objetos de vegetao para aCryENGINE 3, necessrio import-los para o motor reconhecer deque so objetos de vegetao.
Distribute Vegetation on Whole Terrain Similar a ferramentaScatter do 3D Studio Max, distribui a vegetao por todo o mapasem a necessidade de pintar parte por parte. Porm, podemosencontrar vegetao em lugares inapropriados caso selecionamosesta opo. Portanto, muito cuidado ao utilizar esta ferramenta.
-
7/23/2019 Apostila de Aula - Desenvolvimento de Jogos II
63/93
63
Efeitos Climticos na CryENGINE 3
Assim como alteramos a vegetao do mapa, podemos alterar o climadele, acessando as opes de clima em Environment, localizadasfacilmente em Entity.A partir da, localizamos efeitos como chuva, tornado, e at mesmoum possvel terremoto, onde em todos eles podemos alterar a suadensidade e tamanho.
Exerccio s
1) Abra a CryENGINE 3 e digite o seu login e senha de acesso daCryDev.net.2) Clique em File.3) Clique em Open.4) Selecione o seu arquivo de projeto e clique em Abrir.5) Clique em Terrain, conforme indica a imagem abaixo.
6) Clique em Vegetation.7) Selecione a opo Add Vegetation Object.8) D um clique duplo em trees.9) Clique duas vezes na pasta palm_tree.10) Selecione o arquivo palm_tree_large_e_con e clique emOpen.11) Logo abaixo da lista de objetos disponveis em Vegetation,clique em Size.12) Altere o tamanho para 0.7e pressione Enter.
13) Em SizeVar, altere o valor para 0.5e pressione Enter.
14) Clique na caixa correspondente a RandomRotator.15) Marque a caixa correspondente a AlignToTerrain.
-
7/23/2019 Apostila de Aula - Desenvolvimento de Jogos II
64/93
64
16) Altere o Brush Radius para 10e pressione Enter.17) Clique em Paint Objects.18) Espalhe a vegetao na rea do mapa conforme desejar.
19) Clique em Objects, conforme mostra o exemplo abaixo.
20) Clique em Entity.21) Clique duas vezes em Environment.22) Selecione o objeto Rain e arraste na rea que desejar.23) Altere o Amount da chuva para 3e pressione Enter.24) Em PuddlesAmount, digite 5e pressione Enter.25) Em ReflectionAmount, deixe apenas como 0.1 e pressione
Enter.26) Salve o seu arquivo de projeto e feche a CryENGINE 3.
Exer ccio de Fixao
Crie um ambiente cujo possui algumas pedras no mapa, e o tempodeve ser chuvoso, porm, o mesmo deve possuir algum reflexo. Achuva, tambm, deve ser pesada.
-
7/23/2019 Apostila de Aula - Desenvolvimento de Jogos II
65/93
65
Aula 12 - Partculas
Na dcima primeira aula deste mdulo, conhecemos um pouco sobrealguns recursos relacionados incluso de partculas de inmerostipos, dando destaque para fumaas e efeitos de fogo. Estes efeitosns podemos acessar atravs da Database View, localizado emView, seguido de Open View Pane, e clicarmos em DatabaseView, conforme mostra a imagem a seguir.
DataBase View
Ao acessarmos o DataBase View, encontramos a barra principal,
cuja semelhante com a imagem a seguir.
no DataBase View que encontramos todos os arquivos de objetosutilizados na CryENGINE 3, desde objetos de vegetao, at aspartculas, citadas no comeo desta aula.
-
7/23/2019 Apostila de Aula - Desenvolvimento de Jogos II
66/93
66
Destacam-se no DataBase View:
Entity Library Aqui, em Entity Library, encontramos todos osobjetos relacionados a estruturas da CryENGINE 3. Por exemplo, sedesejamos conferir uma casa, ou at mesmo outra estrutura,visualizamos atravs da Entity Library.
Vegetation Em Vegetation, encontramos todos os objetos daCryENGINE 3 cujos possuem alguma relao com a vegetaoencontrada no motor. rvores e pedras so encontradas emabundncia aqui.
Para adicionarmos um novo objeto a esta lista na qual encontramosem Vegetation, clicamos em Add, localizado em Groups,conforme mostra a imagem a seguir:
-
7/23/2019 Apostila de Aula - Desenvolvimento de Jogos II
67/93
67
Particles Em Particles, encontramos todos os recursos daCryENGINE 3 que so voltados a partculas no motor. Por exemplo,
podemos encontrar desde pequenos efeitos de fumaa, at grandesexploses que do um belo toque ao aplicarmos em nosso mapa.
Para adicionar uma das partculas ao nosso mapa, basta clicar emOpen, que no DataBase View tambm representado por umapasta, conforme mostra a imagem a seguir.
Aps isto, encontramos inmeras pastas, cada uma denominando o
tipo de partcula na qual podemos encontrar em cada pasta.Selecionando a que desejar, encontramos todos os efeitosrelacionados pasta na qual selecionamos anteriormente, porexemplo:
-
7/23/2019 Apostila de Aula - Desenvolvimento de Jogos II
68/93
68
Exerccio s
1) Abra a CryENGINE 3 e digite o seu login e senha de acesso daCrydev.net.2) Clique em File.3) Clique em Open, e selecione o seu arquivo de jogo.4) Selecione a opo View.5) Posicione o cursor em Open View Pane.6) Clique em DataBase View.7) Em Entity Library, clique em Open, conforme mostra aimagem abaixo.
8) D um duplo clique em props_destroyable.xml, como mostraa imagem a seguir.
9) D um duplo clique em Mine.
10) Selecione o item LampPost02a e arraste no local em quedesejar do seu mapa.11) Clique na aba Particles, conforme mostra a imagem abaixo.
12) Assim como no passo 7, clique em Open, representado poruma pasta.13) Clique duas vezes em smoke_and_fire.xml.14) D um clique duplo em black_smoke.15) Selecione a partcula black_cont16) Arraste no local do mapa em que desejar.
-
7/23/2019 Apostila de Aula - Desenvolvimento de Jogos II
69/93
69
17) Em Count, digite 50, conforme mostra a imagem a seguir.
18) Em Size, altere o valor para 5.
19) Em Speed, altere o valor para 5.
20) Salve o seu arquivo de projeto, clicando em File, e em seguidaem Save.21) Feche a CryENGINE 3.
-
7/23/2019 Apostila de Aula - Desenvolvimento de Jogos II
70/93
70
Exer ccio de Fixao
Em seu mapa, posicione um efeito de fogo e um de fumaa, ambosencontrados na aba Particles do DataBase View, conformemostra a imagem a seguir.
-
7/23/2019 Apostila de Aula - Desenvolvimento de Jogos II
71/93
71
Aula 13Lgica Bsica do Flowgraph
Na dcima terceira aula deste mdulo, aprendemos um recursoessencial na CryENGINE 3, caso desejamos aplicar algumas aesque nem sempre esto prontas.Geralmente, para criar um jogo, necessrio conhecimentosintermedirios de linguagens de programao como C++, C#ou atmesmo Lua, linguagem de programao desenvolvida aqui no Brasil.Porm, ao tratarmos de CryENGINE 3, existe um recurso que ajudaaqueles que no possuem um conhecimento no mnimo bsico deprogramao: estamos falando do Flow Graph.
Conf igurando um Flowgraph para o amb iente
Flowgraph, em traduo livre, significa fluxograma. O que sim,podemos levar ao p da letra, pois assim como todo fluxograma, esteda CryENGINE 3 precisa de uma entidade inicial, que ligando comdemais itens possvel alterar o ambiente em plena execuo do
jogo.No entanto, na pgina a seguir h uma pequena amostra de comofunciona um flowgraph de modificao do ambiente na CryENGINE 3.
-
7/23/2019 Apostila de Aula - Desenvolvimento de Jogos II
72/93
72
Explicando desta forma, no parece ser muito coerente, no mesmo? Porm, explicando com o flowgraph da CryENGINE 3 em si,veremos que ao tratarmos da frmula fluxograma + ambiente, ogrfico acima vai comear a fazer sentido.Antes de qualquer coisa, precisamos adicionar o objeto responsvelpor representar o ambiente que ser modificado. Podemos at dizerque este objeto a pea chave de um fluxograma na CryENGINE 3.Para adicionar um objeto ao Flowgraph simples: basta clicar com
o boto direito no objeto desejado e selecionar a opo Create FlowGraph, como mostra o exemplo abaixo.
Aps clicar em Create Flow Graph, a CryENGINE 3 j nospergunta o nome que desejamos aplicar ao fluxograma que sercriado. D o nome que desejar.
Objeto responsvel pela modificao
Objeto que ser modificado
Opes adicionais de display
-
7/23/2019 Apostila de Aula - Desenvolvimento de Jogos II
73/93
73
Logo aps adicionar o flowgraph, abrimos o painel onde criaremos, defato, o fluxograma do objeto adicionado anteriormente.
Apesar de abrirmos o Flow Graph e definirmos um nome para ofluxograma, no adicionamos o objeto, de fato. Para isto, clicamoscom o boto direito na rea quadriculada do Flow Graph, e clicamosem Add Selected Entity. OBS: Tenha certeza de que vocanteriormente selecionou o objeto que ser adicionado no FlowGraph.
-
7/23/2019 Apostila de Aula - Desenvolvimento de Jogos II
74/93
74
Adicionando o objeto no Flow Graph, precisamos adicionar tambmo responsvel pela modificao. Podemos at dizer que o objeto no
qual vamos adicionar o responsvel por ativar o objeto adicionadoanteriormente, no caso, a lmpada.Ns utilizamos uma entity chamada de ProximityTrigger, quepodemos obter atravs de Entity > Triggers.
E assim como a lmpada, o ProximityTrigger precisa seradicionado no Flow Graph. Selecionamos o ProximityTrigger, eclicamos novamente com o boto direito no campo quadriculado doFlow Graph, e clicamos em Add Selected Entity. Aps isto, deveficar semelhante ao exemplo abaixo.
Aps adicionar o ProximityTrigger no local desejado para ativar aluz posicionada anteriormente, basta ligar o ponto IsInside com oActive, conforme mostrados na aula interativa.
-
7/23/2019 Apostila de Aula - Desenvolvimento de Jogos II
75/93
-
7/23/2019 Apostila de Aula - Desenvolvimento de Jogos II
76/93
76
Assim como no Flowgraph adaptado para uma modificao noambiente, este fluxograma no parece ser muito coerente, no mesmo? Pois mostrando o flowgraph no prprio motor de jogo,
muito mais fcil compreender, conforme mostra o exemplo abaixo.
Exerccio 1
1) Abra a CryENGINE 3 e digite o seu login e senha de acesso daCryDev.net.2) Clique em File.3) Selecione a opo Open.4) Selecione o seu arquivo de projeto e clique emAbrir.5) Clique em Entity.6) Clique duas vezes emLights.7) Posicione o objeto no local de sua preferncia.8) Clique com o boto direito no smbolo de Light, conforme
mostra o exemplo a seguir.
-
7/23/2019 Apostila de Aula - Desenvolvimento de Jogos II
77/93
77
9) Clique em Create Flow Graph.
10) D o nome de Lmpada 01 ao Flow Graphe pressione Enter.11) Clique com o boto direito no campo quadriculado, conformeindica a imagem abaixo.
12) Clique em Add Selected Entity.
-
7/23/2019 Apostila de Aula - Desenvolvimento de Jogos II
78/93
78
13) Clique novamente em Entity.14) Clique duas vezes em Triggers.
15) D um duplo clique em Proximity Trigger.16) Posicione no local em que voc deseja que a luz comece a serativada ou desativada.17) Em DimX, digite 2e pressione Enter.18) Em DimZ, digite 3e pressione Enter.19) Selecione o Proximity Trigger.20) No Flow Graph, clique com o boto direito na rea cinza equadriculada da janela, conforme mostra o exemplo abaixo.
21) Clique em Add Selected Entity.22) Ligue o Is Inside com o Active da lmpada, conformemostra o exemplo abaixo.
23) Clique em File.24) Clique em Save As.
-
7/23/2019 Apostila de Aula - Desenvolvimento de Jogos II
79/93
79
25) Salve com o nome de sua preferncia. Apesar disto, recomendado que voc salve com o mesmo nome do Flow Graph,
para melhor localizao em eventuais consultas.26) Feche o Flow Graph.
Exerccio 2
1) Com o seu arquivo de projeto j aberto, clique em Entity.2) Clique duas vezes em Others.3) Clique duas vezes em MissionObjective.
4) Posicione em qualquer local do mapa.5) Clique com o boto direito em MissionObjective, conformemostra o exemplo abaixo.
6) Clique em Create Flow Graph.7) Clique em New.
-
7/23/2019 Apostila de Aula - Desenvolvimento de Jogos II
80/93
80
8) D o nome do Flow Graph de Misso 1 e pressione Enter.9) Selecione o MissionObjective.
10) Na rea cinza e quadriculada, pressione o boto direito domouse.11) Selecione Add Selected Entity.12) Clique novamente com o boto direito do mouse na rea cinza equadriculada do Flow Graph.13) Clique em Add Start Node.14) Clique em Entitynovamente.15) D um duplo clique em AI.16) Clique duas vezes em Grunt e posicione no local em quedesejar.
17) No Flow Graph, clique com o boto direito na rea cinza equadriculada.18) Clique em Add Selected Entity.19) Clique com o boto direito na rea cinza e quadriculada do FlowGraph.20) Posicione o cursor em Add Node.21) Posicione o cursor em HUD.22) Clique em DisplayDebugMessage.23) Repita o procedimento mais duas vezes.24) Organize o Flow Graph conforme mostra o exemplo abaixo.
-
7/23/2019 Apostila de Aula - Desenvolvimento de Jogos II
81/93
81
25) No primeiro DisplayDebugMessage, d um duplo clique emmessage=.
26) Digite Elimine os inimigos e pressione Enter.27) No segundo DisplayDebugMessage, clique novamente emmessage=.28) Digite Objetivo Completado! e pressione Enter.29) No terceiro e ltimo DisplayDebugMessage, clique duasvezes em message=.30) Digite Objetivo falhou. e pressione Enter.31) Aps isto, ligue os itens do Flow Graph conforme mostra oexemplo abaixo.
32) Clique em File.33) Clique em Save As.34) Salve como Objetivo um e pressione Enter.35) Feche o Flow Graph.36) Clique em File.37) Selecione Save As e salve oseu arquivo de projeto.38) Feche a CryENGINE 3.
-
7/23/2019 Apostila de Aula - Desenvolvimento de Jogos II
82/93
82
Exer ccio de Fixao
Faa com que uma luz seja ativada no momento em que entramosem uma casa, e crie um objetivo no qual devemos eliminar doisinimigos dentro desta casa. Detalhe: estes inimigos so aliengenas,portanto, utilize o seu conhecimento das aulas anteriores para esteexerccio de fixao.
-
7/23/2019 Apostila de Aula - Desenvolvimento de Jogos II
83/93
83
Aula 14Configurando Sons
Na primeira gerao de consoles, os efeitos de sons eram primitivosdemais: msicas eram rarssimas, e somente ouvamos beeps aolongo do game.Na segunda gerao de consoles, os sons continuavam limitados.Jogos como Pac-Man e Space Invaders, ambos para os consoles daAtari eram fortes exemplos disto. Podemos citar outros jogos comoPitfall ou at mesmo River Raid, no possuam efeitos sonoros que
chamassem a ateno do jogador, focando, claro, na jogabilidade,ainda assim muito limitada se compararmos com os jogos daatualidade.Conforme o tempo foi passando, os detalhes em sons foramrecebendo destaque cada vez mais. Na terceira gerao jcontvamos com mais sons, como os sons encontrados no clssicoSuper Mario Bros, de 1985.Avanando um pouco mais o tempo, encontramos os consoles dasexta e stima gerao, incluindo os PCs. Os sons encontrados emjogos da srie Crysis, inmeros jogos da Rockstar Games e a gama
de jogos da Valve so de deixar todos os jogadores boquiabertos.
Preparando a rea do s om
Antes de qualquer coisa, precisamos posicionar o som no local emque desejamos que ele se propague. Tanto o som quanto a rea depropagao, so definidos pelo AmbientVolume, localizado facilmenteem Sound, conforme mostra a imagem abaixo.
-
7/23/2019 Apostila de Aula - Desenvolvimento de Jogos II
84/93
84
Aps posicionarmos o AmbientVolume no local em que desejamos,precisamos colocar um alto-falante para o som. Na CryENGINE 3,devemos colocar um item chamado de AreaBox, que necessrio
linkar com o AmbientVolume para que o som seja lanado ao game.Este item o AreaBox encontrado da seguinte maneira:
extremamenterecomendado posicionar a AreaBox perto doAmbientVolume, por dois motivos: alm de melhor localizao dosobjetos de som, recomendado posicionar perto do AmbientVolumepois na AreaBox que o som se concentrar. Mas que fique claro: otamanho da AreaBox no ir influenciar no raio de propagao dosom, e sim o prprio OuterRadius do AmbientVolume, encontrado naspropriedades do mesmo.
Sound Brow ser
Ao selecionarmos o nosso AmbientVolume, percebemos que nosinmeros parmetros de modificao do item, encontramos umparmetro chamado Name. ali que decidimos que som serutilizado para aquele item.
-
7/23/2019 Apostila de Aula - Desenvolvimento de Jogos II
85/93
85
sounds/dialog Nesta pasta, encontramos todos os sons dedilogos disponveis na CryENGINE 3. Assim como demais itens,
possvel localizar, e, inclusive, criar dilogos para esta pasta, epersonalizarmos ainda mais o nosso game.
sounds/environment Aqui, encontramos com maior facilidadetodos os sons envolvendo ambientes da CryENGINE 3. Esta pasta dividida em mais oito sub-pastas, cada uma com um tema diferente.
sounds/interfaceNesta pasta, podemos encontrar sons voltadosa somente a interface do jogo, ou seja, o menu. Sons de cliques esimilares so encontrados com facilidade aqui.
sounds/physicsQuando o personagem mergulha, sai da gua, caide um local muito alto ou apenas d um pulo, ou at mesmo se ojogador eliminado, todas estas aes sucedem um som emitido pelojogador. E estes sons so encontrados nesta pasta.
sounds/vehicles - Sons de carros, helicpteros, barcos ou atmesmo grandes blindados, so encontrados nesta pasta. muito tilno caso de personalizarmos um carro no nosso game.
sounds/weapons Sons de tiro, granadas em exploso, msseisem lanamento e demais sons relacionados a armamento, soencontrados nesta pasta.
Um detalhe importante: todos os sons que possuirem a terminaooneshot NO so executadas em loops, ou seja, no possuemrepetio no momento em que terminam de ser executadas.
Linkando a AreaBox com o AmbientVolume
O passo final para a criao do raio de som muito simples: bastaclicar na AreaBox, e encontrar o boto Pickencontrado logo abaixodos parmetros da AreaBox, em Attached Entities.
-
7/23/2019 Apostila de Aula - Desenvolvimento de Jogos II
86/93
86
Aps encontrar as Attached Entities, clicamos em Pick eselecionamos o objeto de som com um clique duplo.
Exerccio s
1) Abra a CryENGINE 3 e digite o seu login e senha de acesso daCryDev.net.2) Clique em File.3) Clique em Open e abra o seu arquivo de projeto.4) Clique em Sound.
5) Clique em AmbientVolume.6) Posicione no local em que desejar que o som se propague.7) Clique no AmbientVolume posicionado anteriormente.8) Nos parmetros encontrados na lateral direita do objetoselecionado, altere o OuterRadiuspara 15e pressione Enter.9) Marque a caixa correspondente a IgnoreObstruction.10) Em Name, clique no local representado por uma pasta.11) D um duplo clique em sound/environment.12) Clique duas vezes em forest.13) Selecione o arquivo river_furious.
14) Clique em OK.15) Clique em Area.
-
7/23/2019 Apostila de Aula - Desenvolvimento de Jogos II
87/93
87
16) Clique em AreaBox e posicione perto do AmbientVolumeposicionado anteriormente.17) Clique na barra de rolagem do painel de modificao do objeto,
localizado na direita.18) Em Attached Entities, clique em Pick.
19) Clique duas vezes no AmbientVolume posicionadoanteriormente.20) Com as teclas W, A, S e D, aproxime-se do raio de propagaodo som para ouv-lo.21) Clique em File.22) Clique em Save As.23) Salve o seu arquivo de projeto e feche a CryENGINE 3.
Exer ccio de Fixao
Crie um som de ambiente para o seu jogo. O tema fica por sua conta,porm, o som deve cobrir todo o mapa, ou seja, o raio de propagaodeve ser mais do que 25.
-
7/23/2019 Apostila de Aula - Desenvolvimento de Jogos II
88/93
88
Aula 15Teste e Compilao do Jogo
Na dcima quinta e ltima aula do segundo mdulo deDesenvolvimento de Jogos, foram mostrados os ltimos passos paracomearmos a jogar, ou melhor, testar o nosso jogo.At a verso em que o curso se baseia (3.4.0), a Crytek nodisponibilizou nenhum compilador do jogo, porm, ns obtemos deuma ferramenta muito importante no caso de criarmos um instaladordo nosso jogo: o Inno Setup Compiler.Alm disso, aprendemos que o game em si executado atravs do
Launcher, um assistente da CryENGINE 3 capaz de nos mostrar averso final do jogo, de fato.
Preparando o Jog o
Antes de salvarmos o nosso jogo e comearmos a possveldistribuio dele, precisamos gerar a inteligncia artificial de tudo queenvolve o game. Para isto, clicamos em AI, e em seguida,
selecionamos a opo Generate All AI, conforme mostra oexemplo abaixo.
Aps isto, precisamos exportar todo o contedo do Editor para oLauncher, para de fato, executar o game. Esta ao possvelatravs do menu File, e em seguida, clicamos em Export toengine.
-
7/23/2019 Apostila de Aula - Desenvolvimento de Jogos II
89/93
89
Testando o Jogo
Depois de devidamente exportado, o jogo precisa ser testadodiretamente no Launcher, responsvel por executar o game em si. Ainterface do Launcher muito similar a do Crysis 2, tambmdesenvolvido na CryENGINE 3.
As demais opes de configurao do jogo (Game Settings, GraphicSettings e Sound Settings) so, logicamente, de padro encontradoem qualquer jogo, como por exemplo, a opo de resoluo equalidade do jogo, alm de volume de msica e de som ambiente.
-
7/23/2019 Apostila de Aula - Desenvolvimento de Jogos II
90/93
90
Criando o Instalador com o Inno Setup Compi ler
graas ao Inno Setup Compiler que ns conseguimos criar uminstalador para o nosso jogo, e consequentemente, criamos apossibilidade de divulgao do nosso game, ainda assim de forma noreconhecida pela Crytek.O ISC, como tambm chamado, facilmente encontrado em sitesde downloads de aplicativos, portanto, no h nenhum mistrioquanto a isso. Porm, existem alguns passos essenciais na hora demontarmos o nosso instalador.
Exerccio 1
1) Abra a CryENGINE 3 e digite o seu login e senha de acesso daCryDev.net.2) Clique em File.3) Clique em Open e abra o seu arquivo de projeto.4) Clique em AI.5) Selecione a opo Generate All AI.6) Clique em File.7) Selecione a opo Export to engine.8) Salve o seu arquivo de projeto, clicando em File e em seguidaem Save.9) Feche a CryENGINE 3.10) V at o diretrio principal da CryENGINE 3. Consulte o seuinstrutor para auxili-lo neste passo.11) Clique duas vezes em Bin32 ou Bin64, levando emconsiderao a verso do seu sistema operacional. Se ele for de 32
-
7/23/2019 Apostila de Aula - Desenvolvimento de Jogos II
91/93
91
bits, clique em Bin 32. Se for de 64 bits, clique duas vezes napasta Bin64.12) D um duplo clique em Launcher.
13) Digite o seu login e senha de acesso da CryDev.net.14) Clique em Login e aguarde alguns segundos at que abra ainterface principal do Launcher.15) Clique em Single Player.16) Selecione o seu arquivo de projeto, que deve estar presenteentre os demais projetos criados neste mdulo.17) Espere o seu nvel carregar, e teste-o, realizando o objetivocriado na aula 13 deste mdulo, alm de testar as superfcies criadasao longo do mdulo.18) Durante o game, pressione Esc.
19) Clique em Quit.20) No menu principal, clique em Exit, e em seguida, clique emYes.
Exerccio 2
1) Clique no Menu Iniciar.2) Procure por Inno Setup Compiler.3) Clique em Inno Setup Compiler.4) Clique em Create a new script using the Script Wizard.5) Clique em OK.6) Selecione a opo Next.7) Em Application name,digiteProjeto Nome, sendo Nomeo aluno que est executando o exerccio desta apostila.8) Em Application Version, digite 1.0.0.9) Em Application publisher, digite o seu nome completo.10) E em Application website, digite um site fictcio ou, se
desejar, o seu perfil de rede social de sua preferncia (Facebook,Twitter, Orkut, Google+, entre outros).11) Clique em Next.12) Clique em Next novamente.13) Em Application main executable file, clique em Browse.14) Com o auxlio de seu instrutor, localize o Launcher da versocorrespondente de seu sistema operacional e selecione-o, clicandoduas vezes nele.15) Clique em Add folder.
-
7/23/2019 Apostila de Aula - Desenvolvimento de Jogos II
92/93
92
16) Selecione toda a pasta correspondente a CryENGINE 3. Peaajuda ao seu instrutor caso no consiga localizar esta pasta.17) Ser perguntado se voc deseja adicionar todas as sub-pastas da
CryENGINE 3. Neste caso, clique em Sim.18) Clique em Next.19) Novamente, clique em Next.20) Clique em Next.21) Clique na caixa correspondente a Brazilian portugese.22) Selecione a opo Next.23) Em Custom compiler output folder, clique em Browse.24) Selecione a sua pasta, l onde estar localizado o arquivo deinstalao do seu jogo.25) Clique em OK.
26) Em Compiler output base file name, digiteproject_nome, sendo nome o aluno que est executando esteexerccio.27) Selecione a opo Next.28) Clique em Finish.29) Salve o seu script de compilao do arquivo na sua pasta.30) Clique em Sim para efetuar a compilao do seu jogo.31) Feche o Inno Setup Compiler.
Exer ccio de Fixao
Crie um instalador para o seu jogo, instale-o, e faa os devidos testesnovamente.
-
7/23/2019 Apostila de Aula - Desenvolvimento de Jogos II
93/93
INTERATIVO EDUCACIONAL
Endereo:
Rua Joo Pessoa, 1918 sala 18 e 19 Centro
Montenegro/RS CEP 95780-000
Telefone: 51 3057 2333
E-mails:
mailto:[email protected]:[email protected]:[email protected]:[email protected]:[email protected]:[email protected]:[email protected]:[email protected]:[email protected]











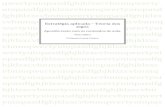
![Apostila de Jogos[1]](https://static.fdocumentos.com/doc/165x107/5571f21b49795947648c2a14/apostila-de-jogos1-55846716d657e.jpg)