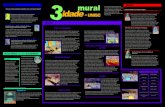Apostila de Informática Básica para a terceira idade
-
Upload
stonebalboa -
Category
Documents
-
view
451 -
download
8
Transcript of Apostila de Informática Básica para a terceira idade

Universidade Federal de Mato Grosso Gerência de Capacitação e Desenvolvimento Humano
Apostila de Informática Básica- Terceira Idade
Autor: Fabrício César de Moraes


Sumário Introdução ................................................................................................................................ 4
Windows I ................................................................................................................................ 7
Windows II ............................................................................................................................. 55
Internet .................................................................................................................................. 76

Introdução Este material é dividido em três etapas, subdivididas dentro dos tópicos principais: Windows e Internet. Sua compilação baseou-se minuciosamente no perfil da turma, escolhida pela Gerência de Capacitação e Desenvolvimento Humano no contexto do Projeto de Capacitação para a Terceira Idade. As ferramentas mais usuais do Windows estão descritas de maneira bastante detalhada no material, com o auxílio de imagens que ilustram a ação a ser executada para uma determinada tarefa. Devido ao caráter introdutório do curso, iremos omitir as ferramentas menos práticas ou usuais do sistema, de modo que as mais necessárias serão priorizadas e enfatizadas no decorrer do curso. O material foi completamente baseado no sistema operacional Windows XP, que, apesar de já ter sido superado por versões mais avançadas do Windows, continua sendo o sistema favorito de uma porção significativa da população mundial. É importante ressaltar que boa parte das empresas já fez a substituição para a versão mais avançada, entretanto, a versão XP ainda é bastante utilizada. Apesar de não abordar de maneira completa os sistemas mais avançados, para efeito de comparação do uso de algumas ferramentas, demonstraremos as sutis diferenças entre o Windows XP e o Windows 7, apenas em alguns pontos básicos. A versão mais atual do Windows (Windows 8) não será tratada nesta apostila. Uma vez superada a fase inicial, entraremos no módulo Internet, cujo foco principal será o acesso a páginas, criação e uso de e-mails através de provedores gratuitos, além da exploração dos recursos mais importantes e práticos. Entendemos que, para chegar com segurança a este último passo, precisamos de um conhecimento básico do Windows, cuja amplitude foi inserida nos respectivos módulos da apostila e na qual ela se inicia.

5
Evolução do Windows O sistema operacional Windows XP foi lançado em 2001 pela Microsoft e apesar de ser uma versão relativamente anacrônica, é ainda bastante utilizada ao redor do mundo em virtude de sua praticidade e identificação por parte dos usuários. Os sistemas operacionais, basicamente, evoluem de uma versão para outra, aperfeiçoando suas ferramentas e tornando mais acessível o manuseio do sistema. Entretanto, nem sempre o objetivo é atingido. O sucessor da versão XP, Windows Vista, foi fragorosamente rejeitado pela maioria dos usuários, que preferiram continuar com a versão mais antiga devido a falhas operacionais do sistema mais atual, além de restrições que limitavam seu uso. Já o sucessor do Windows Vista, Windows 7,foi mais bem aceito pelos usuários. Boa parte dos usuários já o substituiu, em relação à versão XP, ou a mantém em conjunto no mesmo computador. A versão Windows 8 ainda é muito incipiente para que seja estabelecido um julgamento. A ilustração abaixo mostra a cadeia evolutiva dos sistemas operacionais Windows. A evolução é constante, de tempos em tempos, a tecnologia altera seus padrões. Este é um ramo que não fica estático por muito tempo. Há uma necessidade constante de inovação.
A analogia com a cadeia evolutiva humana é pertinente, no entanto, de tempos em tempos, esta cadeia deverá ser reagrupada, tendo em vista que as versões vão se atualizando com o tempo e o que é considerado novo hoje será relativamente anacrônico daqui a alguns anos. A versão 95 do Windows sequer apareceu na ilustração por ser muito antiga, a tendência é que aconteça o mesmo com as demais no decorrer do tempo. A atualização tecnológica tende a suprimir o uso das versões mais antigas, cujas ferramentas desatualizadas limitam bastante a sua utilidade, levando as diferentes gerações a descartarem-na por completo. Antes de entrarmos, de fato, no sistema operacional Windows XP e superficialmente no Windows 7, precisamos identificar alguns componentes físicos do computador que permitem o acesso ao sistema.

6
WINDOWS I

7
Estabilizador O estabilizador é o responsável por fornecer aos equipamentos eletrônicos uma alimentação estável e segura. Não entraremos em detalhes técnicos mais específicos sobre este componente físico, essencial para o funcionamento do computador. Restringiremo-nos a sua específica função no processo de ligar/desligar o computador. O formato dos estabilizadores varia de acordo com a marca. De um modo geral, ficam posicionados embaixo da mesa do computador. O estabilizador é o primeiro componente a ser ligado, trataremos disso mais adiante, quando já estiverem identificados outros mecanismos físicos do computador.
CPU O CPU (ou unidade central de processamento) é o cérebro do computador. Executa as instruções de um programa x de computador. Veremos ao longo do curso que o sistema é extremamente lógico e aritmético. Um desvio de seu padrão é suficiente para errar a tarefa. Os modelos de CPU, assim como os estabilizadores, variam de acordo com a marca. Abaixo, há ilustrações de alguns modelos. Geralmente, o CPU fica posicionado em cima da mesa e ao lado do monitor.

8
É importante destacar que a maioria dos CPUS vem com dois botões, cujas funções são: desligar e reiniciar. Usamos o botão reiniciar quando o sistema trava por alguma razão e não conseguimos desligá-lo no sistema.

9
Monitor Os monitores são meros reprodutores das informações armazenadas no CPU. Também variam de acordo com a marca. A maioria dos monitores, atualmente, é de cristal líquido (na imagem abaixo, à direita), tecnologia mais avançada em relação à versão de raios catódicos, ilustrada abaixo à esquerda. A versão LCD dos monitores consome menos energia.
Uma vez conhecidos os componentes, o próximo passo é conhecer a ordem e função de cada um deles no processo de ligar um computador. Este processo independe de versões do Windows, é realizado para qualquer uma delas. O primeiro passo é ligar o estabilizador, sem seguida o CPU. Não é necessário ligar o monitor, somente se, eventualmente alguém o desligou após desligar o PC ou em quedas de energia, quando a luz retorna, é comum o monitor estar desligado. No entanto, o mais comum é seguir o processo descrito na página seguinte.

10
Como ligar o Computador?
1º Passo: Ligar o estabilizador 2º Passo: Ligar o CPU
Como já foi dito anteriormente, o terceiro passo (ligar o monitor) só será necessário se ele estiver desligado. Geralmente, não desligamos o monitor após desligarmos o CPU. Se, eventualmente, ligarmos o estabilizador e em seguida o CPU e o sistema não surgir na tela, provavelmente o monitor está desligado. Nesta situação específica, é necessário ligar o monitor, caso contrário é suficiente ligar apenas o estabilizador e o CPU.
Somente se o monitor estiver desligado, executamos o terceiro passo.
3º Passo: Ligar o monitor

11
Como desligar o computador? (Modo 1) Windows XP
Recapitulando, para acessar o sistema (ligar o computador), basta ligarmos o estabilizador, e em seguida o CPU (sempre nesta ordem). Eventualmente, ligamos o monitor também, mas é mais comum ele já estar ligado quando ligamos os dois primeiros mecanismos. Uma vez que acertamos este passo (ligar o computador), precisamos, depois de usá-lo, desligar o sistema, que implica em dizer o mesmo que desligar o computador. Não podemos simplesmente desligar o CPU e o estabilizar diretamente, sem acessar o sistema. Este procedimento pode danificar o computador. O correto é desligá-lo pelo próprio sistema operacional, e uma vez que esteja desligado, desligar o estabilizador. Executamos esta operação através do Mouse.
Mouse

12
Mostraremos três formas de desligar o computador, em todas elas, o mouse será utilizado. Primeiramente, vamos supor que a versão do Windows que utilizamos seja a XP, como ilustrado abaixo.
Posicionem o cursor do mouse (a seta) sobre o menu “Iniciar” e dêem um clique com o botão esquerdo do mouse. O cursor (seta branca) deve estar posicionado bem sobre o menu em questão, senão a ação não se efetivará. Caso tenha clicado de forma correta sobre o menu “Iniciar”, surgirá na tela as opções abaixo. Dentre elas, a opção “Desligar o computador”.

13
Agora, dê um clique na opção “Desligar o computador” com o botão esquerdo do mouse. Uma vez que tenha clicado, surgirá na tela três opções: Em espera, Desativar e Reiniciar. Como desejamos desligar o computador, basta clicarmos uma única vez com o botão esquerdo do mouse sobre a opção Desativar (mais especificamente, no ícone vermelho que aparece sobre a palavra Desativar).
Pronto. O sistema foi desligado! Não é necessário desligarmos o CPU, tampouco o monitor. Mas precisamos desligar o estabilizar. Uma vez que a tela ficou escura, basta desligarmos o estabilizador para completar o processo.
Resumidamente (Como desligar o computador no Modo 1)
1º Passo: 1 clique com o botão esquerdo do mouse em “Iniciar”

14
2º Passo: 1 clique com o botão esquerdo do mouse em “Desligar o computador”
3º Passo: 1 clique com o botão esquerdo do mouse em “Desativar”
4º Passo: Depois que o sistema desligar (a tela ficar escura), devemos desligar o estabilizador.
Como desligar o computador? (Modo 2) Windows XP
Vamos supor que a configuração do Windows Xp esteja no modo clássico. Ao clicarmos, nesse modo. Para desligar o computador, devemos novamente dar um clique com o botão esquerdo do mouse, como ilustrado na figura da próxima página.

15
Surgirá na tela uma diferença sutil em relação à versão não-clássica. Ilustrada na imagem abaixo. No entanto, assim como na outra versão, basta clicarmos uma única vez com o botão esquerdo do mouse sobre “Desligar o Computador” para iniciarmos o processo de desligamento do sistema.

16
Perceba que surgirá na tela, como do outro modo, as mesmas opções: Em
espera, Desativar e Reiniciar. Ao clicarmos em Desativar uma única
vez com o botão esquerdo do mouse, desligaremos o sistema, como no modo anterior. Assim que a tela ficar escura, devemos desligar o estabilizador.
Como desligar o computador? (Modo 3) Windows 7
No Windows 7, o processo é mais simples. Menos passos são executados. Para iniciar o processo, basta clicar no menu “Iniciar” uma única vez com o botão esquerdo. No Windows 7, o menu “Iniciar” está configurado de uma forma diferente. Apenas o logotipo do ícone está sobre o botão, não o nome, como ilustrado na próxima página e indicado pela seta.

17
Observe que ao clicar em “Iniciar”, surgirá uma gama de opções, dentre elas a opção “Desligar”
Basta dar um clique com o botão esquerdo do Mouse em “Desligar” que o sistema será imediatamente desligado.

18
Como reiniciar o computador? Windows XP
Para reiniciar o computador, devemos nos atentar ao seguinte: A maioria dos CPUS possui dois botões (um para desligar, outro para reiniciar), portanto, basta identificarmos o botão reiniciar no CPU (não no sistema, mas no aparelho físico) para que ele automaticamente reinicie. Pelo sistema operacional é praticamente o mesmo passo dos anteriores, com exceção do último, ao invés de clicarmos em “Desativar” uma vez com o botão esquerdo do mouse, clicamos em “Reiniciar” também uma única vez e com o botão esquerdo.
Como reiniciar o computador? Windows 7
Os passos são os mesmos, também com exceção do último. Mas para que não haja confusão em relação ao procedimento, vamos começar do princípio.
1ºClique uma única vez com o botão esquerdo do mouse em Iniciar, onde indica a seta.

19
2º Ao invés de clicar em “Desligar”, clique na seta ao lado (à direita de Desligar), como indica a ilustração abaixo.
3º Observe na próxima página que aparecerá a opção “Reiniciar”. Clicando uma única vez com o botão esquerdo do mouse sobre esta opção será suficiente para o sistema reiniciar automaticamente.

20
Área de Trabalho
Denomina-se área de trabalho do Windows toda a tela inicial.

21
Ícones
A Área de trabalho é composta por diversos ícones, como Lixeira, Meu Computador, Meus Documentos, Google Chrome, etc. Mais adiante, nos aprofundaremos a respeito de cada um deles. A configuração varia de computador para computador. Dependendo da preferência, os ícones que estão visíveis na área de trabalho podem estar em seus locais de origem. É possível realocá-los para a área de trabalho, o que também será abordado mais adiante.
ÍCONES DA ÁREA DE TRABALHO

22
Barra de Tarefas do Windows
Denomina-se Barra de Tarefas do Windows a barra horizontal relativamente espessa, localizada na parte inferior da tela. Constitui um software de aplicação, que abriga alguns ícones do Windows, assim como o volume do sistema e o relógio.
Menu Iniciar
O Menu iniciar pode ser um atalho para acessar diversos arquivos do computador que não estão visíveis na área de trabalho. Dentro deste menu podemos acessar a pasta “Meus Documentos”, “Meu Computador”, além de outros programas do sistema. Além de desligar o computador, este menu abriga várias pastas do Windows. Vamos supor que a pasta “Meus Documentos” não esteja na área de trabalho. Para encontrá-la, basta clicar no menu Iniciar e depois abri-la, dando um clique com o botão esquerdo do mouse sobre ela. O mesmo raciocínio vale para qualquer pasta ou programa que desejamos abrir. Em muitas ocasiões, os usuários não deixam pastas importantes na área de trabalho para não poluir o visual da tela inicial.
BARRA DE TAREFAS DO WINDOWS

23
Ao clicarmos na opção “Documentos Recentes”, visualizaremos os últimos arquivos usados no computador. Geralmente arquivos de texto e mp3.
Volume do Windows
O volume do Windows se encontra na barra de tarefas, para acessá-lo basta dar dois cliques sobre seu ícone, geralmente no formato de um alto-falante.
VOLUME DO WINDOWS

24
Para ajustá-lo, basta pressionar o botão esquerdo do mouse (sem soltar) sobre uma das barras ou em todas e arrastá-la para baixo se preferir diminuir o volume ou para cima para o caso de desejar aumentar a potência. Se preferir desativar o áudio, marque a opção “Sem Áudio”, que também se encontra nesta janela.

25
Relógio do Windows
O relógio do Windows se encontra do lado direito do volume e pode ser acessado da mesma forma, clicando-se duas vezes com o botão esquerdo do mouse sobre ele.
Com os dois cliques, surgirá a janela ilustrada abaixo, dentro desta janela é possível visualizar os campos Data, Hora e o ano.

26
Para alterar o mês, por exemplo, basta dar um clique com o botão esquerdo do mouse na seta ao lado do mês, selecionar o mês correto e por fim, clicar em Aplicar e depois em Ok. Caso queira modificar o ano, observe que do lado direito, há duas setas, ao clicar na de baixo, aparecerá os anos anteriores ao atual e na de cima os posteriores. Para selecionar o ano correto, dê um clique com o botão esquerdo do mouse no respectivo ano e depois clique em aplicar e por fim, Ok. Para alterar o horário, dê um clique com o botão esquerdo do mouse dentro do campo das horas, em seguida apague os que ali estão e digite o atual. Sempre que uma alteração for feita, necessariamente teremos que posteriormente clicar no botão Aplicar.
Pastas do Windows
Alguns ícones do Windows podem ser também classificados como pastas, tendo em vista que possuem a função de armazenar arquivos de diferentes segmentos. A pasta “Meus Documentos” possui subpastas importantes que abrigam arquivos de música, vídeo, e os arquivos de Download. Isso não significa que devemos, necessariamente, salvar arquivos de imagem, música e download nas respectivas pastas do Windows. O usuário pode criar pastas específicas para esse propósito. A pasta “Meus Documentos”, quando não estiver visível na área de trabalho, pode ser acessada através do menu “Iniciar”, dando um clique com o botão esquerdo do mouse sobre ele. Observem na ilustração abaixo que a pasta “Meus Documentos” está dentro do

27
menu. Para acessá-la, basta posicionar o cursor do mouse sobre ela e dar um único clique com o botão esquerdo do mouse.
É preciso esclarecer que o conteúdo da pasta pode ser modificado pelo usuário, que pode tanto renomear os arquivos armazenados nela, como deslocá-los para outras pastas. No entanto, observem na próxima ilustração que as pastas padrão do Windows foram mantidas inseridas,como sub-pastas, na pasta “Meus Documentos”. Ou seja, as pastas “Minhas Imagens”, “Minhas Músicas”, “Meus Vídeos” e “Downloads”. É comum o usuário personalizar as próprias pastas que armazenam arquivos de imagem, música, vídeo, etc, renomeando-as e realocando-as para outras pastas. Mas caso prefira deixar como está, não tem problema algum, pois o Windows já deixou tudo em perfeita ordem para separar a natureza dos arquivos. Os arquivos baixados da Internet vão diretamente para a sub-pasta “Downloads”, caso o usuário utilize como navegador padrão o Google Chrome. Mas este é um assunto para ser abordado, com mais riqueza de detalhes, em outro capítulo desta apostila.

28
Pelo mesmo caminho que acessamos a pasta “Meus Documentos”, podemos acessar a pasta “Meu Computador”. Ou seja, dando um clique com o botão esquerdo do mouse em “Iniciar”, em seguida clicando com o botão esquerdo do mouse em “Meu Computador”, como indica a próxima ilustração. Esta pasta armazena sub-pastas muito importantes para a funcionalidade do computador como o HD, expresso por C: (como este computador possui somente um HD, é a única pasta onde o HD está configurado), as unidades de CD/DVD, disquete e discos removíveis (Pen Drives, MP4,etc). Entraremos em maiores detalhes sobre o uso básico destes componentes no módulo II do Windows. Perceba que do lado esquerdo, é possível acessar, dando um clique com o botão esquerdo do mouse, as pastas “Meus Documentos”, “Meus locais de rede”, etc. A seta verde, sobre uma pasta amarela, localizada abaixo do menu “Exibir”, ao ser clicada uma única vez com o botão esquerdo do mouse, conduz a outro local do Windows, para retornar ao local que estava antes de clicá-la, basta dar um clique na seta branca sobre um fundo verde, com sentido “à esquerda”, abaixo do menu “Arquivo”. Esta seta serve para nos conduzir de volta à pasta
Sub-pastas da pasta “Meus Documentos”

29
de origem, a seta com sentido “à direita”, abaixo do menu “Editar” faz o oposto. Experimente clicar em ambas para visualizar suas ações.
Para entender melhor a estrutura de pastas e sub-pastas, é primordial que acessemos a pasta “Windows Explorer”. No Windows XP, versão não-clássica, acessamos esta pasta pelo caminho: Iniciar-Todos os programas- Acessórios-Windows Explorer. Um clique com o botão esquerdo do mouse em Iniciar, em seguida, outro clique com o botão esquerdo do mouse em Todos os Programas. Depois, apenas selecione a opção Acessórios e por fim, um clique com o botão esquerdo do mouse em “Windows Explorer”. Na versão clássica do Windows XP, clique uma única vez com o botão esquerdo do mouse em Iniciar, em seguida clique novamente uma única vez com o botão esquerdo em programas, depois selecione a opção Acessórios e por fim, clique uma única vez com o botão esquerdo do mouse em Windows Explorer.
Acesso a pasta Windows Explorer (Windows XP- não clássico)
Iniciar (Um clique como botão esquerdo)-Todos os programas (um clique como botão esquerdo do mouse)-Acessórios (não clique, apenas vá com

30
o cursor do mouse até ele) - Windows Explorer (um clique como botão esquerdo do mouse).
Acesso a pasta Windows Explorer (Windows XP- clássico)
Iniciar (Um clique como botão esquerdo)-Programas (um clique como botão esquerdo do mouse)-Acessórios (não clique, apenas vá com o cursor do mouse até ele) - Windows Explorer (um clique como botão esquerdo do mouse).
A ilustração abaixo se baseou na versão não-clássica do Windows XP
4
1
2
3

31
Observe abaixo, do lado esquerdo, que todas as pastas estão organizadas abaixo de “Desktop”. Observem também que do lado esquerdo do nome das pastas, há um sinal de +, significa que estão retraídas. Para acessar o conteúdo de “Meus Documentos”, por exemplo, basta dar um clique com o botão esquerdo do mouse nesta pasta. Surgirão, do lado direito da tela, todas as sub-pastas armazenadas em “Meus Documentos”. O mesmo procedimento se aplica as demais pastas.

32
Como abrir pastas no Windows
(Modo 1- Dois cliques com o botão esquerdo do mouse sobre o arquivo)
As pastas, arquivos e programas do Windows podem ser acessadas de n maneiras com o mouse. Abordaremos, num primeiro momento, como acessá-los usando o botão esquerdo do mouse. Porém, um pouco mais adiante, mostraremos outras duas maneiras de acessá-las e deixar a critério do usuário acerca do meio que ele considere mais fácil de abri-las. Supondo que queiramos abrir a pasta “Lixeira”, localizada na área de trabalho no ponto onde indica a seta na próxima ilustração. Posicionando o cursor do mouse sobre a pasta e em seguida dando dois cliques com o botão esquerdo do mouse, é o suficiente para acessá-la. O clique deve ser ágil. Se o intervalo entre o primeiro clique e o segundo for relativamente longo ou ambos os cliques forem
Um clique com o botão esquerdo do mouse em “Meus Documentos”, mostrou, do lado direito, todas as sub-pastas armazenadas neste arquivo.

33
excessivamente lentos, a ação não se concretizará. Portanto, devemos clicar de maneira firme e rápida para abrir a pasta. Ressaltando que o cursor do mouse deve estar posicionado, preferencialmente, no meio do ícone, programa, etc, a ser aberto, se estiver um pouco fora, a ação também não surtirá qualquer efeito.
Botão Esquerdo do Mouse
Caso tenha feito o procedimento do modo correto, a pasta irá se abrir na tela, como indica a próxima ilustração. Perceba que há vários arquivos dentro da Lixeira. Cabe esclarecermos o seguinte sobre a pasta “Lixeira”: a pasta lixeira

34
armazena os arquivos excluídos do Windows. Esses arquivos ficam armazenados por um tempo, na medida em que vamos enchendo mais a pasta, alguns arquivos vão sendo automaticamente excluídos, pois a capacidade de armazenamento da lixeira tem um limite x. Então, para abrigar mais arquivos, a lixeira precisará de mais espaço e excluirá automaticamente os arquivos mais antigos. Mas esta situação somente ocorre se nos esquecemos de excluir, periodicamente, os arquivos de dentro da lixeira. Ao fazermos esta ação, estaremos excluindo-os definitivamente do computador. Vamos fechá-la para abri-la de outro modo. Para fechar a pasta, basta clicar uma única vez com o botão esquerdo do mouse no x com fundo vermelho, onde indica a seta na ilustração. Explicaremos mais adiante acerca das funções dos três botões do lado extremo superior direito das janelas do Windows.
(Modo 2- Um clique com o botão direito do mouse sobre o arquivo e em seguida um clique com o esquerdo em
“Abrir”)
O primeiro modo, para quem não está familiarizado com o mouse, soará como difícil num primeiro momento. Com o passar do tempo e a prática adquirida, no entanto, esta dificuldade será certamente superada. Mas, existem outras formas de abrir pastas, programas, navegadores, etc, no Windows. O mais adequado e prático dependerá exclusivamente da escolha do usuário. O modo

35
2 requer o uso do botão direito do mouse, que ainda não abordamos neste material. Vamos abrir a mesma pasta (Lixeira) para realizar esta tarefa. O primeiro passo é posicionar o cursor do mouse sobre o ícone “Lixeira”, e em seguida dar um clique com o botão direito do mouse sobre ela. Surgirá na tela um leque de opções, como mostra a ilustração abaixo. Dentre as alternativas, há a opção “Abrir” em negrito. Dê um clique com o botão esquerdo do mouse sobre esta opção. Será o suficiente para abrir a lixeira, como indica a segunda ilustração.
Botão direito do mouse

36
Vamos fechar novamente a pasta, clicando uma única vez com o botão esquerdo do mouse no x com fundo vermelho, onde indica a seta na ilustração acima.
(Modo 3- Um clique com o botão esquerdo do mouse sobre o arquivo e em seguida um clique no botão do teclado “Enter”)
Para finalizar, vamos usar uma combinação entre mouse e teclado para acessar o mesmo arquivo. As funções mais específicas do teclado serão discutidas no módulo II do Windows. Por ora, identificaremos a tecla Enter, extremamente útil no uso diário do sistema operacional. Há dois botões Enter na maioria dos teclados. Um está posicionado no teclado numérico, o outro, abaixo do lado direito do teclado alfabético, como indica a próxima ilustração. As duas teclas possuem a mesma função. Para acessar o arquivo, devemos primeiramente, como de praxe, posicionar o cursor do mouse sobre a pasta a ser aberta. Em seguida, dar apenas um clique com o botão esquerdo e por fim, clicar no teclado uma única vez na tecla Enter. Alguns usuários preferem acessar os arquivos do Windows desta forma. Se há alguma dificuldade na coordenação motora, de fato, é a opção ideal. A imagem imediatamente posterior ao do teclado mostra a ação concluída pelo terceiro modo.

37
1 Clique com o botão esquerdo em “Lixeira”.
Em seguida, 1 clique na tecla “Enter”.

38
Como criar pastas no Windows?
Este processo requer o uso dos dois botões do mouse. Primeiramente, devemos clicar uma única vez com o botão direito do mouse em uma área livre da área de trabalho. Entende-se por “área livre da área de trabalho”, um ponto da área de trabalho que não tenha nenhum ícone, pois se clicarmos sobre um ícone, não conseguiremos iniciar o processo de criação de pastas, tendo em vista que aparecerão outras opções que não nos interessam no momento. Ao clicar uma única vez com o botão direito do mouse em uma área livre da área de trabalho, ativaremos as opções indicadas pela seta na ilustração abaixo.
Dentre as opções ativas, temos: Organizar ícones, Atualizar, Novo e Propriedades. O próximo passo é clicar uma única vez com o botão esquerdo do mouse na opção “Novo”, e em seguida também uma única vez com o botão esquerdo em “Pasta”. A próxima ilustração mostra este segundo passo. Lembrando que devemos clicar uma única vez com o botão direito, as demais opções são todas com o botão esquerdo do mouse neste processo específico.

39
A próxima ilustração mostra o que ocorre se acertamos os passos anteriores. Perceba que a pasta já foi criada. Para fixá-la, basta dar um clique com o botão esquerdo do mouse em uma área livre da área de trabalho ou um clique na tecla Enter.

40
Processo de criação de pastas resumido:
1º 1 clique com o botão direito em uma área livre da área de trabalho;
2º 1 clique com o botão esquerdo do mouse em Novo, depois um clique com o botão esquerdo em Pasta;
3º 1 clique com o botão esquerdo em uma área livre da área de trabalho ou um clique em Enter para fixá-la.
Como nomear pastas no Windows?
Para nomear a pasta recém-criada, é bastante simples, devemos seguir os dois primeiros passos acima (no processo de criação de pastas), mas antes de seguir o terceiro passo (clicar em Enter ou com o botão esquerdo do mouse para fixá-la), devemos digitar um nome qualquer. Para isso, basta usar o teclado e digitar o nome que desejar. Vamos supor que queiramos colocar na pasta o nome “Brasil”. Para isso, basta seguir os passos abaixo.
1º 1 clique com o botão direito em uma área livre da área de trabalho;
2º 1 clique com o botão esquerdo do mouse em Novo, depois um clique com o botão esquerdo em Pasta;
3º 1 Digite no teclado o nome “Brasil”. Não vamos nos importar, por enquanto, em colocar letras maiúsculas;
4º 1 clique com o botão esquerdo em uma área livre da área de trabalho ou um clique em Enter para fixá-la.
Como renomear pastas no Windows?
Para renomear as pastas no Windows, também, precisaremos usar os dois botões do mouse. Aprendemos a criar pastas e nomeá-las nos tópicos anteriores. Criamos a pasta Brasil na área de trabalho. Para renomeá-la devemos fazer o seguinte:
1 Clique com o botão direito do mouse sobre a pasta, como mostra a próxima ilustração. Note que ao realizarmos esta ação, ativamos a opção Renomear que aparece junto com outras alternativas;

41
Em seguida devemos dar um clique com o botão esquerdo do mouse em “Renomear”. Perceba a mudança na pasta abaixo;

42
Agora basta digitarmos um novo nome para renomear as pastas. Realizamos este processo com o auxílio das teclas alfabéticas do teclado. Vamos escolher o nome “Maria” para renomear a pasta. Note que a pasta foi renomeada;
Por fim, para fixarmos o nome, basta darmos um clique com o botão esquerdo do mouse em qualquer lugar da área de trabalho ou um único clique em “Enter”.

43
Como mover pastas no Windows?
Este procedimento só será possível se a opção “Organizar Automaticamente” estiver desmarcada. Como descobrimos isso? Dando um clique com o botão direito em uma área livre da área de trabalho. Em seguida, clicando com o botão esquerdo uma única vez em “Organizar Ícones” como mostra a próxima ilustração.
Se a opção “Organizar automaticamente” estiver desmarcada, não precisamos fazer nada. Mas caso esteja marcada, para desmarcá-la devemos clicar uma única vez com o botão esquerdo do mouse sobre ela. Na opção acima, a opção está marcada, desmarcando-a conseguiremos mover as pastas para onde desejarmos na área de trabalho. Na próxima imagem, observe que a Lixeira está afastada dos demais ícones. Supondo que eu queira colocá-la exatamente abaixo de “Microsoft Office Excel 2007”. Preciso arrastá-la até este ponto da área de trabalho. Mas como?

44
Basta selecionar a pasta lixeira (com um clique com o botão esquerdo do mouse sobre ela). Em seguida, sem soltar o botão esquerdo do mouse, arraste-a para o ponto desejado. A ilustração abaixo mostra o resultado.

45
Como excluir pastas no Windows?
O processo de exclusão de pastas ou arquivos pode ser feito somente com o mouse ou com o mouse e o teclado. Faremos dos dois modos, começando pelo primeiro. Criamos uma pasta nos tópicos anteriores e a renomeamos de “Maria”. Vamos supor que, por alguma razão, desejamos excluí-la. Usando apenas o mouse no processo, devemos seguir os seguintes passos:
Posicionar o cursor do mouse sobre a pasta e em seguida, clicar com o botão direito sobre ela. Surgirão as alternativas que aparecem na ilustração indicada pela seta;
Agora clique com o botão esquerdo do mouse em “Excluir”. Surgirá a janela de confirmação de exclusão;

46
Como queremos excluir o arquivo, devemos clicar uma única vez com o botão esquerdo do mouse na opção “Sim”. Perceba que o arquivo sumiu da área de trabalho, ou seja, foi enviado a lixeira.
Para verificarmos, basta acessarmos a pasta “Lixeira” dando dois cliques com o botão esquerdo sobre ela. Note, pela ilustração abaixo que o arquivo está armazenado na lixeira.

47
Como excluir definitivamente pastas no Windows?
Para excluir em definitivo o arquivo, devemos abrir a lixeira e repetir o mesmo processo que fizemos no tópico anterior. Podemos também selecionar a pasta uma única vez com o botão esquerdo e depois clicar em Delete no teclado. Esta ação irá excluir o arquivo permanentemente do Windows.
Como excluir pastas no Windows com o botão Delete?
Selecionamos o arquivo. Clicando uma única vez com o botão esquerdo sobre ele;
Clicamos na tecla “Delete” uma única vez. A próxima ilustração mostra a
localização desta tecla no teclado;

48
Os próximos passos são os mesmos do especificado no processo de exclusão pelo Mouse. Mas podemos também, para confirmar a exclusão, simplesmente apertar a tecla Enter para encerrar o procedimento.
Como recuperar pastas excluídas do Windows?
O processo de recuperação ou restauração dos arquivos é bastante simples. Para iniciarmos o processo, devemos abrir a pasta “Lixeira”;

49
Note na ilustração acima que o arquivo permanece na lixeira. Para recuperá-lo, basta clicarmos uma única vez com o botão direito mouse sobre ele e em seguida, clicar também uma única vez, mas desta vez com o botão esquerdo do mouse em “Restaurar”;

50
Note que a imagem sumiu da lixeira. Agora feche a pasta Lixeira, clicando uma única vez com o botão esquerdo do mouse no x sobre um fundo vermelho, como indica a ilustração;
Ao retornarmos para a área de trabalho, visualizamos a pasta, restaurada no mesmo local onde foi excluída.

51
Outro modo de restaurar arquivos excluídos é abrindo a Lixeira, e em seguida, dando um clique com o botão esquerdo do mouse no item excluído e por fim, clicando em “Restaurar este item” uma única vez com o botão esquerdo, opção indicada pela seta na ilustração abaixo.
Botões Minimizar, Maximizar e Fechar
Ao abrirmos as pastas do Windows, percebemos que todas estão estruturadas como janelas. Podemos alternar entre várias pastas durante tarefas específicas. Os botões Minimizar, Maximizar e Fechar são importantes recursos que nos permitirá trabalhar com várias pastas ao mesmo tempo, ou fechar algumas delas ou redimensionar o tamanho das pastas. Vamos abrir a pasta “Meus Documentos” para começar a conhecer esses três componentes das janelas do Windows. Perceba na próxima ilustração que os três botões se encontram no extremo direito da janela. Encontraremos as mesmas opções em todas as janelas do Windows.

52
A função minimizar faz com que a janela se retraia para a barra de tarefas do Windows. Vamos testá-la, clicando uma única vez com o botão esquerdo do mouse sobre esta opção (lembra o sinal -);
Minimizar
Maximizar
Fechar

53
Note na ilustração acima que a pasta está na barra de tarefas. Para acessá-la, basta clicarmos uma única vez com o botão esquerdo do Mouse onde a seta da ilustração anterior indica para reativá-la na tela.
A janela voltou a ficar ativa. Agora vamos maximizar a janela. Para isso, basta clicar uma única vez com o botão esquerdo do mouse na opção do meio (maximizar). Como a janela já está maximizada, ao clicar em maximizar redimensionaremos a janela de tamanho, como indica a ilustração abaixo.

54
Por fim, para fecharmos a janela, basta darmos um único clique com o botão esquerdo do mouse no x sobre um fundo vermelho. A janela será imediatamente fechada.
Essas funções serão muito úteis quando entrarmos no conteúdo “Internet”. Sobretudo a função Minimizar. Podemos abrir várias janelas ao mesmo tempo, obviamente, somente uma poderá ficar ativa. As demais podem ser minimizadas e para reativá-las, basta dar um clique com o botão esquerdo do mouse nos nomes das respectivas janelas, que estarão visíveis na barra de tarefas assim que forem minimizadas. Vamos supor que estejamos trabalhando em um documento, mas precisamos checar o e-mail e também abrir a pasta de músicas para escutar uma canção específica. Podemos realizar essas três ações, minimizando cada uma delas e ativando a última. Podemos minimizar o documento, em seguida abrir o arquivo de música, minimizá-lo e depois acessar o e-mail através do navegador.
Min Max F
Min= Minimizar; Max= Maximizar e F= Fechar

55
WINDOWS II

56
Como copiar e colar arquivos no Windows?
Os arquivos criados ou baixados na internet podem ser duplicados, ou melhor, copiados para outro local do Windows. Vamos utilizar como exemplo a pasta “Maria”, que se encontra na área de trabalho do Windows.
O primeiro passo é clicar uma única vez com o botão direito do mouse sobre o arquivo a ser copiado, no caso específico deste exercício, a pasta “Maria”;
O segundo passo é clicar uma única vez com o botão esquerdo do mouse na opção “Copiar”;

57
Vamos supor que queiramos colar o arquivo na pasta “Meus Documentos”. Então, o próximo passo é abrir esta pasta. Dando dois cliques com o botão esquerdo do mouse sobre ela ou do outro modo explicado nesta apostila;
Agora para colar o arquivo dentro da pasta “Meus Documentos”, basta dar um clique com o botão direito do mouse em uma área livre da pasta (que não tenha nenhum ícone) e em seguida, um clique com o botão esquerdo em “Colar”;

58
Pronto! O arquivo foi colado dentro da pasta “Meus Documentos”, como mostra a ilustração abaixo.
Vale ressaltar que podemos copiar e colar arquivos em qualquer pasta do Windows. Por exemplo: vamos supor que ao invés da pasta “Meus Documentos”, desejamos colar o arquivo dentro da pasta “Downloads”, que é uma sub-pasta da pasta “Meus Documentos”. O procedimento é o mesmo, só que, ao invés de abrirmos a pasta “Meus Documentos” para colar o arquivo, abriremos a pasta “Downloads” e uma vez dentro dela, finalmente colaremos o arquivo na pasta. Lembrando que o procedimento é igual, mas devemos abrir a pasta em que o arquivo será colado primeiro antes de efetivamente acionarmos a opção “Colar”.
Como recortar e colar arquivos no Windows?
O processo de recortar arquivos no Windows é bastante parecido com o processo de copiar, exceto por dois detalhes. Quando copiamos um arquivo x do Windows, estamos apenas criando uma cópia dele em outro local do sistema. O arquivo original continua no mesmo local de origem. Já quando recortamos um arquivo x do Windows, estamos, na verdade, transferindo-o para outro local do sistema, ou seja, o arquivo original não existirá mais no seu ponto de origem, apenas onde será colado. É importante fazer esta distinção.

59
Quando copiamos o arquivo “Maria” e o colamos na pasta “Meus Documentos”, não transferimos o arquivo da área de trabalho para a pasta “Meus Documentos”, pois ele continua no mesmo local de origem, como mostra a ilustração abaixo. Apenas criamos uma cópia dele na pasta “Meus Documentos”.
Agora vamos recortar a pasta “Maria” e colá-la dentro da pasta “Meus Documentos”.
O primeiro passo é clicar com o botão direito do mouse sobre a pasta “Maria”;

60
O passo seguinte é clicar uma única vez com o botão esquerdo do mouse na opção “Recortar”;
Devemos agora abrir a pasta “Meus Documentos”;

61
Por fim, clicamos com o botão direito do mouse em uma área livre da pasta “Meus Documentos” e em seguida, com o botão esquerdo uma única vez em “Colar”;
Perceba na ilustração abaixo que apareceu uma mensagem perguntando se desejamos substituir o arquivo. Aprendemos desta forma uma nova lição: o Windows não admite em um mesmo local mais de uma pasta com o mesmo nome. Sempre que colarmos uma pasta em outra que já possua o mesmo nome, surgirá a janela para confirmação ou não de substituição da pasta. Neste caso, vamos clicar em Sim uma única vez com o botão esquerdo do mouse. É o suficiente para substituir a pasta.

62
Plano de Fundo da Área de Trabalho do Windows
Entende-se como plano de fundo da área de trabalho do Windows a imagem da tela inicial. O plano de fundo da área de trabalho da ilustração abaixo é a areia do deserto sob efeito da ventania.
Podemos modificar o plano de fundo da área de trabalho , escolhendo tanto opções padrão do Windows, como arquivos pessoais. Iremos trabalhar os dois modos, pelo Windows XP. Vamos iniciar escolhendo uma opção padrão do Windows XP.
Clique uma única vez com o botão direito do mouse em uma área livre da área de trabalho;

63
Agora clique com o botão esquerdo do mouse na opção “Propriedades”. Note pela ilustração abaixo que apareceu a janela das propriedades do vídeo;
Em seguida, clique uma vez com o botão esquerdo do mouse na aba
Área de Trabalho, dentro das propriedades do vídeo;

64
Perceba que surgiu uma tela de computador com a mesma imagem do plano de fundo da área de trabalho. Nesta mesma janela, há a opção “Plano de Fundo:”. Abaixo desta opção, tem-se a lista de todas as imagens padrão do Windows. Para visualizá-las na tela, basta clicarmos uma única vez com o botão esquerdo do mouse no nome da imagem escolhida. Cliquei uma única vez em “Tapete”. Automaticamente, a imagem alterou na tela dentro das propriedades do vídeo;
Para efetivar a mudança, devo clicar uma vez com o botão esquerdo do
mouse em “Aplicar” e em seguida, também uma única vez com o esquerdo em “Ok”;

65
Pela ilustração anterior, conseguimos visualizar a alteração do plano de fundo. Poderíamos escolher qualquer imagem das padronizadas pelo Windows. Para escolher outra imagem, refaça o processo desde o início. Agora vamos estabelecer como plano de fundo da área de trabalho uma imagem dos arquivos pessoais. Antes de iniciarmos os passos, devemos considerar o seguinte: é muito importante termos conhecimento de onde este arquivo se encontra no Windows. Trocando em miúdos: em que pasta do Windows ele está armazenado. O arquivo pessoal que irei buscar está armazenado na pasta “Downloads”, que é uma sub-pasta da pasta “Meus Documentos”. O arquivo em questão se chama “FOTO B”. Vamos refazer o processo.
Clique uma única vez com o botão direito do mouse numa área livre da área de trabalho;
Em seguida, clique uma vez com o botão esquerdo do mouse em “Propriedades”;

66
Clique uma vez com o botão esquerdo do mouse na aba “Área de Trabalho. Em seguida, clique também uma vez com o botão esquerdo na opção “Procurar”;
Ao clicarmos na opção “Procurar”, surgirá uma nova janela. O arquivo
que procuro está na pasta “Downloads”, que está inserido na pasta

67
“Meus Documentos”. Então, devo clicar uma única vez com o botão esquerdo do mouse em “Meus Documentos”, como indica a seta da próxima ilustração;
Ao clicar em “Meus Documentos”, aparecerá na janela a pasta “Downloads”, como indica a imagem abaixo. Clique duas vezes com o botão esquerdo na pasta Downloads;

68
Dentro da pasta “Downloads”, consigo visualizar a imagem que procuro para alterar o plano de fundo da área de trabalho. Clique uma vez sobre a respectiva imagem (no caso deste exercício, “FOTO B”) com o botão esquerdo, em seguida, clique novamente uma vez com o botão esquerdo em “Abrir”;
Perceba que a imagem aparece na lista abaixo de “Plano de Fundo:”. Para configurá-la como plano de fundo da área de trabalho, basta dar um clique com o botão esquerdo em Aplicar e outro clique também com o esquerdo em Ok;

69
Pronto! A imagem de plano de fundo da área de trabalho foi alterada novamente, desta vez com uma imagem de nossos arquivos pessoais.
Proteção de Tela do Windows
A proteção de tela do Windows é um recurso de suma importância, pois impede que o computador fique estático por muito tempo. Este recurso só é acionado se o computador estiver inativo depois de um tempo. O tempo de ativação da proteção de tela é escolhido pelo próprio usuário.
Para visualizar esta opção, clique uma única vez com o botão direito do mouse em uma área livre da área de trabalho.

70
Em seguida, clique uma única vez com o botão esquerdo em “Propriedades”;
Perceba, pela imagem acima, que ao clicarmos em “Propriedades”,
surgiu na tela a janela das propriedades do vídeo. O próximo passo é clicar com o botão esquerdo do mouse uma única vez em “Proteção de Tela”;

71
Na ilustração anterior, dentro da aba “Proteção de Tela”, e do lado esquerdo de “Configurações”, há a opção “Proteção de Tela” escrita com fonte azul. Dê um clique abaixo dela com o botão esquerdo do mouse, na seta do lado direito, onde indica a seta da próxima ilustração;
Note na ilustração acima que surgiu uma lista com todas as opções padrão de proteção de tela do Windows. Vamos selecionar a opção Curvas de Bézier (dando um clique com o botão esquerdo do mouse sobre ela). Para ativar, basta clicarmos uma única vez em Aplicar, depois em Ok (ambos com o botão esquerdo do mouse);

72
Se quisermos visualizar a proteção de tela, devemos clicar uma vez com o botão esquerdo do mouse em “Visualizar” e soltá-lo, pois qualquer movimento tanto do mouse como do teclado fará com que a proteção de tela desapareça. Veja abaixo o resultado;
Para voltar a tela do Windows, basta movimentar o mouse ou dar um clique em qualquer tecla do teclado;
Podemos configurar o tempo de inatividade do computador até que a proteção de tela seja ativada. Basta clicarmos, com o botão esquerdo do mouse uma única vez, em uma das setinhas indicadas pela seta na próxima ilustração, ao lado da opção “Aguardar” para definirmos os minutos. Em seguida, devemos clicar também uma única vez com o botão esquerdo do mouse em Aplicar e depois em Ok;

73
Barra de Rolagem do Windows
Em diversas ocasiões até aqui, acessamos uma janela x do Windows que, dentre outros componentes, possui o que se convencionou chamar de barra de rolagem. Observe nas Propriedades do vídeo abaixo, dentro da aba Área de Trabalho, que há uma barra de rolagem, indicada pelas setas na ilustração.

74
A barra de rolagem permite que visualizemos tudo, para isso, basta clicarmos nas respectivas setas que as opções vão se movimentando na janela. Caso tenhamos clicado na aba “Proteção de Tela”, perceba que é um caso similar, com a diferença que para acessar as opções da lista basta clicar uma única vez na seta abaixo de Proteção de tela, como indica a ilustração abaixo.
Entretanto, se o arquivo é um texto ou uma janela da internet, a situação muda um pouco e podemos, também, utilizar o mouse no processo. Vamos abrir um arquivo de texto. A barra de rolagem do texto está do lado direito da tela.

75
Podemos clicar, com o botão esquerdo do mouse, na seta de cima para subir o texto, ou na inferior para rolar o texto para baixo.
Ou podemos usar a barra de rolagem do mouse para realizar este processo.
BARRA DE ROLAGEM DO MOUSE
Retomares este tópico quando entrarmos no conteúdo “Internet”.
Seta superior
Seta inferior

76
INTERNET

77
A Internet tem possibilitado uma interação cultural jamais vista na história da humanidade. Diferentes culturas tem se comunicado com o globo através deste poderoso meio de comunicação. De fato, pouquíssimos países não estão inseridos neste meio de interação global. Um fato na Índia pode estar em minutos após o seu acontecimento nas principais manchetes digitais, consideravelmente mais rápido do que através dos meios tradicionais, do mesmo modo, o campeonato mundial de Rúgbi, esporte pouco conhecido no Brasil, pode estar sendo reproduzido num site específico da internet, com a possibilidade de participação em fóruns online para comentar o jogo. O mundo globalizado evolui num ritmo extremamente veloz e a cada dia, as pessoas estão cada vez mais conectadas e adaptadas ao meio virtual. A comunicação flui em diferentes segmentos, como redes sociais, comunicadores instantâneos e correio eletrônico. Tem-se discutido muito, no contexto sociológico e antropológico, o papel da Internet na sociedade acerca de seus benefícios e prejuízos. Contudo, não abordaremos esses pontos de vista nesta apostila, tendo em vista que foge do foco que buscamos e do objetivo em instruir de maneira inclusiva e educativa alguns dos vários recursos ofertados por este admirável meio de comunicação. Este capítulo tratará dos tópicos mais básicos, fundamentais para o desenvolvimento do aluno em sua rotina diária de uso da Internet. Para se aprofundar no conhecimento da Internet, faz-se necessário conhecer a dinâmica dos navegadores, o acesso a sites de múltiplas tendências, além de uma abordagem apenas incipiente sobre as redes sociais. A Internet só poderá ser desvendada em sua magnitude com a prática, o uso freqüente de suas ferramentas mais convencionais e uma vez que estas já sejam familiares para os usuários, o passo seguinte pode ser dado com segurança. Este é um caminho que deve ser percorrido com bastante freqüência, cujo sucesso depende do nível de curiosidade de cada um. A repetição das tarefas é fundamental para fixação do conteúdo. Uma vez que o aluno disponha de um bom nível de curiosidade, seja disciplinado, e use o computador com freqüência, inevitavelmente aprenderá a usar com relativa facilidade o computador, pois a maior parte dos comandos, tarefas, etc, serão realizados de forma automática. É de suma relevância para o aluno ser bem-sucedido nesta empreitada não desconsiderar esses três aspectos, mas segui-los com a obstinação de um bom aprendiz que deseja superar ou ao menos, diminuir sua dependência em relação a outros usuários, com maior conhecimento e prática, para executar tarefas em que é completamente apto. A despeito dos navegadores, este material irá se basear no navegador Google Chrome de fácil uso e praticidade. Acerca dos e-mails, também usaremos como modelo um produto do Google, o Gmail. Entretanto, iremos falar também sobre outros provedores de e-mail, assim como outros navegadores, no entanto, não nos aprofundaremos a respeito de suas principais características.

78
NAVEGADORES
O navegador ou Web Browser é o principal canal de comunicação do usuário com a Internet. Possibilita que o usuário acesse todos os sites disponíveis na rede. Os navegadores mais utilizados atualmente são: Internet Explorer, Mozilla Firefox e Google Chrome. Usaremos como parâmetro o navegador Google Chrome que vem sendo utilizado por cada vez mais usuários no Brasil, afetando a hegemonia do Internet Explorer, que apesar de ser o navegador padrão do Windows tem sido alvo de críticas por parte de usuários experientes por conta dos travamentos e da infinidade de recursos que ao invés de melhorá-lo, torna-o mais lento dependendo do sistema operacional, além de outros aspectos do computador, como memória, espaço disponível no HD, etc. O Google Chrome é um navegador desenvolvido pelo próprio Google. É de fácil instalação e manuseio, sua praticidade tem atraído usuários de todos os níveis e de fato, é bastante simples naquilo que entendemos ser o aspecto mais fundamental deste curso: o básico.
Navegadores da Internet
O primeiro passo para acessar a internet é conectar-se através de um modem, que pode variar de tecnologia para tecnologia. Há várias alternativas de conexão, desde por modem ADSL até Wifi (sem fio). Não entraremos em detalhes acerca de como se conectar em virtude da variabilidade das conexões pessoais. Cada uma tem suas próprias características e configurações. Partiremos do pressuposto de que os computadores já estejam conectados e que para acessar a rede basta abrir o navegador e digitar o respectivo site a ser acessado. O navegador, geralmente, está na Área de Trabalho do Windows, mas consideraremos a possibilidade de não estar, portanto,

79
forneceremos neste tópico as instruções necessárias para abrir o navegador caso ele não esteja na Área de Trabalho do Windows.
Modo 1 (O navegador está na área de trabalho)
Observe a imagem abaixo do ícone do Google Chrome. Trata-se da área de trabalho do Windows. Nesta primeira versão da tarefa, o navegador está ali, como é perceptível pela ilustração.
Ícone do Google Chrome
Podemos acessá-lo de dois modos, dando um clique com o botão direito do mouse sobre o ícone (Google Chrome) e em seguida, clicando com o botão esquerdo na opção “Abrir”. Ou dando dois cliques com o botão esquerdo do mouse sobre o ícone. Tarefa que aprendemos no início da apostila no tópico “Como abrir pastas no Windows”. Uma vez que tenhamos acertado o procedimento, a janela do navegador se abrirá como mostra a próxima figura.

80
Dependendo da configuração, o navegador pode ir direto para a página inicial. Observe acima que o Google Chrome apresenta dentro de sua janela as páginas mais acessadas (Gmail: e-mail do Google, Google, Facebook, globo.com,etc). Ou seja, sempre que acessarmos o navegador, podemos, ao invés de ter que digitar o endereço da página novamente, dar dois cliques em uma das oito páginas que aparecerem na tela inicial do navegador, pois uma delas está na lista das mais acessadas no navegador. Esta ferramenta incorporou mais praticidade na rotina de uso dos navegadores e será novamente abordada mais adiante neste material. Agora vamos supor que o navegador não esteja na área de trabalho, isso nos leva ao segundo modo de acesso ao navegador.
Modo 2 (O navegador não está na área de trabalho)- Parte 1
Na segunda hipótese, o navegador não se encontra na área de trabalho do Windows. Para acessá-lo, devemos recorrer ao menu “Iniciar”. Muitos usuários optam por deixar a área de trabalho o mais limpa possível para evitar que se torne visualmente poluída. Esta circunstância faz com que o atalho para muitos programas e ícones da área de trabalho não estejam acessíveis na tela inicial do Windows. Para acessar o navegador através do menu “Iniciar”, devemos seguir o procedimento descrito na ilustração da próxima página.

81
Este processo fará com que o navegador se abra, da mesma forma que ocorreu no Modo 1.
1º Passo: Um clique com o botão esquerdo do mouse em “Iniciar”.
2º Passo: Um clique com o botão esquerdo do mouse em “Google Chrome”. Perceba que outro navegador está no mesmo menu (“Internet”).

82
Modo 2 (O navegador não está na área de trabalho)- Parte 2
Entretanto, devemos considerar outra hipótese: o Windows Xp está configurado no modo clássico. Sendo assim, muda a aparência do menu “Iniciar” e o acesso ao navegador. A próxima ilustração detalha os passos a serem executados para acessar o navegador com a configuração clássica do Windows.
Modo 3 (acessando o navegador pela barra de tarefas)
Há outra opção bastante simples para abrir o navegador. Basta dar um clique com o botão esquerdo do mouse em seu ícone reduzido na barra de tarefas, apresentada na ilustração da próxima página.
1º Passo: Dê um clique com o botão esquerdo do mouse no menu “Iniciar”.
2º Passo: Um clique com o botão esquerdo do mouse em “Programas”.
3º Passo: Arraste o mouse até “Google Chrome” e dê um clique com o botão esquerdo do mouse sobre esta opção.
4º Passo: Um clique com o botão esquerdo do mouse em “Google Chrome”.
1
2
3 4

83
Barra de Endereço do navegador
A barra de endereço fica posicionada na parte superior da janela do navegador. Nela, digitaremos o endereço da internet que desejamos acessar. Para acessarmos um site específico, devemos digitar sempre nesta ordem: (www.nomedosite.com ou www.nomedosite.com.br ou www.nomedosite.org ou www.nomedosite.br, etc). O que irá variar será sempre a última sigla (com, com.br, org, br,etc). Esta variação diz respeito a característica do site. Se for um site comercial, por exemplo, podemos usar .com no final ou .com.br (se for registrado no Brasil). Se for organizacional, devemos usar .org no final e pode usar apenas a sigla do país apenas, como ocorre com os sites das universidades federais e outras instituições (www.ufmt.br, www.usp.br, etc). A digitação da sigla www (World Wide Web) é obrigatória no início do site. Por exemplo, se desejamos acessar o Google, devemos digitar www.google.com. Se queremos acessar a Folha de São Paulo online, devemos digitar www.folhaonline.com.br e assim sucessivamente. Caso tenha algum erro na digitação do endereço, o site não é acessado, mas direcionado para outro endereço incorreto.
Ícone do navegador “Google Chrome”.

84
Sites de busca
Nem sempre temos o endereço do site de um assunto específico que desejamos pesquisar na internet. Este problema é facilmente resolvido, pois a internet possui sites de busca que possibilitam a pesquisa sobre qualquer assunto. Os sites de busca mais conhecidos são Google (www.google.com) e Yahoo (www.yahoo.com). Vamos supor que desejamos pesquisar sobre o assunto informática básica na Internet utilizando o provedor de busca Google. O primeiro passo é abrir o navegador (dando dois cliques com o botão esquerdo do mouse sobre ele ou através do menu Iniciar, como aprendemos a algumas páginas atrás). Em seguida, digite no campo de endereço, o endereço do site Google: www.google.com. Como indica a próxima ilustração.
Barra de Endereço do navegador: O espaço apontado pela seta é a barra de endereço do navegador, onde devemos digitar os sites a serem acessados.

85
Para acessar o site do Google, devemos, após digitar o respectivo site na barra de endereços do navegador, dar um clique no botão Enter do teclado. O resultado é apresentado logo abaixo.

86
Outro modo de acessar o Google, após abrir o navegador, é clicando uma única vez com o botão esquerdo do mouse na janela do Google dentro do navegador. Mas é preciso ressaltar que a janela do site só aparecerá se ele for um dos mais acessados.
Barra de Pesquisa

87
Retomando o exercício. Desejamos fazer uma busca na internet sobre o assunto “Informática Básica”. Após acessar o site do Google, devemos clicar uma vez com o botão esquerdo do mouse dentro da barra de pesquisa, digitar “Informática Básica” e em seguida, clicar no botão “Pesquisa do Google”. O resultado está ilustrado logo abaixo. Perceba que apareceu uma lista de inúmeros sites relacionados ao assunto. Para acessar qualquer um deles, basta dar um clique com o botão esquerdo do mouse no respectivo site. Vamos acessar o site apontado pela seta.
Perceba que a ilustração abaixo mostra a tela inicial do site acessado. Caso desejamos retornar para o Google para acessar outro site, basta clicarmos na seta, com sentido para a esquerda.

88
Agora vamos acessar um site de entretenimento. Digite na barra de endereço do navegador o seguinte endereço: www.globo.com e em seguida, dê um clique no botão Enter do teclado. Se o procedimento foi feito de maneira correta, o site surgirá na tela do navegador, como abaixo.
Para acessar qualquer uma das notícias, basta dar um clique com o botão esquerdo do mouse sobre a respectiva notícia. Desta vez, vamos acessar a manchete “Oposicionista na Venezuela insinua tentativa de fraude”. A ilustração abaixo mostra o resultado desta última ação. Para retornar a página inicial da globo.com, basta clicar uma vez com o botão esquerdo do mouse na seta com sentido para a esquerda, indicada pela seta abaixo.

89
Barra de Rolagem
A barra de rolagem é um instrumento bastante importante, pois nos permite visualizar de modo completo o seu conteúdo. Para movimentá-la, recomenda-se, como meio mais prático, o uso do botão de rolagem do mouse, mas é possível também através do botão esquerdo do mouse, clicando nos seus indicadores superiores ou inferiores, como indica a próxima ilustração.
Lista de alguns sites da Internet
www.google.com (site de busca) www.yahoo.com (site de busca) www.pt.wikipedia.org (Enciclopédia virtual) www.globo.com (entretenimento, esportes, jornalismo,etc) www.terra.com.br (entretenimento, esportes, jornalismo,etc) www.folhaonline.com.br (site de notícias) www.estadao.com.br (site de notícias) www.youtube.com.br (site de vídeos)
Barra de Rolagem: É mais comum o uso com o botão de rolagem do mouse, mas é possível também clicando com o botão esquerdo nos
indicadores superior e inferior.
Indicador Superior
Indicador Inferior

90
www.faceboook.com (rede social) www.baixaki.com.br (site de downloads)
Correio Eletrônico (E-mail)
O correio eletrônico (e-mail) tem tido um papel fundamental na comunicação virtual devido ao seu caráter privativo, funcionalidade, possibilidade de compartilhamento de arquivos e interação pessoal com usuários que se encontram em qualquer parte do mundo. Os recursos dos provedores de e-mail tendem a se aperfeiçoar de tempos em tempos, melhorando a dinâmica de uso, assim como tornando o processo mais prático. Utilizaremos como parâmetro o provedor de e-mails Gmail, do Google, devido a sua ótima gama de recursos e também, por entendermos que constitui uma ferramenta bastante adequada para propiciar ao aluno um entendimento mais profundo das suas funções básicas do e-mail, melhorando a sua comunicação virtual com o círculo a qual pertence ou pretende se inserir. O primeiro passo é abrir o navegador, em seguida, digite na barra de endereços o seguinte: www.gmail.com e em seguida, clique em Enter. A imagem abaixo mostra a página inicial do Gmail.

91
Ainda não possuímos e-mail, então devemos nos cadastrar no provedor, clicando com o botão esquerdo do mouse em “Criar uma Conta”, como indica a ilustração anterior, o que nos levará a janela abaixo.
No campo “Nome”, digite o seu primeiro nome; No campo “Sobrenome”, digite o seu sobrenome ou segundo nome; O campo “Escolha seu nome de usuário” é o que definirá o nome do
nosso e-mail. Irei escolher o nome Turmadeinformatica201301 (não devemos colocar acento no nome do e-mail). Como o provedor é o Gmail, então meu e-mail completo ficará da seguinte forma: [email protected];
No campo “Criar uma senha”, devemos digitar a senha do e-mail (vamos usar somente letras minúsculas. Não há acento nas senhas). A senha que criei é a seguinte: informaticaab77. A senha deve ter no mínimo oito caracteres;
No campo “Confirme sua senha”, devemos redigitar a senha que criamos para confirmá-la para o sistema;
Nos campos “Data de nascimento”, digite sua respectiva data de nascimento e no campo “Sexo”, seu respectivo sexo;
No campo “Prove que você não é uma máquina”, devemos digitar os caracteres que aparecerão abaixo e em “Local”, marcamos “Brasil”;
Marque a opção “Concordo com os Termos de Serviço e a Política de Privacidade do Google;

92
Por fim, clique com o botão esquerdo do mouse em “Próxima Etapa”.
Obs: É opcional preencher os campos que pedem o número do celular e endereço de e-mail atual, sendo este último importante, pois caso tenhamos esquecido a senha ou login (nome do e-mail), podemos recuperá-lo através do e-mail reserva, que foi cadastrado na nova conta.
Pronto! O e-mail foi criado. É hora de explorar os seus recursos.
Como Escrever e Enviar e-mails?
O processo de escrever, assim como enviar e-mails é bastante simples. Observe na imagem anterior um botão de nome “Escrever” com fundo vermelho. Dê um clique com o botão esquerdo do mouse sobre ele. Na primeira imagem da próxima página, aparecerá uma nova janela com o nome “Nova Mensagem”, assim como o respectivo campo para se escrever o e-mail (abaixo de assunto), além do campo para digitar o endereço do destinatário (Para). Vamos enviar um e-mail para o meu e-mail pessoal. Então, o primeiro passo é dar um clique com o botão esquerdo do mouse na frente de “Para”. O segundo passo é digitar o meu e-mail ([email protected]). No terceiro passo, devemos dar um clique com o botão esquerdo do mouse em “Assunto”. Digite neste campo “Tarefa da Internet”. Abaixo de “Assunto”, há um espaço em branco, este é o campo da mensagem. Vamos digitar neste campo

93
a mensagem: “Olá. Tudo bem?”. E por fim, clicamos no botão “Enviar” que está sobre um fundo azul, na parte inferior esquerda da janela.
Pronto! O e-mail foi enviado. Mas como ter certeza que foi enviado? Aparecerá instantaneamente a mensagem “Sua mensagem foi enviada”, como mostra a próxima ilustração.
Campo para digitar o e-mail do destinatário.
Campo para digitar o Assunto.
Campo para digitar a mensagem.
Botão “Enviar”.
Opção “Enviados”.

94
Caso não apareça, podemos clicar na opção “Enviados”. Se o e-mail estiver na lista, é sinal de que foi enviado. Mas devemos tomar cuidado na digitação do e-mail do destinatário, caso o endereço do e-mail tenha sido digitado incorretamente, se o e-mail não existir, surgirá um e-mail com uma mensagem de erro na caixa de entrada do e-mail. Caso exista, outro destinatário desconhecido receberá a mensagem.
Como ler os e-mails?
Todos os e-mails que recebemos estão armazenados na “Caixa de Entrada” ou apenas “Entrada”. Quando entramos no e-mail, automaticamente somos direcionados para a Caixa de Entrada do E-mail, indicada na ilustração abaixo.
Observe na ilustração acima que recebi três e-mails de um mesmo usuário (A Equipe do Gmail), mas com mensagens diferentes (Use o Gmail no seu celular, Importe seus contatos e e-mails antigos e Personalize o Gmail com cores e temas). A mensagem que não está em negrito (no caso a primeira de cima pra baixo) é a que já foi lida. As que estão em negrito ainda não foram lidas. Para ler as mensagens recebidas, podemos dar um clique com o botão esquerdo do mouse sobre o remetente (A Equipe do Gmail) ou sobre a mensagem. Vamos abrir a última mensagem, de cima para baixo, (Use o Gmail no seu celular). Este passo é necessário para respondermos o e-mail recebido.
Caixa de Entrada
E-mails recebidos

95
Como responder os e-mails?
No passo anterior, abrimos o último e-mail, resultando no que indica a ilustração abaixo. Para responder o e-mail, devemos dar um clique com o botão esquerdo do mouse no botão indicado pela seta na ilustração. Com isso, ativaremos um campo, visível na segunda ilustração, para responder o e-mail. Não é necessário digitar o e-mail do destinatário neste caso.
1º Passo: Após clicar no botão indicado pela seta da primeira ilustração, digite a mensagem no campo indicado.
2º Passo: Depois de digitar a mensagem, clique com o botão esquerdo do mouse em “Enviar”.

96
Como encaminhar e-mails?
O processo de encaminhamento de e-mails é simples. Ao abrirmos o e-mail, devemos clicar com o botão esquerdo na opção indicada pela seta na ilustração abaixo. Observe que ao clicarmos nesta opção, surgirá uma lista de várias ações que podemos executar no e-mail. Como queremos encaminhar o e-mail recebido, devemos clicar uma única vez com o botão esquerdo do mouse em “Encaminhar”. O processo de encaminhamento de arquivos é muito útil quando recebemos um arquivo (de foto, música, texto, apresentação, etc) e queremos repassá-los a outros usuários. Geralmente, neste processo, não digitamos mensagem, mas é possível também digitar uma mensagem com as impressões sobre o arquivo para depois enviá-lo.

97
Observe na ilustração acima, que ao clicarmos em encaminhar, toda a mensagem que recebemos está incluída. Caso houvesse algum arquivo, também estaria em anexo. Nesta opção, devemos digitar o e-mail dos destinatários no campo “Para”, dando um clique com o botão esquerdo do mouse na frente de Para. Como já foi dito, é possível também digitar uma mensagem no campo respectivo. Por fim, depois basta clicar em “Enviar” para encaminhar a mensagem.
Como escrever, responder, encaminhar, etc, um e-mail para mais de um destinatário?
Para enviar um e-mail para vários destinatários, devemos proceder da seguinte forma:
Dar um clique com o botão esquerdo em “Escrever”;
Botão “Escrever”.

98
Dar um clique com o botão esquerdo do Mouse no campo “Para”. Na frente de “Para”, para ser mais específico. Digitar o primeiro e-mail, em seguida, digitar ponto e vírgula (;), este botão pertence ao teclado, em seguida digitar o segundo e-mail, depois ponto e vírgula (;) novamente, digitar o terceiro e-mail e assim sucessivamente. No mais, o procedimento para envio é o mesmo. Observação: Se você já enviou e-mail para os destinatários, não será necessário digitar o ponto e vírgula, apenas digitar a primeira letra do e-mail do destinatário (s) e em seguida clicar com o botão esquerdo no e-mail (que surgirá automaticamente) na tela.
Como anexar arquivos no e-mail?
Para anexar arquivos no e-mail, devemos antes conhecer a capacidade de armazenamento do provedor de e-mail. O Gmail suporta arquivos de até 19 GB. Devemos também saber em que pasta do nosso computador o arquivo está armazenado.
Passo 1: Clique em “Escrever”;

99
Passo 2: Digite o (s) e-mail (s) do destinatário (s), o assunto e a mensagem, como foi explicado nos tópicos anteriores. Em seguida, clique com o botão esquerdo do mouse uma vez na opção “Anexar Arquivos” (Possui o formato de um clipe), indicada na ilustração abaixo;
É bom observar novamente que devemos conhecer a localização do arquivo no sistema.

100
Passo 3: Surgirá uma janela com as opções de pasta. O arquivo que desejo anexar está na pasta “Meus Documentos”. Então devo clicar uma única vez com o botão esquerdo do mouse nesta pasta, como indica a ilustração abaixo.
Passo 4: O arquivo a ser anexado chama-se Apresentação 1. O próximo
passo é dar um clique com o botão esquerdo sobre ele, em seguida outro clique com o botão esquerdo do mouse em “Abrir”;

101
Passo 5: Neste passo devemos apenas aguardar o arquivo carregar (o tempo que leva para ser carregado depende do tamanho do arquivo) para em seguida clicarmos em “Enviar”, uma vez com o botão esquerdo do mouse. Lembrando que as demais opções já devem estar preenchidas;
Pronto! O arquivo foi enviado.
Como excluir e-mails?
Para excluir os e-mails devemos selecioná-los dando um clique com o botão esquerdo do mouse na caixinha à esquerda do nome dos remetentes, como indica a próxima ilustração. Uma vez selecionado, basta clicarmos no botão “Excluir” que surge automaticamente no e-mail após efetuarmos a seleção. O arquivo não será excluído totalmente, será armazenado na pasta lixeira do e-mail. As próximas ilustrações indicam como excluir o e-mail, em seguida, acessar a lixeira do e-mail para deletá-lo em definitivo.

102
Esta situação excluirá o arquivo apenas da caixa de entrada. Para excluí-lo em definitivo do e-mail, devemos clicar com o botão esquerdo do mouse em “Mais”, como indica a ilustração abaixo.
Passo 1: Marque a caixinha do lado esquerdo do nome do remetente, onde indica a seta desta caixa de texto, clicando dentro dela com o botão esquerdo do mouse.
Passo 2: Clique uma vez com o botão esquerdo do mouse sobre a opção “Excluir”, indicada pela seta desta caixa de texto.

103
Em seguida, clique em “Lixeira” com o botão esquerdo do mouse.
Por fim, refaça o mesmo processo que executou para excluir o e-mail da caixa de entrada.

104
Como acessar o e-mail?
Para acessar o e-mail novamente, devemos primeiramente abrir o navegador. Em seguida, digitar no campo de endereço o respectivo endereço do provedor de e-mail, e por fim, digitar o e-mail e senha nos campos indicados. As próximas ilustrações indicam como ocorre o processo.
Passo 1: acessar o navegador;
Passo 2: Digite o endereço do provedor de e-mail na Barra de Endereço do navegador, ou seja, www.gmail.com;
1 Clique com o botão esquerdo em Iniciar, em seguida outro clique com o botão esquerdo do mouse em Google Chrome. (Poderia ser em Internet ). Mas estamos usando o Google Chrome como padrão.
Barra de Endereço do navegador

105
Passo 3: Clique em Enter e surgirá a janela abaixo;
Passo 4: No campo “Nome de usuário”, digite o nome do e-mail (no caso
do Gmail, não precisa digitar o e-mail completo, mas apenas o nome criado, ou seja: turmadeinformatica201301 e no campo “Senha” a respectiva senha. Tomem muito cuidado ao digitarem a senha, se a tecla que ativa as letras maiúsculas estiver ligada, não conseguiremos entrar no e-mail, pois a senha criada tem todos os caracteres minúsculos;

106
Passo 5: Pronto! Já está dentro do seu e-mail.

107
Como sair do e-mail?
Passo 1: Clique uma única vez com o botão esquerdo do mouse na opção indicada pela seta na ilustração abaixo (Ou seja no nome do seu e-mail);
Passo 2: Surgirá, dentre outras opções, a alternativa “Sair”. Dê um clique nesta opção com o botão esquerdo do mouse uma única vez;

108
Passo 3: Pronto! Saiu do seu e-mail do modo correto.
É importante ressaltar que não devemos clicar no botão “Fechar” da janela antes de sairmos do e-mail. Pois corremos o risco de alguém acessar nosso e-mail através do site do Gmail, caso o usuário tenha conta também neste provedor. Se apenas fechamos a janela da internet, sem sair do e-mail, a próxima pessoa que usar a internet, ao acessar o Gmail, será automaticamente redirecionada para o nosso e-mail. Por isso, sempre que terminarem de ler, escrever, enfim, executar as tarefas no e-mail, cliquem sempre na opção “Sair” e somente depois, fechem a janela do navegador.