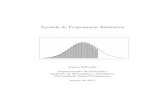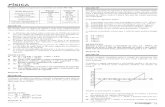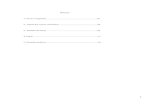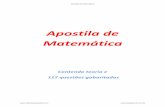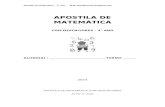Apostila - PCSIS800
-
Upload
lucas-gois -
Category
Documents
-
view
247 -
download
9
Transcript of Apostila - PCSIS800

Gerador de Relatórios (PCSIS800)

2
ÍNDICE
1 BANCO DE DADOS 6
1.1 O QUE É UM BANCO DE DADOS (BD).............................................................................7 1.2 CONCEITOS ............................................................................................................8
1.2.1 Tabelas............................................................................................................8 1.2.2 Registro X Campo.............................................................................................9 1.2.3 Relacionamento entre Tabelas.........................................................................10
1.2.3.1 Relacionamento do Tipo Um para Um (1:1)..............................................10 1.2.3.2 Relacionamento do Tipo Um para Vários (1:N) .........................................10
2 TABELAS DO SISTEMA WINTHOR 11
2.1 PRINCIPAIS TABELAS DO WINTHOR ............................................................................12 2.2 RELACIONAMENTO ENTRE AS TABELAS DO WINTHOR .......................................................13
3 LINGUAGEM SQL 14
3.1 O QUE É LINGUAGEM SQL? QUAL SUA FINALIDADE? ........................................................15 3.2 COMANDO SELECT ..................................................................................................16
3.2.1 Selecionando todas as colunas ou colunas específicas.......................................16 3.2.2 Usando operadores aritméticos (usando ou não parênteses) .............................16 3.2.3 Concatenar.....................................................................................................16 3.2.4 Distinct ..........................................................................................................16
3.3 RESTRINGINDO DADOS (WHERE)................................................................................17 3.3.1 Condições de Comparação ..............................................................................17
3.3.1.1 Condição = (igual)..................................................................................17 3.3.1.2 Condição <> (diferente) .........................................................................17 3.3.1.3 Condição > (maior) ................................................................................17 3.3.1.4 Condição >= (maior ou igual) .................................................................17 3.3.1.5 Condição < (menor) ...............................................................................18 3.3.1.6 Condição <= (menor ou igual) ................................................................18 3.3.1.7 Condição in (na lista) ..............................................................................18 3.3.1.8 Condição not in (não está na lista)...........................................................18 3.3.1.9 Condição like (como, parecido)................................................................18 3.3.1.10 Condição not like (não é parecido)...........................................................18 3.3.1.11 Condição between (entre dois valores).....................................................19 3.3.1.12 Condição not between (não está entre dois valores) .................................19 3.3.1.13 Condição is null (é nulo)..........................................................................19 3.3.1.14 Condição is not null (não é nulo) .............................................................19
3.3.2 Condições Lógicas (and, or) ............................................................................20 3.4 REGRAS DE PRECEDÊNCIA.........................................................................................20 3.5 ORDENANDO OS RESULTADOS (ORDER BY, ORDER BY DESC)...............................................21
3.5.1 Ordenando por coluna simples ........................................................................21 3.5.2 Ordenando por múltiplas colunas.....................................................................21
3.6 FUNÇÕES DE LINHA SIMPLES .....................................................................................22 3.6.1 Funções gerais ...............................................................................................22
3.6.1.1 Função NVL............................................................................................22 3.6.1.2 Função CASE..........................................................................................22 3.6.1.3 Função DECODE .....................................................................................22
3.6.2 Funções de Caractere .....................................................................................22 3.6.2.1 Função LOWER.......................................................................................22 3.6.2.2 Função UPPER........................................................................................22 3.6.2.3 Função INITCAP .....................................................................................23 3.6.2.4 Função SUBSTR......................................................................................23

3
3.6.2.5 Função LENGTH .....................................................................................23 3.6.2.6 Função REPLACE ....................................................................................23 3.6.2.7 Função INSTR ........................................................................................23
3.6.3 Funções Numéricas.........................................................................................24 3.6.3.1 Função ROUND ......................................................................................24 3.6.3.2 Função TRUNC .......................................................................................24 3.6.3.3 Função MOD ..........................................................................................24 3.6.3.4 Função ABS............................................................................................24
3.7 TRABALHANDO COM DATAS .......................................................................................25 3.7.1 Função SYSDATE............................................................................................25 3.7.2 Aritmética com Datas......................................................................................25
3.7.2.1 Adicionando dias ....................................................................................25 3.7.2.2 Subtraindo dias ......................................................................................25 3.7.2.3 Diferença entre datas..............................................................................25
3.8 FUNÇÕES DE CONVERSÃO .........................................................................................26 3.8.1 NUMBER to VARCHAR.....................................................................................26 3.8.2 DATE to VARCHAR..........................................................................................26
3.9 FUNÇÕES DE GRUPO (AVG, COUNT, MAX, MIN, SUM).................................................26 3.9.1.1 Função AVG ...........................................................................................26 3.9.1.2 Função COUNT.......................................................................................26 3.9.1.3 Função MAX ...........................................................................................26 3.9.1.4 Função MIN............................................................................................26 3.9.1.5 Função SUM...........................................................................................26
3.10 GROUP BY..........................................................................................................27 3.11 HAVING .............................................................................................................27 3.12 RELACIONAMENTO ENTRE TABELAS..............................................................................27
3.12.1 Relacionamento simples..............................................................................27 3.12.2 Relacionamento utilizando outer join (+)......................................................27
3.13 SUB-SELECT’S........................................................................................................28 3.14 UNION / UNION ALL ................................................................................................28 3.15 SUB-SELECT NO ‘FROM’ ............................................................................................29
4 EXERCÍCIOS SQL 30
4.1 EXERCÍCIO 1.........................................................................................................31 MONTAR PESQUISA COM AS SEGUINTES INFORMAÇÕES: ................................................................31 4.2 EXERCÍCIO 2.........................................................................................................31 MONTAR PESQUISA COM AS SEGUINTES INFORMAÇÕES: ................................................................31 4.3 EXERCÍCIO 3.........................................................................................................31 MONTAR PESQUISA COM AS SEGUINTES INFORMAÇÕES: ................................................................31 4.4 EXERCÍCIO 4.........................................................................................................32 MONTAR PESQUISA COM AS SEGUINTES INFORMAÇÕES: ................................................................32 4.5 EXERCÍCIO 5.........................................................................................................32 MONTAR PESQUISA COM AS SEGUINTES INFORMAÇÕES: ................................................................32 4.6 EXERCÍCIO 6.........................................................................................................32 MONTAR PESQUISA COM AS SEGUINTES INFORMAÇÕES: ................................................................32 4.7 EXERCÍCIO 7.........................................................................................................33 MONTAR PESQUISA COM AS SEGUINTES INFORMAÇÕES: ................................................................33 4.8 EXERCÍCIO 8.........................................................................................................33 MONTAR PESQUISA COM AS SEGUINTES INFORMAÇÕES: ................................................................33 4.9 EXERCÍCIO 9.........................................................................................................33 MONTAR PESQUISA COM AS SEGUINTES INFORMAÇÕES: ................................................................33
5 GERADOR DE RELATÓRIOS – VISÃO GERAL 34
5.1 CONHECENDO O GERADOR DE RELATÓRIOS...................................................................35 5.2 ROTEIRO PARA CRIAÇÃO DE PASTAS.............................................................................36

4
5.3 ROTEIRO PARA CRIAÇÃO DE RELATÓRIOS ......................................................................37 5.4 PESQUISANDO DADOS DO RELATÓRIO ..........................................................................40 5.5 IMPRIMINDO O RELATÓRIO .......................................................................................42 5.6 EDITANDO SQL DE RELATÓRIOS.................................................................................44 5.7 EDITANDO FILTROS DE RELATÓRIOS ............................................................................47 5.8 EDITANDO LAYOUT DE RELATÓRIOS.............................................................................49
6 EDITOR SQL - ASSISTENTE 51
6.1 VISÃO GERAL DO ASSISTENTE ...................................................................................52 6.2 EDITANDO PROPRIEDADES DOS OBJETOS ......................................................................53 6.3 CRIANDO LIGAÇÃO ENTRE TABELAS (JOIN) ....................................................................53 6.4 SELECIONAR CAMPOS PARA RESULTADO DA PESQUISA.......................................................54 6.5 ORDENAÇÃO DE CAMPOS ..........................................................................................54 6.6 DEFININDO CRITÉRIOS ............................................................................................54 6.7 AGRUPANDO OS CAMPOS DE SAÍDA ..............................................................................55 6.8 INSERINDO SUB-CONSULTAS......................................................................................55 6.9 ADICIONANDO TABELAS DERIVADAS.............................................................................55 6.10 TRABALHANDO COM UNIÃO DE SUB-CONSULTAS (UNION) ................................................56 6.11 NAVEGANDO PELA ÁRVORE DE CONSULTA ......................................................................56
7 SQL – FUNÇÕES ESPECIAIS 57
7.1 DESCRIÇÃO DAS FUNÇÕES ESPECIAIS ..........................................................................58 7.1.1 C_RATEIO_ ....................................................................................................58 7.1.2 C_ACUMULO_.................................................................................................58 7.1.3 C_RECNUM ....................................................................................................58
7.2 EXEMPLO DE SCRIPT COM FUNÇÕES ESPECIAIS ...............................................................59
8 CONFIGURANDO FILTROS 60
8.1 O QUE SÃO FILTROS ? .............................................................................................61 8.2 COMPONENTES DA TELA DE CONFIGURAÇÃO DE FILTROS. ..................................................62 8.3 TIPOS DE COMPONENTES DE FILTROS ..........................................................................63
8.3.1 EDIT..............................................................................................................63 8.3.2 DATA .............................................................................................................65 8.3.3 COMBOBOX....................................................................................................67 8.3.4 GROUPBOX ....................................................................................................68 8.3.5 CHECKBOX.....................................................................................................70 8.3.6 CONSULTA .....................................................................................................71 8.3.7 CHECKCOMBOBOX..........................................................................................75 8.3.8 NUMERICO.....................................................................................................76
9 TRABALHANDO COM PESQUISAS 77
9.1 ESTRUTURA DA TELA DE RESULTADO DE PESQUISA...........................................................79 9.2 BOTÕES DE FUNÇÕES ..............................................................................................80
9.2.1 Expandir ........................................................................................................80 9.2.2 Recolher ........................................................................................................80 9.2.3 Imprimir.........................................................................................................81
9.2.3.1 Imprimir Relatório ..................................................................................82 9.2.3.2 Imprimir Grade.......................................................................................83 9.2.3.3 Visualizar Impressão Grade .....................................................................84 9.2.3.4 Exportar para Arquivos ...........................................................................85
9.2.4 Fechar ...........................................................................................................86 9.2.5 Área de Agrupamento .....................................................................................87 9.2.6 Cabeçalho da Grid ..........................................................................................88 9.2.7 Botão para exibir / esconder campos da grid ....................................................88 9.2.8 Botão de cabeçalho dos campos ......................................................................88

5
9.3 FUNÇÕES COM O BOTÃO DIREITO DO MOUSE..................................................................89 9.3.1 Sort Ascending ...............................................................................................89 9.3.2 Sort Descending .............................................................................................89 9.3.3 Clear Sorting ..................................................................................................89 9.3.4 Group by this field ..........................................................................................89 9.3.5 Group by box .................................................................................................89 9.3.6 Footer............................................................................................................89 9.3.7 Group Footers ................................................................................................90 9.3.8 Remove this column .......................................................................................90 9.3.9 Field Chooser .................................................................................................90 9.3.10 Best Fit ......................................................................................................91 9.3.11 Best Fit (all columns) ..................................................................................91
9.4 FUNÇÕES COM O BOTÃO ESQUERDO DO MOUSE (CLIQUE NORMAL) .......................................92 9.4.1 Classificação dos dados...................................................................................92 9.4.2 Filtros ............................................................................................................93
9.4.2.1 Critérios para configuração de filtros........................................................94 9.5 ÁREA DE RODAPÉ ...................................................................................................95 9.6 FUNÇÕES DE ÁREA DE RODAPÉ ..................................................................................97 9.7 BOTÕES DE NAVEGAÇÃO...........................................................................................97
10 LAYOUT – VISÃO GERAL 98
10.1 COMPONENTES PADRÃO ......................................................................................... 100 10.2 COMPONENTES DE DADOS ...................................................................................... 102 10.3 TAMANHO .......................................................................................................... 103 10.4 ALINHAMENTO OU ESPAÇAMENTO ............................................................................. 104 10.5 DESLOCAMENTO................................................................................................... 105 10.6 DESENHO ........................................................................................................... 106 10.7 FORMATO........................................................................................................... 107 10.8 EDITAR.............................................................................................................. 109
11 LAYOUT – APLICAÇÃO PRÁTICA 111
11.1 DESENHANDO O RELATÓRIO.................................................................................... 111 11.1.1 Assistente de Layout e Orientação ............................................................. 114 11.1.2 Assistente de Estilo ................................................................................... 115 11.1.3 Finalizando o Assistente de Relatório ......................................................... 116 11.1.4 Visualizar Impressão ................................................................................. 118
11.2 ADICIONANDO RESUMO AO RELATÓRIO...................................................................... 119 11.3 CRIANDO CAMPOS CALCULADOS................................................................................ 121 11.4 TRABALHANDO COM VARIÁVEIS ................................................................................ 126 11.5 FORMATAÇÃO DO RELATÓRIO................................................................................... 132
11.5.1 Formatando fontes. .................................................................................. 132 11.5.2 Formato de apresentação.......................................................................... 133 11.5.3 Inserindo imagens .................................................................................... 134
12 EXERCÍCIOS – CRIAÇÃO DE RELATÓRIOS 135
12.1 EXERCÍCIO 1....................................................................................................... 135 12.2 EXERCÍCIO 2....................................................................................................... 135 12.3 EXERCÍCIO 3....................................................................................................... 135 12.4 EXERCÍCIO 4....................................................................................................... 136 12.5 EXERCÍCIO 5....................................................................................................... 136 12.6 EXERCÍCIO 6....................................................................................................... 137 12.7 EXERCÍCIO 7....................................................................................................... 137

6
1 Banco de Dados

7
1.1 O que é um Banco de Dados (BD)
Bancos de dados é uma estrutura onde dados são armazenados de maneira organizada. Essas estruturas costumam ter a forma de tabelas. Podemos dizer que Banco de Dados é um conjunto de Tabelas.
Um banco de dados é um conjunto de dados com uma estrutura regular. Um banco de dados é normalmente, mas não necessariamente, armazenado em algum formato de máquina lido pelo computador.
O Banco de Dados do sistema WinThor possui mais de uma centena de tabelas. Dentre elas, podemos citar algumas tabelas muito utilizadas, como, por exemplo, a Tabela de Clientes (PCCLIENT), Tabela de Produtos (PCPRODUT), Tabela de Fornecedores (PCFORNEC) e Tabela de Contas a Receber (PCPRPEST), entre outras.
BANCO DE DADOS DO SISTEMA WINTHOR
Outras
Tabelas ...
Tabela de
Fornecedores (PCFORNEC)
Tabela de Contas
a Receber (PCPREST)
Tabela de Clientes (PCCLIENT)
Tabela de
Produtos (PCPRODUT)

8
1.2 Conceitos
1.2.1 Tabelas
As tabelas consistem na estrutura básica para armazenar dados. Uma tabela é composta de campos que possuem duas qualidades que determinam os dados que podem ser armazenados neles. A primeira é a qualidade do tipo de dado, que pode ser texto, memorando, número, moeda, data/hora, sim/não, contador. A segunda propriedade refere-se à lista de propriedades relacionada a cada campo, como tamanho, formato, casas decimais, legenda, valor padrão, regra e texto de validação.
EXEMPLO DE ESTRUTURA DE TABELA
NOME NULL TYPE
CODPROD NOT NULL NUMBER (6,0)
DESCRICAO NOT NULL VARCHAR2 (40)
EMBALAGEM NOT NULL VARCHAR (12)
UNIDADE VARCHAR2 (2)
CODEPTO NOT NULL NUMBER (6,0)
DTCADASTRO DATE

9
1.2.2 Registro X Campo
As tabelas são formadas por uma ou mais colunas, zero ou mais linhas. Usamos uma tabela para armazenar dados sobre uma ou mais ocorrências de uma determinada entidade de nosso Banco de Dados.
A cada coluna da tabela damos o nome de campo.
A cada linha da tabela (conjunto de campos) damos o nome de registro.
É importante lembrar que os dados são armazenados de maneira organizada nas tabelas e, algumas vezes, as informações isoladas de uma tabela podem parecer não fazer sentido. Porém, quando esses dados são relacionados a outros dados de outras tabelas, ocorre uma complementação dos dados.
Ao dado ou conjunto de dados interpretado damos o nome de informação. Ou seja, os dados passam a se chamar informações a partir do momento que sabemos para que servem, a partir do momento que passam a ter utilidade.
EXEMPLO DE TABELA DO SISTEMA WINTHOR
TABELA DE PRODUTOS (PCPRODUT)
CODIGO DESCRICAO UNIDADE PESO
10 ARROZ FD 30
12 OLEO DE SOJA CX 12
15 LAPIS CX 0,10
Colunas ou campos da tabela de produtos
Linhas ou
registros da
tabela de produtos

10
1.2.3 Relacionamento entre Tabelas
Podemos chamar de relacionamento entre tabelas a maneira que as tabelas utilizam para se ‘ligarem’, para que seus dados possam ser unidos, formando informações completas.
Os tipos de relacionamentos mais utilizados são:
• Um para Um (1:1)
• Um para Vários (1:N)
1.2.3.1 Relacionamento do Tipo Um para Um (1:1)
Esta relação existe quando os campos que se relacionam são ambos do tipo Chave Primária, em suas respectivas tabelas. Cada um dos campos não apresenta valores repetidos. Na prática existem poucas situações onde utilizaremos um relacionamento deste tipo.
Um exemplo típico desse tipo de relacionamento pode ser demonstrado com as tabelas PCPEDC (Cabeçalho de pedido de venda) e PCNFSAID (Nota fiscal de venda). Nesse exemplo, para cada um cabeçalho de pedido de venda existe apenas uma nota fiscal de venda.
1.2.3.2 Relacionamento do Tipo Um para Vários (1:N)
Este é, com certeza, o tipo de relacionamento mais comum entre duas tabelas. Uma das tabelas (o lado um do relacionamento) possui um campo que é a Chave Primária e a outra tabela (o lado vários) se relaciona através de um campo cujos valores relacionados podem se repetir várias vezes.
Um exemplo típico desse tipo de relacionamento pode ser demonstrado com as tabelas PCPEDC (Cabeçalho de pedido de venda) e PCPEDI (Itens de pedido de venda). Nesse exemplo, para cada um cabeçalho de pedido de venda podemos ter vários itens do mesmo pedido de venda.

11
2 Tabelas do Sistema WinThor

12
2.1 Principais Tabelas do WinThor
Nome da Tabela Descrição da Tabela
PCCLIENT Cadastro de Clientes
PCUSUARI Cadastro de RCA’s
PCEMPR Cadastro de Funcionários
PCFORNEC Cadastro de Fornecedores
PCPRODUT Cadastro de Produtos
PCCOB Cadastro de Cobranças
PCBANCO Cadastro de Caixas / Bancos
PCCARREG Tabela de Carregamentos
PCCONSUM Tabela de Parâmetros do Winthor
PCCRECLI Tabela de Créditos de Clientes
PCEST Tabela de Estoque
PCFILIAL Cadastro de Filiais
PCLANC Tabela de Lançamentos de Contas a Pagar
PCMOEDA Cadastro de Moedas
PCMOV Tabela de Movimentação de Produtos
PCMOVCR Tabela de Movimentação de Numerários
PCNFENT Cabeçalho de Nota Fiscal de Entrada
PCNFSAID Cabeçalho de Nota Fiscal de Saída
PCPEDC Cabeçalho de Pedido de Venda
PCPEDI Itens de Pedido de Venda
PCPLPAG Cadastro de Planos de Pagamento
PCPRACA Cadastro de Praças
PCPREST Tabela de Contas a Receber
PCREGIAO Cadastro de Regiões
PCROTA Cadastro de Rotas
PCSUPERV Cadastro de Supervisores
PCTABPR Tabela de Preços

13
2.2 Relacionamento entre as tabelas do WinThor
PCPEDI
NUMPED
CODPROD
PCPEDC
CODCLI
NUMPED
PCCLIENT
CODCLI
PCPREST
CODCLI
CODCOB
CODUSUR
NUMCAR
DUPLIC
PCCOB
CODCOB
PCPRODUT
CODPROD
CODFORNEC
PCMOV
CODPROD
CODCLI
NUMNOTA
PCFORNEC
CODFORNEC
PCNFSAID
NUMNOTA
CODCLI
CODUSUR
NUMCAR
CODCOB
PCCARREG
NUMCAR
PCUSUARI
CODUSUR

14
3 Linguagem SQL

15
3.1 O que é linguagem SQL? Qual sua finalidade?
Structured Query Language, ou Linguagem de Consulta Estruturada ou SQL, é uma linguagem de pesquisa banco de dados.
O SQL foi desenvolvido originalmente no início dos anos 70 nos laboratórios da IBM. O nome original da linguagem era SEQUEL, acrônimo para "Structured English Query Language" (Linguagem de Consulta Estruturada em Inglês).
A linguagem SQL é um grande padrão de banco de dados. Isto decorre da sua simplicidade e facilidade de uso. Ela se diferencia de outras linguagens de consulta a banco de dados no sentido em que uma consulta SQL especifica a forma do resultado e não o caminho para chegar a ele. Ela é uma linguagem declarativa em oposição a outras linguagens procedurais. Isto reduz o ciclo de aprendizado daqueles que se iniciam na linguagem.
Embora o SQL tenha sido originalmente criado pela IBM, rapidamente surgiram vários "dialetos" desenvolvidos por outros produtores. Essa expansão levou à necessidade de ser criado e adaptado um padrão para a linguagem. Esta tarefa foi realizada pela American National Standards Institute (ANSI) em 1986 e ISO em 1987.
Tal como dito anteriormente, o SQL, embora padronizado pela ANSI e ISO, possui muitas variações e extensões produzidos pelos diferentes fabricantes de sistemas gerenciadores de bases de dados. Tipicamente a linguagem pode ser migrada de plataforma para plataforma sem mudanças estruturais.

16
3.2 Comando Select
O comando select é o ‘comando base’ para todos os comandos de pesquisa de informações no banco de dados. Este comando possui a seguinte estrutura padrão: SELECT (Selecionar) <CAMPOS ou *> (Campos selecionados ou todos os campos usando “*”) FROM <TABELAS> (Das Tabelas) WHERE <CLÁUSULAS> (Cláusulas de amarrações e/ou restrições) GROUP BY <CAMPOS> (Agrupando por campos) ORDER BY <CAMPOS> (Ordenando por campos crescentes ou Decrescentes). 3.2.1 Selecionando todas as colunas ou colunas específicas. select * from pcnfsaid; (seleciona todos os campos da tabela pcnfsaid) select numnota, dtsaida, vltotal from pcnfsaid; (seleciona os campos numnota, dtsaida e vltotal da tabela pcnfsaid) 3.2.2 Usando operadores aritméticos (usando ou não parênteses) select numnota, dtsaida, vltotal, vldesconto, vltotal-vldesconto from pcnfsaid; (seleciona os campos numnota, dtsaida, vltotal, vldesconto, calcula vltotal-vldesconto, colhendo informações da tabela pcnfsaid) select numnota, dtsaida, vltotal, vldesconto, (vltotal-vldesconto) from pcnfsaid; (seleciona os campos numnota, dtsaida, vltotal, vldesconto, calcula vltotal-vldesconto, colhendo informações da tabela pcnfsaid) 3.2.3 Concatenar
O comando concatenar consiste em unificar as informações de dois campos distintos da tabela utilizada, de forma que sejam exibidas em apenas um campo.
select especie || serie, numnota from pcnfsaid; (seleciona o campo especie, concatenando com o campo serie, seleciona também o campo numnota, todos da tabela pcnfsaid) 3.2.4 Distinct O comando ‘distinct’ consiste em exibir as informações da tabela utilizada de maneira distinta, de forma que informações não sejam exibidas de maneira redundante. select distinct codcli from pcnfsaid; (seleciona o campo codcli da tabela pcnfsaid de maneira distinta, ou seja, cada informação do campo codcli será exibido apenas uma vez, não importando quantas outras vezes essa informação esteja presente em outros registros da tabela utilizada)

17
3.3 Restringindo Dados (where) O comando de restrição ‘where’ é o comando de restrição mais utilizado. O comando ‘where’ quer dizer ‘onde’, ou seja, com a utilização do comando ‘where’, serão exibidas as informações solicitadas, onde as mesmas obedecerem as restrições informadas. 3.3.1 Condições de Comparação
‘=’ � igual ‘>’ � maior ‘>=’ � maior ou igual ‘<’ � menor ‘<=’ � menor ou igual ‘<>’ � diferente ‘in’ � na lista ‘not in’ � não está na lista ‘like’ � como, parecido ‘not like’ � não é parecido ‘between’ � entre dois valores ‘not between’ � não está entre dois valores ‘is null’ � é nulo ‘is not null’ � não é nulo
3.3.1.1 Condição = (igual) select * from pcnfsaid where numnota = 50; (seleciona todos os campos da tabela pcnfsaid onde o valor do campo numnota for igual a 50) 3.3.1.2 Condição <> (diferente) select * from pcnfsaid Where numnota <> 2; (seleciona todos os campos da tabela pcnfsaid onde o valor do campo numnota for diferente de 2) 3.3.1.3 Condição > (maior) select * from pcnfsaid where numnota > 45; (seleciona todos os campos da tabela pcnfsaid onde o valor do campo numnota for maior que 45) 3.3.1.4 Condição >= (maior ou igual) select * from pcnfsaid where numnota >=50; (seleciona todos os campos da tabela pcnfsaid onde o valor do campo numnota for maior ou igual a 50)

18
3.3.1.5 Condição < (menor) select * from pcnfsaid where numnota < 10; (seleciona todos os campos da tabela pcnfsaid onde o valor do campo numnota for menor que 10) 3.3.1.6 Condição <= (menor ou igual) select * from pcnfsaid Where numnota <= 5; (seleciona todos os campos da tabela pcnfsaid onde o valor do campo numnota for menor ou igual a 5) 3.3.1.7 Condição in (na lista) select * from pcnfsaid Where numnota in (1,3,5,6,8); (seleciona todos os campos da tabela pcnfsaid onde o valor do campo numnota pertencer à lista 1,3,5,6,8) 3.3.1.8 Condição not in (não está na lista) select * from pcnfsaid Where numnota not in (1,3,5,6,8); (seleciona todos os campos da tabela pcnfsaid onde o valor do campo numnota não pertencer à lista 1,3,5,6,8) 3.3.1.9 Condição like (como, parecido) select * from pcnfsaid Where numnota like ‘1%’; (seleciona todos os campos da tabela pcnfsaid, onde o valor do campo numnota começar com o número 1, não importando quantos números venham na seqüência) select * from pcnfsaid Where numnota like '1_'; (seleciona todos os campos da tabela pcnfsaid, onde o valor do campo numnota começar com o número 1, e que tenham apenas um número na seqüência) 3.3.1.10 Condição not like (não é parecido) select * from pcnfsaid Where numnota not like ‘1%’; (seleciona todos os campos da tabela pcnfsaid, onde o valor do campo numnota não começar com o número 1, não importando quantos números venham na seqüência) select * from pcnfsaid Where numnota not like '1_'; (seleciona todos os campos da tabela pcnfsaid, onde o valor do campo numnota não começar com o número 1, e que tenham apenas um número na seqüência)

19
3.3.1.11 Condição between (entre dois valores) select * from pcnfsaid Where numnota between 1 and 10; (seleciona todos os campos da tabela pcnfsaid, onde o valor do campo numnota estiver entre 1 e 10) 3.3.1.12 Condição not between (não está entre dois valores) select * from pcnfsaid Where numnota not between 1 and 10; (seleciona todos os campos da tabela pcnfsaid, onde o valor do campo numnota não estiver entre 1 e 10) 3.3.1.13 Condição is null (é nulo) select * from pcnfsaid where comissao is null; (seleciona todos os campos da tabela pcnfsaid, onde o valor do campo comissao for nulo) 3.3.1.14 Condição is not null (não é nulo) select * from pcnfsaid where comissao is not null; (seleciona todos os campos da tabela pcnfsaid, onde o valor do campo comissao não for nulo) Obs.: Campo nulo é o campo que não possui nenhum valor atribuído. Campos com um caractere de espaço ou 0(zero) tem valor atribuído. Campo nulo é campo vazio. Pode-se usar o comando TRIM para retirar os espaços do campo, como por exemplo: select * from pcpedc where trim(condvenda) is null

20
3.3.2 Condições Lógicas (and, or) A condição lógica ‘and’ é utilizada para acrescentar uma condição de inclusão, ou seja, o resultado será exibido apenas se todos os critérios de pesquisa foram obedecidos. A condição lógica ‘or’ é utilizada para acrescentar uma condição de alternativa, ou seja, o resultado será exibido caso seja obedecido o primeiro critério OU caso seja obedecido o segundo critério.
select * from pcprest where duplic = 2 and codcob <> 'DESD'; (seleciona todos os campos da tabela pcprest, onde o campo duplic for igual a 2 e o
campo codcob for diferente de DESD)
select * from pcprest where duplic = 2 and codcob = 'BK' or duplic = 3 and codcob = 'CHP'; (seleciona todos os campos da tabela pcprest, onde o campo duplic for igual a 2, e o
campo codcob for igual a BK, ou onde o campo duplic for igual a 3, e o campo codcob for igual a CHP) 3.4 Regras de Precedência � Operadores aritméticos � Operador de concatenação � Condições de comparação � Is null, is not null, like, not in � Between, not between � Condição lógica and � Condição lógica or Obs1.: As regras de precedência podem ser alteradas utilizando-se parênteses. Obs2.: Recomenda-se sempre utilizar parênteses, para melhor organização e visualização do código escrito.

21
3.5 Ordenando os resultados (order by, order by desc)
3.5.1 Ordenando por coluna simples select * from pcempr order by matricula; (seleciona todos os campos da tabela pcempr, ordenando as informações pelo campo matricula, em ordem crescente) select * from pcempr order by matricula desc; (seleciona todos os campos da tabela pcempr, ordenando as informações pelo campo matricula, em ordem decrescente) 3.5.2 Ordenando por múltiplas colunas select * from pcprest order by duplic, codcli, codcob; (seleciona todos os campos da tabela pcprest, ordenando as informações pelos campos duplic, codcli e codcob, em ordem crescente) Obs.: O termo ‘desc’ é aplicado ao campo diretamente anterior ao termo, sendo aplicado de maneira individual. Caso se deseje aplicar ordem decrescente à todos os campos, o termo ‘desc’ deve ser obrigatoriamente informado após cada campo.

22
3.6 Funções de Linha Simples 3.6.1 Funções gerais (NVL, CASE, DECODE) 3.6.1.1 Função NVL select nvl(punit,0) from pcmov (seleciona o campo punit da tabela pcmov, atribuindo valor 0 se for nulo) 3.6.1.2 Função CASE select numnota, case when numnota < 100 then ‘MENOR QUE 100’ when numnota between 101 and 200 then ‘ENTRE 101 E 200’ else ‘MAIOR QUE 200’ end “RESULTADO” from pcmov; (seleciona da tabela pcmov o campo numnota, e exibe mensagem de acordo com as condições: caso o campo numnota seja menor que 100, exibe a mensagem ‘MENOR QUE 100’, caso o campo numnota esteja entre 101 e 200, exibe a mensagem ‘ENTRE 101 E 200’, caso contrário, exibe a mensagem ‘MAIOR QUE 200’) 3.6.1.3 Função DECODE select numnota, decode (numnota, 100, ‘CEM’, 200, ‘DUZENTOS’, 300, ‘TREZENTOS’, ‘NENHUM’) resultado from pcmov; (seleciona da tabela pcmov, o campo numnota, e exibe mensagem de acordo com as condições: se o campo numnota for igual a 100, exibe ‘CEM’, se for 200, exibe ‘DUZENTOS’, se for 300, exibe ‘TREZENTOS’, se não for nenhum dos anteriores, exibe ‘NENHUM’) 3.6.2 Funções de Caractere (LOWER, UPPER, INITCAP, SUBSTR, LENGTH, REPLACE, INSTR) 3.6.2.1 Função LOWER select matricula, lower(nome) from pcempr; (seleciona os campos matricula e nome da tabela pcempr, convertendo o conteúdo do campo nome para que seja exibido todo em caracteres minúsculos) 3.6.2.2 Função UPPER select matricula, upper(nome) from pcempr; (seleciona os campos matricula e nome da tabela pcempr, convertendo o conteúdo do campo nome para que seja exibido todo em caracteres maiúsculos)

23
3.6.2.3 Função INITCAP select matricula, initcap(nome) from pcempr; (seleciona os campos matricula e nome da tabela pcempr, convertendo o conteúdo do campo nome para que seja exibido em maiúsculo toda primeira letra de cada palavra) 3.6.2.4 Função SUBSTR select matricula, substr(nome,1,5) from pcempr; (seleciona os campos matricula e nome da tabela pcempr, exibindo, do campo nome, apenas o conteúdo a partir do primeiro caracter, os próximos 5 caracteres) 3.6.2.5 Função LENGTH select matricula, nome, length(nome) from pcempr; (seleciona os campos matricula e nome da tabela pcempr, e exibe, logo em seguida, o tamanho preenchido do campo nome) 3.6.2.6 Função REPLACE select matricula, nome, replace(nome,'A','*') from pcempr; (seleciona os campos matricula e nome da tabela pcempr, e exibe, logo em seguida, o campo nome, substituindo o caracter ‘A’ por ‘*’) 3.6.2.7 Função INSTR select matricula, nome, instr(nome,'A') from pcempr; (seleciona os campos matricula e nome da tabela pcempr, e exibe, logo em seguida, a posição do primeiro caractere ‘A’ encontrado no conteúdo do campo nome. Caso o caractere desejado não existir, a função retornará valor 0.)

24
3.6.3 Funções Numéricas (ROUND, TRUNC, MOD, ABS) 3.6.3.1 Função ROUND select codprod, numregiao, ptabela, round(ptabela,2) from pctabpr; (seleciona os campos codprod, numregiao, ptabela da tabela pctabpr, e exibe, logo em seguida, o campo ptabela com seu valor arredondado para 2 casas decimais) 3.6.3.2 Função TRUNC select codprod, numregiao, ptabela, trunc(ptabela,2) from pctabpr; (seleciona os campos codprod, numregiao, ptabela da tabela pctabpr, e exibe, logo em seguida, o campo ptabela com seu valor truncado na segunda casa decimal). 3.6.3.3 Função MOD select mod(300,200) from dual; (seleciona o resto da divisão entre 300 e 200). 3.6.3.4 Função ABS select abs(perdesc) from pcpedi; (seleciona o valor absoluto do campo perdesc da tabela pcpedi). Obs.: Valor absoluto é o ‘valor puro’ sem o sinal que determina se o mesmo é positivo ou negativo.

25
3.7 Trabalhando com Datas 3.7.1 Função SYSDATE select sysdate from dual; (seleciona a data do sistema) 3.7.2 Aritmética com Datas 3.7.2.1 Adicionando dias select sysdate+2 from dual; (seleciona a data do sistema adicionando 2 dias) 3.7.2.2 Subtraindo dias select sysdate-2 from dual; (seleciona a data do sistema subtraindo 2 dias) 3.7.2.3 Diferença entre datas select numnota, dtsaida, dtentrega, dtentrega-dtsaida diferenca from pcnfsaid; (seleciona os campos numnota, dtsaida, dtentrega da tabela pcnfsaid, e exibe, logo em seguida, a diferença entre os campos dtentrega e dtsaida, apelidando o campo com o nome de ‘diferenca’)

26
3.8 Funções de Conversão 3.8.1 NUMBER to VARCHAR
select dtmov, numnota, to_char(numnota,'000000') from pcmov; (seleciona os campos dtmov e numnota da tabela pcmov, e, logo em seguida, o campo numnota sendo convertido para caracter, no formato de 6 dígitos) 3.8.2 DATE to VARCHAR
select dtmov, numnota, to_char(dtmov,'dd/mm') from pcmov; (seleciona os campos dtmov e numnota da tabela pcmov, e, logo em seguida, o campo dtmov sendo convertido para caracter, no formato ‘dd/mm’) 3.9 Funções de Grupo (AVG, COUNT, MAX, MIN, SUM) 3.9.1.1 Função AVG select avg(vltotal) from pcnfsaid; (seleciona a média dos valores do campo vltotal da tabela pcnfsaid) 3.9.1.2 Função COUNT select count(numnota) from pcnfsaid; (efetua contagem do campo numnota da tabela pcnfsaid) 3.9.1.3 Função MAX select max(vltotal) from pcnfsaid; (seleciona o maior valor do campo vltotal da tabela pcnfsaid) 3.9.1.4 Função MIN select min(vltotal) from pcnfsaid; (selciona o menor valor do campo vltotal da tabela pcnfsaid) 3.9.1.5 Função SUM select sum(vltotal) from pcnfsaid; (seleciona a soma dos valores do campo vltotal da tabela pcnfsaid)

27
3.10 GROUP BY
select dtmov, codprod, sum(qt) from pcmov where codprod in (0,1) group by codprod, dtmov; (seleciona os campos dtmov, codprod, a soma do campo qt, da tabela pcmov, onde o campo codprod for 0 ou 1, agrupando as informações pelos campos codprod e dtmov) 3.11 HAVING
O termo ‘having’ tem funcionalidade igual ao termo ‘where’, porém, é destinado exclusivamente para verificações em resultados de funções de grupo.
select codcli, count(numnota) from pcnfsaid group by codcli having count(numnota) > 100 (seleciona o campo codcli e efetua a contagem das notas fiscais deste cliente, exibindo apenas os clientes que tiverem quantidade de notas fiscais superior a 100). 3.12 Relacionamento entre tabelas 3.12.1 Relacionamento simples select a.codcli, b.cliente, a.numnota from pcnfsaid a, pcclient b where a.codcli = b.codcli; (seleciona os campos codcli[pcnfsaid], cliente[pcclient] e numnota[pcnfsaid], das tabelas pcnfsaid e pcclient, onde o valor do campo codcli da tabela pcnfsaid for igual ao valor do campo codcli da tabela pcclient.Os resultados serão exibidos apenas se essa condição for obedecida) 3.12.2 Relacionamento utilizando outer join (+) select a.codcli, b.cliente, a.numnota from pcnfsaid a, pcclient b where a.codcli = b.codcli (+); (seleciona os campos codcli[pcnfsaid], cliente[pcclient] e numnota[pcnfsaid], das tabelas pcnfsaid e pcclient, onde o valor do campo codcli da tabela pcnfsaid for igual ao valor do campo codcli da tabela pcclient. Caso os valores dos campos não sejam iguais, as informações solicitadas da tabela pcnfsaid serão exibidas, e os campos da tabela pcclient serão exibidos em branco)

28
3.13 Sub-select’s select * from pcprest where codusur in (select distinct(codusur) from pcusuari); (seleciona todos os campos da tabela pcprest, onde o valor do campo codusur pertencer à seleção distinta do campo codusur da tabela pcusuari) 3.14 Union / union all
O comando union tem como função unir o resultado de 2 ou mais script’s distintos e independentes. A única obrigatoriedade do comando union é que todos os script’s envolvidos devem ter exatamente a mesma quantidade de campos, e exatamente com os mesmos apelidos.
O comando union irá unir como resultado final apenas as linhas de resultado que sejam únicas em cada scipt, ou seja, não ocorrerá a existência de linhas repetidas.
O comando union all, por sua vez, irá unir como resultado final todas as linhas de resultado dos script’s, sejam essas linhas repetidas ou não entre os script’s utilizados.
Toda vez que se utilizar o comando union ou union all, a quantidade de campos e seus tipos devem ser exatamente os mesmos em todas as consultas envolvidas. Não é obrigatório que os nomes e/ou apelidos sejam os mesmos, mas é recomendável, pois proporciona melhor entendimento e organização do script.
select numnota, codcli from pcnfsaid union select numnota, codcli from pcnfent
(seleciona a número de nota e código do cliente da tabela PCNFSAID, unindo com o número de nota e código de cliente da tabela PCNFENT. Serão considerados na união apenas os registros não repetidos nas pesquisas.)
select numnota, codcli from pcnfsaid union all select numnota, codcli from pcnfent
(seleciona a número de nota e código do cliente da tabela PCNFSAID, unindo com o número de nota e código de cliente da tabela PCNFENT. Serão considerados na união todos os registros das duas pesquisas, sejam esses registros repetidos ou não.)

29
3.15 Sub-select no ‘from’
A utilização de sub-select’s na cláusula ‘from’ permite que script’s independentes sejam utilizados como tabelas, e que possa ser estabelecido relacionamento entre esses script’s independentes. select compras.codprod, compras.qtde as "Compras", vendas.qtde as "Vendas" from (select codprod codprod, sum(qt) qtde from pcmov where codoper = 'E' group by codprod) Compras, (select codprod codprod, sum(qt) qtde from pcmov where codoper = 'S' group by codprod) Vendas where compras.codprod = vendas.codprod; (Observe que os script’s ‘Compras’ e ‘Vendas’ possuem um relacionamento fora dos sub-select’s, caracterizando que estão sendo realmente tratados como tabelas.)

30
4 Exercícios SQL

31
4.1 Exercício 1 Montar pesquisa com as seguintes informações:
� Código do cliente � Nome do cliente � Código do primeiro RCA � Nome do primeiro RCA
Observações: � Tabelas utilizadas (PCCLIENT / PCUSUARI)
4.2 Exercício 2
Montar pesquisa com as seguintes informações: � Espécie da N.F. � Número da N.F. � Data de saída da N.F. � Valor Total da N.F. � Código do cliente � Nome do cliente � Código do RCA � Nome do RCA � Código do Supervisor � Nome do Supervisor
Observações: � Tabelas utilizadas (PCNFSAID / PCCLIENT / PCUSUARI / PCSUPERV) � Período solicitado: de 01/07/2005 a 31/07/2005
4.3 Exercício 3
Montar pesquisa com as seguintes informações: � Data de movimentação do produto � Número da N.F. � Código do cliente � Nome do cliente � Código do produto � Descrição do produto � Código de operação da movimentação � Quantidade movimentada � Preço unitário do produto � Valor total da movimentação (quantidade movimentada * preço unitário do
produto) Observações:
� Tabelas utilizadas (PCMOV / PCCLIENT / PCPRODUT) � Período solicitado: de 01/08/2005 a 31/08/2005 � Código de operação = ‘S’

32
4.4 Exercício 4 Montar pesquisa com as seguintes informações:
� Número da nota de venda � Data da nota de venda � Código do cliente � Nome do cliente � Código do RCA � Nome do RCA � Número da prestação � Data de vencimento � Valor � Código de cobrança � Data de pagamento � Valor pago
Observações: � Tabelas utilizadas (PCPREST / PCNFSAID / PCCLIENT / PCUSUARI) � Mostras informações do período de 01/08/2005 a 31/08/2005 das prestações
que não foram desdobradas (diferente de DESD) 4.5 Exercício 5
Montar pesquisa com as seguintes informações: � Código do cliente � Nome do cliente � CGC ou CPF do cliente (do jeito que estiver na tabela) � CGC ou CPF do cliente (sem máscara) � CGC ou CPF do cliente com máscara correta.
Observações: � Tabelas utilizadas (PCCLIENT) � Se for CGC (14 dígitos), colocar máscara ‘99.999.999/9999-99’ � Se for CPF (11 dígitos), colocar máscara ‘999.999.999-99’ � Se não for CGC nem CPF informar ‘TIPO INCORRETO’ � Ordenado por código de cliente
4.6 Exercício 6
Montar pesquisa com as seguintes informações: � Numero da Nota � Código do cliente � Nome do cliente � Cidade do cliente � Código do primeiro RCA � Nome do primeiro RCA � Campo descritivo do tipo de RCA (Externo, Interno, Representante) � Valor da nota � Percentual de comissão da nota � Valor da comissão do RCA
Observações: � Tabelas utilizadas (PCNFSAID / PCCLIENT / PCUSUARI) � Filtrar pelo período de 01/01/2005 a 30/06/2005

33
4.7 Exercício 7 Montar pesquisa com as seguintes informações:
� Código da praça do pedido de venda � Nome da praça � Número do pedido de venda � Código do cliente � Nome do cliente � Código de cobrança do pedido � Descrição da cobrança � Código do plano de pagamento � Descrição do plano de pagamento � Prazo médio do plano de pagamento.
Observações: � Tabelas utilizadas (PCPEDC / PCPRACA / PCCLIENT / PCCOB / PCPLPAG ) � O cliente não precisa necessariamente estar cadastrado � Apenas do supervisor 1 � Apenas dados da filial 1 � Período de 01/01/2006 a 30/04/2006 � Apenas vendas da cobrança 237
4.8 Exercício 8
Montar pesquisa com as seguintes informações: � Texto fixo informando que a nota fiscal é de venda (saída) � Número da nota fiscal � Data de emissão da nota fiscal � Código do cliente � Nome do cliente � Valor da nota fiscal
Unindo com � Texto fixo informando que a nota fiscal é de entrada � Número da nota fiscal � Data de emissão da nota fiscal � Código do fornecedor � Nome do fornecedor � Valor da nota fiscal
Observações: � Tabelas utilizadas
o Pesquisa 1: (PCNFSAID / PCCLIENT) o Pesquisa 2: (PCNFENT / PCFORNEC)
� Período de 01/01/2006 a 30/04/2006 4.9 Exercício 9
Montar pesquisa com as seguintes informações: � Código do cliente � Nome do cliente � Valor acumulado de vendas � Valor acumulado de devoluções
Observações: � Script deve utilizar sub-select no from � Dados de vendas e devoluções não são obrigatórios � Tabelas utilizadas
● Pesquisa principal: PCCLIENT ● Pesquisa de vendas: PCNFSAID ● Pesquisa de devoluções: PCNFENT
� Período de vendas e devoluções: 01/01/2006 a 30/04/2006

34
5 Gerador de Relatórios – Visão Geral

35
5.1 Conhecendo o Gerador de Relatórios Assim que o Gerador de Relatórios é aberto, a tela abaixo é exibida. Descrição dos componentes da tela principal da rotina.
1) Aba “Relatórios”: Nesta aba estão contidos todas as pastas e relatórios criados. 2) Aba “Opções de Filtros”: Nesta aba são exibidos os filtros disponíveis para o relatório
selecionado no momento. 3) Pasta: As pastas são identificadas pela fonte em negrito, e pelo botão de
expansão/retração (sinal ‘+’ ou ‘-‘) localizado antes de seu nome. 4) Relatório: Os relatórios são identificados como os itens comuns da aba “Relatórios”. Os
mesmos são escritos com fontes normais, e não possuem botão de identificação. 5) Acesso rápido a relatórios: Este campo é destinado ao acesso rápido aos relatórios,
apenas digitando-se o código do relatório e teclando “ENTER” tem-se acesso à aba de Filtros do Relatório.
6) Botão de opções: através deste botão é possível acessar as seguintes opções: a. Novo Relatório: Esta opção possibilita iniciar o processo de criação de um novo
relatório ou de novas pastas, nas quais os relatórios podem ser salvos. b. Editar SQL: Esta opção possibilita editar o script de pesquisa do relatório
selecionado. c. Editar Layout: Esta opção possibilita editar o layout de impressão do relatório
selecionado. d. Editar Filtro: Esta opção possibilita editar as opções de filtros de pesquisa do
relatório selecionado. e. Salvar Como Modelo: Esta opção permite que um modelo de relatório seja
criado a partir de um relatório existente, para que seja utilizado futuramente na criação de novos relatórios.
1
2
3
4
5
6

36
5.2 Roteiro para criação de pastas
- Clique em ‘Opções’ - Clique em ‘Novo Relatório / Nova Pasta’
- Clique no botão ‘Nova Pasta’
- Digite o nome da pasta a ser criada e clique em ‘OK’.

37
5.3 Roteiro para criação de relatórios
- Clique em ‘Opções’ - Clique em ‘Novo Relatório / Nova Pasta’
- Digite o nome do relatório a ser criado - Selecione a pasta onde o mesmo será armazenado - Clique em ‘Avançar’

38
- Caso desejar, selecione um modelo de relatório para reaproveitar o script de pesquisa do mesmo. - Clique em ‘Avançar’.
- Edite o script SQL conforme desejado ou utilize o Assistente. - Clique em ‘Avançar’.

39
- Configura os filtros da pesquisa conforme desejado. - Clique em ‘Avançar’.
- Caso desejar criar um layout de impressão, deixe a opção da tela selecionada. - Clique em ‘Confirmar’.

40
5.4 Pesquisando dados do Relatório
- Selecione o relatório desejado - Vá par a aba ‘Opções de Filtros’. Esta aba pode ser acionada das seguintes maneiras: - Clique simples sobre a aba, após selecionar o relatório desejado. - Clique duplo sobre o relatório desejado.

41
- Informe os filtros desejados - Clique no botão ‘F3 – Pesquisar’ ou pressione a tecla ‘F3’.

42
5.5 Imprimindo o Relatório
- Selecione o relatório desejado - Vá par a aba ‘Opções de Filtros’. A aba ‘Opções de Filtros’ pode ser acionada das seguintes maneiras: - Clique simples sobre a aba, após selecionar o relatório desejado. - Clique duplo sobre o relatório desejado.

43
- Informe os filtros desejados - Clique no botão ‘Imprimir’ ou pressione as tecla ‘Ctrl’ + ‘P’.

44
5.6 Editando SQL de relatórios
- Selecione o relatório que deseja editar o script SQL
- Clique em ‘Opções’ - Clique em ‘Editar SQL’ Nota: o menu de opções também pode ser acionado com clique com o botão direito, após ter selecionado o relatório desejado.

45
Botão ‘Formatar SQL’ O botão formatar SQL tem como finalidade ajustar todo o script para uma forma padrão de indentação, facilitando o entendimento do script em casos de manutenção. Após editar o script SQL conforme desejado, clique em ‘Avançar’. O próximo passo será conferir e efetuar as alterações necessárias na configuração dos filtros.
Após efetuar a conferência e alterações necessárias nos filtros, clique em ‘Avançar’.

46
O próximo passo será editar (ou não) o layout do relatório.
Clique em confirmar para finalizar o processo.

47
5.7 Editando Filtros de relatórios
- Selecione o relatório que deseja editar os filtros de pesquisa
- Clique em ‘Opções’ - Clique em ‘Editar Filtro’ Nota: o menu de opções também pode ser acionado com clique com o botão direito, após ter selecionado o relatório desejado.

48
Após efetuar as alterações necessárias nos filtros, clique em ‘Avançar’. O próximo passo será editar (ou não) o layout do relatório.
Clique em confirmar para finalizar o processo. Nota: é importante lembrar que, nos processos de edição de SQL e edição de Filtros, as alterações realizadas são salvas somente no momento em que se clica no botão ‘Confirmar’, na tela que dá opção para editar ou não o layout do relatório. Caso o processo seja cancelado em algum momento, todas as alterações serão perdidas.

49
5.8 Editando Layout de relatórios
- Selecione o relatório que deseja editar o layout de impressão.
- Clique em ‘Opções’ - Clique em ‘Editar Layout’ Nota: o menu de opções também pode ser acionado com clique com o botão direito, após ter selecionado o relatório desejado.

50
Com o layout do relatório aberto, efetue as alterações desejadas. Após efetuar as alterações, o layout do relatório deve ser salvo através do menu ‘Arquivo’, ‘Salvar’. Após salvar as alterações, a tela de edição de layout pode ser fechada.

51
6 Editor SQL - Assistente

52
6.1 Visão Geral do Assistente
Área de Construção de Pesquisa: é a área principal onde a representação visual da consulta será exibida. Esta área permite definir os objetos de fonte de dados e tabelas derivadas, definir as ligações entre esses objetos e definir as propriedades de tabelas e links. Colunas do Painel: localizada na parte inferior à área de construção de pesquisa, as colunas são destinadas à realização de todas as operações com pesquisas resultantes em colunas e expressões. Aqui são definidos os apelidos dos campos, bem como classificação, agrupamento e construção de critérios. Painel de Consulta de Árvore: está localizada no painel da esquerda. Nele é possível navegar e localizar cada parte da consulta construída rapidamente. As abas localizadas na parte superior da área de construção de pesquisa permite alternar entre as consultas principais e as sub-consultas. A pequena área no canto superior direito da área de construção de pesquisa, identificada com a letra “Q” é o controle de tratamento de união entre pesquisas. Nele é possível adicionar novas uniões de sub-consultas e realizar todas as operações necessárias nas mesmas.

53
6.2 Editando propriedades dos objetos
As propriedades dos objetos adicionados à consulta podem ser alteradas, clicando-se com o botão direito sobre o objeto e selecionando a opção ‘Editar’, ou simplesmente utilizando o clique duplo sobre o objeto desejado. As propriedades de dados podem variar de servidor para servidor, mas pelo menos a propriedade ‘Alias’ é a mesma para todos os servidores de banco de dados, e com isso, pode ser alterada.
6.3 Criando ligação entre tabelas (join) Para criar uma ligação entre dois objetos (ou seja, uni-los), deve-se selecionar o campo que será utilizado para vincular os objetos e arrastá-lo para o campo correspondente no outro objeto. Ao término do processo será exibida uma linha entre os objetos ligados. Ao criar a junção entre os objetos, o tipo padrão dessa junção é “INNER JOIN”, ou seja, apenas registros correspondentes de ambas as tabelas serão incluídos no conjunto de dados resultante. É possível definir outros tipos de junção. Para isso, deve-ser clicar com o botão direito no link e selecionar a opção ‘Editar’, ou simplesmente utilizando o clique duplo sobre o link. A janela exibida permite definir o tipo de link entre as tabelas, e qual o critério de ligação entre elas. Para remover uma ligação entre objetos, deve-se clicar com o botão direito no link e selecionar a opção “Remover”.

54
6.4 Selecionar campos para resultado da pesquisa A maneira mais fácil de adicionar um campo para ser exibido no resultado da pesquisa de dados é marcando o checkbox localizado à esquerda do nome do campo na lista de campos do objeto selecionada. Para incluir todos os campos de um objeto basta marcar o checkbox do item asterisco. Outra maneira é selecionar o nome do campo desejado a partir da lista da coluna “Expressão”, localizado na parte inferior da tela. E a forma mais comum é a de escrever qualquer expressão válida dentro da coluna “Expressão”. Para remover um campo da lista de consulta, deve-se desmarcar o checkbox localizado à esquerda do campo. Outra maneira de remover o campo da lista de consulta é desmarcar o checkbox “Saída”, localizado ao lado da coluna “Expressão”.
6.5 Ordenação de campos
Para definir a ordenação dos campos da consulta deve-se utilizar a coluna “Tipo de Ordenação”, localizada no painel de colunas. A coluna “Tipo de Ordenação” permite que seja especificada a forma como os campos serão ordenados: em ordem crescente ou decrescente. A coluna “Ordem” permite configurar a ordem em que os campos serão ordenados, no caso de haver mais de um campo selecionado para a ordenação. Para cancelar a seleção de ordenação de algum campo, deve-se desmarcar a coluna “Tipo de Ordenação”, selecionando-se o primeiro item da lista (em branco).
6.6 Definindo Critérios
Para definir os critérios para a expressão no painel de colunas deve-se utilizar a coluna “Critério”. O critério deve ser escrito omitindo-se a expressão em si. Exemplo: Para obter o seguinte critério na consulta WHERE (CAMPO >= 10) AND (CAMPO <= 20) Deve-se escrever >= 10 AND <= 20 na coluna “Critério” Podem ser especificados vários critérios para uma expressão, utilizando as colunas “Ou”. Esses critérios serão concatenados na consulta com o operador OR.

55
6.7 Agrupando os campos de saída Para configurar o agrupamento de alguns campos deve-se utilizar a coluna “Agrupamento”. Ao marcar o checkbox da coluna “Agrupamento” uma nova coluna é exibida no painel. A nova coluna chama-se “Critérios de”, e tem como objetivo determinar como o agrupamento será feito, caso o campo tenha algum critério de pesquisa definido. As opções da coluna “Critérios de” são: - Para valores: Utiliza GROUP BY - Para os grupos: Utiliza HAVING (recomendação: utilizar somente quanto o campo for uma expressão com função de grupo). Obs.: Em testes realizados entende-se que deve ser utilizada apenas a opção “Para Valores”. A opção “Para os grupos” é automaticamente selecionada quando a expressão utilizar função de grupo e tiver critério de pesquisa. Com essas características, a coluna “Agrupamento” é automaticamente desmarcada.
6.8 Inserindo sub-consultas
Sub-consultas podem ser adicionadas como parte de uma expressão ou como critério de filtro de informações. Para adicionar uma sub-consulta deve-se clicar com o botão direito sobre o local desejado (expressão ou critério) e selecionar a opção “Inserir sub-consulta”. Ao criar uma sub-consulta, será automaticamente criada uma nova guia de consulta de dados, permitindo que a sub-consulta seja trabalhada com os mesmos recursos que a consulta principal.
6.9 Adicionando tabelas derivadas A área de construção de consultas também pode ser utilizada para se adicionar uma tabela derivada, que é uma sub-consulta utilizada na cláusula FROM. Para criar uma tabela derivada, basta clicar com o botão direito na área de construção de consulta e selecionar a opção “Adicionar tabela derivada”. Ao adicionar a tabela derivada, uma nova guia será criada na área de construção de consultas, permitindo que a tabela derivada seja criada do mesmo modo que a consulta principal.

56
6.10 Trabalhando com união de sub-consultas (UNION) O Trabalho com união de sub-consultas é feito através do pequeno painel localizado no canto superior direito da área de construção de consultas. Inicialmente, existe apenas uma sub-consulta (consulta principal), identificada coma letra “Q”. Todas as operações de união são acessadas através de clique com o botão direito sobre os elementos do painel. As opções disponíveis no menu são: - New Union SubQuery: adiciona uma nova sub-consulta que será unida com a consulta já existente. - Enclose with Brackets: “encapsula” a sub-consulta com parênteses. - Move Backward: permite mover uma sub-consulta ou um parêntese para o início da consulta (o nível mais elevado da sub-consulta é o lado esquerdo). - Move Forward: permite mover uma sub-consulta ou um parêntese para o fim da consulta. - Remove: permite remover uma sub-consulta ou um parêntese. Operações de união de sub-consulta: - Move Forward - Move Backward - New Union SubQuery - Enclose with Brackets - Remove Operações de Parênteses - Move Forward - Move Backward - Remove Brackets Selecionando o operador de união Quando uma união de sub-consulta é criada, existe a opção de selecionar o operador que será utilizado na união. Os operadores disponíveis são: UNION: Irá unir os resultados das consultas, trazendo apenas os itens únicos em cada consulta, ou seja, não haverá a existência de itens repetidos. UNION ALL: Irá unir os resultados das consultas, trazendo TODOS os itens das consultas, sendo os itens repetidos ou não.
6.11 Navegando pela árvore de consulta
O painel da árvore de consulta permite que se navegue por toda consulta através de uma representação compacta em forma de estrutura de árvore. Usando a árvore de consulta é possível acessar cada parte da consulta rapidamente, através de um clique. Esta característica é muito útil em caso de consultas complexas

57
7 SQL – Funções Especiais
Funções especiais nada mais são que apelidos de campos que o Gerador de Relatório interpreta de uma maneira especial, efetuando cálculos específicos e atribuindo novos valores aos campos que utilizam esses apelidos.
Como esses apelidos são interpretados de maneira especial, os mesmos devem ser utilizados somente quando o cálculo da função for necessário. Caso os apelidos especiais sejam utilizados para outros campos pesquisados, o relatório poderá apresentar resultados inconsistentes.
É importante lembrar que essas funções especiais tem efeito somente no Gerador de Relatórios, pois são interpretadas pelo próprio Gerador de Relatórios. Caso esses apelidos sejam utilizados em ferramentas de SQL, os mesmos serão interpretados como apelidos simples, não gerando o mesmo resultado que o Gerador de Relatórios.

58
7.1 Descrição das Funções Especiais
7.1.1 C_RATEIO_
Função: Efetua cálculo de percentual de participação, ou seja, calcula quanto cada item do relatório representa sobre o montante de todo o relatório.
Como utilizar: Após o último caractere ‘_’ (underline) deve ser informado o apelido do campo que deseja utilizar para efetuar o cálculo de percentual de participação.
7.1.2 C_ACUMULO_
Função: Efetua cálculo de acumulação dos valores dos itens do relatório.
Como utilizar: Após o último caractere ‘_’ (underline) deve ser informado o apelido do campo que deseja utilizar para efetuar o cálculo de acumulação de valores.
Obs.: A função ‘C_ACUMULO_’ pode ser aplicada inclusive ao resultado da função ‘C_RATEIO_’, possibilitando obter o cálculo acumulado dos percentuais de participação do relatório.
7.1.3 C_RECNUM
Função: Atribui numeração seqüencial aos itens da pesquisa.
Como utilizar: Apenas digitar o nome do apelido. Não é necessário adicionar outros apelidos após o apelido especial, pois esta função apenas cria a numeração seqüencial dos itens da pesquisa.

59
7.2 Exemplo de script com Funções Especiais
SELECT
0 C_RECNUM,
0 C_RATEIO_QT,
0 C_ACUMULO_C_RATEIO_QT,
SUM(M.QT) QT,
M.CODPROD,
P.DESCRICAO
FROM
PCMOV M,
PCPRODUT P
WHERE
M.CODPROD= P.CODPROD
AND M.CODFISCAL>5000
AND P.CODEPTO <10
GROUP BY
M.CODPROD,
P.DESCRICAO
ORDER BY
QT DESC
Observações sobre as funções especiais do exemplo
1) É informado o valor 0(zero) para todas as funções especiais do script de pesquisa. Este valor é necessário, pois a função especial é calculada em numa segunda leitura, após os dados principais terem sido gerados.
2) Observe que a função especial ‘C_RATEIO_’ está sendo aplicada sobre o resultado de um campo calculado com função de grupo. Isso demonstra que as funções podem ser aplicadas não somente sobre campos ‘simples’.
3) Observe que a função especial ‘C_ACUMULO_’ está sendo aplicada sobre o resultado da função especial ‘C_RATEIO_’, possibilitando o cálculo acumulado dos percentuais de participação. Além de aplicar sobre a função especial ‘C_RATEIO_’, a função especial ‘C_ACUMULO_’ também pode ser aplicada à campos simples e campos calculados com funções de grupo.

60
8 Configurando Filtros

61
8.1 O que são Filtros ?
Filtros são variáveis criadas no script SQL que possibilitam restringir o resultado da pesquisa, garantindo a exibição de resultados mais específicos, de acordo com as necessidades do usuário.
No script SQL as variáveis são facilmente identificadas, pois são precedidas pelo caractere ‘:’ (dois pontos).

62
8.2 Componentes da tela de configuração de filtros.
● Ordem: Define a ordem em que os filtros serão exibidos na tela de filtros que precede a emissão do relatório.
● Parâmetro: Contém o nome da variável criada no script SQL.
● Componente: Determina o tipo de componente que será utilizado para o filtro em questão. Os filtros disponíveis são: EDIT, DATA, COMBOBOX, GROUPBOX, CHECKBOX, CONSULTA, CHECKCOMBOBOX e NUMERICO.
● Legenda: Contém o nome que será exibido na tela de filtros que precede a emissão do relatório.
● Default: Define qual será o valor padrão utilizado para o filtro. As possibilidades de valor padrão variam de acordo com o tipo de componente selecionado. A escolha de valor padrão não impede que os valores sejam alterados na tela de filtros que precede a emissão do relatório.
● Obrigatório: Define se o filtro deverá ou não ser de preenchimento obrigatório. Os filtros marcados como obrigatórios serão exibidos com a marcação ‘(*)’ antes de seu nome de exibição, de modo a facilitar a identificação dos mesmos.
● Itens: Recebe script de pesquisa a ser utilizado com componentes dos tipos ‘COMBOBOX’, ‘GROUPBOX’, ‘CONSULTA’ e ‘COMBOCHEKBOX’.
● Consulta: Recebe script de pesquisa a ser utilizado com componentes do tipo ‘CONSULTA’.

63
8.3 Tipos de Componentes de Filtros
8.3.1 EDIT
É o tipo de componente no qual o usuário digita o valor desejado. É muito utilizado para campos numéricos e caractere.
Quando o componente for do tipo EDIT, os campos ‘Itens’ e ‘Consulta’ não tem efeito sobre o componente.
O campo ‘Default’ pode ser utilizado para exibir o valor inicial para o filtro, o qual poderá ser alterado na tela de filtros, caso necessário.
Os campos ‘Itens’ e ‘Consulta’ não tem efeito sobre o componente de tipo ‘EDIT’.

64
A pesquisa do componente de tipo ‘EDIT’ é feito com ‘Case Sensitive’, ou seja, o componente irá efetuar a pesquisa exatamente da maneira que a informação foi digitada, levando em consideração caracteres maiúsculos, minúsculos e acentuação.
Caso o campo de pesquisa não seja preenchido, o mesmo irá considerar todos os valores existentes.
O campo de pesquisa também pode ser preenchido utilizando-se do critério de pesquisa do comando SQL ‘like’, onde o caractere ‘%’ é utilizado para determinar que qualquer informação pode ser considerada na pesquisa.

65
8.3.2 DATA
É o tipo de componente no qual o usuário informa o valor em formato de data. É utilizado para filtrar informações em períodos de tempo.
Quando o componente for do tipo DATA, o item ‘Default’ opções de valores padrão específicas para este tipo de componente.
As opções de valor padrão são:
● HOJE: Preenche o campo automaticamente com a data atual do sistema.
● ONTEM: Preenche o campo automaticamente com a data do dia anterior, tendo como base a data do sistema.
● AGORA: Preenche o campo automaticamente com a data e hora atual do sistema.
● PRIMEIRO_DIA_MES: Preenche o campo automaticamente com o primeiro dia do mês, tendo como base a data do sistema.
● ULTIMO_DIA_MES: preenche o campo automaticamente com o último dia do mês, tendo como base a data do sistema.
Os campos ‘Itens’ e ‘Consulta’ não tem efeito sobre o componente de tipo ‘DATA’.

66
Observe que quando o componente é do tipo ‘DATA’, o mesmo oferece a busca de datas através de um calendário, onde é possível navegar através dos meses e anos, para localização mais rápida e prática da data desejada.
Nota: A data do sistema mencionada nos itens anteriores refere-se à data do servidor do banco de dados utilizado pelo sistema. Sendo assim, podem ocorrer casos em que a data/hora da estação de trabalho seja diferente da data/hora exibida na tela de filtros.

67
8.3.3 COMBOBOX
É o tipo de componente no qual é apresentado para o usuário uma lista de opções, das quais pode ser selecionado apenas um item, ou então pode ser selecionado o item ‘TODOS’.
Quando o componente for do tipo COMBOBOX, as opções selecionadas no item ‘Default’ não tem efeito sobre o componente.
Para criar a lista de itens que serão exibidos é necessário criar um script de pesquisa que será adicionado no conteúdo do campo ‘Itens’.

68
8.3.4 GROUPBOX
É o tipo de componente no qual é apresentado para o usuário uma lista de opções, das quais pode ser selecionado apenas um item. Diferentemente do componente de tipo COMBOBOX, todos os itens da lista são imediatamente exibidos, ou seja, sem uma caixa com barra de rolagem.
Quando o componente for do tipo GROUPBOX, as opções selecionadas no item ‘Default’ não tem efeito sobre o componente.
Para criar a lista de itens que serão exibidos é necessário criar um script de pesquisa que será adicionado no conteúdo do campo ‘Itens’
No componente de tipo GROUPBOX, a lista de opções pode ser criada de duas maneiras diferentes:
1) Através de script de pesquisa, tal qual é feito nos componentes de tipo COMBOBOX.
2) Através da lista de valores que poderão ser selecionados.

69
Quando for utilizar uma lista pré-definida de valores, é importe observar que a informação digitada antes do hífen corresponde ao valor que será pesquisado no banco de dados, e a informação digitada após o hífen corresponde ao valor que será exibido na tela de filtros.

70
8.3.5 CHECKBOX
É o tipo de componente no qual é apresentado para o usuário um campo de checagem, onde o mesmo pode ser selecionado ou não. Quando o campo de checagem for selecionado, a pesquisa irá atribuir o valor ‘S’ à variável. Quando o campo de checagem não for selecionado, a pesquisa irá atribuir o valor ‘N’ à variável. Sendo assim, o componente de tipo CHECKBOX é recomendado para campos de preenchimento obrigatório, e que contenham apenas os valores ‘S’ ou ‘N’.
Quando o componente for do tipo CHECKBOX, as opções selecionadas no item ‘Default’, ‘Itens’ e ‘Consulta’ não tem efeito sobre o componente.

71
8.3.6 CONSULTA
É o tipo de componente que efetua uma consulta pré-determinada a partir de um valor informado, ou, caso necessário, abre uma nova tela de pesquisa, para que o item desejado possa ser localizado com maior facilidade.
O componente de tipo ‘CONSULTA’ é o único componente que utiliza todos os campos da tela de configuração de filtros.
No campo ‘Default’ pode ser informado o valor que será utilizado como valor padrão para a pesquisa, podendo ser alterado na tela de filtros, no momento da pesquisa.
O campo ‘Itens’ deve receber script de pesquisa que efetuará a pesquisa rápida, ou seja, a pesquisa que não requer a abertura da tela de pesquisa.
Particularidades do script do campo ‘Itens’:
- Selecionar apenas 1 campo, que será exibido como resultado da pesquisa
- Adicionar cláusula de comparação entre o campo informado na tela e o campo da tabela utilizada na pesquisa.

72
O campo ‘Consulta deve receber script de pesquisa que efetuará a pesquisa detalhada, ou seja, a pesquisa que será efetuada com a abertura de nova tela de pesquisa.
Particularidades do script do campo ‘Consulta’:
- Selecionar todos os campos que desejar exibir como resultado da pesquisa.
- Adicionar as cláusulas de comparação entre o campo informado na tela e o campo da tabela utilizada na pesquisa. Observe que neste script podem ser informados vários campos para serem comparados na pesquisa.

73
Esta é a tela de pesquisa rápida, onde basta informar o código desejado e teclar ‘Tab’ para que a pesquisa seja feita e o resultado seja exibido no campo logo à frente.

74
Esta é a tela de pesquisa detalhada, onde temos os seguintes componentes:
- Classificação: neste componente selecionamos o campo que será utilizado para efetuar a pesquisa, caso exista mais de um campo na lista de pesquisa.
- Chave: neste componente informamos o valor que será pesquisado para o campo selecionado no componente ‘Classificação’
- Pesquisar: É o botão que aciona o processo de pesquisa.
- Grid: Local onde o resultado da pesquisa é exibido
- Imprimir: A tela de pesquisa detalhada permite que o resultado da pesquisa seja impresso em forma de lista, com os mesmos campos utilizados na exibição da Grid.
- Confirmar: Após selecionar o item desejado, o botão ‘Confirmar’ retorna para a tela de filtros, atribuindo ao campo de filtro o valor selecionado na tela de pesquisa detalhada. Esta função também pode ser executada através de duplo clique do mouse.
- Cancelar: O botão ‘Cancelar’ retorna para a tela de filtros, não atribuindo valor ao campo de filtro. Esta função também pode ser executada através da tecla ‘Esc’.

75
8.3.7 CHECKCOMBOBOX
É o tipo de componente no qual, assim como no ‘COMBOBOX’, é apresentado para o usuário uma lista de opções, porém, neste componente vários itens podem ser selecionados.
Quando o componente for do tipo ‘CHECKCOMBOBOX’, as opções selecionadas no item ‘Default’ não tem efeito sobre o componente.
Para criar a lista de itens que serão exibidos é necessário criar um script de pesquisa que será adicionado no conteúdo do campo ‘Itens’.

76
8.3.8 NUMERICO
É o tipo de componente no qual o usuário digita o valor desejado.
O componente ‘NUMERICO’ funciona de maneira idêntica ao componente ‘EDIT’, exceto pela característica de que este componente aceita que sejam informados apenas números.
Sendo assim, este componente é indicado para casos em que o filtro é feito em campos numéricos. A utilização deste componente impede que caracteres não numéricos sejam informados, e que o resultado da pesquisa seja afetado por esse tipo de erro.

77
9 Trabalhando com Pesquisas

78
A tela de resultado de pesquisa é acessada a partir da tela de ‘Opções de Filtros’, onde todos os filtros necessários são informados. Após informar todos os filtros, clica-se no botão ‘F3 – Pesquisar’ (ou pressiona-se a tecla ‘F3’).

79
9.1 Estrutura da tela de resultado de pesquisa A tela a seguir descreve toda a estrutura da tela de resultado de pesquisa.
1) Botões de funções
Botões localizados na parte superior da tela de pesquisa, que possibilitam executar funções de ‘Expandir’, ‘Recolher’, ‘Imprimir’ e ‘Fechar’.
2) Área de Agrupamento Área da tela destinada aos campos da pesquisa utilizados em agrupamentos de informações.
3) Cabeçalho da Grid Área onde são visualizados os nomes dos campos utilizados na pesquisa, e onde podem ser acionadas funções específicas de ordenação e configuração dos dados na grid.
4) Área de Rodapé Área da grid destinada à funções de sumarização, como por exemplo, soma, contagem, média, etc.
5) Botões de Navegação
Botões utilizados para se navegar através das informações da grid.
1
2 3
5
4

80
9.2 Botões de Funções
9.2.1 Expandir
Este botão é utilizado para expandir as informações da grid quando as mesmas estão sendo exibidas de forma agrupada.
9.2.2 Recolher Este botão é utilizado para recolher as informações da grid quando existem agrupamentos, fazendo com que as informações sejam exibidas de maneira agrupada.

81
9.2.3 Imprimir
Este botão é utilizado para imprimir as informações no formado da grid, no formato do relatório, e também para exportar as informações da grid para vários formatos de arquivos.

82
9.2.3.1 Imprimir Relatório A opção ‘Imprimir Relatório’ exibe a prévia de impressão do relatório, aplicando os valores da ‘grid’ no layout criado.

83
9.2.3.2 Imprimir Grade A opção ‘Imprimir Grade’ abre a tela de seleção de impressora e número de cópias. Os dados da ‘grid’ serão impressos exatamente da maneira que estão sendo visualizados em tela, ou seja, com possíveis grupos, totalizadores, contadores, etc.

84
9.2.3.3 Visualizar Impressão Grade A opção ‘Visualizar Impressão Grade’ exibe como será feita a impressão dos dados da grid. Os dados da ‘grid’ serão impressos exatamente da maneira que estão sendo visualizados em tela, ou seja, com possíveis grupos, totalizadores, contadores, etc.

85
9.2.3.4 Exportar para Arquivos Abordamos nesse item as seguintes opções: - Exportar para Excel - Exportar para Html - Exportar para XML - Exportar para Texto - Exportar para Txt Fixo - Exportar para CSV A opção ‘Exportar para [item selecionado]’ abre a tela para se informar o local onde o arquivo será salvo. No campo ‘Nome’ deve ser informado o nome com o qual o arquivo será salvo. Observe que no campo ‘Tipo’ já está automaticamente selecionado o tipo ‘selecionado’.

86
9.2.4 Fechar Este botão fecha a tela de resultado de pesquisa, retornando para a tela de filtros.

87
9.2.5 Área de Agrupamento Nesta área podem ser arrastados os campos desejados, para que as informações da
grid sejam agrupadas. Tela com área de agrupamento já com campo adicionado.
Tela com área de agrupamento sem nenhum campo adicionado.

88
9.2.6 Cabeçalho da Grid
No cabeçalho da grid existem dois tipos de botões, que são: - Botão para exibir / esconder campos da grid - Botão de cabeçalho dos campos
9.2.7 Botão para exibir / esconder campos da grid
Ao clicar neste botão (clique normal, com botão esquerdo), o mesmo é exibido da seguinte maneira:
Observe que é exibida a relação dos campos resultantes da pesquisa. Os campos marcados são os campos que estão sendo exibidos na grid. Para esconder os campos desejados basta desmarcá-los.
9.2.8 Botão de cabeçalho dos campos

89
9.3 Funções com o botão direito do mouse Essas funções são acessadas com clique do botão direito do mouse sobre o nome do campo onde se deseja aplicar as funções.
9.3.1 Sort Ascending
Classifica os dados da coluna em ordem crescente.
9.3.2 Sort Descending
Classifica os dados da coluna em ordem decrescente.
9.3.3 Clear Sorting
Limpa as ordenações selecionadas, retornando para o estado original da pesquisa.
9.3.4 Group by this field
Move o campo selecionado para a Área de Agrupamento.
9.3.5 Group by box
Exibe ou esconde a Área de Agrupamento. Esta função afeta toda a Área de Agrupamento, independente do campo onde a mesma tenha sido acionada.
9.3.6 Footer
Exibe ou esconde o rodapé da grid. Esta função afeta todo o rodapé, independente do campo onde a mesma tenha sido acionada.

90
9.3.7 Group Footers
Exibe ou esconde o rodapé dos grupos da grid. Esta função só é disponível quando existir pelo menos um campo na Área de Agrupamento. Esta função afeta todos os rodapés de grupo, independente do campo onde a mesma tenha sido acionada.
9.3.8 Remove this column
Esta opção remove da grid a coluna selecionada, ou seja, a coluna onde o comando foi acionado.
9.3.9 Field Chooser
Exibe a lista de campos disponíveis que não estão sendo exibidos na grid, os quais podem ser arrastados e soltos na grid, para que voltem a ser exibidos.
Caso todos os campos da pesquisa já estejam sendo exibidos na grid, a lista de campos será aberta em branco, sem nenhum campo disponível.

91
9.3.10 Best Fit
Altera a largura da coluna selecionada, de forma que todos os valores possam ser visualizados, sem que ocorram truncamentos (cortes) ou quebras de linha. Os conteúdos dos cabeçalhos e rodapés também são considerados na execução desta função.
9.3.11 Best Fit (all columns)
Funciona de maneira idêntica à função ‘Best Fit’, porém, aplicando o auto-ajuste à todas as colunas da grid.

92
9.4 Funções com o botão esquerdo do mouse (clique normal)
9.4.1 Classificação dos dados.
A classificação dos dados pode ser feita através de um clique sobre o nome do campo que se deseja classificar os dados. A cada clique sobre o nome do campo a ordenação é alternada entre crescente e decrescente.
Observe os exemplos abaixo.
Nota: A classificação dos dados é feita de maneira individual, ou seja, ao se solicitar a
classificação dos dados de um determinado campo, a classificação existente no momento (seja do mesmo campo ou de outro campo) é automaticamente desconsiderada.
Observe que a seta para cima indica que a classificação dos dados da coluna está em ordem crescente.
Observe que a seta para baixo indica que a classificação dos dados da coluna está em ordem decrescente.

93
9.4.2 Filtros Ao se posicionar o cursor do mouse sobre o campo, podemos observar que uma seta é
exibida na extremidade direita do campo.
Clicando nesta seta, é exibida uma lista contendo todos os valores do campo selecionado,
possibilitando que os mesmos sejam filtrados. Além da lista com todos os valores, também são exibidas as opções ‘All’ e ‘Custom’.
Esta opção determina que todos os valores do campo selecionado serão considerados para
exibição, ou seja, não haverá a aplicação de nenhum filtro.
Esta opção permite que sejam criados filtros mais complexos, possibilitando captar apenas
uma determinada faixa de valores, sem a necessidade de marcar os valores um a um na lista de valores.
Ao selecionar esta opção, uma nova tela é exibida, onde os filtros podem ser configurados.
1) Definição do primeiro critério de filtro. 2) Definição do segundo critério de filtro. 3) Definição de relação entre os filtros.
a. ‘AND’: Os valores serão exibidos somente se os dois filtros configurados forem completamente atendidos.
1
2 3

94
b. ‘OR’: Os valores serão exibidos desde que pelo menos um dos dois filtros configurados seja atendido.
Nota: Na tela de customização de filtros, a utilização dos dois critérios de filtros é opcional, ou seja, a configuração de filtros funciona normalmente com apenas um critério de filtro configurado.
9.4.2.1 Critérios para configuração de filtros
Equals (Igual): Considera os registros onde o valor do campo for igual ao valor informado na configuração do filtro. Does note qual (não igual / diferente): Considera os registros onde o valor do campo for diferente do valor informado na configuração do filtro. Is less than (menor que): Considera os registros onde o valor do campo for menor que o valor informado na configuração do filtro. Is less than or equal to (menor que ou igual a): Considera os registros onde o valor do campo for menor ou igual que o valor informado na configuração do filtro. Is greater than (maior que): Considera os registros onde o valor do campo for maior que o valor informado na configuração do filtro. Is greater than or equal to (mairo que ou igual a): Considera os registros onde o valor do campo for maior ou igual que o valor informado na configuração do filtro. Is blank (em branco / vazio): Considera os registros onde o campo selecionado estiver em branco, sem preenchimento. Is not blank (não em branco / não vazio): Considera os registros onde o campo selecionado estiver preenchido com qualquer valor, ou seja, quando não estiver em branco.
Valor Selecionado: Quando um valor for selecionado, o sistema automaticamente entende que serão exibidos apenas os valores selecionados, e que os valores não selecionados não serão exibidos.
Valor não Selecionado: Os valores não selecionados não serão exibidos na grid, exceto quando nenhum valor for selecionado, o que tem a mesma característica da opção ‘All’.

95
9.5 Área de Rodapé A Área de Rodapé localiza-se na parte inferior da grid, e a mesma pode ou não ser
exibida, de acordo com o acionamento da função ‘Footer’, no menu ‘Funções com o botão direito do mouse’

96
As funções de Área de Rodapé são acionadas com clique do botão direito do mouse. Ao acionar o menu de funções, é necessário que o mesmo seja feito abaixo do campo onde se deseja adicionar alguma função.

97
9.6 Funções de Área de Rodapé
Efetua a soma dos valores da coluna. Esta função é inativa para campos de tipo data e caractere.
Exibe o menor valor encontrado na coluna. Esta função é inativa para campos de tipo caractere.
Exibe o maior valor encontrado na coluna. Esta função é inativa para campos de tipo caractere.
Exibe a quantidade de linhas existentes na coluna.
Efetua cálculo de média com todos os valores da coluna. Esta função é inativa para campos de tipo data e caractere.
Cancela qualquer função anteriormente selecionada para coluna, não exibindo nenhum valor.
9.7 Botões de Navegação
Retrocede para a primeira linha da grid.
Retrocede para o início da página atual. Se o cursor já estiver no início da página atual, irá retroceder para o início da página anterior.
Retrocede para a linha anterior.
Avança para a próxima linha.
Avança para o final da página atual. Se o cursor já estiver no final da página atual, irá avançar para o final da próxima página.
Avança para a última linha da grid.
Adiciona marca de localização na linha selecionada. (bookmark) Obs.: A marca de localização é única, ou seja, só pode ser atribuída à apenas uma linha por vez. Ao adicionar uma marca de localização à uma linha, a marca de localização existente será substituída pela nova marca.
Move o cursor para a linha que contém a marca de localização. (bookmark)

98
10 Layout – Visão Geral

99
Cabeçalho: É exibido no início de todas as páginas do relatório. Detalhe: É o conteúdo do relatório propriamente dito. Rodapé: É exibido no final de todas as páginas do relatório. Título: É exibido apenas no início da primeira página do relatório. Resumo / Sumário: É exibido apenas uma vez, no final do relatório. É importante lembrar que o sumário é exibido após o término do conteúdo do relatório, e não no final da página. Cabeçalho do Grupo: É exibido toda vez que ocorrer mudança de informação no grupo de dados. As informações são exibidas em forma de cabeçalho, antes dos Detalhes das informações. Rodapé do Grupo: É exibido toda vez que ocorrer mudança de informação no grupo de dados. As informações são exibidas em forma de rodapé, logo após o término dos Detalhes das informações.
Barras de Ferramentas de Componentes
Área de Cabeçalho
Área de Detalhe
Área de Rodapé

100
10.1 Componentes Padrão Para acessar essa barra de ferramentas, vá até o menu “Visualizar” / “Barras de Ferramentas” e selecione a opção “Componentes Padrão”. Essa barra de ferramentas dispões dos componentes mais comuns utilizados na criação de relatórios.
Texto (Label) Exibe texto. Atribui à propriedade “Caption” o valor do texto. O tamanho do componente pode ser redimensionado automaticamente, para isso, basta selecionar a opção “Tamanho automático” no menu de propriedades do componente. Esse menu é acessado através de clique com o botão direito sobre o componente que se deseja alterar as propriedades.
Memorando (Memo) Exibe múltiplas linhas de texto simples em um relatório. Para definir o valor, deve-se atribuir uma lista de “strings” à propriedade “Lines”. Para redimensionar dinamicamente o Memorando durante a impressão, pode-se selecionar a propriedade “Ajustar” (stretch). A propriedade “Mover relativamente a...” pode ser utilizada para definir as relações dinâmicas com outros objetos ajustáveis.
Variável do Sistema (System Variable) Exibe informações comuns do relatório, como número de página, contagem de páginas, data e hora de impressão, data, e hora. O tipo de informação exibida é controlado pela propriedade “VarType”. O formato é controlado pela propriedade “Formato de apresentação” (Display Format).
Variável Usado para cálculos através de um evento manipulador de Object Pascal atribuído ao evento OnCalc. A edição dos cálculos pode ser acessada através do menu de acesso rápido do componente (clique com botão direito, selecionando-se a opção “Cálculos”).
Imagem Exibe arquivos de imagem atribuídos à propriedade do componente em tempo de design.
Polígono Imprime várias formas (quadrados, retângulos, círculos e elipses). A propriedade “Shape” define o tipo da forma. As propriedades “Pincel” e “Caneta” são utilizadas para controlar a cor e a borda do polígono.

101
Linha Exibe linhas simples e linhas duplas (verticais ou horizontais). A propriedade “Estilo” define se a linha é simples ou dupla. A propriedade “Espessura” permite controlar a espessura da linha em pontos. A propriedade “Posição” permite controlar a localização da linha, bem como se a mesma é uma linha vertical ou horizontal.
Código de barras Renderiza código de barras. O valor atribuído à propriedade “Dados” é codificado com base em tipo de código de barras. Se o dado a ser codificado estiver em um banco de dados, utilize o componente “Campo com código de barras”. São suportados os seguintes formatos de código de barras: Codabar, Code 128, Code 39, EAN-13, EAN-8, FIM A, B, C, Intervalado 2 e 5, PostNet, UPC-A e UPC-E.

102
10.2 Componentes de Dados Para acessar essa barra de ferramentas, vá até o menu “Visualizar” / “Barras de Ferramentas” e selecione a opção “Componentes de Dados”. Essa barra de ferramentas dispões dos componentes mais comuns utilizados na criação de relatórios utilizando fontes de dados.
Campo Texto Apresenta valores de todos os tipo de campos da base de dados. A propriedade “Formato de Apresentação” pode ser utilizada para formatar o modo como o valor será exibido.
Campo Memorando Imprime texto simples a partir de um campo memorando de uma tabela da base de dados. Para redimensionar dinamicamente o campo Memorando durante a impressão, pode-se selecionar a propriedade “Ajustar” (stretch). A propriedade “Mover relativamente a...” pode ser utilizada para definir as relações dinâmicas com outros objetos ajustáveis.
Campo Texto Formatado Imprime texto formatado a partir de um memorando ou campo BLOB de uma tabela do banco de dados. Para redimensionar dinamicamente o campo Texto Formatado, pode-se selecionar a propriedade “Ajustar” (stretch). A propriedade “Mover relativamente a...” pode ser utilizada para definir as relações dinâmicas com outros objetos ajustáveis.
Campo Calculado Usado para cálculos simples de dados (Somar, Mínimo, Máximo, Contar e Média). O valor pode ser reiniciado quando uma quebra de grupo utiliza a propriedade “Grupo para Reinício”.
Campo Imagem Imprime imagens que estão armazenadas em campos BLOB no banco de dados.
Campo com Código de Barras Renderiza o valor do campo selecionado em código de barras. São suportados os seguintes formatos de código de barras: Codabar, Code 128, Code 39, EAN-13, EAN-8, FIM A, B, C, Intervalado 2 e 5, PostNet, UPC-A e UPC-E.

103
10.3 Tamanho Para acessar essa barra de ferramentas, vá até o menu “Visualizar” / “Barras de Ferramentas” e selecione a opção “Tamanho”.
Diminuir para menor largura Configura a largura de todos os componentes selecionados como sendo a menor largura encontrada dentre os componentes selecionados.
Aumentar para maior largura Configura a largura de todos os componentes selecionados como sendo a maior largura encontrada dentre os componentes selecionados.
Diminuir para menor altura Configura a altura de todos os componentes selecionados como sendo a menor altura encontrada dentre os componentes selecionados.
Aumentar para maior altura Configura a altura de todos os componentes selecionados como sendo a maior altura encontrada dentre os componentes selecionados.

104
10.4 Alinhamento ou Espaçamento Para acessar essa barra de ferramentas, vá até o menu “Visualizar” / “Barras de Ferramentas” e selecione a opção “Alinhamento ou Espaçamento”. Essa barra de ferramentas tem como objetivo auxiliar no posicionamento de componentes do relatório, seja em relação à outros componentes, seja em relação à área de design onde os mesmos estão localizados.
Alinhar bordas à esquerda Alinha um grupo de componentes à esquerda, tendo como base de alinhamento a borda esquerda do primeiro componente selecionado.
Alinhar os centros horizontais Alinha um grupo de componentes ao centro horizontal, tendo como base de alinhamento o centro horizontal do primeiro componente selecionado. Essa opção pode ser bem observada quando são selecionados componentes de diferentes larguras.
Alinhar bordas à direita Alinha um grupo de componentes à direita, tendo como base de alinhamento a borda direita do primeiro componente selecionado.
Alinhar bordas superiores Alinha um grupo de componentes para cima, tendo como base de alinhamento a borda superior do primeiro componente selecionado.
Alinhar os centros verticais Alinha um grupo de componentes ao centro vertical, tendo como base de alinhamento o centro vertical do primeiro componente selecionado. Essa opção pode ser bem observada quando são selecionados componentes de diferentes alturas.
Alinhar bordas inferiores Alinha um grupo de componentes para baixo, tendo como base de alinhamento a borda inferior do primeiro componente selecionado.
Espaçar igualmente, na horizontal Faz a distribuição de espaços horizontais entre os componentes selecionados, tendo como base a borda esquerda do componente localizado mais à esquerda, e a borda direita do componente localizado mais à direita.

105
Espaçar igualmente, na vertical Faz a distribuição de espaços verticais entre os componentes selecionados, tendo como base a borda superior do componente localizado mais acima, e a borda inferior do componente localizado mais abaixo.
Centralizar horizontalmente na faixa Centraliza horizontalmente os componentes selecionados dentro da faixa à qual os mesmos pertencem.
Centralizar verticalmente na faixa Centraliza verticalmente os componentes selecionados dentro da faixa à qual os mesmos pertencem.
10.5 Deslocamento
Para acessar essa barra de ferramentas, vá até o menu “Visualizar” / “Barras de Ferramentas” e selecione a opção “Deslocamento”. Essa barra de ferramentas tem como objetivo auxiliar no deslocamento de componentes do relatório de maneira mais exata, sem a necessidade de arrastar os componentes com o mouse.
Deslocamento para cima Desloca todos os componentes selecionados em 1 pixel para cima.
Deslocamento para baixo Desloca todos os componentes selecionados em 1 pixel para baixo.
Deslocamento para a esquerda Desloca todos os componentes selecionados em 1 pixel para a esquerda.
Deslocamento para a direita Desloca todos os componentes selecionados em 1 pixel para direita.

106
10.6 Desenho Para acessar essa barra de ferramentas, vá até o menu “Visualizar” / “Barras de Ferramentas” e selecione a opção “Desenho”. Essa barra de ferramentas tem como objetivo auxiliar na configuração de cores e bordas dos componentes.
Cor de preenchimento É utilizado apenas para componentes dos tipos Região, Linhas e Polígonos.
Cor da linha É utilizado apenas para componentes dos tipos Região, Linhas e Polígonos.
Espessura da linha É utilizado apenas para componentes do tipo Linha, e tem como objetivo definir a espessura da linha.
Estilo da linha É utilizado apenas para componentes do tipo Linha, e tem como objetivo definir o estilo da linha.

107
10.7 Formato Para acessar essa barra de ferramentas, vá até o menu “Visualizar” / “Barras de Ferramentas” e selecione a opção “Formato”. Essa barra de ferramentas tem como objetivo auxiliar na configuração de das fontes dos componentes. Essa barra de ferramentas também irá auxiliar no trabalho com componentes em camadas.
Nome da fonte Selecione o nome do tipo da fonte para os componentes de texto.
Tamanho da fonte Permite selecionar o tamanho da fonte que será aplicada ao componente de texto. Caso desejar, o tamanho da fonte pode ser informado manualmente, digitando-se o tamanho desejado.
Negrito Configura a fonte dos componentes de texto para negrito.
Itálico Configura a fonte dos componentes de texto para itálico.
Sublinhado Configura a fonte dos componentes de texto para sublinhado.
Alinhar à esquerda Alinha o conteúdo do componente à esquerda.
Centralizar Alinha o conteúdo do componente ao centro.
Alinhar à direita Alinha o conteúdo do componente à direita.
Justificar Alinha o conteúdo do componente de maneira justificada.

108
Cor da fonte Configura a cor da fonte dos componentes de texto.
Cor de destaque Configura a cor de fundo dos componentes de texto.
Bordas (Border) Permite configurar bordas para o componente selecionado.
Trazer para frente Traz o componente selecionado para frente. Os componentes apresentados na frente são impressos por último, e os componentes apresentados atrás são impressos primeiro.
Enviar para trás Envia o componente selecionado para trás. Os componentes apresentados na frente são impressos por último, e os componentes apresentados atrás são impressos primeiro.

109
10.8 Editar Para acessar essa barra de ferramentas, vá até o menu “Visualizar” / “Barras de Ferramentas” e selecione a opção “Editar”. Essa barra de ferramentas tem como objetivo auxiliar na configuração da propriedade mais importante do componente atualmente selecionado. A barra de ferramentas Editar pode assumir diversas funções, de acordo com o tipo de componente selecionado. 1) Nenhum componente selecionado
2)Componente de Dados ou componente de Campo Calculado selecionado. O primeiro item refere-se à pesquisa de dados utilizada. O segundo item refere-se ao campo da pesquisa de dados.
3)Componente de Texto selecionado. É exibido o conteúdo do componente, que pode ser alterado.
4)Componente Polígono selecionado. É exibido o tipo de polígono selecionado, e permite que o mesmo seja alterado.
5)Componente Linha selecionado. É exibida a localização da linha dentro do componente selecionado, e permite alterar esta localização.

110
6)Componente Variável selecionado. É exibido o tipo de dado que será utilizado para a variável selecionada, e permite que o mesmo seja alterado.
7)Componente Variável do Sistema selecionado. É exibida qual o tipo de informação que a variável irá utilizar, e permite que esse tipo de informação seja alterada.

111
11 Layout – Aplicação Prática
11.1 Desenhando o Relatório
‘Arquivo’ / ‘Novo’

112
Será exibida a tela de ‘Novos Itens’, na qual podem ser selecionados ou o ‘Assistente de Relatório’, ‘Relatório’, ‘Matriz de Etiquetas’ ou o ‘Assistente de Referência Cruzada’. Durante o treinamento, utilizaremos o ‘Assistente de Relatório’.
Ao selecionar ‘Assistente de Relatório’ e clicar em ‘ok’, a tela seguinte será exibida. Nessa tela deve ser selecionada a consulta de dados de qual serão exibidos os campos no relatório e, logo em seguida, selecionar os campos.

113
Recomenda-se selecionar a consulta de dados que tiver o maior número de informações para o relatório, pois, caso seja necessário adicionar campos de outras consultas de dados, será necessário incluir esses campos manualmente.
O próximo assistente é o assistente de montagem de grupos de dados.

114
Vamos deixar a montagem de grupos para mais adiante, após o desenho básico do relatório já completo.
11.1.1 Assistente de Layout e Orientação
Podem ser selecionados os layout’s ‘vertical’ e ‘tabular’, e podem ser selecionadas as orientações ‘retrato’ e ‘paisagem’. A opção ‘Ajustar as larguras dos campos para que todos caibam na página’ é bastante útil, principalmente quando se trata de uma quantidade considerável de campos a serem exibidos.

115
11.1.2 Assistente de Estilo
Permite selecionar alguns estilos de fontes pré-definidos. Independente da seleção do estilo, a formatação do relatório pode ter seus itens manipulados individualmente.

116
11.1.3 Finalizando o Assistente de Relatório Ao final do Assistente de Relatório são oferecidas as opções de ‘Visualizar o relatório’ ou ‘Modificar a estrutura do relatório’. Recomendamos que a segunda opção seja utilizada, pois possibilita que ajustes sejam feitos no relatório antes que o resultado seja visualizado.

117
A tela abaixo demonstra o resultado do Assistente de Relatório. Observe que o desenho do relatório é dividido em partes:

118
- Título: o conteúdo dessa parte é exibido e impresso apenas na primeira página do relatório.
- Cabeçalho: o conteúdo dessa parte é exibido e impresso no início de cada página do relatório.
- Detalhe: é a parte que exibe o conteúdo do relatório. Observe que, apesar de serem exibidos vários registros no relatório, no desenho é exibida apenas uma linha, que é a linha de ‘modelo’.
- Rodapé: o conteúdo dessa parte é exibido e impresso no final de cada página do relatório.
11.1.4 Visualizar Impressão Essa aba mostra o resultado final do relatório, pronto para a impressão.

119
11.2 Adicionando Resumo ao Relatório
Clicar em ‘Relatório’ / ‘Resumo’

120
Ao clicar no item mencionado anteriormente, será adicionado ao desenho do relatório a parte ‘Sumário’. A parte ‘Sumário’ é destinada à criação do Resumo do Relatório. Nessa parte podem ser criados totalizadores e cálculos de resumo de informações do relatório.

121
O ‘Sumário’ é exibido apenas na última página do relatório, logo após o final de todo conteúdo do relatório. Obs.: o ‘Sumário’ é exibido no final do conteúdo do relatório, na última página, mas não necessariamente no final da página (próximo ao rodapé).
11.3 Criando campos calculados
Clicando-se no botão demonstrado, é possível criar campos calculados no desenho do relatório. Os campos calculados ajudam a efetuar cálculos que se tornariam complexos de serem feitos na consulta de dados. Um bom exemplo desse tipo de cálculo são os totalizadores.

122
Clicando-se com o botão direito sobre o campo calculado criado, é aberta uma janela de opções. No momento, vamos focar nossa atenção na opção ‘Cálculos’.

123
Observe que essa opção exibe opções de cálculos básicos, exatamente iguais aos cálculos disponibilizados na aba ‘Cálculos’ na construção da consulta de dados, com a exceção da opção Expressão. Após incluir o campo calculado e selecionar a fórmula a ser utilizada, é necessário que também seja selecionado o campo que irá ser calculado no campo que acabou de ser criado.

124
Observe que o resultado do relatório já se apresenta de maneira diferente.

125

126
11.4 Trabalhando com Variáveis Variáveis são recomendadas para cálculos complexos, os quais não podem ser atendidos pelos ‘Campos Calculados’. O princípio de criação de uma variável é idêntico ao da criação de um campo calculado.

127
Porém, ao se selecionar o item ‘Cálculo’, surge a real diferença entre a variável e o campo calculado.

128
Dados: nessa aba localizam-se todas as consultas de dados que foram criadas para a geração do relatório.

129
Objetos: nessa aba localizam-se todos os objetos do relatório. É o lugar onde podem ser localizadas, por exemplo, outras variáveis.

130
Linguagem: Nessa aba localizam-se funções, operadores, definidores de tipo de dados, que podem ser utilizados para criar condições para o cálculo da variável criada. A parte branca dessa tela (lado esquerdo) é o local onde todo o código escrito da variável ficará disponível.

131
Após criar a variável e definir seu cálculo, é importantíssimo que também seja definido o tipo da variável, de modo a evitar erros de exibição. Por exemplo: O relatório sofre problemas de exibição se a variável calcula valor numérico e tenta ser exibido como texto.
Considerações Importantes sobre variáveis:
- São criadas quando o cálculo a ser feito é complexo o bastante para ser feito com campo calculado.
- São criadas quando existe a necessidade de utilizar seu resultado em outro cálculo de outra variável.
- É importante definir o ‘momento da ação’ da variável, garantindo que as informações utilizadas em seu cálculo sejam lidas no momento correto.

132
11.5 Formatação do relatório
11.5.1 Formatando fontes.

133
11.5.2 Formato de apresentação

134
11.5.3 Inserindo imagens

135
12 Exercícios – Criação de Relatórios
12.1 Exercício 1
Montar o seguinte relatório Cadastro de Clientes
- Código do Cliente - Nome do Cliente - Endereço do cliente - Telefone de Contato
Ordenar por - Código do Cliente - Nome do cliente
12.2 Exercício 2
Montar o seguinte relatório Cadastro de Clientes com RCA’s
- Código do Cliente - Nome do Cliente - Telefone de Contato - Código do primeiro RCA - Nome do primeiro RCA - Código do segundo RCA - Nome do segundo RCA
Ordenar por - Código do Cliente
12.3 Exercício 3 Montar o seguinte relatório
Cadastro de Clientes com RCA’s e Supervisores
- Código do Cliente - Nome do Cliente - Código do primeiro RCA - Nome do primeiro RCA - Código do Supervisor - Nome do supervisor
Ordenar por: - Código do Cliente

136
12.4 Exercício 4 Montar o seguinte relatório
Notas fiscais de venda de um determinado período
- Número da Nota - Código do Cliente - Nome do cliente - Código do RCA - Nome do RCA - Valor total da nota
Resumo - Informar quantidade de notas exibidas - Informar valor total geral
Ordenar por: - Código do Cliente - Número de nota fiscal
12.5 Exercício 5
Montar o seguinte relatório Notas fiscais de venda de um determinado período
- Número da Nota - Código do Cliente - Nome do cliente - Código do RCA - Nome do RCA
Detalhe da nota fiscal - Código do produto - Descrição do produto - Quantidade vendida - Valor unitário - Valor total do produto
Resumo do detalhe - Informar quantidade de produtos da nota fiscal - Valor total da nota fiscal
Resumo - Informar quantidade de notas exibidas - Informar valor total geral
Ordenar por: - Código do Cliente - Número de nota fiscal

137
12.6 Exercício 6 Montar o seguinte relatório
Relatório de Estoque:
- Código Produto. - Descrição do produto - Quantidade gerencial - Quantidade reservada - Quantidade bloqueada - Quantidade disponível
Filtros: - Faixa de código de produto - Faixa de seção - Faixa de departamento
Ordenação: - Código de produto
12.7 Exercício 7
Montar o seguinte relatório Relatório de produtos vendidos por RCA
- Código do RCA - Nome do RCA
Detalhe do RCA - Código do produto - Descrição do produto - Quantidade vendida do produto - Valor da venda por produto - Custo financeiro total por produto - Rentabilidade por produto
Resumo do detalhe - Quantidade de produto por RCA - Total do valor da venda por RCA
Resumo - Total de venda geral de todos RCA - Quantidade geral de produtos exibidos