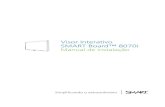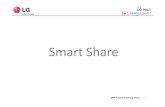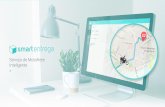Apostila smart boardx
Transcript of Apostila smart boardx

Treinamento SMART Board - Nível 1
Iniciando ...................................................................................................................... 1Como a Lousa Interativa SMART Board funciona? ................................................................................. 2Seu dedo é seu mouse ............................................................................................................................ 3A Bandeja de Canetas SMART ................................................................................................................ 3O Teclado Virtual ..................................................................................................................................... 4O botão direito do mouse ......................................................................................................................... 5Orientando sua Lousa Interativa SMART Board ...................................................................................... 6O Botão de Ajuda ..................................................................................................................................... 6A Luz de Status ........................................................................................................................................ 7Fazendo anotações .................................................................................................................................. 7Atividade prática: Funções básicas ........................................................................................................ 13
Trabalhando com Aplicativos Ink Aware ................................................................ 17Como os aplicativos Ink Awarefuncionam? ............................................................................................ 18Quais aplicativos são Ink Aware? .......................................................................................................... 18O software Microsoft Word ..................................................................................................................... 19O software Microsoft Excel ..................................................................................................................... 20O software Microsoft PowerPoint ........................................................................................................... 21Atividade prática: Ink Aware e software Microsoft Word na sala de aula ............................................... 27Atividade prática: Ink Aware e software Microsoft Excel no escritório ................................................... 30Atividade prática: Utilizando o software Microsoft PowerPoint em uma Lousa Interativa SMART Board 32
Fundamentos do software Notebook ..................................................................... 37Utilizando o software Notebook pela primeira vez ................................................................................. 38Barra de menus do software Notebook ................................................................................................. 39Barra de ferramentas do software Notebook ......................................................................................... 41Indicadores laterais ................................................................................................................................ 43Indicador do Classificador de Páginas ................................................................................................... 44Indicador da Galeria ............................................................................................................................... 45Indicador de Anexos ............................................................................................................................... 50Compartilhando seu arquivo do Notebook ............................................................................................. 51O indicador de Propriedades .................................................................................................................. 52Atividade prática: Fundamentos do software Notebook ......................................................................... 59
Objetos no software Notebook ................................................................................ 63Manipulando objetos no software Notebook .......................................................................................... 64Reconhecimento de manuscrito ............................................................................................................. 76Reconhecimento de forma ..................................................................................................................... 77Texto digitado ......................................................................................................................................... 78Ferramentas de desenho ....................................................................................................................... 80Inserindo imagens no software Notebook .............................................................................................. 82Atividade prática: Objetos no software Notebook .................................................................................. 85
Criando atividades de aula interativas ................................................................... 89Criando atividades de aula interativas ................................................................................................... 90Revisão dos fundamentos de criação .................................................................................................... 90Acrescentando interatividade ................................................................................................................. 93Revelar ................................................................................................................................................... 93Identificar e nomear ................................................................................................................................ 96Arrastar e soltar ..................................................................................................................................... 96Clone Infinito .......................................................................................................................................... 97Caneta Mágica ....................................................................................................................................... 99Atividade prática: Criando atividades de aula interativas ..................................................................... 103
1

Explore as possibilidades ...................................................................................... 109Compreendendo a lousa interativa .......................................................................................................110O papel da lousa interativa na sala de aula ..........................................................................................112Melhor conteúdo para ser explorado na lousa interativa ......................................................................113
Preparação de aulas ............................................................................................... 115Fundamentos da preparação instrucional .............................................................................................116Conduzir o conteúdo claramente ..........................................................................................................117Objetivar a idade e as habilidades dos alunos .....................................................................................121Permitir a participação ativa dos alunos ...............................................................................................123Abranger diferentes estilos de aprendizagem ......................................................................................125Levar em consideração as necessidades especiais .............................................................................126Envolver toda a turma ...........................................................................................................................128Oferecer suporte para os alunos em outras atividades ........................................................................130Estimular questionamento mais profundo .............................................................................................131Permitir a avaliação dos objetivos de aprendizagem ............................................................................132Permitir revisão e reflexão ....................................................................................................................134
Recursos adicionais ............................................................................................... 135Centro de treinamento SMART .............................................................................................................136Suporte SMART ....................................................................................................................................137Downloads de softwares SMART .........................................................................................................137Website SMART de soluções educacionais .........................................................................................138O Mercado do Aprendizado SMART ....................................................................................................139O Intercâmbio SMART ..........................................................................................................................139Centro do Professor SMART ................................................................................................................139Títulos de certificação SMART .............................................................................................................140
© 2008 SMART Technologies ULC. Todos os direitos reservados. Notebook, SMART Board, Sympodium, SMART Ideas, SynchronEyes, Senteo, smarttech e o logotipo SMART são marcas registradas de SMART Technologies ULC nos Estados Unidos e/ou outros países. Adobe e Flash são ambos marcas registradas de Adobe Systems Incorporated nos Estados Unidos e/ou outros países. Microsoft é marca registrada de Microsoft Corporation nos Estados Unidos e outros países. Todos os outros nomes de companhias e produtos citados têm somente propósito de identificação e devem ser marcas registradas de seus respectivos proprietários. Impresso no Canadá 04/2008.
2

Treinamento SMART Board - Nível 1
IniciandoComo a Lousa Interat iva SMART Board funciona?A Lousa Interativa SMART Board™ é muito fácil de usar. Se você é capaz de usar um computador, você é capaz de usar uma lousa interativa.
A tela sensível ao toque se conecta a seu computador e projetor para exibir a imagem de seu computador. Você pode controlar aplicativos a partir da tela com seu dedo, fazer anotações em tinta eletrônica e salvar seu trabalho para compartilhá-lo mais tarde.
3

Como a Lousa Interativa SMART Board funciona?A Lousa Interativa SMART Board é sensível ao toque e opera como parte de um sistema que inclui um computador e um projetor.
• O computador envia uma imagem de um aplicativo para o projetor
• O projetor projeta a imagem na lousa interativa
• A lousa interativa age ao mesmo tempo como monitor e dispositivo de entrada de informações, permitindo que você controle um aplicativo simplesmente através do toque
Pode ser útil pensar em sua lousa interativa da mesma maneira que você pensa em seu mouse ou teclado – é um dispositivo de entrada de informações que permite a você controlar aplicativos em seu computador.
Dicas de segurança• Você e seus alunos nunca devem olhar diretamente para a fonte de luz do projetor. Você (e seus alunos)
devem sempre dar um passo (ou até mesmo dois) para o lado antes de virar de frente para a classe.
• Instrua seus alunos para que eles não toquem no projetor, uma vez que ele pode se tornar extremamente quente durante sua operação normal.
• Não utilize uma cadeira para aumentar o alcance de um aluno. Caso seus alunos não alcancem o topo da lousa interativa, abaixe-a. Você pode precisar remontar uma unidade montada na parede em uma posição mais baixa. Se sua lousa interativa é apoiada em um suporte de chão, abaixe-a com a ajuda de outro adulto.
• Instrua seus alunos para que eles não corram nas proximidades do suporte de chão, uma vez que eles podem tropeçar nos pés do suporte.
4

Treinamento SMART Board - Nível 1
Seu dedo é seu mouseVocê pode controlar aplicativos em seu computador a partir da lousa interativa. Um toque com seu dedo em uma lousa interativa SMART Board é o mesmo que um clique com o mouse. Você inicia um aplicativo da mesma maneira que faz em seu computador, mas em vez de utilizar seu mouse para selecionar e abrir arquivos, simplesmente dê um toque ou duplo toque no ícone do aplicativo com seu dedo.
Orientar a lousa interativa garante que o cursor esteja alinhado ao toque de seu dedo. A orientação é discutida em detalhes na página seis.
A Bandeja de Canetas SMARTA Bandeja de Canetas SMART consiste em quatro encaixes codificados em cores para as canetas e um encaixe para o apagador. Cada encaixe possui um sensor óptico para identificar quando as canetas e o apagador são selecionados. Você pode escrever utilizando a caneta ou seu dedo, desde que um encaixe da bandeja de canetas esteja vazio. A tecnologia da bandeja de canetas é desenvolvida o bastante para identificar qual ferramenta foi retirada de seu encaixe mais recentemente. Caso você retire o apagador de seu encaixe enquanto ainda estiver segurando uma caneta, a bandeja de canetas deduzirá que você deseja apagar. As luzes sobre os encaixes das ferramentas indicam que ferramenta foi removida por último.
Os botões da bandeja de canetasA bandeja de canetas possui, no mínimo, dois botões. Um botão é utilizado para iniciar o Teclado Virtual. O segundo botão é utilizado para fazer de seu próximo toque na lousa interativa um clique com o botão direito do mouse. Algumas lousas interativas possuem um terceiro botão. O terceiro botão é utilizado para acessar rapidamente o Centro de Ajuda.
As canetasA Lousa Interativa SMART Board vem acompanhada de quatro canetas, que são preta, vermelha, verde e azul, e um apagador. Embora você não precise utilizar as canetas para escrever em sua lousa interativa, elas tornam o ato de escrever mais intuitivo. Escolha uma caneta da Bandeja de Canetas SMART e comece a escrever. Para apagar sua tinta eletrônica, retire o apagador da bandeja de canetas e movimente-o de maneira suave sobre suas anotações. As anotações então desaparecerão.
Botões da bandeja de canetas
Botões da bandeja de canetas
5

O Teclado VirtualO teclado virtual elimina a necessidade de um teclado real acoplado, uma vez que você pode utilizar suas várias visualizações para acrescentar um texto digitado. Há diversas visualizações de teclados disponíveis, incluindo as visualizações Clássica, Escrita, Simples, Letras Maiúsculas Simples, Teclado Numérico e Atalho.
Para inicializar o teclado, pressione o ícone SMART Board na área de notificação e selecione Teclado. De modo alternativo, pressione o botão Teclado na Bandeja de Canetas de sua Lousa Interativa SMART Board.
Digite ou edite textos em qualquer aplicativo sem deixar a lousa interativa.
Pressione o botão Teclado na bandeja de canetas para inicializar o Teclado Virtual.
Visualização ClássicaPressione as teclas virtuais para digitar textos, então pressione o botão Enviar para colocar o texto na caixa de diálogo ativa ou aplicativo. Você pode escrever em qualquer aplicativo, seja ele Ink Aware ou não.
Paraselecionar
umavisualização
alternativa,pressione a
seta eselecione a
visualizaçãodesejada
Você pode usaro Teclado para
preencherformulários
virtuais ou paraacrescentar
texto emqualquer
aplicativo.
6

Treinamento SMART Board - Nível 1
Botão de seta dupla Pressione o botão de seta dupla para abrir a Pre-visualização. Quando a Pre-visualização estiver aberta, você poderá digitar uma palavra ou sentença completa antes de enviar qualquer informação para o aplicativo. Quando você terminar de digitar, pressione o botão Enviar para enviar seu texto para o aplicativo em execução.
Visualizações SimplesProfessores que lecionam para alunos que estão começando a aprender o alfabeto, ou que ainda não estão acostumados com a aparência de um teclado padrão, irão apreciar as as duas visualizações simples disponíveis – Simples e Letras Maiúsculas Simples. Em ambas as visualizações, as letras estão dispostas em ordem alfabética, seguidas pelos números de 0 a 9.
O botão direito do mousePressione o botão do clique direito do mouse na bandeja de canetas para que seu próximo toque na tela seja reconhecido como um clique com o botão direito do mouse.
Uma imagem aparecerá no canto inferior direito de sua tela para lembrá-lo de que seu próximo toque será registrado como um clique com o botão direito do mouse.
DICA: Em vez de pressionar o botão do clique direito do mouse, pressione e segure a área da tela onde você gostaria de realizar um clique com o botão direito do mouse. Após alguns segundos pressionando e segurando a área, o menu do clique com o botão direito aparecerá.
Botão de Seta Dupla
7

Orientando sua Lousa Interativa SMART BoardA orientação garante que seu toque seja registrado de maneira precisa quando você estiver utilizando a lousa interativa.
Se você tocar um ícone e seu cursor aparecer em outro lugar que não seja o que você está pressionando, experimente orientar a lousa interativa. Após a orientação, seu cursor deve aparecer no local que você tocar a lousa interativa.
Para executar a função Orientar, pressione e segure o botão do teclado e o botão do clique direito do mouse simultaneamente até que a tela de Orientação apareça.
O botão de AjudaSe a bandeja de canetas possui um botão de ajuda, pressione-o para iniciar a caixa de diálogo de Ajuda e Suporte para sua Lousa Interativa SMART Board. A caixa de diálogo oferece acesso com um toque a informações que ajudarão você a responder praticamente quaisquer dúvidas relacionadas ao seu produto SMART.
A Tela de Orientação
8

Treinamento SMART Board - Nível 1
A Luz de Status Sua Lousa Interativa SMART Board inclui uma Luz de Status que indica o status de sua lousa interativa.
Fazendo anotaçõesFaça anotações ou desenhos retirando uma caneta da bandeja de canetas e escrevendo na superfície da lousa interativa.
A Camada de Tinta EletrônicaQuando você retira uma caneta da bandeja de canetas, aparece uma borda ao redor de sua área de trabalho, e a barra de Ferramentas Flutuantes é executada. Caso ela não seja executada imediatamente, pressione o ícone da SMART Board™ localizado na Área de Notificação do Windows na parte inferior direita de sua tela. Selecione Exibir Ferramentas Flutuantes... no menu.
A borda indica que a Camada de Tinta Eletrônica está no lugar, e você pode escrever na área de trabalho da mesma forma que você escreveria em uma folha transparente. A Camada de Tinta Eletrônica e sua
Cor da Luz de Status Status
Apagada • A lousa interativa não possui energia
• Verifique as conexões do cabo USB
Verde Contínuo • A lousa interativa está se comunicando de maneira bem sucedida com o software SMART Board no computador
Verde Piscando • O driver SMART Board não está instalado. Ou se está instalado, não está sendo executado. Verifique se o driver está instalado, caso não esteja, instale-o.
• Se a Luz de Status continuar a piscar verde, você pode contactar seu representante de suporte para assistência
Vermelho Contínuo • A lousa interativa possui energia, mas não está se comunicando com o computador
• Durante o fornecimento inicial de energia ou re-estabelecimento de energia, você verá a Luz de Status se tornar vermelha por um instante
• Essa luz vermelha breve é normal
Laranja Piscando • Aparece somente quando você está atualizando o firmware utilizando o Assistente de Firmware SMART
• Isso é normal
Laranja Contínuo • Estado de problema
• Experimente reiniciar a lousa interativa desconectando e depois reconectando o cabo USB no terminal da lousa interativa
9

borda visível permanecem no lugar até que todas as canetas e o apagador tenham sido colocados de volta na bandeja de canetas e você toque a lousa.
Seu primeiro toque na lousa, após recolocar todas as ferramentas na bandeja de canetas, exibirá um menu com opções para capturar suas anotações .Caso você deseje ocultar esse menu no futuro, clique em Opções da Camada de Tinta... e selecione a opção Fechar a camada de tinta com cursor.
Para salvar uma imagem da tela na qual você estava escrevendo em uma nova página do Notebook, escolha Salvar Tinta. Para apagar as anotações, mas manter a Camada de Tinta Eletônica no lugar, escolha Apagar Tinta. Para remover a Camada de Tinta Digital e apagar as anotações, escolha Fechar Camada de Tinta.
Restaurando suas anotações e desenhosSe você fechar acidentalmente a Camada de Tinta Eletrônica, você pode restaurar suas anotações e desenhos pressionando o ícone Clique aqui para restaurar tinta, localizado na parte inferior direita da tela. Você pode então utilizar o botão Capturar Anotações para salvar suas anotações.
Fechar Camada de Tinta Eletrônica
Capturar Notas
Apagar NotasBorda
Ferramentas Flutuantes

Treinamento SMART Board - Nível 1
Caso você não veja a mensagem Clique aqui para restaurar tinta ou não o alcance antes que ele desapareça, pressione o botão Desfazer na Barra de Ferramentas Flutuantes para restaurar suas anotações e desenhos.
Função avançada – Capturando suas anotações e desenhosCaso você deseje caturar uma área específica de sua tela, pressione o ícone da SMART Board localizado na Área de Notificação do Windows na parte inferior direita de sua tela. Selecione Outras Ferramentas SMART > Barra de Ferramentas de Captura de Tela... no menu para executar a Barra de Ferramentas de Captura de Tela.
Para capturar uma área de sua tela, siga os seguintes passos:
1 Pressione o botão Captura de Área na Barra de Ferramentas Flutuantes. A Ferramenta de Captura de Área aparecerá.
2 Pressione qualquer canto da área que você deseja capturar e, continuando a pressionar, arraste a caixa de seleção até abranger toda a área
3 Deixe de pressionar e sua seleção será capturada como uma imagem para o software Notebook™. Se o software Notebook não estiver aberto, ele abrirá automaticamente quando você capturar uma porção de sua tela. Salve seu arquivo do Notebook selecionando Arquivo > Salvar.
Botão Desfazer
Botao de Captura de Área
Captura de Janela
Botão de Captura de Tela
Botão de Captura à mão livre
11

Questões para revisão: Iniciando 1 Nomeie os três componentes necessários para operar uma Lousa Interativa SMART Board.
2 Como você sabe quando a lousa interativa está pronta para ser utilizada?
3 Circule o botão da bandeja de canetas que executa o Teclado Virtual.
4 Descreva uma maneira de iniciar o processo de orientação.
5 Como você realiza um clique com o botão direito do mouse na lousa interativa?
6 Nomeie duas maneiras de restaurar anotações que tenham sido apagadas quando você fechou a
Camada de Tinta Eletrônica.
12

Treinamento SMART Board - Nível 1
Respostas para revisão: Iniciando 1 Nomeie os três componentes necessários para operar uma Lousa Interativa SMART Board.
Lousa InterativaComputadorProjetor
2 Como você sabe quando a lousa interativa está pronta para ser utilizada?
A Luz de Status está um verde contínuo.
3 Circule o botão da bandeja de canetas que executa o Teclado Virtual.
4 Descreva uma maneira de iniciar o processo de orientação.
Pressione e segure o botão do teclado e o botão de clique direito do mouse na bandeja de canetas simultaneamente.
5 Como você realiza um clique com o botão direito do mouse na lousa interativa?
Pressione o botão de clique direito do mouse na bandeja de canetas para que seu próximo toque na lousa interativa seja reconhecido como um clique com o botão direito do mouse.
6 Nomeie duas maneiras de restaurar anotações que tenham sido apagadas quando você fechou a
Camada de Tinta Eletrônica.
Pressionar o botão Desfazer na Barra de Ferramentas Flutuantes.Pressionar o ícone Clique aqui para restaurar tinta na parte inferior direita da tela.
13

Atividade prática: Funções BásicasSua escola ou companhia acabou de mudar uma de suas Lousas Interativas SMART Board para outra sala pois você não conseguia acessar a Internet no local anterior. Você será a primeira pessoa a utilizá-la no novo ambiente e demonstrará a todos como utilizá-la juntamente com a Internet.
Você aprendeu através de sua experiência que quando um aparelho tecnológico é movimentado, é uma boa idéia testá-lo antes de realizar uma aula ou apresentação. O computador, a lousa interativa e o projetor parecem estar funcionando corretamente quando todos são ligados. Entretando, quando você realiza um duplo clique no ícone da Internet em sua área de trabalho, seu cursor aparece alguns centímetros do local onde você pressiona o dedo.
Orientando sua Lousa Interativa SMART BoardVocê se lembra que quando o projetor ou a lousa interativa são movimentados, você deve orientar a lousa. Essa ação dirá ao computador onde a imagem da área de trabalho está sendo exibida na superfície da lousa interativa.
1 Para orientar a lousa interativa, pressione e segure o botão do Teclado e o botão de clique direito do mouse simultaneamente até que a tela de Orientação apareça
2 Inicie o processo de orientação pelo canto superior esquerdo da Tela de Orientação. Pressione seu dedo ou caneta de maneira firme no centro de cada cruz na ordem indicada pela imagem branca em forma de diamante.
NOTA: O ponto é registrado quando você retira seu dedo, não quando você toca pela primeira vez a Tela de Orientação.
Botões da Bandeja de Canetas
Botões da Bandeja de canetas
A Tela de Orientação
14

Treinamento SMART Board - Nível 1
Testando as funções básicasÉ uma boa idéia testar as funções básicas de sua lousa interativa para garantir que todos os aplicativos que você utilizará para realizar sua aula ou apresentação estão funcionando adequadamente.
1 Utilizando seu dedo, dê um duplo toque no ícone do navegador de Internet (e.x., Internet Explorer®) para carregar a Internet
2 Pressione o botão do Teclado Virtual na Bandeja de Canetas SMART
3 Pressione uma vez a barra de endereços do seu Navegador de Internet para selecionar o endereço do website
4 Utilizando o Teclado Virtual, digite www.google.com
NOTA: O Teclado Virtual é um ponto de contato único; digitar com o toque ou combinações de teclas não são possíveis.
5 Pressione o botão Ir ao lado da barra de endereços de seu Navegador de Internet
15

6 Escolha uma caneta da bandeja de canetas. A Camada de Tinta Eletrônica aparecerá, como mostrado por uma borda visível ao redor da tela. A borda indica que você pode escrever na área de trabalho, e ela permanece no lugar até que você a feche ou navegue para um aplicativo diferente.
7 Utilizando uma caneta, circule o botão Retornar do Navegador
8 Coloque a caneta de volta na bandeja de canetas, e toque na lousa interativa uma vez. Selecione Apagar Tinta no menu para apagar sua tinta. Pressione o ícone Clique aqui para restaurar tinta na parte inferior direta da tela para trazer o círculo de volta.
Você agora confirmou que pode apagar suas anotações tocando a lousa interativa, depois restaurá-las pressionando o ícone Clique aqui para restaurar tinta.
9 Para garantir que você será capaz de capturar e salvar informações importantes em uma aula ou apresentação futura, execute a barra de ferramentas de Captura de Tela pressionando o ícone da SMART Board localizado na Área de Notificação do Windows na parte inferior direita de sua tela. Selecione Outras Ferramentas SMART... > Barra de Ferramentas de Captura de Tela ... no menu.
10 Pressione o botão de Captura de Área
A borda da Camada de Tinta Eletrônica aparece
Ícone da SMART Board
Botão de Captura de Área
16

Treinamento SMART Board - Nível 1
11 Pressione a lousa interativa, e sem soltar, arraste a caixa de seleção utilizando seu dedo para abranger o círculo ao redor do botão Retornar de seu navegador. Solte a tela para capturar a imagem para o software Notebook.
NOTA: O software Notebook abrirá automaticamente, e suas anotações e plano de fundo serão salvos em uma nova página do Notebook.
12 Apague o círculo no botão Retornar de seu Navegador
13 Selecione o arquivo do Notebook que não foi salvo na barra de tarefas para visualizar sua imagem capturada no software Notebook. Selecione Arquivo > Salvar para salvar suas anotações para referências futuras.
17

Fundamentos do software Notebook O que é o software Notebook?O software Notebook é o software de utilização da Lousa Interativa SMART Board. Utilize-o em sala de aula para criar atividades de aula atrativas e interativas.
18

Treinamento SMART Board - Nível 1
Utilizando o software Notebook pela primeira vezPara iniciar o software Notebook, dê um duplo clique no ícone da Lousa Interativa SMART Board na área de trabalho. Ou, clique no botão Iniciar na parte inferior esquerda de sua tela, e selecione Programas > Software SMART Board > SMART Notebook. A tela de Boas Vindas ao Software Notebook aparecerá.
Ao clicar em Novo Arquivo do Notebook, um novo arquivo abrirá. Cada novo arquivo do Notebook contém uma Área de Trabalho que pode ser preenchida por objetos . Manuscritos, texto digitado, imagens, clip arts e arquivos Flash® são exemplos do que você pode adicionar ao arquivo do Notebook. Uma função
19

chave do software Notebook é a capacidade de adicionar quantas páginas você precisar para capturar ou exibir informação.
Área de Trabalho
20

Treinamento SMART Board - Nível 1
Barra de menus do software NotebookA barra de menus do software Notebook fornece acesso para várias das mesmas ferramentas e funções encontradas na barra de ferramentas do software Notebook, e algumas ferramentas adicionais. Clique no ítem do menu que você deseja acessar.
Ítem do menu
Funções
Arquivo • Abrir arquivos novos ou já existentes
• Salvar um arquivo
• Salvar como – salvar um arquivo pela primeira vez , salvar um arquivo com novo nome ou salvar o arquivo em um novo local
• Salvar a página atual como um ítem da Galeria
• Importar vários formatos de arquivos
• Exportar conteúdo para uma variedade de formatos de arquivos
• Imprimir arquivos ou modificar configurações de impressão
• Enviar um arquivo para um destinatário de e-mail como arquivo do Notebook ou PDF
• Salvar Programado – selecione com qual freqüência você deseja que seu arquivo seja salvo automaticamente (é uma boa idéia configurar para 15 minutos)
• Visualizar uma lista dos arquivos abertos recentemente
Editar • Desfazer ou Refazer ações anteriores
• Clonar, cortar, copiar, colar ou apagar objetos selecionados ou todos os objetos na página
• Editar um objeto de texto
• Selecionar todos os objetos destravados ou travados na página
• Limpar ou apagar a página atual
Visualizar • Modificar a visualização de página atual (Classificador de Páginas, Galeria, Anexos)
• Mover para a próxima página ou página anterior
• Iniciar as ferramentas de Captura de Tela ou Sombra de Tela
• Ocultar a barra de rolagem lateral
• Personalizar a barra de ferramentas
• Modificar a visualização para tela cheia
• Utilizar o zoom para aumentar ou reduzir sua visualização dos conteúdos da página
• Exibir todos os links
• Selecionar o idioma que o software Notebook exibe
Barra de menu
21

Inserir • Adicionar uma página em branco, uma foto, um arquivo de imagem, um arquivo em Flash, um arquivo de vídeo em Flash ou um ítem da Galeria. Adicione um link, um arquivo de som ou uma tabela.
Formatar • Modificar estilo de fonte (negrito, sublinhado, itálico)
• Configurar as propriedades do objeto (cor, largura da linha, estilo da linha, preenchimento, transparência)
• Travar propriedades e posição do objeto
• Clonar infinitamente um objeto selecionado
• Modificar a cor de fundo de uma página
• Criar ou configurar temas de páginas
• Configurar definições de alinhamento
Desenhar • Agrupar, desagrupar, girar ou ordenar objetos
• Selecionar ojetos
• Acessar as ferramentas Caneta, Caneta Criativa e Apagador
• Criar formas e delimitar texto
• Selecionar a ferramenta de preenchimento
• Selecionar as definições de aparência, tamanho e cor da fonte
Ajuda • Acessar o arquivo de Ajuda do software Notebook
• Verificar atualizações de software
• Participar to Programa de Experiência do Usuário
• Acessar informações sobre o software Notebook
DICA: Você também pode acessar os menus drop-down do software Notebook apertando as teclas Alt key ou Ctrl, e digitando a letra sublinhada no ítem do menu (e.x., Editar é Alt + e e Salvar é Ctrl + s).
Ítem do menu
Funções
22

Treinamento SMART Board - Nível 1
Barra de Ferramentas do Software NotebookA barra de ferramentas do software Notebook oferece acesso a uma variedade de ferramentas que auxiliam no trabalho com arquivos do Notebook. Por definição, a barra de ferramentas aparece no topo da página doNotebook.
Por definição, a barra de ferramentas aparece no topo da página do Notebook. Caso você preferir, pode ser mais conveniente movê-la para a parte inferior da página. Para fazer isso, clique na seta vertical de duas pontas na extremidade direita da barra de ferramentas.
Botão Utilize essa ferramenta para Botão Utilize essa ferramenta paraExibir a página anterior do Notebook Inserir uma tabela
Exibir a próxima página do Notebook Selecionar qualquer objeto na página com seu dedo ou mouse
Inserir uma página do Notebook em braco imediatamente após a página do Notebook ativa
Escrever ou desenhar na página do Notebook com a caneta
Abrir um arquivo do Notebook já existente
Escrever ou desenhar na página do Notebook com a Caneta Criativa
Salvar seu arquivo do Notebook Apagar tinta eletrônica na página do Notebook
Colar objetos copiados em um arquivo do Notebook
Desenhar uma linha
Desfazer a última ação executada Criar uma forma
Refazer a última ação executada Desenhar uma forma na página do Notebook com a Caneta de Formas
Apagar qualquer objeto selecionado Utilizar a Caneta Mágina para aplicar o zoom e holofote, ou escrever em tinta que desaparece
Exibir/Ocultar a Sombra de Tela na atual página do Notebook
Usar o efeito de preenchimento atual para preencher um objeto
Iniciar visualização de Tela Cheia Criar uma caixa de texto para digitar
Iniciar Exibição de Página Dupla Modificar as propriedades de um objeto selecionado
Iniciar a barra de ferramentas de Captura de Tela
Mover a barra de ferramentas para a parte inferior da página do Notebook
Ativar a Câmera de Documentos SMART
Move a barrade ferramentas
Seleciona aferramenta
23

Mais opções da barra de ferramentasQuando você clica em alguns botões da barra de ferramentas, são oferecidas mais opções para criar objetos no Notebook.
Caneta
Linha
Formas
Caneta Criativa
Texto
Apagador
24

Treinamento SMART Board - Nível 1
Indicadores lateraisHá quatro indicadores na lateral da interface do Notebook, que são mostrados abaixo no lado direito da área de trabalho. Clique na seta horizontal de duas pontas para mover os indicadores de um lado da área de trabalho para o outro. Você pode ocultar os indicadores laterais quando terminar de trabalhar com eles selecionando opção Auto-ocultar.
Miniatura da página
Move os indicadores para o outro lado da área de trabalho
Indicador do Classificador de Páginas
Indicador de Anexos
Indicador da Galeria
Indicador de propriedades
Opção auto-ocultar
Área de TrabalhoPágina anterior
Próxima página
Adicionar uma página
Desfazer última ação
Aumenta a largurada área de exibição
do indicador.
Número da página
Dê um duplo cliquepara mudar o nome
da página
Menu drop-downda página
25

Clique no indicador do Classificador de Páginas para visualizar uma imagem em miniatura de cada página do arquivo do Notebook, navegar para uma página diferente ou reordenar as páginas.
Clique no indicador da Galeria para acessar coleções de páginas de uso da SMART, clip arts, animações e vídeos em Flash que você pode adicionar ao arquivo do Notebook.
Clique no indicador Anexos para adicionar hyperlinks para anexos ou outros aplicativos ao arquivo.
Clique no indicador Propriedades para formatar formas, objetos e texto.
Indicador do Classificador de PáginasClique no indicador do Classificador de Páginas para visualizar miniaturas de todas as páginas do arquivo do Notebook.
A página ativa é indicada por uma segunda borda ao redor da imagem em miniatura e um menu drop-down. Clicar em outra página na área do indicador do Classificador de Páginas torna essa página ativa, e seu conteúdo é exibido na área de trabalho. Para modificar a ordem das páginas, arraste e solte a miniatura da página para sua nova posição.
A segunda borda indica a página ativa.
26

Treinamento SMART Board - Nível 1
Menu drop-down do Classificador de PáginasClicar no menu drop-down da página ativa apresenta a você oito opções.
Indicador da GaleriaA Galeria do software Notebook ajuda você a desenvolver e apresentar rapidamente aulas ricas em detalhes gráficos. Milhares de imagens, páginas, vídeos, arquivos em Flash e arquivos do Notebook completos são organizados em coleções nas quais são possíveis realizar busca e que permitirão a você criar aulas atrativas e reutilizáveis.
.
Clique em uma coleção,e imagens em miniaturade seu conteúdo serão
exibidas na janela inferiorda Galeria.
Pesquise por palavra-chave
Clique para visualizarresultados de buscas
anteriores
27

Pesquisando conteúdo da GaleriaHá duas maneiras de pesquisar conteúdo na Galeria. O campo de busca no topo do indicador da Galeria permite a você buscar pela palavra-chave – muito similar à utilização de uma ferramenta de busca da Internet. Você pode então exibir as coleções da Galeria selecionando uma pasta.
Para procurar por objetos na Galeria utilizando o campo de busca, siga esses passos:
14 Clique dentro do campo de busca
15 Digite uma palavra-chave relacionada ao tipo de objeto(s) que você está procurando
16 Clique no botão pesquisar para exibir seus resultados
28

Treinamento SMART Board - Nível 1
Selecione uma miniatura e arraste-a para a área de trabalho.
Clique aqui para importar conteúdo para a área Meu Conteúdo da Galeria.
Clique na lupa para visualizar os resultados da busca na janela inferior da Galeria.
29

De modo alternativo, você pode visualizar coleções individualmente caso você esteja visualizando todos os objetos relacionados a um tópico geral, como, por exemplo, Geografia.
DICA: Faça a busca no singular em vez de termos no plural para obter melhores resultados de busca.
30

Treinamento SMART Board - Nível 1
Objetos na GaleriaOs objetos são organizados na área inferior da Galeria em Figuras e Planos de Fundo, Conteúdo Interativo e Multimídia, Arquivos e Páginas do Notebook, e Pastas Relacionadas.
Um duplo clique na miniatura de uma pasta na área das Pastas Relacionadas exibirá todos os objetos contidos naquela pasta.
Figuras e Planos de Fundo contém planos de fundo e objetos como imagens, fotografias ou texto. Você pode arrastar um objeto para a área de trabalho para utilizá-lo como parte de uma lição ou modificar suas propriedades. Arraste um plano de fundo para sua página do Notebook e a cor e aparência do plano de fundo da página serão modificadas de acordo com as propriedades do ítem de plano de fundo da Galeria. Planos de Fundo são identificáveis pela extremidade inferior direita dobrada e sempre serão inseridos por trás de todos os objetos atualmente na página do Notebook.
Conteúdo Interativo e Multimídia contém objetos em Flash, arquivos de vídeo e objetos com áudio anexado. Os objetos dessa pasta são utilizados para acrescentar conteúdo de mídia enriquecido a uma aula ou apresentação.
Arquivos e páginas adicionais podem ser encontrados nas seções Arquivos e Páginas do Notebook na Galeria. As miniaturas das páginas do Notebook são identificadas pela extremidade superior direita dobrada. Arquivos do Notebook são identificáveis por um espiral no lado esquerdo de suas imagens em miniatura. Arrastar uma página ou arquivo do Notebook para a área de trabalho irá inserir uma nova página ou série de páginas do Notebook imediatamente após a página ativa.
Plano de fundoFigura Página do Notebook
Objeto em Flash Clipe de Áudio Clipe de Vídeo
31

Recursos OnlineClique em Mercado do Aprendizado SMART ou em Princípios Online para Educadores para acessar conteúdo adicional da Galeria e abrir rercursos educacionais da Internet.
Esses recursos online requerem uma conexão ativa com a Internet e um Navegador da Web.
O Mercado do Aprendizado SMART está disponível através de assinatura.
Meu ConteúdoA área Meu Conteúdo é uma coleção da Galeria reservada específicamente para objetos que você importou, capturou ou criou. É um lugar adequado para armazenar objetos que você irá utilizar em várias apresentações. Para acrescentar um ítem à área Meu Conteúdo, arraste um ítem da área de trabalho para a área Meu Conteúdo.
Se você utiliza com frequência um layout específico de página, você pode armazenar uma página do Notebook como uma miniatura na área Meu Conteúdo. Todos os objetos associados à página armazenada mantêm suas propriedades. Para reutilizar a página armazenada, arraste sua miniatura da área Meu Conteúdo para a área de trabalho.
32

Treinamento SMART Board - Nível 1
Você também pode armazenar um arquivo do Notebook completo na área Meu Conteúdo. Você pode fazer isso se você deseja realizar uma apresentação diversas vezes. Para iniciar um arquivo do Notebook a partir da área Meu Conteúdo na Galeria, arraste-o para a área de trabalho.
Para importar outros arquivos do Notebook de seu computador, siga os seguintes passos:
1 Clique em Meu Conteúdo e clique na seta
para baixo
2 No menu drop-down, clique em Adicionar
ao Meu Conteúdo para iniciar a caixa de
diálogo Adicionar ao Meu Conteúdo
3 Procure o arquivo que você deseja
adicionar
4 Clique no arquivo que você gostaria de adicionar
5 Clique no botão Abrir
Seu arquivo aparecerá como uma miniatura na área Meu Conteúdo na Galeria.
33

Indicador de AnexosTorne suas apresentações e lições mais coesas. O indicador de Anexos permite a você acrescentar links para documentos de apoio, software e páginas da web diretamente em seu arquivo do software Notebook. O indicador de Anexos também é uma boa maneira de armazenar documentos ou websites em sua apresentação no software Notebook que você talvez deseje visualizar em sua lição.
Para inserir uma cópia de um arquivo, clique no botão Inserir na parte inferior do indicador de Anexos, selecione Inserir Cópia de Arquivo, e navegue para o local do arquivo. Clique no arquivo e clique em Abrir. Se você arrastar uma cópia de um anexo de arquivo para sua página, ela se tornará um objeto com um ícone de clip de papel no canto inferior esquerdo.
Quando você tem um anexo associado à sua apresentação, a aparência do indicador de Anexos muda para lembrá-lo que o anexo está lá.
Um ícone de arquivo e um ícone de hyperlink da maneira como eles aparecem na ára de trabalho
34

Treinamento SMART Board - Nível 1
Para inserir um endereço de Internet, clique em Inserir Hyperlink, digite o endereço de Internet que você gostaria de adicionar e um nome para ser exibido na página do Notebook. Clique em OK.
Há também ocasiões nas quais você deseja abrir um aplicativo diferente, como, por exemplo, o Microsoft Word ou software Excel, enquanto permanece no software Notebook. Nessas situações, você deverá inserir um atalho para um arquivo. Esses arquivos normalmente são “executáveis,” isso é, eles terminam em .exe.
Compartilhando seu arquivo do NotebookHá várias maneiras de compartilhar seu arquivo do Notebook com colegas que utilizam o software Notebook. A maneira mais fácil é salvar seu arquivo do Notebook (selecione Arquivo > Salvar), e deixá-los navegarem até ele.
Você também pode compartilhar seu valioso conteúdo selecionando Arquivo > Exportar e salvando-o como uma página para usuários da Internet ou para qualquer pessoa que não possua o software Notebook instalado no computador. O conteúdo pode ser também exportado como uma série de arquivos de imagem ou um PDF. Exporte seu arquivo do Notebook como um arquivo do software PowerPoint caso você deseje acrescentar transições a seus slides.
35

O indicador de PropriedadesPara modificar as características de um objeto, clique no indicador de Propriedades. As propriedades mostradas dependem do tipo de objeto com o qual você está trabalhando no momento. A seção seguinte detalha o que pode ser alterado em cada configuração de propriedade.
Lembre-se, para selecionar qualquer objeto clicando com seu mouse, você deve primeiro clicar no botão da barra de ferramentas Selecionar.
36

Treinamento SMART Board - Nível 1
Modificar Efeitos de PreenchimentoVocê possui diversas opções ao modificar a cor de preenchimento de um objeto. Duas são mostradas abaixo. Você pode preencher um objeto com um modelo ou uma imagem. Você também pode modificar a transparência de um objeto.
37

Modificar Estilo de TextoQuando você clica em um objeto de texto, e clica no indicador de Propriedades, diversas opções de Estilo de Texto se tornam disponíveis.
Solid fill
Preenchimentos transparentes
38

Treinamento SMART Board - Nível 1
Você pode selecionar a Fonte, o Tamanho, e o Estilo de Fonte.
Simplesmente clique na seta para baixo, ou clique nos botões Negrito, Itálico, Sublinhado, sobrescrito ou subscrito.
39

Modificar Estilo de LinhaQuando um objeto de linha é selecionado e o indicador de Propriedades está visível, você pode modificar a cor, largura, estilo, formato de início e fim de uma linha.
40

Treinamento SMART Board - Nível 1
Questões para revisão: Fundamentos do Software Notebook1 Quais são os quatro indicadores no software Notebook?
2 Descreva como mover um objeto de uma página do Notebook para outra.
3 Como eu adiciono uma página em branco no software Notebook?
4 Por que você modificaria a localização dos indicadores ou barra de ferramentas do software Notebook?
5 Por que você usaria o indicador de Anexos?
41

Respostas para revisão: Fundamentos do software Notebook1 Quais são os quatro indicadores no software Notebook?
Classificador de Páginas, Galeria, Anexos, Propriedades
2 Descreva como mover um objeto de uma página do Notebook para outra.
Para mover um objeto, arraste-o da área de trabalho para uma miniatura no Classificador de Páginas.
3 Como eu adiciono uma página em branco no software Notebook?
Pressione o botão de sinal de mais, ou selecione o menu drop-down no indicador do Classificador de Páginas, e selecione Inserir Página em Branco.
4 Por que você modificaria a localização dos indicadores ou barra de ferramentas do software Notebook?
Indicadores: Explicação em grupo; usuário canhoto ou usuário destroBarra de Ferramentas: torná-la da altura apropriada para o apresentador ou participantes; capacidade de visualizar o topo da área de trabalho
5 Por que você usaria o indicador de Anexos?
Você deve usar o indicador de Anexos para criar links para arquivos e páginas da web que você gostaria de utilizar durante uma apresentação ou lição Se os arquivos ou páginas da web possuem links no indicador de Anexos, sua apresentação será mais coesa pois você não precisará gastar tempo procurando pelo arquivo ou programa apropriado em seu computador.
42

Treinamento SMART Board - Nível 1
Atividade prática: Fundamentos do software Notebook
Iniciando o software Notebook 1 Inicie o Notebook realizando um duplo clique no ícone do software Notebook na área de trabalho
2 Se a janela de Boas Vindas ao Software Notebook aparecer, clique em Novo Arquivo do Notebook
Editando texto 3 Clique na área de trabalho e digite seu nome. Seu nome aparecerá na fonte Times New Roman,
estilo simples, tamanho 16 e na cor preta.
4 Clique no indicador de Propriedades e depois clique em seu nome. No indicador de Propriedades,
clique em Estilo de Texto. Modifique a fonte, o tamanho e o estilo de fonte de seu nome.
5 Clique em Estilo de Linha no indicador de Propriedades. Modifique a cor de seu nome. Clique no
ícone Salvar na barra de ferramentas. Escolha um nome para seu arquivo e clique em Salvar.
6 Dê um duplo clique no ícone Adicionar Página na barra de ferramentas para adicionar mais duas
páginas a seu arquivo.
43

7 Clique no indicador Classificador de Páginas. Você verá suas duas
novas páginas. A página três é agora a página ativa e está vazia. Seu
nome permanece na página um. Clique na segunda página.
Criando uma linha 8 Clique na segunda página e selecione o ícone Linha na barra de ferramentas. Desenhe uma linha na
área de trabalho.
9 Clique no indicador de Propriedades e clique no ícone Selecionar na barra de ferramentas.
Selecione a linha que você desenhou na área de trabalho. Ela é agora o objeto ativo na página.
10 Clique em Estilo de Linha no indicador de Propriedades. Modifique a cor, largura, estilo, formato de
inicio e fim de sua linha. Clilque na área de trabalho. Salve seu arquivo do Notebook.
44

Treinamento SMART Board - Nível 1
11 Clique no indicador do Classificador de Páginas e selecione a página três.
45

Criando uma forma 12 Clique no ícone Forma na barra de ferramentas e selecione a forma de estrela na barra de
ferramentas secundária. Desenhe a estrela na área de trabalho da página três.
13 Clique no ícone Selecionar na barra de ferramentas. Clique no indicador de Propriedades e
selecione sua estrela. Sua estrela é um objeto ativo na página, e os Efeitos de Preenchimento
estão ativos no indicador de Propriedades. Modifique a cor de preenchimento de sua estrela.
14 Clique em Estilo de Linha no indicador de Propriedades. Modifique a cor, largura e estilo da linha
de contorno de sua estrela. Clique na área de trabalho. Salve seu arquivo do Notebook.
Adicionando conteúdo da Galeria 15 Clique no ícone Selecionar na barra de ferramentas e clique no ícone Adicionar Página para
adicionar outra página a seu arquivo. Clique no indicador do Classificador de Páginas. A página
quatro é agora a página ativa.
46

Treinamento SMART Board - Nível 1
16 Clique no indicador da Galeria. Na
janela de busca, digite planta de feijão, e
clique no ícone Pesquisar, ou na lupa
grande.
17 Clique em Pastas Relacionadas e
clique na pasta Plantas. Clique na pasta
e clique em Abrir. Clique em Figuras e
Planos de Fundo. Clique em uma das
figuras, e arraste-a para a área de
trabalho. Sua figura é agora um objeto
ativo.
47

18 Clique no indicador de Propriedades e modifique a transparência da figura. Salve seu arquivo.
19 Clique no indicador do Classificador de Páginas. Arraste a página quatro para que ela apareça
imediatamente após a página um.
NOTA: Quando você arrasta uma página para uma nova posição, uma barra sólida indica a nova posição. Salve seu arquivo.
20 Compartilhe seus resultados com seus colegas. Feche o software Notebook clicando em Arquivo >
Sair
48

Treinamento SMART Board - Nível 1
Objetos no software NotebookO que é um objeto?Todo texto, imagens, áudio, vídeo e conteúdos multimídia são considerados objetos no software Notebook. Você pode modificar as propriedades desses objetos para tornar sua apresentação mais efetiva.
49

Manipulando objetos no software NotebookQualquer coisa localizada dentro da área de trabalho é considerada um objeto. Você pode adicionar um objeto a uma página do Notebook utilizando qualquer um dos seguintes métodos:
• Digitando texto• Desenhando ou escrevendo na área de trabalho com a caneta• Criando uma forma geométrica com as ferrametnas de desenho da barra de ferramentas do
sofwtare Notebook• Inserindo conteúdo a partir da Galeria, do computador ou da Internet
Modificando objetosSelecione qualquer objeto na página do Notebook para modificar suas propriedades. Objetos selecionados possuem duas alças. Utilize a alça preenchida para girar o objeto e a alça vazia para aumenta-lo ou reduzi-lo.
50

Treinamento SMART Board - Nível 1
Arraste para girar oobjeto
Arraste para girar o objeto
Arraste para redimensionar o objeto
Arraste para redimensionaro objeto
Clique para abrir o menu drop-down
51

Movendo objetosPara mover um objeto de uma página a outra, certifique-se de que o indicador do Classificador de Páginas está ativo e a opção Auto-ocultar não está selecionada. Clique então no objeto que você gostaria de mover e arraste-o para a página apropriada.
Você também pode mover objetos utilizando os comandos Copiar e Colar do menu drop-down e da barra de menus. Clique no objeto e o selecione. No menu drop-down do objeto, clique em Copiar se você desejar manter o objeto original, ou Cortar se você desejar remover o objeto original. Clique na página na qual você deseja que o objeto apareça. No menu drop-down Editar na barra de menus, clique em Colar.
Arraste da página ativa (página um) para a página três.
52

Treinamento SMART Board - Nível 1
Os Guias de AlinhamentoOs Guias de Alinhamento permitem a você controlar o posicionamento dos objetos em sua página, de modo que os objetos possam ser posicionados no local que você desejar que eles fiquem. Clique em Formatar > Alinhamento na barra de menus para determinar as definições dos guias de alinhamento.
Linhas marcam o centro de sua página
Clique na caixa de cor do Guia para modificar a cor das linhas guia.
53

Menu drop-down do objetoO menu drop-down do objeto oferece a você acesso a um clique às propriedades de um objeto
Item Descrição
Clonar Cria uma cópia exata doobjeto ou objetos próximo ao objeto original
Cortar Remove o objeto selecionado da página do Notebook e o coloca na área de transfe-rência
Copiar Cria uma cópia idêntica do objeto selecionado
Colar Coloca o objeto da área de transferência na página do Notebook
Apagar Apaga um objeto selecionado
Verificar ortografia
Verifica a ortografia dos objetos de texto selecionados
Travar Protege um objeto ou um grupo de objetos de serem editados. Escolha entre Travar no Local, Permitir Mover, e Permitir Mover e Girar.
Agrupar Agrupa dois ou mais objetos para agirem como um só. Selecione, modifique, mova, apague e redimensione um grupo como uma única unidade. Para editar ou redimen-sionar os objetos individualmente, desagrupe-os.
Virar Vira um objeto horizontal ou verticalmente
Ordenar Modifica a ordem na qual os objetos estão dispostos em camadas
Clone infinito Faz cópias infinitas de um objeto em uma página do Notebook. Selecione e arraste o objeto para criar quantos clones forem necessários.
Link Cria um link de um objeto para um website, para outra página do Notebook, para um arquivo no computador, ou para um arquivo, como, por exemplo, um clipe de vídeo ou outro elemento multimídia, localizado no indicador de Anexos.
Som Anexa um arquivo de som a qualquer objeto
Propriedades Modifica as características visuais de qualquer objeto que você tenha criado no soft-ware Notebook
54

Treinamento SMART Board - Nível 1
Travando objetosTravar um objeto permite a você proteger as propriedades aplicadas a ele. As opções no submenu Travar permitem a você determinar o tipo de trava a ser usada em um objeto.
.
Clique na opção Travar no Local para garantir que o objeto não possa ser alterado ou movido de nenhuma forma.
Menu drop-down do objeto
55

Clique em Permitir Mover para permitir que você mova o objeto, mas não o redimensione, gire ou modifique nenhuma de suas propriedades. Você pode usar Permitir Mover caso você esteja criando um arquivo do Notebook que será utilizado para ensinar ordenar, mas deseja assegurar que todos os objetos na página permaneçam do mesmo tamanho.
Clique em Permitir Mover e Girar para permitir que você mova e gire um objeto, mas não o redimensione. Você pode utilizar Permitir Mover e Girar caso tenha criado um arquivo do Notebook com um ítem de quebra-cabeça e deseja que seus alunos organizem suas peças. Você pode posicionar as peças do quebra-cabeça aonde desejar na página do Notebook e girá-las para tornar o quebra-cabeça mais desafiante –sem se preocupar que os participantes redimensionem as peças.
Destrave um objeto fazendo o seguinte:
21 Na barra de menus, clique em Editar > Selecionar todos os ítens travados. O ícone de trava
aparecerá em quaisquer objetos que você tenha travado.
22 Clique no ícone Travar
23 Clique em Destravar no menu. De modo alternativo, dê um clique com obotão direito do mouse no
objeto – o ícone Travar aparecerá com seu menu. Clique em Destravar.
Ícone travar
56

Treinamento SMART Board - Nível 1
Agrupando objetosSelecione dois ou mais objetos segurando o botão direito e arrastando diagonalmente seu mouse de modo que os objetos sejam cercados pela caixa de seleção. Você também pode segurar a tecla Shift enquanto clica em cada um dos objetos que deseja agrupar.
Clique no menu drop-down de qualquer um dos objetos e selecione Agrupar > Agrupar.
Se você deseja separar os objetos, selecione os objetos agrupados novamente e selecione Agrupar > Desagrupar. A função Desagrupar também irá separar anotações manuscritas em traços de caneta individuais.
57

Clone Infinito
A opção Clone Infinito no menu drop-down do objeto permite a você reproduzir um objeto um número ilimitado de vezes, sem ter que clicar em Clonar repetidamente no menu drop-down. Você pode usar o Clone Infinito para ensinar a contar ou apresentar problemas matemáticos.
Clique em Clone Infinito no menu drop-down de um objeto. Agora, quando você clicar e arrastar um objeto definido como clone infinito, outro objeto idêntico será criado. Você pode continuar a criar clones do objeto arrastando-o até que você desmarque a opção Clone Infinito.
Para desativar a opção Clone Infinito, clique no objeto com o botão direito do mouse, e clique na caixa Clone Infinito. A seleção desaparecerá, indicando que o Clone Infinito está desativado.
Símbolo de infinito
Quando você clica em um objeto com o botão direito do mouse para definir um clone infinito, o símbolo de infinito aparece no canto superior direito, e uma caixa de texto com Clone Infinito selecionado aparece sobre o objeto.
Selecione, depois pressione e arraste um objetopara criar um objeto idêntico.
Um exercício utilizando dinheiro é um exemplo de como o Clone Infinito pode ser utilizado. As moedas à direita estão definidas como Clones Infinitos. Os alunos arrastam as moedas corretas necessárias para pagar pelos objetos.
58

Treinamento SMART Board - Nível 1
Virar objetosClique em Virar no menu drop-down de um objeto para virá-lo horizontal ou verticalmente.
Ordenar objetosVocê pode modificar a ordem na qual os objetos estão dispostos em camadas selecionando Ordenar no menu drop-down.
Para reordenar um objeto uma camada de cada vez, utilize o comando Trazer adiante ou o comando Mandar para trás.
Para trazer um objeto diretamente para a camada mais superficial da página, utilize o comando Trazer para Frente.
OriginalDireita/
Para cima/Para baixo
Esquerda
59

Para enviar um objeto para a camada mais inferior da página, utilize o comando Mandar para o Fundo.
Adicionando links a objetosVocê pode adicionar um link em um objeto para um website, outra página do Notebook, um arquivo em seu computdor ou um arquivo localizado no indicador de Anexos. Clique em Link no menu drop-down de um objeto, e escolha o tipo de link que você gostaria de adicionar na caixa de diálogo Inserir Link .
Você pode escolher iniciar seu link clicando em um ícone ao lado do objeto ou clicando no próprio objeto..
Quatro objetos dispostos de duas maneiras diferentes
60

Treinamento SMART Board - Nível 1
Link para uma página da Web
Uma vez que o link está anexado ao objeto, cada vez que você clicar nele seu navegador de Internet iniciará e exibirá a página solicitada.
61

Link para uma página no arquivoVocê pode usar esse tipo de link quando estiver apresentando uma pergunta. Por exemplo, você pode fazer uma pergunta, depois pedir que um aluno selecione um objeto de um grupo de possíveis respostas.
O objeto contendo a resposta correta contém um link para uma tela de parabenização. Os objetos contendo respostas incorretas contêm links para uma página que estimula os alunos a tentarem novamente.
Link para um arquivo no computadorCrie um link para um arquivo armazenado em seu computador que se relacione com sua lição ou apresentação. Por exemplo, você pode criar um link para um arquivo do Microsoft Word ou software Excel que contenha informações que correspondam a um dado em seu arquivo do Notebook.
62

Treinamento SMART Board - Nível 1
Link para anexos atuaisCrie um link para um arquivo que você tenha armazenado no indicador de Anexos.
63

Reconhecimento de manuscritoCaso você tenha escrito algo com uma caneta no software Notebook, você tem a opção de ter seu manuscrito reconhecido e convertido em texto. Essa ferramenta é utilizada antes de mais nada quando se está trabalhando na lousa interativa, mas possui também aplicações educacionais quando se está desenvolvendo atividades no computador.
Para converter uma palavra manuscrita em texto, clique no menu drop-down do objeto e escolha sua palavra na lista.
DICA: Você pode reconhecer palavras em diferentes idiomas. Simplesmente selecione um idioma diferente na lista.
64

Treinamento SMART Board - Nível 1
Reconhecimento de formaO reconhecimento de forma funciona de maneira similar ao reconhecimento de manuscrito. Formas também podem ser reconhecidas como letras e números.
Caso você desenhe uma forma com a caneta, você pode acessar o menu drop-down quando a forma for selecionada e então selecionar Reconhecer Forma para convertê-la em uma forma. Você também pode utilizar a Caneta de Formas da barra de ferramentas do software Notebook para desenhar formas instantâneas.
65

Texto digitadoPara adicionar texto digitado como um objeto ao arquivo do Notebook, simplesmente digite-o em seu teclado e pressione Enter ao terminar.
A barra de ferramentas Fontes aparece enquanto você estiver digitando ou após você clicar no ícone de objeto de texto na barra de ferramentas do software Notebook e clicar na área de trabalho. Utilize-a para formatar propriedades, como fonte, tamanho, estilo da fonte, cor, alinhamento, rotação, marcadores, subscrito, sobrescrito, símbolos matemáticos e opções de verificação ortográfica. Você pode também modificar rapidamente sua fonte clicando em uma das opções no submenu do objeto de texto.
Ícone de objeto de texto
Submenu do objeto de texto
Tipo de fonte
Tamanho da fonte Estilo da fonteCor da fonte
Alinhamento
MarcadoresSímbolos matemáticos
Subscrito ou sobrescrito
Rotação
Texto rotacionadoMarcadores
Símbolos matemáticos
Verificar ortografia
66

Treinamento SMART Board - Nível 1
Verificar ortografia
Clique em Verificar Ortografia no menu drop-down para verificar a ortografia de um objeto de texto.
A caixa de diálogo Verificação de Ortografia aparecerá com uma lista de sugestões de ortografia caso a ortografia do texto selecionado esteja incorreta. Escolha a ortografia correta do objeto de texto na lista de sugestões, e clique no botão Modificar para corrigir a palavra incorreta.
Quando a Verificação Ortográfica estiver ativada na barra de ferramentas, certifique-se de clicar na tecla de espaço ao final da palavra. Essa ação indica que você terminou de digitar, e a Verificação Ortográfica pode então começar.
67

Ao ativar a Verificação Ortográfica, palavras escritas incorretamente aparecerão sublinhadas em vermelho na medida em que você digita.
Para verificar a ortografia de todos os objetos de texto em seu arquivo, clique em qualquer objeto de texto para selecioná-lo, e no menu drop-down clique em Verificar Ortografia... O software Notebook irá verificar a ortografia daquela palavra e então perguntar se você deseja verificar o restante do documento. Você será avisado quando a verificação ortográfica terminar.
Ferramentas de desenhoUtilize as ferramentas de desenho – acessíveis a partir da barra de ferramentas do software Notebook – para criar seus próprios objetos.
Caneta e ApagadorUtilize seu mouse para criar objetos com as ferramentas Caneta, Caneta Criativa ou Caneta de Formas.
A ferramenta Apagador apaga qualquer coisa que você tenha criado com uma caneta. Quando você apaga parte de um objeto, as propriedades das partes remanescentes podem ser modificadas independentemente.
A Verificação Ortográfica está ativada
A Verificação Ortográfica está desativada
O mesmo objeto desenhado com três canetas diferentes: Caneta, Caneta Criativa, Caneta de Formas
Parte do objeto desenhado com a Caneta Criativa apagado pela ferramenta Apagador
68

Treinamento SMART Board - Nível 1
Ferramenta LinhaPressione o botão Linha na barra de ferramentas do software Notebook para desenhar linhas retas. Selecione qualquer linha feita com a ferramenta Linha, e arraste suas extremidades para alongá-la ou modificar seu ângulo. Segure a tecla Shift enquanto gira a linha sobre seu eixo, e a linha irá se fixará no lugar a cada 45°.
Ferramenta FormasAprimore qualquer atividade com a ferramenta Formas na barra de ferramentas do software Notebook.
Crie uma forma
Quando você clicar no ícone Formas, aparecerá um menu de formas. Clique na forma que você gostaria de utilizar, e posicione seu cursor na página que você gostaria de criar a forma. Segure o botão direito do mouse e arraste seu cursor até que sua forma tenha o tamanho desejado. Para desenhar uma forma perfeita, segure a tecla Shift enquanto desenha sua forma.
Uma vez que a forma está em sua página do Notebook, ela pode ser modificada da mesma maneira que você modifica outros objetos, utilizando a alça de rotação, a alça de redimensionamento ou o menu drop-down.
Se você clicar no ícone da ferramenta Selecionar e depois der um duplo clique na forma, aparecerá uma caixa de texto e você poderá adicionar um nome à sua forma.
Ferramenta PreenchimentoQualquer forma pode ser preenchida rapidamente com cor posicionando-se a lata de tinta sobre ela. A cor de preenchimento é a última cor escolhida na palheta de cores. Para modificar a cor da lata de tinta, clique no ícone de forma, clique na lata de tina, clique no indicador de Propriedades e selecione uma cor na palheta de cores.
Arraste
69

Inserindo imagens no software NotebookPara adicionar uma imagem ao arquivo do Notebook, utilize o menu Inserir para importar imagens ou clip arts de outros locais de seu computador.
Capturando informaçõesA barra de ferramentas da Captura de Tela permite a você capturar uma imagem, como uma foto digital da Internet e usá-la em uma página do Notebook. Para acessar a barra de ferramentas da Captura de Tela, clique no ícone Captura de Tela (a câmera), na barra de ferramentas do software Notebook. Lembre-se sempre de respeitar os direitos autorais.
Botão Como é utilizado
Segure o botão esquerdo do mouse, e arraste para delimitar a área retangular que você deseja capturar. Solte o botão esquerdo do mouse depois que a área for selecionada.
Clique na janela que você deseja capturar. Solte o botão esquerdo do mouse após a janela desejada aparecer como uma área selecionada.
Navegue para a tela que você deseja capturar, e clique no botão para capturar toda a tela.
Pressione e arraste para criar uma seleção à mão livre ao redor da área que você deseja capturar. Solte o botão esquerdo do mouse após a área estar selecionada.
70

Treinamento SMART Board - Nível 1
Questões para revisão: Objetos no software Notebook 1 Nomeie a alça de rotação, a alça de redimensionamento e o menu drop-down no objeto abaixo.
2 Descreva como mover um objeto de uma página do Notebook para outra.
3 Por que você adicionaria um link em um objeto que direcionaria você a outra página em seu
arquivo do Notebook?
4 Qual a diferença entre Mandar para o Fundo e Mandar par Trás ao ordenar objetos?
5 Como você realiza a verificação ortográfica em um arquivo do Notebook?
71

Respostas para revisão: Objetos no software Notebook 1 Nomeie a alça de rotação, a alça de redimensionamento e o menu drop-down no objeto abaixo.
2 Descreva como mover um objeto de uma página do Notebook para outra.
Para mover um objeto, arraste-o da área de trabalho para uma miniatura no Classificador de Páginas.
3 Por que você adicionaria um link em um objeto que direcionaria você a outra página em seu
arquivo do Notebook?
Você pode utilizar esse tipo de link quando apresentar uma pergunta no software Notebook. Por exemplo, você pode fazer uma pergunta, e então perdir a um aluno que selecione uma resposta. O objeto contendo a resposta correta pode levar a uma página de parabenização. Os objetos contendo respostas incorretas podem levar a uma tela com um objeto que estimule o aluno a tentar novamente.
4 Qual a diferença entre Mandar para o Fundo e Mandar par Trás ao ordenar objetos?
Mandar para Trás reordena os objetos uma camada de cada vez. Mandar para o Fundo manda um objeto para a camada mais profunda de uma pilha de objetos.
5 Como você realiza a verificação ortográfica em um arquivo do Notebook?
Na barra de ferramentas de fontes, selecione o ícone Verificar Orografia. No menu drop-down do objeto, selecione Verificar Ortografia.
Alça de rotação
Menu drop-down
Alça de redimensionamento
72

Treinamento SMART Board - Nível 1
73

Atividade prática: Objetos no software Notebook
1 Inicie o software Notebook com um duplo clique no ícone do software Notebook na área de trabalho.
Abra um novo arquivo.
2 Configure seus Guias de Alinhamento (Formatar > Alinhamento). Clique em todas as opções para
ativá-las. Clique em OK. As linhas finas aparecem para demarcar os centros horizontal e vertical da
página. A página um é a página ativa. Salve seu arquivo.
3 Crie uma caixa de texto que contenha seu nome. No menu drop-down, clique em Clone Infinito. A
partir da caixa de texto original, arraste cinco cópias de seu nome para vários locais na página.
Desative o Clone Infinito clicando com o botão direito do mouse no original, e clicando na caixa
Clone Infinito para desmarcá-la.
4 Alinhe três de seus nomes arrastando-os.
NOTA: Com os guias de alinhamento ativados, aparecem linhas que ajudam você a alinhar os objetos vertical e horizontalmente.
74

Treinamento SMART Board - Nível 1
5 Segure o botão esquerdo do mouse, e arraste para selecionar todos os três nomes. Clique em um
dos menu drop-down, e clique em Agrupar > Agrupar. Os três objetos são agora um só.
6 Clique no menu drop-down e selecione Travar > Travar no Lugar. O objeto está agora travado e
não pode ser movimentado. Se você desejar destravá-lo, na barra de Menu clique em Editar >
75

Selecionar todos os ítens travados. Clique então no ícone travado e clique em Destravar. Salve
seu arquivo.
7 Clique no ícone Adicionar Página para adicionar outra página. Você está agora na nova página em
branco criada número dois. Encontre uma imagem na Galeria e arraste-a para sua página. Aumente
seu tamanho arrastando-a pelo círculo vazio. Gire a imagem arrastando o círculo preenchido. Salve
seu arquivo.
8 Clique na imagem e no menu drop-down, clique em Copiar. Adicione uma página. Na barra de menu,
clique em Editar > Colar. Clique na figura, e no menu drop-down, clique em Virar > Virar para cima/
para baixo. Salve seu arquivo.
Ícone travar
76

Treinamento SMART Board - Nível 1
9 Adicione outra página. Clique no ícone Caixa de Texto, e adicione quatro caixas de texto contendo
as palavras hellp, bekaus, recieve, e elefant. Clique no ícone Selecionar, e clique em uma das
palavras. No menu drop-down, clique em Verificar Ortografia. Verifique a ortografia das suas quatro
palavras. Salve seu arquivo.
10 Clique no ícone Adicionar Página para adicionar outra página. Você está agora na nova página
criada número cinco. Clique no ícone Caixa de Texto, ative a verificação ortografia clicando no
ícone. Adicione quatro caixas de texto contendo as palavras hellp, bekaus, recieve e elefant. Para
que a verificação ortográfica seja feita automaticamente, você deve clicar na tecla de espaço ao final
da palavra para indicar que a palavra está completa. Se você não sabe a ortografia correta, você
pode clicar com o botão direito do mouse na palavra para obter sugestões. Salve seu arquivo.
77

11 Clique no ícone Adicionar Página para adicionar outra página. Você está agora na nova página
criada número seis. Clique no ícone Criar Forma, e desenhe quatro formas de diferentes tamanhos.
Lembre-se, se você deseja desenhar círculos perfeitos, segure a tecla Shift enquanto desenha.
Clique no indicador de Propriedades. Preencha cada círculo com uma cor diferente. Pratique ordenar
seus objetos movendo-os para que eles se sobreponham e depois traga os objetos para a frente ou
mande os objetos para trás. Salve seu arquivo.
12 Compartilhe seus resultados com seus colegas. Feche o software Notebook clicando em Arquivo >
Sair.
78

Treinamento SMART Board - Nível 1
Criando atividades de aula interativasPor onde eu começo ao cr iar uma at iv idade de aula para a Lousa Interat iva SMART Board?As ferramentas do software Notebook possuem funções que auxiliam você a utilizar a lousa interativa de maneira mais efetiva e permitem a você criar atividades atrativas, interativas e dinâmicas para a sala de aula.
79

Criando atividades de aula interativasEssa seção pretende agir como uma referência das melhores práticas na criação e apresentação de atividades de aula utilizando o software Notebook.
Você já é familiarizado com os fundamentos do software Notebook, como por exemplo, como escrever na área de trabalho, como adicionr novas páginas ao seu arquivo do Notebook, como navegar de uma página a outra e como selecionar e mover objetos em uma página do Notebook.
Para revisar os fundamentos para a utilização da Lousa Interativa SMART Board e do software Notebook, visite o centro de treinamento SMART em www.smarttech.com/trainingcenter.
Antes de ler o restante desta apostila, certifique-se de que você possui a última versão do software Notebook instalado no seu computador em www.smarttech.com/support/software.
Revisão dos fundamentos de criaçãoAs atividades de aula precisam ser criadas para ambos conteúdo e apresentação. A Lousa Interativa SMART Board é um recurso visual e interativo. Saber um pouco sobre criação e as melhores práticas para integrar interatividade utilizando o software Notebook ajudará na criação de atividades que correspondam aos objetivos curriculares de aprendizagem e atraiam os alunos. Criar conteúdo no software Notebook sabendo que ele precisará ser apresentado em uma configuração de sala de aula irá assegurar que sua aula transcorra tranquilamente.
Uma vez que você tenha determinado o conteúdo que irá ensinar, crie uma página inicial e escreva suas anotações de professor no começo de sua atividade de aula. Nomeie as páginas e os objetivos de aprendizagem nas anotações de professor e forneça informações importantes para quaisquer outros professores que utilizem a atividade. Você pode visualizar exemplos de como outros professores criaram esses itens baixando qualquer atividade de aula do website de soluções educacionais www.education.smarttech.com/ste/en-US/Ed+Resource.
Montando sua páginaUma vez que você tenha uma idéia para uma atividade de aula no software Notebook, você precisará começar a preparar sua página. Uma das primeiras coisas a se fazer fazer é escolher uma cor de fundo.
Ao escolher uma cor, mantenha em mente que cores muito intensas ou brilhantes podem causar distração e direcionar a atenção do conteúdo da página para o plano de fundo. Um amarelo brilhante pode parecer uma escolha divertida, mas ele também pode distrair os alunos dos outros elementos em sua página. Reserve as cores mais brilhantes para objetos individuais em sua página do Notebook para os quais você desejar direcionar a atenção dos alunos.
Conteúdo Apresentação
80

Treinamento SMART Board - Nível 1
Selecione uma cor de fundo selecionando Formatar > Plano de Fundo no menu do software Notebook. Aparecerá uma palheta de cores na qual você poderá escolher a cor de fundo de sua página do Notebook.
Trabalhando com fontes no software NotebookDepois, você deve escolher as fontes que você deseja utilizar no restante de sua atividade de aula. Uma maneira de definir sua fonte é selecionar seu texto e utilizar as funções disponíveis na barra de ferramentas Fontes. A barra de ferramentas Fontes aparecerá sempre que você digitar na página do Notebook ou após um duplo clique em um objeto de texto.
Se possível, tente utilizar somente uma fonte no decorrer de sua atividade de aula. A utilização de muitas fontes pode causar distração aos olhos e tirar a atenção de pontos importantes.
As diretrizes gerais para a escolha de fontes para sua atividade de aula no software Notebook incluem o seguinte:
• Títulos devem ter, pelo menos, fonte tamanho 28 e em negrito
• Textos utilizados em frases e parágrafos devem ter, pelo menos, fonte tamanho 22 e estilo normal
• Certifique-se de que a cor da fonte escolhida por você seja fácil de ler e visualizar na cor de fundo que você selecionou
Tipo de fonte
Tamanho da fonte
Estilo da fonte
Cor da fonte
Alinhamento, girar, marcadores, subscrito, sobrescrito e caracteres especiais
Verificar ortografia
81

Símbolos matemáticos e científicosProfessores de Matemática e Ciências consideram os símbolos matemáticos e científicos particularmente úteis para escrever equações e fórmulas. Quando você clica no ícone Matemática e Ciências, aparecem diversos submenus. Ao clicar em cada submenu, aparecem outras diversas opções. Clique em sua escolha para inserir aquele símbolo em sua caixa de texto.
Clique no ícone de símbolos matemáticos e científicos para revelar o submenu de Matemática e Ciências.
82

Treinamento SMART Board - Nível 1
Acrescentando interatividadeUm dos benefícios do software Notebook é a capacidade de modificar objetos na página. Essa seção irá focar em algumas das diferentes maneiras que você pode utilizar para atrair seus alunos desenvolvendo planos de aulas interativas.
RevelarUma das maneiras mais rápidas de se acrescentar interatividade a uma atividade de aula é ocultar a resposta para uma pergunta atrás de um objeto na página do Notebook. As informações a seguir apresentarão quatro métodos diferentes que você pode utilizar para criar atividades de revelar que podem ser facilmente integradas a qualquer currículo.
Mover e revelarUma maneira de criar uma atividade de revelar é ocultar uma resposta atrás de outro objeto.
13 Digite sua pergunta e a resposta
14 Desenhe um retângulo, e preencha-o com cor para esconder a resposta
15 Dê um duplo clique na figura para acrescentar texto a ela – certifique-se de que seu texto tem a cor diferente da do retângulo
16 Digite Mover a caixa para revelar a resposta – você estará acrescentando instruções na figura, de modo que os alunos, outros professores ou um professor substituto serão capazes de trabalhar com o arquivo. Sem as instruções, as outras pessoas podem supor que elas devem escrever a resposta sobre a figura em vez de movê-la para revelar a resposta.
17 Mova a figura para revelar a resposta
DICA: É uma boa idéia selecionar Ordenar > Trazer para a Frente no menu drop-down de qualquer objeto que você utilizará para cobrir uma resposta. Essa ação irá assegurar que seus alunos não vejam a resposta antes da hora certa para ela ser revelada.
83

Apagar e revelarOutra maneira de revelar informações é utilizar a ferramenta Apagador.
1 Digite sua pergunta e a resposta. Utilize uma caneta para cobrir a resposta com tinta eletrônica.
2 Clique em uma caneta. Selecione uma cor de tinta da mesma cor do fundo da página. Por exemplo, se o fundo da página é branco, então a tinta eletrônica também deve ser branca.
3 Clique na ferramenta Apagador, e apague a tinta eletrônica que cobre a resposta. A ferramenta apagador somente apagará objetos criados com tinta eletrônica. Qualquer texto digitada com seu teclado não pode ser apagado com a ferramenta Apagador.
Ordenar e revelarOutra maneira de revelar informações é ordenando os objetos.
1 Crie um objeto
2 Crie um segundo objeto, maior e sólido
3 Mova o objeto maior sobre o menor, que será ocultado
4 Quando for a hora de revelar o objeto menor, você pode tanto mover o objeto maior para o lado quanto mudar a ordem do objeto maior com Mandar para Trás
DICA: Você pode acrescentar instruções para que a turma ou outros professores saibam que tudo que eles precisam fazer é utilizar o apagador.
DICA: Você pode acrescentar instruções para que a turma ou outros professores saibam que tudo que eles precisam fazer é mover o objeto.
Antes Depois
Círculo amarelo mandado para trásCírculo amarelo cobrindo o oito vermelho
84

Treinamento SMART Board - Nível 1
Sombra de Tela e revelarA quarta maneira de revelar informações é utilizando a ferramenta Sombra de Tela.
1 Digite sua pergunta e a resposta
2 Clique no botão Sombra de Tela na barra de ferramentas do software Notebook
3 Arraste a Sombra de Tela de modo que somente sua resposta seja ocultada
4 Quando você estiver pronto, arraste a Sombra de Tela para que ela não oculte mais a resposta. Essa ação é similiar ao ato de utilizar um papel para cobrir respostas que seriam exibidas através de um retroprojetor.
DICA: Ao abrir um arquivo do Notebook, a Sombra de Tela estará cobrindo a mesma área que ela estava ocultando, e você poderá iniciar uma discussão do conteúdo em seu arquivo exatamente de onde parou.
Antes Depois
85

Identificar e nomearArrastar e soltarAtividades do tipo arrastar e soltar são uma maneira excelente para determinar se sua turma adquiriu conhecimento sobre objetivos de aprendizagem específicos.
Para criar uma atividade de nomear de arrastar e soltar, adicione o objeto que você deseja que seja nomeado à área de trabalho. O objeto pode vir da Galeria do software Notebook, da área Meu Conteúdo ou pode ser uma imagem que você importou utilizando o menu Inserir. Utilize o menu drop-down do objeto para travá-lo no lugar que ele será nomeado. Isso garante que o objeto não seja acidentalmente movimentado durante a atividade.
Depois, crie os nomes para seu diagrama e alinhe-os na parte inferior da página do Notebook. Você pode entao pedir que membros da classe arrastem os nomes para as áreas apropriadas da imagem.
Arraste os nomes para a área apropriada do diagrama.
86

Treinamento SMART Board - Nível 1
Você pode adicionar um link em um objeto, como, por exemplo, o diagrama do sistema digestivo acima, para outra página do Notebook com um esquema de resposta. Essa página ajudará qualquer um com quem você compartilhar o arquivo a encontrar as respostas corretas.
Atividades de arrastar e soltar também podem ser utilizadas em atividades baseadas em texto. Por exemplo, você pode arrastar eventos para datas específicas em uma linha de tempo, definir uma série de palavras ou combinar informações.
Clone infinitoO Clone Infinito permite a você reproduzir um objeto um número ilimitado de vezes, sem ter que selecionar Clonar repetidamente no menu drop-down. O Clone Infinito também mantém o tamanho de seu arquivo do Notebook menor do que fosse copiar e colar a mesma informação, tornando fácil compartilhar o arquivo com seus colegas.
Para definir um objeto como Clone Infinito, complete os seguintes passos:
1 Clique em um objeto
2 Clique no menu drop-down do objeto
3 Clique em Clone Infinito
4 Clique no objeto, então arraste-o para criar um objeto idêntico
Pressione e arraste para criar umobjeto idêntico
87

Utilizando o mesmo objeto em várias respostasUma vantagem da função Clone Infinito é a capacidade de criar uma atividade de arrastar e soltar sem reduzir a quantidade de opções disponíveis cada vez que uma questão é respondida corretamente.
Defina cada número na linha numérica como um Clone Infinito.
Utilize o mesmo número várias vezes para responder as questões.
88

Treinamento SMART Board - Nível 1
Arraste e solte o símbolo e a classificação para o elemento correspondente – Metal, Não-Metal e Gás Nobre são clones infinitos que podem ser reutilizados.
Alunos mais novos “preenchem as lacunas” com notas clonadas infinitamente ou partituras embranco para compor músicas para seus colegas tocarem.
89

Mantendo a informação no contextoOutro benefício da função Clone Infinito é que ela torna mais fácil manter a informação no contexto. Essa função é especialmente útil para lições baseadas em texto.
Defina cada letra em uma palavra como um Clone Infinito. Arraste a letra para uma área diferente em sua página para criar anagramas. A palavra original permanecerá no lugar.
Você pode acrescentar um cronômetro para tornar a lição mais desafiadora. Um cronômetro interativo está disponível nas Coleções da Galeria.
Caneta MágicaO ícone da Caneta Mágica na barra de ferramentas do software Notebook permite a você destacar partes de sua página do Notebook de maneira parecida com a ferramenta Holofote na Lousa Interativa SMART Board.
Holofote da Caneta MágicaClique no ícone da Caneta Mágica na barra de ferramentas do Notebook para ativá-la.
Desenhe uma forma circular na parte da área de trabalho que você deseja destacar.
Quando você movimenta seu cursos sobre a forma mágica, ele se torna uma seta de duas extremidades. Essa seta permite a você tornar a área destacada maior ou menor.
Mona LisaLeonardo da Vinci
90

Treinamento SMART Board - Nível 1
Zoom da Caneta MágicaQuando você utiliza a Caneta Mágica e desenha um retângulo ao redor de uma área em sua página do Notebook, ela permitirá a você aplicar zoom naquela área.
Quando seu cursor se aproxima da forma mágica, ele se torna uma mão. Essa mão permite a você movimentar a forma mágica para aplicar zoom ou destacar uma seleção diferente. A seta de duas extremidades permite a você redimensionar a área a ser aplicado o zoom ou ser destacada.
Para fechar uma forma mágica e voltar sua área de trabalho ao normal, clique na caixa com o X.
Quando você escreve ou desenha com a Caneta Mágica, a tinta desaparece em aproximadamente 10 segundos. Essa propriedade é uma maneira excelente de manter sua área de trabalho descongestionada. É também uma boa maneira de fornecer dicas em seqüência para a resolução de problemas para uma turma trabalhando em uma atividade na Lousa Interativa SMART Board. Você pode utilizar a Caneta Mágica para agitar a turma fazendo exercícios do tipo Esforço Mental com tempo marcado.
Quando o holofote ou a Caneta Mágica estão ativos, os professores só podem escrever ou ativar componentes na área destacada.
91

Questões para revisão: Criando atividades de aula interativas 1 Quais são algumas maneiras de revelar respostas ao grupo?
2 Por quê você usaria a Caneta Mágica?
3 Como você acessa os símbolos matemáticos e científicos adicionais?
4 Como você usaria o Clone Infinito?
5 Por que a seleção de fonte é importante ao criar um arquivo do Notebook?
92

Treinamento SMART Board - Nível 1
Respostas para revisão: Criando atividades de aula interativas 1 Quais são algumas maneiras de revelar respostas ao grupo?
Mover e revelarApagar e revelarOrdenar e revelarSombra de Tela e revelar
2 Por quê você usaria a Caneta Mágica?
Direcionar a atenção para uma área no software Notebook
3 Como você acessa os símbolos matemáticos e científicos adicionais?
Através de um duplo clique no texto digitado e selecionando o ícone de símbolos matemáticos e científicos
4 Como você usaria o Clone Infinito?
Para reproduzir um objeto um número ilimitado de vezes, por exemplo, em uma atividade de contar, exercícios gráficos, jogos de soletrar e jogos de palavras
5 Por que a seleção de fonte é importante ao criar um arquivo do Notebook?
Permite menor distração, mantém o arquivo consistente; permite que todos na sala visualizem o texto
93

Atividade prática: Criando atividades de aula interativas
Preparando sua aulaVocê irá preparar uma atividade de aula de Geografia que pede que os alunos façam a correspondência entre os países da América do Norte e suas bandeiras. Você pode utilizar os conceitos esboçados nessa atividade prática para preparar e apresentar aulas de outras disciplinas.
1 Abra um arquivo do Notebook em branco
2 Clique no indicador da Galeria para procurar ou navegar por coleções de páginas personalizadas da SMART, clip arts, animações em Flash e arquivos de vídeo. Para este exemplo, você deve pesquisar por bandeiras da América do Norte.
3 Digite a palavra-chave Bandeiras
4 Clique no ícone Pesquisar, que é uma lupa grande, para iniciar sua pesquisa.
5 O software Notebook exibe seus resultados de pesquisa como uma imagem em miniatura correspondente aos seus critérios de busca. Neste exemplo, uma pasta nomeada Bandeiras aparecerá.
6 Dê um duplo clique na miniatura da pasta para visualizar seu conteúdo
7 Navegue pela coleção da Galeria para encontrar bandeiras dos Estados Unidos, México e Canadá. Arraste cada bandeira para a área de trabalho de seu arquivo do Notebook. Você pode dar um duplo clique na miniatura da bandeira para rapidamente adicioná-la à sua área de trabalho.
DICA: Desmarque a opção Auto-ocultar para manter o Indicador Lateral visível. Essa ação permitirá a você acessar facilmente o Classificador de Páginas e os indicadores da Galeria conforme você prepara e apresenta sua aula.
Dê um duplo clique na miniatura da pasta para visualizar seu conteúdo
Clique para iniciar a pesquisa
94

Treinamento SMART Board - Nível 1
8 Redimensione cada bandeira arrastando diagonalmente a alça de redimensionamento. Certifique-se de que as bandeiras tenham aproximadamente o mesmo tamanho.
9 Alinhe as bandeiras horizontalmente
10 Escreva o nome de cada país com uma cor diferente
11 Clique em Estados Unidos, por exemplo, e escolha o texto digitado apropriado no menu drop-down do objeto. Converta também México e Canadá de manuscritos para texto digitado.
12 Clique em Clonar no menu drop-down do objeto para fazer uma cópia do nome de cada país. Devem existir dois nomes de países para cada bandeira.
13 Organize os nomes de cada país de modo que um grupo de nomes esteja posicionado em uma linha vertical em sua área de trabalho. Arraste os outros nomes de países para cima de suas bandeiras correspondentes.
Arraste a alça de redimensionamento do objeto para modificar suas dimensões
95

14 Clique na bandeira dos Estados Unidos, por exemplo, e selecione Ordenar > Trazer para Frente no menu drop-down do objeto para cobrir o nome Estados Unidos. Faça o mesmo com as bandeiras mexicana e canadense.
15 Clique em Arquivo > Salvar para salvar seu arquivo do Notebook. Nomeie seu arquivo do Notebook, e escolha o local onde você deseja salvá-lo.
Utilizando sua atividade em sala de aulaApós abrir seu arquivo do Notebook salvo na Lousa Interativa SMART Board, peça a seus alunos para arrastarem o nome de cada país para debaixo da bandeira correspondente. Uma vez tendo completado esse exercício, remova as bandeiras para revelar as respostas corretas.
Você pode adicionar quantas páginas forem necessárias ao seu arquivo do Notebook para criar atividades de aula adicionais, como, por exemplo, nomear continentes ou identificar as capitais em mapas regionais.
Preparando sua aula: Funções avançadasA área Meu Conteúdo é uma coleção da Galeria reservada especificamente para objetos e aulas que você tenha importado, capturado ou criado, como a aula que você acabou de preparar. É também um bom lugar para armazenar objetos e atividades que você utiliza freqüentemente ou deseja compartilhar com seus colegas.
1 Abra sua atividade de Geografia
2 Clique no indicador da Galeria. Por definição, a pasta Meu Conteúdo está selecionada.
3 Clique no menu drop-down Meu Conteúdo e selecione Nova Pasta
DICA: Selecione uma opção divertida no menu da Caneta Criativa para adicionar marcações nas respostas corretas.
A bandeira dos Estados Unidos está posicionada atrás do nome digitado. A bandeira dos Estados Unidos está posicionada agora à frente do texto digitado.
96

Treinamento SMART Board - Nível 1
4 Execute o Teclado Virtual e digite Aula de Países. Você acabou de criar uma área aonde você pode armazenar todos os objetos relacionados à sua aula de geografia.
5 Arraste cada bandeira e o nome do país para sua nova coleção da Galeria. Ela contém nove ítens individuais da Galeria - uma bandeira e dois nomes de cada país.
6 Selecione o indicador de Classificador de Páginas. Insira uma página do Notebook em branco clicando no ícone Adicionar Página em Branco na barra de ferramentas do software Notebook.
7 No menu drop-down Formas na barra de ferramentas do software Notebook, selecione o quadrado. Posicione seu cursor no lado esquerdo de sua área de trabalho e desenhe um retângulo grande.
Criar uma nova pasta Sua nova pasta chamada Aula de Países aparece abaixo de Meu Conteúdo.
97

Clique na ferramenta Selecionar na barra de ferramentas do software Notebook. Preencha o retângulo com cor selecionando o retângulo e então selecionando Propriedades no menu drop-down do objeto.
8 À direita do retângulo, escreva ou digite Idiomas: e abaixo escreva ou digite Inglês, Espanhol, Inglês e Francês
9 Pressione o menu drop-down da miniatura da página no indicador de Classificador de Páginas. Selecione Adicionar Página à Galeria para posicionar a página do Notebook completa na área Meu Conteúdo das Coleções de Galeria. Essa ação oferece a você acesso rápido e fácil a páginas do Notebook para planejamento e apresentação de aulas.
DICA: De modo alternativo, você pode modificar as propriedades do retângulo utilizando o indicador de Propriedades.
DICA: Nomeie sua nova página do Notebook Exercício de Idioma de modo que você possa organizar seus ítens na Galeria em grupos com significados.
98

Treinamento SMART Board - Nível 1
10 Arraste a bandeira mexicana da área Meu Conteúdo para o canto superior esquerdo do retângulo que você criou no passo sete. Então arraste a palavra México para que ela fique imediatamente abaixo da bandeira.
11 Arraste a página do Exercício de Idioma que você criou no passo 10 para a área de trabalho em seu arquivo do Notebook . Essa ação irá inserir automaticamente uma nova página do Notebook diretamente após a página do Notebook ativa.
12 Repita os passos 11 e 12 utilizando as bandeiras canadense e dos Estdos Unidos e os textos associados
13 Pressione Arquivo > Salvar para salvar seu arquivo do Notebook.
Utilizando sua atividade em sala de aula
DICA: Compartilhe sua atividade de Geografia com outros colegas que utilizam a Lousa Interativa SMART Board em sala de aula. Selecione Exportar como um Arquivo da Coleção no menu drop-down em Meu Conteúdo para distribuir seu arquivo eletrônico.
99

Convide seus alunos para a Lousa Interativa SMART Board para desenharem uma seta do texto do idioma para a bandeira correspondente utilizando a ferrametna Linha ou uma caneta da bandeja de canetas. Você pode ocultar a resposta correta atrás do retângulo ou das bandeiras.
100

Treinamento SMART Board - Nível 1
Explore as possibilidadesPor que e quando eu usar ia uma lousa interat iva em minha sala de aula?As lousas interativas e seu software de aprendizagem colaborativa têm muitos pontos fortes na sala de aula. Essa seção explica o que é uma lousa interativa e quais são as vantagens sobre as lousas tradicionais e outros equipamentos eletrônicos. Também são citadas dicas gerais de utilização.
101

Compreendendo a lousa interativaCada marca de lousa interativa opera de maneira um pouco diferente mas todas têm algumas semelhanças básicas. Todas as lousas interativas obtêm suas informações a partir de um computador e sua imagem a partir de algum tipo de sistema de projeção, tanto projeção traseira como frontal. Cada lousa interativa possui algum meio de reconhecer o local onde você pressiona a tela. Algumas lousas interativas registram a pressão de seu toque na tela. Outras lousas interativas utilizam tecnologia eletromagnética que é localizada em canetas especiais e lida pela lousa. Diversas outras utilizam um sistema de câmeras que vê onde seu dedo ou caneta está na lousa. Qualquer que seja o modo com que a lousa interativa reconheça seu toque, essa informação é enviada de volta ao computador, que utiliza essa informação para navegar através de informações digitais da mesma maneira que acontece quando você clica em seu mouse.
Essencialmente, qualquer coisa que você faria com seu mouse em uma tela de computador, você faz com seu dedo ou com uma caneta especial em uma lousa interativa.
102

Treinamento SMART Board - Nível 1
Uma lousa interativa pode fazer qualquer coisa que um computador fazUma vez que uma lousa interativa é apenas um outro meio de visualizar e controlar o que está em seu computador, você pode fazer qualquer coisa nela que você possa fazer no computador ao qual ela está conectada. O mesmo software pode ser iniciado, utilizado e salvo. Um teclado sem fio pode ser acrescentado para que você possa digitar. Você também pode navegar pela Internet e executar vídeos, sons e outros arquivos multimídia.
As lousas interativas acrescentam funcionalidade ao seu computadorAs lousas interativas também acrescentam funcionalidade extra ao seu computador, ou especialmente, o software de aprendizagem colaborativa que acompanha sua lousa interativa acrescenta essa funcionalidade. Todas as lousas interativas são programadas para tornar fácil fazer anotações sobre outros aplicativos ou em outros softwares especiais para anotações que podem ser fornecidos com sua lousa interativa. Várias lousas interativas reconhecem o texto que você escreve e o converte em texto digitado. Alguns fornecedores de lousas interativas incorporam software que permite a você inserir textos manuscritos ou desenhos em seus aplicativos favoritos como, por exemplo, Microsoft Word ou planilhas do software Excel.
Integração com outras tecnologiasMuitos usuários não sabem que também é possível utilizar de maneira simples tecnologia adicional como, por exemplo, DVD players, câmera de documentos e câmeras de vídeo com algumas lousas interativas, muito parecido ao que se faria com uma televisão.
O que você pode fazer depende do fornecedor de lousa interativaUm dos principais fatores que separam as várias marcas de lousas interativas é a qualidade do software e os recursos de ensino que elas oferecem. Em discussões relacionadas ao uso de lousas interativas em sala de aula, assumiremos o uso de um software de aprendizagem colaborativa de alta qualidade que é projetado para auxiliar a criação de lições para lousa interativa de maneira simples. Como resultado, podem existir algumas sugestões mencionadas neste módulo as quais sua marca de lousa interativa não seja capaz de suprir ou suprir facilmente.
103

O papel da lousa interativa na sala de aulaUma lousa interativa com software de aprendizagem colaborativa possui vários pontos fortes que a tornam uma ferramenta maravilhosa em sala de aula.
Alguns professores também utilizam a lousa interativa e o software de aprendizagem colaborativa para o seguinte:
• Controlar a sala de aula (realizar a chamada, controlar os intervalos)
• Exibir informações de tarefas como referência para os alunos enquanto eles trabalham em suas mesas
As lousas interativas são ótimas ferramentas para a sala de aula, mas como qualquer outra ferramenta elas devem ser utilizadas somente quando sua utilização for efetiva. Não há necessidade e provavelmente não há vantagem em pedir que os alunos passem o dia todo em frente à lousa interativa. Ao mesmo tempo em que a lousa interativa é uma ferramenta excelente para diversas atividades em sala de aula, é melhor aprimoar seu uso com toda a turma em outras atividades, da mesma maneira que você faria em uma sala de aula sem uma lousa interativa.
Utilize uma lousa interativa para o seguinte: Algumas vantagens de executar essas tare-fas em uma lousa interativas são:
• Ensinar para a turma como um todo
• Demonstrar uma atividade antes que os alunos comecem a trabalhar individualmente
• Introduzir e gerar interesse sobre um novo tópico
• Fazer anotações que podem ser salvas e impressas ou publicadsa em um website da turma
• Desenvolver idéias e mapear conceitos
• Revisar o conteúdo ao final do dia ou capítulo
• Exibir um vídeo ou fazer anotações sobre ele
• Os professores podem ser mais flexíveis na apresentação de materiais
• Os alunos podem se envolver em atividades ativas com toda a turma
• Imagens e conteúdo multimídia podem ser integrados facilmente
• Trabalhos anteriores podem ser facilmente acessados e revisados
• Aulas e anotações podem ser salvas e impressas
• Fácil visualização para todos os alunos
• Os professores aproveitam mais suas aulas com toda a turma utilizando menos tempo de preparação
104

Treinamento SMART Board - Nível 1
Melhor conteúdo para ser explorado na lousa interativaQualquer tipo de conteúdo curricular de qualquer disciplina pode ser explorado em uma lousa interativa, mas alguns conteúdos trazem mais proveito que outros. Abaixo estão algumas diretrizes gerais para se começar.
Uma lousa interativa com um software de aprendi-zagem colaborativa é uma excelente escolha para o seguinte:
Uma lousa interativa é uma substituição fra-ca nas seguintes situações:
• Exibir um vídeo – Uma lousa interativa é melhor que uma televisão, pois você pode capturar algumas imagens do vídeo e construir atividades baseadas nelas. Você também pode interromper e fazer anotações sobre um vídeo para destacar informações.
• Conteúdos altamente visuais e difíceis de serem desenvolvidos sem a utilização de imagens.
• Conteúdos que sejam perigosos, inacessíveis ou difíceis de serem vistos na vida real
• Escrever anotações durante as aulas as quais você pode salvar e imprimir posteriormente. Essa possibilidade também evita que os professores tenham que esperar que os alunos terminem de copiar para que eles possam apagar a lousa e continuar a escrever.
• Aulas nas quais os objetos precisam ser manipulados, como por exemplo, um exercício de classificação ou exercício de contar moedas, mas são muito demorados ou difíceis para que toda a turma visualize com objetos reais.
• Conteúdos que são abstratos mas que você deseja tornar mais concretos através da utilização de simulações ou objetos de aprendizagem animados em Flash
• Interagir com escolas ou palestrantes convidados em outras partes do mundo
• Experimentos ciêntíficos reais
• Visitas ao vivo de palestrantes convidados
• Visitas de campo a destinos acessíveis
• Trabalhos de arte utilizando materiais reais. Entretanto, é excelente para história da arte e teoria da arte.
• Música utilizando instrumentos reais, mas é excelente para teoria e história.
• Utilização individual de objetos manipuláveis
• Atividades físicas como, por exemplo, durante o recreio
• Aprender a escrever com papel e caneta
105

Preparação de aulasComo eu preparo uma aula que permita uma expl icação efet iva ut i l izando uma lousa interat iva?Essa seção explora a relação entre as práticas tradicionais de preparação instrucional e as atividades de aula atrativas e efetivas preparadas para a lousa interativa.
106

Treinamento SMART Board - Nível 1
Fundamentos da preparação instrucionalPlanejar qualquer atividade de aula envolve raciocinar sobre que conteúdo você deseja que os alunos explorem e como apresentar esse conteúdo de uma maneira significativa, atrativa e que atinja de maneira efetiva os resultados de aprendizagem dos alunos. As salas de aula atuais são diversificadas e desafiadoras. Bons professores levam vários fatores em consideração ao planejar suas aulas. É a consideração desses fatores no desenvolvimento da aula à qual nos referimos quando utilizamos o termo preparação instrucional.
O que há de diferente na preparação instrucional para lousas interativas?A lousa interativa é um instrumento digital e visual que compartilha muitas qualidades com uma tela e um projetor digital. Parte do que torna a preparação instrucional para lousas interativas diferente da preparação instrucional tradicional, ou planejamento de aulas, é lidar com essa ferramenta altamente visual e digital – evitando a Morte pelo PowerPoint, conforme dizem.
O que diferencia uma lousa interativa de uma tela e um projetor entretando, é a sua capacidade de interatividade. Uma grande parte deste guia de referência lida com a compreensão e o proveito total dos pontos fortes únicos oferecidos pela tecnologia da lousa interativa.
Esta seção tem como objetivo ser uma reflexão das melhores práticas que você já conhece e incorporá-las em seu desenvolvimento de aulas, através do ponto de vista da utilização da lousa interativa. Conhecer um pouco sobre preparação para uma ferramenta visual, e algumas das melhores práticas de como integrar os pontos fortes de uma lousa interativa em suas aulas, ajudará você a criar atividades de aula atrativas e significativas que correspondem aos objetivos de aprendizagem curricular e poupam seu tempo como professor.
Serão discutidos os seguintes princípios para uma boa preparação de aulas, conforme eles se aplicam às atividades com a lousa interativa:
• Conduzir o conteúdo claramente
• Objetivar a idade e as habilidades dos alunos
• Permitir participação ativa dos alunos
• Adequar-se a diversos estilos de aprendizagem
• Levar em consideração as necessidades especiais
• Envolver toda a turma
• Oferecer suporte para os alunos em outras atividades
• Estimular questionamento mais profundo
• Permitir a avaliação dos objetivos de aprendizagem
• Permitir revisão e reflexão
107

Conduzir o conteúdo claramenteConduzir o conteúdo de maneira clara se torna uma questão altamente visual ao apresentar uma aula em uma lousa interativa. Para conduzir informações claramente você desejará eliminar distrações, assegurar que o texto seja fácil de ler e que as atividades sejam explicadas de maneira clara. A seção seguinte mostrará a vocâ um ponto de partida para produzir atividades claras e atrativas.
Crie uma página inicial para sua atividadeUma vez que você tenha determinado o conteúdo que será ensinado na aula, críe uma página inicial e inclua uma seção de notas do professor no começo de sua atividade de aula. As páginas iniciais e notas do professor focam os objetivos de aprendizagem e ofecerem informações importantes para um professor substituto ou qualquer outro professor que compartilhe a atividade de aula.
Leve em consideração sua cor de fundoAo escolher uma cor de plano de fundo, mantenha em mente que cores muito brilhantes ou intensas podem gerar distração e desviar a atenção do conteúdo da página. Um amarelo brilhante pode parecer uma escolha divertida, mas ele também pode distrair os alunos dos outros elementos em sua página. Reserve as cores mais vibrantes para objetos individuais em sua página da lousa interativa para os quais você desejar direcionar a atenção dos alunos.
Apesar da cor de fundo branca ser a opção padrão, você pode levar em consideração uma cor acinzentada ou uma cor pastel como plano de fundo para sua atividade. Um branco brilhante reflete muita claridade e pode ser agressivo aos olhos de alguns alunos.
Selecione as fontes apropriadamenteAo escolher uma fonte, você está escolhendo como seu texto aparecerá na lousa interativa. Cada fonte tem uma característica, e algumas são mais fáceis de ler do que outras. Por exemplo, Times New Roman, Comic Sans e Arial são muito diferentes.
Se possível, tente utilizar somente uma fonte no decorrer de sua atividade de aula. A utilização de muitas fontes pode gerar distração aos olhos e tirar a atenção de pontos importantes.
FF FTimes New Roman Comic Sans Arial
108

Treinamento SMART Board - Nível 1
Utilize fontes que estejam instaladas em seu computador da lousa interativaSeu computador vem acompanhado de um pequeno número de fontes instaladas. A instalação de certos programas acrescenta mais fontes a essa lista. Novas fontes também podem ser escolhidas e baixadas a partir de websites especializados em oferecer ou vender fontes diferentes. Algumas fontes são específicas para as plataformas dos sistemas operacionais Macintosh ou Windows, enquanto outras podem ser utilizadas em ambos.
Como resultado, algumas fontes são comuns a praticamente todos os computadores, por exemplo, Arial e Times New Roman, enquanto outras podem existir em seu computador mas em nenhum outro. Você precisará ter cuidado ao utilizar fontes diferentes e fora do padrão em sua atividade, caso contrário, você poderá receber uma mensagem desagradável informando que a fonte que você utilizou na incrível atividade que você criou em casa não pode ser encontrada. Isso acontece pois a informação da fonte é armazenada em cada computador e somente é utilizada, não armazenada, pelo software da lousa interativa que você utiliza. Para evitar essa complicação, utilize somente fontes comuns para criar suas atividades. Caso você encontre uma fonte diferente sem a qual você não conseguiria viver, instale-a em ambos os computadores, no de sua casa, caso você crie atividades em casa, e no computador da sala de aula que será utilizado com a lousa interativa.
Nunca sacrifique clareza por estiloLeve em consideração o tamanho e a cor do texto que você utilizará durante sua atividade. Sempre pense no aluno no fundo da sala de aula. Pode ser difícil dizer se seu texto é grande o bastante ou claro o bastante quando você o está criando em seu computador pessoal. Um projetor irá ampliar seu texto, mas existem grandes chances de que seus alunos não estarão tão próximos da lousa interativa quanto você da tela de seu computador pessoal. Afaste-se do monitor de seu computador para avaliar a clareza e simular sua atividade em uma lousa interativa. Se estiver em dúvida, sempre opte pela clareza ao estilo. Uma vez que você tenha decidido qual será a aparência de seu texto, certifique-se de mantê-la consistente para dar à sua aula uma transição agradável de uma página a outra.
As diretrizes gerais para escolher fontes para sua atividade de aula da lousa interativa incluem o seguinte:
• Títulos devem ter, no mínimo, fonte de tamanho 28 e em negrito
• Textos utilizados para frases e parágrafos devem ser da mesma fonte que o cabeçalho, tamanho 22 e estilo regular
• Certifique-se de que a cor da fonte que você selecionou seja fácil para ler e visualizar na cor de plano de fundo que você escolheu
Fontes como essa podem parecer interessantes, mas leve em consideração onde você as utiliza. Títulos e jogos divertidos são uma boa escolha, mas você deseja explicar um fato importante em uma fonte difícil para ler e que gera distração?
Utilize uma fonte apropriada para a idadeA habilidade de ler diferentes tipos de escrita é desenvolvida com o passar do tempo. Crianças na primeira série que estão aprendendo a ler e a escrever podem achar mais fácil para ler uma fonte na qual as letras sejam mais parecidas com aquelas que eles estão aprendendo a escrever. A letra a minúscula digitada tende a ser a mais confusa para crianças muito novas. Fontes com serifa, como Times New Roman
109

também são confusas para crianças, pois as letras têm formatos diferentes daquelas que elas escrevem em sala de aula. Professores de crianças muito novas podem achar útil encontrar a fonte perfeita baixando uma que se aproxime de manuscritos de um dos vários websites que oferecem fontes gratuitamente ou as vendem. Entretando, certifique-se de instalar essa fonte em ambos, no computador de sua casa, se você prepara atividades em casas, e no computador da sala de aula que será utilizado com a lousa intertiva, para evitar erros causados pela falta da fonte.
110

Treinamento SMART Board - Nível 1
Não tenha medo de iniciar uma nova páginaUm dos pontos positivos das aulas na lousa interativa é que você não precisa se sentir culpado por utilizar muitas páginas para apresentar sua informação. Para maior clareza, mantenha sua atividade organizada em uma idéia por página. Assim que a página começar a se encher de informações, divida a informação em duas páginas mais simples e fáceis para ler.
Tenha cuidado com páginas com muito textoPágina com muito texto são difíceis para ler e, vamos admitir, cansativas para visualizar. Limite seu texto a no máximo cinco tópicos por página, ou três para crianças mais novas, e seja o mais conciso possível com seu texto. Nem toda palavra que você irá falar precisa estar na página. Se possível, enriqueça sua atividade com algumas imagens ou elementos interativos. Se o tipo de conteúdo que você está lidando não é propício a imagens, ou se voce preferir não gastar tempo com elas, leve em consideração a utilização de cores para separar e definir sua página. A imagem incluida na seção seguinte é um exemplo da aparência de uma aula utilizando elementos gráficos em vez de imagens.
Leve em consideração o desenvolvimento de temas consistentesA aparência consistente de sua aula de página a página permite que o espectador saiba aonde procurar por informações. Além disso, o posicionamento desordenado ou pouco atrativo de objetos distrai vários espectadors de se concentrarem em seu importante conteúdo. Você não precisa ser um designer gráfico para criar uma aula que seja clara e agradável aos olhos. Aqui estão algumas dicas.
Quando você tiver desenvolvido uma página com a qual você está satisfeito, copie ou clone essa página e utilize-a como base para as outras páginas da atividade. Isso irá poupar seu tempo evitando que voce tenha que organizar tudo em cada página. Também previne que sua atividade tenha a aparência confusa quando você mudar de página a página.
A aparência é simples e atrativa
Se você optar por utilizar botões denavegação, mantenha sua localização
constante em cada página.
Símbolos simples indicaminstantaneamente o tipo de
informação que o espectador podeesperar encontrar ali.
As cores são utilizadas de formaeconômica e efetiva. A cor separa edireciona a atenção para elementos
sem gerar distração.O mesmoesquema de cores é utilizado em toda a
atividade.
A mesma fonte fácil de ler é utilizadaem toda a atividade. O tamanho da
fonte é grande e contrasta bem comascores de fundo.
Títulos e subtítulos ajudam adefinir o tópico
111

Crie links óbvios e importantesInserir um link em sua atividade fornece ao computador a informação de que ele deve acessar outro documento, uma página diferente em seu arquivo, um vídeo ou uma página da Internet. Alguns softwares de lousa interativa oferecem a opção de transformar um objeto em um link ou exibir o link como um ícone adicional no qual você pode tocar para ativá-lo. Configurar seu link para que ele seja ativado ao clicar em um objeto é útil para criar botões de navegação ou criar uma atividade na qual uma tela de parabenização aparece quando o objeto correto é selecionado. É útil também configurar seu texto como um link, em vez de criar um ícone separado próximo ao texto, se você desejar que o link seja mais semelhante aos links de texto que aparecem em páginas da web.
Qualquer que seja o estilo de link que você escolher, assegure-se de que ele seja óbvio para qualqer usuário, não somente para você, o criador. Criar links fáceis de identificar é útil caso você deseje reutilizar a atividade após um longo tempo. É também mais fácil para professores substitutos, alunos ou outros que utilizem a atividade encontrarem o link. Para tornar seu link óbvio, anteceda-o com uma instrução como, por exemplo, Clique aqui para realizar um tour virtual pela tumba de Tutankhamun. Crie botões de navegação que se pareçam com botões e possuam textos informando sua função, por exemplo, voltar, em um botão que leva a uma página anterior na atividade. Caso você tenha transformado texto em um link, modifique a fonte para azul e sublinhe o texto. Isso o faz parecer com os links de texto mais conhecidos em páginas da web.
Objetos de Link efetivos
Verifique suas atividades após criá-las para certificar-se de que todos os links direcionam para onde você deseja. Se você criar um link para outra página em sua atividade, certifique-se de que há um botão voltar para retornar para onde você começou de modo que o curso de sua atividade não seja interrompido. Caso você esteja utilizando uma atividade criada por outra pessoa ou que você criou há algum tempo atrás, é uma boa ideia verificar os links para confirmar se eles ainda direcionam para websites ativos.
Utilize conteúdo interativo e arquivos multimídia de maneira criteriosaElementos multimídia são uma maneira popular de integrar conteúdo a suas atividades de aula e abranger diferentes estilos de aprendizagem. Essas ferramentas são um bom complemento para qualquer atividade, mas devem ser utilizadas com moderação. Preencher todas as páginas com animações, vídeos e sons pode distrair os alunos dos objetivos de aprendizagem e direcionar sua atenção para a tecnologia em vez de para conteúdo de sua aula.
Utilize e experimente todas as ferramentas disponíveis para você, mas certifique-se de que você sabe o por quê de utilizar uma ferramenta específica – para satisfazer um objetivo de aprendizagem.
Clique na imagem para realizar um tourvirtual pela tumba de Tutankhamun
A descoberta da tumba de Tutankhamun porHoward Carter em 1922 foi considerada uma das
mais importantes
Imagem utilizada como um link com uma instrução para direcionar o usuário
Texto utilizado como link e formatado para parecer com um link de texto conhecido de uma página da web
Botões de navegação efetivos são similares a botões e incorporam texto de instruções
112

Treinamento SMART Board - Nível 1
Objetivar a idade e a habilidade dos alunosProfessores efetivos criam atividades que objetivam de maneira apropriada a idade e a habilidade dos alunos para os quais eles lecionam. Isso é mais fácil dizer do que fazer, pois há normalmente uma grande variedade de habilidades na sala de aula. Além disso, o professor pode nem sempre antecipar corretamente quanto conhecimento prévio um grupo de alunos tem a respeito de um determinado assunto. Essa seção esboça algumas idéias sobre como aproveitar da flexibilidade adicional de ensinar em uma lousa interativa para objetivas melhor as habilidades e conhecimento prévio dos alunos.
Faça uma anotação sobre conhecimento prévio e objetivos da atividadeAcrescente uma seção às anotações do professor no começo de sua atividade que determine o conhecimento prévio necessário aos alunos antes do começo da atividade, e os objetivos de aprendizagem específicos que sua atividade irá atingir. Incluir essas informações em seu arquivo ajuda a direcionar sua atenção para essas idéias enquanto você desenvolve o conteúdo de sua aula. Também oferece informações importantes para professores substitutos ou quaisquer outros professores com os quais você deseja compartihar sua atividade de aula.
Aproveite a flexibilidade adicionalQuando você está planejando e produzindo uma atividade, pode ser necessário fazer certas suposições sobre o nível de habilidade e conhecimento prévio dos alunos. Avaliações antes das atividades, como pré-testes e quadros SDA (Saber, Deseja saber, Aprendido) são ótimas maneiras de minimizar as suposições que você precisará fazer nas próximas atividades. Esses tipos de avaliações prévias podem ser realizadas facilmente na lousa interativa e salvos para consulta mais à frente na unidade.
Uma das principais vantagens do uso da lousa interativa é sua flexibilidade. Se um professor está no meio de uma atividade e percebe que ele julgou erroneamente a habilidade dos alunos ou seu conhecimento prévio, ele pode navegar pela Internet ou pelo conteúdo de seu fornecedor de lousa interativa para fornecer de maneira espontânea um embasamente para sua aula. Pausar sua atividade planejada para utilizar um mecanismo de busca ou um website que você tenha identificado anteriormente e anexado à sua atividade é uma maneira excelente de explorar e construir uma base para um assunto antes de prosseguir com a aula. Essa flexibilidade não somente garante que todos os alunos tenham uma base sólida na qual acrescentar conteúdos mais avançados, mas ela também demonstra aos alunos como eles podem agir quando não entendem completamente um assunto ou tarefa.
Ofereça aos alunos acesso a informações fora da sala de aulaConduzir aulas em uma lousa interativa oferece a flexibilidade de facilmente imprimir os materiais de aula ou publicá-los em um website da turma. Essa ação torna o conteúdo disponível para os alunos que perderam a aula ou que se beneficiarão do maior acesso ao material.
Leve em consideração a alfabetizaçãoSe os alunos em sua turma possuem baixos níveis de alfabetização, leve em consideração a utilização de recursos visuais, como imagens, vídeos ou diagramas para atingir seu objetivo. Deixe os textos como suporte. Incorporar recursos visuais é uma área na qual a utilização de uma lousa interativa para ensinar possui suas principais vantagens. Ao avaliar a alfabetização de sua turma, não se esqueca de alunos com necessidades especiais e alunos para os quais o idioma de ensino não é sua língua nativa. Utilizar recursos visuais é também uma ótima maneira de alfabetizar uma vez que eles relacionam as palavras que você diz e escreve a uma representação visual a qual os alunos podem identificar.
113

Diferencie o ensino de maneira coerenteA lousa interativa permite a fácil integração de estratégias de diferenciação em uma atividade. Diversos níveis diferentes de atividades podem ser preparados e organizados com antecedência, permitindo ao professor selecionar espontaneamente aquele que parece mais apropriado durante a aula. Os professores podem também realizar diferentes níveis de perguntas para determinados alunos com base em sua habilidade, sem deixar óbvio que alguns alunos estão recebendo perguntas mais fáceis. Abas para puxar são uma outra boa maneira de armazenar informações de dificuldades variadas e exibí-las conforme necessário. Utilizar estratégias de ocultar e revelar em aulas também permite que você modifique o nível de dificuldade mantendo informações adicionais ocultas a não ser que elas sejam necessárias.
Os professores também podem diferenciar o ensino através da codificação por cor das perguntas na lousa interativa de acordo com o nível de dificuldade ou exibindo diferentes tipos de tarefa na lousa interativa para que os alunos trabalhem independentemente.
Diferencie gravando seu processoAlgumas lousas interativas possuem uma ferramenta de gravação que permite ao professor gravar os passos realizados na lousa interativa e exibi-los para os alunos posteriormente. Por exemplo, um professor pode ativar a função do gravador, executar os passos necessários para resolver um problema matemático realizando um exemplo na lousa interativa, parar o gravador e configurá-lo para exibir continuamente para a turma consultar enquanto trabalha.
A utilização do gravador permite que alunos mais fortes progridam com seu trabalho sem o tédio de uma explicação repetida para toda a turma, enquanto auxilia os alunos de habilidades média e baixa que podem precisar consultar a explicação diversas vezes conforme eles trabalham. Se houver um microfone acoplado ao seu computador quando o processo for gravado, haverá som no arquivo. Uma gravação narrada de um processo é útil para ser publicada em um website da turma ou enviada para alunos que estavam ausentes.
Informações reveladas na aba para puxarInformações armazenadas na aba para puxar
114

Treinamento SMART Board - Nível 1
Permitir a participação ativa dos alunosUm dos maiores benefícios de ensinar utilizando uma lousa interativa é a capacidade dos alunos e professores de interagirem com objetos e atividades na página. Interação com a lousa, além de simplesmente manipulá-la, permite que haja uma aprendizagem mais ativa. Isso signifca que em vez de tratar os alunos como receptores de conhecimento e tentar enchê-los de informação, os alunos têm o poder de construir seu próprio entendimento a partir do conteúdo que você disponibilizar. Vários educadores acreditam que as informações aprendidas através de processos ativos são mais facilmente apreendidas, e são apreendidas por um período de tempo maior do que as informações que são absorvidas passivamente. Permitir a participação ativa dos alunos nas aulas também oferece ao professor uma oportunidade de avaliar a aprendizagem dos alunos.
As seções seguintes oferecem sugestões sobre como preparar atividades na lousa interativa que estimulam a participação dos alunos.
Crie atividades de ocultar e revelarUma das maneiras mais rápidas de acrescentar interatividade a uma atividade é ocultar a resposta de uma questão atrás de um objeto em sua página da lousa interativa. Em vez de oferecer a seus alunos uma informação, escreva uma pergunta e oculte a resposta por baixo de uma caixa ou objeto que possa ser movimentado quando você estiver pronto para revelá-la. De maneira alternativa, você pode utilizar a Sombra de Tela para obter uma atividade de ocultar e revelar.
Crie atividades de arrastar e soltarAtividades de arrastar e soltar são uma maneira excelente de determinar se sua turma compreendeu a aula. Essas atividades são adequadas para exercícios de nomear, classificar, ordenar, contar e corresponder. É extremamente fácil criar uma atividade de arrastar e soltar na lousa interativa, comparado à criação de um exercício de classificação em papel. É muito mais fácil para toda uma turma visualizar uma demostração quando esse tipo de atividade é realizado em uma lousa interativa em vez de utilizar objetos reais, principalmente objetos pequenos. Atividades de arrastar e soltar mantêm sua turma ativa e utilizam mais partes do cérebro graças ao movimento motor envolvido.
.
Qual o maior mamífero terrestre?
Nomear um diagrama é uma excelente atividade de arrastar e soltar.
115

É uma boa idéia copiar suas atividades de arrastar e soltar para outra página ao final de sua atividade para criar um esquema de resposta. Essa página ajudará futuros usuários do arquivo a encontrarem as respostas corretas.
Atividades de arrastar e soltar também podem ser utilizadas em aulas baseadas em texto. Por exemplo, você pode arrastar eventos para datas específicas em uma linha do tempo ou definir uma seqüência de palavras.
Se seu software de lousa interativa oferece a função de clone infinito, isso pode ser uma grande vantagem ao criar atividades de arrastar e soltar. A função Clone Infinito permite a você criar uma fonte de opções que os alunos podem arrastar conforme necessário sem diminuir a quantidade de opções disponíveis.
Incorpore atividades em FlashFlash é um aplicativo utilizado para criar imagens animadas e gráficos interativos. Todas as lousas interativas permitirão que os usuários visualizem websites onde os alunos podem acessar e manipular objetos em Flash, e alguns fornecedores de lousas interativas ofecerem conteúdo educacional em Flash que pode ser utilizado diretamente dentro uma atividade. Atividades interativas em Flash e, de maneira similiar, gráficos dinâmicos auxiliam a atingir os objetivos de aprendizagem e dar vida à aula. Encontrar um objeto em Flash que aprimore sua atividade, ou criar seu próprio objeto caso você possua o software Flash e as habilidades necessárias, é uma maneira de incorporar interatividade mais complexa em aulas que necessitam desse recurso.
Obtenha e grave a opinião dos alunosEnvolva a opinião de seus alunos apurando votos com um sistema de respostas interativo, que é vendido como uma ferramenta adicional à lousa interativa por alguns fornecedores de lousas interativas, ou realizando uma contagem simples na lousa interativa. Apurações de opinião estimulam a discussão e permitem que os alunos participem ativamente na aula. Salvar seu arquivo do software com os resultados da votação gravados permite a você
Utilize atividades de arrastar e soltar para dar vida a aulas baseadas em texto
Utilize o Clone Infinito para nomear imagens que precisamusar o mesmo elemento mais de uma vez.
116

Treinamento SMART Board - Nível 1
visualizar esses resultados mais tarde na unidade para verificar se as opiniões sobre a questão mudaram com o estudo mais aprofundado.
117

Abranger diferentes estilos de aprendizagemO termo diferentes estilos de aprendizagem se refere à teoria de que os indivíduos são naturalmente mais capazes de aprender materiais que são apresentados de uma maneira em particular. Os educadores se referem com freqüência aos aprendizes visuais, auditivos e cinestésicos ou de movimento corporal.
O melhor estilo de aula é aquele que considera e tem como objetivo várias diferentes preferências de aprendizagem. As lousas interativas têm uma vantagem particular sobre uma tela e um projetor digital, a de que as aulas podem ser manipuladas fisicamente como, por exemplo, em um exercício de classificação. Adeque-se ao máximo de estilos de aprendizagem possível em uma única página ou atividade, sem sacrificar a clareza, e varie a abordagem a cada página de modo que haja algo que satisfaça cada estilo em uma única aula.
Essa seção define algumas maneiras como as atividades na lousa interativa podem auxiliá-lo a abranger vários estilos de aprendizagem.
Incorpore conteúdo interativo e recursos multimídiaVídeos e conteúdo animado em Flash podem ser facilmente incorporados à sua atividade da lousa interativa. Conteúdo de vídeo pode ser utilizado para dar aos alunos uma imagem de um evento histórico ou demonstrar como algo se movimenta, como células microscópicas. Conteúdo em Flash pode ser utilizado como uma alternativa a vídeos para algo que não possa ser filmado, como o movimento de uma linha em um gráfico, ou quando queremos que os alunos interajam diretamente com o objeto de aprendizagem e recebam feedback instantâneo. Muitos alunos aprendem melhor visualizando alguma coisa em ação, mais que simplesmente ouvindo ou lendo sobre o assunto.
Conteúdo interativo em Flash pode ser especialmente importante para a grande proporção dos alunos que precisam compreender conceitos difíceis – conceitos matemáticos, por exemplo – em contexto, em vez de uma maneira abstrata. Os professores podem utilizar objetos de aprendizagem em Flash disponibilizados pelo fornecedor de lousa interativa ou criar links para os diversos websites educacionais que oferecem esses recursos.
Acrescente somAlguns softwares de aprendizagem colaborativa para as lousas interativas tornam mais fácil atrair os aprendizes auditivos utilizando som em uma atividade de aula. É também uma boa forma de dar aos alunos discernimento sobre a personalidade de um apresentador – ouvir a um discurso histórico, por exemplo, em vez de simplesmente lê-lo, pode ser mais atrativo para os alunos. Outra maneira de utilizar som é para fornecer um feedback imediato aos alunos quando eles interagem com objetos específicos na atividade na lousa interativa. Tente gravar aplausos para utilizar para respostas corretas ou as palavrs tente novamente para respostas incorretas.
Alguns fornecedores de lousas interativas disponibilizam arquivos de som para os usuários como parte de sua oferta de recursos educacionais. Você também pode gravar sons ou texto utilizando um gravador digital ou baixar arquivos de som da Internet.
118

Treinamento SMART Board - Nível 1
Crie açãoConvidar os alunos para a lousa intertiva para movimentar ou classificar objetos atrai os aprendizes cinestésicos. Ver os objetos sendo movimentados na lousa interativa atrai os aprendizes visuais e espaciais. A maior interação entre alunos e professores atrai os aprendizem verbais. Todos os alunos aprendem melhor com o processamento de informação ativo, em vez de passivo. Em suma, manter as aulas ativas e interativas irá abranger mais necessidades dos alunos do que aulas expositivas do tipo palestras.
119

Levar em consideração as necessidades especiaisPráticas de educação inclusivas tornaram as salas de aula atuais muito diversas. A maioria dos professores precisam levar em consideração as necessidades especiais em suas salas de aula como, por exemplo, os aprendizes do idioma Inglês (AIL), alunos com deficiências de aprendizagem ou de comportamento e até mesmo aqueles com deficiências graves. Essa seção define algumas idéias para ajudá-lo a levar em consideração as necessidades especiais em sua sala de aula quando ensinar em uma lousa interativa.
Acesse o vocabulário chave da atividade quando precisarUma estratégia educacional para aprendizes do idioma Inglês é incluir o vocabulário chave da atividade. Uma maneira efetiva de lidar com vocabulário chave em uma lousa interativa é utilizar a técnica de ocultar e revelar ou aba de puxar. Essa abordagem permite que o educador apresente o vocabulário chave ao começo de cada página da apresentação ou atividade e depois oculte-o para acessar melhor o principal conteúdo da página. Esse tipo de interatividade também dá ao professor a flexibilidade de expor essas informações somente se, e quando, forem necessárias. O texto nessas abas de vocabulário chave é um objeto independente – por isso é possível movimentá-lo. É uma tarefa fácil reunir todo o vocabulário chave em sua atividade em uma única página para imprimir. Alunos AIL ou leitores com dificuldades podem utilizar essa lista prévia de vocabulário para se familiarizarem com as palavras-chave antes da aula com toda a turma.
Alunos com deficiências graves também se beneficiam com o uso da lousa intera-tivaAlunos com deficiências cognitivas e físicas graves podem obter muitos benefícios com o uso da lousa interativa. Esses alunos podem aprender a ação e resposta e coordenação física. Utilize o software da lousa interativa para personalizar a atividade de maneira que o aluno especial a aproveite. Para alguns alunos, criar um link para um arquivo de som que será executado quando um aluno interagir com um objeto é muito efetivo. Outros alunos podem preferir ser parabenizados com imagens de rostos ou animais, objetos animados, ou mudanças de cor. Ao preparar sua atividade na lousa interativa, mantenha em mente que alguns alunos podem ser sensíveis ao brilho, então considere a utilização de uma cor pastel como, por exemplo, bege ou azul claro no plano de fundo de sua página. Alguns alunos com deficiências graves também sofrem de deficiência visual, então lembre-se de manter objetos e textos bem amplos.
Utilize abas de puxar para armazenar e acessar informações de vocabulário para palavras-chave da atividade
120

Treinamento SMART Board - Nível 1
As lousas interativas que respondem à pressão do toque possuem vantagens sobre aquelas que operam com uma caneta eletromagnética quando são utilizadas para ensinar alunos com deficiências graves. Aqueles alunos que acham difícil segurar uma caneta podem utilizar outros utensílios para escrever ou navegar em uma lousa sensível ao toque. Esses alunos podem achar mais fácil segurar uma bola de tênis, uma baqueta ou manipular a lousa interativa com as mãos.
121

Utilize wireless slates para incluir alunos com mobilidade reduzidaDe maneira similar, os professores com alunos que possuem coordenação motora para interagir com a lousa utilizando uma caneta mas que possuem problemas de mobilidade podem levar em consideração a utilização de um dispositivo wireless slate. Os Wireless slates são componentes adicionais oferecidos por muitos fornecedores de lousas intertivas. Eles permitem que a lousa interativa seja manipulada de um local distante, o que torna mais fácil para os alunos com pouca mobilidade ou mobilidade inadequada participarem em atividades e discussões. Os Wireless slates também possuem diversas vantagens para todos os alunos e professores, como, por exemplo, controle de sala de aula mais fácil e maior comprometimento quando o professor pode manipular a atividade de aula a partir de um local distante. Os Wireless slates e outras tecnologias interativas que podem acompanhar as lousas interativa serão mais discutidos em módulos subseqüêntes.
Aproveite as ferramentas para focar a atenção e direcionar os alunosAlgumas lousas interativas possuem as ferramentas Sombra de Tela e Holofote. A ferramenta Sombra de Tela pode ser utilizada pode ser utilizada para auxiliar alunos que possuem dificuldades de leitura a se concentrarem em uma única linha ou palavra em um fragmento de texto. Movimentar a sombra de tela sobre palavra por palavra ou linha por linha pode ajudar o aluno ou a turma a acompanhar o texto enquanto eles o lêem na tela da lousa interativa. Essa ação é especialmente útil para quem está começando a ler, alunos com dislexia ou outras deficiências de aprendizagem, e alunos com dificuldade de concentração. De maneira alternativa, a ferramenta Holofote pode ajudar a focar a atenção dos alunos em uma seção em particular da lousa interativa e também pode ser utilizada para auxiliar na leitura. Alguns alunos acham a ferramenta holofote tediosa pois eles não podem ver a informação destacada no contexto de toda a página. Caso isso seja um problema, reduzir a opacidade da ferramenta holofote ajuda a focar a tenção em um elemento em particular da atividade sem perder o contexto desse elemento.
Utilize cor para direcionar alunos que estão desenvolvendo a leituraColorir cada marcador de tópicos em uma seqüência com cores alternadas é outra forma de auxiliar os leitores a seguirem o que você está ensinando. É também mais fácil para alguns alunos se referirem às palavras em vermelho para o professor em uma questão do que dizer o terceiro ponto abaixo, ou você estava dizendo algo sobre...
Aluno utilizando umwireless slate para interagir com uma lousa interativa
122

Treinamento SMART Board - Nível 1
Envolver toda a turmaAtividades de todo tipo com toda a turma freqüentemente criam o problema de atrair os alunos que não estão sendo convidados a participar diretamente. As seções seguintes definem algumas dicas para ajudar a envolver todos os alunos em aulas na lousa interativa.
Crie discussõesIncorpore atividades na lousa interativa que gerem discussões em sala de aula. Quebra-cabeças ou charadas funcionam muito bem para integrar toda a turma, bem como apurações de opinião e dilemas de caracteres.
Tente utilizar um quebra-cabeça ou charada envolvendo uma imagem, um clipe de áudio ou parte intrigante de um vídeo. Há também diversos websites com enigmas para várias faixas etárias e conteúdos disciplinares. Não há necessidades de os quebra-cabeças e enigmas utilizarem tempo extra em sala de aula. Integre-os no currículo que você utiliza. Quebra-cabeças ou charadas oferecem um direcionamento atrativo para outras atividades de aula e estimulam os alunos a raciocinarem mais profundamente sobre o material que estão estudando. Desenvolva boas idéias como um grupo escrevendo ou mapeando-as na lousa interativa. Assegure-se de reforçar e ensinar os raciocínios importantes envolvidos na solução de problemas utilizando a lousa interativa para mapear o processo, ou múltiplos processos, que os alunos desenvolvem para chegar a uma solução.
Estruture suas atividades para acomodarem mútiplas perspectivasLeve em consideração estruturar suas atividades na lousa interativa de maneira a permitir várias interpretações ou que possua mais de uma resposta correta. Essa estratégia permite que mais alunos
123

sejam envolvidos em cada atividade de aula, estimula a discussão e o debate em sala de aula, e ensina aos alunos que na vida sempre há mais de um ponto de vista e solução corretos.
124

Treinamento SMART Board - Nível 1
Utilize pequenos grupos em algumas atividades da lousa interativaAplique a abordagem do trabalho em dupla ou conduza algumas atividades da lousa interativa em pequenos grupos. Alunos trabalhando individualmente ou em pequenos grupos podem utilizar papel ou um laptop, caso sua escola seja uma das várias que disponibilizam laptops para os professores, para se integrarem em atividades apresentadas na lousa interativa. Um representante de cada grupo pode apontar as idéias ou solução do grupo na lousa interativa, explicando o processo que eles utilizaram para chegar à solução.
Divida as atividades com toda a turma em outras formas de trabalhoDivida as atividades na lousa interativa com toda a turma em trabalhos individuais, em dupla ou em pequenos grupos. Não há necessidade, e provavelmente não há vantagem, de passar o dia tod em frente à lousa interativa. Ao mesmo tempo em que a lousa interativa é uma ferramenta excelente para diversas atividades em sala de aula, é melhor aprimorar seu uso com toda a turma em outras atividades que permitam a todos os alunos se integrarem simultaneamente em um trabalho significativo, da mesma maneira que você faria em uma sala de aula sem a lousa interativa.
Incorpore sistemas interativos de respostasAlguns fornecedores de lousas interativas também vendem produtos e softwares adicionais chamados sistemas interativos de respostas. Esses sistemas são produzidos para permitir que todos os alunos contribuam nas aulas na lousa interativa simultaneamente. Os professores que utilizam sistemas interativos de respostas colocam dispositivos individuais nas mãos de cada aluno de modo que eles podem responder a questionários e votações que tenham sido integrados à aula na lousa interativa. Essa habilidade modifica bastante a dinâmica das atividades com toda a turma, uma vez que cada aluno tem a oportunidade e a expectativa de participar de todas as atividades. As respostas fornecidas por cada aluno podem ser opcionalmente gravadas para posterior revisão e avaliação do professor. Os resultados do uso do sistema interativo de respostas são atividades de aula com toda a turma muito atrativas, e avaliação e obtenção de dados instantâneos de cada aluno. Os sistemas interativos de respostas e seu uso em sala de aula serão explorados em maiores detalhes nos módulos seguintes.
125

Oferecer suporte para os alunos em outras atividadesA intenção de uma lousa interativa não é que você a utilize todo o dia, para tudo, mas que você a utilize nos momentos e de forma com que seu uso seja vantajoso. Ao mesmo tempo em que as lousas interativas tendem a ser melhor implementadas como um ornamento e uma ferramenta fixa em sala de aula, elas são na verdade uma excelente ferramenta para organizar os alunos em outras atividades. Essa seção oferece algumas idéias para integrar a lousa interativa em um dia efetivo em sala de aula.
Não explique simplesmente, demonstreAs lousas interativas têm um papel importantíssimo em permitir que os professores demonstrem conceitos para toda a turma de uma maneira bem mais clara e atrativa para os alunos do que simplesmente ouvir instruções. Um professor pode utilizar a lousa interativa para conduzir uma explicação para toda a turma comparando os tipos de atividades que eles serão instruídos a realizar individualmente. Essa demostração é fácil para todos os alunos visualizarem, e os alunos mais fracos têm a vantagem de aprender com os alunos mais fortes antes que eles tenham que executar uma atividade sozinhos. Como resultado, quando os alunos retornam para suas mesas para trabalhar individualmente, a maiora compreende o que eles estão sendo instruídos a fazer e pode trabalhar de maneira independente por um tempo permitindo que os professores auxiliem aqueles alunos que precisam de
assistência extra.
Grave e exiba seu processo enquanto os alunos trabalhamAlgumas lousas interativas possuem um gravador que permite que professores gravem os passos realizados na lousa interativa e exibam novamente para os alunos posteriormente. Um exemplo de suporte efetivo para os alunos em um trabalho individual é uma demonstração conduzida pelo professor para toda a turma de como executar uma atividade. Essa pode ser qualquer atividade ou processo, desde como resolver uma equação matemática a como conjugar um verbo. Utilizando sua ferramenta de gravação, o professor grava sua demonstração e a exibe novamente para os alunos enquanto eles ocupam suas carteiras para completar a tarefa sozinhos. O processo gravado serve como referência para conduzir a maioria dos alunos durante seu trabalho, permitindo que o professor trabalhe individualmente com determinados alunos.
Experimente um estímulo mentalEstímulos mentais são uma ótima maneira de fazer com que alunos de qualquer idade se interessem pelo assunto que será explorado com ou sem a lousa interativa. Um bom estímulo mental é uma atividade intrigante, divertida ou altamente atrativa que faz com que as idéias dos alunos fluam e os empolgue a respeito do tópico que eles irão estudar. Na lousa interativa, um estímulo mental pode ser um jogo ou quebra-cabeça baseado no conteúdo, um vídeo clipe com o áudio removido para que os alunos possam escrever seus próprios dioálogos, ou a exploração de um lugar de estudo utilizando o dispositivo de mapeamente Google Earth™. As possibilidades só são limitadas pela sua imaginação.
126

Treinamento SMART Board - Nível 1
Estimular questionamento mais profundoEstimular o questionamento tira proveito do interesse natural dos alunos e estimula a aprendizagem independente e por toda a vida. A flexibilidade adicional das atividades na lousa interativa permite que os professores direcionem a aula pra onde o interesse os alunos é maior. Essa seção explora algumas idéias para preparar uma aula na lousa interativa que estimula o questionamento dos alunos.
Construa uma aula espontâneaDemonstre o processo do questionamento em uma disciplina planejando, pesquisando e recolhendo informações sobre um assunto na presença de seus alunos. A lousa interativa introduz uma grande possibilidade de flexibilidade para que os professores direcionem o conteúdo para a área de interesse de seus alunos. Em vez de ignorar a pergunta ou comentário de um aluno que é pouco relacionado ao assunto que você pretende abordar, mostre aos alunos como eles podem descobrir mais a respeito do assunto explorando-o juntos.
Adicione uma página em branco à sua atividade na lousa interativa e escreva ou mapeie o que a turma já sabe sobre esse assunto questionado espontaneamente. Utilize recursos digitais que você já tenha obtido e anexado à sua atividade original, ou procure por novos recursos na Internet. Aproveite a oportunidade para apontar aos alunos os critérios que você utiliza para julgar se um recurso é bom ou não. Agrupe recursos copiando e colando imagens e textos, e organizando-os em um aplicativo de processamento de textos como o software Microsoft Word, ou diretamente em uma página em branco em sua atividade original. Destaque informações interessantes para mostrar aos alunos como diferenciar informações relevantes e irrelevantes. Arraste seu texto ou imagens para mostrar como ordenar suas idéias em uma seqüência lógica.
Professores que se sentem confortáveis e empolgados com a idéia de prosseguir com linhas de questionamento importantes passarão esse entusiasmo para a aprendizagem de seus alunos.
Incorpore eventos atuaisEnsinar em uma lousa interativa permite que você utilize os materiais mais atualizados para mostrar aos alunos que o quê eles estão aprendendo é importante fora dos livros. Assine um serviço de notícias on-line ou revista digital com assuntos adequados à sua especialidade de ensino. Crie links ou incorpore esses meios às suas atividades na lousa interativa para criar uma aprendizagem autêntica com a qual seu livro texto não é capaz de competir.
Armazene conteúdo extraQuando os professores estão planejando e criando aulas, eles procuram e navegam freqüentemente por mais conteúdo do que será realmente utilizado na aula. Utilizar o software de aprendizagem colaborativa da lousa interativa para armazenar essas informações ou fontes de materiais extras permite que os professores acessem facilmente informações adicionais em resposta a perguntas ou ao interesse dos alunos. Normalmente, esse conteúdo extra pode ser armazenado na forma de arquivos, como abas de puxar ou links para a Internet na atividade.
Você não conhece nada na verdade até ter ensinado o assuntoComo uma reviravolta nas apresentações digitais dos alunos, eles podem criar suas próprias aulas para demonstrar sua compreensão sobre um tópico de estudo e compartilhar essa compreensão com a turma. Essa abordagem funciona particularmente bem com projetos na confguração de quebra-cabeças na qual os alunos ou grupos de alunos são resposáveis por pesquisar um assunto, e depois compartilhar o que eles aprenderam com os outros para criar uma compreensão homogênea na turma a respeito de todo o conceito. O quebra-cabeças é uma maneira popular de diferenciar o ensino uma vez que ele permite que os alunos abordem e demonstrem sua compreensão sobre um assunto de sua própria maneira e a partir da perspectiva de seus próprios interesses. A lousa interativa permite aos alunos criar e conduzir suas próprias atividades e decidir a maneira mais efetiva e interessante de compartilhar o conhecimento com seus colegas.
127

Permitir a avaliação dos objetivos de aprendizagemA utilização da lousa interativa com toda a turma pode parecer desafiadora para os professores que estão acostumados a estrutuar suas aulas ao redor da produção de materiais avaliativos como, por exemplo, planilhas. Se toda a turma está utilizando o tempo trabalhando em atividades em uma lousa interativa, e não há produtos físicos que demonstrem seu aprendizado, como os professores podem avaliar as conquistas dos alunos? Essa seção oferece alguns conselhos para ajudar os professores a se sentirem confiantes a respeito de sua capacidade de avaliar as conquistas dos alunos quando eles ensinam em uma lousa interativa.
Defina os objetivos de aprendizagemSeja claro a respeito do que você espera que sua aula alcance em termos de objetivos de aprendizagem. Uma boa idéia é incluir um esboço dos objetivos de aprendizagem para sua aula na seção inicial de sua atividade na lousa interativa. Incluir essa informação em seu arquivo de ajuda a focar sua atenção nessas idéias enquanto você está desenvolvendo o conteúdo de sua aula. Isso também fornece informações de contexto importantes para professores substitutos ou quaisquer outros professores com quem você deseja compartilhar sua atividade de aula.
Explore as vantagens de avaliação oferecidas pelos sistemas interativos de res-postasOs sistemas pessoais interativos de respostas são ferramentas disponibilizadas por alguns fornecedores como produtos adicionais para a lousa interativa. Os professores que utilizam esses sistemas são capazes de integrar questionários e apurações em suas aulas na lousa interativa e colocar dispositivos individuais nas mãos de cada alunos de modo que eles possam responder a essas questões. As respostas que cada aluno forneceu podem ser opcionalmente gravadas para revisão posterior e armazenamento de dados pelo professor.
O uso de um sistema interativo de respostas com uma lousa interativa oferece aos professores benefícios incríveis em termos de ambos os tipos de avaliação, de desempenho e pontuada. Integrar um mecanismo de feedback às suas aulas permite que você obtenha uma imagem geral da compreensão da classe, em termos dos objetivos de aprendizagem, e identifique os alunos em particular que precisam de ajuda extra ou não estão sendo desafiados o bastante.
Os sistemas interativos de respostas também podem ser utilizados no lugar das avaliações regulares – como avaliações pontuadas preparadas para gerar uma nota – com a vantagem de obter pontuação eletrônica instantânea que pode ser exportada para uma planilha padrão para ser armazenada. O resultado do uso do sistema interativo de respostas com uma lousa intertiva é tanto a realização de atividades de aula altamente atrativas para toda a turma, como a avaliação e obtenção de dados instantâneos de cada aluno. Os sistemas interativos de respostas e seu uso em sala de aula são explorados em detalhes nos módulos seguintes.
128

Treinamento SMART Board - Nível 1
As ferramentas de avaliação tradicionais ainda funcionamCaso um sistema pessoal interativo de respostas não esteja disponível par você, os métodos tradicionais de obter e avaliar as conquistas dos objetivos de aprendizagem dos alunos ainda são válidos no ensino na lousa interativa. Anotar instruções e observações funciona bem na avaliação de atividades com toda a turma, quer elas sejam conduzidas em uma lousa interativa ou em uma ferramenta mais tradicional. Você pode até mesmo achar mais fácil conduzir esses tipos de avaliação ao utilizar uma lousa interativa, pois os alunos podem manipular as atividades de aula na lousa, deixando você livre para assumir o papel de facilitador e observador.
Conforme detalhado na seção Oferecer suporte para os alunos em outras atividades deste módulo, a intenção de uma lousa interativa não é que você a utilize todo o dia, para tudo, mas que você a utilize nos momentos e de forma com que seu uso seja vantajoso. Uma maneira muito efetiva de utilizar a lousa interativa é utilizá-la principalmente como uma ferramenta para a instrução da turma como um todo antes de dividir os alunos em outras atividades que involvam a criação de produtos físicos individuais para posterior avaliação. Em outras palavras, os professores podem estruturar seu tempo de aula e avaliação da mesma maneira que fariam sem uma lousa interativa, mas aproveitando as muitas oportunidades de aprimorar seu ensino com a lousa interativa.
Criação compartilhada de conteúdoPermitir que os alunos criem e compartilhem conteúdo na lousa interativa incorpora a aprendizagem baseada em questionamentos, o ensino acompanhado pelo professor e permite a demonstração individual da compreensão. Também deixa o professor livre para realizar mais avaliações de observação e de instrução enquanto os alunos apresentam o conteúdo e manipulam a lousa interativa.
Portfólios de alunosO software da lousa interativa pode ser uma ferramenta útil para determinar e recolher trabalhos individuais dos alunos. Os professores podem começar introduzindo uma atividade de aula para a turma como um todo na lousa interativa, e então pedir aos alunos que realizem trabalhos individuais ou em grupos nos computadores da escola ou em casa. Esses trabalhos podem ser realizados utilizando-se o software de aprendizagem colaborativa da lousa interativa – caso ele possa ser instalado nos computadores da escola ou pessoais dos alunos. Trabalhar nesse software assegura que o formato da atividade seja familiar e coerente com o que foi demonstrado para toda a turma. Uma vez que o trabalho é digital, trabalhos individuais ou em grupo utilizando o software de aprendizagem colaborativa podem ser salvos, classificados e armazenados nos portfólios dos alunos para avaliação e demonstração para os pais.
129

Permitir revisão e reflexãoRevisão e reflexão permitem que os alunos visualizem e apreciem a progressão de seu aprendizado e reforçam a idéia de que os trabalhos que os alunos fazem em sala de aula é importante e significativo. Revisões regulares mantêm as informações recentes e acessíveis para a hora das provas e garante uma aprendizagem de longa duração. Definidas nesta seção estão algumas idéias de como aproveitar as oportunidades únicas de revisão oferecidas ao ensinar em uma lousa interativa.
Torne acessíveis os materiais de revisãoO conteúdo de aulas digitais permite que os professores forneçam aos alunos acesso a materiais de aula e anotações em casa publicando-os em uma página da web da turma. Os alunos podem então consultar anotações de aula enquanto trabalham em suas tarefas de casa, ou realizar revisões para prova mais facilmente. Isso também dá aos pais acesso aos materiais de modo que eles possam discutí-los com seus filhos.
Aproveite a maior flexibilidade de aulaCaso os alunos estejam apresentando dificuldades com o assunto da aula atual, a utilização da lousa interativa torna mais fácil acessar um arquivo anterior para uma revisão rápida ou passar mais tempo desenvolvendo uma base de conteúdo forte.
Torne as revisões diárias ou semanais parte de sua rotinaUma das coisas boas nas lousas interativas é que se você utiliza regularmente a lousa interativa para introduzir assuntos ou conduzir aulas, todo seu conteúdo passado está disponível na ponta de seus dedos. Torne parte de sua rotina acessar as aulas realizadas no decorrer da semana e revisar com a turma seus conceitos mais importantes. Agrupe páginas de várias atividades em um novo arquivo de revisão semanal perguntando aos alunos o que eles acharam mais importante ou interessante. Ao final de uma unidade, pegue esses arquivos de revisão semanal e em uma atividade com toda a turma, reúna os conceitos mais importantes para criar um arquivo de revisão geral. Acessar e manipular atividades anteriores auxilia na retenção de conteúdo e permite aos alunos obterem uma visão geral de conteúdo que possa ter parecido irrelevante sem o contexto mais avançado de estudos mais aprofundados.
130

Treinamento SMART Board - Nível 1
Recursos adicionaisO que vem a seguir?
A SMART apóia sua utilização de produtos SMART com vários recursos, incluindo materiais de treinamento gratuitos no website SMART e uma comunidade online especial para educadores.
131

Centro de treinamento SMART O centro de treinamento SMART é o local onde você irá encontrar recursos e suporte de treinamento adicional, incluindo materiais de treinamento gratuitos e sessões de treinamento online para auxiliá-lo na utilização efetiva de seus produtos SMART. Visite www.smarttech.com/trainingcenter.
Materiais de treinamento gratuitosOs materiais de treinamento gratuitos disponíveis no centro de treinamento SMART o ajudarão a adquirir experiência prática com os produtos SMART além de desenvolver habilidades para apresentar atividades de aula na Lousa Interativa SMART Board.
Os guias de referência rápida são visões gerais rápidas de uma ou duas páginas das funções do software Notebook e outros produtos SMART. Eles são formatados para impresão, de forma que você pode mantê-los próximos ao seu computador ou Lousa Interativa SMART Board para lembrar como utilizar algumas das funções.
Sessões de treinamento online gratuitasAs sessões de treinamento online SMART são conferências via computador ou telefone de 30 a 45 minutos de duração que oferecem uma visão geral rápida e sem custos dos fundamentos da utilização de produtos SMART. Cada sessão é conduzida por um instrutor SMART que utiliza produtos SMART diariamente. As sesões de treinamento online SMART são úteis como uma revisão e oferecem a você a oportunidade de realizar perguntas.
A seguir estão alguas das sessões online oferecidas pela SMART:
• Fundamentos da Lousa Interativa SMART Board
• Fundamentos do software Notebook
• Sistema interativo de respostas Senteo™
• Configurando sua Lousa Interativa SMART Board
• SynchronEyes™ Software de gerenciamento e controle de aulas informatizadas
Visite http://smarttech.com/trainingcenter/online/index.asp para obter a lista completa das sessões online.
Estamos sempre desenvolvendo opções novas e gratuitas de treinamento online. Visite o centro de treinamento SMART freqüentemente para saber sobre as últimas sessões.
132

Treinamento SMART Board - Nível 1
Suporte SMARTO site de suporte da SMART oferece uma variedade de opções de suporte a produtos. Visite o site de suporte da SMART para baixar softwares, inclusive o software Notebook, o software de avaliação Senteo e o software de gerenciamento e controle de aulas informatizadas SynchronEyes. Você encontrará guias de instalação e guias do usuário, artigos sobre como identificar e solucionar defeitos, soluções para seu produto SMART e respostas para suas perguntas. Você também pode utilizar o site de suporte da SMART para entrar em contato com suporte técnico e registrar seu produto SMART.
Visite www.smarttech.com/support.
Downloads de softwares SMARTAs últimas versões e atualizações do software SMART estão disponíveis na seção de downloads de softwares em www.smarttech.com. Você pode baixar o software Notebook e versões de teste gratuitas para avaliar outros softwares úteis em http://www2.smarttech.com/st/en-US/Support/Downloads/default.htm.
Website SMART de soluções educacionaisO website SMART de soluções educacionais é uma comunidade online onde educadores podem compartilhar recursos e idéias com outros educadores por todo o mundo. O website de soluções educacionais é o local no qual você encontrará os seguintes recursos:
• Recursos de aprendizagem gratuitos para utilização com produtos SMART, incluindo coleções de conteúdo, aplicativos e recursos do website
• Centenas de atividades de aula do software Notebook relacionadas aos padrões curriculares estaduais ou municipais
• Programas de desenvolvimento profissional para retribuir, reconhecer e apoiar os educadores
• Pesquisas sobre a efetividade da Lousa Intertiva SMART Board em ambientes de aprendizagem
• Conselhos para educadores sobre a utilização de produtos SMART, integração de periféricos, organização de escrita e avaliação de tecnologia
133

Às vezes, a parte mais difícil na criação de uma atividade de aula é obter idéias criativas. Um local aonde você pode buscar inspiração é o website de soluções educacionais SMART, uma comunidade online na qual os educadores podem compartilhar recursos e idéias com outros educadores por todo o mundo.
Visite www.education.smarttech.com e selecione Recursos do educador > Atividades de aula para navegar por atividades de aula do software Notebook criadas por professores e organizadas por padrões curriculares.
O Mercado do Aprendizado SMARTO Mercado do Aprendizado SMART é um serviço de assinatura de conteúdo oferecido pela Editora da Universidade de Cambridge e pela Global Grid for Learning. Ele contém mais de um milhão de imagens, clipes de vídeo, objetos manipuláveis e arquivos de áudio que você pode pesquisar rapidamente e inserir em suas atividades de aula.
Oferecendo somente conteúdo da mais alta qualidade das melhores editoras educacionais, museus e softwares e tecnologias educacionais, o Mercado do Aprendizado assegura que você será capaz de encontrar os recursos dos quais você necessitar, quando você necessitar.
E como uma ferramenta totalmente integrada ao software Notebook, você pode realizar sua pesquisa diretamente em seu aquivo do Notebook para encontrar recursos livres de direitos autorais para todas as disciplinas e séries.
Visite www.smarttech.com/learningmarketplace.
O Intercâmbio SMARTVocê também pode achar útil o Intercâmbio SMART. O Intercâmbio SMART www.exchange.smarttech.com é um centro de recursos gratuito e uma comunidade que oferece uma variedade de recursos para a aprendizagem utilizando tecnologia. Troque idéias e encontre as informações que você procura, incluindo pesquisas recentes, mehores práticas, histórias de sucesso e ferramentas para o dia a dia.
134

Treinamento SMART Board - Nível 1
Centro do Professor SMARTCentro do Professor SMART – ele possui todos os recursos que você necessita para começar.
Visite www.education.smarttech.com/Hub.
Títulos de certificação SMARTEncontre diversos conteúdos multimídia e softwares para aprimorar seu ambiente de sala de aula no website de soluções educacionais SMART. A SMART oferece títulos educacionais baseados em seu nível de compatibilidade com a Lousa Interativa SMART Board e com o software Notebook de aprendizagem colaborativa.
A SMART oferece três níveis de certificação.
Pronto Esse é o nível básico de certificação para um software ou conteúdo, indicando que a SMART o aprovou para ser utilizado com seus produtos.
Capacitado Produtos nesse nível satisfazem os requisitos do nível Pronto e estão também integrados com as Ferramentas SMART Board. A integração aprimora a interatividade uma vez que ela tira proveito de uma função de tinta eletrônica chamada SMART Ink Aware.
Selecionado Softwares e conteúdos nesse nível satisfazem todos os requisitos do nível Capacitado e são preparados especificamente para o uso no software Notebook.
Para acessar a lista de programas certificados e detalhes desses programas, vá ao website de soluções educacionais SMART e selecione Recursos do educador > Softwares certificados SMART. Os softwares certificados são categorizados por disciplina e série, permitindo que você encontre rapidamente o software que satisfaça suas necessidades.
135

136



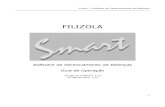
![Corretor Top Brasil Corretora de Seguros Produto Entidade ... · Centro - SP Smart 150 ABC [E] Smart 200 SP ABC + Baixada [E] Smart 200 SP Capital [E] Smart 200 Guarulhos [E] Smart](https://static.fdocumentos.com/doc/165x107/5f6b233a3370f71d6226cda6/corretor-top-brasil-corretora-de-seguros-produto-entidade-centro-sp-smart.jpg)