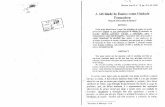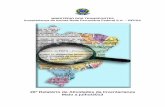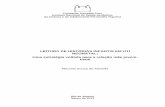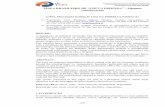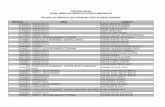Texto 6 -MOURA, Manoel Oriosvaldo. a Atividade de Ensino Como Unidade Formadora
Atividade dirigida unidade 8
-
Upload
joaobatistajoaobatista -
Category
Documents
-
view
246 -
download
1
Transcript of Atividade dirigida unidade 8

Programa Nacional de Formação Continuada em Tecnologia Educacional (ProInfo Integrado)Introdução à Educação DigitalFormadora: João BatistaCursista:________________________________________________________Data____/____/____
Unidade 8: Resolução de Problemas Eletrônicos
Planilhas – Como funcionam?
Numa planilha, como já dissemos, as informações são organizadas em colunas e linhas. Intersecção de uma linha com uma coluna define uma célula. É nas células que registramos as informações, os nossos dados. Vejamos um exemplo de uma planilha com as notas dos alunos de uma turma.
Uma célula é a junção de uma coluna com uma linha e possui seu próprio endereço, composto pela letra da coluna e pelo número da linha. Então, observe que a nota do Projeto 1 do aluno Fabiano ocupa a célula identificada como D13.Que informação está contida na célula F12? Se você disse que era a nota do artigo final da aluna Clara, está correto! Esse endereçamento que identifica uma célula a partir da coluna e da linha é um elemento chave na organização deste ambiente. Veremos mais adiante por quê.Note que as colunas estão na disposição vertical e as linhas organizam-se horizontalmente. As colunas são inicialmente marcadas com as letras de A até Z, em seguida começa-se a utilizar duas letras AA, AB, AC etc., até um máximo de 256 colunas. Já as linhas aparecem com numeração em ordem crescente, iniciando em 1 até 65.536. Perceba, então, que cabem muitas informações numa planilha.
Atividade 1: Experimentando o Calc
Após ter aberto o Calc, você vai praticar criando uma planilha similar à que mostramos na figura acima, supondo que você está registrando as notas dos seus alunos. Assim, poderá entender melhor como inserir e trabalhar com os dados, poderá familiarizar-se com os efeitos produzidos quando movimenta o mouse sobre as células, quando utiliza o teclado e as barras de ferramentas e de menus.Ao criar sua planilha, inclua as seguintes características:
a. Coloque nas primeiras linhas o título – algo similar ao que segue: “Registro de Notas na disciplina XXX no 2º Bimestre de 2008” – e formate-o livremente dando algum destaque.
b. Na próxima linha, identifique o seu nome e a turma.c. Deixe algumas linhas em branco.d. Em seguida, coloque os títulos das colunas: Nome do Aluno; Trabalho 1; Trabalho 2; Trabalho 3;
Trabalho 4; Trabalho 5; e “Média”.e. Nas linhas logo abaixo, insira os nomes de alguns alunos (de cinco a dez, em ordem alfabética).f. Em seguida, insira as notas supostas para os alunos fictícios que você definiu. Deixe em branco a
coluna das médias, porque vamos ainda aprender como calculá-la.g. Investigue que tipos de movimentos de mouse lhe permitem selecionar ao mesmo tempo um
conjunto de células, uma coluna ou linha inteira.

Lembrete:Selecione uma célula e depois arraste o mouse com o botão direito pressionado horizontal, vertical, ou diagonalmente. Observe qual intervalo de células foi selecionado em cada caso.Passe o mouse devagar sobre as barras de cor cinza (margem superior e lateral esquerda da tabela) que indicam o endereço das colunas e linhas, clique e observe o que acontece. Note que o cursor muda de formato quando está sob a linha divisória entre duas colunas ou linhas, clique, mantenha a pressão e arraste. Observe e registre o que você observou.
h. Agora explore livremente a formatação para mudar a aparência de sua planilha. Observe que além de todas as opções de formatação das letras, você ainda dispõe de diversas opções (busque na barra de botões os ícones responsáveis pelas funções listadas abaixo), dentre elas podemos citar:
- inserir cores no fundo das células;- alinhar os dados de uma célula na direção horizontal (direita, centro e esquerda);- alinhar os dados de uma célula na direção vertical (abaixo, acima e centro);- mudar o formato das linhas das bordas das células;- formatar como os números são mostrados (quantas casas decimais usar, usar ponto ou vírgula como separador decimal)- etc.
i. Finalize salvando sua planilha na sua pasta, na área “Pasta de Usuário”. Ao salvar observe a extensão do nome do arquivo gerado. Note que a extensão usada é ods (de Open Document Sheet – sheet significa planilha em inglês).
Pense nas vantagens de aprender a lidar com essa ferramenta, que vai lhe ajudar muito na organização e sistematização de seu trabalho como docente. Então vamos em frente!
Vamos trabalhar com fórmulas?
Até aqui já inserimos e formatamos os dados na nossa planilha eletrônica. Vamos aprender a fazer os cálculos. Para isso vamos precisar introduzir fórmulas. Mas, o que é uma fórmula? Numa planilha eletrônica, uma fórmula é uma equação associada a uma célula que efetua cálculos com base nos dados de outras células. Ao criar fórmulas em geral, usamos operações matemáticas como adição, subtração, multiplicação, divisão e muitas outras, ou usamos operações lógicas, em geral com comparações entre valores (maior que, menor que etc.).Vamos ver como funciona! Calcule a média das notas que digitamos para os nossos alunos fictícios. Lembre como você pode obter a média entre cinco valores das notas do nosso primeiro aluno. Vamos supor que elas sejam: 8; 6; 5; 6; e 10.Ao escrevermos uma expressão aritmética, há prioridade entre operações. Quando escrevemos uma expressão, a multiplicação e a divisão têm prioridade em relação à soma e à subtração. Então para escrevermos a expressão da média que queremos, analise qual é diferença entre as duas maneiras que colocamos abaixo. Tente lembrar qual é a correta:a) 8 + 6 + 5 + 6 + 10 / 5oub) (8 + 6 + 5 + 6 + 10) / 5
Cremos que foi possível lembrar que o modo correto de escrever é o como está escrito no item b). Isso porque no primeiro caso, como não colocamos os parênteses e a divisão é prioritária em relação à adição, teríamos como resultado o valor 27, que obviamente não é a média. O valor 27 corresponde à soma 8+6+5+6+2, sendo o valor 2 resultante da divisão de 10 por 5, que foi efetuada antes da soma, uma vez que esta operação por convenção é executada antes.Por isso, o modo correto de escrever a expressão da média é o item b). Ali primeiro efetua-se a soma indicada no parênteses e depois a divisão por 5, resultando no valor médio 7 (35 dividido por 5).

O Calc obedece esta mesma prioridade entre as operações. Então, entendido isso, vamos colocar uma fórmula na nossa planilha.Para criar uma fórmula, após digitar os nossos dados (que já realizamos na atividade 8.1), precisamos localizar na nossa planilha as informações que serão usadas no cálculo. Depois disso:1. Clicamos e ativamos a célula onde desejamos que apareça o resultado do cálculo. Então vamos até a Barra de Fórmulas e digitamos uma vez o sinal de igualdade (=) (veja a figura que segue).2. Em seguida clicamos na célula que contém o primeiro valor que deve entrar na fórmula (note que em vez do valor, na Barra de Fórmulas aparecerá o endereço da célula que contém o valor).3. Continuamos na Barra de Fórmulas digitando um operador matemático ou sinal de pontuação que compõe a nossa fórmula.4. Repetimos os passos 3 e 4 até que a fórmula esteja completa.5. Então analisamos se os sinais de pontuação da expressão estão corretos (no cálculo da média não devemos esquecer dos parênteses envolvendo a soma antes da divisão)Clicamos em Enter (a fórmula aparecerá na barra de fórmula e o resultado na célula ativa onde a fórmula foi inserida).É importante notar que as fórmulas não aparecem nas células da planilha, lá aparece somente o seu resultado. As fórmulas vão aparecer somente na Barra de Fórmulas, quando a célula que a contém estiver ativa.
Célula Ativa e sua fórmula, que aparece na Barra de Fórmulas
Atividade 2: Continuação da experimentação da planilha de Calc
Inclua na sua planilha a fórmula do cálculo da média conforme orientamos anteriormente. Observe como está indicado na figura acima. Note que os endereços das células na sua tabela podem ser diferentes, pois você pode ter usado outras linhas e colunas para entrar com seus dados.A média do nosso primeiro aluno está calculada. Vamos calcular a média dos outros alunos? Vamos lá então, agora é bem simples. Siga as orientações.Após ter definido a para o primeiro aluno, selecione a célula que contém esta fórmula:
1. Note que ao ativar uma célula através da seleção, ela recebe uma borda mais grossa que a destacada; e no canto inferior direito desta borda aparece um pequeno quadrado (indicado pela seta azul na figura acima). Aponte-o com o mouse e perceba que o cursor adquire a forma de um sinal de +.
2. Quando o cursor tiver assumido este formato, clique e arraste sobre as células onde devem ser incluídas as fórmulas das médias dos outros alunos (as células da mesma coluna, logo abaixo).
Se tudo deu certo, imediatamente o cálculo de todas as médias será processado. Clique em várias destas células que contêm as notas e observe o que acontece na Barra de Fórmulas. Note que quando você arrastou sua fórmula com o mouse sobre as outras células, aquela fórmula foi aplicada onde o movimento foi realizado. E note que, automaticamente, a referência às células de origem foi atualizada para cada linha – você percebe isso observando o conteúdo da barra de fórmulas ao clicar sobre a média de dois alunos diferentes.

Uma grande vantagem de utilizar nas fórmulas os endereços das células e não diretamente os valores numéricos nela contidos está justamente no que você acabou de observar:Primeiramente – uma mesma fórmula pode ser aplicada repetidamente para diversas outras células, atualizando-se automaticamente as referências dos endereços das células sobre as quais o cálculo será realizado;Em segundo lugar, o resultado da fórmula pode ser recalculado automaticamente se algum dos seus valores for alterado. Mude uma das notas de um dos alunos e observe o que acontece com o valor da média. Você deve notar que este valor é automaticamente recalculado.Lembrete:Esse recurso que permite aplicar o conteúdo de uma ou mais célula a um conjunto de outras, de modo como fizemos para atribuir a fórmula do cálculo da média para todos os alunos, pode ser usado em várias outras situações numa planilha.O modo de fazer é similar: primeiro você seleciona as células que contêm o conteúdo de referência, depois, quando o cursor tiver assumido o formato de cruz sobre o canto inferior direito da área selecionada, é só arrastar o mouse sobre as células onde se quer aplicar o conteúdo.Experimente com sequências numéricas e alfabéticas, com dias do mês, da semana.Você vai ver que é um recurso e tanto. No caso das sequências numéricas é preciso ter alguns números já definidos.
Atividade 3: Ampliando a experimentação com a planilha de Calc
Faça agora uma outra planilha similar à do exemplo mostrado na figura que segue. Esta planilha mostra um orçamento para uma compra de materiais de uma escola. Na sua planilha inclua mais itens (pelo menos cinco) de materiais e use outros valores de preços e quantidades. Na planilha você deve calcular o valor total gasto com cada item e após isso calcular o total geral.Vamos ver outro exemplo: na tabela que mostramos a seguir está representado um pequeno orçamento para alguns materiais escolares. Nela calcula-se o valor total a ser gasto com cada material a partir do preço unitário e do número de itens desejados.
Multiplicação do valor unitário pelo seu número de itens
A fórmula é simples: primeiramente faz-se a multiplicação do valor unitário pelo número de itens desejados, aparecendo os resultados na coluna D.Observe como a operação de multiplicação aparece na barra de Fórmulas, note que ela está indicada com o sinal do asterisco. Isso deve ser assim porque o sinal do ponto e do X comumente usados em álgebra aqui assumem outros significados. O uso do asterisco para a operação de multiplicação já é um padrão nos ambientes computacionais.Deste modo, é necessário definir as fórmulas B3*C3, B4*C4 e B5*C5 com os resultados em D3, D4 e D5, respectivamente. Não repita a definição da fórmula para cada item de material. Use a opção de arrastar o mouse para defini-las automaticamente, como fizemos no exemplo do cálculo da média.Depois que o total correspondente a cada material foi obtido, é hora de somar tudo, obtendo o total geral que aparece na célula D6. É muito simples inserir uma soma de várias parcelas:
É só clicar sobre a célula onde se quer inserir a soma e depois no botão ∑ (esse botão está localizado na própria barra de fórmulas, antes do campo de digitação da fórmula).
Aparecerá então automaticamente uma fórmula semelhante a esta “SOMA (D3;D5)”. A seguir é só clicar “Enter” e o resultado da soma será visto.

A função Soma é uma das mais importantes e simples de utilizar numa planilha.A sua sintaxe é: =SOMA (endereço da célula que contém o 1º valor a ser somado; endereço da célula que contém o último valor a ser somado).No exemplo mostrado na figura, a fórmula é SOMA (D3;D5), indicando que foi realizada a soma das células D3 até D5. Se você clicar na célula que contém o resultado, poderá ver a fórmula na barra de fórmulas.Muito interessante é que o software consegue determinar quais células devem ser somadas, e já define isso automaticamente bastando clicar no botão ∑.
Como criar gráficos na sua Planilha?
Suponhamos que você queira criar um gráfico para ilustrar alguma informação da sua planilha. Antes de criar um gráfico, é importante que você saiba o que você quer analisar ao construir esse gráfico, assim você poderá escolher que tipo de gráfico será mais adequado aos seus propósitos.Suponhamos que no exemplo mostrado na tabela a seguir, que é similar ao que você construiu na atividade 8.2, talvez com outros itens, queiramos analisar que peso tem cada material na composição do preço final. Neste caso um bom gráfico é o gráfico de setores, aquele conhecido como gráfico de pizza.No exemplo que mostramos abaixo, o gráfico foi construído e é possível perceber nele, facilmente, que o item “papel ofício” é responsável por quase metade dos custos. O segundo item mais caro são as “canetas”, que custam um pouco menos do que a quarta parte do preço total.
As diferenças dos preços no gráfico.
Atividade 4: Utilizando gráfico na planilha Calc
Que tal agora incluir um gráfico semelhante na sua planilha? Vamos lá! Isso pode ser feito muito rapidamente com o Calc. Siga o passo-a-passo e veja como.Passo-a-passo:
1. Inicie selecionando os dados para os quais você quer construir os gráficos, juntamente com os títulos que identificam as informações. No exemplo, tratam-se das células A4 até A11, para os títulos dos setores que representam cada material, e das células D4 até D11, que contêm os dados para o nosso gráfico. Primeiro arraste o mouse sobre as células A4 até A11, e depois, mantendo a tecla Ctrl pressionada, arraste o mouse sobre as células D4 até D11.
2. O próximo passo é clicar, com a seta do mouse, no ícone “Gráfico”, que está localizado na barra de ferramentas padrão. Observe que aparece uma janela que apresenta quatro etapas no lado esquerdo. Na primeira etapa você escolherá o tipo de gráfico. Na figura 6 o tipo escolhido foi a “Pizza”. Note que é possível selecionar vários formatos, sendo que algumas opções se alteram dependendo do gráfico escolhido. O gráfico em forma de “Pizza”, por exemplo, tem a opção “Aparência 3D”, que dá ao gráfico um aspecto tridimensional. Após escolher a opção que desejada, clique em “Próximo”.

Primeira etapa
3. Na segunda etapa você escolherá o intervalo entre os dados. Na figura 6 havíamos escolhido “Série de dados em colunas” e “Primeira coluna como rótulo”. Você pode clicar nas outras opções e observar as alterações no gráfico. Depois de selecionar as opções desejadas clique em “Próximo”.
Segunda etapa
4. Na terceira etapa, “Série de dados”, você poderá, se quiser, remover ou adicionar elementos, que mudarão conforme as opções selecionadas na etapa anterior. Ao clicar em “Próximo” você irá para a última etapa.
Terceira etapa
5. A quarta e última etapa, “Elementos do gráfico”, permite que você defina, por exemplo, o título do gráfico, além de escolher se as legendas aparecerão no lado direito, esquerdo, superior ou inferior. As legendas explicam a qual item as cores do gráfico se referem. Clicando em “Concluir” você termina a edição do gráfico, podendo movê-lo para qualquer canto da tabela.

Quarta etapa
Experimente, agora que o seu gráfico está pronto, altere o valor da quantidade ou do preço de algum dos materiais da lista. Digamos que você achou que o custo de tantas canetas está alto demais, então em vez de comprar cinquenta canetas, você vai comprar apenas cinco. Observe o que acontece no gráfico. Perceba como ele mantém a referência aos valores da planilha. Você entende agora por que esta ferramenta pode ajudar a tomar decisões?
Atividade 5: Uso pedagógico da planilha Calc na Escola
Agora que você já conhece a potencialidade de uma planilha eletrônica, que tal junto com toda a turma realizar uma discussão sobre como esta ferramenta pode ser usada na sua escola, tanto na gestão dos processos administrativos, quanto no cotidiano pedagógico?
Usando funções lógicas
Vamos ainda explorar uma outra possibilidade das Planilhas de Cálculo, o uso de funções lógicas (funções nada mais são do que fórmulas previamente cadastradas no Calc).Voltemos ao exemplo da planilha com as notas dos alunos. Suponhamos que estamos no final do ano e, tendo as notas dos três trimestres, a nossa professora Ana Maria Alexandrina queria completar a sua planilha com a inclusão do resultado final do ano, após ter feito o cálculo das médias finais.Suponha que o critério da Escola seja o seguinte:
Se o aluno obteve média maior ou igual a 7,0 está aprovado; Se a sua nota for maior ou igual a 3,0 e menor que 7,0 precisará participar das atividades de
recuperação ao final do ano; Com nota inferior a 3,0 o aluno está automaticamente reprovado.
Isto é exemplificado na planilha que segue para alguns alunos.
Planilha com a média final dos alunos
Bem, o nosso objetivo é realizar a inclusão deste resultado final de modo automático. Queremos que o próprio Calc decida o resultado. Ele pode fazer isto por nós. Vamos ver como isto acontece!
Atividade 6: Utilizando operadores lógicos na planilha Calc

Incluir, com o uso dos operadores lógicos, os resultados finais na planilha das notas dos alunos. Para tal, siga os passos que indicamos.Passo-a-passo:
1. Inicie construindo uma planilha similar à mostrada no exemplo. Inclua título geral, cabeçalho, nomes dos alunos, as notas dos três trimestres e a fórmula da média final do ano. Assim você já estará reforçando o seu aprendizado do uso do Calc.
2. Após isto, selecione a célula que corresponde ao resultado final do primeiro aluno (no exemplo é a G5) e pressione a tecla com o sinal de igual. Esta ação indica que vamos incluir uma fórmula.
Incluindo uma fórmula
3. Agora para incluir a nossa fórmula vamos usar o “Assistente de função” do Calc (lembre que função nada mais é do que uma fórmula previamente cadastrada). Pressione então o botão “Assistente de funções” que está na Barra de Fórmulas. A seguinte janela se abrirá;
Janela Assistente de funções
4. Vá até o campo “Categoria” e escolha a opção [Lógico], e no campo “Função” abaixo a opção [SE]
5. Clique então no botão próximo para ter acesso à janela de especificação da função.Note que no campo “Fórmula” aparece escrito =SE(), estando o cursor posicionado dentro do parênteses. É que a fórmula para o operador lógico SE é escrita desta maneira (o assistente está nos ajudando). Logo acima aparecem três campos indicados como: Testar, Valor_então; e De outra forma_valor;. É ali que indicaremos os parâmetros da nossa fórmula lógica.
6. No primeiro campo devemos fazer o teste. Ora, o que vamos testar? Vamos testar a média final da aluna Ana Paula, que está incluída na célula F5 lá na nossa planilha da figura 13. Então podemos começar analisando se ela será reprovada, sem direito a recuperação. O teste seria F5 < 3.
7. Se F5 < 3 a aluna Ana Paula (aqui representando um aluno qualquer) deve ser então reprovada. Ou seja, precisamos preencher o campo Valor então com a palavra “Reprovado”. As aspas devem ser incluídas também.
8. Por fim, vamos preencher o campo De outra forma_valor, e aí temos uma pequena dificuldade, porque se a nota não for menor que 3, o aluno (aqui representado pela Ana) poderá estar em recuperação ou ser aprovado. Ou seja, precisamos incluir uma outra função lógica condicional SE. Digite como conteúdo desse campo exatamente a expressão que mostramos abaixo:
SE (F5 < 7; “Recuperação”; “Aprovado”)

Todos os sinais devem ser incluídos: parênteses, aspas, pontos e vírgulas. Então revise a sua digitação com cuidado.Note que neste caso o que nós quisemos informar para o Assistente de Funções doCalc foi: já que a nota deste aluno não é menor que 3, então verifique SE ela é menor que 7; se assim for, então classifique este aluno como “Recuperação”, de outro modo, classifique-o como “Aprovado”.
9. Tudo isto corretamente digitado, a nossa janela Assistente de Funções deve ter a aparência a seguir. Agora é só pressionar “OK”. Mas antes dê uma olhada no conteúdo completo da Fórmula. Quem gostar de expressões lógicas e algébricas (há professores de matemática no Grupo?), esta é a fórmula completa que irá aparecer na Barra de Fórmula. Note que há na janela um campo resultado mostrando que o aluno correspondente à linha 5, cuja média final está em F5, logo, receberá a designação Aprovado, na coluna que corresponde ao resultado final.
Campos da função SE preenchidos
10. Ao clicar OK, você terá o resultado final sendo mostrado na célula G5, como na figura:
Resultado da aplicação da fórmula
11. Agora que a fórmula está pronta e correta, aplique-a para os outros alunos usando a manobra de arrastar o mouse a partir do pequeno quadrado mágico no canto inferior da célula que contém a fórmula (depois de ativada).
Resultado da aplicação da fórmula
Esta ação de inclusão das funções lógicas não é das coisas mais simples a se fazer com o Calc. Sempre é preciso cuidar na escrita da fórmula lógica, que é um tanto complexa sintaticamente. Explicar sobre isto num texto é sempre mais complicado do que presencialmente. Então tentem conversar e discutir uns com os outros, compartilhando a compreensão que tiveram.