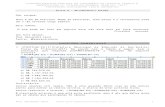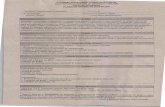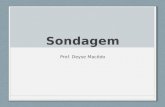Aula 05
-
Upload
erisvaldo-augusto-dos-santos -
Category
Documents
-
view
50 -
download
25
Transcript of Aula 05

CONHECIMENTOS DE INFORMÁTICA P/POLÍCIA RODOVIÁRIA FEDERAL (TEORIA/EXERCÍCIOS)
Profa. Patrícia Lima Quintão www.pontodosconcursos.com.br 1
Aula 05 – Edição de Planilhas –Microsoft Excel
Olá, querido (a) aluno (a), Vamos ao estudo do Microsoft Excel, observando as suas funcionalidades aqui listadas com bastante atenção. Por fim, muitos exercícios para fixação da matéria!!
“O difícil nós fazemos agora, o impossível
leva um pouco mais de tempo”.
David Bem-Gurion – Polonês (1886-1973)
Estadista, ajudou na criação de Israel.
Grande abraço, fiquem com Deus e ótimos estudos. Profa Patrícia Lima Quintão Twitter: http://www.twitter.com/pquintao Facebook: http://www.facebook.com/patricia.quintao
Roteiro da Aula - Microsoft Excel (2003/2007/2010). - Questões de provas comentadas. - Bibliografia. - Considerações finais. - Lista das questões apresentadas na aula. - Gabarito.
Microsoft Excel 2003
O Microsoft Excel é um programa gerenciador de planilhas eletrônicas de cálculos. Com ele pode-se criar tabelas numéricas para os mais diversos fins, gerar gráficos e muito mais.
Edição e Formatação de Planilhas
::Pastas e planilhas no Excel
Um arquivo desenvolvido no Excel recebe o nome de Pasta de Trabalho. Ao iniciar um novo trabalho essa nova pasta sempre receberá o nome genérico de Pasta1 e conforme forem abertas novas pastas em branco teremos a sequência de numeração (Pasta2, Pasta3, etc.).
Cada pasta nova aberta no Excel será composta de três planilhas em branco identificadas por Plan1, Plan2 e Plan3, como podemos identificar na figura seguinte.

CONHECIMENTOS DE INFORMÁTICA P/POLÍCIA RODOVIÁRIA FEDERAL (TEORIA/EXERCÍCIOS)
Profa. Patrícia Lima Quintão www.pontodosconcursos.com.br 2
Figura. Ambiente do Microsoft Excel 2003
Uma planilha é uma espécie de tabela especializada em cálculos, e está contida numa Pasta de Trabalho.
São nessas planilhas que são desenvolvidos os trabalhos. Esta facilidade de várias planilhas em um mesmo arquivo permite-nos criar planilhas vinculadas, como, por exemplo, um controle de estoque, em que podemos ter uma planilha para entrada, outra para saída e uma terceira com o resumo do estoque da empresa. No Excel 2003, cada planilha pode ter até 65.536 linhas e 256 colunas.
Quando um usuário cria uma planilha nova, a tela do computador é dividida em linhas e colunas, formando uma grade. A interseção de uma linha e de uma coluna é chamada de célula, que recebe o nome (ou endereço) desta intersecção. As linhas são numeradas sequencialmente, as colunas são identificadas por letras também sequenciais e cada célula pela linha e coluna que a forma. O nome da célula (ou endereço) é formado pela letra (ou letras) da coluna seguida do número da linha. Muitos autores chamam o identificador da célula de referência. Por exemplo, a referência da célula da coluna A com a linha 1 é A1.
A grande vantagem da planilha é a de que, se houver necessidade de alterar algum número, as fórmulas relacionadas serão automaticamente atualizadas.

CONHECIMENTOS DE INFORMÁTICA P/POLÍCIA RODOVIÁRIA FEDERAL (TEORIA/EXERCÍCIOS)
Profa. Patrícia Lima Quintão www.pontodosconcursos.com.br 3
Uma célula pode conter valores diversos, como textos, números ou datas. Célula ativa é a célula que está em evidência no aplicativo, pronta para receber comandos ou dados. Uma célula ativa é reconhecida por ter uma borda que a destaca das demais, conforme ilustrada na figura anterior. Observe na figura anterior que a célula ativa é aquela resultante do cruzamento da coluna C com a linha 3, ou seja, a célula C3. O Excel destaca não somente a célula, mas também a linha e a coluna à qual a célula pertence. Isso é muito útil quando trabalhamos com planilhas muito extensas.
Conceitos importantes que a banca adora cobrar!!! Fiquem ligados!
Pasta de trabalho
Nome dado a um arquivo de trabalho no Excel que, por padrão, possui três planilhas. Portanto, não criamos ou salvamos uma planilha, mas uma pasta de trabalho com uma ou mais planilhas.
Planilha É o nome dado às “folhas” que existem dentro de um arquivo do Excel. Ou o nome dado a cada "folha" contida numa Pasta de Trabalho.
A quantidade de planilhas que são criadas automaticamente em uma nova pasta de trabalho pode ser configurada no menu Ferramentas -> Opções -> guia Geral:
Cada pasta, por padrão, possui três planilhas.
::Para criar um(a) novo(a) arquivo (Pasta de trabalho)
• Clique no menu Arquivo -> Novo;

CONHECIMENTOS DE INFORMÁTICA P/POLÍCIA RODOVIÁRIA FEDERAL (TEORIA/EXERCÍCIOS)
Profa. Patrícia Lima Quintão www.pontodosconcursos.com.br 4
• selecione Pasta de Trabalho e clique em OK;
• digite as informações e salve o arquivo.
::Movimentando-se pela planilha
Podemos nos movimentar por uma planilha do Excel com o uso do teclado, com o auxílio do mouse ou ainda saltar para uma célula específica.
Movimentando-se com o teclado
O teclado pode dar mais agilidade nos deslocando e, para facilitar, a tabela seguinte nos mostra algumas opções:
Teclas Posicionamento do Cursor
TAB Levará à célula da direita, e deve ser preferida quando estivermos digitando uma planilha, principalmente se nossas células contiverem fórmulas, pois esta tecla terá a função simultânea de confirmar o conteúdo digitado e se mover para a direita.
Shift + TAB Função semelhante ao TAB, porém com deslocamento à esquerda.
Desloca para células à direita, esquerda, abaixo ou acima.
Page Up Tela acima.
Page Down Tela abaixo.
Ctrl + Home Desloca para a primeira célula.
Ctrl + End Desloca para a última célula no canto inferior.
Você pode saltar para uma determinada célula pressionando a tecla F5. A caixa de diálogo “Ir para” será exibida solicitando a referência.
Para saltar para esta determinada célula, basta digitar a referência que é determinada pelo cruzamento da coluna e linha, como, por exemplo, A1, B16, C25, D8, E4, F37, etc. A tecla de atalho desta função é também Ctrl + Y.

CONHECIMENTOS DE INFORMÁTICA P/POLÍCIA RODOVIÁRIA FEDERAL (TEORIA/EXERCÍCIOS)
Profa. Patrícia Lima Quintão www.pontodosconcursos.com.br 5
Seleção de células com o teclado
Assim como vimos movimentação pelo texto com o teclado, você poderá reparar que as regras para seleção são quase as mesmas, acrescendo apenas a tecla shift, que indica que queremos selecionar trechos. Oriente-se pela tabela abaixo.
Teclas Posicionamento do Cursor
Shift + , , ou Seleciona as células à direita, esquerda, abaixo ou acima.
Shift + ctrl + Seleciona do local posicionado até o final da linha atual.
Shift + ctrl + Seleciona do local posicionado até o início da linha atual.
Shift + ctrl + Seleciona do local posicionado até o final da coluna atual.
Shift + ctrl + Seleciona do local posicionado até o início da coluna atual.
Shift + Page Up Estende a seleção tela acima.
Shift + Page Down Estende a seleção tela abaixo.
Shift + ctrl + home Seleciona do local posicionado até o início da planilha.
Shift + ctrl + end Seleciona do local posicionado até o fim da planilha.
Seleção com o mouse
Existem várias formas de seleção com o mouse, inclusive com o auxílio do teclado. A regra básica para selecionar células com o mouse é clicar no local inicial ou final da seleção e arrastá-lo (clicar com o botão esquerdo, manter pressionado e arrastar) até completar a seleção desejada.
O uso do mouse com o teclado pode auxiliar em seleções maiores ou mistas. Há duas teclas que auxiliam nestas seleções: Shift e Ctrl.
O Shift pressionado irá selecionar do ponto em que o cursor está até o novo ponto onde for clicado com o mouse e a tecla Ctrl pressionada auxilia na seleção de várias células em que algumas não estão em sequência. Importante
::Intervalo
É uma região da planilha representada pelo endereço da primeira célula (canto superior esquerdo), dois pontos (:) e o endereço da última célula (canto inferior direito). A figura ao lado mostra a seleção de A1:A6.
A definição de intervalo é muito importante e pode ser aplicada também quando selecionamos células na mesma linha em

CONHECIMENTOS DE INFORMÁTICA P/POLÍCIA RODOVIÁRIA FEDERAL (TEORIA/EXERCÍCIOS)
Profa. Patrícia Lima Quintão www.pontodosconcursos.com.br 6
diferentes colunas (como, por exemplo, A1:D1) ou ainda quando selecionamos um trecho composto por várias colunas e linhas, em que a referência do intervalo se dará pela primeira célula do trecho (a do canto superior esquerdo) e a última (do canto inferior esquerdo), por exemplo, A1:D4.
O sinal “dois pontos” pode ser equiparado com a palavra “até”, ou seja, no intervalo A1:D4 é o mesmo que dizer de A1 até D4.
Outros exemplos de intervalos:
Nota!
Ao escrever (B8;B50), a função será realizada com B8 E B50 apenas!
Ao escrever (B8:B50), a função será usada no intervalo de B8 ATÉ B50 (incluindo tudo no meio)! Importante
Dica: Pressione ENTER ou TAB para mover-se para baixo ou para direita em uma seleção, SHIFT+ENTER ou SHIFT+TAB para inverter o sentido da movimentação.
::Inserindo os dados na planilha
Para uma informação ser digitada na planilha basta posicionar o cursor na célula desejada, digitar o conteúdo e, em seguida, pressionar a tecla Enter ou Tab. Também pode-se digitar o conteúdo desejado na barra de fórmulas. Todas as vezes que digitamos dados no Excel eles ficam visíveis na barra de fórmulas, mostrada na figura a seguir:
Figura. Destaque para a barra de fórmulas do Excel 2003

CONHECIMENTOS DE INFORMÁTICA P/POLÍCIA RODOVIÁRIA FEDERAL (TEORIA/EXERCÍCIOS)
Profa. Patrícia Lima Quintão www.pontodosconcursos.com.br 7
A barra de fórmulas também é utilizada para editar as entradas de dados em uma planilha. Observe que essa barra é constituída por duas partes: a primeira parte possui a indicação da célula ativa ou da célula que você deseja acessar. A segunda parte (após o sinal de =) é onde se pode digitar o conteúdo ou a fórmula na célula ativa.
Caso a coluna de uma célula seja menor do que o número de dígitos de um número, ela será preenchida com o caractere #.
Para alterar a largura de uma coluna basta posicionar o cursor do mouse na borda entre o cabeçalho de duas colunas, manter pressionando o botão esquerdo do mouse e mover a borda da coluna para a direita ou esquerda.
Se o texto for maior do que a largura da célula, se expandirá para as células laterais até encontrar uma célula preenchida. Essa expansão ocorre em nível de tela, apresentado-se em cima da célula vazia.
Para que sejam canceladas as informações, basta teclar Delete sobre a célula ou para anular a alteração, teclar ESC.
O Excel aceita vários tipos de dados: Textos, Números, Fórmulas e Funções. Vamos entender melhor o que significam:
• Texto: É interpretada como texto toda a informação que se inicia com uma letra ficando alinhada à esquerda. Utilizamos o texto em títulos e definições.
• Números: É interpretado como número todo dado precedido pelos seguintes caracteres: 0 1 2 3 4 5 6 7 8 9 + menos, abre e fecha parênteses, / $ %. Utilizamos os números para cálculos. Os valores numéricos sempre são alinhados à direita e podem assumir vários formatos como: número fixo de casas decimais, percentual entre outros.

CONHECIMENTOS DE INFORMÁTICA P/POLÍCIA RODOVIÁRIA FEDERAL (TEORIA/EXERCÍCIOS)
Profa. Patrícia Lima Quintão www.pontodosconcursos.com.br 8
Para entrar com números basta digitar o número na célula selecionada e pressionar a tecla Enter. Nas células que tiverem o formato de número padrão, Geral, o Excel exibirá os números como inteiros (789), frações decimais (7,89) ou em notação científica (7.89E+08) se o número for maior do que a largura da célula.
• Fórmulas: São compostas por números, operadores matemáticos, referências de células etc.
• Funções: São as fórmulas criadas pelo Excel. Existem funções estatísticas, matemáticas, financeiras etc.
A seguir tem-se algumas possibilidades para inserir/remover linhas, colunas, dentre outras ações bastante cobradas em provas. Vamos lá!
::Inserindo uma coluna na planilha
1. Clique na letra da coluna onde você deseja inserir a nova coluna. 2. Selecione o menu Inserir -> Colunas.
::Inserindo uma linha na planilha
1. Clique no número da linha onde você deseja inserir a nova linha. 2. Selecione o menu Inserir -> Linhas.
::Removendo uma coluna da planilha
1. Clique na letra da coluna que você deseja remover. 2. Selecione o menu Editar -> Excluir.
::Removendo múltiplas colunas
1. Clique na letra da primeira coluna que você deseja remover. 2. Mantendo a tecla Shift pressionada, clique na letra da última coluna. Por exemplo: para remover 3 colunas ==> selecione 3 colunas. 3. Selecione o menu Editar -> Excluir.
::Removendo uma linha
1. Clique no número da linha que você deseja remover. 2. Selecione o menu Editar -> Excluir.

CONHECIMENTOS DE INFORMÁTICA P/POLÍCIA RODOVIÁRIA FEDERAL (TEORIA/EXERCÍCIOS)
Profa. Patrícia Lima Quintão www.pontodosconcursos.com.br 9
::Modificando a largura de uma coluna
1. Clique em uma célula da coluna que será alterada. 2. Selecione o menu Formatar -> Coluna -> Largura... 3. Digite a nova medida no campo Largura da coluna: 4. Clique OK.
::Modificando a altura de uma linha
1. Clique em uma célula da linha que será alterada. 2. Selecione o menu Formatar -> Linha -> Altura. 3. Digite a nova medida no campo Altura da linha: 4. Clique Ok.
::Mover (arrastar) um trecho selecionado
Podemos arrastar, ou seja, mover um trecho selecionado dentro da mesma planilha, bastando, para isto, levar o mouse na borda em torno do trecho selecionado e uma seta, semelhante à figura ao lado, indicará a opção de movimento.
Qualquer seleção também poderá ser arrastada para outra planilha na mesma pasta e deve ser selecionada e movida da mesma forma, sendo arrastada para a guia que indica a outra planilha e pressionando a tecla Alt.
::Salvando um documento
O procedimento para salvar uma pasta de trabalho (arquivo) no Excel 2003 encontra-se listado a seguir:
• Clique no menu Arquivo -> Salvar; utilize o ícone Salvar da Barra de Ferramentas Padrão ou as teclas CTRL+B (mantenha pressionada a tecla CTRL e pressione B), e pronto!
• Pode-se utilizar o menu Arquivo -> Salvar Como (ou tecla de atalho F12)também para salvar o arquivo.

CONHECIMENTOS DE INFORMÁTICA P/POLÍCIA RODOVIÁRIA FEDERAL (TEORIA/EXERCÍCIOS)
Profa. Patrícia Lima Quintão www.pontodosconcursos.com.br 10
Na primeira vez que você utilizar essa opção será exibida a mesma janela que foi acima ilustrada. Nas demais vezes esse comando pode ser utilizado para salvar o arquivo com um nome diferente, ok!
• Observe que na caixa de diálogo "Salvar como” logo abaixo do nome do arquivo temos a opção Salvar como tipo: . Esta opção é que define a extensão do arquivo e, consequentemente, o tipo de documento formado.
Use essa caixa de diálogo também para informar ao Excel em que local você deseja armazenar o documento em seu computador, e como você deseja nomeá-lo. Depois de salvar o seu documento e continuar a digitar, salve o seu trabalho periodicamente. Quando terminar o documento e salvar o seu trabalho, feche o arquivo.
Nota!
O Excel permite que o usuário salve seus arquivos em diversos formatos diferentes. Exemplos: páginas de web (.html) e outras versões do Excel.
::Inserindo Planilhas
Uma pasta de trabalho padrão apresenta, inicialmente, 3 planilhas. Caso necessite de mais planilhas, você pode incluí-las, utilizando o seguinte comando: menu Inserir Planilha (SHIFT + F11).
::Renomeando e Excluindo Planilhas
Caso não necessite de todas as planilhas, pode-se excluir as desnecessárias, selecionando-as e utilizando os comandos:
• clique com o botão direito do mouse sobre a planilha e clique na opção Excluir.

CONHECIMENTOS DE INFORMÁTICA P/POLÍCIA RODOVIÁRIA FEDERAL (TEORIA/EXERCÍCIOS)
Profa. Patrícia Lima Quintão www.pontodosconcursos.com.br 11
No Excel, um arquivo, ou seja, uma pasta de trabalho, pode conter várias planilhas diferentes, sendo, portanto, fundamental nomeá-las de maneira a distingui-las. A nomeação não grava a planilha, por isso é necessário utilizar o comando Salvar (CTRL + B).
Para nomear a planilha, utilize um dos seguintes comandos:
• Clique duplamente na guia da planilha que deseja renomear.
• Digite o nome da planilha e pressione a tecla enter.
::Visão Geral de Todos os Menus do Microsoft Excel 2003

CONHECIMENTOS DE INFORMÁTICA P/POLÍCIA RODOVIÁRIA FEDERAL (TEORIA/EXERCÍCIOS)
Profa. Patrícia Lima Quintão www.pontodosconcursos.com.br 12
Vamos às observações importantes sobre as opções de menus do Excel 2003:
::Operações do Menu Arquivo
Inserindo Cabeçalho e rodapé
Os cabeçalhos podem ser usados para informar um título ou texto que identifique o que está sendo impresso e, às vezes, pode vir acompanhado da data/hora de emissão.
Os rodapés são úteis na colocação do número da página ou outras informações gerais. O padrão do Microsoft Excel 2003 é colocar o nome da planilha no topo e o número da página atual na base, ambos centralizados horizontalmente em relação às margens da planilha.
Para inserir um cabeçalho ou rodapé, basta:
• Clicar em Arquivo.
• Clicar em Configurar página.
• E por último, na caixa de diálogo Configurar página, escolha a guia Cabeçalho/rodapé como mostra a figura seguinte;
• Após personalizar o Cabeçalho e o Rodapé clique no botão OK para aplicar as devidas alterações.

CONHECIMENTOS DE INFORMÁTICA P/POLÍCIA RODOVIÁRIA FEDERAL (TEORIA/EXERCÍCIOS)
Profa. Patrícia Lima Quintão www.pontodosconcursos.com.br 13
Configurações da página
Antes de imprimirmos uma planilha, podemos fazer uma série de configurações, que podem ser acessadas através do comando Arquivo Configurar Página.
Para orientação da página temos as seguintes opções:
• Retrato: imprime no sentido normal.
• Paisagem: inverte o sentido de impressão. Utilizado quando temos planilhas muito largas, em que a impressão não caberia na orientação Retrato; Tamanho do papel. Escolha uma das opções disponíveis.
Na caixa de diálogo Configurar página dê um clique na guia Margens, com isso será exibida a janela indicada na figura seguinte.
Nesta tela podemos configurar margens Superior, Inferior, Esquerda e Direita, além das margens do Cabeçalho e Rodapé.
Para centralizar a área de impressão devemos marcar as opções Horizontal e Vertical, na guia Margens. Ao marcarmos estas duas opções, a visualização já exibirá a área de impressão centralizada em relação à página.
Visualizar impressão

CONHECIMENTOS DE INFORMÁTICA P/POLÍCIA RODOVIÁRIA FEDERAL (TEORIA/EXERCÍCIOS)
Profa. Patrícia Lima Quintão www.pontodosconcursos.com.br 14
Esse é um procedimento muito importante quando você for imprimir uma planilha grande. Como o Excel não mostra as quebras de páginas (divisão entre uma página e outra) devido ao formato da planilha, você tem que visualizar a impressão para ver o que é que está em cada página para que não seja impressa de maneira errada.
Para visualizar a impressão dê um clique no botão Visualizar Impressão . Será exibida uma prévia do que será impresso, conforme ilustrado a seguir:
OU ir ao menu Arquivo Visualizar impressão.
Clique no botão Zoom para aproximar o documento ou afastá-lo. Você poderá usar o mouse para aproximar uma determinada área da folha. Nesta tela você pode utilizar o botão Próxima, para visualizar a próxima página, caso a planilha possua diversas páginas. O botão Anterior volta uma página. Para imprimir basta clicar no botão Imprimir. Para sair da visualização de impressão, pressione a tecla ESC ou pressione o botão Fechar.
Modos de exibição
Depois que você clica na ferramenta visualizar impressão (e fecha voltando para a tela da planilha), aparecem duas linhas pontilhadas que mostram as quebras de páginas (divisão entre uma página e outra). Se os dados ultrapassarem a linha, esses dados irão ficar na próxima folha.
Você também poderá optar pelo modo de exibição “exibir quebra de página” que deixará sua planilha como ilustrado na figura seguinte.
Repare que uma borda azul delimita o fim da página e ao fundo é escrito o número da página. Você pode mudar o tamanho de sua página fazendo a configuração de página ou arrastando a quebra de página (linha azul pontilhada) para o final que quer que seja e, neste caso, será impresso o conteúdo com redução proporcional do tamanho original devido ao ajuste.

CONHECIMENTOS DE INFORMÁTICA P/POLÍCIA RODOVIÁRIA FEDERAL (TEORIA/EXERCÍCIOS)
Profa. Patrícia Lima Quintão www.pontodosconcursos.com.br 15
Impressão
Para imprimir uma planilha no Excel basta ir ao menu Arquivo Imprimir.
A caixa de diálogo de impressão apresenta as seguintes opções:
• Impressora: Escolha qual a impressora será utilizada. O botão Propriedades permite configurar detalhes da página. Localizar impressora busca uma impressora da rede e a opção imprimir em arquivo... imprime em um arquivo ao invés de na impressora.
• Intervalo de impressão: Aqui você escolhe quantas e quais páginas você vai imprimir, se todas ou alguma página específica.
• Cópias: Você escolhe a quantidade de cópias que você vai fazer de cada página.
• Propriedades: Permite a definição de propriedades da impressora, onde você pode escolher a qualidade da impressão. Se for imprimir tudo que estiver digitado, basta clicar na ferramenta imprimir.
• Imprimir: Escolha o que você deseja imprimir da pasta. Todas as planilhas, a área selecionada ou as planilhas selecionadas.

CONHECIMENTOS DE INFORMÁTICA P/POLÍCIA RODOVIÁRIA FEDERAL (TEORIA/EXERCÍCIOS)
Profa. Patrícia Lima Quintão www.pontodosconcursos.com.br 16
Repetir Linhas ou repetir colunas Importante
Exemplo: repetindo as linhas 1, 2 e 3 de uma planilha na hora da impressão:
a. Abra o arquivo que contém a planilha desejada.
b. Vá ao menu Arquivo –> Visualizar impressão.
Se você observar as páginas de sua planilha, os cabeçalhos que identificam os valores só aparecem na primeira página da impressão, nas outras páginas, não.
c. Saia do modo de Visualização de impressão.
d. Vá ao menu Arquivo –> Configurar página:
1. Clique na guia Planilha.
2. Clique no botão de seleção, disponível na caixa “Linhas a repetir na parte superior”.
3. Selecione as linhas que deseja repetir em todas as páginas da planilha.
4. Observe que as linhas foram inseridas na caixa “Linhas a repetir na parte superior” (e estão travadas com “$”).
e. Clique no botão OK.

CONHECIMENTOS DE INFORMÁTICA P/POLÍCIA RODOVIÁRIA FEDERAL (TEORIA/EXERCÍCIOS)
Profa. Patrícia Lima Quintão www.pontodosconcursos.com.br 17
f. Pronto! Agora é só visualizar a impressão e conferir as linhas repetidas em todas as páginas.
::Operações do Menu Inserir
Nesse caso precisamos conhecer o comportamento do Excel quando fazemos inclusão de linhas, colunas ou células.
Na inclusão de células, o raciocínio é o mesmo utilizado na exclusão: devemos dizer ao Excel em que direção as células adjacentes devem ser deslocadas:

CONHECIMENTOS DE INFORMÁTICA P/POLÍCIA RODOVIÁRIA FEDERAL (TEORIA/EXERCÍCIOS)
Profa. Patrícia Lima Quintão www.pontodosconcursos.com.br 18
Figura.Inserindo células no Excel 2003
Na inserção de linhas ou colunas o Excel as inclui antes da célula ativa. Quer dizer, se inserirmos uma coluna, há o deslocamento da coluna da célula ativa para a direita. Se inserirmos uma linha, há o deslocamento da linha para baixo.
Inserir -> Planilha: permite inserir uma nova planilha na sua pasta de trabalho.
Inserir -> Gráfico: abre o assistente de gráfico para auxiliá-lo no processo de criação de um gráfico.
Inserir ->Quebra de Página: insere uma quebra de página na sua planilha. Essas quebras de página baseiam-se no tamanho da página, nas definições de margens e nas opções de escala definidas. Você pode alterar quais linhas são impressas na página, inserindo quebras de página horizontais, ou pode inserir quebras de página verticais para alterar quais colunas são impressas na página.
Inserir -> Função: tem o mesmo efeito de se clicar no botão : insere um sinal de igual na célula e abre a janela para seleção de funções. Funções são as fórmulas prontas do MS Excel, guardem isso! ☺

CONHECIMENTOS DE INFORMÁTICA P/POLÍCIA RODOVIÁRIA FEDERAL (TEORIA/EXERCÍCIOS)
Profa. Patrícia Lima Quintão www.pontodosconcursos.com.br 19
Inserir -> Nome: permite que atribuamos um nome a uma célula ou a um intervalo de células. Após fazer isso, podemos nos referir a esses nomes ao realizar cálculos. Para excluirmos um desses nomes utilizamos a mesma janela aberta em Inserir -> Nome -> Definir.
Atribuindo um nome a um intervalo de células
Inserir -> Comentário: permite adicionar um comentário a uma célula. Para isso:
1. Clique na célula à qual você deseja adicionar o comentário.
2. No menu Inserir, clique em Comentário.
3. Na caixa, digite o texto do comentário.
4. Ao terminar de digitar o texto, clique fora da caixa de comentário.
Inserir -> Imagem: permite inserir uma imagem na sua planilha, proveniente do clip-art, do arquivo, do wordart, etc.
Inserir -> Objeto: insere um objeto (como documento do Microsoft Word, etc.) no seu documento.

CONHECIMENTOS DE INFORMÁTICA P/POLÍCIA RODOVIÁRIA FEDERAL (TEORIA/EXERCÍCIOS)
Profa. Patrícia Lima Quintão www.pontodosconcursos.com.br 20
Inserir -> Hyperlink: possibilita a inserção de um hyperlink no seu documento.
::Operações para Formatação de Planilhas
A principal tarefa de formatação das células do Excel é a disponibilizada em Formatar -> Células (CTRL+1). Ou ainda, clicando com o botão direito do mouse sobre a área que deseja formatar e selecionar a opção Formatar células...
Lembre-se que para fazer qualquer alteração o trecho que deseja aplicar as formatações deve estar selecionado.

CONHECIMENTOS DE INFORMÁTICA P/POLÍCIA RODOVIÁRIA FEDERAL (TEORIA/EXERCÍCIOS)
Profa. Patrícia Lima Quintão www.pontodosconcursos.com.br 21
A janela que se abre nessa opção permite a formatação da aparência da célula (alinhamento, fonte, borda, padrões), de atributos de proteção e do tipo de conteúdo da célula (guia Número).
Estilo dos números
Importante O Excel permite que você defina qual é o estilo de números que deseja aplicar, usando o recurso de formatar células ou ainda utilizando os botões de atalho que se encontram na barra de formatação, como mostra a figura seguinte:
Em “formatar as células”, a caixa de diálogo que irá auxiliar será como mostra a figura seguinte:
Aplicando diferentes formatos de número, pode-se alterar a aparência dos números sem alterar o número em si.
Um formato de número não afeta o valor real da célula que o Excel usa para executar cálculos.
O valor real é exibido na barra de fórmulas.

CONHECIMENTOS DE INFORMÁTICA P/POLÍCIA RODOVIÁRIA FEDERAL (TEORIA/EXERCÍCIOS)
Profa. Patrícia Lima Quintão www.pontodosconcursos.com.br 22
Alinhamento
Para definir o alinhamento no texto, pode-se utilizar as ferramentas que estão
na barra de ferramentas de formatação ou ainda, em “formatação de células”, através da caixa de diálogo como mostra a figura seguinte:
Em Orientação, clique sobre o texto vertical para orientar seu texto na posição vertical ou defina um ângulo de giro para o texto das células selecionadas digitando o valor ou utilizando o pequeno controle de ângulo como você vê a seguir:
Retorno automático de texto faz com que haja uma quebra de linha do texto dentro de uma única célula. Isso se faz necessário quando a quantidade de texto é grande e você não quer aumentar demais as colunas para exibi-lo. Nestas situações, basta clicar em Quebrar texto automaticamente na caixa de diálogo Formatar células.
Reduzir para caber é outra opção utilizada quando o texto é muito grande para a célula; isto fará com que o tamanho da fonte seja reduzido automaticamente. Esta opção anula “quebrar texto automaticamente” e vice-versa.
Mesclar células Importante

CONHECIMENTOS DE INFORMÁTICA P/POLÍCIA RODOVIÁRIA FEDERAL (TEORIA/EXERCÍCIOS)
Profa. Patrícia Lima Quintão www.pontodosconcursos.com.br 23
Muitas vezes também estamos digitando uma planilha e queremos que uma célula seja maior que as demais sem alterar a nossa estrutura. Este recurso é mais utilizado para títulos. Chamamos isto de mesclar células e podem se dar tanto na horizontal como na vertical.
Nestes casos, basta selecionar as células que deverão ser mescladas e, para uni-las, transformando-as em uma ÚNICA célula selecionar a opção “mesclar células” na caixa de diálogo de formatação de células ou, ainda, clicando no ícone de atalho Mesclar células presente na barra de ferramentas de formatação.
Formatar Fonte
Na caixa de diálogo de formatação de células, temos a guia Fonte para formatar (mudar a aparência) do texto, mudado o tipo de letra (fonte), o tamanho, cor, estilos (negrito e itálico), sublinhado e efeitos.
Se preferir uma formatação mais rápida pode usar as ferramentas de formatação na barra de formatação.
Borda
Na guia Borda você escolhe as bordas para colocar na planilha. Essas bordas são fundamentais para o Excel, pois apesar da planilha ser num formato de uma tabela com linhas e colunas, essas linhas e colunas não saem na folha quando você imprimir a planilha (são apenas orientações de referência).
Para que as linhas e colunas saiam na folha é preciso colocar as bordas, e para isto é necessário que as células que usarão as bordas estejam selecionadas.
Predefinições: permite escolher onde a borda vai ser aplicada, se dentro ou fora da área que está selecionada.
Borda: aqui você escolhe de que lado da célula a borda vai ser colocada.

CONHECIMENTOS DE INFORMÁTICA P/POLÍCIA RODOVIÁRIA FEDERAL (TEORIA/EXERCÍCIOS)
Profa. Patrícia Lima Quintão www.pontodosconcursos.com.br 24
Linha: aqui você escolhe o estilo da linha, espessura, formato etc.
Cor: aqui você escolhe a cor que vai ficar as bordas.
Se preferir também pode colocar as bordas através da ferramenta bordas,
clicando no ícone “bordas”
Padrões (sombreamento)
Podemos também alterar o preenchimento de uma ou mais células através da caixa de diálogo “formatar células” clicando na guia “padrões”, como mostra a figura abaixo:
Essa guia serve para você escolher uma cor para colocar no preenchimento da planilha. Pode ser uma cor para a planilha toda ou uma cor diferente para cada célula.
Proteção
Como padrão, todas as células possuem a opção “Bloqueadas” marcada, conforme ilustrado a seguir.

CONHECIMENTOS DE INFORMÁTICA P/POLÍCIA RODOVIÁRIA FEDERAL (TEORIA/EXERCÍCIOS)
Profa. Patrícia Lima Quintão www.pontodosconcursos.com.br 25
Se você deseja travar algumas células, siga os passos: a) Selecione toda a planilha (Ctrl+T) b) Menu Formatar –> Células –> guia Proteção –> desmarque a opção “Bloqueadas” –> OK. c) Selecione apenas as células que deseja travar. d) Menu Formatar –> Células –> guia Proteção –> marque a opção “Bloqueadas” –> OK. e) Para que o travamento de células funcione, você deve proteger a planilha, então, vá ao menu Ferramentas –> Proteger –> Proteger planilha (a senha é opcional) –> OK. Marcar a opção Ocultas, impede que a fórmula constante em uma célula seja exibida na “barra de fórmulas”. Parar ocultar fórmulas, siga os passos “c-e”, descritos acima. Sempre que necessitar fazer alguma alteração na planilha, vá ao menu Ferramentas –> Proteger, e escolha a opção Desproteger planilha. Faça as alterações e depois a proteja novamente.
Ainda no menu Formatar tem-se opções de formatação de linhas e colunas:
Menu Formatar->Coluna Menu Formatar-> Linha
O método mais básico de proteger planilhas é ocultando-as. No Excel 2003 pode-se realizar a ação através do comando: Formatar -> Planilha -> Ocultar.

CONHECIMENTOS DE INFORMÁTICA P/POLÍCIA RODOVIÁRIA FEDERAL (TEORIA/EXERCÍCIOS)
Profa. Patrícia Lima Quintão www.pontodosconcursos.com.br 26
O Excel ocultará a planilha que estiver ativa naquele momento:
Esta é uma maneira simples de ocultar as planilhas. Para voltar a exibir as planilhas ocultas, basta usar o comando: Formatar -> Planilha -> Reexibir. Nesse momento, especificar a planilha que deve ser reexibida.
A AutoFormatação é um recurso que tenta nos ajudar a aplicar uma formatação pré-definida a uma planilha, mas geralmente não alcançamos bons resultados com seu uso. A formatação automática de planilhas no Excel possibilita agilizar e generalizar a formatação (estética) das planilhas. Para isso, utilize um dos seguintes comandos:
a) Clique no menu Formatar.
b) Clique em AutoFormatação.

CONHECIMENTOS DE INFORMÁTICA P/POLÍCIA RODOVIÁRIA FEDERAL (TEORIA/EXERCÍCIOS)
Profa. Patrícia Lima Quintão www.pontodosconcursos.com.br 27
c) Escolha o formato e as opções de formatação desejadas e clique no botão OK.
d) Clique em Opções para especificar os elementos de autoformatação que você deseja aplicar.
e) Desmarque as caixas de seleção dos tipos de formato que você não deseja usar na autoformatação.
Existem vários formatos pré-definidos que lhe auxiliam na escolha da melhor formatação (apresentação) possível. A escolha de um desses formatos, denominados AutoFormatação, facilita, agiliza e padroniza o serviço nas empresas, no entanto, você também pode escolher várias formatações à vontade, soltando a sua criatividade.
Para colocar uma autoformatação, selecione a região a ser formatada, depois vá ao menu Formatar Autoformatação. Escolha o formato que mais se adequar ao que você quer e clique em OK. A caixa de diálogo de Autoformatação é como mostra a figura seguinte:
A Formatação condicional, por sua vez, é um recurso muito utilizado. Ele permite que apliquemos uma determinada formatação a uma célula (fonte, borda ou padrão de preenchimento) de acordo com uma condição a ser nela verificada. Podemos, por exemplo, exibir em vermelho, células cujos valores estejam abaixo de um determinado patamar ou então exibir com um fundo amarelo todas as células cuja data seja maior que determinado dia.

CONHECIMENTOS DE INFORMÁTICA P/POLÍCIA RODOVIÁRIA FEDERAL (TEORIA/EXERCÍCIOS)
Profa. Patrícia Lima Quintão www.pontodosconcursos.com.br 28
Formatar -> Estilo permite aplicar um determinado estilo às células selecionadas. Pouco utilizado!
Botões de Formatação Numérica do Excel
::Menu Dados
Classificação de Dados

CONHECIMENTOS DE INFORMÁTICA P/POLÍCIA RODOVIÁRIA FEDERAL (TEORIA/EXERCÍCIOS)
Profa. Patrícia Lima Quintão www.pontodosconcursos.com.br 29
No menu Dados encontramos a opção de classificação de dados que nos permite reordenar os dados de uma planilha.
A configuração padrão do Excel é classificar os números de acordo com seus valores e as palavras em ordem alfabética, mas esse padrão não funciona para alguns conjuntos de dados, como por exemplo em uma classificação de meses do ano. Em um calendário em ordem alfabética, abril seria o primeiro mês e setembro, o último!
Para solucionar esse problema, basta clicar no botão “Opções” da janela aberta em menu Dados -> Classificar.
Opções de classificação de dados
Ícones relacionados:
• Classificação crescente .
• Classificação decrescente .
Tabelas Dinâmicas
Um relatório de tabela dinâmica é uma tabela interativa que combina e compara rapidamente grandes volumes de dados. Você pode girar as linhas e colunas para ver diferentes resumos dos dados de origem e pode exibir os detalhes de áreas de interesse.
Quando devo usar um relatório de tabela dinâmica?

CONHECIMENTOS DE INFORMÁTICA P/POLÍCIA RODOVIÁRIA FEDERAL (TEORIA/EXERCÍCIOS)
Profa. Patrícia Lima Quintão www.pontodosconcursos.com.br 30
Use um relatório de tabela dinâmica quando você desejar analisar totais relacionados, especialmente quando tiver uma longa lista de valores a serem somados e desejar comparar vários fatos sobre cada valor. No relatório ilustrado nesta seção, é possível ver com facilidade como as vendas de golfe do terceiro trimestre na célula F3 se comparam com as vendas de outro esporte ou trimestre, ou com o total de vendas. Como um relatório de tabela dinâmica é interativo, você pode alterar o modo de exibição dos dados para ver mais detalhes ou calcular diferentes resumos, como contagens ou médias.
Como ele organiza os dados?
Em um relatório da tabela dinâmica, cada coluna ou campo nos dados de origem se torna um campo de tabela dinâmica que resume várias linhas de informação. No exemplo acima, a coluna Esporte se transforma no campo Esporte e cada registro de Golfe é resumido em um único item Golfe.
Um campo de dados, como Soma de Vendas, fornece os valores a serem resumidos. A célula F3 no relatório acima contém a soma dos valores de Vendas de cada linha dos dados de origem para as quais a coluna Esporte contém Golfe e a coluna Trimestre contém Tri3.
Como eu crio um relatório de tabela dinâmica?
Para criar um relatório de tabela dinâmica, execute o Assistente da tabela dinâmica e gráfico dinâmico. Para isso, clique no menu Dados -> Relatório de Tabela e Gráfico Dinâmicos.
Você verá o Assistente de Tabela Dinâmica e Gráfico Dinâmico, com dois campos a serem preenchidos conforme a figura seguinte.

CONHECIMENTOS DE INFORMÁTICA P/POLÍCIA RODOVIÁRIA FEDERAL (TEORIA/EXERCÍCIOS)
Profa. Patrícia Lima Quintão www.pontodosconcursos.com.br 31
No primeiro campo Onde estão os dados que você deseja analisar?, especifique a origem dos dados que irão compor a tabela dinâmica:
• Banco de Dados ou lista do Microsoft Excel: permite que você monte sua tabela com um bancos de dados (Access, Sql, Oracle, etc.) ou com uma lista de informações existente em sua planilha.
• Fonte de dados externos: permite que você monte sua tabela com informações oriundas da web, tal como páginas, tabelas, etc.
• Vários intervalos de consolidação: permite que você monte sua tabela com intervalos consolidados, ou seja, múltiplos intervalos.
No segundo campo Que tipo de relatório você deseja criar?, você deve definir o tipo de relatório a ser criado, podendo ser:
• Tabela Dinâmica: uma tabela cujos dados modificam-se constantemente, de acordo com o layout escolhido.
• Gráfico Dinâmico: um gráfico cujos dados são atualizados constantemente, de acordo com os campos escolhidos. O gráfico dinâmico pressupõe a utilização de uma tabela dinâmica.
Conforme visto, no assistente, selecione os dados de origem desejados na lista de planilhas ou banco de dados externo. O assistente, então, fornecerá uma área de planilha para o relatório e uma lista dos campos disponíveis. À medida que você arrasta os campos da janela de lista para as áreas estruturadas em tópicos, o Microsoft Excel resume e calcula o relatório automaticamente.
Se estiver usando uma conexão de dados do Office para recuperar dados externos para o relatório, você poderá retornar os dados diretamente para um relatório da tabela dinâmica, sem executar o Assistente da tabela dinâmica e gráfico dinâmico.
Depois de criar um relatório da tabela dinâmica, você pode personalizá-lo para enfocar as informações desejadas: alterar o layout, alterar o formato ou pesquisar para baixo para exibir mais dados detalhados.
Utilização de funções no Excel
::Uso de fórmulas

CONHECIMENTOS DE INFORMÁTICA P/POLÍCIA RODOVIÁRIA FEDERAL (TEORIA/EXERCÍCIOS)
Profa. Patrícia Lima Quintão www.pontodosconcursos.com.br 32
Fórmulas são equações que executam cálculos sobre valores na planilha.
A possibilidade de usar fórmulas é o que diferencia um programa de planilha de uma calculadora.
Quando se coloca uma fórmula em uma célula, diz-se que o conteúdo dessa célula deve ser calculado em função dos valores contidos em outras células.
Uma fórmula é sempre precedida do sinal de =. Porém o sinal de (=) não é o único que precede uma fórmula! Ela pode ser precedida por quatro sinais fundamentais que são: + (mais); - (menos) e = (igual); em certas aplicações o comando @ (arroba) também pode ser utilizado.
Por exemplo, a fórmula a seguir multiplica 2 por 3 e depois adiciona 5 ao resultado. =5+2*3
Fazendo referências
Uso do “$” para travar células em fórmulas
Quando criamos fórmulas, muitas vezes temos que travar uma ou mais células constantes nas fórmulas. Para isto, digita-se o “$” antes da letra que representa a coluna ou antes do número que representa a linha, ou antes da letra e também do número. Por exemplo:
Para fazer Dica
Referência absoluta Usar o $
Referência para uma célula que está na mesma planilha em que a fórmula está.
=Célula
Referência para uma célula que está em outra planilha (mas, na mesma Pasta de Trabalho).
=Planilha!Célula
Referência para uma célula que está em outra Pasta de Trabalho (porém, a Pasta de Trabalho deve estar salva em Meus Documentos).
=[Pasta de Trabalho]Planilha!Célula
Nota: Os (colchetes) [] envolvem APENAS o nome da Pasta de Trabalho. Exemplos:

CONHECIMENTOS DE INFORMÁTICA P/POLÍCIA RODOVIÁRIA FEDERAL (TEORIA/EXERCÍCIOS)
Profa. Patrícia Lima Quintão www.pontodosconcursos.com.br 33
='C:\local\quarto\[reforma.xls]Plan3'!F6
='\\secretaria\controles\[preços.xls]Plan1'!C9
='http://www.jbonline.com.br/[cotações.xls]Plan1'!C10
Referências relativas e absolutas
Dependendo do tipo de tarefa a ser executada no Excel, deverão ser usadas as referências relativas às células (que são referências relativas à posição da fórmula) ou referências absolutas (referências que apontam sempre para um MESMO local). Importante
Na referência relativa, quando você copia a fórmula ela é alterada para a nova posição e, na referência absoluta, a fórmula não se altera na cópia. Assim, se um cifrão ($) precede uma letra e/ou número, como em =$B$2, a referência de coluna e/ou linha é absoluta. Referências relativas ajustam-se automaticamente quando você as copia e as referências absolutas não.
Referência Exemplos
Absoluta =$B$2 Coluna B e linha 2 fixa.
Relativa =B2 Coluna B e linha 2 livre.
Mista =$B2 Coluna B fixa e linha 2 livre.
Mista =B$2 Coluna B livre e linha 2 fixa.
Alça de preenchimento
Pequeno quadrado no canto inferior direito da célula selecionada! Ela ajuda os usuários a preencherem a planilha de forma automática.
- Alça com TEXTOS: copia os textos.
Obs.: Alguns textos fazem parte de LISTAS conhecidas pelo Excel. Dias da Semana (extenso e abreviados), Meses (extenso e abreviados).
• Nas listas: arrastar para cima ou para a esquerda DECREMENTA A SEQUÊNCIA. Arrastar para baixo ou para a direita INCREMENTA A SEQUÊNCIA.
• Textos que terminam em números têm seus números incrementados ou decrementados (de 1 em 1).

CONHECIMENTOS DE INFORMÁTICA P/POLÍCIA RODOVIÁRIA FEDERAL (TEORIA/EXERCÍCIOS)
Profa. Patrícia Lima Quintão www.pontodosconcursos.com.br 34
- Alça com NÚMEROS: copia o número original.
• Para fazer uma sequência numérica, insira os dois primeiros itens da sequência e, selecionando ambos, arraste pela alça na direção em que os números estão relacionados.
• Datas são números! Datas no estilo DD/MM/AAAA incrementa ou decrementa de Dia em Dia. Datas no estilo MMM/AA são incrementadas ou decrementadas de Mês em Mês.
- Alça com FÓRMULAS:
- Arrastar para baixo INCREMENTA AS LINHAS!
- Arrastar para cima DECREMENTA AS LINHAS!
- Arrastar para a direita INCREMENTA AS COLUNAS!
- Arrastar para a esquerda DECREMENTA AS COLUNAS!
Operadores
Os operadores especificam o tipo de cálculo que você deseja efetuar nos elementos de uma fórmula. O Excel inclui quatro tipos diferentes de operadores de cálculo: aritméticos, de comparação, de texto e de referência.
• Operadores aritméticos: permite-nos efetuar operações matemáticas básicas, como adição, subtração ou multiplicação, combinar números e produzir resultados numéricos.
Operador aritmético Significado (exemplo)
+ (sinal de mais) Adição (3+3)
– (sinal de menos) Subtração (3–1) Negação (–1)
* (asterisco) Multiplicação (3*3)
/ (sinal de divisão) Divisão (3/3)
% (sinal de porcentagem) Porcentagem (20%)
^ (acento circunflexo) Exponenciação (3^2)
• Operadores de comparação: permite comparar dois valores com os operadores a seguir. Quando dois valores são comparados usando esses operadores, o resultado é um valor lógico, verdadeiro ou falso.
Operador de comparação Significado (exemplo)

CONHECIMENTOS DE INFORMÁTICA P/POLÍCIA RODOVIÁRIA FEDERAL (TEORIA/EXERCÍCIOS)
Profa. Patrícia Lima Quintão www.pontodosconcursos.com.br 35
= (sinal de igual) Igual a (A1=B1)
> (sinal de maior que) Maior que (A1>B1)
< (sinal de menor que) Menor que (A1<B1)
>= (sinal de maior ou igual a) Maior ou igual a (A1>=B1)
<= (sinal de menor ou igual a)Menor ou igual a (A1<=B1)
<> (sinal de diferente de) Diferente de (A1<>B1)
• Operador de concatenação de texto: use o 'E' comercial (&) para associar, ou concatenar, uma ou mais seqüências de caracteres de texto para produzir um único texto.
Operador de texto Significado (exemplo)
& (E comercial) Conecta, ou concatena, dois valores paraproduzir um valor de texto contínuo("mal"&"sucedido").
• Operadores de referência: combine intervalos de células para cálculos com estes operadores.
Operador de referência
Significado (exemplo)
: (dois-pontos) Operador de intervalo, que produz uma referênciapara todas as células entre duas referências,incluindo as duas referências (B5:B15).
Caiu em prova!!
A ordem em que o Excel efetua operações em fórmulas
As fórmulas calculam valores segundo uma ordem específica. Conforme visto, uma fórmula no Excel sempre começa com um sinal de igual (=). Depois do sinal de igual estão os elementos a serem calculados (os operandos), que são separados por operadores de cálculo. O Excel calcula a fórmula da esquerda para a direita, de acordo com uma ordem específica para cada operador da fórmula.
Se você combinar vários operadores em uma única fórmula, o Excel executará as operações na ordem mostrada na tabela a seguir. Se uma fórmula contiver operadores com a mesma precedência — por exemplo, se uma fórmula contiver um operador de multiplicação e divisão — o Excel avaliará os operadores da esquerda para a direita.
Operador Descrição

CONHECIMENTOS DE INFORMÁTICA P/POLÍCIA RODOVIÁRIA FEDERAL (TEORIA/EXERCÍCIOS)
Profa. Patrícia Lima Quintão www.pontodosconcursos.com.br 36
: (dois-pontos) (espaço simples)
, (vírgula)
Operadores de referência
– Negação (como em –1)
% Porcentagem ^ Exponenciação
* e / Multiplicação e divisão + e – Adição e subtração
& Conecta duas sequências de texto (concatenação)
= < > <= >= <> Comparação
Uso de parêntesis
Para alterar a ordem da avaliação, coloque entre parênteses a parte da fórmula a ser calculada primeiro. Por exemplo, a fórmula a seguir retorna 11 porque o Excel calcula a multiplicação antes da adição. A fórmula multiplica 2 por 3 e, em seguida, soma 5 ao resultado.
=5+2*3
Por outro lado, se você usar parênteses para alterar a sintaxe, o Excel somará 5 e 2 e, em seguida, multiplicará o resultado por 3 para produzir 21.
=(5+2)*3
No exemplo abaixo, os parênteses na primeira parte da fórmula forçam o Excel a calcular B4+25 primeiro e, em seguida, dividir o resultado pela soma dos valores nas células D5, E5 e F5.
=(B4+25)/SOMA(D5:F5)
Uma fórmula também pode conter quaisquer dos seguintes itens: funções, referências, operadores e constantes.
Partes de uma fórmula
Funções: a função PI() retorna o valor de pi: 3,142...
Referências (ou nomes): A2 retorna o valor que está na célula A2.
Constantes: números ou valores de texto inseridos diretamente em uma fórmula, como 2.
Operadores: o operador ^ (circunflexo) eleva um número a uma potência e o operador * (asterisco) multiplica
Normalmente, uma planilha é criada em duas etapas.
a. Primeiramente o usuário determina os itens que deseja calcular e as

CONHECIMENTOS DE INFORMÁTICA P/POLÍCIA RODOVIÁRIA FEDERAL (TEORIA/EXERCÍCIOS)
Profa. Patrícia Lima Quintão www.pontodosconcursos.com.br 37
fórmulas a serem usadas para fazer esse cálculo.
b. Em seguida, na fase de utilização da planilha, é preciso digitar os valores correspondentes a cada item. Os resultados são calculados automaticamente.
Criar uma fórmula simples
As fórmulas a seguir contêm operadores e constantes.
Exemplo de fórmula O que faz
=128+345 Adiciona 128 e 345.
=5^2 Calcula o quadrado de 5.
• Clique na célula na qual você deseja inserir a fórmula.
• Digite = (um sinal de igual).
• Insira a fórmula.
• Pressione ENTER.
Criar uma fórmula que contém referências ou nomes
As fórmulas a seguir contêm referências relativas a nomes e nomes de outras células. A célula que contém a fórmula é conhecida como uma célula dependente quando seu valor depende dos valores de outras células. Por exemplo, a célula B2 será uma célula dependente se contiver a fórmula =C2.
Exemplo de fórmula O que faz
=C2 Usa o valor da célula C2
=Plan2!B2 Usa o valor da célula B2 na Plan2
=Ativo-Passivo Subtrai uma célula denominada Passivode uma célula denominada Ativo
1. Clique na célula na qual você deseja inserir a fórmula.
2. Na barra de fórmulas , digite = (sinal de igual).
3. Siga um destes procedimentos:
• Para criar uma referência, selecione uma célula, um intervalo de células, um local em outra planilha ou um local em outra pasta de trabalho. Você pode arrastar a borda da seleção de célula para mover a seleção ou arrastar o canto da borda para expandir a seleção.

CONHECIMENTOS DE INFORMÁTICA P/POLÍCIA RODOVIÁRIA FEDERAL (TEORIA/EXERCÍCIOS)
Profa. Patrícia Lima Quintão www.pontodosconcursos.com.br 38
• Para criar uma referência a um intervalo nomeado, pressione F3, selecione o nome na caixa Colar nome e clique em OK.
4. Pressione ENTER.
Criar uma fórmula que contém uma função
As fórmulas a seguir contêm funções.
Exemplo de fórmula O que faz
=SOMA(A:A) Soma todos os números na coluna A.
=MÉDIA(A1:B4) Calcula a média de todos os números nointervalo.
1. Clique na célula na qual você deseja inserir a fórmula.
2. Para iniciar a fórmula com a função, clique em Inserir Função na barra de fórmulas.
3. Selecione a função que você deseja usar. Você pode digitar uma pergunta que descreve o que deseja fazer na caixa Procure por uma função (por exemplo, "adicionar números" retorna a função SOMA) ou procurar a partir das categorias na caixa Ou selecione uma categoria.
Funções de uma planilha são comandos mais compactos e rápidos para se executar fórmulas. Com elas é possível fazer operações complexas com uma única fórmula.
4. Insira os argumentos. Para inserir referências de célula como um argumento, clique em Recolher caixa de diálogo para ocultar

CONHECIMENTOS DE INFORMÁTICA P/POLÍCIA RODOVIÁRIA FEDERAL (TEORIA/EXERCÍCIOS)
Profa. Patrícia Lima Quintão www.pontodosconcursos.com.br 39
temporariamente a caixa de diálogo. Selecione as células na planilha e pressione Expandir caixa de diálogo .
Figura. Argumentos da função Soma
5. Ao concluir a fórmula, pressione ENTER.
:: Uso de Funções
Funções são fórmulas predefinidas que efetuam cálculos usando valores específicos, denominados argumentos, em uma determinada ordem ou estrutura. As funções podem ser usadas para executar cálculos simples ou complexos.
Inserir função: quando você cria uma fórmula que contém uma função, a caixa de diálogo Inserir função ajuda você a inserir funções de planilha. Enquanto você digita uma função na fórmula, a caixa de diálogo Inserir função exibe seu nome, cada um de seus argumentos, as descrições, seu resultado atual e o resultado atual da fórmula inteira.
As funções são agrupadas em categorias, para ficar mais fácil a sua localização. Também facilitam o trabalho com planilhas especializadas. Um contador, por exemplo, usará funções financeiras para elaborar o balanço de uma empresa.
Entre as diversas funções, destacam-se:
• Funções financeiras: para o cálculo de juros, rendimento de aplicações, depreciação de ativos etc.
• Funções matemáticas e trigonométricas: permite calcular raiz quadrada, fatorial, seno, tangente etc.
• Funções estatísticas: para calcular a média de valores, valores máximos e mínimos de uma lista, desvio padrão, distribuições etc.
• Funções lógicas: possibilitam comparar células e apresentar valores que não podem ser calculados com fórmulas tradicionais.
A escolha de um ou outro tipo de função depende do objetivo da plani-lha. Por isso, a ajuda do programa de planilha é um valioso aliado. Ela contém a lista de todas as funções do programa, normalmente com exemplo.
Para usar uma função, o usuário deve escrevê-la assim:

CONHECIMENTOS DE INFORMÁTICA P/POLÍCIA RODOVIÁRIA FEDERAL (TEORIA/EXERCÍCIOS)
Profa. Patrícia Lima Quintão www.pontodosconcursos.com.br 40
=NOME.DA.FUNÇÃO(ARGUMENTOS.DA.FUNÇÃO).
Exemplos de funções:
Função Descrição
=AGORA() Retorna a data e a hora atuais. Não possui argumentos.
=CONT.NUM(intervalo) Conta o número de células que estão preenchidas com números em um intervalo. Exemplo:
=CONT.VALORES(intervalo) Conta o número de células que não estão vazias em um intervalo.
=HOJE() Retorna a data atual. Não possui argumentos.
=MAIOR(intervalo;ordem) Retorna o maior valor do intervalo de acordo com a ordem de grandeza indicado após o ponto e vírgula (primeiro, segundo, ..., maior valor).
Exemplo:
Seja a planilha com os dados seguintes:
=MAIOR(A3:D4;3) Qual o terceiro maior número: 2 4 6 9 12 23 35 50 Resposta ->23.
=MÁXIMO(Núm1; Núm2; Retorna o maior número encontrado dentre os

CONHECIMENTOS DE INFORMÁTICA P/POLÍCIA RODOVIÁRIA FEDERAL (TEORIA/EXERCÍCIOS)
Profa. Patrícia Lima Quintão www.pontodosconcursos.com.br 41
Núm3) números apresentados.
=MÉDIA(Núm1; Núm2; Núm3)
Retorna a média ARITMÉTICA dos números apresentados.
=MENOR(intervalo;ordem) Retorna o menor valor do intervalo de acordo com a ordem de grandeza indicado após o ponto e vírgula (primeiro, segundo, ..., menor valor).
=MÍNIMO(Núm1; Núm2; Núm3)
Retorna o menor número encontrado dentre os números apresentados.
=MOD(VALOR;DIVISOR) Retorna o resto de uma divisão. Possui 2 argumentos (Valor a ser dividido:divisor)
Exemplo: =MOD(6;4) Resposta -> 2
=RAIZ(Número) Retorna a raiz quadrada do número.
=SE(teste_lógico; valor_se_verdadeiro; valor_se_falso)
Onde temos:
teste_lógico: pergunta (condição) que será analisada pelo Excel para decidir entre o valor_se_verdadeiro e o valor_se_falso;
valor_se_verdadeiro: resposta que a função SE dará se o TESTE for verdadeiro;
valor_se_falso: resposta que a função SE apresentará se o TESTE for FALSO.
=SOMA(Núm1; Núm2; Núm3)
Retorna a soma dos diversos números apresentados.
=SOMASE(intervalo;critério) Retorna a soma de todos os números na lista de argumentos (intervalo) QUE ATENDAM AO CRITÉRIO LÓGICO PASSADO COMO PARÂMETRO.
Funções aninhadas
Usam uma função como um dos argumentos de outra função.
A fórmula a seguir somará um conjunto de números (G2:G5) somente se a média de outro conjunto de números (F2:F5) for maior que 50. Caso contrário, ela retornará 0.
Para inserir esta fórmula na planilha

CONHECIMENTOS DE INFORMÁTICA P/POLÍCIA RODOVIÁRIA FEDERAL (TEORIA/EXERCÍCIOS)
Profa. Patrícia Lima Quintão www.pontodosconcursos.com.br 42
1. Clique na célula na qual você deseja inserir a fórmula.
2. Para iniciar a fórmula com a função, clique em Colar função na barra de fórmulas.
3. Selecione a função que você deseja usar.
4. Insira os argumentos.
Retornos válidos: quando uma função aninhada é usada como argumento, ela deve retornar o mesmo tipo de valor utilizado pelo argumento. Por exemplo, se o argumento retornar um valor VERDADEIRO ou FALSO, a função aninhada deverá retornar VERDADEIRO ou FALSO. Se não retornar, o Excel exibirá um valor de erro #VALOR!
Importante
Para facilitar a inserção de funções na planilha, utilize o assistente de função que lhe auxiliará na escolha e na montagem da função desejada. Clique no menu Inserir -> Função. Você também pode acionar o botão na barra de fórmulas para acionar a caixa de diálogo Inserir Função.
Erros em funções do Excel
Às vezes, o Excel não consegue calcular uma fórmula porque ela apresenta um erro. Se isso acontecer, será exibido um valor de erro em vez de um resultado em uma célula. Esses são erros possíveis com suas respectivas causas:
Erro Descrição
Erro Descrição
##### A coluna não é larga o bastante para exibir o valor.
#VALOR! A fórmula tem o tipo de argumento errado (como é o caso de um texto quando a fórmula exige um número).
#NOME? A fórmula contém texto que o Excel não reconhece (como uma célula com nome desconhecido).
#REF! A fórmula utiliza uma referência de célula que não é válida.
#DIV/0! A fórmula tenta dividir por zero.
#NULO! Ocorre quando especificamos uma interseção de duas áreas que não se interceptam.
Referência circular: ocorre quando uma fórmula volta a fazer referência à sua própria célula, tanto direta como indiretamente. O Microsoft Excel não pode calcular automaticamente todas as pastas de trabalho abertas quando uma delas contém uma referência circular. Exemplo: ao escrever na célula A6

CONHECIMENTOS DE INFORMÁTICA P/POLÍCIA RODOVIÁRIA FEDERAL (TEORIA/EXERCÍCIOS)
Profa. Patrícia Lima Quintão www.pontodosconcursos.com.br 43
a seguinte fórmula =soma(A1:A6) a fórmula digitada faz referência as células A1, A2, A3, A4, A5 e A6 logo em nenhuma dessas células é possível colocar a fórmula apresentada, se colocar será apresentado o valor 0 (zero) na célula seguido de um ERRO chamado de referência circular.
Criação de gráficos
::O que é um gráfico?
Um gráfico é a representação gráfica dos dados de uma planilha. Com um gráfico é possível transformar os dados de uma planilha para mostrar comparações, padrões e tendências. Um gráfico transmite a sua mensagem — rapidamente. Como exemplo, pode-se mostrar instantaneamente se as vendas caíram ou aumentaram no presente semestre.
Um gráfico básico no Excel (Fonte: Microsoft, 2010)
E o auxiliar gráfico? Trata-se de uma sequência de caixas de diálogo que simplificam a criação de um gráfico!
Têm apelo visual e facilitam, para os usuários, a visualização de comparações, padrões e tendências nos dados. Por exemplo, em vez de ter que analisar várias colunas de números de planilha, pode-se ver imediatamente se as vendas estão caindo ou subindo a cada trimestre ou como as vendas reais se comparam às vendas estimadas.
Você pode criar um gráfico na própria planilha ou como um objeto incorporado a uma planilha. É possível também publicar um gráfico em uma página da Web.
Criando um Gráfico Incorporado em uma Planilha
Para criar um gráfico, primeiro você deve inserir os dados do gráfico na planilha.

CONHECIMENTOS DE INFORMÁTICA P/POLÍCIA RODOVIÁRIA FEDERAL (TEORIA/EXERCÍCIOS)
Profa. Patrícia Lima Quintão www.pontodosconcursos.com.br 44
Em seguida, no Excel 2003 pode-se selecionar os dados e usar o botão Assistente de gráfico para passar pelo processo de escolha do tipo de gráfico e das várias opções de gráficos. O Excel irá exibir a caixa de diálogo do Assistente de Gráfico, para a construção do mesmo. Nesta janela, siga as instruções apresentadas e ao finalizar as etapas, o gráfico será criado na mesma planilha.
Uma outra forma de se criar um gráfico incorporado é selecionar os dados da planilha, ir até o menu Inserir, escolher a opção Gráfico, em seguida abrirá a mesma caixa de diálogo Assistente de Gráfico.
Figura. Menu Inserir -> Gráfico
Para tanto, basta seguir as 04 etapas para geração do gráfico.
Etapa Descrição Detalhamento
01 Tipo de Gráfico
Pode-se escolher entre Colunas, Barras, Pizza, Linha, Rosca, Radar, etc.

CONHECIMENTOS DE INFORMÁTICA P/POLÍCIA RODOVIÁRIA FEDERAL (TEORIA/EXERCÍCIOS)
Profa. Patrícia Lima Quintão www.pontodosconcursos.com.br 45
02 Dados de Origem
Define-se onde estão os dados da planilha, e se vão ficar nas linhas ou colunas do gráfico.
03 Opções de
Gráfico
Pode-se acrescentar títulos, legendas, rótulos, etc.
04 Local do Gráfico
Define-se se o gráfico será um objeto da planilha, ou se será colocado numa planilha separada.

CONHECIMENTOS DE INFORMÁTICA P/POLÍCIA RODOVIÁRIA FEDERAL (TEORIA/EXERCÍCIOS)
Profa. Patrícia Lima Quintão www.pontodosconcursos.com.br 46
1)Na etapa 04, ao inserirmos “como objeto em”, dizemos que o mesmo é um Gráfico Incorporado.
2)Ainda na etapa 04, quando inserimos “como nova planilha”, dizemos que este é uma Folha de Gráfico.
Mas Patrícia, qual a diferença entre gráficos incorporados e folhas de gráficos? Muito simples... vamos lá!!
• Um Gráfico Incorporado é utilizado quando se quer exibir um gráfico juntamente com os seus dados como um objeto em uma planilha, como nos relatórios.
• Uma Folha de Gráfico é utilizada quando se quer exibir um gráfico separado dos dados a ele associados como uma folha separada em uma pasta de trabalho. É usado por exemplo para se produzir uma transparência.
Importante
Se você criar um Gráfico Incorporado ou uma Folha de Gráfico, os dados do gráfico serão automaticamente vinculados à planilha a partir da qual foi criado. O gráfico será atualizado toda vez que você mudar os dados na sua planilha, refletindo as alterações efetuadas nos dados.
Outra maneira de modificar o local do gráfico é selecionando o gráfico, em seguida escolha o comando local... no menu Gráfico ou pressione o botão direito do mouse e selecione a opção Local... e indique em qual pasta o seu gráfico deverá ser inserido.

CONHECIMENTOS DE INFORMÁTICA P/POLÍCIA RODOVIÁRIA FEDERAL (TEORIA/EXERCÍCIOS)
Profa. Patrícia Lima Quintão www.pontodosconcursos.com.br 47
Se optar que o gráfico seja incluído como nova planilha, aparecerá uma pasta de trabalho Gráf1, como mostra a figura abaixo.
Pode-se renomear as pastas de trabalho das Folhas de Gráfico usando o comando Renomear, que se encontra no menu Formatar, opção Planilha. Também pode-se clicar com o botão direito do mouse sobre a pasta de trabalho que deseja renomear, logo após escolha a opção renomear.
Formatar -> Planilha -> Renomear (Excel 2003)
Selecionando e ativando um gráfico para modificá-lo
Para fazer alterações em um gráfico, você deve selecioná-lo ou ativá-lo antes. Para selecionar um Gráfico Incorporado, clique uma vez sobre ele na planilha. A borda do gráfico apresentará alças que indicam que o gráfico foi selecionado. Com o gráfico selecionado, você poderá movimentá-lo, dimensioná-lo ou excluí-lo da planilha.
Modificando o tipo de gráfico
Às vezes, você pode desejar mudar o tipo de gráfico de todas as sequências de dados. Para mudar o tipo de gráfico, é necessário primeiro ativá-lo. Depois, escolha o comando Tipo de Gráfico no menu Gráfico ou clique com o botão direito do mouse e selecione o comando Tipo de Gráfico e selecione o tipo de gráfico desejado.

CONHECIMENTOS DE INFORMÁTICA P/POLÍCIA RODOVIÁRIA FEDERAL (TEORIA/EXERCÍCIOS)
Profa. Patrícia Lima Quintão www.pontodosconcursos.com.br 48
Na caixa de diálogo, você pode selecionar qual o tipo e o subtipo de gráfico, as sequências de dados selecionadas ou um grupo de tipos de gráfico que são várias sequências de dados do mesmo tipo.
Figura. Tipo de Gráfico (Excel 2003)
A seguir um exemplo de um gráfico de Barras 3D.
Os títulos de gráfico incorporam informações descritivas aos gráficos.
É possível atribuir um título tanto ao próprio gráfico como aos seus eixos, que medem e descrevem os dados do gráfico. Este gráfico tem dois eixos. À esquerda fica o eixo vertical (também conhecido como eixo de valor ou eixo y). Esse eixo é a escala de números com base na qual é interpretada a altura das colunas. Os meses do ano, na parte inferior, ficam no eixo horizontal (também conhecido como eixo de categoria ou eixo x).

CONHECIMENTOS DE INFORMÁTICA P/POLÍCIA RODOVIÁRIA FEDERAL (TEORIA/EXERCÍCIOS)
Profa. Patrícia Lima Quintão www.pontodosconcursos.com.br 49
Depois de ser criado, um gráfico pode ser personalizado para adquirir um design mais profissional. É possível modificar a aparência do gráfico selecionando um novo estilo de gráfico, que altera rapidamente suas cores. É possível formatar e sofisticar os títulos do gráfico. E há muitas opções diferentes de formatação que podem ser aplicadas a colunas específicas para destacá-las.
Modificando o gráfico
1. Acrescentando ou removendo legendas
• Clique no gráfico para selecioná-lo.
• Selecione o menu Gráfico -> Opções de gráfico...
• Clique na guia Legenda e selecione uma das opções disponíveis.
• Clique Ok.
2. Modificando a posição da legenda
• Clique duas vezes na legenda. A caixa de diálogo Formatar legenda será exibida.
• Clique na guia Posicionamento e selecione uma das opções disponíveis.

CONHECIMENTOS DE INFORMÁTICA P/POLÍCIA RODOVIÁRIA FEDERAL (TEORIA/EXERCÍCIOS)
Profa. Patrícia Lima Quintão www.pontodosconcursos.com.br 50
• Clique Ok.
3. Modificando as dimensões da legenda
• Clique uma vez na legenda.
• Posicione o ponteiro do mouse em um dos marcadores de seleção. Uma seta dupla aparecerá.
• Arraste a seta para redimensionar a legenda.
4. Acrescentando ou removendo linhas de grade
• Clique no gráfico para selecioná-lo.
• Selecione o menu Gráfico -> Opções de gráfico...
• Clique na guia Linhas de grade e selecione uma das opções disponíveis.
• Clique Ok.
5. Acrescentando rótulos
• Clique no gráfico para selecioná-lo.
• Selecione o menu Gráfico -> Opções de gráfico...
• Clique na guia Rótulos de dados e selecione uma das opções disponíveis.
• Clique Ok.

CONHECIMENTOS DE INFORMÁTICA P/POLÍCIA RODOVIÁRIA FEDERAL (TEORIA/EXERCÍCIOS)
Profa. Patrícia Lima Quintão www.pontodosconcursos.com.br 51
6. Inserindo ou alterando títulos
• Clique no gráfico para selecioná-lo.
• Selecione o menu Gráfico -> Opções de gráfico...
• Clique na guia Título e digite um título e um texto para os eixos se achar necessário.
• Clique Ok.
7. Modificando a fonte e cor dos títulos
• Clique com botão direito do mouse no título que deseja formatar a fonte.
• Um submenu será exibido.
• Clique na opção Formatar título do gráfico.
• Clique na guia Fonte.
• Mude a fonte, o estilo, o tamanho e a cor.
• Clique Ok.
8. Modificando o alinhamento de títulos
• Clique com botão direito do mouse no título que deseja formatar a fonte.
• Um submenu será exibido.
• Clique na opção Formatar título do gráfico.

CONHECIMENTOS DE INFORMÁTICA P/POLÍCIA RODOVIÁRIA FEDERAL (TEORIA/EXERCÍCIOS)
Profa. Patrícia Lima Quintão www.pontodosconcursos.com.br 52
• Clique na guia Alinhamento. • Faça as alterações e clique Ok.
Preparando um gráfico para impressão
Após criar, editar e formatar o gráfico pode-se visualizar como será impresso sem gastar tempo e papel. Se for um gráfico incorporado, você pode dimensioná-lo, colocá-lo na planilha e visualizá-lo utilizando o botão Visualizar Impressão. Se for uma folha de gráfico, você pode dimensioná-la e graduá-la na escala desejada, especificar sua posição de acordo com o tamanho do papel e visualizá-la na janela, verificando o resultado antes de enviá-la para a impressora.
Para obter uma visão de página inteira do gráfico na planilha, selecione o comando Visualizar Impressão no menu Arquivo ou clique sobre o botão de
mesmo nome na barra de ferramentas .
::Macros no Excel Caso você execute uma tarefa repetidamente no Excel, é possível automatizá-la usando uma macro. Macro: é uma série de comandos e instruções que você agrupa como um único comando para realizar uma tarefa automaticamente.
Gravar uma macro para realizar uma tarefa em uma etapa
• Antes de gravar uma macro, planeje as etapas e os comandos que você deseja que a macro execute.
• Ao gravar uma macro, o Excel armazena informações sobre cada etapa realizada à medida que você executa uma sequência de comandos.
• Em seguida, você executa a macro para repetir, ou "reproduzir", os comandos gravados por ela.
• Se cometer um erro durante a gravação da macro, as correções feitas também são gravadas.
• As macros são registradas na linguagem de programação Visual Basic for Applications.
• Ao gravar macros, o Visual Basic armazena cada uma em um novo módulo anexado a uma pasta de trabalho.
Exemplo de Macro para Visualizar Impressão
A seguir vamos criar uma macro para visualizar impressão no Microsoft Excel. Então, digite alguns dados em uma planilha (já que o Excel não visualiza a impressão de planilhas vazias!) e salve o seu arquivo. Agora, siga os passos seguintes: 1. Acesse o menu Ferramentas –> Macro –> Gravar nova macro.

CONHECIMENTOS DE INFORMÁTICA P/POLÍCIA RODOVIÁRIA FEDERAL (TEORIA/EXERCÍCIOS)
Profa. Patrícia Lima Quintão www.pontodosconcursos.com.br 53
Nesse momento a tela seguinte é exibida.
Figura. Gravar macro no Excel 2003
• Em Nome da Macro digite um nome para a nova macro (não pode haver espaços ou pontuações em nomes de macros).
• Em Tecla de atalho crie uma combinação de teclas de atalho se desejar (Ctrl + a letra desejada). Em Armazenar macro em escolha armazenar macro em “Esta pasta de trabalho”, em uma “Nova pasta de trabalho” ou na “Pasta de trabalho pessoal de macros” (que permite executar a macro em qualquer arquivo ou planilha do Excel, arquivos novos ou em arquivos já gravados!).
• Na linha Descrição, insira um comentário para identificar a sua macro. • Clique no botão Ok para iniciar a gravação da macro.
2. Ao iniciar a gravação da macro, a seguinte barra de ferramentas irá aparecer na tela. Ela indica que tudo o que o usuário fizer estará sendo gravado.

CONHECIMENTOS DE INFORMÁTICA P/POLÍCIA RODOVIÁRIA FEDERAL (TEORIA/EXERCÍCIOS)
Profa. Patrícia Lima Quintão www.pontodosconcursos.com.br 54
3. Para criar a macro que visualize a impressão da planilha, basta clicar no botão Visualizar Impressão (na barra de ferramentas Padrão, ou através do menu Arquivo). 4. Após visualizar a impressão, feche a visualização e clique no botão Parar gravação, que pode ser obtido pelo menu Ferramentas -> Macro -> Parar gravação.
5. Pronto! Agora, para executar a macro você pode optar por pressionar a combinação de teclas definida por você ou ir ao menu Ferramentas –> Macro –> Macros e pedir para executar a macro gravada!
::Para executar uma macro no Microsoft Excel 1. Abra a pasta de trabalho que contém a macro.
2. No menu Ferramentas, aponte para Macro e, em seguida, clique em Macros.
3. Na caixa Nome da macro, insira o nome da macro que você deseja executar.
4. Clique em Executar.
Para interromper uma macro antes que ela conclua suas ações, pressione ESC.

CONHECIMENTOS DE INFORMÁTICA P/POLÍCIA RODOVIÁRIA FEDERAL (TEORIA/EXERCÍCIOS)
Profa. Patrícia Lima Quintão www.pontodosconcursos.com.br 55
::Alterar o nível de segurança para proteção contra vírus de macro
Como macros podem conter vírus, tenha cuidado ao executá-las. Tome estas precauções: execute software antivírus atualizado no computador; defina o nível de segurança da macro como alto; desmarque a caixa de seleção Confiar em todos os suplementos e modelos instalados ; use assinaturas digitais; mantenha uma lista de editores confiáveis.
1. No menu Ferramentas, clique em Opções. 2. Clique na guia Segurança.
3. Em Segurança de macro, clique em Segurança de macro.
Obs.: essa opção pode ser acessada também ao clicar no menu Ferramentas -> Macro -> Segurança.
4. Clique na guia Nível de segurança e selecione o nível de segurança que deseja usar. Observe na figura seguinte as opções que podem ser selecionadas. São elas: muito alto, alto, médio, baixo (não recomendável).

CONHECIMENTOS DE INFORMÁTICA P/POLÍCIA RODOVIÁRIA FEDERAL (TEORIA/EXERCÍCIOS)
Profa. Patrícia Lima Quintão www.pontodosconcursos.com.br 56
Nota: Como macros podem conter vírus, tenha cuidado ao executá-las. Tome certas precauções, como por exemplo: execute software antivírus atualizado no computador; defina o nível de segurança da macro como alto; etc.
• Quando a segurança é definida como baixa, todas as macros são tratadas da mesma maneira independentemente da origem ou do status do certificado. Com baixa segurança, você não recebe nenhum aviso ou validação de assinatura e as macros são automaticamente ativadas. Use esta configuração somente se você tiver certeza de que todas as macros em seus arquivos são de fontes confiáveis.
Utilização de recursos avançados do Excel
::Ocultando colunas
1. Clique na letra da coluna que você deseja ocultar. 2. Selecione o menu Formatar -> Coluna -> Ocultar.
Reexibindo colunas
1. Selecione as letras das coluna que estão localizadas dos dois lados da coluna oculta. Por exemplo: para reexibir a coluna oculta “C” , selecione “B” e “D”. 2. Selecione o menu Formatar -> Coluna -> Reexibir.
::Dividindo uma planilha
1. Para dividir uma planilha, tanto na vertical como na horizontal, posicione o cursor no local onde ocorrerá a divisão.

CONHECIMENTOS DE INFORMÁTICA P/POLÍCIA RODOVIÁRIA FEDERAL (TEORIA/EXERCÍCIOS)
Profa. Patrícia Lima Quintão www.pontodosconcursos.com.br 57
2. Selecione o menu Janela -> Dividir. 3. Para remover a divisão, selecione o menu Janela -> Remover divisão.
::Congelando títulos
Essa opção é muito utilizada para planilhas longas cujo título deve ficar ativo quando descermos na página para orientação.
1. Clique na célula que faz margem com a célula do título das colunas e com a linha do título da linha.
2. Selecione o menu Janela -> Congelar Painéis. 3. Para remover, selecione o menu Janela -> Descongelar painéis.
Importante
- Congele os títulos de colunas selecionando a linha abaixo.
- Congele os títulos de linhas selecionando a coluna à direita.
- Congele os títulos de colunas e de linhas selecionando a célula imediatamente abaixo dos títulos de colunas e à direita dos títulos de linhas.
Mas há um segredo: para congelar os títulos, não selecione os títulos em si!
Observe a planilha seguinte.
Títulos de colunas na linha 1.
Os títulos de colunas desaparecem após rolar para baixo uma ou duas linhas.

CONHECIMENTOS DE INFORMÁTICA P/POLÍCIA RODOVIÁRIA FEDERAL (TEORIA/EXERCÍCIOS)
Profa. Patrícia Lima Quintão www.pontodosconcursos.com.br 58
Nesse caso, é possível manter os títulos (ou qualquer parte da planilha) não permitindo que certas linhas e colunas mudem de lugar na tela. Esta funcionalidade chama-se congelar painéis.
Clique em Congelar Painéis no menu Janela.
Os títulos de colunas são separados do resto da planilha por uma linha horizontal.
Para que os títulos estejam sempre visíveis, divida a planilha congelando os títulos em seu próprio painel. O painel de título ficará travado no mesmo lugar enquanto você rola pela planilha.
Para congelar painéis, faça uma seleção na planilha, e, em seguida, clique em Congelar Painéis no menu Janela.
Em outras palavras...Para congelar....
• Títulos de colunas: selecione a primeira linha abaixo dos títulos.
• Títulos de linhas: selecione a primeira coluna à direita (por exemplo, para manter os nomes de fornecedores visíveis enquanto rola pela planilha).

CONHECIMENTOS DE INFORMÁTICA P/POLÍCIA RODOVIÁRIA FEDERAL (TEORIA/EXERCÍCIOS)
Profa. Patrícia Lima Quintão www.pontodosconcursos.com.br 59
• Títulos de colunas e de linhas: clique na célula que está imediatamente abaixo dos títulos de colunas e à direita dos títulos de linhas.
Se você não conseguir fazer direito na primeira vez, poderá descongelar e tentar novamente. Basta clicar em Descongelar Painéis no menu Janela.
Dica !
Você pode congelar painéis em qualquer lugar, e não apenas abaixo da primeira linha ou à direita da primeira coluna. Por exemplo, se quiser exibir sempre as informações nas três primeiras linhas enquanto rola, selecione a quarta linha e congele-a.
::Filtrar - Autofiltro
Quando você está trabalhando com planilhas extensas, muitas vezes é necessário utilizar um filtro que possibilite, por exemplo, mostrar apenas os valores abaixo de R$1.000,00, mostrar apenas os valores de uma única mercadoria, ou de um determinado fornecedor, listar apenas as notas de um aluno, etc.
No exemplo aqui listado um AutoFiltro foi aplicado e configurado para exibir apenas os valores da aluna Patrícia. Siga os passos: o Selecione os títulos das colunas (Aluno, Semestre 1, Semestre) ou apenas
clique em uma destas células para indicar o local em que deverão ser colocadas as “setinhas” do filtro.
o Vá ao menu Dados –> Filtrar –> clique em AutoFiltro.

CONHECIMENTOS DE INFORMÁTICA P/POLÍCIA RODOVIÁRIA FEDERAL (TEORIA/EXERCÍCIOS)
Profa. Patrícia Lima Quintão www.pontodosconcursos.com.br 60
o Utilize as “setas” do AutoFiltro para configurar o recurso de acordo com a necessidade.
o Neste exemplo, na seta da coluna Aluno, foi selecionada a opção Patrícia para a exibição dos dados apenas da aluna Patrícia.
::Usando modelos
O modelo é uma pasta de trabalho personalizada, para servir de matriz para outras pastas de trabalho.

CONHECIMENTOS DE INFORMÁTICA P/POLÍCIA RODOVIÁRIA FEDERAL (TEORIA/EXERCÍCIOS)
Profa. Patrícia Lima Quintão www.pontodosconcursos.com.br 61
Criando um modelo 1. Selecione o menu Arquivo -> Salvar como... 2. Digite um nome no campo Nome do arquivo: 3. Selecione Modelo na caixa de diálogo Salvar como tipo: 4. Clique duas vezes na pasta que melhor convém salvar esse modelo de arquivo. 5. A extensão .xlt será colocada automaticamente. 6. Prepare seu modelo com o rótulo das células, as fórmulas e formatação final. 7. Digite zero nos dados que serão incluídos posteriormente.
Exemplo:
Usando um modelo 1. Selecione o menu Arquivo -> Novo.
2. À direita da janela clique no item No meu computador... 3. Na caixa de diálogo que aparecer clique duas vezes no nome do modelo que você irá utilizar.

CONHECIMENTOS DE INFORMÁTICA P/POLÍCIA RODOVIÁRIA FEDERAL (TEORIA/EXERCÍCIOS)
Profa. Patrícia Lima Quintão www.pontodosconcursos.com.br 62
Em nosso exemplo, selecione notas alunos.xlt. 4. Preencha os dados necessários. 5. Salve a pasta de trabalho como uma pasta .xls.
::Atingir Meta
Você pode utilizar o recurso “atingir meta” quando está ciente do resultado desejado de uma fórmulas, mas não o valor que a fórmula precisa para determinar este resultado. Ao utilizar “atingir meta”, o Excel irá variar um valor de uma determinada célula até que esta contenha o valor que retornará o resultado esperado.
Exemplo: se você possui a fórmula =10+50=60, mas gostaria que o total da soma fosse “70” (e não 60!), e define que o valor a ser variado é o “10”, então, o comando “atingir meta” irá substituir “10” por “20” (20+50=70, que é o resultado esperado por você!).
Atenção! A célula que retornará o resultado desejado deve conter, obrigatoriamente, uma “fórmula”.

CONHECIMENTOS DE INFORMÁTICA P/POLÍCIA RODOVIÁRIA FEDERAL (TEORIA/EXERCÍCIOS)
Profa. Patrícia Lima Quintão www.pontodosconcursos.com.br 63
Siga os passos abaixo para utilizar o recurso: 1. Crie uma planilha conforme exibido acima (em que a célula C1 contém a fórmula =A1+B1); 2. Clique na célula C1; 3. Menu Ferramentas –> Atingir Meta (preencha a caixa conforme abaixo). Clique em OK. O resultado será a alteração do valor de A1 de 10 para 20; e o valor de C1 de 60 para 70.
Antes Depois
::Auditoria
Através do recurso “auditoria”, o usuário poderá identificar facilmente as células que foram utilizadas em uma fórmula (rastrear precedentes) ou as fórmulas que utilizam determinadas células (rastrear dependentes).
Este recurso é especialmente útil quando o usuário não é o autor de uma planilha, já que a “auditoria” permite determinar quais células, quando apagadas, influenciarão no resultado das fórmulas, por exemplo.
Para aplicar “auditoria” a uma célula, utilize as opções do menu Ferramentas –> Auditoria.
“Auditoria” é reconhecido através da exibição de “linhas e setas azuis”, conforme pode ser visto na figura abaixo:

CONHECIMENTOS DE INFORMÁTICA P/POLÍCIA RODOVIÁRIA FEDERAL (TEORIA/EXERCÍCIOS)
Profa. Patrícia Lima Quintão www.pontodosconcursos.com.br 64
Ao selecionar rastrear precedentes, observe a tela que irá aparecer:
Microsoft Excel 2007
Uma das novidades do Office Excel 2007 é o suporte a 1 milhão de linhas e 16 mil colunas por planilha! Especificamente, a grade do Excel 2007 é de 1.048.576 linhas por 16.384 colunas, o que significa 1.500% de linhas e 6.300% de colunas a mais em relação ao Excel 2003.
Extensões de Arquivos O arquivo básico do Excel possui a extensão “.xls” e é chamado de “Pasta de trabalho”. O Excel também salva arquivos nos formatos “.html”, “.txt”, “.csv”, “.xml”, “.dbf” e outros. A extensão dos arquivos de modelo do Excel é “.xlt” . No Excel 2007 a extensão “.xlsx” é a padrão para os arquivos. A extensão dos arquivos de modelo do Excel 2007 é “.xltx”.

CONHECIMENTOS DE INFORMÁTICA P/POLÍCIA RODOVIÁRIA FEDERAL (TEORIA/EXERCÍCIOS)
Profa. Patrícia Lima Quintão www.pontodosconcursos.com.br 65
Figura. Visão Geral do Excel 2007 Use os botões e os comandos na Faixa de Opções para informar ao Excel o que você deseja fazer.
• Para manter o seu trabalho, é preciso salvá-lo, e nunca é cedo demais para fazê-lo! Para salvar seu novo documento no Excel 2007, clique no
botão Office no canto esquerdo superior da janela. Em seguida, clique em Salvar. Uma caixa de diálogo é aberta.
• Use essa caixa para informar ao Excel em que local você deseja armazenar o documento em seu computador, e como você deseja nomeá-lo.

CONHECIMENTOS DE INFORMÁTICA P/POLÍCIA RODOVIÁRIA FEDERAL (TEORIA/EXERCÍCIOS)
Profa. Patrícia Lima Quintão www.pontodosconcursos.com.br 66
• Depois de salvar o seu documento e continuar a digitar, salve o seu trabalho periodicamente.
De vez em quando, clique no botão Salvar na Barra de Ferramentas
de Acesso Rápido no canto esquerdo superior da janela.
• Ou use um atalho de teclado para salvar: pressione CTRL+B (mantenha pressionada a tecla CTRL e pressione B).
• Quando terminar o documento e salvar o seu trabalho, feche o arquivo.
Para isso, clique no Botão Office e selecione .
Faixa de Opções Vamos ao estudo agora das guias que se encontram na Faixa de Opções do Microsoft Excel 2007, e seus principais botões!

CONHECIMENTOS DE INFORMÁTICA P/POLÍCIA RODOVIÁRIA FEDERAL (TEORIA/EXERCÍCIOS)
Profa. Patrícia Lima Quintão www.pontodosconcursos.com.br 67
**Guia INÍCIO
A lista dos comandos existentes nessa guia encontra-se destacada a seguir: 1 Colar (CTRL+V) 22 Quebrar Texto Automaticamente
2 Formatar Pincel 23 Orientação 3 Copiar (CTRL+C) 24 Alinhar Embaixo
4 Recortar (CTRL+X) 25 Alinhar no Meio 5 Fonte 26 Formato de Número de Contabilização
6 Negrito 27 Estilo de Porcentagem
7 Itálico 28 Separador de Milhares
8 Sublinhado 29 Aumentar Casas Decimais
9 Borda 30 Diminuir Casas Decimais
10 Cor de Preenchimento 31 Formato de Número
11 Cor da Fonte 32 Formatação Condicional
12 Diminuir Tamanho da Fonte 33 Formatar como Tabela
13 Aumentar Tamanho da Fonte
34 Estilos de Célula
14 Tamanho da Fonte 35 Inserir Células
15 Alinhar em Cima 36 Excluir Células
16 Alinhar Texto à Esquerda 37 Formatar
17 Centralizar 38 Soma (Alt + =)
18 Alinhar Texto à Direita 39 Preencher
19 Diminuir Recuo 40 Limpar
20 Aumentar Recuo 41 Classificar e Filtrar
21 Mesclar e Centralizar 42 Localizar e Selecionar
Qual é o comando no Excel que CRIA UMA NOVA PLANILHA EM BRANCO no Excel 2007? Siga um destes procedimentos:

CONHECIMENTOS DE INFORMÁTICA P/POLÍCIA RODOVIÁRIA FEDERAL (TEORIA/EXERCÍCIOS)
Profa. Patrícia Lima Quintão www.pontodosconcursos.com.br 68
• Para inserir uma nova planilha na frente de uma planilha existente, selecione essa planilha e, na guia Início, no grupo Células, clique em Inserir, e, em Inserir Planilha.
• Para inserir rapidamente uma nova planilha ao final das planilhas existentes, clique na guia Inserir Planilha, localizada na parte inferior da tela.
DICA Você pode também clicar com o botão direito do mouse na guia de uma planilha existente e, em seguida, clicar em Inserir. Na guia Geral, clique em Planilha e clique em OK.
Algumas observações mais detalhadas sobre comandos dessa guia:
Recortar (CTRL+X)
Move o conteúdo selecionado para a Área de Transferência.
Copiar (CTRL+C) Duplica a seleção para a Área de Transferência. Colar (CTRL+V) Insere o último item enviado para a Área de transferência
no local onde estiver o cursor, ou ponto de inserção.
Pincel Copia a formatação de um texto ou objeto selecionado e o aplica a um texto ou objeto clicado. Para manter este comando ativado devemos dar um clique duplo e para desativar este recurso podemos pressionar a tecla ESC ou clicar novamente no botão Pincel.
Na guia Início, procure o grupo Fonte. Nesse grupo, você verá vários botões e comandos que executam uma ação específica no documento.
Botão Negrito Atalho: CTRL+N.
Faz o texto ficar em negrito.
Botão Itálico Atalho: CTRL+I.
Faz o texto ficar em itálico.
Botão Sublinhado Atalho: CTRL+S.
Faz o texto ficar sublinhado.
Botão Cor da Fonte Permite alterar a cor da fonte das letras do texto.
Botão Tamanho da Fonte Permite alterar o tamanho do texto.
Botão Aumentar e
Diminuir
Faz o mesmo que o botão anterior, só que apenas usando cliques (cada clique dado no botão, de acordo com qual for selecionado, faz o aumento ou diminuição da fonte).
Botão Borda Inserir (ou retirar) bordas (linhas) ao redor do trecho selecionado.

CONHECIMENTOS DE INFORMÁTICA P/POLÍCIA RODOVIÁRIA FEDERAL (TEORIA/EXERCÍCIOS)
Profa. Patrícia Lima Quintão www.pontodosconcursos.com.br 69
**Guia INSERIR
A lista dos principais comandos existentes nessa guia encontra-se destacada a seguir:
1 Inserir Tabela Dinâmica 8 Inserir Hiperlink (Ctrl + K) 2 Tabela (Ctrl + T) 9 Caixa de Texto 3 Inserir Imagem do
Arquivo 10 Cabeçalho e Rodapé
4 Clip-art 11 WordArt 5 Formas 12 Linha de Assinatura
6 Inserir Elemento Gráfico SmartArt
13 Inserir Objeto
7 Várias Opções para Criação de Diferentes Tipos de Gráficos
14 Símbolo
**Guia LAYOUT DA PÁGINA
A lista dos principais comandos existentes nessa guia encontra-se destacada a seguir:
1 Temas 11 Imprimir Títulos 2 Cores do Tema 12 Largura 3 Fontes do Tema 13 Altura

CONHECIMENTOS DE INFORMÁTICA P/POLÍCIA RODOVIÁRIA FEDERAL (TEORIA/EXERCÍCIOS)
Profa. Patrícia Lima Quintão www.pontodosconcursos.com.br 70
4 Efeitos de Tema 14 Escala 5 Margens 15 Linhas de Grade (Oferece a Opção
de Exibir ou Ocultar as Linhas de Grade na planilha, assim como a de imprimi-las ou não)
6 Orientação da Página 16 Títulos (Oferece a opção de exibir ou ocultar os títulos na planilha, assim como a de imprimi-las ou não)
7 Tamanho da Página 17 Trazer para a Frente
8 Área de Impressão 18 Enviar para Trás
9 Quebras 19 Painel de Seleção
10 Plano de Fundo
**Guia FÓRMULAS
A lista dos principais comandos existentes nessa guia encontra-se destacada a seguir: 1 Inserir Função
(Shift + F3) 13 Usar em fórmula
2 Soma 14 Criar a partir da seleção 3 Usadas recentemente
(opções de funções mais usadas no Excel)
15 Rastrear precedentes
4 Financeira 16 Rastrear dependentes (rastreia células que estão ligadas entre si por meio de funções ou fórmulas.)
5 Lógica 17 Remover todas as setas (remove as setas usadas para mostrar interligação de células através de funções)
6 Texto 18 Mostrar fórmulas
7 Data e hora 19 Verificação de erros
8 Pesquisa e referência 20 Avaliar fórmula

CONHECIMENTOS DE INFORMÁTICA P/POLÍCIA RODOVIÁRIA FEDERAL (TEORIA/EXERCÍCIOS)
Profa. Patrícia Lima Quintão www.pontodosconcursos.com.br 71
9 Matemática e trigonométrica
21 Janela de inspeção
10 Mais funções 22 Opções de cálculo
11 Gerenciador de nomes 23 Calcular agora
12 Definir nome 24 Calcular planilha
**Guia DADOS
A lista dos principais comandos existentes nessa guia encontra-se destacada a seguir:
1 Obter dados externos (Várias opções para obtenção de dados externos a partir de diversas fontes, tais como: Access, Web, Texto, etc.)
12 Avançado
2 Atualizar tudo (atualiza todos os dados obtidos de fontes externas)
13 Texto para colunas
3 Obter dados externos usando uma conexão existente
14 Remover duplicatas
4 Propriedades do intervalo de dados
15 Validação de dados
5 Editar links 16 Consolidar
6 Classificar de A a Z (Organiza os dados de forma crescente)
17 Teste de hipóteses
7 Classificar de Z a A (Organiza os dados de forma decrescente)
18 Agrupar
8 Classificar 19 Desagrupar
9 Filtro 20 Subtotal

CONHECIMENTOS DE INFORMÁTICA P/POLÍCIA RODOVIÁRIA FEDERAL (TEORIA/EXERCÍCIOS)
Profa. Patrícia Lima Quintão www.pontodosconcursos.com.br 72
10 Limpar 21 Mostrar Detalhe
11 Reaplicar 22 Ocultar Detalhe
**Guia REVISÃO
A lista dos principais comandos existentes nessa guia encontra-se destacada a seguir: 1 Verificar Ortografia (F7) 9 Mostrar todos os
comentários
2 Pesquisar 10 Próximo 3 Dicionário de Sinônimos 11 Mostrar à Tinta
4 Traduzir 12 Proteger Planilha 5 Novo Comentário 13 Proteger Pasta de Trabalho
6 Excluir Comentário 14 Compartilhar Pasta de Trabalho
7 Mostrar/Ocultar Comentário 15 Proteger e Compartilhar Pasta de Trabalho
8 Anterior 16 Permitir que os Usuários Editem Intervalos
**Guia EXIBIÇÃO

CONHECIMENTOS DE INFORMÁTICA P/POLÍCIA RODOVIÁRIA FEDERAL (TEORIA/EXERCÍCIOS)
Profa. Patrícia Lima Quintão www.pontodosconcursos.com.br 73
A lista dos principais comandos existentes nessa guia encontra-se destacada a seguir: 1 Modo Normal 12 Congelar Painéis 2 Modo de Exibição de Layout da
Página 13 Dividir
3 Visualização da Quebra de Página
14 Ocultar
4 Modos de Exibição Personalizados
15 Reexibir
5 Alternar para Exibição em Tela Inteira
16 Exibir Lado a Lado
6 Exibe ou oculta a régua, linhas de grade, barra de fórmulas, títulos e barra de mensagens, como mostrado na figura seguinte.
17 Rolagem Sincronizada
7 Zoom 18 Redefinir posição da janela
8 100% (altera o zoom do documento para 100% do tamanho normal)
19 Salvar espaço de trabalho
9 Zoom na seleção 20 Alternar janelas
10 Nova Janela 21 Exibir macros
11 Organizar tudo
Inserir números ou texto 1. Na planilha, clique em uma célula. 2. Digite o número ou texto desejado e pressione ENTER ou TAB.
Dica Para iniciar dados em uma nova linha dentro de uma célula, insira uma quebra de linha pressionando ALT+ENTER.
Observações • Por padrão, pressionar ENTER move a seleção uma célula abaixo, e
pressionar TAB move a seleção uma célula à direita. • Quando você pressiona TAB para inserir dados em várias células de uma
linha e, em seguida, pressiona ENTER no final dessa linha, a seleção é movida para o início da próxima linha.

CONHECIMENTOS DE INFORMÁTICA P/POLÍCIA RODOVIÁRIA FEDERAL (TEORIA/EXERCÍCIOS)
Profa. Patrícia Lima Quintão www.pontodosconcursos.com.br 74
• Uma célula exibe ##### quando contém dados que tem um formato de número mais largo que a coluna. Para visualizar todo o texto, aumente a largura da coluna.
1.Clique em uma célula cuja largura da coluna você deseja alterar. 2.Na guia Início, no grupo Células, clique em Formatar. 3.Em Tamanho da Célula, siga um destes procedimentos:
Para ajustar todo o texto em uma célula, clique em AutoAjuste da Largura da Coluna. Para especificar uma largura de coluna maior, clique em Largura da Coluna e, em seguida, digite a largura desejada na caixa Largura da coluna.
• É possível exibir várias linhas de texto no interior de uma célula quebrando o texto.
1.Clique na célula na qual você deseja quebrar o texto. 2.Na guia Início, no grupo Alinhamento, clique em Quebrar Texto Automaticamente.
Observação Se o texto consistir em uma única palavra longa, os caracteres não serão quebrados na outra linha; você poderá aumentar a largura da coluna ou diminuir o tamanho da fonte para ver todo o texto. Se depois de inserir a quebra nem todo o texto estiver visível, será preciso ajustar a altura das linhas. Na guia Início, no grupo Células, clique em Formatar e, em Tamanho da Célula, clique em AutoAjuste da Linha.
• No Excel, a aparência de um número em uma célula é separada do número armazenado na célula. Quando o número inserido é arredondado, na maioria dos casos, apenas esse número é exibido. Os cálculos usam o número efetivo armazenado na célula, não o número exibido.
• Depois de digitar números em uma célula, você poderá alterar o formato no qual eles são exibidos. Para isso:
1.Clique na célula que contém os números que você deseja formatar. 2.Na guia Início, no grupo Número, aponte para Geral e, em seguida, clique no formato desejado.

CONHECIMENTOS DE INFORMÁTICA P/POLÍCIA RODOVIÁRIA FEDERAL (TEORIA/EXERCÍCIOS)
Profa. Patrícia Lima Quintão www.pontodosconcursos.com.br 75
DICA Para selecionar um formato de número da lista de formatos disponíveis, clique em Mais e, em seguida, clique naquele que deseja usar da lista Categoria.
• Para os números que não precisam ser calculados no Excel, como números de telefone, é possível formatá-los como texto aplicando essa formatação na célula antes de digitá-los.
1.Selecione uma célula vazia. 2.Na guia Início, no grupo Número, aponte para Geral e, em seguida, clique em Texto. 3.Digite os números desejados na célula formatada.
Inserir datas ou horas 1. Na planilha, clique em uma célula. 2. Digite a data ou hora da seguinte maneira:
Para uma data, use uma barra ou hífen para separar suas partes; por exemplo, digite 5/9/2002 ou 5-set-2002.
Para uma hora baseada no relógio de 12 horas, digite um espaço e, em seguida, a ou p depois da hora; por exemplo, 09:00:00 p. Caso contrário, o Excel inserirá a hora como a.m.
Observações • Para inserir a data ou hora que permaneça atualizada quando você
reabrir a planilha, use as funções HOJE e AGORA. Inserir os mesmos dados em várias células simultaneamente 1. Selecione as células nas quais você deseja inserir os mesmos dados. Elas
não precisam ser adjacentes.
Para selecionar Faça o seguinte
Uma única célula Clique na célula ou pressione as teclas de direção para ir até a célula.
Um intervalo de células
Clique na primeira célula da faixa e arraste até a última célula, ou mantenha pressionada a tecla SHIFT enquanto pressiona as teclas de direção para expandir a seleção. Você também pode selecionar a primeira célula do intervalo e pressionar F8 para estender a seleção usando as teclas de direção. Para parar de estender a seleção, pressione F8 novamente.
Um grande intervalo de células
Clique na primeira célula do intervalo, e mantenha a tecla SHIFT pressionada enquanto clica na última célula do intervalo. Você pode rolar a página para que a última célula possa ser vista.
Todas as células de Clique no botão Selecionar Tudo (Ctrl + T).

CONHECIMENTOS DE INFORMÁTICA P/POLÍCIA RODOVIÁRIA FEDERAL (TEORIA/EXERCÍCIOS)
Profa. Patrícia Lima Quintão www.pontodosconcursos.com.br 76
uma planilha
Células ou intervalos de células não adjacentes
Selecione a primeira célula, ou o primeiro intervalo de células, e mantenha a tecla CTRL pressionada enquanto seleciona as outras células ou os outros intervalos. Você também pode selecionar a primeira célula ou intervalo de células e pressionar SHIFT+F8 para adicionar outra seleção de células ou de intervalo de células não adjacentes. Para parar de adicionar células ou intervalos à seleção, pressione SHIFT+F8 novamente. Observação Não é possível cancelar a seleção de uma célula ou de um intervalo de células de uma seleção não adjacente sem cancelar toda a seleção.
Uma linha ou coluna inteira
Clique no título da linha ou coluna.
Título da linha Título da coluna
Você também pode selecionar células em uma linha ou coluna selecionando a primeira célula e pressionando CTRL+SHIFT+tecla de DIREÇÃO (SETA PARA A DIREITA ou SETA PARA A ESQUERDA para linhas, SETA PARA CIMA ou SETA PARA BAIXO para colunas).
Linhas ou colunas adjacentes
Arraste através dos títulos de linha ou de coluna. Ou selecione a primeira linha ou coluna; em seguida, pressione SHIFT enquanto seleciona a última linha ou coluna.
Linhas ou colunas não adjacentes
Clique no título de linha ou de coluna da primeira linha ou coluna de sua seleção; pressione CTRLenquanto clica nos títulos de linha ou coluna de outras linhas ou colunas que você deseja adicionar à seleção.
A primeira ou a última célula de uma
Selecione uma célula na linha ou na coluna e, em seguida, pressione CTRL+tecla de DIREÇÃO (SETA PARA A DIREITA ou SETA PARA A ESQUERDA para

CONHECIMENTOS DE INFORMÁTICA P/POLÍCIA RODOVIÁRIA FEDERAL (TEORIA/EXERCÍCIOS)
Profa. Patrícia Lima Quintão www.pontodosconcursos.com.br 77
linha ou coluna linhas, SETA PARA CIMA ou SETA PARA BAIXO para colunas).
A primeira ou a última célula em uma planilha ou em uma tabela do Microsoft Office Excel
Pressione CTRL+HOME para selecionar a primeira célula na planilha ou em uma lista do Excel. Pressione CTRL+END para selecionar a última célula na planilha ou em uma lista do Excel que contenha dados ou formatação.
Células até a última célula usada na planilha (canto inferior direito).
Selecione a primeira célula e, em seguida, pressione CTRL+SHIFT+END para estender a seleção de células até a última célula usada na planilha (canto inferior direito).
Células até o início da planilha.
Selecione a primeira célula e, em seguida, pressione CTRL+SHIFT+HOME para estender a seleção de células até o início da planilha.
2. Na célula ativa, digite os dados e pressione CTRL+ENTER. DICA Também é possível inserir os mesmos dados em várias células
usando a alça de preenchimento para automaticamente preencher os dados nas células da planilha.
Preencher dados automaticamente nas células da planilha Para a entrada rápida dos dados, você pode utilizar o recurso do Microsoft Excel para que ele insira os dados automaticamente repetidos ou você pode preencher os dados automaticamente.
Repetir itens automaticamente já inseridos na coluna Se os primeiros caracteres digitados em uma célula coincidirem com uma entrada já existente na coluna, o Excel insere automaticamente os demais caracteres para você. O Excel completa automaticamente somente as entradas que contêm texto ou uma combinação de texto e números. As entradas contendo somente números, datas ou horas não são automaticamente completadas. Siga um destes procedimentos:
• Para aceitar a entrada sugerida, pressione ENTER. • A entrada completada atenderá exatamente ao padrão de maiúsculas
e minúsculas da entrada já existente. • Para substituir os caracteres inseridos automaticamente, basta
continuar digitando. • Para excluir os caracteres inseridos automaticamente, pressione
BACKSPACE.
Use a alça de preenchimento para preencher os dados

CONHECIMENTOS DE INFORMÁTICA P/POLÍCIA RODOVIÁRIA FEDERAL (TEORIA/EXERCÍCIOS)
Profa. Patrícia Lima Quintão www.pontodosconcursos.com.br 78
Você pode usar o comando Preencher para preencher os dados nas células da planilha. Também é possível utilizar os recursos do Excel para continuar automaticamente uma série de números, combinações de número e texto, datas ou períodos de tempo, com base em um padrão que você estabeleceu. No entanto, você pode preencher rapidamente vários tipos de séries de dados, selecionando células e arrastando a alça de preenchimento . A alça de preenchimento é exibida por padrão, mas você pode ocultá-la.
1. Clique no botão Office e, em seguida, clique em Opções do Excel. 2. Clique em Avançado e, em seguida, em Opções de edição, desmarque
ou marque a caixa de seleção Habilitar alça de preenchimento e arrastar e soltar célula para ocultar ou exibir a alça de preenchimento.
Após arrastar a alça de preenchimento, o botão Opções de Autopreenchimento será exibido, de forma que você pode escolher como a seleção será preenchida. Por exemplo, é possível escolher como preencher somente os formatos de célula clicando em Preencher Formatação Somente. Outra opção é preencher somente o conteúdo de uma célula clicando em Preencher sem Formatação.
Preencher fórmulas nas células adjacentes 1. Selecione a célula que contém a fórmula que você deseja preencher nas
células adjacentes.
2. Arraste a alça de preenchimento sobre as células que você deseja preencher.
3. Para escolher como você deseja preencher a seleção, clique em Opções de Autopreenchimento e, em seguida, clique na opção que você deseja.
1. Selecione as células que contêm os valores iniciais.
2. Arraste alça de preenchimento sobre o intervalo que você deseja preencher. Para preencher em ordem crescente, arraste para baixo ou para a direita. Para preencher em ordem decrescente, arraste para cima ou para a esquerda.
Adicionar, editar ou excluir um comentário 1. Clique na célula à qual deseja adicionar um comentário. 2. Na guia Revisão, no grupo Comentários, clique em Novo Comentário.
3. Na caixa de texto de comentário, digite o texto do comentário.

CONHECIMENTOS DE INFORMÁTICA P/POLÍCIA RODOVIÁRIA FEDERAL (TEORIA/EXERCÍCIOS)
Profa. Patrícia Lima Quintão www.pontodosconcursos.com.br 79
4. Para formatar o texto, selecione-o e use as opções de formatação na guia Início no grupo Fonte.
5. Ao terminar de digitar e formatar o texto, clique fora da caixa de comentário. DICA Um pequeno triângulo vermelho no canto da célula indica que um comentário está anexado à célula. Quando você posicionar o ponteiro sobre o triângulo vermelho, o comentário será exibido.
• Para manter um comentário visível com a célula, você poderá selecionar a célula contendo o comentário e clicar em Mostrar/Ocultar Comentário no grupo Comentários localizado na guia Revisão. Para exibir todos os comentários com as respectivas células na planilha, clique em Mostrar Todos os Comentários.
Editar um comentário 1. Clique na célula que contém o comentário que você deseja editar. 2. Siga um destes procedimentos:
Na guia Revisão, no grupo Comentários, clique em Editar Comentário.
Na guia Revisão, no grupo Comentários, clique em Mostrar/Ocultar Comentário para exibir o comentário e, em seguida, clique duas vezes no texto do comentário.
3. Na caixa de texto de comentário, edite o texto do comentário. 4. Para formatar o texto, selecione-o e use as opções de formatação na guia
Início no grupo Fonte.
Excluir um comentário 1. Clique na célula que contém o comentário que você deseja excluir. 2. Siga um destes procedimentos:
Na guia Revisão, no grupo Comentários, clique em Excluir. Na guia Revisão, no grupo Comentários, clique em
Mostrar/Ocultar Comentário para exibir o comentário e, em seguida, clique duas vezes na caixa de texto de comentário e pressione DELETE.

CONHECIMENTOS DE INFORMÁTICA P/POLÍCIA RODOVIÁRIA FEDERAL (TEORIA/EXERCÍCIOS)
Profa. Patrícia Lima Quintão www.pontodosconcursos.com.br 80
Microsoft EXCEL 2010
O Microsoft Excel, conforme visto, é um programa gerenciador de planilhas eletrônicas de cálculos. Com ele pode-se criar tabelas numéricas para os mais diversos fins, gerar gráficos e muito mais.
Figura 1 Tela Inicial do Microsoft Excel 2010 Certamente, para quem já conhece alguma versão do Excel, a mudança que mais saltou aos olhos na versão 2007 foi a Faixa de Opções. Ela traduz uma nova maneira de operar o sistema, prometendo tornar mais fácil encontrar os comandos do aplicativo, antes escondidos em menus complexos e barra de ferramentas. A versão 2010 aprimorou a Faixa de Opções permitindo que o usuário possa adicionar suas próprias guias ou grupos, além de poder renomear ou alterar a ordem das guias e grupos internos.
A Faixa de Opções foi a principal mudança na interface do Office já na versão 2007. Esta faixa de opções consiste nas guias que são organizadas em torno

CONHECIMENTOS DE INFORMÁTICA P/POLÍCIA RODOVIÁRIA FEDERAL (TEORIA/EXERCÍCIOS)
Profa. Patrícia Lima Quintão www.pontodosconcursos.com.br 81
de cenários ou objetos específicos. Os controles em cada guia são organizados mais detalhadamente em diversos grupos. A faixa de opções pode hospedar conteúdo mais detalhado do que os menus e as barras de ferramentas, incluindo conteúdo de botões, galerias e caixa de diálogo.
Backstage: o botão Microsoft Office , presente na versão 2007, deu lugar a uma nova guia, chamada Arquivo. Esta guia aciona uma nova funcionalidade do Office ao que a Microsoft chama de Backstage.
Figura 2 Guia Arquivo -> Informações Anote aí: existem guias que só aparecem quando forem necessárias! Ferramentas contextuais: permitem que você trabalhe com um objeto que é selecionado em uma página, como uma tabela, imagem ou desenho. Quando você clica no objeto, o conjunto pertinente de ferramentas contextuais é exibido em uma cor de destaque ao lado das guias padrão.
1) Selecione um item em seu documento. 2) O nome das ferramentas contextuais aplicáveis é exibido em uma cor de
destaque, e as guias contextuais são exibidas ao lado do conjunto de guias padrão.
3) As guias contextuais fornecem controles para trabalhar com o item selecionado.
Barra de Ferramentas de Acesso Rápido: encontra-se por padrão na parte superior da janela do Excel e fornece acesso rápido em ferramentas que você usa com mais frequência. Você pode personalizar a Barra de Ferramentas de Acesso Rápido, adicionando comandos nela.

CONHECIMENTOS DE INFORMÁTICA P/POLÍCIA RODOVIÁRIA FEDERAL (TEORIA/EXERCÍCIOS)
Profa. Patrícia Lima Quintão www.pontodosconcursos.com.br 82
Inicializadores de Caixa de Diálogo: são pequenos ícones exibidos em alguns grupos. Clicar em um Iniciador de Caixa de Diálogo abre uma caixa de diálogo ou painel de tarefas relacionado, fornecendo mais opções relacionadas a esse grupo.
Imagem de Todas as Guias (padrão) **Guia Página Inicial
1 Colar (Ctrl + V) 22 Alinhar Texto à Direita
2 Recortar (Ctrl + X) 23 Diminuir Recuo
3 Copiar (Ctrl + C) 24 Aumentar Recuo
4 Formatar Pincel 25 Mesclar e Centralizar
5 Fonte 26 Formato de Número
6 Tamanho da Fonte 27 Formato de Número de Contabilização
7 Aumentar Tamanho da Fonte 28 Estilo de Porcentagem
8 Diminuir Tamanho da Fonte 29 Separador de Milhares
9 Negrito 30 Aumentar Casas Decimais

CONHECIMENTOS DE INFORMÁTICA P/POLÍCIA RODOVIÁRIA FEDERAL (TEORIA/EXERCÍCIOS)
Profa. Patrícia Lima Quintão www.pontodosconcursos.com.br 83
10 Itálico 31 Diminuir Casas Decimais
11 Sublinhado 32 Formatação Condicional
12 Borda 33 Formatar como Tabela
13 Cor de Preenchimento 34 Estilos de Célula
14 Cor da Fonte 35 Incluir Células
15 Alinhar em Cima 36 Excluir Células
16 Alinhar no Meio 37 Formatar Células
17 Alinhar Embaixo 38 Soma (Alt + =)
18 Orientação 39 Preencher
19 Quebrar Texto Automaticamente 40 Limpar
20 Alinhar Texto à Esquerda 41 Classificar e Filtrar
21 Centralizar 42 Localizar e Selecionar
**Guia Inserir
1 Inserir Tabela Dinâmica 11 Minigráfico de ganhos/perdas
2 Tabela (Ctrl + T) 12 Segmentação de Dados
3 Inserir Imagem do Arquivo 13 Inserir Hiperlink
4 Clip-art 14 Caixa de Texto
5 Formas 15 Cabeçalho e Rodapé
6 Inserir Elemento Gráfico SmartArt 16 WordArt
7 Instantâneo 17 Linha de Assinatura
8 Várias Opções para Criação de Diferentes Tipos de Gráficos
18 Inserir Objeto
9 Minigráfico de Linha 19 Equação
10 Minigráfico de Colunas 20 Símbolo

CONHECIMENTOS DE INFORMÁTICA P/POLÍCIA RODOVIÁRIA FEDERAL (TEORIA/EXERCÍCIOS)
Profa. Patrícia Lima Quintão www.pontodosconcursos.com.br 84
**Guia Layout da Página
1 Temas 12 Largura
2 Cores do Tema 13 Altura
3 Fontes do Tema 14 Escala
4 Efeitos de Tema 15 Linhas de Grade (Oferece a Opçãode Exibir ou Ocultar as Linhas deGrade na planilha, assim como ade imprimi-las ou não)
5 Margens 16 Títulos (Oferece a opção de exibirou ocultar os títulos na planilha,assim como a de imprimi-las ounão)
6 Orientação da Página 17 Trazer para a Frente
7 Tamanho da Página 18 Enviar para Trás
8 Área de Impressão 19 Painel de Seleção
9 Quebras 20 Alinhar
10 Plano de Fundo 21 Agrupar
**Guia Fórmulas

CONHECIMENTOS DE INFORMÁTICA P/POLÍCIA RODOVIÁRIA FEDERAL (TEORIA/EXERCÍCIOS)
Profa. Patrícia Lima Quintão www.pontodosconcursos.com.br 85
1 Inserir Função (Shift + F3) 13 Usar em fórmula
2 Soma 14 Criar a partir da seleção
3 Usadas recentemente (opções de funções mais usadas no Excel)
15 Rastrear precedentes
4 Financeira 16 Rastrear dependentes (rastreia células que estão ligadas entre si por meio de funções ou fórmulas.)
5 Lógica 17 Remover todas as setas (remove as setas usadas para mostrar interligação de células através de funções)
6 Texto 18 Mostrar fórmulas
7 Data e hora 19 Verificação de erros
8 Pesquisa e referência 20 Avaliar fórmula
9 Matemática e trigonométrica 21 Janela de inspeção
10 Mais funções 22 Opções de cálculo
11 Gerenciador de nomes 23 Calcular agora
12 Definir nome 24 Calcular planilha
**Guia Dados
1 Obter Dados Externos do Access 14 Limpar
2 Obter Dados Externos da Web 15 Reaplicar
3 Obter Dados Externos de Texto 16 Avançado
4 Obter Dados Externos de Outras Fontes
17 Texto para colunas
5 Conexões Existentes 18 Remover duplicatas

CONHECIMENTOS DE INFORMÁTICA P/POLÍCIA RODOVIÁRIA FEDERAL (TEORIA/EXERCÍCIOS)
Profa. Patrícia Lima Quintão www.pontodosconcursos.com.br 86
6 Atualizar tudo (atualiza todos os dados obtidos de fontes externas)
19 Validação de dados
7 Obter dados externos usando uma conexão existente
20 Consolidar
8 Propriedades do intervalo de dados
21 Teste de Hipóteses
9 Editar links 22 Agrupar
10 Classificar de A a Z (Organiza os dados de forma crescente)
23 Desagrupar
11 Classificar de Z a A (Organiza os dados de forma decrescente)
24 Subtotal
12 Classificar 25 Mostrar Detalhe
13 Filtro 26 Ocultar Detalhe
**Guia Revisão
1 Verificar Ortografia (F7) 10 Mostrar todos os comentários
2 Pesquisar 11 Mostrar à Tinta
3 Dicionário de Sinônimos 12 Proteger Planilha
4 Traduzir 13 Proteger Pasta de Trabalho
5 Novo Comentário 14 Compartilhar Pasta de Trabalho
6 Excluir Comentário 15 Proteger e Compartilhar Pasta de Trabalho
7 Anterior 16 Permitir que os Usuários Editem Intervalos
8 Próximo 17 Controlar Alterações
9 Mostrar/Ocultar Comentário

CONHECIMENTOS DE INFORMÁTICA P/POLÍCIA RODOVIÁRIA FEDERAL (TEORIA/EXERCÍCIOS)
Profa. Patrícia Lima Quintão www.pontodosconcursos.com.br 87
**Guia Exibição
1 Modo Normal 12 Congelar Painéis
2 Modo de Exibição de Layout da Página
13 Dividir
3 Visualização da Quebra de Página 14 Ocultar
4 Modos de Exibição Personalizados 15 Reexibir
5 Alternar para Exibição em Tela Inteira
16 Exibir Lado a Lado
6 Mostrar 17 Rolagem Sincronizada
7 Zoom 18 Redefinir posição da janela
8 100% 19 Salvar espaço de trabalho
9 Zoom na Seleção 20 Alternar janelas
10 Nova Janela 21 Exibir macros
11 Organizar tudo
Formatos de arquivos Importante No Office Excel 2010, o formato padrão para uma pasta de trabalho do Excel é o formato de arquivo com base em XML do Office Excel 2010 (.xlsx). O formato de arquivo para um modelo de Excel, do Office Excel 2010, é o (.xltx).
Ufa, vamos às questões agora ☺!

CONHECIMENTOS DE INFORMÁTICA P/POLÍCIA RODOVIÁRIA FEDERAL (TEORIA/EXERCÍCIOS)
Profa. Patrícia Lima Quintão www.pontodosconcursos.com.br 88
Lista de questões comentadas
1- (CESPE/ECT/Analista Correios/Administrador/2011) No aplicativo Excel 2010, ao se clicar o menu Revisão, tem-se acesso à ferramenta Traduzir, a qual permite traduzir determinado conteúdo selecionado para qualquer formato de um dos aplicativos do pacote Office 2010.
Comentários
A ferramenta Traduzir é utilizada para traduzir idiomas, e não formatos de arquivos. Ela está localizada na guia Revisão, como mencionado na questão.
Gabarito: item errado.
2- (CESPE/MPE-PI/ Técnico Ministerial/Área: Administrativa/ 2012) No Excel, a fórmula =SOMA(D2:D7) resultará na soma do conteúdo existente na célula D2 com o conteúdo da célula D7.
Comentários
A fórmula apresentada irá somar o intervalo de D2 até D7, ou seja, =D2+D3+D4+D5+D6+D7. Para somar o conteúdo existente na célula D2 com o conteúdo da célula D7 a fórmula a ser utilizada é =SOMA(D2;D7).
Gabarito: item errado.
3- (CESPE/BRB/Escriturário/2011) No Microsoft Office Excel 2007, é possível salvar uma planilha como um arquivo pdf sem a prévia instalação de qualquer complemento de software ou aplicativo que realize essa função.
Comentários
A versão do Excel 2003 requer complemento de terceiros e a versão 2007 requer complemento disponibilizado no site da Microsoft. A versão 2010 NÃO necessita de complemento para salvar uma planilha como um arquivo .pdf.
Gabarito: item errado.
4- (CESPE/MPE-PI/2012) Por meio da opção SmartArt, na guia Inserir do Excel 2010, tem-se acesso a elementos gráficos que possibilitam a confecção de organogramas. No entanto, as limitações dessa ferramenta impedem, por exemplo, que haja integração com valores de planilhas.

CONHECIMENTOS DE INFORMÁTICA P/POLÍCIA RODOVIÁRIA FEDERAL (TEORIA/EXERCÍCIOS)
Profa. Patrícia Lima Quintão www.pontodosconcursos.com.br 89
Comentários
Por meio da guia Inserir, no Excel 2010, tem-se acesso ao SmartArt. Ao escolher o elemento gráfico Hierarquia podemos criar os organogramas. A ferramenta não impedirá a integração mencionada na questão.
Gabarito: item errado.
5- (CESPE/AL-ES/Cargos de Nível Médio/2011) Supondo que, em uma planilha no Excel 2007 versão em português, os itens da coluna A, da linha 1 até a linha 10, devam ser somados automaticamente e o resultado colocado na linha 11 da mesma coluna. Nesse caso, a fórmula *SOMA=A1:A10 equivale ao conteúdo da linha 11 para se realizar a função desejada.
Comentários
A assertiva está incorreta, e a banca listou também outras possibilidades indevidas na questão, que foram:
!SOMA={A1:A10} ou +SOMA=[A1:A10] ou SOMA={A1;A10}.
A resposta é a fórmula =SOMA(A1:A10), que irá exibir a soma dos valores que estão no intervalo de A1 até A10.
Gabarito: item errado.
6- (Elaboração própria) A fórmula, escrita na célula A8 da planilha Plan1, que faz referência à célula A10 da Plan2, duplicando seu valor, seria escrita como:
a) =Plan1!Plan2!A8 b) =2*Plan2!A8 c) =Dobro(A10!Plan1) d) =2*Plan1!A10 e) =2*Plan2!A10
Comentários Para fazer uma referência a uma célula de outra planilha, faz-se o seguinte (vide observações detalhadas após o gabarito):
=Planilha!Célula Como a fórmula está em Plan1 e faz referência a uma célula em Plan2 (célula A10), deve-se usar Plan2!A10... Mas como se está pedindo o DOBRO deste valor (duplicar o valor, como diz o enunciado), usa-se: =2*Plan2!A10. Observe que o indicador de multiplicação é o “*”. Não existe a função DOBRO!!! As demais estão apontando para caminhos errados (A8 em Plan1 é o local onde a fórmula está sendo escrita, e não onde está o valor para o qual se deseja fazer referência!) Gabarito: letra E.

CONHECIMENTOS DE INFORMÁTICA P/POLÍCIA RODOVIÁRIA FEDERAL (TEORIA/EXERCÍCIOS)
Profa. Patrícia Lima Quintão www.pontodosconcursos.com.br 90
7- (Inédita) Utilizando o Microsoft Excel 2000, um usuário inseriu a fórmula =MULT(A3;A4) na célula B4 e a copiou de B4 para C5 na mesma planilha. A fórmula copiada para C5 terá o seguinte formato:
(A) =MULT(A3;A4) (B) =MULTI(B4;B5) (C) =MULT(B4;B5) (D) =MULTI(B4;B6)
Comentários Em primeiro lugar, a fórmula que o usuário escreveu em B4 é a multiplicação dos valores de A3 e A4! (Veja: =MULT(A3;A4) – o sinal de ponto-e-vírgula serve para indicar a conjunção aditiva “E” – portanto só será calculada a multiplicação entre as células A3 e A4!!!).
Ao criar a fórmula indicada na célula B4 = MULT (A3;A4) e copiá-la para a célula C5, o usuário estará criando uma outra fórmula atualizada em relação à primeira. Observe que o movimento (deslocamento) desde a célula original até a célula nova foi de UMA COLUNA a mais (de B para C) e UMA LINHA a mais (de 4 para 5). A fórmula criada em C5 será =MULT(B4;B5). Nesse caso: -o A (de A3) foi alterado para B, devido ao movimento de uma coluna a mais; -o 3 virou 4, porque a célula foi colada uma linha acima; -o A (de A4) foi alterado para B, devido ao movimento de uma coluna a mais; -o 4 virou 5, porque a célula foi colada uma linha acima. Se tivéssemos algum item da fórmula com o $, tal item não se alteraria, ficaria travado. Gabarito: letra C.
8- (CESPE/Nível Superior - STM/2011) No Excel, a função AGORA( ) permite obter a data e hora do sistema operacional.
Comentários
A questão descreve exatamente a funcionalidade exercida pela função AGORA() no Excel, mas lembrando para que funcione no Excel é necessário o sinal de igual - nesse caso, =AGORA().
Gabarito: item correto.

CONHECIMENTOS DE INFORMÁTICA P/POLÍCIA RODOVIÁRIA FEDERAL (TEORIA/EXERCÍCIOS)
Profa. Patrícia Lima Quintão www.pontodosconcursos.com.br 91
9- (CESPE/Agente Administrativo-AGU/2010) Para abrir, em ambiente Windows, uma planilha criada em ambiente Linux, é necessária a instalação de um plugin apropriado de conversão no computador que usa o Windows.
Comentários
O plug-in não é necessário. Pode-se perfeitamente abrir uma planilha criada, por exemplo, no BrOffice.org Calc do Linux no mesmo programa que porventura esteja rodando no Windows.
Gabarito: item errado.
10- (CESPE/Assistente Técnico de Trânsito - DETRAN-ES/2010) No Excel 2007, é possível utilizar uma imagem como plano de fundo de uma planilha durante a sua exibição, mas o plano de fundo não pode ser usado como marca d’água.
Comentários
No Excel 2007 é possível adicionar uma imagem como plano de fundo (pode-se inserir o logotipo de sua empresa, como exemplo). Para isso, basta acessar a guia Layout de Página, no topo da janela do Excel, e clicar no botão Plano de
Fundo .
O programa exibirá uma caixa onde você pode procurar a imagem em questão. Note que, ao usar esse recurso, talvez seja necessário alterar a formatação dos dados para a sua perfeita visualização:
Plano de fundo– Excel 2007 Plano de fundo– Excel 2010
Caso queira tirar o plano de fundo, basta voltar em Layout de Página e clicar no botão Excluir Plano de Fundo. Não há a possibilidade de se usar o plano de fundo como marca d’água.
Gabarito: item correto.

CONHECIMENTOS DE INFORMÁTICA P/POLÍCIA RODOVIÁRIA FEDERAL (TEORIA/EXERCÍCIOS)
Profa. Patrícia Lima Quintão www.pontodosconcursos.com.br 92
11- (CESPE/Técnico Administrativo – Nível Médio – PREVIC/2011) No Microsoft Excel, a filtragem de dados consiste em uma maneira fácil e rápida de localizar e trabalhar um subconjunto de dados em um intervalo de células ou de tabela; por meio dessa ferramenta, pode-se, por exemplo, filtrar os dados para visualizar apenas os valores especificados, os valores principais (ou secundários) ou os valores duplicados.
Comentários
O uso da filtragem de dados nos permite, de modo rápido e fácil, localizar e trabalhar com um subconjunto de dados em um intervalo de células ou coluna de tabela. Os dados filtrados exibem somente as linhas que atendem aos critérios especificados e oculta as linhas que não deseja exibir. Depois de filtrar os dados, você pode copiar, localizar, editar, formatar, fazer gráfico e imprimir o subconjunto de dados filtrados sem reorganizá-los nem movê-los. Você também pode filtrar por mais de uma coluna. Os filtros são aditivos, o que significa que cada filtro adicional baseia-se no filtro atual e ainda reduz o subconjunto de dados.
Gabarito: item correto.
12- (CESPE/TJ-ES/CBNM1_01/Nível Médio/2011) No Microsoft Excel, congelar painéis é um artifício utilizado para possibilitar a edição de planilha de cálculos cuja parte específica, a congelada, contenha células, linhas ou colunas que não possam ter sua(s) fórmula(s) alterada(s).
Comentários
Congelar painéis é um recurso utilizado para travar/fixar uma área da planilha de cálculos! Este recurso permite rolar a tela deixando uma área sempre fixa.
Gabarito: item errado.
13- (CESPE/TJ-ES/CBNS1_01/Superior/2011) Para se inserir uma função em uma célula de planilha do Microsoft Excel, é necessário, primeiramente, selecionar essa célula e acionar o assistente Inserir Função. Por meio dele, é possível inserir funções de diversas categorias, como as funções estatísticas média aritmética, média geométrica e desvio padrão, entre outras.
Comentários
O CESPE marcou a questão como correta no gabarito oficial, no entanto, acredito que o gabarito deve ser alterado para que o item seja considerado errado. Não é necessário utilizar o assistente Inserir Função para que possamos utilizar uma função – pode-se criar a função manualmente, digitando-a diretamente na célula, ao invés de utilizar o assistente. A utilização

CONHECIMENTOS DE INFORMÁTICA P/POLÍCIA RODOVIÁRIA FEDERAL (TEORIA/EXERCÍCIOS)
Profa. Patrícia Lima Quintão www.pontodosconcursos.com.br 93
do termo necessário tornou a questão inadequada, se tivesse utilizado a palavra “suficiente” no lugar de “necessário” poderíamos aceitá-la como correta.
Gabarito oficial da banca: item correto.
14- (CESPE/Assistente Executivo em Metrologia e Qualidade/ Inmetro/2010) Nas fórmulas criadas em Excel, o sinal de igual presente no início da fórmula indica que se trata de soma, cujo resultado é indicado pelo sinal de (=).
Comentários
O sinal de igual (=) serve para iniciar a fórmula que será criada pelo usuário.
Gabarito: item errado.
15- (CESPE/Assistente Executivo em Metrologia e Qualidade/Inmetro/2010) O recurso de AutoSoma possibilita realizar a soma de valores numéricos de células contidas em um determinado intervalo.
Comentários
AutoSoma exibe o valor das células selecionadas diretamente após essas células.
Gabarito: item correto.
16- (CESPE/Assistente Executivo em Metrologia e Qualidade/Inmetro/2010) O uso da tecla CTRL no Excel possibilita a seleção de linhas ou colunas adjacentes.
Comentários
Selecione a primeira célula, ou o primeiro intervalo de células, e mantenha a tecla CTRL pressionada enquanto seleciona as outras células ou os outros intervalos não adjacentes.
Para selecionar linhas ou colunas adjacentes arraste através dos títulos de linha ou de coluna. Ou selecione a primeira linha ou coluna; em seguida, pressione SHIFT enquanto seleciona a última linha ou coluna.
Gabarito: item errado.
17- (CESPE/Assistente Executivo em Metrologia e Qualidade/Inmetro/2010) Selecionando o recurso Salvar Como de um arquivo do Excel anteriormente salvo com um nome específico, gera-se

CONHECIMENTOS DE INFORMÁTICA P/POLÍCIA RODOVIÁRIA FEDERAL (TEORIA/EXERCÍCIOS)
Profa. Patrícia Lima Quintão www.pontodosconcursos.com.br 94
automaticamente um novo arquivo devidamente renomeado e se exclui a versão anterior.
Comentários
Nesse caso teremos um novo arquivo com um nome diferente do anterior. O arquivo anterior também será preservado e não excluído como informado na questão.
Gabarito: item errado.
18- (CESPE/Assistente Executivo em Metrologia e Qualidade/Inmetro/2010) O Excel destina-se à execução de trabalhos que envolvam números, não sendo indicado para trabalhos com textos, visto que não dispõe de recursos de revisão como verificação de ortografia.
Comentários
O MS-Excel dispõe de recursos de revisão, conforme visto na Guia Revisão, ilustrada a seguir.
Guia Revisão do Excel 2007
Guia Revisão do Excel 2010
Gabarito: item errado.
19- (CESPE/Oficial Técnico de Inteligência-Área de Arquivologia - ABIN/2010) Uma planilha criada no Excel 2007 e armazenada em arquivo no formato xlsx pode ser exportada para o padrão XML, por meio do próprio Excel 2007.
Comentários

CONHECIMENTOS DE INFORMÁTICA P/POLÍCIA RODOVIÁRIA FEDERAL (TEORIA/EXERCÍCIOS)
Profa. Patrícia Lima Quintão www.pontodosconcursos.com.br 95
XML é uma linguagem para a criação de documentos com dados organizados hierarquicamente, tais como textos, banco de dados ou desenhos vetoriais, utilizada também para publicar documento na Web.
Pelo Excel 2007 podemos exportar dados para o padrão XML de várias formas, como:
1)Você pode ainda usar o comando Outros Formatos no submenu Salvar como
do botão Office . Veja a seguir:
2)Pelo comando Exportar, disponível no grupo XML da guia Desenvolvedor. Se
essa guia não estiver disponível, clique no botão Office e, em seguida, clique em Opções do Excel. Na categoria Mais Usados, em Opções principais para o trabalho com o Excel, marque a caixa de seleção Mostrar guia Desenvolvedor na Faixa de Opções e clique em OK.
Na guia Desenvolvedor, no grupo XML, clique em Exportar.
Pelo Excel 2010 podemos exportar dados para o padrão XML de várias formas, como:
1) Pelo comando Exportar, disponível no grupo XML da guia Desenvolvedor. Se essa guia não estiver disponível, clique na guia Arquivo -> Ajuda -> Opções.

CONHECIMENTOS DE INFORMÁTICA P/POLÍCIA RODOVIÁRIA FEDERAL (TEORIA/EXERCÍCIOS)
Profa. Patrícia Lima Quintão www.pontodosconcursos.com.br 96
Em seguida, clique em Personalizar a Faixa de Opções. Na seleção de guias principais marque a caixa de seleção Desenvolvedor e clique em OK.
Na guia Desenvolvedor, no grupo XML, clique em Exportar.
2)Você pode ainda usar o submenu Salvar como da Guia Arquivo do Excel 2010. Veja a seguir:
Gabarito: item correto.
20- (CESPE/Agente Técnico de Inteligência-Área de Administração - ABIN/2010) Considere que, em planilha em edição no Excel 2003, um usuário registre, nas células C2, C3, C4, C5, C6 e C7, os seguintes valores, respectivamente: 10, 20, 20, 30, 50, 100. Nessa situação, caso o usuário selecione a célula C8, formate-a com a opção Separador de Milhares, nela digite =C4/C2+C7/C6 e, em seguida, tecle Enter, aparecerá nessa célula o valor 4,00.
Comentários

CONHECIMENTOS DE INFORMÁTICA P/POLÍCIA RODOVIÁRIA FEDERAL (TEORIA/EXERCÍCIOS)
Profa. Patrícia Lima Quintão www.pontodosconcursos.com.br 97
Na fórmula =C4/C2+C7/C6 iremos resolver primeiramente as divisões e, em seguida, a soma. Então inicialmente vamos calcular a fórmula =C4/C2, que nos dá o valor da divisão de C4 por C2. Isso equivale a =20/10=2. Em seguida, iremos calcular a fórmula =C7/C6, que nos dá =100/50=2. Portanto, realizando os cálculos finais temos = C4/C2+C7/C6 =2 + 2, o que dá como resultado o valor 4. Ao aplicar a formatação de Separador de Milhares, a célula apresentará o valor 4,00.
Gabarito: item correto.
Considerando a figura acima, que ilustra uma janela do Microsoft Excel 2003, julgue os itens que se seguem.
21- (CESPE/Agente Administrativo - MPS/2010) A fórmula =SE(MÉDIA(C7:C12)>10;SOMA(C7:C12);0) está sintaticamente correta e pode ser inserida na célula C14.
Comentários
A função SE, muito cobrada em prova, verifica se uma condição foi satisfeita e retorna um valor se for VERDADEIRA e retorna um outro valor se for FALSA. A sintaxe dessa função é a seguinte: SE(teste_lógico;valor_se_verdadeiro;valor_se_falso), onde temos: teste_lógico: pergunta (condição) que será analisada pelo Excel para decidir entre o valor_se_verdadeiro e o valor_se_falso;
valor_se_verdadeiro: resposta que a função SE dará se o TESTE for verdadeiro; Valor_se_falso: resposta que a função SE apresentará se o TESTE for FALSO.

CONHECIMENTOS DE INFORMÁTICA P/POLÍCIA RODOVIÁRIA FEDERAL (TEORIA/EXERCÍCIOS)
Profa. Patrícia Lima Quintão www.pontodosconcursos.com.br 98
Traduzindo a fórmula da questão, temos:
- teste_lógico = MÉDIA(C7:C12)>10
- valor_se_verdadeiro = SOMA(C7:C12);
- valor_se_falso = 0
Leia-se: se a média das células de C7 a C12 for maior do que 10, então mostre a soma destas células. Caso contrário, mostre 0.
Para o caso apresentado, temos que C7:C12 contém os valores 15,00, 37,00, 26,5, 6,50, 7,90 e 49,00. A média entre estes valores é: 23,70. Logo a condição é verdadeira e será apresentado o valor da soma = 141,90.
Gabarito: item correto.
22- (CESPE/Agente Técnico Administrativo - UERN/Adaptada/2010) Para selecionar as células A1, B3, C3 e D6, no Excel, é suficiente pressionar e manter pressionada a tecla Shift e clicar com o mouse o centro de cada uma dessas células.
Comentários
A afirmação fala da seleção de células não contíguas. A tecla SHIFT nãoseleciona células individualmente, mas sim todo o grupo de células entre a célula selecionada e a célula que receberá o clique com o SHIFT pressionado. No caso, A1 é a origem da seleção e selecionando B3 com o SHIFT pressionado, criará a seleção do quadrado de A1 a B3.
Clicando, posteriormente, em C3 (mantendo a tecla SHIFT pressionada), aumentará a área selecionada para A1:C3.
Clicando em D6, mantendo o SHIFT, teremos:
Para selecionar células individualmente, a tecla a ser pressionada é CTRL !
Gabarito: item errado.

CONHECIMENTOS DE INFORMÁTICA P/POLÍCIA RODOVIÁRIA FEDERAL (TEORIA/EXERCÍCIOS)
Profa. Patrícia Lima Quintão www.pontodosconcursos.com.br 99
23- (CESPE/Agente Técnico Administrativo - UERN/Adaptada/2010) Ao se realizar um cálculo no Excel, a fórmula é inserida em uma célula e o resultado é disponibilizado na barra de fórmulas, no
campo .
Comentários
O resultado aparece na própria célula. Na barra de fórmulas, claro, aparece a fórmula.
Gabarito: item errado.
24- (CESPE/Agente Técnico Administrativo - UERN/Adaptada/2010) Por padrão, na guia das planilhas do Excel, estão disponibilizadas as planilhas Plan 1, Plan 2 e Plan 3, as quais podem ser usadas para a criação de diferentes planilhas, mas não podem ter os respectivos nomes alterados.
Comentários
Os nomes das planilhas podem ser alterados, mesmo para as abas de planilhas apresentadas por padrão.
Gabarito: item errado.
25- (CESPE/Agente Técnico Administrativo - UERN/Adaptada/2010) Em uma célula do Excel, não é possível inserir link a um arquivo na Internet.
Comentários
É possível sim. Basta digitar o link.
Gabarito: item errado.
26- (CESPE/Agente Técnico Administrativo - UERN/Adaptada/2010) Nos cálculos realizados no Excel, são utilizados os operadores aritméticos e suas funções básicas como soma (+), subtração ( ), multiplicação (*), divisão (/), antecedidos pelo sinal de igual (=).
Comentários
A digitação de fórmulas começa pelo = e pode utilizar os operadores mostrados.
Gabarito: item correto.

CONHECIMENTOS DE INFORMÁTICA P/POLÍCIA RODOVIÁRIA FEDERAL (TEORIA/EXERCÍCIOS)
Profa. Patrícia Lima Quintão www.pontodosconcursos.com.br 100
27- (CESPE/Técnico de Nível Superior- UERN/2010)
Considerando a figura acima, que ilustra uma planilha do Excel, julgue se os itens a seguir apresentam propostas de fórmulas para se calcular, respectivamente, a média do número de vendas dos modelos A, B e C.
I = (B3+C3+D3)/3
II = SOMA (B4:D4)/3
III = MÉDIA (B5;C5;D5)
Assinale a opção correta.
a) Apenas um item está certo.
b) Apenas os itens I e II estão certos.
c) Apenas os itens I e III estão certos.
d) Apenas os itens II e III estão certos.
e) Todos os itens estão certos.
Comentários
Todas as fórmulas apresentadas estão corretas. Na primeira, há a soma das três células do número de vendas do modelo A e, depois, a divisão por três. Isto é a média, claramente. Depois, para o modelo B, foi apresentada uma fórmula com a função soma para calcular a soma das três colunas de vendas, seguida da divisão por três. Correta, somou as 3 colunas e dividiu por três. Finalmente, a última fórmula usou a função média, que faz a média entre valores. Note que os valores foram informados um a um, separados por “;”. É possível fazer a mesma operação utilizando faixa de valores, por exemplo: =média(c5:e5).
Obs.: O espaço entre a palavra soma e o parênteses torna a assertiva errada, no entanto a banca não aceitou recurso quanto a essa observação na época, e considerou como correta tanto a opção II quanto a III. Já o espaço entre o sinal de = e a palavra soma não invalida a questão.
Gabarito oficial: letra E.
(CESPE/2010/BASA/Técnico Científico/Serviço Social)

CONHECIMENTOS DE INFORMÁTICA P/POLÍCIA RODOVIÁRIA FEDERAL (TEORIA/EXERCÍCIOS)
Profa. Patrícia Lima Quintão www.pontodosconcursos.com.br 101
A figura acima ilustra uma planilha em edição no Microsoft Excel 2007 (MSExcel 2007), que apresenta valores hipotéticos de seis processos. Nessa planilha, o total e a média aritmética dos valores dos seis processos serão inseridos nas células C8 e C9, respectivamente. Com base nessas informações, julgue os itens subsequentes.
28- (CESPE/Analista-Administrativo - MPU/2010) O valor da média aritmética dos seis processos pode ser obtido com o seguinte procedimento: clicar a célula C9 e, em seguida, digitar a fórmula =MÉDIA(C2;C7).
Comentários
A média aritmética é obtida somando-se todos os elementos que participarão da média e dividindo-se o resultado pela quantidade de elementos. No Excel, a função MÉDIA() faz este cálculo automaticamente, bastando inserir entre os parêntesis as células que participarão do cálculo. É permitido inserir várias referências de células, separando-as por “;”. Na questão as referências inseridas foram C2 e C7 separadas por “;”. O Excel fará os cálculos considerando apenas estas duas células. Para obter a média entre todas as células de C2 a C7, o separador deveria ser o “:”. Assim deveria ser digitado: =MÉDIA(C2:C7).
Gabarito: item errado.
29- (CESPE/Analista-Administrativo - MPU/2010) Ao serem selecionados os cabeçalhos apresentados na primeira linha da planilha em
edição e se clicar a ferramenta , os cabeçalhos serão automaticamente centralizados tanto horizontal quanto verticalmente.
Comentários
O botão/ferramenta apresentado só aparece quando a janela do aplicativo está com uma largura inferior ao necessário para apresentar as opções do bloco

CONHECIMENTOS DE INFORMÁTICA P/POLÍCIA RODOVIÁRIA FEDERAL (TEORIA/EXERCÍCIOS)
Profa. Patrícia Lima Quintão www.pontodosconcursos.com.br 102
Alinhamento (abaixo). Este grupo está presente na guia início e pode ser personalizado.
Acionar este botão não efetua uma ação, mas sim apresenta as opções disponíveis para formatar o Alinhamento do parágrafo. Portanto, o item está errado.
Gabarito: item errado.
30- (CESPE/Analista-Administrativo - MPU/2010) Para formatar a fonte dos valores abaixo de R$ 500.000,00 com a cor vermelha e a dos valores acima de R$ 500.000,00 com a cor azul, é suficiente selecionar a coluna, clicar o menu Fórmulas, digitar =SE(C2<500000;"vermelho";"azul") e arrastar tudo, copiando a fórmula para as demais células dessa coluna.
Comentários
A fórmula apresentada utiliza a função SE. Caso o resultado da condição C2<500000 seja verdadeiro, será apresentado o texto “vermelho” e, caso seja falso, será apresentado o texto “azul”. NÃO será modificada a cor da célula, mas sim o texto apresentado. Além disso, houve uma incoerência entre o início do procedimento e o arremate. No início: “selecionar a coluna” e no final “arrastar tudo”?
O correto era trabalhar com a “formatação condicional”, disponível no grupo Estilo da aba Início, do Excel 2007. A primeira opção, Realçar Regras das Células, permite criar regras para apresentar formatação específica para conjuntos de células que atendam às condições especificadas.
No Excel 2010, a “formatação condicional” está disponível no grupo Estilo da guia Página Inicial.
Gabarito: item errado.
31- (CESPE/Analista - Administrativo - MPU/2010) Para classificar os processos do menor valor para o maior, é suficiente selecionar as células de

CONHECIMENTOS DE INFORMÁTICA P/POLÍCIA RODOVIÁRIA FEDERAL (TEORIA/EXERCÍCIOS)
Profa. Patrícia Lima Quintão www.pontodosconcursos.com.br 103
C2 até C7; clicar a ferramenta ; selecionar a opção Classificar do Menor para o Maior e, em seguida, clicar o botão Classificar.
Comentários
Observe o menu apresentado quando clicamos no ícone da opção Classificar e Filtrar (grupo Edição, aba Início, do Excel 2007). Este menu é sensível ao contexto das células selecionadas, apresentando a opção Classificar do Menor para o Maior quando as células forem numéricas e Classificar de A a Z quando forem células com texto.
No Excel 2010, clicamos no ícone da opção Classificar e Filtrar (grupo Edição, aba Início).
Gabarito: item correto.
32- (CESPE/Analista-Administrativo-MPU/2010) Para se obter o valor total desses processos, é suficiente clicar a célula C8; pressionar a
ferramenta e, em seguida, pressionar a tecla .
Comentários
O botão (autosoma) realiza a soma dos valores numéricos que estão selecionados ou, como descrito na questão, que estão acima (ou à esquerda) da célula ativa. Clicar no botão faz o Excel mostrar a fórmula que será inserida na célula, permitindo alterações. Clicando em seguida a tecla Enter, a fórmula será confirmada.
Gabarito: item correto.
33- (CESPE/Técnico-Administrativo-MPU/2010) Os operadores aritméticos do MS Excel 2007 para multiplicação, divisão, potenciação e porcentagem são, respectivamente, * , / , ^ e % .
Comentários
Para complementar, veja a tabela abaixo.
OPERADOR ARITMÉTICO SIGNIFICADO (EXEMPLO)
+ (sinal de mais) Adição (3+3)
Sinal Positivo (+3)
– (sinal de menos) Subtração (3–1) Sinal Negativo (–1)

CONHECIMENTOS DE INFORMÁTICA P/POLÍCIA RODOVIÁRIA FEDERAL (TEORIA/EXERCÍCIOS)
Profa. Patrícia Lima Quintão www.pontodosconcursos.com.br 104
* (asterisco) Multiplicação (3*3)
/ (sinal de divisão) Divisão (3/3)
% (sinal de porcentagem) Porcentagem (20%)
^ (acento circunflexo) Exponenciação (3^2)
Gabarito: item correto.
34- (CESPE/TÉCNICO BANCÁRIO NOVO – NM2/CAIXA/2010) A opção Salvar Como, disponível no menu das aplicações do MS Office, permite que o usuário salve o documento correntemente aberto com outro nome. Nesse caso, a versão antiga do documento é apagada e só a nova versão permanece armazenada no computador.
Comentários
A opção Salvar (CTRL + B) é utilizada quando o documento já está salvo e/ou quando se abre um documento para fazer alguma alteração no mesmo.
Já a opção Salvar Como (CTRL + B) é usada sempre que o documento for salvo pela primeira vez; mesmo se for clicado em Salvar, irá aparecer a tela do Salvar Como. Nesse caso, a versão antiga do documento permanece (não será apagada, conforme afirmou a questão!!) e você irá armazenar também a nova versão, com outro nome, em seu computador.
Para salvar um arquivo no Word 2007, clique no botão Office e em seguida escolha a opção Salvar Como ou na opção Salvar.
Importante!
Vale lembrar que, nesta nova versão do Word (2007), bem como em outros aplicativos do pacote Office 2007, a extensão padrão do arquivo salvo foi modificada. Em versões anteriores, o arquivo tinha a extensão (*.doc), no Word 2007 a extensão passa a ser (*.docx).
Apesar da extensão padrão do Word 2007 ser *.docx, é possível configurar o programa para salvar numa extensão anterior (*.doc) ou várias outras extensões diferentes. Para isso faça o seguinte:
• Clique no botão Office, em seguida selecione Salvar Como.
• Na tela que irá aparecer selecione a opção Documento do Word 97-2003, como mostra a figura seguinte.

CONHECIMENTOS DE INFORMÁTICA P/POLÍCIA RODOVIÁRIA FEDERAL (TEORIA/EXERCÍCIOS)
Profa. Patrícia Lima Quintão www.pontodosconcursos.com.br 105
Outra opção é salvar o documento no formato (.pdf). Para isso, basta escolher a opção PDF ou XPS localizada na opção Salvar Como, conforme ilustrado na figura anterior.
Gabarito: item errado.
35- (CESPE/TÉCNICO BANCÁRIO NOVO - CAIXA/NM2/2010) Ao se clicar no nome de um documento gravado com a extensão .xls a partir do Meu Computador, o Windows ativa o MS Access para a abertura do documento em tela.
Comentários
Ao se clicar no documento gravado com a extensão .xls, o MS Excel é que será acionado!
Gabarito: item errado.
36- (CESPE/TÉCNICO BANCÁRIO NOVO- CAIXA NM2/2010) As opções Copiar e Colar, que podem ser obtidas ao se acionar simultaneamente as teclas CTRL + C e CTRL + V, respectivamente, estão disponíveis no menu Editar de todos os aplicativos da suíte MS Office.
Comentários

CONHECIMENTOS DE INFORMÁTICA P/POLÍCIA RODOVIÁRIA FEDERAL (TEORIA/EXERCÍCIOS)
Profa. Patrícia Lima Quintão www.pontodosconcursos.com.br 106
O menu Editar de todos os aplicativos da suíte MS Office possuem as opções reportadas na questão. Um exemplo encontra-se ilustrado a seguir:
Copiar (Ctrl + C): copia o trecho selecionado para a área de transferência (observe que não retira o texto do documento). Estando na área de transferência o objeto pode ser colado várias vezes.
Colar (Ctrl + V): insere o conteúdo da área de transferência no ponto de inserção e substitui qualquer seleção. Esse comando só está disponível quando você recorta ou copia um objeto, texto ou conteúdo de uma célula.
Gabarito: item correto.
37- (CESPE/ANALISTA MUNICIPAL-Procurador Municipal -PGM-RR/2010) Com relação às operações que podem ser realizadas em uma tabela no Word 2007, cabe destacar que as linhas das bordas da tabela podem ser duplas e a cor da linha pode ser escolhida de acordo com a paleta de cores do Word.
Comentários
Para criar uma tabela no Word, siga os passos seguintes:
• Acesse a guia Inserir. Dê um clique no botão , localizado no grupo Tabelas. Em seguida, a seguinte janela irá aparecer:
Ao se escolher a opção , deve-se informar o número de colunas e linhas que a tabela deverá ter.

CONHECIMENTOS DE INFORMÁTICA P/POLÍCIA RODOVIÁRIA FEDERAL (TEORIA/EXERCÍCIOS)
Profa. Patrícia Lima Quintão www.pontodosconcursos.com.br 107
Após a criação da tabela, podemos formatá-la com relação às suas bordas, cores de linhas da borda, cores de preenchimento, etc. Para colocar a borda na sua tabela, basta selecionar a tabela que você acabou de criar e clicar com o botão direito em algum lugar da tabela, escolhendo em seguida a opção
. Nesse momento, a seguinte janela será exibida:
Na guia Bordas, define-se o estilo, a cor, a largura e o local em que a borda será aplicada: no texto, na célula, no parágrafo, na célula ou na tabela inteira. Escolha o tipo de borda desejado e clique em OK.
Como exemplo, a tabela seguinte apresenta os efeitos de borda dupla, com a cor de contorno azul, o que exemplifica os efeitos destacados na questão.
Para visualização!! Exemplo de bordas da tabela no Word
Gabarito: item correto.
38- (CESPE/Técnico Científico - Serviço Social - BASA/2010) A barra de ferramentas de formatação do Excel contém opções que permitem inserir, em uma planilha, figuras, formas e linhas e também configurar cores e autoformas.

CONHECIMENTOS DE INFORMÁTICA P/POLÍCIA RODOVIÁRIA FEDERAL (TEORIA/EXERCÍCIOS)
Profa. Patrícia Lima Quintão www.pontodosconcursos.com.br 108
Comentários
Lembre-se de que na barra de ferramentas de formatação existem ícones para formatar os elementos. Figuras, formas, linhas, cores e autoformas estão presentes na barra de desenho.
Gabarito: item errado.
39- (CESPE/Técnico Científico - Serviço Social/BASA/2010) No Excel, a alça de preenchimento é utilizada para a duplicação de um dado inserido em uma célula para as demais células na direção em que o usuário arrastar o mouse, seja de cima para baixo, da direita para a esquerda ou na diagonal.
Comentários
A alça de preenchimento não permite a duplicação na diagonal, somente na horizontal e vertical.
Gabarito: item errado.
40- (CESPE/CAIXA/NM1/TÉCNICO BANCÁRIO NOVO/2010) O recurso denominado Selecionar tudo, acionado a partir do conjunto das teclas CTRL + T, permite que, com o apoio do mouse, o usuário selecione trechos arbitrários de documentos, planilhas ou apresentações editados, respectivamente, no Word, no Excel e no PowerPoint.
Comentários
Para selecionar o conteúdo de um documento inteiro, pressione CTRL+T, e, nesse caso, não será possível realizar uma seleção arbitrária. A seleção de trechos arbitrários de documentos (diferente de selecionar tudo) é feita usando a tecla SHIFT (para seleções adjacentes) ou CTRL (para seleções não-adjacentes) mais o mouse clicando e selecionando o objeto.
Gabarito: item errado.
41- (CESPE/CAIXA/NM1/TÉCNICO BANCÁRIO NOVO/2010) Ao ser inserida em um documento editado no Word, uma planilha criada utilizando-se o Excel é convertida em tabela, que deixa de ter vínculo com a planilha original e, por isso, alterações na tabela não afetam o conteúdo da planilha, nem vice-versa.
Comentários

CONHECIMENTOS DE INFORMÁTICA P/POLÍCIA RODOVIÁRIA FEDERAL (TEORIA/EXERCÍCIOS)
Profa. Patrícia Lima Quintão www.pontodosconcursos.com.br 109
Ao ser inserida uma planilha do Excel em um documento do Word, ela é convertida em figura e não em tabela!
Para inserir um objeto vinculado ou um objeto incorporado a partir de um arquivo do Excel, siga os seguintes passos:
• Abra o documento do Word e a planilha do Excel que contém os dados a partir dos quais você deseja criar um objeto vinculado ou um objeto incorporado.
• Alterne para o Excel e, em seguida, selecione toda a planilha, um intervalo de células ou o gráfico que deseja.
• Pressione CTRL+C.
• Alterne para o documento do Word e clique no local que você deseja que as informações sejam exibidas.
• Na guia Início, no grupo Área de Transferência, clique na seta abaixo de Colar e, em seguida, clique em Colar Especial.
• Na lista Como, selecione Planilha do Microsoft Office Excel:objeto .
• Clique em Colar para inserir um objeto incorporado ou clique em Colar vínculo para inserir um vínculo ao objeto.
Gabarito: item errado.

CONHECIMENTOS DE INFORMÁTICA P/POLÍCIA RODOVIÁRIA FEDERAL (TEORIA/EXERCÍCIOS)
Profa. Patrícia Lima Quintão www.pontodosconcursos.com.br 110
42- (CESPE/CAIXA/NM1/TÉCNICO BANCÁRIO NOVO/2010) No Excel, o recurso de mesclar células de uma planilha permite criar uma célula de planilha a partir de células vizinhas selecionadas.
Comentários
A assertiva apresenta a definição da ação de mesclar células, que combina o conteúdo das células adjacentes (tanto esquerda/direita, quanto acima/abaixo) selecionadas em uma ÚNICA célula. Dessa forma, podemos obter o que foi descrito no enunciado, ou seja, ter uma célula a partir da mesclagem de células vizinhas selecionadas! Como exemplo, podemos destacar que a seleção do intervalo A1:D15, e a ação de mesclar este intervalo, gera um intervalo com a referência A1 para tal intervalo.
Gabarito: item correto.
43- (CESPE/2010/TRE-BA/SUPERIOR TODOS OS CARGOS/Q.22) Para se inserir dados em uma planilha do Microsoft Excel, deve-se, inicialmente, selecionar a célula onde os dados serão inseridos. Esse procedimento pode ser realizado com o uso do mouse, posicionando o cursor na célula
desejada, ou a partir das setas do teclado, ou teclando , para, em seguida, se digitar os dados na célula e, por fim, confirmar a operação com
.
Comentários
Todas as opções disponibilizadas na questão permitem realizar a ação ora especificada, inclusive a que utiliza o Enter (apesar de parecer estranho!).
Gabarito: item correto.
(CESPE/TCE-AC/Adaptada/2009)

CONHECIMENTOS DE INFORMÁTICA P/POLÍCIA RODOVIÁRIA FEDERAL (TEORIA/EXERCÍCIOS)
Profa. Patrícia Lima Quintão www.pontodosconcursos.com.br 111
Considerando a janela do Excel 2007 acima, julgue os 5 itens seguintes.
44- (CESPE/TCE-AC/Adaptada/2009) As células A1, B1, C1 e D1 podem
ter sido mescladas usando-se o botão , disponível no grupo Alinhamento da Guia Exibição.
Comentários
O botão Mesclar e Centralizar permite-nos mesclar (funde) várias células em apenas uma única e põe o conteúdo desta célula resultante centralizado. É um comando com efeito estético, para permitir arranjos de células mais complexos. A setinha que acompanha o botão na direita permite que o usuário realize outras tarefas como desfazer as células mescladas anteriormente. No exemplo dado na questão as células A1, B1, C1 e D1 podem ter sido mescladas, no entanto esse botão está presente na guia Início!!
Gabarito: item errado.
45- (CESPE/TCE-AC/Adaptada/2009) O valor da célula D5 pode ter sido obtido usando-se a fórmula = B5*C5.
Comentários
A fórmula dada está correta. O símbolo * indica uma multiplicação.
Gabarito: item correto.
46- (CESPE/2009/TCE-AC/Adaptada) O total mostrado na célula D7 pode ter sido calculado usando-se a fórmula = soma (D1+D6).

CONHECIMENTOS DE INFORMÁTICA P/POLÍCIA RODOVIÁRIA FEDERAL (TEORIA/EXERCÍCIOS)
Profa. Patrícia Lima Quintão www.pontodosconcursos.com.br 112
Comentários
O resultado de =SOMA(D1+D6) será igual a 250, e não 1.235 como mencionado na questão.
Gabarito: item errado.
47- (CESPE/2009/TCE-AC/Adaptada) Para se formatar as bordas da
planilha, é suficiente selecionar a planilha e clicar a ferramenta .
Comentários
O botão dado na questão é o Mesclar e Centralizar .
Gabarito: item errado.
48- (CESPE/2009/TCE-AC/Adaptada) Para se formatar os valores da
coluna B como moeda, é suficiente clicar a ferramenta .
Comentários
O aciona o assistente de função.
Gabarito: item errado.
(CESPE/2009/IBAMA – Adaptada)

CONHECIMENTOS DE INFORMÁTICA P/POLÍCIA RODOVIÁRIA FEDERAL (TEORIA/EXERCÍCIOS)
Profa. Patrícia Lima Quintão www.pontodosconcursos.com.br 113
Com base na figura acima, que contém uma planilha em edição no Excel 2007, julgue os cinco itens seguintes.
49- (CESPE/2009/IBAMA – Adaptada) Para calcular a média aritmética do desmatamento nos 4 trimestres é suficiente digitar a fórmula
=MÉDIA(B2:B5) e pressionar a tecla .
Comentários
Ao se digitar a fórmula =MÉDIA(B2:B5) na célula C6 e teclar Enter, o sistema irá exibir o erro #DIV/0!. O intervalo que vai da célula B2 até a célula B5 não contém os valores que serão utilizados para o cálculo, e o cálculo da média estava sendo realizado sobre um texto, o que não foi possível!!
Gabarito: item errado.
50- (CESPE/2009/IBAMA – Adaptada) O gráfico é do tipo Coluna, e pode
ter sido obtido ao clicar o botão .

CONHECIMENTOS DE INFORMÁTICA P/POLÍCIA RODOVIÁRIA FEDERAL (TEORIA/EXERCÍCIOS)
Profa. Patrícia Lima Quintão www.pontodosconcursos.com.br 114
Comentários
O gráfico em questão pode ter sido criado por meio do botão , intitulado Colunas, disponível na guia Inserir, grupo Gráficos.
Gabarito: item correto.
51- (CESPE/2009/IBAMA – Adaptada) A formatação dos valores da coluna “Desmatamento” como percentual foi obtida selecionando a referida coluna e clicando a ferramenta .
Comentários
O botão mencionado (Formato de Número de Contabilização) implementa o formato de unidade monetária nas células em questão, o que não é realidade.
Gabarito: item errado.
52- (CESPE/2009/IBAMA – Adaptada) Para copiar o gráfico para o Word 2007, é suficiente clicar com o botão direito do mouse sobre o gráfico, selecionar a opção Copiar, em seguida, abrir o documento do Word e clicar
a ferramenta .
Comentários
Após o gráfico ter sido copiado no Excel, basta clicar no botão Colar do Word para inserir o gráfico no documento do Word.
Gabarito: item correto.
53- (CESPE/2009/MINISTÉRIO DO MEIO AMBIENTE/Adaptada) Por meio de editores de texto e planilhas eletrônicas é possível criar links para

CONHECIMENTOS DE INFORMÁTICA P/POLÍCIA RODOVIÁRIA FEDERAL (TEORIA/EXERCÍCIOS)
Profa. Patrícia Lima Quintão www.pontodosconcursos.com.br 115
arquivos disponíveis na Internet, a partir da digitação do endereço de destino do arquivo no documento em elaboração no editor ou na planilha.
Comentários
O botão cria um vínculo (apontador) para qualquer recurso acessível (páginas da Internet, outros documentos do Word, outros arquivos de diversos tipos, endereços de e‐mail, etc.).
Gabarito: item correto.
54- (CESPE/2009/MINISTÉRIO DO MEIO AMBIENTE/Adaptada) Na configuração padrão do Excel, para se retirar apenas o itálico de um texto já selecionado e formatado com Negrito e Itálico, deve-se
a) inicialmente retirar o negrito para, em seguida, retirar o itálico e, finalmente, formatá-lo novamente com negrito
b) retirar a seleção do texto e, só então, clicar no botão Itálico
c) abrir o menu Inserir e clicar na opção Retirar Itálico
d) clicar no botão Itálico
e) clicar no botão Estilo e escolher a opção Itálico
Comentários
Como o texto já está selecionado, basta clicar no botão Itálico para retirar o itálico da palavra. Lembrete: se o texto não estivesse selecionado, e o cursor estivesse em cima da palavra, o itálico também seria desfeito.
Gabarito: letra D.
55- (CESPE/2009/MINISTÉRIO DO MEIO AMBIENTE/Adaptada) Os programas Word, PowerPoint e Excel, que fazem parte do Microsoft Office, apesar de terem finalidades específicas, permitem a edição de textos e tabelas em diversos formatos.
Comentários
O Microsoft Office 2007 é um conjunto de programas (ou suíte de programas) de escritório desenvolvido pela Microsoft. Os principais programas que compõem o pacote Microsoft Office são: Microsoft Word 2007 (responsável pela edição de textos profissionais, como cartas, apostilas, livros e muito mais); Microsoft Excel 2007 (usado para criar e editar planilhas (tabelas) de cálculos para vários fins); Microsoft Powerpoint 2007 (usado para criar apresentações de slides).
Gabarito: item correto.

CONHECIMENTOS DE INFORMÁTICA P/POLÍCIA RODOVIÁRIA FEDERAL (TEORIA/EXERCÍCIOS)
Profa. Patrícia Lima Quintão www.pontodosconcursos.com.br 116
Considerando a figura acima, que apresenta uma janela do Excel 2003 com uma planilha em elaboração, julgue os itens subsequentes.
56- (CESPE/2008/MTE/Agente Administrativo - Nível médio) A média dos valores contidos nas células de B3 a B7 pode ser calculada usando-se a fórmula =média X (B3;B7).
Comentários
A fórmula especificada na questão está errada, o correto é =MÉDIA(B3:B7).
Gabarito: item errado.
57- (CESPE/2008/MTE/Agente Administrativo - Nível médio) O gráfico
mostrado na planilha pode ter sido criado usando-se a ferramenta , ou
por meio da opção Gráfico do menu .
Comentários
Bem fácil... O gráfico em questão pode ter sido criado por meio do botão ou pelo menu Inserir -> Gráfico.
Gabarito: item correto.

CONHECIMENTOS DE INFORMÁTICA P/POLÍCIA RODOVIÁRIA FEDERAL (TEORIA/EXERCÍCIOS)
Profa. Patrícia Lima Quintão www.pontodosconcursos.com.br 117
58- (CESPE/2008/MTE/Agente Administrativo - Nível médio) Pode-se alterar o tamanho do gráfico mostrado por meio do seguinte procedimento: clicar sobre o gráfico; mover o ponteiro do mouse sobre a borda da área do gráfico até que ele se transforme em uma seta dupla; pressionar e manter pressionado o botão esquerdo do mouse; alterar o tamanho da área do gráfico arrastando a sua borda; liberar o botão esquerdo do mouse.
Comentários
O procedimento especificado está bem detalhado e correto!!
Gabarito: item correto.
59- (CESPE/2008/Ministério da Saúde/AGENTE) Para se calcular os valores da linha “Total” relativos aos dados mostrados, é suficiente
selecionar as células de B9 até H9 e clicar a ferramenta .
Comentários
Questão também anulada. Não ter informado que a linha 2, apesar de conter um número, este está formatado como texto (não é considerado nos cálculos) impediu o correto julgamento da questão. Caso a informação tivesse sido fornecida, a afirmação estaria correta.
Gabarito: item anulado.
60- (CESPE/2008/Ministério da Saúde/AGENTE) Para se fazer um gráfico comparativo dos anos pares, é necessário selecionar as colunas de acordo com o seguinte procedimento: selecionar a coluna C, pressionar e
manter pressionada a tecla e selecionar as colunas E e G.
Comentários
É possível selecionar os dados para criar o gráfico comparativo em colunas não consecutivas. No caso, a tecla SHIFT não fará a seleção individualizada de cada coluna, mas sim de todas as colunas entre a coluna atual (a primeira selecionada no exemplo) e a coluna escolhida. Para fazer uma seleção individualizada, a tecla a ser pressionada durante o processo é a tecla CTRL.
Gabarito: item errado.
61- (CESPE/2008/Ministério da Saúde/AGENTE) As células que contêm o título “Transplantes realizados” estão mescladas.
Comentários

CONHECIMENTOS DE INFORMÁTICA P/POLÍCIA RODOVIÁRIA FEDERAL (TEORIA/EXERCÍCIOS)
Profa. Patrícia Lima Quintão www.pontodosconcursos.com.br 118
Observe que as células em questão – diferentemente das demais - não possuem as bordas divisórias das colunas, bem como o texto aparece centralizado com base em um grupo de células.
Gabarito: item correto.
Considerando a figura acima, julgue os itens a seguir, acerca do Excel 2003.
62- (CESPE/2008/Ministério da Saúde/AGENTE) Para se calcular o total
de transplantes em 2001, é suficiente clicar a ferramenta e pressionar a
tecla .
Comentários
Esta questão foi anulada pela banca. Faltou informar que a linha 2 foi formatada como texto, o que prejudicou a análise da questão, pois sendo a linha 2 numérica, o uso da ferramenta citada (soma) incluiria a linha 2 nos cálculos. Se a informação de que a linha 2 é um cabeçalho (texto) tivesse sido liberada, a utilização do símbolo de somatório incluiria a soma dos valores presentes nas colunas acima da célula ativa.
Gabarito: item anulado.

CONHECIMENTOS DE INFORMÁTICA P/POLÍCIA RODOVIÁRIA FEDERAL (TEORIA/EXERCÍCIOS)
Profa. Patrícia Lima Quintão www.pontodosconcursos.com.br 119
Considerações Finais
Por hoje ficamos por aqui. Passamos por diversos pontos que consideramos importantes para a prova (a repetição de alguns assuntos se faz necessária para a memorização!!!) Fiquem com Deus, e até a nossa próxima aula!!
Um forte abraço, Profa Patrícia
Bibliografia
Notas de aula, profa Patrícia Lima Quintão. 2011/2012. QUINTÃO, PATRÍCIA LIMA. Informática-FCC-Questões Comentadas e Organizadas por Assunto, Ed. Gen/Método, 2ª. Edição, 2012. Novo! Vide http://www.editorametodo.com.br/produtos_descricao.asp?codigo_produto=2303. Manuais do Microsoft Office.

CONHECIMENTOS DE INFORMÁTICA P/POLÍCIA RODOVIÁRIA FEDERAL (TEORIA/EXERCÍCIOS)
Profa. Patrícia Lima Quintão www.pontodosconcursos.com.br 120
Lista de Questões Apresentadas na Aula
1- (CESPE/ECT/Analista Correios/Administrador/2011) No aplicativo Excel 2010, ao se clicar o menu Revisão, tem-se acesso à ferramenta Traduzir, a qual permite traduzir determinado conteúdo selecionado para qualquer formato de um dos aplicativos do pacote Office 2010.
2- (CESPE/MPE-PI/ Técnico Ministerial/Área: Administrativa/ 2012)No Excel, a fórmula =SOMA(D2:D7) resultará na soma do conteúdo existente na célula D2 com o conteúdo da célula D7.
3- (Cespe/BRB/Escriturário/2011) No Microsoft Office Excel 2007, é possível salvar uma planilha como um arquivo pdf sem a prévia instalação de qualquer complemento de software ou aplicativo que realize essa função.
4- (CESPE/MPE-PI/2012) Por meio da opção SmartArt, na guia Inserir do Excel 2010, tem-se acesso a elementos gráficos que possibilitam a confecção de organogramas. No entanto, as limitações dessa ferramenta impedem, por exemplo, que haja integração com valores de planilhas.
5- (CESPE/AL-ES/Cargos de Nível Médio/2011) Supondo que, em uma planilha no Excel 2007 versão em português, os itens da coluna A, da linha 1 até a linha 10, devam ser somados automaticamente e o resultado colocado na linha 11 da mesma coluna. Nesse caso, a fórmula *SOMA=A1:A10 equivale ao conteúdo da linha 11 para se realizar a função desejada.
6- (Elaboração própria) A fórmula, escrita na célula A8 da planilha Plan1, que faz referência à célula A10 da Plan2, duplicando seu valor, seria escrita como:
a) =Plan1!Plan2!A8 b) =2*Plan2!A8 c) =Dobro(A10!Plan1) d) =2*Plan1!A10 e) =2*Plan2!A10
7- (Inédita) Utilizando o Microsoft Excel 2000, um usuário inseriu a fórmula =MULT(A3;A4) na célula B4 e a copiou de B4 para C5 na mesma planilha. A fórmula copiada para C5 terá o seguinte formato:
(A) =MULT(A3;A4) (B) =MULTI(B4;B5)

CONHECIMENTOS DE INFORMÁTICA P/POLÍCIA RODOVIÁRIA FEDERAL (TEORIA/EXERCÍCIOS)
Profa. Patrícia Lima Quintão www.pontodosconcursos.com.br 121
(C) =MULT(B4;B5) (D) =MULTI(B4;B6)
8- (CESPE/Nível Superior - STM/2011) No Excel, a função AGORA( ) permite obter a data e hora do sistema operacional.
9- (CESPE/Agente Administrativo-AGU/2010) Para abrir, em ambiente Windows, uma planilha criada em ambiente Linux, é necessária a instalação de um plugin apropriado de conversão no computador que usa o Windows.
10- (CESPE/Assistente Técnico de Trânsito - DETRAN-ES/2010) No Excel 2007, é possível utilizar uma imagem como plano de fundo de uma planilha durante a sua exibição, mas o plano de fundo não pode ser usado como marca d’água.
11- (CESPE/Técnico Administrativo – Nível Médio – PREVIC/2011) No Microsoft Excel, a filtragem de dados consiste em uma maneira fácil e rápida de localizar e trabalhar um subconjunto de dados em um intervalo de células ou de tabela; por meio dessa ferramenta, pode-se, por exemplo, filtrar os dados para visualizar apenas os valores especificados, os valores principais (ou secundários) ou os valores duplicados.
12- (CESPE/TJ-ES/CBNM1_01/Nível Médio/2011) No Microsoft Excel, congelar painéis é um artifício utilizado para possibilitar a edição de planilha de cálculos cuja parte específica, a congelada, contenha células, linhas ou colunas que não possam ter sua(s) fórmula(s) alterada(s).
13- (CESPE/TJ-ES/CBNS1_01/Superior/2011) Para se inserir uma função em uma célula de planilha do Microsoft Excel, é necessário, primeiramente, selecionar essa célula e acionar o assistente Inserir Função. Por meio dele, é possível inserir funções de diversas categorias, como as funções estatísticas média aritmética, média geométrica e desvio padrão, entre outras.
14- (CESPE/Assistente Executivo em Metrologia e Qualidade/ Inmetro/2010) Nas fórmulas criadas em Excel, o sinal de igual presente no início da fórmula indica que se trata de soma, cujo resultado é indicado pelo sinal de (=).
15- (CESPE/Assistente Executivo em Metrologia e Qualidade/Inmetro/2010) O recurso de AutoSoma possibilita realizar a soma de valores numéricos de células contidas em um determinado intervalo.

CONHECIMENTOS DE INFORMÁTICA P/POLÍCIA RODOVIÁRIA FEDERAL (TEORIA/EXERCÍCIOS)
Profa. Patrícia Lima Quintão www.pontodosconcursos.com.br 122
16- (CESPE/Assistente Executivo em Metrologia e Qualidade/Inmetro/2010) O uso da tecla CTRL no Excel possibilita a seleção de linhas ou colunas adjacentes.
17- (CESPE/Assistente Executivo em Metrologia e Qualidade/Inmetro/2010) Selecionando o recurso Salvar Como de um arquivo do Excel anteriormente salvo com um nome específico, gera-se automaticamente um novo arquivo devidamente renomeado e se exclui a versão anterior.
18- (CESPE/Assistente Executivo em Metrologia e Qualidade/Inmetro/2010) O Excel destina-se à execução de trabalhos que envolvam números, não sendo indicado para trabalhos com textos, visto que não dispõe de recursos de revisão como verificação de ortografia.
19- (CESPE/Oficial Técnico de Inteligência-Área de Arquivologia - ABIN/2010) Uma planilha criada no Excel 2007 e armazenada em arquivo no formato xlsx pode ser exportada para o padrão XML, por meio do próprio Excel 2007.
20- (CESPE/Agente Técnico de Inteligência-Área de Administração - ABIN/2010) Considere que, em planilha em edição no Excel 2003, um usuário registre, nas células C2, C3, C4, C5, C6 e C7, os seguintes valores, respectivamente: 10, 20, 20, 30, 50, 100. Nessa situação, caso o usuário selecione a célula C8, formate-a com a opção Separador de Milhares, nela digite =C4/C2+C7/C6 e, em seguida, tecle Enter, aparecerá nessa célula o valor 4,00.

CONHECIMENTOS DE INFORMÁTICA P/POLÍCIA RODOVIÁRIA FEDERAL (TEORIA/EXERCÍCIOS)
Profa. Patrícia Lima Quintão www.pontodosconcursos.com.br 123
Considerando a figura acima, que ilustra uma janela do Microsoft Excel 2003, julgue os itens que se seguem.
21- (CESPE/Agente Administrativo - MPS/2010) A fórmula =SE(MÉDIA(C7:C12)>10;SOMA(C7:C12);0) está sintaticamente correta e pode ser inserida na célula C14.
22- (CESPE/Agente Técnico Administrativo - UERN/Adaptada/2010) Para selecionar as células A1, B3, C3 e D6, no Excel, é suficiente pressionar e manter pressionada a tecla Shift e clicar com o mouse o centro de cada uma dessas células.
23- (CESPE/Agente Técnico Administrativo - UERN/Adaptada/2010) Ao se realizar um cálculo no Excel, a fórmula é inserida em uma célula e o resultado é disponibilizado na barra de fórmulas, no
campo .
24- (CESPE/Agente Técnico Administrativo - UERN/Adaptada/2010) Por padrão, na guia das planilhas do Excel, estão disponibilizadas as planilhas Plan 1, Plan 2 e Plan 3, as quais podem ser usadas para a criação de diferentes planilhas, mas não podem ter os respectivos nomes alterados.
25- (CESPE/Agente Técnico Administrativo - UERN/Adaptada/2010) Em uma célula do Excel, não é possível inserir link a um arquivo na Internet.
26- (CESPE/Agente Técnico Administrativo - UERN/Adaptada/2010) Nos cálculos realizados no Excel, são utilizados os operadores aritméticos e suas funções básicas como soma (+), subtração ( ), multiplicação (*), divisão (/), antecedidos pelo sinal de igual (=).
27- (CESPE/Técnico de Nível Superior- UERN/2010)
Considerando a figura acima, que ilustra uma planilha do Excel, julgue se os itens a seguir apresentam propostas de fórmulas para se calcular, respectivamente, a média do número de vendas dos modelos A, B e C.
I = (B3+C3+D3)/3
II = SOMA (B4:D4)/3

CONHECIMENTOS DE INFORMÁTICA P/POLÍCIA RODOVIÁRIA FEDERAL (TEORIA/EXERCÍCIOS)
Profa. Patrícia Lima Quintão www.pontodosconcursos.com.br 124
III = MÉDIA (B5;C5;D5)
Assinale a opção correta.
a) Apenas um item está certo.
b) Apenas os itens I e II estão certos.
c) Apenas os itens I e III estão certos.
d) Apenas os itens II e III estão certos.
e) Todos os itens estão certos.
(CESPE/2010/BASA/Técnico Científico/Serviço Social)
A figura acima ilustra uma planilha em edição no Microsoft Excel 2007 (MSExcel 2007), que apresenta valores hipotéticos de seis processos. Nessa planilha, o total e a média aritmética dos valores dos seis processos serão inseridos nas células C8 e C9, respectivamente. Com base nessas informações, julgue os itens subsequentes.
28- (CESPE/Analista-Administrativo - MPU/2010) O valor da média aritmética dos seis processos pode ser obtido com o seguinte procedimento: clicar a célula C9 e, em seguida, digitar a fórmula =MÉDIA(C2;C7).
29- (CESPE/Analista-Administrativo - MPU/2010) Ao serem selecionados os cabeçalhos apresentados na primeira linha da planilha em
edição e se clicar a ferramenta , os cabeçalhos serão automaticamente centralizados tanto horizontal quanto verticalmente.
30- (CESPE/Analista-Administrativo - MPU/2010) Para formatar a fonte dos valores abaixo de R$ 500.000,00 com a cor vermelha e a dos valores acima de R$ 500.000,00 com a cor azul, é suficiente selecionar a coluna,

CONHECIMENTOS DE INFORMÁTICA P/POLÍCIA RODOVIÁRIA FEDERAL (TEORIA/EXERCÍCIOS)
Profa. Patrícia Lima Quintão www.pontodosconcursos.com.br 125
clicar o menu Fórmulas, digitar =SE(C2<500000;"vermelho";"azul") e arrastar tudo, copiando a fórmula para as demais células dessa coluna.
31- (CESPE/Analista - Administrativo - MPU/2010) Para classificar os processos do menor valor para o maior, é suficiente selecionar as células de
C2 até C7; clicar a ferramenta ; selecionar a opção Classificar do Menor para o Maior e, em seguida, clicar o botão Classificar.
32- (CESPE/Analista-Administrativo-MPU/2010) Para se obter o valor total desses processos, é suficiente clicar a célula C8; pressionar a
ferramenta e, em seguida, pressionar a tecla .
33- (CESPE/Técnico-Administrativo-MPU/2010) Os operadores aritméticos do MS Excel 2007 para multiplicação, divisão, potenciação e porcentagem são, respectivamente, * , / , ^ e % .
34- (CESPE/TÉCNICO BANCÁRIO NOVO – NM2/CAIXA/2010) A opção Salvar Como, disponível no menu das aplicações do MS Office, permite que o usuário salve o documento correntemente aberto com outro nome. Nesse caso, a versão antiga do documento é apagada e só a nova versão permanece armazenada no computador.
35- (CESPE/TÉCNICO BANCÁRIO NOVO - CAIXA/NM2/2010) Ao se clicar no nome de um documento gravado com a extensão .xls a partir do Meu Computador, o Windows ativa o MS Access para a abertura do documento em tela.
36- (CESPE/TÉCNICO BANCÁRIO NOVO- CAIXA NM2/2010) As opções Copiar e Colar, que podem ser obtidas ao se acionar simultaneamente as teclas CTRL + C e CTRL + V, respectivamente, estão disponíveis no menu Editar de todos os aplicativos da suíte MS Office.
37- (CESPE/ANALISTA MUNICIPAL-Procurador Municipal -PGM-RR/2010) Com relação às operações que podem ser realizadas em uma tabela no Word 2007, cabe destacar que as linhas das bordas da tabela podem ser duplas e a cor da linha pode ser escolhida de acordo com a paleta de cores do Word.
38- (CESPE/Técnico Científico - Serviço Social - BASA/2010) A barra de ferramentas de formatação do Excel contém opções que permitem

CONHECIMENTOS DE INFORMÁTICA P/POLÍCIA RODOVIÁRIA FEDERAL (TEORIA/EXERCÍCIOS)
Profa. Patrícia Lima Quintão www.pontodosconcursos.com.br 126
inserir, em uma planilha, figuras, formas e linhas e também configurar cores e autoformas.
39- (CESPE/Técnico Científico - Serviço Social/BASA/2010) No Excel, a alça de preenchimento é utilizada para a duplicação de um dado inserido em uma célula para as demais células na direção em que o usuário arrastar o mouse, seja de cima para baixo, da direita para a esquerda ou na diagonal.
40- (CESPE/CAIXA/NM1/TÉCNICO BANCÁRIO NOVO/2010) O recurso denominado Selecionar tudo, acionado a partir do conjunto das teclas CTRL + T, permite que, com o apoio do mouse, o usuário selecione trechos arbitrários de documentos, planilhas ou apresentações editados, respectivamente, no Word, no Excel e no PowerPoint.
41- (CESPE/CAIXA/NM1/TÉCNICO BANCÁRIO NOVO/2010) Ao ser inserida em um documento editado no Word, uma planilha criada utilizando-se o Excel é convertida em tabela, que deixa de ter vínculo com a planilha original e, por isso, alterações na tabela não afetam o conteúdo da planilha, nem vice-versa.
42- (CESPE/CAIXA/NM1/TÉCNICO BANCÁRIO NOVO/2010) No Excel, o recurso de mesclar células de uma planilha permite criar uma célula de planilha a partir de células vizinhas selecionadas.
43- (CESPE/2010/TRE-BA/SUPERIOR TODOS OS CARGOS/Q.22) Para se inserir dados em uma planilha do Microsoft Excel, deve-se, inicialmente, selecionar a célula onde os dados serão inseridos. Esse procedimento pode ser realizado com o uso do mouse, posicionando o cursor na célula
desejada, ou a partir das setas do teclado, ou teclando , para, em seguida, se digitar os dados na célula e, por fim, confirmar a operação com
.
(CESPE/TCE-AC/Adaptada/2009)

CONHECIMENTOS DE INFORMÁTICA P/POLÍCIA RODOVIÁRIA FEDERAL (TEORIA/EXERCÍCIOS)
Profa. Patrícia Lima Quintão www.pontodosconcursos.com.br 127
Considerando a janela do Excel 2007 acima, julgue os 5 itens seguintes.
44- (CESPE/TCE-AC/Adaptada/2009) As células A1, B1, C1 e D1 podem
ter sido mescladas usando-se o botão , disponível no grupo Alinhamento da Guia Exibição.
45- (CESPE/TCE-AC/Adaptada/2009) O valor da célula D5 pode ter sido obtido usando-se a fórmula = B5*C5.
46- (CESPE/2009/TCE-AC/Adaptada) O total mostrado na célula D7 pode ter sido calculado usando-se a fórmula = soma (D1+D6).
47- (CESPE/2009/TCE-AC/Adaptada) Para se formatar as bordas da
planilha, é suficiente selecionar a planilha e clicar a ferramenta .
48- (CESPE/2009/TCE-AC/Adaptada) Para se formatar os valores da
coluna B como moeda, é suficiente clicar a ferramenta .
(CESPE/2009/IBAMA – Adaptada)

CONHECIMENTOS DE INFORMÁTICA P/POLÍCIA RODOVIÁRIA FEDERAL (TEORIA/EXERCÍCIOS)
Profa. Patrícia Lima Quintão www.pontodosconcursos.com.br 128
Com base na figura acima, que contém uma planilha em edição no Excel 2007, julgue os cinco itens seguintes.
49- (CESPE/2009/IBAMA – Adaptada) Para calcular a média aritmética do desmatamento nos 4 trimestres é suficiente digitar a fórmula
=MÉDIA(B2:B5) e pressionar a tecla .
50- (CESPE/2009/IBAMA – Adaptada) O gráfico é do tipo Coluna, e pode
ter sido obtido ao clicar o botão .
51- (CESPE/2009/IBAMA – Adaptada) A formatação dos valores da coluna “Desmatamento” como percentual foi obtida selecionando a referida coluna e clicando a ferramenta .
52- (CESPE/2009/IBAMA – Adaptada) Para copiar o gráfico para o Word 2007, é suficiente clicar com o botão direito do mouse sobre o gráfico, selecionar a opção Copiar, em seguida, abrir o documento do Word e clicar
a ferramenta .
53- (CESPE/2009/MINISTÉRIO DO MEIO AMBIENTE/Adaptada) Por meio de editores de texto e planilhas eletrônicas é possível criar links para arquivos disponíveis na Internet, a partir da digitação do endereço de destino do arquivo no documento em elaboração no editor ou na planilha.

CONHECIMENTOS DE INFORMÁTICA P/POLÍCIA RODOVIÁRIA FEDERAL (TEORIA/EXERCÍCIOS)
Profa. Patrícia Lima Quintão www.pontodosconcursos.com.br 129
54- (CESPE/2009/MINISTÉRIO DO MEIO AMBIENTE/Adaptada) Na configuração padrão do Excel, para se retirar apenas o itálico de um texto já selecionado e formatado com Negrito e Itálico, deve-se
a) inicialmente retirar o negrito para, em seguida, retirar o itálico e, finalmente, formatá-lo novamente com negrito
b) retirar a seleção do texto e, só então, clicar no botão Itálico
c) abrir o menu Inserir e clicar na opção Retirar Itálico
d) clicar no botão Itálico
e) clicar no botão Estilo e escolher a opção Itálico
55- (CESPE/2009/MINISTÉRIO DO MEIO AMBIENTE/Adaptada) Os programas Word, PowerPoint e Excel, que fazem parte do Microsoft Office, apesar de terem finalidades específicas, permitem a edição de textos e tabelas em diversos formatos.
Considerando a figura acima, que apresenta uma janela do Excel 2003 com uma planilha em elaboração, julgue os itens subseqüentes.
56- (CESPE/2008/MTE/Agente Administrativo - Nível médio) A média dos valores contidos nas células de B3 a B7 pode ser calculada usando-se a fórmula =média X (B3;B7).

CONHECIMENTOS DE INFORMÁTICA P/POLÍCIA RODOVIÁRIA FEDERAL (TEORIA/EXERCÍCIOS)
Profa. Patrícia Lima Quintão www.pontodosconcursos.com.br 130
57- (CESPE/2008/MTE/Agente Administrativo - Nível médio) O gráfico
mostrado na planilha pode ter sido criado usando-se a ferramenta , ou
por meio da opção Gráfico do menu .
58- (CESPE/2008/MTE/Agente Administrativo - Nível médio) Pode-se alterar o tamanho do gráfico mostrado por meio do seguinte procedimento: clicar sobre o gráfico; mover o ponteiro do mouse sobre a borda da área do gráfico até que ele se transforme em uma seta dupla; pressionar e manter pressionado o botão esquerdo do mouse; alterar o tamanho da área do gráfico arrastando a sua borda; liberar o botão esquerdo do mouse.
59- (CESPE/2008/Ministério da Saúde/AGENTE) Para se calcular os valores da linha “Total” relativos aos dados mostrados, é suficiente
selecionar as células de B9 até H9 e clicar a ferramenta .
60- (CESPE/2008/Ministério da Saúde/AGENTE) Para se fazer um gráfico comparativo dos anos pares, é necessário selecionar as colunas de acordo com o seguinte procedimento: selecionar a coluna C, pressionar e
manter pressionada a tecla e selecionar as colunas E e G.
61- (CESPE/2008/Ministério da Saúde/AGENTE) As células que contêm o título “Transplantes realizados” estão mescladas.
Considerando a figura acima, julgue os itens a seguir, acerca do Excel 2003.

CONHECIMENTOS DE INFORMÁTICA P/POLÍCIA RODOVIÁRIA FEDERAL (TEORIA/EXERCÍCIOS)
Profa. Patrícia Lima Quintão www.pontodosconcursos.com.br 131
62- (CESPE/2008/Ministério da Saúde/AGENTE) Para se calcular o total
de transplantes em 2001, é suficiente clicar a ferramenta e pressionar a
tecla .
Gabarito
1. Item errado. 2. Item errado. 3. Item errado. 4. Item errado. 5. Item errado. 6. Letra E. 7. Letra C. 8. Item correto. 9. Item errado. 10. Item correto. 11. Item correto. 12. Item errado. 13. Item correto. 14. Item errado. 15. Item correto. 16. Item errado. 17. Item errado. 18. Item errado. 19. Item correto. 20. Item correto. 21. Item correto. 22. Item errado. 23. Item errado. 24. Item errado. 25. Item errado. 26. Item correto. 27. Letra E. 28. Item errado. 29. Item errado. 30. Item errado. 31. Item correto.
32. Item correto. 33. Item correto. 34. Item errado. 35. Item errado. 36. Item correto. 37. Item correto. 38. Item errado. 39. Item errado. 40. Item errado. 41. Item errado. 42. Item correto. 43. Item correto. 44. Item errado. 45. Item correto. 46. Item errado. 47. Item errado. 48. Item errado. 49. Item errado. 50. Item correto. 51. Item errado. 52. Item correto. 53. Item correto. 54. Letra D. 55. Item correto. 56. Item errado. 57. Item correto. 58. Item correto. 59. Item anulado. 60. Item errado. 61. Item correto. 62. Item anulado.