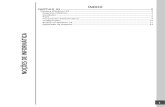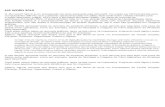buriti/Apostila - Word 2010.docx · Web viewno final de cada linha, uma vez que o WORD 2010...
Transcript of buriti/Apostila - Word 2010.docx · Web viewno final de cada linha, uma vez que o WORD 2010...

Projeto de Inclusão Digital
Informática Básica

Campus Picuí
Pró-Reitoria de Extensão
Programa de Prestação de Serviços à Comunidade
Sumário
2

1 O que é o Word 2010...........................................................................................................42 Tela de Trabalho...................................................................................................................43 Operações Básicas................................................................................................................6
3.1 Digitando um Texto......................................................................................................63.2 Comandos Básicos........................................................................................................63.3 Copiando ou movendo partes do texto........................................................................73.4 Copiar para área de transferência................................................................................73.5 Recortar para área de transferência.............................................................................83.6 Colando o conteúdo da área de transferência.............................................................83.7 Salvando um documento digitado................................................................................8
4 Formatação..........................................................................................................................94.1 Formatando a Fonte (Letras)........................................................................................94.2 Formatando Parágrafos..............................................................................................10
4.2.1 Alinhamento.......................................................................................................114.2.2 Recuando Parágrafos..........................................................................................11
5 Marcadores e Numeração..................................................................................................126 Bordas e Sombreamento....................................................................................................137 Inserindo símbolos.............................................................................................................138 Zoom no Documento..........................................................................................................14
8.1 Tipos de Zoom............................................................................................................149 Corrigindo Ortografia e Gramatica.....................................................................................15
9.1 Verificar Ortografia.....................................................................................................1510 Criando Cabeçalhos e Rodapés.......................................................................................1611 Números de Página........................................................................................................1612 Data e Hora....................................................................................................................16
12.1 Impressão de Documentos.........................................................................................1712.2 Imprimindo o Documento..........................................................................................17
13 Usando Tabelas..............................................................................................................1813.1 Inserindo Tabelas.......................................................................................................1813.2 Editando uma Tabela..................................................................................................19
13.2.1 Maneiras de Adicionar Linhas a uma Tabela......................................................1913.2.2 Adicione Colunas a uma Tabela..........................................................................1913.2.3 Excluindo Células................................................................................................2013.2.4 Excluindo Linhas da Tabela.................................................................................2013.2.5 Excluindo Colunas de uma Tabela......................................................................2013.2.6 Alterando Largura de Células..............................................................................2013.2.7 Estilizando sua tabela.........................................................................................20
14 Trabalhando com Figuras...............................................................................................2014.1 Inserir Clip-art no documento....................................................................................2114.2 Inserir Imagem no documento...................................................................................21
15 Wordart..........................................................................................................................21
1 O que é o Word 2010 O WORD 2010 é um software aplicativo utilizado para processar textos, onde o usuário tem
acesso a diversos tipos de comandos necessários para a edição, correção e tratamento de
3

textos. Assim sendo, ele permite entre outras coisas, a elaboração de documentos com textos,
gráficos, fórmulas, tabelas e desenhos de tamanhos variados, usando diversos tipos e
tamanhos de letras. É possível digitar todo tipo de caractere conhecido, inserir data, hora,
figura, formatar cor do texto, tamanho, tipo da letra, enfim proceder de forma a obter um
trabalho do mais alto nível editorial, facilitando a confecção de cartas, etiquetas e envelopes
de mala direta. O WORD 2010 dispõe ainda de um corretor ortográfico para avisar que contém
algum erro na acentuação ou na grafia de alguma palavra.
2 Tela de TrabalhoUma grande vantagem do WORD 2010 é a simulação de um ambiente de trabalho. A tela do
WORD 2010 se parece com uma mesa bem organizada, onde o projetista tem a mão régua,
borracha, tesoura, lápis, gabaritos, etc. Tudo isso é acessado com a movimentação do mouse,
muito mais intuitivo do que a digitação de comandos por teclado. Para começar a trabalhar
com o WORD 2010, antes de qualquer coisa, é fundamental o conhecimento dos elementos da
tela de trabalho. A Figura 1 mostra estes elementos e as sessões seguintes descrevem cada um
deles.
2. Barra de Títulos 3. Botões de Controle
Figura 1 - A tela de Trabalho do Word 2010
1 Barra de Ferramentas de Acesso Rápido
4
4. Barra de Guias
1. Barra de Ferramentas de Acesso Rápido
8. Barra de Ferramentas da Guia
5. Réguas
6. Barra de Status
7. Barra de Rolagem

Com esta barra podemos adicionar os atalhos para as funções geralmente mais utilizadas
em elaboração de documentos ou funções de sua preferência.
2 Barra de títulos Contém os nomes do aplicativo e do arquivo em uso. Para o WORD 2010 seus arquivos são
chamados de documentos, cada vez que abrimos um documento novo o programa cria uma
numeração sequencial (Documento1, Documento2,..., Documento N).
3 Botões de controle Na barra de títulos, encontramos também um ícone do lado esquerdo que quando clicado
pelo mouse abre um guia de controle da janela (restaurar, minimizar, maximizar, fechar), no
qual chamamos de barra de controle.
4 Barra de Guias Contém todas as guias de comando para se trabalhar com o WORD 2010, basta um clique
com o mouse para ter acesso a um conjunto de opções de comandos, ou através do teclado
com a tecla ALT.
5 Régua A Régua serve para mostrar as margens, marcas de tabulação, deslocamento das linhas do
parágrafo, etc.
6 Barra de Status Barra na parte inferior da tela que tem como função mostrar, entre outras coisas, a
posição atual do cursor através das coordenadas linhas/colunas, números de páginas, a
quantidade de páginas do documento, etc.
7 Barra de Rolagem Uma Barra horizontal e outra vertical que servem para a movimentação do documento na
tela.
8 Barra de Ferramentas do Guia Contém todas as ferramentas de formação de texto relacionadas com os guias de
comando principal para se trabalhar com o WORD 2010, basta um clique com o mouse para
ter acesso a um conjunto de opções de comandos, ou através do teclado com a tecla ALT.
5

3 Operações Básicas
3.1 Digitando um Texto Criar um texto no WORD 2010 é muito simples, pois o WORD 2010 abre
automaticamente um documento e posiciona o ponteiro de inserção, representado pela Barra
vertical, na linha 1 e coluna 1 da primeira página. A partir desse momento, pode-se começar a
digitação como se estivesse usando uma máquina de escrever.
A tecla Enter é utilizada para criar linhas em branco, porém não é necessário
pressionar Enter no final de cada linha, uma vez que o WORD 2010 quebra o texto quando
chega ao lado direito da página, ajustando automaticamente as linhas. O Enter só será usado
quando se desejar criar um novo parágrafo.
Existe um cursor (uma barra piscante) que indica em que parte do texto você está
trabalhando. Para mover o cursor, utilize as Teclas de Direção (setas) ou aponte com o Mouse
para a posição desejada e pressione o botão esquerdo do mesmo. O cursor não pode
ultrapassar a marca final do documento (Barra horizontal). Para criar uma nova linha use a
tecla Enter.
3.2 Comandos Básicos No WORD 2010 existem vários comandos para tratamento de textos, os mais comumente
utilizados são:
Selecionar: Pode-se selecionar uma simples letra até todo o texto se necessário. Localize o
trecho desejado, utilize a tecla Shift juntamente com as Setas de Movimentação, ou faça uso
do Mouse clicando com o botão Esquerdo do inicio ao fim do trecho desejado. Se desejar todo
o texto clique com o botão esquerdo do Mouse no guia Editar, depois Selecionar Tudo.
Originalmente o WORD 2010 é configurado para que dois cliques em uma palavra a selecione,
e três cliques selecionem o parágrafo atual.
Copiar: Para copiar o trecho selecionado tecle Ctrl + C, pode clicar no botão na Barra de
Ferramentas, ou no clique guia Editar em seguida no comando Copiar.
Colar: Para colar um trecho copiado, insira o cursor no local desejado para ter a cópia e tecle
Ctrl + V, ou clique no botão da Barra de Ferramentas, ou ainda clique no guia Editar comando
Colar.
6

Mover Textos: Para mover o trecho selecionado sem copiá-lo basta clicar com o botão
esquerdo do Mouse em cima, segurar e arrastar até o local desejado.
Excluir Textos: Para excluir um trecho selecionado, basta clicar na tecla Delete.
Desfazer e Refazer Ações: Algumas ações que são realizadas podem de alguma forma não sair
como esperávamos. Por isso os comandos Desfazer e Refazer são muito importantes. Sempre
que cometer um erro e quiser desfazê-lo, basta digitar a sequência “Ctrl+Z” ou clicar no botão
da Barra de Ferramentas de Acesso Rápido. Para Refazer algo digitamos apenas “Ctrl+R”
ou no ícone da Barra de Ferramentas de Acesso Rápido.
3.3 Copiando ou movendo partes do texto É possível copiar ou mover textos de um local para outro dentro de um mesmo
documento ou entre documentos.
Os procedimentos de cópia podem utilizar a área de transferência do Windows. Deve
ser lembrado que o Windows possui uma área de transferência, onde se pode copiar e
recortar (tirar do texto e colocar na área de transferência) elementos do documento (imagens,
parágrafos, tabelas, etc.). A área de transferência só pode receber um elemento de cada vez,
portanto, a cada novo elemento enviado para a área de transferência o elemento anterior será
perdido.
Observamos, então, que os procedimentos de cópia devem ser efetuados em duas etapas:
1. Copiar o elemento do texto para a área de transferência;
2. Copiar o conteúdo da área de transferência para o texto.
Elementos de texto, eliminados através da tecla DEL não são armazenados na área de
transferência. Caso deseje este efeito use o botão recortar.
Selecione os elementos que deseja Copiar/Mover/Recortar e, a seguir, execute um dos
procedimentos a seguir:
3.4 Copiar para área de transferência. Escolha o guia Início e em Área de Transferência, Selecione o texto, com o botão esquerdo do
mouse, clique em e escolha Copiar ou pressione CTRL+C.
7

3.5 Recortar para área de transferência. Escolha o guia Início e em Área de Transferência, selecione o texto com o botão esquerdo do
mouse, clique em ou pressione CTRL+X.
A diferença desse comando para o anterior é que os elementos selecionados são retirados do
texto e armazenados na área de transferência.
3.6 Colando o conteúdo da área de transferência. 1. Posicione no local onde deseja inserir o texto copiado.
2. Escolha o guia Início e em Área de Transferência, com o botão esquerdo do mouse,
clique em e escolha Colar ou pressione CTRL+V.
3.7 Salvando um documento digitado Enquanto o WORD 2010 está sendo usado seu documento fica armazenado na
memória do computador. Como se sabe, ela é memória volátil, ou seja, quando o computador
é desligado o conteúdo desta memória é perdido. Para evitar este inconveniente, os
computadores possuem um disco que armazenará seu documento para posterior leitura.
A forma clássica de salvar um texto é ativando as opções Salvar ou Salvar Como do
Botão Office, Quando o documento é salvo pela primeira vez o WORD 2010 abre um janela
conforme mostrada na Figura 2, que solicita ao usuário o nome do arquivo onde serão
gravados os dados do documento e que tipo de documento será. Da segunda vez em diante, o
programa não abre mais a janela. Uma vez que ele já possui todas as informações, pode
efetuar o comando automaticamente com base no nome e no local já anteriormente
fornecido.
Figura 2 - Salvando um Documento
8

Pode-se utilizar também um atalho para os dois primeiros passos, bastaria clicar na
Barra de Ferramentas de Acesso Rápido sobre o ícone ou teclando CTRL+B.
Para fazer uma cópia do documento já existente com outro nome, basta efetuar o
comando Salvar Como no guia Arquivo. Na janela que se abre, informe o nome da cópia do
arquivo e o local (Pasta) a ser salvo e clique no botão Salvar.
4 Formatação A formatação de um documento engloba uma série de procedimentos. A finalidade
desta série de procedimentos é aplicar uma formatação, isto é, um formato ao documento.
A formatação diz respeito particularmente à preparação da estética do documento.
Sendo assim, durante a digitação não é necessário se preocupar muito com a formatação;
somente se deve preocupar em seguir as regras da boa digitação para que não surjam
problemas na formatação.
A Figura 3, mostra as Barras de atalho para a formatação e Barra de Ferramentas
Padrão.
Figura 3 - Barra de Ferramentas Padrão
4.1 Formatando a Fonte (Letras) Pode-se formatar quase tudo em um texto no WORD 2010, sendo que o tipo de formatação mais executada é o da fonte. Um dos principais recursos do WORD 2010 é a utilização de uma grande variedade de tipos e tamanhos de letras. Sempre há uma letra mais adequada a seu texto. A seguir vamos ver como formatá-las.
Selecione a parte do texto que deve ser formatada (arraste o Mouse com o botão
esquerdo pressionado) e escolha na guia Página Inicial e, ao lado direito da palavra Fonte,
selecione a setinha. Surgirá uma caixa de diálogo Fonte (Figura 4).
9

Figura 4 - Formatando a Fonte
Na caixa de listagem Fonte, surgirão todas as fontes de letras disponíveis. Clique sobre a fonte
desejada e note que a caixa de visualização exemplifica as alterações da fonte.
Na caixa de listagem Estilo de Fonte, existem os estilos de fonte, Normal, Negrito (Ctrl + N),
Itálico (Ctrl + I) e Negrito Itálico.
Na caixa de listagem Tamanho, surgirá a lista de possíveis tamanhos para a fonte selecionada.
Na caixa de listagem Cor da fonte, pode-se escolher a cor da fonte para o texto.
Na caixa de listagem Estilo de sublinhado (Ctrl + S), encontraremos vários tipos de sublinhas e
na caixa de listagem Cor do sublinhado, a cor que desejar.
Em Efeitos, pode-se escolher um dos estilos de sublinhado oferecidos pelo WORD 2010 como:
Tachado, Tachado duplo, Sobrescrito, Subscrito, etc.
Além da fonte, do estilo, do tamanho, do sublinhado, da cor e efeitos, a visualização de
todas as mudanças pode ser vista na caixa de Visualização.
Todas estas formatações de fonte podem ser feitas através da guia página inicial como
mostrado na figura abaixo (Figura 5).
Figura 5 - Formatando Fonte
4.2 Formatando Parágrafos O WORD 2010 permite livre formatação de parágrafos. Para definir um formato de parágrafo,
escolha Início, ao lado direito da palavra Parágrafo, selecione a setinha. Surgirá uma caixa de
diálogo Parágrafo.
10

4.2.1 Alinhamento Pressione o botão ao lado da caixa de Alinhamento, para escolher entre alinhamentos à
esquerda, à direita, centralizado e justificado.
Figura 6 - Formatando Parágrafo
Alinhamento Justificado é quando o texto está alinhado tanto à esquerda quanto à direita.
Observe que a caixa Visualização destaca o formato escolhido para seu parágrafo.
O alinhamento de parágrafos também pode ser feito através de Barra de Sub-guias. Nela
podemos encontrar os botões com as seguintes funções:
Alinhar a Esquerda (Ctrl + Q)
Alinhar Centralizando (Ctrl + E)
Alinhar à Direita (Ctrl + G)
Alinhar Justificando (Ctrl + J)
4.2.2 Recuando Parágrafos Pode-se recuar parágrafos utilizando a Barra de formatos, a Régua, no comando
Formatar, Parágrafo ou no atalho do Teclado. Podem-se recuar todas as linhas ou somente a
primeira linha de um ou mais parágrafos.
Para recuar um parágrafo:
1. Selecione o(s) parágrafo(s) a ser/serem recuado(s).
2. Na caixa Recuo, execute um dos procedimentos a seguir:
3. Na caixa Esquerda, digite a distância que deve existir entre a margem esquerda e o
parágrafo recuado. Se preferir aumentar/diminuir o recuo use os botões de seta ao
lado das caixas.
4. Na caixa Direita, digite ou selecione a distância que deve existir entre a margem direita
e o parágrafo recuado.
11

5. Na caixa Especial, podemos selecionar recuos, para a primeira linha, diferente daquele
do resto do parágrafo. Os recuos podem ser: Primeira Linha (desloca a primeira linha
do parágrafo) e Deslocamento (desloca as linhas após a primeira linha).
6. A distância do deslocamento é expressa na caixa Por.
Observe constantemente a caixa de visualização, ela estará exibindo os recuos e alinhamentos
do parágrafo em destaque.
7. Escolha o botão OK.
OBS.:
Caso a régua do texto não esteja aparecendo, escolha o guia Exibição e marque a opção Régua
em Mostrar/Ocultar.
5 Marcadores e Numeração Os marcadores e numeração fazem parte do grupo parágrafos, mas devido a sua
importância, merecem um destaque. Existem dois tipos de marcadores: Símbolos e
Numeração. A opção vários níveis é utilizada quando nosso texto tenha níveis de marcação
como, por exemplo, contratos e petições. Os marcadores do tipo Símbolos como o nome já diz
permite adicionar símbolos a frente de seus parágrafos. Por exemplo: Microsoft Office, Word,
Edição de Texto, Excel, Planilha. Ao clicar no botão de símbolos de marcadores e escolher um
marcador, ficaria da seguinte forma:
Microsoft Office
Word
Edição de Texto
Excel
Planilha
Se precisarmos criar níveis nos marcadores, basta clicar antes do inicio da primeira palavra
do parágrafo e pressionar a tecla TAB no teclado.
Microsoft Office
o Word
Edição de Texto
o Excel
Planilha
12

Observe que o Word automaticamente adicionou outros símbolos ao marcador, para
alterar os símbolos dos marcadores, clique na seta ao lado do botão Marcador e escolhendo a
opção Definir Novo Marcador.
6 Bordas e Sombreamento Podemos colocar bordas e sombreamentos em nosso texto. Podem ser bordas simples
aplicadas a textos e parágrafos. Selecione o texto ou o parágrafo a ser aplicado à borda e ao
clicar no botão de bordas do grupo Parágrafo, pode-se escolher uma borda pré-definida ou
então clicar na última opção Bordas e Sombreamento.
7 Inserindo símbolos Além das letras, números e marcas de pontuação exibidos no teclado, muitas das
fontes dispõem de marcadores, símbolos e outras marcas especiais utilizadas em outras
línguas. As fontes Wingdings e Symbol do Windows consistem inteiramente de símbolos
matemáticos.
O WORD 2010 trata os símbolos como caracteres normais. Por isso, os símbolos
podem receber os estilos de caractere como: Negrito, Itálico e Sublinhado. Além disso, o
tamanho dos símbolos pode ser alterado como fazemos com as letras. Para incluir símbolos
em um documento, siga os seguintes passos:
1. Posicione o ponto de inserção onde deseja inserir o símbolo.
2. Escolha o guia Inserir | Símbolos | Mais Símbolos.
3. Selecione a guia Símbolos. Na caixa de Fonte, selecione ou digite uma fonte que
contenha caractere desejado.
4. Selecione o símbolo através de uma das seguintes maneiras:
Pressione duas vezes o botão esquerdo do mouse com o ponteiro posicionando sobre
o caractere de símbolo;
Pressione uma vez o botão esquerdo do mouse com o ponteiro posicionando sobre o
caractere de símbolo e escolha o botão “Inserir”.
Utilize as Teclas de Direção (setas) para mover-se até o caractere de símbolo desejado
e, em seguida, pressione a tecla “Enter”.
13

Figura 7 - Inserindo Símbolos
8 Zoom no DocumentoEste comando serve para controlar o tamanho do documento exibido na tela. Pode-se
aumentar a exibição para facilitar a edição do texto, ou reduzir a exibição para visualizar uma
página inteira. Escolha Exibição | Zoom... E será mostrada a caixa de diálogo da Figura 8.
Figura 8 - Definindo Zoom
8.1 Tipos de Zoom Selecione o tipo de zoom no qual deseja exibir o documento sob a forma de uma porcentagem
do tamanho normal, largura de página, página inteira ou várias páginas.
200% - Exibe o documento em duas vezes o seu tamanho normal.
100% - Retorna o documento ao seu tamanho normal.
75% - Exibe o documento em ¾ de seu tamanho normal.
50% - Exibe o documento na metade de seu tamanho normal.
Largura da página - Reduz a exibição de modo que as Margens da seção atual caibam dentro
da janela de documento. Esta opção é especialmente útil se quiser ver todo texto das páginas
que possuem margens negativas.
Largura do texto – Altera a exibição de modo que o documento se apresentará na largura
máxima do texto.
14

Página inteira - Reduz a exibição de modo que uma página inteira possa ser exibida na janela
de documento. Pode-se escolher esta opção para uma pré-visualização rápida das páginas,
antes da impressão.
Várias páginas - Permite a exibição de múltiplas páginas. Para escolher a quantidade e a
disposição das páginas clique sobre o botão múltiplas páginas.
Para conseguir um Zoom personalizado, informe na caixa porcentagem o tamanho desejado.
Para configurar o zoom na Barra de Ferramentas Padrão, digite a porcentagem de zoom ou
pressione o botão Controle de Zoom.
9 Corrigindo Ortografia e GramáticaO Corretor Ortográfico tem um funcionamento bastante simples, ele corre o documento ativo
(incluindo qualquer texto em cabeçalhos superiores e rodapés) “lendo” palavra por palavra.
Caso alguma esteja grafada incorretamente o Corretor para e mostra a palavra incorreta,
juntamente, na maioria das vezes, com uma lista de sugestões para correção. O WORD 2010
verifica a existência de erros ortográficos utilizando um dicionário padrão. Se uma
determinada palavra não pode ser encontrada no dicionário, pode-se corrigi-la, caso esteja
errada, ou adicioná-la a um dicionário personalizado se ela estiver escrita corretamente.
No WORD 2010 existe o recurso de Autocorreção, ou seja, o ele pode corrigir uma palavra logo
após sua digitação. Mas existe uma limitação. Originalmente, o WORD 2010 corrige apenas um
pequeno grupo de palavras. Para que sua capacidade de correção aumente com o passar do
tempo, deve-se introduzir as informações de autocorreção.
9.1 Verificar OrtografiaSelecione o texto no qual deseja Verificar a Ortografia. Se nenhum texto for selecionado, o
WORD 2010 verifica o documento inteiro, indicando na posição do ponto do cursor.
Escolha o guia Revisão |Ortografia e Gramática.
Na Barra de Ferramentas padrão, pressione o botão do mouse no botão Verificar Ortografia.
O WORD 2010 inicia a verificação ortográfica no documento ou no texto selecionado.
Quando o WORD 2010 encontra uma palavra que não consta em um dos dicionários abertos,
exibirá esta palavra na caixa de dialogo Verificar Ortografia e a selecionará no documento.
Para cada palavra desconhecida temos as seguintes opções na caixa de diálogos:
Ignorar uma vez - Ignora a regra de correção de sentenças apenas uma vez. Se houver
mais outra sentença igual o verificador ortográfico mostrará.
Ignorar regra - Ignora a regra de correção de sentenças definitivamente.
Próxima sentença - Passa para a próxima sentença.
15

Alterar - Substitui a palavra selecionada pela palavra especifica na caixa de dialogo.
Adicionar - Abre uma caixa de diálogo chamada de Ajuda do Word que serve para nos
dar explicações referentes à sentença incorreta.
Desfazer - Reverte a última ação executada durante a sessão de verificação
Ortográfica.
Opções - exibe uma caixa de diálogo na qual se pode especificar as regras que WORD
2010 utilizará para a Verificação Ortográfica.
Cancelar - Fecha a caixa de diálogo Ortografia.
10 Criando Cabeçalhos e Rodapés Um Cabeçalho é um texto e/ou uma imagem exibida na parte superior de cada página,
enquanto que um Rodapé é exibido na parte inferior da cada página.
Por exemplo, o logotipo da empresa poderá ser exibido no Cabeçalho, e a data no Rodapé.
Para criar um Cabeçalho ou Rodapé: Escolha a guia Inserir | Cabeçalho e Rodapé.
Cabeçalho - Surgirá uma lista de opções e modelos de cabeçalhos para a escolha de sua
preferência. Depois de escolher uma das opções, é só preencher o espaço indicado com as
mesmas técnicas e recursos que se utiliza em seus documentos do WORD 2010. Note que
podem ser usados os comandos de formato de parágrafo, tabulação, formato e estilo de
fontes. Enfim, tudo o que pode ser usado em documentos normais.
Rodapé – Terá as mesmas regras usadas para Cabeçalho.
11 Números de Página Para inserir números de página em um documento sem utilizar o Cabeçalho e Rodapé,
basta selecionar Inserir | Número de Página e escolher alguma opção como Início da Página,
Fim da Página, Margens da Página ou Posição Atual.
Para cada opção informada acima, existirão vários tipos de formatação.
Eventualmente, pode-se desejar que o número de página fosse diferente do corrente. Por
exemplo, após a impressão irá introduzir fotografias entre duas seções do documento, então a
numeração de página deve pular de 12 para 34. Para forçar o início da numeração deve-se
estar posicionado na seção que sofrerá a modificação e selecionar Inserir | Número de Página
| Formatar Números de Página. Nesse ponto, pode-se alterar o formato do número.
12 Data e Hora Pode-se inserir data e hora em um documento. O conteúdo destes campos é
automaticamente atualizado de acordo com o relógio do computador no ato da edição ou
16

impressão do documento. Trabalhando com Data e Hora de Cabeçalhos e Rodapés ganha-se
mais opções de layout.
Para inserir Data e Hora ao Cabeçalho, pressione as respectivas Ferramentas na Barra
Cabeçalho e Rodapé ou selecione Inserir | Data e Hora. Se optar por trabalhar através do guia,
surgirá a lista de possíveis formatos para Data e Hora. A Figura 9, a seguir, mostra a caixa de
diálogo com os formatos de data e hora.
Figura 9 - Data e Hora
12.1 Impressão de DocumentosAté aqui vimos como digitar, formatar e salvar um documento. Para completar a
sequência de atividades básicas, só nos resta imprimir o documento. As sessões seguintes
apresentam como visualizar uma prévia do documento a ser impresso e como fazer a
impressão propriamente dita.
12.2 Imprimindo o DocumentoQuando terminar a edição de um documento e desejar imprimi-lo, selecione Arquivo|
Imprimir ou pressione o respectivo botão na Barra de Ferramentas de Acesso Rápido ou
usando a combinação Ctrl +P. Utilizando um desses caminhos, o WORD 2010 mostrará a tela
abaixo (Figura 10), onde deverá escolher o número de cópias desejadas, além de verificar se a
impressora escolhida é a correta. Caso seja necessária à mudança do nome da impressora
escolha o botão Impressora | Nome. Quando estiver pronto para impressão aperte o botão
Imprimir.
17

Figura 10 - Janela de Impressão
13 Usando TabelasUse Tabelas para organizar informações e criar layouts de página interessantes com colunas de
texto e gráficos lado a lado.
13.1 Inserindo Tabelas A maneira mais rápida de criar uma Tabela simples – por exemplo, que tenha o mesmo
número de linhas e colunas – é o guia Inserir |Tabela. Depois é só passar o cursor do mouse
em cima da quantidade de “quadradinhos” que desejar.
Pelo mesmo caminho de acesso para inserir tabelas, poderemos também, usar o recurso
Desenhar Tabela, onde se pode criar facilmente uma Tabela mais complexa – por exemplo,
que contenha células de diferentes alturas ou um número variado de colunas por linha – é
semelhante à maneira como usar uma caneta para desenhar uma Tabela.
Caso queira inserir no texto uma Tabela personalizada, selecione a opção Desenhar
Tabelas.
Caso queira inserir uma Tabela simples selecione o guia Inserir | Tabela | Inserir
Tabela, A janela a seguir se abrirá (Figura 1Figura 11), Onde poderá personalizar a quantidade
de colunas e linhas, o comportamento do ajuste automático.
18

Figura 11 - Inserindo Tabelas
13.2 Editando uma Tabela Uma vez que a Tabela está no documento, ela poderá ser adaptada para suas dimensões
adicionando células, linhas e colunas na medida em que se trabalha.
13.2.1 Adicionando células a uma Tabela Escolha uma das opções para reorganizar as células existentes na Tabela quando adicionar as
novas células:
Deslocar célula para direita - Insere novas células à esquerda das células selecionadas.
Deslocar célula para baixo - Insere novas células acima das células selecionadas.
Inserir linha inteira - Insere uma ou várias linhas.
Inserir coluna inteira - Inserir uma ou várias colunas.
13.2.2 Maneiras de Adicionar Linhas a uma Tabela 1. Selecione a linha ou grupo de linhas na Tabela onde deseja inserir novas linhas.
Certifique-se de selecionar um número de linhas idêntico ao que deseja inserir.
2. Escolha Ferramentas de Tabela | Layout | Linhas e Colunas. Escolhendo a opção
Deslocar célula para baixo ou Inserir linha inteira, o WORD 2010 insere as novas linhas
abaixo da tabela ou acima das linhas selecionadas.
3. Posicione o cursor na última célula da Tabela no canto direito. Pressione a tecla TAB.
13.2.3 Adicione Colunas a uma Tabela 1. Selecione a uma coluna à esquerda da qual se deseja inserir a nova coluna.
2. Ferramentas de Tabela | Layout | Linhas e Colunas. Escolhendo a opção Deslocar
célula para Direita ou Inserir coluna inteira, o WORD 2010 insere as novas colunas a
direita das colunas selecionadas.
19

13.2.4 Excluindo Células 1. Selecione a célula ou células que deseja excluir.
2. Escolha Ferramentas de Tabela | Layout | Linhas e Colunas | Excluir.
3. Selecione a opção Excluir Células.
Quando excluímos um conjunto de células, abre-se um espaço na Tabela. Este espaço pode ser
preenchido das seguintes formas:
Com o Comando Deslocar célula para esquerda – o espaço é Preenchido com as colunas à
esquerda do espaço liberado
Com o Comando Deslocar célula para cima – o espaço é Preenchido com as células abaixo
do espaço liberado.
13.2.5 Excluindo Linhas da Tabela 1. Selecione a linha ou linhas que deseja excluir.
2. Escolha Tabela | Layout | Linhas e Colunas | Excluir | Excluir Linhas.
13.2.6 Excluindo Colunas de uma Tabela 1. Selecione a coluna ou colunas que deseja excluir.
2. Escolha Tabela | Layout | Linhas e Colunas | Excluir | Excluir Colunas.
13.2.7 Alterando Largura de Células 1. Selecione a célula ou grupo de células para as quais se deseja alterar a largura da
coluna.
2. Aponte com o ponteiro do mouse para linha de grade da coluna à direita ou à
esquerda da(s) célula(s) que deseja alterar a largura.
3. Arraste a linha de grade para o novo local.
13.2.8 Estilizando sua tabela1. Selecione a tabela
2. Clique na Guia Design na opção Ferramentas de Tabela
3. Selecione o estilo da tabela.
14 Trabalhando com FigurasNo WORD 2010, pode-se inserir figuras (imagens gráficas) em seus documentos. Dessa
forma, os seus textos ganham qualidade visual e as mensagens ganham um maior impacto
(Figura 12).
20

Figura 12 - Inserindo Figuras
14.1 Inserir Clip-art no documento 1. Posicione o ponto de inserção onde deseja inserir a figura.
2. Escolha o guia Inserir | Clip-art.
3. As figuras estão separadas por grupo. Escolha “Todas as Categorias” e selecione a
figura desejada.
4. Pressione o botão Inserir para confirmar a inclusão da figura.
14.2 Inserir Imagem no documento 1. Posicione o ponto de inserção onde deseja inserir a Imagem.
2. Escolha o guia Inserir | Imagem.
3. Encontre o Local onde ela está salva em seu computador.
4. Selecione a Imagem desejada.
5. Pressione o botão Inserir para confirmar a inclusão da Imagem.
15 Wordart Com o Wordart cria-se texto com cores e formas que normalmente não estariam disponíveis
no WORD 2010. Uma vez inserido um objeto do Wordart no documento ele se torna parte do
documento.
Para editar um objeto no Wordart 2010, selecione Inserir | Figura | Wordart (ou clique no
botão Wordart na Barra de Ferramentas Desenho). Em seguida surgirá a caixa de dialogo do
Wordart, mostrada Figura 13. Selecione o estilo desejado e de um duplo clique.
21

Figura 13 - Inserindo Wordart
O próximo passo é digitar o texto desejado. Quando terminar, Clique fora da caixa de texto. O
Wordart será exibido no documento como um objeto. Para modificar o estilo ou texto do
Wordart já criado, deve-se:
1. Selecionar o texto criado no Wordart; em seguida, use a ferramenta do Wordart/
formatar.
2. Escolha uma das ferramentas para realizar a tarefa desejada.
22