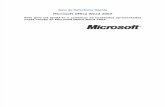Word 2003, 2007 e 2010
-
Upload
clayton-de-almeida-souza -
Category
Technology
-
view
13.278 -
download
0
description
Transcript of Word 2003, 2007 e 2010

MS Word 2003, 2007 e 2010
Captura de Tela e Tratamento de Imagens

A versão 2010 do MS Word, permite capturar telas e também fazer diversas alterações em imagens.

Primeiro Passo Abrir o Programa

Acessar a guia Inserir>Grupo Ilustrações>Instantâneo

Clique em Instantâneo e todas as janelas disponíveis para captura aparecerão. Selecione a tela que desejar e clique sobre ela

A tela selecionada será aberta

Caso precise fazer o recorte na imagem, clique novamente em Instantâneo e selecione a opção Recorte de Tela

Deixe a imagem do tamanho que desejar

Após mudar o tamanho da imagem, você pode alterá-la aplicando efeitos. Para isso, clique em Efeitos de imagem, que fica dentro de Ferramentas de imagem

Observe o resultado após o efeito

Observe o efeito ao aplicar 3D

Para tratar a imagem direto no Word. Vá ate a guia Inserir > Imagem. Selecione na janela que se abre a imagem desejada. Clique em Inserir

A imagem é inserida no Documento do Word

Com a imagem selecionada, a guia Formatar imagem abrirá. Clique em Correções e muitas opções surgirão como sugestão

Outra maneira de fazer edições é clicar em Opções de Correções de Imagens

A janela Formatar Imagem abrirá com as mesmas opções da guia que tem este mesmo nome

Clique em Cor. Aqui você terá a opção de Saturação de cor, Tom de cor e Recolorir. Selecione aquela que desejar. No exemplo, foi utilizado Recolorir e temperatura 11200k

Se as cores de opção não forem as que você deseja, clique em Mais Variações e as cores do tema abrirão para seleção

Selecione Efeitos Artísticos. No exemplo, foi utilizada a esponja de aquarela

Outra opção é escolher remover plano de fundo

Quando a opção Remover plano de fundo for utilizada, você já verá uma opção de remoção. Porém, você pode mudar o plano adicionando mais partes da imagem que gostaria que continuasse aparecendo.

Basta clicar em Marcar áreas para manter e ir clicando sobre a imagem. Você verá que pontos como o sinal de mais (+) continuam aparecendo

A imagem ficou assim. Se quiser desfazer as alterações, basta clicar em Redefinir Imagem

Podemos também aplicar Estilos de Imagem, conforme a figura acima.

O layout da imagem também pode ser mudado.

No Word tem a opção Bloco de Imagens.

Pode-se mudar as cores.

Mudar a exibição dos blocos.

Para finalizar pode-se inserir textos.

Comparando com outras versões do Pacote Office, no Word 2003 podemos capturar a imagem através da Tecla Print Screen SysRq e depois colar, porém não é possível inserir alguns efeitos como 3D, alterar a cor etc.
No Word 2007 alguns desses efeitos é possível realizar. Podemos notar essas diferenças nos slides seguintes.
Conclusão

Tratamento de Imagens com Word 2007

Inserindo efeitos 3D em imagens com Word 2007

No Word 2003 devemos escolher auto/formas na barra de desenho

Clicar em Efeitos de preenchimento

Selecionar a Imagem

Após escolher a imagem clicar em OK

Depois pode adicionar alguns efeitos na Imagem como Sombra ou 3D

Pronto a imagem foi alterada

Bibliografia: http://tecnologia.uol.com.br/album/Imagens_word_album.jhtm
Complementos e outras dicas:Professor Clayton de Almeida Souza
Analista de Sistemas.
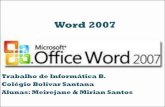

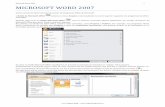
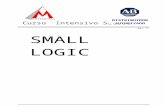



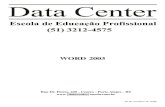
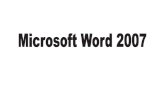

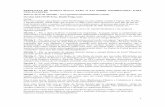

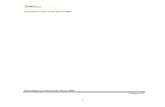
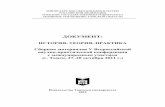
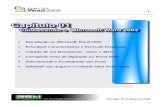

![Apostila microsoft word 2007[]](https://static.fdocumentos.com/doc/165x107/559f956a1a28ab361c8b4669/apostila-microsoft-word-2007wwwguiadowindowsnet.jpg)