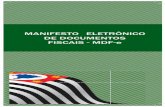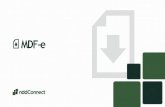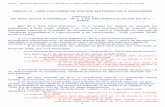Carregar Documentos Fiscais - Fornecedor · II. Lista de Documentos Fiscais Lista de Documentos...
Transcript of Carregar Documentos Fiscais - Fornecedor · II. Lista de Documentos Fiscais Lista de Documentos...
-
Última Atualização 18/01/2018
Carregar Documentos Fiscais -
Fornecedor
MT-43-4-00004-3
-
Menu
I. Objetivos
II. Como Acessar
III. Enviar Documento Fiscal Eletrônico
V. Verificar Status da Carga
IV. Enviar Documento Fiscal Não Eletrônico
-
I. Objetivos
Após este módulo de capacitação você será capaz de:
1. Enviar Documentos Fiscais Eletrônico e Não Eletrônico.
2. Verificar o status de envio dos documentos fiscais.
3. Anexar documentos à Solicitação de Protocolo.
4. Baixar documentos da Solicitação de Protocolo.
5. Exportar para Excel.
6. Cancelar Solicitação de Protocolo.
-
A lista abaixo apresenta todos os documentos fiscais eletrônicos e não eletrônicos disponíveis para envio no Portal
Petronect. A lista está dividida em Documentos Fiscais Eletrônicos e Documentos Fiscais Não eletrônicos.
II. Lista de Documentos Fiscais
Lista de Documentos Fiscais Eletrônicos - Atendimento Opção 2
∙ Nota Fiscal Eletrônica de Bens (Modelo 55) - p.57
∙ Conhecimento de Transporte Eletrônico (Modelo 57) - p.10
Lista de Documentos Fiscais Eletrônicos - Atendimento Opção 1
∙ Nota Fiscal Eletrônica de Bens (Modelo 55) – Autorização de ressarcimento de ICMS - p.56
∙ Nota Fiscal Eletrônica de Bens (Modelo 55) – Consumo de água, energia elétrica, telecomunicações e GLP com
DANFE - p.57
∙ Nota Fiscal Eletrônica de Bens (Modelo 55) – Transferência de Crédito de ICMS com DANFE - p.62
∙ Nota Fiscal Eletrônica Bens (Modelo 55) – Compra de Gás Natural - p.63
∙ Nota Fiscal Eletrônica de Bens (Modelo 55) – Contratos de Uso do Sistema de Transmissão – CUST - p.64
∙ Nota Fiscal de Serviço Eletrônica (Modelo 56) – Contratos de Uso do Sistema de Transmissão – CUST - p.76
∙ Nota Fiscal de Serviço Eletrônica (Modelo 56) - p.69
http://ppt/slides/slide57.xmlhttp://ppt/slides/slide10.xmlhttp://ppt/slides/slide56.xmlhttp://ppt/slides/slide57.xmlhttp://ppt/slides/slide62.xmlhttp://ppt/slides/slide63.xmlhttp://ppt/slides/slide64.xmlhttp://ppt/slides/slide76.xmlhttp://ppt/slides/slide69.xml
-
II. Lista de Documentos Fiscais
Lista de Documentos Fiscais Não Eletrônicos
∙ Nota Fiscal de Serviço Não Eletrônica (Modelo 00) - p.86
∙ Nota Fiscal Não Eletrônica de Vendas de Mercadorias Fora do Estabelecimento (01) - p.93
∙ Fatura de Reembolso de Fundo Rotativo e Adiantamento Transitório – (Modelo 01) - p.99
∙ Nota Fiscal (Modelo 01) – Retorno de Materiais em Poder de Terceiros (MPT) com Notas Fiscais Avulsas - p.102
∙ Nota Fiscal (Modelo 01) – Consumo de Água - p.103
∙ Conta de Energia Elétrica – (Modelo 06) - p.108
∙ Fatura de Serviço (Modelo 13) – Ressarcimento Diesel Pesqueiro - p.113
∙ Nota Fiscal de Serviço de Telecomunicações (Modelo 22) - p.114
∙ Fatura de Serviço (Modelo 90) – Hospedagem - p.137
∙ Fatura de Serviço (Modelo 90) – Tarifas Públicas - p.143
∙ Fatura de Serviço (Modelo 90) – Locação de Imóveis - p.148
http://ppt/slides/slide86.xmlhttp://ppt/slides/slide93.xmlhttp://ppt/slides/slide99.xmlhttp://ppt/slides/slide102.xmlhttp://ppt/slides/slide102.xmlhttp://ppt/slides/slide108.xmlhttp://ppt/slides/slide113.xmlhttp://ppt/slides/slide114.xmlhttp://ppt/slides/slide137.xmlhttp://ppt/slides/slide143.xmlhttp://ppt/slides/slide148.xml
-
II. Lista de Documentos Fiscais
∙ Fartura de Serviço (Modelo 90) – Demais Locações - p.153
∙ Fatura de Serviço (Modelo 90) – CPCI - p.160
∙ Fatura de Serviço (Modelo 90) – Contratos de Uso do Sistema de Transmissão – CUST - p.64
∙ Fatura de Serviço (Modelo 90) – Convênios e Patrocínios - p.170
∙ Fatura de Serviço (Modelo 90) – Condomínio e IPTU de Imóveis Alugados - p.178
∙ Invoice para Pagamento por Paper Company (Modelo 80) - p.119
∙ Invoice para Pagamento de Importação (Modelo 81) - p.125
∙ Invoice para Pagamento pela Petrobras de Serviço em Moeda Estrangeira (Modelo 82) - p.126
∙ Invoice para Pagamento de Seguro (Modelo 83) - p.131
∙ Remessa Diversa/Pagamento Antecipado/Contrato Financeiro (Modelo 84) - p.136
∙ Conhecimento de Transporte Internacional (Modelo 92) - p.186
∙ Fatura de Conhecimento de Transporte (Modelo 93) - p.187
http://ppt/slides/slide153.xmlhttp://ppt/slides/slide160.xmlhttp://ppt/slides/slide164.xmlhttp://ppt/slides/slide170.xmlhttp://ppt/slides/slide178.xmlhttp://ppt/slides/slide119.xmlhttp://ppt/slides/slide125.xmlhttp://ppt/slides/slide126.xmlhttp://ppt/slides/slide131.xmlhttp://ppt/slides/slide136.xmlhttp://ppt/slides/slide186.xmlhttp://ppt/slides/slide187.xml
-
- Os documentos Fiscais Eletrônicos e não Eletrônicos apresentam uma seção para envio de diferentes informações
complementares. As informações complementares apresentadas variam de acordo com o tipo de Documento Fiscal anteriormente
selecionado.
- Evite que sua solicitação seja rejeitada! Para o envio de Documentos Fiscais, os arquivos não podem possuir as extensões
.XML ou .ZIP. Exceto os modelos Nota Fiscal Eletrônica de Bens (Modelo 55) e Conhecimento de Transporte Eletrônico
(Modelo 57).
- A continuidade do processo de pagamento dependerá da recepção dos documentos físicos que deverão ser enviados para um
endereço específico. Veja a lista completa de documentos que precisam ter o documento físico enviado e o endereço para envio
através do Portal Petronect:
Acesse o menu A Petronect > Avisos > 13.11.2017 Novo procedimento para recepção de Documentos Fiscais para Pagamento
- Os fornecedores estrangeiros, neste primeiro momento, utilizarão a ferramenta e os materiais de apoio no idioma português.
Pontos de atenção
Lista de Documentos
https://www.petronect.com.br/irj/go/km/docs/pccshrcontent/Site Content (Legacy)/Portal2015/usuario-fornecedor-fiscal.htmlhttp://ppt/slides/slide5.xml
-
II. Como Acessar
Após efetuar o login, acesse o menu “Pagamento” e, em seguida, o submenu “Carregar Documentos Fiscais”. Ao clicar
em “Carregar Documentos Fiscais”, o fornecedor terá a opção de enviar Documento Fiscal Eletrônico e Documento
Fiscal Não eletrônico.
Como acessar a funcionalidade “Carregar Documentos Fiscais:
Lista de Documentos
http://ppt/slides/slide5.xml
-
Selecionar a opção Documento Fiscal Eletrônico.
V. Envio de Documento Fiscal Eletrônico – CTE (modelo 57)
Selecione “Documento Fiscal
Eletrônico”.
Documento Fiscal Eletrônico
Lista de Documentos
http://ppt/slides/slide5.xml
-
Após selecionar a opção “Documento Fiscal Eletrônico”, será exibida uma lista contendo os modelos de documentos
fiscais disponíveis para o envio.
V. Envio de Documento Fiscal Eletrônico – CTE (modelo 57)
Selecione o Documento de
Cobrança que deseja enviar.
Lista de Documentos
http://ppt/slides/slide5.xml
-
V. Envio de Documento Fiscal Eletrônico – CTE (modelo 57)
1
2
3
Serão exibidas as seguintes
áreas: (1) Área para anexar o
documento anteriormente
selecionado, (2) seção para
anexar demais arquivos
pertinentes ao processo e (3)
área para preenchimento de
informações adicionais.
Verifique a seguir os detalhes
de cada área.
Lista de Documentos
http://ppt/slides/slide5.xml
-
Ao selecionar o documento que deseja enviar, será exibida a área para anexar o arquivo. Os itens obrigatórios para
preenchimento podem variar de acordo com o tipo de Documento Fiscal Eletrônico selecionado.
Caso seja Optante pelo Simples e esteja realizando o envio de NFE ou CTE será possível inserir a declaração no
momento do envio do arquivo. Ao enviar o arquivo sem a declaração, será enviado um e-mail informando que a
mesma deverá ser carregada em até 24 horas. Para os demais modelos não há estimativa de prazos.
V. Envio de Documento Fiscal Eletrônico – CTE (modelo 57)
1. Clique no botão “Browse...” para
inserir o arquivo XML contendo o
Documento Fiscal.
2. Esta opção será apresentada
apenas para o modelo CT-e. Caso o
usuário a selecione, a opção
“Arquivo XML” ficará fechada para
edição.
3. Caso seja Optante pelo Simples,
será possível inserir a declaração no
momento do envio do arquivo.
4. A opção “Carregar DACTE” estará
disponível apenas para o modelo de
Conhecimento de Transporte
Eletrônico (Modelo 57).
Lista de Documentos
http://ppt/slides/slide5.xml
-
Utilize a seção “Anexos” para enviar arquivos complementares, pertinentes ao processo.
V. Envio de Documento Fiscal Eletrônico – CTE (modelo 57)
Clique em “Carregar Anexos”.
Lista de Documentos
http://ppt/slides/slide5.xml
-
Atenção: Ao clicar em “Carregar Anexos”, será verificado se existe arquivo inserido no campo “Arquivo .XML, .ZIP ou
Carregar Documento”, e caso haja, uma janela será aberta para inclusão de anexos.
Observação: Envio de arquivos com extensão .XML está disponível apenas para envio de documentos fiscais
modelos 55 e 57. Já o envio de arquivos com extensão .ZIP está disponível apenas para o modelo 55.
V. Envio de Documento Fiscal Eletrônico – CTE (modelo 57)
1. Selecione o arquivo clicando no botão
“Browse...”
3. Preencha o campo “Observação”, se
necessário e clique no botão “OK”.
2. Selecionar uma das opções
exibidas no campo “Tipo de Arquivo”
Lista de Documentos
http://ppt/slides/slide5.xml
-
Será exibida uma mensagem informando que o arquivo foi inserido na tabela de anexos com sucesso.
V. Envio de Documento Fiscal Eletrônico – CTE (modelo 57)
Lista de Documentos
http://ppt/slides/slide5.xml
-
Os arquivos anexados serão exibidos na tabela “Anexos”, conforme imagem abaixo. Caso queira excluir algum
arquivo, clique no ícone eliminar
Exclusão de arquivos
V. Envio de Documento Fiscal Eletrônico – CTE (modelo 57)
Lista de Documentos
Só é possível excluir arquivos durante o
processo de solicitação de Protocolo;
Após o envio da solicitação, não será
possível excluir os arquivos já anexados.
http://ppt/slides/slide5.xml
-
Será possível informar o número do pedido e item do pedido, quando possuir numeração do Pedido, de forma
estruturada.
Preencher número do Pedido
V. Envio de Documento Fiscal Eletrônico – CTE (modelo 57)
Clique no botão “Preencher Pedido”.
Lista de Documentos
http://ppt/slides/slide5.xml
-
Será possível informar o número do pedido e item do pedido de forma estruturada.
Ao clicar no botão “Preencher Pedido”, quando possuir numeração do pedido, algumas validações serão realizadas no
campo “Arquivo XML, ZIP ou Carregar documento”:
• Caso o campo não esteja preenchido, a mensagem “Não há arquivo XML preenchido.” será exibida.
• Caso o campo esteja preenchido e a extensão do arquivo seja diferente de XML, a mensagem de erro “Pedidos são
permitidos apenas para envio de documentos no formato XML” será exibida.
• Caso o campo esteja preenchido com o arquivo XML válido, será exibido um pop-up conforme imagem abaixo.
1. Preencha o número do
pedido. Este campo é
obrigatório. ATENÇÃO! Este
campo não aceita os caracteres
“ , ” e “ . ”
2. Na coluna “Item do Pedido”
preencha os itens do pedido
relacionados aos itens da nota e
clique em “OK”. ATENÇÃO! Este
campo não aceita os caracteres “
, ” e “ . ”
V. Envio de Documento Fiscal Eletrônico – CTE (modelo 57)
Lista de Documentos
http://ppt/slides/slide5.xml
-
Será exibida uma mensagem informando que as informações de pedido e item foram preenchidas com sucesso.
V. Envio de Documento Fiscal Eletrônico – CTE (modelo 57)
Lista de Documentos
http://ppt/slides/slide5.xml
-
Será possível informar a chave da nota fiscal referenciada, caso possua.
Para inserir a chave da nota
fiscal referenciada, clique em
“Preencher Nota Fiscal
Referenciada”.
Preencher Nota Fiscal Referenciada
V. Envio de Documento Fiscal Eletrônico – CTE (modelo 57)
Lista de Documentos
http://ppt/slides/slide5.xml
-
Ao clicar no botão “Preencher Nota Fiscal Referenciada”, quando possuir nota fiscal referenciada, algumas validações
serão realizadas no campo “Arquivo XML ou ZIP”:
• Caso o campo não esteja preenchido, a mensagem “Não há arquivo XML preenchido.” será exibida.
• Caso o campo esteja preenchido e a extensão do arquivo seja diferente de XML, a mensagem de erro “Nota Fiscal
Referenciada permitida apenas para documentos no formato XML” será exibida.
• Caso o campo esteja preenchido com o arquivo XML válido, será exibido um pop-up conforme imagem abaixo.
V. Envio de Documento Fiscal Eletrônico – CTE (modelo 57)
Informe o número da nota fiscal e
clique em “OK”. ATENÇÃO! Este
campo não aceita os caracteres “
, ” e “ . ”
Lista de Documentos
http://ppt/slides/slide5.xml
-
Será exibida uma mensagem informando que a chave da nota fiscal referenciada foi preenchida com sucesso.
V. Envio de Documento Fiscal Eletrônico – CTE (modelo 57)
Lista de Documentos
http://ppt/slides/slide5.xml
-
Clique em “Preencher
Informações Adicionais”. Exceto
para Nota Fiscal Eletrônica de
Bens (Modelo 55)
Preencher Informações Adicionais
V. Envio de Documento Fiscal Eletrônico – CTE (modelo 57)
Lista de Documentos
http://ppt/slides/slide5.xml
-
Ao clicar em “Informações Adicionais”, o fornecedor incluirá outros dados complementares. Os campos para
preenchimento variam, de acordo com o Documento Fiscal Eletrônico selecionado. Atenção ao preenchimento
obrigatório de alguns campos. Em caso de dúvida no preenchimento dos campos, verifique as explicações, clicando no
ícone interrogação.
V. Envio de Documento Fiscal Eletrônico – CTE (modelo 57)
Após preencher, clique em
“OK”.
Lista de Documentos
http://ppt/slides/slide5.xml
-
Será exibida mensagem de sucesso, conforme abaixo:
V. Envio de Documento Fiscal Eletrônico – CTE (modelo 57)
Lista de Documentos
http://ppt/slides/slide5.xml
-
Após preencher todas as informações, clique no botão “Enviar”.
V. Envio de Documento Fiscal Eletrônico – CTE (modelo 57)
Lista de Documentos
http://ppt/slides/slide5.xml
-
Será exibida a confirmação do envio das informações e o “Número da Solicitação”. O fornecedor será comunicado por
e-mail, quando a etapa de análise de sua solicitação de protocolo for encerrada. Nos casos de conclusão ou rejeição
será enviado um e-mail automático para o usuário que realizou a carga do documento.
Clique em “OK” para encerrar.
O usuário poderá acompanhar também o andamento de sua solicitação através do menu “Status das Cargas” ou
utilizar o número da solicitação para localizar seus documentos.
V. Envio de Documento Fiscal Eletrônico – CTE (modelo 57)
Lista de Documentos
http://ppt/slides/slide5.xml
-
Selecionar a opção Documento Fiscal Não eletrônico.
VI. Envio de Documento Fiscal Não Eletrônico (modelo 00)
Documento Fiscal Não Eletrônico
Lista de Documentos
http://ppt/slides/slide5.xml
-
Após selecionar o Tipo “Documento Fiscal Não Eletrônico”, será exibida uma lista com os Documentos de Cobrança.
VI. Envio de Documento Fiscal Não Eletrônico (modelo 00)
1. Selecione o documento.
2. Ao selecionar o documento, será
disponibilizada área para anexar o
Documento Fiscal Não Eletrônico.
3. Caso seja Optante pelo Simples,
será possível inserir a declaração no
momento do envio do arquivo.
Lista de Documentos
http://ppt/slides/slide5.xml
-
Após enviar o Documento Fiscal Não Eletrônico, utilize a seção “Anexos” para enviar arquivos complementares
pertinentes ao processo.
Clique em “Carregar Anexos”.
VI. Envio de Documento Fiscal Não Eletrônico (modelo 00)
Lista de Documentos
http://ppt/slides/slide5.xml
-
Atenção: Ao clicar em “Carregar Anexos”, será verificado se há arquivo inserido no campo “Carregar Documento” e
caso haja, uma janela será aberta para inclusão de anexos.
VI. Envio de Documento Fiscal Não Eletrônico (modelo 00)
1. Selecionar o arquivo clicando no botão
“Browse...”
2. Preencher o campo “Observação”, se
necessário e clique no botão “OK”.
Lista de Documentos
http://ppt/slides/slide5.xml
-
Será exibida uma mensagem informando que o arquivo foi inserido na tabela de anexos com sucesso.
VI. Envio de Documento Fiscal Não Eletrônico (modelo 00)
Lista de Documentos
http://ppt/slides/slide5.xml
-
Os arquivos anexados serão exibidos na tabela “Anexos”, conforme imagem abaixo. Caso queira excluir algum
arquivo, clique no ícone eliminar
Exclusão de arquivos
VI. Envio de Documento Fiscal Não Eletrônico (modelo 00)
Lista de Documentos
Só é possível excluir arquivos durante o
processo de solicitação de Protocolo;
Após o envio da solicitação, não será
possível excluir os arquivos já anexados.
http://ppt/slides/slide5.xml
-
Quando o envio for de Documentos Fiscais Não eletrônico, a seção “Informações Complementares” disponibilizará
apenas o preenchimento de “Informações Adicionais”. Não serão exibidos os botões para preenchimento de pedido ou
nota fiscal referenciada.
Preencher Informações Adicionais
Clique em “Preencher
Informações Adicionais”.
VI. Envio de Documento Fiscal Não Eletrônico (modelo 00)
Lista de Documentos
http://ppt/slides/slide5.xml
-
Ao clicar em “Informações Adicionais”, o fornecedor incluirá outros dados complementares. Os campos para
preenchimento variam, de acordo com o Documento Fiscal Não Eletrônico selecionado. Atenção ao preenchimento
obrigatório de alguns campos. Em caso de dúvida no preenchimento dos campos, verifique as explicações, clicando no
ícone interrogação.
VI. Envio de Documento Fiscal Não Eletrônico (modelo 00)
Clique em “OK”.
Lista de Documentos
http://ppt/slides/slide5.xml
-
Será exibida mensagem de sucesso, conforme abaixo.
VI. Envio de Documento Fiscal Não Eletrônico (modelo 00)
Lista de Documentos
http://ppt/slides/slide5.xml
-
Após preencher todas as informações, clique em “Enviar”.
VI. Envio de Documento Fiscal Não Eletrônico (modelo 00)
Lista de Documentos
http://ppt/slides/slide5.xml
-
Será exibida a confirmação do envio das informações e o “Número da Solicitação”. O fornecedor será comunicado por
e-mail, quando a etapa de análise de sua solicitação de protocolo for encerrada. Nos casos de conclusão ou rejeição
será enviado um e-mail automático para o usuário que realizou a carga do documento.
O usuário poderá acompanhar também o andamento de sua solicitação através do menu “Status das Cargas” ou
utilizar o número da solicitação para localizar seus documentos.
VI. Envio de Documento Fiscal Não Eletrônico (modelo 00)
Clique em “OK” para encerrar.
Lista de Documentos
http://ppt/slides/slide5.xml
-
Como consultar o status das Cargas
Após realizar o envio do arquivo pelo menu “Carregar Documentos Fiscais”, acesse o menu “Status das
Cargas” e verifique se o documento fiscal passou pelas validações da Petronect e foi enviado ao SAP ECC
da Petrobras.
VI. Envio de Documento Fiscal Não Eletrônico (modelo 00)
Selecione o Tipo de Documento
Fiscal que deseja consultar.
Lista de Documentos
http://ppt/slides/slide5.xml
-
VII. Verificar o status da Carga
Verifique a Lista de Documentos Fiscais1. Selecione o Documento
Fiscal.
2. Utilize os Critérios de
Pesquisa para localizar o
documento.Lista de Documentos
http://ppt/slides/slide5.xml
-
VII. Verificar o status da Carga
Se Preferir, clique diretamente em “Buscar”, sem preencher nenhum filtro. Serão exibidas todas as
solicitações de protocolo.
Clique em “Configurações” para
determinar a seleção de colunas,
a ordenação, a representação e
a versão de impressão.
Lista de Documentos
http://ppt/slides/slide5.xml
-
VII. Verificar o status da Carga
Ao verificar o resultado da busca, o fornecedor poderá realizar as seguintes ações: Exportar tabela para
PDF, Carregar Anexos, Baixar Documentos Selecionados, Cancelar Solicitação, Exportar para Excel.
Lista de Documentos
http://ppt/slides/slide5.xml
-
VII. Verificar o status da Carga
Ao clicar no número da solicitação de protocolo, o usuário poderá visualizar ou editar as informações
adicionais da solicitação, dependendo do seu “Status”.
Atenção: apenas usuários fornecedores poderão modificar suas informações. Caso a solicitação tenha sido aberta por
um usuário Petrobras, apenas este usuário terá permissão para modifica-la.
Para verificar as informações
adicionais, clique no link da
solicitação.
Lista de Documentos
http://ppt/slides/slide5.xml
-
VII. Verificar o status da Carga
Ao clicar, serão exibidas as Informações Adicionais, preenchidas no momento da criação da solicitação de protocolo.
Quando o Status da Solicitação estiver igual a “Aberta”, ”Revisada” ou “Rejeitada” será exibida uma janela contendo as
informações adicionais preenchidas abertas para edição conforme abaixo. Atenção! Solicitações com status
“Rejeitada”, poderão ser revisadas e reenviadas.
Clique no botão “Enviar”, para
salvar as modificações.
Lista de Documentos
http://ppt/slides/slide5.xml
-
VII. Verificar o status da Carga
Para inserir arquivos na solicitação de Protocolo, siga as orientações a seguir:
Atenção: Quando o Status da Solicitação for “Em análise”, “Concluída” ou ”Cancelada” não será possível carregar
anexos.
Selecione um ou mais
documentos e clique em
“Carregar Anexos”
Lista de Documentos
http://ppt/slides/slide5.xml
-
VII. Verificar o status da Carga
Ao clicar em “Carregar Anexos”, será exibida a tela abaixo:
2. Clique em “Browse...” no
campo arquivo, para inserir o
documento.
3. Preencha o campo
“Observação”, se necessário.
1. Para carregar o anexo, é
necessário selecionar a qual
documento listado esse arquivo
será vinculado. Em seguida
clique em “Carregar”.
Lista de Documentos
http://ppt/slides/slide5.xml
-
VII. Verificar o status da Carga
Ao ser anexado, o arquivo será exibido na tabela “Anexos”. Atenção a mensagem informando que os arquivos
anexados só poderão ser visualizados ao acessar o menu “Consultar Pagamentos”.
Clique em “OK” para encerrar.
Lista de Documentos
http://ppt/slides/slide5.xml
-
VII. Verificar o status da Carga
Ao retornar à página principal, serão exibidas as mensagens para cada ação realizada.
Lista de Documentos
http://ppt/slides/slide5.xml
-
VII. Verificar o status da Carga
O fornecedor também poderá realizar o download dos documentos fiscais.
Selecione os solicitações de
protocolo e, em seguida, clique
em “Baixar Documentos
Selecionados”.
Lista de Documentos
http://ppt/slides/slide5.xml
-
VII. Verificar o status da Carga
O usuário poderá cancelar uma solicitação de protocolo que estiver na lista de resultados da pesquisa.
Atenção aos Requisitos para cancelamento de uma Solicitação de Protocolo:
1. Apenas Solicitações de Protocolo com status “Aberta” poderão ser canceladas.
2. Só será possível realizar o cancelamento de uma solicitação de protocolo por vez.
3. Um usuário fornecedor não poderá cancelar uma solicitação de protocolo criada por um usuário Petrobras.
Selecione as solicitações de
protocolo e, em seguida, clique
em “Cancelar Solicitação”.
Lista de Documentos
http://ppt/slides/slide5.xml
-
VII. Verificar o status da Carga
Após clicar em “Cancelar Solicitação”, será exibido um espaço para inserir a Justificativa de Cancelamento.
Após inserir a justificativa, clique
em “OK”.
Lista de Documentos
http://ppt/slides/slide5.xml
-
VII. Verificar o status da Carga
A justificativa será salva e o status da solicitação de protocolo será alterada para “Cancelada”.
Lista de Documentos
http://ppt/slides/slide5.xml
-
VII. Verificar o status da Carga
Caso o fornecedor queira exportar o resultado da consulta de solicitações de protocolo para um arquivo no formato
Excel, basta realizar as ações abaixo:
Selecione as solicitações de
protocolo e, em seguida, clique
em “Exportar para excel”.
Lista de Documentos
http://ppt/slides/slide5.xml
-
Cada um dos documentos fiscais apresentam diferentes informações complementares que exigem preenchimento
obrigatório. A seguir apresentaremos os dados e informações complementares exibidos para cada tipo de documento
fiscal eletrônicos e não eletrônico.
III. Enviar Documento Fiscal Eletrônico
1. Nota Fiscal Eletrônica de Bens (Modelo 55)
Lista de Documentos
http://ppt/slides/slide5.xml
-
III. Enviar Documento Fiscal Eletrônico
2. Nota Fiscal Eletrônica de Bens (Modelo 55) - Autorização de ressarcimento de ICMS
Notas fiscais de ressarcimento de ICMS retido por substituição tributária a contribuinte substituído. Enquadram-se
neste modelo os ressarcimentos referentes ao título do "FAZATLETA", Mandato de Segurança através de processo,
SINCOEX, combustível de embarcações pesqueiras, fornecimento de OCB para térmicas na Petrobras, ICMS-ST do
SCANC (Convênio ICMS 110/2007) e ICMS-ST de GLGN (Protocolo 04/2015)
Lista de Documentos
http://ppt/slides/slide5.xml
-
III. Enviar Documento Fiscal Eletrônico
3. Nota Fiscal Eletrônica de Bens (Modelo 55) - Consumo de água, energia elétrica, telecomunicações e GLP
com DANFE
Lista de Documentos
http://ppt/slides/slide5.xml
-
III. Enviar Documento Fiscal Eletrônico
Exibição com a opção FRS selecionada:
Lista de Documentos
Selecione uma das
opções
http://ppt/slides/slide5.xml
-
III. Enviar Documento Fiscal Eletrônico
Exibição com a opção Contrato selecionada:
Lista de Documentos
Selecione uma das
opções
http://ppt/slides/slide5.xml
-
III. Enviar Documento Fiscal Eletrônico
Exibição com a opção Relatório de Medição selecionada:
Lista de Documentos
Selecione uma das
opções
http://ppt/slides/slide5.xml
-
III. Enviar Documento Fiscal Eletrônico
Exibição com a opção Relatório Complementar selecionada:
Lista de Documentos
Selecione uma das
opções
http://ppt/slides/slide5.xml
-
III. Enviar Documento Fiscal Eletrônico
4. Nota Fiscal Eletrônica de Bens (Modelo 55) - Transferência de crédito de ICMS com DANFE
Notas de transferência de créditos de ICMS para outras empresas.
Lista de Documentos
http://ppt/slides/slide5.xml
-
III. Enviar Documento Fiscal Eletrônico
5. Nota Fiscal Eletrônica de Bens (Modelo 55) - Compra de Gás Natural
Nota referente à compra de Gás Natural pela Petrobras.
Lista de Documentos
http://ppt/slides/slide5.xml
-
III. Enviar Documento Fiscal Eletrônico
6. Nota Fiscal Eletrônica de Bens (Modelo 55) - Contratos de Uso do Sistema de Transmissão – CUST
Pagamentos relativos a Contrato de Uso de Sistema de Transmissão (CUST), utilizado nos sistemas
elétricos.
Lista de Documentos
http://ppt/slides/slide5.xml
-
III. Enviar Documento Fiscal Eletrônico
Exibição com a opção FRS selecionada:
Lista de Documentos
Selecione uma das
opções
http://ppt/slides/slide5.xml
-
III. Enviar Documento Fiscal Eletrônico
Exibição com a opção Contrato selecionada:
Lista de Documentos
Selecione uma das
opções
http://ppt/slides/slide5.xml
-
III. Enviar Documento Fiscal Eletrônico
Exibição com a opção Relatório de Medição selecionada:
Lista de Documentos
Selecione uma das
opções
http://ppt/slides/slide5.xml
-
III. Enviar Documento Fiscal Eletrônico
Exibição com a opção Relatório Complementar selecionada:
Lista de Documentos
Selecione uma das
opções
http://ppt/slides/slide5.xml
-
III. Enviar Documento Fiscal Eletrônico
7. Nota Fiscal de Serviço Eletrônica (Modelo 56)
Documento de cobrança utilizado para pagamento de serviço emitido de forma eletrônica.
Lista de Documentos
http://ppt/slides/slide5.xml
-
III. Enviar Documento Fiscal Eletrônico
Exibição com a opção FRS selecionada:
Lista de Documentos
Selecione uma das
opções
http://ppt/slides/slide5.xml
-
III. Enviar Documento Fiscal Eletrônico
Exibição com a opção Contrato selecionada:
Lista de Documentos
Selecione uma das
opções
http://ppt/slides/slide5.xml
-
III. Enviar Documento Fiscal Eletrônico
Exibição com a opção Relatório de Medição selecionada:
Lista de Documentos
Selecione uma das
opções
http://ppt/slides/slide5.xml
-
III. Enviar Documento Fiscal Eletrônico
Exibição com a opção Relatório Complementar selecionada:
Lista de Documentos
Selecione uma das
opções
http://ppt/slides/slide5.xml
-
III. Enviar Documento Fiscal Eletrônico
Exibição com a opção Pedido selecionada:
Lista de Documentos
Selecione uma das
opções
http://ppt/slides/slide5.xml
-
III. Enviar Documento Fiscal Eletrônico
Ao selecionar uma UF, será exibido a opção para escolha de município
Lista de Documentos
http://ppt/slides/slide5.xml
-
III. Enviar Documento Fiscal Eletrônico
8. Nota Fiscal de Serviço Eletrônica (Modelo 56) - Contratos de uso do sistema de transmissão –
CUST
Pagamentos relativos a Contrato de Uso de Sistema de Transmissão (CUST), utilizado nos sistemas elétricos
Lista de Documentos
http://ppt/slides/slide5.xml
-
III. Enviar Documento Fiscal Eletrônico
Exibição com a opção FRS selecionada:
Lista de Documentos
Selecione uma das
opções
http://ppt/slides/slide5.xml
-
III. Enviar Documento Fiscal Eletrônico
Exibição com a opção Contrato selecionada:
Lista de Documentos
Selecione uma das
opções
http://ppt/slides/slide5.xml
-
III. Enviar Documento Fiscal Eletrônico
Exibição com a opção Relatório de Medição selecionada:
Lista de Documentos
Selecione uma das
opções
http://ppt/slides/slide5.xml
-
III. Enviar Documento Fiscal Eletrônico
Exibição com a opção Relatório Complementar selecionada:
Lista de Documentos
Selecione uma das
opções
http://ppt/slides/slide5.xml
-
III. Enviar Documento Fiscal Eletrônico
9. Conhecimento de Transporte Eletrônica (Modelo 57)
Documento de cobrança para pagamento de prestação de serviço de transporte de carga
Lista de Documentos
http://ppt/slides/slide5.xml
-
III. Enviar Documento Fiscal Eletrônico
Exibição com a opção FRS selecionada:
Lista de Documentos
Selecione uma das
opções
http://ppt/slides/slide5.xml
-
III. Enviar Documento Fiscal Eletrônico
Exibição com a opção Contrato selecionada:
Lista de Documentos
Selecione uma
das opções
http://ppt/slides/slide5.xml
-
III. Enviar Documento Fiscal Eletrônico
Exibição com a opção Relatório de Medição selecionada:
Lista de Documentos
Selecione uma
das opções
http://ppt/slides/slide5.xml
-
III. Enviar Documento Fiscal Eletrônico
Exibição com a opção Relatório Complementar selecionada:
Lista de Documentos
Selecione uma
das opções
http://ppt/slides/slide5.xml
-
IV. Enviar Documento Fiscal Não Eletrônico
Documentos Fiscais Não Eletrônicos
10. Nota Fiscal de Serviço Não Eletrônica (Modelo 00)
Documento de cobrança utilizado para pagamento de serviço emitido de forma não eletrônica:
Lista de Documentos
http://ppt/slides/slide5.xml
-
IV. Enviar Documento Fiscal Não Eletrônico
Exibição com a opção FRS selecionada:
Lista de Documentos
Selecione uma das
opções
http://ppt/slides/slide5.xml
-
IV. Enviar Documento Fiscal Não Eletrônico
Exibição com a opção Contrato selecionada:
Lista de Documentos
Selecione uma das
opções
http://ppt/slides/slide5.xml
-
IV. Enviar Documento Fiscal Não Eletrônico
Exibição com a opção Relatório de Medição selecionada:
Lista de Documentos
Selecione uma das
opções
http://ppt/slides/slide5.xml
-
IV. Enviar Documento Fiscal Não Eletrônico
Exibição com a opção Relatório Complementar selecionada:
Lista de Documentos
Selecione uma das
opções
http://ppt/slides/slide5.xml
-
IV. Enviar Documento Fiscal Não Eletrônico
Ao selecionar uma UF, será exibida a opção para escolha de município:
Lista de Documentos
http://ppt/slides/slide5.xml
-
IV. Enviar Documento Fiscal Não Eletrônico
Ao selecionar a opção “Sim” em “Nota com validade?”, será apresentado o campo “Validade da Nota”.
Lista de Documentos
Selecione uma das
opções
http://ppt/slides/slide5.xml
-
IV. Enviar Documento Fiscal Não Eletrônico
11. Nota Fiscal não Eletrônica de Vendas de Mercadorias Fora do Estabelecimento (Modelo 01)
Documento de cobrança utilizado para pagamento de materiais e bens emitido de forma não eletrônica
Lista de Documentos
http://ppt/slides/slide5.xml
-
IV. Enviar Documento Fiscal Não Eletrônico
Exibição com a opção FRS selecionada:
Lista de Documentos
Selecione uma das
opções
http://ppt/slides/slide5.xml
-
IV. Enviar Documento Fiscal Não Eletrônico
Exibição com a opção Contrato selecionada:
Lista de Documentos
Selecione uma das
opções
http://ppt/slides/slide5.xml
-
IV. Enviar Documento Fiscal Não Eletrônico
Exibição com a opção Relatório de Medição selecionada:
Lista de Documentos
Selecione uma das
opções
http://ppt/slides/slide5.xml
-
IV. Enviar Documento Fiscal Não Eletrônico
Exibição com a opção Relatório Complementar selecionada:
Lista de Documentos
Selecione uma das
opções
http://ppt/slides/slide5.xml
-
IV. Enviar Documento Fiscal Não Eletrônico
Exibição com a opção Pedido selecionada:
Lista de Documentos
Selecione uma das
opções
http://ppt/slides/slide5.xml
-
IV. Enviar Documento Fiscal Não Eletrônico
12. Fatura de Reembolso de Fundo Rotativo e Adiantamento Transitório - (Modelo 01)
Documento para prestação de contas do agente de fundo rotativo e funcionário Petrobras
Lista de Documentos
http://ppt/slides/slide5.xml
-
IV. Enviar Documento Fiscal Não Eletrônico
Exibição com a opção Adiantamento Transitório selecionada:
Lista de Documentos
Selecione uma das
opções
http://ppt/slides/slide5.xml
-
IV. Enviar Documento Fiscal Não Eletrônico
Exibição com a opção Fundo Rotativo selecionada:
Lista de Documentos
Selecione uma das
opções
http://ppt/slides/slide5.xml
-
IV. Enviar Documento Fiscal Não Eletrônico
13. Nota Fiscal (Modelo 01) - Retorno de Materiais em Poder de Terceiros (MPT) com Notas Fiscais Avulsas
Documento fiscal emitido pelo fornecedor para devolução de um bem que saiu para conserto.
Lista de Documentos
http://ppt/slides/slide5.xml
-
IV. Enviar Documento Fiscal Não Eletrônico
14. Nota Fiscal (Modelo 01) – Consumo de Água
Pagamento de Consumo de Água
Lista de Documentos
http://ppt/slides/slide5.xml
-
IV. Enviar Documento Fiscal Não Eletrônico
Exibição com a opção FRS selecionada:
Lista de Documentos
Selecione uma das
opções
http://ppt/slides/slide5.xml
-
IV. Enviar Documento Fiscal Não Eletrônico
Exibição com a opção Contrato selecionada:
Lista de Documentos
Selecione uma das
opções
http://ppt/slides/slide5.xml
-
IV. Enviar Documento Fiscal Não Eletrônico
Exibição com a opção Relatório de Medição selecionada:
Lista de Documentos
Selecione uma das
opções
http://ppt/slides/slide5.xml
-
IV. Enviar Documento Fiscal Não Eletrônico
Exibição com a opção Relatório Complementar selecionada:
Lista de Documentos
Selecione uma das
opções
http://ppt/slides/slide5.xml
-
IV. Enviar Documento Fiscal Não Eletrônico
15. Conta de Energia Elétrica (Modelo 06)
Pagamento de Consumo de Energia Elétrica
Lista de Documentos
http://ppt/slides/slide5.xml
-
IV. Enviar Documento Fiscal Não Eletrônico
Exibição com a opção FRS selecionada:
Lista de Documentos
Selecione uma das
opções
http://ppt/slides/slide5.xml
-
IV. Enviar Documento Fiscal Não Eletrônico
Exibição com a opção Contrato selecionada:
Lista de Documentos
Selecione uma das
opções
http://ppt/slides/slide5.xml
-
IV. Enviar Documento Fiscal Não Eletrônico
Exibição com a opção Relatório de Medição selecionada:
Lista de Documentos
Selecione uma das
opções
http://ppt/slides/slide5.xml
-
IV. Enviar Documento Fiscal Não Eletrônico
Exibição com a opção Relatório Complementar selecionada:
Lista de Documentos
Selecione uma das
opções
http://ppt/slides/slide5.xml
-
IV. Enviar Documento Fiscal Não Eletrônico
16. Fatura de Serviço (Modelo 13) - Ressarcimento Diesel Pesqueiro
Nota referente à autorização de depósito e combustível de embarcações pesqueiras
Lista de Documentos
http://ppt/slides/slide5.xml
-
IV. Enviar Documento Fiscal Não Eletrônico
17. Nota Fiscal de Serviço de Telecomunicações (Modelo 22)
Enquadram-se neste modelo pagamentos de faturas das empresas Oi, Claro, TIM, Embratel, VIVO, SKY, dentre outras
Lista de Documentos
http://ppt/slides/slide5.xml
-
IV. Enviar Documento Fiscal Não Eletrônico
Exibição com a opção FRS selecionada:
Lista de Documentos
Selecione uma das
opções
http://ppt/slides/slide5.xml
-
IV. Enviar Documento Fiscal Não Eletrônico
Exibição com a opção Contrato selecionada:
Lista de Documentos
Selecione uma das
opções
http://ppt/slides/slide5.xml
-
IV. Enviar Documento Fiscal Não Eletrônico
Exibição com a opção Relatório de Medição selecionada:
Lista de Documentos
Selecione uma das
opções
http://ppt/slides/slide5.xml
-
IV. Enviar Documento Fiscal Não Eletrônico
Exibição com a opção Relatório Complementar selecionada:
Lista de Documentos
Selecione uma das
opções
http://ppt/slides/slide5.xml
-
IV. Enviar Documento Fiscal Não Eletrônico
18. Invoice para Pagamento por Paper Company (Modelo 80)
Invoice para pagamento a fornecedores de subsidiárias internacionais da Petrobras
Lista de Documentos
http://ppt/slides/slide5.xml
-
IV. Enviar Documento Fiscal Não Eletrônico
Exibição com a opção FRS selecionada:
Lista de Documentos
Selecione uma das
opções
http://ppt/slides/slide5.xml
-
IV. Enviar Documento Fiscal Não Eletrônico
Exibição com a opção Contrato selecionada:
Lista de Documentos
Selecione uma das
opções
http://ppt/slides/slide5.xml
-
IV. Enviar Documento Fiscal Não Eletrônico
Exibição com a opção Relatório de Medição selecionada:
Lista de Documentos
Selecione uma das
opções
http://ppt/slides/slide5.xml
-
IV. Enviar Documento Fiscal Não Eletrônico
Exibição com a opção Relatório de Complementar selecionada:
Lista de Documentos
Selecione uma das
opções
http://ppt/slides/slide5.xml
-
IV. Enviar Documento Fiscal Não Eletrônico
Exibição com a opção Pedido selecionada:
Lista de Documentos
Selecione uma das
opções
http://ppt/slides/slide5.xml
-
IV. Enviar Documento Fiscal Não Eletrônico
19. Invoice para Pagamento de Importação (Modelo 81)
Invoice para pagamento de importação de materiais pela Petrobras
Lista de Documentos
http://ppt/slides/slide5.xml
-
IV. Enviar Documento Fiscal Não Eletrônico
20. Invoice para Pagamento pela Petrobras de Serviços em Moeda Estrangeira (Modelo 82)
Pagamento de serviço em moeda estrangeira
Lista de Documentos
http://ppt/slides/slide5.xml
-
IV. Enviar Documento Fiscal Não Eletrônico
Exibição com a opção FRS selecionada:
Lista de Documentos
Selecione uma das
opções
http://ppt/slides/slide5.xml
-
IV. Enviar Documento Fiscal Não Eletrônico
Exibição com a opção Contrato selecionada:
Lista de Documentos
Selecione uma das
opções
http://ppt/slides/slide5.xml
-
IV. Enviar Documento Fiscal Não Eletrônico
Exibição com a opção Relatório de Medição selecionada:
Lista de Documentos
Selecione uma das
opções
http://ppt/slides/slide5.xml
-
IV. Enviar Documento Fiscal Não Eletrônico
Exibição com a opção Relatório Complementar selecionada:
Lista de Documentos
Selecione uma das
opções
http://ppt/slides/slide5.xml
-
IV. Enviar Documento Fiscal Não Eletrônico
21. Invoice para Pagamento de Seguro (Modelo 83)
Pagamento de seguro em moeda estrangeira
Lista de Documentos
http://ppt/slides/slide5.xml
-
IV. Enviar Documento Fiscal Não Eletrônico
Exibição com a opção FRS selecionada:
Lista de Documentos
Selecione uma das
opções
http://ppt/slides/slide5.xml
-
IV. Enviar Documento Fiscal Não Eletrônico
Exibição com a opção Contrato selecionada:
Lista de Documentos
Selecione uma das
opções
http://ppt/slides/slide5.xml
-
IV. Enviar Documento Fiscal Não Eletrônico
Exibição com a opção Relatório de Medição selecionada:
Lista de Documentos
Selecione uma das
opções
http://ppt/slides/slide5.xml
-
IV. Enviar Documento Fiscal Não Eletrônico
Exibição com a opção Relatório Complementar selecionada:
Lista de Documentos
Selecione uma das
opções
http://ppt/slides/slide5.xml
-
IV. Enviar Documento Fiscal Não Eletrônico
22. Remessa Diversa/Pagamento Antecipado/Contrato Financeiro (Modelo 84)
Se encaixam neste modelo as faturas em moeda estrangeira referentes a Pagamentos de Congressos
Internacionais, Participação em Feiras, Aquisição de Periódicos, Contratos Financeiros, Pagamentos a
Empregados em Missão no Exterior, Sobrestadia Marítima , Margin Call, Demurrages.
Lista de Documentos
http://ppt/slides/slide5.xml
-
IV. Enviar Documento Fiscal Não Eletrônico
23. Fatura de Serviço (Modelo 90) – Hospedagem
Pagamento de hospedagem
Lista de Documentos
http://ppt/slides/slide5.xml
-
IV. Enviar Documento Fiscal Não Eletrônico
Exibição com a opção FRS selecionada:
Lista de Documentos
Selecione uma das
opções
http://ppt/slides/slide5.xml
-
IV. Enviar Documento Fiscal Não Eletrônico
Exibição com a opção Contrato selecionada:
Lista de Documentos
Selecione uma das
opções
http://ppt/slides/slide5.xml
-
IV. Enviar Documento Fiscal Não Eletrônico
Exibição com a opção Relatório de Medição selecionada:
Lista de Documentos
Selecione uma das
opções
http://ppt/slides/slide5.xml
-
IV. Enviar Documento Fiscal Não Eletrônico
Exibição com a opção Relatório Complementar selecionada:
Lista de Documentos
Selecione uma das
opções
http://ppt/slides/slide5.xml
-
IV. Enviar Documento Fiscal Não Eletrônico
Ao selecionar um UF, será exibido a opção para escolha de município
Lista de Documentos
http://ppt/slides/slide5.xml
-
IV. Enviar Documento Fiscal Não Eletrônico
24. Fatura de Serviço (Modelo 90) - Tarifas Públicas
Se encaixam neste modelo as faturas referentes a BACEN, Rio-Galeão, Publicações oficiais, Infraero, concessionárias
aeroportuárias, Correio, Contas de consumo (água, energia elétrica), telecomunicações.
Lista de Documentos
http://ppt/slides/slide5.xml
-
IV. Enviar Documento Fiscal Não Eletrônico
Exibição com a opção FRS selecionada:
Lista de Documentos
Selecione uma das
opções
http://ppt/slides/slide5.xml
-
IV. Enviar Documento Fiscal Não Eletrônico
Exibição com a opção Contrato selecionada:
Lista de Documentos
Selecione uma das
opções
http://ppt/slides/slide5.xml
-
IV. Enviar Documento Fiscal Não Eletrônico
Exibição com a opção Relatório de Medição selecionada:
Lista de Documentos
Selecione uma das
opções
http://ppt/slides/slide5.xml
-
IV. Enviar Documento Fiscal Não Eletrônico
Exibição com a opção Relatório Complementar selecionada:
Lista de Documentos
Selecione uma das
opções
http://ppt/slides/slide5.xml
-
IV. Enviar Documento Fiscal Não Eletrônico
25. Fatura de Serviço (Modelo 90) - Locação de imóveis
Fatura para pagamento de imóveis locados pela Petrobras
Lista de Documentos
http://ppt/slides/slide5.xml
-
IV. Enviar Documento Fiscal Não Eletrônico
Exibição com a opção FRS selecionada:
Lista de Documentos
Selecione uma das
opções
http://ppt/slides/slide5.xml
-
IV. Enviar Documento Fiscal Não Eletrônico
Exibição com a opção Contrato selecionada:
Lista de Documentos
Selecione uma das
opções
http://ppt/slides/slide5.xml
-
IV. Enviar Documento Fiscal Não Eletrônico
Exibição com a opção Relatório de Medição selecionada:
Lista de Documentos
Selecione uma das
opções
http://ppt/slides/slide5.xml
-
IV. Enviar Documento Fiscal Não Eletrônico
Exibição com a opção Relatório Complementar selecionada:
Lista de Documentos
Selecione uma das
opções
http://ppt/slides/slide5.xml
-
IV. Enviar Documento Fiscal Não Eletrônico
26. Fatura de Serviço (Modelo 90) - Demais Locações
Pagamentos de locações diversas com e sem mão de obra
Lista de Documentos
http://ppt/slides/slide5.xml
-
IV. Enviar Documento Fiscal Não Eletrônico
Exibição com a opção FRS selecionada:
Lista de Documentos
Selecione uma das
opções
http://ppt/slides/slide5.xml
-
IV. Enviar Documento Fiscal Não Eletrônico
Exibição com a opção Contrato selecionada:
Lista de Documentos
Selecione uma das
opções
http://ppt/slides/slide5.xml
-
IV. Enviar Documento Fiscal Não Eletrônico
Exibição com a opção Relatório de Medição selecionada:
Lista de Documentos
Selecione uma das
opções
http://ppt/slides/slide5.xml
-
IV. Enviar Documento Fiscal Não Eletrônico
Exibição com a opção Relatório Complementar selecionada:
Lista de Documentos
Selecione uma das
opções
http://ppt/slides/slide5.xml
-
IV. Enviar Documento Fiscal Não Eletrônico
Exibição com a opção Mão de Obra selecionada:
Lista de Documentos
http://ppt/slides/slide5.xml
-
IV. Enviar Documento Fiscal Não Eletrônico
Exibição sem a opção Mão de Obra selecionada:
Lista de Documentos
http://ppt/slides/slide5.xml
-
IV. Enviar Documento Fiscal Não Eletrônico
27. Fatura de Serviço (Modelo 90) – CPCI
Fatura para pagamento de contribuinte individual (autônomo)
Lista de Documentos
http://ppt/slides/slide5.xml
-
IV. Enviar Documento Fiscal Não Eletrônico
Exibição com a opção FRS selecionada:
Lista de Documentos
Selecione uma das
opções
http://ppt/slides/slide5.xml
-
IV. Enviar Documento Fiscal Não Eletrônico
Exibição com a opção Contrato selecionada:
Lista de Documentos
Selecione uma das
opções
http://ppt/slides/slide5.xml
-
IV. Enviar Documento Fiscal Não Eletrônico
Exibição com a opção Relatório de Medição selecionada:
Lista de Documentos
Selecione uma das
opções
http://ppt/slides/slide5.xml
-
IV. Enviar Documento Fiscal Não Eletrônico
Exibição com a opção Relatório Complementar selecionada:
Lista de Documentos
Selecione uma das
opções
http://ppt/slides/slide5.xml
-
IV. Enviar Documento Fiscal Não Eletrônico
28. Fatura de Serviço (Modelo 90) - Contratos de Uso do Sistema de Transmissão – CUST
Pagamentos relativos a Contrato de Uso de Sistema de Transmissão (CUST), utilizado nos sistemas elétricos.
Lista de Documentos
http://ppt/slides/slide5.xml
-
IV. Enviar Documento Fiscal Não Eletrônico
Exibição com a opção FRS selecionada:
Lista de Documentos
Selecione uma das
opções
http://ppt/slides/slide5.xml
-
IV. Enviar Documento Fiscal Não Eletrônico
Exibição com a opção Contrato selecionada:
Lista de Documentos
Selecione uma das
opções
http://ppt/slides/slide5.xml
-
IV. Enviar Documento Fiscal Não Eletrônico
Exibição com a opção Relatório de Medição selecionada:
Lista de Documentos
Selecione uma das
opções
http://ppt/slides/slide5.xml
-
IV. Enviar Documento Fiscal Não Eletrônico
Exibição com a opção Relatório Complementar selecionada:
Lista de Documentos
Selecione uma das
opções
http://ppt/slides/slide5.xml
-
IV. Enviar Documento Fiscal Não Eletrônico
29. Fatura de Serviço (Modelo 90) - Convênios e Patrocínios
Pagamento referente a convênio e patrocínio
Lista de Documentos
http://ppt/slides/slide5.xml
-
IV. Enviar Documento Fiscal Não Eletrônico
Descer a barra de
rolagem
Lista de Documentos
http://ppt/slides/slide5.xml
-
IV. Enviar Documento Fiscal Não Eletrônico
Exibição com a opção FRS selecionada:
Lista de Documentos
Selecione uma das
opções
http://ppt/slides/slide5.xml
-
IV. Enviar Documento Fiscal Não Eletrônico
Exibição com a opção Contrato selecionada:
Lista de Documentos
Selecione uma das
opções
http://ppt/slides/slide5.xml
-
IV. Enviar Documento Fiscal Não Eletrônico
Exibição com a opção Relatório de Medição selecionada:
Lista de Documentos
Selecione uma das
opções
http://ppt/slides/slide5.xml
-
IV. Enviar Documento Fiscal Não Eletrônico
Exibição com a opção Relatório Complementar selecionada:
Lista de Documentos
Selecione uma das
opções
http://ppt/slides/slide5.xml
-
IV. Enviar Documento Fiscal Não Eletrônico
Exibição com a opção Pedido selecionada:
Lista de Documentos
Selecione uma das
opções
http://ppt/slides/slide5.xml
-
IV. Enviar Documento Fiscal Não Eletrônico
Ao selecionar um UF, será exibido a opção para escolha de município
Lista de Documentos
http://ppt/slides/slide5.xml
-
IV. Enviar Documento Fiscal Não Eletrônico
30. Fatura de Serviço (Modelo 90) – Condomínio e IPTU de imóveis alugados
Pagamentos de impostos e taxas referente a imóveis alugados
Lista de Documentos
http://ppt/slides/slide5.xml
-
IV. Enviar Documento Fiscal Não Eletrônico
Descer a barra de
rolagem
Lista de Documentos
http://ppt/slides/slide5.xml
-
IV. Enviar Documento Fiscal Não Eletrônico
Exibição com a opção FRS selecionada:
Lista de Documentos
Selecione uma das
opções
http://ppt/slides/slide5.xml
-
IV. Enviar Documento Fiscal Não Eletrônico
Exibição com a opção Contrato selecionada:
Lista de Documentos
Selecione uma das
opções
http://ppt/slides/slide5.xml
-
IV. Enviar Documento Fiscal Não Eletrônico
Exibição com a opção Relatório de Medição selecionada:
Lista de Documentos
Selecione uma das
opções
http://ppt/slides/slide5.xml
-
IV. Enviar Documento Fiscal Não Eletrônico
Exibição com a opção Relatório Complementar selecionada:
Lista de Documentos
Selecione uma das
opções
http://ppt/slides/slide5.xml
-
IV. Enviar Documento Fiscal Não Eletrônico
Exibição com a opção Pedido selecionada:
Lista de Documentos
Selecione uma das
opções
http://ppt/slides/slide5.xml
-
IV. Enviar Documento Fiscal Não Eletrônico
Ao selecionar um UF, será exibido a opção para escolha de município
Lista de Documentos
http://ppt/slides/slide5.xml
-
IV. Enviar Documento Fiscal Não Eletrônico
31. Conhecimento de Transporte Internacional (Modelo 92)
Documento de cobrança para pagamento de prestação de serviço internacional de transporte de carga
Lista de Documentos
http://ppt/slides/slide5.xml
-
IV. Enviar Documento Fiscal Não Eletrônico
32. Fatura de Conhecimento de Transporte (Modelo 93)
Fatura que agrupa dois ou mais conhecimentos de transporte, para que a cobrança do pagamento seja feita de uma
única vez
Lista de Documentos
http://ppt/slides/slide5.xml
-
IV. Enviar Documento Fiscal Não Eletrônico
Exibição com a opção Relatório de Medição selecionada:
Lista de Documentos
Selecione uma das
opções
http://ppt/slides/slide5.xml
-
IV. Enviar Documento Fiscal Não Eletrônico
Exibição com a opção Relatório Complementar selecionada:
Lista de Documentos
Selecione uma das
opções
http://ppt/slides/slide5.xml
-
IV. Enviar Documento Fiscal Não Eletrônico
Exibição com a opção CNPJ Petrobras selecionada:
Lista de Documentos
Selecione uma das
opções
http://ppt/slides/slide5.xml
-
IV. Enviar Documento Fiscal Não Eletrônico
Exibição com a opção Nº SAP selecionada:
Lista de Documentos
http://ppt/slides/slide5.xml
-
IV. Enviar Documento Fiscal Não Eletrônico
Exibição com a opção Chave de Acesso selecionada:
Lista de Documentos
http://ppt/slides/slide5.xml
-
IV. Enviar Documento Fiscal Não Eletrônico
Exibição com a opção Opção número CTE selecionada:
Lista de Documentos
http://ppt/slides/slide5.xml
-
IV. Enviar Documento Fiscal Não Eletrônico
32. Fatura de Serviço (Modelo 90) – Outras Cobranças
Fatura de Serviço para outras cobranças de pagamento.
Lista de Documentos
http://ppt/slides/slide5.xml
-
IV. Enviar Documento Fiscal Não Eletrônico
Exibição com a opção FRS selecionada:
Lista de Documentos
http://ppt/slides/slide5.xml
-
IV. Enviar Documento Fiscal Não Eletrônico
Exibição com a opção Contrato selecionada:
Lista de Documentos
http://ppt/slides/slide5.xml
-
IV. Enviar Documento Fiscal Não Eletrônico
Exibição com a opção Relatório de Medição selecionada:
Lista de Documentos
http://ppt/slides/slide5.xml
-
IV. Enviar Documento Fiscal Não Eletrônico
Exibição com a opção Relatório Complementar selecionada:
Lista de Documentos
http://ppt/slides/slide5.xml
-
IV. Enviar Documento Fiscal Não Eletrônico
Exibição com a opção Pedido selecionada:
Lista de Documentos
http://ppt/slides/slide5.xml
-
IV. Enviar Documento Fiscal Não Eletrônico
Ao selecionar um UF, será exibido a opção para escolha de município
Lista de Documentos
http://ppt/slides/slide5.xml
-
Segurança e Agilidade em Processos Eletrônicos
www.petronect.com.br
Verifique em nosso Portal os canais de atendimento específicos que a Petronect disponibiliza
para Fornecedores e para Usuários do Grupo Petrobras.
“Consolidar-se como canal preferencial de negócios eletrônicos, integrando clientes e fornecedores
da cadeia de suprimentos de Bens, Serviços e Produtos para as Indústrias de Óleo e Gás”
Final