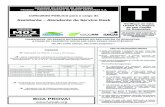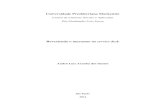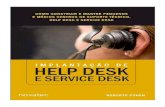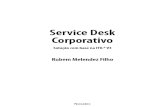Como utilizar o portal service desk s impress
-
Upload
roberto-luna-jr -
Category
Environment
-
view
31 -
download
0
Transcript of Como utilizar o portal service desk s impress

MANUAL DO USUÁRIO
1

APRENDA COMO UTILIZAR AS FACILIDADES DO PORTAL SERVICE DESK
Preparo do usuário para solicitações..............................................................................................................................3
Cadastro......................................................................................................................................................................3
Alterar senha de acesso..............................................................................................................................................4
Vincular equipamentos...............................................................................................................................................5
Nome da Máquina...........................................................................................................................................................8
Atendimento Técnico – Abertura e Consulta..................................................................................................................9
Chamado através de “Meus Equipamentos”...............................................................................................................9
Chamado através de “Atendimento Técnico – Solicitar”...........................................................................................12
Consultar Chamados Abertos....................................................................................................................................15
Material de Consumo - Pedido e consulta.....................................................................................................................16
Pedido através de “Meus Equipamentos”.................................................................................................................16
Pedido através de “Material de Consumo – Solicitar”...............................................................................................19
Consultar Pedidos.....................................................................................................................................................23
Ticket de Atendimento..................................................................................................................................................24
Contador.......................................................................................................................................................................26
Coleta individual........................................................................................................................................................27
Coleta em Lote..........................................................................................................................................................28
Alteração de endereço..................................................................................................................................................28
2

Preparo do usuário para solicitações.
CadastroAcesse http://atendimento.simpress.com.br/
Para efetuar seu cadastro clique em “Quero me Cadastrar”.
Preencha os campos obrigatórios e depois clique em “OK”.
Confirme os dados de instalação do equipamento “Os campos estarão preenchidos com os dados do equipamento”. Em seguida preencha os campos obrigatórios referentes aos dados do responsável pelo equipamento.
3

Após o preenchimento clique em “SALVAR”.
Alterar senha de acesso
Após salvar, a senha será enviada para o e-mail cadastrado, basta Clicar em “Alterar senha”.
Em seguida preencher o campo “Senha Atual” com a senha recepcionada e os campos “Nova Senha e Confirme” com uma senha de sua preferência com Seis dígitos ou mais.
4

Após clicar em “Alterar Senha” abrirá uma janela confirmando a alteração de sua senha.
Vincular equipamentos
A série utilizada para criar seu usuário ficará vinculada automaticamente, caso tenha outras series das quais seja responsável por realizar solicitações, deverá ser feito o vínculo do equipamento clicando em “Vincular Equipamentos”.
Ao clicar na opção “Vincular equipamento” aparecerão todos os endereços do contrato onde possui equipamento locado, selecione na lista o endereço do seu equipamento e clique na seta vermelha em frente ao endereço.
5

Após clicar na seta vermelha em frente ao endereço aparecerão todos os equipamentos disponíveis neste local. Para vinculá-los ao seu usuário basta clicar no quadrado em frente a serie para seleciona-lo.
Para vincular todos os equipamentos por página, basta clicar no quadrado em frente ao título “Nº de Série”.
6

Em seguida selecione a página seguinte e vincule os demais equipamentos, repetindo o processo até finalizar as páginas geradas pelo sistema. Cada página possui 10 equipamentos.
Pronto! Seu usuário estará com todos os seus equipamentos disponíveis para solicitações através do “Portal Service Desk”, basta navegar e utilizar as funcionalidades.
O processo especificado acima, só será realizado no primeiro acesso para criação e vinculo dos equipamentos. Somente utilizará a opção de “Vincular equipamento” novamente em caso de inclusão de novos equipamentos ou necessidade de efetuar solicitações para equipamentos de outros locais.
7

Nome da MáquinaÉ possível cadastrar um nome para cada equipamento do seu parque de impressão, com o intuito de facilitar o gerenciamento de seus equipamentos, nesta opção você poderá nomeá-la com o departamento, sala, andar ou qualquer outra informação que possa te ajudar a organizar sua rotina.
Pesquise o número de série em “Meus equipamentos”
Clique no ícone referente “Nome da Máquina”;
Descreva o nome que deseja para o equipamento e depois clique em “Salvar nome da Maquina”.
Após salvar o sistema apresentará uma janela confirmando o cadastro do nome.
8

Atendimento Técnico – Abertura e Consulta
Chamado através de “Meus Equipamentos”
Para abertura de chamados clicar em “Meus equipamentos”.
Você poderá buscar o equipamento através do formulário, preenchendo apenas “um” dos campos e clicando em “Pesquisar”.
9

Ou nas situações em que possui poucos equipamentos, basta apenas localizar em “equipamentos
cadastrados” o número de série para o qual será necessário abertura do chamado e clicar em “ ”.
10

Após clicar no ícone:
1. Selecione o problema;2. Descreva o defeito do equipamento;3. Preencha o seu telefone;4. Preencha o campo com seu Departamento;5. Clique em “abrir chamado”.
Certifique-se de que o endereço esteja correto, caso haja algum complemento acrescente no campo correspondente. Se estiver correto e com complemento preenchido, clique em “Confirmar”.
Depois de confirmado, o sistema apresentará o código da sua solicitação.
11

Chamado através de “Atendimento Técnico – Solicitar”
Clique em “Solicitar” no campo correspondente à “Atendimento Técnico”;
Selecione o endereço onde está o equipamento que necessita de atendimento e o número de série;
12

Após clicar no ícone:
13

1. Selecione o problema;2. Descreva o defeito do equipamento;3. Preencha o seu telefone;4. Preencha o campo com seu Departamento5. Clique em “abrir chamado”.
Certifique-se de que o endereço esteja correto, caso haja algum complemento acrescente no campo correspondente. Se estiver correto e com complemento preenchido, clique em “Confirmar”.
Depois de confirmado, o sistema apresentará o código da sua solicitação.
14

Consultar Chamados Abertos
Para consultar chamados abertos, clique em “Consultar” no campo “Atendimento Técnico”;
A consulta pode ser realizada utilizando o formulário para busca. Basta preencher apenas “um” dos campos e clicar em “Pesquisar”. Os dados referentes ao chamado aparecerão logo abaixo, seguindo a linha com código de atendimento, você conseguirá visualizar o “Status” de sua solicitação.
15

Material de Consumo - Pedido e consulta.
Pedido através de “Meus Equipamentos”
Você poderá buscar o equipamento através do formulário, preenchendo apenas “um” dos campos e clicando em “Pesquisar”.
Ou nas situações em que possui poucos equipamentos, basta apenas localizar em “equipamentos cadastrados” o número de série para o qual será necessária solicitação de matéria de consumo e clicar “
”.
Em seguida preencha o campo referente ao contador de seu equipamento.
16

Para os casos de equipamentos coloridos preencha os dois campos referentes ao contador. Esta informação deve ser retirada do equipamento no momento da solicitação, pois será utilizada pela auditoria para análise de produção e liberação de seu pedido.
Nos casos de preenchimento automático, basta apenas prosseguir com a solicitação.
Clique no quadrado em frente ao Material que deseja solicitar, e em frente ao nome do produto preencha a quantidade.
17

Clique em “Solicitar Material”
Confirme o endereço
18

1. Acrescente o complemento do endereço, caso houver;2. Inclua seu telefone para contato;3. Informe seu departamento;4. Clique em “confirmar” para gerar seu pedido.
Depois de confirmado, o sistema apresentará o número do seu pedido.
Pedido através de “Material de Consumo – Solicitar”
Clique em “Solicitar” no campo correspondente à “Material de Consumo”;
19

Selecione o endereço onde está o equipamento que necessita de material e o número de série;
Em seguida preencha o campo referente ao contador de seu equipamento.
Clique no quadrado em frente ao Material que deseja solicitar, e em frente ao nome do produto preencha a quantidade.
20

Clique em “Solicitar Material”
Confirme o endereço
21

1. Acrescente o complemento do endereço, caso houver;2. Inclua seu telefone para contato;3. Informe seu departamento;4. Clique em “confirmar” para gerar seu pedido.
Depois de confirmado, o sistema apresentará o número do seu pedido.
22

Consultar Pedidos
Para consultar pedidos, clique em “Consultar” no campo “Material de Consumo”;
A consulta pode ser realizada utilizando o formulário para busca. Basta preencher apenas “um” dos campos e clicar em “Pesquisar”. Os dados referentes ao chamado aparecerão logo abaixo.
Clique na seta vermelha em frente ao pedido “ ”, abaixo aparecerá todas as informações referentes ao pedido.
23

Ticket de AtendimentoTickets de atendimento podem ser gerados para solicitar posição, efetuar questionamentos ou cancelamentos referentes a pedidos ou chamados abertos.
24

1. Clique em meus equipamentos;2. Pesquise a partir de uma das informações do formulário;
3. Clicar no ícone “ ” para gerar o ticket de atendimento;4. Selecione ao que se refere a sua solicitação no campo “Classificação do incidente”;5. Selecione o motivo da solicitação no campo “Motivo de Atendimento”;6. Descreva seu questionamento com o máximo de detalhes, inclua número de pedido ou chamado;
25

7. Para os casos de ticket referente à ordem de serviço selecione no campo “Ordens de Serviços abertas” o número do chamado ao qual deseja alguma informação;
8. Caso seja referente a pedido selecione o pedido, se não houver pedido para vinculo inclua no número no campo de Registro de Reclamação/Sugestão/Duvida;
9. Ao vincular uma ordem de serviço ou pedido, repita a “Classificação do incidente” (item 4);10. Repetir o mesmo “Motivo de Atendimento” (item5);11. Copie a mesma descrição (item 6) no campo “Registro de Reclamação/Sugestão/Duvida”;12. Preencha com seu nome completo;13. Preencha com telefone com DDD;14. Preencha com seu e-mail;15. Salve o ticket de atendimento.
Após salvar seu ticket, sua Reclamação, Sugestão ou Dúvida será direcionada ao departamento responsável para tratamento, você receberá um e-mail assim que for finalizada a tratativa de sua solicitação.
Contador
Para informar os contadores de seu equipamento selecione “Meus Equipamentos”
26

Clique no ícone correspondente a contador;
Você também pode utilizar o campo “Contadores – Informar contadores”
Utilizando a opção “Meus equipamentos” os campos 1 e 2 abaixo ficarão preenchidos automaticamente ao clicar no ícone correspondente ao contador.
No caso de utilizar a opção “Contadores – Informar contadores” os campos 1 e 2 deverão ser selecionados.
Coleta individual
A Coleta individual deve ser utilizada para informar o contador através de número de série.
Após realizar pesquisa por “Meus equipamentos ou Contadores – Informar contadores”
27

1. Inclua o valor apresentado pelo equipamento na data da leitura;2. Clique em Coletar; 3. O sistema apresentará a confirmação;
28

Coleta em Lote
A Coleta em lote deve ser utilizada para informar o contador através da planilha.
1. Preencha os campos corretamente conforme modelo disponível para Download. Nos casos de equipamento PB, coloque “0” no campo correspondente ao Contador olor.
NúmeroSérie Data ContadorPb ContadorColorS9329201255 21/02/2014 795 1257S9129000349 21/02/2014 61093 0S9128800184 21/02/2014 145029 0S9128900046 21/02/2014 173734 0
2. Clique em “Procurar” e localize a planilha em seu computador;3. Após localizar arquivo e anexar, clique em “Coletar Planilha”;4. O sistema confirmará o envio do arquivo.
Alteração de endereço
Para alterar o endereço de seu equipamento selecione “Meus Equipamentos”
Pesquise o número de série que deseja solicitar a alteração;
Clique no ícone correspondente a solicitação de alteração de endereço;
29

Você também pode utilizar o campo “Endereço – Alterar endereço”
Utilizando a opção “Meus equipamentos” os campos 1 e 2 abaixo ficarão preenchidos automaticamente ao clicar no ícone correspondente a alteração de endereço.
No caso de utilizar a opção “Endereço – Alterar endereço” os campos 1 e 2 deverão ser selecionados.
1. Adicione o CEP do novo endereço;2. Clique em “Consultar CEP”;
30

3. Clique no “+” para selecionar os dados referentes ao CEP consultado;
4. Acrescente o número do local;5. Clique em “Salvar”;6. O sistema apresentará a mensagem comunicando que
equipamento ficará bloqueado até a alteração de endereço. Clique em “OK”.
7. A Alteração será confirmada ao aparecer à janela com a informação “Endereço Atualizado com Sucesso”.
31