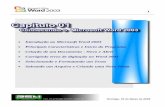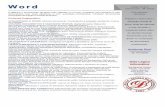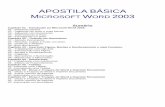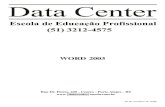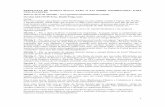Conhecendo o word 2003
-
Upload
clayton-de-almeida-souza -
Category
Technology
-
view
26.472 -
download
7
description
Transcript of Conhecendo o word 2003

Conhecendo o Conhecendo o Word 2003Word 2003
E seus RecursosE seus Recursos

Microsoft Word 2003Microsoft Word 2003 O Microsoft Word é um editor de texto que tem O Microsoft Word é um editor de texto que tem
como ferramentas, como formatar (modificar) blocos como ferramentas, como formatar (modificar) blocos de textos, criar currículos, certificados, mala direta e de textos, criar currículos, certificados, mala direta e muito mais, de uma maneira fácil e prática. Ao abrir muito mais, de uma maneira fácil e prática. Ao abrir o Microsoft Word você já pode começar a inserir o Microsoft Word você já pode começar a inserir texto imediatamente em um documento. Observe texto imediatamente em um documento. Observe que o Word sempre inicia com um nome padrão que o Word sempre inicia com um nome padrão chamado Documento 1, (2, 3, 4 e assim por diante chamado Documento 1, (2, 3, 4 e assim por diante a cada novo documento que criamos numa mesma a cada novo documento que criamos numa mesma etapa) e ele também abre com o cursor no topo do etapa) e ele também abre com o cursor no topo do documento onde o texto que você digitar irá documento onde o texto que você digitar irá aparecer.aparecer.

Detalhes do Microsoft Word Detalhes do Microsoft Word 20032003

A TELA DO WORDA TELA DO WORD Elementos da Tela do WordElementos da Tela do Word1 1 - Botão de Controle da Janela do Word- Botão de Controle da Janela do Word Quando acionado, exibe na tela um menu com uma lista de opções. Com ele você Quando acionado, exibe na tela um menu com uma lista de opções. Com ele você
conseguirá dimensionar, mover e fechar a janela do Word, bem como alterar para conseguirá dimensionar, mover e fechar a janela do Word, bem como alterar para outros aplicativos do Windows.outros aplicativos do Windows.
2 - 2 - Barra de TítuloBarra de TítuloExibe o nome do programa (Microsoft Word) e, as vezes, o nome do documento ativo.Exibe o nome do programa (Microsoft Word) e, as vezes, o nome do documento ativo.3 - 3 - Menu de ComandosMenu de ComandosCom ele você aplicará comandos no Documento.Com ele você aplicará comandos no Documento.4 - 4 - Barra de FormataçãoBarra de FormataçãoContém vários botões que, acessados por meio do mouse, executam diversas ações e Contém vários botões que, acessados por meio do mouse, executam diversas ações e
se podem alterar, bem como acrescentar mais botões à barra de formatação.se podem alterar, bem como acrescentar mais botões à barra de formatação.5 - 5 - Botões de Comando da Janela de DocumentoBotões de Comando da Janela de Documento Acionando esses botões, você poderá minimizar, maximizar, e restaurar a janela do Acionando esses botões, você poderá minimizar, maximizar, e restaurar a janela do
programa Word.programa Word.

A TELA DO WORDA TELA DO WORD6 - 6 - Botões de Comandos da Janela de DocumentoBotões de Comandos da Janela de Documento Acionado esses botões, você poderá minimizar, maximizar e restaurar a janela de Acionado esses botões, você poderá minimizar, maximizar e restaurar a janela de
documento do Word.documento do Word.7 - 7 - RéguaRégua Representa os espaçamentos do documento, também utilizada para controlar as margens e Representa os espaçamentos do documento, também utilizada para controlar as margens e
tabulações do texto.tabulações do texto.8 - 8 - Barra de Rolagem VerticalBarra de Rolagem Vertical Utilizada para fazer o deslocamento vertical da janela do documentoUtilizada para fazer o deslocamento vertical da janela do documento..9 - 9 - Barra de Rolagem HorizontalBarra de Rolagem Horizontal Utilizada para fazer o deslocamento horizontal da janela do documento.Utilizada para fazer o deslocamento horizontal da janela do documento.10 - 10 - Barra de StatusBarra de Status Exibe várias informações úteis na confecção do texto, tais como: o número da página, número Exibe várias informações úteis na confecção do texto, tais como: o número da página, número
da seção, número total de páginas, a posição do ponto de inserção na página, medida a partir da seção, número total de páginas, a posição do ponto de inserção na página, medida a partir do topo dela, o número da coluna, indicando a quantidade de caracteres, entre a margem do topo dela, o número da coluna, indicando a quantidade de caracteres, entre a margem esquerda do texto e o ponto de inserção.esquerda do texto e o ponto de inserção.
11 - 11 - Marca de ParágrafoMarca de Parágrafo Sinal que indica a presença de um parágrafo. Não sai na impressão do documento.Sinal que indica a presença de um parágrafo. Não sai na impressão do documento.

Iniciando um Novo Iniciando um Novo DocumentoDocumento
Um novo documento nada mais é do que uma Um novo documento nada mais é do que uma nova folha em branco, para iniciar um nova folha em branco, para iniciar um documento em branco, clique no menu documento em branco, clique no menu Arquivo/Novo ou você pode também dar um Arquivo/Novo ou você pode também dar um clique no botão novo, que esta na Barra clique no botão novo, que esta na Barra de Ferramentas.de Ferramentas.

SALVANDO UM SALVANDO UM DOCUMENTODOCUMENTO
Após digitarmos nosso texto vamos aprender a Salvá-Após digitarmos nosso texto vamos aprender a Salvá-lo em nosso computador. Salvar significa (guardá-lo) lo em nosso computador. Salvar significa (guardá-lo) em forma de Arquivo, para todas as vezes que em forma de Arquivo, para todas as vezes que precisarmos dele, ele esta disponível para qualquer precisarmos dele, ele esta disponível para qualquer alteração. Vamos Começaralteração. Vamos Começar
Dê um clique No Botão Salvar que se encontra na Dê um clique No Botão Salvar que se encontra na Barra de ferramentas Padrão do Word ou vá até Barra de ferramentas Padrão do Word ou vá até ARQUIVO/ SALVAR COMO ARQUIVO/ SALVAR COMO Aqui está o botão Aqui está o botão SalvarSalvar
Assim que você clicar neste botão uma caixa de Assim que você clicar neste botão uma caixa de diálogo aparece na tela. É nela que vamos indicar diálogo aparece na tela. É nela que vamos indicar onde onde e com que e com que nomenome o texto vai ser gravado. o texto vai ser gravado.

SALVANDO UM SALVANDO UM DOCUMENTODOCUMENTO
Aqui está o botão Salvar
Local onde será salvo o
documento.
Aqui é onde especificamos
O nome do nosso documento.

Observações:Observações: I-Na Caixa I-Na Caixa Salvar emSalvar em: escolha a opção Meus : escolha a opção Meus
Documentos.Documentos.
II-Na Caixa II-Na Caixa Nome do ArquivoNome do Arquivo, apague o texto , apague o texto existente e digite o nome do documento que está existente e digite o nome do documento que está editando.editando.
III-Após digitar dê um clique no Botão III-Após digitar dê um clique no Botão SalvarSalvar..
Assim Salvamos nosso documento.Assim Salvamos nosso documento.

Cuidados na hora de salvar Cuidados na hora de salvar um documentoum documento
O Menu O Menu Arquivo * SalvarArquivo * Salvar ComoComo do do Word Word é muito poderoso, é muito poderoso, mas várias de suas opções são quase desconhecidas dos mas várias de suas opções são quase desconhecidas dos usuários.usuários.
O menu O menu Arquivo * SalvarArquivo * Salvar ComoComo do do WordWord é representado pela é representado pela janela abaixo, que se abre ao selecionar a opção janela abaixo, que se abre ao selecionar a opção Salvar Como Salvar Como dentro do menu dentro do menu ArquivoArquivo, ou quando se usa o menu , ou quando se usa o menu Arquivo * Arquivo * SalvarSalvar com um documento recém criado: com um documento recém criado:


Campo Salvar EmCampo Salvar Em É importante notar que não é necessário digitar a extensão (.É importante notar que não é necessário digitar a extensão (.DOCDOC) pois o ) pois o
próprio próprio Word Word cuida dessa parte. Mas se a intenção é dar um nome sem cuida dessa parte. Mas se a intenção é dar um nome sem extensão então o usuário deve digitar o ponto ( extensão então o usuário deve digitar o ponto ( .. ) logo ao final da última letra ) logo ao final da última letra do nome do documento.do nome do documento.
Campo Salvar Como Tipo:Campo Salvar Como Tipo: Permite que seja selecionado um tipo de documento diferente do Permite que seja selecionado um tipo de documento diferente do default default (que é (que é
o Documento do Word (*.doc)). Clicando-se sobre a seta para baixo desse o Documento do Word (*.doc)). Clicando-se sobre a seta para baixo desse campo o Word mostra os tipos possíveis para o documento, cujas opções mais campo o Word mostra os tipos possíveis para o documento, cujas opções mais comuns são: comuns são:
Modelo do Word (.DOT)Modelo do Word (.DOT) - serve para se criar um modelo, com base no arquivo - serve para se criar um modelo, com base no arquivo atual, para uso futuro; atual, para uso futuro;
Somente Texto (.TXT)Somente Texto (.TXT) - serve para se criar um documento apenas com o texto, - serve para se criar um documento apenas com o texto, sem nenhuma formatação; sem nenhuma formatação;
Rich Text Format (.FRT)Rich Text Format (.FRT) - serve para se criar um documento formatado que - serve para se criar um documento formatado que outros softwares reconhecem; outros softwares reconhecem;
Outras opções são menos comuns, mas você pode colocar as suas opções Outras opções são menos comuns, mas você pode colocar as suas opções mais usuais para conversão em outros formatos através do processo de mais usuais para conversão em outros formatos através do processo de instalação instalação e/ou e/ou reconfiguração reconfiguração do do WordWord, tal como conversão para , tal como conversão para WordPerfectWordPerfect, , MultiplanMultiplan, etc., etc.

Entendendo Melhor como Entendendo Melhor como salvarsalvar
Arquivos .doc são arquivos da versão 2003 ou anterior do Word.Arquivos .doc são arquivos da versão 2003 ou anterior do Word.Arquivos .docs são arquivos da versão 2007 ou posterior do Word.Arquivos .docs são arquivos da versão 2007 ou posterior do Word.
Se você tem o Office 2003 e quer abrir estes arquivos do Word 2007, baixe esta Se você tem o Office 2003 e quer abrir estes arquivos do Word 2007, baixe esta atualização:atualização:http://www.microsoft.com/downloads/detai…
Se você tem o Office 2007 e quer que o Word salve os arquivos com Se você tem o Office 2007 e quer que o Word salve os arquivos com formato .doc, por padrão, siga os procedimentos:formato .doc, por padrão, siga os procedimentos:1 - No Word, clique no botão do Office (aquele que aparece lá no canto superior 1 - No Word, clique no botão do Office (aquele que aparece lá no canto superior esquerdo com a logomarca do Office) e depois em "Opções do Word";esquerdo com a logomarca do Office) e depois em "Opções do Word";2 - Clique na guia "Salvar";2 - Clique na guia "Salvar";3 - Na caixa de listagem "Salvar arquivos neste formato", selecione "Documento 3 - Na caixa de listagem "Salvar arquivos neste formato", selecione "Documento do Word 97-2003 (*.doc)";do Word 97-2003 (*.doc)";4 - Clique em "Ok"4 - Clique em "Ok"

CONHECENDO O CONHECENDO O TECLADOTECLADO
Utilização do TecladoUtilização do Teclado O teclado do computador é muito parecido com o O teclado do computador é muito parecido com o
de uma máquina de escrever e antes de digitar o de uma máquina de escrever e antes de digitar o seu primeiro texto, é necessário que você conheça seu primeiro texto, é necessário que você conheça a aplicação de algumas teclas:a aplicação de algumas teclas:

CONHECENDO O CONHECENDO O TECLADOTECLADO
Barra de Espaço - Barra de Espaço - Permite a inserção de Permite a inserção de espaços em branco.espaços em branco.
SHIFT - SHIFT - Só funciona quando pressionada Só funciona quando pressionada simultaneamente com outra tecla. Serve para simultaneamente com outra tecla. Serve para fazer letras maiúsculas e acessar a segunda fazer letras maiúsculas e acessar a segunda função da tecla, por exemplo: para digitar o função da tecla, por exemplo: para digitar o sinal %, você deverá pressionar sinal %, você deverá pressionar simultaneamente s teclas SHIFT e 5.simultaneamente s teclas SHIFT e 5.

CONHECENDO O CONHECENDO O TECLADOTECLADO
DEL ou DELETE - DEL ou DELETE - Apaga os caracteres que Apaga os caracteres que estão à direita do ponto de inserção.estão à direita do ponto de inserção.
BACKSPACE - BACKSPACE - Apaga os caracteres que Apaga os caracteres que estão à esquerda do ponto de inserção.estão à esquerda do ponto de inserção.
Setas - Setas - Movimentam o ponto de inserção Movimentam o ponto de inserção (cursor) pelo texto.(cursor) pelo texto.
ENTER - ENTER - Cria uma nova linha.Cria uma nova linha. CAPS LOCK - CAPS LOCK - Trava as maiúsculas. Todas Trava as maiúsculas. Todas
as letras digitadas aparecerão em caixa alta.as letras digitadas aparecerão em caixa alta.

CONHECENDO O CONHECENDO O TECLADOTECLADO
INSERT - INSERT - Alterna entre o modo de inserção e sobreposição de Alterna entre o modo de inserção e sobreposição de texto. Quando acionada, aparece a sigla “SE” na barra de texto. Quando acionada, aparece a sigla “SE” na barra de Status, e se você digitar um caractere com o ponto de inserção Status, e se você digitar um caractere com o ponto de inserção posicionado em outro caractere, este será apagado, sendo posicionado em outro caractere, este será apagado, sendo substituído pelo que está sendo digitado.substituído pelo que está sendo digitado.
Tecla Posicionamento do CursorTecla Posicionamento do Cursor Page Up Page Up - Tela para cima - Tela para cima Page DownPage Down - - Tela para baixoTela para baixo Ctrl + Page UpCtrl + Page Up - - Primeira linha da telaPrimeira linha da tela
CtrlCtrl +Page Down - +Page Down - Última linha da telaÚltima linha da tela HomeHome - - Inicio da linha da telaInicio da linha da tela

CONHECENDO O CONHECENDO O TECLADOTECLADO
Ctrl +CCtrl +C - - CopiarCopiar CtrlCtrl + V -+ V - Colar Colar Ctrl + A -Ctrl + A - Abrir Documento Abrir Documento Ctrl + B - Ctrl + B - Salvar Salvar Ctrl+T -Ctrl+T - Selecionar Selecionar Ctrl+X -Ctrl+X - Recorta Recorta Ctrl + P –Ctrl + P – Imprimir Imprimir Ctrl + Z -Ctrl + Z - Voltar Voltar Ctrl + U –Ctrl + U – Substituir Substituir F7 -F7 - Auto Correção Auto Correção
End-End- Fim do documento Fim do documento

UTILIZANDO MENU DE UTILIZANDO MENU DE COMANDOCOMANDO
Toda vez que você precisar aplicar uma ação Toda vez que você precisar aplicar uma ação no texto, poderá utilizar o menu de no texto, poderá utilizar o menu de comandos para tal. Com o menu poderemos comandos para tal. Com o menu poderemos realizar várias tarefas, tais como: gravar o realizar várias tarefas, tais como: gravar o texto, imprimir, mudar a exibição da tela, etc.texto, imprimir, mudar a exibição da tela, etc.
Os comandos estão agrupados por assunto Os comandos estão agrupados por assunto na barra de menu, por exemplo:na barra de menu, por exemplo:
Arquivo, Editar, Exibir, Inserir, Formatar,Arquivo, Editar, Exibir, Inserir, Formatar, etc. O menu pode ser acionado pelo teclado etc. O menu pode ser acionado pelo teclado ou mouse.ou mouse.

MENU DE COMANDOMENU DE COMANDO
Acionar o Menu de comando com o MouseAponte o mouse para a palavra na barra de menu que você
quer acionar e pressione o botão esquerdo. Para cancelar o menu, basta dar um outro clique novamente sobre a palavra do
menu que você acionou, ou dentro da janela do documento.

BARRA DE FERRAMENTAS
Tipo de Fonte
Tamanho da Fonte
Negrito Itálico
Sublinhado
Alinhar à esquerda
Centralizar Alinhar à direita
Justificar
Cor da Fonte

Formatando um textoFormatando um texto Para Formatarmos um texto ele deve estar Para Formatarmos um texto ele deve estar
selecionado primeiramente, pois toda a formatação selecionado primeiramente, pois toda a formatação acontecerá na parte selecionada. E precisaremos acontecerá na parte selecionada. E precisaremos da Barra de Ferramentas Formatação para nos da Barra de Ferramentas Formatação para nos auxiliar nesta aprendizagem. auxiliar nesta aprendizagem.
Com esta Barra podemos alterar o Tipo de Fonte, o Com esta Barra podemos alterar o Tipo de Fonte, o tamanho da Fonte, Colocar o texto em Negrito, tamanho da Fonte, Colocar o texto em Negrito, itálico e Sublinhado. E muitas outras funções. Esta itálico e Sublinhado. E muitas outras funções. Esta mesmas funções e outras mais também poderão mesmas funções e outras mais também poderão ser encontradas No Menu ser encontradas No Menu Formatar.Formatar.

Barra PadrãoBarra Padrão

FORMATAÇÃO DE FORMATAÇÃO DE CARACTERESCARACTERES
A melhor maneira de trabalhar no Word é A melhor maneira de trabalhar no Word é primeiramente, digitar todo o texto e depois formatar primeiramente, digitar todo o texto e depois formatar os trechos de texto que achar conveniente.os trechos de texto que achar conveniente.
A maneira mais rápida de formatar os A maneira mais rápida de formatar os caracteres é utilizar a barra de ferramentas. Basta caracteres é utilizar a barra de ferramentas. Basta selecionar o texto em que você quer aplicar o formato selecionar o texto em que você quer aplicar o formato e, depois, acionar os botões ou caixas de listagem da e, depois, acionar os botões ou caixas de listagem da barra de ferramentas de formataçãobarra de ferramentas de formatação
A formatação (alteração) do texto consiste em mudar A formatação (alteração) do texto consiste em mudar o tipo de fonte (letra), borda e alinhamento, entre o tipo de fonte (letra), borda e alinhamento, entre outros modos de sinterização. Veremos os modos de outros modos de sinterização. Veremos os modos de formatação existentes no Word.formatação existentes no Word.

FORMATAÇÃO DE FORMATAÇÃO DE CARACTERESCARACTERES
Fonte: É o tipo de letra a ser utilizada no texto, é a Fonte: É o tipo de letra a ser utilizada no texto, é a aparência da letra. Exemplo:aparência da letra. Exemplo:
Estilo da Fonte: São as variações. Negrito, Itálico. Estilo da Fonte: São as variações. Negrito, Itálico. Você pode utilizar os três estilos ao mesmo tempo. Você pode utilizar os três estilos ao mesmo tempo. Ex: negrito, itálico, os doisEx: negrito, itálico, os dois
Tamanho: Na lista ele varia entre 8 e 72, sendo Tamanho: Na lista ele varia entre 8 e 72, sendo necessário digitar o valor para ter um tamanho necessário digitar o valor para ter um tamanho maior.maior.
Estilo Sublinhado: É possível aplicar diferentes tipos Estilo Sublinhado: É possível aplicar diferentes tipos de sublinhados, como o tipo de sublinhados, como o tipo SimplesSimples, , somente somente palavraspalavras, , duploduplo, , pontilhadopontilhado, dentre outros., dentre outros.

FORMATAÇÃO DE FORMATAÇÃO DE CARACTERESCARACTERES

Utilizando o comando Utilizando o comando formatar fonteformatar fonte
Fonte: Escolha a fonte nessa caixa de lista.Fonte: Escolha a fonte nessa caixa de lista. Estilo de Fonte: aplica um efeito especial na fonte.Estilo de Fonte: aplica um efeito especial na fonte. Tamanho: escolha o tamanho da fonte.Tamanho: escolha o tamanho da fonte. Sublinhado: permite passar um traçado abaixo dos Sublinhado: permite passar um traçado abaixo dos
caracteres.caracteres. Cor: escolha a cor para a fonteCor: escolha a cor para a fonte Efeitos: existem vários efeitos especiais que Efeitos: existem vários efeitos especiais que
você poderá aplicar no textovocê poderá aplicar no texto

ObservaçãoObservação
Se você clicar na Guia Espaçamento de Caracteres, Se você clicar na Guia Espaçamento de Caracteres, encontrará a seguinte caixa de diálogo:encontrará a seguinte caixa de diálogo:
Dimensão: Permite aumentar ou diminuir o Dimensão: Permite aumentar ou diminuir o espaçamento dos caracteres.espaçamento dos caracteres.
Espaçamento: Controla o Espaçamento horizontal Espaçamento: Controla o Espaçamento horizontal entre os caracteres.entre os caracteres.
Posição: Permite aplicar Sobrescrito nos caracteres Posição: Permite aplicar Sobrescrito nos caracteres com a medida desejada, observe o exemplocom a medida desejada, observe o exemplo

ExemplosExemplos
Estou escrevendo um texto e preciso mostrar Estou escrevendo um texto e preciso mostrar o cálculo da potenciação, ou escrevendo um o cálculo da potenciação, ou escrevendo um elemento químico.elemento químico.
Sobrescrito 2Sobrescrito 22 2 = 2x2= 4 = 2x2= 4 Sobrescrito NSobrescrito Nao , ao , nnoo
SubscritoSubscrito NNa a (Sódio)(Sódio)
Em fórmulas matemáticas e químicas é muito Em fórmulas matemáticas e químicas é muito comum usar caracteres sobrescritos ou comum usar caracteres sobrescritos ou subscritos, como H20 e 23.subscritos, como H20 e 23.

Se você clicar na guia animação, encontrará Se você clicar na guia animação, encontrará uma caixa de diálogo, que permite aplicar uma caixa de diálogo, que permite aplicar efeitos de animação do texto.efeitos de animação do texto.
Para que as Modificações tornem-se padrão Para que as Modificações tornem-se padrão para todos os documentos do Word, clique para todos os documentos do Word, clique no botão no botão Padrão. Padrão.

Desfazer e RefazerDesfazer e Refazer
Estas duas ferramentas são muito úteis Estas duas ferramentas são muito úteis para nosso melhor desempenho no Word, para nosso melhor desempenho no Word, por exemplo: quando quisermos por exemplo: quando quisermos desfazerdesfazer tudo o que fizemos em nosso texto, é só ir tudo o que fizemos em nosso texto, é só ir clicando na ferramenta desfazer, se errarmos clicando na ferramenta desfazer, se errarmos algo em nosso texto, esta opção será muito algo em nosso texto, esta opção será muito útil. Já a opção refazerútil. Já a opção refazer , conseguimos , conseguimos refazer tudo aquilo que desfazemos refazer tudo aquilo que desfazemos

Formatação de ParágrafosFormatação de Parágrafos Alinhamento: Alinhamento: No Word existe 4 tipos de
alinhamento de parágrafos
Alinhamento à Esquerda: Permite que o texto fique alinhado na margem esquerda.
Alinhamento Centralizado: Permite centralizar um parágrafo entre os recuos ou margens.
Alinhamento à Direita: permite alinhar um parágrafo na margem direita.
Alinhamento Justificado: Permite que o texto fique perfeitamente alinhado nas margens esquerda e direita.

TabulaçõesTabulações
Tabulação é uma posição determinada para Tabulação é uma posição determinada para alinhamento do texto em um local especifico alinhamento do texto em um local especifico na página.na página.
Utilizando tabulações, podemos fazer textos Utilizando tabulações, podemos fazer textos alinhados em forma de tabela, e ainda usar alinhados em forma de tabela, e ainda usar pontos para separá-los.pontos para separá-los.

Recuar as Margens com Recuar as Margens com a Réguaa Régua
A régua está localizada na parte superior da tela, A régua está localizada na parte superior da tela, acima da janela de texto. Ela permite que se façam acima da janela de texto. Ela permite que se façam recuos rapidamente com a ajuda do Mouse.recuos rapidamente com a ajuda do Mouse.
Para exibir ou ocultar a régua, utilize o comando Para exibir ou ocultar a régua, utilize o comando Exibir, RéguaExibir, Régua..
Os números exibidos na régua estão obedecendo à Os números exibidos na régua estão obedecendo à unidade de medida definida no comando unidade de medida definida no comando Ferramentas, Opções, guia GeralFerramentas, Opções, guia Geral

Configurando PáginasConfigurando Páginas Para configurar a página antes de imprimir o Para configurar a página antes de imprimir o
documento, basta ir ao Menu Arquivo e documento, basta ir ao Menu Arquivo e Configurar Página.Configurar Página.
A guia Margens, permite ao usuário mudar o A guia Margens, permite ao usuário mudar o tamanho das margens laterais (esquerda, tamanho das margens laterais (esquerda, direita, superior e inferior), a orientação da direita, superior e inferior), a orientação da página (retrato ou paisagem) da folha.página (retrato ou paisagem) da folha.
A Guia Papel, permite ao usuário mudar o A Guia Papel, permite ao usuário mudar o tamanho do papel usado para impressão do tamanho do papel usado para impressão do documento, tipo A4, carta e outros. documento, tipo A4, carta e outros.

Trabalhando com clip-ArtsTrabalhando com clip-Arts O Microsoft Word possui um “gerenciador de Clip-Arts” que O Microsoft Word possui um “gerenciador de Clip-Arts” que
serve para organizar todas as figuras que o acompanham. serve para organizar todas as figuras que o acompanham. Vamos aprender a colocá-la em nosso texto.Vamos aprender a colocá-la em nosso texto.
1. Dê um clique no Menu Inserir, Aponte para Imagem, no 1. Dê um clique no Menu Inserir, Aponte para Imagem, no quadro que aparece, dê um clique na opção Clip-Arts. quadro que aparece, dê um clique na opção Clip-Arts.
Perceba que aparece uma cortina ao lado direito da tela, vamos Perceba que aparece uma cortina ao lado direito da tela, vamos conhecer suas principais funções.conhecer suas principais funções.
No campo No campo procurar porprocurar por: apague o texto existente e digite: : apague o texto existente e digite: Computador, para confirmar dêComputador, para confirmar dê um clique no botão um clique no botão irir, ou, , ou, pressione a tecla pressione a tecla Enter. Enter. Escolha uma figura das que Escolha uma figura das que aparecerem (caso seja necessário utilize a barra de rolagem), aparecerem (caso seja necessário utilize a barra de rolagem), após escolhê-la, dê um clique sobre ela para inseri-la.após escolhê-la, dê um clique sobre ela para inseri-la.

Formatando uma Figura.Formatando uma Figura. Quando inserimos uma Figura, podemos formatá-Quando inserimos uma Figura, podemos formatá-
la de acordo como queremos. Para isso iremos la de acordo como queremos. Para isso iremos precisar de uma Barra, chamada Barra da Imagem.precisar de uma Barra, chamada Barra da Imagem.
Para que esta barra possa estar disponível, nossa Para que esta barra possa estar disponível, nossa figura deve estar selecionada. figura deve estar selecionada.
2. Se a figura não tiver selecionada, Dê um clique 2. Se a figura não tiver selecionada, Dê um clique sobre ela para seleciona-la.sobre ela para seleciona-la.
Quando selecionamos uma figura, aparecem Quando selecionamos uma figura, aparecem quadradinhos em volta dela e um linha com quadradinhos em volta dela e um linha com tonalidade mais forte realça o contorno dela. Os tonalidade mais forte realça o contorno dela. Os Quadradinhos são chamados de “Alças de Quadradinhos são chamados de “Alças de redimensionamento” é nela que propagamos o redimensionamento” é nela que propagamos o tamanho da figura.tamanho da figura.

ObservaçãoObservação Perceba que a Barra da Imagem, aparece Perceba que a Barra da Imagem, aparece
quando a figura esta selecionada. Vamos quando a figura esta selecionada. Vamos conhecer suas principais funções. Veja a conhecer suas principais funções. Veja a figura abaixo: figura abaixo:
Para saber o nome de cada função, passe o Mouse nelas, que Para saber o nome de cada função, passe o Mouse nelas, que ele lhe mostrará o nome de cada item.ele lhe mostrará o nome de cada item.

Inserindo SímbolosInserindo Símbolos

Mala DiretaMala Direta O Microsoft Word possui um recurso chama O Microsoft Word possui um recurso chama
do Mala Direta, com esse recurso é possível do Mala Direta, com esse recurso é possível mandar, rápido e facilmente, cartas, convites mandar, rápido e facilmente, cartas, convites e outros para vária pessoas. Preste muita e outros para vária pessoas. Preste muita atenção, pois ele é dos mais valiosos atenção, pois ele é dos mais valiosos recursos disponível no Word. recursos disponível no Word.

Vejamos Passo a PassoVejamos Passo a Passo Criando Origem de DadosCriando Origem de Dados 1. Entre No Microsoft Word e no documento em 1. Entre No Microsoft Word e no documento em
branco insira uma tabela com 5 linhas e 3 colunas.branco insira uma tabela com 5 linhas e 3 colunas.Com isso temos uma lista de dados de várias pessoas, Com isso temos uma lista de dados de várias pessoas,
SalveSalve este documento na pasta este documento na pasta Meus DocumentosMeus Documentos com o nome com o nome Lista de Nomes-seu primeiro nome.Lista de Nomes-seu primeiro nome.

Criando o Documento Criando o Documento ModeloModelo
Vamos imaginar que você precisar enviar um Vamos imaginar que você precisar enviar um convite para todas as pessoas cadastradas que convite para todas as pessoas cadastradas que você digitou anteriormente, antes de mais nada você digitou anteriormente, antes de mais nada vamos redigir a carta.vamos redigir a carta.
1. Entre no Microsoft Word e no documento em 1. Entre no Microsoft Word e no documento em branco digite o texto abaixo:branco digite o texto abaixo:

Prezado (a)Venho através desta, convidá-lo (a)
para meu 20º aniversário, a ser realizado no próximo sábado, às 20h em minha casa, na Rua José Massaro, 90.Conto com sua presença

Formatando o conviteFormatando o convite 2. Selecione todo o texto que você digitou, 2. Selecione todo o texto que você digitou,
mude a fonte para Rockwell e tamanho mude a fonte para Rockwell e tamanho 16.16.
3. Dê um 3. Dê um cliqueclique em qualquer lugar do texto em qualquer lugar do texto para para tirar a seleçãotirar a seleção..

Mesclando DadosMesclando Dados
Nesta parte vamos Mesclar (juntar) os dados da lista de nomes com o Nesta parte vamos Mesclar (juntar) os dados da lista de nomes com o convite digitado.convite digitado.
1. Dê um clique no Menu1. Dê um clique no Menu Ferramentas Ferramentas e na lista de opções que e na lista de opções que aparece aponte para aparece aponte para Cartas e Correspondências, Cartas e Correspondências, em seguida clique em seguida clique em em Mala Direta...Mala Direta...
Aparece a cortina Mala Direta, ao lado direito da tela. Deveremos Aparece a cortina Mala Direta, ao lado direito da tela. Deveremos seguir seis etapas para a criação da mesma. Siga os comandos abaixo seguir seis etapas para a criação da mesma. Siga os comandos abaixo e preste muita atenção.e preste muita atenção.
2. No campo Tipo de Documento selecione a opção 2. No campo Tipo de Documento selecione a opção CartasCartas, (aparece , (aparece um pouco abaixo uma breve descrição do tipo de documento que você um pouco abaixo uma breve descrição do tipo de documento que você escolheu), para prosseguirmos clique em escolheu), para prosseguirmos clique em PróximaPróxima na parte inferior da na parte inferior da cortina.cortina.

3. Agora devemos especificar qual documento 3. Agora devemos especificar qual documento queremos usar, ou seja, será esta carta que queremos usar, ou seja, será esta carta que acabamos de digitar, como a opção acabamos de digitar, como a opção Usar Usar documento Atual documento Atual já está selecionado, é só dar um já está selecionado, é só dar um clique em clique em Próxima.Próxima.
4. Neste campo devemos especificar para quem 4. Neste campo devemos especificar para quem deverá ser enviado nosso convite, precisaremos deverá ser enviado nosso convite, precisaremos procurar nossa lista feita, que esta salva no procurar nossa lista feita, que esta salva no computador. Dê um clique em computador. Dê um clique em ProcurarProcurar, e abra a , e abra a pasta pasta Meus Documentos, Meus Documentos, procure o procure o Arquivo Lista Arquivo Lista de Nomes juntamente com o seu nome, de Nomes juntamente com o seu nome, que esta que esta salvo nesta pasta. Após encontrá-lo de um clique salvo nesta pasta. Após encontrá-lo de um clique em em Abrir.Abrir.


Perceba que aparecem o Nome, Endereço e a Perceba que aparecem o Nome, Endereço e a cidade, como digitamos em nossa tabela. Note cidade, como digitamos em nossa tabela. Note Também que todos os nomes já estão Também que todos os nomes já estão selecionados. Se não tiver clique no Botão selecionados. Se não tiver clique no Botão selecionar Tudoselecionar Tudo, pois assim selecionaremos todos , pois assim selecionaremos todos os convidados da nossa lista.os convidados da nossa lista.
5. Agora é só dar um clique em 5. Agora é só dar um clique em OKOK para confirmar. para confirmar.
Depois dê um Clique em Depois dê um Clique em Próxima, Próxima, para passarmos para passarmos à próxima etapa.à próxima etapa.

6. Este campo nos ajuda a digitar nossa carta, como ela já foi digitada, 6. Este campo nos ajuda a digitar nossa carta, como ela já foi digitada, iremos somente iremos somente incluir os camposincluir os campos de nosso convite, ou seja, o nome, de nosso convite, ou seja, o nome, o endereço e a Cidade. Devemos especificar onde esses campos o endereço e a Cidade. Devemos especificar onde esses campos deverão sair em nosso texto.deverão sair em nosso texto.
7. Dê um clique em depois de 7. Dê um clique em depois de Prezado (a), Prezado (a), em seguida dê um clique em seguida dê um clique no Botão no Botão Mais Itens... Mais Itens... Com a caixa de diálogo Com a caixa de diálogo Inserir campo de Inserir campo de MesclagemMesclagem aberta, selecione a opção aberta, selecione a opção Nome, Nome, e clique em e clique em InserirInserir. . FecheFeche a caixa. a caixa.
8. Dê um clique em 8. Dê um clique em PróximaPróxima. Nesta etapa podemos visualizar como . Nesta etapa podemos visualizar como ficará nossa carta. Ou até mesma acrescentar mais convidados ou ficará nossa carta. Ou até mesma acrescentar mais convidados ou excluir.excluir.
9. Agora Dê um clique em 9. Agora Dê um clique em Próxima Próxima para última etapa. Agora dê um para última etapa. Agora dê um clique em clique em Editar Cartas IndividualmenteEditar Cartas Individualmente. No quadro que aparece . No quadro que aparece marque marque TodosTodos e clique e clique OKOK..
Perceba que temos quatro folhas neste novo documento, ou seja, Perceba que temos quatro folhas neste novo documento, ou seja, quatro convites a ser enviados. Cada uma possui um nome diferente. quatro convites a ser enviados. Cada uma possui um nome diferente. Prontos para ImprimirProntos para Imprimir

Inserindo uma TabelaInserindo uma Tabela
Para criar uma pequena tabela no texto, Para criar uma pequena tabela no texto, basta que dê um clique sobre o Menu basta que dê um clique sobre o Menu TabelaTabela e na Lista de opções que aparece aponte e na Lista de opções que aparece aponte para para InserirInserir..
No Sub menu que aparece a direita dê um No Sub menu que aparece a direita dê um clique em clique em Tabela.Tabela.
Aparecerá um caixa de diálogo como mostra Aparecerá um caixa de diálogo como mostra a figura a baixo:a figura a baixo:


Preencha a Tabela com os dados descritos Preencha a Tabela com os dados descritos abaixo, para se locomover pela tabela abaixo, para se locomover pela tabela pressione a tecla TAB . Ou se preferir, se pressione a tecla TAB . Ou se preferir, se locomova com o Mouselocomova com o Mouse
Outra maneira de criar Tabelas é através do Outra maneira de criar Tabelas é através do botão Inserir Tabela . Ao clicar sobre este botão Inserir Tabela . Ao clicar sobre este botão, aparecerá opções como abaixo:botão, aparecerá opções como abaixo:


Inserindo linhas e colunasInserindo linhas e colunas
Se depois da tabela feito você achar necessário Se depois da tabela feito você achar necessário aumentar a quantidade de colunas e linhas pode aumentar a quantidade de colunas e linhas pode fazer isso de forma rápida e simples.fazer isso de forma rápida e simples.
Para fazer isso você deve selecionar a linha ou Para fazer isso você deve selecionar a linha ou coluna que vai ficar em branco quando a linha ou a coluna que vai ficar em branco quando a linha ou a coluna for inserida, depois vá ao menu tabela, coluna for inserida, depois vá ao menu tabela, inserir e depois é só escolher o que e onde vai ser inserir e depois é só escolher o que e onde vai ser inserida. inserida.

Menu TabelaMenu Tabela Sempre que você estiver usando alguma tabela e precisar fazer alguma Sempre que você estiver usando alguma tabela e precisar fazer alguma
modificação nela, as opções para fazer essas modificações você encontra no modificação nela, as opções para fazer essas modificações você encontra no menu tabela, veja algumas:menu tabela, veja algumas:
ExcluirExcluir; serve para apagar uma parte da tabela, caso queira apagar uma linha, ; serve para apagar uma parte da tabela, caso queira apagar uma linha, uma coluna.uma coluna.
Mescla CélulasMescla Células; serve para unir as células da tabela, se quiser transformar ; serve para unir as células da tabela, se quiser transformar duas ou mais células em uma só, basta selecioná-las e usar esse comando.duas ou mais células em uma só, basta selecioná-las e usar esse comando.
Dividir CélulasDividir Células; serve para dividir uma coluna ou linha em várias.; serve para dividir uma coluna ou linha em várias. Auto-Formatação de TabelaAuto-Formatação de Tabela; você usar esse comando para mudar a aparência ; você usar esse comando para mudar a aparência
da tabela, tipo, colocar cor no preenchimento dela, mudar o tipo da fonte, estilos da tabela, tipo, colocar cor no preenchimento dela, mudar o tipo da fonte, estilos de fonte, etc. e tudo isso de uma vez só.de fonte, etc. e tudo isso de uma vez só.
Auto-AjusteAuto-Ajuste; serve para ajustar o tamanho de várias linhas e colunas de uma ; serve para ajustar o tamanho de várias linhas e colunas de uma vez só.vez só.
ClassificarClassificar; serve para organizar as informações que fora digitadas na tabela ; serve para organizar as informações que fora digitadas na tabela em ordem crescente ou decrescente.em ordem crescente ou decrescente.

Alterar o tamanho das Linhas Alterar o tamanho das Linhas e Colunase Colunas Você pode alterar o tamanho das linhas e Você pode alterar o tamanho das linhas e
colunas usando o mouse, para isso coloque colunas usando o mouse, para isso coloque o cursor do mouse sobre a linha ou coluna o cursor do mouse sobre a linha ou coluna que vai alterar o tamanho quando ele tomar que vai alterar o tamanho quando ele tomar esse formato de uma seta dupla é só clicar esse formato de uma seta dupla é só clicar e arrastar para alterar o tamanho da linha ou e arrastar para alterar o tamanho da linha ou coluna.coluna.

LOCALIZAR E LOCALIZAR E SUBSTITUIRSUBSTITUIR
Localização de PalavrasLocalização de Palavras O Word permite localizar caracteres, formatações ou O Word permite localizar caracteres, formatações ou
estilos específicos em um documento e, também, substituir por estilos específicos em um documento e, também, substituir por outro texto ou formatação.outro texto ou formatação.
Coloque o ponto de inserção onde deseja começar a Coloque o ponto de inserção onde deseja começar a localização.localização.
Ative o comando Ative o comando Editar, Localizar.Editar, Localizar. Digite o texto que deseja localizar em Digite o texto que deseja localizar em Localizar.Localizar. Clique no botão Clique no botão Localizar próxima.Localizar próxima.

Dúvidas?Dúvidas? Esta apresentação é apenas um resumo Esta apresentação é apenas um resumo
sobre os principais e mais usados recursos sobre os principais e mais usados recursos do Word.do Word.
Podemos usar esses recursos em outros Podemos usar esses recursos em outros processadores de texto como o processadores de texto como o Microsoft Word (97, 2000,2003, 2007 e (97, 2000,2003, 2007 e recentemente 2010), recentemente 2010), WordPerfect, ou , ou OpenOffice (distribuição gratuita, podemos OpenOffice (distribuição gratuita, podemos baixar de sites seguros.baixar de sites seguros.

Conhecendo OpenOfficeConhecendo OpenOffice OpenOffice.orgOpenOffice.org é uma suíte de aplicativos para escritório é uma suíte de aplicativos para escritório livres
multiplataforma, distribuída para Microsoft Windows, Unix, multiplataforma, distribuída para Microsoft Windows, Unix, Solaris, Linux e Mac OS X. A suíte usa o formato ODF Solaris, Linux e Mac OS X. A suíte usa o formato ODF (OpenDocument) — formato homologado como ISO/IEC 26300 (OpenDocument) — formato homologado como ISO/IEC 26300 e NBR ISO/IEC 26300 — e é também compatível com os e NBR ISO/IEC 26300 — e é também compatível com os formatos do Microsoft Office além de outros formatos legados. formatos do Microsoft Office além de outros formatos legados. Alguns formatos legados não mais suportados pelas versões Alguns formatos legados não mais suportados pelas versões mais recentes do Microsoft Office ainda podem ser abertos pelo mais recentes do Microsoft Office ainda podem ser abertos pelo OpenOffice.org evitando assim a perda destes.OpenOffice.org evitando assim a perda destes.

Onde Baixar o OpenOffice?Onde Baixar o OpenOffice? www.baixaki.com.brwww.baixaki.com.br
www.superdownloads.com.brwww.superdownloads.com.br
www.www.openofficeopenoffice.org.org
E outros.E outros.

Muito obrigadoMuito obrigado Dúvidas pode entrar em contato:Dúvidas pode entrar em contato:Blog: Blog:
http://professorclaytonsouza.blogspot.comhttp://professorclaytonsouza.blogspot.com