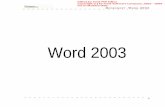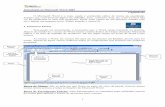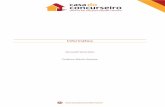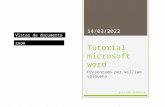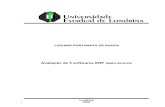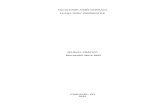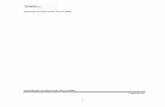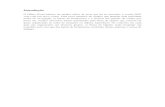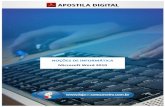APOSTILA BÁSICA ICROSOFT WORD 2003 - portalrz.com.br · APOSTILA BÁSICA MICROSOFT WORD 2003...
Transcript of APOSTILA BÁSICA ICROSOFT WORD 2003 - portalrz.com.br · APOSTILA BÁSICA MICROSOFT WORD 2003...
APOSTILA BÁSICA MICROSOFT WORD 2003
Sumário Capítulo 01 - Introdução ao Microsoft Word 2003. 01 - Primeiros passos. 02 - Digitando um texto e suas barras. 03 - Salvando Um Documento. 04 - Selecionando O texto. 05 - Formatando um texto. Capítulo 02 – Usando um documento. 01 - Abrindo Documento. 02 - Recortar, Copiar e Colar Um texto. 03 - Desfazer e Refazer. 04- Novo documento. Capítulo 03 - Inserindo Figura, Bordas e Sombreamen to e mais Funções. 01 - Trabalhando com clip-Arts 02 - Formatando uma Figura. 03 - Bordas e Sombreamento. 04 - Capitular. 05 - Marcadores e Numeração. 06 - Maiúsculas e Minúsculas. Capítulo 04 - Autoformas 01- Trabalhando com Autoformas 02 - Efeitos de Preenchimento Capítulo 05 - Tabelas 01- Inserindo uma Tabela. 02 -Formatando uma Tabela. Capítulo 06 - Dicas e Truques do Word e Imprimir Do cumento 01 - Dicas e Truques do Word e Imprimir Documento 02 - Inserir número de páginas 03 -Imprimindo um documento Capítulo 07 - Dicas e Truques do Word e Imprimir Do cumento 01 - Dicas e Truques do Word e Imprimir Documento 02 - Inserir número de páginas 03 -Imprimindo um documento
Introdução ao Microsoft Word 2003 Capítulo 01
O Microsoft Word é o mais usado e conhecido editor de textos da atualidade. Sempre que
você precisar digitar um trabalho, livro, currículo, lista, etc. Com Certeza não vai ter problemas se usar este programa. Nesta Aula vamos ter um primeiro contato com ele e digitar um pequeno texto. Preste atenção e vamos lá. 1. Primeiros Passos
Para poder ser inicializado, é necessário que o Word esteja instalado no sistema. Depois de instalá-lo, o ícone do Word estará contido dentro do Grupo chamado Microsoft Office e na área de trabalho do Windows. Dê um duplo clique no ícone do Word (visto acima).
Ao iniciar o Word, ele sempre lhe dará um documento em branco , pronto para ser usado. Apartir de agora vamos conhecer todos os componentes que formam este poderoso programa. Barra de Menus: São as palavras que ficam na parte de cima da janela. Através destes menus temos acessos a todas as funções do Microsoft Word Barra de Ferramentas Padrão: Nela Encontramos os comandos mais utilizados através de ícones para agilizar o acesso as operações mais comuns. Barra de ferramentas Formatação : fornece-nos acesso rápido a todas as ferramentas relacionadas a formatação de textos.
Barra de Título
Barra de Ferramenta
s
Barra de Ferramenta
s Formataçã Local onde você
vai digitar os textos, ou seja, o Papel.
Barra de Rolagem
Barra de Desenho Barra de
Status
Régua
Aqui está o botão Salvar
Barra de ferramentas desenho : Essa barra de ferramentas é comum a todos os programas do Microsoft Office. Através dela podemos criar figuras de formas geométricas, colocar textos especiais, inserir figuras, girar, invertes e colorir as mesmas. 2. Para começarmos , vamos digitar um simples texto, para que possamos entender melhor alguns conceitos do Word. 3. Salvando Um Documento Após digitarmos nosso texto vamos aprender a Salvá-lo em nosso computador. Salvar significa (guarda-lo) em forma de Arquivo, para todas as vezes que precisarmos dele, ele esta disponível para qualquer alteração. Vamos Começar Dê um clique No Botão Salvar que se encontra na Barra de ferramentas Padrão do Word. Assim que você clicar neste botão uma caixa de diálogo aparece na tela. É nela que vamos indicar onde e com que nome o texto vai ser gravado. A figura abaixo mostra como salvar um documento e quais as medidas a serem tomadas. 4. Selecionando O texto
Em muitas das operações do Word é preciso que você selecione primeiro o texto a ser modificado. Por exemplo, para alterar uma palavra em itálico, primeiro é preciso selecioná-la para, em seguida, especificar o itálico. Após selecioná-lo ele deverá ficar assim: Este texto esta selecionado. 5. Formatando um texto
Para Formatarmos um texto ele deve estar selecionado primeiramente, pois toda a formatação acontecerá na parte selecionada. E precisaremos da Barra de Ferramentas Formatação para nos auxiliar nesta aprendizagem. (Figura abaixo)
Local onde será salvo o documento.
Aqui é onde especificamos
O nome do nosso
I-Na Caixa Salvar em : escolha a opção Meus Documentos. II-Na Caixa Nome do Arquivo , apague o texto existente e digite: Muqui On Line e seu nome . III-Após digitar dê um clique no Botão Salvar . Assim Salvamos nosso
Tipo de Fonte
Tamanho da Fonte
Negrito
Itálico
Sublinhado
Alinhar à esquerda
Centralizar Alinhar à direita
Justificar
Cor da Fonte
Aqui está o botão Abrir
Com esta Barra podemos alterar o Tipo de Fonte, o tamanho da Fonte, Colocar o texto em Negrito, itálico e Sublinhado. E muitas outras funções. Esta mesmas funções e outras mais também poderão ser encontradas No Menu Formatar. Exercícios I - Selecione o Título do texto e Mude o Tipo de Fonte para Arial Black, Coloque o tamanho 18, Centralizado, Aplique Negrito e mude a cor para Azul Escuro. II-Selecione o texto, Mude O tipo de Fonte para Impact, tamanho 14, Justificado, Aplique Itálico e Mude a cor para Marrom. III-Salve as Alterações do texto clicando sobre o botão salvar . (Se você não lembrar, volte à página anterior). 6-Saindo do Word
Assim que terminarmos de usar o Word, Dê um clique no para sair do programa, que está localizado na Barra de Título, se antes de sair você tiver feito alguma alteração em seu documento, aparecerá um pequena caixa de diálogo, perguntando se deseja salvar as alterações do mesmo, Clique em sim para salvar, caso contrário, clique Não.
Abrindo Um Documento e Outras Funções. Capítulo 02
Nesta aula vamos aprender a abrir um documento feito no Microsoft Word. Podemos por exemplo, Abrir o texto que fizermos na aula anteriormente e fazer modificações nele. Dessa forma podemos fazê-lo em partes, Por exemplo, Se quisermos digitar um livro nunca acabaria ele em um dia. Então poderíamos digitar Um capítulo hoje, outro amanhã e assim sucessivamente. 1. Abrindo Documento
1-Entre no Microsoft Word 2-Com o programa aberto dê um clique no Botão Abrir que se encontra na Barra de Ferramentas padrão. Ao clicar neste botão abre-se a caixa de diálogo Abrir, nela vamos indicar onde está o arquivo que estamos procurando. Siga as instruções Abaixo:
Local onde está
localizado, nosso
Documento Salvo em forma
de Arquivo
I-Na caixa Examina r: especifique o local onde salvamos nosso documento. II-Procure o arquivo Muqui On Line com seu nome e dê um clique. III-Com o arquivo selecionado dê um clique No Botão Abrir . Assim Nosso documento é aberto
na tela do Microsoft Word
1-Apagando um texto Temos duas Formas para apagarmos nosso texto, são elas: Usando a tecla Backspace �: A tecla Backspace apaga os caracteres a esquerda do Cursor. Usando a tecla Delete : A tecla Delete apaga os caracteres a Direita do Cursor. Vamos Fazer Um teste. Clique depois da palavra Computadores, assim o cursor ficará piscando, pressione a tecla Backspace até apagar toda a palavra. E digite: Máquinas. Viu como é fácil apagar um texto? Agora clique Antes da palavra situada, Com o cursor piscando pressione a tecla Delete até apagar toda a palavra. E digite: Localizada. 2- Recortar, Copiar e Colar Um texto. Copiar: Com esta função podemos copiar qualquer caractere ou objeto inserido em nosso documento. Ou seja, fazer uma cópia de um texto ou uma figura. Recortar: Com esta função removemos um caractere ou objeto e damos um novo destino a ele. Ou seja, o mudamos de lugar. Colar: Quando especificarmos onde o documento deverá ser copiado ou recortado, damos um clique em colar para que confirmemos a operação. Pincel: Permite copiar a formatação de qualquer caractere ou objeto que inserimos em nosso documento. 1. Selecione o Título do Texto Muqui On Line. Dê um clique na ferramenta Copiar, em seguida dê um clique no final do texto, pressione a tecla Enter e clique em Colar . 2. Selecione a palavra Informática localizada no texto, Dê um clique na ferramenta Recortar em seguida clique depois do Título Muqui On Line , dê um espaço e clique em Colar . 3. Selecione o Título que esta na cor Azul escuro e dê um clique na ferramenta Pince l, perceba que o ponteiro fica com forma de um pincel, agora selecione a palavra Informática que acabamos de recortar. Perceba que, o tipo de fonte a cor e o tamanho ficam igual a do Título que copiamos a formatação. 3- Desfazer e Refazer Estas duas ferramentas são muito úteis para nosso melhor desempenho no Word, por exemplo: quando quisermos desfazer tudo o que fizemos em nosso texto, é só ir clicando na ferramenta desfazer, se errarmos algo em nosso texto, esta opção será muito útil. Já a opção refazer , conseguimos refazer tudo aquilo que desfazemos. 1. Clique na ferramenta desfazer até que nosso texto volte o que era antes. Percebeu? Assim estamos desfazendo toda a operação de copiar e recortar o texto, que tínhamos feito anteriormente. 2. Dê um clique no botão salvar , que se encontra na barra de ferramentas padrão, assim salvamos as alterações feitas nesta aula.
Delete
Aqui está a opção
3. Dê um clique no Botão Fechar , para sairmos do programa. 4 - Novo Documento Para começar o novo documento clique no botão Novo que se encontra na Barra de Ferramentas Padrão. Dessa Forma Abrimos um novo documento sem precisarmos sair do programa.
Inserindo Figura, Bordas e Sombreamento e mais Funç ões. Capítulo 03
Clip-arts são figuras que acompanham o Microsoft Word. Além disso, vamos aprender a
colocar Bordas e Sombreamento, Capitular, Marcadores e Numeração e a função Maiúsculas e Minúsculas. 1. Trabalhando com clip-Arts O Microsoft Word possui um “gerenciador de Clip-Arts” que serve para organizar todas as figuras que o acompanham. Vamos aprender a colocá-la em nosso texto. 1. Dê um clique no Menu Inserir, Aponte para Imagem, no quadro que aparece, dê um clique na opção Clip-Arts. Perceba que aparece uma cortina ao lado direito da tela, vamos conhecer suas principais funções. No campo procurar por : apague o texto existente e digite: Computador, para confirmar dê um clique no botão ir , ou, pressione a tecla Enter. Escolha uma figura das que aparecerem (caso seja necessário utilize a barra de rolagem), após escolhê-la, dê um clique sobre ela para inseri-la. OBS: Quanto mais você clicar na figura, mais ela será inserida em seu documento. 2. Formatando uma Figura.
Quando inserimos uma Figura, podemos formatá-la de acordo como queremos. Para isso iremos precisar de uma Barra, chamada Barra da Imagem.
Para que esta barra possa estar disponível, nossa figura deve estar selecionada. 2. Se a figura não tiver selecionada, Dê um clique sobre ela para seleciona-la .
Quando selecionamos uma figura, aparecem quadradinhos em volta dela e um linha com tonalidade mais forte realça o contorno dela. Os Quadradinhos são chamados de “Alças de redimensionamento” é nela que propagamos o tamanho da figura. 3. Vamos fazer um teste. Dê um clique em uma das alças e não solte, faça um movimento para aumentá-la ou diminuí-la . Perceba que com estas alças, redimensionamos a figura para o tamanho que desejarmos. Para confirmar é só soltar o botão. Perceba que a Barra da Imagem, aparece quando a figura esta selecionada. Vamos conhecer suas principais funções. Veja a figura abaixo:
Para saber o nome de cada função, passe o Mouse nelas, que ele lhe mostrará o nome de cada item.
Inserir Imagem : Com esta opção podemos inserir uma figura, salva em nosso computador, Por exemplo: uma Foto sua. Podemos encontrar esta opção também no Menu Inserir, Imagem e clicar Do Arquivo .
Cor : Com esta opção podemos colocar a figura em quatro tonalidades diferentes: Automático, Escala Cinza, Preto e Branco e desbotado. Mais contraste e menos Contraste: :Com estas opções aumentamos e diminuímos o contraste da figura. Proporcionando a tonalidade que quisermos. Mais Brilho e Menos Brilho: com estas opções podemos aumentar e diminuir o brilho da Figura. Proporcionando a Tonalidade que queremos. Girar 90º para esquerda: esta opção permite que giremos a figura para o lado esquerdo em 90º graus. Estilo de Linha : podemos colocar uma borda em volta da figura, basta clicar nesta opção e escolhermos um estilo de linha. Disposição do texto (layout): Esta opção é uma das mais importantes, que temos para que nossa figura fique formatada de acordo com nosso texto. Vamos entender melhor: Quando inserimos uma figura ela fica com o layout desproporcional ao nosso texto, ou seja, não conseguimos move-la facilmente, ou ate mesmo, trabalhar com ela. Então precisamos dessa opção para colocar nossa figura fique rente ao nosso texto 1. Dê um duplo clique sobre a figura, com isso é aberto à caixa de diálogo formatar Imagem, dê um clique na Guia Layout, nela você irá encontrar a opção Disposição do texto , perceba que a caixa selecionada esta Alinhado, nas caixas a uma figura de um cachorro com linhas, isto indica como sua figura ficara em relação ao texto. Por exemplo: se você escolher a opção Na frente sua figura ficará em frente ao texto, sendo fácil movê-la, pois ela não está em contato com ele. 2. Dê um duplo clique sobre a figura, e vá à Guia Layout , escolha a opção atrás do texto , e clique em OK. Perceba que a figura ficará atrás do seu texto. 3. Mova a figura, até que ela seja posicionada no centro do seu texto. Clique no botão Cor e escolha a opção Desbotado . Perceba que a tonalidade da figura fica em efeito de marca d’água. 3. Bordas e Sombreamento
Agora iremos aprender a colocar um novo efeito em nosso texto, chamado Borda e Sombreamento, ou seja, se quisermos colocar uma Borda em nossa página, ou somente em volta do texto, contaremos com a ajuda deste recurso, além disso, podemos colocar um preenchimento dentro de nosso texto de quisermos um visual Super legal. 1. Dê um clique no menu formatar e em seguida, clique em Bordas e Sombreamento . Aparecerá uma caixa de diálogo como mostra a figura abaixo: Vamos conhecê-la:
Na Guia Borda : nesta guia nós colocamos uma borda em volta do título ou até mesmo somente do parágrafo. Na Guia Borda da Página : Inserimos uma Borda em nossa Folha inteira, ou seja, em toda a extensão de nosso documento. Na Guia Sombreamento: Inserimos uma determinada cor para o fundo dessa borda que aplicamos. 1. Selecione o título do nosso texto, Dê um clique no Menu Formatar e em seguida clique em Bordas e Sombreamento . Na Guia Borda Escolha um estilo
de Borda , aplique a Cor Azul, e especifique a largura para 1½ pt, perceba que na caixa Aplicar a: está selecionada parágrafo , então é só clicar em OK. 2. Selecione o título novamente, e entre na caixa de diálogo Bordas e Sombreamento, para tirarmos uma borda, basta escolher a opção nenhuma , que se encontra na coluna definição , clique em OK para confirmar. 3. Dê um clique novamente No Menu Formatar e escolha a opção Bordas e Sombreamento , Escolha a Guia Borda da Página, Agora colocaremos uma borda em toda a nossa folha, Escolha um estilo de Borda, aplique a cor Verde , Na caixa Largura escolha 4 ½ pt , e clique em OK. Perceba que nossa borda ficou na medida da Folha. Agora você me pergunta e se eu quisesse colocar essa borda na Extremidade do texto? Ou seja, esta borda ficar bem próxima ao meu texto. 4. Entre na caixa de diálogo Borda da Página , procure o botão Opções e clique nele. Sua caixa deve ser igual à figura abaixo:
Nesta caixa definimos como nossa borda deve se comportar mediante ao nosso texto, através dela podemos especificar manualmente o espaçamento dela em relação ao texto. 5. Faça com que todas as margens fiquem em 15pt. Depois clique em OK. 6. Volte na caixa de diálogo Borda da Página, e escolha novamente opções, Vá à caixa Medir apartir de : e escolha a opção Texto, clique em OK. Perceba que nossa borda ficará na extremidade do Texto e Não da Página. 6. Selecione todo o texto e clique no Menu Formatar e em seguida escolha Bordas e Sombreamento : Vá à guia Sombreamento, escolha a cor Marron Claro, em seguida clique em OK. O
Preenchimento de nosso texto, fica com a cor especificada. 4. Capitular Podemos Colocar as iniciais de um texto em Formato Capitular, como em livros. Esse Formato nos dá a possibilidade de criar textos muito mais atraentes e profissionais, nos exercícios a seguir vamos ver melhor o que é Capitular.
1. Selecione a primeira Letra do seu texto, que é a letra “A”, em seguida clique No Menu Formatar em seguida clique em Capitular. 2. Perceba que a opção Nenhuma está selecionada, Dê um clique em Capitular e clique em Ok. om isso a primeira letra do nossa texto, fica maior dando uma aparência bem profissional. Podemos alterar o tipo de letra, a altura e o espaçamento do capitular em
relação ao texto. 3. Com o Capitular selecionado, Dê um clique no Menu Formatar Capitular , Escolha o tipo de Fonte Arial, em seguida na caixa Altura da Letra mude para 5 e Distância do texto para 0,5cm. Clique em OK. 5. Marcadores e Numeração. Com esta opção podemos fazer uma lista em forma de Marcadores (são símbolos ou pequenos desenhos) ou Numeração (que são Letras e Números). Vamos Conhecê-la! 1. Dê um clique antes da palavra Lan House, digite: dois pontos (:), pressione a tecla Enter no final de cada item até que sua lista Fique como mostra o exemplo abaixo: Lan House, Venda de Computadores, Assistência Técnica, Peças e Acessórios, Suprimentos e Serviços de Internet. 2. Selecione toda sua lista, Dê um clique no Menu Formatar depois clique em Marcadores e Numeração: 3. Na Guia Marcadores , escolha um exemplo e clique OK. 4. Desmarque o texto e perceba o que aconteceu, sua lista fica com o marcador escolhido. 5. Selecione novamente toda a lista e volte à caixa de diálogo Marcadores e Numeração . 6. Dê um clique na Guia Numerada, Escolha um exemplo e clique OK. Dica: Podemos ativar e Desativar nossos marcadores a qualquer Momento, Basta dá um clique no Botão Marcadores ou no Botão Numeração que se encontra na Barra de Ferramentas Formatação. Viu como é fácil trabalhar com Marcadores e Numeração? Agora aproveitando a tista que fizemos, vamos aprender o último tema desta aula.
C
� Sua lista deve Ficar assim
� Marcadores Numeração �
6. Maiúsculas e Minúsculas Com esta função, podemos definir se queremos que nosso texto fique todo em letras Maiúsculas ou todas as letras em Minúsculas. Vamos Lá! 1. Selecione toda a lista novamente, Dê um clique no Menu Formatar , na lista que aparece dê um clique na opção Maiúsculas e Minúsculas. Se você seguiu o exercício corretamente aparecerá uma caixa de diálogo igual à de baixo:
2. Dê um clique em Maiúsculas e clique OK Nossa lista ficou toda em letras Maiúsculas. 3. Com a lista ainda selecionada, volte a caixa de diálogo Maiúsculas e Minúsculas e escolha a opção: Primeira Letra De Cada Palavra Em Maiúscula. Depois clique em OK. Assim todas as primeiras letras de cada palavra ficaram em
Maiúscula. 4.Salve todas as alterações do seu texto e saia do Microsoft Word.
Autoformas Capítulo 04
1. Trabalhando com Autoformas Iremos aprender a trabalhar com figuras pré-definidas que o Word nos permite criar, são as Autoformas. 1. Clique no botão Autoformas que se encontra na Barra de Desenho . 2. Com a lista que aparece, Aponte para Formas Básicas , com as formas que aparecem clique na opção Cubo . 3. Para desenhar o cubo, Clique e arraste sem soltar o botão do Mouse, em qualquer lugar da tela, quando tiver um tamanho desejado, solte o botão do mouse. Dica: Para modificarmos o Tamanho de qualquer Autoformas utilizamos as “Alças de Redimensionamento”e para Movermos clicamos sobre ela e arrastamos para o lugar que desejarmos. 4. Preencha este cubo com a cor Azul. 5. Mude o Estilo de Linha para 3pt . (Este Botão se localiza na Barra de Ferramentas Desenho). 6. Mude a Cor da Linha para Amarelo. (Este Botão se encontra na Barra de Ferramentas Desenho). 7. Coloque uma sombra em nosso cubo, utilizando o botão Estilo de Sombra que se encontra na Barra de Ferramentas Desenho. Para Mudarmos a cor da sombra Clicamos em definição de Sombra, localizado no botão Estilos de Sombra. Na barra que aparece clique na setinha do Botão cor de sombra , escolha uma cor, e automaticamente a cor da Sombra mudará para a cor especificada.
Dica: Para que nosso objeto não tenha nehuma sombra, nenhuma linha, ou até mesmo nenhum preenchimento, clicamos no botão específico dessas opções e escolhemos: sem sombra, sem linha e sem preenchimento.
Com estes conceitos podemos fazer com qualquer Autoformas em que criarmos, ou até mesmo em qualquer objeto, ou seja, figura, WordArt, Caixa de texto e etc. Basta ele está selecionado. 2. Efeitos de Preenchimento Temos quatro formas de preenchermos nossos objetos inseridos em nosso documento, para que conheçamos melhor, vamos estudá-lo mais profundamente.
1. Selecione o Cubo que acabamos de fazer em nossa tela. 2. Dê um clique na setinha do Botão Cor de Preenchimento. E clique na opção Efeitos de Preenchimento Nessa caixa que é exibida, temos quatro Guias diferentes, São elas: Gradiente, textura, Padrão e Figura . Com elas podemos inserir diferentes tipos de Preenchimento para qualquer objeto que estamos trabalhando, basta ele está selecionado.
Gradiente: Permite colocarmos cores, desde uma única cor até variados tipos de cores. Com todos os tons e cores diferentes. Se selecionarmos duas cores, ao mesmo tempo podemos combinar duas cores diferentes. Predefinidas, são modelos prontos de preenchimento que podemos inserir em nosso objeto. Textura: Na Guia Textura, temos vários modelos prontos para escolher é só selecionar o desejado e da um clique em OK. Padrão: Na Guia Padrão são modelos, podemos fazer duas combinações de cores apartir de um modelo pronto. Figura: Nessa Guia podemos colocar uma foto salva em nosso computador como preenchimento em nosso objeto. Pode ser qualquer figura, que tivermos em nosso PC. Salve todas as alterações clicando no botão salvar.
Tabelas Capítulo 05
No Microsoft Word 2003 podemos facilmente criar e organizar tabelas para os mais variados fins. Nos exercícios a seguir desta Aula você conhecerá os principais conceitos de tabela e algumas dicas na criação e formatação da Mesma. Preste muita Atenção e Boa Aula. 1. Inserindo uma Tabela 1. Entre no Microsoft Word 2. Antes de começar a digitar defina as propriedades da fonte para Times Nem Roman e tamanho 12. 3. Digite o seguinte texto:
Veja Abaixo as principais invenções de equipamentos que são usados em escritórios: 4. Pressione Enter Duas Vezes 5. Agora vamos criar uma pequena tabela no texto, para isso dê um clique sobre o Menu Tabela e na Lista de opções que aparece aponte para Inserir . 6. No Submenu que aparece a direita dê um clique em Tabela. 7. Aparecerá um caixa de diálogo como mostra a figura a baixo:
8. Digite 2 no campo Número de Colunas . 9. Digite 12 no campo Número de Linhas . Assim especificamos qual o número de colunas e linhas que nossa tabela irá ter. 10. Para confirmar, clique em OK. 11. Automaticamente a tabela é colocada em nosso texto. Preencha a Tabela com os dados descritos abaixo, para se locomover pela tabela pressione a tecla TAB . Ou se preferir, se locomova com o
Mouse. 1642 Máquina de Somar 1714 Máquina de escrever 1806 Papel-carbono 1820 Envelope 1884 Caneta tinteiro 1900 Clipe 1938 Gravador 1946 Computador eletrônico 1968 Máquina de xérox 1971 Calculadora de bolso 1981 Post-it 1988 Fax 2. Formatando uma Tabela Para formatarmos nossa tabela precisaremos de uma ajuda da Barra de ferramentas Tabelas e Bordas. Caso ela não esteja sendo visualizada em sua tela, dê um clique No menu Exibir, aponte para Barra de ferramentas e Ative a Barra Tabelas e Bordas . Desenhar Tabela : Com esta opção podemos desenhar mais linhas e colunas em nossa tabela, basta clicar segurar e arrastar, para desenhar um linha. Quando não precisar mais dela, deixe-a desativada. Borracha : Serve para apagarmos uma linha em nossa tabela, basta dar um clique para apagar a linha ou clique e segure e arraste para apagar mais de uma. Estilo da Linha : Serve para escolhermos um estilo de linha que queremos aplicar em nossa Tabela, basta escolher e da um clique onde vai ser aplicado. Espessura da Linha : Nesta opção escolhemos uma espessura que deverá ser aplicada.
Cor da Borda : Nesta opção determinamos a cor que deverá ser aplicada. Cor do Sombramento : Esta opção permite com que preenchamos uma cor em nossa tabela, ou onde selecionarmos. Inserir tabela : Nos permite inserir uma nova tabela. Mesclar Célula : Torna Duas ou mais células em apenas uma. Lembrete: Para que todas as opções acima tenham efeito, primeiramente devemos selecionar onde queremos que as funções sejam realizadas. Por exemplo: se você selecionar a tabela toda, conseqüentemente a formatação acontecerá nela inteira.
Dicas e Truques do Word e Imprimir Documento Capítulo 06
Neste capítulo iremos aprender alguns truques que facilitarão e agilizarão nosso trabalho. Aprenderemos conceitos como Inserir Símbolos, Número de páginas. Etc. Preste atenção em cada um destes itens, pois são de grande utilidade. 1. Inserindo Símbolos
Para facilitar nosso trabalho, vamos abrir um texto pronto, ou seja, um texto que já esta salvo em nosso computador.
1. Clique no botão Abrir que se Encontra na Barra de ferramentas padrão: aparecerá este quadro como mostra abaixo: 2. Na Pasta Meus Documentos , localize o Arquivo Símbolos e dê um clique sobre ele, depois de selecionado pressione o botão Abrir. Com isso nosso documento é aberto na tela, vamos trabalhar um pouco com ele:
3. Faça o que o documento aberto lhe pede. Quando é aberto a caixa de símbolos aparece a seguinte a caixa de diálogo:
Nessa caixa, escolhemos qual tipo de fonte ou
símbolo que queremos inserir.
Nessa área é visualizado os símbolos que temos
disponível, referente a cada tip o de fonte.
Assim que escolhemos um símbolo, clicamos no botão inserir, para colocá-lo em
nosso documento.
Continue nos próximos exercícios assim que terminar o que o Documento aberto lhe pede. 4. Ainda Utilizando o documento símbolos, vamos aprender outros truques. 2. Inserir número de páginas 1. Dê um clique no menu Inserir e na lista de opções que aparece clique em Número de Páginas. Se você seguiu o exercício corretamente aparecerá uma caixa de diálogo igual à de baixo:
No quadro Posição podemos selecionar cabeçalho (ou seja, na parte superior da página) ou Rodapé (que é no final da página) No quadro Alinhamento, podemos escolher onde queremos o número da página fique: centralizada, à esquerda ou ate mesmo a direita. 2. Na caixa Posição escolha a opção Fim da página (rodapé) e
no Alinhamento escolha centralizada . (Verifique se a caixa Mostrar número na primeira página está selecionado), se não tiver selecione-a . E em seguida clique em OK. Perceba que será inserido o número de páginas em todas as páginas de nosso documento, Se tivéssemos 100 páginas, todas elas seriam numeradas em ordem crescente. 3. Imprimindo um documento
Este é um recurso muito importante, vamos ver como podemos imprimir nosso documento.
1. Dê um clique no Menu Arquivo e na lista que aparece clique em Imprimir (Ctrl+P). Intervalo de Páginas: nesta opção podemos especificar quais folhas deverão ser impressas, perceba que a opção Todas já esta marcada, ou seja, todas as folhas de nosso documento serão impressas. Na opção Página Atual , será Impressa a página que estamos trabalhando no momento. E na opção Páginas, podemos especificar, quais páginas serão impressas. Vamos entender Melhor! 2. Em Intervalo de páginas dê um clique na opção Páginas. Na caixa ao lado dessa opção digite 1;3;5-8. Se clicássemos em Ok, iríamos imprimir a página 1,3 de 5 até 8.
O ponto e vírgula significa (E), ou seja, 1E 3 (serão impressas a página 1 e 3) O traço significa (ATÉ), ou seja, 5 ATÉ 8 (serão impressas as páginas 5, 6, 7 e 8) Cópias: Nesta aérea podemos especificar quantas cópias queremos fazer das páginas escolhidas. Como é uma superstição, não iremos imprimir de verdade, caso fosse, deveríamos clicar em OK, mas como não é, clique em Cancelar.
Impressora instalada no momento em nosso computador.