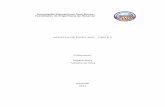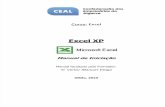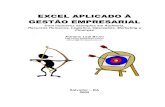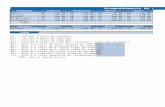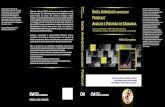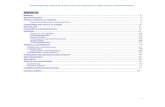Apostila - Excel XP Avancado
-
Upload
costawashington -
Category
Documents
-
view
13 -
download
0
description
Transcript of Apostila - Excel XP Avancado

EXCEL XP
AVANÇADO
Rua dos Otoni, 881/9º andar - Funcionários PABX/FAX : (31) 3273-2822
CEP 30150-270 - Belo Horizonte - MG
“ Todos direitos reservados. Proibida a reprodução, mesmo parcial, por qualquer processo mecânico, eletrônico, reprográfico, etc., sem a autorização, por escrito, do(s) autor(es) e da editora.”

Rua dos Otoni, 881 - 9º Andar Belo Horizonte - MG - 30150-270 www.zargon.com.br (31) 3273-2822
EXCEL XP AVANÇADO
ÍNDICE
TRATAMENTO E ANÁLISE DE DADOS..................................................................................................................................1
Solução De Problemas A Partir Do Solver E Do Comando Atingir Metas ............................ 1
Decisão Sobre A Ferramenta A Usar............................................................................ 1
Ferramenta: Finalidade ............................................................................................. 1
Criando uma Planilha de Exemplo............................................................................... 1
Uso Do Recurso Atingir Metas .................................................................................... 3
Utilizando o Solver ................................................................................................... 4
Quando Usar O Solver............................................................................................... 4
Como Habilitar O Solver ............................................................................................ 5
Como Usar O Solver ................................................................................................. 6
Como Alterar Restrições ............................................................................................ 7
Como Gerar Relatórios No Solver................................................................................ 8
CENÁRIOS ...................................................................................................................... 9
Verificação De Várias Soluções A Partir De Cenários ...................................................... 9
Criação De Cenários ................................................................................................. 9
Alternância Entre Cenários....................................................................................... 11
Edição de um Cenário ............................................................................................. 12
Excluindo um Cenário ............................................................................................. 12
FUNÇÕES FINANCEIRAS ................................................................................................. 13
Função VF ............................................................................................................. 15
Função VP............................................................................................................. 17
Função PGTO......................................................................................................... 17
Função NPER ......................................................................................................... 18
Função TAXA ......................................................................................................... 18
Funções Que Calculam Partes do Pagamento.............................................................. 19
Pagamento no Final do Período ................................................................................ 20
Funções Que Trabalham Com Pagamentos Variados .................................................... 22
Função VPL ........................................................................................................... 22
Função TIR............................................................................................................ 22

Rua dos Otoni, 881 - 9º Andar Belo Horizonte - MG - 30150-270 www.zargon.com.br (31) 3273-2822
EXCEL XP AVANÇADO
CONSTRUÇÃO DE FORMULÁRIOS COM CONTROLE.............................................................. 24
O Que Você Precisa Saber Sobre Controles ................................................................ 25
Como Usar A Barra De Ferramentas Formulários......................................................... 26
Como Os Controles Afetam O Conteúdo E Os Cálculos Das Células ................................ 26
Inclusão De Controles Em Uma Planilha..................................................................... 26
Como Desenhar O Controle...................................................................................... 26
Como Alterar O Formato De Um Controle................................................................... 27
Como Criar Barras De Rolagem ................................................................................ 28
Como Criar Caixas de Seleção.................................................................................. 29
Como Criar Botões De Opção Para Múltipla Escolha ..................................................... 31
Como Criar Caixas De Listagem Ou Caixas de Combinação........................................... 32
Como Criar Controles Giratórios ............................................................................... 35
Modificação De Controles......................................................................................... 36
Como Imprimir Formulários sem o Controle ............................................................... 37
USO DA SOFISTICAÇÃO DAS TABELAS DINÂMICAS ............................................................ 38
Uso Das Tabelas Dinâmicas ..................................................................................... 38
Criação De Uma Tabela Dinâmica ............................................................................. 40
Criação De Um Gráfico Dinâmico .............................................................................. 44
USO DO FILTRO AVANÇADO ............................................................................................ 46
O Filtro Avançado................................................................................................... 46
Como Localizar Dados Através Do Filtro Avançado ...................................................... 47
Como Usar Várias Comparações Em Um Intervalo De Critérios ..................................... 48
CRIANDO FUNÇÕES DEFINIDAS PELO USUÁRIO ................................................................. 51
Conteúdo .............................................................................................................. 51
Que Faz Uma Função Definida Pelo Usuário................................................................ 51
Partes De Uma Função Definida Pelo Usuário.............................................................. 51
Compreendendo As Partes De Uma Função Definida Pelo Usuário.................................. 53
ARGUMENTOS 53 Expressões Do Visual Basic...................................................................................... 54
Valores Retornados ................................................................................................ 55
Criando Uma Função Definida Pelo Usuário ................................................................ 56
Usando a Função Definida Pelo Usuário ..................................................................... 57 Para digitar uma função definida pelo usuário em uma planilha ............................................................ 57
Facilitando A Localização Das Funções Definidas Pelo Usuário ....................................... 57

Rua dos Otoni, 881 - 9º Andar Belo Horizonte - MG - 30150-270 www.zargon.com.br (31) 3273-2822
EXCEL XP AVANÇADO
INTRODUÇÃO AO VISUAL BASIC FOR APPLICATIONS.......................................................... 58
Gravação E Modificação De Módulos Do VBA .............................................................. 59
Como Fazer A Automatização Através Do Visual Basic For Applications........................... 59
Como Inicializar O Gravador De Macros ..................................................................... 59
Realizando As Ações 61
Como Examinar O Procedimento .............................................................................. 61
Como Executar O Procedimento ............................................................................... 64
Como Associar Procedimentos A Botões, Menus E Objetos............................................ 65
Como Usar Comentários.......................................................................................... 66
Cabeçalho E Rodapé Do Procedimento....................................................................... 67
Como Obter Dados A Partir De Uma Caixa De Entrada De Dados................................... 67

Rua dos Otoni, 881 - 9º Andar Pág.: Belo Horizonte - MG - 30150-270 www.zargon.com.br (31) 3273-2822
1
EXCEL XP AVANÇADO
TRATAMENTO E ANÁLISE DE DADOS
SOLUÇÃO DE PROBLEMAS A PARTIR DO SOLVER E DO COMANDO ATINGIR META
O Excel fornece ferramentas para ajudar na análise de dados em planilhas. Dois ótimos exemplos dessas ferramentas é o comando Ferramentas, Atingir Meta e o suplemento Solver. O comando Atingir Meta reduz a resposta que você deseja em uma célula de fórmula. O Solver é uma ferramenta matemática que ajuda na localização da melhor resposta em uma célula de fórmula quando existem vários valores de entrada, ou onde os valores de entrada precisam estar de acordo com certas restrições.
Neste capítulo, você aprende como:
• Usar o comando Atingir Meta
• Usar os marcadores de gráfico para atingir metas em células de fórmula
• Usar o Solver para otimizar um valor de fórmula que esteja sujeitos a restrições
• Preservar vários conjuntos de restrições para um problema no Solver
• Produzir relatório no Solver
DECISÃO SOBRE A FERRAMENTA A USAR
O Excel fornece muitas ferramentas para diferentes situações de solução de problemas. Algumas ferramentas, como o Solver, são programas suplementares, “Aproveitando Máximo dos Suplementos do Excel”.
Os recursos Atingir Meta e Solver tratam, de forma específica, os problemas de localização de valores para uma ou mais células de entrada que otimizam o valor de uma fórmula que dependa dessas células.
FERRAMENTA: FINALIDADE
ATINGIR META Use essa ferramenta quando quiser gerar um valor específico em uma célula de fórmula ao ajustar o valor em uma célula de variável que influencie seu valor. O Atingir meta é um recurso que alcança um objetivo em uma formula alterando uma única variável.
SOLVER Use essa ferramenta se você tiver um ou mais valores e tiver restrições sobre a solução, ou seja, o solver trabalha com uma ou mais variáveis para alcançar seu objetivo além de limitar os resultados das variáveis.
CRIANDO UMA PLANILHA DE EXEMPLO
A planilha a seguir ilustra um simples modelo criado para trabalhar com o Atingir Metas e Solver. Esta planilha controla valores de entrada e saída da Área de Marketing de uma determinada empresa, como: faturamentos, impostos e outros mais que serão explicados a seguir.

Rua dos Otoni, 881 - 9º Andar Pág.: Belo Horizonte - MG - 30150-270 www.zargon.com.br (31) 3273-2822
2
EXCEL XP AVANÇADO
O cabeçalho da planilha trás informações gerais desta área. Os valores do cabeçalho você deverá inserir manualmente pois são todos variáveis(sem criar fórmula).
A área de dados inferior ao cabeçalho assim será criada:
1. Faturamento Bruto: Esta coluna possui um conjunto de valores que vai de R$ 2.000,00 á R$ 20.000,00 sofrendo uma variação de R$ 500,00 que deverão ser digitados(para isto utilize o recurso de AutoPreenchimento).
2. Faturamento Total: O faturamento total é proveniente da subtração entre a “Receita Fixa(C6)” e a “Despesa Fixa(C7)” somado com o “Faturamento Bruto(A10)”, ficando a seguinte fórmula: =$C$6-$C$7+A10
3. Empresa: Para a empresa fica reservado uma porcentagem (líquido empresa) do faturamento bruto. Fórmula: =A10*$C$5
4. Impostos 13,5%: o imposto será calculado em função do faturamento bruto. A porcentagem esta fixada em 13,5%. Fórmula: =A10*13,5%
5. Área de Marketing: do faturamento total obtido por esta área já foi calculado quanto deverá ficar para a empresa e quanto de imposto será pago. Portanto basta fazer uma subtração destes valores para obtermos o valor que sobra para a área de marketing. Fórmula: =B10-C10-D10

Rua dos Otoni, 881 - 9º Andar Pág.: Belo Horizonte - MG - 30150-270 www.zargon.com.br (31) 3273-2822
3
EXCEL XP AVANÇADO
6. Valor Mensal por funcionário: Equivale ao valor calculado para a área de marketing dividido pelo número de funcionários. Fórmula: =E10/$C$2
7. Salário Individual: sabendo-se que cada funcionário receberá uma quantidade de cinco salários mínimos, basta multiplicar estes dois valores e somar ao valor mensal por funcionário que já foi calculado ficando assim a fórmula: =$C$3*$C$4+F10
Com a planilha já pronta vamos utilizar os recursos acima citados.
USO DO RECURSO ATINGIR META
Quando você sabe a resposta que deseja e precisa voltar para localizar o valor de entrada que fornece essa resposta, selecione Ferramentas/Atingir Meta. Com esse comando, você específica uma solução e, em seguida, a célula que deve ser alterada para atingir a solução. O Excel localiza o valor de entrada que resulta em uma resposta específica que você deseja. Para isso, o comando opera como se estivesse fazendo suposições repetidas regulares, restringindo-se ao valor exato.
O comando o Atingir Meta poupa o seu tempo quando você precisa obter soluções. Você pode usar esse comando, por exemplo , para determinar a taxa de crescimento necessário para atingir uma meta de vendas ou como várias unidades precisam ser vendidas para não haver prejuízo.
Quando você seleciona Ferramentas/Atingir Meta, a célula que está sendo alterada deve conter um valor (não uma fórmula ) e precisa afetar a célula que você especificou com a exigência de uma resposta específica. Como você não pode impor restrições sobre esse comando, pode eliminar valores de entrada que não façam sentido ou especificar uma solução para a qual nenhum valor de Tabelas de Dados ou o Gerenciador de Cenários para testar diferentes valores de entrada. Você pode também usar o Solver para localizar a solução mais favorável de acordo com as restrições que você especificar.
Vamos criar uma situação para utilizarmos o atingir meta. De acordo com os dados da planilha já criada, podemos observar que o salário pago a cada funcionário da área de marketing é igual a R$ 843,33 (célula G10). Gostaria de aumentar este salário para o valor de R$ 920,00. Deveremos alterar uma ou mais variáveis para alcançar nosso objetivo. Vamos fazer de acordo com o exemplo abaixo onde o que está sendo questionado é:
• De quanto deverá ser a Receita Fixa(célula C6) para que alcancemos R$ 920,00 no Salário Individual (célula G10)?
Realize os seguintes passos:
8. Selecione a célula onde se tem o objetivo de R$ 920,00 (G10).
9. Acione o comando Atingir Meta no menu Ferramentas.
10. Como podemos ver na figura a seguir, será exibida uma janela onde:
* Definir célula é a célula de fórmula onde temos um objetivo;
* Para valor é o valor que se tem como objetivo na célula definida;
* Alternado célula é a célula que contém a variável que será alterada para se alcançar o objetivo.

Rua dos Otoni, 881 - 9º Andar Pág.: Belo Horizonte - MG - 30150-270 www.zargon.com.br (31) 3273-2822
4
EXCEL XP AVANÇADO
Ao pressionar OK será aberta uma janela de Status dizendo que o atingir meta alcançou o objetivo.
Neste caso o valor de receita fixa alcançado foi de R$ 1.430,00. Você pode fazer quantas vezes desejar, alterando as células de acordo com sua necessidade.
UTILIZANDO O SOLVER
Muitas planilhas são muito complexas para que o Atingir Meta encontre uma solução. Uma solução válida nesses modelos mais complexos podem exigir várias entradas e pode ter restrições limitadoras sobre alguns dos valores de entrada ou sobre o resultado impresso.
Ao contrário do recurso Atingir Meta, que localiza uma solução específica, o programa Solver localiza uma solução mais favorável ao variar várias células de entrada enquanto garante que outras fórmulas da planilha fiquem dentro dos limites definidos. O Solver trata problemas do trabalho real - mais de uma variável precisa ser alterada para localizar uma resposta, e outras áreas do problemas precisam ser observadas para assegurar que fiquem dentro de limites reais.
Freqüentemente, você pode ter de ajustar sua planilha para definir o tipo de modelo com o qual o Solver trabalha melhor. Para configurar essa planilha, você precisa ter uma boa compreensão dos relacionamentos entre variáveis e fórmulas. A recompensa do Solver por seus esforços, no entanto, pode ser extremamente significativa. Ele pode evitar que você desperdice recursos com programações mal gerenciadas, ajudar na obtenção de taxas mais altas através de um melhor gerenciamento de caixa, e mostrar qual a combinação de fabricação, inventário e produtos produz o melhor lucro.
QUANDO USAR O SOLVER
Use o Solver para encontrar a melhor solução para um problema. O Solver é normalmente útil para os seguintes tipos de problema:
Associação de Produtos. Maximizar o retorno de produtos em função de recursos limitados para fabricar esses produtos.
Programação dos Funcionários. Atender às hierarquias de funcionários com um custo mínimo dentro de níveis específicos de satisfação.

Rua dos Otoni, 881 - 9º Andar Pág.: Belo Horizonte - MG - 30150-270 www.zargon.com.br (31) 3273-2822
5
EXCEL XP AVANÇADO
Roteamento Mais Favorável. Minimizar custos com transporte entre o local de fabricação e os pontos de venda.
Combinação. Combinar materiais para alcançar determinado nível de qualidade a um custo mínimo.
Os tipos de problemas com os quais o Solver trabalha melhor compartilham três importantes facetas. Primeiro, eles têm um único objetivo. Por exemplo, para maximizar o lucro ou minimizar o tempo. Segundo, os problemas têm restrições que normalmente acontecem em função de desigualdades. Por exemplo, os materiais usados não podem exceder o inventário, ou as horas do equipamento programadas não podem exceder 24 horas, subtraindo-se o tempo de manutenção . Terceiro, os problemas têm valores de entrada que afetam de forma direta ou indireta as restrições e os valores que estão sendo otimizados.
Esses problemas normalmente enquadram-se em dois tipos matemáticos: linear e não -linear. O Solver pode resolver os dois tipos. Problemas lineares são aqueles em que o relacionamento entre a entrada e a saída, quando apresentados em um gráfico, resultam em uma linha reta ou uma superfície plana. Se você tiver um problema linear, o Solver tem uma opção para encontrar soluções de uma maneira mais rápida, usando técnica de programação linear. As fórmulas lineares são normalmente simples e têm a seguinte forma:
X=A*Y1+B*Y2+C*Y3...
Nessa sintaxe, o X é o resultado. A,B e C são constantes, e Y1, Y2 e Y3 são variáveis.
Solver também encontra a melhor solução em planilhas que envolvem relacionamentos não - lineares. A seguir, apresentamos exemplos de problemas não - lineares.
• As vendas atingem um determinado volume e depois declinam.
• A qualidade do produto cai à medida que os funcionários da linha de produção aumentam.
• A reação à propaganda aumenta com a freqüência dos anúncios, mas depois diminui.
• Os preços dos produtos variam com volumes diferentes de vendas.
Algumas das formas que envolvem relacionamentos não - lineares incluem o seguinte:
X= Y1/Y2
X= Y1^.5 (que é a raiz quadrada de Y1)
X= A+Y1*Y2
Aqui, o X é o resultado, o A é o constante, e Y1 e Y2 são valores de entrada.
O comando Solver se encontra no menu Ferramentas. Mas pode acontecer do solver não ter sido habilitado ou instalado. Neste caso você não irá encontrar o comando solver em ferramentas. Vamos ver então como habilitar o solver.
COMO HABILITAR O SOLVER
Solver envolve uma DLL (Dynamic Link Library) que trabalha com o Excel. Se você não instalou o Solver quando instalou o Excel, execute o procedimento de instalação do Excel novamente e selecione a opção para instalar o Solver. Você não precisa instalar todo o Excel ou o Windows novamente.
Após instalar o Solver, ele estará disponível como um suplemento do Excel. Você pode ter um acesso mais rápido ao Solver ao selecioná-lo como um suplemento.

Rua dos Otoni, 881 - 9º Andar Pág.: Belo Horizonte - MG - 30150-270 www.zargon.com.br (31) 3273-2822
6
EXCEL XP AVANÇADO
Para habilitar o Solver quando você inicializa o Excel, selecione-o como um suplemento, seguindo estes procedimentos.
11. Selecione, Ferramentas, Suplementos.
12. Escolha a caixa de verificação Solver da lista Suplementos disponíveis da caixa de diálogo Suplementos.
13. Selecione Ok.
Se você não usa o Solver com freqüência, não precisa fazer nada até estar pronto para usá-lo. Quando você seleciona Ferramentas, Solver, o programa Solver é inicializado.
COMO USAR O SOLVER
Para usar o solver também iremos criar uma situação a título de exemplo. Utilizando a mesma planilha da Área de Marketing leia atentamente o exemplo abaixo:
No caso do atingir meta anterior você alcançou um determinado objetivo alterando uma única variável (receita fixa). Com o solver podemos chegar a um resultado alterando mais de uma variável. No exemplo proposto o solver irá alcançar um Salário Individual de R$ 920,00 alterando proporcionalmente os valores de: Líquido Empresa (C5), Receita Fixa (C6) e Despesa Fixa (C7).
Antes de acionar o comando Solver dê um clique na célula de fórmula Salário Individual. Ao carregar a janela Solver observe a programação a ser feita para o exemplo acima:
Caso você clique no botão Resolver será feita uma distribuição proporcional entre as variáveis escolhidas para este exemplo.
Vamos aperfeiçoar o solver colocando algumas restrições, como:
• Foi estipulado pela empresa que a porcentagem mínima dada pela área de marketing deveria ser de 40% e que esta deveria diminuir sua despesa fixa em pelo menos R$ 200,00.
14. Selecione Adicionar para incluir restrições à lista de restrições. A caixa de diálogo Adicionar Restrição ao ser apresentada exige o seguinte:

Rua dos Otoni, 881 - 9º Andar Pág.: Belo Horizonte - MG - 30150-270 www.zargon.com.br (31) 3273-2822
7
EXCEL XP AVANÇADO
* Referência de célula: selecione a célula que será restringida. No nosso caso líquido empresa (C5). Logo á direita devemos estipular se esta célula deverá ser maior ou menor que um determinado valor. Observe a figura a seguir para ver como deverá ficar nossa caixa de diálogo de restrições:
15. Como ainda temos que fazer uma outra restrição clicaremos no botão Adicionar da própria caixa de diálogo de restrições. Caso contrário poderíamos clicar em OK. Nossa próxima restrição diz respeito á Despesa Fixa (C7) que deverá diminuir em pelo menos R$ 200,00. Observe a próxima caixa de restrição:
Como a despesa já estava com R$ 2.500,00, restringiremos a mesma para ser inferior ou igual a R$ 2.300,00. Pode clicar em OK e depois no botão Resolver da caixa de diálogo do Solver.
Quando o Solver encontra uma solução, a caixa de diálogo Resultados do Solver é apresentada, como mostrado na Figura a seguir.
Selecione Manter Solução do Solver para manter a solução oferecida, que é mostrada na planilha. Escolha Restabelecer Valores Originais para retornar aos valores originais da planilha. Para esse exemplo, escolha Manter Solução do Solver e, em seguida, selecione Ok. Nessa caixa de diálogo, você pode também escolher os relatórios que poderá gerar, como explicado, mais adiante neste capítulo, em “Como Gerar Relatório no Solver”.
COMO ALTERAR RESTRIÇÕES
Caso você queira realizar um novo estudo com o solver alterando somente as restrições, o que é muito comum, basta entrar novamente na caixa de diálogo do solver, selecionar a restrição desejada e clicar no botão Alterar.

Rua dos Otoni, 881 - 9º Andar Pág.: Belo Horizonte - MG - 30150-270 www.zargon.com.br (31) 3273-2822
8
EXCEL XP AVANÇADO
Você também pode excluir restrições. Ao selecioná-la clique o botão Excluir.
Para limpar os parâmetros criados no solver basta clicar em Redefinir tudo.
COMO GERAR RELATÓRIOS NO SOLVER
Solver pode gerar relatórios que resumem os resultados de suas soluções. Esse relatórios são úteis na comparação de condições de restrição, ou para o cálculo de valores duplos que mostrem os efeitos causados nos resultados finais em função de alterações nos dados.
Solver pode gerar três relatórios: Resposta, Sensibilidade e Limites. Para gerar um relatório depois que você encontrar um resultado, escolha um ou mais relatórios de lista Relatórios, quando a caixa de diálogo Resultados do Solver for apresentada. Para escolher mais de um relatório da lista, escolha o primeiro relatório, mantenha a tecla Ctrl pressionada e dê um clique sobre um dos relatórios ou os dois. Selecione o botão Ajuda para obter maiores informações sobre o que está restringindo em cada tipo de relatório. Cada relatório é gerado em sua própria planilha. Escolha a guia Planilha, ou pressione Ctrl + Pgdn e Ctrl + PgUp para percorrer os relatórios e a planilha original de dados.

Rua dos Otoni, 881 - 9º Andar Pág.: Belo Horizonte - MG - 30150-270 www.zargon.com.br (31) 3273-2822
9
EXCEL XP AVANÇADO
CENÁRIOS
VERIFICAÇÃO DE VÁRIAS SOLUÇÕES A PARTIR DE CENÁRIOS
As planilhas são mais adequadas a análises do tipo o que aconteceria se. Você insere valores em células-chave e observa o que acontece nas células dependentes. Embora esse procedimento permita que você insira com facilidade novos conjuntos de valores de entrada, a reconstrução dos valores em cenários anteriores pode ser bastante tediosa. Em muitas situações, você irá precisar de várias alternativas.
Microsoft Excel gerencia vários cenários ao armazenar valores a partir de células de dados de entrada em cenários identificados por nome. Esses valores são armazenados na planilha como nomes ocultos. Você pode manter vários cenários de valores de entrada e alternar entre eles facilmente. Quando você desejar exibir os resultados de um cenário diferente de valores de entrada, bastará escolher um cenário com um outro nome.
CRIAÇÃO DE CENÁRIOS
Um modelo com cenários identificados por nome deve ter um conjunto específico de um ou mais valores-chave e um conjunto específico de um ou mais valores de resultado que serão alterados com base nas entradas. A Figura a seguir mostra uma planilha de Controle Bimestral de Receitas e Despesas de uma empresa. Os valores já inseridos na planilha dizem respeito ao Ano de 1991.

Rua dos Otoni, 881 - 9º Andar Pág.: Belo Horizonte - MG - 30150-270 www.zargon.com.br (31) 3273-2822
10
EXCEL XP AVANÇADO
O objetivo nesta planilha será aproveitar a mesma estrutura do ano de 1991 para gerar os valores para os próximos anos sem duplicar esta estrutura. O recurso de cenários foi criado exatamente com este objetivo. Você poderá através deste recurso dar um nome para o conjunto de variáveis existentes nesta planilha. Após nomear as variáveis, como será visto a seguir, você poderá apagar estas variáveis e inserir nas mesmas posições as dos próximos anos.
Execute os passos a seguir para a criação do primeiro cenário:
16. Selecione as variáveis de sua planilha. Nossas variáveis: Ano – Célula B5 e valores de receitas e despesas que vão da célula C6 á célula D11. Para selecionar alternadamente pressione a tecla CTRL.
17. Selecione o comando Cenários que se encontra no menu Ferramentas. Surgirá a seguinte janela;
18. Pressione o botão Adicionar para criar cenários. Será aberta uma janela dentro da qual você deverá especificar um nome para seu cenário e, se desejar, colocar algum comentário relacionado aos valores. Observe a figura a seguir:

Rua dos Otoni, 881 - 9º Andar Pág.: Belo Horizonte - MG - 30150-270 www.zargon.com.br (31) 3273-2822
11
EXCEL XP AVANÇADO
19. Após preencher esta caixa de diálogo clique OK. Será exibida uma nova caixa onde você poderá fazer a verificação final dos valores para ver se estes estão realmente corretos. Clique em Ok. Pronto seu cenário já está armazenado e você já pode, dentro da mesma estrutura de planilha, digitar os valores para o próximo ano. Para isto feche a caixa de diálogo dos cenários.
Após digitar os valores para o próximo ano, neste caso 1992, repita os passos acima para criar um cenário também para este ano. Repita o processo quantas vezes forem necessárias.
Para o nosso estudo crie cenários do ano de 1991 até o ano de 1995. Não se esqueça de sempre digitar os novos valores e selecioná-los antes de criar o cenário.
Obs.: Existe um limite de 32 células variáveis para cada cenário que criar. O que podemos fazer é criar cenários de nomes diferentes que se completem. Por exemplo: Se você precisa criar um cenário para 52 células variáveis basta:
* Criar um cenário chamado “1991 – A” cujas células variáveis vão de A4 até A33 (exatamente 32 variáveis). Depois criar outro cenário chamado “1991 – B” cujas células variáveis vão de A34 até A53 (mais 20 variáveis). Assim estes dois cenários se completam.
ALTERNÂNCIA ENTRE CENÁRIOS
Agora que você já possui alguns cenários identificados por nome na planilha, poderá alternar rapidamente entre eles.
Para alternar entre cenários usando o Gerenciador de cenários, siga as etapas abaixo:
20. Selecione o comando Ferramentas, Cenários para abrir a caixa de diálogo Gerenciador de Cenários.
21. Dê um clique sobre a barra de título da caixa de diálogo e a arraste para permitir uma melhor visão da tela.

Rua dos Otoni, 881 - 9º Andar Pág.: Belo Horizonte - MG - 30150-270 www.zargon.com.br (31) 3273-2822
12
EXCEL XP AVANÇADO
Você poderá arrastar a caixa de diálogo sobre a barra de menus para ser possível ver uma parte maior da tela. Quando você solta o botão do mouse, posiciona a caixa de diálogo Gerenciador de Cenários em um novo local e a ativa novamente, o Excel armazena a última posição da caixa de diálogo.
22. Dê dois cliques sobre um cenário diferente. (Como alternativa, você poderá clicar sobre o botão Mostrar ou pressionar a tecla Enter.) Os valores para o cenário escolhido irão aparecer na células variáveis e a planilha será recalculada.
23. Quando você concluir o exame dos cenários, escolha o cenário que desejar apresentar e, em seguida, dê um clique sobre o botão Fechar.
EDIÇÃO DE UM CENÁRIO
Após atribuir nome aos cenários da sua planilha, você poderá retornar e alterar os valores de determinado cenário. Para editar os valores para um cenário usando o Gerenciador de Cenários, adote o procedimento a seguir:
24. Selecione o comando Ferramentas, Cenários para abrir a caixa de diálogo Gerenciador de Cenários.
25. Escolha o cenário que deseja alterar a partir da caixa de listagem Cenários.
26. Dê um clique sobre o botão Editar. Será aberta a caixa de diálogo Editar Cenário.
27. Qualquer alteração relacionada á nome do cenário, células variáveis e comentários poderão ser feitas nesta primeira janela dos cenários..
28. Dê um clique sobre o botão Ok. A caixa de diálogo Valores de Cenários é aberta (observe a Figura abaixo).
29. Faça as alterações na(s) caixa(s) de texto apropriada(s) e, em seguida, dê um clique sobre o botão Ok.
30. Na caixa de diálogo Gerenciador de Cenários, dê um clique duplo sobre o cenário alterado ou clique uma vez sobre o botão Mostrar para que as alterações sejam refletidas na planilha.
EXCLUINDO UM CENÁRIO
Para excluir um cenário, acione o comando Ferramentas / Gerenciador de Cenários, escolha o cenário que deseja excluir e dê um clique sobre o botão Excluir.

Rua dos Otoni, 881 - 9º Andar Pág.: Belo Horizonte - MG - 30150-270 www.zargon.com.br (31) 3273-2822
13
EXCEL XP AVANÇADO
FUNÇÕES FINANCEIRAS O Excel possui uma grande quantidade de funções especializadas em análises financeiras,
muito utilizadas na execução de grandes cálculos de investimentos, amortização de dívidas e outros. Essas funções, em sua maior parte, tem a finalidade de simplificar análises de projeções de juros e rendimentos, que de outra forma nos obrigariam a criar longas e complicadas planilhas.
Imagine, por exemplo, que desejamos saber quanto teremos em uma caderneta de poupança, depois de dois anos, se depositarmos 300 reais todo mês, e a poupança render 1,2% ao mês. Para resolver um problema como esse, uma saída seria criar uma grande planilha que iria calcular, com base em fórmulas simples, o rendimento mês a mês. Um exemplo é mostrado abaixo:
Mês 1 2 3 4 5 6 Poupança R$ - R$ 300,00 R$ 603,60 R$ 910,84 R$ 1.221,77 R$ 1.536,43 Depósito R$ 300,00 R$ 300,00 R$ 300,00 R$ 300,00 R$ 300,00 R$ 300,00 Rendimento R$ - R$ 3,60 R$ 7,24 R$ 10,93 R$ 14,66 R$ 18,44 Montante R$ 300,00 R$ 603,60 R$ 910,84 R$ 1.221,77 R$ 1.536,43 R$ 1.854,87
Vemos que, após o sexto mês, teríamos R$ 1.854,87. Para saber quanto teríamos ao final de dois anos (24 meses), teríamos que arrastar as fórmulas até o 24º mês.
Com a utilização das funções financeiras, tudo fica mais fácil. No caso acima, utilizaríamos uma função denominada VF, que calcula o valor futuro de uma aplicação, com base em depósitos periódicos. A fórmula seria a seguinte:
=VF(1,2%;24;-300;0;0)
e obteríamos o resultado imediatamente, que é R$ 8.286,82.
Serão vistas nesta apostila um total de nove funções financeiras, cada uma tendo como finalidade nos dar um tipo de informação sobre uma determinada aplicação financeira. A seguir estão listadas as nove funções, com uma descrição sucinta de suas finalidades.
VP – calcula o valor presente de um investimento ou dívida, tendo como base a realização de pagamentos iguais e periódicos a uma determinada taxa de juros;
VPL – calcula o valor presente de um investimento ou dívida, tendo como base a realização de pagamentos variados a uma determinada taxa de juros;
VF – calcula o valor futuro de um investimento ou dívida, tendo como base a realização de pagamentos iguais e periódicos a uma determinada taxa de juros;
PGTO – calcula o valor do pagamento periódico necessário para amortizar uma dívida dentro de um determinado prazo e a uma determinada taxa de juros;
IPGTO – calcula a parte do pagamento que corresponde ao juros, em um instante qualquer da amortização de uma dívida;
PPGTO – calcula a parte do pagamento que corresponde ao principal, em um instante qualquer da amortização de uma dívida. O principal somado ao juros corresponde ao pagamento total, ou seja, o valor calculado pela função PGTO é igual à soma dos valores calculados por PPGTO e IPGTO;
NPER – calcula o número de períodos necessários para amortizar uma dívida, através de um pagamento determinado;

Rua dos Otoni, 881 - 9º Andar Pág.: Belo Horizonte - MG - 30150-270 www.zargon.com.br (31) 3273-2822
14
EXCEL XP AVANÇADO
TAXA – calcula a taxa de juros que corresponde a um investimento ou dívida, tendo como base o valor da parcela periódica que está sendo paga;
TIR – calcula a taxa de juros que corresponde a uma série de pagamentos variados.
Para exemplificar a forma de utilização de cada uma das funções citadas, vamos criar uma planilha que controla o pagamento das parcelas de um consórcio.
A planilha acima representa um controle de uma caderneta de poupança que foi aberta exclusivamente para o acompanhamento dos pagamentos de parcelas de um consórcio. O consórcio tem um total de seis meses, e a parcela mensal é R$ 420,00. No início do consórcio, nós tínhamos na poupança R$ 2.500,00, e a poupança estava rendendo em média 2,5% ao mês. (Em projeções de longo prazo, costumamos estimar um valor para grandezas desconhecidas, como o juros da poupança a cada mês, por exemplo. Ao fazermos uma projeção baixa, estaremos guardando uma margem de segurança, para eventuais variações dos juros, que não havíamos previsto.)

Rua dos Otoni, 881 - 9º Andar Pág.: Belo Horizonte - MG - 30150-270 www.zargon.com.br (31) 3273-2822
15
EXCEL XP AVANÇADO
As fórmulas presentes na planilha são bastante simples, como é mostrado na tabela a seguir, que relaciona cada célula com sua respectiva fórmula:
Célula Fórmula Célula Fórmula B9 =B3 C9 =B13 B10 =B9-$B$4 C10 =C9-$B$4 B11 =B10*$B$6 C11 =C10*$B$6 B12 =B10+B11 C12 =C10+C11
As colunas seguintes são obtidas arrastando a coluna C, linha por linha.
Através desta planilha obtivemos uma informação importante, ou seja, que, de acordo com as condições estabelecidas, teremos no final do consórcio uma sobra de R$ 149,31 na poupança. Poderíamos, ainda, obter outras informações, usando ferramentas do Excel, como o Atingir Meta.
Imagine, por exemplo, que desejamos saber quando precisaríamos ter na poupança para que não nos restasse nada no final do período. Poderíamos usar o comando Atingir Meta para isso. Pediríamos ao comando que definisse a célula G12 para o valor zero, variando a célula B3. A figura a seguir mostra a tela do comando.
Obteríamos, assim, como resultado o valor R$ 2.371,25. Esta e outras informações podem ser obtidas com muito mais facilidade (sem necessidade de criarmos uma planilha completa) através do uso das funções financeiras.
FUNÇÃO VF
A função VF calcula o valor futuro de uma aplicação ou dívida, ou seja, o valor que teremos ao final do período que estamos considerando. No caso da planilha apresentada anteriormente, o valor futuro é R$ 149,31. Poderíamos obter esse mesmo resultado através da função VF. Escolha uma célula qualquer em branco, clique em Inserir / Função, entre na categoria de funções financeiras e selecione a função VF. Ao dar OK, aparecerá a tela a seguir, que já foi preenchida com os valores corretos.

Rua dos Otoni, 881 - 9º Andar Pág.: Belo Horizonte - MG - 30150-270 www.zargon.com.br (31) 3273-2822
16
EXCEL XP AVANÇADO
Os argumentos desta função são bastante semelhantes aos das outras funções que vamos estudar, e por isso eles serão apresentados somente desta vez.
Taxa: é o valor do juros da dívida ou do rendimento da aplicação, dependendo do caso. Na nossa planilha, a taxa está na célula B6, e seu valor é 2,5%.
Nper: é o número de períodos (no nosso caso, o número de meses) que estamos considerando em nossa projeção. Na nossa planilha são 6 meses. É muito importante manter coerente os valores de Taxa e de Nper. Se a taxa que você estiver usando é de 6% ao ano, e o número de períodos está em meses, a taxa a ser usada deve ser 6% dividido por 12.
Pgto: é o pagamento ou depósito efetuado a cada período. A função VF só trabalha com pagamentos constantes. Se o nosso consórcio tivesse juros, de forma que a cada mês o valor da parcela aumentasse, não poderíamos usar a função VF. Outra coisa a ser observada é que, devido a regras que vêm da teoria de contabilidade, usamos sempre valores negativos quando o dinheiro está saindo, e valores positivos quando o dinheiro está entrando. Assim, no caso da nossa planilha, o valor de Pgto é -B4, ou R$ -420,00.
VP: é o valor presente de nossa aplicação ou dívida, ou seja, o valor que temos antes do início do período que estamos considerando. No nosso caso, é a célula B3, ou seja, R$ 2.500,00.
Tipo: o último parâmetro desta função, que também estará presente em várias outras, determina a forma que o juros está sendo calculado. Se você prestar atenção em nossa planilha anterior, verá que o juros (ou, no caso, o rendimento) está sendo calculado com base no valor restante, como indica a fórmula “=B10*$B$6”. Nesse caso, dizemos que o pagamento é efetuado no início do período, e usamos o valor 1 para Tipo. Caso o rendimento tivesse sido calculado com base no valor da poupança (através da fórmula “=B9*$B$6”), diríamos que o pagamento é efetuado no final do período, e usaríamos o valor 0 para Tipo (conforme veremos a seguir).

Rua dos Otoni, 881 - 9º Andar Pág.: Belo Horizonte - MG - 30150-270 www.zargon.com.br (31) 3273-2822
17
EXCEL XP AVANÇADO
FUNÇÃO VP
A função VP calcula o valor presente de uma aplicação, ou seja, o valor que temos no início de um período considerado. Esta função, assim como as funções TAXA, NPER e PGTO, que ainda serão vistas, são análogas à função VF, vista anteriormente. Elas alternam os parâmetros solicitados, de forma que o funcionamento de todas elas é facilmente entendido, deste que se entenda apenas uma. Desse modo, os parâmetros solicitados por essa função são os seguintes: Taxa, Nper, Pgto, Vf e Tipo. O funcionamento desses parâmetros é idêntico aos vistos na função VF. A única diferença é que no caso da função VF, como queríamos calcular o valor futuro, nos foi solicitado o valor presente. Aqui ocorre exatamente o inverso.
Suponha que, na planilha apresentada anteriormente, desejamos calcular quanto deveria ser o valor presente de nossa poupança, caso quiséssemos zerar a poupança no final do período (valor futuro = 0). Os parâmetros da função seriam preenchidos da forma mostrada na figura:
A função nos daria como resposta o valor R$ 2.371,25, que é o mesmo valor obtido através da análise da planilha usando a ferramenta Atingir Meta, mostrado anteriormente.
FUNÇÃO PGTO
A função PGTO calcula o pagamento, ou o recebimento de uma aplicação qualquer, com base nos outros parâmetros que estamos considerando (valor presente, valor futuro, taxa e número de períodos). O funcionamento desta função é exatamente o mesmo das anteriores.
Um detalhe importante a ser observado com respeito à função PGTO é que ela segue as regras usadas em matemática financeira, que dizem que, quando estamos fazendo um pagamento, o valor é negativo, e quando estamos recebendo, o valor é positivo.

Rua dos Otoni, 881 - 9º Andar Pág.: Belo Horizonte - MG - 30150-270 www.zargon.com.br (31) 3273-2822
18
EXCEL XP AVANÇADO
Na nossa planilha, para sabermos, por exemplo, até quanto poderá ser o valor da parcela do consórcio, para que ainda assim consigamos pagá-lo, usaríamos a função PGTO, digitando os seguintes parâmetros:
Taxa: B6 Nper: 6 VP: B3 VF: 0 Tipo: 1
A função nos retornará o valor R$ -442,80 (negativo, pois estamos efetuando um pagamento).
FUNÇÃO NPER
A função NPER calcula o número de períodos de uma determinada aplicação, com base nos outros parâmetros (valor presente, valor futuro, taxa e pagamento).
No caso de nossa planilha, poderíamos querer saber quantos meses conseguimos pagar com os valores apresentados de poupança, parcela e juros, até que acabe o dinheiro. Observando a planilha, dá para perceber que conseguimos pagar mais de seis meses (já que sobrou dinheiro no sexto mês) mas não chegaremos a conseguir pagar sete. Assim, a função deverá retornar um valor entre seis e sete. Os parâmetros são os seguintes:
Taxa: B6 Pgto: -B4 VP: B3 VF: 0 Tipo: 1
Obtemos o valor 6,35, conforme esperado.
FUNÇÃO TAXA
A função TAXA calcula a taxa de juros ou de rendimento de uma aplicação, com base nos outros parâmetros. No caso da função TAXA, além dos parâmetros já conhecidos, existe ainda um outro, que é a Estimativa.
Cálculos de porcentagens, como é o caso do cálculo efetuado pela função TAXA, podem ficar bastante complexos para serem resolvidos pelo Excel, principalmente em grandes problemas. Nestes casos, se você tem uma estimativa do valor aproximado da resposta do problema, poderá digitá-lo no parâmetro Estimativa. Assim, o Excel usará sua estimativa como origem do cálculo e poderá economizar bastante tempo. Porém, o parâmetro Estimativa é opcional, ou seja, você não precisa necessariamente preenchê-lo. Quando a estimativa não é indicada, o Excel adota o valor de 10% como origem dos cálculos. Lembre-se de que a estimativa não influencia no resultado, apenas no tempo gasto para chegar a ele.

Rua dos Otoni, 881 - 9º Andar Pág.: Belo Horizonte - MG - 30150-270 www.zargon.com.br (31) 3273-2822
19
EXCEL XP AVANÇADO
Se quisermos, em nossa planilha, calcular o juros da poupança mínimo necessário para que consigamos pagar o consórcio a que propomos, poderíamos usar a função TAXA, com os seguintes parâmetros:
Nper: 6 Pgto: B4 VP: B3 VF: 0 Tipo: 1 Estimativa: (não precisa preencher)
FUNCÕES QUE CALCULAM PARTES DO PAGAMENTO
Além da função PGTO, existem outras duas funções que trabalham com o cálculo do pagamento de uma aplicação. Estas funções serão vistas agora.
Conforme nós sabemos, quando estamos pagamento uma parcela de alguma dívida, uma parte do pagamento é devida ao juros, e uma outra parte corresponde ao pagamento da dívida principais. Essas duas partes do pagamento são calculadas, respectivamente, pelas funções PPGTO e IPGTO. Obviamente, o valor calculado por PPGTO somado ao valor calculado por IPGTO, em um determinado mês, será igual ao valor calculado por PGTO.
Voltemos novamente ao caso da nossa planilha de exemplo. No nosso caso, os conceitos são ligeiramente diferentes, por não se tratar realmente de uma análise de dívida (existe a dívida, mas a nossa planilha faz análise da poupança, e não da dívida). No nosso caso, o valor calculado por PPGTO corresponderá ao pagamento líquido, ou seja, o valor que estamos realmente tendo que desembolsar para pagar a parcela. Já a função IPGTO irá calcular o rendimento, que é a parte do pagamento que está sendo paga exclusivamente pelo juros da poupança. A soma dos dois valores dará sempre o valor de PGTO que, como vimos, é R$ 442,80.
Na utilização das funções PPGTO e IPGTO, além dos parâmetros já conhecidos, existe um outro, que é Per. Este parâmetro solicita que indiquemos o período (ou o mês, no caso) a que o cálculo corresponde (evidentemente as parcelas do pagamento correspondentes ao principal e ao juros variam mês a mês).
O preenchimento do parâmetro Per ainda tem um detalhe que pode causar confusão. É que ele solicita o período no qual estamos ingressando. Assim, para calcularmos, por exemplo, o rendimento de fevereiro, digitaremos o valor 3 no parâmetro Per, e não 2, pois é somente ao estarmos ingressando no período 3 é que estaremos sentindo os efeitos do rendimento de fevereiro.
A figura a seguir mostra os parâmetros necessários à função PPGTO, para o exemplo da planilha, supondo que queremos calcular o pagamento líquido do mês de fevereiro.

Rua dos Otoni, 881 - 9º Andar Pág.: Belo Horizonte - MG - 30150-270 www.zargon.com.br (31) 3273-2822
20
EXCEL XP AVANÇADO
O último parâmetro, que não apareceu na figura, é o Tipo, que estamos supondo que seja 1. O resultado obtido é R$ -380,50, o que significa que, dos R$ 420,00 da parcela, estamos desembolsando apenas R$ 380,50. O resto está sendo coberto pelos juros da poupança.
Por sua vez, a função IPGTO tem exatamente a mesma estrutura mostrada na figura anterior. Neste caso, o valor de resposta seria R$ 39,50, que é exatamente o rendimento do mês de fevereiro.
Uma observação importante: os valores anteriores foram obtidos com a planilha apresentando o valor presente mínimo necessário para zerar a poupança ao final do consórcio. Para fazer com que sua planilha também esteja assim, use a ferramenta Atingir Meta para definir a célula G12 para o valor de zero, variando B3, ou simplesmente digite o valor R$ 2371,25 na célula B3.
PAGAMENTO NO FINAL DO PERÍODO
Todas as funções apresentadas no tópico anterior foram abordadas usando o tipo 1, ou seja, o pagamento sendo efetuado no início do período, antes que a taxa de juros fosse aplicada. Veremos agora a mesma planilha, só que considerando o tipo 0, ou seja, o pagamento sendo efetuado no final do período.
A figura a seguir mostra a mesma planilha anterior, mas com a fórmula do rendimento alterada, para refletir a taxa de juros calculada sobre o valor da linha 9, ao invés da linha 10.

Rua dos Otoni, 881 - 9º Andar Pág.: Belo Horizonte - MG - 30150-270 www.zargon.com.br (31) 3273-2822
21
EXCEL XP AVANÇADO
A única linha de fórmulas a ser mudada é a linha 11, do rendimento. A fórmula de B11, por exemplo, passou a ser a seguinte:
=B9*$B$6
Esta fórmula poderá, então, ser arrastada para as outras células da linha 11.
Depois desta modificação, percebemos que os valores mudam. Porém, podemos ainda contar com as funções financeiras, para fazer todas as estimativas vistas acima. Basta que utilizemos o valor 0, ao invés de 1, no parâmetro Tipo.
Vamos ver, por exemplo, a função VF. Para calcular o valor futuro de nossa aplicação, basta que utilizemos a função VF com os parâmetros listados abaixo:
Taxa: B6 Nper: 6 Pgto: -B4 VP: B3 Tipo: 0
E obteremos o valor R$ 216,38, conforme era de se esperar.

Rua dos Otoni, 881 - 9º Andar Pág.: Belo Horizonte - MG - 30150-270 www.zargon.com.br (31) 3273-2822
22
EXCEL XP AVANÇADO
FUNÇÕES QUE TRABALHAM COM PAGAMENTOS VARIADOS
Como vimos todas as funções estudadas anteriormente só trabalham com planilhas envolvendo pagamentos fixos. Para pagamentos variados, o Excel ainda dispõe de duas outras funções financeiras: VPL e TIR. Nestas funções, cuja aplicação é bem mais limitada, precisamos informar a série de pagamentos que foram realizados, já que o pagamento não é constante.
Imagine, por exemplo, que em nossa planilha, o valor da parcela sofresse um aumento de 5 reais a cada mês, de maneira que os valores das parcelas seriam os seguintes:
Janeiro: R$ 420,00 Fevereiro: R$ 425,00 Março: R$ 430,00 Abril: R$ 435,00 Maio: R$ 440,00 Junho: R$ 445,00
Não poderíamos, nesse caso, usar as funções vistas anteriormente, mas ainda assim teríamos a ajuda de duas outras funções, que serão vistas a seguir.
FUNÇÃO VPL
A função VPL é similar à função VP, e calcula o valor presente com base em uma taxa de juros e uma série de pagamentos. Ela sempre assume que o valor futuro é zero e que o tipo também é zero, ou seja, o pagamento é efetuado no final do período.
Para o caso citado acima, poderíamos digitar a seguinte fórmula para a função VPL:
=VPL(2,5%;-420;-425;-430;-435;-440;-445)
O resultado seria R$ 2.380,28.
FUNÇÃO TIR
A função TIR calcula a taxa de juros ou de rendimento de uma aplicação, com base em pagamentos variados. É a função análoga à função VPL, pois nesse caso informaremos o valor presente e a série de pagamentos, para obter a taxa. Na função anterior, informamos a taxa e a série de pagamentos, para obter o valor presente. Também nesse caso assume-se que tanto o valor futuro quando o tipo são zero.
Assim como no caso da função TAXA, a função TIR também pede uma estimativa de cálculo, que pode ser preenchida ou não. O conceito de estimativa nesse caso é o mesmo visto naquela função.
A função TIR, ao contrário das funções anteriores, exige que todas informações sejam passadas como um parâmetro só, que é uma referência de células válida. Dentro dessas células, colocaremos o valor presente e a série de pagamentos efetuados, nessa ordem.

Rua dos Otoni, 881 - 9º Andar Pág.: Belo Horizonte - MG - 30150-270 www.zargon.com.br (31) 3273-2822
23
EXCEL XP AVANÇADO
Para o nosso exemplo, criamos a seqüência de células indicada na figura abaixo, que tem o valor presente e a série de pagamentos.
Com base nessa seqüência, a função teria a seguinte estrutura:
=TIR(A1:G1)
E obteríamos como resultado o valor 1,07%.

Rua dos Otoni, 881 - 9º Andar Pág.: Belo Horizonte - MG - 30150-270 www.zargon.com.br (31) 3273-2822
24
EXCEL XP AVANÇADO
CONSTRUÇÃO DE FORMULÁRIOS COM CONTROLE Excel é uma excelente ferramenta para criar formulários que envolvem cálculos. Suas
planilhas são fáceis de serem formatadas com um aspecto visual tão interessante quanto os formulários impressos. Na verdade, o Excel pode calcular resultados e consultar informações de tabela, o que seria impossível de fazer em um formulário em papel.
Há algum tempo, quando se usava uma planilha para inserir dados e fazer cálculos, era sempre necessário recorrer às macros ou às fórmulas complexas para verificar os dados. A maioria das planilhas não corrigia os eventuais erros dos dados inseridos nem criava fórmulas de verificação de dados e nem um procedimento ou macros de entrada de dados. Além disso, era difícil construir uma área de entrada de dados na planilha cujo aspecto visual fosse tão interessante quanto o de uma caixa de diálogo bem projetada.
Com o Excel, você pode inserir em uma planilha os mesmos tipos de controles de entrada de dados que incluiria em uma caixa de diálogo executada por uma macro ou por um procedimento do Visual Basic. Os controles são objetos de entrada de dados, tais como listas de rolagem ou caixas de verificação. Quando você inclui um valor em um controle ou faz uma seleção a partir de um controle, a entrada aparece em uma célula da planilha. O controle assegura que você só poderá incluir informações válidas.
Para usar controles, você não precisa saber programar. Basta saber como fazer seleções a partir de uma caixa de diálogo. No entanto, você precisa de um mouse para desenhar esses controles em uma planilha.
Agora você irá aprender á:
• Formatar planilhas de modo que elas se pareçam com os formulários em papel.
• Criar listas de rolagem e suspensas, caixas de verificação e barras de rolagem
• Formatar listas suspensas e caixas de verificação.
• Aprimorar os controles de modo que as opções de um controle afetem um outro controle.

Rua dos Otoni, 881 - 9º Andar Pág.: Belo Horizonte - MG - 30150-270 www.zargon.com.br (31) 3273-2822
25
EXCEL XP AVANÇADO
O QUE VOCÊ PRECISA SABER SOBRE CONTROLES
Os controles são dispositivos de entrada de dados que podem aparecer em uma planilha ou em uma caixa de diálogo. A Figura a seguir mostra um formulário de uma planilha que usa controles para entrada de dados.
Os controles usados em uma planilha estão vinculados a uma célula de uma planilha. Quando você inclui dados em um controle ou faz uma seleção a partir do controle, o resultado da seleção aparece na célula da planilha vinculada. Então, o resultado dessa célula poderá ser usado nos cálculos da planilha padrão como se o usuário tivesse digitado no valor da célula.
Além de o controle ser mais interessante e fácil de ser usado, você pode controlar os valores que um usuário seleciona a partir de um controle. Se um controle for uma lista de rolagem, por exemplo, você poderá controlar os itens da lista, o que reduz o volume d informações de uma fórmula que você terá de digitar, tornando essa tarefa menos propensa a erros de entrada de dados.

Rua dos Otoni, 881 - 9º Andar Pág.: Belo Horizonte - MG - 30150-270 www.zargon.com.br (31) 3273-2822
26
EXCEL XP AVANÇADO
COMO USAR A BARRA DE FERRAMENTAS FORMULÁRIOS
Você pode desenhar controles em uma planilha, dando um clique sobre um botão da barra de ferramentas Formulários e, em seguida, arrastando esse botão na planilha para indicar o tamanho e a localização do controle. Depois de o controle ser desenhado, use o comando de formatação para atribuir propriedades a ele, como, por exemplo, valores aceitos, limites e propriedades de proteção.
Para apresentar a barra de ferramentas Formulários, proceda da seguinte forma:
31. Selecione Exibir, Barras de Ferramentas para apresentar a caixa de diálogo Barras de Ferramentas.
32. Escolha Formulários na lista Barras de Ferramentas
COMO OS CONTROLES AFETAM O CONTEÚDO E OS CÁLCULOS DA CÉLULA
Depois de você desenhar um controle em uma planilha, será necessário vinculá-lo a uma célula da planilha. Você usa esse vínculo para transferir o valor especificado ou incluído no controle para uma célula da planilha em que o valor possa ser utilizado.
O controle e a célula afetam um ao outro. Se você fizer uma seleção no controle, o valor da célula será alterado. Por outro lado, se você modificar o conteúdo de uma célula vinculada, a seleção no controle será alterada. Esse vínculo é necessário para manter os controles em sincronia com a planilha. Se algum usuário alterar manualmente um valor em uma célula, você espera que um controle vinculado a essa célula reflita o estado atual da planilha.
INCLUSÃO DE CONTROLES EM UMA PLANILHA
Você pode usar controles diferentes em uma planilha ou folha de diálogo, mas todos esses controles serão posicionados na planilha da mesma maneira. Depois de você desenhar um controle na planilha terá de formatá-lo. A formatação do controle altera o status de proteção, o modo como o controle se desloca quando as células subjacentes se movem e os limites ou itens de entradas de dados. Nesta seção, você aprenderá primeiro a desenhar um controle em uma planilha e, em seguida, a formatar cada tipo de controle.
Antes de poder desenhar um controle em uma folha de diálogo, você terá de apresentar a barra de ferramentas Formulários. Para isso, selecione Exibir, Barras de Ferramentas, dê um clique sobre Formulários na lista Barra de Ferramentas e, em seguida, sobre Ok.
COMO DESENHAR O CONTROLE
Para desenhar um controle em uma planilha ou em folha de diálogo, proceda da seguinte forma:
33. Dê um clique sobre o botão localizado na barra de ferramentas Formulários correspondente ao controle a ser desenhado. O ponteiro passará a ter um formato de cruz.
34. Com o ponteiro do mouse em forma de cruz, posicione-o no local onde deseja começar a desenhar mantenha o botão do mouse pressionado e arraste na direção desejada. É como desenhar um retângulo no paint ou qualquer outro programa que permita fazer desenhos.
35. Solte o botão do mouse.

Rua dos Otoni, 881 - 9º Andar Pág.: Belo Horizonte - MG - 30150-270 www.zargon.com.br (31) 3273-2822
27
EXCEL XP AVANÇADO
Quando você soltar o botão do mouse, o controle aparecerá no formulário ou na folha de diálogo. Se você incluir um botão de comando, verá a caixa de diálogo Atribuir Macro. Utilize-a para selecionar a macro que será atribuída ao controle.
Quando um controle é selecionado, aparecem alças brancas nos cantos e nas extremidades do controle. Então, você poderá mover, alterar o tamanho ou modificar as propriedades do controle especificado.
Para mover um controle selecionado, você pode arrastar uma extremidade. Se quiser alterar o tamanho do controle, arraste a alça branca localizada em um canto. Para excluir um controle selecionado, pressione a tecla del ou selecione Editar, Limpar.
Para cancelar a seleção de um controle, dê um clique sobre uma célula ou um objeto diferente do controle selecionado.
COMO ALTERAR O FORMATO DE UM CONTROLE
Para definir o formato de um controle, proceda da seguinte forma:
36. Com o botão direito do mouse, dê um clique sobre o controle que você desenhou na planilha e, em seguida, selecione o comando Formatar Controle.
37. Para alterar o controle, selecione uma ou mais guias que são apresentadas a seguir e especifique as opções:
• Cores e Linhas. Seleciona o tipo da linha, a cor e a espessura. Permite a aplicação de um tipo específico de preenchimento e inclusive a utilização de efeitos especiais de preenchimento, como gradientes e texturas (observe a Figura a seguir).
• Tamanho. Permite que você determine com precisão o tamanho (largura e altura) do objeto e a rotação.
• Proteção. Nesta opção você poderá impedir que o usuário delete ou edite seu objeto. Esta proteção só funcionará quando você utilizar o comando de proteção de planilha.
• Propriedades. Limita o modo de deslocamento ou alteração de tamanho de um controle quando as células abaixo são movidas ou o tamanho dessas células é alterado. Se você não quiser que um controle seja impresso, desative a caixa de verificação Imprimir Objeto.
• Web. Trabalha com características relacionadas á objetos acessados via Internet ou Intranet.
• Controle. Esses parâmetros determinam o valor padrão de um controle, os limites de dados do controle e o local em que os dados incluídos serão passados. As opções disponíveis variam em função do controle selecionado na etapa 1.

Rua dos Otoni, 881 - 9º Andar Pág.: Belo Horizonte - MG - 30150-270 www.zargon.com.br (31) 3273-2822
28
EXCEL XP AVANÇADO
COMO CRIAR BARRAS DE ROLAGEM
As barras de rolagem permitem aos usuários incluírem um número em um intervalo abrangente e, ao mesmo tempo, verem o local em que suas entradas serão posicionadas dentro do intervalo. Da mesma forma que outros controles, a saída da barra de rolagem está vinculada a uma célula da planilha. Para incluir um número, você pode dar um clique sobre o botão de seta acima ou abaixo para fazer uma alteração incremental. Pode também dar um clique na parte cinza da barra para mover uma página de tela para cima ou para baixo ou arrastar o botão quadrado da barra de rolagem para percorrer várias páginas de tela. A barra de rolagem funciona da mesma forma que a barra de rolagem localizada do lado direito de uma janela. A diferença é que ela insere números em uma célula.
Para definir os padrões e limites em uma barra de rolagem que você já desenhou na planilha, proceda da seguinte forma:
38. Dê um clique no botão direito do mouse sobre a barra de rolagem. Em seguida, selecione o comando Formatar Controle.
39. Dê um clique sobre a guia Controle mostrada na Figura a seguir.
40. Na caixa de edição Valor atual, inclua o valor que a célula vinculada deve ter quando a planilha for aberta.
41. Insira o valor mínimo que o controle giratório deve produzir na caixa Valor mínimo e o valor máximo na caixa Valor máximo. Especifique o número de alterações para cada clique do controle na caixa Mudança incremental. Na caixa de edição Mudança de página, insira o número de alterações desejado para quando o usuário der um clique na parte cinza da barra de rolagem.
42. Ative a caixa de edição Vínculo da célula, em seguida, dê um clique na célula em que você deseja receber o resultado da barra de rolagem.

Rua dos Otoni, 881 - 9º Andar Pág.: Belo Horizonte - MG - 30150-270 www.zargon.com.br (31) 3273-2822
29
EXCEL XP AVANÇADO
43. Dê um clique sobre Ok.
Os parâmetros para os valores mínimo e máximo precisam estas dentro do intervalo 0 a 30.000. Além disso, a caixa de edição Valor máximo tem de ser maior do que o valor da caixa de edição
Valor mínimo. Após especificar os limites e clicar ok basta testar através das setas da barra de rolagem.
A maioria das pessoas está acostumada a usar termômetros e ver o valor máximo na parte superior de uma barra vertical. A barra de rolagem vertical apresenta os resultados de modo inverso a esse : a parte superior dessa barra resulta em zero.
COMO CRIAR CAIXAS DE SELEÇÃO
Uma caixa de seleção fornece somente duas opções para o usuário: VERDADEIRO ou FALSO. A caixa de verificação está vinculada a uma célula. Por isso, o resultado do status dessa caixa aparece como VERDADEIRO ou FALSO na célula vinculada. Se você ativar a caixa de verificação, a célula será VERDADEIRA. Se você desativá-la, a célula será FALSA. Você pode usar uma função SE que verifique o status VERDADEIRO ou FALSO e produza dois resultados, dependendo de a caixa de seleção estar ativa ou não.

Rua dos Otoni, 881 - 9º Andar Pág.: Belo Horizonte - MG - 30150-270 www.zargon.com.br (31) 3273-2822
30
EXCEL XP AVANÇADO

Rua dos Otoni, 881 - 9º Andar Pág.: Belo Horizonte - MG - 30150-270 www.zargon.com.br (31) 3273-2822
31
EXCEL XP AVANÇADO
Para definir os padrões e o vínculo da célula em uma caixa de seleção que você desenhe, proceda da seguinte forma:
44. Dê um clique no botão direito do mouse sobre a caixa de seleção que você já desenhou e selecione Formatar Controle.
45. Dê um clique sobre a guia Controle mostrada na Figura abaixo
46. Especifique o valor padrão da caixa de seleção: Não Selecionado para resultado FALSO, Selecionado para resultado VERDADEIRO e Misturado para resultado #N/D. Escolha a caixa de verificação Sombreamento 3D para atribuir um aspecto tridimensional à caixa de verificação.
47. Dê um clique sobre a caixa de edição Vínculo da Célula e, em seguida, sobre a célula em que você deseja armazenar os resultados da caixa de seleção. Você pode usar o menu Janela ou nomes de guias para apresentar outras planilhas às quais quer vincular o controle.
48. Dê um clique sobre Ok.
A figura abaixo mostra uma listagem de caixas de seleção.

Rua dos Otoni, 881 - 9º Andar Pág.: Belo Horizonte - MG - 30150-270 www.zargon.com.br (31) 3273-2822
32
EXCEL XP AVANÇADO
Quando for necessário que o usuário escolha entre dois valores, utilize a caixa de seleção combinada com a função SE. Utilize uma função SE para converter o resultado VERDADEIRO/FALSO na célula vinculada para um dos dois resultados. O resultado da função é mostrada no exemplo a seguir:
=SE(teste_lógico;valor_se_verdadeiro;valor_se_falso)
COMO CRIAR BOTÕES DE OPÇÃO PARA MÚLTIPLA ESCOLHA
Na maioria das vezes, os botões de opção são usados para fazer uma e somente uma escolha a partir de um grupo de opções. Esses botões são botões redondos que costumam aparecer em grupos. Eles são exclusivos, ou seja, a seleção de um cancela a seleção dos outros. Por isso, você poderá selecionar apenas um botão de cada grupo por vez.
Se você apenas arrastar os botões de opção em uma planilha, todos esses botões irão pertencer ao mesmo grupo. Isso quer dizer que você pode selecionar apenas um botão por vez. No entanto, você poderá trabalhar com vários grupos de botões, incluindo cada grupo em uma caixa de grupo desenhada com a ferramenta de grupo. O processo de desenho de um grupo de botões de opção é um pouco diferente do processo envolvido no desenho de outros controles.
O resultado de um grupo de botões de opção aparecem em uma célula.
Para criar um grupo de botões de opção, proceda da seguinte forma:
49. Desenhe uma caixa de grupo, dando um clique sobre o botão da caixa de grupo e arrastando de canto a canto até o local em que você posicionar a caixa. Enquanto a caixa estiver selecionada, digite um título para substituir o título da caixa padrão.
50. Dê um clique sobre a ferramenta do botão de opção e arraste um botão de opção dentro da caixa de grupo. Digite um título enquanto o botão de opção estiver selecionado.

Rua dos Otoni, 881 - 9º Andar Pág.: Belo Horizonte - MG - 30150-270 www.zargon.com.br (31) 3273-2822
33
EXCEL XP AVANÇADO
Dê um clique no botão direito do mouse sobre o botão de opção e selecione Formatar Controle. Selecione a guia Controle (observe a Figura anterior para ver uma guia de controle completa ). Então, especifique o valor referente ao botão de opção: Não Selecionado, Selecionado, Misturado. Lembre-se de que só é possível selecionar um botão de opção em um grupo.
51. Ative a caixa de edição Vínculo da Célula. Em seguida, dê um clique sobre a célula da planilha a qual deve conter os resultados do grupo de botões de opção.
52. Selecione Ok.
53. Todos os botões de opção de uma caixa de grupo compartilham a mesma referência de célula. Se você não precisar criar um outro botão de opção, dê um clique sobre uma célula fora do grupo.
Normalmente, um grupo de botões de opção é usado para induzir o usuário a escolher somente uma opção dentre as várias disponíveis. Você pode usar a função ESCOLHER para transformar a opção em vários resultados. A sintaxe referente ao uso dessa função é apresentada na linha a seguir:
=ESCOLHER(núm_índice;valor1;valor2...)
Suponha que uma caixa de grupo contenha três botões de opção vinculados à célula B35. A seleção de botões de opção iria produzir os números 1,2 ou 3 na célula B35. Para converter 1,2 ou 3 em três resultados de texto, utilize uma fórmula, como, por exemplo, a que é apresentada a seguir:
=ESCOLHER($B$35;“Segunda“;“Terça”;“Quarta”)
Se a célula que contiver essa fórmula estiver formatada para apresentar datas, você poderá escolher entre as datas de ontem, hoje e amanhã, incluindo a seguinte função de planilha:
=ESCOLHER($B$35;AGORA()-1;AGORA();AGORA()+1)
COMO CRIAR CAIXAS DE LISTAGEM OU CAIXAS DE COMBINAÇÃO
Uma caixa de listagem ou de combinação permite que os usuários escolham apenas os itens apresentados em uma lista definida. A lista pode conter nomes de produtos, localizações das fábricas, posições dos funcionários e outras informações. Elas evitam que o usuário digite informações incorretas, incluam números de partes inexistentes ou usem dados antigos. Você pode utilizar inclusive uma opção de uma lista para analisar um valor presente em uma outra lista. A figura a seguir mostra uma caixa de listagem e uma caixa de combinação.

Rua dos Otoni, 881 - 9º Andar Pág.: Belo Horizonte - MG - 30150-270 www.zargon.com.br (31) 3273-2822
34
EXCEL XP AVANÇADO
As caixas de listagem e as caixas de combinação geram o mesmo resultado mas elas têm
um aspecto visual diferente. Uma caixa de listagem mostra vários itens na lista enquanto a lista permanece na mesma altura. Uma lista suspensa está apenas um item acima e contém um botão de seta que, ao ser clicado, a lista será apresentada. As listas suspensas costumam ser usadas quando não existe espaço suficiente para uma caixa de listagem.
Para criar uma lista, proceda da seguinte forma:
54. Na planilha, inclua uma lista vertical dos itens que você gostaria que aparecessem na lista. Insira um item por célula.
55. Dê um clique sobre o botão Caixa de Listagem ou de Combinação e desenhe uma largura suficiente para que todos os itens sejam totalmente exibidos; planeje a lista com uma largura capaz de apresentar informações legíveis de cada item. A altura da caixa de listagem deve ser suficiente para apresentar vários itens. Já a altura da lista suspensa deve ser suficiente para exibir um item apenas.
56. Dê um clique no botão direito do mouse sobre a lista e selecione Formatar, Controle para apresentar a caixa de diálogo Formatar Objeto. Dê um clique sobre a guia Controle.
57. Se você estiver trabalhando em uma Caixa de Listagem, a guia Controle será parecida com a da Figura seguinte. Essa guia tem o mesmo formato para a Caixa de Combinação mas não contém uma caixa de edição Linhas drop down.

Rua dos Otoni, 881 - 9º Andar Pág.: Belo Horizonte - MG - 30150-270 www.zargon.com.br (31) 3273-2822
35
EXCEL XP AVANÇADO
58. Escolha a célula Intervalo de entrada e arraste pelo intervalo que contém a lista ou digite o nome da matriz tabela caso o conjunto de dados a serem exibidos possuam um nome. Essa lista aparecerá na caixa de listagem ou na lista suspensa.
59. Ative a caixa Vínculo da célula e dê um clique sobre a célula que receberá os resultados da lista.
60. Se você estiver formatando uma Caixa de Combinação, inclua na caixa Linhas drop down o total de linhas apresentadas quando a lista aparece.
61. Selecione Ok.
A figura abaixo mostra as características de uma Caixa de Combinação.

Rua dos Otoni, 881 - 9º Andar Pág.: Belo Horizonte - MG - 30150-270 www.zargon.com.br (31) 3273-2822
36
EXCEL XP AVANÇADO
O resultado de uma seleção de uma lista corresponde a um número que esteja na posição do item selecionado nessa lista. Se você tiver selecionado o terceiro item da lista, por exemplo, a célula vinculada irá conter o número 3. Na maioria dos casos, você quer converter esse número no item real da lista. Então, use a função ÍNDICE. A sintaxe dessa função é apresentada na linha a seguir:
=ÍNDICE(matriz;núm_linha;núm_coluna)
Se você considerar a Figura do exemplo anterior, a lista de automóveis do intervalo AuxSistema!$B$12:$B$17 será usada para o intervalo. Pode-se, então, usar a função a seguir, sendo que AuxSistema!$C$4 é a célula vinculada à Caixa de Listagem.
=ÍNDICE(AuxSistema!$B$12:$B$17; AuxSistema!$C$4;1)
COMO CRIAR CONTROLES GIRATÓRIOS
Os controles giratórios são controles que apresentam dois botões de seta. Cada vez que você der um clique sobre um desses botões, aumentará ou diminuirá o número da célula vinculada ao controles giratório. Se você mantiver o botão do mouse pressionado sobre um desses controles, fará com que o número seja alterado consecutivamente.
Para definir os padrões e limites de um controle giratório, proceda da seguinte forma:
62. Dê um clique no botão direito do mouse sobre controle giratório que você já desenhou na sua planilha. Em seguida, selecione o comando Formatar, Controle.
63. Dê um clique sobre a guia Controle mostrada na Figura abaixo.

Rua dos Otoni, 881 - 9º Andar Pág.: Belo Horizonte - MG - 30150-270 www.zargon.com.br (31) 3273-2822
37
EXCEL XP AVANÇADO
64. Na caixa de edição Valor atual, inclua o valor que a célula vinculada deve ter quando a planilha for aberta.
65. Insira o valor mínimo que o controle giratório deve produzir na caixa Valor mínimo e o valor máximo na caixa Valor máximo. Especifique número de alterações para cada clique do controle na caixa Mudança incremental. A caixa de edição Mudança de página não será usada para o controle giratório.
66. Ative a caixa de edição Vínculo da célula e, em seguida, dê um clique na célula em que você deseja receber o resultado do controle giratório.
67. Dê um clique sobre Ok.
A figura abaixa apresenta um Controle Giratório.
MODIFICAÇÃO DE CONTROLES
Depois de criar controles em uma planilha, você pode voltar atrás e modificá-los usando, para isso, o botão Propriedades de Controle. Mas você precisa primeiro selecionar o controle para então poder modificá-lo. Para selecionar um controle, mantenha pressionada a tecla Ctrl e dê um clique sobre o controle. Para selecionar vários controles, mantenha pressionada as teclas Shift e Ctrl e dê um clique sobre cada controle que deseja. Se você precisar selecionar vários controles adjacentes, dê um clique sobre o

Rua dos Otoni, 881 - 9º Andar Pág.: Belo Horizonte - MG - 30150-270 www.zargon.com.br (31) 3273-2822
38
EXCEL XP AVANÇADO
botão Selecionar objetos (uma seta) localizado na barra de ferramentas Desenho e arraste um retângulo a redor dos controles.
Quando estiver projetando um formulário, talvez você tenha de mover os controles ou alterar seu tamanho. Pode acontecer inclusive de você precisar excluir um controle. Para mover um controle, pressione Ctrl e dê um clique sobre o controle de modo a selecioná-lo. Em seguida, arraste-o para um novo local. Para alterar o tamanho de um controle, arraste uma das alças do canto ou do meio do controle. Se precisar excluir um controle, selecione-o e pressione a tecla Del ou dê um clique sobre Editar, Limpar, Tudo.
Para alinhar as extremidades de um controle em relação à grade de uma planilha, mantenha pressionada a tecla Alt e arraste a extremidade ou a alça de um controle selecionado.
Para copiar um controle, escolha o controle mantendo a tecla Ctrl pressionada e dando um clique sobre ele. Você dispõe de duas maneiras para criar uma cópia. Para criar uma cópia próxima ao controle original, mantenha Ctrl pressionada e dê um clique sobre o controle original para selecioná-lo. A tecla Ctrl deve permanecer pressionada enquanto você cria a cópia. Em seguida, solte a tecla Ctrl. Para criar uma cópia que deve ser posicionada mais afastada do original, escolha o controle e, então, use os comandos Editar, Copiar e Editar, Colar. As cópias possuem a mesma célula vinculada que o controle original.
COMO IMPRIMIR FORMULÁRIOS SEM O CONTROLE
Quando você imprime uma planilha que contém controles, também é impressa uma imagem gráfica desse controle. Se você não quiser que essa imagem seja impressa, formate os controles de modo que não sejam impressos. Para isso, dê um clique no botão direito do mouse sobre o controle a fim de apresentar o menu de atalho. Em seguida, selecione o comando Formatar Controle. Quando a caixa de diálogo correspondente aparecer, dê um clique sobre a caixa de diálogo Propriedades e desative a caixa de verificação Imprimir Objeto. Enquanto essa caixa de verificação estiver desativada, o controle não será impresso. O conteúdo da célula no controle é impresso. Observe a imagem abaixo.

Rua dos Otoni, 881 - 9º Andar Pág.: Belo Horizonte - MG - 30150-270 www.zargon.com.br (31) 3273-2822
39
EXCEL XP AVANÇADO
USO DA SOFISTICAÇÃO DAS TABELAS DINÂMICAS As tabelas dinâmicas permitem a você analisar dados contidos em listas e em tabelas. A
importância das tabelas dinâmicas não se limita ao agrupamento e ao resumo de informações: elas tornam os dados mais preciosos. Quando está criando uma tabela, você informa ao Excel quais campos (da lista) devem ser organizados em linhas e colunas. Você também pode designar um campo de página que parece organizar os itens em uma pilha de páginas. Você pode reorganizar a posição dos campos das tabelas dinâmicas em um piscar de olhos, deslocando os dados. (Eis o motivo de usarmos o termo dinâmica.)
USO DAS TABELAS DINÂMICAS
A maioria das listas do Excel são semelhantes à que é apresentada na Figura a seguir. Essas listas incluem linhas de informações organizadas em colunas que contém um tipo específico de dados. A lista da Figura abaixo, por exemplo, contém informações sobre vendas diárias de ações.
Esse banco de dados contém várias informações. No entanto, devido à sua organização, torna-se um pouco complicado ter uma idéia mais global. E é por isso que recorremos às tabelas dinâmicas.
As tabelas dinâmicas apresentam o resultado final de uma análise de banco de dados. Se trabalhar com essas tabelas, você poderá analisar os valores contidos em um banco de dados de acordo com os campos relacionados.

Rua dos Otoni, 881 - 9º Andar Pág.: Belo Horizonte - MG - 30150-270 www.zargon.com.br (31) 3273-2822
40
EXCEL XP AVANÇADO
O EXCEL PODE ACUMULAR UM GRANDE VOLUME DE DADOS DISPOSTOS EM TABELAS, MAS ESSE FORMATO DETALHADO DIFICULTA A ANÁLISE.
A figura a seguir exibe uma tabela dinâmica que mostra as totalizações de vendas de ações dos vendedores por região. Além disso também será permitido ao usuário filtrar as informações desejadas como escolher um determinado vendedor ou região. Observe que na parte superior da tabela dinâmica aparece o campo Empresa que também poderá participar da filtragem de dados.
O ASSISTENTE DA TABELA DINÂMICA CONSTRÓI RELATÓRIOS COMPLEXOS INCLUINDO UMA ANÁLISE DE VÁRIOS CAMPOS E SUBTOTAIS.
As tabelas dinâmicas são ferramentas de criação de relatórios que podem ser usadas para
realizar várias tarefas, dentre elas:
• Criação de tabelas de resumo. Como você pode observar na Figura da página anterior, as tabelas dinâmicas podem resumir listas e bancos de dados de modo a proporcionar uma melhor exibição das informações. Por exemplo, elas podem agrupar diversas transações em totais de contas ou apresentar médias e estatísticas para os registros em uma lista ou um banco de dados externo.
• Criação de gráficos a partir de tabelas dinâmicas. As tabelas dinâmicas são uma ótima ferramenta de apresentação, mas os gráficos aprimoram ainda mais essas tabelas. É

Rua dos Otoni, 881 - 9º Andar Pág.: Belo Horizonte - MG - 30150-270 www.zargon.com.br (31) 3273-2822
41
EXCEL XP AVANÇADO
fácil criar gráficos a partir de tabelas dinâmicas. Os gráficos são alterados de forma dinâmica à medida que você trabalha com a tabela.

Rua dos Otoni, 881 - 9º Andar Pág.: Belo Horizonte - MG - 30150-270 www.zargon.com.br (31) 3273-2822
42
EXCEL XP AVANÇADO
CRIAÇÃO DE UMA TABELA DINÂMICA
Para criar tabelas dinâmicas, você usa o Assistente da Tabela Dinâmica. O processo de criação através desse assistente engloba somente algumas etapas, mas exige que você pense sobre como gostaria de resumir os dados. Considere os dados apresentados na base de dados Venda de Ações.
Para começar monte a base de dados. Para criar sua tabela dinâmica o cursor deve ficar dentro de qualquer célula da base de dados.
Para usar o Assistente da Tabela Dinâmica e começar a criar uma tabela dinâmica, proceda da seguinte forma:
68. Selecione Dados, Relatório da Tabela Dinâmica e gráficos dinâmicos. A primeira caixa de
diálogo do Assistente da Tabela Dinâmica será apresentada (Observe a figura seguinte). A partir desse ponto e até a tabela dinâmica aparecer na planilha, você estará trabalhando com o Assistente da Tabela Dinâmica.
A PRIMEIRA CAIXA DE DIÁLOGO DO ASSISTENTE DA TABELA DINÂMICA SOLICITA QUE VOCÊ ESPECIFIQUE A ORIGEM DOS DADOS QUE IRÁ RESUMIR NA TABELA DINÂMICA.
Os botões Voltar e Avançar apresentados na parte inferior da tela permitem a você se deslocar para frente ou para trás nas etapas da criação da Tabela Dinâmica.
69. No cabeçalho “Onde estão os dados que você deseja analisar?”, você especifica a origem dos dados da tabela.

Rua dos Otoni, 881 - 9º Andar Pág.: Belo Horizonte - MG - 30150-270 www.zargon.com.br (31) 3273-2822
43
EXCEL XP AVANÇADO
OPÇÃO TIPOS DOS DADOS
Banco de dados ou lista do Microsoft Excel
Uma lista ou um intervalo com colunas rotuladas em uma planilha do Excel
Origem de dados externos Arquivos ou tabelas criados em outros programas, como, por exemplo, no Paradox, dBASE, Access ou SQL Server
Vários intervalos de consolidação Vários intervalos com linhas e colunas rotuladas nas planilhas do Excel
Outra Tabela Dinâmica Uma tabela dinâmica existente dentro da pasta de trabalho ativa.
70. No cabeçalho “Que tipo de relatório você deseja criar?” você irá escolher entre Tabela Dinâmica ou Gráfico Dinâmico.
Escolha a opção “Banco de Dados ou lista do Microsoft Excel” e o tipo de relatório será “Tabela Dinâmica”. Mais adiante iremos estudar “Relatório de Gráfico Dinâmico”. Em seguida, dê um clique sobre Avançar para apresentar a segunda caixa de diálogo do Assistente da Tabela Dinâmica.
Observe a Figura abaixo.
A SEGUNDA ETAPA DO ASSISTENTE DA TABELA DINÂMICA. UTILIZE-A PARA ESPECIFICAR UM INTERVALO.
71. Você pode incluir ou escolher o intervalo que contém os dados na caixa Intervalo da Etapa 2 do Assistente. Se a célula ativa estiver dentro de um intervalo que você denominou Banco do Dados, o Assistente irá selecionar esse intervalo. Dê um clique sobre Avançar.
Se a origem de dados estiver em uma pasta, você poderá usar o botão Procurar para localizar essa pasta de trabalho.
Agora, o Excel apresentará a caixa de diálogo Assistente da Tabela Dinâmica - Etapa 3 de 3 (observe a Figura a seguir).

Rua dos Otoni, 881 - 9º Andar Pág.: Belo Horizonte - MG - 30150-270 www.zargon.com.br (31) 3273-2822
44
EXCEL XP AVANÇADO
72. O próximo passo será clicar no botão Layout. É nesta janela que é feita a montagem e escolha dos campos que irão participar da tabela dinâmica. Observe que no centro desta janela aparece um desenho com os seguintes rótulos: Página, Linha, Coluna e Dados. Do lado direito da janela aparecem os campos de sua base de dados. Para posicionar os campos nos locais desejados basta clicar sobre o campo(lado direito) manter o botão do mouse pressionado e arrastar para o rótulo desejado no centro da janela. Observe a figura a seguir:
Para a montagem acima, observe que:
• o campo “Vendedor” foi arrastado para o rótulo “Linha”;
• o campo “Região” foi arrastado para o rótulo “Coluna”;
• o campo “Empresa” foi arrastado para o rótulo “Página” e;
• o campo “Total Venda” foi arrastado para o rótulo “Dados”.

Rua dos Otoni, 881 - 9º Andar Pág.: Belo Horizonte - MG - 30150-270 www.zargon.com.br (31) 3273-2822
45
EXCEL XP AVANÇADO
Ao ser arrastado para o rótulo “Dados” o campo “Total Venda” já assumiu a função de Soma. O rótulo Dados é reservado para as totalizações.
Caso você queira mudar a função, por exemplo, de Soma para Média basta clicar duas vezes sobre o botão Soma de Total Venda. Irá surgir a seguinte janela:
Além de poder trocar a função, observe que do lado direito dessa nova janela aparece o botão Número que serve para formatar os números que serão totalizados na Tabela Dinâmica. Concluídas as alterações desejadas clique no OK da janela “Layout” que você retornará á janela anterior. Após determinar se você deseja a tabela dinâmica em uma nova planilha ou em uma planilha existente clique em Concluir que a tabela dinâmica surgirá na tela.

Rua dos Otoni, 881 - 9º Andar Pág.: Belo Horizonte - MG - 30150-270 www.zargon.com.br (31) 3273-2822
46
EXCEL XP AVANÇADO
CRIAÇÃO DE UM GRÁFICO DINÂMICO
Para criar gráficos dinâmicos, você usa o Assistente da Tabela Dinâmica. O processo de criação de um gráfico dinâmico não difere da criação de uma tabela dinâmica como já foi estudado. No tópico Criação de uma Tabela Dinâmica relacionamos vários passos para se criar a tabela dinâmica.
Para criar um gráfico dinâmico você irá seguir os mesmos passos do tópico anterior. Só que na primeira etapa deverá escolher a opção Relatório de Gráfico Dinâmico. Se você seguir exatamente os mesmos passos do tópico anterior irá obter o seguinte Gráfico Dinâmico:

Rua dos Otoni, 881 - 9º Andar Pág.: Belo Horizonte - MG - 30150-270 www.zargon.com.br (31) 3273-2822
47
EXCEL XP AVANÇADO
O gráfico dinâmico acima tem o mesmo objetivo que a tabela dinâmica:
* Exibir totalizações existentes na base de dados.
As totalizações de um relatório de gráfico dinâmico são exibidas em forma de gráfico para facilitar a análise para o usuário.

Rua dos Otoni, 881 - 9º Andar Pág.: Belo Horizonte - MG - 30150-270 www.zargon.com.br (31) 3273-2822
48
EXCEL XP AVANÇADO
USO DO FILTRO AVANÇADO Embora o uso do comando Dados, Filtro Avançado envolva mais trabalho que o uso do
formulário de Dados ou AutoFiltro, esse comando permite que você procure dados que precisam corresponder a critérios calculados ou correspondam a critérios complexos E e OU envolvidos. Além disso, ele permite que você use recursos mais avançados, como a extração de uma cópia de dados de uma lista. O comando é também baseado nos mesmos conceitos exigidos para o uso das funções de análise do Excel e tabelas de dados, como descrito anteriormente em “Tratamento e Análise de Dados”.
O FILTRO AVANÇADO
Se você pretende usar filtros avançados, precisa criar um intervalo de critérios . Esse intervalo especifica as condições às quais os dados filtrados precisam atender. A linha superior do intervalo de critérios contém nomes de campo que precisam se digitados exatamente como os nomes de campos acima da lista. Você não precisa incluir todos os nomes de campo da lista no intervalo de critérios. Esse intervalo também inclui pelo menos uma linha abaixo dos nomes de campo. Você deve inserir os critérios de linha às quais os registros que você está procurando precisam corresponder. O Excel faz a correspondência entre os critérios com um nome de campo no intervalo de critérios e os dados com o mesmo nome de campo na lista.
A Figura a seguir mostra um intervalo de critérios selecionado. (Nesse exemplo, as células selecionadas foram estruturadas em tópicos com o comando Formatar, Células e as opções da guia Borda.) Não use mais que uma linha no intervalo de critérios, a menos que for inserir critérios em cada uma das linhas. Se você deixar uma linha vazia em seu intervalo de critérios, o filtro não irá funcionar, e o Excel irá apresentar todos os dados da lista.
Você não precisa atribuir um nome ao intervalo de critérios, mas achará mais fácil inserir o intervalo de critérios - e cometerá menos erros - se você atribuir um nome ao intervalo de critérios ao usar o comando Inserir, Nome, Definir ou a caixa Nome da barra de fórmulas.

Rua dos Otoni, 881 - 9º Andar Pág.: Belo Horizonte - MG - 30150-270 www.zargon.com.br (31) 3273-2822
49
EXCEL XP AVANÇADO
O intervalo de critérios precisa ter uma linha vazia e nomes de campo digitados exatamente como aqueles acima da lista. Para assegurar que os nomes de campos sejam correspondentes, use o comando Copiar/Colar.
COMO LOCALIZAR DADOS ATRAVÉS DO FILTRO AVANÇADO
Após preparar um intervalo de critérios, você está pronto para filtrar registros da lista.
O intervalo de critérios pode conter critérios simples, como Maria, abaixo do nome do campo Vendedor. O intervalo de critérios pode também conter entradas que correspondam aos intervalos de números, calcular critérios e conter comparações VERDADEIRO/FALSO.
Para executar um Filtro Avançado, proceda da seguinte forma:
73. Selecione uma célula de sua base de dados. Se a lista tiver células preenchidas em sua volta, selecione o intervalo que contém a lista.
74. Selecione Dados, Filtrar, Filtro Avançado para apresentar a caixa de diálogo Filtro Avançado mostrada na Figura abaixo.

Rua dos Otoni, 881 - 9º Andar Pág.: Belo Horizonte - MG - 30150-270 www.zargon.com.br (31) 3273-2822
50
EXCEL XP AVANÇADO
Use a caixa de diálogo Filtro Avançado para indicar o Intervalo da lista, Intervalo de critérios e Copiar para.
75. Selecione a opção Filtrar lista no local para que você veja apenas itens correspondentes na área de lista da planilha. Se você quiser incluir os dados em outra área da planilha para imprimir ou para trabalhar com eles, de modo que você não prejudique os dados originais, escolha Copiar para outro local.
76. Escolha a caixa de edição Intervalo da lista e insira o intervalo da lista, se ele não foi apresentado automaticamente, ou se você quiser alterar o intervalo apresentado. Se você atribuiu um nome à lista, pode digitá-lo na caixa de edição.
77. Insira o intervalo de critérios na caixa de edição Intervalo de critérios, primeiro escolhendo a caixa de edição, e depois digitando a referência ou arrastando sobre o intervalo na tela.
78. Se você quiser filtrar registros duplicados, escolha a caixa de verificação Somente registros exclusivos. Isso mostra somente o primeiro registro que corresponda aos critérios e elimina registros duplicados. Se você não selecionar essa opção, todos os registros que correspondam aos critérios serão apresentados.
79. OK
A lista é alterada para apresentar somente os registros que correspondam aos critérios. As linhas que não contêm esses registros são ocultas. Linhas nas duas extremidades da lista podem ficar ocultas.
Se você inserir uma correspondência simples nesse intervalo de critérios, pode obter mais retornos do que esperava. Se você filtrar numa lista e tiver a letra L no cabeçalho Linha_de_Produtos no intervalo de critérios, o Excel irá apresentar todas as entradas para Linha de Produtos que comecem com L. O Filtro Avançado funciona como se houvesse um caracter curinga * (asterisco) no final de cada correspondência simples.
COMO USAR VÁRIAS COMPARAÇÕES EM UM INTERVALO DE CRITÉRIOS
Quando você usa Filtro Avançado, pode inserir vários critérios na mesma linha do intervalo de critérios. Quando você insere vários critérios na mesma linha de critérios, todos os critérios precisam ser atendidos para que um registro seja reconhecido como uma correspondência. A Figura a seguir mostra um intervalo de critérios em que o campo Empresa é equivalente á Shell e o campo Quantidade Vendida tem que ser superior á 1000. Como esses critérios estão na mesma linha do intervalo de critérios, um registro precisa atender aos dois critérios para que o Excel possa localizá-lo.

Rua dos Otoni, 881 - 9º Andar Pág.: Belo Horizonte - MG - 30150-270 www.zargon.com.br (31) 3273-2822
51
EXCEL XP AVANÇADO
Para localizar registros em que um OU outros critérios sejam atendidos, crie um intervalo de critérios com mais de uma linha. Insira uma outra linha no intervalo de critérios para cada critério. Certifique-se de que a linha extra seja incluída nesse intervalo; se você atribuir um nome a ele, ou quando você selecionar Dados, Filtro Avançado. A Figura a seguir mostra um intervalo de critérios com duas linhas. As entradas de critérios mostradas abaixo do campo Empresa informam ao Excel para localizar registros em que a Empresa seja igual á Açominas ou Shell.

Rua dos Otoni, 881 - 9º Andar Pág.: Belo Horizonte - MG - 30150-270 www.zargon.com.br (31) 3273-2822
52
EXCEL XP AVANÇADO

Rua dos Otoni, 881 - 9º Andar Pág.: Belo Horizonte - MG - 30150-270 www.zargon.com.br (31) 3273-2822
53
EXCEL XP AVANÇADO
CRIANDO FUNÇÕES DEFINIDAS PELO USUÁRIO Agora você irá estudar como projetar e criar funções definidas pelo usuário e como digitá-las
em uma planilha. Uma função definida pelo usuário assemelha-se a qualquer função de planilha predefinida do Microsoft Excel, tal como SOMA e MÉDIA. Por ser você o criador da função definida pelo usuário, cabe-lhe decidir exatamente o que ela faz.
Uma fórmula definida pelo usuário pode, muitas vezes, substituir uma fórmula extensa ou aninhada da planilha por uma única é o que facilita a memorização das funções definidas pelo usuário e aumenta a eficiência de seu uso.
CONTEÚDO
• O que faz uma função definida pelo usuário
• Criando uma função definida pelo usuário
• Usando a função definida pelo usuário
• Aprendendo mais sobre funções definidas pelo usuário
Todas as funções definidas pelo usuário usam o código do Visual Basic, mas você não necessita de profundos conhecimentos de programação para colocá-la em funcionamento.
Entretanto, quanto mais você aprender o Visual Basic, mais capaz será de escrever funções que preencham suas necessidades.
QUE FAZ UMA FUNÇÃO DEFINIDA PELO USUÁRIO
Cria-se uma função definida pelo usuário em um módulo do Visual Basic combinando-se expressões matemáticas, funções predefinidas do Microsoft Excel e o código do Visual Basic. Você fornece à função definida pelo usuário um conjunto de valores; ela executa cálculos sobre esses valores e retorna um novo valor.
Observação Além de números e expressões matemáticas, uma função definida pelo usuário também pode trabalhar com textos, datas e valores.
Uma função definida pelo usuário assemelha-se a uma macro. Contudo, existem diferenças entre ela e o tipo de macro que, até agora, você aprendeu a gravar e editar. Algumas dessas diferenças estão listadas na tabela a seguir.
PARTES DE UMA FUNÇÃO DEFINIDA PELO USUÁRIO
A seguinte ilustração exibe as partes de uma função definida pelo usuário bastante simples. A função Lucro calcula o lucro bruto com base no número de unidades vendidas de um determinado produto, o custo total de fabricação de cada produto e o preço obtido por cada unidade. A função possui três argumentos :
(Unidades Vendidas, Custo Produção e Preço Venda) e uma expressão matemática.
A figura a seguir mostra uma função cujo objetivo é calcular o Lucro Bruto obtido.

Rua dos Otoni, 881 - 9º Andar Pág.: Belo Horizonte - MG - 30150-270 www.zargon.com.br (31) 3273-2822
54
EXCEL XP AVANÇADO
Visto que uma função definida pelo usuário aceita valores, realiza cálculos e retorna um valor, você terá de suprir os seguintes componentes para lidar com essas operações em suas funções definidas pelo usuário:
• As instruções FUNCTION e END FUNCTION. Estas palavras-chave do Visual Basic marcam o início e o fim da função.
• Um nome. Trata-se do identificador exclusivo da função.
• Argumentos. São os valores fornecidos por você - o ponto de partida para os cálculos executados pela função. Para definir os argumentos de uma função definida pelo usuário, após o nome da função, digite os nomes dos argumentos entre parênteses, separando-os com um separador de lista.
• Código e expressões do Visual Basic. São as instruções que informam à função definida pelo usuário os cálculos a serem realizados. Uma expressão é uma combinação de números, variáveis e operadores matemáticos que resulta em um valor.
• O valor retornado. É o valor retornado pela função definida pelo usuário após a realização dos cálculos. Para especificar um valor retornado, você deve acrescentar uma expressão ao nome da função definida pelo usuário.

Rua dos Otoni, 881 - 9º Andar Pág.: Belo Horizonte - MG - 30150-270 www.zargon.com.br (31) 3273-2822
55
EXCEL XP AVANÇADO
NomeFunção = expressão
COMPREENDENDO AS PARTES DE UMA FUNÇÃO DEFINIDA PELO USUÁRIO
Algumas partes das funções definidas pelo usuário são semelhantes aos itens com os quais você já trabalhou em planilhas, enquanto outras partes talvez sejam novidade. Esta seção baseia-se no seu conhecimento prévio sobre planilhas e suas fórmulas e explica cada uma das partes.
ARGUMENTOS
Os argumentos das funções definidas pelo usuário são semelhantes aos nomes definidos para as células das planilhas. Um argumento é um 1tipo de variável. Uma variável é um nome que representa um valor, podendo também referir-se a um objeto como, por exemplo, uma célula ou planilha. Assim como os nomes facilitam a leitura e a compreensão das fórmulas, os argumentos e as variáveis são a base de expressões abrangentes nas funções definidas pelo usuário.
A função a seguir calcula o lucro após o imposto de renda ( lucro líquido). Seus argumentos são Unidades Vendidas, CustoProdução, PreçoVenda e ImpostoRenda. As demais variáveis são LucroBruto e LucroLíquido. Esta última é uma variável especial porque contém o valor retornado.

Rua dos Otoni, 881 - 9º Andar Pág.: Belo Horizonte - MG - 30150-270 www.zargon.com.br (31) 3273-2822
56
EXCEL XP AVANÇADO
Este exemplo mostra o funcionamento conjunto dos argumentos e de outras variáveis nas expressões. A expressão que calcula o lucro bruto usa três argumentos da função. O resultado da expressão é armazenado na variável LucroBruto. A expressão que calcula o lucro líquido usa um argumento e a variável LucroBruto, sendo o resultado armazenado em LucroLíquido.
Pode-se criar uma função definida pelo usuário que não exija argumentos. Por exemplo, ao invés de valores fornecidos nos argumentos, a função poderia usar o valor de uma célula ou a hora do dia como ponto de partida para os cálculos.
ALEATÓRIO e AGORA são funções de planilha predefinida que não exigem argumentos.
EXPRESSÕES DO VISUAL BASIC
As expressões são semelhantes às fórmulas digitadas nas planilhas. A maioria das funções e dos operadores matemáticos usados nas fórmulas das planilhas está disponível para as funções definidas pelo usuário. Porém, há várias diferenças entre as fórmulas das planilhas e as expressões do Visual Basic:
• Enquanto as fórmulas das planilhas são digitadas nas células, as expressões do Visual Basic são digitadas em um módulo do Visual Basic.
• As fórmulas das planilhas começam com um sinal de igual e o resultado é colocado na célula que contém a fórmula. No entanto, como o Visual Basic precisa saber onde colocar o resultado de um função definida pelo usuário, as expressões do Visual Basic são precedidas por uma variável e um sinal de igual. A variável à esquerda da equação é o destino ou o local de armazenamento do valor calculado à direita. Na linha seguinte, LucroBruto é uma variável que contém o resultado da expressão matemática à sua direita.
LucroBruto = UnidadesVendidas * (PreçoVenda - CustoProdução)
A linha de código completa - uma variável seguida por um sinal de igual e uma expressão - é chamada de um instrução de atribuição por atribuir um valor a uma variável.
Instruções do Visual Basic, tais como, IF, FOR...NEXT, podem ser incluídas em funções definidas pelo usuário.
EXEMPLO A função LucroLíquido do exemplo anterior ilustra alguma diferença entre as fórmulas das planilhas e as expressões do Visual Basic. A seguinte função definida pelo usuário também mostra essas diferenças, além de incluir uma instrução IF...THEN...ELSE. A função calcula a comissão que uma corretora de valores receberá com a venda de ações. A taxa de comissão varia de acordo com o preço total da venda.
A taxa normal de comissão corresponde a $ 25.00 acrescidos de 3 centavos por ação. Entretanto, as transações acima de $ 15.000,00 recebem um desconto de 10 por cento sobre o volume total, de modo que apenas 90 por cento das ações vendidas são incluídas no cálculo da comissão. A função leva em consideração essas variações através da instrução IF...THEN...ELSE.

Rua dos Otoni, 881 - 9º Andar Pág.: Belo Horizonte - MG - 30150-270 www.zargon.com.br (31) 3273-2822
57
EXCEL XP AVANÇADO
A função Comissão mostra o seu funcionamento. Este exemplo é um pouco mais complexo do que o exemplo anterior. Esta função demonstra como o acréscimo do código do Visual Basic às funções definidas pelo usuário pode torná-las mais flexíveis.
VALORES RETORNADOS
Para especificar um valor retornado, digita-se o nome da função, seguido de um valor ou uma expressão matemática. Uma ou mais linhas das função devem estar na forma NomeFunção = expressão. Em uma função definida pelo usuário, o nome da função age como variável. O valor retornado pela função é o valor armazenado em NomeFunção quando o Microsoft Excel termina de calcular a função.
Por exemplo, a função Comissão inclui duas instruções de atribuições diferentes que calculam um valor retornado. Comissão = 25 + 0,03 * AçõesVendidas será usada se o preço de venda total for menor ou igual a $ 15.000,00; caso contrário, será usada a forma Comissão = 25 + 0,03 * (0,9 * AçõesVendidas). O código é escrito de modo que, em um determinado momento, apenas uma das condições possa ser verdadeira. Após executar os cálculos, a função retorna o valor armazenado na variável Comissão.
Em geral, você deve elaborar suas funções de modo a retornarem um único valor para um determinado conjunto de argumentos.

Rua dos Otoni, 881 - 9º Andar Pág.: Belo Horizonte - MG - 30150-270 www.zargon.com.br (31) 3273-2822
58
EXCEL XP AVANÇADO
CRIANDO UMA FUNÇÃO DEFINIDA PELO USUÁRIO
Para criar uma função definida pelo usuário:
80. Clique em Ferramentas / Macro / Editor do Visual Basic. Aparecerá uma versão adaptada do Visual Basic, à qual damos o nome de Visual Basic For Applications, ou VBA. Surgirá a seguinte tela:
81. Clique em Inserir / Módulo. Módulo é a página do VBA dentro da qual iremos programar as funções.
82. Digite FUNCTION, seguido do nome da função definida pelo usuário.
83. Digite a lista de argumentos delimitado-a com parênteses e separando os argumentos com vírgulas.
84. Pressione ENTER a fim de mover-se uma nova linha.
85. Automaticamente surge a linha de comando End Function.
O VBA verifica a sintaxe da linha recém-digitada. A cor das palavras-chave do Visual Basic muda para azul ou para cor previamente especificada.

Rua dos Otoni, 881 - 9º Andar Pág.: Belo Horizonte - MG - 30150-270 www.zargon.com.br (31) 3273-2822
59
EXCEL XP AVANÇADO
86. Pressione TAB, digite a primeira linha de código e, depois, pressione ENTER.
Ao pressionar TAB, o código é recuado para a direita, facilitando, assim, sua leitura.
87. Digite as linhas de código restantes.
USANDO A FUNÇÃO DEFINIDA PELO USUÁRIO
Depois de criar uma função definida pelo usuário, você pode digitá-la em uma planilha. Uma função definida pelo usuário é digitada e empregada exatamente da mesma forma que uma função predefinida do Microsoft Excel. Em uma célula de uma planilha, por exemplo, digite o nome dado à função definida pelo usuário exatamente como você digitaria o nome de uma função predefinida, como SOMA ou MÉDIA.
PARA DIGITAR UMA FUNÇÃO DEFINIDA PELO USUÁRIO EM UMA PLANILHA
88. Na célula onde deseja digitar a função, digite um sinal de igual (=) seguido pelo nome da função e por um parêntese esquerdo.
89. Digite os valores, separados um do outro por um ponto-e-vírgula, seguidos por um parêntese direito.
90. Pressione ENTER.
OBSERVAÇÃO Você pode digitar sua função em uma célula selecionada escolhendo o comando FUNÇÃO do menu INSERIR e, depois, seguindo as instruções do Assistente de Função. A função que você criar irá surgir dentro de uma categoria de funções denominada Definida pelo Usuário.
A fórmula a seguir usa a função definida pelo usuário Comissão mostrada na ilustração anterior. Os valores de AçõesVendidas e PreçoPorAção são, respectivamente, 100 e $50,00. Você poderia digitar esta fórmula em uma célula da planilha:
=Comissão(100;50) FACILITANDO A LOCALIZAÇÃO DAS FUNÇÕES DEFINIDAS PELO USUÁRIO
Em uma planilha, quando você escolhe o comando FUNÇÃO do menu INSERIR, a caixa de diálogo ASSISTENTE DE FUNÇÃO exibe uma lista das funções disponíveis e suas categorias. Todas as funções matemáticas, as funções de datas e hora, as funções de banco de dados, e assim sucessivamente, são agrupadas para facilitar sua localização. Haverá uma categoria denominada “Definida pelo Usuário”, onde são encontradas as funções que criarmos.

Rua dos Otoni, 881 - 9º Andar Pág.: Belo Horizonte - MG - 30150-270 www.zargon.com.br (31) 3273-2822
60
EXCEL XP AVANÇADO
INTRODUÇÃO AO VISUAL BASIC FOR APPLICATIONS
Durante muito tempo, a Microsoft deu a entender à imprensa e aos programadores que sua estratégica de longo prazo previa o desenvolvimento de uma linguagem comum de programação de aplicativos que pudesse ser usada em todos os aplicativos da Microsoft. Essa linguagem teria como base a BASIC, a linguagem de computação mais conhecida, e iria proporcionar aos usuários e programadores avançados uma linguagem comum de aplicativos (também conhecida como linguagem de macros) para os aplicativos. Esse recurso iria reduzir o tempo necessário para aprender a trabalhar com um programa e minimizar os custos de suporte. Além disso, seria a ferramenta de que os programadores precisavam para desenvolver sistemas que integrassem vários aplicativos. Assim, o usuário poderia recorrer a vários programas ao mesmo tempo para resolver problemas.
Essa linguagem tão esperada surgiu no mercado com o nome de VBA (Visual Basic For Applications). Os primeiros produtos da Microsoft a incluir essa linguagem foram o Excel 5 e o Project 4. O VBA permite aos usuários e programadores avançados usarem a linguagem de programação do Windows mais comum, a Visual Basic, e aplicá-la à resolução de problemas do Excel. Também possibilita aos usuários controlarem mais facilmente outros aplicativos da Microsoft. No Office 97, todos os aplicativos utilizam o VBA.
Se você for um programador de macros com bastante experiência no Excel 4, irá se sentir um pouco confuso durante essa transição para o Visual Basic for Applications. É provável que você já tenha os sistemas do Excel que usam a linguagem existente no Excel 4 e tenha investido um tempo precioso para aprender e desenvolver a linguagem do Excel 4. Mas parte do que você deve estar sentindo talvez seja ambivalente: apesar de estar bastante ansioso para trabalhar com uma linguagem de fácil utilização compartilhada entre os aplicativos da Microsoft, odeia a idéia de precisar reprogramar aplicativos e apreender uma linguagem totalmente nova.
O processo de transição para o VBA do Excel não será muito simples mas certamente será mais fácil do que quando você precisou aprender a trabalhar com as macros do Excel. Não será necessário fazer uma transição imediata da linguagem de macros do Excel para o Visual for Applications. Você poderá executar os aplicativos e o programa de macros do Excel com a linguagem de macro do Excel.
Mas talvez você prefira dar início a essa transição imediatamente. Observe a seguir alguns motivos que podem levá-lo a tomar uma decisão como essa:
• O aprimoramento do aprendizado e do suporte técnico porque o Visual Basic for Applications é uma linguagem comum que pode ser compartilhada pelos principais aplicativos.
• A linguagem do Visual Basic for Applications é baseada no Visual Basic, a linguagem de programação do Windows mais utilizada no mundo inteiro.
• Os aplicativos que você gravar em Visual Basic for Applications poderão ser copiados para o Visual Basic, ser um pouco modificados, compilados em Visual Basic e executados como programas do Visual Basic que controlam o Excel.
• Os objetos não precisam ser selecionados para que suas propriedades sejam alteradas. Por exemplo, se você quiser destacar um intervalo de uma planilha com negrito ou apagá-lo usando, para isso, o Visual Basic for Applications, não será necessário ativar a planilha e selecionar o intervalo.
• As caixas de diálogo são bem mais fáceis de serem criadas e controladas.
A seguir você aprenderá a:
• Criar um procedimento com o Gravador de Macros

Rua dos Otoni, 881 - 9º Andar Pág.: Belo Horizonte - MG - 30150-270 www.zargon.com.br (31) 3273-2822
61
EXCEL XP AVANÇADO
• Executar um procedimento
• Editar um procedimento
• Obter dados a partir da planilha
• Utilizar caixas de entrada
• Apresentar uma mensagem
GRAVAÇÃO E MODIFICAÇÃO DE MÓDULOS DO VBA
Para que você tenha uma noção inicial dos módulos do Visual Basic for Applications, deixe que o Excel grave todas as suas interações com um planilha como uma sequência de comandos do Visual Basic. Esses comandos formam um procedimento de macro que você poderá executar para reproduzir as suas interações. Esse recurso tem grande utilidade principalmente para formatar planilhas complexas porque, depois de você ter gravado a formatação, tudo o que você terá de fazer para formatar uma outra planilha será reproduzir o procedimento.
COMO FAZER A AUTOMATIZAÇÃO ATRAVÉS DO VISUAL BASIC FOR APPLICATIONS
O Visual Basic for Applications consiste na união entre uma das linguagens de programação mais comuns e os recursos computacionais do Excel. Essa linguagem não é apenas mais um recurso incorporado ao Excel. Na verdade, ela dispõe de acesso integral a todos os comandos e à estrutura do Excel.
Para entrar no mundo do Visual Basic for Applications, você precisa compreender algumas modificações terminológicas que ocorreram. No Excel 4 e nas versões anteriores, a linguagem de programação é a linguagem de macro do Excel, um programa é conhecido como macro, e as macros são gravadas em uma folha de macro. No geral, o termo macro se refere ao recurso de reproduzir uma sequência de teclas pressionadas (ou cliques no botão do mouse). No entanto, a linguagem de macro do Excel vai muito além disso! Com a transição da linguagem de macro para o Visual Basic for Applications, o termo macro passa a ser conhecido como procedimento, e as folhas de macro como módulos. Essa modificação gerou um terminologia mais próxima das práticas de programação modernas.
Um procedimento é um bloco de instruções de Visual Basic que executa determinada função. As instruções do Visual Basic não costumam ser executadas de forma isolada. Na verdade, elas ocorrem como parte de um procedimento. Portando, um procedimento é o menor bloco executável do código do Visual Basic. No geral, eles são blocos pequenos de códigos que têm uma finalidade direta.
Você pode armazenar um ou mais procedimentos juntos em um módulo. Considere um módulo como uma planilha que contém parágrafos de código VBA denominados procedimentos. O armazenamento de procedimentos em módulos é uma maneira bastante prática de organizá-los e armazená-los. Além disso, os procedimentos de um módulo podem compartilhar dados com outros procedimentos do mesmo módulo.
COMO INICIALIZAR O GRAVADOR DE MACROS
Antes de começar a trabalhar com o Gravador de Macros, prepare uma planilha, realizando todas as ações que não deseja incluir na macro. Por exemplo, abra uma nova planilha ou role até determinado local. Quando você inicializar o Gravador de Macros, tudo o que você realiza no Excel será armazenado em um procedimento.
Para exemplificar como gravar uma macro, iremos começar com uma macro mais simples. Iremos criar uma macro de formatação. A macro que será criada abaixo tem por objetivo armazenar todas as formatações que você deseja para uso posterior.

Rua dos Otoni, 881 - 9º Andar Pág.: Belo Horizonte - MG - 30150-270 www.zargon.com.br (31) 3273-2822
62
EXCEL XP AVANÇADO
Inicialmente posicione o cursor em uma célula qualquer que não contenha formato algum.

Rua dos Otoni, 881 - 9º Andar Pág.: Belo Horizonte - MG - 30150-270 www.zargon.com.br (31) 3273-2822
63
EXCEL XP AVANÇADO
Para apresentar a caixa de diálogo Gravar Nova Macro, proceda da seguinte forma:
1. Dê um clique sobre Ferramentas, Macro, Gravar Nova Macro para apresentar a caixa de diálogo Gravar Nova Macro.
Utilize a caixa de diálogo Gravar Nova Macro, ilustrada acima, para definir as opções correspondentes ao Gravador de Macros. Os campos Nome da macro e Descrição devem ser usados para atribuir um nome à macro e incluir uma descrição, respectivamente. Se você tiver a intenção de armazená-la para trabalhar com ela por algum tempo, procure incluir uma descrição breve mas explicativa. Do contrário, é provável que mais tarde não consiga se lembrar da operação executada por essa macro.
A opção Tecla de Atalho é utilizado para atribuí-la a uma Tecla de Atalho. Não é necessário associar uma macro a qualquer elemento porque você sempre poderá executá-la através do comando Ferramentas / Macro / Macros. Basta associar as macros que são usadas com grande freqüência á uma combinação de teclas (tecla de atalho) ou á qualquer objeto existente na tela. Assim, você poderá acessá-las rapidamente.
A opção Armazenar em: permite especificar um local para inserir essa nova macro. Se você escolher Pasta de trabalho pessoal de macros, o Excel irá associar a macro a um arquivo oculto que irá se abrir toda vez em que o Excel for inicializado. Este arquivo recebe o nome de Pessoal.xls e fica armazenado na seguinte pasta: “C:\Arquivos de Programas\Microsoft Office\Office\Xlinicio”. Todo e qualquer arquivo do excel que for armazenado nesta pasta será aberto automaticamente quando entrar no excel. Assim, a macro se tornará uma macro global e estará disponível para todos os arquivos e planilhas abertas. Utilize o comando janela, reexibir para ver a folha de macros global(Pessoal.xls). A opção Esta pasta de trabalho insere a macro em uma nova folha de módulo anexada ao arquivo atual. A opção Nova pasta de trabalho abre um novo arquivo e insere a macro em uma nova folha de módulo.
Para preencher a caixa de diálogo e inicializar o Gravador de Macros, proceda da seguinte forma:
1. Na caixa Nome da Macro, digite o nome desejado. Sugerimos algo do tipo Formatos_Gerais.
2. Na caixa Descrição, digite um comentário qualquer que tenha a ver com o objetivo da macro.
3. Escolha o local onde a macro deva ficar armazenada. Isto depende do objetivo da macro. Se a macro deve funcionar em qualquer arquivo do excel: Pasta de trabalho Pessoal de macros. Se a macro deve funcionar apenas dentro deste arquivo aberto: Esta pasta de trabalho.

Rua dos Otoni, 881 - 9º Andar Pág.: Belo Horizonte - MG - 30150-270 www.zargon.com.br (31) 3273-2822
64
EXCEL XP AVANÇADO
O botão Parar Gravação aparecerá como uma barra de ferramentas flutuante. A partir de agora, o Gravador de Macros irá gravar todas as ações que você executar: as seqüências de teclas pressionadas e cliques no botão do mouse. A gravação só será interrompida quando você der um clique sobre o botão Parar Gravação. Observe a figura abaixo:
REALIZANDO AS AÇÕES
A partir de agora, com a macro já em processo de gravação, todas as ações realizadas ficarão armazenadas na macro. E esta quando for acionada executará nas células selecionadas todos os comandos gravados.
Para nosso exemplo experimente executar os seguintes comandos utilizando-se da própria barra de formatação do excel:
1. O padrão de fonte do excel é Arial. Vamos começar trocando o tipo de fonte para Times New Roman.
2. Agora aumente o tamanho da fonte para 14 ptos.
3. Escolha também Negrito, Itálico e Sublinhado.
4. Centralize o conteúdo da célula e troque a cor da fonte para vermelho no último ícone desta barra.
5. Pronto. Agora que os formatos propostos já foram gravados você deverá parar a gravação clicando no ícone Para Gravação.
COMO EXAMINAR O PROCEDIMENTO
Para examinar o procedimento que você acabou de criar, clique em Ferramentas / Macro / Macros. Na caixa de diálogo que aparecer, selecione a macro Formatos_Gerais e a seguir clique em Editar. O procedimento será apresentado na tela e será semelhante ao listado abaixo.

Rua dos Otoni, 881 - 9º Andar Pág.: Belo Horizonte - MG - 30150-270 www.zargon.com.br (31) 3273-2822
65
EXCEL XP AVANÇADO
Observe a seguir a listagem do procedimento que é gerado automaticamente em uma folha de módulo do Visual Basic:

Rua dos Otoni, 881 - 9º Andar Pág.: Belo Horizonte - MG - 30150-270 www.zargon.com.br (31) 3273-2822
66
EXCEL XP AVANÇADO
Como na figura anterior não dá para visualizar todo o código gerado colocamos abaixo os comandos VBA por completo. Vários comandos gerados são comandos que se tornam repetitivos ou dispensáveis de acordo com a macro criada. Estas linhas poderão ser excluídos sem prejudicar a macro. No código abaixo as linhas redundantes e sem utilidade foram colocadas em negrito para que você possa estudar.
Sub Formatos_Gerais() ' ' Formatos_Gerais Macro ' Cria formatos para as células selecionadas. ' ' With Selection.Font .Name = "Times New Roman" .Size = 10 .Strikethrough = False .Superscript = False .Subscript = False .OutlineFont = False .Shadow = False .Underline = xlUnderlineStyleNone .ColorIndex = xlAutomatic End With

Rua dos Otoni, 881 - 9º Andar Pág.: Belo Horizonte - MG - 30150-270 www.zargon.com.br (31) 3273-2822
67
EXCEL XP AVANÇADO
With Selection.Font .Name = "Times New Roman" .Size = 14 .Strikethrough = False .Superscript = False .Subscript = False .OutlineFont = False .Shadow = False .Underline = xlUnderlineStyleNone .ColorIndex = xlAutomatic End With Selection.Font.Bold = True Selection.Font.Italic = True Selection.Font.Underline = xlUnderlineStyleSingle With Selection .HorizontalAlignment = xlCenter .VerticalAlignment = xlBottom .WrapText = False .Orientation = 0 .AddIndent = False .IndentLevel = 0 .ShrinkToFit = False .ReadingOrder = xlContext .MergeCells = False End With Selection.Font.ColorIndex = 3 End Sub

Rua dos Otoni, 881 - 9º Andar Pág.: Belo Horizonte - MG - 30150-270 www.zargon.com.br (31) 3273-2822
68
EXCEL XP AVANÇADO
Após a exclusão das linhas dispensáveis assim ficará o código:
Sub Formatos_Gerais() ' ' Formatos_Gerais Macro ' Cria formatos para as células selecionadas. ' With Selection.Font .Name = "Times New Roman" .Size = 14 End With Selection.Font.Bold = True Selection.Font.Italic = True Selection.Font.Underline = xlUnderlineStyleSingle With Selection .HorizontalAlignment = xlCenter End With Selection.Font.ColorIndex = 3 End Sub
O procedimento é apresentado em várias cores: o comentário aparece na cor verde, as palavras-chave em azul e o restante em preto.
COMO EXECUTAR O PROCEDIMENTO
Para executar a macro que acabamos de criar selecione as células onde a macro deverá atuar e em seguida, dê um clique sobre Ferramentas, Macro, Macros. A caixa de diálogo Macro, mostrada na Figura a seguir, será apresentada com todos os procedimentos disponíveis nessa planilha e na planilha global (Pessoal.xls). Na caixa de diálogo, selecione a macro desejada e dê um clique sobre Executar.

Rua dos Otoni, 881 - 9º Andar Pág.: Belo Horizonte - MG - 30150-270 www.zargon.com.br (31) 3273-2822
69
EXCEL XP AVANÇADO
COMO ASSOCIAR PROCEDIMENTOS A BOTÕES, MENUS E OBJETOS
Além de executar macros com o comando Ferramentas / Macro / Macros, você também poderá associá-los a menus, ícones de barras de ferramentas, botões ou a outros objetos vinculados à planilha.
A maioria dos usuários associa procedimentos a objetos de botões, mas você pode vinculá-los a praticamente qualquer objeto associado à planilha, inclusive a objetos e gráficos incorporados, como, por exemplo, linhas ou círculos, que foram criados com as ferramentas de desenho. Para associar um procedimento a um objeto em uma planilha, clique no objeto com o botão direito do mouse e dê um clique sobre Atribuir Macro. Quando a caixa de diálogo Macro aparecer, especifique a macro a ser atribuída àquele objeto. Se quiser atribuir um procedimento a um botão, terá de usar a barra de ferramenta de formulários para criá-lo. Quando você concluir o desenho, será apresentada uma caixa de diálogo. Informe a macro que deverá ser atribuída àquele botão. A partir deste momento, a macro está atribuída ao botão e poderá ser executada quando você der um clique sobre ele. Para que você possa excluir o botão, editar seu conteúdo, mover esse botão ou reatribuir a macro associada, basta clicar uma vez com o botão direito do mouse sobre o botão. Para selecionar um objeto sem, com isso, executar a macro associada a ele, mantenha pressionada a tecla Ctrl quando você der um clique sobre o objeto ou use a ferramenta Selecionar objeto da barra de ferramentas Desenho.

Rua dos Otoni, 881 - 9º Andar Pág.: Belo Horizonte - MG - 30150-270 www.zargon.com.br (31) 3273-2822
70
EXCEL XP AVANÇADO
Após selecionar a macro desejada é recomendável que você escreva algo intuitivo para o usuário dentro do botão criado. Depois basta clicar fora do botão de comando e executá-lo.
COMO USAR COMENTÁRIOS
As primeiras duas linhas do procedimento, mostradas a seguir, são comentários:
'
' Formatos_Gerais Macro ' Cria formatos para as células selecionadas. '
Qualquer caracter inserido após um apóstrofo em um procedimento do Visual Basic representa um comentário. Quando um procedimento é executado, os comentários de um procedimento do Visual Basic são totalmente ignorados. Por isso, sua inclusão ou exclusão não irá influir de forma alguma na execução desse procedimento. No entanto, os comentários são bastante importantes para a compreensão dos procedimentos. Você deve utilizar os comentários em todos os procedimentos que tiver a intenção de usar uma ou duas vezes. Embora você perca algum tempo com os comentários agora, perceberá que eles irão ajudá-lo no futuro a ler e a compreender os procedimentos. Assim, você poderá fazer as correções ou alterações.

Rua dos Otoni, 881 - 9º Andar Pág.: Belo Horizonte - MG - 30150-270 www.zargon.com.br (31) 3273-2822
71
EXCEL XP AVANÇADO
CABEÇALHO E RODAPÉ DO PROCEDIMENTO
A primeira linha é o cabeçalho do procedimento, e a última linha é o rodapé.
Essas duas linhas definem os limites do procedimento no Visual Basic.
Sub Formatos_Gerais( ) ... ... End Sub
A primeira linha de um procedimento define o nome, o tipo e os argumentos do procedimento. Um procedimento pode ser Sub ou Function. É o tipo do procedimento que determina se o ele irá retornar ou não um valor. Os procedimentos Function (de função) operam da mesma forma que as funções de planilha, que fazem um cálculo e retornam um valor. Já os procedimentos Sub não retornam um valor no nome do procedimento, embora possam retornar valores através de seus argumentos e de qualquer variável global. Os argumentos de um procedimento são delimitados por parênteses e formam uma conexão entre os valores desse procedimento e os valores de um procedimento que remeta àquele.
O rodapé do procedimento marca simplesmente o final do procedimento.
Quando um procedimento chega à última linha, o ponto de execução em um programa retorna o procedimento que o chamou. Se nenhum procedimento for chamado, o controle retornará para a área de trabalho.
COMO OBTER DADOS A PARTIR DE UMA CAIXA DE ENTRADA DE DADOS
Em um procedimento do Visual Basic, você não precisa se sentir limitado a meras reproduções de seqüências de teclas pressionadas. Você pode criar caixas de diálogo e solicitar ao usuário que informe novos valores para personalizar o procedimento em diferentes situações.
Vamos criar uma macro para exemplificar. Nossa macro terá por objetivo realizar pesquisas em uma planilha de vendas como podemos ver a seguir:

Rua dos Otoni, 881 - 9º Andar Pág.: Belo Horizonte - MG - 30150-270 www.zargon.com.br (31) 3273-2822
72
EXCEL XP AVANÇADO
Neste nosso exemplo, as pesquisas serão realizadas na planilha em função do nome da empresa. O recurso interativo que será utilizado para iniciarmos as pesquisas será o Atingir Metas. Para isto teremos que gravar uma macro com esta ação. Vamos iniciar a gravação:
1. Acione o comando Ferramentas / Macro / Gravar nova macro.
2. Dê um nome(sugestão: Pesquisa_empresa), tecla de atalho, comentário e local de gravação para sua macro e clique em OK.
3. A partir de agora todos os comandos que forem realizados serão gravados nesta máquina. Clique na palavra Empresa e acione o comando Dados / Filtrar / AutoFiltro.
4. Irão surgir setas de pesquisa nos títulos de cabeçalho de sua base de dados. Acione a seta do campo Empresa e escolha a empresa Shell. Veja a figura abaixo:

Rua dos Otoni, 881 - 9º Andar Pág.: Belo Horizonte - MG - 30150-270 www.zargon.com.br (31) 3273-2822
73
EXCEL XP AVANÇADO
5. Após ver a filtragem pare a gravação.
Após o término da macro devemos entrar no VBA para editar e acrescentar no módulo a programação da macro, afinal de contas nossa macro por enquanto está consultando sempre a mesma empresa se acionada.
1. Acione o comando Ferramentas / Macro / Macros.
2. Selecione a macro Pesquisa_empresa e clique no botão editar.
3. Irá surgir o seguinte módulo:

Rua dos Otoni, 881 - 9º Andar Pág.: Belo Horizonte - MG - 30150-270 www.zargon.com.br (31) 3273-2822
74
EXCEL XP AVANÇADO
4. Os comandos representam sequencialmente:
* O clique dado na palavra Empresa
* O acionamento do comando Dados / AutoFiltro
* A escolha da empresa Shell
5. Como não queremos ficar preso á esta empresa, vamos criar uma caixa de entrada de dados que irá nos pedir o nome da empresa a ser consultado. Iremos utilizar a função inputbox. Esta função irá abrir na tela uma caixa de diálogo que pedirá o nome da empresa a ser pesquisado. Observe abaixo uma inputbox em ação:

Rua dos Otoni, 881 - 9º Andar Pág.: Belo Horizonte - MG - 30150-270 www.zargon.com.br (31) 3273-2822
75
EXCEL XP AVANÇADO
Para obtermos este resultado será necessário gerarmos o seguinte código em VBA:
No módulo acima os comandos representam sequencialmente:
1. O clique dado na palavra Empresa
2. O acionamento do comando Dados / AutoFiltro
3. Na terceira linha foi criada uma variável denominada empresa que está recebendo o conteúdo da caixa de diálogo Inputbox(dentro da função inputbox a primeira opção é o questionamento a ser exibido no conteúdo da caixa e a segunda opção é o título da caixa de diálogo).
4. Já na última linha tiramos o nome da empresa Shell e substituímos pela própria variável empresa. Como a variável empresa irá receber o conteúdo da caixa inputbox, todas as vezes que a caixa for executada e você informar o nome da empresa, esta será inserida como sendo o critério da pesquisa na última linha do código. Na página anterior podemos ver como ficará nossa caixa de diálogo.

Rua dos Otoni, 881 - 9º Andar Pág.: Belo Horizonte - MG - 30150-270 www.zargon.com.br (31) 3273-2822
76
EXCEL XP AVANÇADO
CONCLUSÃO
Esperamos que o conteúdo desta apostila tenha servido de suporte para as suas aulas. Lembre-se que nada substitui uma boa aula de seu professor.
A informática sobre mudanças bruscas muito rapidamente, procure no futuro uma bibliografia auxiliar e fique atento ao lançamento de novos aplicativos e versões.
A Zargon Computação está sempre ao seu dispor para solucionar dúvidas quando necessário.
Atenciosamente,
A COORDENAÇÃO.