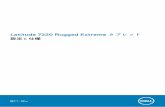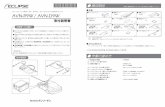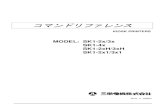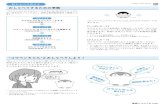3 Google TM アカウントを設定する...3 ステップ1 Googleグーグル TM アカウントを設定する 前ページからの続きです。 ※本操作手順は予告なしに変更される
アセンブリを解析する - In The Machine...
Transcript of アセンブリを解析する - In The Machine...

アセンブリを解析する
この章では、アセンブリコンポーネントのモーションをシミュレートすることでアセンブリコ
ンポーネントを解析し、干渉をチェックする方法について説明します。
干渉をチェックする
設計に基づいて作成された物理的なアセンブリでは、2 つ以上のコンポーネントが同時に同じ空間を占めることはできません。Autodesk Inventor には、アセンブ
リの干渉の有無を解析する機能があります。
[干渉解析]ツールは、コンポーネントのセット間およびセット内のコンポーネント間の干渉の有無をチェックします。 Autodesk Inventor では、現存する干渉はソリッドとして表示され、ダイアログボックスに体積と図心が表示されます。コン
ポーネントを修正または移動して干渉を除去します。
複雑なアセンブリの場合、解析には時間がかかります。一回の解析には、近接し
ているコンポーネントのみを数個選択すると効率的です。アセンブリ全体を一度
にすべて解析するのではなく、各コンポーネントを定期的に解析、再配置、およ
び再設計することをお勧めします。
セット内の干渉をチェックするには、セット内のすべてのコンポーネントを選択
します。セット内のすべてのパーツの相互干渉が解析され、干渉が検出されると
赤で表示されます。
解析の処理速度を上げるには、チェックするコンポーネントだけを選択します。
たとえば、アセンブリの 1 つのパーツを修正する場合は、その変更によって影響を受けるコンポーネントについてのみ干渉をチェックできます。ダイアログボッ
クスの[詳細]をクリックすると、体積と位置のデータが次の図のように表示されます。
10
183

注: コンポーネントをインプレイス作成したり、隣接するコンポーネントの面をスケッチ平面として使用したり、または別のコンポーネントの面からジオメトリ
を投影してスケッチで使用すると、パーツ間で干渉が発生する可能性が低減しま
す。
手順の概要:パーツ間の干渉を解析する
1 解析するアセンブリをアクティブ化します。干渉の解析は、アセンブリ環
境でのみ実行できます。
2 [ツール] ➤ [干渉解析] を順にクリックします。
3 解析する 2 つのコンポーネントのセットを選択します。
4 [OK]をクリックします。 [検出された干渉]ダイアログボックスが表示されます。
5 ダイアログボックスを展開すると、表形式で詳細な解析結果が表示されま
す。レポートの表は、クリップボードにコピーしたり、印刷したりできま
す。
184 |第 10章 アセンブリを解析する

自由度をチェックする
アセンブリ内の完全に拘束されていない各コンポーネントには 6 つの自由度(DOF)が備わっています。コンポーネントは、X、Y、Z の各軸に沿って移動したり、各軸を中心にして回転することができます。X、Y、Z 軸に沿って移動することを平行移動の自由といいます。各軸を中心にして回転することを回転の自由とい
います。
アセンブリ内のコンポーネントに拘束を適用するたびに、1 つまたは複数の自由度が除去されます。すべての自由度(DOF)が除去されると、コンポーネントは完全に拘束されます。
Autodesk Inventor では、アセンブリ内のコンポーネントを完全に拘束する必要はありません。モデルにとって重要な DOF のみを除去することで、作業時間を短縮できます。DOF を除去しない場合もあります。たとえば、アセンブリをアニメーション表示したとき Inventor が設計の意図を正確に把握できるようにする場合や、設計プロセスの後期段階を考慮して設計の柔軟性を残しておきたい場
合は DOF は除去しません。
アセンブリ内のすべてのコンポーネントに DOF 記号を表示するには、[表示]メニューから[自由度]を選択します。
片側に矢印が付いた直線は、X、Y、Z の各軸に沿った平行移動の自由度を表します。円弧は、各軸を中心とする回転の自由度を表します。
完全に拘束されていないコンポーネントをドラッグ
完全に拘束されていないコンポーネントは、グラフィックスウィンドウ内でド
ラッグすることにより移動できます。
拘束を配置するため、部分的に拘束されたコンポーネントの移動、あるいは回転
が必要な場合があります。[コンポーネント移動]ツールと[コンポーネント回転]ツールを使用して一時的にすべてのアセンブリ拘束を解放すると、コンポーネン
トの方向を変更できます。[更新]をクリックすると、適用されているすべてのアセンブリ拘束が、直ちにアセンブリに再度適用されます。
自由度をチェックする | 185

拘束されたコンポーネントをドラッグ
拘束されているコンポーネントを 1 つドラッグすると、アセンブリ拘束で定義された関係に従って、アセンブリ内の他のコンポーネントも移動します。この手
法は、コンポーネントに適用されているアセンブリ拘束の適合性を確認するのに
便利です。
アセンブリ拘束を適用してからコンポーネントをドラッグすると、拘束の結果を
すばやく確認できます。固定されたコンポーネントをこの方法で移動することは
できません。
アセンブリ拘束を綿密に計画して適用することは、アセンブリの正しいモーショ
ンを実現するために不可欠です。必要に応じてアセンブリ拘束を適用して、コン
ポーネントを配置します。アダプティブパーツの場合は、コンポーネントのサ
イズを調整します。アセンブリのモーションに干渉するアセンブリ拘束は、一時
的に省略してください。
拘束駆動ツール
大規模なアセンブリで小さなコンポーネントをドラッグしたり、回転軸周りにコ
ンポーネントをドラッグするのが困難な場合があります。Autodesk Inventor には、アセンブリ拘束の値を駆動するためのツールが用意されています。移動範囲
とステップのサイズを指定したり、移動のサイクルを決定したり、ステップ間の
停止時間を設定できます。面と面の間のメイト拘束と角度拘束は、一般的な被駆
動拘束です。
コンポーネント間の干渉が検出された場合は、アセンブリのモーションは停止し
ます。増分値を調整して拘束を駆動すると、干渉が生じる拘束値を正確に求める
ことができます。干渉が検出されるとモーションは停止し、干渉しているコン
ポーネントがブラウザとグラフィックスウィンドウにハイライト表示されます。
サイズを変更することで、アダプティブパーツをさまざまなアセンブリ拘束に対
応させることができます。アダプティブフィーチャとパーツについては、この
マニュアルの前半で説明しています。
コンピュータで利用可能な任意のコードを使用して、AVI ファイルとしてモーションを記録できます。
186 | 第 10章 アセンブリを解析する

拘束駆動
コンポーネントを拘束した後、拘束の値を変更すると、機械的な動きをアニメー
ションで表示できます。[拘束駆動]ツールを使用して拘束の値を決められた範囲内で変化させることにより、パーツの位置を変更できます。たとえば、角度拘
束を 0 ~ 360 度まで駆動してコンポーネントを回転させることができます。拘束駆動ツールを使用できるのは、1 つの拘束に限られています。パラメータ]ツールを使用し、他の拘束との関係をパラメータで設定して駆動させることができま
す。
右クリックメニューの[拘束駆動]ツールを使用して、一連のステップ順に拘束を駆動して機械的な動作をシミュレーションします。拘束駆動を定義しモーション
をコントロールするには、ブラウザで拘束を右クリックし、[拘束駆動]ダイアログボックスに情報を入力します。
拘束により、パーツの動きが制限されることがあります。ジオメトリによって、
自由度が除去されたり制限されたりします。たとえば、2 つの球に正接拘束を適用した場合は、6 つの自由度のすべてが有効ですが、球の 1 つを 1 方向だけに移動することはできません。
拘束駆動 | 187

アセンブリコンポーネントをアニメーション表示する
ほとんどの機械製品は、動的な性質を持ちます。拘束されたアセンブリのモー
ションを Autodesk Inventor でアニメーション表示することで、動作範囲全体にわたってモデルを確認することができます。Inventor のアセンブリのアニメーション表示機能を使用すると、コンポーネントの干渉の有無を視覚的にチェック
して機械的な動きを確認できるため、設計を改善できます。
2 つのパートで構成されたこのセクションの演習では、最初にリフトの固定具アセンブリ内のコンポーネントを拘束します。拘束を適用しながら自由度を確認
し、グラフィックスウィンドウで軸となるコンポーネントをドラッグすること
によりアセンブリのモーションを確認します。
演習の後半では、アセンブリ内で表示を簡略化したコンポーネントを置換し、ピ
ボットに角度拘束を定義します。さらに、コンポーネントの干渉が生じる場所を
チェックする Inventor の拘束駆動機能を使用して、アセンブリをアニメーション表示します。
ブラウザの右クリックメニューから[プロパティ]ダイアログボックスを使用すると、パーツの自由度を表示できます。 [プロパティ]ダイアログボックスの[オカレンス]タブで[自由度]オプションをオン/オフに切り替えます。[自由度]オプションは、[表示]メニューで設定することも可能です。
188 | 第 10章 アセンブリを解析する

この演習では、モーションを解析するためにアセンブリを正確に拘束する方法に
ついて図解します。
次の図はこの演習の完成図です。
演習:拘束の自由度を除去する
1 プロジェクト tutorial_filesがアクティブな状態で、ファイル remDOFs.iamを開きます。アセンブリは次の図のようになります。
2 [表示] ➤ [自由度] をクリックします。NewSleeve.ipt パーツは拘束されていないので、6 つの自由度をすべて利用できます。
3 パネルまたはアセンブリツールバーで[拘束]ツールをクリックします。NewSleeve.iptの主軸と NewSpyder.iptの円柱状フィーチャを通過する軸と
アセンブリコンポーネントをアニメーション表示する | 189

の間にメイト拘束を指定します。この拘束によって、2 つの平行移動の自由度と 2 つの回転の自由度がスリーブから除去されます。
4 残っている回転の自由度をスリーブから除去します。NewAdjust_Link.iamに開けられたボルト穴を通過する軸(穴の中心ではない)と、スリーブタブ
の 1 つにあるボルト穴を通過する軸との間にメイト拘束を指定します。必要に応じて、拡大したり、[他を選択]ツールを使用して、軸を選択します。
5 これでスリーブは拘束され、スパイダの軸に沿ってのみ移動します。[表示] ➤ [自由度]をクリックし、自由度記号を非表示にします。
6 [オービット]ツールと[ズーム]ツールを使用して、次の図に示すようにアセンブリのビューの方向を決定します。
190 | 第 10章 アセンブリを解析する

7 NewLiftRing.iptをゆっくりドラッグします。ドラッグしたコンポーネントにリンクされて拘束されたすべてのコンポーネントは、各コンポーネント
に適用されたアセンブリ拘束に従って、ドラッグに応じて移動します。
ファイルを保存しないで閉じるか、元のデータファイルを上書きしないよ
う、別の名前でファイルを保存します。
コンポーネントを選択する
アセンブリで作業しているとき、非表示に切り替える、拘束が不完全なコンポー
ネントを確認するなどの一般的な操作に対し、コンポーネントのセットの選択が
必要になることがよくあります。そのような場合、サイズ、位置、他のコンポー
ネントとの関係、またはその他の条件によって、コンポーネントを選択すること
ができます。
数通りある方法のいずれかを使用してコンポーネントを選択した後、選択した順
序を逆にしたり、直前の選択セットに戻すなどのオプションを適用します。選択
されていないすべてのコンポーネントを非表示に切り替えることにより、選択
セットのみを表示することができます。
次の演習に進む前に、アセンブリを開いて標準ツールバーの[選択]ボタンをクリックし、優先モードを選択しておいてください。
フィーチャ、面、エッジの代わりにパーツまたはアセン
ブリを選択します。
[パーツ優先]
編集対象アセンブリの最初のレベルのコンポーネントの
みを選択します。
[コンポーネント優先]
アセンブリのパーツのフィーチャ(作業フィーチャを含
む)を選択します。
[フィーチャ優先]
アセンブリのパーツの面を定義する面または個々の曲線
を選択します。
[面とエッジを選択]
フィーチャまたはスケッチを作成する際使用するスケッ
チジオメトリ、またはスケッチを定義する個々の曲線を
選択します。
[スケッチフィーチャを選択]
選択セットには表示コンポーネントのみが含まれます。
すべての選択方法に適用されます。
[表示コンポーネントのみ選択]
コンポーネントを選択する | 191

優先モードを設定しておくと、選択セットに含むジオメトリの選択が容易になり
ます。特に複雑なアセンブリの場合、選択範囲を絞り込むと正確なオブジェクト
の選択に役立ちます。
ジオメトリタイプ別に選択するほか、選択したコンポーネントに拘束されてい
るコンポーネント別、コンポーネントサイズ別、オフセット距離別、または平
面上の特定側面に存在するコンポーネント別など、さまざまな基準で選択するこ
ともできます。
次の例では、1 つまたは複数のコンポーネントに拘束されているコンポーネントを選択します。
演習:拘束を基準に選択する
1 グラフィックスウィンドウまたはブラウザで、コンポーネントを 1 つまたは複数選択します。
2 アセンブリの標準ツールバーで、[選択] ➤ [拘束対象]の順にクリックします。選択したコンポーネントに拘束されているすべてのコンポーネントが、
グラフィックスウィンドウとブラウザでハイライト表示されます。
選択セットのみを表示して、選択したはず(拘束されているはず)のコンポーネン
トが表示されない場合、意図したとおり拘束が実行されていないことを示しま
す。この方法により、最初に選択したコンポーネントに拘束されていないコン
ポーネントをすばやく確認できます。
次の例では、選択したコンポーネントのサイズを基準にコンポーネントをハイラ
イト表示します。
演習:コンポーネントのサイズを基準に選択する
1 アセンブリの標準ツールバーで、[選択] ➤ [コンポーネントサイズ]の順にクリックします。
2 コンポーネントを選択していない場合は、[サイズで選択]ボックスの選択ボタンを使用してコンポーネントを選択します。
選択内容は、境界領域と呼ばれる四角で囲んだ仮想領域内に含まれます。
そのサイズは、選択したコンポーネントの最外端によって決まります。
3 選択したコンポーネントの境界領域により決定されたサイズが表示されま
す。選択対象の相対的なサイズを指定するには、[以下]または[以上]を選択して、緑のチェックボタンをクリックします。
192 | 第 10章 アセンブリを解析する

選択されたコンポーネントが、グラフィックスウィンドウとブラウザでハ
イライト表示されます。
選択したコンポーネントの境界領域にオフセット距離を加えた範囲内に含
まれるコンポーネントをハイライト表示できます。
演習:オフセット距離を基準に選択する
1 アセンブリの標準ツールバーで、[選択] ➤ [コンポーネントオフセット]の順にクリックします。
2 コンポーネントを選択していない場合は、[オフセットで選択]ボックスで選択ボタンを使用してコンポーネントを選択します。
選択内容は、境界領域と呼ばれる四角で囲んだ仮想領域内に含まれます。
そのサイズは、選択したコンポーネントの最外端によって決まります。
3 選択したコンポーネントの境界領域により決定されたオフセット距離が表
示されます。必要に応じて、境界領域の面をクリックしてドラッグし、サ
イズを変更します。境界領域に部分的に含まれるコンポーネントも選択す
るには、チェックボックスをオンにして、緑のチェックボタンをクリック
します。
選択されたコンポーネントが、グラフィックスウィンドウとブラウザでハ
イライト表示されます。
以下に示す、その他の選択方法も試してみてください。
■ [すべてのオカレンスを選択]
■ [球オフセット]
■ [平面で選択]
■ [外側のコンポーネント]
■ [内側のコンポーネント]
■ [画面上のすべて]
■ [フィルタの表示]
コンポーネントを選択する | 193

194