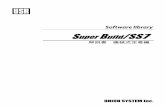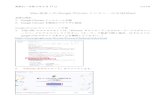インストレーション ガイド SOLIDWORKS PDM 2021 ......目次...
Transcript of インストレーション ガイド SOLIDWORKS PDM 2021 ......目次...

/ Visualize
インストレーション ガイドSOLIDWORKS PDM 2021/SOLIDWORKS Manage 2021

目次
1 SOLIDWORKS PDMおよび SOLIDWORKS Manageインストレーションガイド .......................................................................................................................9
2 インストールの概要(Installation Overview)....................................................11必須インストール コンポーネント(Required Installation Components) .................................12オプションのインストール コンポーネント(SOLIDWORKS PDM Professional のみ) ..........14SOLIDWORKS PDM 運用シナリオ ..............................................................................................15システム要件(System Requirements) .....................................................................................18インストールのまとめ(Installation Summary) .........................................................................18インストールに関するサポート(Installation Assistance) ........................................................19
3 SQL Serverのインストールと設定(Installing and Configuring SQL Server)............................................................................................................................20SQL Server 2016、2017、および 2019 サポート .......................................................................21SQL Server 2016、2017、または 2019 のインストール ............................................................21
SQL Server 2016、2017、または 2019 をインストールする前に .........................................21SQL Server 2016、2017、または 2019 のインストールの実行 .............................................21SQL Server 2016、2017、または 2019 をインストールした後に .........................................26SQL Server 2016、2017、または 2019 のインストールの確認 .............................................26
SQL Server 2016、2017、または 2019 へのアップグレード .....................................................26SQL Server 2016、2017、または 2019 へのアップグレードの実行 .....................................26SQL Server 2016、2017、または 2019 をアップグレードした後に .....................................28
SQL Server 2014 のサポート .......................................................................................................28SQL Server 2014 のインストール ...............................................................................................29
SQL Server 2014 をインストールする前に ............................................................................29SQL Server 2014 インストールの実行 ...................................................................................29SQL Server 2014 のインストール後(After Installing SQL Server 2014) ............................34SQL Server 2014 のインストールの検証 ................................................................................34
SQL Server 2014 へのアップグレード(Upgrading to SQL Server 2014) ................................34SQL Server 2014 アップグレードの実行(Performing the Upgrade to SQL Server 2005)
............................................................................................................................................35SQL Server 2014 へのアップグレード後(After Upgrading to SQL Server 2014) ..............38
SQL Server のトラブルシューティング(SQL Server Troubleshooting) ..................................38クライアントがファイルボルトで作業できない .....................................................................38SOLIDWORKS PDM の管理機能がエラーになる ...................................................................39
2

SOLIDWORKS PDM がサーバーに接続できない ...................................................................39SQL サーバーのログイン アカウントを変更する(Changing the SQL Server Login
Account) ..................................................................................................................................40新しい SQL ログイン アカウント(Creating a New SQL Login Account) ...........................40新しい SQL ログインを SOLIDWORKS PDM アーカイブで使用 ..........................................40SQL ユーザーに既存の SOLIDWORKS PDM ファイル ボルト データベースの db_owner
アクセスを割り当てる .......................................................................................................41SQL権限が不十分な場合(Insufficient SQL Permissions) ....................................................42
4 SQL Server Express のインストールと設定.......................................................43SQL Server 2014 Express のインストールと管理 .......................................................................43
SQL Server 2014 Express をインストールする前に ..............................................................43SQL Server Express Database Engine のインストール .........................................................44SQL Server 2014 Express のインストール後 .........................................................................48SQL Server 2014 Express のインストールの検証 ..................................................................50SQL Server 2014 Express を SQL Server 2014 にアップグレードする ................................50
5 SOLIDWORKS PDM のインストール................................................................51インストール メディアのダウンロード .......................................................................................52SOLIDWORKS Installation Manager を介したインストールの開始 ............................................52InstallShield ウィザードを介したインストールの開始 ................................................................53SOLIDWORKS PDM データベース サーバーのインストール .....................................................53
データベース サーバーをインストールする前に(Before Installing the Database Server)............................................................................................................................................54
データベース サーバー インストールの実行(Performing theDatabaseServer Installation)............................................................................................................................................54
SOLIDWORKS PDM アーカイブ サーバーのインストール ........................................................56アーカイブ サーバーをインストールする前に(Before Installing the Archive Server) ............56アーカイブ サーバー インストールの実行(Performing the Archive Server Installation)
............................................................................................................................................57クライアント/サーバー通信のためにポートを開く(Opening Ports for Client/Server
Communication) ...............................................................................................................62WAN 環境でのアーカイブ サーバーの追加(Adding Archive Servers in a WAN
Environment) ....................................................................................................................64SolidNetWorkライセンスのインストールと設定(Installing and Configuring SolidNetWork
Licensing) ..............................................................................................................................65SolidNetWork License Manager のインストール ....................................................................66SolidNetWorkライセンス アクティベーション(Activating a SolidNetWork License) ........66SolidNetWork ライセンス サーバーとファイアウォールの使用(Using SolidNetWork
License Server with Firewalls) .........................................................................................67SolidNetWorkライセンス管理(SolidNetWork License Administration) ...............................69ライセンス契約(Licensing) .................................................................................................72
3
目次

SOLIDWORKS PDM Web2 のインストール(SOLIDWORKS PDM Professional のみ) ..........76Web2 をインストールする前に ..............................................................................................76Web2 Server インストールの実行 ..........................................................................................78Running Web2 を実行する IIS サーバー上でのボルト ビューの作成 ....................................79SOLIDWORKS PDM Web2 の設定 .........................................................................................80
SOLIDWORKS PDM Web API サーバーのインストール(SOLIDWORKS PDM Professionalのみ) ......................................................................................................................................90Web API サーバー インストールの実行 .................................................................................91
SOLIDWORKS PDM クライアントのインストール ....................................................................91クライアントをインストールする前に(Before Installing Clients) ......................................92インストール ウィザードを使ったクライアントのインストール(Installing Clients Using
the Installation Wizard) ....................................................................................................93eDrawings をインストールする(Installing eDrawings) .......................................................95SOLIDWORKS PDM Standard Client/Server を Professional にアップグレードする ...........95インストールのトラブルシューティングのためのログ(Enabling Logging to Troubleshoot
Installation) .......................................................................................................................96SOLIDWORKS PDM クライアント アドミニストレーティブ イメージの作成 .....................96WindowsActive Directoryを使ったクライアントの配布(DeployingClients UsingWindows
Active Directory) ...............................................................................................................97SOLIDWORKS PDM 配布時ログを有効にする ......................................................................99SOLIDWORKS PDM のサイレント インストレーション スクリプト作成 ...........................100
6 SOLIDWORKS Installation Manager の使用.....................................................103SOLIDWORKS PDM..................................................................................................................103PDM Server コンポーネントのリスト .......................................................................................104PDM クライアントの違いについて ............................................................................................106PDM Server をインストールする前に .......................................................................................107SLDIM を使用した PDM Server のインストール .......................................................................108SLDIM を使用した PDM Client のインストール ........................................................................110
7ローカルファイルボルトビューの作成と配布(Creating and Distributing FileVault Views)...................................................................................................111ボルトの作成(Vault Creation).....................................................................................................111
前提条件 ................................................................................................................................111アーカイブ サーバーを追加する(Adding an Archive Server) ................................................112アーカイブ サーバーにログインする(Logging In to an Archive Server) ...............................113ボルトの作成(Creating a Vault) ........................................................................................113
SolidNetWork ライセンス サーバーをファイル ボルト用に設定する ........................................118ビュー セットアップ ウィザードを使ってファイルボルト ビューを作成する(CreatingaFile
Vault View Using the View Setup Wizard) ..........................................................................119
4
目次

Windows ファイアウォールでブロードキャストを可能にする(Enabling Broadcast withWindows Firewalls) ..........................................................................................................122
複数のユーザー プロファイルで共有ファイルボルト ビューを使用する(Using a SharedFile Vault View with Multiple User Profiles) ....................................................................122
SOLIDWORKS PDM をターミナル サーバーで使用する .....................................................123ファイルボルト ビュー セットアップ ファイルの作成(Creating a File Vault View Setup
File) ................................................................................................................................124ファイル ボルト ビュー セットアップのスクリプト作成(Scripting File Vault ViewSetup)
..........................................................................................................................................125Microsoft Windows Active Directory を使用したファイル ボルト ビューの配布 .......................126
SOLIDWORKS PDM ボルト ID の検索 .................................................................................127配布されたファイル ボルト ビューを受け取る(Receiving a Distributed File Vault View)
..........................................................................................................................................127WAN環境でファイルボルト ビューを配布する(Distributing File Vault Views in a WAN
Environment) .......................................................................................................................128SOLIDWORKS PDM クライアントに通知するアーカイブ サーバーを手動で設定 .............128SOLIDWORKS PDM 設定グループ ポリシーを手作業で指定 ..............................................129SOLIDWORKS PDM 設定ポリシー オプション ...................................................................130
8 ボルトを Standard から Professional にアップグレードする..........................133SolidNetWork License を Standard から Professional にアップグレードする ..........................134Professional ライセンスのアクティブ化 ...................................................................................134Standard ボルトのアップグレード ............................................................................................135SOLIDWORKS PDM Standard Client/Server を Professional にアップグレードする ..............135ファイル ボルトのアップグレード後 .........................................................................................136
9 コンテンツ検索を設定する(SOLIDWORKS PDM Professional のみ)..........137コンテンツ検索の概要(Content Search Overview) ...............................................................137推奨されるコンピュータ構成(Recommended Computer Configuration) ..............................138コンテンツ検索での Windows Search の使用 ...........................................................................138Windows Search サービスのインストール ................................................................................139
Windows 検索サービスを有効にする ....................................................................................139Windows Search の設定 .............................................................................................................139Windows Search のアーカイブのインデックス作成 .................................................................140SOLIDWORKS PDM Professional ファイル ボルト アーカイブのインデックス作成 ..............141SQLサーバー以外のシステムにインデックス サービスを設定する(Configuring the Index
Service on a Non-SQL Server System).................................................................................142ファイルボルト データベースをインデックス サーバー名で更新する(Updating the File
Vault Database with the Index Server Name) ................................................................142データベース サーバーのログイン アカウントを変更する(Changing theDatabaseServer
Login Account) ...............................................................................................................143
5
目次

SQL サーバーのログイン アカウントを変更する(Changing the SQL Server LoginAccount) ...........................................................................................................................144
インデックス サーバー フィルタの追加(Adding Index Server Filters) ..................................144圧縮アーカイブ(gzip)フィルタ(Compressed Archives (gzip) Filter) ...........................145
ファイルボルト インデックス カタログの管理(Managing File Vault Index Catalogs) .........145ファイルボルト インデックスを削除する(Removing a File Vault Index)..................................146
10ファイルボルトのバックアップと復元(Backing Up and Restoring FileVaults) ............................................................................................................147ファイルボルト データベースのバックアップ(Backing Up the File Vault Database) ..........147SOLIDWORKS PDM マスター データベースのバックアップ ...................................................148アーカイブ サーバー設定のバックアップ(Backing Up the Archive Server Settings) ...........148アーカイブ ファイルのバックアップ(Backing Up the Archive Files) ....................................149データベース バックアップのスケジュール作成 .......................................................................149
SQL Server Agentの開始(Starting the SQL Server Agent) ...............................................150データベース バックアップのためのメンテナンス プランの設定(SOLIDWORKS PDM
Professional のみ) ..........................................................................................................150Restoring a File Vault .................................................................................................................153
SQLサーバー ファイルボルト データベースの復元(Restoring the SQL Server File VaultDatabases) .....................................................................................................................153
ConisioMasterDbの復元を検証(Verifying the ConisioMasterDb Restore) ........................154アーカイブ サーバーとファイルボルト アーカイブの復元(Restoring the Archive Server
and File Vault Archives) .................................................................................................154
11 SOLIDWORKS PDM のアップグレード..........................................................155Enterprise PDMのアップグレードについて(About Enterprise PDM Upgrade) .....................155
アップグレードの前に(Before Upgrading) .......................................................................155現在のバージョンを調べる(Determining the Current Version) ........................................156どの更新が適用されたかを調べる(Determining Which Updates Have Been Applied).........157
アーカイブ サーバーのアップグレード(Upgrading the Archive Server) ...............................157データベース サーバーのアップグレード(Upgrading the Database Server) ........................158SolidNetWork License Manager のインストールまたはアップグレード ...................................160ファイルボルトのアップグレード(Upgrading File Vaults) ....................................................160
ファイルボルト データベースをアップグレードする(Upgrading theFileVault Database)..........................................................................................................................................160
ファイル ボルト アーカイブ(File Vault Archives) ............................................................162SOLIDWORKS PDM での Toolbox のアップグレード ..............................................................169
12SOLIDWORKSファイルのアップグレード(UpgradingSOLIDWORKSFiles)..........................................................................................................................171SOLIDWORKS ファイルのアップグレード(Upgrading SOLIDWORKS Files) .....................171
6
目次

必要なアップグレード ユーティリティ ソフトウェア(Required Upgrade Utility Software)...............................................................................................................................................173
システム要件(System Requirements) ...................................................................................173ファイル バージョン アップグレード ユーティリティのインストール(Installing the File
Version Upgrade Utility) ......................................................................................................173アップグレードの準備(Preparing to Upgrade) ......................................................................174バージョン設定を選択(Selecting Version Settings)...................................................................174
ファイルの新しいバージョンを作成する(Creating New Versions of Files) .....................176ファイルの既存のバージョンを上書き(Overwriting Existing Versions of Files) ..............180
トライアル ファイル アップグレードの実行(Performing a Trial File Upgrade) ...................188アップグレード ユーティリティの実行(Running the Upgrade Utility) ..................................188作業インストラクション ファイルの作成と使用(Creating and Using Work Instruction
Files) ......................................................................................................................................189中断されたアップグレードを完成する(Completing an Interrupted Upgrade) ......................190アップグレード後(After Upgrading) ......................................................................................191
アップグレード ログのファイル名フォーマット(File Name Formats for Upgrade Logs)..........................................................................................................................................191
バックアップ ファイルの管理(Managing Backup Files)............................................................192バックアップファイルの作成(Backup File Creation) .......................................................192誤ってアップグレードしたバージョンをバックアップから復元(Restoring an Incorrectly
Upgraded Version from a Backup) .................................................................................192
13 その他の設定(Additional Configuration)......................................................194SQLトランザクション ログ サイズの管理(Managing the SQL Transaction Log Size) ........194
単純復元モデルに変更(Changing to the Simple Recovery Model) ...................................194トランザクション ログの縮小可(Shrinking the Transaction Log) ....................................195
SOLIDWORKS PDM を IP アドレスのみを使用して通信するように設定する .........................195アーカイブ サーバーを IP アドレスを使って通信するようにアップデート(Updating the
Archive Server to Communicate Using IP Addresses) ..................................................195SQL サーバーを IP アドレスを使って通信するようにアップデート(Updating the SQL
Server to Communicate Using IP Addresses) ...............................................................196SOLIDWORKS PDM クライアントを IP アドレスを使って通信するようにアップデート
..........................................................................................................................................196IP アドレスを使った通信の検証(Verifying IP Address Communication) .........................196
サーバー コンポーネントを別のシステムに移動(Moving Server Components to AnotherSystem) ...............................................................................................................................197ファイルを新しいサーバーにコピー(Copying Files to the New Server) ..........................197移動した SQL ファイルボルト データベースの設定(Configuring the Moved SQL File
Vault Database) .............................................................................................................198SolidNetWork License Manager の移動 ................................................................................198SOLIDWORKS PDM データベース サーバーの移行 ............................................................199移動したアーカイブ サーバーの設定(Configuring the Moved Archive Server) ................199
7
目次

クライアント レジストリ キーの更新(Updating Client Registry Keys) ............................200複製設定の更新(SOLIDWORKS PDM Professional のみ) ................................................201サーバー移動後の検証(Verifying the Server Move) ..........................................................201
14 SOLIDWORKS Manage Professionalのインストール....................................202SOLIDWORKS Manage Server コンポーネントのリスト .........................................................202SOLIDWORKS Manage Client のタイプとライセンス ..............................................................203SOLIDWORKS Manager の前提条件とシステム要件 ................................................................205SOLIDWORKS Manage 向け SOLIDWORKS Installation Manager の使用 ..............................205
SOLIDWORKS Manage Server のインストール ..................................................................205SOLIDWORKS Manage Client のインストール ....................................................................206
SOLIDWORKS Manage インストールでのコマンド プロンプトの使用 ...................................207SOLIDWORKS Manage コンフィギュレーション ファイルの編集 ..........................................208
15 SOLIDWORKS Manage Professional と Microsoft IIS の設定........................209SOLIDWORKS Manage への初回ログイン ...............................................................................209SOLIDWORKS PDM 用の SOLIDWORKS Manage アドインの使用 ........................................213SOLIDWORKS 用 SOLIDWORKS Manage アドインの使用 .....................................................213IIS の構成 ...................................................................................................................................214
IIS ファイル サーバーの確認 ...............................................................................................215IIS のトラブルシューティング ..............................................................................................215

1SOLIDWORKS PDMおよび SOLIDWORKS Manageインストレーションガイド
SOLIDWORKS® PDMおよび SOLIDWORKS Manageインストレーション ガイドでは、SOLIDWORKSPDM、SOLIDWORKS Manage、SQL Server Express、および SQL Server のインストール方法と設定方法について説明します。
SOLIDWORKS PDM Standard は、SOLIDWORKS Enterprise PDM を基にした新しい製品です。SOLIDWORKS Professional および SOLIDWORKS Premium に含まれます。
SOLIDWORKS PDM Professional は、以前は SOLIDWORKS Enterprise PDM と呼ばれていた製品の名前です。 別途購入して製品を利用することができます。
必須、オプションのインストール コンポーネント、運用シナリオ、インストールの概要を説明します。
インストールの概要(InstallationOverview)(11ページ)
SQL Server 2014 のインストールとアップグレード。 SQL サーバーのログイン アカウントの変更を含みます。
SQL Serverのインストールと設定(Installing and ConfiguringSQL Server)(20ページ)
SQL Server 2014 Expressのインストールについて説明します。SQL Server Express のインストールと設定
SOLIDWORKS PDM データベース サーバー、アーカイブ サーバー、SolidNetWork License Manager、Webサーバー、およびSOLIDWORKS PDMクライアントのインストールについて説明します。 クライアントのインストールにはアドミニストレーティブイメージの作成と展開、サイレント インストールのためのスクリプト作成についての説明が含まれています。
SOLIDWORKSPDMのインストール(51ページ)
ビュー セットアップ ウィザードを使ってファイルボルト ビューを作成します。 ライセンスの適用、共有ビューの使用、ファイルボルト ビュー セットアップのスクリプト作成、ファイルボルト ビューの配布についての説明も含まれています。
ローカルファイルボルトビューの作成と配布(Creating andDistributing File Vault Views)(111ページ)
SOLIDWORKS PDM Professional インデックス サービスの設定について説明します。 ファイルボルト アーカイブのインデックス作成、インデックス サーバー名の更新、ログイン アカウントの変更、インデックス サーバー フィルタの追加が含まれています。
コンテンツ検索を設定する(SOLIDWORKS PDMProfessionalのみ)(137ページ)
9

データベース、アーカイブ、Webサーバー、ファイルボルト データベースとアーカイブ、SOLIDWORKS PDMクライアントのアップグレードについて説明します。
SOLIDWORKS PDM のアップグレード(155ページ)
ファイルボルト データベースのバックアップと、アーカイブ サーバー設定も含めた SOLIDWORKS PDM マスター データベースのバックアップに関して説明します。 データベース バックアップ作業のスケジュール設定とファイルボルトの復旧についての内容も含まれます。
ファイルボルトのバックアップと復元(Backing Up and RestoringFile Vaults)(147ページ)
SQL トランザクション ログ サイズの管理、IP アドレスのみを使用する SOLIDWORKS PDM の通信の設定、サーバー コンポーネントを別システムに移動する方法等について説明します。
その他の設定(AdditionalConfiguration)(194ページ)
SOLIDWORKS Manage Professional では、高度なデータ管理ツールが SOLIDWORKS PDMProfessional に提供されます。 高度なバージョン制御機能、およびプロジェクト、プロセス、アイテムの管理機能が提供されます。 SOLIDWORKSManageを使用するには、SOLIDWORKS PDM Professionalライセンスが必要です。
SOLIDWORKS Manage Professional のアーキテクチャは、SOLIDWORKS PDM Professional に似ています。 アイテムおよびプロジェクト データを管理するために Microsoft SQL Server データベースを用いる、クライアント/サーバー アーキテクチャを使用します。 データベース、ファイル サーバー、Web サーバー機能の 3 つのサービスがあり、シック クライアントと Web ブラウザ クライアントの両方がサポートされます。 これら 3 つのサービスは、同一のサーバー上でホストすることも、別々のサーバー上でホストすることもできます。 SOLIDWORKS Manage Professional Editor のライセンスを所有するユーザーは、SOLIDWORKSManageアドインを使用すると、SOLIDWORKSの内部からManageのデータに直接アクセスできます。
SOLIDWORKS Manage Server および Client のインストール要件とインストール プロセス。
SOLIDWORKS ManageProfessionalのインストール(202ページ)
SOLIDWORKS Manage の設定とログイン。SOLIDWORKS ManageProfessional と Microsoft IISの設定(209ページ)
10
SOLIDWORKS PDMおよび SOLIDWORKS Manageインストレーションガイド

2インストールの概要(Installation Overview)
この章では以下の項目を含みます:
• 必須インストール コンポーネント(Required Installation Components)• オプションのインストール コンポーネント(SOLIDWORKS PDM Professional のみ)• SOLIDWORKS PDM 運用シナリオ• システム要件(System Requirements)• インストールのまとめ(Installation Summary)• インストールに関するサポート(Installation Assistance)
SOLIDWORKS PDM Standard または SOLIDWORKS PDM Professional は次のものを使用してインストールできます:
• SOLIDWORKS Installation Manager(SLDIM)• SOLIDWORKS PDM InstallShield ウィザード
使用するインストール方法によって、クライアント コンポーネントとサーバー コンポーネントが次のように別個のフォルダにインストールされます。
• SLDIM を使用する場合
C:\Program Files\SOLIDWORKS Corp\SOLIDWORKS PDM
• InstallShield ウィザードを使用する場合
C:\Program Files\SOLIDWORKS PDM
インストール ガイドはどちらのパスにも言及しています。お使いの環境に適切なパスを使用してください。
SolidNetWork License Manager は別途インストールする必要があります。
SOLIDWORKS PDM クライアントと SOLIDWORKS PDM サーバーを別のマシンまたは同じマシンにインストールできます。 両方を同じマシンにインストールするには、サーバー インストールを実行する必要があります。
クライアントとサーバーを別個のインストールを使用して同じマシンにインストールすることはできません。
使用可能なライセンスに基づいて製品タイプを選択できます。 製品タイプに固有の次のアドインを使用できます。
11

製品タイプとアドイン顧客
SOLIDWORKS PDM CAD Editor• SOLIDWORKS• DraftSight
SOLIDWORKS PDM Contributor
• DraftSight
SOLIDWORKS PDM Viewer アドインなし
SOLIDWORKS PDM Standard
SOLIDWORKS PDM CAD Editor• Microsoft Office との統合(Microsoft OfficeIntegration)
• SOLIDWORKS• DraftSight
SOLIDWORKS PDM Contributor
• Microsoft Office との統合(Microsoft OfficeIntegration)
• DraftSight
SOLIDWORKS PDM Viewer
• Microsoft Office との統合(Microsoft OfficeIntegration)
SOLIDWORKS PDM Professional
必須インストールコンポーネント(Required Installation Components)
SOLIDWORKS PDM を使用するには、次のコンポーネントがインストールおよび設定済みであることが必要です。
SOLIDWORKS PDM Professionalファイル ボルト データベースは、SQL Server 2017、SQL Server 2016、または SQL Server 2014 Service Pack 3 以降でホストされている必要があります。
SQL Server ソフトウェアは SOLIDWORKS DVD には含まれておらず、別途インストールする必要があります。
Microsoft SQL Server
SOLIDWORKS PDM Standard ファイル ボルト データベースは、SQL Server 2014 Express Service Pack 3 以降でホストされている必要があります。
Microsoft SQL Server Express
12
インストールの概要(Installation Overview)

データベース サーバーは通知やローカル ビューのリフレッシュ、複製スケジュールの更新、インデックス サーバーの変更などがあったかどうか調べるために SOLIDWORKSPDM データベースを定期的にポーリングします。 また、データ インポートおよびエクスポートのルールも管理します。
SOLIDWORKS PDM データベースサーバー
アーカイブ サーバーはファイルボルトに格納された物理ファイルをホストし、ユーザーとその認証情報を管理します。
SOLIDWORKS PDMアーカイブ サーバー
SolidNetWork License Manager は SOLIDWORKS PDMのライセンスを管理します。
SOLIDWORKS に既に SolidNetWork License Managerがインストールされている場合、SOLIDWORKS PDMで使用することができます。 SOLIDWORKS PDM のリリースバージョンに更新されていることを確認します。
SolidNetWork License Manager
SOLIDWORKS PDM Professional ファイル ボルトにアクセスする各コンピュータには以下のクライアントの 1つがインストールされている必要があります:
全てのファイル タイプをサポートし、SOLIDWORKS を含む CAD フォーマットの管理とプレビュー機能が強化されています。 CAD アドインの使用により、CAD アプリケーションからSOLIDWORKS PDM Professional にアクセスすることも可能です。
SOLIDWORKSPDMProfessionalCAD Editor &Web
CADファイルを含む全てのファイルタイプをサポートしています。 しかし、このクライアントタイプに対してはCADアドインはサポートされていません。
SOLIDWORKSPDMProfessionalContributor &Web
ファイルボルトに読みとり専用のアクセスを提供します。ユーザーはファイルを追加、変更(チェックアウト、チェックイン、値を更新)したり CADアドインを使用することはできません。
SOLIDWORKSPDMProfessionalViewer
SOLIDWORKS PDM Professionalクライアント
13
インストールの概要(Installation Overview)

SOLIDWORKS PDM Standard ファイル ボルトにアクセスする各コンピュータには以下のクライアントの 1つがインストールされている必要があります:
SOLIDWORKS、DWG/DXF 形式、Microsoft Word、Microsoft Excelファイルの作業に対応します。 Officeプラグインで処理されるすべてのファイル フォーマットは、プレビューを除き、SOLIDWORKS PDM Standardで同じように動作します。
SOLIDWORKSPDM ClientCAD Editor
SOLIDWORKS、DWG/DXF 形式、Microsoft Word、Microsoft Excelファイルの作業に対応します。
SOLIDWORKSPDMStandardContributor
ファイルボルトに対して読み取り専用のアクセスを許可します。ユーザーはファイルを追加、変更(チェックアウト、チェックイン、値を更新)できません。
SOLIDWORKSPDMStandardViewer
SOLIDWORKS PDM Standard
オプションのインストールコンポーネント(SOLIDWORKS PDMProfessionalのみ)
次のインストレーション コンポーネントはオプションです:
Webサーバーはインターネットあるいはイントラネットからのファイルボルトへのアクセスを提供します。
SOLIDWORKS PDM Web サーバー
SOLIDWORKS PDM インデックス サーバーはファイル ボルトに格納された多くのファイル タイプに対するフル コンテンツ検索を可能にします。
SOLIDWORKS PDM インデックス サーバー
EXALEAD® OnePart ユーザーは、Web API サーバーを使用し、SOLIDWORKS PDM データをインデックス化して検索できます。
Microsoft Internet Information Services 7 以降のバージョン(IIS)をインストールする必要があります。
SOLIDWORKS PDM Web APIサーバー
14
インストールの概要(Installation Overview)

SOLIDWORKS PDM運用シナリオ
SOLIDWORKS PDM コンポーネントの運用は、SOLIDWORKS PDM を使用する組織のサイズやタイプによって異なります。
中規模なオフィスネットワーク(Medium Office Network)SOLIDWORKS PDM Professional用に SQL Serverを実行するサーバー、または SOLIDWORKSPDM Standard 用に SQL Server Express を実行するサーバーは、アーカイブ サーバー、データベース サーバー、SNL サーバーをホストします。 このサーバーに SOLIDWORKS PDM クライアントをインストールした Windows ワークステーションが接続されます。
SQL、データベース、SNL、アーカイブ サーバー1
クライアント2
大規模なオフィスネットワーク(Large Office Network)Microsoft SQL Server</Z1>を実行するサーバー1</Z2>台がファイルボルト データベースとデータベース サーバーをホストします。 1 台のサーバーがアーカイブ サーバーをホストし、別のサーバーが SNLサーバーをホストします。 これらのサーバーに SOLIDWORKS PDM Professionalクライアントをインストールしたワークステーションが接続されます。 Web サーバーを使用することにより、SOLIDWORKS PDM Web クライアントを使用してインターネットを介したアクセスが可能になります。
15
インストールの概要(Installation Overview)

Web サーバーS4SQLおよびデータベース サーバーS1
クライアントC1アーカイブ サーバーS2
Web クライアントC2SNL サーバーS3
WAN接続された複数のオフィス(WAN Connected Offices)SQL Serverを実行するメインのサーバー1台がセントラルデータベース サーバーをホストします。2 台目のサーバーがアーカイブ サーバーをホストし、3 台目のサーバーが SNL サーバーをホストします。 各 WAN オフィスには、ローカル アーカイブ サーバーをホストし、複製されたファイルボルト アーカイブを持つサーバーが存在します。
SOLIDWORKS PDM Professional クライアントをインストールしたワークステーションがローカル アーカイブ サーバーならびにセントラル データベース サーバーに接続されます。
16
インストールの概要(Installation Overview)

17
インストールの概要(Installation Overview)

Web サーバーS5SQLおよびデータベース サーバーS1
クライアントC1アーカイブ サーバーS2
Web クライアントC2SNL サーバーS3
複製ファイル ボルトのあるアーカイブ サーバー
S4
システム要件(System Requirements)
SOLIDWORKS PDM のシステム要件については、SOLIDWORKS Web サイトをご覧ください。
http://www.solidworks.com/sw/support/pdmsystemrequirements.html.
インストールのまとめ(Installation Summary)
各コンポーネントはどの順序でインストールしてもかまいませんが、LAN</Z1>インストール向けの推奨される順序を紹介します。
SOLIDWORKS PDM Professional コンポーネントをインストールするには:
1. 既に SQL Server または SQL Express を実行している場合を除き、SOLIDWORKS PDMProfessional ファイルボルト データベースをホストしているシステムに SQL Server をインストールするか、SOLIDWORKS PDM Standard ファイルボルト データベースをホストしているシステムに SQL Express をインストールする。詳細は、SQL Serverのインストールと設定(Installing and Configuring SQL Server)(20ページ)を参照してください。
2. SQL</Z1>サーバーを実行中のシステム上にデータベース サーバー コンポーネントをインストールする。詳細は、 SOLIDWORKS PDM データベース サーバーのインストール(53ページ)を参照してください。
3. アーカイブ サーバーを、SQL Server</Z1>が稼働しているシステムまたは別のシステムにインストールする。
詳細は、 SOLIDWORKS PDM アーカイブ サーバーのインストール(56ページ)を参照してください。
4. すべてのクライアントにアクセスできるサーバー(できれば SQLデータベース サーバー)に、SolidNetWork License Manager をインストールして構成します。
詳細は、 SolidNetWorkライセンスのインストールと設定(Installing and ConfiguringSolidNetWork Licensing)(65ページ)を参照してください。
18
インストールの概要(Installation Overview)

5. ファイルボルト内で稼働するすべてのワークステーションに SOLIDWORKS PDM クライアントをインストールする。詳細は、 SOLIDWORKS PDM クライアントのインストール(91ページ)を参照してください。
6. SOLIDWORKS PDM アドミニストレーション ツールを使用して、SOLIDWORKS PDM クライアントがインストールされたシステムに新規のファイルボルトを作成する。詳細は、ボルトの作成を参照してください。
7. 残りのクライアントをアーカイブ サーバーに接続し、ビュー セットアップ(View Setup)ウィザードを使用してローカル ファイルボルトを作成する。詳細は、ビューセットアップウィザードを使ってファイルボルトビューを作成する(Creatinga File Vault View Using the View SetupWizard)(119ページ)を参照してください。
8. 必要に応じて、コンテンツ検索サポートのため、SOLIDWORKS PDM Professional インデックス サーバーをセットアップする詳細は、コンテンツ検索を設定する(SOLIDWORKS PDM Professionalのみ)(137ページ)を参照してください。
インストールに関するサポート(Installation Assistance)
SOLIDWORKS 製品の一次技術サポートは販売代理店が提供します。
サポートが必要な場合代理店にお問い合わせ下さい。
• http://www.solidworks.com/sw/support/customer-software-support.htmを参照してください。
• 1-800-693-9000に連絡(米国およびカナダの場合)• 1 978-371-5011に連絡(上記以外の地域の場合)• [email protected] に電子メールを送信してください。
19
インストールの概要(Installation Overview)

3SQL Serverのインストールと設定(Installing andConfiguring SQL Server)
この章では以下の項目を含みます:
• SQL Server 2016、2017、および 2019 サポート• SQL Server 2016、2017、または 2019 のインストール• SQL Server 2016、2017、または 2019 へのアップグレード• SQL Server 2014 のサポート• SQL Server 2014 のインストール• SQL Server 2014 へのアップグレード(Upgrading to SQL Server 2014)• SQL Server のトラブルシューティング(SQL Server Troubleshooting)• SQL サーバーのログイン アカウントを変更する(Changing the SQL Server Login Account)
SOLIDWORKS PDM Professional はMicrosoft SQL ベースのデータベースを使ってファイルボルト内のファイルや処理についての情報を格納します。 ファイル ボルトは SQL Server 2014 Service Pack3 以降、2019. までのバージョンをサポートしています。
推奨事項: SQL Server 2019 バージョンを使用してファイル ボルト データベースをホストしてください。
必要なバージョンのSQL Serverがインストールされている場合には、 SOLIDWORKS PDM のインストール(51ページ)に進んでください。
インストールされている SQL Server のバージョンが不明な場合は、Microsoft サポートページにアクセスし、ナレッジ ベースの記事 321185 を検索して、バージョンとエディションを確認してください。
次の表は、SOLIDWORKS PDM Professional のバージョンとサポートされる SQL Server のバージョンの要約です。
SQL Server バージョンSOLIDWORKS PDM バージョン
2014 SP3 以降2016 以降
20162017 以降
2017 以前2019 以降
2019 以前2020 以降
20

SQL Server 2016、2017、および 2019サポート
SOLIDWORKS PDM Professional 2017 以降では、SQL Server 2016 の使用がサポートされています。SOLIDWORKS PDM Professional 2018以降は、SQL Server 2017以前の使用をサポートしています。 SOLIDWORKS PDM Professional 2020 以降は、SQL Server 2019 以前の使用をサポートしています。
SQL Server 2019 を使用する場合、SOLIDWORKS PDM Professional 2021 以降にはCumulative Update 4 が必要です。
既存の SQL Serverに十分な SQLクライアント アクセス ライセンスがあることを確認します。
Microsoft SQL Server のサポートの詳細については、「システム要件」を参照してください。
SQL Server 2016、2017、または 2019のインストール
SQL Server 2016、2017、および 2019 のインストーラでは、インストール用のヘルプが提供されています。
ハードウェアおよびソフトウェアの要件とインストール手順の詳細については、https://msdn.microsoft.com/en-us/library/bb500469.aspxを参照してください。
SQL Server 2016、2017、または 2019をインストールする前に
ローカル インストールの場合は、管理者としてセットアップ(Setup)を実行する必要があります。SQL Server 2016、2017、または 2019 をリモート共有からインストールする場合は、リモート共有で読み取りアクセス許可と実行アクセス許可のあるドメイン アカウントを使用する必要があります。
SQL Server 2016、2017、または 2019のインストールの実行
1. Windows ファイル エクスプローラを含むすべての Windows アプリケーションを閉じます。
21
SQL Serverのインストールと設定(Installing and Configuring SQL Server)

2. SQL Server 2016、2017、または 2019 のインストール メディアを挿入します。 ルートフォルダからsetup.exeをダブルクリックし、指示のある場合を除いてデフォルト設定を使用します。
動作スクリーン
左側パネルでインストール(Installation)を選択します。SQL Serverインストール センター/Planning
新規インストールの作成または既存のインストールへの機能の追加(New SQL Server stand-alone installation or addfeatures to an existing installation)をクリックします。
SQL Serverインストール センター/Installation
プロダクト キー a. プロダクト キーの入力(Enter the product key)を選択し、持っているライセンス キーを入力します。
b. 次へ(Next)をクリックします。
ライセンス条項 a. 使用許諾契約書お読みになり、ご同意いただく必要があります。
b. 次へ(Next)をクリックします。
インストーラは再びチェックを実行します:インストールのルール• 問題がなければ、次へ(Next)をクリックします。• 問題がレポートされる場合:
a. 問題がある場合は、詳細の表示(Show details)をクリックし、エラーまたは警告の表示されたコンポーネントをリストに表示します。
b. インストールを中止して問題を修正するには、キャンセル(Cancel)をクリックします。
22
SQL Serverのインストールと設定(Installing and Configuring SQL Server)

動作スクリーン
a. インスタンス機能(Instance Features)でデータベースエンジン サービス(Database Engine Services)を選択します。
b. 共有機能(Shared Features)で次を選択します:
• クライアント ツール接続(Client ToolsConnectivity)
• Integration Services• クライアントツールの旧バージョンとの互換性(ClientTools Backward Compatibility)
• ドキュメント構成部品
ドキュメント構成部品(DocumentationComponents)オプションは、SQL Server 2016をインストールする場合にのみ使用できます。
c. 次へ(Next)をクリックします。
機能の選択
新しいインストレーションの場合:
a. 既定のインスタンス(Default instance)を選択します。b. 次へ(Next)をクリックします。
SQL サーバーがシステムにインストールされていて、アップグレードを行わない場合:
a. 名前付きインスタンス (Named Instance)を選択します。b. このインストレーションに対するユニークなインスタンス
名を入力します:
computername\instancename.
c. 次へ(Next)をクリックします。
インスタンスの構成
23
SQL Serverのインストールと設定(Installing and Configuring SQL Server)

動作スクリーン
SQL Server Agent:
• アカウント名(Account Name): NTService\SQLSERVERAGENT
• スタートアップ タイプ(Startup Type): 自動(Automatic)
サーバーの構成(ServerConfiguration)/サービス アカウントタブ
SQL Server データベース エンジン:
• アカウント名(Account Name): NTService\MSSQLSERVER
• スタートアップ タイプ(Startup Type): 自動(Automatic)
SQL Server Integration Services 13.0:
• アカウント名(Account Name): NTService\MsDtsServer130
• スタートアップ タイプ(Startup Type): 自動(Automatic)
SQL Server 2017 の場合: SQL Server IntegrationServices 14.0
• アカウント名(Account Name): NTService\MsDtsServer140
• スタートアップ タイプ(Startup Type): 自動(Automatic)
SQL Server 2019 の場合: SQL Server IntegrationServices 15.0
• アカウント名(Account Name): NTService\MsDtsServer150
• スタートアップ タイプ(Startup Type): 自動(Automatic)
SQL Server Browser:
• アカウント名(Account Name): NT AUTHORITY\LOCALSERVICE
• スタートアップ タイプ(Startup Type): 自動(Automatic)
24
SQL Serverのインストールと設定(Installing and Configuring SQL Server)

動作スクリーン
a. 混合モード(SQL Server 認証と Windows 認証)(Mixed Mode (SQL Server authentication andWindows authentication))を選択します。SOLIDWORKS PDM Professional はデータベース通信に SQL サーバー認証を使用します。
b. システム管理者アカウント(sa)のパスワードを入力します。 パスワードは空白のままにしないで下さい。 パスワードの規則に関しては、ヘルプ(Help)を参照してください。
パスワードを再入力して確認します。
SOLIDWORKS PDM Professional ファイルボルトデータベースの設定をする際に使用するので、このパスワードを覚えておいてください。
c. SQL Server 管理者の指定(Specify SQL Serveradministrators)で現在のユーザーを追加(AddCurrent User)をクリックします。
d. 次へ(Next)をクリックします。
データベース エンジンの構成
データ ディレクトリまたはFILESTREAMタブの設定は変更しないでください。
インストーラは、インストールを妨げる問題がないかチェックします。• 問題がなければ、次へ(Next)をクリックします。• 問題がレポートされる場合:
a. 問題がある場合は、詳細の表示(Show details)をクリックし、エラーまたは警告の表示されたコンポーネントをリストに表示します。
b. インストールを中止して問題を修正するには、キャンセル(Cancel)をクリックします。
インストールのルール
インストール(Install)をクリックします。インストールの準備完了
インストールには長い時間がかかる場合もあります。SQL Serverの旧バージョンとの互換性ファイル関連のエラーが表示されたら、インストールをキャンセルします。 プログラムのアンインストール(Uninstall a program)を使用して、Microsoft SQL Server 2014 の旧バージョンとの互換性パッケージをアンインストールします。 次に、SQL Server2016、2017、または 2019 のインストールを再開します。
進行状況バーにセットアップ処理が完了しました(Setupprocess complete)が表示されたら、次へ(Next)をクリックします。
インストールの進行状況(Installation Progress)
25
SQL Serverのインストールと設定(Installing and Configuring SQL Server)

動作スクリーン
閉じるをクリックします。
コンピュータを再起動する必要があるとするメッセージが表示された場合は、OK をクリックします。 再起動が自動的に開始されない場合は、コンピュータを手動で再起動します。
完了
SQL Server 2016、2017、または 2019をインストールした後に
ネットワーク上で安全なSQL通信を行いたい場合、認証サーバーがあればSSL暗号化を使用できます。
詳細については、以下の Microsoft 技術情報を参照してください。
• https://msdn.microsoft.com/en-us/library/bb500395.aspx• https://msdn.microsoft.com/en-us/library/ms143219.aspx
SQL Server 2016、2017、または 2019のインストールの確認
SQL Server 2016、2017、または 2019 が正しくインストールされたことを確認するには:
1. SQL Server 構成マネージャー を起動します。2. SQL Server 2016サービス(SQL Server 2016 Services)、SQL Server 2017サー
ビス(SQL Server 2017 Services)、または SQL Server 2019サービス(SQL Server2019 Services)をクリックし、SQL Server(MSSQLSERVER)が実行されているかどうかを確認します。
3. 実行されていない場合は、SQL Server(MSSQLSERVER)を右クリックし開始(Start)をクリックして、サービスを開始します。
4. SQL Server 構成マネージャー を終了します。
SQL Server 2016、2017、または 2019へのアップグレード
既存の SQL Server インスタンスを SQL Server 2016、2017、または 2019 にアップグレードするには、次の手順に従ってください。
SQL Server 2016、2017、または 2019 にアップグレードする場合は、Microsoftドキュメントページにアクセスし、アップグレード情報を検索してください。
インストールされている SQL Server のバージョンが不明な場合は、Microsoft サポート ページにアクセスし、ナレッジ ベースの記事 321185 を検索して、バージョンとエディションを確認してください。
サーバー インスタンスがアップグレードされると、すべてのファイル ボルト データベースは自動的に適切な SQL Server バージョンのフォーマットにアップグレードされます。
SQL Server 2016、2017、または 2019へのアップグレードの実行
1. Windows ファイル エクスプローラを含むすべての Windows アプリケーションを閉じます。
26
SQL Serverのインストールと設定(Installing and Configuring SQL Server)

2. SQL Server 2016、2017、または 2019 のインストール メディアを挿入します。 ルートフォルダからsetup.exeをダブルクリックし、指示のある場合を除いてデフォルト設定を使用します。
動作画面
左側パネルでインストール(Installation)を選択します。
SQL Server インストール センター/Planning page
SQL Server の前バージョンからアップグレード(Upgrade from a previous version of SQLServer)をクリックします。
SQL Server インストール センター/Installation page
プロダクト キー a. プロダクト キーの入力(Enter the productkey)を選択し、持っているライセンス キーを入力します。
b. 次へ(Next)をクリックします。
ライセンス条項 a. 使用許諾契約書お読みになり、ご同意いただく必要があります。
b. 次へ(Next)をクリックします。
インストーラは再びチェックを実行します。アップグレードのルール• 問題がなければ、次へ(Next)をクリックします。• 問題がレポートされる場合:
a. 問題がある場合は、詳細の表示(Showdetails)をクリックし、エラーまたは警告の表示されたコンポーネントをリストに表示します。
b. インストールを中止して問題を修正するには、キャンセル(Cancel)をクリックします。
SQL サーバー インスタンスを選択し、アップグレードします。 MSSQLSERVER はデフォルトです。
インスタンスの選択
アップグレードされるインストール済みのSQL機能がリストに表示されます。次へ(Next)をクリックします。
フィーチャーの選択
アップグレードされる名前付きインスタンスが表示されます。次へ(Next)をクリックします。
インスタンスの構成
次へ(Next)をクリックします。サーバーの構成
27
SQL Serverのインストールと設定(Installing and Configuring SQL Server)

動作画面
インストーラは、アップグレードを妨げる問題がないかチェックします。• 問題がなければ、次へ(Next)をクリックします。• 問題がレポートされる場合:
a. 問題がある場合は、詳細の表示(Showdetails)をクリックし、エラーまたは警告の表示されたコンポーネントをリストに表示します。
b. インストールを中止して問題を修正するには、キャンセル(Cancel)をクリックします。
アップグレードのルール
アップグレードをクリックします。アップグレードの準備完了
全てのコンポーネントのアップグレードが完了したら、次へをクリックします。
アップグレードの進行状況
閉じる(Close)をクリックします。完全
右上隅にある X をクリックし、閉じます。SQL Serverインストール センター
SQL Server 2016、2017、または 2019をアップグレードした後に
• アップグレードを確認します。
詳細は、SQL Server 2016、2017、または 2019のインストールの確認(26ページ)を参照してください。
• 問題のトラブルシューティング。
詳細は、SQL Server のトラブルシューティングを参照してください。
SQL Server 2014のサポート
SOLIDWORKS PDM Professional 2020 は、SQL Server 2014 Service Pack 3 以降の使用をサポートします。
• SQL Server 2014 や SQL Server 2014 Express を SP3 にアップグレードするには、サービス パックをここからダウンロードしてください。
• 既存の SQL Server に十分な SQL クライアント アクセス ライセンスがあることを確認します。
28
SQL Serverのインストールと設定(Installing and Configuring SQL Server)

SQL Server 2014のインストール
SQL Server 2014 インストーラでは、Windows Vista またはそれ以降で実行する場合の注意事項を含むヘルプが提供されます。 SQL Server 2014 オンライン ブックは、ハードウェア要件とソフトウェア要件、およびインストールに関する詳細な情報を提供します。
詳細は、https://docs.microsoft.com/en-us/previous-versions/sql/sql-server-2008/ms130214(v=sql.100)を参照してください。
SQL Server 2014をインストールする前に
ローカル インストールの場合は、管理者としてセットアップ(Setup)を実行する必要があります。SQL Server 2014 をリモート共有からインストールする場合は、リモート共有で読み取りアクセス許可と実行アクセス許可のあるドメイン アカウントを使用する必要があります。
Microsoft .Net Framework バージョン 3.5 が必要です。 インストールされていない場合、インストール ウィザードは SQL Server 2014 のインストールを開始する前にこれをインストールします。 このインストールには、コンピュータの再起動が必要となる場合もあります。
SQL Server 2014インストールの実行
1. Windows ファイル エクスプローラを含むすべての Windows アプリケーションを閉じます。
29
SQL Serverのインストールと設定(Installing and Configuring SQL Server)

2. SQL Server 2014 のインストール メディアを挿入します。 ルート フォルダからsetup.exeをダブルクリックし、指示のある場合を除いてデフォルト設定を使用します。
動作スクリーン
左側パネルでインストール(Installation)を選択します。SQL Serverインストール センター/Planning
新規インストールの作成または既存のインストールへの機能の追加(New SQL Server stand-alone installation or addfeatures to an existing installation)をクリックします。
SQL Serverインストール センター/Installation
インストーラは、SQL Serverサポート ファイルのインストールを妨げる問題がないかチェックします:
セットアップ サポート ルール
• 問題がなければ、OKをクリックします。• 問題がレポートされる場合:
a. 問題がある場合は、詳細の表示(Show details)をクリックし、エラーまたは警告の表示されたコンポーネントをリストに表示します。
b. インストールを中止して問題を修正するには、キャンセル(Cancel)をクリックします。
プロダクト キー a. プロダクト キーの入力(Enter the product key)を選択し、持っているライセンス キーを入力します。
b. 次へ(Next) をクリックします。
ライセンス条項 a. 使用許諾契約書お読みになり、ご同意いただく必要があります。
b. 次へ(Next) をクリックします。
インストール(Install)をクリックします。セットアップ サポート ファイル
インストーラは再びチェックを実行します:セットアップ サポート ルール• 問題がなければ、次へ(Next)をクリックします。• 問題がレポートされる場合:
a. 問題がある場合は、詳細の表示(Show details)をクリックし、エラーまたは警告の表示されたコンポーネントをリストに表示します。
b. インストールを中止して問題を修正するには、キャンセル(Cancel)をクリックします。
30
SQL Serverのインストールと設定(Installing and Configuring SQL Server)

動作スクリーン
a. インスタンス機能(Instance Features)でデータベースエンジン サービス(Database Engine Services)を選択します。
b. 共有機能で、次を選択します:
• クライアント ツール接続• Integration Services• クライアント ツールの旧バージョンとの互換性• ドキュメントコンポーネント• 管理ツール – 基本• 管理ツール – 完全
c. 次へ(Next) をクリックします。
機能の選択
新しいインストレーションの場合:
a. 既定のインスタンス(Default instance)を選択します。b. 次へ(Next) をクリックします。
SQLサーバーがシステムに既にインストールされていて、アップグレードを行わない場合は:
a. 名前付きインスタンス (Named Instance)を選択します。b. このインストレーションに対するユニークなインスタンス
名を入力します:
computername\instancename.
c. 次へ(Next) をクリックします。
インスタンスの構成
必要なディスク領域が満たされている場合は、次へ をクリックします。
必要なディスク領域条件が満たされない場合:
a. 領域が必要とされます。b. キャンセル(Cancel)をクリックします。c. 必要な領域を確保します。d. インストールを再実行します。
必要なディスク領域
31
SQL Serverのインストールと設定(Installing and Configuring SQL Server)

動作スクリーン
SQL Server Agent:
• アカウント名(Account Name): NTService\SQLAgent$*INSTANCENAME*
• スタートアップ タイプ(Startup Type): 自動
サーバーの構成(ServerConfiguration)/サービス アカウントタブ
SQL Server データベース エンジン:
• アカウント名(Account Name): NTService\MSSQL$*INSTANCENAME*
• スタートアップ タイプ(Startup Type): 自動
SQL Server Integration Services 12.0:
• アカウント名(Account Name): NTService\MsDtsServer120
• スタートアップ タイプ(Startup Type): 自動
SQL Server Browser:
• アカウント名(Account Name): NT AUTHORITY\LOCALSERVICE
• スタートアップ タイプ(Startup Type): 自動
a. データベースエンジン(Database Engine)の場合、カスタマイズ(Customize)をクリックします。
b. ダイアログ ボックスでWindows照合順序指定子と並べ替え順序を選択し、ロケールと一致する照合順序指定子を選択します。 他の選択内容はそのままにします。
SOLIDWORKS PDMはバイナリ設定のサーバーでは使用できません。
c. 次へ(Next) をクリックします。
サーバーの構成(ServerConfiguration)/照合順序タブ
32
SQL Serverのインストールと設定(Installing and Configuring SQL Server)

動作スクリーン
a. 混合モード (SQL Server 認証とWindows 認証) を選択します。 SOLIDWORKS PDM Professional はデータベース通信に SQL サーバー認証を使用します。
b. システム管理者アカウント(sa)のパスワードを入力します。 パスワードは空白のままにしないで下さい。 パスワードの規則に関しては、ヘルプを参照してください。
パスワードを確認するため、再び入力します。
SOLIDWORKS PDM Professional ファイルボルトデータベースの設定をする際に使用するので、このパスワードを覚えておいてください。
c. SQL Server 管理者の指定(Specify SQL Serveradministrators)で追加(Add)をクリックします。
d. ユーザー、コンピュータ、またはグループの選択ダイアログ ボックスで、システムのローカル管理者またはAdministratorsグループの名前を入力します。
e. 次へ(Next) をクリックします。
データベース エンジンの構成/アカウントの準備タブ
データ ディレクトリまたはFILESTREAMタブの設定は変更しないでください。
(オプション)SOLIDWORKS PDM Professional が作成するデータベースが保存されるデフォルト フォルダを変更するには、ユーザーデータベースディレクトリとユーザーデータベース ログ ディレクトリの場所を変更します。
データベース エンジンの構成/データ ディレクトリ タブ
次へ(Next) をクリックします。エラーと使用状況レポート
インストーラは、SQL Server 2014のインストールを妨げる問題がないかチェックします。• 問題がなければ、次へ(Next)をクリックします。• 問題がレポートされる場合:
a. 問題がある場合は、詳細の表示(Show details)をクリックし、エラーまたは警告の表示されたコンポーネントをリストに表示します。
b. インストールを中止して問題を修正するには、キャンセル(Cancel)をクリックします。
インストールのルール
インストール(Install)をクリックします。インストールの準備完了
33
SQL Serverのインストールと設定(Installing and Configuring SQL Server)

動作スクリーン
インストールには長い時間がかかる場合もあります。SQL Serverの旧バージョンとの互換性ファイル関連のエラーが表示されたら、インストールをキャンセルします。 プログラムのアンインストール (Uninstall a program)を使用して、Microsoft SQL Server 2012 の旧バージョンとの互換性パッケージをアンインストールします。 その後 SQL Server2014 のインストールを再実行してください。
進行状況バーにセットアップ処理が完了しました(Setupprocess complete)が表示されたら、次へ(Next)をクリックします。
インストールの進行状況(Installation Progress)
閉じるをクリックします。
コンピュータを再起動する必要があるとするメッセージが表示された場合は、OKをクリックします。 再起動が自動的に開始されない場合は、コンピュータを手動で再起動します。
完全
SQL Server 2014のインストール後(After Installing SQL Server 2014)
ネットワーク上で安全なSQL通信を行いたい場合、認証サーバーがあればSSL暗号化を使用できます。
詳細については、Microsoftサポート ページを参照し、ナレッジ ベースの記事 318605 を検索してください。
SQL Server 2014のインストールの検証
SQL Server 2014 が正しくインストールされたことを確認するには:
1. SQL Server 構成マネージャー を起動します。2. SQL Server 2014 のサービス (SQL Server 2014 Services) をクリックし、SQL
Server (MSSQLSERVER) が実行されているか確認します。3. 実行されていない場合、SQL Server (MSSQLSERVER)を右クリックして開始(Start)を
選択します。4. SQL Server 構成マネージャー を終了します。
SQL Server 2014へのアップグレード(Upgrading to SQL Server 2014)
既存の Server SQL 2008R2 または SQL Server SQL 2012 のインスタンスを SQL Server 2014Service Pack 3 以降にアップグレードするには、次の手順に従ってください。
SQL Server 2014 にアップグレードする場合は、Microsoft ドキュメントページにアクセスし、アップグレード情報を検索してください。
34
SQL Serverのインストールと設定(Installing and Configuring SQL Server)

SQL Server 2014 や SQL Server 2014 Express を SP3 にアップグレードするには、サービス パックをここからダウンロードしてください。
インストールされている SQL Server のバージョンが不明な場合は、Microsoft サポート ページにアクセスし、ナレッジ ベースの記事 321185 を検索して、バージョンとエディションを確認してください。
サーバー インスタンスがアップグレードされると、すべてのファイル ボルト データベースは自動的に SQL Server 2014 フォーマットにアップグレードされます。
SQLServer 2014アップグレードの実行(Performing the Upgrade to SQLServer 2005)
1. Windows ファイル エクスプローラを含むすべての Windows アプリケーションを閉じます。
35
SQL Serverのインストールと設定(Installing and Configuring SQL Server)

2. SQL Server 2014 インストール メディアを挿入し、ルート フォルダから setup.exe をダブルクリックします。指示のある場合を除いてデフォルトの設定を使用します。
動作スクリーン
左側パネルでインストール(Installation)を選択します。
SQL Server インストール センター/Planning page
SQL Server 2005、SQL Server 2008、SQLServer 2008 R2 または SQL Server 2012 からの
SQL Server インストール センター/Installation page
アップグレード (Upgrade from SQL Server 2005,SQL Server 2008, SQL Server 2008 R2 or SQLServer 2012) をクリックします。
インストーラは、SQL Serverサポート ファイル()のインストールを妨げる問題がないかチェックします。
セットアップ サポート ルール
• 問題がなければ、OKをクリックします。• 問題がレポートされる場合:
a. 問題がある場合は、詳細の表示(Showdetails)をクリックし、エラーまたは警告の表示されたコンポーネントをリストに表示します。
b. インストールを中止して問題を修正するには、キャンセル(Cancel)をクリックします。
プロダクト キー a. プロダクト キーの入力(Enter the productkey)を選択し、持っているライセンス キーを入力します。
b. 次へ(Next)をクリックします。
ライセンス条項 a. 使用許諾契約書お読みになり、ご同意いただく必要があります。
b. 次へ(Next)をクリックします。
インストール(Install)をクリックします。セットアップ サポート ファイル
36
SQL Serverのインストールと設定(Installing and Configuring SQL Server)

動作スクリーン
インストーラは再びチェックを実行します。
• 問題がなければ、次へ(Next)をクリックします。• 問題がレポートされる場合:
a. 問題がある場合は、詳細の表示(Showdetails)をクリックし、エラーまたは警告の表示されたコンポーネントをリストに表示します。
b. インストールを中止して問題を修正するには、キャンセル(Cancel)をクリックします。
セットアップ サポート ルール
SQL サーバー インスタンスを選択し、アップグレードします。 MSSQLSERVER はデフォルトです。
インスタンスの選択
アップグレードされるインストール済みのSQL機能がリストに表示されます。次へ(Next)をクリックします。
フィーチャーの選択
アップグレードされる名前付きインスタンスが表示されます。次へ(Next)をクリックします。
インスタンスの構成
必要なディスク領域が満たされている場合は、次へ(Next)をクリックします。
必要なディスク領域条件が満たされない場合:
a. 領域が必要とされます。b. キャンセル(Cancel)をクリックします。c. 必要な領域を確保します。d. インストールを再実行します。
必要なディスク領域
次へ(Next)をクリックします。サーバーの構成
インポート(Import)を選択して次へ(Next)を選択します。
フルテキスト検索アップグレード
次へ(Next)をクリックします。エラーと使用状況レポート
37
SQL Serverのインストールと設定(Installing and Configuring SQL Server)

動作スクリーン
インストーラは、SQL Server 2014 へのアップグレードを妨げる問題がないかチェックします。
• 問題がなければ、次へ(Next)をクリックします。• 問題がレポートされる場合:
a. 問題がある場合は、詳細の表示(Showdetails)をクリックし、エラーまたは警告の表示されたコンポーネントをリストに表示します。
b. インストールを中止して問題を修正するには、キャンセル(Cancel)をクリックします。
アップグレードのルール
アップグレードをクリックします。アップグレードの準備完了
全てのコンポーネントのアップグレードが完了したら、次へをクリックします。
アップグレードの進行状況
閉じる(Close)をクリックします。完全
右上隅にある X をクリックし、閉じます。SQL Serverインストール センター
SQL Server 2014へのアップグレード後(After Upgrading to SQL Server 2014)
• アップグレードを確認します。
詳細は、SQL Server 2014 のインストールの検証(34ページ)を参照してください。
• 問題のトラブルシューティング。
詳細は、SQL Serverのトラブルシューティング(SQL Server Troubleshooting)(38ページ)を参照してください。
SQL Serverのトラブルシューティング(SQL Server Troubleshooting)
クライアントがファイルボルトで作業できない
SQLパスワードの期限切れ、またはアカウントがロックアウトされています。原因
Windows 認証を使用してログインすることで、アカウントをアンロックします。
解決策
SQL サーバー アカウントをアンロックするには
1. Microsoft SQL Server Management Studio を開きます。
38
SQL Serverのインストールと設定(Installing and Configuring SQL Server)

2. Connect to Server ダイアログ ボックスで:a) 認証 には、Windows 認証 を選択します。b) 接続 をクリックします。
3. 左側パネルで、セキュリティを展開してログインを選択します。4. アーカイブ サーバーで使用するよう定義されたSQLログイン(通常saアカウント)を右クリッ
クし、プロパティを選択します。5. ログインのプロパティ ダイアログ ボックスの左側のパネルで、ステータス をクリックします。6. ステータス の SQLサーバー認証 で ログインがロックアウトされています を選択解除します。7. SQL Server Management Studioを終了します。
SOLIDWORKS PDMの管理機能がエラーになる
リモート接続が許可されていません。原因
SQLサーバーのリモート アクセス オプションを有効にします。解決策
SQLサーバーのリモート アクセス オプションを有効にするには:
1. Microsoft SQL Server Management Studio を開きます。2. 管理者としてログインします。3. サーバーを右クリックし、プロパティを選択します。4. サーバーのプロパティ ダイアログ ボックスで、接続 をクリックします。5. 右側パネルのリモート サーバー接続で、このサーバーへのリモート接続を許可するが選択され
ていることを確認し、OKをクリックします。6. SQL Server Management Studioを終了します。
SOLIDWORKS PDMがサーバーに接続できない
TCP/IPが有効になっていないか、TCPポートが間違っています。原因
クライアント接続用にTCP/IPプロトコルをアクティブ化し、TCPポート1433が開いていることを確認します。
解決策
SQL ServerTCP/IPプロトコルをアクティブ化するには:
1. SQL Server 構成マネージャー を開きます。2. 左側のパネルで、SQL Server 2008 ネットワークの構成(SQL Server 2008 Network
Configuration)を展開し、MSSQLSERVERのプロトコル(Protocols for MSSQLSERVER)をクリックします。
3. 右側のパネルで、TCP/IPが有効なことを確認します。4. TCP/IP を右クリックし、プロパティ を選択します。5. IPアドレス(IP Addresses)タブで、TCPがポート1433を使っていることを確認します。6. SQL Server構成マネージャ を終了します。
39
SQL Serverのインストールと設定(Installing and Configuring SQL Server)

SQLサーバーのログインアカウントを変更する(Changing the SQL ServerLogin Account)
アーカイブ サーバーおよびデータベース サーバー サービスは、それらの管理する SOLIDWORKSPDM Professional データベースに、少なくともそのデータベースに対する db_owner アクセス権限を持つ SQL ログインを使ってアクセスしなければなりません。
通常、SQL Server をインストールすると、SQL Server 上のすべてのデータベースにフル アクセス権限を持つシステム管理者ログイン(sa)が作成されます。
このシステム管理者を使用するか、SOLIDWORKS PDM Professional データベースに対するdb_owner アクセス権限を持つ新しいユーザーを作成してください。
db_ownerの SQLログインを使用して新しいファイル ボルト データベースを作成する場合は、まず sysadmin 権限を持つ SQL ユーザー アカウントを使用してボルトを作成する必要があります。 ボルトが作成されると、SQL ログインを db_owner アカウントに切り替えることができます。
新しい SQLログインアカウント(Creating a New SQL Login Account)
1. Microsoft SQL Server Management Studio を開きます。2. システム管理者としてログインします。3. 左側パネルでセキュリティ(Security)を展開します。4. ログイン を右クリックし、新しいログイン を選択します。5. ログイン - 新規作成 ダイアログ ボックスで 全般 を選択します。
a) 新しいSQLユーザーのログイン名を指定してください。b) SQL Server認証 を選択してパスワードを入力します。c) パスワード ポリシーを適用する を選択解除します。d) OK をクリックします。
6. Microsoft SQL Server Management Studio を閉じます。
新しい SQLログインを SOLIDWORKS PDMアーカイブで使用
1. SOLIDWORKS PDM アーカイブ サーバーを実行しているシステムで、Windows のスタート(Start)メニューから、SOLIDWORKS PDM > アーカイブ サーバー コンフィギュレーション(Archive Server Configuration)を選択します。
2. SOLIDWORKS PDM アーカイブ サーバー(SOLIDWORKS PDM Archive Server)ダイアログ ボックスで、ツール(Tools) > デフォルト設定(Default settings)を選択します。
3. 設定 ダイアログ ボックスの SQLログイン で、変更 をクリックします。4. SQLユーザーの変更 ダイアログ ボックスで、新しい SQL ユーザーの SQL ユーザー ログイン
とパスワードを入力し、OK を 2 回クリックします。5. SOLIDWORKS PDM アーカイブ サーバー(SOLIDWORKS PDM Archive Server)ダイアロ
グ ボックスを終了します。
40
SQL Serverのインストールと設定(Installing and Configuring SQL Server)

6. SOLIDWORKS PDM データベース サーバーを実行しているシステムで、Windows のスタート(Start)メニューから、SOLIDWORKS PDM > データベース サーバー コンフィギュレーション(Database Server Configuration)を選択します。
7. SOLIDWORKS PDM データベース サーバー(SOLIDWORKS PDM Database Server)ダイアログ ボックスで、新しい SQL ユーザー ログインとパスワードを入力し、OK をクリックします。
8. SOLIDWORKS PDM データベース サーバー サービスを再起動します。
SQLユーザーに既存の SOLIDWORKS PDMファイルボルトデータベースの db_ownerアクセスを割り当てる
1. 新しい SOLIDWORKS PDMデータベースをホストしている SQLサーバーで、Microsoft SQLServer Management Studio を開きます。
2. システム管理者としてログインします。3. 左側パネルで、Securityを展開してLoginsをクリックします。4. SQLユーザーを右クリックし、プロパティを選択します。5. ログインのプロパティ ダイアログ ボックスで:
a) 左側パネルでユーザー マッピングを選択します。b) 右側のパネルのこのログインにマップされたユーザーの下で、すべての SOLIDWORKS
PDMデータベース(ファイル ボルト データベースと ConisioMasterDb)に対してマップを選択します。
c) 各データベースのデータベース ロールのメンバシップで、db_ownerを選択します。d) OK をクリックします。
6. サーバーを右クリックし、新しいクエリを選択します。7. 右側パネルで、新しい db_owner ユーザーに対して以下のクエリ文を入力して実行
(Execute)をクリックします。a) GRANT VIEW SERVER STATE TO [SQL_USER_NAME]b) GRANT ALTER ANY CONNECTION TO [SQL_USER_NAME]
8. Microsoft SQL Server Management Studio を終了します。9. SOLIDWORKS PDM アーカイブ サーバーを実行しているシステムで、Windows のスタート
(Start)メニューから、SOLIDWORKS PDM > アーカイブ サーバー コンフィギュレーション(Archive Server Configuration)を選択します。
10. ツール(Tools) > デフォルト設定(Default settings)を選択します。11. 設定 ダイアログ ボックスの SQLログイン で、変更 をクリックします。12. SQLユーザーログインの変更 ダイアログ ボックスで、新しい SQL ユーザーの SQL ユーザー
ログインとパスワードを入力し、OK をクリックします。13. SOLIDWORKS PDM アーカイブ サーバー(SOLIDWORKS PDM Archive Server)ダイアロ
グ ボックスを閉じます。14. SOLIDWORKS PDM データベース サーバーを実行しているシステムで、Windows のスター
ト(Start)メニューから、SOLIDWORKS PDM > データベース サーバー コンフィギュレーション(Database Server Configuration)を選択します。
15. 新しい SQL ユーザー ログインとパスワードを入力し、OK をクリックします。16. SOLIDWORKS PDM データベース サーバー サービスを再起動します。
41
SQL Serverのインストールと設定(Installing and Configuring SQL Server)

SQL権限が不十分な場合(Insufficient SQL Permissions)
SQLユーザーに十分なSQL権限を与えないと、ファイルボルト ビューにログインすることができません。
SQLユーザーが少なくともdb_ownerアクセスを持っていないと警告メッセージが表示されます。
• ConisioMasterDbデータベースに対して
例:
データベース"filevault on Server servername"にログインできませんでした。
• ファイルボルト データベースに対して
例:
データベースのこの項目にアクセスできません。
42
SQL Serverのインストールと設定(Installing and Configuring SQL Server)

4SQL Server Expressのインストールと設定
この章では以下の項目を含みます:
• SQL Server 2014 Express のインストールと管理
SOLIDWORKS PDM Standard は Microsoft SQL Server 2014 Express の使用をサポートしています。
SOLIDWORKS PDM Standard は Microsoft SQL Server Express データベースを使ってファイル ボルト内のファイルや処理についての情報を格納します。
ファイル ボルト データベースをホストするため、SQL Server 2014 Express Service Pack 3 以降を使用します。 SQL Server 2014 Express のインストールを SP3 にアップグレードするには、こちらからサービス パックをダウンロードしてください。
SQL Server 2014 Expressのインストールと管理
SQL Server 2014 Express をインストールし、管理する場合、SQL Server Database Engineと SQL Server Management Studio をインストールします。
インストール パッケージから、SOLIDWORKSのインストール メディアで使用できる SQL Serverデータベース エンジンをインストールできます。 詳細は、SQL Server Express DatabaseEngine のインストール(44ページ)を参照してください。 SQL Server Management Studioのインストールの詳細については、https://docs.microsoft.com/en-us/、SQL Server をクリックし、SQL Server Management Studio(SSM)をクリックします。
SQL Server Database Engine と SQL Server Management Studio を同時にインストールする場合は、統合インストール パッケージ SQLEXPRWT_x64_ENU.exe をhttps://www.microsoft.com/en-us/download/details.aspx?id=42299 からダウンロードし、インストールしてください。
SQL Server 2014 Expressをインストールする前に
ローカル インストールの場合は、管理者としてインストールを実行する必要があります。
Microsoft .Net Framework バージョン 3.5 が必要です。 インストールされていない場合、インストール ウィザードは SQL Server 2014 Express のインストールを開始する前にこれをインストールします。 このインストールには、コンピュータの再起動が必要となる場合もあります。
43

SQL Server Express Database Engineのインストール
1. Windows ファイル エクスプローラを含むすべての Windows アプリケーションを閉じます。2. \PreReqs\SQLServer\sqlexpr_x64_enu.exe を参照し、管理者として実行(Run as
administrator)をクリックします。
抽出が開始され、インストール ウィザードが起動します。
44
SQL Server Expressのインストールと設定

3. 指示のある場合を除いてデフォルトの設定を使用します。
動作スクリーン
新規インストールの作成または既存のインストールへの機能の追加(New SQL Server
SQL Serverインストール センター/Installation
stand-alone installation or add featuresto an existing installation)をクリックします。
ライセンス条項 a. 使用許諾契約書お読みになり、ご同意いただく必要があります。
b. 次へ(Next) をクリックします。
インストーラは再びチェックを実行します:インストールのルール• 問題がなければ、次へ(Next)をクリック
します。• 問題がレポートされる場合:
a. 問題がある場合は、詳細の表示(Showdetails)をクリックし、エラーまたは警告の表示されたコンポーネントをリストに表示します。
b. インストールを中止して問題を修正するには、キャンセル(Cancel)をクリックします。
機能の選択 a. インスタンス機能(Instance Features)でデータベース エンジン サービス(Database Engine Services)を選択します。
b. 共有機能(Shared Features)で次を選択します:
• クライアント ツール接続• クライアントツールの旧バージョンと
の互換性• クライアント ツール SDK
c. 次へ(Next) をクリックします。
45
SQL Server Expressのインストールと設定

動作スクリーン
新しいインストレーションの場合:
a. 既定のインスタンス(Default instance)を選択します。
b. 次へ(Next) をクリックします。
SQL サーバーがシステムに既にインストールされていて、アップグレードを行わない場合は:
a. 名前付きインスタンス (Named Instance)を選択します。
b. 一意のインスタンス名を入力してください。
c. 次へ(Next) をクリックします。
インスタンスの構成
SQL Server データベース エンジン:
• アカウント名(Account Name): NTService\MSSQL$*INSTANCENAME*
• スタートアップ タイプ(Startup Type):自動
SQL Server Browser:
• アカウント名(Account Name): NTAUTHORITY\LOCAL SERVICE
• スタートアップ タイプ(Startup Type):自動
サーバーの構成(Server Configuration)/サービス アカウント(Service Accounts)タブ
a. デフォルト値SQL_Latin1_General_CP1_CI_ASを保持します。
b. オプションで、ユーザー定義(Customize)をクリックし、Windows 照合順序指定子と並べ替え順序(Windows collation designatorand sort order)を選択し、お使いのロケールに適合する照合順序指定子(Collation designator)を選択します。 他の選択内容はそのままにします。
SOLIDWORKS PDM Standardはバイナリ設定のサーバーでは使用できません。
c. 次へ(Next) をクリックします。
サーバーの構成(Server Configuration)/照合順序(Collation)タブ
46
SQL Server Expressのインストールと設定

動作スクリーン
a. 混合モード (SQL Server 認証とWindows 認証) (Mixed Mode(Windows Authentication and SQLServer Authentication))を選択します。SOLIDWORKS PDM Standardはデータベース通信に SQL サーバー認証を使用します。
b. システム管理者アカウント(sa)のパスワードを入力します。 パスワードは空白のままにしないで下さい。 パスワードの規則に関しては、ヘルプ(Help)を参照してください。
パスワードを確認するため、再び入力します。
SOLIDWORKS PDM Standardファイルボルト データベースの設定をする際に使用するので、このパスワードを覚えておいてください。
c. SQL Server 管理者の指定(SpecifySQL Server administrators)で追加(Add)をクリックします。
d. ユーザー、コンピュータ、またはグループの選択ダイアログ ボックスで、システムのローカル管理者またはAdministratorsグループの名前を入力します。
e. 次へ(Next) をクリックします。
データベース エンジンの構成(DatabaseEngine Configuration)/サーバーの構成(Server Configuration)タブ
オプションで、残りのパスを設定します。FILESTREAMタブでデフォルトの設定を保持します。
データベース エンジンの構成(DatabaseEngine Configuration)/データ ディレクトリ(Data Directories)タブ/FILESTREAMタブ
47
SQL Server Expressのインストールと設定

動作スクリーン
インストールには長い時間がかかる場合もあります。SQL Serverの旧バージョンとの互換性ファイル関連のエラーが表示されたら、インストールをキャンセルします。 プログラムのアンインストール (Uninstall a program)を使用して、Microsoft SQL Server 2012 の旧バージョンとの互換性パッケージをアンインストールします。 その後 SQL Server 2014 のインストールを再実行してください。
進行状況バーにセットアップ処理が完了しました(Setup process complete)が表示されたら、次へ(Next)をクリックします。
インストールの進行状況(InstallationProgress)
閉じるをクリックします。
コンピュータを再起動する必要があるとするメッセージが表示された場合は、OKをクリックします。 再起動が自動的に開始されない場合は、コンピュータを手動で再起動します。
完全
SQL Server 2014 Expressのインストール後
リモート クライアントから SQL Server Express インスタンスに接続する場合は、サーバーがリモート接続を承認するように構成し、TCP/IPプロトコルを有効にする必要があります。SQL Serverポートをデフォルトの動的ポート番号ではなく、固定ポート番号に設定してください。
SQLサーバーのリモートアクセスオプションを有効にする
SQLサーバーのリモート アクセス オプションを有効にするには:
1. Microsoft SQL Server Management Studio を開きます。2. SQL Server のインスタンス名を選択してシステム管理者としてログインします。3. サーバーを右クリックし、プロパティを選択します。4. サーバーのプロパティ ダイアログボックスで、接続をクリックします。5. 右側パネルのリモート サーバー接続で、このサーバーへのリモート接続を許可するが選択され
ていることを確認し、OKをクリックします。6. SQL Server Management Studioを終了します。
SQL Server TCP/IPプロトコルのアクティブ化
SQL Server TCP/IP プロトコルをアクティブ化するには:
1. SQL Server 2014 構成マネージャー(SQL Server 2014 Configuration Manager)を開きます。
48
SQL Server Expressのインストールと設定

2. 左側のパネルで、SQL Server ネットワークの構成(SQL Server NetworkConfiguration)を展開し、<インスタンス名>のプロトコル(Protocols for <instancename>)をクリックします。
3. 右側のパネルで、TCP/IPが有効なことを確認します。TCP/IP が無効になっている場合は、TCP/IP を右クリックして有効にする(Enable)を選択します。
4. 左側パネルで SQL Server サービス(SQL Server Services)を選択します。5. SQL Server(<インスタンス名>)(SQL Server(<instance name>))を右クリッ
クして再起動(Restart)を選択します。6. SQL Server 構成マネージャー を終了します。
固定 TCPポートで待ち受けるように SQL Server Expressインスタンスを設定する
SQL Server Express インスタンスは、デフォルトでダイナミック ポートで待ち受けます。 SQLServer サービスが開始されると、ポート番号が変わります。 サーバーでファイアウォールが有効になっていると、クライアントのアクセスを許可するようにポート例外を設定することは難しくなります。
SQL Server アクセスに関するファイアウォールの設定について詳しくは、https://msdn.microsoft.com/en-us/library/cc646023(v=sql.120).aspxを参照してください。
固定 TCP ポートで待ち受けるするように SQL Server Express インスタンスを設定するには:
1. SQL Server 2014 構成マネージャー(SQL Server 2014 Configuration Manager)を開きます。
2. 左側のパネルで、SQL Server ネットワークの構成(SQL Server NetworkConfiguration)を展開し、<インスタンス名>のプロトコル(Protocols for <instancename>)をクリックします。
3. TCP/IP をダブルクリックして IP アドレス(IP Addresses)タブを選択します。4. IPAll の TCP ダイナミック ポート(TCP Dynamic Ports)の値をクリアします。5. TCP ポート(TCP Port)を SQL Server Express インスタンスが待ち受ける固定ポート番
号に設定します。
• SQL Express だけがシステムの SQL Server インスタンスである場合、ポートを 1433 に設定します。
• 他の SQL Serverインスタンスがシステムにある場合は、ポートを固有の値(1440など)に設定します。
6. OK をクリックします。7. 左側パネルで SQL Server サービス(SQL Server Services)を選択します。8. SQL Server(<インスタンス名>)(SQL Server(<instance name>))を右クリッ
クして再起動(Restart)を選択します。9. SQL Server Browser をダブルクリックし、サービス(Service)タブを選択します。10. 開始モード(Start Mode)を自動(Automatic)に設定して OK をクリックします。11. SQL Server Browser を右クリックし、サービスが実行中でなければ開始します。
49
SQL Server Expressのインストールと設定

SQL Server 2014 Expressのインストールの検証
1. SQL Server 構成マネージャー を起動します。2. SQL Server サービス(SQL Server Services)をクリックし、SQL Server(<インス
タンス名>)(SQL Server (<instance name>))が実行中であるかどうか確認します。3. 実行されていない場合、If it is not, start the service by right-clicking SQL Server(<イ
ンスタンス名>)(SQL Server (<instance name >))を右クリックして開始(Start)を選択します。
4. SQL Server 構成マネージャー を終了します。
SQL Server 2014 Expressを SQL Server 2014にアップグレードする
1. Windows ファイル エクスプローラを含むすべての Windows アプリケーションを閉じます。2. SQL Server 2014 インストール メディアを挿入し、ルート フォルダから setup.exe をダ
ブルクリックします。3. SQL Server インストール センター(SQL Server Installation Center)ページの左パネルで
メンテナンス(Maintenance)を選択します。4. エディションのアップグレード(Edition Upgrade)を選択します。5. 『Upgrade the Edition for SQL Server 2014 dialog box』のステップを完了します。6. SQL Server 2014 を Service Pack 3 以降にアップグレードします。
50
SQL Server Expressのインストールと設定

5SOLIDWORKS PDMのインストール
この章では以下の項目を含みます:
• インストール メディアのダウンロード• SOLIDWORKS Installation Manager を介したインストールの開始• InstallShield ウィザードを介したインストールの開始• SOLIDWORKS PDM データベース サーバーのインストール• SOLIDWORKS PDM アーカイブ サーバーのインストール• SolidNetWorkライセンスのインストールと設定(Installing and Configuring SolidNetWork
Licensing)• SOLIDWORKS PDM Web2 のインストール(SOLIDWORKS PDM Professional のみ)• SOLIDWORKS PDMWeb APIサーバーのインストール(SOLIDWORKS PDM Professional
のみ)• SOLIDWORKS PDM クライアントのインストール
SOLIDWORKSのメディアにはサーバー コンポーネントとクライアント コンポーネントが含まれています。
各サーバー コンポーネントは個別にインストールすることも、複数のコンポーネントを選択して一度にインストールすることもできます。
例えば、データベース サーバーとアーカイブ サーバーを同じコンピュータにインストールするには、サーバー インストール(Server Installation)で両方のオプションを選択します。
複数のコンポーネントをインストールする際には、これらのコンポーネントに適切な画面が表示されます。 本章では説明を簡潔にするため、個別にインストールする手順を説明します。
SOLIDWORKS PDM Standard または SOLIDWORKS PDM Professional は次のものを使用してインストールできます:
• SOLIDWORKS PDM InstallShield ウィザード• SOLIDWORKS Installation Manager(SLDIM)
SOLIDWORKS PDM InstallShield ウィザードを使用する場合は、SolidNetWork License Managerを別個にインストールする必要があります。 SLDIMを使用する場合、SolidNetWork License Managerは SOLIDWORKS PDM と一緒にインストールできます。
SOLIDWORKS PDM クライアントと SOLIDWORKS PDM サーバーを別のマシンまたは同じマシンにインストールできます。 両方を同じマシンにインストールするには、サーバー インストールを実行する必要があります。
51

クライアントとサーバーを別個のインストールを使用して同じマシンにインストールすることはできません。
次のコンポーネントをインストールしてから SOLIDWORKS PDM をインストールします。
• MSXML 6.0• .NET Framework 4.0 以降• Visual C++ 2010 Redistributable - x86• Visual C++ 2010 Redistributable - x64• Visual C++ 2013 Redistributable - x86• Visual C++ 2013 Redistributable - x64• Visual C++ 2015 Redistributable - x64• Visual C++ 2017 Redistributable - x64• Microsoft ODBC ドライバ 17.3 以降
必須コンポーネントのインストール ファイルは、インストール メディアの \PreReqs\ ディレクトリに用意されています。
SOLIDWORKS Installation Manager を使用して SOLIDWORKS PDM をインストールする場合、前提条件のコンポーネントが自動的にインストールされます。
クライアントとサーバーに SQL Server 用の Microsoft ODBC ドライバ 17.3 以降をインストールします。
インストールメディアのダウンロード
SOLIDWORKS Installation Manager (SLDIM)を使用して、インストール メディアをダウンロードできます。 SLDIM または InstallShield ウィザードを使用して、SOLIDWORKS PDM をインストールできます。
インストール メディアをダウンロードするには:
1. SOLIDWORKS Installation Manager を使用して、インストールするサーバー製品とクライアント製品をダウンロードします。ダウンロードされたファイルがインストール メディアです。
2. オプション: 他のコンピュータにインストールするには、インストール メディアを共有ドライブまたはポータブル ドライブにコピーします。
SOLIDWORKS Installation Managerを介したインストールの開始
SOLIDWORKS Installation Manager(SLDIM)を介してインストールを開始するには:
1. インストール メディアを参照します。2. setup.exeを実行します。
SLDIMを介したインストールの詳細については、「SOLIDWORKS InstallationManagerの使用(103ページ)」を参照してください。
52
SOLIDWORKS PDMのインストール

InstallShieldウィザードを介したインストールの開始
すべての前提条件を満たしていることを確認します。 詳細は、 SOLIDWORKS PDM のインストール(51ページ)を参照してください。
SOLIDWORKS PDM のインストール開始方法はすべて共通しています。
InstallShield ウィザードを介してインストールを開始するには:
1. インストール メディアを参照します。2. SWPDMServer フォルダで、\SWPDMServer\setup.exe を実行して SOLIDWORKS PDM
Server をインストールします。3. SWPDMClient フォルダで、\SWPDMClient\setup.exe を実行して SOLIDWORKS PDM
Client をインストールします。
終了すると、インストール ウィザードの処理が続行されます。 以下の手順に従ってインストールを実行します。
動作画面
次へ(Next)をクリックします。ようこそ
使用許諾契約を読み、次へ(Next) をクリックします。ライセンス契約書
デフォルトのインストール先を使用する場合、次へ(Next) をクリックします。
異なるインストレーション位置を指定するには:
1. 変更(Change)をクリックします。2. 新しい位置を参照します。3. OK をクリックします。4. 次へ(Next)をクリックします。
インストール先フォルダ(Destination Folder)
次のいずれかを選択してインストールします:• SOLIDWORKS PDM Standard• SOLIDWORKS PDM Professional
PDM 製品の選択
SOLIDWORKS PDMデータベースサーバーのインストール
データベース サーバーは通知やローカル ビューのリフレッシュ、複製スケジュールの更新、インデックス サーバーの変更などがあったかどうか調べるために SOLIDWORKS PDMデータベースを定期的にポーリングします。
以下を行うために必要です。
53
SOLIDWORKS PDMのインストール

状態の変更、チェックアウト、チェックイン、追加、期限等のワークフローその他の自動通知
自動的な通知
ファイルボルト ビューおよびアドインのリストの自動更新(リフレッシュ)
ビューの更新
SQLクエリを使用するカード リストの定期的な更新カード リストの更新
コールド ストアのスケジュールに対する変更をアーカイブ サーバーにアップデート
コールド ストアのスケジューリング
複製のスケジュールに対する変更をアーカイブ サーバーにアップデート
複製のスケジューリング
コンテンツ検索に使用するインデックス サービスの管理インデックス サーバーの管理
事前定義された間隔でデータ インポートおよびエクスポート ルールを実行
データのインポート/エクスポート
データベース サーバーはMicrosoft SQLサーバーと同じシステムにインストールすることを推奨します。 別のシステムにインストールすることも可能ですが、ネットワークのオーバーヘッドが発生します。
データベースサーバーをインストールする前に(Before Installing theDatabaseServer)
• データベース サーバーがTCPポート3030を使ってアーカイブ サーバーへ、そしてTCPポート1433を使ってSQLサーバーにアクセス可能であることを確認してください。
• 以下の情報を調べてください。
• SQLサーバー名• 読み取り/書き込みアクセスを持つSQLユーザー アカウントの名前およびパスワード
読み取り/書き込みアクセスを有するユーザーの名前が分からない場合、これらの権限を持つSQLsa アカウントを使用できます。 また、この用途のためにログインを作成することもできます。
詳細はSQL サーバーのログイン アカウントを変更するを参照してください。
データベースサーバーインストールの実行(Performing theDatabaseServer Installation)
1. データベース サーバーをインストールするシステムに、ローカルな管理者権限でローカルにログイン、あるいはリモート ログインします。
2. SOLIDWORKS PDM のインストールの開始の説明に従って、インストールを開始します。
54
SOLIDWORKS PDMのインストール

3. 以下の手順に従ってインストールを完了します。
操作画面
データベース サーバー(Database Server)を選択して次へをクリックします。
同じシステムに複数のサーバー コンポーネントをインストールできます。
SOLIDWORKS PDM クライアントをマシンにインストールする場合、クライアント(client)も選択する必要があります。
クライアントのインストールの詳細は、インストール ウィザードを使ったクライアントのインストール(InstallingClients Using the Installation Wizard)を参照してください。
サーバー インストール(ServerInstallation)
SOLIDWORKSPDMデータベース サーバー SQL ログイン a. ファイル ボルト データベースをホストする SQLサー
バーの名前を入力します。
SQL サーバーが名前付きインスタンスで実行されている場合は、次の形式でサーバー名を入力します:
サーバー名\インスタンス名
b. ログイン名(Login name)フィールドに、SQLサーバー上でホストされているすべてのSOLIDWORKS PDM データベース(ファイル ボルト データベースと ConisioMasterDb)に対する読み取り/書き込みアクセス(例、db_owner 権限)を持つサーバー上のSQLユーザーの名前を入力します。
c. パスワード(Password)フィールドにはそのSQLユーザーのパスワードを入力します。
d. 次へ(Next)をクリックします。
ログイン情報は検証されません。 SQL サーバー名と資格情報が有効であることを確認してください。有効でない場合は、通知などのデータベース サーバーの更新処理に失敗します。
インストール(Install)をクリックします。プログラムをインストールする準備ができました
完了(Finish)をクリックします。InstallShield ウィザード完了
55
SOLIDWORKS PDMのインストール

SOLIDWORKS PDMアーカイブサーバーのインストール
アーカイブ サーバーはファイルボルトに格納された物理ファイル(図面、ドキュメントなど)をホストし、ユーザーとその認証情報を管理します。
SOLIDWORKS PDM を使用するすべてのクライアントは、1 つあるいは複数のファイルボルトアーカイブをホストする 1 つあるいは複数のアーカイブ サーバーに接続しなければなりません。
アーカイブ サーバーはインストールされているコンピュータ上のシステム アカウントのサービスとして実行され、クライアントとファイルボルト アーカイブ間でファイルの送信、受信を行います。また、パスワードやユーザーのログイン情報も格納します。 1つあるいは複数のファイルボルトアーカイブをホストする各コンピュータに必要なアーカイブ サーバーは1つだけです。
複製環境では、同じファイルボルト アーカイブの複製コピーをホストするために複数のアーカイブサーバーをセットアップすることも可能です。 SOLIDWORKS PDM Professional 複製ガイドを参照してください。
アーカイブ サーバーに接続する際の問題を回避するために、サーバー名は15文字以下にしてください。
アーカイブサーバーをインストールする前に(Before Installing the Archive Server)
アーカイブ サーバー インストールに必要なユーザー、アカウント、権限を設定します。
システム アカウントは、アーカイブ フォルダとして指定されたフォルダ内にフォルダやファイルを作成する完全なアクセス権限を持っていなければなりません。 アーカイブ フォルダはアーカイブ サーバー サービスがファイルの読み取り/書き込みを実行できるネットワーク共有上に設定することもできます。
アーカイブ サーバー サービスのログオン アカウントをサービス プロパティでシステムアカウント以外のユーザーに変更に指定することもできます。
アーカイブ フォルダのアクセス権限
ファイルボルト データベースとやりとりする SQLユーザーは、少なくとも SQL サーバー上の既存のファイルボルト データベースに対するdb_owner 権限を有している必要があります。SQLサーバー インストール時に作成されたsaアカウントを使用することもできます。
SQLログインの詳細については、SQL サーバーのログイン アカウントを変更するを参照してください。
SQLユーザー アカウント
56
SOLIDWORKS PDMのインストール

インストール時にアーカイブ サーバーに対するユーザーおよびグループアクセス権限を設定したい場合、前もってユーザーとグループを作成しておきます。
ドメイン ユーザーを使用するには、ドメイン コントローラ上でドメイン グループを作成し、SOLIDWORKS PDM Professional にログインするべきドメイン ユーザーを追加します。
• インストール時に、検索するユーザーまたはグループ(Find Useror Group)ダイアログを使ってドメイン グループを追加します。これにより SOLIDWORKS PDMアドミニストレーション ツールでこのユーザーが表示されます。
• インストール後、アーカイブ サーバー コンフィギュレーションツールを実行してユーザーやグループの割り当てを追加、変更することができます。
ユーザーおよびグループアカウント
アーカイブサーバーインストールの実行(Performing the Archive Server Installation)
1. アーカイブ サーバーをインストールしようとするシステムで、ローカルに管理者権限を持つユーザーとしてログインします。
2. InstallShieldウィザードを介したインストールの開始(53ページ)の手順に従ってインストールを開始します。
57
SOLIDWORKS PDMのインストール

3. 以下の手順に従ってインストールを実行します。
操作画面
アーカイブサーバー(Archive Server)を選択して次へをクリックします。
同じシステムに複数のサーバー コンポーネントをインストールできます。
サーバー インストール(ServerInstallation)
SOLIDWORKS PDM クライアントをマシンにインストールする場合、クライアント(client)も選択する必要があります。
クライアントのインストールの詳細は、インストール ウィザードを使ったクライアントのインストール(Installing ClientsUsing the Installation Wizard)を参照してください。
インストール(Install)をクリックします。
ローカル セキュリティ ネットワーク アクセスが"Guestとして認証"に設定され
プログラム インストールの準備完了
ており、"Classic"に変更する必要があるというメッセージが表示されたら、 はい(Yes)をクリックして変更を受け入れます。
新規インストールの場合、インストールが終了すると、アーカイブ サーバー コンフィギュレーション ウィザードが表示されます。
アーカイブ サーバー コンフィギュレーション ウィザード
次へ(Next)をクリックします。ようこそ(Welcome)
58
SOLIDWORKS PDMのインストール

アーカイブ サーバー コンフィギュレーション ウィザード
a. 以下のいずれかを行います。
• アーカイブ フォルダとしてデフォルトの場所を使用します。• 以下のいずれかを実行して場所を変更します:
• 参照(Browse)ボタンをクリックしてフォルダを指定する。• パスを入力する。
指定されたパスが存在しない場合、作成するかどうかをたずねられます。
アーカイブ フォルダ パスには Archives という名前が付けられます。この名前は後に、クライアントから ビュー セットアップウィザードを使用してファイル ボルトをセットアップあるいは接続する際に使用されます。
アーカイブ フォルダとそのサブフォルダ(ファイル ボルト アーカイブ等)を毎日のバックアップ ルーチンに含めてください。
b. 次へ(Next)をクリックします。
アーカイブ フォルダ
a. Adminユーザーのパスワードの入力と確認をします。
Adminユーザー アカウントにはファイルボルトに対する完全な管理者権限が与えられます。 管理者は、ユーザーを作成し、ワークフローを設定し、ファイルを削除するなどを行うことができます。 唯一つのユーザーが新たに作成されたファイルボルトに存在しています。
パスワードは、アーカイブサーバー コンフィギュレーション ツール(Archive Server Configuration)でいつでも変更できます。
b. 次へ(Next)をクリックします。
Adminパスワード
a. SQLサーバーでホストされるファイルボルト データベースと通信するSQLユーザーのログイン情報を入力します。
SQLサーバーのシステム管理者ユーザーsaを使うことができます。
SQLサーバー上の権限が低いSQLユーザーを指定した場合、このユーザーには新規ファイルボルトに対してはdb_owner権限が割り当てられます。
b. 次へ(Next)をクリックします。
SQLユーザー ログインとパスワード
59
SOLIDWORKS PDMのインストール

アーカイブ サーバー コンフィギュレーション ウィザード
アーカイブ サーバーにアクセスできる Windows ユーザー アカウントを定義するには、利用可能なユーザーおよびグループ(Available usersand groups)からアカウントを選択し、管理者アクセス(Administrative access)またはアタッチ アクセス(Attachaccess)の矢印をクリックします。
デフォルトでシステム上の全てのローカル ユーザーとグループが表示されます。
ドメイン アカウントをリストに追加するには:
利用可能なユーザーおよびグループ
a. 検索するユーザーまたはグループ(Find User orGroup)をクリックします。
b. 検索するユーザーまたはグループ(Find User orGroup)ダイアログ ボックスで、追加するユーザーまたはグループ アカウントを検索します。 例えば、ドメイン グループを追加するには、domain\groupname を入力してOKをクリックします。
新規ファイル ボルトを作成する、またはアーカイブ サーバーにある既存のファイル ボルトを削除、追加、更新する権限を割り当てます。
ファイルボルトを作成する際には、このセクションに追加されたアカウントのユーザー名とパスワードを入力します。
管理者アクセス
アーカイブ サーバーで管理する既存のファイル ボルトに接続する権限を割り当てます。
ファイルボルト ビューを作成する、またはファイルボルトに接続する際には、このセクションに追加されたアカウントのユーザー名とパスワードを入力します。
アタッチ アクセス
セキュリティ(Security)
60
SOLIDWORKS PDMのインストール

アーカイブ サーバー コンフィギュレーション ウィザード
このアーカイブ サーバー上で管理される新規ファイルボルトを作成する際にデフォルトで使用する認証方法を選択します。
SOLIDWORKS PDM ユーザー名およびパスワードはアーカイブサーバー上に格納されます。SOLIDWORKS PDM クライアントのアドミニストレーション ツールを使用して追加および削除できます。
SOLIDWORKSPDM ログイン
ファイルボルトへのログインを、ログインしているWindows</Z1>ユーザーと同期化します(アクティブ ディレクトリ)。 パスワードおよびユーザー名は標準のWindows</Z1>アカウント管理を使って定義されます。
Windowsログイン設定ダイアログボックスで、利用可能なユーザーとグループ(Available users andgroups)からアカウントを選択し、右矢印ボタンを使って追加されたユーザーとグループ (Addedusers and groups)に追加します。
ドメイン アカウントをリストに追加するには:
Windowsログイン(Windowslogin)(SOLIDWORKSPDMProfessionalのみ)
a. 検索するユーザーまたはグループ(Find Useror Group)をクリックします。
b. 検索するユーザーまたはグループ(Find Useror Group)ダイアログ ボックスで、追加するユーザーまたはグループ アカウントを検索します。 例えば、ドメイン グループを追加するには、 domain\groupname を入力してOKをクリックします。
LDAP</Z1>メソッドを使っているサーバー(例えばNovell</Z2>サーバー等)からユーザー アカウントを取得します。 これらのユーザーは、アドミニストレーション ツールでユーザーをファイルボルトに追加する際に表示されます。 パスワードおよびユーザー名はこれらのアカウントを管理するLDAP</Z1>サーバー上で定義されます。
LDAPを使っているサーバーに対する接続設定を定義するには:
LDAP ログイン(LDAP login)(SOLIDWORKSPDMProfessionalのみ)
ログイン タイプ(Login type)
LDAP サーバーの名前あるいは IP アドレスを入力します。サーバー名(Servername)
サーバーでLDAPのために使われたポートを入力します。 デフォルトポートは389です。
ポート(Port)
61
SOLIDWORKS PDMのインストール

アーカイブ サーバー コンフィギュレーション ウィザード
コンテキスト(Contexts)
ユーザー マネージャーにリストされるユーザーのコンテキストを少なくとも 1 つ追加してください。コンテキスト名は、識別できる名前として入力されなければなりません。例えば、O-company,OU=department, O=company または CN=Users,DC=company, DC=com です。
アーカイブ サーバーがLDAPサーバーに接続するのに使用するユーザーログインのコンテキストを入力します。
ユーザー コンテキスト
選択されたユーザーコンテキストに含まれるユーザー名を入力します。 このユーザーは、アーカイブ サーバーがLDAPサーバーに接続するために使用されます。
ユーザー名
選択されたユーザーのパスワードを入力してください。パスワード(Password)
完了(Finish)をクリックします。完了(Completed)
クライアント/サーバー通信のためにポートを開く(Opening Ports for Client/ServerCommunication)
Windows Server および Windows 10 では、デフォルトでビルトイン ファイアウォールが有効に設定されています。 これによって、TCP/IPインターフェイスを介した接続を必要とするアプリケーションへのネットワーク アクセスが制限される場合があります。
アーカイブ サーバーはTCP</Z1>ポート3030</Z2>を使ってクライアントと通信しています。SOLIDWORKS PDM が受信接続を受け付けるようにするには、ファイアウォールでこのポートを完全に開いておく必要があります。 このポートが開いていないと、アーカイブ サーバーは利用できません。
推奨事項: 対応するUDPポートの受信トラフィックを許可し、サーバーがネットワーク上でブロードキャスト(自身をアナウンス)できるようにします。 たとえば、ユーザーがクライアントからサーバーに接続するための名前をリストに表示します。
SQL Server がクライアントと通信できるようにするには、TCP ポート 1433 と 1434 を開く必要があります。
クライアント ライセンスをチェックアウトするには、SolidNetWork ライセンス サーバーでポート 25734 と 25735 を開く必要があります。
次の表に、到達可能でなければならないポートの要約を示します。 リッスンまたは受信側でファイアウォール ポートを開きます。
62
SOLIDWORKS PDMのインストール

通信の開始元
受話と受信Web サーバー
SQL サーバー
データベースサービス
アーカイブサーバー
顧客
顧客
3030303030303030アーカイブ サーバー
データベース サービス
1433/14341433/14341433/14341433/1434SQL サーバー
25734/2573525734/25735SNL サーバー
送信フィルタリングはデフォルトで無効になっています。 しかし、組織のネットワークで許可されるアプリケーションのみにトラフィックを制限する送信ルールが管理者によって作成されている可能性があります。 SOLIDWORKS PDM クライアントまたは複製サーバーが SQL サーバーまたはアーカイブ サーバーに到達できない場合は、ネットワーク管理者により Windows ファイアウォール設定でサーバー ポートへのアクセスが制限されていないことを確認してください。
SOLIDWORKS PDM Standard ボルトは、デフォルトで、ダイナミック ポートで待ち受ける SQLServer Express を使用します。 SQL Server インスタンスをファイアウォールで開いた固定ポートに設定します。 これは、追加のカスタム SQL Server インスタンスにも当てはまります。 詳細は、固定 TCPポートで待ち受けるように SQL Server Expressインスタンスを設定するを参照してください。
WindowsおよびWindows Serverシステムでポートを開く
セキュリティが強化された Windows ファイアウォールを使用して、クライアントと通信するために必要なポートを開くことができます。
受信 SOLIDWORKS PDMトラフィックのための TCPおよび UPDポートを有効にするポート ルールを作成します。
まずアーカイブ サーバー用のポートを開きます。 次に、同じ手順に従って SQL サーバーと Webサーバー用のポートを開きます。
アーカイブ サーバー用のポートを開くには:
1. コントロール パネル を開きます。2. コンピューターの設定を調整します ページで システムとセキュリティ をクリックします。3. 右側パネルで、Windows ファイアウォール(Windows Firewall)をダブルクリックします。4. 左側パネルで詳細設定(Advanced settings)をクリックします。5. 右側パネルで、View and create firewall rulesの下で、Inbound Rulesをクリックし
ます。6. さらに右側のパネルでActions, Inbound Rulesの下で、New Ruleを作成します。7. New Inbound Rule Wizard で、ルール タイプ 画面の右パネルで、ポート を選択し 次へ を
クリックします。
63
SOLIDWORKS PDMのインストール

8. プロトコルとポート 画面の右パネルで:a) TCP を選択します。b) 特定のローカル ポート を選択し 3030 を入力します。c) 次へ をクリックします。
9. 動作 画面の右パネルで、接続を許可 を選択し 次へ をクリックします。10. プロファイル 画面の右パネルで、Public を選択解除し 次へ をクリックします。11. 名前画面で名前に例外名(Enable TCP port 3030 for inbound SOLIDWORKS PDM
traffic など)を入力し、完了をクリックします。
ウィザードは終了し、ルールはinboundルールのリストに加えられます。 デフォルトで利用可能です。
12. 手順 6 から 11 を繰り返し、UDP ポート 3030 用の受信ルールを作成します。13. SQL Server をホストしているシステムで、手順 6 から 12 を繰り返し、ポート 1433 および
1434 に対する受信 TCP および UDP ルールを作成します。14. SolidNetwork License Server をホストしているシステムで、手順 6 から 12 を繰り返し、
ポート 25734 および 25735 に対する受信 TCP ルールを作成します。15. Web サーバーをホストしているシステムで、手順 6 から 12 を繰り返し、ポート 80 および
443 に対する受信 TCP および UDP ルールを作成します。16. ファイル(File) > 終了(Exit) Windows Firewall with Advanced Security をクリックして
ウィンドウを閉じます。17. コントロール パネル を閉じます。
WAN環境でのアーカイブサーバーの追加(Adding Archive Servers in a WANEnvironment)
通常、SOLIDWORKS PDM クライアントは、サーバーのシステム名を使用してアーカイブ サーバーおよび SQL サーバーと通信するように設定されています。 これらのシステム名は IP アドレスに変換されます。
この名前の検索が失敗するか、または遅い場合、次の問題に起因することがあります:
• クライアントは、どのサーバーも見つけられません。 これは、サブネットまたはWAN構成を使用する際の共通の問題です。
• ログイン、参照、ファイルの追加など、SOLIDWORKS PDM 機能を使用した全体的なパフォーマンスが遅くなります。
• SOLIDWORKS PDM Professional の場合、サーバー間の複製は失敗します。
サーバー名を解決できることを検証(Verifying That the Server Name Can Be Resolved)
最適なパフォーマンスを確実にするには、DNSサーバーの構成が名前を正しく効率良く解決するように設定されていることを確認してください。
1. スタート(Start) > ファイル名を指定して実行(Run) > CMDでコマンド プロンプトを開きます。
64
SOLIDWORKS PDMのインストール

2. Ping Ping server_name と入力します。
名前でサーバーに接続できる場合は、サーバーのIPアドレスを含む応答が表示されます。 例:
PING SRV-DEV-15Reply from 192.168.1.71: bytes=32 time<1ms
TTL=128
3. 正しいIPが返されていることを確認します。
DNSが間違ったIPアドレスを返す場合、サーバー以外の別のシステムが応答しています。
サーバー名を解決できない場合は、DNSサーバーの構成が正しくありません。 例:
PING SRV-DEV-15Ping request could not find host SRV-DEV-15.
Please check the name and try again.
サーバー名を解決するようにホストファイルを構成(Configuring theHosts File to Resolve the ServerName)
DNSサーバーを構成できない、またはパフォーマンスが改善されない場合は、クライアントのホスト ファイルを正しいサーバー名とIPアドレスで更新してください。 これは、サーバーのアドレスに対してDNSの名前解決を待つのではなく、ホスト ファイルが直接クエリされることを確実にします。
サーバー名を解決するようにホスト ファイルを構成するには:
1. SOLIDWORKS PDM クライアントでホスト ファイルの場所を探します。デフォルトの格納場所は以下のとおりです:
C:\Windows\System32\Drivers\Etc\
2. 管理者としてテキスト エディタ(メモ帳など)でファイルを開きます。3. 新しい行を追加し、サーバーIPアドレスに続けてサーバー名を入力します。
例:
192.168.1.71 SRV-DEV-15
4. SOLIDWORKS PDM 使用するその他のサーバーすべてに対して、手順 3 を繰り返します。5. ホスト ファイルを保存して閉じます。
SolidNetWorkライセンスのインストールと設定(Installing and ConfiguringSolidNetWork Licensing)
SOLIDWORKS PDM は、SolidNetWork License(SNL)Managerを使用してライセンスを管理します。 SolidNetWork ライセンスのインストールには次の作業が含まれます:
• SolidNetWork License Manager をインストールする。
65
SOLIDWORKS PDMのインストール

SOLIDWORKS に既に SolidNetWork License Manager がインストールされている場合、SOLIDWORKS PDMで使用することができます。 SOLIDWORKS PDMのリリース バージョンに更新されていることを確認する必要があります。
• クライアント ライセンスをアクティブ化する。• SOLIDWORKS NetWork License サーバーをファイル ボルトで使用するように設定する。• SolidNetWork Licenseサーバーがすべてのクライアントからアクセス可能であることを確認す
る。
SolidNetWork License Managerのインストール
SolidNetWork ライセンスのシリアル番号を使用して、SolidNetWork License Manager を、すべてのクライアントにアクセスできるサーバー(SQLデータベース サーバーが望ましい)にインストールします。
SolidNetWork Licenseソフトウェアは、SOLIDWORKSのインストール メディアに含まれます。
スタンドアロンのインストーラから SolidNetWork License Manager をインストールするには:
1. SOLIDWORKS のインストール メディアの適切な setup フォルダにディレクトリを変更します。
2. SOLIDWORKS Installation Manager が起動した場合は、キャンセルします。3. swlicmgr\setup.exe を実行してインストールを開始します。
4. SolidNetWork ライセンスのシリアル番号を入力します。シリアル番号を複数お持ちの場合は、番号ごとにカンマで区切って入力してください。
5. デフォルトのインストール フォルダのまま、次へ(Next)をクリックします。6. インストール(Install)をクリックします。
SolidNetWorkライセンスアクティベーション(Activating a SolidNetWork License)
SOLIDWORKS PDM ボルトにクライアントとしてログインするために、SolidNetWork ライセンスをアクティブ化できます。
SolidNetWork ライセンスをアクティブ化するには、以下を行います。
1. Windows のスタート(Start)メニューから、SOLIDWORKS ツール(SOLIDWORKSTools)バージョン > SolidNetWork License Manager Serverバージョン をクリックして SolidNetWork License Manager を起動します。
2. アクティブ化を求めるプロンプトが表示されたら、はい(Yes)をクリックします。SolidNetWork ライセンスをアクティブ化している場合は、変更(Modify)をクリックします。
66
SOLIDWORKS PDMのインストール

3. SolidNetWork ライセンス サーバー情報(SolidNetWork License Server Information)画面で以下を行います。
• 会社でファイアウォールを使用している場合は、このサーバーのファイアウォールは使用中です(A firewall is in use on this server)を選択します。
詳細は、SolidNetWork ライセンス サーバーとファイアウォールの使用(UsingSolidNetWork License Server with Firewalls)(67ページ) を参照してください。
• ポート番号(Port Number)(およびファイアウォールを使用している場合は ベンダーデーモン ポート番号(Vendor Daemon Port Number))にはデフォルト値を使用するか、または会社で使用しているポート番号を指定します。
ポート番号は、1024 - 60000 の範囲内の TCP/IP ポート番号で、これは他のプロセスでは使用できません。 通常、デフォルト(25734)が好ましく、ライセンス マネージャーサーバーで利用可能な他の FlexNet サーバーのプロセスと一致する可能性が少ないといえます。
4. SOLIDWORKS 製品のアクティブ化(Activate Your SOLIDWORKS Product)画面で以下を行います。
• インターネットか電子メールのプロセスを選択します。• 電子メールの連絡先を入力します。• 次へ(Next) をクリックし、続行します。
• インターネットの場合: アクティベーションは自動的に行われます。• 電子メール: 保存(Save)をクリックしてリクエスト ファイルを作成し、ファイルを[email protected] に送信します。レスポンス ファイルを含む電子メールを受信したら、電子メールからファイルを抽出し、開く(Open)をクリックしてファイルを読み込みます。
必要に応じて、アクティベーション手順を終了してから再び実行してレスポンス ファイルを開きます。
5. 完了(Finish)をクリックします。
SolidNetWorkライセンスサーバーとファイアウォールの使用(Using SolidNetWorkLicense Server with Firewalls)
サーバーでファイアウォールを使用している場合は、SolidNetWork ライセンスをサポートするようにポートを構成する必要があります。
ファイアウォールはサーバー側で構成する必要があります。
67
SOLIDWORKS PDMのインストール

WindowsファイアウォールのためのSolidNetWork License Manager設定の変更(ModifyingSolidNetWork License Manager Settings for Windows Firewall)
Windows ファイアウォールを使用している場合は、ファイアウォール ポートを使用してライセンス クライアント コンピュータにライセンスを配布するために、SolidNetWork ライセンス ファイルを変更する必要があります。
1. Windows のスタート(Start)メニューから、SOLIDWORKS ツール(SOLIDWORKSTools)バージョン > SolidNetWork License Manager Serverバージョン をクリックして SolidNetWork License Manager を起動します。
2. ライセンス サーバー(License Server)のサーバー アドミニストレーション(ServerAdministration)タブで停止(Stop)をクリックします。 (確認を求めるプロンプトが表示されたら、はい(Yes)と OK をクリックし、ライセンス サーバーの停止を完了します。)
3. ライセンス情報(License Information)で 変更(Modify)をクリックします。4. サーバータイプ(Server Type)でネットワークのサーバー配置(単一(Single)または 3
サーバー(Triad))を選択してから、次へ(Next)をクリックします。5. サーバー情報(Server Information)で以下を行います:
a) このサーバーのファイアウォールは使用中です(A firewall is in use on this server)を選択します。
b) ポート番号とベンダー デーモン ポート番号には、Windows ファイアウォールに指定したポート番号が含まれていなければなりません。
c) オプション ファイル(Options File)を選択し、参照(Browse)をクリックしてファイルを見つけます。 編集(Edit)をクリックして、任意のパラメータを変更します。
オプション ファイルを使用することで、ライセンス管理者は FlexNet ライセンスのさまざまな操作パラメータを制御できます。
推奨事項: オプション ファイルの場所は、SolidNetWork License Manager のインストレーション ディレクトリ(SolidNetWork_License_Manager_install_dir\Licenses \sw_d.opt)です。 このファイルは、sw_d.lic ファイルと同じディレクトリにある必要があります。
オプション ファイルの詳細については、SolidNetWork License Managerインストレーション ディレクトリにある FlexNet Publisher License Administration Guide(\Docs\flexuser\licensingenduserguide.pdf)を参照してください。
d) 次へ(Next)をクリックし、終了(Finish)をクリックします。
6. サーバー アドミニストレーション(Server Administration)タブのライセンス サーバー(License Server)で 開始(Start)をクリックします。
7. OK をクリックして SolidNetWork License Manager を閉じます。
68
SOLIDWORKS PDMのインストール

SolidNetWorkライセンス管理(SolidNetWork License Administration)
タスクには、ライセンス マネージャー ライセンスの起動、アップグレード、およびアンインストールが含まれます。
SolidNetWork License Managerの開始(Starting the SolidNetWork License Manager)
SolidNetWork License ManagerはWindowsのスタート(Start) メニューから開始できます。
Windowsのスタート(Start) メニューから、SOLIDWORKSツール(SOLIDWORKSTools)バージョン > SolidNetWork License Manager Server バージョン をクリックします。
SolidNetWork License Managerのアップグレード(Upgrading the SolidNetWork License Manager)
SOLIDWORKS PDMメジャー リリースの場合、ライセンス マネージャーのアップグレードは古いライセンス マネージャーのアンインストール、新しいライセンス マネージャーのインストール、SolidNetWork ライセンスの再アクティブ化で構成されます。
SolidNetWork License Manager をアップグレードするには:
1. Windows のスタート(Start)メニューから、SOLIDWORKS ツール(SOLIDWORKSTools)バージョン > SolidNetWork License Manager Serverバージョン をクリックして SolidNetWork License Manager を起動します。
2. ライセンスの使用状況(License Usage)タブで、SOLIDWORKS PDM を実行しているクライアント コンピュータがネットワーク上にないことを確認します。
3. 古いライセンス マネージャーをアンインストールします。 詳細は、SolidNetWork LicenseManager のアンインストール(Uninstalling the SolidNetWork License Manager)を参照してください。
4. 新しいライセンス マネージャーをインストールし、ライセンス マネージャー サーバーでSolidNetWork ライセンスを再アクティブ化します。 詳細は、SolidNetWork LicenseManager のインストール(66ページ)を参照してください。
SolidNetWorkライセンスマネージャーのアンインストール(Uninstalling the SolidNetWork LicenseManager)
SolidNetWork License Manager をアップグレードする場合は、新しいバージョンをインストールする前に、まずアンインストールを行う必要があります。 SolidNetWork ライセンスを別のサーバーに移行する場合は、現在のサーバーから SolidNetWork License Manager を削除する前にライセンス トランスファーを行う必要があります。
1. Windows のスタート(Start)メニューから、SOLIDWORKS ツール(SOLIDWORKSTools)バージョン > SolidNetWork License Manager Serverバージョン をクリックして SolidNetWork License Manager を起動します。
2. ネットワーク上のクライアントが SOLIDWORKS PDM を実行していないことを確認します。ライセンスの使用状況(License Usage) タブには、ライセンスを使用しているクライアントが表示されます。
3. サーバー アドミニストレーション(Server Administration)タブのランセンス サーバー(License Server)で停止(Stop)をクリックします。
4. OK をクリックし、ライセンス マネージャーを閉じます。
69
SOLIDWORKS PDMのインストール

5. Windows で、コントロール パネル(Control Panel) > プログラム(Programs) > プログラムと機能(Programs and Features)を開きます。
6. SOLIDWORKS SolidNetWork License Manager を選択し、アンインストール(Uninstall)をクリックして削除を確認します。
これで、新しいバージョンのライセンス マネージャーのインストールを行う準備が整いました。 詳細は、SolidNetWork License Manager のインストールおよび SolidNetWorkライセンス アクティベーション(Activating a SolidNetWork License) (66ページ) を参照してください。
SolidNetWorkライセンストランスファー(Transferring a SolidNetWork License)
SolidNetWork ライセンスを新しいサーバーやアップグレードしたサーバーにトランスファー(移動)するには、まずライセンスを Dassault Systèmes SolidWorks Corporation のライセンスキー サーバーにトランスファーし、その後別のサーバー上で再度アクティブ化します。
ライセンスを Dassault Systèmes SOLIDWORKS Corporation のライセンス キー サーバーにトランスファーできない場合(たとえば、ハードドライブの故障など)でも、再アクティベーションはほとんどの場合に成功します。 そうでない場合は、お客様の代理店にお問い合わせください。
SolidNetWork ライセンス サーバーはシリアル番号ごとに 1 つだけアクティブ化できます。
SolidNetWork ライセンスをトランスファーしてサーバーに戻すには:
1. Windows のスタート(Start)メニューから、SOLIDWORKS ツール(SOLIDWORKSTools)バージョン > SolidNetWork License Manager Serverバージョン をクリックして SolidNetWork License Manager を起動します。
2. ライセンス情報(License Information)で 変更(Modify)をクリックします。SOLIDWORKS 製品のアクティベーション(SOLIDWORKS Product Activation)ウィザードが開始されます。
3. 何を行いますか?(What would you like to do?)で ソフトウェア ライセンスのトランスファー(Transfer a software license)を選択してから、次へ(Next)をクリックします。
4. どのようにトランスファーしますか?(How would you like to transfer?)で インターネットを自動的に使用(推奨)(Automatically over the internet (recommended))を選択します。
5. 連絡情報(Contact Information)で連絡先の電子メール アドレスを指定します。6. 次へ(Next)をクリックします。 これで、製品ライセンスのトランスファーが完了します。
一時的なライセンスのインストール(Installing Temporary Licenses)
一時的な "ANY" ライセンスは、オリジナルの SolidNetWork ライセンスが使用できない場合に一時的に使用できます。
"ANY" ライセンス ファイルのインストールにより、お客様は Dassault Systèmes SolidWorksCorporation から SolidNetWork ライセンスを受け取った際、従来のライセンスの履行に同意することになります。 この場合も、ライセンス制限への応諾が必要となります。
70
SOLIDWORKS PDMのインストール

"ANY"ライセンスをインストールするには、以下を行います。
1. 既存のSolidNetWorkユーザーである場合、SolidNetWorkライセンス マネージャーのアンインストールを行い、インストレーション フォルダを削除します。 詳細は、SolidNetWorkライセンス マネージャーのアンインストール(Uninstalling the SolidNetWork LicenseManager)(69ページ) を参照してください。
2. SolidNetWork License Manager を SOLIDWORKS PDM インストーラからインストールします。
SolidNetWork License Manager は、スタンドアロン インストーラからインストールすることもできます。 詳細は、SolidNetWork License Manager のインストール(66ページ) を参照してください。
a) SOLIDWORKS SolidNetWork License Manager 設定(SOLIDWORKS SolidNetWorkLicense Manager Setup)ページで、SolidNetWork ライセンスのシリアル番号を入力し、次へ(Next)をクリックします。
b) インストール(Install)をクリックします。
3. SolidNetWork License Manager を起動します(スタート(Start) > SOLIDWORKSツールversion > SolidNetWork License Manager Server version)。
4. アクティブ化を求めるプロンプトが表示される場合は、いいえ をクリックします。
SOLIDWORKS SolidNetWork License Manager のサーバー アドミニストレーション タブが表示されます。
5. 詳細設定オプション で オプション をクリックします。
詳細設定オプション(Advanced Options)ダイアログ ボックスが表示されます。
6. SolidNetWork Server ライセンス モードで ライセンス ファイル使用(Use a LicenseFile)をクリックし、OK をクリックします。
詳細設定オプション(Advanced Options)ダイアログ ボックスが閉じます。
7. ライセンス情報(License Information)で 変更(Modify)をクリックします。
SolidNetWorkライセンス ファイル ウィザードが表示されます。
8. サーバータイプ(Server Type)で 単一(Single)を選択し、次へ(Next)をクリックします。
9. 次のメッセージが表示される場合は、以下を行います。
ドングルの ID 番号が読み取れませんでした。(Could not read the dongle ID
number.) キャンセル(Cancel)をクリックします。
ID として "ANY" が自動的に表示されます。
コンピュータでファイアウォールを使用している場合は、この画面で追加の指定を行う必要があります。 詳細は、SolidNetWorkライセンスサーバーとファイアウォールの使用(UsingSolidNetWork License Server with Firewalls)(67ページ) を参照してください。
10. インストレーションを続行します。
71
SOLIDWORKS PDMのインストール

SolidNetWorkライセンスのトラブルシューティング(Troubleshooting SolidNetWork Licenses)
SolidNetWork License Manager のインストレーションに失敗した場合は、次の考えられる原因について確認してください。
SolidNetWorkライセンスログファイルへのアクセス(Accessing theSolidNetWork License log files)ライセンス エラーの原因は、ほとんどの場合、SNL_Manager_インストール_ディレクトリ\lmgrd.log ファイルに記載されています。
SOLIDWORKS PDMのライセンスを取得できなかったか、ライセンスサーバーに接続できない通常、これらの問題はポート設定が原因で発生します。
• SolidNetWork License Manager とライセンス クライアントとで一致していないポート設定を使用している場合が考えられます。
• 複数バージョンの SolidNetWork License Manager で必要な追加のポート設定が指定されていない場合が考えられます。
• サーバー名が指定されている場合に、クライアント マシンがサーバーを正確に解決してサーバーにルートできることを確認します。 また、クライアント マシン名が指定されている場合に、サーバーがクライアントを正確に解決してクライアントにルートできることを確認します。
• サーバー アドミニストレーション (Server Administration) タブのログ ファイルで、ポート番号が正しいことを確認します。
• SolidNetWork ライセンス サーバーのファイアウォールがポート アクセスをブロックしていないことを確認します。
ログ エラーが発生した場合は、アドミニストレーション ツールでログ ファイルを確認できます。
ライセンス契約(Licensing)
ライセンスタイプ
SOLIDWORKS PDM では、フローティング クライアント ライセンスを使用します。 ボルトにログインすると、SolidNetWork License Server によって管理されるライセンスのプールから、お使いのシステムにインストールされるライセンスが取得されます。 SOLIDWORKS PDM をログアウトまたは終了すると、ライセンスはプールに戻され、別のクライアントで使用できるようになります。
72
SOLIDWORKS PDMのインストール

SOLIDWORKS PDM Professionalのライセンス
含まれるライセンス タイプライセンス:
Editor:全てのファイル タイプをサポートし、SOLIDWORKSを含む CAD フォーマットの管理とプレビュー機能が強化されています。 CADアドインの使用により、CADアプリケーションから SOLIDWORKS PDM Professional 機能にアクセスすることも可能です。
Web: リモート ユーザーはWebクライアントを使用してボルトの検索と基本機能の実行ができるため、リモート ワークプロセスが実現できます。
SOLIDWORKS PDMProfessionalCAD Editor & Web
Contributor: LAN、WAN、VPNのユーザーは、CADアドインが利用できないこと以外はEditorライセンス タイプと同じ機能を実行できます。Web: リモート ユーザーはWebクライアントを使用してボルトの検索と基本機能の実行ができるため、リモート ワークプロセスが実現できます。
SOLIDWORKS PDMProfessionalContributor & Web
ボルトに読み取り専用のアクセスを提供します。 ユーザーはファイルを追加、変更(チェックアウト、チェックイン、値を更新)したりCADアドインを使用したりすることはできません。
SOLIDWORKS PDM Professionalビューア
SOLIDWORKS PDM Standardのライセンス
含まれるライセンス タイプライセンス:
SOLIDWORKS、DWG/DXF 形式、Microsoft Word、Microsoft Excelファイルの作業に対応します。 Officeプラグインで処理されるすべてのファイル フォーマットは、プレビューを除き、SOLIDWORKS PDM Standard で同じように動作します。
SOLIDWORKS PDM StandardCADEditor
SOLIDWORKS、DWG/DXF 形式、Microsoft Word、Microsoft Excel ファイルの作業に対応します。
SOLIDWORKS PDM Standard提供者
ファイルボルトに対して読み取り専用のアクセスを許可します。ユーザーはファイルを追加、変更(チェックアウト、チェックイン、値を更新)できません。
SOLIDWORKS PDM Standardビューア
73
SOLIDWORKS PDMのインストール

クライアントライセンスタイプの変更
クライアント ライセンス タイプはインストール中に選択します。
ライセンス タイプを変更するには、Windows に対するローカル管理権限が必要です。
ライセンス タイプは、以下によって変更できます:
• コントロールパネル(Control Panel) >プログラム(Programs) >プログラムのアンインストール(Uninstall a program) を使用して SOLIDWORKS PDM を削除し、再インストールします。
• プログラムのアンインストールまたは変更 (Uninstall or change a program) ダイアログ ボックスを開き、SOLIDWORKS PDM クライアント(SOLIDWORKS PDM Client) > 変更を選択します。SOLIDWORKS PDM インストール ウィザードで、変更を選択します。
MSIを使用して SOLIDWORKS PDMをインストールした場合、プログラムのアンインストールまたは変更(Uninstall or change a program)ダイアログ ボックスに SolidWorksPDMクライアント(SOLIDWORKSPDMClient)または SOLIDWORKSPDMServerがリストされます。 SLDIM を使用して SOLIDWORKS PDM をインストールした場合、SOLIDWORKS インストレーションを修正する必要があります。
• SOLIDWORKS PDM について(About SOLIDWORKS PDM)ダイアログ ボックスを使用します。
SOLIDWORKS PDMについて(About SOLIDWORKS PDM)ダイアログボックスからクライアント ライセンス タイプを変更するには:
1. ヘルプ > SOLIDWORKS PDM アドミニストレーション(Administration)をクリックします。
2. クライアントタイプ(Client type)ドロップダウン リストを使用して、別のクライアント ライセンス タイプを選択します。
3. OK をクリックします。4. コンピュータを再起動する指示が表示されたら、OKをクリックします。5. コンピュータを再起動します。
クライアントがインストールされたときに使用されたライセンス タイプによっては、SOLIDWORKS PDM について SOLIDWORKS PDM について(About SOLIDWORKS PDM)ダイアログ ボックスから CAD Editor のライセンス タイプを変更しても、CAD アドインが有効にならない場合があります。 有効にならない場合は、前述の方法で SOLIDWORKS PDMを削除し、再インストール時に SOLIDWORKS PDM CAD Editor を選択してください。
クライアントのないシステムのバージョン情報を確認する(Viewing Version Information for Non-clientSystems)
クライアントがインストールされていないサーバー上で SOLIDWORKS PDM ソフトウェアのバージョンを確認するには、以下のようにします:
1. コントロール パネル (Control Panel) > プログラム (Programs) > プログラムのアンインストール (Uninstall a program) を開きます。
2. /> Server をクリックします。SOLIDWORKS PDM
バージョン (Version) 列に、現在インストールされているバージョンが表示されます。
74
SOLIDWORKS PDMのインストール

クライアントシステムのバージョン情報を確認する
クライアント上の SOLIDWORKS PDM ソフトウェアのバージョンを確認するには:
1. SOLIDWORKS PDM アドミニストレーション ツールにログインします。2. ヘルプ(Help) > /> アドミニストレーションについて(Administration)をクリックし
ます。SOLIDWORKS PDM3. クライアント バージョン (Client version) を確認し、OK をクリックします。
SolidNetWorkライセンスサーバーの追加と変更
SOLIDWORKS PDM クライアントからボルトにログインするには、インストールされているライセンス タイプおよびバージョンと一致するライセンスが必要です。 ライセンスは、ライセンス設定で定義された SolidNetWork ライセンス サーバーから取得されます。 SolidNetWork ライセンスサーバーを追加または変更するには、アドミニストレーション ツールから使用可能なライセンスの設定(Set License)ダイアログ ボックスを使用します。
ライセンス サーバーを追加または変更するには:
1. Windows のスタート(Start)メニューから、SOLIDWORKS PDM > アドミニストレーション(Administration)をクリックします。
2. アドミニストレーション ツールで、ファイル ボルトを作成するか、既存のファイル ボルトを展開します。
3. ライセンス(License)ノードを右クリックし、開く(Open)を選択します。4. サーバー リスト(Server List)タブで、追加(Add)をクリックします。5. SolidNetWork License Managerのアドレスを次の形式で入力します: port@SNLServerName
デフォルトのポート番号は 25734です。SNLServerNameには、SolidNetWorkライセンス サーバーのホスト名または IP アドレスを入力できます。 すべてのクライアントが IP アドレスまたはホスト名でライセンス サーバーにアクセスできることを確認してください。
6. OK をクリックします。7. ライセンスの使用状況(License Usage)タブをクリックし、SOLIDWORKS PDM ライセン
スが使用可能であることを確認します。8. OK をクリックします。
ライセンスキーの設定ダイアログボックス(Set License Dialog Box)
ライセンス サーバーを追加または変更するには、ライセンス キーの設定 (Set License) ダイアログ ボックスを使用します。 SOLIDWORKS PDMクライアントからボルトにログインするには、現在インストールされているライセンス タイプおよびバージョンと一致するライセンスが必要です。
このダイアログボックスを開くには次のいずれかを実行します:
• ライセンス(License)をダブルクリックします。• ライセンス (License) を右クリックし、開く (Open) を選択します。
75
SOLIDWORKS PDMのインストール

Server
SolidNetWork ライセンス サーバーをリストします。例: Port@SNLServerName
サーバー リスト (ServerList)
ライセンス サーバーを追加できます。追加
選択したライセンス サーバーを除去できます。削除
ライセンスの使用状況 (License Usage)
SolidNetWork ライセンス サーバーを選択できます。Server
ライセンスの詳細を表示するには、SOLIDWORKS PDMライセンスタイプを選択します。
ライセンス タイプ(72ページ)を参照してください。
プロダクト
ライセンスの合計数を表示します。ライセンスの合計数(Total licenses)
未使用ライセンスの数を表示します。未使用ライセンス (Freelicenses)
使用されているライセンスの詳細を表示します。ライセンス使用者(Licenses used by)
SOLIDWORKS PDM Web2のインストール(SOLIDWORKS PDMProfessionalのみ)
Web2 では、ユーザーは、インターネット ブラウザを使用して、ほとんどのデバイスからSOLIDWORKS PDM Professional ボルトに接続できます。 Web2 クライアントが役立つのは、社内ネットワークに接続していない、あるいはオペレーティング システムがサポートされていない、外部および内部のユーザーです。
Web2をインストールする前に
Web2 をインストールするには、次のコンポーネントをインストールする必要があります。
• Microsoft .NET 4• Microsoft Internet Information Services 7 以降のバージョン(IIS)
SOLIDWORKS PDMクライアントをインストールし、IISを実行しているサーバー上のWeb2がアクセス可能なローカル ボルト ビューを作成する必要があります。
76
SOLIDWORKS PDMのインストール

• Windows Server 2016 以降のオペレーティング システム• Microsoft Visual C++ 2013 runtime
Microsoft .NET Framework 4.0のインストール
Microsoft .NET Framework 4.0 のインストールについて詳しくは、http://www.microsoft.com/en-us/download/details.aspx?id=17718を参照してください。
Windows 10での Microsoft IISの有効化
推奨事項: 正式運用環境で SOLIDWORKS PDM Web2 を実行するには、Microsoft Windows10 を試用しないでください。
Windows 10 で Microsoft IIS を有効にするには:
1. Windows でコントロール パネル(Control panel) > プログラム(Programs) > プログラムと機能(Programs and Features) > Windows の機能の有効化または無効化(Turn Windows features on or off)を開きます。
2. ダイアログ ボックスで、インターネット インフォメーション サービス(InternetInformation Services) をオンにします。
3. Web 管理ツール(Web Management Tools)を展開し、IIS 管理コンソール(IISManagement Console)を選択します。
77
SOLIDWORKS PDMのインストール

4. World Wide Web サービス(World Wide Web Services)を展開し、次のオプションを選択します。
オプションフォルダー
.NET Extensibility 4.5
ASP.NET 4.5
ISAPI Extensions
ISAPI Filters
Server-Side には、以下が含まれます
Application DevelopmentFeatures
静的コンテンツ(Static Content)
既定のドキュメント(Default Document)
ディレクトリの参照(Directory Browsing)
HTTPエラー(HTTP Errors)
HTTP 基本機能(Common HTTPFeatures)
HTTPログ(HTTP Logging)状態と診断(Health andDiagnostics)
静的なコンテンツの圧縮(Static ContentCompression)
性能機能(Performance Features)
要求フィルター(Request Filtering)セキュリティ
Web2 Serverインストールの実行
Web2 サーバーのインストールを実行するには:
1. ローカル管理者権限のあるユーザーとしてIISシステムにログオンします。2. インストール メディアを参照します。3. SWPDMServer フォルダの \SWPDMServer\setup.exe を実行します。
4. PDM 製品の選択(Select PDM Product)画面が表示されるまで、インストール画面の指示に従ってください。
5. PDM 製品の選択(Select PDM Product)画面で SOLIDWORKS PDM Professional を選択します。
78
SOLIDWORKS PDMのインストール

6. サーバー インストール(Server Installation)画面で Web2 Server とクライアント(Client)を選択します。
• Web2サーバーでは、同じマシン上にクライアントがインストールされている必要があります。
• Web2を通してファイルを編集または追加する場合、クライアント タイプは Contributorまたは CAD Editor である必要があります。Web2 ユーザーが Viewer 機能に限定される場合、サーバー上にViewerクライアントをインストールして有効にする必要があります(ライセンス タイプに関係なく、ログイン画面で選択します)。
• 同じシステムに複数のサーバー コンポーネントをインストールできます。
7. プログラム インストールの準備完了(Ready to Install the Program)の画面で、インストール(Install)をクリックします。
8. InstallShield Wizard完了(InstallShield Wizard Completed)画面で、完了(Finish)をクリックします。
SOLIDWORKS PDM 2021 では、SOLIDWORKS ファイル内で、OLE オブジェクト(Microsoft® Visio®、Microsoft Word、Microsoft® Excel® など)がサポートされています。 Web2 でこれらのオブジェクトの WebGL ベースのプレビューを表示するには、Web2サーバーに OLE アプリケーションをインストールする必要があります。
Running Web2を実行する IISサーバー上でのボルトビューの作成
Web2 サーバーからアクセス可能なファイル ボルトに対するローカル ファイル ボルト ビューを作成できます。
• ビューが、すべてのユーザーに対する共有ビューとして作成されることを確認します。• このプロセスの後半では、Windows ユーザーをアプリケーション プール ID として定義しま
す。 このユーザーは、ボルト ビューを参照し、ファイルまたはフォルダを少なくとも 1 回右クリックしてアドインとレジストリ設定が正しく登録されていることを確認する必要があります。
ボルトでWindowsログインが使用される場合、次のようにして、Web2サーバー上のボルト ビューへの自動ログインを無効にする必要があります。
1. SOLIDWORKS PDM アドミニストレーション ツールを起動します。2. 左側パネルで、ローカル設定(Local Settings) > 設定(Settings)を展開します。3. 自動ログイン(Automatic Login)タブで、Web2 によってアクセス可能なボルトをボルト
(Vault)リストから選択します。4. サーバーデフォルトを使用(Use server default)およびこのボルトに自動ログインを使用
(Use automatic login for this vault)を無効にします。5. OK をクリックします。
79
SOLIDWORKS PDMのインストール

SOLIDWORKS PDM Web2の設定
IIS Manager のアプリケーション設定機能にアクセスするか、inetpub\wwwroot\SOLIDWORKSPDM\Web2 にある Web.config ファイルを編集して、SOLIDWORKS PDM Web 2 を設定できます。
Web.configファイルの編集
IISサーバー上にローカル ファイルボルト ビューを作成したファイルボルトにアクセスするには、Web.config ファイル内の VaultName キーと VisibleVaults キーを更新する必要があります。
XML ベースの Web.config ファイルは、メモ帳または任意の XML 編集アプリケーションで編集できます。
Web.config ファイルが読み取り専用でないことを確認してください。 Web.config ファイルを編集する場合は、値を必ずダブルクォーテーションで囲んでください。
1. XML 編集アプリケーションで Web.config ファイルを開きます。
2. Web2 を介してアクセスしたいプライマリ ボルト名を VaultName キーに追加します。例:
<add key="VaultName" value="PDM_Pro_Vault">
この名前では、大文字と小文字が区別されます。
3. オプション: 複数のボルトにアクセスする場合、VisibleVaults ごとにボルト名を ¦ で区切って入力します。
<add key="VisibleVaults" value="PDM_Test|PDM_Pro_Vault" />
80
SOLIDWORKS PDMのインストール

4. オプション: ユーザーおよびグループ用のダウンロード権限を制御するには、Web.configファイルの <configuration> ノードに以下の設定を追加し、構成します。
<vaultSettings><vault name="EPDM" defaultDelimiter="|" denyDownloadGroups="">
<user name="admin" denyDownload="false"/></vault>
</vaultSettings>
説明ボールト設定
ボールトの名称。 制御されたダウンロード権限を必要とするボールトに対して、それぞれ個別の <vaultSettings> セクションを作成します。
name
denyDownloadGroups 設定で、グループ名を区切るための区切り記号。 デフォルト区切り記号は |です。
defaultDelimiter
指定されたボールドでダウンロードが拒否されている可能性のあるグループ。 グループ名は、defaultDelimiter 設定に指定された区切り記号で区切ることができます。
denyDownloadGroups
説明ユーザー設定
ユーザーのログイン名。 各ユーザー用個別の <user> ノードを作成します。
name
指定されたユーザーのダウンロードを拒否または許可する設定。false に設定された場合、そのグループはファイルをダウンロードできます。 trueに設定された場合、そのグループはファイルをダウンロードできません。
denyDownload
5. オプション: デフォルトのログイン ライセンス タイプをビューア(Viewer)に変更するには、DefaultLicenseType を "Viewer」 に設定します。
<add key="DefaultLicenseType" value="Viewer"></add>
Microsoft IISの設定
1. Windows のスタート(Start)メニューで、「IIS」と入力してインターネット インフォメーション サービス(IIS)マネージャを開きます。
2. 左側パネルで、コンピュータ名を展開して、アプリケーションプール(Application Pools)を選択します。
3. SOLIDWORKS PDM Web2 > 詳細設定(Advanced Settings)を右クリックします。4. ユーザー プロファイルの読み込み(Load User Profile)が True に設定されていることを
確認します。
81
SOLIDWORKS PDMのインストール

5. 詳細設定(Advanced Settings)ダイアログ ボックスで、ボタンをクリックしてIDを設定します。a) アプリケーション プール ID(Application Pool Identity)ダイアログ ボックスで、カス
タム アカウント(Custom account)を選択して設定(set)をクリックします。b) 資格情報の設定(Set Credentials)ダイアログ ボックスで、現在 Windows にログイン
しているユーザー、または IIS システムにログインし、ファイル ボールトを参照し、少なくとも 1 回フォルダをクリックしたユーザーの Windows 資格情報を入力します。
c) OK を 3 回クリックします。
このユーザーのパスワードを変更する場合、アプリケーション プールは、ユーザーがパスワードを更新するまで動作を停止します。
カスタム アカウント ユーザーが IIS_IUSRS グループのメンバーであることを確認します。 コンピュータ(Computer) > 管理(Manage) > ローカル ユーザーとグループ(Local Users and Groups) >グループ(Groups) > IIS_IUSRS を右クリックします。
カスタム アカウント ユーザーがローカル Administrators グループのメンバーであることを確認します。
SOLIDWORKS PDMWeb2サーバーをアップグレードする際、Microsoft IISを構成して、アプリケーション プール、SOLIDWORKS PDM Web2 を変更する必要があります。
Web2へのアクセス
コンピュータまたはモバイル デバイスで Web2 にアクセスできます。
Web ブラウザのアドレス フィールドに次の URL を入力します。
http://ComputerName/SOLIDWORKSPDM
Web2 ログイン ページが表示されない場合、IIS サーバー上の Windows ファイアウォールでポート 80 経由のアクセスが許可されていること、および IIS サーバー サービスが開始されていることを確認します。
新しいWeb2アプリケーションの作成
Web2 サーバーをインストールすると、SOLIDWORKSPDM という名前の Web2 アプリケーションがデフォルトの Web サイトに自動的に作成されます。
Web2 アプリケーションを新規作成するには:
1. インターネット インフォメーション サービス(IIS)マネージャー を開きします。2. 左側パネルで、コンピュータ名を展開して、サイト(Sites)を選択します。3. 既定のWebサイト(DefaultWebSite)を右クリックして、アプリケーションの追加(Add
Application)を選択します。4. エイリアス(Alias)フィールドに名前を入力します。
このエイリアスは、Web2 アプリケーションへの接続アドレス、つまりhttp://ComputerName/applicationalias です。
82
SOLIDWORKS PDMのインストール

5. 選択(Select)をクリックし、アプリケーション プール(Application Pool)に対してSOLIDWORKS PDM Web2 を選択します。
6. 物理パスについては、 inetpub\wwwroot\SOLIDWORKSPDM\Web2 を参照します。
7. OK を2回クリックします。個別の Web2 URL アドレスを作成して別のボルトにアクセスする場合には、inetpub\wwwroot\SOLIDWORKSPDM\Web2 をコピーして、新しいアプリケーション物理パスでこのコピーを指します。 コピーしたフォルダ内の Web.config を、アクセスするボルト名で更新します。
83
SOLIDWORKS PDMのインストール

アプリケーション設定ダイアログボックスの設定
IIS Manager のアプリケーション設定機能にアクセスするか、アプリケーション ファイルに含まれる Web.config ファイルを編集して、SOLIDWORKS PDM Professional を設定できます。
デフォルト値(Default Value)タイプ設定:
TRUE真/偽AllowDataCardEdit
TrueTrue/FalseAllowLicenseChange
TRUE真/偽ClientValidationEnabled
エクスプローラテキストColumnSetName
MM/dd/yyテキストDateFormat
enテキストDefaultLanguage
Webテキスト(Text)DefaultLicenseType
*テキストEditableDataCardVariables
\Content\Uploads\テキストFileUploadPath
FALSE真/偽FreeSearch
TRUE真/偽OnlySearchLatestVersion
30数PreviewGenerationTimeOut
7数RememberMe_Days
TRUE真/偽RememberMe_Visible
コメント | 説明区切りテキスト リストSearchDataCardVariables
TRUE真/偽UnobtrusiveJavaScriptEnabled
SWPDMテキストVaultName
SWPDM_Test|SWPDM区切りテキスト リストVisibleVaults
84
SOLIDWORKS PDMのインストール

デフォルト値(Default Value)タイプ設定:
webpages:Version 1.0.0.0数値文字列
アプリケーション設定ダイアログボックスの変数
説明変数
この変数を True に設定すると、チェックアウト権限が割り当てられているデータ フィールドの値を編集できます。この設定は、編集対象の変数を制御するEditableDataCardVariables 設定と組み合わせて使用します。
SOLIDWORKS PDM Web2 は、コンフィギュレーション値をすべて自動で更新するわけではありません。 トランジション アクションを使用して設定された変数の値は、すべてのコンフィギュレーション値を指定されたとおりに更新します。
AllowDataCardEdit
この変数がTrue に設定されている場合、ライセンス タイプを変更して、Webライセンスとビューア(Viewer)ライセンスのいずれかを使用するようにできます。 この変数が False に設定されている場合、DefaultLicenseType設定で指定されたライセンス タイプだけを使用できます。
AllowLicenseChange
変更しないでください。ClientValidationEnabled
SOLIDWORKS PDM Web2 は、ボルトで定義されたユーザー定義の列セットを表示します。 列セットは 1 つのみ表示できます。これはすべてのユーザーで同様です。
名前(Name)、チェックアウト(Checked Out)、サイズ(Size)、ステータス(State)、変更日時(Modified)、バージョン(Version)に定義された列がユーザー定義の列セットに含まれていると、その名前がデフォルトの Web2 列で予約されているため、サポート対象外となります。
ColumnSetName
DateFormat
85
SOLIDWORKS PDMのインストール

説明変数
SOLIDWORKS PDM Web2 の日付フィールドの表示を制御します。さまざまな区切り文字を使用して日付を設定できます。 日付フィールドを表示するために、次のような多様なオプションがあります。
"M">1-12、"MM">01-12、"MMM">Dec、"MMMM">December"MB"月(Month)
"d">1-31、"dd">01-31、"ddd">Sat、"dddd">Saturday"d"日
"y">0-99、"yy">00-99、"yyyy">0000-9999"y"年
例:• "MM/dd/yy">06/07/09• "dddd,
MMMM-d,yyyy">Sunday,June-7,2009
DefaultLanguage
86
SOLIDWORKS PDMのインストール

説明変数
最初のログインで表示されるデフォルトの言語 enを設定します。 この言語は Web2 ユーザー インターフェイスから変更できます。
Web2ユーザーインターフェイスは、インターネットクッキーをクリアするまで変更された言語を表示します。
この設定に使用される言語コードは次のとおりです:
esスペイン語en英語
itイタリア語frフランス語
ko韓国語ja日本語
plポーランド語deドイツ語
ptポルトガル語zhs中国語(中国)
ruロシア語zht中国語(台湾)
trトルコ語csチェコ語
Web2 ログイン ページで、すべてのユーザーのデフォルトライセンス タイプを設定します。 ライセンス タイプはWeb またはビューア(Viewer)として設定できます。
DefaultLicenseType
AllowDataCardEdit が True に設定されている場合、この設定で編集対象の変数を制御します。 デフォルト値は* で、読み取り専用でないすべての変数を編集できます。複数の値を | で区切ります。たとえば、Description とNumber を編集する場合、”Description|Number” と入力します。
EditableDataCardVariables
FileUploadPath
87
SOLIDWORKS PDMのインストール

説明変数
新しいファイルをアップロードまたは新しいバージョンを作成する場合、SOLIDWORKS PDM Web2 はファイルをUploads フォルダにコピーします。 このフォルダのフルパスは、Web2 アプリケーション ファイルの場所により異なります。 たとえば、Web2アプリケーション ファイルがC:\Program Files\SOLIDWORKS Corp\SOLIDWORKSPDM\Web2 にある場合、Uploads フォルダのパスはC:\Program Files\SOLIDWORKS Corp\SOLIDWORKSPDM\Web2\Content\Uploads となります。
SOLIDWORKS PDMWeb2が、すべてのファイル名とフォルダ名、変数名、コンフィギュレーション名、コメント、ラベルを検索できます。
FreeSearch
このオプションが True に設定されている場合、検索では最新バージョンのみの値が検出されます。
OnlySearchLatestVersion
変換操作が終了するまでに、プレビュー コンバータが待機する時間を秒単位で制御します。 この設定の最小値は、30秒です(最大値の制限はありません)。 大規模ファイルおよび複雑なフォーマットまたはグラフィックを含むファイルは、変換処理に時間がかかります。
ファイル プレビュー ページでタイムアウト エラーが発生した場合は、ファイルに必要な変換時間がこの値を超えていることを示します。 タイムアウト値を増すと、コンバータが長時間かけて変換を完了させることができます。
PreviewGenerationTimeOut
ボルト名、ライセンスの種類、ユーザー名に関するログイン情報を、システムで保持する日数を設定します。
RememberMe_Days
ログイン画面のパスワードを記憶する(Rememberme)チェック ボックスの表示を制御します。
RememberMe_Visible
FreeSearch を False に設定すると、SOLIDWORKSPDMWeb2は、入力されたファイル名、フォルダ名、変数名を検索します。 変数名は | で区切ります。 ユーザー インターフェイスの検索ボックスには次のいずれかが表示されます。
• フリー検索(Free Search)(True に設定されている場合)。
• ファイル/フォルダ名、変数1、変数2(File/Foldername, variable1, variable2)(フリー検索(FreeSearch)がFalse に設定されている場合)
SearchDataCardVariables
88
SOLIDWORKS PDMのインストール

説明変数
UnobtrusiveJavaScriptEnabled 変更しないでください。
SOLIDWORKS PDMWeb2の接続先のボルト名を指定し、それをログイン画面に表示します。 単一ボルトにのみアクセスする場合は、VisibleVaults 設定の値をクリアしてください。
VaultName
ログイン ページのボルト選択リストに表示されるすべてのボルトをリストします。 ボルト名は | で区切ります。
VisibleVaults
変更しないでください。webpages:Version
変数名および変数値エイリアスの設定
ボルトにユーザー フレンドリーではない変数名が含まれる場合、データ カード プレビューに分かりやすい名前が表示されるように、エイリアスを設定できます。
例: 部品番号値を格納する変数 PAR_NUM がボルトに含まれる場合、この変数をデータ カード プレビューに部品番号(Part Number)と表示すると分かりやすくなります。 これは、プロパティ名のエイリアス設定で設定できます。
データ カード プレビュー ページには、この変数とその値がリスト形式で表示されます。 データカードは、シック クライアントまたは既存の Web クライアントに表示されるようには表示されません。したがって、書式、図、ラベル、およびその他のカード コントロールはサポートされません。
また、変数値にもエイリアスを指定できます。 例: テキスト タイプ変数が、ファイルがスペア部品かどうかを表示するチェック ボックス コントロールに接続されている場合、SOLIDWORKS PDMWeb2 の値は、チェック ボックスが選択されているかクリアされているかに従って、1 または 0と表示されます。 変換エイリアス値の設定を介して、はい(Yes)またはいいえ(No)を表示するように変数値を設定できます。
変数名エイリアスの設定
1. メモ帳または XML 編集プログラムで Web.config ファイルを開きます。<!-- プロパティ
エイリアスおよび値マッピングの処理に使用するセクション --> <propertySettings><property name="SPARE_PART" alias="Spare part"> <transform value="1"alias="Yes" /> <transform value="" alias="No" /> </property></propertySettings>
2. propertySettings セクションまで、下にスクロールします。
89
SOLIDWORKS PDMのインストール

3. 次のように入力します:
例動作属性
name="SPARE_PART"実際の変数名名前(name)
alias="Spare part"目的の変数名alias
4. 変数値のエイリアスを設定するには、変換の値(value)属性に実際の値を入力します。このステップはオプションです。 変数名にエイリアスが必要ない場合には、変換ラインを削除します。
目的の値値エイリアス
alias="Yes""1"値(value)
alias="No"""値(value)
システム メンテナンス
使用可能なディスク領域を確保するため、2 つのフォルダを定期的に監視して空にする必要があります。
監視するフォルダ:
Uploads: ボルトにコピーする前に、アップロードされるファイルを追加するフォルダ。
tempFiles: アプリケーション ファイルの位置の Content フォルダ下に存在するフォルダであり、プレビューの目的で使用されます。
SOLIDWORKS PDM Web APIサーバーのインストール(SOLIDWORKSPDM Professionalのみ)
EXALEAD® OnePart ユーザーは、Web API サーバーを使用し、SOLIDWORKS PDM データをインデックス化して検索できます。
Web APIサーバーは、他の SOLIDWORKS PDMサーバー コンポーネントとともに同じコンピュータにインストールすることも、別のコンピュータに個別にインストールすることもできます。
Web APIサーバーをインストールする前にMicrosoft Internet Information Services 7 以降のバージョン(IIS)をインストールして有効にする必要があります。
90
SOLIDWORKS PDMのインストール

Web APIサーバーインストールの実行
Web API サーバーのインストールを実行するには:
1. ローカル管理者権限のあるユーザーとしてIISシステムにログオンします。2. インストール メディアを参照します。3. \SWPDMServer\setup.exe を実行して、サーバーのインストールを開始します。
4. PDM 製品の選択(Select PDM Product)画面が表示されるまで、インストール画面の指示に従ってください。
5. PDM 製品の選択(Select PDM Product)画面で SOLIDWORKS PDM Professional を選択します。
6. サーバー インストール(Server Installation)画面で、Web API サーバー(Web APIServer)を選択します。
同じシステムに複数のサーバー コンポーネントをインストールできます。
7. オプション: HTTP ポート番号(HTTP port number)に 0 ~ 65535 の値を指定します。デフォルト値は 65453 です。
8. プログラム インストールの準備完了(Ready to Install the Program)の画面で、インストール(Install)をクリックします。
9. InstallShield Wizard完了(InstallShield Wizard Completed)画面で、完了(Finish)をクリックします。Web API サーバーのコンポーネントは、IIS ディレクトリにインストールされます。
SOLIDWORKS PDMクライアントのインストール
システムが SOLIDWORKS PDM ファイル ボルトを使用するには、SOLIDWORKS PDM クライアントがインストールされていなくてはなりません。
以下の種類の SOLIDWORKS PDM Professional クライアントが利用可能です:
すべてのファイル タイプがサポートされています。これにはSOLIDWORKS、AutoCAD、Inventor、SolidEdge、Pro/ENGINEER
SOLIDWORKS PDMProfessional CADEditor & Web 等の多数の CAD フォーマットの管理およびプレビューが含まれます。
CADファイルを使用するすべてのシステムで使用するべきタイプです。
Pro/ENGINEER ファイルを処理するには、SOLIDWORKS PDMProfessionalクライアントをインストールした後で Pro/ENGINEERCAD アドインをインストールします。 Pro/ENGINEER Connectorには別のインストレーション メディアが必要です。 詳細はSOLIDWORKS Value Added Reseller(VAR)までご連絡ください。
SOLIDWORKS PDM Web クライアント アクセスのサポートが含まれます。
91
SOLIDWORKS PDMのインストール

CAD ファイルを含む全てのファイルタイプをサポートしています。 しかし、このクライアントタイプに対してはCADアドインはサポートされていません。
SOLIDWORKS PDMProfessionalContributor & Web
SOLIDWORKS PDM Web クライアント アクセスのサポートが含まれます。
ファイルボルトに対して読み取り専用のアクセスを許可します。ユーザーはファイルを追加、変更(チェックアウト、チェックイン、値を更
SOLIDWORKS PDMProfessionalProfessional Viewer 新)できません。 このクライアントタイプに対してはCADアドインは
サポートされていません。
以下の種類の SOLIDWORKS PDM Standard クライアントが利用可能です:
SOLIDWORKS、DWG/DXF 形式、Microsoft Word、MicrosoftExcel ファイルの作業に対応します。 Office プラグインで処理さ
SOLIDWORKS PDMStandard CAD Editor
れるすべてのファイル フォーマットは、プレビューを除き、SOLIDWORKS PDM Standard で同じように動作します。
SOLIDWORKS、DWG/DXF 形式、Microsoft Word、MicrosoftExcel ファイルの作業に対応します。
SOLIDWORKS PDMStandard Contributor
ファイルボルトに対して読み取り専用のアクセスを許可します。ユーザーはファイルを追加、変更(チェックアウト、チェックイン、値を更新)できません。
SOLIDWORKS PDMStandard Viewer
クライアントのインストール方法:
• InstallShield ウィザードを使用します。• SOLIDWORKS Installation Manager を使用する。• アドミニストレーティブ イメージを作成して複数シートをインストールする
クライアントをインストールする前に(Before Installing Clients)
• ライセンス契約で許可されているクライアントのタイプを確認してください。
インストールしたクライアント タイプが間違っている場合、SOLIDWORKS PDMのフローティング ライセンス マネージャによりファイル ボルトへのログインが禁止されます。
• SOLIDWORKS PDM Editorクライアントをインストールする場合には、オプションのアドインをインストールできます。
アドインを使うことにより、チェックアウト、チェックイン等の管理機能を CAD や Office ソフトウェアのツールバーおよびメニューから利用できるようになります。 アドインの追加はオプションであり、Windows ファイル エクスプローラ インターフェースやファイルを開く/保存ダイアログを使って SOLIDWORKS PDM で管理できるファイル フォーマットの種類には影響しません。
SOLIDWORKS PDM Standard には、DraftSight アドインと SOLIDWORKS アドインが用意されています。
• Professional ボルトにログインするには、ライセンス サーバーで入手可能な SOLIDWORKSPDM Professionalライセンスが必要です。 同様に、Standardボルトにログインするには、ライセンス サーバーで入手可能な SOLIDWORKS PDM Standard ライセンスが必要です。
92
SOLIDWORKS PDMのインストール

クライアント コンポーネントとサーバー コンポーネントの両方をインストールするには、サーバーのインストールでクライアント(Client)オプションを選択してください。
以下は製品別の前提条件です:
SOLIDWORKSファイルは、SOLIDWORKSがインストールされていなくても管理できます。 プレビュー用としてeDrawings Viewerをインストールしておくことをおすすめします。
SOLIDWORKS
Microsoft Office アドインは、SOLIDWORKS PDM Professionalのインストール時にインストールできます。 Microsoft Office アド
Microsoft OfficeIntegration(SOLIDWORKS PDMProfessional のみ)
インを使用するために追加のライセンスは必要ありません。ただし、ファイルのチェック インやチェック アウトには、Contributor、CAD Editor、または PSL のライセンスが必要です。
SOLIDWORKS PDM Professionalで Solid Edgeファイルを管理、プレビューするには Solid Edge アプリケーションをインストールしておく必要があります。
Solid Edge(SOLIDWORKS PDMProfessional のみ)
SOLIDWORKS PDM Professional で Pro/ENGINEER ファイルを管理、プレビューするには完全な Pro/ENGINEER アプリケーションをインストールしておく必要があります。
Pro/ENGINEER Connectorは、SOLIDWORKSクライアントのインストール後、別途インストールする必要があります。 このソフトウェアは、SOLIDWORKS Value Added Reseller から入手できます。
Pro/ENGINEER(SOLIDWORKS PDMProfessional のみ)
これらの条件は、インストールを SOLIDWORKS PDM メディアから行った場合にもアドミニストレーティブ イメージから行った場合にも適用されます。
インストールウィザードを使ったクライアントのインストール(InstallingClients Usingthe Installation Wizard)
1. クライアント コンピュータにローカル管理者権限のあるユーザーとしてログオンします。2. InstallShieldウィザードを介したインストールの開始(53ページ)の手順に従ってインストー
ルを開始します。
93
SOLIDWORKS PDMのインストール

3. 以下の手順に従ってインストールを実行します。
動作画面
インストールするクライアントのタイプを選択します:PDM 製品の選択• SOLIDWORKS PDM Professional:SOLIDWORKS PDM Professional サーバーにのみ接続する場合に選択します。
アイテム エクスプローラ付きのクライアントをインストールするには、ユーザー定義(Customize)を選択して次へ(Next)をクリックします。
• SOLIDWORKS PDMStandard: SOLIDWORKSPDMStandardサーバーにのみ接続する場合に選択します。
アイテムエクスプローラ(ItemExplorer)を選択して次へ(Next)をクリックします。
このオプションは、SOLIDWORKS PDMProfessional でのみ利用できます。
ユーザー定義設定
製品タイプを選択 a. ライセンスに従って、インストールするクライアントのタイプを選択します:
• SOLIDWORKS PDM CAD Editor• SOLIDWORKS PDM Contributor• SOLIDWORKS PDM Viewer
b. 次へ(Next)をクリックします。
製品タイプが SOLIDWORKS PDM CAD Editor の場合、
アドインを選択
a. 次のオプションを選択できます:
• SOLIDWORKS PDM Professional クライアント用の Microsoft Office Integration、SOLIDWORKS および DraftSight アドイン。
• SOLIDWORKS PDM Standard クライアントの場合、SOLIDWORKS および DraftSightアドイン。
b. 次へ(Next)をクリックします。
インストール(Install)をクリックします。プログラム インストールの準備完了
94
SOLIDWORKS PDMのインストール

動作画面
完了(Finish)をクリックします。InstallShieldウィザード完了
eDrawingsをインストールする(Installing eDrawings)
eDrawings を SOLIDWORKS PDM クライアントにインストールして SOLIDWORKS ファイルをプレビューできます。eDrawings® は無償でダウンロードできます。
eDrawings をインストールするには:
1. インストール メディアを参照します。2. \eDrawings\setup.exe を実行します。
3. 次へ(Next)をクリックします。4. ライセンス キーを入力せずに、次へ(Next)をクリックします。
eDrawings は Professional ライセンスで実行されます(SOLIDWORKS PDM Professionalクライアントにインストールされている場合)。
5. インストール(Install)をクリックします。インストールが続行されます。
6. インストールが完了したら、完了(Finish)をクリックします。
SOLIDWORKS PDM Standard Client/Serverを Professionalにアップグレードする
InstallShield Wizard を使用して Standard クライアント/サーバーをインストールした場合は、次のステップを実行します。
アップグレードする方法:
1. Windows で、コントロール パネル(Control Panel) > プログラムと機能(Programsand Features)を開きます。
2. SOLIDWORKS PDM Client または SOLIDWORKS PDM Server を右クリックし、変更(Change)を選択します。クライアントをインストールした場合は、SOLIDWORKSインストールを変更して、クライアント インストールをアップグレードします。
3. ようこそ画面で、次へ(Next)をクリックします。4. プログラム メンテナンス(Program Maintenance)画面で変更(Modify)をクリックしま
す。5. PDM 製品の選択(Select PDM Product)画面で SOLIDWORKS PDM Professional を
選択します。6. SOLIDWORKS PDM Professional のインストールを続行します。
SLDIM を使用して Standard クライアント/サーバーをインストールした場合は、プログラムと機能(Programs and Features)でリストされている SOLIDWORKS 2016を変更してアップグレードします。
95
SOLIDWORKS PDMのインストール

インストールのトラブルシューティングのためのログ(Enabling Logging to TroubleshootInstallation)
インストールが上手く行かない場合、トラブルシューティングにはインストール ログが役立ちます。
1. コマンド プロンプトを開きます。2. ディレクトリを、msi ファイルがロードされている適切なセットアップ フォルダに変更しま
す。3. 以下を入力するとログを記録したインストールが開始します。
• クライアントの場合:
MSIEXEC /i "SOLIDWORKS PDM Client.msi" /L*v C:\LOGFILE.TXT
• サーバーの場合:
MSIEXEC /i "SOLIDWORKS PDM Server.msi" /L*v C:\LOGFILE.TXT
インストールについての情報が含まれたログファイルが生成されます。
SOLIDWORKS PDMクライアントアドミニストレーティブイメージの作成
アドミニストレーティブ イメージにより、クライアントのインストールおよびアップグレードを複数のクライアントマシンに対して行うことができます。
すべてのクライアント ライセンス タイプに対応する 1 つのイメージを作成し、特定のクライアント タイプをマシンにインストールするスクリプトを選択できます。
インストール ウィザードによってセットアップ パッケージ(SOLIDWORKS PDM Client.msiおよび必要ファイル)が作成され、これを Microsoft Active Directory などの配布方法を使って配布することができます。
すべての選択肢が含まれるアドミニストレーティブ イメージのコピーを保存し、アップグレードする際のアンインストールが簡単に行えるようにします。
アドミニストレーティブ イメージを作成するには:
1. Windows のスタート(Start)メニューから、コマンド プロンプトを実行します。2. ディレクトリを、setup.exe がロードされている適切なセットアップ フォルダに変更しま
す。3. コマンド スイッチ E:\SWPDMClient\setup.exe /a を追加します。
setup.exeをコマンド プロンプトにドラッグして、コマンド スイッチを追加することもできます。
4. OK をクリックします。
96
SOLIDWORKS PDMのインストール

5. これらの手順を使用してアドミニストレーティブ イメージを作成します。
操作画面
次へ(Next)をクリックします。ようこそ(Welcome)
使用許諾契約を読み、次へをクリックします。使用許諾契約書
SOLIDWORKS PDM クライアント アドミニストレーティブ イメージを作成する場所を入力します。
このイメージを配布する予定の場合、すべてのクライアント システムが利用できるネットワーク リソース上に配置してください。
ネットワークの場所
インストール(Install)をクリックします。プログラム インストールの準備完了
完了(Finish)をクリックします。InstallShield ウィザード完了
WindowsActiveDirectoryを使ったクライアントの配布(DeployingClientsUsingWindowsActive Directory)
Windows Active Directoryのグループ ポリシー機能を使って、SOLIDWORKS PDM クライアントを組織全体に対して配布、インストール、集中管理することができます。
これによりクライアントのアップグレード、パッチ、削除等の定期的保守作業を各ワークステーションを操作せずに一元的に行うことも可能になります。
アドミニストレーティブ イメージを使用してクライアントを配信する場合は、すべてのクライアントに Microsoft XML Core Services(MSXML)6.0 および .NET Framework 4.0 を展開する必要があります。
MSXML と .NET Framework を配布する方法については、https://docs.microsoft.com/en-us/dotnet/framework/deployment/guide-for-administratorsを参照してください。
この方法で配布できるのは SOLIDWORKS PDM クライアントのみです。 アーカイブ サーバーおよびデータベース サーバーは標準のインストール方法でインストールしてください。
Active Directory</Z1>を使った配布に関する注意事項
• SOLIDWORKS PDMはコンピュータ レベルでインストールするため、ユーザーがログオンする前に、配布先のすべてのシステムから配布用パッケージが利用可能である(十分な権限を持って共有されている)ことが重要です。
• クライアントを配布すると、SOLIDWORKS PDM によってマシンのロケールと一致するようにデフォルトの言語が変更されます。 ロケールがサポートされていない言語である場合、SOLIDWORKS PDM によってデフォルトの言語は英語に設定されます。
• 配布終了後、ファイルボルト ビューを次の方法でクライアントに追加できます:
97
SOLIDWORKS PDMのインストール

ポリシーを使用
詳細は、Microsoft Windows Active Directory を使用したファイル ボルト ビューの配布(126ページ)を参照してください。
•
• スクリプトによるビューのインストールを使用
詳細は、ファイル ボルト ビュー セットアップのスクリプト作成(Scripting File VaultView Setup)(125ページ)を参照してください。
Windows Server 2016 Active Directoryを使ってクライアントアドミニストレーティブイメージを配布するには:
1. SOLIDWORKS PDMを配布するすべてのシステムからUNCパスでアクセスできるネットワーク上の場所にアドミニストレーティブ イメージ(SOLIDWORKS PDM Client.msi)を作成してください。詳細は、SOLIDWORKSPDMクライアントアドミニストレーティブイメージの作成(96ページ)を参照してください。
2. コントロール パネルを開き、システムとセキュリティ > 管理ツール > Active Directoryユーザーとコンピューター をクリックします。
3. セキュリティ グループを作成するか、既存のセキュリティ グループを利用します。セキュリティ グループを作成するには:a) Active Directory ユーザーとコンピューター ダイアログ ボックスで、ユーザー を右ク
リックして 新規作成(New) > グループ(Group) を選択します。b) [新しいオブジェクト - グループ] ダイアログ ボックスで、グループ名 の名前を入力しま
す。c) グループの種類 で、セキュリティ を選択して OK をクリックします。
4. SOLIDWORKS PDM が配置されるべきコンピュータを追加します。ドメイン コンピュータをセキュリティ グループに追加するには:a) セキュリティ グループを右クリックし、プロパティ(Properties)を選択します。b) メンバータブで、追加(Add)をクリックし、コンピュータを追加します。
5. Active Directory ユーザーとコンピューター ダイアログ ボックスを終了します。6. コントロール パネルで、システムとセキュリティ > 管理ツール > グループ ポリシーの管理
をクリックします。7. グループ ポリシーの管理 コンソールで、ステップ 3 と 4 で作成したセキュリティ グループ用
の新しいグループ ポリシーを作成します。8. 新しいグループ ポリシーが含まれているフォレストとドメインの グループ ポリシー オブジェ
クト を展開し、グループ ポリシーを選択します。9. 右側のパネルの 設定 タブで、コンピューターの構成 を右クリックして、編集 をクリックしま
す。10. グループ ポリシー管理エディター で、コンピュータの構成(Computer Configuration)
> ポリシー > ソフトウェアの設定(Software Settings) > ソフトウェアのインストール(Software Installation) に移動します。
11. 右クリックして新規作成(New) > パッケージ(Package)を選択します。
98
SOLIDWORKS PDMのインストール

12. SOLIDWORKS PDMアドミニストレーティブ クライアント イメージを作成した場所にあるSOLIDWORKS PDM Client.msi ファイルを参照します。
UNCパスを正しく使用するには、マイ ネットワーク(My Network Places)を使って参照してください。 マッピングされたドライブは使用しないでください。
13. 開く をクリックします。14. [ソフトウェアの展開] ダイアログ ボックスで、割り当て済み を選択し、OK をクリックしま
す。15. 公開または割り当て時の詳細設定(Advanced published or Assigned)を選択します。16. 変更(Modifications)タブのページで、追加(Add)をクリックして適用する 1 つ以上の
変換を選択します。変換ファイルが、リモート コンピュータからアクセス可能なネットワーク ドライブ、理想的にはソース イメージを使用可能な場所で使用できることを確認してください。
Orca などの MSI ツールを使用して変換ファイルを生成できます。 構文については、SOLIDWORKS PDM のサイレント インストレーション スクリプト作成を参照してください。
17. グループ ポリシー管理エディター と グループ ポリシーの管理 コンソールを終了します。
クライアント イメージの配布準備ができました。セキュリティ グループに含まれるコンピュータに対し、システムが次回起動される際にインストールが行われます。
SOLIDWORKS PDM配布時ログを有効にする
Windows Active Directory を使用して、SOLIDWORKS PDM クライアントのアドミニストレーティブ イメージを配布するときに発生するインストールに関する問題のトラブルシューティングを行うには、インストレーション手順のログを有効にする必要があります。 これはグループ ポリシーを使って行います。
1. Active Directoryサーバーで、配布パッケージが指定されているOUを探します。2. OUを右クリックし、プロパティ(Properties)を選択します。3. プロパティ(Properties)ダイアログボックスのグループ ポリシー タブで、新規(New)を
クリックします。 ポリシー オブジェクトに名前を付け(例えばLogging等)、OKをクリックします。
4. 新しいポリシー(あるいは既存の配布ポリシー)を選択し、編集(Edit)をクリックします。5. グループポリシーオブジェクトエディタでコンピュータの構成(Computer Configuration)
> 管理用テンプレート(Administrative Templates) > Windowsコンポーネント(Windows Components) >Windowsインストーラ(Windows Installer)を選択します。
6. 右側パネルで、Logging設定をダブルクリックします。
99
SOLIDWORKS PDMのインストール

7. ポリシー オブジェクトのプロパティ(Properties)ダイアログ ボックスで次を行います:a) ポリシーを有効化b) ログの記録(Logging)テキストボックスで、ログの引数を入力します。
iwearucmpvo
c) OK をクリックします。
8. 新しいグループ ポリシー オブジェクトを作成した場合にはグループ ポリシー(Group Policy)タブで新しいポリシーがリストの最上部に表示されることを確認してください。
SOLIDWORKS PDM を配布すると、.msi インストール ログが Windows システム フォルダの下の Temp フォルダに作成されます。
SOLIDWORKS PDMのサイレントインストレーションスクリプト作成
アドミニストレーティブ イメージからのクライアント インストールはスクリプト化することもできます(.batファイルからインストールする等)。
サイレント インストールをスクリプトで実行するには:
1. 次のコマンドで使用するための SOLIDWORKS PDM Client.msi を作成するために、インストールするクライアントタイプのアドミニストレーティブイメージを作成します。詳細は SOLIDWORKS PDM クライアント アドミニストレーティブ イメージの作成(CreatingSOLIDWORKS PDM Client Administrative Image)を参照してください。
2. SOLIDWORKS PDMコマンドラインプロパティ(SOLIDWORKS PDMCommand-LineProperties)の次のコマンド ライン オプションを使用して、インストール スクリプトを更新します。
サイレントインストレーションのスイッチ(Silent Installation Switches)
説明スイッチ
UIなし/qn
基本UI/qb
簡略UI、インストールの最後にモーダル ダイアログ ボックス表示/qr
フルUI、インストールの最後にモーダル ダイアログ ボックス表示/qf
UIなし、インストールの最後にモーダル ダイアログ ボックス表示のみ
/qn+
基本UI、インストールの最後にモーダル ダイアログ ボックス表示/qb+
基本UI、モーダル ダイアログ ボックスなし/qb-
再起動をプロンプトしないREBOOTYESNO=NO
100
SOLIDWORKS PDMのインストール

説明スイッチ
REBOOTYESNO と組み合わせて使用すると、再起動を求めるプロンプトを表示しない
以前行ったインストールをこのオプションでアップグレードする際には、使用中の置き換えられたファイルをリロードするためインストールの最後に再起動を必ず行う必要があります。
REBOOT=REALLYSUPPRESS
機能をインストールから除外REMOVE=[string]
SOLIDWORKS PDMコマンドラインプロパティ
説明プロパティ
インストール ディレクトリINSTALLDIR=[string]
クライアントの種類• 0 = PDM Standard• 1 = PDM Professional
PDMTYPE=0, 1
{CC72DD26-1A34-4209-B50B-21C7DD5E29F6}SOLIDWORKSPDM Viewer
{E2BE88CF-6E17-43e2-A837-C1051F3E4EDB}SOLIDWORKSPDMContributor
{05AD35C4-8A9A-4114-B51F-32186222ABA1}SOLIDWORKSPDMCAD Editor
PTID=
クライアント(Client)メイン フィーチャー
OfficeOffice アドイン
SolidWorksSolidWorks アドイン
InsoViewerOracle Viewer
WebClientWeb クライアント ヘルパー
ItemExplorerアイテム エクスプローラ
DraftSightDraftSight アドイン
共有共通ファイル
Shared64共通ファイル 64 ビット
ADDLOCAL=
詳細については、次のサンプル スクリプトを参照してください:
101
SOLIDWORKS PDMのインストール

• SOLIDWORKS PDM Professional Viewer(アドインなし)
Msiexec /I <path to SOLIDWORKS PDM Client.msi> INSTALLDIR="C:\ProgramFiles\SOLIDWORKS PDM" PDMTYPE=1PTID={CC72DD26-1A34-4209-B50B-21C7DD5E29F6}ADDLOCAL=Client,Shared,Shared64,WebClient,InsoViewer /qb
• SOLIDWORKS PDM Professional CAD Editor(SOLIDWORKSおよび Officeアドインあり)
Msiexec /I <path to SOLIDWORKS PDM Client.msi> INSTALLDIR="C:\ProgramFiles\SOLIDWORKS PDM" PDMTYPE=1PTID={05AD35C4-8A9A-4114-B51F-32186222ABA1}ADDLOCAL=Client,Shared,Shared64,WebClient,InsoViewer,SolidWorks,Office/qb
• SOLIDWORKS PDM Standard CAD Editor(SOLIDWORKS アドインあり)
Msiexec /I <path to SOLIDWORKS PDM Client.msi> INSTALLDIR="C:\ProgramFiles\SOLIDWORKS PDM" PDMTYPE=0PTID={05AD35C4-8A9A-4114-B51F-32186222ABA1}ADDLOCAL=Client,Shared,Shared64,SolidWorks /qb
アップグレードのスクリプトを作成する場合、管理者は REINSTALLMODE=vomusREINSTALL=ALL を追加する必要があります。
102
SOLIDWORKS PDMのインストール

6SOLIDWORKS Installation Managerの使用
この章では以下の項目を含みます:
• SOLIDWORKS PDM• PDM Server コンポーネントのリスト• PDM クライアントの違いについて• PDM Server をインストールする前に• SLDIM を使用した PDM Server のインストール• SLDIM を使用した PDM Client のインストール
SOLIDWORKS Installation Manager(SLDIM)により、PDM サーバーとクライアント コンポーネントのインストールが容易になります。 PDM コンポーネントと SQL Server データベースの設定とトラブルシュートを行う場合は、このガイドの他のセクションの詳細トピックを参照してください。
SOLIDWORKS PDM
SOLIDWORKS PDMは、以前 SOLIDWORKS Enterprise PDMと呼ばれていたクライアント/サーバー アーキテクチャに基づくドキュメント管理製品です。
SOLIDWORKS PDM には次の 2 種類があります。
• SOLIDWORKS PDM Standard• SOLIDWORKS PDM Professional
SOLIDWORKS PDM は Microsoft SQL Server データベースを使用してファイル ボルトを管理します。
この表には、各製品タイプで使用できるデータベース システム、サーバー コンポーネント、およびクライアント オプションがリストされています。
PDM ProfessionalPDM Standard
大規模オフィス ネットワーク(多数の同時ユーザー)
小規模~中規模のオフィス ネットワーク(一般的に 20 以下の同時ユーザー)。
設計対象
103

PDM ProfessionalPDM Standard
SQL Standard の制限: 4 ソケットまたは 16 コア(どちらか少ない方)、128 GBRAM、524 PB データベースサイズ
1 ソケットまたは 4 コア(どちらか少ない方)、1 GB RAM、10GB データベース サイズ
制限
Microsoft SQL Server 2014Service Pack 3 以降、または以前にインストールされたMicrosoft SQL Server 2014Service Pack 3 以降のインスタンス。
Microsoft SQL Server Express2014 Service Pack 3 以降(SOLIDWORKSと一緒にインストールされます)
データベース管理システム
はいはいSolidNetWork LicenseManager が必要ですか?
はいはいアーカイブ サーバーとデータベース サーバーが含まれていますか?
はいいいえSOLIDWORKS PDM Web サーバー、Web2 サーバー、およびWeb APIサーバーが含まれていますか。
ネイティブ、ブラウザ ベースネイティブクライアント タイプ
SOLIDWORKS、DraftSight、MicrosoftOffice Integration
SOLIDWORKS、DraftSightCAD Editorsクライアント アドイン
DraftSight、MicrosoftOffice Integration
DraftSightContributors クライアント アドイン
Microsoft Office との統合Viewersクライアント アドイン
PDM Serverコンポーネントのリスト
このテーブルにはSOLIDWORKS PDM Serverのサーバー コンポーネントがまとめられています。
104
SOLIDWORKS Installation Managerの使用

インストレーション(Installation)
関数Server
PDM Standardと一緒にインストール可能です。または、前にライセンスが付与されインストールされているバージョンを使用できます。
SOLIDWORKS PDM データ ボルトのデータを管理します。
PDM Standard 向け MicrosoftSQL Server Express
必ず実行:以前に使用許諾され、インストールされたバージョンも使用できます。
SOLIDWORKS PDM データ ボルトのデータを管理します。
PDM Professional 向けMicrosoft SQL Server
新しいボルトを作成する前にインストールされている必要があります。
SLDIM を使用するときに、SOLIDWORKS PDM サーバー構成部品でインストールできます。
SOLIDWORKS PDM ライセンスを管理します。
SolidNetWork LicenseManager
必ず実行: PDM Standard または Professional と一緒にインストールします。
クライアントとファイル ボルトアーカイブ間のファイル転送を管理し、ユーザーとその資格情報を管理します。
アーカイブ サーバー
必ず実行: PDM Standard または Professional と一緒にインストールします。
更新に関して PDM データベースをポーリングし、データのインポートおよびエクスポートルールを管理し、メッセージ システムを管理し、また複製およびコールド ストレージをスケジュールします。
データベース サーバー
この操作はオプションです。PDM Professional のみと一緒にインストールします。
ブラウザ ベースのクライアントからインターネット経由でファイル ボルトへのアクセスを提供します。
Web Server と Web2 Server
この操作はオプションです。PDM Professional のみと一緒にインストールします。
EXALEAD OnePart ユーザーは、Web APIサーバーを使用して、SOLIDWORKS PDM データをインデックス化し、取得することができます。
Web API サーバー
105
SOLIDWORKS Installation Managerの使用

アーカイブ サーバーはインストール先のコンピュータのシステム アカウントでのサービスとして実行されます。 1 つのアーカイブ サーバーは同じコンピュータにある複数のファイル ボルトをホスティングできます。
スタンドアロン インストレーションでは、アーカイブ サーバー、データベース サーバー、ライセンス サーバー、Web API サーバーだけでなく、SQL Express または SQL Server データベースもすべて同じマシンにインストールできます。
分散環境では、サーバー コンポーネントは別のマシンに配置できます。 SOLIDWORKS PDMProfessional では、リモート位置でのパフォーマンスを向上させるため、ファイル ボルト アーカイブおよび SQL サーバー データベースの複製もサポートしています。 詳細については、SOLIDWORKS PDM Professional 複製ガイドを参照してください。
PDMクライアントの違いについて
クライアント ソフトウェアをインストールする前に、PDM 環境によって異なるクライアントのうちどのクライアントが必要なのかを判断する必要があります。
このテーブルには SOLIDWORKS PDM Standard 向けクライアントの要約が記載されています。
説明Standard クライアントの種類
SOLIDWORKS、DWG/DXF 形式、MicrosoftWord、Microsoft Excel ファイルの作業に対応します。 Office プラグインで処理されるすべてのファイル フォーマットは、プレビューを除きSOLIDWORKS PDM Standardで同じように動作します。
CAD Editor
SOLIDWORKS、DWG/DXF 形式、MicrosoftWord、Microsoft Excel ファイルの作業に対応します。
Contributor
ファイル ボルトに読み取り専用のアクセスを許可します。 ユーザーは、ワークフローを通してファイルを遷移させることができますが、ファイルを追加または修正(チェックアウト、チェックイン、値の更新)することはできません。
Viewer
このテーブルには SOLIDWORKS PDM Professional 向けクライアントの要約が記載されています。
106
SOLIDWORKS Installation Managerの使用

説明Professional クライアントの種類
全てのファイル タイプをサポートし、SOLIDWORKS を含む CAD フォーマットの管理とプレビュー機能が強化されています。 CADアドインの使用により、CAD アプリケーションから SOLIDWORKS PDM Professional にアクセスすることも可能です。 リモート ユーザーは、ボルトを検索し、インターネットを介してWeb クライアントおよび Web2 クライアントを使用して基本的な機能を実行できます。
CAD Editor & Web
CAD ファイルを含む全てのファイルタイプをサポートしています。 しかし、このクライアントタイプに対しては CADアドインはサポートされていません。 リモート ユーザーは、ボルトを検索し、インターネットを介してWebクライアントおよび Web2 クライアントを使用して基本的な機能を実行できます。
Contributor & Web
ファイル ボルトに読み取り専用のアクセスを許可します。 ユーザーは、ワークフローを通してファイルを遷移させることができますが、ファイルを追加または修正(チェックアウト、チェックイン、値の更新)すること、または CADアドインを使用することはできません。
Viewer
PDM Serverをインストールする前に
PDM Server コンポーネントをインストールする前に、次の要件を満たしておく必要があります。
• サーバーとクライアントをインストールする予定のマシンに完全な管理権限を取得してください。
• データベース サーバーがTCP</Z1>ポート3030</Z2>を使ってアーカイブ サーバーへ、そしてTCP</Z3>ポート1433</Z4>を使ってSQL</Z5>サーバーにアクセス可能であることを確認してください。
• 既存の SQL Server Express または SQL Server データベースを使用する予定の場合、SQLServer データベースの名前と、データベースへの読み取り/書き込みアクセス権を持つ SQLServer 管理者またはデータベース所有者のアカウント ID とパスワードを取得してください。tew ユーザーは使用できません。
• PDM クライアントが既にシステムにインストールされている場合、それをアンインストールします。 PDM Server と PDM クライアントを同じシステムに置きたい場合、SOLIDWORKSInstallation Manager のServer 製品ページから両方をインストールできます。
107
SOLIDWORKS Installation Managerの使用

SLDIMを使用した PDM Serverのインストール
PDM Standard用に PDM Serverをインストールする場合、同じマシン上にアーカイブ サーバー、データベース サーバー、および PDM CAD Editor クライアントをインストールできます。 クライアントのインストレーションを別途実行する必要はありません。
PDM Professional 用に PDM Server をインストールするとき、これらのコンポーネントの他、Web サーバー、Web2 サーバー、および Web API サーバーも含めることができます。
PDM Server とそのコンポーネントをインストールするには:
1. SOLIDWORKS Installation Manager を起動します。2. ようこそ(Welcome)ページでサーバー製品(Server Products)を選択して以下を選択し
ます。
• SOLIDWORKS PDM Server コンポーネントをこのコンピュータにインストールする(Install SOLIDWORKS PDM Server components on this computer)。
• SolidNetWork License Manager をこのコンピュータにインストールする(InstallSolidNetWork License Manager on this computer)。
SolidNetWork License Manager がインストールされている場合、このオプションは表示されません。
3. SolidNetwork License Manager オプション(SolidNetwork License Manager Options)ページが表示される場合、シリアル番号を入力し、ディレクトリの場所を指定して次へ(Next)をクリックします。
4. システムの警告の指示に従い次へ(Next)をクリックします。5. SOLIDWORKSPDMServerのサマリー(Summary)ページで変更(Change)をクリッ
クします。
108
SOLIDWORKS Installation Managerの使用

6. SOLIDWORKS PDM Server オプション(SOLIDWORKS PDM Server Options)ページで:a) Server製品の選択(Select Server Product)で、SOLIDWORKS PDM Standard
または Professional をクリックします。b) インストレーション先(Installation Location)で、参照(Browse)をクリックして
ファイル パスを指定します。c) 機能の選択(Select Features)で:
1. アーカイブ サーバー(Archive Server)、データベース サーバー(DatabaseServer)、およびクライアント(client)をクリックして、これらのコンポーネントを同じマシン上にインストールします。 分散環境にいる場合、別のマシン上でInstallation Manager を実行して、アーカイブ サーバーとデータベース サーバーをインストールできます。
マシン上に PDM クライアントが既にインストールされている場合、インストレーションをキャンセルして、クライアントをアンインストールする必要があります。次に、SLDIMを実行して、クライアントと共に PDMサーバーをインストールします。
2. PDM Professionalをインストールしている場合は、Webサーバー(Webserver)、Web2 サーバー(Web2 server)、および Web API サーバー(Web APIServer)もクリックできます。
Web API サーバーをインストールしている場合は、HTTP ポート番号(HTTPport number)に 0 ~ 65535 の値を指定します。デフォルト値は 65453 です。
d) SQL Server で、PDM Server と共に提供されるデータベース ツールの新規インスタンスをインストールできます(SQL Server Express for PDM Standard)。または、既存インスタンスのデータベース名、ユーザー名、およびパスワードを指定できます。
SOLIDWORKS PDM Professional には、SQL Server の完全版がインストールされている必要があります。
e) サマリーに戻る(Back to Summary)をクリックします。
7. サマリー(Summary)ページで SOLIDWORKS使用許諾書の条件を受け入れて今すぐインストール(Install Now)をクリックします。
SOLIDWORKS Installation Managerがインストールを完了すると、アーカイブ サーバー コンフィギュレーション ツール(Archive Server Configuration Tool)が開始します。 ウィザード内のプロンプトに従って、アーカイブ サーバーを構成します。
アーカイブ サーバー、データベース サーバー、Web サーバーと Web2 サーバー、および SQLServer データベースのセットアップ、構成、およびトラブルシューティングを行うには、SOLIDWORKS PDM 2021 インストール ガイドで関連するトピックを参照してください。
109
SOLIDWORKS Installation Managerの使用

SLDIMを使用した PDM Clientのインストール
SOLIDWORKS PDM Client のメジャー バージョンは SOLIDWORKS PDM Server のメジャーバージョンと一致させる必要があります。 SOLIDWORKS PDM Client をインストールまたはアップグレードする場合は、バージョンが一致していることを確認してください。
PDM Client をインストールするには:
1. SOLIDWORKS Installation Manager を起動します。2. ようこそ(Welcome)ページで個人(Individual)を選択します。3. シリアル番号(Serial Number)ページで次へ(Next)をクリックします。
SOLIDWORKS PDM クライアントは、別個のシリアル番号を必要としません。
4. システムの警告の指示に従い次へ(Next)をクリックします。5. サマリー(Summary)ページの製品(Products)の下で変更(Change)をクリックしま
す。6. 製品選択(Product Selection)ページで別のパッケージ/製品の選択(Select different
packages or products)をクリックします。7. 表示するパッケージを選択してください(Select the package you want to show)ダイアロ
グ ボックスで SOLIDWORKS のエディションを選択します。 OKをクリックします。8. 製品選択(Product Selection)ページで SOLIDWORKS PDM Client を選択します。 次
に、eDrawings を選択して、PDM プレビュー機能を有効にします。 SOLIDWORKS PDMProfessional を使用している場合は Item Explorer も選択できます。
9. サマリー(Summary)ページで SOLIDWORKS PDMオプション(SOLIDWORKS PDMOptions)を展開して変更(Change)をクリックします。
10. SOLIDWORKS PDM Client オプション(SOLIDWORKS PDM Client Options)ページで次を選択してサマリーに戻る(Back to Summary)をクリックします。
• PDM 製品の種類• PDM クライアントの種類• アドイン
11. サマリー(Summary)ページで SOLIDWORKS使用許諾書の条件を受け入れて今すぐインストール(Install Now)をクリックします。
管理者は、PDM クライアントのイメージの作成と展開に、アドミニストレーティブ イメージ オプション エディタも使用できます。 詳細については、SOLIDWORKS インストレーションおよびアドミニストレーション ガイド(SOLIDWORKS Installation and Administration Guide)のアドミニストレーティブ イメージの使用(Using Administrative Images)を参照してください。
110
SOLIDWORKS Installation Managerの使用

7ローカルファイルボルトビューの作成と配布(Creatingand Distributing File Vault Views)
この章では以下の項目を含みます:
• ボルトの作成(Vault Creation)• SolidNetWork ライセンス サーバーをファイル ボルト用に設定する• ビューセットアップウィザードを使ってファイルボルトビューを作成する(Creating a File Vault
View Using the View Setup Wizard)• Microsoft Windows Active Directory を使用したファイル ボルト ビューの配布• WAN環境でファイルボルト ビューを配布する(Distributing File Vault Views in a WAN
Environment)
SOLIDWORKS PDM ファイルボルトには、SOLIDWORKS PDM で管理されるファイルおよび情報が格納されます。
ファイルをファイルボルトに追加するには、ローカル ファイルボルト ビューにファイルを配置します。これは、すべての中間的ファイル変更が行われる作業フォルダです。
ファイル ボルト ビューは以下と直接接続されています:
• ファイルボルト アーカイブに物理的ファイルを格納するアーカイブ サーバー。• ファイルボルトに格納されるファイルや処理に関する情報が含まれるファイルボルト データベース。
ファイルボルトに格納されたファイルおよび情報は SOLIDWORKS PDM クライアントがインストールされたシステムから、また適切なアクセス権限を持ったユーザーとしてログインすることによってのみアクセス可能です。
ボルトの作成(Vault Creation)
SOLIDWORKS PDMアドミニストレーション ツールを使ってアーカイブ サーバー上にボルトを作成します。
前提条件
ボルトを作成する前に:
• すべての SOLIDWORKS PDMコンポーネントがインストールされていることを確認してください。
• アーカイブ サーバーが使用可能であることを確認してください。
111

使用するアーカイブ サーバーが別のシステムにある場合、追加しなければならないことがあります。
アーカイブ システム上のファイアウォールが TCP ポート 3030 をブロックしている場合、アーカイブ サーバーにアクセスできません。
• SQL Serverがアーカイブ サーバーと異なるシステム上にある場合、使用できることを確認してください。 ファイアウォールがポート1433をブロックしているとアクセスできない場合があります。
SQL Server が名前付きインスタンスを使用している場合、または SQL Server Express である場合は、TCP ポートに 1433 ではなく動的な値が設定されている可能性があります。詳細については、固定 TCP ポートで待ち受けるように SQL Server Express インスタンスを設定するを参照してください。
• 十分なアクセス権限があることを確認してください。
Windowsユーザー アカウントには、アーカイブ サーバーへの管理者アクセスが必要です。 アーカイブ サーバーと同じシステム上にボルトを作成した場合、ローカルのAdministratorにはデフォルトでこの権限があります。
• SQL Serverの情報を入手してください。
以下を確認する必要があります。
• SQLサーバー名。• ボルトを作成するのに十分なシステム管理者権限を持つユーザーのログイン情報。
アーカイブサーバーを追加する(Adding an Archive Server)
ボルトを作成するには、アーカイブ サーバーに接続可能になっている必要があります。 アーカイブサーバーがインストールされていて、アドミニストレーション ツールに表示されていない場合、これを追加できます。
1. Windows のスタート(Start)メニューから、SOLIDWORKS PDM > アドミニストレーション(Administration) をクリックしてアドミニストレーション ツールを開きます。
2. ファイル(File) > サーバーを追加(Add Server)を選択します。3. サーバーの追加(Add Server)ダイアログ ボックスのサーバー名(Server name)で、追
加するサーバーを選択または入力します。
Installation Guideで説明しているとおり、環境が IPアドレスのみの通信に設定されていない限り、IP アドレスではなくサーバー システム名を使用してください。
アーカイブ サーバーをWANに追加するときに、DNSがサーバー ホスト名のIPアドレスのルックアップに失敗することがあります。 回避策として、クライアントがサーバーを名前で pingできることを確認してください。 ping が動作しない場合、ローカルの HOSTS ファイルを更新します。
詳細は、SOLIDWORKS PDM/SOLIDWORKS Manage インストレーション ガイドの WAN環境でのアーカイブ サーバーの追加(Adding Archive Servers in a WAN Environment)を参照してください。
4. OK をクリックします。
112
ローカルファイルボルトビューの作成と配布(Creating and Distributing File Vault Views)

アーカイブサーバーにログインする(Logging In to an Archive Server)
新しいボルトを作成する前にログインする必要があります。ログインした Windows ユーザー アカウントがアーカイブ サーバー上の管理者アクセス権を持っている場合、ログインは必要ありません。
アーカイブ サーバーにログインするには:
1. ログイン(Login)ダイアログ ボックスで、アーカイブ サーバー上のボルトにアクセス権限を持つユーザーのWindowsユーザー名とパスワードを入力します。
• アーカイブ サーバーを追加してそのボルトをリストするには、アーカイブ サーバー コンフィギュレーション ツールのアタッチ アクセス(attach access)リストのメンバーになっているユーザーとしてログインします。
• ボルトの作成、アップグレード、削除などの管理タスクを実行するには、管理者アクセス(administrative access)を持つユーザーとしてログインします。
2. ログイン ダイアログ ボックスにドメイン リストが含まれる場合、以下のいずれかを実行してください。
• アーカイブ サーバー上のローカル ユーザー アカウントを使用している場合、末尾に(ローカルアカウント)(local account)が付いているシステム名を選択します。
• ドメイン アカウントを使用している場合は、正しいドメインを選択または入力します。
3. ログイン(Log In)をクリックします。
ボルトの作成(Creating a Vault)
ボルトを作成するには:
1. SOLIDWORKS PDM クライアントがインストールされているシステムにログインします。2. Windows のスタート(Start)メニューから、SOLIDWORKS PDM > アドミニストレー
ション(Administration) をクリックしてアドミニストレーション ツールを開きます。3. 作業するアーカイブ サーバーがリストにない場合は、アーカイブサーバーを追加する(Adding
an Archive Server)(112ページ)で説明されているとおり追加します。4. 左側パネルで、ボルトを作成するアーカイブ サーバーを右クリックし、新しいボルトを作成
(Create new vault)を選択します。
ログインを求められた場合は、アーカイブ サーバーへのログイン(Logging In to an ArchiveServer)を参照してください。
113
ローカルファイルボルトビューの作成と配布(Creating and Distributing File Vault Views)

5. ボルト セットアップ ウィザードで以下を行います。
動作スクリーン
次へをクリックします。ようこそ
SOLIDWORKS PDMStandardボルト(SOLIDWORKS PDMStandard Vault)または SOLIDWORKS PDM Professional
ボルト タイプを選択
ボルト(SOLIDWORKS PDM Professional Vault)を選択します。
この画面は SOLIDWORKS PDM Professionalでのみ表示されます。
新しいボルトの名前と説明を入力します。ボルト名を選んでください
ボルトアーカイブフォルダ(Vault root folder)で、ボルト アーカイブを保存するアーカイブ フォルダを選択します。
デフォルトのアーカイブ フォルダは、Archives です。
ボルト アーカイブ フォルダの選択
ボルト データベースには、ボルトに格納されるファイルや処理に関する情報が含まれます。データベースサーバーを選択で、ボルト データベースをホストするSQL Server Express を選択または入力します。
Standard ボルト データベースは SQL Server Express でホストする必要があります。
データベースを選択
データベース名(Database name)を入力します。
次のいずれかの場合、SQL ログイン ダイアログ ボックスが表示されます。
• 保存されている SQL ログインに十分な権限がない• SQL サーバーでユーザーが無効である• ユーザー名またはパスワードが無効である
十分な権限を持つ、 sa などの SQL ユーザーを指定してください。
SolidNetWork License Server のアドレスを次の形式で入力します: port@SNLServerName。
SOLIDWORKS PDM Standardボルトの場合は、Standardボルトのライセンスをアクティブ化したサーバーの名前を追加します。
ボルト用のライセンスサーバー
SOLIDWORKS PDM Professional ボルトの場合は、Professionalボルトのライセンスをアクティブ化したサーバーの名前を追加します。
114
ローカルファイルボルトビューの作成と配布(Creating and Distributing File Vault Views)

動作スクリーン
言語ボルトで使用する言語を選択します。
地域の設定を選択
次のいずれかの操作を行います:• このアーカイブサーバーのデフォルト 'admin'パスワードを使
用(Use the default 'admin' password for this archiveserver)を選択します。
アーカイブ サーバーのインストール時に定義した Admin ユーザーのパスワードが、ボルトの admin ユーザーに対して使用されます。
• このオプションをクリアして、パスワードの入力と確定を行います。
このログインは、新しいボルトのボルト固有 admin ログイン設定にセットされます。
adminユーザを作成
次のいずれかの操作を行います:• 管理者エクスポート ファイル(*.cex)に基づくコンフィギュ
レーションを使用
ボルトで使用する設定を含んだ .cex ファイル(別のボルトからエクスポートしたボルト設定等)を参照します。
.cex ファイルを Standardボルトで使用するためにインポートする場合、Standard に固有のフィーチャーがインポートされます。 Standard でサポートされない要素を含むフィーチャーはインポートされません。
• 定義済みのコンフィギュレーションを使用
次のいずれかを選択してください:
空
ファイルのないデータ フォルダを作成します。これにより、データ カードやワークフローなどのインポートや作成がより簡単になります。
デフォルト
以前のバージョンの SOLIDWORKS PDMでインストールされたデータ セットをインストールします。
クイック スタート
事前定義済みのグループと権限を含む単純なデータ セットをインストールします。初めて SOLIDWORKS PDMをインストールする企業が本稼動環境で簡単にソフトウェアを使用できます。
ボルトを設定
115
ローカルファイルボルトビューの作成と配布(Creating and Distributing File Vault Views)

動作スクリーン
ボルトを設定 画面での選択内容で、この画面の表示内容が決定します。
コンフィギュレーションの詳細を選択
• 管理者エクスポート ファイルに基づくコンフィギュレーションの使用を選択した場合には、この画面は表示されません。
• 空を選択した場合は、いかなるデータ オプションもボルトにインストールされず、ユーザーが作成した .cex ファイルのインポートが簡単になります。
• SOLIDWORKS クイック スタート(SOLIDWORKS QuickStart)を選択した場合には、基本的な SOLIDWORKS 環境向けに用意された次のオプションがインストールされます。
BOM
• 標準 BOM• 溶接 BOM• 溶接カット リスト
カード
• デフォルト フォルダ カード• SOLIDWORKS
すべての SOLIDWORKSファイルに使用する単一のカードです。
検索サポート
ボルトの検索時にユーザーに対して表示されます
• 完全ファイル検索• クイック スタート検索
• デフォルト オプションを選択した場合には、次のオプションが表示されます。 オプション名をクリックすると、説明が表示されます。
アドイン• ディスパッチ(SOLIDWORKS PDM Professional)
タスク実行(Task Execution)の下にある変換(Convert)や印刷(Print)を選択すると、SWTaskAddinがボルトに追加されます。部品表
116
ローカルファイルボルトビューの作成と配布(Creating and Distributing File Vault Views)

動作スクリーン
BOM• 標準BOM(Bill of Materials)• 溶接BOM(Bill of Materials)• 溶接カット リスト
カードSOLIDWORKS PDM Professional 用のファイルおよびフォルダデータ カード:
• Adobe Acrobat• AutoCAD• Autodesk Inventor• ビットマップ イメージ• CAL• デフォルト フォルダ カード• Microsoft Office• MP3• Pro/ENGINEER
Pro/ENGINEER には、別の Pro/ENGINEER コネクタのインストールが必要です。
• Solid Edge• SOLIDWORKS• テキスト ファイル• XML
SOLIDWORKS PDM Standard 用のファイルおよびフォルダ データ カード:
• AutoCAD• デフォルト フォルダ カード• Microsoft Office• SOLIDWORKS• テキスト ファイル
アイテム(SOLIDWORKS PDM Professional)• アイテム検索カードを含むアイテムのサポート
アイテム検索カードを含むアイテムのサポート
117
ローカルファイルボルトビューの作成と配布(Creating and Distributing File Vault Views)

動作スクリーン
検索サポートボルトの検索時にユーザーに対して表示
• 完全ファイル検索
Standard でサポートされるアイテムのみが利用可能です。
• ユーザー検索
タスク実行(サーバー側アドイン)SWTaskAddin.dll で利用可能なタスク
• 変換• Design Checker(SOLIDWORKS PDM Professional)• 印刷(SOLIDWORKS PDM Professional)
ボルト パラメータを確認して完了をクリックします。情報の確認
閉じる をクリックします。完了
SolidNetWorkライセンスサーバーをファイルボルト用に設定する
SolidNetWork License Manager をインストールし、サーバー上でライセンスをアクティブ化したら、サーバーをファイル ボルト用に設定できます。
SQL サーバー上のすべての SOLIDWORKS PDM ボルトは同じ SNL サーバーを使用するため、ライセンス サーバーを一度だけ設定する必要があります。
1. Windows のスタート(Start)メニューから、SOLIDWORKS PDM > アドミニストレーション(Administration) をクリックしてアドミニストレーション ツールを開きます。
2. ファイル ボルトを作成するか、既存のファイル ボルトを展開します。3. ライセンス(License)ノードを右クリックし、開く(Open)を選択します。4. サーバー リスト(Server List)タブで、追加(Add)をクリックします。5. SolidNetWork License Manager のアドレスを次の形式で入力します:
port@SNLServerName。
デフォルトのポート番号は 25734です。SNLServerNameには、SolidNetWorkライセンス サーバーのホスト名または IP アドレスを入力できます。 すべてのクライアントは、IPアドレスまたはホスト名によってサーバーに接続できる必要があります。
6. OK をクリックします。7. ライセンスの使用状況(License Usage)タブをクリックし、SOLIDWORKS PDM ライセン
スが使用可能であることを確認します。
118
ローカルファイルボルトビューの作成と配布(Creating and Distributing File Vault Views)

8. OK をクリックします。
ビューセットアップウィザードを使ってファイルボルトビューを作成する(Creating a File Vault View Using the View Setup Wizard)
ファイルを管理するユーザーは、各クライアント上に作成されたローカル ファイルボルト ビュー(作業フォルダ)からファイルボルトに接続する必要があります。
ファイルボルト ビューをセットアップするには、SOLIDWORKS PDM クライアントをインストールしておく必要があります。
SOLIDWORKS PDMアドミニストレーション ツールを使用してローカル ファイルボルト ビューを作成することもできます。 SOLIDWORKS PDM Administration Guide のローカル ファイルボルト ビューの作成に関するセクションを参照してください。
ビュー セットアップ ウィザードを使用してファイルボルト ビューを作成するには:
1. Windows のスタート(Start) メニューから、SOLIDWORKS PDM > ビュー セットアップ(View Setup)をクリックします。
119
ローカルファイルボルトビューの作成と配布(Creating and Distributing File Vault Views)

2. 次の手順に従ってファイルボルト ビューを作成してください:
操作画面
次へ(Next)をクリックします。ようこそ(Welcome)
ネットワーク上の利用可能なアーカイブ サーバーが表示されます。アーカイブ サーバーの選択(Select a. 接続したいアーカイブ サーバーが表示されていれば、選択します。archiveserver(s)) b. 接続したいアーカイブ サーバーが表示されていない場合:
1. 追加(Add)をクリックします。2. サーバーを手動で追加 ダイアログ ボックスで、システム名を入
力し、OK をクリックします。
ユーザーのアカウントが十分なアクセス権限を持っていない場合、ログイン ダイアログ ボックスが表示されます。 アーカイブ サーバー上のファイルボルトに、アタッチ アクセス権限を持つユーザーでログインします。
3. 新しいアーカイブ サーバーを選択します。
c. ファイルボルトのある他のアーカイブ サーバーに接続するには、それらを選択します。
d. 次へ(Next</Z2>) をクリックします。
選択されたアーカイブ サーバー上のすべてのファイル ボルトがリストされます。
ボルトの選択(Select vault(s))
a. ローカル ファイルボルト ビューを作成したいボルトを選択します。b. 次へ(Next</Z2>) をクリックします。
120
ローカルファイルボルトビューの作成と配布(Creating and Distributing File Vault Views)

操作画面
a. ローカル ファイル ボルト ビューを作成する場所を選択します。
ビューは任意の場所に配置できます。 ただし、システム上のすべてのプロファイルにアクセス可能な共有ビューの場合は、ローカルハード ディスク ドライブのルートに作成してアクセスしやすくします。
b. 作成するビューのタイプを選択します。
このローカル ビューは、システムにログインしているWindowsプロファイルからのみアクセスできます。 複数のユーザーが同じシステムを使用している場合はこのオプションを使用します。 ローカル ファイルボルト ビューは、ログインしているプロファイルからアクセス可能な場所に配置してください。
詳細については、 SOLIDWORKS PDM をターミナル サーバーで使用するを参照してください。
自分のみ(Onlyfor me)
ローカル ビューはこのシステム上の全てのWindowsプロファイルからアクセス可能です(推奨)。 ログインしているユーザーには、このオプションを指定する際、ローカル システム レジストリの更新が必要となるため、ローカル管理者権限が必要です。
詳細については、複数のユーザー プロファイルで共有ファイルボルト ビューを使用する(Using aShared File Vault View with Multiple UserProfiles)を参照してください。
このコンピュータ上のすべてのユーザー(Forall users onthiscomputer)
c. 次へ(Next</Z2>) をクリックします。
場所を選択(Selectlocation)
完了(Finish)をクリックします。アクションの確認(Reviewactions)
閉じる をクリックします。完了(Completed)
121
ローカルファイルボルトビューの作成と配布(Creating and Distributing File Vault Views)

Windowsファイアウォールでブロードキャストを可能にする(Enabling Broadcast withWindows Firewalls)
Windows ファイアウォールが動作しているワークステーション上で SOLIDWORKS PDM を実行している場合、ユーザーがビュー セットアップを使用してファイル ボルト ビューを作成するときに、アーカイブ サーバーをリストするブリードキャストを有効にする必要があります。
これは、SOLIDWORKS PDM はブロードキャスト メソッドを使用して、ネットワーク上の使用可能なすべてのアーカイブサーバーのリストを取得するからです。 このブロードキャストはクライアントのダイナミック ポートからサーバーシステムのデフォルトのポート3030</Z1>に送信されます。 デフォルトでは、Windowsファイアウォールはブロードキャストの結果をサーバーからダイナミック クライアント ポートに返すのに3秒しか許容しません。 その後ブロードキャストの応答はファイアウォールによって阻止されます。
Windowsファイアウォールを有効にした状態で、アーカイブサーバー ブロードキャストを正しく動作させるには、ブロードキャストを要求するアプリケーションを許可する必要があります。SOLIDWORKS PDM の場合、ビュー セットアップ ウィザード(ViewSetup.exe)とSOLIDWORKS PDM アドミニストレーション ツール(ConisioAdmin.exe)がこれに該当します。
複数のユーザープロファイルで共有ファイルボルトビューを使用する(Using aSharedFile Vault View with Multiple User Profiles)
共有ファイルボルト ビューは、ローカルなWindows管理者権限を持つユーザーにより、作成されます。 ローカル管理者グループはデフォルトで、そのビューで作成された(あるいはキャッシュされた)ファイルに対してすべての権限を持ちます。
多くのシステムでは、ローカル ユーザーまたはパワー ユーザー グループはWindowsのフォルダに対して制限された権限しか持ちません。 ローカル管理者権限を持つユーザーが共有ボルト ビューにファイルをキャッシュした場合、ユーザーあるいはパワーユーザーアクセス権限しか持たない他のWindowsユーザー プロファイルは、そのファイルに対して完全なアクセスを行う、あるいはチェックアウトする際に読みとり専用の属性を変更する権限を持っていない場合があります。
共有ファイルボルト ビューをWindowsのユーザーまたはパワーユーザー プロファイルで使用する計画がある場合、これらのグループに対してフォルダ アクセス権限を定義しなければなりません。
プロパティダイアログボックスを使って共有ビューのアクセス権限を変更する(Changing AccessPermissions on a Shared View Using the Properties Dialog Box)
1. ローカル管理者権限のあるユーザーとしてシステムにログインします。2. Windows ファイル エクスプローラでファイル ボルト ビュー フォルダを選択します。3. ファイル ボルト ビュー フォルダを右クリックし、プロパティ(Properties)を選択します。4. ファイルボルト ビューのプロパティ(Properties)ダイアログ ボックスのセキュリティ タブ
をクリックします。5. グループ名またはユーザー名(Group or user names)で、ファイル ボルト ビューを使用
する Windows プロファイル グループを選択し、すべてのアクセス権限がチェックされていることを確認してください(フル コントロール(Full Control))。
6. OK をクリックします。
122
ローカルファイルボルトビューの作成と配布(Creating and Distributing File Vault Views)

コマンドプロンプトを使って共有ビューのアクセス権限を変更する(ChangingAccessPermissionson a Shared View Using the Command Prompt)
1. ローカル管理者権限のあるユーザーとしてシステムにログインします。2. コマンド プロンプトを開き、ファイルボルト ビューを含む親フォルダ(通常は C:\)を開き
ます。3. cacls コマンドを使用して、ユーザーおよびパワー ユーザー グループに十分なアクセス権限
を割り当てます。
CACLS “vault_view_name” /E /G “group_or_username”:F
たとえば、ローカル ユーザーに十分なアクセス権限を付与するには、次を入力します:
CACLS “c:\EPDM File Vault” /E /G “users”:F
cacls コマンドの詳細については、Microsoftサポート ページにアクセスし、cacls をキーワードにして検索してください。
SOLIDWORKS PDMをターミナルサーバーで使用する
次の推奨事項は、ターミナル サーバー環境で SOLIDWORKS PDMクライアントをインストールする場合に適用されます。
• クライアント ソフトウェアはターミナル サーバー上に1回だけインストールされます。すべてのターミナル プロファイルはこの同じコア システムおよびプログラム ファイルを使用します。同じターミナル システム上で異なるクライアント タイプを組み合わせることはできません。すべてのターミナル クライアント プロファイルで同じライセンス タイプが使用されます。
• ターミナル クライアント向けのローカル ファイルボルト ビューを作成する際には、そのビューにアクセス権限のあるWindows</Z1>プロファイルでログインしている必要があります。 自分のみ(Only for me)またはこのコンピュータ上のすべてのユーザー(ローカル管理者権限が必要)(For all users on this computer (requires local administrator rights))オプションを選択すると、ビューがプライベートになります。
複数のターミナル クライアント プロファイルに対してビューを管理しやすくするには、SOLIDWORKS PDM ポリシーを使用するか、アドミニストレーティブ ビュー セットアップファイルを作成します。
ファイルボルト ビューには、ビューが作成されたWindowsプロファイルからしかログインできません。ビュー情報はレジストリの現在のユーザーのセクションに格納され、現在のプロファイルからのみアクセスできます。
• プライベートビューをすべてのプロファイルで同じ場所に配置したい場合は、ターミナル ユーザーのホーム フォルダに配置してください。 例えば、環境変数%HOMEDRIVE%%HOMEPATH%を使用します。 これらはほとんどのユーザーに対して同じパスを持っています。
• ターミナル サーバー上の全員からアクセス可能な共有ビューを作成することは、ターミナル環境では推奨されません。 共有ビューを使用すると、すべてのターミナル ユーザーが同じローカルキャッシュで作業することになり、他人が行った変更を上書きしてしまう可能性があるからです。
123
ローカルファイルボルトビューの作成と配布(Creating and Distributing File Vault Views)

ファイルボルトビューセットアップファイルの作成(Creating a File Vault View SetupFile)
ビュー セットアップ ファイル(.cvs)を使用することにより、.cvsファイルを実行するだけでビュー セットアップ ウィザードを使用せずにクライアントをファイルボルトにアタッチできます。
.cvs ファイルは、ファイル ボルト ビュー セットアップのスクリプト作成(Scripting File VaultView Setup)で説明されているようにトリガを使ってサイレントに起動することも可能です。
.cvs ファイルは、既存のすべての SOLIDWORKS PDM クライアントから作成できます。
.cvsファイルを作成するには:
1. ビュー セットアップを、トリガ/aを指定して起動します。
たとえば、Windows のスタート(Start) メニューから ファイル名を指定して実行(Run)をクリックして次のコマンドを入力します:
“C:\Program Files\SOLIDWORKS PDM\ViewSetup.exe” /a
2. ローカル ビューを作成する場合と同様に、ビュー セットアップ(View Setup) ウィザードを使って作業します。ビュー セットアップ ウィザードを使ってファイルボルト ビューを作成する(Creating a FileVault View Using the View Setup Wizard)を参照してください。 ビューは任意の数選択できます。
アクションの確認(Review Actions)画面で、利用可能なアクションはファイルに保存(Saveto file)です。
3. 完了(Finish)をクリックしてビュー セットアップ ファイルの場所とファイル名を指定します。
4. 閉じる(Close)をクリックします。
ファイルボルトビューセットアップファイルの使用(Using a File Vault View Setup File)
.cvs を実行することにより、ビュー セットアップ(View Setup) ウィザードを使用せずにクライアントをファイルボルトにアタッチできます。
.cvs ファイルは、ファイル ボルト ビュー セットアップのスクリプト作成(Scripting File VaultView Setup)で説明されているようにトリガを使ってサイレントに起動することも可能です。
ビュー セットアップ ファイルを使用するには:
1. .cvsファイルをファイルボルトにアタッチしたいクライアントにコピーします。
2. .cvsファイルをダブルクリックします。
ビュー セットアップ(View Setup)ウィザードの 完了(Finish)画面が開き、ローカル ビューが作成されるボルトがリストされます。
3. 完了(Finish)をクリックします。
124
ローカルファイルボルトビューの作成と配布(Creating and Distributing File Vault Views)

ファイルボルトビューセットアップのスクリプト作成(ScriptingFileVault ViewSetup)
ビュー セットアップ ウィザードは、以下のトリガを持つViewSetup.exeを使って起動することによりビューのインストールを自動化することができます。 これはログイン スクリプトや同様の配布メソッドを使ってファイルボルト ビューの配布を行いたい場合に便利です。
動作オプション、または引数
ビュー セットアップ ファイルを作成します。/a
ビュー セットアップ ファイルを開き、このファイルの情報を使ってアタッチを可能にします。
完全なパスには.cvsファイルが必要です。
path_to_.cvs_file
ウィザードを表示せずサイレントにアタッチします。 /sスイッチまたは.cvsファイルとの組み合わせでのみ使用できます。
/q
ボルト ID は、SOLIDWORKS PDM アドミニストレーションツールでボルトのプロパティを選択することで確認できます。
ボルトをホストするアーカイブサーバーが複数ある場合には、WAN 環境でファイルボルト ビューを配布する(DistributingFile Vault Views in a WAN Environment)を参照してください。
/s {VaultID}
例• .cvsファイルから、ボルト ビューをサイレントに作成します:
ViewSetup.exe PDMWEVault.cvs /q
• IDで指定された2つのボルトから.cvsファイルを作成します:
ViewSetup.exe /s{A8E07E93-F594-42c9-A01B-F613DBA53CB5}{699C4EC3-60FC-452f-940E-8786A7AAF1B2}/a
125
ローカルファイルボルトビューの作成と配布(Creating and Distributing File Vault Views)

Microsoft Windows Active Directoryを使用したファイルボルトビューの配布
SOLIDWORKS PDM ユーザー ポリシーを Microsoft Windows Active Directory で使うことにより、集中管理された場所からボルト ビューをクライアント ワークステーションに配布できます。
Active Directoryの設定を行う前に、に説明されているように配布したいボルト ビューの一意なボルトIDを確認します。 SOLIDWORKS PDM ボルト ID の検索(127ページ)
ほとんどのポリシー ダイアログには説明タブがあり、ポリシーに関する説明テキストが表示されます。
Windows Server Active Directoryを使ってボルトビューを配布するには:
1. コントロール パネルを開き、システムとセキュリティ > 管理ツール > Active Directoryユーザーとコンピューター をクリックします。
2. セキュリティ グループを作成(あるいは既存のグループを利用)します。3. セキュリティ グループを右クリックし、プロパティ(Properties)を選択します。4. セキュリティ グループのプロパティ ダイアログ ボックスのメンバー タブで、SOLIDWORKS
PDM ファイルボルト ビューを配布するユーザーを追加します。5. 最上位のドメイン コンテナ(またはターゲットユーザーを含む最上位OU)を右クリックして
プロパティ(Properties)を選択します。6. ドメインのプロパティ(Properties)ダイアログ ボックスのグループ ポリシー タブで、新規
作成(New)をクリックします。7. 新しいオブジェクトを選択し、プロパティ(Properties)をクリックします。8. オブジェクトのプロパティ(Properties)ダイアログボックスのセキュリティ タブをクリックし
ます。a) ユーザーを含むグループをリストに追加し、選択します。b) アクセス許可(Permissions)の、許可(Allow)列で、グループポリシーの適用(Apply
Group Policy)を選択し、グループにポリシーを適用します。
他のドメイン グループにポリシーを設定したくない場合、他のグループに対してはアクセス許可がオフに設定されていることを確認してください。
c) OK をクリックします。
9. ドメインのプロパティ(Properties)ダイアログボックスで、新しいオブジェクトを再度選択し、編集(Edit)をクリックします。
10. グループポリシーオブジェクトエディタ で:a) ユーザーの構成(User Configuration) > 管理用テンプレート(Administrative
Templates)を参照します。b) 右クリックしてテンプレートの追加と削除(Add/Remove Templates)を選択します。
11. ポリシー テンプレート(Policy Templates)ダイアログ ボックスで、\SWPDMClient\Support\Policies に移動します。 PDMWorks Enterprise.ADM を選択し、開く をクリックします。
126
ローカルファイルボルトビューの作成と配布(Creating and Distributing File Vault Views)

12. ポリシーがロードされたら、閉じる をクリックします。
新しい SOLIDWORKS PDM の設定オプションが管理用テンプレート > 従来の管理用テンプレート(ADM)の下に表示されます。
13. ビューセットアップ(View Setup) フォルダを開き、Automatic View Setupをダブルクリックします。
14. Automatic View Setup のプロパティ ダイアログ ボックスで次を行います:a) 有効 を選択します。b) 表示 をクリックしてインストールするビューを表示します。c) 内容の表示 ダイアログ ボックスで 追加 をクリックしてファイル ボルト ビューを追加し
ます。d) 項目の追加 ダイアログ ボックスで、配布するビューに名前を指定します(ファイル ボル
トと同じ名前にすることをお勧めします)。e) 項目の値フィールドにボルト ID(Vault ID)を入力します。f) OK を 3 回クリックします。
ボルトをホストするアーカイブサーバーが複数ある場合には、WAN環境でファイルボルトビューを配布する(Distributing File Vault Views in a WAN Environment)(128ページ)を参照してください。
15. ユーザーのログイン時に新しいビューをアナウンスするには、SOLIDWORKS PDM が起動される必要があります。 これを自動化するには、Login Manager フォルダを開き、StartSOLIDWORKS PDM Login manager at Windows login ポリシーを有効にします。
16. ポリシー エディタ を閉じます。
SOLIDWORKS PDMボルト IDの検索
ボルト ID を検索するには:
1. クライアント コンピュータで、Windowsのスタート(Start)メニューから、SOLIDWORKSPDM>アドミニストレーション(Administration) をクリックしてアドミニストレーション ツールを開きます。
2. ボルト ビューを右クリックし、プロパティ(Properties)をクリックします。3. ファイルボルト プロパティ ダイアログ ボックスでは、ボルト IDをコピーしてファイルにペー
ストすることができます。
ボルトIDはボルト データベースのSystemInfoテーブルでも確認できます。
配布されたファイルボルトビューを受け取る(Receiving aDistributed File Vault View)
ファイルボルト ビューを配布すると、ユーザーは自動通知を受け取ります。
• 配布されたグループ内のユーザーが次にログインすると、新しいボルト ビューが利用可能になったことを知らせる次のようなバルーン ヒントが表示されます。
Your system administrator has assigned new vaults for you to attach.Click here to attach them.
127
ローカルファイルボルトビューの作成と配布(Creating and Distributing File Vault Views)

メッセージ ボックスをクリックすると、ビュー セットアップ(View Setup)ウィザードの場所を選択(Select Location)画面が表示され、ユーザーはビューを配置する場所を選択することができます。
メッセージ ボックスが閉じる前にクリックできなかった場合も、トレー上の SOLIDWORKSPDM アイコンをクリックするとアタッチ(Attach)オプションが表示され、そこから配布されたビューにアクセスできます。
• Automatic View Setup ポリシーでSetup Views Silentオプションを選択していた場合、ユーザーには以下のメッセージが表示されます:
Your system administrator has attached you to new vaults.Click here to browse.
メッセージをクリックすると、ボルト ビューがWindowsファイル エクスプローラで開きます。
サイレント ビュー セットアップ ポリシーが動作するためには、ポリシーを使用するドメインユーザー プロファイルがアーカイブ サーバー コンフィギュレーション ツールのセキュリティセクションのアタッチ アクセス(または管理アクセス)リストの一部でなくてはなりません。そうでない場合には、アタッチ(Attach)オプションを使ってビューを手動で作成しなければなりません。
WAN環境でファイルボルトビューを配布する(Distributing File Vault Viewsin a WAN Environment)
デフォルトで、アーカイブ サーバーはブロードキャスト インターフェイスを使ってネットワークを介してクライアントに自らをアナウンスします(ポート3030を通じて)。 これにより、ビュー セットアップ(View Setup)ウィザードあるいはアドミニストレーション(Administration) ツールは正しいアーカイブ サーバーを自動的にリストすることができます。
スクリプトまたはActive Directoryポリシーがファイルボルト ビューを配布する際、クライアントは最初にアナウンスを受けたアーカイブ サーバーを使用します。 複数サーバーのある複製環境など一部のケースでは、これが正しいサーバーでない場合があります。
WANあるいは制限のあるネットワークでスクリプトの使用に問題がある場合、SOLIDWORKS PDMSettings ポリシーを使って手動でサーバーを追加してください。
SOLIDWORKS PDMクライアントに通知するアーカイブサーバーを手動で設定
アーカイブ サーバーを手動設定するには:
1. Windows のスタート(Start)メニューから、SOLIDWORKS PDM > アドミニストレーション(Administration) をクリックしてアドミニストレーション ツールを開きます。
2. ローカル設定(Local Settings)で、グループ ポリシー(Group Policies)をクリックします。
3. グループ ポリシー ダイアログ ボックスで、ユーザーの構成 > 管理用テンプレート >SOLIDWORKS PDM 設定をクリックします。
128
ローカルファイルボルトビューの作成と配布(Creating and Distributing File Vault Views)

4. SOLIDWORKS PDM ポリシーの通常のブロードキャストを無効にします。a) 右側パネルで、Disable broadcastをダブルクリックします。b) Disable Broadcast Properties ダイアログ ボックスで 無効 を選択し、OK をクリックし
ます。
5. クライアントが接続する必要のあるアーカイブサーバーを追加します:a) ビュー セットアップ(View Setup)をクリックします。b) Configure Select Server Page をダブルクリックします。c) Configure Select Server Pageのプロパティ ダイアログ ボックスで 有効 を選択します。d) デフォルト サーバーを表示するには表示(Show)をクリックします。e) 内容の表示 ダイアログ ボックスで 追加 をクリックしてサーバーを追加します。f) 項目の追加(Add Item)ダイアログ ボックスで、アーカイブ サーバー名とポート(通常
は 3030)を入力します。g) OK をクリックして各ダイアログ ボックスを閉じます。
ファイルボルト ビューが配布されると、クライアントは指定されたアーカイブ サーバーを使用するよう強制されます。
SOLIDWORKS PDM設定グループポリシーを手作業で指定
Windows Active Directory ポリシー オプションを使用して、SOLIDWORKS PDM 設定を配布できます。 Active Directory を使ってグループ ポリシーの配布を行わない場合、SOLIDWORKSPDM 設定ポリシーをローカル グループ ポリシーとしてクライアントに手動で追加できます。
Active Directory を使用した SOLIDWORKS PDM 設定の配布の詳細については、MicrosoftWindows Active Directoryを使用したファイルボルトビューの配布(126ページ) を参照してください。
ポリシーを手動で追加するには:
1. Windows のスタート(Start)メニューから、SOLIDWORKS PDM > アドミニストレーション(Administration) をクリックしてアドミニストレーション ツールを開きます。
2. ローカル設定 を選択します。3. グループ ポリシー(Group Policies)を右クリックして、開く(Open)をクリックします。4. グループ ポリシー ダイアログ ボックスで、ユーザーの構成 を選択します。5. 管理用テンプレート(Administrative Templates)を右クリックし、テンプレートの追加と削除
(Add/Remove Templates)を選択します。6. テンプレートの追加と削除 ダイアログ ボックスで 追加 をクリックします。7. ポリシー テンプレート(Policy Templates)ダイアログ ボックスで、
\SWPDMClient\Support\Policies にある PDMWorks Enterprise.ADM ポリシーテンプレートを参照して開く(Open)をクリックします。
8. 閉じるをクリックします。
SOLIDWORKSPDM設定ポリシー オプションが管理用テンプレート>従来の管理用テンプレート (ADM)の下に表示されます。
129
ローカルファイルボルトビューの作成と配布(Creating and Distributing File Vault Views)

SOLIDWORKS PDM設定ポリシーオプション
説明(Description)ポリシー
設定(Settings)
デフォルトで、ブロードキャストで使用されるポートを port 3030に定義します。 特に変更する必要はありません。
ブロードキャスト ポート設定
ブロードキャストを使ってローカル サブネット上のアーカイブ サーバーを探さないようにします。 マニュアルで追加されたサーバーのみが使用されます。 このポリシーは、特定のアーカイブ サーバーを必ず使いたい場合に使用します。詳細は、Microsoft Windows Active Directory を使用したファイル ボルト ビューの配布を参照してください。
Disable Broadcast
通常、別の SOLIDWORKS PDM クライアントから何かが変更された場合(ファイルの名前変更やチェックアウトなど)、ブロードキャストによって Explorer のファイル ビューが更新(最新表示)されます。
ビューが自動的に更新されないようにするにはこのオプションを使用します。 ユーザーは、ビューをリストするフォルダをリフレッシュするのに F5 を押す必要があります。
Disable Automatic ViewRefresh
ログイン マネージャの設定(Login Manager Settings)
ファイルボルトが複製されている場合、このポリシーを有効にすることによりアーカイブ サーバーのログイン ダイアログ ボックスにユーザーが接続可能な複製ボルトが表示されます。このポリシーは、ノートPC等を使用して複製ボルトをホストしているこれら両方の場所で作業する場合等に使用します。 ブロードキャストされているサーバーのみがリストされます。 このサーバーはAdd alternative serversポリシーに組み込んでおく必要があるかもしれません。
Enable Alternative Servers
このポリシーは、AutomaticViewSetupポリシーを使ってビューを配布する際に設定します。 これにより、ログイン時にSOLIDWORKS PDM ログイン マネージャが起動され、ビューを追加できるようになります。
Start SOLIDWORKS PDMLogin Manager atWindows Login
代替サーバー リストは、複製されたボルトをホストしている利用可能なブロードキャストされたサーバーをリストします。 ブロードキャストがサーバーをリストしない場合、このポリシーを使って手動で追加します。 サーバー名をValue Name、サーバー ポートをValueとして指定します。
Add Alternative Servers
130
ローカルファイルボルトビューの作成と配布(Creating and Distributing File Vault Views)

説明(Description)ポリシー
ビュー セットアップの設定
ビュー セットアップ(View Setup) ウィザードでユーザーがボルトソースのリストにサーバーを追加できないようにします。 クライアントによる指定されたセットのサーバーの利用を制限するには、このポリシーをDisable Broadcast、およびSelect Server pageと組み合わせて使用します。
Disable Add Server
ビュー セットアップ(View Setup) ウィザードの 場所を選択(Select Location)画面をコントロールします。 ビューをサイレントに追加したい場合に定義します。
デフォルトのファイルボルトのアタッチの場所を設定します。 これはターミナル サービス環境で特定のディレクトリ(ユーザーのホーム ドライブ等)にファイルボルトが作成されるよう強制する場合にも使用できます。
位置
デフォルトのファイルボルト アタッチの種類を設定します。 制限されたWindowsユーザーは通常ファイルボルト ビューをコンピュータに追加する権限を持ちません。
種類(Type)
Select Attach Page
ビュー セットアップ(View Setup) ウィザードの アーカイブ サーバーの選択(Select Archive Server)画面を制御します。 サーバーを選択するリストにデフォルト アーカイブ サーバー名を追加します。 アーカイブ サーバーの名前とポート(3030)値として入力します。
指定されたセットのサーバーの利用をクライアントに対して強制するには、このポリシーをDisable Broadcast、およびDisableAdd Serverと組み合わせて使用します。 また、このポリシーはブロードキャストによりアーカイブ サーバーがビュー セットアップ(View Setup) ウィザードにリストされない(例えばWAN環境等)場合にも使用できます。
Select Server Page
このポリシーはファイルボルト ビューをクライアント コンピュータに配布するのに使用します。 アナウンスすべきビューに対するボルト名および値としてボルトIDを指定します。Setup views silentを使用することにより、ビューはユーザーの関与なしに追加されます。 このオプションを使用する際には、ビューを正しい位置に作成するためSelect Attach Pageポリシーも定義しておきます。 クライアント コンピュータが異なるサブネットに存在し、ブロードキャストを受信できない場合には、SelectServerPageポリシーを定義しなければなりません。
Automatic View Setup
131
ローカルファイルボルトビューの作成と配布(Creating and Distributing File Vault Views)

説明(Description)ポリシー
エクスプローラ設定
アーカイブ サーバー上で作成されるサムネイルのサイズと色深度を定義します。
Configure Thumbnails
BOMビューで図面として扱うべき他の拡張子を追加できます。 デフォルトでは、SLDDRWおよびIDWファイルが図面として有効にされています。BOMビュー オプション選択アイテムを表示(Show Selected)を選択解除すると、図面ファイルは通常トップ ノードして扱われず、図面とアセンブリの両方が除外されます。
Drawing Extensions
コピー ツリー(Copy Tree)アイテムをボルトのルートのショートカットメニューから削除します。
ルートからコピー ツリーを削除
クライアントにファイルを取得するとき使用されたスレッド オプションを設定します。 1 から 20 の間の値を使用します。デフォルトは 5 です。
ファイルの取得の設定
SQL
SQL サーバーと通信するとき、一括操作を使用するときの設定を行います。一括操作をしない時、ステートメントがテキストでビルドされて、可能な場合、実行ステートメントに連結されます。
SOLIDWORKS サポートにより直接行われるときだけ使用します。
一括操作を設定
132
ローカルファイルボルトビューの作成と配布(Creating and Distributing File Vault Views)

8ボルトを Standardから Professionalにアップグレードする
この章では以下の項目を含みます:
• SolidNetWork License を Standard から Professional にアップグレードする• Professional ライセンスのアクティブ化• Standard ボルトのアップグレード• SOLIDWORKS PDM Standard Client/Server を Professional にアップグレードする• ファイル ボルトのアップグレード後
アップグレードすると、Professional ボルトを Standard ボルトにダウングレードすることはできません。 この手順は、バックアップがない場合には元に戻すことができません。
ボルトを Standard から Professional にアップグレードするには:
1. SOLIDWORKS PDM Standard ボルトのファイル ボルト データベースをバックアップします。詳細は、ファイルボルトデータベースのバックアップ(Backing Up the File Vault Database)(147ページ)を参照してください。
2. ライセンスを Standard から Professional にアップグレードします。詳細は、SolidNetWork Licenseを Standardから Professionalにアップグレードする(134ページ)を参照してください。
3. ボルトをアップグレードします。4. SQL Server 2014 Express を SQL Standard 2014 にアップグレードします。
詳細は、SQL Server 2014 Express を SQL Server 2014にアップグレードする(50ページ)を参照してください。
5. SOLIDWORKS PDM Standard Client/Server を Professional Client/Server にアップグレードします。詳細は、SOLIDWORKS PDM Standard Client/Serverを Professionalにアップグレードする(95ページ)を参照してください。
133

SolidNetWork Licenseを Standardから Professionalにアップグレードする
ボルトをアップグレードする前に、SolidNetWork Licenseを Standardから Professionalにアップグレードする必要があります。
SolidNetWork License を Standard から Professional にアップグレードするには:
1. Windows で、コントロール パネル(Control Panel) > プログラム(Programs) > プログラムと機能(Programs and Features)を開きます。
2. 最新のライセンス サーバーで SOLIDWORKS SolidNetWork License Manager を右クリックし、変更(Change) > 次へ(Next)をクリックします。
3. プログラム メンテナンス(Program Maintenance)画面で変更(Modify)を選択します。4. ライセンス情報(License Information)画面で Professionalのシリアル番号を入力し、次へ
(Next)をクリックします。5. インストール(Install)をクリックします。
Professionalライセンスのアクティブ化
ライセンスをアクティブ化すると、Professional ボルトにログインすることができます。
Professional ライセンスをアクティブ化するには:
1. Windows のスタート(Start)メニューから、SOLIDWORKS ツール(SOLIDWORKSTools)バージョン > SolidNetWork License Manager Serverバージョン をクリックして SolidNetWork License Manager を開きます。
2. アクティブ化を求めるプロンプトが表示されたら、はい(Yes)をクリックします。SolidNetWork ライセンスをアクティブ化している場合は、変更(Modify)をクリックします。
3. SolidNetWork ライセンス サーバー情報(SolidNetWork License Server Information)画面で以下を行います。
• 会社でファイアウォールを使用している場合は、このサーバーのファイアウォールは使用中です(A firewall is in use on this server)を選択します。
詳細は、SolidNetWork ライセンス サーバーとファイアウォールの使用(UsingSolidNetWork Licenses Server with Firewalls)を参照してください。
• ポート番号(Port Number)(およびファイアウォールを使用している場合は ベンダーデーモン ポート番号(Vendor Daemon Port Number))にはデフォルト値を使用するか、または会社で使用しているポート番号を指定します。
ポート番号は、1024 - 60000 の範囲内の TCP/IP ポート番号で、これは他のプロセスでは使用できません。 通常、デフォルト(25734)が好ましく、ライセンス マネージャーサーバー上にある他の FlexNet サーバーのプロセスと一致する可能性が少ないといえます。
134
ボルトを Standardから Professionalにアップグレードする

4. SOLIDWORKS 製品のアクティブ化(Activate Your SOLIDWORKS Product)画面で以下を行います。
• インターネットか電子メールのプロセスを選択します。• 電子メールの連絡先を入力します。• 次へ(Next) をクリックし、続行します。
• インターネットの場合: アクティベーションは自動的に行われます。• 電子メール: 保存(Save)をクリックしてリクエスト ファイルを作成し、ファイルを[email protected]まで電子メールで送信します。レスポンス ファイルを含む電子メールを受信したら、電子メールからファイルを抽出し、開く(Open)をクリックしてファイルを読み込みます。
必要に応じて、アクティベーション手順を終了してから再び実行してレスポンス ファイルを開きます。
5. 完了(Finish)をクリックします。
Standardボルトのアップグレード
Standard ボルトを Professional ボルトにアップグレードする場合、Professional ライセンスをライセンス サーバーでアクティブにしておく必要があります。
ボルトを Standard から Professional にアップグレードするには:
1. ファイル ボルト管理(File vault management)権限で SOLIDWORKS PDM アドミニストレーション ツールにログインします。
アーカイブ サーバーでの管理者アクセスがあるアカウントで、コンピュータにログインする必要があります。 そうでないアカウントを使用した場合、サーバーへの管理者アクセスがあるユーザーのログイン情報を入力するように求められます。
2. ボルトを右クリックし、Professional ボルトへのアップグレード(Upgrade toProfessional Vault)を選択します。
3. Professional ボルトへのアップグレード(Upgrade to Professional Vault)画面で次へ(Next)をクリックします。
4. チェックボックスを選択して次へ(Next)をクリックします。5. Professional ライセンスをアクティブにしているライセンス サーバーを選択します。6. 完了(Finish)をクリックします。
SOLIDWORKSPDMStandard Client/Serverを Professionalにアップグレードする
InstallShield Wizard を使用して Standard クライアント/サーバーをインストールした場合は、次のステップを実行します。
135
ボルトを Standardから Professionalにアップグレードする

アップグレードする方法:
1. Windows で、コントロール パネル(Control Panel) > プログラムと機能(Programsand Features)を開きます。
2. SOLIDWORKS PDM Client または SOLIDWORKS PDM Server を右クリックし、変更(Change)を選択します。クライアントをインストールした場合は、SOLIDWORKSインストールを変更して、クライアント インストールをアップグレードします。
3. ようこそ画面で、次へ(Next)をクリックします。4. プログラム メンテナンス(Program Maintenance)画面で変更(Modify)をクリックしま
す。5. PDM 製品の選択(Select PDM Product)画面で SOLIDWORKS PDM Professional を
選択します。6. SOLIDWORKS PDM Professional のインストールを続行します。
SLDIM を使用して Standard クライアント/サーバーをインストールした場合は、プログラムと機能(Programs and Features)でリストされている SOLIDWORKS 2016を変更してアップグレードします。
ファイルボルトのアップグレード後
ファイル ボルトのアップグレード後に後処理の設定手順を実行します。
Professional ボルトへのアップグレード後:
• アドミニストレーション ツールに Professional 固有のフィーチャーが表示されます。• 管理者は Professional ボルトを明示的に設定する必要があります。• 組み込みの管理者ユーザーには、管理権限(AdministrativePermissions)と(Professional
固有の)フォルダ権限(Folder Permissions)が割り当てられています。 管理者ユーザーは、これらの権限をユーザーとグループに割り当てる必要があります。
• admin ユーザーは、変換タスクを再構成し、他のタスクを構成する必要があります。
136
ボルトを Standardから Professionalにアップグレードする

9コンテンツ検索を設定する(SOLIDWORKS PDMProfessionalのみ)
この章では以下の項目を含みます:
• コンテンツ検索の概要(Content Search Overview)• 推奨されるコンピュータ構成(Recommended Computer Configuration)• コンテンツ検索での Windows Search の使用• Windows Search サービスのインストール• Windows Search の設定• Windows Search のアーカイブのインデックス作成• SOLIDWORKS PDM Professional ファイル ボルト アーカイブのインデックス作成• SQLサーバー以外のシステムにインデックスサービスを設定する(Configuring the Index Service
on a Non-SQL Server System)• インデックス サーバー フィルタの追加(Adding Index Server Filters)• ファイルボルト インデックス カタログの管理(Managing File Vault Index Catalogs)• ファイルボルト インデックスを削除する(Removing a File Vault Index)
ファイルボルト アーカイブにインデックスを作成すると、検索ツールでコンテンツ検索オプションを指定してドキュメントのコンテンツやプロパティを検索できるようになります。
例えば、productという単語を含むすべてのドキュメントを検索したり、特定の作成者によって作成されたすべての Microsoft Office 文書を探したりすることもできます。
コンテンツ検索の概要(Content Search Overview)
SOLIDWORKS PDM Professional コンテンツ検索では、Microsoft インデックス サービスまたはWindows Search サービスを使用して、インデックス付けされた各ファイル ボルトのカタログが作成されます。 このカタログは、ファイルボルトのアーカイブ フォルダ内のすべてのドキュメントバージョンのインデックス情報とストアド プロパティから構成されます。
管理者は、インデックス サービスまたは Windows Search のインデックス方式を選択できます。アップグレードされたシステムの管理者は引き続きインデックス サービスを使用でき、以前にインデックスが作成されていない新しいシステムの管理者は Windows Search を使用できます。
次の表は、コンテンツ検索カテゴリとサポートされているオペレーティング システムの概要です。
137

オペレーティング システムコンテンツ検索カテゴリ
Windows 10
Windows Server 2016 以降
Windows Search サービス
インデックス サービスはファイルボルトのアーカイブ フォルダを定期的にスキャンし、フィルタコンポーネントを使用してコンテンツを抽出します。 Microsoft</Z1>インデックス サービスはMicrosoft Office</Z2>ファイル、HTML</Z3>ファイル、MIME</Z4>メッセージ、プレーンテキスト ファイル等に対するフィルタを提供しています。 PDF</Z1>ファイルを検索するもの等他のドキュメント フィルタをインストールすることも可能です。
インデックスを作成する過程で、単語とインデックス対象ドキュメント内の位置を格納するマスターインデックスを持ったカタログが作成されます。 SOLIDWORKS PDM Professionalコンテンツ検索機能では、このカタログに対して特定の単語の組み合わせがクエリされ、マスター インデックスやワードリスト、シャドウ インデックスなどを使用したコンテンツ検索が行われます。
推奨されるコンピュータ構成(Recommended Computer Configuration)
インデックス サービスの最小ハードウェア構成は、SOLIDWORKS PDM Professionalデータベース サーバーと同じです。 しかし、インデックス生成と検索ツールのパフォーマンスはアーカイブ内のドキュメントの数とサイズ、ならびにインデックス サービスで使用できるリソースのサイズに依存します。
ファイルボルト内のドキュメントの数(およびバージョンの数)が非常に多い場合、メモリが不十分だとパフォーマンスに深刻な影響を与えます。
インデックス作成の対象となるドキュメントの合計サイズはインデックス サーバーのデータの格納に必要なディスク領域に影響します。 カタログに必要な領域はインデックスが作成されるドキュメントの約 15% です。
コンテンツ検索でのWindows Searchの使用
SOLIDWORKS PDM では、Windows Search サービスを使用してコンテンツ検索を実行できます。
Microsoft は、Windows 10 または Windows Server 2016 オペレーティング システムに対するインデックス サービスをサポートしていません。 SOLIDWORKS PDM では、これらのオペレーティング システムで Windows Search サービスを使用してコンテンツ検索をサポートします。
コンテンツ検索に Windows Search を使用するには:
• 管理者は、Windows Search サービスを構成し、ファイル ボルト アーカイブ フォルダのインデックスを作成する必要があります。
• インデックスを作成するファイル ボルト アーカイブ フォルダは次のとおりである必要があります:
• 構成された Windows Search サービスと同じマシン上にある。
138
コンテンツ検索を設定する(SOLIDWORKS PDM Professionalのみ)

Windows Search では、リモート ネットワーク シェアおよびマップされたネットワークドライブはサポートされていない。 アーカイブ フォルダは、ローカルに接続されているストレージまたは SAN ストレージからアクセス可能である必要がある。
• Windows Search サービスにアクセスしてシステム インデックスを構築できる。
• アーカイブ サーバーが SQL Server と異なるマシン上にある場合:
• 管理者は、ファイル ボルト アーカイブ フォルダを共有する必要があります。• SQL Server サービスを実行しているログイン ユーザーには、共有フォルダに対する完全な
権限が必要です。• Windows Search サービスは、ボルトのアーカイブをホストしているアーカイブ サーバー
だけではなく、SQL Server のマシン上にもインストールする必要があります。
Windows Search サービスがシステム インデックスを構築する場合、管理者はシステム インデックスを使用するように SOLIDWORKS PDM を設定できます。
Windows Searchサービスのインストール
アーカイブ サーバー システムに Windows Search サービスをインストールします。 ボルト データベースが別の SQLサーバー システムでホストされている場合、その SQLサーバー上にWindowsSearch サービスもインストールする必要があります。
Windows検索サービスを有効にする
Windows 2016 以降で Windows Search サービスを有効にするには:
1. Windowsで、コントロールパネル(Control panel)>システムとセキュリティ(Systemand Security) > 管理ツール(Administrative Tools) > サーバー マネージャー(Server Manager)を開きます。
2. 管理(Manage) > 役割と機能の追加(Add Roles and Features)を選択します。3. 機能の選択(Select Features)ページで、Windows Searchサービス(Windows Search
Service)を選択して次へ(Next)をクリックします。4. インストール(Install)をクリックします。5. Windows Searchをインストールした後、閉じる(Close)をクリックして役割と機能の追加
ウィザード(Add Roles and Features Wizard)を終了します。
Windows Searchの設定
Windows Search を使用するように SOLIDWORKS PDM Professional コンテンツ検索を設定するには、Windows Search サービスをインストールし、アーカイブ フォルダのパスをインデックス設定に追加し、ファイル ボルトのアーカイブのインデックスを作成します。
Windows Search を設定するには:
1. アドミニストレーション ツールで、インデックス設定を更新することができます(Canupdateindex settings)権限を持つ SOLIDWORKS PDM ユーザーとして、インデックス作成されるファイル ボルトにログインします。
139
コンテンツ検索を設定する(SOLIDWORKS PDM Professionalのみ)

2. インデックス(Indexing)を右クリックし、開く(Open)をクリックします。3. インデックスの設定(Indexing Settings)ダイアログ ボックスで、ファイル ボルト アーカ
イブのインデックス作成(Index File Vault Archives)を選択します。4. ファイルボルトインデックス方式の選択(Select the File Vault Indexing Method)で
Windows Search を選択します。5. アーカイブの場所(Archive Locations)で、アーカイブ パスをダブルクリックしてインデッ
クスの位置を構成します。6. ファイル ボルト アーカイブ フォルダのパスを編集(Edit File Vault Archive Folder Path)
ダイアログ ボックスで、SQL Server のファイル ボルト アーカイブ フォルダのパスを入力します。
• アーカイブ サーバーが SQL Server と異なるマシン上にある場合は、アーカイブ フォルダ シェアへの UNC パスを入力します。
• アーカイブ フォルダは、アーカイブ サーバー マシン上でローカルに接続されているストレージまたは SAN ストレージからのみアクセス可能である必要があります。
7. OK を2回クリックします。詳細は、SOLIDWORKS PDM/SOLIDWORKSManageインストレーション ガイドの WindowsSearch サービスのインストールを参照してください。
Windows Searchのアーカイブのインデックス作成
インデックス対象ドキュメントを探すための SOLIDWORKS PDMコンテンツ検索では、WindowsSearch サービスによってアーカイブ フォルダのインデックスを作成する必要があります。
Windows Search のアーカイブのインデックスを作成するには:
1. アーカイブ サーバーの Windows 検索バーで、 インデックスのオプションと入力し、インデックスのオプション(Indexing Options)を選択します。
2. インデックスのオプション(Indexing Options)ダイアログ ボックスで、変更(Modify)をクリックします。
3. インデックスが作成された場所(Indexed Locations)ダイアログ ボックスで、ファイル ボルト アーカイブが存在するフォルダを参照します。アーカイブ サーバーが、インデックス作成対象のファイル ボルト アーカイブを複数ホストしている場合、このダイアログ ボックスで、すべてのアーカイブのアーカイブ フォルダを追加します。
4. アーカイブ フォルダの横にあるチェック ボックスを選択して、個別の 0~F サブフォルダも含まれていることを確認します。
5. OK をクリックします。
140
コンテンツ検索を設定する(SOLIDWORKS PDM Professionalのみ)

6. アーカイブ フォルダが、含まれる場所(Included Locations)列の下にリストされていることを確認します。Windows Search Indexer がアーカイブ フォルダのスキャンを開始し、ファイル内で検出されたコンテンツのインデックスを作成します。 このプロセスはバックグラウンドで実行され、アーカイブのサイズによっては、完了までに数時間かかる場合があります。 インデックスが完全に再構築されるまで、コンテンツ検索が不完全になる場合があります。
SOLIDWORKSPDMProfessionalファイルボルトアーカイブのインデックス作成
この手順では、インデックス サーバーとデータベース サーバーが両方ともファイルボルト データベースをホストするSQLサーバー上にインストールされている場合のインデックス サーバーの設定方法を説明します。
インデックス サービスは、Windows 7 以降のオペレーティング システムではサポートされていません。
別のシステムにインデックス サーバーをインストールするには、SQLサーバー以外のシステムにインデックスサービスを設定する(Configuring the Index Service on a Non-SQL ServerSystem)(142ページ)を参照してください。
ファイルボルト アーカイブのインデックスを作成する前に:
• データベース サーバーがインストールされ、設定されていることを確認します。• インデックス設定を更新することができます権限を使用して、SOLIDWORKS PDM Professional
ユーザーのユーザー名とパスワードを取得します。• インデックス サーバーがアーカイブ サーバー以外のシステムにある場合、以下のいずれかを確
認します:
• UNCシェアへのフルアクセス(読みとり/書き込み)権限を持ったユーザーのアーカイブフォルダへのドメイン ログイン情報。
• インデックス サーバー上のローカル Windows ユーザーのログイン情報。
SQLサーバー システムにインデックス サーバーをセットアップするには:
1. クライアント システムでアドミニストレーション ツールを開くには、スタート(Start) >すべてのプログラム(All Programs)> SOLIDWORKSPDM>管理(Administration)の順にクリックします。
2. インデックスを作成するファイルボルトにインデックス設定を更新することができます権限を持つ SOLIDWORKS PDM のユーザーとしてログインします。
3. 左側パネルのファイルボルトの下で、インデックスを右クリックし、開く(Open)を選択します。
4. プロンプトが表示されたら、管理者アクセス権を持つユーザーとしてアーカイブ サーバーにログインします。
5. インデックスの設定(Indexing Settings)ダイアログ ボックスでこのボルトのコンテンツ検索を有効にするには、ファイルボルトアーカイブのインデックス作成を選択します。
6. ファイル ボルトのインデックス作成方法を選択(Select the File Vault IndexingMethod)で、インデックス サービス(Indexing Service)を選択します。
141
コンテンツ検索を設定する(SOLIDWORKS PDM Professionalのみ)

7. アーカイブの場所(Archive Locations)で、アーカイブ パスをダブルクリックします。8. ファイルボルト アーカイブ フォルダのパスを編集 ダイアログ ボックスの 2 番目のフィールド
には、インデックス サービスを実行しているシステムから見たアーカイブへのパスを指定します。 アーカイブ フォルダは 参照 ボタンを使って指定できます。
• インデックス サーバー(通常SQLサーバーです)がアーカイブ サーバーと同じシステムにある場合は、1番目のフィールドに表示されたパスをコピーして2番目のフィールドにペーストします。
• インデックス サーバーがアーカイブ サーバー以外のシステムにある場合は、アーカイブフォルダへの UNC パスを指定します。
以下のいずれかを入力します:
• ドメイン管理者等、UNC共有へのフル アクセスを持つユーザーのドメイン ログイン• インデックス サーバー上のローカル Windows ユーザーのユーザー名とパスワード
9. OK をクリックして インデックスの設定 ダイアログ ボックスを閉じます。
SQLサーバー以外のシステムにインデックスサービスを設定する(Configuringthe Index Service on a Non-SQL Server System)
インデックス サービスをセットアップするには、SOLIDWORKS PDM データベース サーバーとMicrosoft SQL Server はインデックス サーバーとして使用されるシステムと通信できなくてはなりません。
SQL サーバー以外のシステムをインデックス サーバーとして使用する場合には、ファイル ボルトのインデックスを設定する前に以下の手順を実行してください。
1. ボルト データベースをインデックス サーバー名で更新します。 詳細については、ファイルボルトデータベースをインデックスサーバー名で更新する(Updating the File Vault Databasewith the Index Server Name)(142ページ) を参照してください。
サーバー名にハイフン(-)が含まれる場合は、名前を二重引用符(" ")で囲みます。
2. データベース サーバーのログイン アカウントを変更します。 詳細については、データベースサーバーのログイン アカウントを変更する(Changing the Database Server LoginAccount)(143ページ) を参照してください。
3. SQL サーバーのログイン アカウントを変更します。 詳細については、SQL サーバーのログインアカウントを変更する(Changing the SQL Server Login Account)(144ページ) を参照してください。
4. サービス アカウントとファイル ボルト データベースを設定した後で、 SOLIDWORKS PDMProfessionalファイルボルトアーカイブのインデックス作成(141ページ)に従ってインデックス サービスの追加とファイル ボルト アーカイブのインデックス付けを行ってください。
ファイルボルトデータベースをインデックスサーバー名で更新する(Updating the FileVault Database with the Index Server Name)
1. Microsoft SQL Server Management Studio を開き、接続 をクリックします。
142
コンテンツ検索を設定する(SOLIDWORKS PDM Professionalのみ)

2. 左のパネルで、データベース(Databases)> file_vault_database >テーブル(Tables)を展開します。
3. SystemInfo テーブル(dbo.SystemInfo)を右クリックし、テーブルを開く を選択します。
4. 右側パネルで、IndexServer列をインデックス サーバー システムの名前で更新します。
サーバー名にハイフン(-)が含まれる場合は、名前を二重引用符(" ")で囲みます。
SystemInfo テーブルを正しいインデックス サーバー名で更新しないと SQL サーバー上の Microsoft インデックス サーバーが使用されます。
5. 変更を保存して、Microsoft SQL Server Management Studio を終了します。
データベースサーバーのログインアカウントを変更する(Changing theDatabaseServerLogin Account)
データベースとア アカウントを変更する前に、データベース サーバーとインデックス サーバーにローカル管理者権限を持つWーカイブ サービスおよびインデックス サーバー サービスは別のシステムで実行されるため、システム アカウント以外のサービス アカウントを使って通信できる必要があります。
データベースサーバー ログインアカウントを変更する前に、データベースサーバーとインデックスサーバーに関するローカルの管理者権限を持つWindowsユーザーのログイン情報を得てください。
このユーザーは両方のシステムで同じ名前、パスワード、ローカル アカウント権限を持っている必要があります。
データベース サーバーのログイン アカウントを変更するには:
1. Windows のスタート(Start)メニューから、コントロール パネル(Control Panel) >管理ツール(Administrative Tools) > サービス(Services)をクリックします。
2. /> データベース サーバーを右クリックし、プロパティ(Properties)を選択します。3. SOLIDWORKS PDM データベース サーバーのプロパティ(SOLIDWORKS PDM Database
Server Properties)ダイアログ ボックスのログオン(Log On)タブにあるログオン(Logon as)で、アカウント(This account)を選択します。
4. データベース サーバーを実行するシステムとインデックス サーバーの両方にローカル管理者権限を持つWindowsユーザー アカウント、例えばドメイン管理者などを指定しOKをクリックします。
5. SOLIDWORKS PDM データベース サーバー サービスを停止し、開始します。
データベース サーバーがインデックス サーバーと通信できない場合、ファイルボルト アーカイブに対するインデックスの作成、削除を行うことはできません。 以下のエラー メッセージが表示される場合があります。 Access is denied. SOLIDWORKS PDM データベー
ス サーバーは servername との接続に失敗しました。
143
コンテンツ検索を設定する(SOLIDWORKS PDM Professionalのみ)

SQLサーバーのログインアカウントを変更する(Changing theSQLServer Login Account)
SQLサーバー サービスとインデックス サービスおよびインデックス サーバー サービスは別のシステムで実行され同じドメインの一部ではないため、システム アカウント以外のサービス アカウントを使って通信できる必要があります。 同じドメインにある場合、この手順は不要です。
SQLサーバーのログイン アカウントを変更する前に、SQLサーバーとインデックス サーバーにローカル管理者権限を持つWindowsユーザーのログイン情報を確認しておきます。
このユーザーは両方のシステムで同じ名前、パスワード、ローカル アカウント権限を持っている必要があります。
Microsoft SQLサーバーのログイン アカウントを変更するには:
1. Windows のスタート(Start)メニューから、コントロール パネル(Control Panel) >管理ツール(Administrative Tools) > サービス(Services)をクリックします。
2. SQL Server (MSSQLSERVER)までスクロールして右クリックし、プロパティ(Properties)を選択します。
3. SQLサーバー (MSSQLSERVER)のプロパティ(SQL Server (MSSQLSERVER) Properties)ダイアログ ボックスのログオンタブのログオン(Log on as)で、アカウント(This account)を選択します。
4. Microsoft SQL Server とインデックス サーバーを実行する両方のシステムでローカル管理者権限を持つWindowsユーザー アカウント、例えばドメイン管理者などを指定しOKをクリックします。
5. MSSQLサービスを停止し、開始します。
SQLサーバーがインデックス サーバーと通信できない場合、SOLIDWORKS PDMでコンテンツ検索を行うと次のエラーが発生して失敗します。
データベース サーバーにアクセスする際に通信リンクの失敗起こりました。 データベー
ス サービスが再起動されたか、あるいはネットワークがダウンしているかもしれませ
ん。 この操作を再試行して問題が解決されない場合、システム管理者と連絡を取ってく
ださい。 “vaultname"
インデックスサーバーフィルタの追加(Adding Index Server Filters)
デフォルトで、Windows 検索サービスは次のファイル形式のインデックス生成をサポートしています: Microsoft Officeファイル、HTMLファイル、MIMEメッセージ、プレーンテキスト ファイル。 インデックス サーバーにサード パーティのインデックス フィルタ(iFilters)をインストールすることにより、他の多くのファイル形式に対してもコンテンツ検索サポートを追加することができます。
アーカイブに既にインデックスが作成されたインデックス サーバーに新しいインデックス フィルタをインストールした後は、インデックスを再構築する必要があります。 詳細については、インデックス カタログの再構築を参照してください。
144
コンテンツ検索を設定する(SOLIDWORKS PDM Professionalのみ)

圧縮アーカイブ(gzip)フィルタ(Compressed Archives (gzip) Filter)
SOLIDWORKS PDM のサーバー コンポーネントをインストールする際に GZ iFilter は自動的に登録されます。 このフィルタを使用すると、アーカイブ サーバー圧縮(gzip)を使用して圧縮されたアーカイブがインデックス サーバーによってカタログ化されます。
インデックスカタログの再構築
インデックス サーバーによってアーカイブのインデックスが作成されている場合、インデックス カタログ全体に再スキャンをかけてコンテンツのリフレッシュを行う必要があります。
インデックスの再構築には数時間かかることがあります。 インデックスが完全に再構築されるまで、コンテンツ検索が不完全になる場合があります。
Microsoft Searchサービスカタログの再構築
Windows Search サービス カタログの再構築:
1. アーカイブ サーバーの Windows 検索バーで、 インデックスのオプションと入力し、インデックスのオプション(Indexing Options)を選択します。
2. インデックスのオプション(Indexing Options)ダイアログ ボックスで、詳細設定(Advanced)をクリックします。
3. 詳細設定オプション(Advanced Options)ダイアログ ボックスでインデックスの設定(IndexSettings)タブをクリックして、再構築(Rebuild)をクリックします。
Microsoftインデックスサービスカタログの再構築
1. マイ コンピュータを右クリックし、管理(Manage)を選択します。2. コンピュータの管理(Computer Management)ダイアログ ボックスでサービスとアプリケー
ション(Services and Applications)>インデックスサービス(Indexing Service)、Conisio_vaultID を展開します。
3. ディレクトリ(Directories)をクリックします。4. 右側のパネルで、ディレクトリを右クリックし、すべてのタスク(All Tasks) > 再スキャン
(完全)(Rescan (Full))を選択します。
ファイルボルトインデックスカタログの管理(Managing File Vault IndexCatalogs)
Microsoftインデックス サービスの動作を設定する方法は多数あります。
Windows Search サービスや Microsoft インデックス サービスの詳細については、インデックスサーバー ノードついての Windows のヘルプまたはオンラインのリソース(http://support.microsoft.com)を参照してください。
145
コンテンツ検索を設定する(SOLIDWORKS PDM Professionalのみ)

ファイルボルトインデックスを削除する(Removing a File Vault Index)
ファイルボルト インデックスを削除する際、削除されるのはインデックス カタログのみです。物理ファイルやアーカイブはこの処理によって影響を受けません。
ファイル ボルト インデックスを削除する前に、次の権限を持つユーザーのログイン情報を取得します:
• アーカイブサーバーへの管理者アクセス• インデックスの設定を更新する SOLIDWORKS PDM の権限
ファイルボルト アーカイブからインデックスを削除するには:
1. クライアント システムで、Windows のスタート(Start)メニューから、SOLIDWORKSPDM>アドミニストレーション(Administration) をクリックしてアドミニストレーション ツールを開きます。
2. インデックスを削除するファイルボルトにログインします。3. インデックス を右クリックし、開く を選択します。4. プロンプトが表示されたら、アーカイブ サーバーに対する管理者アクセス権を持つユーザーと
してログインします。5. ファイルボルト アーカイブのインデックス作成 を選択解除し OK をクリックします。
146
コンテンツ検索を設定する(SOLIDWORKS PDM Professionalのみ)

10ファイルボルトのバックアップと復元(Backing Up andRestoring File Vaults)
この章では以下の項目を含みます:
• ファイルボルト データベースのバックアップ(Backing Up the File Vault Database)• SOLIDWORKS PDM マスター データベースのバックアップ• アーカイブ サーバー設定のバックアップ(Backing Up the Archive Server Settings)• アーカイブ ファイルのバックアップ(Backing Up the Archive Files)• データベース バックアップのスケジュール作成• Restoring a File Vault
ファイルボルトのバックアップは SOLIDWORKS PDM に対する毎日の管理作業の一部です。 また、SOLIDWORKS PDM コンポーネントのアップグレードを行う前にも必要な作業です。
SQL Server Standard の SQL Maintenance ウィザードを使用して、ファイルボルト データベースのバックアップ計画のスケジュールを設定できます。 すべてのアーカイブ サーバーの物理ファイルボルトアーカイブは、スケジュールされたファイル バックアップ ソフトウェアを使用して定期的にバックアップする必要があります。
ボルトをバックアップする際、チェックアウトされクライアントのワークステーション上で編集されたファイルに含まれる最新の更新内容は含まれません。これらはクライアントのローカル ファイルボルトビュー(キャッシュ)に格納されているためです。 すべてのファイルの最新情報をバックアップに含めるためには、すべてのファイルがチェックインされている必要があります。
ファイルボルトの完全なバックアップには、ファイルボルト データベースとすべての物理ファイルボルト アーカイブ ファイルが含まれている必要があります。 データベースのバックアップは、バックアップセットの不一致によるデータ損失を回避するために、アーカイブ ファイルのバックアップと同時に実行する必要があります。 ボルトに障害が発生した際に回復するには、データベースとアーカイブの両方が必要です。
ファイルボルトデータベースのバックアップ(Backing Up the File VaultDatabase)
SQL サーバーでホストされるファイル ボルト データベースのバックアップは、ライブ SQL データベース バックアップをサポートする専用バックアップ ソリューションを使用することが推奨されています。 SQL Serverに付属のSQL Managementツールを使ってもバックアップを行うことはできます。
1. SQL Server Management Studio を開きます。
147

2. データベース フォルダを展開します。3. バックアップするデータベースを右クリックし、タスク(Tasks) > バックアップ(Back
Up)を選択します。4. データベースのバックアップ ダイアログ ボックスの リンク元 で、次を行います。
a) バックアップの種類(Backup type)で、完全(Full)を選択します。b) バックアップ コンポーネント で、データベース を選択します。
5. 移動先 で、追加 をクリックします。6. バックアップ先の選択 ダイアログ ボックスで、バックアップするデータベースのターゲットの
パスとファイル名を入力し、OK をクリックします。7. OK をクリックしてバックアップを開始します。8. バックアップが完了した後、OKをクリックします。9. 他にもファイルボルト データベースがあれば同じ手順を繰り返します。10. SQL Server Management Studioを終了します。
SOLIDWORKS PDMマスターデータベースのバックアップ
ファイル ボルト データベースに加えて、ConisioMasterDb という名前の SOLIDWORKS PDMマスター データベースもバックアップする必要があります。
このデータベースのバックアップをとるために、ファイルボルト データベースのバックアップをとるために使用した同じインストラクションに従ってください。 詳細は、ファイルボルト データベースのバックアップ (Backing Up the File Vault Database)を参照してください。
アーカイブサーバー設定のバックアップ(Backing Up the Archive ServerSettings)
アーカイブ サーバーにはパスワードやログイン タイプ等ファイルボルトの設定が含まれています。また、SOLIDWORKS PDM ボルト アーカイブ ファイルの物理的場所でもあります。 アーカイブサーバー設定をバックアップしてもアーカイブ ファイルはバックアップされません。
アーカイブ サーバー設定のバックアップ後、バックアップ ファイルを通常のファイル バックアップに含めるようにしてください。
アーカイブ サーバー設定をバックアップするには:
1. アーカイブ サーバーでWindowsのスタート(Start) メニューから、SOLIDWORKSPDM> アーカイブ サーバー コンフィギュレーション(Archive Server Configuration)をクリックします。
2. SOLIDWORKS PDM アーカイブ サーバー(SOLIDWORKS PDM Archive Server)ダイアログ ボックスで、ツール(Tools)>バックアップ設定(Backup settings)を選択します。
148
ファイルボルトのバックアップと復元(Backing Up and Restoring File Vaults)

3. バックアップ設定 ダイアログ ボックスで:a) すべてのボルトを含める を選択します。 (推奨)
または、選択されたボルトを含める(Include selected vaults)を選択して設定をバックアップするファイルボルトを指定する事も可能です。
b) バックアップの場所 を選択または指定します。デフォルトの場所はアーカイブ フォルダです。
c) 自動バックアップを行うには、スケジュール(Schedule)をクリックしてスケジュールを指定します。
d) バックアップ ファイルのパスワードを入力し、確認します。
このパスワードは設定を復元するのに必要です。
e) 次のいずれかを行います:
• バックアップをすぐに実行するには、バックアップを開始(Launch backup)をクリックします。 バックアップを確認するメッセージに対して、OKをクリックします。
• スケジュールされた時間にバックアップを実行するには、OKをクリックします。
4. SOLIDWORKS PDM アーカイブ サーバー(SOLIDWORKS PDM Archive Server)ダイアログ ボックスを閉じます。
バックアップ ファイルは指定された場所にBackup.datという名前で保存されます。
アーカイブファイルのバックアップ(Backing Up the Archive Files)
ファイルボルト アーカイブにはファイルボルトに保存される物理的ファイルが含まれています。 ボルトに追加されたファイルは、アーカイブ サーバーに指定されるアーカイブ フォルダに格納されます。
1. ファイルボルトと同じ名前を持ったアーカイブ フォルダを配置します。このフォルダは、アーカイブ サーバーのアーカイブ フォルダ パスの下にあります。 詳細については、SOLIDWORKS PDM アーカイブ サーバーのインストールを参照してください。
ファイルボルト アーカイブの場所がわからない場合は、レジストリ キーHKEY_LOCAL_MACHINE\SOFTWARE\SOLIDWORKS\Applications\PDMWorksEnterprise\ArchiveServer\Vaults\vaultname\ArchiveTable を確認してください。
2. このフォルダとその内容をバックアップするにはバックアップ アプリケーション(BackupExec等)を使用してください。
データベースバックアップのスケジュール作成
SQL Server Standard Edition のメンテナンス プランを使用してデータベース バックアップのスケジュールを作成できます。 事前作成されたメンテナンス プランや自動化されたバックアップ オプションはないため、SQL Express で日次ファイル ボルト バックアップを取る必要があります。
149
ファイルボルトのバックアップと復元(Backing Up and Restoring File Vaults)

ファイルボルトSQLデータベースの自動バックアップを定期的に行うには、SQL ServerManagement Studioのメンテナンス プランを使用することができます。 メンテナンス プランにより、データベースの完全なバックアップを作成し、通常のファイル バックアップ ルーチンに含めることができます。
データベース バックアップのスケジュールを作成する前に:
• SSIS(Integration Services)がSQLサーバーにインストールされている必要があります。Integration ServicesはSQLサーバーのインストール ウィザードのワークステーション コンポーネントの一部として含まれています。
• SQL Server Agentが実行されている必要があります。
SQL Server Express Edition は無償版の SQL Server であり、SQL Management ツールや SQLエージェントは含まれていません。 標準ボルトの場合、毎日のファイル ボルト バックアップを設定するには、Microsoft サポート ページにアクセスし、ナレッジ ベースの記事 2019698 を検索します。
SQL Server Agentの開始(Starting the SQL Server Agent)
SQL Server Agentが実行中でない場合、"Agent XPs"コンポーネントがセキュリティ コンフィギュレーションの一部としてオフになっていることを知らせるメッセージが表示されます。
1. SQL Server 構成マネージャー を開きます。2. 左側パネルで SQL Server サービス(SQL Server Services)を選択します。3. SQL Server Agent の状態が Stopped になっている場合、右クリックして開始を選択しま
す。
エージェントの開始モード(Start Mode)が自動(Automatic)になっていることを確認します。 そうでない場合、エージェントを右クリックしてプロパティ(Properties)を選択し、サービスタブの開始モード(Start Mode)を設定します。
4. SQL Server 構成マネージャー を終了します。
データベースバックアップのためのメンテナンスプランの設定(SOLIDWORKS PDMProfessionalのみ)
SQL Server Standard でバックアップ メンテナンス プランを設定する最も簡単な方法は、SQLMaintenance ウィザードを使用することです。
バックアップ メンテナンス プランが実行されると、ファイルボルト データベースがバックアップされ、指定されたフォルダに格納されます。 このバックアップ フォルダを毎日のバックアップ手順に含めてください。
バックアップ メンテナンス プランを設定するには:
1. Microsoft SQL Server Management Studio を開き、接続 をクリックします。2. 左側パネルのSQL Serverで管理(Management)を展開します。
150
ファイルボルトのバックアップと復元(Backing Up and Restoring File Vaults)

3. メンテナンス プラン を右クリックし、メンテナンス プラン ウィザード を選択します。
操作画面
次へ(Next</Z2>) をクリックします。SQL Serverメンテナンス プランウィザード
プランのプロパティを選択 a. メンテナンス プランの名前と説明を入力してください。
b. 変更 をクリックしてスケジュールを設定します。
ジョブ スケジュールのプロパティ ダイアログ ボックスで、スケジュールの名前を指定し、データベースバックアップを行う時間を選択します。 これは毎日のファイル バックアップの開始時間と近い時間に設定します。 データベースのハードドライブへのバックアップは速く、通常数分で完了します。
c. OK をクリックします。d. 次へ(Next</Z2>) をクリックします。
メンテナンス タスクの選択 a. データベースのバックアップ(完全) を選択します。
毎日のバックアップに依存している場合、データベースのバックアップ(差分)(Back Up Database(Differential))も選択するとよいでしょう。 少なくとも毎週1回、フルバックアップを作成してください。
b. 次へ(Next</Z2>) をクリックします。
メンテナンス タスクの順序を選択 a. バックアップタスクがリストされることを確認してください。
b. 次へ(Next</Z2>) をクリックします。
151
ファイルボルトのバックアップと復元(Backing Up and Restoring File Vaults)

操作画面
a. データベース リストを展開します。b. すべてのユーザー データベース を選択します。
これにより、すべての SOLIDWORKS PDM データベースが選択され、SOLIDWORKS PDM で必要のない SQL System データベースは除外されます。
データベースを個別に選択するには、これらのデータベース(These databases)を指定して選択します。 ファイルボルト データベースとConisioMasterDb データベースを選択してください。
c. OK をクリックします。d. バックアップ セットの有効期限 を選択して、既存の
バックアップ セット ファイルを何日保存するかを定義します。
e. ディスクにバックアップする を選択します。f. すべてのデータベースにバックアップファイルを作成
する を選択します。g. フォルダ には、SQL Server上のバックアップ ファイ
ルを作成する既存のフォルダへのローカル パスを入力します。
h. 次へ(Next</Z2>) をクリックします。
データベースのバックアップ(完全)タスクの定義
a. バックアップ タスク レポートに関しては、レポートをテキスト ファイルに書き込む(Write a report toa text file)またはレポートを電子メールで送信する(E-mail report)を選択し、保存先または送信先を指定します。
b. 次へ(Next</Z2>) をクリックします。
レポート オプションの選択
完了(Finish)をクリックします。ウィザードの完了
全てのタスクが完了したら、閉じる(Close)をクリックします。
メンテナンス プラン ウィザードの進行状況
4. SQL Server Management Studioを終了します。
152
ファイルボルトのバックアップと復元(Backing Up and Restoring File Vaults)

Restoring a File Vault
ファイルボルトを復元させるには、ファイルボルト データベース、 ConisioMasterDb データベース、アーカイブサーバー コンフィギュレーション設定、ファイルボルト アーカイブファイルの最新のバックアップを必要とします。
SQL Server Express を使用して、Standard ボルト データベースを復元します。
SQLサーバーファイルボルトデータベースの復元(Restoring the SQL Server File VaultDatabases)
1. SQLサーバーをインストールします。a) SQLログイン タイプを混在モードに設定します。b) 管理ツールのインストールを選択します。詳細は、SQL Server のインストールと設定(Installing and Configuring SQL Server)を参照してください。
2. 最新のSQLサービスパックを適用します。3. SQLデータベース バックアップ ファイルをSQLサーバーの一時フォルダに復元します。4. Microsoft SQL Server Management Studio を開き、接続 をクリックします。5. 左側パネルで、データベース(Databases)を右クリックしてデータベースの復元(Restore
Database)を選択します。6. データベースの復元 ダイアログ ボックスの 復元先データベース フィールドに、バックアップ
した時と全く同じ名前でファイルボルト データベース名を入力します。7. 復元用のソース(Source for restore)で、デバイスから(From device)を選択し、参照
(Browse)ボタンをクリックします。8. バックアップの指定 ダイアログ ボックスで 追加 をクリックします。9. バックアップファイルの検索 ダイアログ ボックスで、データベース バックアップ ファイルを
選択し、OK を 2 回クリックして データベースの復元 ダイアログ ボックスに戻ります。10. 復元するバックアップ セットの選択 で、リストアしたいデータベースに対して 復元 をクリッ
クします。11. 左側パネルでオプション(Options)を選択します。12. 右側パネルで、データベース ファイルへのパスが正しいことを確認します。
デフォルトでは、データベースをバックアップしたときに使用されたパスになります。
13. OK をクリックして復元を開始します。14. 他のファイルボルト データベースがあればこの手順を繰り返し、またConisioMasterDbデー
タベースも復元してください。15. SQL Server Management Studioを終了します。
153
ファイルボルトのバックアップと復元(Backing Up and Restoring File Vaults)

ConisioMasterDbの復元を検証(Verifying the ConisioMasterDb Restore)
ConisioMasterDbデータベースを復元した後、FileVaultsテーブルのVaultNameおよびDatabaseName列が正しいことを確認します。 どちらかのエントリが欠けていると、通知が処理できません。
1. Microsoft SQL Server Management Studio を開き、接続 をクリックします。2. データベース > ConisioMasterDb > テーブル(Tables) > dbo.FileVaultsを展開しま
す。3. 列 をクリックし、VaultName と DatabaseName を確認します。4. SQL Server Management Studioを終了します。
アーカイブサーバーとファイルボルトアーカイブの復元(Restoring the Archive Serverand File Vault Archives)
この手順を実行して、アーカイブ サーバーの設定を、すべてのログイン設定やユーザー情報を含めて、以前の設定に復元できます。
1. 新しいアーカイブ サーバー上で、バックアップ(フォルダ0-F)から物理ボルト アーカイブをバックアップ前と同じ場所に復元します。
2. アーカイブ サーバーをインストールします。元のインストール時と同じ設定を使用します。 定かでない場合、デフォルトを使用します。 元の設定と同じアーカイブ フォルダ パスを定義します。
3. アーカイブ サーバー コンフィギュレーション設定のバックアップ ファイル Backup.dat をアーカイブ フォルダに復元します。
4. Windowsのスタート(Start)メニューから、SOLIDWORKS PDM>アーカイブサーバーコンフィギュレーション(Archive Server Configuration)をクリックします。
5. SOLIDWORKS PDM アーカイブ サーバー(SOLIDWORKS PDM Archive Server)ダイアログ ボックスで、ツール(Tools)>バックアップ設定(Backup settings)を選択します。
6. バックアップ設定 ダイアログ ボックスで バックアップをロード をクリックします。7. アーカイブ サーバー設定バックアップ ファイルBackup.datを選択し、開く(Open)をク
リックします。8. パスワードを入力(Enter Password)ダイアログ ボックスでバックアップ ファイルのパス
ワードを入力します。9. 設定が復元されたら、OKをクリックします。10. SOLIDWORKS PDM アーカイブ サーバー(SOLIDWORKS PDM Archive Server)ダイアロ
グ ボックスを閉じます。
154
ファイルボルトのバックアップと復元(Backing Up and Restoring File Vaults)

11SOLIDWORKS PDMのアップグレード
この章では以下の項目を含みます:
• Enterprise PDMのアップグレードについて(About Enterprise PDM Upgrade)• アーカイブ サーバーのアップグレード(Upgrading the Archive Server)• データベース サーバーのアップグレード(Upgrading the Database Server)• SolidNetWork License Manager のインストールまたはアップグレード• ファイルボルトのアップグレード(Upgrading File Vaults)• SOLIDWORKS PDM での Toolbox のアップグレード
SOLIDWORKS PDM インストール ウィザードを使用して、Enterprise PDM 2015 またはそれ以前のバージョンを SOLIDWORKS PDM Professional にアップグレードできます。 ウィザードは古いソフトウェア コンポーネントを自動的にアンインストールし、新しいソフトウェアをインストールします。
Enterprise PDM から SOLIDWORKS PDM Standard にアップグレードすることはできません。
以前の PDMWorks Enterprise または SOLIDWORKS PDM のバージョンまたはサービス パックをアップグレードするには、次の手順に従ってください。 予備システム要件については、システム要件 を参照してください。
SOLIDWORKS PDM では、同じメジャー バージョンであれば、クライアント コンポーネントとサーバー コンポーネントでサービス パックの不一致が許容されます。
どのバージョンがインストールされているかを調べるには現在のバージョンを調べる(Determiningthe Current Version)(156ページ)を参照してください。
Enterprise PDMのアップグレードについて(About Enterprise PDMUpgrade)
アップグレードの前に(Before Upgrading)
SOLIDWORKS PDM をアップグレードする前に、次のタスクを行います。
• お使いの SOLIDWORKS PDMのシリアル番号にアクティブ化された新しいバージョンの有効なライセンスがあることを確認してください。
• すべてのファイルをチェックインします。• バックアップ:
155

SQLサーバー ファイルボルト データベース•• ファイルボルト アーカイブ全体• アーカイブ サーバーの設定
• 古いファイルボルトで作業しているユーザーがいないことを確認します。 すべてのクライアント上で、ユーザーがファイル ボルトを使用して開始したすべてのツールを閉じて、タスクバーの右側で SOLIDWORKS PDM アイコン をクリックして、ログオフ(Log Off)を選択します。
現在のバージョンを調べる(Determining the Current Version)
Conisio または SOLIDWORKS Enterprise PDM ソフトウェアとファイルボルト データベースの現在のバージョンを調べることができます。
1. Windows のコントロール パネル(Control Panel)を開きます。2. プログラムのアンインストール をダブルクリックします。3. プログラムのアンインストールまたは変更 画面で、Conisioまたは SOLIDWORKS Enterprise
PDM を探します。バージョン 列に、現在インストールされているバージョンが表示されます。
バージョン 列が表示されない場合は、列の見出しを右クリックし、バージョン を選択します。
また、SOLIDWORKS Enterprise PDM アドミニストレーション ツールを開き、ヘルプ >(HelpAbout)をクリックして、現在のバージョンを確認できます。 をクリックして、現在のバージョンを確認できます。
バージョン番号は以下のバージョンに対応します:
インストールされた製品バージョン(InstalledProduct Version)
発行元バージョン番号(Publisher VersionNumber)
Conisio 6.26.02
Conisio 6.36.03
Conisio 6.46.04
PDMWorks Enterprise 20066.05
PDMWorks Enterprise 2007 32-bit Edition7.00.0027 through 7.05.0074
PDMWorks Enterprise 2007 64-bit Edition7.07.0032 through 7.09.0042
PDMWorks Enterprise 20088.00
SOLIDWORKS Enterprise PDM 20099.00
SOLIDWORKS Enterprise PDM 201010.00
SOLIDWORKS Enterprise PDM 201111.00
156
SOLIDWORKS PDMのアップグレード

インストールされた製品バージョン(InstalledProduct Version)
発行元バージョン番号(Publisher VersionNumber)
SOLIDWORKS Enterprise PDM 201212.00
SOLIDWORKS Enterprise PDM 201313.00
SOLIDWORKS Enterprise PDM 201414.00
SOLIDWORKS Enterprise PDM 201515.00
SOLIDWORKS PDM 201616.00
どの更新が適用されたかを調べる(Determining Which Updates Have Been Applied)
1. Windows のスタート(Start)メニューから、SOLIDWORKS Enterprise PDM > アドミニストレーション(Administration) をクリックしてアドミニストレーション ツールを開きます。
2. 左側パネルでファイル ボルト名を右クリックし、プロパティ(Properties)を選択します。3. ファイルボルト プロパティ ダイアログ ボックスで、インストールされている更新 リストを選
択します。
このリストには、更新された製品、バージョン、更新日が表示されます。
アーカイブサーバーのアップグレード(Upgrading the Archive Server)
アーカイブ サーバーとデータベース サーバー ソフトウェアが同じシステム上にインストールされている場合、両方のコンポーネントを同時にアップグレードおよびインストールできます。
アーカイブ サーバーを以前にインストールした際の設定はすべて保持されます。
1. アーカイブ サーバーがインストールされるシステムに対し、ローカルにログインしている、あるいはローカルな管理者権限を持ってリモート ログインします。
2. SWPDMServer フォルダで、\SWPDMServer\setup.exe を実行して SOLIDWORKS PDMサーバー アップグレードを開始します。
SOLIDWORKS PDM の古いバージョンが見つかり、アップグレードされることを示す警告が表示されます。
3. OK をクリックします。4. インストール ウィザードの示す手順に従って各画面で次へ(Next)をクリックします。5. 以前のバージョンの Enterprise PDM または SOLIDWORKS PDM Professional からアップ
グレードする場合、製品選択(Select Product)画面はデフォルトで SOLIDWORKS PDMProfessional になります。
6. セットアップの種類(Setup Type)画面では、サーバー インストール(ServerInstallation)を選択して次へ(Next)をクリックします。
157
SOLIDWORKS PDMのアップグレード

7. サーバー インストール(Server Installation)画面では、アーカイブ サーバー(ArchiveServer)が選択されていることを確認し、次へ(Next)をクリックします。SOLIDWORKS PDMクライアントをマシンにインストールする場合、クライアント(client)も選択する必要があります。
8. アップグレードが完了したら、完了(Finish)をクリックします。
データベースサーバーのアップグレード(Upgrading theDatabaseServer)
アーカイブ サーバーのアップグレード時にデータベース サーバーもアップグレードした場合、ファイルボルトデータベースをアップグレードする(Upgrading the File Vault Database)(160ページ)に進んでください。
データベース サーバーをアップグレードする前に、以下を確認してください:
• ローカル管理者権限をもつユーザーのログイン情報• SQLサーバー名。• sysadmin 権限を持つ SQL ユーザーの名前とパスワード
これらの権限を持つ SQL sa アカウントを使用できます。
データベース サーバーをアップグレードするには:
1. ボルト データベースがホストされているSQLサーバーにローカルまたはリモート ログインします。
2. SWPDMServer フォルダで setup.exe を実行し、 SOLIDWORKS PDM Server アップグレードを開始します。
SOLIDWORKS PDM サーバーの古いバージョンが見つかり、アップグレードされることを示す警告が表示されます。
3. OK をクリックします。
158
SOLIDWORKS PDMのアップグレード

4. インストール ウィザードの示す手順に従って各画面で次へ(Next)をクリックします。
操作画面
データベース サーバー(Database Server)を選択して次へをクリックします。
SOLIDWORKS PDMクライアントをマシンにインストールする場合、クライアント(client)も選択する必要があります。
サーバー インストール
SOLIDWORKS PDM データベースサーバー SQL ログイン
a. 次のいずれかの操作を行います:
• データベース サーバーが管理するファイル ボルト データベースをホストする SQLサーバーの名前を入力します。
• 参照(Browse)をクリックしてネットワーク上のSQLサーバーおよびインスタンスのリストを表示します。
適切な名前を選択し、OKをクリックします。
b. ログイン名(Loginname)フィールドに、SQLサーバー上でホストされているすべてのSOLIDWORKS PDM データベース(ファイルボルト データベースと ConisioMasterDb)に対する読み取り/書き込みアクセス(db_owner権限など)を持つサーバー上の SQL ユーザーの名前を入力します。
定かでない場合、sa ログインを指定してください。
c. パスワード(Password)フィールドにはそのSQL ユーザーのパスワードを入力します。
d. 次へ(Next)をクリックします。
ログイン情報が検証されます。 間違いがある場合には警告が表示されます。
インストール(Install)をクリックします。プログラム インストールの準備完了
完了(Finish)をクリックします。InstallShield ウィザード完了
159
SOLIDWORKS PDMのアップグレード

SolidNetWork License Managerのインストールまたはアップグレード
SOLIDWORKS PDM をアップグレードする場合は、SolidNetWork License Manager をインストールまたはアップグレードする必要があります。
SolidNetWork License Manager をアップグレードします。
詳細については、『SolidNetWork License Manager のアップグレード』を参照してください。
ファイルボルトのアップグレード(Upgrading File Vaults)
ファイルボルトをアップグレードするには、ファイルボルト データベースをアップグレードしてから、必要に応じてファイルボルト アーカイブをアップグレードします。
ファイルボルトデータベースをアップグレードする(Upgrading theFileVaultDatabase)
SOLIDWORKS PDMデータベース アップグレード ウィザードは、アーカイブあるいはデータベース サーバーで実行することも、SOLIDWORKS PDM クライアントが稼働しているシステムから実行することもできます。
ただし、システム上にインストールされているすべての SOLIDWORKS PDM ソフトウェアがアップグレード ウィザードのバージョンと一致している必要があります。 古いバージョンのソフトウェアを使用しているクライアントまたはサーバー システムでアップグレード ウィザードを実行することはできません。 データベース アップグレード プロセスが完了するまでには、データベースのサイズとバージョンによって時間がかかります。
ファイル ボルト データベースをアップグレードする前に:
• お使いの SOLIDWORKS PDMのシリアル番号に新しいバージョンの有効なライセンスがあることを確認してください。
• ボルトで作業しているユーザーがいないことを確認します。• ファイルボルト データベースをバックアップします。
詳細は、ファイルボルト データベースのバックアップ(Backing Up the File VaultDatabase)(147ページ)を参照してください。
• アーカイブ サーバー ソフトウェアをインストールまたはアップグレードします。
詳細は、アーカイブサーバーのアップグレード(Upgrading the Archive Server)(157ページ)を参照してください。
• データベース サーバー ソフトウェアをインストールまたはアップグレードします。
詳細は、データベースサーバーのアップグレード(Upgrading theDatabase Server)(158ページ)を参照してください。
データベース アップグレードが完了するまで古いクライアントはアンインストールしないでください。
160
SOLIDWORKS PDMのアップグレード

SOLIDWORKS Enterprise PDM 2015 またはそれ以前から SOLIDWORKS PDM Professionalにファイル ボルトをアップグレードできます。 このツールはメジャー バージョンやサービスパックのアップグレードに使用され、ボルトを Standard から Professional にアップグレードする際には使用しません。
ファイルボルト データベースをアップグレードするには:
1. SWPDMServer\Upgrade フォルダで、Upgrade.exe を実行してアップグレード ウィザードを手動で開始します。
2. データベースとファイル ボルト アップグレードは管理者のみが実行する必要があるという警告が表示されたら、はい(Yes)をクリックします。
3. SOLIDWORKS PDMデータベース アップグレード ウィザードの手順に従ってアップグレードを実行します。
動作画面
アップグレードの前提条件を全て実行したかどうか確認し、次へ(Next)をクリックします。
ステップ 1
ステップ 2 a. サーバーリストから、アップグレードするファイルボルト データベースをホストするSQLサーバーを選択します。
サーバーがリストにない場合、SQL システム名を入力して指定することも可能です。
b. 次へ(Next)をクリックします。c. ログイン ダイアログ ボックスでは、sa などシステム管理者の権
限を持つ SQLユーザーのユーザー名とパスワードを入力し、ログイン(Login)をクリックします。
アップグレードする 1 つまたは複数のファイル ボルト データベースを選択し、次へ(Next)をクリックします。
ステップ 3
次へ(Next)をクリックしてアップグレードを開始します。
アップグレードが完了するまで、アップグレード ウィザードを閉じたりSQLサーバーをオフにしたりしないでください。
ステップ 4
ファイルボルト データベースのアップグレードが終了すると、アップグレードの作業と結果を示すログが表示されます。アップグレード ログのコピーを保存するには、結果を選択、コピーしてテキスト ファイルに貼り付けてください。
完了(Finish)をクリックします。
ステップ 5
161
SOLIDWORKS PDMのアップグレード

4. データベースがアップグレードされた後、Microsoft SQL Server を再起動します。再起動しない場合、サーバーを再起動するまで、パフォーマンスの低下が発生する可能性があります。
ファイルボルトアーカイブ(File Vault Archives)
ファイル ボルト データベースをアップグレードした後、SOLIDWORKS PDM アドミニストレーション ツールを使ってファイル ボルト アーカイブをアップグレードできます。これはクライアント インストールでのみ使用できます。
Enterprise PDM 2008 以前のバージョンからファイル ボルトをアップグレードする場合は、ファイル ボルト アーカイブをアップグレードする必要があります。
新しいバージョンにアップグレードする場合は、アーカイブのアップグレードは必要ありません。
ファイル ボルト アーカイブのアップグレードは、次のタスクで構成されます:
• ファイルボルトをアップグレードするコンピュータ上に最初の SOLIDWORKS PDMクライアントをインストール、またはアップグレードします。
ファイルボルト アーカイブが更新された後、他のクライアントも更新します。
• 最初のクライアントコンピュータ上で SOLIDWORKS PDM アドミニストレーション ツールを使ってファイルボルト アーカイブをアップグレードします。
• 残りの SOLIDWORKS PDM をアップグレードします。
ファイルの数とアーカイブの規模に依存しますが、ボルト アーカイブのアップグレード プロセスには数時間かかる場合もあります。 アップグレードを行っている間、ユーザーはファイルボルトでの作業はできません。
最初の SOLIDWORKS PDMクライアントのアップグレード
1. クライアント ワークステーションにローカル管理者権限のあるユーザーとしてログインします。
2. インストール メディアを参照します。3. \SWPDMClient\setup.exe を実行して SOLIDWORKS PDM サーバーのアップグレードを
開始します。4. SOLIDWORKS PDM のインストール画面で次を行います。
SOLIDWORKS PDM クライアントの古いバージョンがインストールされている場合は、アップグレード(Upgrade)をクリックします。
現在のクライアント ソフトウェアがアップグレードされるというメッセージが表示されたら、OK をクリックします。
5. PDM 製品の選択(Select PDM Product)画面で、SOLIDWORKS PDM Professional が選択されていることを確認します。
6. アイテム エクスプローラを含めるには、ユーザー定義(Customize)を選択します。
162
SOLIDWORKS PDMのアップグレード

7. ユーザー定義設定(Custom Setup)画面のクライアント(Client)の下で、アイテムエクスプローラ(Item Explorer)をクリックし、この機能をローカルのハード ディスク ドライブにインストールします(This feature will be installed on local hard drive)を選択します。
8. インストール ウィザードの示す手順に従って各画面で次へ(Next)をクリックします。9. 新しいクライアントをインストールする場合と同様にインストール ウィザードに従って作業を
進めます。詳細は、インストール ウィザードを使ったクライアントのインストール(Installing ClientsUsing the Installation Wizard)(93ページ)を参照してください。
製品タイプを選択(Choose Product Type)画面で、クライアント ライセンス タイプに対応した正しい製品を選択してください。
ファイルボルトアーカイブをアップグレードする(Upgrading the File Vault Archives)
アーカイブのアップグレードは EPDM 2008 以前からアップグレードする場合にのみ必要です。
ファイル ボルト データベースをアップグレードするには:
1. Windows のスタート(Start)メニューから、SOLIDWORKS PDM > アドミニストレーション(Administration) をクリックしてアドミニストレーション ツールを開きます。
2. アップグレードされたファイル ボルトをホストするアーカイブ サーバーが左側パネルに表示されない場合:a) ファイル(File) > サーバーを追加(Add Server)を選択します。b) サーバーを追加(Add Server)ダイアログ ボックスでアーカイブ サーバーの名前を選択
または入力し、ポートを指定して OK をクリックします。c) アーカイブ サーバーに対して管理者アクセス 権限を持つWindowsユーザー アカウントを
使用してログインします。
3. 左側パネルでアーカイブ サーバーを展開します。 アップグレードする必要のあるファイルボル
ト アーカイブ サーバーには赤いアイコン が表示されます。
• アイコンが表示されていない場合、アーカイブ サーバー名を右クリックして更新(Refresh)を選択し、ビューをリフレッシュします。
• リフレッシュしてもアイコンが表示されない場合、ファイルボルト アーカイブは新しく、アップグレードの必要はありません。
163
SOLIDWORKS PDMのアップグレード

4. アーカイブ名を右クリックし、アップグレード(Upgrade)をクリックします。ログインを求められたら、ボルト管理権限のある SOLIDWORKS PDM ユーザー名(通常Admin)とパスワードを入力します。
2 つのメッセージが表示されます:
• 最初のメッセージはアップグレードに時間がかかることを警告し、ログインしているユーザーがいないことを確認するよう求めます。
• 2番目のメッセージは、アーカイブ サーバーのバックアップがされていることを確認します。
これらの前提条件が満足されている場合、両方のメッセージに はいをクリックします。
アーカイブのアップグレードを行っている間、ワーク モニター ウィンドウがプログレス バーを表示します。 「完了(Completed!)」が現れるまで、プロセスをアボートしないでください。
アップグレードするファイルボルト アーカイブが複数ある場合、これらのアップグレードも開始できます。 それらはワーク モニター(Work Monitor)に追加されます。
アップグレードが完了した後、アップグレード結果のログを確認するには、ログを表示(ShowLog)をクリックします。
5. ワーク モニター を閉じます。6. ファイルボルトにログインし、ファイルを取得してみてアップグレードが成功したことを確認
してください。
複製されたファイルボルトアーカイブのアップグレード(SOLIDWORKSPDMProfessionalのみ)
他のサーバーで複製されたファイルボルト アーカイブをアップグレードするには、追加のコンフィギュレーション プロセスを必要とします。
複製されたファイルボルトをホストするアーカイブ サーバーをアップグレードする際には、アップ
グレードする必要のあるファイルボルトには赤いアイコン が表示されます。
アイコンが表示されていない場合、アーカイブ サーバー名を右クリックして更新(Refresh)を選択し、ビューをリフレッシュします。 それでもアイコンが表示されている場合は、アップグレードの必要はありません。
アイコンが表示される場合は、次のようにします。
• 複製されたボルトをホストする全てのサーバー上でアーカイブ サーバーをアップグレードする必要があります。 その場合も選択されたアーカイブはアップグレードされますので、ソフトウェアがアップグレードされた後複製サーバーに対するアップグレードを別途行う必要があります。
• すべての複製されたアーカイブ サーバー上でアーカイブ サーバー ソフトウェアがアップグレードされ、アドミニストレーション ツリーにそれらが表示されている場合、複製ファイルボルトアーカイブはすべてのサーバー上で同時にアップグレードされます。
• ボルトが複製され、複製されたアーカイブ サーバーがアドミニストレーション ツリーに表示されていない場合、ダイアログが表示されますのでここで複製されたサーバーにアタッチすることを選択できます。 接続しないことを選択した場合、選択されたアーカイブのみがアップグレードされ、複製サーバーに対するアーカイブ アップグレードは別途行う必要があります。
164
SOLIDWORKS PDMのアップグレード

ファイルボルトデータベースをアップグレードした後(After Upgrading File Vault Databases)
SOLIDWORKS Enterprise PDM 2009 の SP02 以降にはアイテムを作成して管理するための機能が含まれます。 このバージョンをインストールしてからボルト データベースを以前のインストレーションからアップグレードすると、アップグレードされたデータベースにはデフォルト アイテムデータ カード、検索フォーム、BOM、及びアイテム番号を生成するためのシリアル番号が含まれません。
このボルトでアイテムの作業を行うには、SOLIDWORKS PDM アドミニストレーション ツールを使用して、次のカードとシリアル番号をインポートします。
• all(Item Card)_gb.crd• all(Item Search Property)_gb.crd• all(Item Search Simple)_gb.crd• all(Item Search)_gb.crd• all_Item Setup_languagecode.cex、ここで languagecode はお客様の言語のコードで
す。
アイテムカードのインポート(SOLIDWORKS PDM Professional Professionalのみ)
1. Windows のスタート(Start)メニューから、SOLIDWORKS PDM > アドミニストレーション(Administration) をクリックしてアドミニストレーション ツールを開きます。
2. カード(Cards)を右クリックし、開く(Open)をクリックします。3. カードエディタ(Card Editor)で、ファイル(File) > インポート(Import)をクリック
します。
4. 開く ダイアログ ボックスの 探す場所 で、 インストール_ディレクトリ\Default Cards\に移動します。
5. カード リストで all(item Card)_gb.crd を選択し、開く(Open)をクリックします。6. ファイル(File) > 保存(Save)をクリックし、カードをボルトに保存します。7. ステップ 3 から 6 を繰り返し、残りのアイテム データ カードをインポートします。
シリアル番号とアイテムBOMのインポート(SOLIDWORKSPDMProfessional Professionalのみ)
1. アップグレードされたボルトを右クリックし、インポート(Import)を選択します。
2. 開く(Open)ダイアログ ボックスで、探す場所(Look in)、 インストール_ディレクトリ\Default Data\を参照します。
3. 最初のリストで、all_Item Setup_language.cexを選択し、開く(Open)をクリックします。
4. 確認メッセージで、OKをクリックします。
残りのクライアントのアップグレード(Upgrading the Remaining Clients)
ファイルボルト データベースとアーカイブがアップグレードされ、アップグレードされたボルトにアクセスできることを確認したら、残りのクライアントを SOLIDWORKS PDM にアップグレードできます。
最初のクライアントをアップグレードしたときと同じ手順を使用してください。 詳細については、最初の SOLIDWORKS PDM クライアントのアップグレードを参照してください。
165
SOLIDWORKS PDMのアップグレード

クライアントをアップグレードした後(After Upgrading Clients)
SOLIDWORKS PDMクライアントをアップグレードした後で、ポストプロセスのコンフィギュレーション ステップを完了してください。
アップグレードが終了したら:
• SOLIDWORKS PDMアドミニストレーション ツールで、有効なライセンスを持っていることを確認します。
• ディスパッチとタスク アドインをアップデートします。
これらのタスクを1台のクライアントで実行すると、それらは他のクライアントにも自動的に配布されます。
ボルトのライセンスサーバーの表示
1. Windows のスタート(Start)メニューから、SOLIDWORKS PDM > アドミニストレーション(Administration) をクリックしてアドミニストレーション ツールを開きます。
2. 左側パネルでファイルボルトを参照し、Adminとしてログインします。
3. ファイルボルトでライセンス(License)をダブルクリックします。4. ライセンス キーの設定(Set License)ダイアログ ボックスで、有効なライセンス サーバーが
表示されていることを確認してください。
Dispatchアドインの更新(SOLIDWORKS PDM Professionalのみ)
1. SOLIDWORKS PDMアドミニストレーション ツールから、ファイル ボルトを展開してアドイン(Add-ins)をダブルクリックします。
2. Dispatchアドインを更新するには:a) Dispatchを右クリックし、ショートカット メニューから削除(Remove)を選択します。b) はい(Yes)をクリックして、削除したいアドインを確認します。c) ファイル(File) > 開く(Open)と選択し、C:\Program Files\SolidWorks
Corp\SOLIDWORKS PDM\Default Data に移動します。d) フィルタを変更して .caf ファイルを表示します。e) Dispatch.caf を開きます。f) ボルトのアドイン(Add-ins)ノードにある .caf ファイルから Dispatch アドインを
ドラッグ&ドロップします。g) アドミニストレーション ボルトを閉じます。
更新されたアドインは、他のクライアントにもログイン時に自動的に配布されます。
SOLIDWORKSタスクアドインのアップグレード(SOLIDWORKS PDM Professionalのみ)
SOLIDWORKSタスク アドインなど、アップグレードされた最新バージョンのアドインが実行されるようにするには、アドインを手動でアップグレードする必要があります。
ファイル ボルトを新しい Service Pack またはバージョンにアップグレードするとき、既存のアドインは自動的にはアップグレードされません。 これは、アドイン内の更新された情報によって、カスタマイズされた内容が上書きされないようにするためです。
166
SOLIDWORKS PDMのアップグレード

たとえば、SOLIDWORKSタスク アドインでコントロールされるタスクをカスタマイズしているとします。 そのタスクはアップグレードしないで使用し続けることができます。 ただし、新しいタスク機能を使用できなくなり、タスクの起動やアップグレードされた SOLIDWORKSファイルの処理に問題が生じる可能性があります。
タスクを手動でアップグレードするには、SWTaskAdd-in の更新、変換、Design Checker、および印刷タスクを含む .cex ファイルをコピーします。 .cex ファイルの場所は、クライアントのインストール方法によって異なります。 InstallShield ウィザードを使用してクライアントをインストールする場合は、.cex ファイルを C:\Program Files\SOLIDWORKS PDM\Default Data\フォルダにコピーします。 SolidWorks Installation Manager を使用してクライアントをインストールする場合は、.cex ファイルを C:\Program Files\SOLIDWORKS Corp\DefaultData\ フォルダにコピーします。 これらのファイルのうちの 1 つ以上をインポートして、SWTaskAdd-in とこれがサポートしているタスクを更新します。
SOLIDWORKS PDMと SOLIDWORKSタスクアドインの現在のバージョンの確認
SOLIDWORKS タスク アドインの最新のアップデートを使用するには、SOLIDWORKS PDMProfessional のバージョンと SWTaskAddin のバージョンが同じである必要があります。
1. SOLIDWORKS PDM のバージョンを確認するには、SOLIDWORKS PDM アドミニストレーション ツールで、ヘルプ(Help) > SOLIDWORKS PDM アドミニストレーションについて(About SOLIDWORKS Enterprise PDM Administration)をクリックします。ビルド番号(Build number)フィールドには、バージョンが次のように表示されます。
TT.S(BB)
ここで、
• TT は 1992 年以降のメジャー リリース番号です。たとえば、29 は 2021 バージョンを示します。
• S は Service Pack です。 たとえば、3 は SP03 を表します。• BB はビルド番号です。 たとえば、21 です。
2. 現在インストールされている SWTaskAddin のバージョン番号を確認するには、次の手順を実行してください。
a) Windows の通知領域で、SOLIDWORKS PDM アイコン を右クリックし、タスク ホスト コンフィギュレーション(Task Host Configuration)をクリックします。
b) タスク ホスト コンフィギュレーション(Task Host Configuration)ダイアログ ボックスで、確認したい SWTaskAddin のバージョンのボルトを選択します。バージョン(Version)列にバージョンが次の形式で表示されます。
TTSSBBBB
ここで、
• TT は 1992 年以降のメジャーリリース番号です。• SS は ServicePack です。• BBBB はビルド番号です。
167
SOLIDWORKS PDMのアップグレード

SWTaskAddinアップグレードの実行(SOLIDWORKS PDM Professionalのみ)
SWTaskAddin のバージョンが SOLIDWORKS PDM Professional のバージョンよりも前のものであった場合は、.cex ファイルをインポートすることで SWTaskAddin をアップグレードできます。
1. Windows のスタート(Start)メニューから、SOLIDWORKS PDM > アドミニストレーション(Administration) をクリックしてアドミニストレーション ツールを開きます。
2. SWTaskAddin をアップグレードするボルトに管理者としてログインします。3. ファイル > 開く をクリックします。4. C:\Program Files\SOLIDWORKS PDM\Default Data\ に移動して、Convert_GB.cex
を選択します。5. 表示されるダイアログ ボックスで、Convert_GB.cexを展開して、SWTaskAddinを選択
し、これを左のパネルのアドイン ノードにドラッグします。6. メッセージ ボックスではいを選択して、現在のアドインを更新します。
7. Windows の通知領域で、SOLIDWORKS PDM アイコン をクリックし、タスク ホスト コンフィギュレーションをクリックして、SWTaskAddin がアップグレードされたことを確認します。
アップグレードしたばかりのクライアントがタスク ホストとして動作している場合は、SOLIDWORKS PDM を終了して、再度ログインしてから確認を行ってください。
タスクのアップグレード
SWTaskAddin をアップグレードした後、変換、印刷、および Design Checker のタスクの最新バージョンをインポートできます。
この手順では、変換タスクのアップグレード方法について説明します。
1. アドミニストレーション ツールでタスク ノードを展開します。2. いずれかのタスクの名前がデフォルト名の変換、印刷、または Design Checker になってい
る場合は、その名前を変更して、それらのタスクに対して行ったカスタマイズが上書きされないようにしてください。
3. ファイル > 開くをクリックします。4. 変換タスクをアップグレードするには、C:\Program Files\SOLIDWORKS PDM\Default
Data\ に移動して、Convert_GB.cex を選択します。
製品が SLDIM でインストールされている場合、デフォルトのパスは C:\ProgramFiles\SOLIDWORKS Corp\SOLIDWORKS PDM です。
5. 表示されるダイアログ ボックスで、タスクの下から変換を選択し、これを左のパネルのタスクノードにドラッグします。
6. 新しくインポートしたタスクに変更を加え、これまで使用していたタスクと一致するようにして、必要に応じて新しいオプションを設定します。これには、ファイルのパス、名前のフォーマット、変換タイプ、タスク ホストとして動作するコンピュータ、タスクに対する権限、通知などがあります。
168
SOLIDWORKS PDMのアップグレード

7. 既存のタスクで詳細スクリプト作成オプションに対して変更が加えられている場合は(ファイル詳細を出力ページからアクセス)、新しいバージョンのスクリプトにもこの変更を加えます。詳細スクリプトは、SOLIDWORKSの新機能を使用したり、新機能をタスクに追加したりするために、SOLIDWORKS PDM の新バージョン向けにアップグレードされている場合がよくあります。 そのため、新しいスクリプトとカスタム スクリプトをマージしなければならない場合があります。
スクリプトにコメントを加えると、次回のアップグレード時にカスタマイズした内容が理解しやすくなり、また移行しやすくなります。
デフォルトの変換タスクは、カスタマイズした変換タスクで問題が発生した場合に備えて、参照用とテスト用に保存しておきます。 Admin ユーザーからのみ参照できるように権限を設定します。
8. 元のタスクを実行するワークフロー トランジションを修正して、アップデートしたタスクを実行するタスクとして選択します。ワークフローの変更を保存します。
SOLIDWORKS PDMでの Toolboxのアップグレード
SOLIDWORKS Toolbox を SOLIDWORKS PDM と統合している場合、SOLIDWORKS ソフトウェアをアップグレードするときに、Toolboxに部品が追加されていれば Toolboxもアップグレードされます。
アップグレードを始めるために SOLIDWORKS Installation Manager を起動する前に、Toolboxフォルダの準備をしなくてはなりません。
• アップグレードを行う最初のコンピュータ上で、SOLIDWORKS Installation Manager が書き込みができるように、Toolboxデータベースをチェックアウトしなくてはなりません。 最新バージョンの取得 を使って Toolbox 部品をローカル キャッシュにダウンロードし、インストーラが部品を更新するべきか、追加するべきか検証できるようにします。
• 別のコンピュータをアップグレードするには、SOLIDWORKS Installation Manager を起動する前に、SOLIDWORKS PDMから Toolboxファイルの最新のバージョンを取得してください。
最初の SOLIDWORKS PDM コンピュータをアップグレードするには:
1. Windowsファイル エクスプローラで、全権限(チェックアウト、チェックイン、追加、削除)を持つユーザーとしてボルトにログインします。
2. ボルトの Toolbox フォルダまで移動します。3. Toolboxフォルダを右クリックし、最新バージョンの取得 をクリックして、すべての Toolbox
ファイルおよび Toolbox データベースをローカルキャッシュにコピーします。
アーカイブ サーバーがリモートにある場合、この処理は数分かかることがあります。
169
SOLIDWORKS PDMのアップグレード

4. アップグレードの場合、Toolbox データベース ファイルをチェックアウトする必要があります:
• SOLIDWORKS 2014 以前の場合は、次をチェックアウトします:vault_name\Toolbox_folder_name\lang\your_language\SWBrowser.mdb。
• 後続のバージョンの SOLIDWORKS の場合は、次をチェックアウトします:vault_name\Toolbox_folder_name\lang\your_language\swbrowser.sldedb。
5. SOLIDWORKS ソフトウェアをアップグレードするために SOLIDWORKS InstallationManager を (SOLIDWORKS Toolbox を含めて) 起動します。
6. サマリー画面で、Toolboxオプションのインストレーションの位置がボルトにあることを確認します。
無い場合は、変更をクリックし、既存の Toolbox の参照またはアップグレードを選択し、ボルトの Toolbox 位置を参照します。
7. SOLIDWORKS2014以前からのアップグレードでは、アップグレードが完了したら、Windowsファイル エクスプローラで、手順 4で説明したフォルダを参照し、Toolboxデータベース ファイル swbrowser.sldedb をボルトに追加します。
このフォルダで作成した他のローカル ファイルをボルトに追加することもできます。
8. すべてのアップグレードで、新規または更新されたファイルをボルトに追加するために Toolboxフォルダをチェックインし、他のユーザーが Toolbox を操作できるようにします。
9. SOLIDWORKS 2012 またはそれ以降へのアップグレードでは、ボルトの Toolbox フォルダに移動して、次のフォルダおよびファイルがあることを確認します。
• \Toolbox_folder_name\Updates• \Toolbox_folder_name\ToolboxStandards.xml• \Toolbox_folder_name\Browser\ToolboxFiles.index
存在しない場合は、お客様の代理店までご連絡ください。
別のコンピュータをアップグレードするには、SOLIDWORKS PDM のアップグレードを始める前に、最新バージョンの取得 を使用してボルト Toolbox フォルダをローカル キャッシュにダウンロードする必要があります。
SOLIDWORKS Installation Manager は、インストールの実行時に、Toolbox ファイルが最新であることを確認します。
170
SOLIDWORKS PDMのアップグレード

12SOLIDWORKSファイルのアップグレード(UpgradingSOLIDWORKS Files)
この章では以下の項目を含みます:
• SOLIDWORKS ファイルのアップグレード(Upgrading SOLIDWORKS Files)• 必要なアップグレード ユーティリティ ソフトウェア(Required Upgrade Utility Software)• システム要件(System Requirements)• ファイルバージョンアップグレードユーティリティのインストール(Installing the File Version
Upgrade Utility)• アップグレードの準備(Preparing to Upgrade)• バージョン設定を選択(Selecting Version Settings)• トライアル ファイル アップグレードの実行(Performing a Trial File Upgrade)• アップグレード ユーティリティの実行(Running the Upgrade Utility)• 作業インストラクションファイルの作成と使用(Creating and UsingWork Instruction Files)• 中断されたアップグレードを完成する(Completing an Interrupted Upgrade)• アップグレード後(After Upgrading)• バックアップ ファイルの管理(Managing Backup Files)
SOLIDWORKSファイルのアップグレード(Upgrading SOLIDWORKSFiles)
SOLIDWORKS® PDM File Version Upgrade ツールは SOLIDWORKS ファイルを古いバージョンから新しいバージョンの SOLIDWORKS ファイル フォーマットに変換します。
ファイルをアップグレードした後では、以前の SOLIDWORKSバージョンでこれらのファイルを開くことはできません。
このツールは、SOLIDWORKS PDMボルトに保存されている SOLIDWORKSファイルを自動的にチェックアウトし、アップグレードして、チェックインします。 ファイル参照、リビジョンタグ、ワークフロー ステータスはそのまま保たれます。
アップグレードされるファイル フォーマットは、.sldprt、.slddrw、.sldasm のみです。SOLIDWORKS テンプレートおよびブロック ファイルは手動でアップグレードしてください。
複数のワークステーションでそれぞれアップグレード ツールを実行させ、同時にアップグレード処理を行うことによって処理時間を短縮することもできます。 アップグレード ツールを最初に実行す
171

るワークステーションがコーディネータ ワークステーションとなり、作業プランを作成します。 このプランは複数の作業インストラクションファイルで構成され、アップグレードプロセスに参加する各ワークステーション毎に作業インストラクションファイルが用意されます。 詳細については、作業インストラクション ファイルの作成と使用 (Creating and Using Work Instruction Files)を参照してください。
作業インストラクション ファイルには、SOLIDWORKSファイルの親子関係を反映したツリー構造が含まれます。 コーディネータ ワークステーション、エージェント ワークステーションのどちらも、1 つの作業インストラクション ファイルの処理を完了すると、別の作業インストラクションファイルを実行することができます。 部品やサブアセンブリは他のアセンブリと共有されている場合がありますが、各ファイルがアップグレードされるのは 1 回だけです。
アセンブリが最新バージョンでない部品を参照する場合、アセンブリを参照している部品の最新バージョンとリンクするためのバージョン設定を選択できます。 また、参照ファイルの既存のバージョンを最新バージョンのファイルで上書きするためのバージョン設定を選択することもできます。 バージョン設定を選択 (Selecting Version Settings)を参照してください。
172
SOLIDWORKSファイルのアップグレード(Upgrading SOLIDWORKS Files)

必要なアップグレードユーティリティソフトウェア(Required UpgradeUtility Software)
SOLIDWORKS PDM 2021 のファイル バージョン アップグレード ツールは、SOLIDWORKS2021、2020、および 2019 で使用できます。
システム要件(System Requirements)
システム要件はボルト データベースがアップグレードされることに依存します。 それらはファイル数、バージョンと変換されている参照を含んで、データベース構造に影響を受けます。
処理能力の高いワークステーションを使用してください。 ファイルが開かれて、SOLIDWORKSで再保存されるとき、使用されるワークステーションが最も大きいアセンブリ構造を処理するために十分なリソースを持っていることが重要です。 十分な RAM があり、ハード ディスクの空き領域が大きい、強力なワークステーションを使用してください。
詳細については、SOLIDWORKS Web サイトのシステム要件を参照してください。
使用されるワークステーションでは、可能な限りの多くのリソースをフリーにして、重要でないプロセスは停止してください。
次は具体的な推奨事項です:
• アーカイブ サーバー
ファイルの既存のバージョンに上書きすることによって、変換が実行されるとき、バックアップがそれぞれの上書きされたファイルのために作成されます。 アーカイブサーバーはこれらのバックアップ ファイルを保管するディスク容量を持っていなくてはなりません。
アップグレードが始まる前に、スクリーンメッセージが、アップグレードするよう選んだファイルに基づき、必要とされる容量を通知します。
• ワークステーション
アップグレードのために使われるすべてのワークステーションは変換される最も大きいアセンブリを開くために十分な RAM を持っていなくてはなりません。
ファイルバージョンアップグレードユーティリティのインストール(Installing the File Version Upgrade Utility)
ファイル バージョン アップグレード ユーティリティは SOLIDWORKSインストレーション メディアの SWPDMClient\Support\File Version Upgrade\ ディレクトリにあります。
ファイル バージョン アップグレード ユーティリティをインストールするには:
1. インストレーション メディアの SWPDMClient\Support\File Version Upgrade\ までナビゲートします。
2. File Version Upgrade.exe をダブルクリックします。3. ようこそ(Welcome)画面で次へ(Next)をクリックします。
173
SOLIDWORKSファイルのアップグレード(Upgrading SOLIDWORKS Files)

4. 使用許諾契約を読み、次へ(Next) をクリックします。5. インストール(Install)をクリックします。6. 完了(Finish)をクリックします。
アップグレードの準備(Preparing to Upgrade)
アップグレード プロセスを開始する前に、アップグレードで使用するワークステーションで準備を行います。
ボルトを完全にバックアップします:
• ファイルボルト データベース• アーカイブ ファイル
アップグレード プロセスに参加するコーディネータおよびエージェント ワークステーション上で:
1. 同じバージョンおよびリビジョン レベルの SOLIDWORKS PDMクライアントをインストールする。
2. アップグレードするファイルボルトのローカル ビューを作成する。3. すべてのファイルをボルトにチェックインする4. SOLIDWORKS を閉じます。
コーディネータ ワークステーションで:
1. 参加するクライアントに対し、アップグレードするボルト内のすべてのファイルへの読みとり/書き込みアクセスを与える。
2. 作業インストラクションファイル用のフォルダを作成し、参加するすべてのクライアントとフルアクセス権限(読みとり/書き込み)で共有する。
バージョン設定を選択(Selecting Version Settings)
バージョン設定(Version Settings) で、どのバージョンと選択されたファイルタイプの修正がアップグレードされ、古いバージョンが上書きされるかを指示することができます
完全な変換を行なう前に、SOLIDWORKS のターゲット バージョンでサンプル セットを開くことによって古いファイルの変換をテストし、変換エラーを調べます。
もしファイルのアップグレードされた最も最新のバージョンだけが必要で、古いファイル形式でファイルの既存のバージョンを保持したい場合、ファイルの新しいバージョンを作成(Create newversion of files) を選択してください。 新しい SOLIDWORKS PDM バージョンが作成されます。
次が行いたい場合、ファイルの既存のバージョンを上書き(Overwrite existing versions of files)を選択します:
• アップグレードされたファイルでファイルのすべてのバージョンに上書きします。• 次の1つ、または両方を選択することにより、ファイルのどのバージョンに上書きするかを指示
します:
• 最新バージョン(Latest version):ツールはファイルとそれらが参照するすべてのファイルを最新のバージョンにアップグレードします。
174
SOLIDWORKSファイルのアップグレード(Upgrading SOLIDWORKS Files)

• リビジョンを持つバージョン(Versions with a revision): ツールはリビジョンタグを持っているすべてのファイルをアップグレードします。
もし既存のバージョンに上書きすることを選ぶ場合、ファイル バージョン アップグレード ツールは、それらをアップグレードする前に、ファイルのバックアップを作成します。 アップグレードが成功していることを確認した後で、バックアップされたファイルを削除することができます。バックアップ ファイルの管理 (Managing Backup Files)を参照してください。
もしファイルの既存のバージョンに上書きを選択する場合、循環参照を含んでいるアセンブリはアップグレードされません。
アップグレードシナリオ(Upgrade Scenarios)次のトピックは下のファイルのセットのために可能なアップグレードのシナリオを説明します。
バージョンの増加
参照
175
SOLIDWORKSファイルのアップグレード(Upgrading SOLIDWORKS Files)

ファイルの新しいバージョンを作成する(Creating New Versions of Files)
新しいバージョンのファイルを作成する場合、古いバージョンのファイルも引き続き存在し、SOLIDWORKS の古いバージョンで開くことができます。
参照されたファイルの最新版への再リンク(Relinking to the Latest Version of Referenced Files)
アセンブリが参照するファイルの最新版にアセンブリを再びリンクすることができます。
アセンブリとそのサブアセンブリが最新版ではない部品を参照している場合、参照は部品の最新のバージョンに移動されます。
古いバージョンの部品、アセンブリ、サブアセンブリはアップグレードされず、それらの参照は影響を受けません。
参照ファイルの新しいバージョンでジオメトリが変更された場合にこのオプションを使用すると、結果として不必要なアセンブリの変更が行われたり、再構築エラーが発生する場合があります。更に、ファイル プロパティ(部品名、注記、材料など)が変更されている場合、新しいバージョンの部品表が変更される場合があります。
下の図で示される選択は:
選択オプション画面
<すべての SW ファイルタイプ>ファイルの種類(Files oftype)
アップグレードするファイルを検索(Search Files toUpgrade)
古いバージョンを参照しているファイル(Filesreferencing older versions)
• 新しいバージョンに再リンクされます(Arere-linked to the new version)
リビジョンを更新(Update revisions)
• リビジョンを更新しない(Do not updaterevision)
ファイルの新しいバージョンを作成(Create newversion of files)
バージョン設定(Version Settings)
176
SOLIDWORKSファイルのアップグレード(Upgrading SOLIDWORKS Files)

アップグレード前のファイルアップグレード前の参照リンク
アップグレードされたファイルアップグレード後の参照リンク
既存のリビジョンタグの移動(Moving Existing Revision Tags)
最新のリビジョンタグをアップグレードしているファイルの最新版に移動させることができます。
下の図で示される選択は:
選択オプション画面
<すべての SW ファイルタイプ>ファイルの種類(Files oftype)
アップグレードするファイルを検索(Search Files toUpgrade)
177
SOLIDWORKSファイルのアップグレード(Upgrading SOLIDWORKS Files)

選択オプション画面
古いバージョンを参照しているファイル(Filesreferencing older versions)
• 除外されます
リビジョンを更新(Update revisions)
• リビジョンを変更(Move revision)
ファイルの新しいバージョンを作成(Create newversion of files)
バージョン設定(Version Settings)
アップグレード前のファイル、移動されたリビジョンを表示します。
アップグレードされたファイル
リビジョンタグの増加(Incrementing Revision Tags)
ファイルをアップグレードするように、ファイルの最新のバージョンでリビジョンタグを増加させることができます。
下の図で示される選択は:
178
SOLIDWORKSファイルのアップグレード(Upgrading SOLIDWORKS Files)

選択オプション画面
<すべての SW ファイルタイプ>ファイルの種類(Files oftype)
アップグレードするファイルを検索(Search Files toUpgrade)
古いバージョンを参照しているファイル(Filesreferencing older versions)
• 新しいバージョンに再リンクされます(Arere-linked to the new version)
リビジョンを更新(Update revisions)
• リビジョンを増加(Increment revision)
ファイルの新しいバージョンを作成(Create newversion of files)
バージョン設定(Version Settings)
アップグレード前のファイル、移動され、増加されたリビジョンを表示します。
アップグレード前の参照リンク
179
SOLIDWORKSファイルのアップグレード(Upgrading SOLIDWORKS Files)

アップグレードされたファイルアップグレード後の参照リンク
ファイルの既存のバージョンを上書き(Overwriting Existing Versions of Files)
既存のバージョンのファイルを上書きすると、既存のファイルはアップグレードされたファイルで置き換えられます。新しいバージョンは作成されません。
ファイルの最新のバージョンに上書き(Overwriting the Latest Versions of Files)
選択されたファイルタイプのすべてのファイルを最新版に上書きすることによって、アップグレードすることができます。 アップグレードされたファイルから参照で使われるファイルのすべてのバージョンが同様にアップグレードされます。
すべてのファイルを最新のバージョンに上書き(Overwriting the LatestVersions of All Files)
選択オプション画面
<すべての SW ファイルタイプ>ファイルの種類(Files oftype)
アップグレードするファイルを検索(Search Files toUpgrade)
上書き
• 最新バージョン(Latest version)
ファイルの既存のバージョンを上書き(Overwriteexisting versions offiles)
バージョン設定(Version Settings)
180
SOLIDWORKSファイルのアップグレード(Upgrading SOLIDWORKS Files)

ファイルの最新のバージョンに上書き(Overwriting the Latest Versionsof Files)
選択オプション画面
*.sldprtファイルの種類(Files oftype)
アップグレードするファイルを検索(Search Files toUpgrade)
上書き
• 最新バージョン(Latest version)
ファイルの既存のバージョンを上書き(Overwriteexisting versions offiles)
バージョン設定(Version Settings)
181
SOLIDWORKSファイルのアップグレード(Upgrading SOLIDWORKS Files)

デフォルトで、部品図面はアップグレードされません。 しかし、図面が部品を親として持つので、壊れた参照の警告(Broken reference warning)画面は、アップグレードされている部品を参照する図面をアップグレードするために選択させます。
アセンブリの最新のバージョンに上書き(Overwriting the Latest Versionof Assemblies)
選択オプション画面
*.sldasmファイルの種類(Files oftype)
アップグレードするファイルを検索(Search Files toUpgrade)
上書き
• 最新バージョン
ファイルの既存のバージョンを上書き(Overwriteexisting versions offiles)
バージョン設定(Version Settings)
182
SOLIDWORKSファイルのアップグレード(Upgrading SOLIDWORKS Files)

参照されたバージョンストリームで、ファイル バージョン アップグレードツールは、青いボックスによって表示されるように、同様に最新の部品をアップグレードします。
デフォルトで、部品とアセンブリ図面はアップグレードされません。 しかし、図面が部品とアセンブリを親として持つので、壊れた参照の警告(Broken reference warning)画面は、アップグレードされている部品とアセンブリを参照する図面をアップグレードするために選択させます。
図面の最新のバージョンに上書き(Overwriting the Latest Version ofDrawings)
選択オプション画面
*.slddrwファイルの種類(Files oftype)
アップグレードするファイルを検索(Search Files toUpgrade)
上書き
• 最新バージョン(Latest version)
ファイルの既存のバージョンを上書き(Overwriteexisting versions offiles)
バージョン設定(Version Settings)
183
SOLIDWORKSファイルのアップグレード(Upgrading SOLIDWORKS Files)

リビジョンタグを持つファイルに上書き(Overwriting Files with Revision Tags)
リビジョンタグをもつファイルをアップグレードされるファイルとして含むことができます。
両方の最新バージョン(Latest version)と リビジョンを持つバージョン(Version with a revision)を選ぶとき、これらの例はアップグレードされるファイルを示します 赤いボックスは、それらが最新版ではないけれどもリビジョンタグを持っているのでアップグレードされるファイルを示します。
リビジョンタグを持つすべてファイルに上書き(Overwriting All Files withRevision Tags)
選択オプション画面
<すべての SW ファイルタイプ>ファイルの種類(Files oftype)
アップグレードするファイルを検索(Search Files toUpgrade)
上書き
• 最新バージョン:• リビジョンを持つバージョン(Versionwitha revision)
ファイルの既存のバージョンを上書き
バージョン設定(Version Settings)
184
SOLIDWORKSファイルのアップグレード(Upgrading SOLIDWORKS Files)

リビジョンタグを持つ部品に上書き(Overwriting Parts with RevisionTags)
選択オプション画面
*.sldprtファイルの種類(Files oftype)
アップグレードするファイルを検索(Search Files toUpgrade)
上書き
• 最新バージョン:• リビジョンを持つバージョン(Versionwitha revision)
ファイルの既存のバージョンを上書き
バージョン設定(Version Settings)
185
SOLIDWORKSファイルのアップグレード(Upgrading SOLIDWORKS Files)

デフォルトで、部品図面はアップグレードされません。 しかし、図面が部品を親として持つので、壊れた参照の警告(Broken reference warning)画面は、アップグレードされている部品を参照する図面をアップグレードするために選択させます。
リビジョンタグを持つアセンブリに上書き(Overwriting Assemblies withRevision Tags)
選択オプション画面
*.sldasmファイルの種類(Files oftype)
アップグレードするファイルを検索(Search Files toUpgrade)
上書き
• 最新バージョン:• リビジョンを持つバージョン(Versionwitha revision)
ファイルの既存のバージョンを上書き
バージョン設定(Version Settings)
186
SOLIDWORKSファイルのアップグレード(Upgrading SOLIDWORKS Files)

参照されたバージョンストリームで、ファイル バージョン アップグレードツールは、青いボックスによって表示されるように、同様に最新の部品をアップグレードします。
デフォルトで、部品とアセンブリ図面はアップグレードされません。 しかし、図面が部品とアセンブリを親として持つので、壊れた参照の警告(Broken reference warning)画面は、アップグレードされている部品とアセンブリを参照する図面をアップグレードするために選択させます。
リビジョンタグを持つ図面に上書き(Overwriting Drawings with RevisionTags)
選択オプション画面
*.slddrwファイルの種類(Files oftype)
アップグレードするファイルを検索(Search Files toUpgrade)
上書き
• 最新バージョン:• リビジョンを持つバージョン(Versionwitha revision)
ファイルの既存のバージョンを上書き
バージョン設定(Version Settings)
187
SOLIDWORKSファイルのアップグレード(Upgrading SOLIDWORKS Files)

トライアルファイルアップグレードの実行(Performing a Trial FileUpgrade)
生産で使用するボルトの SOLIDWORKS ファイルをアップグレードする前に、ボルトのコピーでアップグレードを実行し、問題が発生しないことを確認してください。 ボルトのコピーの作成にサポートが必要な場合は、お客様の代理店までご連絡ください。
1. ファイル ボルトの完全なバックアップを別のサーバーに復元します。2. Windows のスタート(Start)メニューで、SOLIDWORKS PDM > ファイル バージョン
アップグレード(File Version Upgrade) をクリックしてファイル バージョン アップグレード ユーティリティ起動します。
3. アップグレード ウィザードの指示に従って処理を進めてください。4. アップグレードが成功したかどうか確認してください。
アップグレード後(After Upgrading)(191ページ) を参照してください。
アップグレードユーティリティの実行(Running the Upgrade Utility)
アップグレード ユーティリティを実行するには:
1. Windows のスタート(Start)メニューで、SOLIDWORKS PDM > ファイル バージョンアップグレード(File Version Upgrade) をクリックしてファイル バージョン アップグレード ユーティリティ起動します。
188
SOLIDWORKSファイルのアップグレード(Upgrading SOLIDWORKS Files)

2. ようこそ 画面で次のいずれかを実行します:
• アップグレードを設定するには、新しいアップグレード プロセスを開始(コーディネータワークステーション)(Initiate a new upgrade process (CoordinatorWorkstation))をクリックします。
• アップグレード用に作成された作業インストラクション ファイルを実行するには、アップグレードプロセスへ参加(エージェントワークステーション)(Participate in anupgradeprocess (Agent Workstation))をクリックします。
• 意図しない中断のあったアップグレードを再試行するには、中断したアップグレードプロセスを再起動(コーディネータ、エージェント ワークステーション)(Restart aninterrupted upgrade process (Coordinator and Agent Workstation))をクリックします。
3. アップグレード ウィザードの指示に従って処理を進めてください。
作業インストラクションファイルの作成と使用(Creating and Using WorkInstruction Files)
作業インストラクション ファイルを作成することにより、アップグレード時間を減らすためにアップグレード ツールを同時にいくつかのワークステーション上で実行することができます。
コーディネータ ワークステーションになる、アップグレードツールを実行する最初のワークステーションで作業インストラクション ファイルを作成します。
作業インストラクション ファイルを作成し使用するには:
1. 共有フォルダを作成し、アップグレード 読み取り/書き込みアクセスに参加させる各ワークステーションを指定します。
2. Windows のスタート(Start)メニューで、SOLIDWORKS PDM > ファイル バージョンアップグレード(File Version Upgrade) をクリックしてファイル バージョン アップグレード ユーティリティ起動します。
3. ようこそ(Welcome)画面で、新しいアップグレード プロセスを開始(コーディネータ ワークステーション)(Initiate a new upgrade process(CoordinatorWorkstation))を選択し、次へ(Next)をクリックします。
4. ウィザード画面を完了してください。5. アップグレード設定(Upgrade Settings)画面で:
a) アップグレード設定(Upgrade Settings)の下で、アップグレード作業を複数の作業インストラクションファイルに分割(Divide the upgrade work into multiple workinstruction files)を選択します。
b) 作成する作業インストラクション ファイルの数を指定します。c) 作業インストラクションファイルの共有位置(Shared location forwork instruction
files)には、ステップ 1で作成した共有フォルダの名前を入力するか、あるいはフォルダにナビゲートするために参照(Browse)をクリックします。
このフォルダ名は UNC フォーマットである必要があります。
d) 次へ(Next</Z2>) をクリックします。
189
SOLIDWORKSファイルのアップグレード(Upgrading SOLIDWORKS Files)

6. ファイルのアップグレードの準備完了(Ready to Upgrade Files)画面で次のいずれかを実行します:
• すぐにアップグレードするには、はい をクリックします。
完了メッセージが表示されたら、OK をクリックします。
• アップグレード ユーティリティを終了し、後で作業インストラクション ファイルを実行するにはいいえ(No)をクリックします。
7. ステップ 6でいいえ(No)を選択した場合、作業インストラクションファイルを使ってアップグレードを行なうために再びファイル バージョン アップグレードツールを実行してください。
8. ようこそ(Welcome)画面で、アップグレード プロセスへ参加(エージェント ワークステーション)(Participate in an upgrade process [Agent Workstation])を選択します。
9. 作業インストラクションファイルを選択 画面で:a) 作業インストラクション ファイルの位置を参照してください。b) 処理する作業インストラクション ファイルを選択してください。c) 次へ(Next</Z2>) をクリックします。
作業インストラクションファイルの概要 はアップグレードのために指定された設定の読み取り専用の概要を表示します。
d) 次へ(Next</Z2>) をクリックします。
10. ファイルのアップグレードの準備完了 画面で:a) ファイルを表示(View Files)をクリックしてアップグレードするファイルのリストを確
認します。b) すぐにファイルをアップグレードするには はい(Yes)をクリックします。c) 完了メッセージが表示されたら、OKをクリックします。
中断されたアップグレードを完成する(Completingan InterruptedUpgrade)
ネットワーク接続が失われた、または停電があった場合など、予期せぬアップグレードの中断が起こる場合があります。
中断されたアップグレードを完成するには:
1. エラーメッセージの再試行(Retry)をクリックします。2. 変換が正しく完了していないことを示すメッセージではOKをクリックします。3. 終了(Exit)をクリックします。4. 中断を引き起こした問題を解決します。
たとえば、ネットワークの復旧やコンピュータの再起動を行います。
5. アップグレードユーティリティを再度実行します。6. ようこそ(Welcome)画面で、中断したアップグレードプロセスを再起動(コーディネータ、
エージェント ワークステーション)(Restart an interrupted upgrade process(Coordinator and Agent Workstation))を選択します。
7. 中断した移行を継続(Continue Interrupted Migration)画面で、次へ(Next)をクリックします。
190
SOLIDWORKSファイルのアップグレード(Upgrading SOLIDWORKS Files)

8. 作業インストラクション ファイルの概要(Work Instruction File Summary)画面で、次へ(Next)をクリックします。
9. ファイルのアップグレードの準備完了(Ready to Upgrade Files)の画面で、完了(Finish)をクリックします。
アップグレード後(After Upgrading)
アップグレードが完了したら以下を行います:
• アップグレードログファイルを確認する。• 自動的にツールでアップグレードされなかったファイルを手動でアップグレードする。
手作業のアップグレードは新しいバージョンを作成します。もし既存のバージョンを上書き(Overwrite existing versions)を使ってアップグレードした場合、手作業のアップグレードは参照構造を無効にします。
• または、最新バージョンを取得(Get Latest Version)を使用して他のワークステーションで変換されたファイルのローカル コピーを作成します。
• 変換が成功したことを確認するには、変換されたファイルのサブセットを SOLIDWORKS で開きます。
• もしファイルの既存のバージョンに上書きするために選択した場合、アップグレードが成功していたことを確認した後で、バックアップ・ファイルをアーカイブサーバーから削除してください。
アップグレードログのファイル名フォーマット(File NameFormats for Upgrade Logs)
アップグレードログでのファイル名は次のフォーマットになります:
• アップグレードされたファイル
アップグレード ユーティリティ <id>Batch<n>.log
ここで、
• <id> は一意の英数字文字列です• <n> はログが作成されたバッチファイルの番号です
例: Upgrade Utility 471F2FDS Batch 4.log
• アップグレードできなかったファイル
アップグレード ユーティリティ <id> Batch <n>.logExcluded.log
例: Upgrade Utility 471F2FDS Batch 4.logExcluded.log
191
SOLIDWORKSファイルのアップグレード(Upgrading SOLIDWORKS Files)

バックアップファイルの管理(Managing Backup Files)
アップグレードするとき、ファイルの既存のバージョンに上書きすることを選ぶ場合、アップグレードツールはそれぞれの上書きされたファイルのためにバックアップファイルを作成します。
これらのバックアップファイルはアップグレードの後で残ります。 アップグレードが成功したことを確認後、それらを削除することができます。
バックアップファイルの作成(Backup File Creation)
バックアップ オプションを無効にすることはできませんので、アップグレードを開始する前にアーカイブ サーバー上に十分なディスク領域があることを確認してください。
ファイルのアップグレードの準備完了(Ready to Upgrade Files)画面では、必要なディスク領域の大きさの予測が表示されます
上書きされる各ファイルに対して:
1. アップグレードツールはファイルのオリジナルバージョンをアーカイブフォルダからアップグレードの作業インストラクションファイルを実行しているクライアントに取得します。
2. ツールはファイルを SOLIDWORKSで開き、アップグレードし、バッチプロセス終了時にアーカイブ フォルダに返送します。
3. バージョンが置き換えられる前に、アーカイブ内のオリジナルバージョンは次のフォーマットで名前変更されます:bak_counter_version.extension
ここで、
• bak はすべてのバックアップファイルのプレフィックスです。• counter は前のアップグレードで同じ名前のバックアップファイルが存在した場合の一意
のカウンタです。• version は置き換え対象のファイルバージョンの16進数です。• extension はファイル拡張子です。
4. アップグレード ツールはファイルのアップグレードされたバージョンを、元のファイル名でアーカイブに保存します。
誤ってアップグレードしたバージョンをバックアップから復元(Restoring an IncorrectlyUpgraded Version from a Backup)
ファイルのアップグレードしたバージョンが正しくない場合、バックアップファイルを使って元のコンテンツを復元することができます。
1. ローカル ファイルボルト ビューで、見つけるべきファイルの名前を確認します。2. Microsoft SQL Server Management Studio を開き、接続 をクリックします。3. データベース を展開し、復元したいファイルを含むボルトを選択します。4. 新しいクエリ をクリックします。
192
SOLIDWORKSファイルのアップグレード(Upgrading SOLIDWORKS Files)

5. 右側のパネルで、クエリを次のように入力します:
select * from documents where filename like 'filename.ext'
例えば:
select * from documents where filename like 'speaker_frame.sldprt'
6. 実行 をクリックします。
ファイルのDocumentIDを記録します。これは結果(Results)タブにリストされています。
7. SQL Server Management Studioを終了します。8. 計算機を使ってDocumentIDを16進数に変換します。9. エクスプローラ ウィンドウで install_dir\Program Files\SOLIDWORKS
PDM\Data\vault_name に移動します。
10. 16進数の最後の桁に一致するボルト アーカイブを展開します。たとえば、16進数が3Bであれば、Bというラベルのフォルダを展開します。
11. 16進数に合ったフォルダを展開してください。12. 復元したいファイルのバージョンを変更または削除します。
たとえば、00000002.sldprt を 00000002.backup に変更します。
13. 適切な bak_ ファイルを元のファイル名に名前変更します。
たとえば、bak_0_00000002.sldprt を 00000002.sldprt に変更します。
14. SQL Server Management Studioを終了します。
193
SOLIDWORKSファイルのアップグレード(Upgrading SOLIDWORKS Files)

13その他の設定(Additional Configuration)
この章では以下の項目を含みます:
• SQLトランザクション ログ サイズの管理(Managing the SQL Transaction Log Size)• SOLIDWORKS PDM を IP アドレスのみを使用して通信するように設定する• サーバー コンポーネントを別のシステムに移動(Moving Server Components to Another
System)
SQLトランザクションログサイズの管理(Managing the SQL TransactionLog Size)
各SQLデータベースには 1 つのデータベース ファイル(.mdf)と少なくとも 1 つのトランザクション ログファイル(.ldf)が含まれています。 データベース ファイルはデータベースに追加される物理的ファイルを格納し、トランザクション ログはデータベースに対して行われた変更を記録します。 トランザクション ログはSQLサーバーによりデータベース整合性の維持に使用されます(特に復元時)。
デフォルトで、SQLデータベースの復元手法は完全復元モデルに設定されています。つまり、データベースに対するあらゆる変更が記録されます。 ディスク領域が無くなるまでトランザクション ログが大きくなり、SQLサーバーのパフォーマンスが低下する場合があります。
完全復旧モデルは、正確な時点を復元する必要がある場合に最適です。 ただし、夜間のデータベース バックアップに依存する場合は、単純復旧モデルを使用してトランザクション ログのサイズを制限し、SQL Server のパフォーマンスを維持します。
単純復元モデルに変更した後、大きなトランザクション ログのサイズを削減するには、トランザクション ログの縮小を行ってください。
復元モデルの変更についての詳細は、オンラインの SQL Server マニュアルを参照し、https://support.microsoft.com/en-us にある Microsoft 技術サポート情報 873235 を検索します。
単純復元モデルに変更(Changing to the Simple Recovery Model)
1. Microsoft SQL Server Management Studio を開き、接続 をクリックします。2. 左側パネルでデータベース(Databases)フォルダを展開し、データベース名を右クリックし
てプロパティ(Properties)を選択します。3. データベースのプロパティ ダイアログ ボックスの左側パネルで、オプション を選択します。4. 復旧モデル リストから、単純 を選択して OK をクリックします。
194

5. Microsoft SQL Server Management Studio を閉じます。
トランザクションログの縮小可(Shrinking the Transaction Log)
1. データベース名を右クリックし、タスク(Tasks) > 圧縮(Shrink) > ファイル(Files)を選択します。
2. ファイルの圧縮(Shrink File)ダイアログ ボックスのファイルの種類(File type)リストからログ(Log)を選択します。
3. OK をクリックします。
SOLIDWORKS PDMを IPアドレスのみを使用して通信するように設定する
デフォルトで、SOLIDWORKS PDM 環境を設定するときに、クライアントはシステム名を使ってサーバーと通信します。 DNS ルックアップが不安定であるか、ネットワーク設定が十分でない場合、SOLIDWORKS PDM が IP 番号のみを使って通信するよう設定することもできます。
このセットアップには次が必要です:
1. アーカイブ サーバーの更新2. SQLサーバーの更新3. SOLIDWORKS PDM クライアントの更新
アーカイブ サーバーに接続する際、レジストリを手動で更新する代わりに、アーカイブ サーバーのIPアドレスを使ってファイルボルト ビューを削除し、再アタッチすることもできます。
アーカイブサーバーを IPアドレスを使って通信するようにアップデート(Updating theArchive Server to Communicate Using IP Addresses)
1. アーカイブ サーバーを実行しているシステムでWindowsのスタート(Start)メニューから、ファイル名を指定して実行(Run) > regeditをクリックしてレジストリを開きます。
2. アーカイブ サーバーのキーを探します:HKEY_LOCAL_MACHINE\SOFTWARE\SOLIDWORKS\Applications\PDMWorksEnterprise\ArchiveServer
3. 右側のパネルで、右クリックして新規(New) > 文字列値(String value)を選択し、文字列値の名前をServerNameにします。
4. ServerNameをダブルクリックします。5. 文字列の編集(Edit string)ダイアログ ボックスの値のデータ(Value data)フィールドに、
アーカイブ サーバーのIPアドレスを入力し、OKをクリックします。6. ファイルボルトのキーを探します:
HKEY_LOCAL_MACHINE\SOFTWARE\SOLIDWORKS\Applications\PDMWorksEnterprise\ArchiveServer\Vaults\vaultname
7. Serverをダブルクリックして値(Value)のデータフィールドにボルト データベースをホストしているSQLサーバーのIPアドレスを入力しOKをクリックします。
8. アーカイブ サーバー サービスを再起動します。
195
その他の設定(Additional Configuration)

SQLサーバーを IPアドレスを使って通信するようにアップデート(Updating the SQLServer to Communicate Using IP Addresses)
1. Microsoft SQL Server Management Studio を開き、接続 をクリックします。2. 左側パネルでデータベース(Databases)をクリックしてファイルボルト データベースを展開
し、テーブル(Tables)を選択します。3. dbo.ArchiveServers を右クリックし、テーブルを開く を選択します。4. ArchiveServerName のエントリを、ボルトをホストしているアーカイブ サーバーの IP ア
ドレスに変更します。5. dbo.SystemInfo を右クリックし、テーブルを開く を選択します。6. ArchiveServerName のエントリを、ボルトをホストしているアーカイブ サーバーの IP ア
ドレスに変更します。7. SQL Server Management Studioを終了します。
SOLIDWORKS PDMクライアントを IPアドレスを使って通信するようにアップデート
1. 開始した場合、タスクバーの右にある SOLIDWORKS PDM アイコン をクリックして、終了(Exit)を選択し、SOLIDWORKS PDM を終了します。 アドミニストレーション ツールが実行中でないことも確認してください。
2. アーカイブ サーバーを実行しているシステムでWindowsのスタート(Start)メニューから、ファイル名を指定して実行(Run) > regeditをクリックしてレジストリを開きます。
3. ファイルボルト ビューのキーを探します:HKEY_LOCAL_MACHINE\SOFTWARE\SOLIDWORKS\Applications\PDMWorksEnterprise\Databases\vaultname
4. DbServerの値をボルト データベースをホストしているSQLサーバーのIPアドレスに更新します。
5. ServerLocの値をボルト アーカイブをホストしているアーカイブ サーバーのIPアドレスに更新します。
6. クライアントに対してアドミニストレーション ツールが使用されている場合には、以下のキーを削除します。HKEY_CURRENT_USER\Software\SOLIDWORKS\Applications\PDMWorksEnterprise\ConisioAdmin
このキーはアドミニストレーション ツールを起動すると再作成されます。
IPアドレスを使った通信の検証(Verifying IP Address Communication)
1. すべてのサーバーとクライアントが更新されたら、以下ができることを検証します:
• ファイルボルトにログインする。• 新しいファイルを追加する。• 既存のファイルを取得する。
2. ボルトが複製されている場合、複製設定ダイアログでIPアドレスを使用していることを確認します。
196
その他の設定(Additional Configuration)

3. 新しいアドレスと接続して問題が発生する場合は:
• エラーがないかクライアントとアーカイブサーバー ログをチェックしてください。• 指定されたIPアドレスを使ってクライアントからサーバーにpingできるか確認してくださ
い。
サーバーコンポーネントを別のシステムに移動(MovingServerComponentsto Another System)
SOLIDWORKS PDMサーバーのコンポーネントをあるシステムから別のシステムに移動する場合、または更新すべきデータベースとレジストリ項目を確認するためにサーバー システムの名前を変える場合に、これらの手順を使用します。
SQL Server Express が含まれているマシン上で、SOLIDWORKS PDM Standard サーバーのコンポーネントを移動するようにしてください。
これらの手順はデータベースとアーカイブ サーバーの両方を移動する方法を説明したものです。 1つだけを移動する場合には、摘要されるそれらのインストラクションのみに従ってください。
開始前に、ユーザーにすべての SOLIDWORKS PDM ボルトを終了するように伝えます。 移行中、ユーザーはオフラインで作業することができます。 クライアント レジストリ キーのアップデート後、ユーザーはオフライン作業を新しいボルトの場所にチェックインできます。
ファイルを新しいサーバーにコピー(Copying Files to the New Server)
1. 古い SQL サーバーで、ファイル ボルト データベースと ConisioMasterDb をバックアップします。詳細は、ファイルボルト データベースのバックアップ (Backing Up the File Vault Database)を参照してください。
2. バックアップ ファイルを新しいサーバーにコピーします。3. Windowsのスタート(Start)メニューから、SOLIDWORKS PDM>アーカイブサーバー
コンフィギュレーション(Archive Server Configuration) をクリックして SOLIDWORKSPDM アーカイブ サーバー(SOLIDWORKS PDM Archive Server)ダイアログ ボックスを開きます。
4. アーカイブ サーバー設定をバックアップするには:a) ツール(Tools) > バックアップ設定(Backup settings)を選択します。
詳細は、アーカイブ サーバー設定のバックアップ(Backing Up the Archive ServerSettings)を参照してください。
b) パスワードをクリアあるいは設定し、バックアップを開始(Launch backup)をクリックします。
c) SOLIDWORKS PDM アーカイブ サーバー(SOLIDWORKS PDM Archive Server)ダイアログ ボックスを閉じます。
d) バックアップ ファイル(backup.dat)を新しいサーバーにコピーします。
197
その他の設定(Additional Configuration)

5. ファイルボルト アーカイブ フォルダ全体を古いサーバーから新しいサーバーに同じパスでコピーします。
アーカイブの場所がわからない場合、次のレジストリ キーを確認してください:
HKEY_LOCAL_MACHINE\SOFTWARE\SOLIDWORKS\Applications\PDMWorksEnterprise\ArchiveServer\Vaults\vaultname\ArchiveTable
移動した SQLファイルボルトデータベースの設定(Configuring the Moved SQL FileVault Database)
1. 新しいサーバーに、SQLサーバーをインストールします。詳細は、SQL Server のインストールと設定(Installing and Configuring SQL Server)を参照してください。
2. 照合順序の設定は古いサーバーと同じにしてください。a) Microsoft SQL Server Management Studio を開き、接続 をクリックします。b) サーバーを右クリックし、プロパティ(Properties)を選択します。c) サーバーのプロパティ ダイアログ ボックスの右側パネルで古いサーバーの サーバー照合
順序 を確認してください。d) SQLインストールの際にカスタム(Custom)を選択して同じ照合順序を設定します。
3. バックアップされたデータベースを同じ名前で復元します。
古いSQLサーバーのサービスを停止する、あるいは古いデータベースをオフラインにすることにより同じボルト データベースのサーバーが2つアクティブにならないようにします。
4. 復元されたファイルボルト データベースのArchiveServersおよびSystemInfoテーブルを新しいアーカイブ サーバー名で更新します。
複製環境では、ArchiveServersテーブルには各複製サーバーが含まれます。 移動したサーバーのエントリのみを更新するようにしてください。 VaultNameエントリは変更しません。
SolidNetWork License Managerの移動
ライセンス マネージャー ソフトウェアを別のサーバーに移動する必要がある場合は、アクティブなライセンスを、Dassault Systèmes SOLIDWORKS Corporation のライセンス キー サーバーに転送する必要があります。
SolidNetWork License Manager ソフトウェアを移動するには:
1. アクティブなライセンスをライセンス キー サーバーに転送します。詳細は、SolidNetWorkライセンス トランスファー(Transferring a SolidNetWorkLicense)(70ページ) を参照してください。
2. 新しいサーバーに SolidNetwork License Manager をインストールします。
198
その他の設定(Additional Configuration)

3. ライセンスを再度アクティブにします。詳細は、 SolidNetWorkライセンスのインストールと設定(Installing and ConfiguringSolidNetWork Licensing)(65ページ) を参照してください。
SOLIDWORKS PDMデータベースサーバーの移行
SOLIDWORKS PDM データベースを新しいシステムに移行する場合は、データベース サーバー搭載部品を移行または再インストールする必要があります。
データベース サーバー コンポーネントを移行または再インストールすることで、データベース サーバーは通知、ローカル ビュー更新、複製スケジュール最新情報、インデックス サーバー変更などの更新情報を SOLIDWORKS PDM データベースから受信できます。
SOLIDWORKS PDM データベース サーバーを移行するには:
1. 古いサーバーから SOLIDWORKS PDM データベース サーバーをアンインストールします。2. SOLIDWORKS PDM データベース サーバーを新しいサーバーにインストールします。3. ファイル ボルト データベースをホストする SQL サーバーを指定するよう求められたら、ボル
ト データベースの移行先 SQL サーバーの名前を指定します。4. メール サービス構成を検証するには:
a) 新しいサーバーでスタート(Start)メニューを展開し、プログラムとファイルの検索(Search programs and files field)フィールドに regedit と入力します。
b) プログラム(Programs)の下で regedit.exeを右クリックし、管理者として実行(Runas administrator)をクリックします。
c) レジストリ エディタでHKEY_LOCAL_MACHINE> SOFTWARE> SOLIDWORKS> Applications > PDMWorksEnterprise > MailService を展開します。
d) Server の値を確認します。値は次のとおりです。
• SQL サーバーと同じシステムに SOLIDWORKS PDM データベース サーバーがインストールされており、データベースがデフォルト SQL インスタンスで稼働している場合は、空白です。
• SQL サーバーが異なるシステム上にある場合、または指定された SQL インスタンスを使用している場合は、SQL サーバーまたはインスタンスの名前です。
移動したアーカイブサーバーの設定(Configuring the Moved Archive Server)
1. アーカイブ サーバーを新しいサーバーにインストールします。 古いサーバーで使用したデフォルト設定を覚えていれば、それを使用します。詳細については、 SOLIDWORKS PDM アーカイブ サーバーのインストールを参照してください。
2. Windowsのスタート(Start)メニューから、SOLIDWORKS PDM>アーカイブサーバーコンフィギュレーション(Archive Server Configuration)をクリックします。
3. SOLIDWORKS PDM アーカイブ サーバー(SOLIDWORKS PDM Archive Server)ダイアログ ボックスで、ツール(Tools)>バックアップ設定(Backup settings)を選択します。
199
その他の設定(Additional Configuration)

4. バックアップ設定 ダイアログ ボックスで、バックアップをロード をクリックします。
古いアーカイブ サーバーの設定がインポートされます。
5. アーカイブ サーバーで Windows のスタート(Start)メニューから、ファイル名を指定して実行(Run) > regedit をクリックしてレジストリを開きます。
6. 古いサーバーとは異なる可能性のある以下のキーを確認し、更新します。
• HKEY_LOCAL_MACHINE\SOFTWARE\SOLIDWORKS\Applications\PDMWorksEnterprise\ArchiveServer\Computers\local\Archives
既定値がファイル ボルト アーカイブが格納されている正しいアーカイブ フォルダ(親)(つまり、ファイル ボルト アーカイブ フォルダのコピー先のパス)を指していることを確認します。 たとえば、次のように入力します:
C:\Program Files\SOLIDWORKS PDM\Data
SLDIM 経由で製品がインストールされている場合のデフォルト パスは、C:\ProgramFiles\SOLIDWORKS Corp\SOLIDWORKS PDM になります。
• HKEY_LOCAL_MACHINE\SOFTWARE\SOLIDWORKS\Applications\PDMWorksEnterprise\ArchiveServer\Vaults\vaultname
Server 値が更新されており、SQL Server 名と SQLDbName がリストアされたファイルボルト データベース名と一致することを確認してください。 DbName エントリは変更しません。
• HKEY_LOCAL_MACHINE\SOFTWARE\SOLIDWORKS\Applications\PDMWorksEnterprise\ArchiveServer\Vaults\vaultname\ArchiveTable
すべてのパスが(古いサーバーから)ファイルをコピーした先のファイルボルト アーカイブ場所を指していることを確認してください。
7. 古いアーカイブ サーバーの実行を停止します。できれば古いサーバーをネットワークから切断し、すべてのクライアントが更新されるまで利用できないようにしてください(あるいはアーカイブ サーバーとSQLサーバー サービスを停止します)。
クライアントレジストリキーの更新(Updating Client Registry Keys)
1. 各クライアントで、以下のレジストリ キーを更新します:HKEY_LOCAL_MACHINE\SOFTWARE\SOLIDWORKS\Applications\PDMWorksEnterprise\Databases\vaultname
DbServer(データベース サーバー)とServerLoc(アーカイブ サーバー)を新しいサーバー名で更新します。
64-bit クライアントでは、DbServerと ServerLocをこのレジストリ キーでアップデートします。
HKEY_LOCAL_MACHINE\SOFTWARE\Wow6432Node\SOLIDWORKS\Applications\PDMWorks Enterprise\Databases\vaultname
200
その他の設定(Additional Configuration)

2. 各クライアントで、以下のレジストリ キーを削除します:HKEY_CURRENT_USER\Software\SOLIDWORKS\Applications\PDMWorksEnterprise\ConisioAdmin
複製設定の更新(SOLIDWORKS PDM Professionalのみ)
複製環境でアーカイブ サーバー コンポーネントを移動する場合は、複製設定をアップデートし、新しいアーカイブ サーバー名を反映させます。
1. アップデートされたクライアントから、アドミニストレーション ツールを開き、ボルトにログインします。
2. 複製設定(Replication Settings)を右クリックし、開く(Open)をクリックします。3. 複製設定(Replication Settings)ダイアログ ボックスも接続(Connections)で最初の行を
選択します。4. 選択された接続(Selected connection)のIPアドレス/DNS名(IP address or DNS name)
に新しい IP アドレスか移動されたアーカイブ サーバー名を入力します。5. ファイル ボルトを複製する各アーカイブ サーバーでアーカイブ サーバー サービスを再起動し
ます。
サーバー移動後の検証(Verifying the Server Move)
1. Admin ユーザーとしてログインし、ファイル ボルト リストを表示します。2. テキスト ファイルを追加し、チェックインし、削除してみることによりアーカイブ サーバーの
動作を確認してください。
ボルトにログインできない、またはファイルを追加、チェックアウトもしくは変更できない場合は、ファイルを新しいサーバーにコピー のステップ 5 で指定したファイル ボルト アーカイブ フォルダのパスが正しいことを確認します。
201
その他の設定(Additional Configuration)

14SOLIDWORKS Manage Professionalのインストール
この章では以下の項目を含みます:
• SOLIDWORKS Manage Server コンポーネントのリスト• SOLIDWORKS Manage Client のタイプとライセンス• SOLIDWORKS Manager の前提条件とシステム要件• SOLIDWORKS Manage 向け SOLIDWORKS Installation Manager の使用• SOLIDWORKS Manage インストールでのコマンド プロンプトの使用• SOLIDWORKS Manage コンフィギュレーション ファイルの編集
SOLIDWORKS Manage Professional のアーキテクチャは、SOLIDWORKS PDM Professional に似ています。 アイテムおよびプロジェクト データを管理するために Microsoft SQL Server データベースを用いる、クライアント/サーバー アーキテクチャを使用します。 データベース、ファイル サーバー、Web サーバー機能の 3 つのサービスがあり、シック クライアントと Web ブラウザ クライアントの両方がサポートされます。 これら 3 つのサービスは、同一のサーバー上でホストすることも、別々のサーバー上でホストすることもできます。
SOLIDWORKS Manage Serverコンポーネントのリスト
このテーブルには SOLIDWORKS Manage Server のコンポーネントがまとめられています。
インストール関数部品
SOLIDWORKS Manageと一緒にインストール可能です。または、SOLIDWORKS PDM に以前インストールされているバージョンを使用できます。
SOLIDWORKS Manage とSOLIDWORKS PDM のライセンスを管理します。
SolidNetWork LicenseManager
SOLIDWORKS Manageと一緒にインストールする必要があります。
SOLIDWORKS Manageのデータ、レポート、その他の要素を管理します。
SOLIDWORKS Manageファイル サーバー
オプションで SOLIDWORKSManage と一緒にインストールします。
ブラウザ ベースのクライアントからインターネット経由でSOLIDWORKS Manage機能へのアクセスを提供します。
SOLIDWORKS Manage Webサーバー
202

インストール関数部品
オプションで SOLIDWORKSManage と一緒にインストールします。
SOLIDWORKS Manageで電子メール メッセージを送信できるようにします。
SOLIDWORKS Manage 電子メール サーバー
SOLIDWORKS ManageServer のインストール時に生成されます。
SOLIDWORKS ManageServer および Client を SQLServer データベースとSolidNetWork LicenseManager に接続するための情報が含まれています。
SWmanage.swmc
SOLIDWORKS Manage Clientのタイプとライセンス
SOLIDWORKS Manage Professional では 3 つのクライアント タイプを使用できます。
• Editor• 提供者• ビューア
SOLIDWORKS Manage のすべてのクライアントでは、SOLIDWORKS Manage Professional とSOLIDWORKS PDM Professional で保存されている情報にアクセスできますが、次の表に示すように、クライアント タイプごとに編集機能が異なります。
Manage ViewerManageContributorManage Editor能力
XXXドキュメントおよびレコードの検索、表示、印刷
XXXCAD データの表示
XCAD データの作成、編集
XXXCAD 以外のデータの表示
XXCAD 以外のデータの作成、編集
XXXプロジェクト ステータスおよびタイムシートの表示
203
SOLIDWORKS Manage Professionalのインストール

Manage ViewerManageContributorManage Editor能力
XXプロジェクト ステータスおよびタイムシートの更新
XXXダッシュボードの表示、レポートの実行とエクスポート
XXXプロセスと履歴の表示
XXX任意のオブジェクトでのプロセスの開始と更新
XXXPDMワークフロー アクションによるプロセスの起動
XXX部品表の表示
XX部品表の作成、編集
XXXタスクの表示
XXタスクの割り当て、更新
XXXPDMワークフローへの参加
SOLIDWORKS Manage Professional の各ライセンスには、同じクライアント タイプのSOLIDWORKS PDM Professionalライセンスが含まれます。 たとえば、SOLIDWORKS ManageProfessional Editor ライセンスには、SOLIDWORKS PDM Professional CAD Editor を同じマシンで使用するためのライセンスが含まれています。
SOLIDWORKS PDM Professional の既存のライセンスを SOLIDWORKS Manage ライセンスにアップグレードできます。 アップグレードによって、ユーザーは、同じマシンで ManageProfessional と PDM Professional の両方にアクセスできます。
SOLIDWORKS Manage Professional のライセンスを付与する前に、SOLIDWORKS PDMProfessional 2018にアップグレードする必要があります。 SOLIDWORKSManage Professionalは SOLIDWORKS PDM 2017 以前のバージョンでは動作しません。
SOLIDWORKS Manage Professional Editorのライセンスを所有するユーザーは、SOLIDWORKSManage アドインを実行して、SOLIDWORKS ソフトウェアの内部から Manage のデータに直接アクセスすることもできます。
204
SOLIDWORKS Manage Professionalのインストール

SOLIDWORKS Managerの前提条件とシステム要件
SOLIDWORKS Manage Professional をインストールする前に:
• SOLIDWORKS Manage Server および Client をインストールする予定のマシンに対する完全な管理権限を取得してください。
• 既存の SQL Serverデータベースを使用する予定の場合、SQL Serverインスタンスの名前と、データベースへの読み取り/書き込みアクセス権を持つ SQL Server 管理者またはデータベース所有者のアカウント ID とパスワードを取得してください。 tew ユーザーは使用できません。
SOLIDWORKS Manage 用に新しい SQL Server データベースをインストールする場合は、SQL Server のインストールと設定(Installing and Configuring SQL Server)(20ページ) の指示に従ってください。
• 既にインストールされているライセンス サーバーを使用する場合は、SolidNetWork(SNL)サーバーのポート番号とサーバー名を取得します。
• SOLIDWORKS Manage Server のインストール先マシンには、Microsoft .NET Framework4.6.2 および Visual C++ 再頒布可能ランタイム(vc_redist.x64.exe)をインストールしておく必要があります。 SOLIDWORKS Installation Manager を使用して SOLIDWORKSManage をインストールする場合、これらのファイルは自動的にインストールされます。
• Microsoft Internet Information Services(IIS)をインストールして構成します。 手順は、SOLIDWORKSManage ProfessionalとMicrosoft IISの設定(209ページ) で参照できます。
SOLIDWORKS Manage Professional のシステム要件は SOLIDWORKS PDM Professional と同じです。 要件は、http://www.solidworks.com/sw/support/pdmsystemrequirements.htmlで参照できます。
SOLIDWORKS Manage向け SOLIDWORKS Installation Managerの使用
SOLIDWORKS Manage Serverのインストール
SOLIDWORKS Manage Serverをインストールする際には、ファイル サーバー、Webサーバー、および電子メール サーバーを同じマシン上にインストールできます。 ファイル サーバーは必須ですが、Web サーバーと電子メール サーバーはオプションです。
SOLIDWORKS Manage Server をインストールするには:
1. SOLIDWORKS Installation Manager を起動します。
205
SOLIDWORKS Manage Professionalのインストール

2. ようこそ(Welcome)ページで、サーバー製品(Server Products)を選択し、SOLIDWORKS Manage Server コンポーネントをこのコンピュータにインストールする(Install SOLIDWORKS Manage Server components on this computer)を選択します。
SOLIDWORKS PDM Serverコンポーネントをこのコンピュータにインストールする(InstallSOLIDWORKS PDM Server components on this computer)ボックスと SolidNetWorkLicense Manager(配布ライセンス)をこのコンピュータにインストールします(InstallSolidNetWork License Manager (distributed licensing) on this computer)ボックスが自動的に選択されます。 このマシンに SOLIDWORKS PDM Server または SolidNetWorkLicense Manager をインストールしない場合は、対応するボックスを選択解除します。
3. SOLIDWORKS Manage Server のサマリー(Summary)ページで変更(CHANGE)をクリックします。a) インストール場所は、デフォルト パスをそのまま使用するか、参照(Browse)をクリッ
クして別のパスを指定します。b) SQL サーバー(SQL Server)セクションで:
1. 名前(Name)については、デフォルトをそのまま使用するか、参照(Browse)をクリックして新しいホスト名を指定します。
2. データベースへの読み取り/書き込みアクセス権を持つ SQL Server管理者またはデータベース所有者のログイン名(Login Name)とパスワードを入力します。
3. 新しいデータベースを作成するには、データベースの新規作成(Create NewDatabase)を選択し、テンプレートを選択します。
4. 既存のデータベースを使用するには、既存のデータベースを使用(Use ExistingDatabase)を選択し、既存のデータベースの名前を入力するか、既存のデータベースを参照します
c) ライセンス サーバー(License Server)セクションには、SolidNetWork(SNL)サーバーのポート番号とサーバー名を入力します。
d) SOLIDWORKS Manage Server が動作するためには、ファイル サーバーがインストールされている必要があります。 Web サーバーと電子メール サーバーをインストールしない場合は、それらをインストールするオプションを選択解除します。
e) サマリーに戻る(Back to Summary)をクリックします。
4. サマリー(Summary)ページで SOLIDWORKS使用許諾書の条件を受け入れて今すぐインストール(Install Now)をクリックします。
SOLIDWORKS Manage Clientのインストール
ここでは、SOLIDWORKS PDM クライアントと共に SOLIDWORKS Manage クライアントをインストールする手順について説明します。 SOLIDWORKS PDM クライアントが既にインストールされている場合、または PDM クライアントをインストールする必要がない場合は、手順が多少異なります。
SOLIDWORKS Manage Client をインストールするには:
1. SOLIDWORKS Installation Manager を起動します。2. ようこそ(Welcome)ページで個人(Individual)を選択します。3. シリアル番号(Serial Number)ページで次へ(Next)をクリックします。
206
SOLIDWORKS Manage Professionalのインストール

4. システムの警告の指示に従い次へ(Next)をクリックします。5. サマリー(Summary)ページの製品(Products)の下で変更(Change)をクリックしま
す。6. 製品選択(Product Selection)ページで別のパッケージ/製品の選択(Select different
packages or products)をクリックします。7. 製品選択(Product Selection)ページで SOLIDWORKS Manage Client を選択します。
SOLIDWORKS PDM Client も自動的に選択されます。 サマリーに戻る(Back toSummary)をクリックします。
8. 製品選択(Product Selection)ページで SOLIDWORKS PDM Client を選択します。9. SOLIDWORKS PDM Client オプション(SOLIDWORKS PDM Client Options)ページで:
a) SOLIDWORKS PDM Professional を選択します。b) SOLIDWORKS Manage Client タイプに一致する PDM クライアント タイプを選択しま
す。c) SOLIDWORKSManage Professional Editorのライセンスがある場合は、SOLIDWORKS
アドイン(SOLIDWORKS Add-in)を選択すると、SOLIDWORKS ソフトウェア内のManage データに直接アクセスできます。
d) サマリーに戻る(Back to Summary)をクリックします。
10. サマリー(Summary)ページで SOLIDWORKS使用許諾書の条件を受け入れて今すぐインストール(Install Now)をクリックします。
SOLIDWORKS Manageクライアントと SOLIDWORKS PDMクライアントは、SOLIDWORKSソフトウェアと同じバージョン、あるいは同じサービス パックでなくても構いません。
SOLIDWORKS Manageインストールでのコマンドプロンプトの使用
SOLIDWORKS Manage を、コマンド プロンプトを使用してサイレント インストールできます。
コマンド プロンプトを使用して SOLIDWORKS Manage をインストールするには:
1. Windows のスタート(Start)メニューから、コマンド プロンプトを開きます。2. 次の表から適切なコマンドを入力して、インストールを開始します。 スイッチ /qn を使用す
ると、サイレント インストールが可能です。
コマンドアドイン
msiexec.exe /i "<SOLIDWORKS Manage Client.msi へ
のパス>" /qn
アドインなし
msiexec.exe /i "<SOLIDWORKS Manage Client.msi へ
のパス>" ADDLOCAL=SWManageClient,Editor /qn
SOLIDWORKS アドイン
msiexec.exe /i "<SOLIDWORKS Manage Client.msi へ
のパス>"ADDLOCAL=SWManageClient,Editor,MSOfficeAddIn /qn
SOLIDWORKS と MSOffice アドイン
207
SOLIDWORKS Manage Professionalのインストール

SOLIDWORKS Manageコンフィギュレーションファイルの編集
SOLIDWORK Manageでは、データベース サーバーとライセンス サーバーに関する情報をクライアントに提供する SWmanage.swmc というコンフィギュレーション ファイルを使用します。 このファイルでは、ファイルに暗号化されている SQL Server ユーザー名とパスワード、およびサーバーのインストール時に入力されたライセンス サーバーの情報を保存します。
SOLIDWORKS Manage Serverをインストールすると、コンフィギュレーション ファイルが自動的に作成され、SOLIDWORKS Manage Server のインストール フォルダ(通常は C:\ProgramFiles\SOLIDWORKS Corp\SOLIDWORKS Manage Server\Fileserver)に保存されます。すべてのユーザーに、このコンフィギュレーション ファイルへのアクセス権が必要です。 このファイルを PDM ボルトに保存することはできません。
SWmanage.swmc ファイルを編集するには:
1. SOLIDWORKS Manageのインストール フォルダの下にある Server Utilitiesフォルダ(通常は C:\Program Files\SOLIDWORKS Corp\SOLIDWORKS Manage Server\ServerUtils)を参照します。 次に、SWM.configwizrd.exeファイルをダブルクリックします。
2. コンフィギュレーション ウィザードが表示されたら、開く(Open)をクリックして、Manageのコンフィギュレーション ファイル SWmanage.swmc を参照します。
3. サーバーのインストール時に入力した SQL Server の sa ユーザー名を入力します。
4. 必要に応じて、ファイルの情報を変更し、保存(Save)をクリックします。5. ファイルのパスワードを入力します。 このパスワードは、以前に使用した SQL Serverのパス
ワードと同じにすることも、別のパスワードにすることもできます。6. 変更した .swmc ファイルをコピーし、次のサーバー コンポーネントそれぞれに保存します。
• ファイル サーバー(Fileserver)• Web フォーム(Webforms)• 通知(Notifications)
7. 変更した .swmc ファイルがすべての SOLIDWORKS Manage クライアントで使用できることを確認します。
208
SOLIDWORKS Manage Professionalのインストール

15SOLIDWORKS Manage Professionalと Microsoft IISの設定
この章では以下の項目を含みます:
• SOLIDWORKS Manage への初回ログイン• SOLIDWORKS PDM 用の SOLIDWORKS Manage アドインの使用• SOLIDWORKS 用 SOLIDWORKS Manage アドインの使用• IIS の構成
SOLIDWORKS Manageへの初回ログイン
この手順では、ウィザードの各ダイアログ ボックスの詳細については説明しません。 最小限の構成で PDM ボルトを SOLIDWORKS Manage に接続する方法について説明します。
SOLIDWORKS Manage に初めてログインするには:
1. Windowsで、スタート(Start)> SOLIDWORKSバージョン> SOLIDWORKSManageバージョンをクリックします。
コンフィギュレーション ファイルが存在しないという警告が表示されます。
2. OK をクリックします。3. SOLIDWORKS Manage ダイアログ ボックスで、以下を行います。
a) をクリックします。b) SOLIDWORKS Manage のコンフィギュレーション ファイルである SWmanage.swmc
を参照します。c) (オプション)インターフェイスのスキームを設定するか、別のライセンス タイプを設定す
るには、オプション(Options)をクリックします。d) 管理者権限を持つユーザーのユーザー名(User Name)とパスワード(Password)を
入力します。e) OK をクリックします。
4. SOLIDWORKS Manage ダイアログ ボックスのオプション(Options)タブで、管理者オプション(Administration Options)をクリックします。
システム管理(System Administration)ダイアログ ボックスが表示されます。このダイアログ ボックスでは、SOLIDWORKS Manageを構成し、SOLIDWORKS PDMアドミニストレーション ツールにアクセスすることができます。
209

5. オプション: システム管理(System Administration)ダイアログ ボックスで、PDM ボルトに接続します:
a) 構造(Structures) をクリックします。
b) ドキュメントとレコード(Documents & Records) をクリックします。c) 新規 PDM オブジェクト(New PDM Object) をクリックします。
6. SW PDM 構成(SW PDM Configuration)ダイアログ ボックスの接続(Connection)画面で、次へ(Next)をクリックします。
7. オブジェクト(Object)で、次の操作を行います。a) 名前(Name)ボックスに値の名を入力します。
任意の名前を使用できますが、通常は接続先の PDM ボルトの名前にします。
b) 番号付けスキーム(Numbering Scheme)で、単純(Simple)を選択します。SOLIDWORKS Manage のすべてのオブジェクトに番号が必要です。 SOLIDWORKSManageの PDMレコードの部品番号の多くは PDM変数に由来しますが、SOLIDWORKSManage で番号付けスキーム(Numbering Scheme)を指定する必要があります。
c) (オプション) データベース(Database)で、ボルトを選択します。SQL Server および PDM ボルト データベースが事前選択されています。 SOLIDWORKSManage では、サーバー上に存在する PDM Professional のボルトをすべて読み取ります。
d) 次へ(Next)をクリックします。
8. フィールド(Fields)画面で、次へ(Next)をクリックします。9. BOM(Bill of Materials)画面で、次へ(Next)をクリックします。10. 部品番号、説明およびリビジョン マッピング(Part Number, Description and Revision
mapping)画面で、次をクリックします:a) (オプション) すべて自動マップ(Auto map All)。 SOLIDWORKS Manage では、番
号(Number)、説明(Description)、およびリビジョン(Revision)という名前のPDM 変数を使用します。 リストにある各データ カード上の変数がこれらの名前で存在している場合、テーブルの値が変更されます。
b) (オプション) 番号(Number)、説明(Description)、およびリビジョン(Revision)。 これらの変数のみをマッピングします。この画面では、必要な部品番号(Part Number)、説明(Description)、およびリビジョン(Revision)の各フィールドにどの PDM データ カード変数を使用するかを構成できます。 SOLIDWORKS Manage のデフォルトでは、ファイル名を部品番号と説明として使用し、リビジョンには PDM バージョン番号を使用します。 PDM データ カード上の変数がデフォルト名と一致しない場合は、テーブルの各アイテムの変数を設定できます。
番号(Number)変数を使用した自動マッピングに関しては、報告されている問題が存在します。 この問題が発生した場合は、番号(Number)変数を手動で設定します。
c) 次へ(Next)をクリックします。
210
SOLIDWORKS Manage Professionalと Microsoft IISの設定

11. コンフィギュレーション オプション(Configuration Options)画面で、次の操作を行います。a) 次の条件に基づいてレコードを作成(Create records based on the following
conditions)を選択しますが、条件は入力しないでください。SOLIDWORKS Manage は、SOLIDWORKS 部品およびアセンブリ ファイルごとに 1 つのレコードを作成するか、すべてのコンフィギュレーションのレコードを作成することができます。 各コンフィギュレーション用のレコードが作成されている場合、BOM、プロセス、プロジェクトなどのアイテムでコンフィギュレーションを使用できるように、複数のコンフィギュレーションをアクティブ(Active)として指定することができます。 非アクティブ(Inactive)なコンフィギュレーションは、SOLIDWORKS Manage のメイン領域には表示されず、レコードの詳細を表示する場合にのみ表示されます。特定のコンフィギュレーションをアクティブ(Active)または非アクティブ(Inactive)として自動的に指定するには、条件を構成できます。 次の条件に基づくレコードを作成しない(Do not create records based on the following conditions)を選択し、条件が一覧にない場合、SOLIDWORKS ファイルですべてのコンフィギュレーション用にアクティブなコンフィギュレーション レコードが作成されます。 次の条件に基づいてレコードを作成(Create records based on the following conditions)を選択し、条件が一覧にない場合、PDM @ コンフィギュレーションのみがアクティブとして指定されます。 この初期セットアップの目的のために、次の条件に基づいてレコードを作成(Create records based on the following conditions)を選択します。
b) 次へ(Next)をクリックします。
12. PDM プロジェクト(PDM Projects)画面で、次の操作を行います。a) フォルダ構造リストで、ルート フォルダをクリックします。b) 任意のステータス(Any State)を選択します。c) 保存(Save)をクリックします。d) 次へ(Next)をクリックします。SOLIDWORKS Manage は、PDM ワークフローのステータスに基づいて、SOLIDWORKSPDM Professionalボルトのファイルに対してレコードを作成するタイミングを構成できます。これは、SOLIDWORKS Manage と SOLIDWORKS PDM Professional のユーザーが同じPDM ボルトで作業するハイブリッド環境などのシナリオで便利です。 PDM ファイルに対してSOLIDWORKS Manage でレコードが作成されれば、そのレコードを編集できる方法は、SOLIDWORKS Manage Client を使用する方法に限られます。 SOLIDWORKS Manage のライセンスにより、ログイン済みユーザーが PDM ボルトにアクセスできます。
ユーザーが特定のトランジションを介して SOLIDWORKS PDM Professionalのファイルを送信するたびに、SOLIDWORKSManageは自動的にプロセスを作成できます。 たとえば、ユーザーが要求変更(Request Change)トランジションを使用する場合に、これによって ECR(設計変更要求)プロセスを開始することができます。 この初期セットアップの目的のために、開始するプロセスは指定しないでください。
211
SOLIDWORKS Manage Professionalと Microsoft IISの設定

13. SW PDM - SW Manage ユーザーとグループ(SW PDM - SW Manage Users and Groups)画面で、次の操作を行います。a) 管理(Admin)行で、SWManageユーザー(SWManage User)列をクリックし、
管理システム(Admin System)を選択します。b) 次へ(Next)をクリックします。SOLIDWORKS Manage では、SOLIDWORKS PDM Professional からユーザーとグループを読み取って作成することができます。 SOLIDWORKSManageおよび SOLIDWORKS PDMProfessional のシステム管理者を、同じパスワードを持つ同じユーザーに設定することが重要です。 他の PDM ユーザーとグループは、既に設定されている必要があります。
14. アクセス権限(Access Rights)画面で、組織のすべてのユーザーがフル コントロール(Fullcontrol)を所有しているデフォルト設定をそのまま使用し、次へ(Next)をクリックします。
15. 添付ファイル(Attached Files)画面で、関連ファイル(Related Files)およびファイル(Files)フォルダのみを許可するデフォルト設定をそのまま使用し、次へ(Next)をクリックします。SOLIDWORKS Manageには、レコードを他のレコードや制御対象外のファイルに接続するさまざまな手段があります。 関連ファイルは、レコードに添付できる制御対象外のファイルであり、レコード内部からのみ表示できます。 これらのファイルは、電子メール メッセージ、画像ファイル、レポートなどのアイテムにすることができます。 参照は、SOLIDWORKS Manageの他のレコードへのリンクです。 関連ファイル(Related Files)を整理するために、必要に応じて一連のフォルダを定義できます。
16. タブ プロパティ(Tab Properties)画面で、次の操作を行います。a) 有効化(Enabled)で、プロパティ(Properties)、BOM、SWConfigurations、
RelatedFiles、WhereUsed、および ToDo のチェック ボックスを選択します。SOLIDWORKS Manage には各レコードに関する情報を表示するプロパティ タブがあります。これらは、Windows ファイル エクスプローラで表示される SOLIDWORKS PDMProfessionalのタブに似ています。 アクセス権限はすべてのユーザーに自動で割り当てられます。
b) (オプション) 表示名(Display Name)の下にある任意の行をクリックして、タブの名前を変更します。各プロパティ タブを構成すると、表示名(Display Name)を変更したり、特定のユーザーまたはグループが特定のタブを参照できるかどうかを変更したりできます。
c) 次へ(Next)をクリックします。
17. 次の画面で、次へ(Next)をクリックします:
• レポート(Reports)• 特別オブジェクト(Special Objects)• 通知(Notifications)
18. 電子メール(Email)画面で、完了(Finish)をクリックします。19. データの再同期を促すプロンプトが表示されたら、はい(Yes)をクリックします。20. SOLIDWORKS Manage アドミニストレーション ツール(SOLIDWORKS Manage
Administration Tool)ダイアログ ボックスを閉じます。
212
SOLIDWORKS Manage Professionalと Microsoft IISの設定

21. オプション: SOLIDWORKSManageダイアログ ボックスの左パネルで、何もないスペースを右クリックし、ツリーを更新(Refresh Tree)をクリックします。
これにより、SOLIDWORKS Manage ドキュメントとレコード(SOLIDWORKS ManageDocuments & Records)内に SOLIDWORKS PDM Professional ボルトが表示されます。
SOLIDWORKS PDM用の SOLIDWORKS Manageアドインの使用
Windows ファイル エクスプローラ内で SOLIDWORKS Manage の機能とデータを使用できるように、SOLIDWORKS Manage には SOLIDWORKS PDM Professional 用のアドインが用意されています。 これには、選択したファイルに関連する SOLIDWORKS Manage の情報が表示されるWindows ファイル エクスプローラのタブが含まれます。
SOLIDWORKS PDM 用の SOLIDWORKS Manage アドインを使用するには:
1. SOLIDWORKS PDM Professional アドミニストレーション ツールを開きます。2. SOLIDWORKSManageへの初回ログイン(209ページ) で接続したボルトにログインしま
す。3. アドイン(Add-ins)を右クリックし、ショートカット メニューから新しいアドイン(New
Add-in)を選択します。4. SOLIDWORKS Manage Client のインストール先(C:\Program Files\SOLIDWORKS
Corp\SOLIDWORKS Manage Client など)に移動し、SWM.swpdm.dll およびEPDM.Interop.epdm.dll を選択します。
5. 開く(Open)をクリックします。6. OK を 2 回クリックし、アドイン(Add-in)ダイアログ ボックスと、クライアント マシンの
再起動に関するメッセージを閉じます。7. SOLIDWORKS PDM Professional にログインしている場合は、タスクバーのアイコンを右ク
リックし、終了(Exit)をクリックします。8. SOLIDWORKS Manage アドインで、ボルトのローカル ビューにログインします。
そこでは SOLIDWORKS Manage タブと新しいメニュー項目を使用できます。
SOLIDWORKS用 SOLIDWORKS Manageアドインの使用
SOLIDWORKS Manage には SOLIDWORKS ソフトウェア用のアドインがあり、SOLIDWORKSPDM アドインと併用できます。 SOLIDWORKS Manage アドインには、検索機能が組み込まれているという利点があります。 いずれかのアドインからもファイルのチェックアウトとチェックインが可能です。
SOLIDWORKS 用 SOLIDWORKS Manage アドインを使用するには:
1. SOLIDWORKS でツール(Tools) > アドイン(Add-Ins)をクリックします。2. SOLIDWORKS Manage を選択し、OK をクリックします。3. SOLIDWORKS Manage にログインします。
ログインではライセンスは使用されません。
SOLIDWORKS Manage はタスク パネルで使用可能になります。
213
SOLIDWORKS Manage Professionalと Microsoft IISの設定

IISの構成
Internet Information Services(IIS)を構成するには:
1. Windows で、スタート(Start) > コントロール パネル(Control Panel)をクリックします。
2. コントロール パネル(Control Panel)ダイアログ ボックスで、プログラム(Programs)をクリックします。
3. Windowsの機能の有効化または無効化(Turn Windows features on or off)をクリックします。
4. Windows の機能(Windows Features)ダイアログ ボックスで:a) 次の項目を展開します:
1. インターネットインフォメーションサービス(Internet Information Services)2. Web Management Tools3. World Wide Webサービス(World Wide Web Services)
b) Web 管理ツール(Web Management Tools)で、IIS 管理コンソール(IISManagement Console)を選択します。
c) WorldWideWebサービス(WorldWideWeb Services)で、アプリケーション開発機能(Application Development Features)と次の項目を選択します:
• .NET Extensibility• ASP• ASP.NET• CGI• ISAPI Extensions• ISAPI Filters• Server-Side には、以下が含まれます
d) HTTP 共通機能(Common HTTP Features)で、次の項目を選択します:
• 既定のドキュメント(Default Document)• ディレクトリの参照(Directory Browsing)• HTTPエラー(HTTP Errors)• HTTP リダイレクション(HTTP Redirection)• 静的コンテンツ(Static Content)
e) 状態と診断(Health and Diagnostics)で、次の項目を選択します:
• HTTPログ(HTTP Logging)• 要求監視(Request Monitor)
f) 性能機能(Performance Features)で、静的なコンテンツの圧縮(Static ContentCompression)を選択します。
g) セキュリティ(Security)で、要求のフィルタリング(Request Filtering)を選択します。
h) OK をクリックします。
5. コントロール パネル(Control Panel)を閉じます。
214
SOLIDWORKS Manage Professionalと Microsoft IISの設定

IISファイルサーバーの確認
SOLIDWORKS Manage Serverのインストール後、Internet Information Services(IIS)ファイル サーバーが動作していることを確認する必要があります。 IIS ファイル サーバーは Web サービスです。 SOLIDWORKS Manage Server は SWManage という Web サイトを IIS に作成し、SWMfs と SWMweb という、2 つのアプリケーション プールも作成します。
IIS ファイル サーバーが動作していることを確認するには:
1. Windowsのスタート(Start)メニューで、「IIS」と入力してインターネットインフォメーションサービス(IIS)マネージャ(Internet Information Services (IIS) Manager)を選択します。
2. サイト(Sites)ノードを展開し、SWManage ノードを展開します。3. SWMfs フォルダを選択します。 アクション(Actions)パネルのアプリケーションの管理
(Manage Application)で、*.ポート番号を参照(Browse *.port number)をクリックします。
デフォルトのWebブラウザが開きます。 サーバー名、ポート番号、SWMfs(SOLIDWORKSManage ファイル サーバー Web サイト)がアドレス バーに表示されます。
IISのトラブルシューティング
SOLIDWORKS Manage のファイル サーバー Web サイトを参照できない場合は、いくつかのチェック項目があります。 詳細については、インターネット インフォメーション サービス(IIS)に関するマイクロソフトのヘルプを参照してください。
IIS をトラブルシューティングするには:
1. SWMfs Web サイトを右クリックし、アクセス許可の編集(Edit Permissions)をクリックします。これにより、IISのユーザーにはこのWebサイトに対する適切なアクセス権が割り当てられます。
2. ファイルサーバーのプロパティ(Fileserver Properties)ダイアログ ボックスのセキュリティ(Security)タブで、編集(Edit)をクリックします。
3. ファイルサーバーの権限(Permissions for Fileserver)ダイアログ ボックスで追加(Add)をクリックします。
4. ユーザーまたはグループの選択(Select Users or Groups)ダイアログ ボックスで:a) 詳細設定をクリックします。b) 検索開始(Find Now)をクリックします。c) 検索結果(Search results)で IIS_USRS および IUSR を選択します。d) OK を2回クリックします。
5. ファイルサーバーの権限(Permissions for Fileserver)ダイアログ ボックスの許可(Allow)列で、両方のグループの変更(Modify)を選択し、OK をクリックします。
6. ファイルサーバーのプロパティ(Fileserver Properties)ダイアログ ボックスでOKをクリックします。
215
SOLIDWORKS Manage Professionalと Microsoft IISの設定

Our 3DEXPERIENCE® platform powers our brand applications, serving 11 industries, and provides a rich portfolio of industry solution experiences. Dassault Systèmes, the 3DEXPERIENCE Company, is a catalyst for human progress. We provide business and people with collaborative virtual environments to imagine sustainable innovations. By creating ‘virtual experience twins’ of the real world with our 3DEXPERIENCE platform and applications, our customers push the boundaries of innovation, learning and production.
Dassault Systèmes’ 20,000 employees are bringing value to more than 270,000 customers of all sizes, in all industries, in more than 140 countries. For more information, visit www.3ds.com.
Europe/Middle East/AfricaDassault Systèmes10, rue Marcel DassaultCS 4050178946 Vélizy-Villacoublay CedexFrance
AmericasDassault Systèmes175 Wyman StreetWaltham, Massachusetts02451-1223USA
Asia-PacificDassault Systèmes K.K.ThinkPark Tower2-1-1 Osaki, Shinagawa-ku,Tokyo 141-6020Japan
©20
20 D
assa
ult S
ystè
mes
. All
righ
ts re
serv
ed. 3
DEX
PER
IEN
CE, t
he C
ompa
ss ic
on, t
he 3
DS
logo
, CA
TIA
, BIO
VIA
, GEO
VIA
, SO
LID
WO
RKS
, 3D
VIA
, EN
OVI
A, E
XALE
AD
, NET
VIB
ES, M
EDID
ATA
, CEN
TRIC
PLM
, 3D
EXCI
TE, S
IMU
LIA
, DEL
MIA
, and
IFW
E ar
e co
mm
erci
al tr
adem
arks
or
regi
ster
ed tr
adem
arks
of D
assa
ult S
ystè
mes
, a F
renc
h “s
ocié
té e
urop
éenn
e” (V
ersa
illes
Com
mer
cial
Reg
iste
r # B
322
306
440
), or
its
subs
idia
ries
in th
e U
nite
d St
ates
and
/or o
ther
cou
ntri
es. A
ll ot
her t
rade
mar
ks a
re o
wne
d by
thei
r res
pect
ive
owne
rs. U
se o
f any
Das
saul
t Sy
stèm
es o
r its
sub
sidi
arie
s tr
adem
arks
is s
ubje
ct to
thei
r exp
ress
wri
tten
app
rova
l.Ò