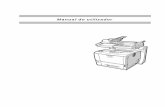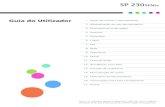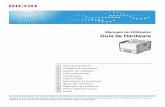Guia do Utilizador Guia do Equipamento - Ricohsupport.ricoh.com › bb_v1oi › pub_e › oi ›...
Transcript of Guia do Utilizador Guia do Equipamento - Ricohsupport.ricoh.com › bb_v1oi › pub_e › oi ›...

Para uma utilização correta e segura, certifique-se de que lê as "Informações de Segurança" antes de utilizar o equipamento.
Anexo
Configurar Definições de Rede Utilizando OS X
Resolução de Problemas
Manutenção do Equipamento
Configurar o Equipamento Utilizando Utilitários
Configurar o Equipamento Utilizando o Painel de Controlo
Enviar e Receber um Fax
Digitalizar Originais
Copiar Originais
Imprimir Documentos
Especificações do Papel e Adicionar Papel
Guia do EquipamentoGuia do Utilizador


CONTEÚDOComo Encontrar Informações Sobre as Operações e Resolução de Problemas.......................................12
Manual de Operação (impresso).............................................................................................................. 12
Manual de Operação (formato digital).................................................................................................... 12
Como Ler Este Manual.................................................................................................................................... 14
Introdução.................................................................................................................................................... 14
Símbolos utilizados neste manual...............................................................................................................14
Informações Específicas de Modelo..........................................................................................................14
Declaração de exoneração de responsabilidade................................................................................... 15
Notas............................................................................................................................................................ 15
Nota para o administrador.........................................................................................................................16
Lista de Opções........................................................................................................................................... 17
Sobre o endereço IP....................................................................................................................................17
1. Guia do Equipamento
Guia de Componentes.................................................................................................................................... 19
Exterior..........................................................................................................................................................19
Interior...........................................................................................................................................................21
Painel de controlo (quando utilizar o modelo com painel tátil).............................................................. 22
Painel de controlo (quando utilizar o modelo com painel LCD de quatro linhas).................................24
Instalar Opções................................................................................................................................................27
Instalar a unidade de alimentação do papel............................................................................................27
Instalar a opção wireless LAN....................................................................................................................29
Como Utilizar o Ecrã [Iniciar] (Quando Utilizar o Modelo Com Painel Tátil)............................................31
Visualizar o ecrã [Iniciar] (quando utilizar o modelo com painel tátil)...................................................31
Como Utilizar o Ecrã [Iniciar] (Quando Utilizar o Modelo Com Painel Tátil)....................................... 31
Personalizar o Ecrã [Iniciar] (Quando Utilizar o Modelo Com Painel Tátil).............................................. 34
Como personalizar o ecrã [Iniciar] (quando utilizar o modelo com painel tátil).................................. 34
Adicionar os atalhos do ecrã [Iniciar] aos itens favoritos (quando utilizar o modelo com painel tátil)...........................................................................................................................................................................34
Alterar a ordem dos ícones no ecrã [Iniciar] (quando utilizar o modelo com painel tátil)................... 35
Eliminar um ícone no ecrã [Iniciar] (quando utilizar o modelo com painel tátil)................................... 35
Registar Funções Frequentemente Utilizadas (Quando Utilizar o Modelo Com Painel Tátil)...................36
Registar funções num item favorito (quando utilizar o modelo com painel tátil)................................... 36
Recuperar um item favorito (quando utilizar o modelo com painel tátil)................................................37
1

Eliminar um item favorito (quando utilizar o modelo com painel tátil)....................................................38
Apresentar Modos Frequentemente Utilizados Preferencialmente (Quando Utilizar o Modelo ComPainel Tátil)........................................................................................................................................................39
Alterar os Modos de Operação (Quando Utilizar o Modelo Com Painel LCD de Quatro Linhas).........40
Acesso Múltiplo................................................................................................................................................41
Sobre as Ferramentas de Operação............................................................................................................. 44
Atribuir Uma Definição à Tecla de Atalho (Quando Utilizar o Modelo Com Painel LCD de QuatroLinhas)............................................................................................................................................................... 46
Atribuir uma definição utilizando o painel de controlo (quando utilizar o modelo com painel LCD dequatro linhas)............................................................................................................................................... 46
Atribuir uma definição utilizando o Web Image Monitor (quando utilizar o modelo com painel LCDde quatro linhas)..........................................................................................................................................46
Aceder à função atribuída à tecla de atalho (quando utilizar o modelo com painel LCD de quatrolinhas)............................................................................................................................................................47
Introduzir Carateres (Quando Utilizar o Modelo Com Painel Tátil)........................................................... 48
Visor de introdução de carateres (quando utilizar o modelo com painel tátil)......................................48
Carateres disponíveis (quando utilizar o modelo com painel tátil).........................................................49
Introduzir texto (quando utilizar o modelo com painel tátil)....................................................................49
Introduzir Carateres (Quando Utilizar o Modelo Com Painel LCD de Quatro Linhas).............................51
Utilizar a Aplicação Para Dispositivos Móveis..............................................................................................52
Ligar um Dispositivo Móvel ao Equipamento Através de NFC....................................................................54
Inserir a informação do equipamento no NFC com o dispositivo móvel .............................................. 54
Utilizar a aplicação num dispositivo móvel via NFC................................................................................55
2. Especificações do Papel e Adicionar Papel
Fluxo de Trabalho para Colocar Papel e Configurar Formatos e Tipos de Papel.....................................57
Colocar Papel...................................................................................................................................................59
Colocar papel na bandeja 1 e 2...............................................................................................................59
Colocar papel na bandeja de alimentação manual................................................................................63
Colocar envelopes.......................................................................................................................................64
Especificar o Tipo e o Formato de Papel através do Painel de Controlo....................................................67
Especificar o tipo de papel......................................................................................................................... 67
Especificar o formato de papel standard.................................................................................................. 69
Especificar um formato de papel personalizado......................................................................................70
Especificar o tipo e o formato de papel utilizando o Smart Organizing Monitor......................................73
2

Especificar um formato de papel personalizado......................................................................................74
Especificar o Tipo e o Formato de Papel Utilizando o Web Image Monitor............................................. 75
Especificar um formato de papel personalizado......................................................................................75
Especificar o Tipo e Formato do Papel Utilizando o Driver de Impressão................................................. 77
Ao utilizar Windows....................................................................................................................................77
Quando utilizar o OS X...............................................................................................................................78
Papel Suportado.............................................................................................................................................. 79
Especificações dos tipos de papel............................................................................................................. 82
Tipos de Papel Não Recomendados......................................................................................................... 90
Armazenamento do papel..........................................................................................................................91
Área de Impressão...................................................................................................................................... 91
Colocação de Originais..................................................................................................................................95
Colocar originais no vidro de exposição.................................................................................................. 95
Colocar originais no alimentador automático de documentos............................................................... 95
Acerca dos originais....................................................................................................................................96
3. Imprimir Documentos
O Que Pode Fazer Com a Função da Impressora....................................................................................... 99
Configurar as Definições das Opções para a Impressora........................................................................ 100
Condições para comunicação bidirecional........................................................................................... 100
Se a comunicação bidirecional estiver desativada............................................................................... 100
Visualizar a Caixa de Diálogo das Preferências de Impressão................................................................ 102
Apresentar a caixa de diálogo Preferências de Impressão a partir do menu [Iniciar].......................102
Apresentar a caixa de diálogo das Preferências de impressão numa aplicação...............................102
Operação Básica de Impressão.................................................................................................................. 104
Se Ocorrer um Erro de Correspondência de Papel...............................................................................105
Cancelar um trabalho de impressão....................................................................................................... 106
Imprimir Documentos Confidenciais ........................................................................................................... 109
Guardar um ficheiro de impressão bloqueada......................................................................................109
Imprimir um ficheiro de impressão bloqueada....................................................................................... 110
Apagar um ficheiro de impressão bloqueada........................................................................................112
Imprimir com o Mopria................................................................................................................................. 114
Utilizar as Diversas Funções de Impressão................................................................................................. 115
Funções de qualidade de impressão.......................................................................................................115
3

Funções de saída de impressão...............................................................................................................116
4. Copiar Originais
O Que Pode Fazer Com a Função de Copiador.......................................................................................119
Ecrã do Modo de Copiador.........................................................................................................................120
Operação Básica de Cópia......................................................................................................................... 122
Cancelar uma cópia................................................................................................................................. 124
Criar Cópias Ampliadas ou Reduzidas....................................................................................................... 127
Especificar Reduzir/Ampliar....................................................................................................................128
Copiar Originais de 1 Lado Com Impressão dos 2 Lados e Impressão Combinada.............................130
Especificar cópias combinadas e dos 2 lados....................................................................................... 133
Copiar Originais de 2 Lados Com Impressão de 2 Lados e Combinada................................................135
Copia duplex através do ADF................................................................................................................. 136
Copiar duplex manualmente utilizando o vidro de exposição.............................................................138
Copiar um Cartão de Identificação.............................................................................................................140
Especificar Definições de Leitura Para Cópia............................................................................................. 144
Ajustar a densidade de imagem.............................................................................................................. 144
Selecionar o tipo de documento de acordo com o original................................................................. 145
5. Digitalizar Originais
O Que Pode Fazer Com a Função do Scanner......................................................................................... 149
Ecrã do Modo de Scanner........................................................................................................................... 150
Registar Destinos de Digitalização.............................................................................................................. 152
Modificar os destinos de digitalização...................................................................................................159
Eliminar destinos de digitalização........................................................................................................... 159
Operação Básica de Scan to Folder........................................................................................................... 161
Imprimir a folha de verificação............................................................................................................162
Confirmar o nome do utilizador e o nome do computador.............................................................. 163
Criar uma pasta partilhada num computador....................................................................................164
Especificar privilégios de acesso para a pasta partilhada criada................................................... 166
Registar uma pasta partilhada no livro de endereços do equipamento..........................................167
Enviar ficheiros digitalizados para uma pasta partilhada................................................................ 168
Operação Básica de Scan to E-mail........................................................................................................... 172
Configurar definições de SMTP e DNS.............................................................................................. 172
Registar endereços de e-mail de destino no livro de endereços......................................................173
4

Enviar ficheiros digitalizados por e-mail.............................................................................................173
Operação Básica de Scan to FTP................................................................................................................ 177
Configurar definições do servidor FTP................................................................................................ 177
Enviar ficheiros digitalizados para um servidor FTP.......................................................................... 177
Especificar o Destino de Digitalização Utilizando [Reenviar] (Quando Utilizar o Modelo Com PainelTátil)................................................................................................................................................................ 182
Procedimentos Básicos para Guardar Ficheiros num Dispositivo de Memória Flash USB.....................183
Digitalização a Partir do Smart Organizing Monitor.................................................................................188
Definições de scanner que pode configurar para o Smart Organizing Monitor................................189
Operação Básica para Digitalização TWAIN...........................................................................................192
Utilizar o scanner TWAIN........................................................................................................................ 192
Digitalização TWAIN............................................................................................................................... 193
Definições que é possível configurar na caixa de diálogo TWAIN.....................................................194
Operação Básica para Digitalização WIA................................................................................................ 196
Operação Básica da Digitalização ICA..................................................................................................... 197
Instalar o driver ICA..................................................................................................................................197
Utilizar o Scanner ICA ............................................................................................................................. 197
Digitalização ICA......................................................................................................................................197
Definições que é possível configurar na caixa de diálogo ICA............................................................198
Sobre a Digitalização SANE........................................................................................................................200
Especificar Definições para Digitalização.................................................................................................. 201
Especificar o formato de digitalização de acordo com o formato do original................................... 201
Ajustar a densidade da imagem..............................................................................................................203
Especificar a resolução.............................................................................................................................204
6. Enviar e Receber um Fax
O Que Pode Fazer Com a Função de Fax................................................................................................. 207
Fluxos de Trabalho da Definição de Fax.................................................................................................... 208
Ecrã do Modo de Fax...................................................................................................................................210
Registar Destinos de Fax............................................................................................................................... 212
Registar destinos de fax utilizando o painel de controlo.......................................................................212
Registar destinos de fax utilizando o Web Image Monitor...................................................................214
Evitar a transmissão para o destino errado............................................................................................ 216
Enviar um Fax.................................................................................................................................................218
5

Selecionar o modo de transmissão..........................................................................................................218
Operação básica para enviar um fax.....................................................................................................219
Cancelar uma Transmissão...................................................................................................................... 222
Especificar o destino do fax..................................................................................................................... 224
Funções de envio úteis.............................................................................................................................. 227
Especificar as definições de leitura para o envio de faxes................................................................... 230
Utilizar a Função de Fax a Partir de um Computador (LAN-Fax).............................................................233
Operação básica para enviar faxes a partir de um computador........................................................ 233
Configurar as definições de transmissão................................................................................................ 235
Configurar o livro de endereços de LAN-Fax (fax de rede local)........................................................235
Editar a folha de rosto...............................................................................................................................239
Receber um Fax............................................................................................................................................. 240
Selecionar o modo de receção............................................................................................................... 240
Reencaminhar ou guardar faxes na memória........................................................................................ 244
Receber ou rejeitar faxes de remetentes especiais................................................................................ 248
Listas/Relatórios Relacionados Com Fax....................................................................................................251
7. Configurar o Equipamento Utilizando o Painel de Controlo
Operação Básica.......................................................................................................................................... 253
Tabela de Menus...........................................................................................................................................255
Definições das Funções de Copiador (Quando Utilizar o Modelo Com Painel Tátil)............................257
Definições das Funções de Scanner (Quando Utilizar o Modelo Com Painel Tátil)...............................262
Definições das Funções de Fax (Quando Utilizar o Modelo Com Painel Tátil)...................................... 265
Definições do Livro de Endereços (Quando Utilizar o Modelo Com Painel Tátil).................................. 276
Definições do Sistema (Quando Utilizar o Modelo Com Painel Tátil)..................................................... 277
Definições das Funções de Impressão (Quando Utilizar o Modelo Com Painel Tátil)........................... 283
Definições papel (Quando Utilizar o Modelo Com Painel Tátil).............................................................. 287
Definições das Ferramentas do Administrator (Quando Utilizar o Modelo Com Painel Tátil)...............293
Imprimir Listas/Relatórios (Quando Utilizar o Modelo Com Painel Tátil)................................................303
Imprimir a página de configuração (quando utilizar o modelo com painel tátil)............................... 303
Página de Configuração.......................................................................................................................... 303
Tipos de listas/relatórios (quando utilizar o modelo com painel tátil).................................................304
Definições de Rede (Quando Utilizar o Modelo Com Painel Tátil)..........................................................306
@Remote (Quando Utilizar o Modelo Com Painel Tátil)...........................................................................311
6

Definições das Funções do Copiador (Quando Utilizar o Modelo Com Painel LCD de Quatro Linhas)..............................................................................................................................................................................313
Definições das Funções de Scanner (Quando Utilizar o Modelo Com Painel LCD de Quatro Linhas)................................................................................................................................................................................318
Definições do Sistema (Quando Utilizar o Modelo Com Painel LCD de Quatro Linhas).......................321
Definições das Funções da Impressora (Quando Utilizar o Modelo Com Painel LCD de Quatro Linhas)............................................................................................................................................................................326
Defin. do papel de bandeja (Quando Utilizar o Modelo Com Painel LCD de Quatro Linhas).............331
Definições de Ferramentas do Administrador (Quando Utilizar o Modelo Com Painel LCD de QuatroLinhas).............................................................................................................................................................337
Imprimir Listas/Relatórios (Quando Utilizar o Modelo Com Painel LCD de Quatro Linhas)................. 343
Imprimir a página de configuração (quando utilizar o modelo com painel LCD de quatro linhas)..343
Página de Configuração.......................................................................................................................... 343
Tipos de listas/relatórios (quando utilizar o modelo com painel LCD de quatro linhas)................... 344
Definições de Rede (Quando Utilizar o Modelo Com Painel LCD de Quatro Linhas)........................... 346
Network Wizard (Quando Utilizar o Modelo Com Painel LCD de Quatro Linhas)............................... 351
@Remote (Quando Utilizar o Modelo Com Painel LCD de quatro linhas).............................................. 352
8. Configurar o Equipamento Utilizando Utilitários
Funções de Ajuste Disponíveis Utilizando o Web Image Monitor e o Smart Organizing Monitor....... 355
Utilizar o Web Image Monitor..................................................................................................................... 357
Visualizar a Página Inicial............................................................................................................................ 358
Alterar o idioma de interface................................................................................................................... 359
Verificar as Informações do Sistema............................................................................................................360
Separador de estado................................................................................................................................360
Separador do contador............................................................................................................................361
Configurar as Definições de Sistema........................................................................................................... 363
Separador de ajuste do volume do som................................................................................................. 363
Separador das definições das bandejas de papel................................................................................363
Separador copiador................................................................................................................................. 366
Separador Fax (apenas quando utilizar o modelo com painel tátil)................................................... 367
Separador Bandeja com prioridade....................................................................................................... 369
Separador de gestão de toner.................................................................................................................369
Separador do interface............................................................................................................................ 370
7

Separador Atalho para Função (apenas quando utilizar o modelo com painel LCD de quatro linhas).................................................................................................................................................................... 371
Registar Destinos............................................................................................................................................372
Registar Remetentes Especiais de Fax (Apenas Quando Utilizar o Modelo Com Painel Tátil)..............373
Configurar as Definições de Rede............................................................................................................... 374
Separador estado da rede.......................................................................................................................374
Separador Configuração IPv6.................................................................................................................375
Separador Aplicação de rede.................................................................................................................375
Separador DNS........................................................................................................................................ 377
Separador notificação por e-mail auto...................................................................................................378
Separador SNMP..................................................................................................................................... 378
Separador SMTP.......................................................................................................................................379
Separador POP3.......................................................................................................................................380
Separador wireless................................................................................................................................... 381
Separador Google Cloud........................................................................................................................ 383
Separador Airprint.................................................................................................................................... 383
Separador Certificado..............................................................................................................................384
Configurar as Definições IPsec.....................................................................................................................387
Separador Definições globais IPsec........................................................................................................387
Separador Lista de políticas IPsec........................................................................................................... 387
Imprimir Listas/Relatórios..............................................................................................................................391
Configurar as Definições do Administrador................................................................................................392
Separador Administrador.........................................................................................................................392
Separador Reposição de definições....................................................................................................... 393
Separador backup de definições............................................................................................................ 393
Separador Recuperação definições........................................................................................................394
Separador Definir data/hora.................................................................................................................. 395
Separador Modo de poupança de energia.......................................................................................... 396
Modo PCL6................................................................................................................................................397
Utilizar o Smart Organizing Monitor...........................................................................................................398
Visualizar o Smart Organizing Monitor Dialog......................................................................................398
Verificar as informações de estado......................................................................................................... 398
Configurar as definições do equipamento..............................................................................................399
8

Imprimir a página de configuração.........................................................................................................401
Página de Configuração.......................................................................................................................... 402
Tipos de listas/relatórios.......................................................................................................................... 402
9. Manutenção do Equipamento
Substituir o Cartucho de Impressão............................................................................................................. 405
Cuidados a Ter Durante a Limpeza............................................................................................................. 409
Limpeza da Almofada de Separação e do Rolo de Alimentação do Papel........................................... 410
Limpeza do Vidro de Exposição.................................................................................................................. 412
Limpeza do ADF ........................................................................................................................................... 413
Deslocar e Transportar o Equipamento.......................................................................................................414
Deposição..................................................................................................................................................415
Onde Pedir Mais Informações................................................................................................................. 415
10. Resolução de Problemas
Mensagens de Erro e de Estado no Ecrã.................................................................................................... 417
Indicadores do Painel.........................................................................................................................................................................433
Aparecem mensagens de erro e de estado no Smart Organizing Monitor.............................................434
Remover Papel Encravado............................................................................................................................437
Remover encravamentos de papel.......................................................................................................... 438
Remover encravamentos de digitalização..............................................................................................448
Quando Não Conseguir Imprimir a Página de Teste.................................................................................450
Problemas na Alimentação ao Papel...........................................................................................................451
Problemas na Qualidade de Impressão......................................................................................................454
Verificar as condições do equipamento..................................................................................................454
Verificar as definições do driver de impressão.......................................................................................455
Problemas de Impressora..............................................................................................................................457
Quando não conseguir imprimir devidamente.......................................................................................457
Quando não consegue imprimir de forma nítida................................................................................... 460
Quando o papel não é alimentado ou ejetado corretamente..............................................................462
Outros Problemas de Impressão..............................................................................................................462
Problemas com o Copiador..........................................................................................................................463
Quando não é possível fazer cópias nítidas.......................................................................................... 463
Quando não é possível fazer cópias conforme pretendido..................................................................464
9

Problemas com o Scanner............................................................................................................................ 466
Quando não é possível procurar na rede para enviar um ficheiro de digitalização......................... 466
Quando a digitalização não é efetuada como esperado.................................................................... 466
Problemas Com o Fax (Quando Utilizar o Modelo Com Painel Tátil)..................................................... 468
Quando não consegue enviar ou receber mensagens de fax conforme pretendido (quando utilizar omodelo com painel tátil)........................................................................................................................... 468
Quando um erro é comunicado por relatório ou e-mail (quando utilizar o modelo com painel tátil)......................................................................................................................................................................... 472
Código de erro (quando utilizar o modelo com painel tátil)................................................................ 474
Problemas Comuns........................................................................................................................................477
11. Configurar Definições de Rede Utilizando OS X
Instalar o driver de impressão...................................................................................................................... 481
Instalar o Smart Organizing Monitor...........................................................................................................482
Ligar o Equipamento a uma Rede Cablada................................................................................................483
Utilizando um cabo USB.......................................................................................................................... 483
Utilizar um cabo de Ethernet.................................................................................................................... 483
Ligar o Equipamento a uma Rede Wireless................................................................................................ 487
Utilizar o assistente de configuração de Wi-Fi.......................................................................................487
Utilizar o botão WPS................................................................................................................................ 489
Utilizar um código PIN............................................................................................................................. 492
12. Anexo
Transmissão Utilizando IPsec........................................................................................................................495
Encriptação e autenticação por IPsec.....................................................................................................496
Security Association.................................................................................................................................. 496
Fluxo de configuração das definições de partilha da chave de encriptação..................................... 497
Especificar as definições de partilha da chave de encriptação........................................................... 498
Especificar as definições IPsec no computador......................................................................................498
Ativar e desativar IPsec utilizando o painel de controlo........................................................................501
Notas Sobre o Toner.....................................................................................................................................503
Especificações Técnicas do Equipamento...................................................................................................504
Especificações técnicas das funções gerais............................................................................................504
Especificações da função da impressora................................................................................................506
Especificações da função de copiador...................................................................................................507
10

Especificações técnicas da função de scanner...................................................................................... 508
Especificações da função de fax (quando utilizar o modelo com painel tátil)....................................509
Paper Feed Unit PB1130..........................................................................................................................509
Consumíveis................................................................................................................................................... 511
Cartucho de impressão.............................................................................................................................511
Informações Relativas a Este Equipamento.................................................................................................513
Informações para o utilizador sobre equipamento elétrico e eletrónico & (principalmenteEuropa e Ásia)...........................................................................................................................................513
Nota acerca do símbolo para a marcação de pilhas, acumuladores e baterias de pilhas com vista àrecolha seletiva (apenas para países da UE).........................................................................................514
Recomendações ambientais para os utilizadores (principalmente Europa)...................514
Aviso para os utilizadores de NFC (principalmente Europa).......................................... 515
NOTAS PARA OS UTILIZADORES SOBRE A UNIDADE DE FAX (NOVA ZELÂNDIA).....................515
Notas para os Utilizadores no Estado da Califórnia (Notas Para os Utilizadores nos EUA)............516
Notas para os utilizadores nos Estados Unidos da América................................................................ 516
Notas para os utilizadores do Canadá sobre a unidade de fax......................................................... 518
Remarques à l'attention des utilisateurs canadiens.................................................................................519
Programa ENERGY STAR.........................................................................................................................519
Poupar energia..........................................................................................................................................520
Marcas Comerciais....................................................................................................................................... 523
ÍNDICE..........................................................................................................................................................527
11

Como Encontrar Informações Sobre asOperações e Resolução de ProblemasPode encontrar informações de suporte sobre a operação o equipamento e resolução de problemas noManual de Operação (impresso), Manual de Operação (formato digital) e Ajuda (online).
Manual de Operação (impresso)
São fornecidos os seguintes manuais com este equipamento.
Informações de Segurança
Este manual explica as precauções de segurança que devem ser tidas em conta quando utilizareste equipamento. Certifique-se de que este manual antes de utilizar o equipamento.
Guia de Configuração
Este manual explica como configurar o equipamento. Também explica como retirar oequipamento da embalagem e como o ligar a um computador.
Manual de Operação (formato digital)
Os manuais de operação podem ser visualizados no website da Ricoh ou no CD-ROM fornecido.
Visualizar a partir de um web browser
Aceda à Internet a partir de um web browser.
Confirme que o computador ou o equipamento está ligado à rede.
Descarregue os manuais de operação a partir do endereço http://www.ricoh.com/.
Visualizar a partir do CD-ROM fornecido
Os manuais de operação também podem ser visualizados a partir do CD-ROM fornecido.
• Quando utilizar o Windows
1. Introduza o CD-ROM na unidade de CD-ROM.
2. Clique em [Ler manual] e siga as instruções apresentadas no ecrã.
O manual em PDF é aberto.
• Quando utilizar o OS X
1. Introduza o CD-ROM na unidade de CD-ROM.
2. Clique duas vezes no ficheiro Manuals. htm, localizado no diretório raiz do CD--ROM.
3. Selecione o idioma.
12

4. Clique em [Leia os manuais em PDF].
5. Clique no manual que pretende consultar.
O manual em PDF é aberto.
13

Como Ler Este Manual
Introdução
Este manual contém instruções detalhadas e notas sobre o funcionamento e a utilização doequipamento. Para sua segurança e benefício, leia atentamente este manual antes de utilizar oequipamento. Guarde este manual num local acessível para consulta rápida.
Símbolos utilizados neste manual
Este manual utiliza os seguintes símbolos:
Assinala pontos aos quais deve prestar atenção quando utilizar o equipamento e explicações decausas prováveis de encravamentos de papel, danos em originais ou perda de dados. Certifique-se deque lê estas explicações.
Assinala explicações suplementares sobre as funções do equipamento e instruções sobre como resolvererros do utilizador.
[ ]
Assinala os nomes das teclas que aparecem no visor do equipamento ou no painel de controlo.
Informações Específicas de Modelo
Esta secção descreve como identificar a região a que o equipamento pertence.
Existe uma etiqueta na retaguarda do equipamento, localizada na posição abaixo indicada. A etiquetaindica a região a que o equipamento pertence. Leia a etiqueta.
DYG231
14

As seguintes informações são específicas da região. Leia as informações sob o símbolo quecorresponde à região do equipamento.
(principalmente Europa e Ásia)
Se a etiqueta indicar as seguintes informações, o seu equipamento é um modelo da região A:
• CODE XXXX -27
• 220-240 V
(principalmente América do Norte)
Se a etiqueta indicar as seguintes informações, o seu equipamento é um modelo da região B:
• CODE XXXX -17
• 120-127 V
• Neste manual, as dimensões são apresentadas em duas unidades de medição: métrica epolegadas. Se o seu equipamento for um modelo da região A, consulte as unidades métricas. Seo seu equipamento for um modelo da região B, consulte as unidades em polegadas.
Declaração de exoneração de responsabilidade
No âmbito do previsto pela legislação aplicável, em circunstância alguma, o fabricante seráresponsável por quaisquer danos resultantes de falhas deste equipamento, de perdas de dadosregistados ou da utilização ou não utilização deste produto e respetivos manuais de utilizadorfornecidos.
Certifique-se de que faz ou tem cópias de segurança dos dados registados neste equipamento. Épossível que sejam apagados documentos ou dados devido a erros de operação por parte doutilizador ou avarias do equipamento.
Em circunstância alguma, o fabricante será responsável por quaisquer documentos criados pelo clienteutilizando este equipamento ou por quaisquer resultados dos dados executados pelo cliente.
Para uma boa qualidade dos documentos, o fabricante recomenda a utilização de toner genuíno dofabricante.
Notas
Os conteúdos deste manual estão sujeitos a alterações sem aviso prévio.
O fabricante não será responsável por qualquer dano ou despesa que resulte da utilização de peçasnão genuínas nos seus produtos de escritório.
Neste manual são utilizadas duas unidades de medição.
Algumas ilustrações neste manual poderão ser ligeiramente diferentes do equipamento.
15

As ilustrações do painel de controlo e do equipamento apresentadas neste manual referem-se aomodelo de painel tátil.
Nota para o administrador
Palavra-passe
Algumas configurações deste equipamento podem estar protegidas por palavra-passe para impedirmodificações não autorizadas por parte de terceiros. Recomendamos veementemente que crie a suaprópria palavra-passe imediatamente.
Em seguida, estão listadas as operações que podem estar protegidas por palavra-passe:
Quando utilizar o modelo com painel tátil
• Aceder ao menu [Livro endereços], [Definições de rede] ou [Ferramentas admin] através dopainel de controlo
Por predefinição, pode aceder a estes menus sem palavra-passe.
Pode encontrar a definição para criar uma palavra-passe em [Ferramentas admin].
• Configurar o equipamento utilizando o Web Image Monitor
Por predefinição, pode configurar o equipamento utilizando o Web Image Monitor sem umapalavra-passe. Pode encontrar a definição para criar uma palavra-passe em [Definiçõesadministrator].
Para mais informações sobre como criar palavras-passe, consulte Pág. 392 "Configurar asDefinições do Administrador".
Quando utilizar o modelo com painel LCD de quatro linhas
• Aceder às [Definições de rede], [Network Wizard] ou [Ferramentas admin] utilizando opainel de controlo
Por predefinição, pode aceder a estes menus sem palavra-passe.
A definição para criar a palavra-passe pode ser encontrada em [Ferramentas admin].
• Configurar o equipamento utilizando o Web Image Monitor
Por predefinição, pode configurar o equipamento utilizando o Web Image Monitor sem umapalavra-passe. Pode encontrar a definição para criar uma palavra-passe em [Definiçõesadministrator].
Para mais informações sobre como criar palavras-passe, consulte Pág. 392 "Configurar asDefinições do Administrador".
16

Lista de Opções
Lista de Opções Referido como
Paper Feed Unit PB1130 Unidade de alimentação de papel
IEEE 802. 11 Interface Unit Type P16 Opção wireless LAN
• Se a unidade de alimentação de papel estiver instalada, aparece "Bandeja 2" no painel decontrolo do equipamento.
Sobre o endereço IP
Neste manual, "Endereço IP" abrange os ambientes IPv4 e IPv6. Leia as instruções relativas aoambiente utilizado.
17

18

1. Guia do EquipamentoEste capítulo descreve os preparativos para a utilização do equipamento e dos manuais do utilizador.
Guia de ComponentesEsta secção identifica as diferentes partes da frente e traseira do equipamento e descreve as respetivasfunções.
Exterior
DYG226
161215
12
171819
20
21 3 4
8
7
56
9
1314 1112 10
N.º Nome Descrição
1 Painel de Controlo Contém um ecrã e teclas para a operação doequipamento.
2 Tampa do ADF Abra esta tampa para retirar originais encravados noADF.
19

N.º Nome Descrição
3 Bandeja de entrada para o ADF Coloque os conjuntos de originais aqui. Estes serãoalimentados automaticamente. Esta bandeja temcapacidade para 35 folhas de papel normal.
4 ADF (Tampa do vidro deexposição)
O ADF está integrado na tampa do vidro de exposição.Abra esta tampa para colocar originais no vidro deexposição.
5 Conector de telefone externo(apenas no modelo com paineltátil)
Para ligar um telefone externo.
6 Conector de interface de linhaG3 (analógica) (apenas nomodelo com painel tátil)
Para ligar a uma linha telefónica.
7 Porta USB para opção wirelessLAN
Insira a opção wireless LAN para ligar a wireless LANquando a alimentação do equipamento está desligada.
8 Porta USB Para ligar o equipamento a um computador com umcabo USB.
9 Porta Ethernet Para fazer a ligação do equipamento à rede utilizandoum cabo de rede.
10 Tampa traseira da bandeja 1 Esta tampa abre quando colocar papel mais compridodo que A4 na bandeja 1.
11 Tampa traseira Abra esta tampa para retirar o papel encravado oubaixe os seletores interiores antes de imprimir emenvelopes.
12 Guia lateral Ajuste esta guia para o formato do papel.
13 Bandeja de alimentação manual Esta bandeja tem capacidade para 50 folhas de papelnormal.
14 Bandeja 1 Esta bandeja tem capacidade para 250 folhas depapel normal.
15 Guia final Ajuste esta guia para o formato do papel.
16 Tampa frontal Abra esta tampa para substituir o cartucho deimpressão ou para retirar papel encravado.
1. Guia do Equipamento
20

N.º Nome Descrição
17 Porta para memória flash USB Introduza um dispositivo de memória flash USB paraguardar ficheiros digitalizados utilizando a funçãoScan to USB.
18 Bandeja Standard O papel impresso é ejetado aqui. Permite empilhar até50 folhas de papel normal.
19 Guias-travão Levante esta guia para evitar que o papel caia.
20 Vidro de exposição Coloque os originais aqui, folha a folha.
• Se for difícil retirar papel impresso da bandeja de saída, pode levantar o painel de controlo parafacilitar a remoção do papel impresso.
DYG227
Interior
1
DYG229
2 2
Guia de Componentes
21

N.º Nome Descrição
1 Cartucho de impressão Um consumível de substituição que é necessário para fazer cópiasimpressas em papel. Precisa de ser substituído quando oindicador de alerta fica intermitente. Para mais informações sobrea substituição do cartucho, consulte Pág. 405 "Substituir oCartucho de Impressão".
2 Seletor de envelopes Baixe estes seletores quando copiar e imprimir em envelopes.Puxe para cima estes seletores quando copiar ou imprimir empapel, à exceção de envelopes.
Painel de controlo (quando utilizar o modelo com painel tátil)
Esta descrição só é apresentada para SP 330SFN/3710SF.
• Quando premir a tecla [Energia], aguarde pelo menos um segundo após o indicador acender ouapagar.
DYG317
1 2 3 4 5 6
9 107 8
N.º Nome Descrição
1 NFC Permite ligar um dispositivo móvel ao equipamento quando premirNFC num dispositivo móvel e utilizar a aplicação correspondenteao equipamento.
Para obter detalhes, consulte Pág. 52 "Utilizar a AplicaçãoPara Dispositivos Móveis".
1. Guia do Equipamento
22

N.º Nome Descrição
2 Tecla [Ecrã inicial] Prima para visualizar a [Página principal]. Para obter detalhes,consulte Pág. 31 "Como Utilizar o Ecrã [Iniciar] (QuandoUtilizar o Modelo Com Painel Tátil)".
3 Visor É um ecrã tátil que apresenta ícones, teclas, atalhos e widgets quepermitem navegar entre os ecrãs das várias funções e forneceinformações sobre o estado da operação e outras mensagens.
4 Teclas numéricas Utilize para introduzir os números de cópias, números de fax edados para a função selecionada.
5 Tecla [Apagar/Parar] • Quando o equipamento está a processar um trabalho: primapara cancelar o trabalho atual.
• Quando configurar as definições do equipamento: primapara cancelar a definição atual e regressar ao modo deespera.
• Quando no modo de espera: prima para cancelardefinições temporárias, como resolução ou densidade daimagem.
6 Tecla [Energia] Prima este interruptor para ligar ou desligar a alimentaçãoprincipal.
O indicador luminoso acende quando o equipamento é ligado.
Desligue o equipamento e prima esta tecla durante, pelo menos,três segundos.
Se premir esta tecla menos de 3 segundos, o equipamentocomuta para o modo Poupança de Energia. Para recuperar domodo Poupança de Energia, prima esta tecla novamente menosde 3 segundos.
7 Indicador de fax Indica o estado das funções de fax. Acende quando existirem namemória do equipamento faxes recebidos que não tenham sidoimpressos.
8 Indicador de entradade dados
Este indicador pisca quando o equipamento recebe dados deimpressão de um dispositivo host.
Este indicador acende quando há um ficheiro de Impr. bloq.guardado no equipamento.
Guia de Componentes
23

N.º Nome Descrição
9 Indicador de alerta Pisca quando o toner está quase vazio ou acende quando oequipamento fica sem toner ou ocorre um erro no equipamento.
Quando é emitido um alerta, verifique as mensagens no ecrã.Para mais informações sobre as mensagens que aparecem noecrã, consulte Pág. 417 "Mensagens de Erro e de Estado noEcrã".
10 Tecla [Iniciar] Prima para ler, copiar ou começar a enviar um fax.
• A retroiluminação do ecrã é desligada quando o equipamento está no modo de Poupança deEnergia.
• Quando o equipamento está a processar um trabalho, não é possível visualizar o menu deconfiguração do equipamento. É possível confirmar o estado do equipamento verificandomensagens no ecrã. Se forem visualizadas mensagens como "A imprimir...", "A copiar...", or "Aprocessar...", aguarde até o trabalho atual estar concluído.
Painel de controlo (quando utilizar o modelo com painel LCD de quatro linhas)
Esta descrição só é apresentada no modelo SP 330SN.
• Quando premir a tecla [Energia], aguarde pelo menos um segundo após o indicador acender ouapagar.
1 2 3 4 5 6 7 8 9 10 11
12 13 181614 1715 19 20 DYG318
N.º Nome Descrição
1 Tecla [Qualidade deimagem]
Prima para selecionar a qualidade de leitura para o trabalhoatual.
1. Guia do Equipamento
24

N.º Nome Descrição
2 Tecla [Shortcut toFunc. ]
Prima para utilizar a função pré-atribuída a esta tecla.
3 Tecla [Densidade] Prima para ajustar a densidade da imagem para o trabalho atual.
4 Tecla [Cópia] Prima para mudar o equipamento para o modo de copiador.
5 Tecla [Scanner] Prima para comutar o equipamento para o modo de scanner.
6 Ecrã Indica o estado atual e mensagens.
7 Teclas de busca Prima para deslocar o cursor na direção indicada pela tecla.
8 Teclas numéricas Prima para introduzir valores numéricos quando especificardefinições como quantidades de cópias ou para introduzir letrasquando especificar nomes.
9 Tecla [Apagar/Parar] Prima para cancelar ou interromper trabalhos de impressão,cópia de documentos, leitura e outras ações em curso.
10 Tecla [Ferramentas doutilizador]
Prima para visualizar o menu de configuração das definições desistema do equipamento.
11 Tecla [Energia] Prima este interruptor para ligar ou desligar a alimentaçãoprincipal.
O indicador luminoso acende quando o equipamento é ligado.
Desligue o equipamento e prima esta tecla durante, pelo menos,três segundos.
Se premir esta tecla menos de 3 segundos, o equipamentocomuta para o modo Poupança de Energia. Para recuperar domodo Poupança de Energia, prima esta tecla novamente menosde 3 segundos.
12 Tecla [Duplex] Prima para imprimir dos dois lados do papel.
Guia de Componentes
25

N.º Nome Descrição
13 Tecla [Wi-Fi Direct] Premir esta tecla ativa o Wi-Fi quando o Wi-Fi está desativado ea opção wireless LAN está instalada na porta USB na retaguardado equipamento. Prima esta tecla enquanto o Wi-Fi está aticadopara ativar ou desativar a função de Wi-Fi Direct.
Este indicador acende quando a função Wi-Fi Direct estiverativada.
Para utilizar esta tecla, a opção wireless LAN tem de ser instaladano equipamento quando a alimentação do equipamento estádesligada.
14 Indicador de entradade dados
Este indicador pisca quando o equipamento recebe dados deimpressão de um dispositivo host.
Este indicador acende quando há um ficheiro de Impr. bloq.guardado no equipamento.
15 Indicador de alerta Pisca quando o toner está quase vazio ou acende quando oequipamento fica sem toner ou ocorre um erro no equipamento.
16 Teclas de seleção Prima a tecla abaixo de um item mostrado na linha inferior doecrã, para o selecionar.
17 Tecla [Retroceder] Prima para cancelar a última operação ou para regressar aonível anterior do menu.
18 Tecla [OK] Prima para confirmar definições e valores especificados ou paraavançar para o nível de menu seguinte.
19 Tecla [Iniciar] Prima para iniciar a leitura ou cópia.
20 NFC Permite ligar um dispositivo móvel ao equipamento quando premirNFC num dispositivo móvel e utilizar a aplicação correspondenteao equipamento.
Para obter detalhes, consulte Pág. 52 "Utilizar a AplicaçãoPara Dispositivos Móveis".
1. Guia do Equipamento
26

Instalar OpçõesEsta secção explica como instalar as opções.
Instalar a unidade de alimentação do papel
• Tocar nos pinos da ficha do cabo com um objeto metálico constitui risco de incêndio e choqueelétrico.
• É perigoso manusear a ficha do cabo de alimentação com mãos molhadas. Fazê-lo poderesultar em choque elétrico.
• Antes de instalar ou remover opções, desligue sempre as fichas do cabo de alimentação datomada de parede e dê tempo suficiente ao equipamento principal para arrefecer totalmente.O incumprimento destas precauções pode resultar em queimaduras.
• O equipamento pesa aproximadamente 18 kg (40 lb.). Levante o equipamento utilizando aspegas incorporadas de ambos os lados do equipamento e, em seguida, desloque-o nahorizontal para o local de instalação pretendido.
• Levantar a unidade de alimentação do papel de forma descuidada ou deixá-la cair podeprovocar ferimentos.
• Antes de mover o equipamento, desligue o cabo de alimentação da tomada de parede. Sedesligar o cabo abruptamente, pode danificá-lo. As fichas ou os cabos danificados podemprovocar um choque elétrico ou um incêndio.
• É necessária a bandeja 1 para imprimir com a unidade de alimentação de papel opcional. Sem abandeja 1, ocorrerão encravamentos de papel.
• Não segure na bandeja para levantar o equipamento.
1. Desligue a alimentação do equipamento e retire a ficha da tomada.
Instalar Opções
27

2. Retire a fita adesiva e o material de acondicionamento da unidade de alimentação depapel opcional.
DYG315
3. Levante o equipamento utilizando as pegas embutidas dos dois lados do mesmo.
DYH051
4. Existem três pinos verticais na unidade de alimentação de papel opcional. Alinhe osorifícios do equipamento com os pins e, em seguida, baixe cuidadosamente oequipamento.
DYG316
5. Insira a ficha na tomada e ligue a alimentação.
1. Guia do Equipamento
28

• Depois de instalar a unidade de alimentação de papel opcional, selecione a Bandeja 2 no driverde impressão.Para mais informações, consulte a Ajuda do driver de impressão.
• Se o novo dispositivo constar da coluna de opções de configuração, isso significa que foicorretamente instalado.
• Se a unidade de alimentação de papel opcional não estiver instalada corretamente, tente instalá--la novamente repetindo o procedimento. Se o problema persistir, contacte o seu consultorcomercial ou a assistência técnica.
• Para mais informações sobre a impressão da página de configuração, consulte Pág. 303"Imprimir Listas/Relatórios (Quando Utilizar o Modelo Com Painel Tátil)" ou Pág. 343 "ImprimirListas/Relatórios (Quando Utilizar o Modelo Com Painel LCD de Quatro Linhas)".
Instalar a opção wireless LAN
• Antes de utilizar a opção, é necessário configurar as definições no painel de controlo. Para maisinformações, consulte o Guia de Configuração.
• Antes de começar a trabalhar, toque em algo metálico para descarregar a eletricidade estática. Aeletricidade estática pode danificar as unidades de interface.
• Não sujeite as unidades de interface a choques físicos.
• Certifique-se de que desliga o equipamento antes de instalar a opção wireless LAN.
• Insira a opção wireless LAN na porta USB na retaguarda do equipamento. Não a insira na portada unidade USB da frente do equipamento.
• Recomendamos a instalação do driver de impressão no computador antes de concluir aconfiguração da opção wireless LAN.
1. Verifique os conteúdos do pacote.
2. Desligue o equipamento e tire o cabo de alimentação.
Instalar Opções
29

3. Insira a opção na totalidade.
DYG339
Verifique se a opção está bem ligada à porta USB.
4. Ligue o cabo de alimentação e ligue o equipamento.
5. Configure as definições a partir do painel de controlo.
Para mais informações, consulte o Guia de Configuração.
• Quando utilizar o modelo com painel tátilVerifique se a opção wireless LAN foi instalada corretamente, imprimindo a página deconfiguração. Se estiver corretamente instalada, aparece "Estado do Wi-Fi" para "Definições derede" na página de configuração. Para mais informações sobre a impressão da página deconfiguração, consulte Pág. 303 "Imprimir Listas/Relatórios (Quando Utilizar o Modelo ComPainel Tátil)".
• Quando utilizar o modelo com painel LCD de quatro linhasVerifique se a opção wireless LAN foi instalada corretamente, imprimindo a página deconfiguração. Se estiver corretamente instalada, aparece "Estado do Wi-Fi" para "Definições derede" na página de configuração. Para mais informações sobre a impressão da página deconfiguração, consulte Pág. 343 "Imprimir Listas/Relatórios (Quando Utilizar o Modelo ComPainel LCD de Quatro Linhas)".
• Se a opção não for instalada corretamente, repita o procedimento desde o início. Se não ficarinstalado corretamente após a tentativa de instalação pela segunda vez, contacte o seurevendedor ou a assistência técnica.
1. Guia do Equipamento
30

Como Utilizar o Ecrã [Iniciar] (Quando Utilizaro Modelo Com Painel Tátil)Esta descrição só é apresentada para SP 330SFN/3710SF.
• O ecrã [Iniciar] é definido como o ecrã predefinido quando o equipamento é ligado. É possívelalterar esta predefinição em Prioridade de função. Consulte Pág. 293 "Definições dasFerramentas do Administrator (Quando Utilizar o Modelo Com Painel Tátil)".
Visualizar o ecrã [Iniciar] (quando utilizar o modelo com painel tátil)
1. Prima a tecla [Ecrã inicial].
DYG322
• Os ícones de função ou atalho serão visualizados no ecrã [Iniciar]. Para obter detalhes, consultePág. 31 "Como Utilizar o Ecrã [Iniciar] (Quando Utilizar o Modelo Com Painel Tátil)".
• Para utilizar uma função diferente, prima o ícone da função pretendida.
Como Utilizar o Ecrã [Iniciar] (Quando Utilizar o Modelo Com Painel Tátil)
Os ícones de cada função são apresentados no ecrã [Iniciar].
Pode adicionar atalhos para os seus itens favoritos no ecrã[Iniciar] 2 e 3. Os ícones dos atalhosadicionados aparecem no ecrã [Iniciar]. Pode aceder aos seus itens favoritos premindo os ícones deatalho.
Prima a tecla [Ecrã inicial] para visualizar o ecrã [Iniciar].
Como Utilizar o Ecrã [Iniciar] (Quando Utilizar o Modelo Com Painel Tátil)
31

Ecrã [Iniciar] 1
DYG341
21 3
5
67
4
8
9
Ecrã [Iniciar] 2
DYG342
10
1. Ícone de informação sobre consumíveis
Mostra a quantidade de toner restante.
2. [Scanner]
Prima para digitalizar os originais e guardar as imagens como ficheiros.
Para mais informações sobre como utilizar a função de scanner, consulte Pág. 149 "Digitalizar Originais".
3. [Fax]
Prima para enviar ou receber faxes.
Para mais informações sobre como utilizar a função de fax, consulte Pág. 207 "Enviar e Receber um Fax"
1. Guia do Equipamento
32

4. Ícone Wireless LAN
Prima para apresentar o ecrã [Definições de rede].
Este ícone é apresentado quando a opção wireless LAN é inserida na porta USB na retaguarda doequipamento e [Ativar Wireless(WiFi)] está definido como [Ativar].
Quando a ligação wireless LAN está ativada, o ícone é apresentado.
Quando a ligação Wi-Fi Direct está ativada, o ícone é apresentado.
5. /
Prima para mudar entre páginas quando os ícones não são apresentados numa só página.
6. [Defin.]
Prima para personalizar as predefinições do equipamento conforme as suas necessidades.
7. [Estado]
Prima para verificar o estado do sistema do equipamento, o estado operacional de cada função e ostrabalhos em curso. Pode também visualizar os dados de manutenção do equipamento.
8. [Cartão ]
Prima para fazer cópias de documentos de identificação.
9. [Cópia]
Prima para fazer as cópias.
Para mais informações sobre como utilizar a função de cópia, consulte Pág. 257 "Definições das Funções deCopiador (Quando Utilizar o Modelo Com Painel Tátil)".
10. Ícone do atalho
Pode adicionar atalhos para os seus itens favoritos ao ecrã [Iniciar]. Para mais informações sobre comoregistar atalhos, consulte Pág. 34 "Adicionar os atalhos do ecrã [Iniciar] aos itens favoritos (quando utilizaro modelo com painel tátil)".
Para mais informações sobre exemplos de atalhos que pode registar, consulte Pág. 37 "Exemplos de itensfavoritos (quando utilizar o modelo com painel tátil)".
• Pode alterar a ordem dos ícones dos seus itens favoritos. Para obter detalhes, consulte Pág. 35"Alterar a ordem dos ícones no ecrã [Iniciar] (quando utilizar o modelo com painel tátil)".
Como Utilizar o Ecrã [Iniciar] (Quando Utilizar o Modelo Com Painel Tátil)
33

Personalizar o Ecrã [Iniciar] (Quando Utilizar oModelo Com Painel Tátil)Esta descrição só é apresentada para SP 330SFN/3710SF.
Pode adicionar atalhos para os seus itens favoritos ao ecrã [Iniciar]. Pode aceder aos seus itensfavoritos premindo os ícones de atalho. Pode alterar a ordem dos ícones das funções e atalhos.
Como personalizar o ecrã [Iniciar] (quando utilizar o modelo com painel tátil)
Pode personalizar o ecrã [Iniciar] para o tornar mais acessível.
Os ícones de cada aplicação são apresentados no ecrã [Iniciar]. Pode também adicionar atalhos paraos seus itens favoritos registados nalgumas aplicações.
Para mais informações sobre as funcionalidades do ecrã [Iniciar], consulte Pág. 31 "Como Utilizar oEcrã [Iniciar] (Quando Utilizar o Modelo Com Painel Tátil)".
• Quando registar um item favorito, o atalho para esse item aparece no ecrã [Iniciar] 2 ou 3. Se osecrãs [Iniciar] 2 e 3 não tiverem espaço para mais ícones, então já não poderá registar mais itensfavoritos.
• Pode registar um total de 12 atalhos para itens favoritos, 6 ícones por cada uma das 2 páginas.
Adicionar os atalhos do ecrã [Iniciar] aos itens favoritos (quando utilizar omodelo com painel tátil)
Quando registar como itens favoritos funções frequentemente utilizadas, como, por exemplo, cópia efax, o atalho para esse item favorito aparece no ecrã [Iniciar] 2 ou 3. Para mais informações sobrecomo registar um item favorito, consulte Pág. 36 "Registar funções num item favorito (quando utilizaro modelo com painel tátil)".
1. Guia do Equipamento
34

Alterar a ordem dos ícones no ecrã [Iniciar] (quando utilizar o modelo compainel tátil)
Pode alterar a ordem dos ícones dos seus itens favoritos no ecrã [Iniciar] 2 e 3, para os tornar maisacessíveis.
1. Mantenha premido um ícone que pretenda mover por mais de dois segundos e largue-o.
2. Selecione [Mover para cima] ou [Mover para baixo].
A posição do ícone passa para a posição do ícone que estava localizado imediatamente acimaou abaixo.
• Não é possível alterar a ordem dos ícones do ecrã [Iniciar] 1.
Eliminar um ícone no ecrã [Iniciar] (quando utilizar o modelo com painel tátil)
Apague os ícones dos seus itens favoritos não utilizados. Só pode visualizar os ícones e atalhos queutiliza.
Quando o atalho para um item favorito é apagado do ecrã [Iniciar], o item favorito registado tambémé apagado. Para mais informações sobre como apagar itens favoritos, consulte Pág. 38 "Eliminar umitem favorito (quando utilizar o modelo com painel tátil)".
• Não é possível apagar os ícones do ecrã [Iniciar] 1.
Personalizar o Ecrã [Iniciar] (Quando Utilizar o Modelo Com Painel Tátil)
35

Registar Funções Frequentemente Utilizadas(Quando Utilizar o Modelo Com Painel Tátil)Esta descrição só é apresentada para SP 330SFN/3710SF.
Pode guardar as definições dos trabalhos que utiliza com mais frequência na memória do equipamentoe recuperá-las facilmente.
Registar funções num item favorito (quando utilizar o modelo com painel tátil)
Pode registar até 12 itens favoritos para cada função.
É possível registar as seguintes definições nos itens favoritos:
• Cópia:
Simp./Duplex, Duplex/Dupl., Bandeja, Reduzir/Ampliar, Quantidade, Defin do original, Tipooriginal, Outras definições, Coleção
• Fax:
TX imed., Definições TX
• Scanner:
Defin do original, Defin leitura
• Cópia de cartão ID:
Bandeja de Papel, Quantidade, Tam. cartão, Definições do original, Tipo original
Esta secção explica como registar funções como item favorito utilizando cada aplicação.
1. Edite as definições para que todas as funções que pretende registar como item favoritosejam selecionadas nos ecrãs [Cópia], [Fax], [Scanner] ou [Modo cópia cartão ID].
2. Prima o ícone do item favorito ( ) no canto superior direito do ecrã.
3. Prima a caixa [Introduzir nome favorito:].
4. Introduza o nome do item favorito e prima [OK].
5. Prima a tecla [Ecrã inicial].
O item favorito é registado no ecrã [Iniciar].
• Pode introduzir até 8 carateres para o nome do item favorito.
• Os itens favoritos não são eliminados quando se desliga a corrente ou quando se prime a tecla[Apagar/Parar], exceto se o item favorito for eliminado ou substituído.
1. Guia do Equipamento
36

• É possível registar itens favoritos no ecrã [Iniciar] e aceder-lhes facilmente. Para obter detalhes,consulte Pág. 34 "Adicionar os atalhos do ecrã [Iniciar] aos itens favoritos (quando utilizar omodelo com painel tátil)".
Exemplos de itens favoritos (quando utilizar o modelo com painel tátil)
Copiador
Nome do item favorito Descrição do item favorito Descrição
Cópia ecológica Especifique [Simp./Duplex]. Pode poupar papel e toner.
Cópia em miniatura Pode configurar as definiçõespara combinar e imprimirvárias páginas apenas numdos lados ou em frente e versoem [Outras definições].
Pode copiar até quatropáginas num lado de umafolha para poupar papel.
Fax
Nome do item favorito Descrição do item favorito Descrição
Transmissão de fax duplex Em [Definições TX],especifique [Duplex] para[Definições do original].
Depois de digitalizar osoriginais impressos em ambosos lados do papel, podeenviar os faxes.
• Os nomes dos itens favoritos indicados acima são apenas exemplos. Pode atribuir qualquer nomea um item favorito de acordo com os seus objetivos.
• Dependendo dos detalhes comerciais ou do tipo de documentos a digitalizar, o registo de um itemfavorito pode não ser recomendado.
Recuperar um item favorito (quando utilizar o modelo com painel tátil)
Pode aceder ao seu item favorito e operar o equipamento através das definições armazenadas.
Registar Funções Frequentemente Utilizadas (Quando Utilizar o Modelo Com Painel Tátil)
37

1. Prima a tecla [Ecrã inicial].
DYG322
2. Prima a [ ] até o ícone do seu item favorito aparecer.
3. Prima o ícone do seu item favorito.
• Se utilizar o item favorito, as definições anteriores são apagadas.
Eliminar um item favorito (quando utilizar o modelo com painel tátil)
1. Prima a tecla [Ecrã inicial].
DYG322
2. Prima a [ ] até o ícone do seu item favorito aparecer.
3. Mantenha premido o ícone do item favorito por mais de dois segundos e, depois, solte-o.
4. Prima [Apagar].
1. Guia do Equipamento
38

Apresentar Modos Frequentemente UtilizadosPreferencialmente (Quando Utilizar o ModeloCom Painel Tátil)Esta descrição só é apresentada para SP 330SFN/3710SF.
Especifique o modo a ser visualizado imediatamente após ligar o interruptor de operação ou ativar omodo de Reposição do Sistema.
1. Prima a tecla [Ecrã inicial].
DYG322
2. Prima o ícone [Defin.].
3. Prima [Ferramentas admin].
4. Prima [ ].
5. Prima [Prioridade de função].
6. Especifique o modo a ser preferencialmente visualizado
7. Prima a tecla [Ecrã inicial].
• Para mais informações sobre os modos que pode especificar, consulte Pág. 293 "Definições dasFerramentas do Administrator (Quando Utilizar o Modelo Com Painel Tátil)".
Apresentar Modos Frequentemente Utilizados Preferencialmente (Quando Utilizar o Modelo Com Painel Tátil)
39

Alterar os Modos de Operação (QuandoUtilizar o Modelo Com Painel LCD de QuatroLinhas)Esta descrição só é apresentada no modelo SP 330SN.
É possível comutar entre os modos de copiador e scanner premindo as respetivas teclas.
Prima a tecla [Cópia] ou [Scanner] para ativar cada modo. Quando estiver em cada modo, acende atecla correspondente.
DYG338
Prioridade de função
Por predefinição, o modo de cópia é selecionado quando o equipamento é ligado ou quandotermina o tempo predefinido em [Temp. reposição auto sist.] após a última operação doequipamento e enquanto o ecrã inicial do modo atual for visualizado. É possível alterar o modoselecionado utilizando [Prioridade de função] em [Ferramentas admin].
Para mais informações sobre [Temp. reposição auto sist.] ou [Prioridade de função], consultePág. 337 "Definições de Ferramentas do Administrador (Quando Utilizar o Modelo Com PainelLCD de Quatro Linhas)".
1. Guia do Equipamento
40

Acesso MúltiploEste equipamento pode executar vários trabalhos utilizando diferentes funções ao mesmo tempo, comofazer cópias e enviar/receber faxes. À execução de várias funções em simultâneo chama-se "Acessomúltiplo".
Na tabela seguinte são mostradas as funções que podem ser executadas em simultâneo.
Quando utilizar o modelo com painel tátil
Trabalho atual Tipos de trabalhos que podem ser executados simultaneamente
Cópia• Transmissão de fax em memória
• Receção de fax em memória
Digitalização
• Transmissão de fax em memória
• Receção de fax em memória
• Impressão
• Impressão de um fax recebido na memória do equipamento
• Impressão imediata de fax
• Receção de um trabalho de LAN-Fax enviado por umcomputador (exceto durante a digitalização TWAIN)
• Transmissão de um trabalho de LAN-Fax (exceto durante adigitalização TWAIN)
• Impressão móvel (a partir de um dispositivo)
Transmissão imediata de umfax (digitalização de umoriginal e envio emsimultâneo)
• Impressão
• Impressão móvel (a partir de um dispositivo)
Transmissão de fax emmemória (enviar um fax que játenha sido guardado namemória do equipamento)
• Cópia
• Digitalização
• Impressão
• Impressão móvel (a partir de um dispositivo)
Receção e impressão de faxes Digitalização*1
Acesso Múltiplo
41

Trabalho atual Tipos de trabalhos que podem ser executados simultaneamente
Receção de fax em memória(guardar um fax recebido namemória do equipamento)
• Cópia
• Digitalização
• Impressão de um trabalho de fax na memória do equipamento
• Impressão
• Impressão móvel (a partir de um dispositivo)
Impressão de um trabalho defax na memória doequipamento
• Receção de fax em memória
• Digitalização*1
• Receção de um trabalhode LAN-Fax enviado deum computador
• Transmissão de LAN-Fax
Digitalização*1
Impressão
• Digitalização
• Transmissão imediata de fax
• Transmissão de fax em memória
• Receção de fax em memória
Impressão móvel (a partir deum dispositivo)
• Transmissão de fax em memória
• Receção de fax em memória
• Digitalização
• Transmissão imediata de fax
*1 A impressão de fax pode demorar mais do que o normal se digitalizar utilizando o painel de controlo aomesmo tempo, especialmente no caso de digitalização de várias páginas utilizando o vidro de exposição.
Quando utilizar o modelo com painel LCD de quatro linhas
Trabalho atual Tipos de trabalhos que podem ser executados simultaneamente
Digitalização• Impressão
• Impressão móvel (a partir de um dispositivo)
Impressão • Digitalização
Impressão móvel (a partir deum dispositivo)
• Digitalização
1. Guia do Equipamento
42

• Se tentar utilizar uma função que não pode ser executada simultaneamente, o equipamento emiteum aviso sonoro ou apresenta uma mensagem de erro no ecrã do seu computador. Nesse caso,tente novamente quando o trabalho atual tiver terminado.
Acesso Múltiplo
43

Sobre as Ferramentas de OperaçãoEste capítulo descreve as ferramentas de operação deste equipamento.
Painel de Controlo
O painel de controlo é composto por um ecrã e teclas para controlar o equipamento. Permitem--lhe configurar as várias definições do equipamento.
Para mais informações sobre como utilizar o painel de controlo, consulte Pág. 253 "Configurar oEquipamento Utilizando o Painel de Controlo".
Web Image Monitor
É possível verificar o estado do equipamento ou configurar as respetivas definições acedendo aoequipamento diretamente, utilizando o Web Image Monitor.
Para mais informações sobre como utilizar o Web Image Monitor, consulte Pág. 355 "Configuraro Equipamento Utilizando Utilitários".
Smart Organizing Monitor
1. Guia do Equipamento
44

Antes de utilizar este utilitário, instale-o no computador a partir do CD-ROM fornecido.
Utilizando o Smart Organizing Monitor, pode verificar o estado do equipamento, configurar assuas definições e utilizar outras funções.
Para mais informações sobre como utilizar o Smart Organizing Monitor, consulte Pág. 398"Utilizar o Smart Organizing Monitor".
Sobre as Ferramentas de Operação
45

Atribuir Uma Definição à Tecla de Atalho(Quando Utilizar o Modelo Com Painel LCD deQuatro Linhas)Esta descrição só é apresentada no modelo SP 330SN.
Pode aceder a uma definição utilizada frequentemente premindo uma única tecla, atribuindo essadefinição à tecla [Atalho para função].
Pode configurar definições para as duas funções seguintes:
• Modo de cópia de cartão ID
• Selecionar endereço scanner
Atribuir uma definição utilizando o painel de controlo (quando utilizar omodelo com painel LCD de quatro linhas)
1. Prima a tecla [Ferramentas do utilizador].
2. Prima a tecla [ ] ou [ ] para selecionar [Ferramentas admin] e, em seguida, prima atecla [OK].
3. Se lhe for pedido que introduza uma palavra-passe, introduza a palavra-passeutilizando as teclas numéricas e, em seguida, prima a tecla [OK].
4. Prima a tecla [ ] ou [ ] para selecionar [Atalho para função] e, em seguida, prima atecla [OK].
5. Prima a tecla [ ] ou [ ] para selecionar a definição que pretende configurar e, emseguida, prima a tecla [OK].
6. Prima a tecla [User Tools] para regressar ao ecrã inicial.
• É possível especificar uma palavra-passe para aceder ao menu [Ferramentas admin] em [Bloqueioferramentas admin.].
Atribuir uma definição utilizando o Web Image Monitor (quando utilizar omodelo com painel LCD de quatro linhas)
1. Inicie o Web browser e introduza "http://(o endereço IP do equipamento)/" na barra deendereços.
2. Clique em [Definições de sistema].
3. Clique no separador [Atalho para função].
1. Guia do Equipamento
46

4. Especifique a definição que pretende configurar a partir de [Definições de atalho parafunção].
5. Introduza a palavra-passe de administrador, se necessário.
6. Clique em [OK].
7. Feche o Web browser.
• Para mais informações sobre as palavras-passe, consulte Pág. 392 "Configurar as Definições doAdministrador".
Aceder à função atribuída à tecla de atalho (quando utilizar o modelo compainel LCD de quatro linhas)
1. Prima a tecla [Shortcut to Func.].
DYG403
A função atribuída à tecla [Atalho para funç.] é apresentada.
Atribuir Uma Definição à Tecla de Atalho (Quando Utilizar o Modelo Com Painel LCD de Quatro Linhas)
47

Introduzir Carateres (Quando Utilizar oModelo Com Painel Tátil)Esta descrição só é apresentada para SP 330SFN/3710SF.
Esta secção descreve como inserir texto no ecrã das funções, por exemplo na função de fax ou decópia, ou no ecrã das definições.
Para abrir o teclado, prima a caixa de entrada duas vezes.
Visor de introdução de carateres (quando utilizar o modelo com painel tátil)
Este capítulo explica o ecrã de introdução e as teclas que aparecem no ecrã.
DYG343
5
6
910 8 7
1 2 3 4
1. Os carateres que estão a ser introduzidos aparecem no campo de texto.
2. Cancela o texto inserido e fecha o ecrã de introdução de carateres.
3. Apaga o caráter imediatamente à esquerda do cursor.
4. Confirma o texto e apaga o ecrã de introdução de carateres.
5. Apaga todos os carateres introduzidos.
6. Introduz os carateres.
7. Alterna entre minúsculas e maiúsculas.
8. Insere um espaço.
9. Apresenta o método de introdução do ecrã de introdução que é apresentado depois depremir a tecla n.º 10. Também pode alterar o método de introdução premindo esta tecla.
1. Guia do Equipamento
48

10. Pode alterar o método de introdução premindo esta tecla. Prima para inserir números,símbolos e carateres especiais.
Carateres disponíveis (quando utilizar o modelo com painel tátil)
Pode introduzir os seguintes carateres:
• Caracteres alfabéticos
• Símbolos
• Numéricos
0123456789
Introduzir texto (quando utilizar o modelo com painel tátil)
Ao introduzir um caráter, este aparece na posição do cursor.
Introduzir letras (quando utilizar o modelo com painel tátil)
1. Prima as letras que pretende introduzir.
Introduzir carateres alfanuméricos e símbolos (quando utilizar o modelo com paineltátil)
1. Prima [ ] ou [123].
Introduzir Carateres (Quando Utilizar o Modelo Com Painel Tátil)
49

2. Prima os números ou os símbolos que pretende introduzir.
Eliminar carateres (quando utilizar o modelo com painel tátil)
1. Prima [ ] ou [C] para eliminar carateres.
1. Guia do Equipamento
50

Introduzir Carateres (Quando Utilizar oModelo Com Painel LCD de Quatro Linhas)Esta descrição só é apresentada no modelo SP 330SN.
Para introduzir carateres, utilize as teclas da seguinte forma:
Para introduzir um dígito
Prima uma tecla numérica.
Para eliminar um caráter
Prima a tecla [ ].
Para introduzir um nome
É possível introduzir letras, números e símbolos utilizando as teclas numéricas.
Para introduzir dois carateres consecutivamente que usem a mesma tecla numérica, prima a tecla[ ] para mover o cursor antes de introduzir o segundo caráter.
Número de vezes de pressão na teclaTeclanumérica
DSG155
• Os carateres que é possível introduzir dependem das definições que configurar.
• Se o número que introduziu for demasiado grande ou demasiado pequeno para a definição, nãoserá aceite. Se premir a tecla [OK], o equipamento aumenta ou diminui o número para o mínimoou o máximo aplicável à definição.
Introduzir Carateres (Quando Utilizar o Modelo Com Painel LCD de Quatro Linhas)
51

Utilizar a Aplicação Para Dispositivos MóveisPode utilizar o equipamento para imprimir fotografias e documentos armazenados no seu dispositivomóvel.
Aceda à App Store ou ao Google Play através do dispositivo móvel, procure e faça download daaplicação correspondente ao equipamento do site.
Quando utilizar o modelo com painel tátil
1. Prima a tecla [Ecrã inicial].
DYG322
2. Prima o ícone [Estado] no ecrã [Iniciar].
3. Prima o separador [Info. equip.].
O código QR introduzido é apresentado no ecrã.
4. Inicie a aplicação no seu dispositivo móvel e leia o código QR.
Siga as instruções dadas pela aplicação.
Para mais informações sobre como ligar o dispositivo móvel ao equipamento através da tagNFC (Near-field communication), consulte Pág. 54 "Ligar um Dispositivo Móvel aoEquipamento Através de NFC".
Quando utilizar o modelo com painel LCD de quatro linhas
1. Prima a tecla [Ferramentas do utilizador].
DYG327
1. Guia do Equipamento
52

2. Prima a tecla [ ] ou [ ] para selecionar [Impr. lista/relatório] e, em seguida, primaa tecla [OK].
3. Prima a tecla [ ] ou [ ] para selecionar [Página de manutenção] e, em seguida,prima a tecla [OK].
4. Quando aparecer uma mensagem, prima a tecla [OK].
A página de manutenção, com o código QR, é imprimida.
5. Inicie a aplicação no seu dispositivo móvel e leia o código QR.
Siga as instruções dadas pela aplicação.
Para mais informações sobre como ligar o dispositivo móvel ao equipamento através da tagNFC (Near-field communication), consulte Pág. 54 "Ligar um Dispositivo Móvel aoEquipamento Através de NFC".
Utilizar a Aplicação Para Dispositivos Móveis
53

Ligar um Dispositivo Móvel ao EquipamentoAtravés de NFCEsta secção descreve como ligar o seu dispositivo móvel ao equipamento através da tag NFC.
Inserir a informação do equipamento no NFC com o dispositivo móvel
Quando utilizar o modelo com painel tátil
1. Configure a ligação à rede do equipamento.
2. Aceda à App Store ou ao Google Play através do seu dispositivo móvel, procure efaça download da aplicação correspondente ao equipamento do site.
3. Prima a tecla [Ecrã inicial].
DYG322
4. Prima o ícone [Estado] no ecrã [Iniciar].
5. Prima o separador [Info. equip.].
O código QR introduzido é apresentado no ecrã.
6. Inicie a aplicação no seu dispositivo móvel e leia o código QR.
7. Insira a informação do equipamento no NFC através da aplicação e, em seguida,aproxime da tag NFC com o dispositivo móvel.
Quando utilizar o modelo com painel LCD de quatro linhas
1. Configure a ligação à rede do equipamento.
2. Aceda à App Store ou ao Google Play através do seu dispositivo móvel, procure efaça download da aplicação correspondente ao equipamento do site.
1. Guia do Equipamento
54

3. Prima a tecla [Ferramentas do utilizador].
DYG327
4. Prima a tecla [ ] ou [ ] para selecionar [Impr. lista/relatório] e, em seguida, primaa tecla [OK].
5. Prima a tecla [ ] ou [ ] para selecionar [Página de manutenção] e, em seguida,prima a tecla [OK].
6. Quando aparecer uma mensagem, prima a tecla [OK].
A página de manutenção, com o código QR, é imprimida.
7. Inicie a aplicação no seu dispositivo móvel e leia o código QR.
8. Insira a informação do equipamento no NFC através da aplicação e, em seguida,aproxime da tag NFC com o dispositivo móvel.
Utilizar a aplicação num dispositivo móvel via NFC
1. Inicie a aplicação no dispositivo móvel e aproxime o dispositivo móvel da tag NFC.
2. Imprima utilizando a aplicação correspondente ao equipamento, via NFC, ou faça umadigitalização com a aplicação.
Ligar um Dispositivo Móvel ao Equipamento Através de NFC
55

1. Guia do Equipamento
56

2. Especificações do Papel e AdicionarPapelEste capítulo descreve como colocar o papel e os originais, bem como as suas respetivasespecificações.
Fluxo de Trabalho para Colocar Papel eConfigurar Formatos e Tipos de PapelEsta secção explica como colocar papel, bem como as operações necessárias após colocar o papel.
Depois de seguir os procedimentos abaixo indicados, pode copiar ou imprimir no papel que estivercolocado no equipamento.
Załaduj papier do kasety.
Określ typ i rozmiar papieru.
Określ typ i rozmiar papieru w sterowniku drukarki.
Para mais informações sobre os procedimentos, consulte a página seguinte.
Procedimento Referência
Consulte Pág. 59 "Colocar Papel".
• Quando utilizar o painel de controlo
Consulte Pág. 67 "Especificar o Tipo e o Formato de Papel atravésdo Painel de Controlo".
• Quando utilizar o Web Image Monitor
Consulte Pág. 75 "Especificar o Tipo e o Formato de PapelUtilizando o Web Image Monitor".
• Quando utilizar o Smart Organizing Monitor
Consulte Pág. 73 "Especificar o tipo e o formato de papel utilizandoo Smart Organizing Monitor".
Consulte Pág. 77 "Especificar o Tipo e Formato do Papel Utilizando oDriver de Impressão".
57

Para mais informações sobre o papel suportado, consulte Pág. 79 "Papel Suportado".
2. Especificações do Papel e Adicionar Papel
58

Colocar PapelEsta secção explica como colocar papel na bandeja de papel e na bandeja de alimentação manual.
• Quando colocar papel, tenha cuidado para não prender ou ferir os dedos.
Para obter informações sobre o papel suportado, precauções com o armazenamento do papel e asáreas de impressão, consulte Pág. 79 "Papel Suportado".
Colocar papel na bandeja 1 e 2
O exemplo que se segue explica o procedimento a adotar para colocar papel na bandeja de papelstandard (Bandeja 1).
Para colocar papel na bandeja 2, aplica-se o mesmo procedimento.
• Antes de imprimir noutros tipos de papel sem ser envelopes, certifique-se de que puxa para cimaas patilhas na traseira do equipamento, no interior da tampa traseira. Deixar as patilhas parabaixo pode provocar problemas de qualidade da impressão quando imprimir noutro papel quenão sejam envelopes.
• O papel enrolado pode encravar. Endireite o papel ondulado antes de o colocar.
• Depois de colocar papel na bandeja especifique o tipo e o formato do papel, utilizando o painelde controlo, para evitar problemas na impressão. Este equipamento não deteta o formato dopapel automaticamente.
• Certifique-se de que a resma de papel não excede a marca de limite superior dentro da bandejade papel. Uma quantidade de papel excessiva pode causar encravamentos.
• Se os encravamentos de papel forem frequentes, volte o papel novo ao contrário na bandeja.
• Não misture tipos de papel diferentes na mesma bandeja de papel.
• Após colocar o papel, especifique o formato do papel, através utilizando do painel de controloou do indicador de formato do papel, e o tipo do papel através do painel de controlo. Aoimprimir um documento, especifique o formato e tipo do papel no driver de impressão comoespecificados na impressora.
• Não force as guias laterais e finais. Se o fizer, pode danificar a bandeja.
• Não deslize a bandeja de papel com força ao inserir a bandeja carregada na impressora. Casocontrário, as guias laterais e finais do alimentador manual podem mover-se.
Colocar Papel
59

1. Puxe a bandeja de papel cuidadosamente para fora com as duas mãos.
DYH068
Coloque a bandeja sobre uma superfície plana.
2. Puxe a mola da guia laterais e final e estenda-as até ao comprimento máximo.
DYH070
3. Folheie o papel antes de o colocar.
DAC344
4. Coloque o papel na bandeja com o lado a imprimir virado para baixo.
Certifique-se de que o papel não está acima do limite superior indicado no interior da bandeja.
2. Especificações do Papel e Adicionar Papel
60

DYH071
5. Faça deslizar as guias para dentro até ficarem encostadas aos lados do papel.
DYH072
Certifique-se de que não existem folgas entre o papel e as guias; tanto nas guias laterais como nasguias finais.
DYG349
6. Empurre cuidadosamente a bandeja de papel para dentro do equipamento, mantendo-aa direito.
Para evitar papel encravado, certifique-se de que a bandeja fica bem introduzida.
Colocar Papel
61

DYH073
• O indicador do papel restante no lado frontal esquerdo da bandeja de papel apresenta aquantidade aproximada de papel restante.
Aumentar a Bandeja 1 para colocar papel
Esta secção explica como colocar papel mais comprido do que A4 (297 mm) no equipamento.
1. Puxe a bandeja 1 cuidadosamente para fora, com as duas mãos.
Coloque a bandeja sobre uma superfície plana.
2. Aperte a patilha na parte traseira da bandeja e puxe o extensor para fora até ouvir umclique.
DYG241
2. Especificações do Papel e Adicionar Papel
62

3. Após a extensão, verifique se as setas que se encontram no extensor e na bandeja ficamalinhadas.
DYG242
4. Siga os passos 2 a 6 em Pág. 59 "Colocar papel na bandeja 1 e 2".
• Para recolher o extensor, poderá ser necessário empurrá-lo com força moderada.
Colocar papel na bandeja de alimentação manual
• Antes de imprimir noutros tipos de papel sem ser envelopes, certifique-se de que puxa para cimaas patilhas na traseira do equipamento, no interior da tampa traseira. Deixar as patilhas parabaixo pode provocar problemas de qualidade da impressão quando imprimir noutro papel quenão sejam envelopes.
• Não coloque papel enquanto o equipamento estiver a imprimir.
• Coloque o papel com o lado de impressão virado para cima e no sentido de alimentação vertical.
• O papel enrolado pode encravar. Endireite o papel ondulado antes de o colocar.
1. Abra a bandeja de alimentação manual.
Se colocar papel de formato A4 (297 mm) ou com um formato superior, puxe para fora oextensor da bandeja de alimentação manual.
Colocar Papel
63

DYG245
2. Faça deslizar as guias laterais para fora, coloque o papel com o lado de impressãovirado para cima e empurre-o para dentro até ficar encostado ao equipamento.
DYG247
3. Ajuste as guias do papel ao formato de papel.
DYG249
Colocar envelopes
• Antes de imprimir em envelopes, certifique-se de que baixa as patilhas localizadas na parte detrás do equipamento, no interior da tampa traseira, para evitar que os envelopes saiam dobrados.De igual modo, depois de imprimir volte a puxar as patilhas para cima, para as posições
2. Especificações do Papel e Adicionar Papel
64

originais. Deixar as patilhas para baixo pode provocar problemas de qualidade da impressãoquando imprimir noutro papel que não sejam envelopes.
• Evite utilizar envelopes autocolantes. Podem causar avarias no equipamento.
• Certifique-se de que não existe ar nos envelopes antes de os colocar.
• Coloque apenas um formato e tipo de envelope de cada vez.
• Antes de colocar os envelopes, alise as margens superiores (a extremidade que entra noequipamento) passando um lápis ou uma régua por cima das mesmas.
• Alguns tipos de envelopes poderão provocar encravamentos e apresentar vincos ou fracaqualidade de impressão.
• A qualidade de impressão dos envelopes poderá não ser uniforme se partes do envelope tiveremespessuras diferentes. Imprima um ou dois envelopes para verificar a qualidade de impressão.
• Num ambiente quente e húmido, os envelopes podem sair vincados ou incorretamente impressos.
1. Abra a bandeja de alimentação manual.
DYG243
2. Faça deslizar as guias laterais para fora, coloque os envelopes com o lado de impressãovirado para cima e empurre até encostar ao equipamento.
Os envelopes com abas abertas têm de ser impressos com as abas abertas e os envelopes com asabas fechadas têm de ser impressos com as abas fechadas. Antes de colocar os envelopes,certifique-se de que os alisou o mais possível.
3. Ajuste as guias laterais à largura do envelope.
DYG257
Colocar Papel
65

4. Abra a tampa traseira.
DYG251
5. Para imprimir em envelopes dos dois lados, baixe as patilhas até à posição indicada comuma marca de envelope.
DYG253
Depois de imprimir, certifique-se de que volta a puxar as patilhas para cima, para as respetivasposições originais.
6. Feche a tampa traseira.
• Certifique-se de que coloca os envelopes com as abas à esquerda. Caso contrário, os envelopesficarão vincados.
• Se os envelopes impressos saírem vincados, carregue os envelopes na direção oposta e rode oobjeto de impressão 180 graus utilizando o driver de impressão antes de imprimir. Para maisinformações, consulte a Ajuda do driver de impressão.
2. Especificações do Papel e Adicionar Papel
66

Especificar o Tipo e o Formato de Papelatravés do Painel de ControloEsta secção descreve como especificar o formato e o tipo de papel utilizando o painel de controlo.
• Também é possível utilizar o driver de impressão para definir o tipo de papel. Para maisinformações, consulte a Ajuda do driver de impressão.
• Quando utilizar o modelo com painel tátilPara imprimir a partir da bandeja de alimentação manual ou da bandeja 1, é possível selecionara impressão de acordo com as definições do driver de impressão ou com as definições do painelde controlo especificando [Priorid alim manual] em [Definições papel]. Para mais informaçõessobre [Priorid alim manual], consulte Pág. 287 "Definições papel (Quando Utilizar o ModeloCom Painel Tátil)".
• Quando utilizar o modelo com painel LCD de quatro linhasPara imprimir a partir da bandeja de alimentação manual ou da Bandeja 1, pode optar porimprimir de acordo com as definições do driver de impressão ou com as definições do painel decontrolo utilizando [Bypass Tray Priority ] ou [Prioridade bandeja papel] em [Defin. do papel debandeja]. Para mais informações sobre [Bypass Tray Priority ] ou [Prioridade bandeja papel],consulte Pág. 331 "Defin. do papel de bandeja (Quando Utilizar o Modelo Com Painel LCD deQuatro Linhas)".
• Quando utilizar o modelo com painel tátilSe [Continuar auto] em [Definições sistema] estiver ativado, a impressão parará temporariamentese for detetado um erro de formato/tipo de papel. Com as definições especificadas utilizando opainel de controlo, a impressão reinicia automaticamente ao fim de cerca de 10 segundos. Paramais informações sobre [Continuar auto], consulte Pág. 277 "Definições do Sistema (QuandoUtilizar o Modelo Com Painel Tátil)".
• Quando utilizar o modelo com painel LCD de quatro linhasSe [Continuar auto] em [Definições sistema] estiver ativado, a impressão parará temporariamentese for detetado um erro de formato/tipo de papel. Com as definições especificadas utilizando opainel de controlo, a impressão reinicia automaticamente ao fim de cerca de 10 segundos. Paramais informações sobre [Continuar auto], consulte Pág. 321 "Definições do Sistema (QuandoUtilizar o Modelo Com Painel LCD de Quatro Linhas)".
Especificar o tipo de papel
Esta secção descreve como especificar o tipo de papel.
Especificar o Tipo e o Formato de Papel através do Painel de Controlo
67

Quando utilizar o modelo com painel tátil
1. Prima a tecla [Ecrã inicial].
DYG322
2. Prima o ícone [Defin.] no ecrã [Iniciar].
3. Prima [Definições papel].
4. Selecione a bandeja cujas definições do tipo de papel pretende alterar.
5. Selecione o tipo de papel desejado.
6. Prima a tecla [Ecrã inicial].
Quando utilizar o modelo com painel LCD de quatro linhas
1. Prima a tecla [Ferramentas do utilizador].
DYG327
2. Prima a tecla [ ] ou [ ] para selecionar [Defin. do papel de bandeja] e, em seguida,prima a tecla [OK].
3. Prima a tecla [ ] ou [ ] para selecionar a definição do tipo de papel para a bandejapretendida e, em seguida, prima a tecla [OK].
4. Prima a tecla [ ] ou [ ] para selecionar o tipo de papel pretendido e, em seguida,prima a tecla [OK].
5. Prima a tecla [User Tools] para regressar ao ecrã inicial.
2. Especificações do Papel e Adicionar Papel
68

• É possível premir a tecla [Retroceder] para sair do nível anterior da árvore de menu.
Especificar o formato de papel standard
Esta secção descreve como especificar o formato de papel standard.
Quando utilizar o modelo com painel tátil
1. Prima a tecla [Ecrã inicial].
DYG322
2. Prima o ícone [Defin.] no ecrã [Iniciar].
3. Prima [Definições papel].
4. Selecione a bandeja cujas definições do formato de papel pretende alterar.
5. Selecione o formato do papel desejado.
6. Prima a tecla [Ecrã inicial].
Quando utilizar o modelo com painel LCD de quatro linhas
1. Prima a tecla [Ferramentas do utilizador].
DYG327
2. Prima a tecla [ ] ou [ ] para selecionar [Defin. do papel de bandeja] e, em seguida,prima a tecla [OK].
Especificar o Tipo e o Formato de Papel através do Painel de Controlo
69

3. Prima a tecla [ ] ou [ ] para selecionar a definição de formato de papel para abandeja pretendida e, em seguida, prima a tecla [OK].
4. Prima a tecla [ ], [ ], [ ] ou [ ] para selecionar o formato de papel pretendido e,em seguida, prima a tecla [OK].
5. Prima a tecla [User Tools] para regressar ao ecrã inicial.
• É possível premir a tecla [Retroceder] para sair do nível anterior da árvore de menu.
Especificar um formato de papel personalizado
Esta secção descreve como especificar um papel de formato personalizado.
• Não é possível colocar papel de formato personalizado na bandeja 2.
• Quando imprimir, certifique-se de que o formato de papel especificado com o driver de impressãocorresponde ao formato de papel especificado com o painel de controlo. Se ocorrer um erro decorrespondência de formato do papel, é apresentada uma mensagem no visor. Para ignorar oerro e imprimir utilizando papel não correspondente, consulte Pág. 105 "Se Ocorrer um Erro deCorrespondência de Papel".
Quando utilizar o modelo com painel tátil
1. Prima a tecla [Ecrã inicial].
DYG322
2. Prima o ícone [Defin.] no ecrã [Iniciar].
3. Prima [Definições papel].
4. Selecione a bandeja cujas definições do formato de papel pretende alterar.
5. Prima [ ].
6. Prima [FormPersonlz].
7. Selecione [mm] ou [pol.].
2. Especificações do Papel e Adicionar Papel
70

8. Prima a caixa de texto ao lado de [Horiz:] duas vezes.
9. Introduza as dimensões horizontais e prima [OK].
10. Prima a caixa de texto ao lado de [Vert:] duas vezes.
11. Introduza as dimensões verticais e prima [OK].
12. Certifique-se de que as dimensões que introduziu aparecem e prima [OK].
13. Prima a tecla [Ecrã inicial].
Quando utilizar o modelo com painel LCD de quatro linhas
1. Prima a tecla [Ferramentas do utilizador].
DYG327
2. Prima a tecla [ ] ou [ ] para selecionar [Defin. do papel de bandeja] e, em seguida,prima a tecla [OK].
3. Prima a tecla [ ] ou [ ] para selecionar a definição de formato de papel para abandeja pretendida e, em seguida, prima a tecla [OK].
4. Prima a tecla [ ], [ ], [ ] ou [ ] para selecionar [Personaliz.] e, em seguida, primaa tecla [OK].
5. Prima a tecla [ ] ou [ ] para selecionar [mm] ou [pol.] e, em seguida, prima a tecla[OK].
6. Introduza a largura utilizando as teclas numéricas e, em seguida, prima a tecla[OK].
Para introduzir uma vírgula decimal, prima [ ].
7. Introduza o comprimento utilizando as teclas numéricas e, em seguida, prima a tecla[OK].
Para introduzir uma vírgula decimal, prima [ ].
8. Prima a tecla [User Tools] para regressar ao ecrã inicial.
Especificar o Tipo e o Formato de Papel através do Painel de Controlo
71

• Quando utilizar o modelo com painel tátil, também pode introduzir um tamanho utilizando asteclas numéricas. Para introduzir um formato utilizando as teclas numéricas, prima a caixa nospassos 8 e 10 só uma vez.
• Quando utilizar o modelo com painel LCD de quatro linhas, pode premir a tecla [Voltar] para sairpara o nível anterior do menu em árvore.
2. Especificações do Papel e Adicionar Papel
72

Especificar o tipo e o formato de papelutilizando o Smart Organizing Monitor
• Para mais informações sobre a aquisição do Smart Organizing Monitor, consulte o Guia deConfiguração.
O procedimento nesta secção é um exemplo baseado no Windows 10. O procedimento real podevariar dependendo do sistema operativo que utilizar.
1. No menu [Iniciar], abra a lista expansível junto de [SP 330_3710_Series SoftwareUtilities].
2. Clique em [Smart Organizing Monitor for SP 330_3710_Series].
O Smart Organizing Monitor é iniciado.
3. Se o equipamento que utilizar não estiver selecionado, clique em [Ligar impressora] e,em seguida, execute uma das seguintes ações:
• Selecione o modelo de equipamento.
• Introduza o endereço IP do equipamento manualmente.
• Clique em [Proc Impressora Rede] para procurar o equipamento através da rede.
4. Clique em [Ok].
5. No separador [Ferr. utiliz.], clique em [Config. da impressora].
Se lhe for solicitada a introdução de um código de acesso, introduza-o e, em seguida, clique em[OK].
O código de acesso predefinido é "Admin".
6. No separador [EntradaPapel], selecione o tipo e formato de papel e, em seguida, cliqueem [Ok].
7. Clique em [Fechar].
Especificar o tipo e o formato de papel utilizando o Smart Organizing Monitor
73

Especificar um formato de papel personalizado
1. No menu [Iniciar], abra a lista expansível junto de [SP 330_3710_Series SoftwareUtilities].
2. Clique em [Smart Organizing Monitor for SP 330_3710_Series].
3. Se o equipamento que utilizar não estiver selecionado, clique em [Ligar impressora] e,em seguida, execute uma das seguintes ações:
• Selecione o modelo de equipamento.
• Introduza o endereço IP do equipamento manualmente.
• Clique em [Proc Impressora Rede] para procurar o equipamento através da rede.
4. Clique em [Ok].
5. No separador [Ferr. utiliz.], clique em [Config. da impressora].
Se lhe for solicitada a introdução de um código de acesso, introduza-o e, em seguida, clique em[OK].
O código de acesso predefinido é "Admin".
6. No separador [EntradaPapel], selecione [Form papel personaliz] na lista[FormatoPapel].
7. Na lista [Unidade:], selecione [mm] ou [pol.].
8. Nas caixas [Horizontal] e [Vertical], especifique a largura e o comprimento.
9. Clique em [Ok].
10. Clique em [Fechar].
2. Especificações do Papel e Adicionar Papel
74

Especificar o Tipo e o Formato de PapelUtilizando o Web Image MonitorEsta secção descreve como especificar os formatos e tipos de papel utilizando o Web Image Monitor.
1. Inicie o Web browser e aceda ao equipamento introduzindo o respetivo endereço IP.
A página inicial do Web Image Monitor aparecerá.
2. Clique em [Definições de sistema].
3. Clique no separador [Defin papel nas bandejas].
4. Selecione o tipo e formato de papel para a bandeja que pretende utilizar.
5. Introduza a palavra-passe de administrador, se necessário.
6. Clique em [OK].
7. Feche o Web browser.
Especificar um formato de papel personalizado
1. Inicie o Web browser e aceda ao equipamento introduzindo o endereço IP.
2. Clique em [Definições de sistema].
3. Clique no separador [Defin papel nas bandejas].
4. Selecione [FormPersonlz] na lista [Formato de papel].
5. Selecione [mm] ou [pol.] e especifique a largura e o comprimento.
6. Introduza a palavra-passe de administrador, se necessário.
7. Clique em [OK].
Especificar o Tipo e o Formato de Papel Utilizando o Web Image Monitor
75

8. Feche o Web browser.
2. Especificações do Papel e Adicionar Papel
76

Especificar o Tipo e Formato do PapelUtilizando o Driver de Impressão
• Certifique-se de que o tipo e formato do papel especificados com o driver de impressãocorrespondem ao tipo e formato do papel colocado na bandeja. Uma vez que este equipamentonão deteta o formato do papel automaticamente, o tipo ou formato do papel podem nãocorresponder e o trabalho de impressão não poderá ser executado corretamente.
Ao utilizar Windows
O procedimento nesta secção é um exemplo baseado no Windows 10. O procedimento real podevariar dependendo do sistema operativo que utilizar.
Driver de impressão PCL
1. Abra a caixa de diálogo [Preferências de impressão] a partir do driver deimpressão.
Para informações sobre como abrir as propriedades do driver de impressão a partir de[Dispositivos e Impressoras], consulte Pág. 102 "Visualizar a Caixa de Diálogo dasPreferências de Impressão".
Aparece a caixa de diálogo [Preferências de impressão].
2. Clique no separador [Papel].
3. Na lista [Bandeja de entrada:], selecione a bandeja que pretende utilizar paraimpressão.
4. Na lista [Tipo de papel:], selecione o tipo de papel que está colocado na bandeja.
Especificar o Tipo e Formato do Papel Utilizando o Driver de Impressão
77

5. Selecione a caixa [Imprimir Em] e selecione o formato de papel que está colocadona bandeja.
Limpe a caixa [Ajustar à página], conforme necessário.
6. Clique em [OK].
Driver de impressão PostScript
1. Abra a caixa de diálogo [Preferências de impressão] a partir do driver deimpressão.
2. Clique no separador [Paper/Quality].
3. Na lista [Paper Source], selecione a bandeja que pretende utilizar para impressão.
4. Na lista [Media:], selecione o tipo de papel colocado na bandeja de papel.
5. Clique em [OK].
Quando utilizar o OS X
O procedimento nesta secção é um exemplo baseado no sistema operativo OS X 10, 11. Oprocedimento real pode variar consoante o sistema operativo que utilizar.
1. Inicie as Preferências do Sistema.
2. Clique em [Impressoras e scanners].
3. Selecione a impressora utilizada.
4. Na lista [Formato papel standard:], selecione o formato do documento a imprimir.
2. Especificações do Papel e Adicionar Papel
78

Papel Suportado
• Depois de colocar o papel na bandeja, especifique o tipo e o formato do papel utilizando opainel de controlo ou, em alternativa, o Smart Organizing Monitor e o driver de impressão. Esteequipamento não deteta o formato do papel automaticamente.
• Quando colocar papel de formato personalizado, especifique a largura e o comprimentoutilizando o painel de controlo ou, em alternativa, utilizando o Smart Organizing Monitor e odriver de impressão.
• Quando imprimir em papel de formato personalizado a partir da bandeja de alimentaçãomanual, pode não ser necessário especificar o formato e o tipo do papel no painel de controlo,dependendo das definições em [Priorid band alim manual].
Bandeja 1
Tipo Formato Peso Capacidade
Papel normal
Papel reciclado
Papel grosso 1
Papel grosso 2
Papel fino
Papel timbrado
Papel pré-impresso
Etiqueta
Papel pré-furado
Papel bond
Cartolina
Papel de cor
A4
B5 JIS
A5 LEF (210 × 148 mm)
A5 SEF
B6 JIS
A6
81/2 × 14
81/2× 11
51/2× 81/2
81/2 × 14
81/2 × 13
16K
81/2 × 132/5
81/2 × 133/5
8,11 × 13,3
52 a 162 g/m2
(14 a 43 lb.)
250
(80 g/m2, 20 lb.)
Papel Suportado
79

Tipo Formato Peso Capacidade
Papel normal
Papel reciclado
Papel grosso 1
Papel grosso 2
Papel fino
Papel timbrado
Papel pré-impresso
Etiqueta
Papel pré-furado
Papel bond
Cartolina
Papel de cor
Formato personalizado:
100 a 216 mm de largura,
148 a 356 mm de comprimento
(3,94 a 8,50 polegadas delargura,
5,83 a 14,02 polegadas decomprimento)
52 a 162 g/m2
(14 a 43 lb.)
250
(80 g/m2, 20 lb.)
Bandeja 2 (opção)
Tipo Formato Peso Capacidade
Papel fino
Papel normal
Papel grosso 1
Papel reciclado
Papel de cor
Papel pré-impresso
Papel pré-furado
Papel timbrado
A4
B5 JIS
A5 SEF
81/2 × 14
81/2 × 132/5
81/2× 11
51/2× 81/2
60 a 105 g/m2
(16 a 28 lb.)
250
(80 g/m2, 20 lb.)
2. Especificações do Papel e Adicionar Papel
80

Bandeja de alimentação manual
Tipo Formato Peso Capacidade *1
Papel normal
Papel reciclado
Papel grosso 1
Papel grosso 2
Papel fino
Papel timbrado
Envelope
Etiqueta
Papel pré-impresso
Papel pré-furado
Papel bond
Cartolina
Papel de cor
A4
B5 JIS
A5 LEF (210 × 148 mm)
A5 SEF
B6 JIS
A6
81/2 × 14
81/2× 11
51/2× 81/2
81/2 × 13
16K
41/8 × 91/2
37/8 × 71/2
Env. C5
Env. C6
Env. DL
81/2 × 132/5
81/2 × 133/5
8,11 × 13,3
52 a 162 g/m2
(14 a 43 lb.)
50
(80 g/m2, 20 lb.)
Papel Suportado
81

Tipo Formato Peso Capacidade *1
Papel normal
Papel reciclado
Papel grosso 1
Papel grosso 2
Papel fino
Papel timbrado
Envelope
Etiqueta
Papel pré-impresso
Papel pré-furado
Papel bond
Cartolina
Papel de cor
Formato personalizado:
90 a 216 mm de largura,
140 a 356 mm de comprimento
(3,54 a 8,50 polegadas delargura,
5,51 a 14,02 polegadas decomprimento)
52 a 162 g/m2
(14 a 43 lb.)
50
(80 g/m2, 20 lb.)
*1 O número máximo de envelopes que pode ser colocado é 8.
Especificações dos tipos de papel
As tabelas seguintes descrevem os tipos de papel que podem ser usados com este equipamento.
• Dependendo do tipo de papel, o toner pode demorar algum tempo a secar. Antes de manusearfolhas impressas, certifique-se de que secaram completamente.Caso contrário, o toner pode manchar.
• A qualidade da impressão apenas pode ser garantida se for utilizado o papel recomendado.Para mais informações sobre o papel recomendado, contacte o seu revendedor ou a assistênciatécnica.
Papel normal
Item Descrição
Espessura do papel 65 a 99 g/m2 (17 a 27 lb.)
Bandeja de papelsuportada
Pode ser utilizada com qualquer uma das bandejas de papel.
2. Especificações do Papel e Adicionar Papel
82

Item Descrição
Formato duplexsuportado
A4
81/2 × 14
81/2× 11
81/2 × 13
81/2 × 132/5
81/2 × 133/5
8,11 × 13,3
Papel grosso 1
Item Descrição
Espessura do papel 100 a 130 g/m2 (27 a 35 lb.)
Bandeja de papelsuportada
Pode ser utilizada com qualquer uma das bandejas de papel.*1
Formato duplexsuportado
A4
81/2× 11
81/2 × 14
81/2 × 13
81/2 × 132/5
81/2 × 133/5
8,11 × 13,3
*1 Pode utilizar papel grosso até 105 g/m2 quando utilizar a bandeja 2 ou a função de duplex.
Papel grosso 2
Item Descrição
Espessura do papel 131 a 162 g/m2 (35 a 43 lb.)
Bandeja de papelsuportada
Bandeja 1 e bandeja de alimentação manual
Papel Suportado
83

Item Descrição
Formato duplexsuportado
Nenhum
Papel fino
Item Descrição
Espessura do papel 52 a 64 g/m2 (14 a 16 lb.)
Bandeja de papelsuportada
Pode ser utilizada com qualquer uma das bandejas de papel.*1
Formato duplexsuportado
A4
81/2 × 14
81/2× 11
81/2 × 13
81/2 × 132/5
81/2 × 133/5
8,11 × 13,3
*1 Pode utilizar papel fino com 60 g/m2 ou mais quando utilizar a bandeja 2 ou a função de duplex.
Papel reciclado
Item Descrição
Espessura do papel 75 a 90 g/m2 (20 a 24 lb.)
Bandeja de papelsuportada
Pode ser utilizada com qualquer uma das bandejas de papel.
2. Especificações do Papel e Adicionar Papel
84

Item Descrição
Formato duplexsuportado
A4
81/2 × 14
81/2× 11
81/2 × 13
81/2 × 132/5
81/2 × 133/5
8,11 × 13,3
Notas Se a espessura do papel estiver fora do intervalo especificado, selecione[Papel fino], [Papel normal], [Papel grosso 1] ou [Papel grosso 2].
Papel de cor
Item Descrição
Espessura do papel 75 a 90 g/m2 (20 a 24 lb.)
Bandeja de papelsuportada
Pode ser utilizada com qualquer uma das bandejas de papel.
Formato duplexsuportado
A4
81/2 × 14
81/2× 11
81/2 × 13
81/2 × 132/5
81/2 × 133/5
8,11 × 13,3
Notas Se a espessura do papel estiver fora do intervalo especificado, selecione[Papel fino], [Papel normal], [Papel grosso 1] ou [Papel grosso 2].
Papel pré-impresso
Item Descrição
Espessura do papel 75 a 90 g/m2 (20 a 24 lb.)
Papel Suportado
85

Item Descrição
Bandeja de papelsuportada
Pode ser utilizada com qualquer uma das bandejas de papel.
Formato duplexsuportado
A4
81/2 × 14
81/2× 11
81/2 × 13
81/2 × 132/5
81/2 × 133/5
8,11 × 13,3
Notas Se a espessura do papel estiver fora do intervalo especificado, selecione[Papel fino], [Papel normal], [Papel grosso 1] ou [Papel grosso 2].
Papel pré-furado
Item Descrição
Espessura do papel 75 a 90 g/m2 (20 a 24 lb.)
Bandeja de papelsuportada
Pode ser utilizada com qualquer uma das bandejas de papel.
Formato duplexsuportado
A4
81/2 × 14
81/2× 11
81/2 × 13
81/2 × 132/5
81/2 × 133/5
8,11 × 13,3
Notas Se a espessura do papel estiver fora do intervalo especificado, selecione[Papel fino], [Papel normal], [Papel grosso 1] ou [Papel grosso 2].
2. Especificações do Papel e Adicionar Papel
86

Papel timbrado
Item Descrição
Espessura do papel 100 a 130 g/m2 (27 a 24 lb.)
Bandeja de papelsuportada
Pode ser utilizada com qualquer uma das bandejas de papel.*1
Formato duplexsuportado
A4
81/2 × 14
81/2× 11
81/2 × 13
16K
81/2 × 132/5
81/2 × 133/5
8,11 × 13,3
Notas Não é possível imprimir em papel com espessura superior ao limiteespecificado.
*1 Pode utilizar papel timbrado até 105 g/m2 quando utilizar a bandeja 2 ou a função em duplex.
Papel bond
Item Descrição
Espessura do papel 100 a 160 g/m2 (27 a 43 lb.)
Bandeja de papelsuportada
Bandeja 1 e bandeja de alimentação manual
Formato duplexsuportado
Nenhum
Notas Se a espessura do papel estiver fora do intervalo especificado, selecione[Papel fino], [Papel normal], [Papel grosso 1] ou [Papel grosso 2].
Papel Suportado
87

Cartolina
Item Descrição
Espessura do papel 100 a 160 g/m2 (27 a 43 lb.)
Bandeja de papelsuportada
Bandeja 1 e bandeja de alimentação manual
Formato duplexsuportado
Nenhum
Notas Se a espessura do papel estiver fora do intervalo especificado, selecione[Papel fino], [Papel normal], [Papel grosso 1] ou [Papel grosso 2].
Etiqueta
Item Descrição
Espessura do papel 100 a 160 g/m2 (27 a 43 lb.)
Bandeja de papelsuportada
Bandeja 1 e bandeja de alimentação manual
Formato duplexsuportado
Nenhum
Notas Evite utilizar papel de etiqueta autocolante em que a cola esteja exposta. Acola pode prender-se às peças internas do equipamento, o que podecausar problemas na alimentação do papel, a deterioração da qualidadede impressão ou o desgaste prematuro da unidade fotocondutora docartucho de impressão.
Envelope
Item Descrição
Bandeja de papelsuportada
Bandeja de alimentação manual
Formato duplexsuportado
Nenhum
2. Especificações do Papel e Adicionar Papel
88

Notas
• Evite utilizar envelopes autocolantes. Podem causar avarias no equipamento.
• Só é possível colocar papel até à marca inferior das duas marcas de limite para papel que seencontram na bandeja.
• Se os envelopes saírem muito vincados, coloque-os na direção oposta. Configure igualmente odriver de impressão para que rode o objeto a imprimir 180 graus. Para mais informações sobrecomo mudar a orientação, consulte a Ajuda do driver de impressão.
• Existem factores ambientais que podem prejudicar a qualidade de impressão em envelopesrecomendados e não recomendados.
• Se os envelopes ficarem demasiado curvados após a impressão, alise-os dobrando-os no sentidooposto à curvatura.
• Após a impressão, os envelopes apresentam por vezes vincos ao longo das extremidadescompridas e manchas de toner nos lados não impressos. As imagens impressas podem ainda ficaresbatidas.Ao imprimir grandes áreas totalmente preenchidas a preto, poderão aparecer riscas comoconsequência da sobreposição de envelopes.
• Para especificar corretamente o comprimento de um envelope cuja aba abre ao longo daextremidade mais comprida, certifique-se de que inclui a aba aberta na medição.
CER112
• Folheie os envelopes e alinhe as extremidades antes de os colocar na bandeja.
DAC573
• Ao folhear os envelopes, certifique-se de que não ficam colados uns aos outros. Se ficaremcolados, separe-os.
Papel Suportado
89

• Ao folhear os envelopes, certifique-se de que as abas dos envelopes não ficam coladas. Seficarem coladas, separe-as.
• Antes de colocar os envelopes, alise-os de modo a que a curvatura não ultrapasse o valorindicado abaixo.
5 mm
0 mm
(0,2 cala)
(0 cali)
DAC574
• Se a curvatura for excessiva, alise os envelopes com os dedos, conforme mostrado abaixo.
DAC575
Tipos de Papel Não Recomendados
Não utilize os seguintes tipos de papel:
• Papel de impressora de jato de tinta
• Papel enrolado, dobrado ou vincado
• Papel ondulado ou torcido
• Papel rasgado
• Papel enrugado
• Papel húmido
• Papel sujo ou danificado
• Papel que está suficientemente seco para emitir eletricidade estática
• Papel que já tenha sido impresso, exceto papel timbrado pré-impresso.
2. Especificações do Papel e Adicionar Papel
90

A ocorrência de avarias é particularmente provável quando utilizar papel impresso porimpressoras que não sejam impressoras laser (por exemplo, copiadores a preto e branco e acores, impressoras de jato de tinta, etc.)
• Papel térmico ou papel químico
• Papel de gramagem superior ou inferior ao limite
• Papel com janelas, furos, picotado, cortes ou com gravações em relevo
• Papel de etiquetas adesivas no qual a cola ou o papel base esteja exposto
• Papel com clipes ou agrafos
• Papel com cola
• Quando colocar o papel, tenha cuidado para não tocar na superfície do papel.
• Mesmo que seja adequado para o equipamento, papel armazenado incorretamente pode causarencravamentos, degradação da qualidade de impressão ou avarias.
Armazenamento do papel
• Guarde o papel adequadamente. Se o papel for guardado incorretamente, poderão ocorrerencravamentos de papel, impressões de baixa qualidade ou avarias.
Ao guardar o papel:
• Não guarde o papel num local húmido.
• Não guarde o papel em locais sujeitos à incidência dos raios solares.
• Não coloque o papel na vertical.
• Guarde o restante papel numa embalagem ou caixa fornecida juntamente com o papel.
Área de Impressão
O diagrama abaixo mostra a área do papel onde o equipamento pode imprimir.
Papel Suportado
91

A partir do driver de impressão.
CHZ904
2
3
3
1
4 4
1. Área de impressão
2. Sentido de alimentação
3. Aprox. 4,2 mm (0,2 polegadas)
4. Aprox. 4,2 mm (0,2 polegadas)
Envelope
CMC044
44
3
3
2 1
1. Área de impressão
2. Sentido de alimentação
3. Aproximadamente 4,2 mm (0,2 polegadas)
4. Aproximadamente 4,2 mm (0,2 polegadas)
2. Especificações do Papel e Adicionar Papel
92

Função de copiador
CHZ904
2
3
3
1
4 4
1. Área de impressão
2. Sentido de alimentação
3. Margem superior: aprox. 4 mm (0,2 polegadas); margem inferior: aprox. 3 mm (0,2polegadas)
4. Aprox. 2,8 mm (0,1 polegadas)
Função de fax
CHZ904
2
3
3
1
4 4
1. Área de impressão
2. Sentido de alimentação
3. Aprox. 4,2 mm (0,2 polegadas)
Papel Suportado
93

4. Aprox. 2 mm (0,08 polegadas)
• A impressão sem margens não é suportada.
• A área de impressão pode variar dependendo do formato do papel, da linguagem de impressorae das definições do driver de impressão.
• Para uma melhor impressão do envelope, recomendamos que as margens de impressão direita,esquerda, superior e inferior tenham um mínimo de 15 mm (0,6 polegadas) cada.
2. Especificações do Papel e Adicionar Papel
94

Colocação de OriginaisEste capítulo descreve os tipos de originais que pode definir e como colocá-los.
Colocar originais no vidro de exposição
Este secção descreve o procedimento para colocar originais no vidro de exposição.
• Não coloque os originais enquanto não tiver secado completamente qualquer líquido corretor outoner. Se o fizer, deixará marcas no vidro de exposição que aparecerão depois nas cópias.
• Se colocar originais tanto no ADF como no vidro de exposição, o original no ADF tem prioridadesobre o original no vidro de exposição.
• Quando levantar o ADF, tenha cuidado para não levantar a bandeja de entrada, porque poderádanificá-la.
1. Levante o ADF.
2. Coloque o original no vidro de exposição com a face virada para baixo. O original deveestar alinhado com o canto esquerdo traseiro.
DYG262
3. Baixe o ADF.
Quando utilizar originais grossos, dobrados ou encadernados e não puder baixar o ADFcompletamente, segure-o com as mãos.
Colocar originais no alimentador automático de documentos
Utilizando o ADF, é possível digitalizar várias páginas ao mesmo tempo.
• Não coloque originais de formatos diferentes no ADF ao mesmo tempo.
Colocação de Originais
95

• Alise os enrolamentos nos originais antes de os colocar no ADF.
• Para evitar que várias folhas sejam alimentadas de uma só vez, folheie as páginas dos seusoriginais antes de os colocar no ADF.
• Coloque o original de forma alinhada.
1. Abra a tampa da bandeja de entrada do ADF e ajuste as guias de acordo com o formatodo original.
DYG263
2. Coloque os originais alinhados, com a face virada para cima, no ADF. A última páginadeverá estar no fundo.
DYG264
• Quando utilizar originais de formato superior a A4 ou 81/2 × 11, puxe os extensores da bandejade ADF.
Acerca dos originais
Esta secção descreve os tipos de originais que podem ser colocados e as partes do original que nãopodem ser digitalizadas.
2. Especificações do Papel e Adicionar Papel
96

Formatos recomendados dos originais
Esta secção descreve o formato recomendado do original.
Vidro de exposição
Até 216 mm (8,5 polegadas) de largura, até 297 mm (11,7 polegadas) de comprimento
ADF
• Formato de papel: 140 a 216 mm (51/2 a 81/2 polegadas) de largura, 140 a 356 mm(51/2 a 14 polegadas) de comprimento
• Gramagem do papel: 52 a 105 g/m2 (13,8 a 28,0 lb.)
• Apenas pode ser colocada 1 folha de original no vidro de exposição de cada vez.
• No ADF, podem ser colocadas de uma só vez até 35 folhas de originais (quando utilizar papelcom gramagem de 80 g/m2, 20 lb.).
Tipos de originais não suportados pelo ADF
Se forem colocados no ADF, os seguintes tipos de originais podem ser danificados ou ficar encravadosou podem aparecer linhas cinzentas ou pretas nas cópias impressas:
• Originais de formato ou gramagem superior ao recomendado
• Originais agrafados ou com clipes
• Originais furados ou rasgados
• Originais enrolados, dobrados ou com vincos
• Originais colados
• Originais com qualquer tipo de revestimento como, por exemplo, papel térmico de fax, papelcouché, folha de alumínio, papel químico ou papel condutor
• Originais com picotados
• Originais com índices, etiquetas ou outras partes salientes
• Originais que colem como, por exemplo, papel vegetal
• Originais finos e muito flexíveis
• Originais grossos como, por exemplo, postais
• Originais encadernados como, por exemplo, livros
• Originais transparentes como, por exemplo, acetatos ou papel vegetal
• Originais que estejam sujos com toner ou molhados com líquido corretor
Colocação de Originais
97

Área de imagem ilegível
Mesmo que coloque corretamente os originais no ADF ou no vidro de exposição, é possível que nãoseja copiada uma margem de alguns milímetros nos 4 lados do original.
CES107
Margens quando é utilizado o vidro de exposição
No modo de copiadorNo modo de
scannerNo modo de fax
Topo 4 mm (0,2 pol.) 0 mm (0 pol.) 0 mm (0 pol.)
Direita 3 mm (0,1 pol.) 0 mm (0 pol.) 0 mm (0 pol.)
Esquerda 3 mm (0,1 pol.) 0 mm (0 pol.) 0 mm (0 pol.)
Fundo 3,3 mm (0,1 pol.) 0 mm (0 pol.) 0 mm (0 pol.)
Margens quando é utilizado o ADF
No modo de copiador No modo de scanner No modo de fax
Topo 4 mm (0,2 pol.) 0 mm (0 pol.) 0 mm (0 pol.)
Direita 3 mm (0,1 pol.) 0 mm (0 pol.) 0 mm (0 pol.)
Esquerda 3 mm (0,1 pol.) 0 mm (0 pol.) 0 mm (0 pol.)
Fundo 3,3 mm (0,1 pol.) 2 mm (0,08 pol.) 0 mm (0 pol.)
2. Especificações do Papel e Adicionar Papel
98

3. Imprimir DocumentosEste capítulo descreve como configurar as definições no driver de impressão e como imprimirdocumentos.
O Que Pode Fazer Com a Função daImpressoraImpressão em duplex
Pode imprimir dos dois lados de uma folha de papel. Para mais informações, consulte a Ajuda dodriver de impressão.
RaportRaportRaportRaport
DSG261
Impressão combinada
Pode combinar várias páginas e imprimi-las numa única folha de papel. Para mais informações,consulte a Ajuda do driver de impressão.
RaportRaport
1
2 3
DSG262
RaportRaport
99

Configurar as Definições das Opções para aImpressoraSe a comunicação bidirecional funcionar corretamente, o computador obtém informações sobreopções, formato de papel e sentido de alimentação do papel a partir do equipamentoautomaticamente. A comunicação bidirecional também permite monitorizar o estado do equipamento.
Condições para comunicação bidirecional
Para suportar a comunicação bidirecional, tem de cumprir as seguintes condições:
Quando ligado à rede
• Deve utilizar a porta Standard TCP/IP.
• Adicionalmente ao acima definido, uma das seguintes condições também deve ser cumprida:
• É utilizado o protocolo TCP/IP ou o protocolo IPP. (Ao utilizar o protocolo IPP, o nomeda porta IPP tem de incluir o endereço IP.)
Quando ligado com o USB
• O equipamento tem de estar ligado à porta USB do computador através do cabo deinterface USB.
• O computador deve suportar comunicação bidirecional.
• Deve selecionar [Ativar suporte bidirecional] e não deve selecionar [Ativar spooling daimpressora] no separador [Portas] com o controlador de impressora.
Se a comunicação bidirecional estiver desativada
Este capítulo descreve como definir a opção e a definição do formato de papel para cada bandeja noseu computador manualmente.
• É necessária permissão para gerir impressoras para poder alterar as propriedades da impressora.Inicie a sessão como administrador ou utilizador avançado.
Ao utilizar Windows
O procedimento nesta secção é um exemplo baseado no sistema operativo Windows 10.
1. No menu [Iniciar], selecione [Painel de Controlo] em [Sistema Windows].
2. Clique em [Ver dispositivos e impressoras].
3. Imprimir Documentos
100

3. Clique com o botão direito do rato no ícone do equipamento e, em seguida, clique em[Propriedades da impressora].
4. Clique no separador [Acessórios].
5. Selecione as opções instaladas na área [Opções] e, em seguida, efetue as definiçõesnecessárias.
6. Clique no separador [DefinFormatoPapel].
7. Em [Bandeja de entrada:] selecione que bandejas deve utilizar e, em seguida, em[Formato do Papel:] selecione o formato de papel que pretende colocar em cadabandeja.
Clique em [Atualizar] para aplicar a definição a cada bandeja.
8. Clique em [Aplicar].
9. Clique em [OK] para fechar a janela das propriedades da impressora.
Quando utilizar o OS X
O seguinte procedimento é explicado utilizando o OS X 10.11 como exemplo.
1. Inicie as Preferências do Sistema.
2. Clique em [Impressoras e scanners].
3. Selecione a impressora a utilizar e, em seguida, clique em [Opções & Consumíveis...].
4. Clique em [Opções] e configure as definições necessárias.
5. Clique em [OK].
6. Saia de Preferências do Sistema.
Configurar as Definições das Opções para a Impressora
101

Visualizar a Caixa de Diálogo dasPreferências de ImpressãoPara alterar as predefinições do driver de impressão, configure as opções na caixa de diálogo[Preferências de impressão].
Para alterar as predefinições de todas as aplicações, abra a caixa de diálogo [Preferências deimpressão] do sistema operativo. Para obter detalhes, consulte Pág. 102 "Apresentar a caixa dediálogo Preferências de Impressão a partir do menu [Iniciar]". Para alterar as predefinições de umaaplicação específica, abra a caixa de diálogo [Preferências de impressão] a partir dessa aplicação.Para obter detalhes, consulte Pág. 102 "Apresentar a caixa de diálogo das Preferências de impressãonuma aplicação".
Apresentar a caixa de diálogo Preferências de Impressão a partir do menu[Iniciar]
Esta secção explica como abrir a caixa de diálogo [Preferências de impressão] a partir de [Dispositivose impressoras].
• Quando o driver de impressão for distribuído a partir do servidor de impressão, os valores dedefinição especificados pelo servidor são apresentados como predefinições para [Predefiniçõesde impressão...].
• Não é possível configurar definições de impressão diferentes para cada utilizador. As definiçõesconfiguradas nesta caixa de diálogo são utilizadas como a predefinição.
1. No menu [Iniciar], selecione [Painel de Controlo] em [Sistema Windows].
2. Clique em [Ver dispositivos e impressoras].
3. Clique no botão direito do rato sobre o ícone da impressora que pretende utilizar.
4. Clique em [Preferências de impressão].
Apresentar a caixa de diálogo das Preferências de impressão numa aplicação
É possível efetuar definições da impressora para uma aplicação específica. Para esse efeito, abra acaixa de diálogo [Preferências de impressão] a partir dessa aplicação.
As definições apresentadas na caixa de diálogo [Preferências de impressão] aberta a partir da janela[Dispositivos e Impressoras] são aplicadas como a predefinição na caixa de diálogo [Preferências deimpressão] aberta numa aplicação. Ao imprimir a partir de uma aplicação, modifique as definiçõesconforme necessário.
3. Imprimir Documentos
102

Os ecrãs apresentados podem ser diferentes dependendo da aplicação utilizada. O seguinteprocedimento explica como imprimir documentos a partir de uma aplicação utilizando o WordPad noWindows 10 como exemplo.
Visualizar a caixa de diálogo das preferências de impressão numa aplicação quandoutilizar Windows
1. Clique em [Ficheiro] no canto superior esquerdo da janela e, em seguida, clique em[Imprimir].
2. Na lista [Selecionar Impressora], selecione a impressora que pretende utilizar.
3. Clique em [Preferências].
• Os procedimentos para abrir a caixa de diálogo [Preferências de impressão] variam de acordocom a aplicação. Para mais informações, consulte a Ajuda do driver de impressão ou os manuaisfornecidos com a aplicação.
Visualizar a caixa de diálogo das preferências de impressão numa aplicação quandoutilizar OS X
O seguinte procedimento é explicado utilizando o OS X 10.11 como exemplo.
1. Abra o documento a imprimir.
2. Selecione [Imprimir...] no menu [Ficheiro].
3. Verifique se o nome do equipamento ou o endereço IP utilizado está selecionado nomenu de contexto [Impressora:].
Se o nome do equipamento ou o endereço IP utilizado não estiver selecionado na lista[Impressora:], clique na lista e, em seguida, selecione o equipamento.
Visualizar a Caixa de Diálogo das Preferências de Impressão
103

Operação Básica de Impressão
• A impressão duplex é selecionada como a definição predefinida.
O procedimento seguinte explica como executar a impressão básica.
O procedimento nesta secção é um exemplo baseado no sistema operativo Windows 10 e driver PCL6. O procedimento real pode variar consoante o sistema operativo que utilizar.
Para mais informações sobre opções de impressão, consulte a Ajuda do driver de impressão.
1. Abra a caixa de diálogo de propriedades da impressora na aplicação do seudocumento.
Para mais informações sobre como abrir a caixa de diálogo das propriedades da impressora,consulte Pág. 102 "Apresentar a caixa de diálogo das Preferências de impressão numaaplicação".
Para mais informações acerca de cada definição, clique em [Ajuda]. Também pode clicar nosícones de informação para visualizar as informações de configuração.
2. Defina as opções de impressão conforme necessário e, em seguida, clique em [OK].
A caixa de diálogo das propriedades da impressora fecha.
3. Clique em [Imprimir].
3. Imprimir Documentos
104

• No menu de definições seguinte, pode especificar que bandeja de papel é selecionada emprimeiro lugar quando as bandejas são selecionadas automaticamente enquanto está a imprimir.Para mais informações sobre a [Prioridade bandeja papel], consulte Pág. 287 "Definições papel(Quando Utilizar o Modelo Com Painel Tátil)" ou Pág. 331 "Defin. do papel de bandeja(Quando Utilizar o Modelo Com Painel LCD de Quatro Linhas)".
• Quando utilizar o modelo com painel tátil: [Prioridade bandeja] em [Definições papel]
• Quando utilizar o modelo com painel LCD de quatro linhas: [Prioridade bandeja papel] em[Defin. do papel de bandeja]
• Se houver um encravamento de papel, a impressão pára quando a página atual tiver terminadode imprimir. Após o encravamento de papel ter sido removido, a impressão reiniciaautomaticamente a partir da página encravada. Para mais informações sobre como remover umencravamento de papel, consulte Pág. 437 "Remover Papel Encravado".
• Após imprimir em envelopes, certifique-se de que puxa as patilhas para impressão em envelopes,de volta às respetivas posições originais. Deixar as patilhas para baixo pode provocar problemasde qualidade da impressão quando imprimir noutro papel que não sejam envelopes. Para maisinformações sobre as patilhas para imprimir em envelopes, consulte Pág. 59 "Colocar Papel".
Se Ocorrer um Erro de Correspondência de Papel
O equipamento reporta um erro se:
• O formato do papel não corresponde às definições do trabalho de impressão quando o seguinteitem está ativado.
• Quando utilizar o modelo com painel tátil: [Deteç form ñ coincid] em [Definições papel]
• Quando utilizar o modelo com painel LCD de quatro linhas: [Deteç. form. ñ coincidente] em[Defin. do papel de bandeja]
• O tipo de papel não coincide com as definições do trabalho de impressão quando [Bandeja deentrada:] está definido como [Seleção automática de bandeja].
Existem duas formas de resolver estes erros:
Continuar a imprimir utilizando papel não correspondente
Ignore o erro e imprima utilizando papel sem correspondência.
Cancelar trabalho de impressão
Cancele a impressão.
• Para mais informações sobre [Deteç. form. ñ coincidente], consulte Pág. 287 "Definições papel(Quando Utilizar o Modelo Com Painel Tátil)" ou Pág. 331 "Defin. do papel de bandeja(Quando Utilizar o Modelo Com Painel LCD de Quatro Linhas)".
Operação Básica de Impressão
105

• Se a opção [Continuar auto] em [Definições sistema] estiver ativada, o equipamento ignora asdefinições do tipo e formato de papel e imprime no papel que estiver colocado. A impressão páratemporariamente quando for detetado o erro, reiniciando automaticamente ao fim de cerca de 10segundos, utilizando as definições configuradas no painel de controlo. Para mais informaçõessobre [Continuar auto], consulte Pág. 277 "Definições do Sistema (Quando Utilizar o ModeloCom Painel Tátil)" ou Pág. 321 "Definições do Sistema (Quando Utilizar o Modelo Com PainelLCD de Quatro Linhas)".
Continuar a imprimir utilizando papel não correspondente
Se o papel for demasiado pequeno para o trabalho de impressão, a imagem impressa será cortada.
Quando utilizar o modelo com painel tátil
1. Enquanto a mensagem de erro for visualizada, prima [Avanço pág].
Quando utilizar o modelo com painel LCD de quatro linhas
1. Enquanto a mensagem de erro for visualizada, prima a tecla [OK].
DYG400
Cancelar um trabalho de impressão
É possível cancelar trabalhos de impressão utilizando o painel de controlo do equipamento ou o seucomputador, dependendo do estado do trabalho.
Cancelar um trabalho de impressão quando ainda não começou a ser impresso
Windows
1. Faça duplo clique no ícone da impressora na barra de tarefas do seu computador.
2. Selecione o trabalho de impressão que pretende cancelar, no menu [Documento] e,em seguida, clique em [Cancelar].
3. Clique em [Sim].
3. Imprimir Documentos
106

OS X e macOS
1. Inicie as Preferências do Sistema.
2. Clique em [Impressoras e scanners].
3. Selecione a impressora a utilizar e, em seguida, clique em [Abrir Fila deImpressão...].
4. Selecione a fila que pretende apagar.
5. Clique em [×].
• Se cancelar um trabalho de impressão que já tenha sido processado, a impressão poderácontinuar durante algumas páginas antes de ser cancelado.
• Poderá demorar algum tempo a cancelar um trabalho de impressão grande.
Cancelar um trabalho de impressão quando já está a ser impresso
Quando utilizar o modelo com painel tátil
1. Prima a tecla [Clear/Stop].
DYG330
2. Prima [Imprimir trabalhos] no ecrã [Cancelar trab].
Operação Básica de Impressão
107

Quando utilizar o modelo com painel LCD de quatro linhas
1. Prima a tecla [Clear/Stop].
DYG328
3. Imprimir Documentos
108

Imprimir Documentos ConfidenciaisA função de impressão bloqueada permite-lhe proteger trabalhos de impressão com uma palavra--passe.
Isto significa que o seu trabalho só será impresso depois de introduzir a palavra-passe utilizando opainel de controlo do equipamento.
Esta função impede que utilizadores não autorizados vejam documentos de conteúdo confidencial noequipamento.
• Esta função apenas está disponível quando utilizar o driver de impressão PCL e quando imprimir apartir de um computador com o sistema operativo Windows.
• O procedimento nesta secção é um exemplo baseado no sistema operativo Windows 10.
Guardar um ficheiro de impressão bloqueada
Esta secção explica como guardar um ficheiro de impressão bloqueada no equipamento utilizando odriver de impressão.
Também pode guardar um ficheiro de Impr. bloq. no equipamento utilizando a aplicaçãocorrespondente ao equipamento. Para obter mais informações sobre a aplicação, consulte os manuaisda aplicação.
1. Abra o ficheiro que pretende imprimir no seu computador.
2. No menu [Ficheiro], clique em [Imprimir...].
3. Na área [Selecionar impressora], selecione o nome do equipamento utilizado e cliqueem [Preferências].
4. Clique no separador [Config.] e, em seguida, selecione [[Impressão bloqueada]].
As caixas de texto [Palavra-passe: (4 a 8 dígitos)] e [ID de utilizador: (1 a 9 carateresalfanuméricos)] ficam disponíveis.
A caixa de texto [ID de utilizador: (1 a 9 carateres alfanuméricos)] contém o nome de utilizadorpara início de sessão da sua conta de computador ou o código de utilizador utilizado para otrabalho de impressão bloqueada anterior.
5. Introduza a palavra-passe (contendo 4 a 8 dígitos) e a ID de utilizador (contendo 1 a 9carateres alfanuméricos) e, em seguida, clique em [Ok].
A ID de utilizador será utilizada para identificar o seu ficheiro de impressão bloqueada no painelde controlo do equipamento.
Imprimir Documentos Confidenciais
109

6. Execute um comando de impressão.
O trabalho de impressão é guardado no equipamento como um ficheiro de impressão bloqueada.Pode imprimir o ficheiro introduzindo a palavra-passe através do painel de controlo.
• O ficheiro de Impr. bloq. é eliminado automaticamente da memória do equipamento quando éimpresso, quando a alimentação de corrente do equipamento é desligada ou quando oequipamento reinicia automaticamente para aplicar as definições.
• O equipamento pode guardar simultaneamente até 5 trabalhos ou 5 MB de dados de impressãobloqueada.
• Mesmo que o equipamento não possa guardar mais nenhuns ficheiros de impressão bloqueada,antes de cancelar o trabalho o equipamento retém um novo ficheiro de impressão bloqueada peloperíodo de tempo especificado em [Impr. bloq.] nas definições do sistema. Dentro deste períodode tempo, é possível imprimir ou apagar o novo ficheiro de impressão bloqueada. É tambémpossível imprimir ou eliminar um ficheiro existente de impressão bloqueada para permitir que oficheiro novo de impressão bloqueada seja guardado no equipamento.
Imprimir um ficheiro de impressão bloqueada
Quando utilizar o modelo com painel tátil
Sempre que existir um ficheiro de Impr. bloq. guardado no equipamento, a mensagem "Trab. impr.bloqueada" aparece no ecrã do painel de controlo do equipamento quando este estiver nosmodos de cópia, fax, scanner ou cópia de cartão ID.
A mensagem "Trab. impr. bloqueada" aparece também no ecrã [Estado].
3. Imprimir Documentos
110

Utilize o procedimento seguinte para desbloquear e imprimir o ficheiro de Impr. bloq..
1. Prima a tecla [Ecrã inicial].
DYG322
2. Prima o ícone [Estado] no ecrã [Iniciar].
3. Prima o separador [Impr. bloq.].
Pode também visualizar a lista de ficheiros de impressão bloqueada premindo [Verif.] noseparador [Estado].
4. Selecione o ficheiro que pretende imprimir.
Identifique o ficheiro de Impr. bloq., verificando o respetivo carimbo de data/hora e ID deutilizador.
5. Prima [Imprimir trabalhos].
6. Prima a caixa [Palavra-passe impr. bloq.:].
Para utilizar a aplicação para começar a imprimir um ficheiro de impressão bloqueada, useum dispositivo móvel onde a aplicação correspondente esteja a ser executada.
7. Introduza a palavra-passe e, em seguida, prima [OK].
8. Prima [OK].
Quando utilizar o modelo com painel LCD de quatro linhas
Quando há um ficheiro de Impr. bloq. guardado no equipamento, as mensagens "Trab. impressãobloqueada" e "Prima Ferramentas utiliz." são apresentadas no visor do painel de controlo doequipamento.
Utilize o procedimento seguinte para desbloquear e imprimir o ficheiro de Impr. bloq..
1. Prima a tecla [Ferramentas do utilizador].
2. Prima as teclas [ ] ou [ ] para selecionar o ficheiro que pretende imprimir e, emseguida, prima a tecla [OK].
Identifique o ficheiro de Impr. bloq., verificando o respetivo carimbo de data/hora e ID deutilizador.
3. Selecione [Imprimir].
Imprimir Documentos Confidenciais
111

4. Introduza a palavra-passe utilizando as teclas numéricas.
Prima a tecla [Voltar] para cancelar os dígitos atuais e sair para o nível anterior do menu.
Para utilizar a aplicação para começar a imprimir um ficheiro de impressão bloqueada, useum dispositivo móvel onde a aplicação correspondente esteja a ser executada.
5. Prima a tecla [OK].
O ficheiro de Impr. bloq. é impresso.
• Não pode imprimir um ficheiro de impressão bloqueada enquanto o equipamento imprime.Se tentar fazê-lo, o equipamento emite um aviso sonoro.
• Ao introduzir uma palavra-passe através do painel de controlo, o equipamento não processaoutros trabalhos de impressão.
Apagar um ficheiro de impressão bloqueada
Quando utilizar o modelo com painel tátil
Sempre que existir um ficheiro de Impr. bloq. guardado no equipamento, a mensagem "Trab. impr.bloqueada" aparece no ecrã do painel de controlo do equipamento quando este estiver nosmodos de cópia, fax, scanner ou cópia de cartão ID.
A mensagem "Trab. impr. bloqueada" aparece também no ecrã [Estado].
Execute o procedimento seguinte para apagar um ficheiro de Impr. bloq.. Não é necessáriointroduzir uma palavra-passe para apagar um ficheiro de Impr. bloq..
3. Imprimir Documentos
112

1. Prima a tecla [Ecrã inicial].
DYG322
2. Prima o ícone [Estado] no ecrã [Iniciar].
3. Prima o separador [Impr. bloq.].
Também pode visualizar a lista de ficheiros de Impr. bloq. premindo [Verif.] no separador[Estado].
4. Selecione o ficheiro que pretende apagar.
Identifique o ficheiro de Impr. bloq., verificando o respetivo carimbo de data/hora e ID deutilizador.
5. Prima [Apagar trabalhos].
O ficheiro de Impr. bloq. é apagado.
Quando utilizar o modelo com painel LCD de quatro linhas
Quando há um ficheiro de Impr. bloq. guardado no equipamento, as mensagens "Trab. impressãobloqueada" e "Prima Ferramentas utiliz." são apresentadas no visor do painel de controlo doequipamento.
Utilize o procedimento seguinte para desbloquear e imprimir o ficheiro de Impr. bloq.. Não énecessário introduzir uma palavra-passe para apagar um ficheiro de Impr. bloq..
1. Prima a tecla [Ferramentas do utilizador].
2. Prima as teclas [ ] ou [ ] para selecionar o ficheiro que pretende apagar e, emseguida, prima a tecla [OK].
Identifique o ficheiro de Impr. bloq., verificando o respetivo carimbo de data/hora e ID deutilizador.
3. Selecione [Apagar].
O ficheiro de Impr. bloq. é apagado.
Se restarem alguns ficheiros/registos de Impr. bloq. no equipamento, o visor regressa à listade ficheiros/registos de Impr. bloq.. Se não restarem quaisquer ficheiros, o visor regressa aoecrã inicial.
Imprimir Documentos Confidenciais
113

Imprimir com o MopriaEsta equipamento suporta o Mopria.
Para mais informação sobre o Mopria, visite a página: http://mopria.org/how-to-print.
3. Imprimir Documentos
114

Utilizar as Diversas Funções de ImpressãoEsta secção descreve resumidamente as diversas funções de impressão que é possível configurar com odriver de impressão, para adequar as cópias impressas ao que pretende.
Funções de qualidade de impressão
A qualidade de impressão e o tom da cor podem ser ajustados para se adequarem aos dados deimpressão. Algumas das definições de qualidade de impressão que é possível configurar são descritasabaixo.
Alterar o método de impressão de imagens
É possível selecionar a impressão dando prioridade à qualidade de impressão ou à velocidadede impressão. Na impressão de imagens, quanto mais alta for a resolução das imagens, maistempo demorará a imprimir.
Alterar o modo de gráficos
Pode enviar para o equipamento imagens gráficas como imagens por vector ou imagens tiporaster. A maioria dos padrões ou formatos geométricos são impressos mais rapidamente comoimagens por vector do que como imagens tipo raster. Contudo, se certos gráficos não foremimpressos tal como são mostrados no ecrã, tente imprimi-los como imagens tipo raster.
Poupar toner durante a impressão
É possível poupar toner ao imprimir com consumo reduzido de toner. Embora isto aumente a vidaútil do cartucho de impressão, a cópia impressa sai ligeiramente mais clara.
Alterar a área de impressão
É possível alterar a área de impressão quando imprimir um documento que é impresso numa sópágina com um equipamento e em duas páginas separadas noutro equipamento, ou vice-versa.
Alterar o método de transferência de fontes TrueType para o equipamento
Quando imprimir documentos que contenham carateres em fontes TrueType, poderão serimpressos carateres ilegíveis ou distorcidos. Alterar o método de transferência de fontes TrueTypepoderá ajudar a resolver o problema.
Alterar o padrão de composição
Um padrão de composição é um padrão de pontos utilizado para simular uma cor ou um tom deuma imagem. Se o padrão for alterado, as características da imagem também serão alteradas. Épossível selecionar um padrão adequado à imagem a ser impressa.
• Algumas das funções descritas acima poderão não estar disponíveis, dependendo do driver deimpressão ou do sistema operativo. Para mais informações, consulte a Ajuda do driver deimpressão.
Utilizar as Diversas Funções de Impressão
115

Funções de saída de impressão
É possível especificar a forma das saídas de impressão de acordo com os seus objetivos. Esta secçãodescreve resumidamente algumas das definições que é possível especificar.
Imprimir vários conjuntos de um documento
É possível imprimir vários conjuntos do mesmo documento.
Agrupar a saída de impressão em lotes de documentos
É possível imprimir conjuntos completos de documentos com várias páginas, um conjunto de cadavez (P1, P2, P1, P2...). Se esta função não for utilizada quando forem impressos vários conjuntos,as cópias impressas serão ejetadas em lotes de páginas (P1, P1, P2, P2...). Esta função é útil, porexemplo, para fazer materiais para apresentações.
Alterar a orientação ou rodar a imagem
É possível alterar a orientação de uma imagem, de horizontal para vertical ou vice-versa. Étambém possível rodar a imagem 180 graus. Utilize a rotação para evitar que uma imagem sejaimpressa de cabeça para baixo quando utilizar papel com margens predefinidas de topo e fundo(como papel timbrado).
Imprimir várias páginas por folha
É possível imprimir várias páginas numa só folha de papel.
Quando utilizar esta função, é selecionada automaticamente uma escala de redução baseada noformato do papel e no número de páginas que pretende inserir em cada folha.
Imprimir em ambos os lados do papel (impressão em duplex)
Pode imprimir dos dois lados do papel.
Reduzir ou ampliar o documento
É possível reduzir ou ampliar documentos numa escala especifica, de 25% a 400% em variaçõesde 1%.
É também possível reduzir ou ampliar documentos automaticamente para se ajustarem a umformato de papel específico. Esta função é útil, por exemplo, quando imprimir páginas web.
Se a opção [Ativar Folhas Grandes] estiver selecionada, documentos de formato A3/11 × 17/B4/8K podem ser convertidos numa escala suportada pelo equipamento para que seja possívelimprimi-los.
Não imprimir páginas em branco
Se um trabalho de impressão contiver páginas em branco, é possível impedir que sejamimpressas.
Note que esta definição tem uma prioridade mais elevada do que [Impressão página em branco]nas definições das características da impressora no painel de controlo.
Imprimir com uma folha de rosto
É possível adicionar uma folha de rosto ao trabalho de impressão.
3. Imprimir Documentos
116

É possível definir se a folha de rosto em branco é deixada em branco ou se a primeira página dodocumento é impressa na folha de rosto. Se for introduzida uma folha de rosto num trabalho emduplex, é possível imprimir também no verso da folha de rosto.
O papel para a folha de rosto pode ser igual às restantes páginas ou diferente.
Imprimir em papel de formato personalizado
É possível imprimir utilizando papel de formato não standard, especificando o formato do papelcomo formato personalizado.
Para especificar um formato de papel personalizado, selecione [Form papel personaliz] na lista[Formato do Documento:] e, em seguida, clique no botão [Form personaliz...] na parte inferior dacaixa de diálogo para configurar o formato do papel.
Sobrepor texto em cópias impressas (marca de água)
É possível sobrepor texto de marca de água em cópias impressas. Estão disponíveis várias marcasde água predefinidas. Também é possível criar as suas próprias marcas de água.
• Algumas das funções descritas acima poderão não estar disponíveis, dependendo do driver deimpressão ou do sistema operativo. Para mais informações, consulte a Ajuda do driver deimpressão.
Utilizar as Diversas Funções de Impressão
117

3. Imprimir Documentos
118

4. Copiar OriginaisEste capítulo descreve os procedimentos básicos e avançados para efetuar cópias e especificar asdefinições.
O Que Pode Fazer Com a Função de CopiadorCópia em duplex
É possível copiar duas páginas em ambos os lados de uma única folha de papel. Para maisinformações sobre as definições, consulte Pág. 130 "Copiar Originais de 1 Lado Com Impressãodos 2 Lados e Impressão Combinada" e Pág. 135 "Copiar Originais de 2 Lados Com Impressãode 2 Lados e Combinada".
DYG379
Cópia combinada
É possível copiar várias páginas numa única folha de papel. Para mais informações sobre asdefinições, consulte Pág. 130 "Copiar Originais de 1 Lado Com Impressão dos 2 Lados eImpressão Combinada" e Pág. 135 "Copiar Originais de 2 Lados Com Impressão de 2 Lados eCombinada".
1
2 3
DYG380
Cópia de cartão de identificação
A cópia de cartão de identificação permite-lhe copiar a frente e o verso de um cartão deidentificação ou passaporte em um lado de uma folha de papel. Para obter detalhes, consultePág. 140 "Copiar um Cartão de Identificação".
DYG381
1
2
119

Ecrã do Modo de CopiadorEsta secção dá informações sobre o ecrã quando o equipamento está no modo de copiador.
Quando utilizar o modelo com painel tátil
DYG382
1 3 4
5
2
6
9
78
1. Estado ou mensagens atuais
Mostra o estado atual ou as mensagens.
2. Indicadores de estado da bandeja de papel
Apresenta as definições da bandeja de papel.
3. Ícone do item favorito
Prima para registar as definições atuais como item favorito.
4. Quantidade de cópias
Mostra a quantidade de cópias definidas e de cópias efetuadas. É possível alterar a quantidade decópias utilizando as teclas numéricas.
5. Rácio Redução/Ampliação
Pode especificar as escalas de redução e ampliação premindo [Reduzir/Ampliar].
6. [Outras definições]
Prima para visualizar as funções que pode utilizar.
7. [Coleção]
Configura o equipamento para efetuar a recolha das páginas impressas em grupos quando seimprimem múltiplas cópias de um documento com múltiplas páginas.
8. Definições de digitalização e originais
Prima para especificar o tipo de original e o nível de densidade da imagem.
9. [Simp./Duplex], [Duplex/Dupl.]
Prima para especificar a função duplex.
4. Copiar Originais
120

Quando utilizar o modelo com painel LCD de quatro linhas
DYG383
Esca la
ProntoMistoA4
1. Estado ou mensagens atuais
Mostra o estado atual ou as mensagens.
2. Definições atuais
Mostra as definições atuais para a bandeja, escala de reprodução e de leitura.
3. Itens das teclas de seleção
Apresenta as funções que é possível utilizar premindo as respetivas teclas de seleção.
4. Quantidade de cópias
Mostra a quantidade de cópias atual. É possível alterar a quantidade de cópias utilizando as teclasnuméricas.
• O modo de arranque pode ser especificado na definição [Prioridade de função] nas definiçõesdo administrador. Para mais informações, consulte Pág. 293 "Definições das Ferramentas doAdministrator (Quando Utilizar o Modelo Com Painel Tátil)" ou Pág. 337 "Definições deFerramentas do Administrador (Quando Utilizar o Modelo Com Painel LCD de Quatro Linhas)".
Ecrã do Modo de Copiador
121

Operação Básica de Cópia
• Se colocar originais tanto no ADF como no vidro de exposição, o original no ADF tem prioridadesobre o original no vidro de exposição.
• A cópia em duplex é selecionada como a definição predefinida.
Quando utilizar o modelo com painel tátil
1. Prima a tecla [Início].
DYG322
2. Prima o ícone [Cópia] no ecrã [Iniciar].
3. Coloque o original no vidro de exposição ou no ADF.
Para colocar o original, consulte Pág. 95 "Colocação de Originais". Se necessário, configureas definições avançadas de cópia.
4. Para fazer várias cópias, utilize as teclas numéricas para introduzir o número decópias.
5. Prima a tecla [Iniciar].
DYG336
4. Copiar Originais
122

Quando utilizar o modelo com painel LCD de quatro linhas
1. Prima a tecla [Copy].
DYG331
2. Coloque o original no vidro de exposição ou no ADF.
Para colocar o original, consulte Pág. 95 "Colocação de Originais". Se necessário, configureas definições avançadas de cópia.
3. Para fazer várias cópias, utilize as teclas numéricas para introduzir o número decópias.
4. Prima a tecla [Iniciar].
DYG334
• O número máximo de cópias é 99.
• Pode alterar a bandeja de papel temporariamente para imprimir cópias. Para alterar a definição,prima o ícone que indica a bandeja, se utilizar o modelo com painel tátil ou prima a tecla [ ] ou[ ] se utilizar o modelo com painel LCD de quatro linhas. Além disso, pode optar por alterar abandeja de papel automaticamente consoante o formato de papel (A4 ou Letter).
• É possível selecionar a bandeja de papel para imprimir cópias, em [Selecionar papel] nasdefinições de cópia. Se configurou o equipamento para alternar automaticamente entre a bandeja1 e outras bandejas consoante o formato de papel nesta definição, pode também especificar abandeja que o equipamento utiliza em primeiro lugar, em [Prioridade bandeja papel] nasdefinições do papel. Para [Selecionar papel], consulte Pág. 257 "Definições das Funções de
Operação Básica de Cópia
123

Copiador (Quando Utilizar o Modelo Com Painel Tátil)" ou Pág. 313 "Definições das Funções doCopiador (Quando Utilizar o Modelo Com Painel LCD de Quatro Linhas)". Para [Prioridadebandeja papel], consulte Pág. 287 "Definições papel (Quando Utilizar o Modelo Com PainelTátil)" ou Pág. 331 "Defin. do papel de bandeja (Quando Utilizar o Modelo Com Painel LCD deQuatro Linhas)".
• Quando fizer várias cópias de um documento de várias páginas, pode selecionar se as cópiassão ejetadas em conjuntos agrupados ou em lotes de páginas, na definição [Coleção] nasdefinições de cópia. Para [Coleção], consulte Pág. 257 "Definições das Funções de Copiador(Quando Utilizar o Modelo Com Painel Tátil)" ou Pág. 313 "Definições das Funções do Copiador(Quando Utilizar o Modelo Com Painel LCD de Quatro Linhas)".
• Quando fizer várias cópias de um documento de várias páginas, pode selecionar se as cópiassão ejetadas em conjuntos agrupados ou em lotes de páginas, na definição [Coleção] nasdefinições de cópia. Para [Coleção], consulte Pág. 257 "Definições das Funções de Copiador(Quando Utilizar o Modelo Com Painel Tátil)".
• Se houver um encravamento de papel, a impressão pára quando a página atual tiver terminadode imprimir. Após o encravamento de papel ter sido removido, a impressão reiniciaautomaticamente a partir da página encravada.
• Se ocorrer um encravamento no interior do ADF durante a leitura, a cópia é canceladaimediatamente. Nesse caso, copie novamente os originais, começando pela página encravada.Para o sentido em que deve remover o papel encravado, consulte Pág. 437 "Remover PapelEncravado".
Cancelar uma cópia
Durante a leitura do original
Se a cópia for cancelada enquanto o equipamento estiver a ler o original, a cópia é canceladaimediatamente e não há nenhuma impressão.
Quando o original está no ADF, a leitura é imediatamente parada e todos os originais sãoejetados.
Durante a impressão (quando utilizar o modelo de painel tátil)
Se a cópia for cancelada durante a impressão, o processo de cópia é cancelado depois de apágina atual ter sido impressa.
Siga os procedimentos seguintes para cancelar a cópia.
4. Copiar Originais
124

1. Prima a tecla [Início].
DYG322
2. Prima o ícone [Cópia] no ecrã [Iniciar].
3. Prima a tecla [Clear/Stop].
DYG330
Quando aparecer no ecrã [Cancelar trab], avance para o passo 4.
4. Prima [Trabalhos cópia].
Durante a impressão (quando utilizar o modelo com painel LCD de quatro linhas)
Se a cópia for cancelada durante a impressão, o processo de cópia é cancelado depois de apágina atual ter sido impressa.
Siga os procedimentos seguintes para cancelar a cópia.
Operação Básica de Cópia
125

1. Prima a tecla [Copy].
DYG331
2. Prima a tecla [Clear/Stop].
DYG328
4. Copiar Originais
126

Criar Cópias Ampliadas ou ReduzidasExistem duas formas de definir a escala de dimensionamento: utilizar uma escala predefinida ouespecificar manualmente uma escala personalizada.
Escala predefinida
CES103
• (principalmente Europa e Ásia)
50%, 71%, 82%, 93%, 122%, 141%, 200%, 400%
• (principalmente América do Norte)
50%, 65%, 78%, 93%, 129%, 155%, 200%, 400%
Escala personalizada
CES106
De 25% a 400% em variações de 1%.
Criar Cópias Ampliadas ou Reduzidas
127

Especificar Reduzir/Ampliar
Quando utilizar o modelo com painel tátil
1. Prima a tecla [Ecrã inicial].
DYG322
2. Prima o ícone [Cópia] no ecrã [Iniciar].
3. Prima [Reduzir/Ampliar].
4. Selecione uma escala a partir da lista ou introduza a escala necessária. Além disso,pode especificar a escala premindo [+] ou [-] em variações de 1%.
5. Prima [OK].
Quando utilizar o modelo com painel LCD de quatro linhas
1. Prima a tecla [Copy].
DYG331
2. Prima [Escala].
Esca la
ProntoMistoA4
4. Copiar Originais
128

3. Prima [Reduzir], [Ampliar] ou [Zoom].
Para [Reduzir] ou [Ampliar], prima a tecla [ ], [ ], [ ] ou [ ] para selecionar a escalapretendida. Para [Zoom], especifique a escala pretendida, utilizando as teclas numéricas.
4. Prima a tecla [OK].
• É possível alterar a predefinição de [Reduzir/Ampliar] do equipamento, para fazer sempre cópiasna escala especificada. Para mais informações, consulte Pág. 257 "Definições das Funções deCopiador (Quando Utilizar o Modelo Com Painel Tátil)" ou Pág. 313 "Definições das Funções doCopiador (Quando Utilizar o Modelo Com Painel LCD de Quatro Linhas)".
• As definições temporárias para trabalhos são apagadas nos seguintes casos:
• Quando não é recebida nenhuma entrada durante o período de tempo especificado em[Temp reposição sist] ou [Temp. reposição auto sist.] enquanto é visualizado o ecrã inicial.Para mais informações, consulte Pág. 293 "Definições das Ferramentas do Administrator(Quando Utilizar o Modelo Com Painel Tátil)" ou Pág. 337 "Definições de Ferramentas doAdministrador (Quando Utilizar o Modelo Com Painel LCD de Quatro Linhas)".
• Quando a tecla [Clear/Stop] é premida enquanto o ecrã inicial é mostrado.
• Quando o modo do equipamento é mudado.
• Quando a alimentação elétrica é desligada.
• Quando a predefinição do equipamento para a mesma definição é alterada.
Criar Cópias Ampliadas ou Reduzidas
129

Copiar Originais de 1 Lado Com Impressãodos 2 Lados e Impressão CombinadaEste capítulo explica como combinar e imprimir várias páginas (duas ou quatro páginas) em apenas umlado ou em ambos os lados do papel.
• Esta função só está disponível quando o original for colocado no ADF e não quando colocado novidro de exposição.
• Para utilizar esta função, o formato de papel utilizado para imprimir cópias tem obrigatoriamentede ser definido como A4, Letter ou Legal.
• Os tipos de papel que podem ser utilizados para a cópia dos 2 lados são normal, fino, papelgrosso 1, reciclado, de cor, pré-impresso, pré-furado e timbrado.
Existem os seguintes modos de cópia seguintes. Selecione um modo de cópia de acordo com o seuoriginal e de acordo com a forma como pretende que as cópias sejam ejetadas.
Cópia combinada em um lado
Neste modo, um original de duas ou quatro páginas é combinado e impresso em apenas um ladodo papel.
2 em 1
Pion
owo
Pozi
omo
Oryginał Kopiowanie
PL CMF250
4. Copiar Originais
130

4 em 1Pi
onow
oPo
ziom
o
Oryginał Kopiowanie
Z lewej do prawej Góra do dołu
Z lewej do prawej Góra do dołu
PL CMF251
Cópia combinada em ambos os lados
Neste modo, um original de várias páginas é combinado e impresso em ambos os lados dopapel.
2 em 1
Pion
owo
Pozi
omo
Kopia
Góra do góry
Góra do góry
DUE331
Copiar Originais de 1 Lado Com Impressão dos 2 Lados e Impressão Combinada
131

4 em 1
8 7
6 5
8 6
7 5
65
87
75
86Pion
owo
Oryginał Kopiowanie
Z lewej do prawej, Góra do góry Z lewej do prawej, Góra do dołu
Góra do dołu, Góra do góry Góra do dołu, Góra do dołu
PL CMF256
8 7
6 5
8 6
7 5
65
87
75
86
Pozi
omo
Oryginał Kopia
Z lewej do prawej, góra do góry Z lewej do prawej, góra do dołu
Góra do dołu, góra do góra Góra do dołu, góra do dołu
DCT004
1 em 1
Neste modo, páginas de um lado são impressas na frente e no verso do papel sem seremcombinadas.
4. Copiar Originais
132

DYG420
Verti
cal
Hor
izon
tal
Original Copiar
Cima para cima Cima para baixo
Cima para cima Cima para baixo
Especificar cópias combinadas e dos 2 lados
Quando utilizar o modelo com painel tátil
1. Prima a tecla [Ecrã inicial].
DYG322
2. Prima o ícone [Cópia] no ecrã [Iniciar].
3. Prima [Outras definições]
4. Prima [Simplex para Duplex].
5. Selecione o modo de cópia desejado e prima [OK].
6. Prima [OK].
Copiar Originais de 1 Lado Com Impressão dos 2 Lados e Impressão Combinada
133

Quando utilizar o modelo com painel LCD de quatro linhas
1. Prima a tecla [Duplex].
DYG321
2. Prima a tecla [ ] ou [ ] para selecionar o modo de cópia pretendido e, em seguida,prima a tecla [OK].
3. Prima a tecla [ ] ou [ ] para selecionar a orientação do papel e a ordem daspáginas e, em seguida, prima a tecla [OK].
• A seleção da definição de cópia combinada e de 2 lados desativa automaticamente a definiçãode cópia de cartão ID.
• É possível alterar a predefinição de [Duplex/Combinar] do equipamento, para fazer semprecópias na escala especificada. Para mais informações, consulte Pág. 257 "Definições dasFunções de Copiador (Quando Utilizar o Modelo Com Painel Tátil)" ou Pág. 313 "Definições dasFunções do Copiador (Quando Utilizar o Modelo Com Painel LCD de Quatro Linhas)".
• As definições temporárias para trabalhos são apagadas nos seguintes casos:
• Quando não é recebida nenhuma entrada durante o período de tempo especificado em[Temp reposição sist] ou [Temp. reposição auto sist.] enquanto é visualizado o ecrã inicial.Para mais informações, consulte Pág. 293 "Definições das Ferramentas do Administrator(Quando Utilizar o Modelo Com Painel Tátil)" ou Pág. 337 "Definições de Ferramentas doAdministrador (Quando Utilizar o Modelo Com Painel LCD de Quatro Linhas)".
• Quando a tecla [Clear/Stop] é premida enquanto o ecrã inicial é mostrado.
• Quando o modo do equipamento é mudado.
• Quando a alimentação elétrica é desligada.
• Quando a predefinição do equipamento para a mesma definição é alterada.
4. Copiar Originais
134

Copiar Originais de 2 Lados Com Impressãode 2 Lados e CombinadaEsta secção explica como fazer cópias frente e verso de originais com 2 lados, copiar duas páginas deoriginais para uma folha, ou copiar quatro páginas de originais para uma folha com duas páginas emcada lado.
DAC602
DAC603
DAC603
• Pode utilizar o vidro de exposição para uma leitura duplex manual. Outras definições necessitamdo ADF.
Existem os seguintes modos de cópia seguintes:
Cópia combinada em um lado
• 2 em 1
Copia um original de 2 lados num lado de uma folha.
• 4 em 1
Copia dois originais de 2 lados num lado de uma folha.
1 em 1
Faz cópias dos 2 lados de originais com 2 lados.
Copiar Originais de 2 Lados Com Impressão de 2 Lados e Combinada
135

Cópia combinada em ambos os lados
• 2 em 1
Copia ambos os lados de um original com 2 lados para um lado de uma folha, e ambos oslados de outro original com 2 lados para o outro lado da folha.
• 4 em 1
Copia quatro originais de 2 lados numa folha com quatro páginas por lado.
Leitura duplex manual
Selecione este modo para efetuar cópias de 2 lados utilizando o vidro de exposição.
Copia duplex através do ADF
Esta função está disponível apenas para o modelo com painel tátil.
1. Prima a tecla [Ecrã inicial].
DYG322
2. Prima o ícone [Cópia] no ecrã [Iniciar].
3. Prima [Outras definições]
4. Prima [Duplex para Duplex].
5. Selecione o modo de cópia desejado e prima [OK].
6. Prima [OK].
4. Copiar Originais
136

7. Coloque todos os originais com 2 lados no ADF com a frente virada para cima.
DYG264
DYH224
8. Prima a tecla [Iniciar].
DYG336
• Após colocar os originais, prima a tecla [Iniciar] dentro do período de tempo especificado em[Temp reposição sist]. Caso contrário, o trabalho é cancelado. Para obter detalhes, consultePág. 293 "Definições das Ferramentas do Administrator (Quando Utilizar o Modelo Com PainelTátil)".
• Se a memória ficar cheia durante a leitura dos originais, o trabalho é cancelado.
Copiar Originais de 2 Lados Com Impressão de 2 Lados e Combinada
137

Copiar duplex manualmente utilizando o vidro de exposição
Quando utilizar o modelo com painel tátil
1. Prima a tecla [Ecrã inicial].
DYG322
2. Prima o ícone [Cópia] no ecrã [Iniciar].
3. Prima [Outras definições]
4. Prima [Leitura duplex manual].
5. Prima [OK].
6. Coloque o original sobre o vidro de exposição, com a frente para baixo e o topovirado para a retaguarda do equipamento.
Coloque os originais um a um.
7. Prima a tecla [Iniciar].
É apresentada no visor uma mensagem que solicita ao utilizador que coloque o original novidro de exposição com o verso para baixo.
8. Coloque o original sobre o vidro de exposição, com a frente para baixo e o topovirado para a retaguarda do equipamento.
9. Prima [Iniciar].
Quando todos os originais tiverem sido lidos, prima [Concluído].
4. Copiar Originais
138

Quando utilizar o modelo com painel LCD de quatro linhas
1. Prima a tecla [Duplex].
DYG321
2. Prima a tecla [ ] ou [ ] para selecionar [Modo leitura 2 lados manual] e, emseguida, prima a tecla [OK].
3. Coloque o original sobre o vidro de exposição, com a frente para baixo e o topovirado para a retaguarda do equipamento.
Coloque os originais um a um.
4. Prima a tecla [Iniciar].
É apresentada no visor uma mensagem que solicita ao utilizador que coloque o original novidro de exposição com o verso para baixo.
5. Coloque o original sobre o vidro de exposição, com a frente para baixo e o topovirado para a retaguarda do equipamento.
6. Prima novamente a tecla [Iniciar].
Quando todos os originais tiverem sido lidos, prima a tecla [ ].
• Após colocar o original, prima a tecla [Iniciar] dentro do período de tempo especificado em[Temp reposição sist] ou [Temp. reposição auto sist.] Caso contrário, o trabalho é cancelado. Paramais informações, consulte Pág. 293 "Definições das Ferramentas do Administrator (QuandoUtilizar o Modelo Com Painel Tátil)" ou Pág. 337 "Definições de Ferramentas do Administrador(Quando Utilizar o Modelo Com Painel LCD de Quatro Linhas)".
• Coleção não se encontra disponível.
Copiar Originais de 2 Lados Com Impressão de 2 Lados e Combinada
139

Copiar um Cartão de IdentificaçãoEste capítulo descreve como copiar a frente e o verso de um cartão de identificação ou outrosdocumentos pequenos, no mesmo lado de uma folha de papel.
• Não é possível utilizar a função de duplex com a função de cópia de cartão de ID.
• Esta função só está disponível quando o original é colocado no vidro de exposição e não quandoé colocado no ADF.
• Para utilizar esta função, o formato de papel utilizado para imprimir cópias tem obrigatoriamentede ser definido como A6, A5, A4, Half Letter ou Letter.
Formato do papel impresso Formato do papel digitalizado
A4 A5 (148 × 210 mm)
Letter Half Letter (140 × 216 mm)
A5 A6 (105 × 148 mm)
A6 A7 (74 × 105 mm)
Half LetterPapel do formato Quarter of Letter (70 × 108mm)
Przód
Tył
Przód
Tył
PL DUE332
4. Copiar Originais
140

Quando utilizar o modelo com painel tátil
1. Prima a tecla [Ecrã inicial].
DYG322
2. Prima o ícone [Cartão ] no ecrã [Iniciar].
3. Para fazer várias cópias, utilize as teclas numéricas para introduzir o número decópias.
4. Coloque o original com a frente virada para baixo no canto superior esquerdo dovidro de exposição.
DYH228
5. Prima a tecla [Iniciar].
DYG336
É apresentada no visor uma mensagem que solicita ao utilizador que coloque o original novidro de exposição com o verso para baixo.
Copiar um Cartão de Identificação
141

6. Coloque o original sobre o vidro de exposição, com o verso virado para baixo e otopo virado para a retaguarda do equipamento e prima [Iniciar].
Quando utilizar o modelo com painel LCD de quatro linhas
1. Prima a tecla [Shortcut to Func.].
DYG403
Para fazer com que a tecla [Atalho para função] ative o modo de cópia de cartão ID para otrabalho atual, [Atalho para função] em [Ferramentas admin] tem de estar definido como[Modo de cópia de cartão ID]. É possível também atribuir a definição utilizando o WebImage Monitor.
Para [Atalho para função], consulte Pág. 337 "Definições de Ferramentas do Administrador(Quando Utilizar o Modelo Com Painel LCD de Quatro Linhas)".
2. Para fazer várias cópias, utilize as teclas numéricas para introduzir o número decópias.
3. Coloque o original com a frente virada para baixo no canto superior esquerdo dovidro de exposição.
DYH502
4. Prima a tecla [Iniciar].
É apresentada no visor uma mensagem que solicita ao utilizador que coloque o original novidro de exposição com o verso para baixo.
4. Copiar Originais
142

5. Coloque o original no vidro de exposição com o verso virado para baixo e o topovirado para a retaguarda do equipamento e, em seguida, prima a tecla [Iniciar]novamente.
• Dependendo da espessura do cartão, podem aparecer sombras à volta das margens da cópia docartão.
• Para a função de cópia do cartão de ID, pode definir o equipamento para imprimir uma linha nomeio do papel impresso. Especifique [Linha central] em [Defin cartão ID] em [Fun. copiador] seutilizar o modelo com painel tátil ou especifique [Linha central cartão ID] em [Defin cartão ID] em[Fun. copiador] se utilizar o modelo com painel LCD de quatro linhas.
• Pode alterar o formato da digitalização para a função de cartão de identificação. Especifique[Tamanho de cartão] em [Defin cartão ID] em [Fun. copiador] se utilizar o modelo com painel tátilou especifique [Formato de cartão de ID] em [Defin cartão ID] em [Fun. copiador] se utilizar omodelo com painel LCD de quatro linhas.
• Após colocar os originais, prima a tecla [Iniciar] no tempo especificado em [Temp reposição sist]ou [Temp. reposição auto sist.] Caso contrário, o trabalho é cancelado. Para mais informações,consulte Pág. 293 "Definições das Ferramentas do Administrator (Quando Utilizar o Modelo ComPainel Tátil)" ou Pág. 337 "Definições de Ferramentas do Administrador (Quando Utilizar oModelo Com Painel LCD de Quatro Linhas)".
• Qualquer que seja a definição da escala de redução ou ampliação do equipamento, uma cópiade cartão de identificação será sempre feita a 100%.
• As definições temporárias para trabalhos são apagadas nos seguintes casos:
• Quando não é recebida nenhuma entrada durante o período de tempo especificado em[Temp reposição sist] ou [Temp. reposição auto sist.] enquanto é visualizado o ecrã inicial.Para mais informações, consulte Pág. 293 "Definições das Ferramentas do Administrator(Quando Utilizar o Modelo Com Painel Tátil)" ou Pág. 337 "Definições de Ferramentas doAdministrador (Quando Utilizar o Modelo Com Painel LCD de Quatro Linhas)".
• Quando a tecla [Clear/Stop] é premida enquanto o ecrã inicial é mostrado.
• Quando o modo do equipamento é mudado.
• Quando a alimentação elétrica é desligada.
• Quando a predefinição do equipamento para a mesma definição é alterada.
Copiar um Cartão de Identificação
143

Especificar Definições de Leitura Para CópiaEsta secção descreve como especificar a densidade da imagem e a qualidade da digitalização para otrabalho atual.
Ajustar a densidade de imagem
Existem cinco níveis de densidade da imagem. Quanto mais alto for o nível de densidade, mais escuraserá a cópia impressa.
Quando utilizar o modelo com painel tátil
1. Prima a tecla [Ecrã inicial].
DYG322
2. Prima o ícone [Cópia] no ecrã [Iniciar].
3. Prima [Texto/Foto].
4. Prima a tecla [ ] ou [ ] para selecionar o nível desejado de densidade e, emseguida, prima [OK].
Quando utilizar o modelo com painel LCD de quatro linhas
1. Prima a tecla [Density].
DYG320
4. Copiar Originais
144

2. Prima a tecla [ ] ou [ ] para selecionar o nível de densidade pretendido e, emseguida, prima a tecla [OK].
• É possível alterar a predefinição de [Densidade] do equipamento para fazer cópias sempre comum nível de densidade específico. Para mais informações, consulte Pág. 257 "Definições dasFunções de Copiador (Quando Utilizar o Modelo Com Painel Tátil)" ou Pág. 313 "Definições dasFunções do Copiador (Quando Utilizar o Modelo Com Painel LCD de Quatro Linhas)".
• As definições temporárias para trabalhos são apagadas nos seguintes casos:
• Quando não é recebida nenhuma entrada durante o período de tempo especificado em[Temp reposição sist] ou [Temp. reposição auto sist.] enquanto é visualizado o ecrã inicial.Para mais informações, consulte Pág. 293 "Definições das Ferramentas do Administrator(Quando Utilizar o Modelo Com Painel Tátil)" ou Pág. 337 "Definições de Ferramentas doAdministrador (Quando Utilizar o Modelo Com Painel LCD de Quatro Linhas)".
• Quando a tecla [Clear/Stop] é premida enquanto o ecrã inicial é mostrado.
• Quando o modo do equipamento é mudado.
• Quando a alimentação elétrica é desligada.
• Quando a predefinição do equipamento para a mesma definição é alterada.
Selecionar o tipo de documento de acordo com o original
Existem três tipos de documentos:
Texto/Foto
Selecione este modo quando o original contém tanto texto como fotografias ou imagens.
Text
Selecione este modo quando o original contém apenas texto e não contém nenhumas fotografiasou imagens.
Foto
Selecione este modo quando o original contém apenas fotografias ou imagens. Utilize este modopara os seguintes tipos de originais:
• Fotografias
• Páginas que são total ou maioritariamente fotografias ou imagens, como páginas de revistas.
Especificar Definições de Leitura Para Cópia
145

Quando utilizar o modelo com painel tátil
1. Prima a tecla [Ecrã inicial].
DYG322
2. Prima o ícone [Cópia] no ecrã [Iniciar].
3. Prima [Texto/Foto].
4. Selecione o tipo de trabalho de documento pretendido e, em seguida, prima [OK].
Quando utilizar o modelo com painel LCD de quatro linhas
1. Prima a tecla [Image Quality].
DYG323
2. Prima a tecla [ ] ou [ ] para selecionar o tipo de documento pretendido e, emseguida, prima a tecla [OK].
• É possível alterar a predefinição de [Tipo de original] do equipamento para copiar sempre comum tipo específico de documento. Para mais informações, consulte Pág. 257 "Definições dasFunções de Copiador (Quando Utilizar o Modelo Com Painel Tátil)" ou Pág. 313 "Definições dasFunções do Copiador (Quando Utilizar o Modelo Com Painel LCD de Quatro Linhas)".
• As definições temporárias para trabalhos são apagadas nos seguintes casos:
• Quando não é recebida nenhuma entrada durante o período de tempo especificado em[Temp reposição sist] ou [Temp. reposição auto sist.] enquanto é visualizado o ecrã inicial.Para mais informações, consulte Pág. 293 "Definições das Ferramentas do Administrator
4. Copiar Originais
146

(Quando Utilizar o Modelo Com Painel Tátil)" ou Pág. 337 "Definições de Ferramentas doAdministrador (Quando Utilizar o Modelo Com Painel LCD de Quatro Linhas)".
• Quando a tecla [Clear/Stop] é premida enquanto o ecrã inicial é mostrado.
• Quando o modo do equipamento é mudado.
• Quando a alimentação elétrica é desligada.
• Quando a predefinição do equipamento para a mesma definição é alterada.
Especificar Definições de Leitura Para Cópia
147

4. Copiar Originais
148

5. Digitalizar OriginaisEste capítulo descreve como especificar as definições e como utilizar a função de scanner.
O Que Pode Fazer Com a Função do Scanner
Para obter informações, consulte "Operação Básica de Scan to Folder".
Para obter informações, consulte "Digitalização a partir do Smart Organizing Monitor" ou "Operação básica para digitalização TWAIN".
Documentos
Documentos
Documentos
Enviar Documentos Digitalizados para uma Pasta num Computador Cliente
Para obter informações, consulte "Operação Básica da Digitalização para E-mail".
Enviar Documentos Digitalizados por E-mail
Digitalizar Documentos a partir do Smart Organizing Monitor ou um Computador Cliente
Especifique as definições de digitalização e dê início à digitalização.
Os dados digitalizados são apresentados no ecrã do computador.
Para obter informações, consulte "Procedimentos Básicos para Guardar Ficheiros num Dispositivo de Memória Flash USB".
Guardar Ficheiros de Digitalização num Dispositivo de Memória Flash USB
Especifique um destino e dê início à digitalização.
Os ficheiros são enviados diretamente para as pastas partilhadas.
Especifique um endereço de e-mail e dê início à digitalização.
Distribua o documento como um ficheiro anexo a um e-mail.
Especifique as definições de digitalização e dê início à digitalização.
Os ficheiros digitalizados são guardados no dispositivo de memória flash USB.
149

Ecrã do Modo de ScannerEsta secção dá informações sobre o ecrã no modo de scanner.
Quando utilizar o modelo com painel tátil
DUE313 PL
1 32
7
8
5
4
6
1. Estado ou mensagens atuais
Mostra o estado atual ou as mensagens.
2. E-mail / Pasta / FTP / USB
Prima estes separadores para alternar entre os ecrãs de[E-mail], [Scan to Folder], [FTP] e [Scan toUSB].
• Quando a opção [E-mail] for selecionada, pode especificar os destinatários de e-mail.
• Quando a opção [Pasta] for selecionada, pode especificar as pastas de destino.
• Quando a opção [FTP] for selecionada, pode enviar os documentos digitalizados para umservidor FTP.
• Quando a opção [USB] for selecionada, pode guardar os ficheiros digitalizados num dispositivode memória USB ligado ao equipamento.
3. Ícone do item favorito
Prima para registar as definições atuais como item favorito.
4. Defin do original
Permite-lhe configurar as definições originais.
5. Defin.digitaliz.
Permite-lhe configurar as definições da digitalização.
6. Reenviar
Prima para especificar o último destino utilizado como o destino para o trabalho atual.
5. Digitalizar Originais
150

7. Livro ender.
Permite-lhe utilizar destinos registados no equipamento.
8. Ícone de e-mail
Indica que o ecrã [E-mail] é apresentado.
Quando utilizar o modelo com painel LCD de quatro linhas
DYG396
ProntoEspecificar endereço
A4TamDgt lz Des t .
300 x 300dp i
1
3
2
1. Estado ou mensagens atuais
Mostra o estado atual ou as mensagens.
2. Definições atuais
Mostra o modo de digitalização atual e as definições de digitalização atuais.
• Quando a mensagem "Especificar endereço" é apresentada no visor:
é possível utilizar as funções Scan to E-mail, Scan to FTP ou Scan to Folder.
3. Itens das teclas de seleção
Apresenta as funções que é possível utilizar premindo as respetivas teclas de seleção.
• É possível especificar qual o modo predefinido do equipamento quando a alimentação é ligadaatravés da definição [Prioridade de função] nas definições do administrador. Para [Prioridade defunção], consulte Pág. 293 "Definições das Ferramentas do Administrator (Quando Utilizar oModelo Com Painel Tátil)" ou Pág. 337 "Definições de Ferramentas do Administrador (QuandoUtilizar o Modelo Com Painel LCD de Quatro Linhas)".
Ecrã do Modo de Scanner
151

Registar Destinos de DigitalizaçãoEsta secção descreve como registar destinos de digitalização no livro de endereços. Para enviarficheiros para um endereço de e-mail (Scan to E-mail), servidor FTP (Scan to FTP), ou uma pastapartilhada num computador de rede (Scan to folder), primeiro terá de registar o destino no livro deendereços utilizando o Web Image Monitor.
• Os dados do livro de endereços podem ser danificados ou perdidos inesperadamente. Ofabricante não será responsável por quaisquer danos que possam resultar da perda de dados.Certifique-se de que faz cópias de segurança do livro de endereços periodicamente.
• Dependendo do ambiente de rede, as funções de Scan to FTP e Scan to folder podem necessitarque um nome de utilizador e uma palavra-passe sejam corretamente introduzidos na informaçãode destino. Nesse caso, depois de registar destinos, verifique se o nome de utilizador e a palavra--passe estão corretamente introduzidos ao enviar documentos de teste para estes destinos.
O livro de endereços pode conter até 100 entradas, incluindo 8 entradas de memória rápida.
Os destinos registados como entradas de memória rápida podem ser selecionados premindo o botãocorrespondente no livro de endereços.
No entanto, a função de Memória Rápida só está disponível no modelo com painel tátil.
1. Inicie o Web browser e aceda ao equipamento introduzindo o respetivo endereço IP.
2. Clique em [Destino de memória rápida] ou [Destino de digitalização].
3. A partir da lista [Tipo de destino], selecione [Endereço de e-mail], [FTP] ou [Pasta].
4. Registe a informação conforme necessário.
A informação que tem de registar varia dependendo do tipo de destino. Para mais informações,consulte as tabelas abaixo.
5. Introduza a palavra-passe de administrador, se necessário.
6. Clique em [Aplicar].
7. Feche o Web browser.
5. Digitalizar Originais
152

Definições de Scan to e-mail
Item Definição Descrição
Número de memória rápida OpcionalSelecione quando definir o destino como uma entradade memória rápida.
Nome NecessárioNome do destino. O nome aqui especificado serámostrado no ecrã quando selecionar um destino dedigitalização. Pode conter até 16 carateres.
Endereço de e-mail dodestino (necessário)
NecessárioEndereço de e-mail do destino. Pode conter até 64carateres.
Endereço de e-mail paranotificação (Opcional)
Opcional
Se introduzir um endereço de e-mail em [Endereço dee-mail para notificação (Opcional)], esse endereço éutilizado como o endereço de e-mail do remetente. Sedeixar [Endereço de e-mail para notificação(Opcional)] em branco, o endereço de e-mailespecificado em [Endereço de e-mail doequipamento] no separador [SMTP] é utilizado comoo endereço de e-mail do remetente. Pode conter até64 carateres.
Assunto Necessário Assunto do e-mail. Pode conter até 64 carateres.
Nome do remetente(opcional)
Opcional
Nome do remetente de e-mail. O nome aquiespecificado será mostrado no campo "De" ou noutrocampo semelhante da aplicação de e-mail dodestinatário. Pode conter até 32 carateres.
Registar Destinos de Digitalização
153

Item Definição Descrição
Formato do ficheiro (Cor/Escala de cinzentos)
Opcional
Formato do ficheiro do ficheiro digitalizado quandodigitalizar a cores. É possível selecionar PDF ou JPEG.PDF suporta várias páginas num documento, masJPEG não suporta.
Formato do ficheiro (Preto ebranco)
Opcional
Formato do ficheiro do ficheiro digitalizado quandodigitalizar a preto e branco. É possível selecionar PDFou TIFF. Ambos os formatos suportam várias páginasnum documento.
Original Opcional
Selecione os lados do original (1 lado ou 2 lados) adigitalizar de acordo com a orientação do papel e daencadernação.
O item só está disponível no modelo com painel tátil.
Formato de leitura Opcional
Selecione o formato de digitalização para o originaldesde A5, B5, A4, 71/4 × 101/2, 81/2 × 51/2,81/2 × 11, 81/2 × 14, 16K ou formatopersonalizado.
Se selecionar o formato personalizado, selecione[mm] ou [Polegada(s)] e, em seguida, especifique alargura e o comprimento.
Resolução OpcionalSelecione a resolução de digitalização de 100×100,150×150, 200×200, 300×300, 400×400 or600×600 dpi.
Densidade OpcionalEspecifique a densidade de imagem clicando nobotão para a direita ou para a esquerda.
é o mais claro e é o mais escuro.
5. Digitalizar Originais
154

Definições de Scan to FTP
Item Definição Descrição
Número de memória rápida OpcionalSelecione quando definir o destino como uma entradade memória rápida.
Nome NecessárioNome do destino. O nome aqui especificado serámostrado no ecrã quando selecionar um destino dedigitalização. Pode conter até 16 carateres.
Nome do host ou endereçoIP (necessário)
NecessárioNome ou endereço IP do servidor FTP. Pode conteraté 64 carateres.
Formato do ficheiro (Cor/Escala de cinzentos)
Opcional
Formato do ficheiro do ficheiro digitalizado quandodigitalizar a cores. É possível selecionar PDF ou JPEG.PDF suporta várias páginas num documento, masJPEG não suporta.
Formato do ficheiro (Preto ebranco)
Opcional
Formato do ficheiro do ficheiro digitalizado quandodigitalizar a preto e branco. É possível selecionar PDFou TIFF. Ambos os formatos suportam várias páginasnum documento.
Nome de utilizador FTP(opcional)
OpcionalNome do utilizador para iniciar sessão para oservidor FTP. Pode conter até 32 carateres.
Palavra-passe FTP (opcional) OpcionalPalavra-passe para iniciar sessão para o servidor FTP.Pode conter até 32 carateres.
Registar Destinos de Digitalização
155

Item Definição Descrição
Diretório OpcionalNome do diretório do servidor FTP onde os ficheirosdigitalizados são guardados. Pode conter até 64carateres.
Endereço de e-mail paranotificação (Opcional)
OpcionalEndereço de e-mail para o qual é enviada umanotificação após a transmissão. Pode conter até 64carateres.
Original Opcional
Selecione os lados do original (1 lado ou 2 lados) adigitalizar de acordo com a orientação do papel e daencadernação.
O item só está disponível no modelo com painel tátil.
Formato de leitura Opcional
Selecione o formato de digitalização para o originaldesde A5, B5, A4, 71/4 × 101/2, 81/2 × 51/2,81/2 × 11, 81/2 × 14, 16K ou formatopersonalizado.
Se selecionar o formato personalizado, selecione[mm] ou [Polegada(s)] e, em seguida, especifique alargura e o comprimento.
Resolução OpcionalSelecione a resolução de digitalização de 100×100,150×150, 200×200, 300×300, 400×400 or600×600 dpi.
Densidade OpcionalEspecifique a densidade de imagem clicando nobotão para a direita ou para a esquerda.
é o mais claro e é o mais escuro.
Teste de ligação- É efetuado um teste de ligação para verificar se o
servidor FTP especificado existe.
5. Digitalizar Originais
156

Definições de Scan to folder
Item Definição Descrição
Número de memória rápida OpcionalSelecione quando definir o destino como uma entradade memória rápida.
Nome NecessárioNome do destino. O nome aqui especificado serámostrado no ecrã quando selecionar um destino dedigitalização. Pode conter até 16 carateres.
Nome da localização(necessário)
Necessário
Caminho para o diretório onde os ficheirosdigitalizados serão guardados. Consiste no endereçoIP do nome do computador de destino (pode conteraté 64 carateres) e no nome da pasta partilhada(pode conter até 32 carateres).
Domínio (opcional) OpcionalEspecifique o nome do domínio ao qual pertence ocomputador. Pode conter até 15 carateres.
Nome de utilizador parainício de sessão (opcional)
OpcionalNome de utilizador para iniciar sessão para ocomputador de destino. Pode conter até 32 carateres.
Palavra-passe para início desessão (opcional)
OpcionalPalavra-passe para iniciar sessão para o computadorde destino. Pode conter até 32 carateres.
Diretório OpcionalDiretório dentro da pasta partilhada para guardarficheiros digitalizados. Pode conter até 64 carateres.
Endereço de e-mail paranotificação (Opcional)
OpcionalEndereço de e-mail para o qual é enviada umanotificação após a transmissão. Pode conter até 64carateres.
Registar Destinos de Digitalização
157

Item Definição Descrição
Formato do ficheiro (Cor/Escala de cinzentos)
Opcional
Formato do ficheiro do ficheiro digitalizado quandodigitalizar a cores. É possível selecionar PDF ou JPEG.PDF suporta várias páginas num documento, masJPEG não suporta.
Formato do ficheiro (Preto ebranco)
Opcional
Formato do ficheiro do ficheiro digitalizado quandodigitalizar a preto e branco. É possível selecionar PDFou TIFF. Ambos os formatos suportam várias páginasnum documento.
Original Opcional
Selecione os lados do original (1 lado ou 2 lados) adigitalizar de acordo com a orientação do papel e daencadernação.
O item só está disponível no modelo com painel tátil.
Formato de leitura Opcional
Selecione o formato de digitalização para o originaldesde A5, B5, A4, 71/4 × 101/2, 81/2 × 51/2,81/2 × 11, 81/2 × 14, 16K ou formatopersonalizado.
Se selecionar o formato personalizado, selecione[mm] ou [Polegada(s)] e, em seguida, especifique alargura e o comprimento.
Resolução OpcionalSelecione a resolução de digitalização de 100×100,150×150, 200×200, 300×300, 400×400 or600×600 dpi.
Densidade OpcionalEspecifique a densidade de imagem clicando nobotão para a direita ou para a esquerda.
é o mais claro e é o mais escuro.
Teste de ligação- É efetuado um teste de ligação para verificar se o
servidor FTP especificado existe.
• Para enviar ficheiros por e-mail, as definições de SMTP e DNS têm de ser configuradascorretamente.
• Se utilizar a função Scan to E-mail, selecione um fuso horário de acordo com a sua localizaçãogeográfica, para enviar e-mail com a data e hora de transmissão correta.
• Para enviar ficheiros para um servidor FTP ou computador, o nome de utilizador, palavra-passe ediretório têm de ser configurados corretamente.
5. Digitalizar Originais
158

• Numa rede que usa um servidor DNS, especifique um nome de computador em [Nome dalocalização (necessário)] e o nome do domínio ao qual o computador pertence em [Domínio(opcional)]. Neste caso, configure também as definições relacionadas com DNS utilizando WebImage Monitor.
• O destino do Scan to Folder tem de operar num dos seguintes sistemas operativos: WindowsVista/7/8.1/10, Windows Server 2008/2008 R2/2012/2012 R2/2016, or OS X 10,10 oumais recentes.
• Os destinos de digitalização não podem ser registados utilizando o painel de controlo.
Modificar os destinos de digitalização
Esta secção descreve como modificar as informações dos destinos registados.
1. Inicie o Web browser e aceda ao equipamento introduzindo o respetivo endereço IP.
2. Clique em [Destino de digitalização].
3. Clique no separador [Endereço de e-mail], [FTP] ou [Pasta].
4. Selecione a entrada a modificar e, em seguida, clique em [Alterar].
5. Modifique as definições conforme necessário.
6. Introduza a palavra-passe de administrador, se necessário.
7. Clique em [Aplicar].
8. Feche o Web browser.
• É possível anular uma entrada de memória rápida a partir da página [Destino de memóriarápida]. Para isso, selecione a entrada pretendida, clique em [Apagar] e, em seguida, cliquenovamente em [Aplicar] numa página de confirmação.
• Se utilizar o modelo com painel tátil, o equipamento notificá-lo-á se o destino que pretendemodificar estiver definido como destino de reencaminhamento dos faxes recebidos. Para maisinformações sobre as definições de reencaminhamento de faxes, consulte Pág. 367 "SeparadorFax (apenas quando utilizar o modelo com painel tátil)".
Eliminar destinos de digitalização
Esta secção descreve como apagar destinos registados.
1. Inicie o Web browser e aceda ao equipamento introduzindo o respetivo endereço IP.
2. Clique em [Destino de digitalização].
3. Clique no separador [Endereço de e-mail], [FTP] ou [Pasta].
4. Selecione a entrada que pretende apagar e, em seguida, clique em [Apagar].
Registar Destinos de Digitalização
159

5. Certifique-se de que a entrada que selecionou é a entrada que pretende apagar.
6. Introduza a palavra-passe de administrador, se necessário.
7. Clique em [Aplicar].
8. Feche o Web browser.
• Se utilizar o modelo com painel tátil, o equipamento notificá-lo-á se o destino que pretendeeliminar estiver definido como destino de reencaminhamento dos faxes recebidos. Se mesmo assimapagar o destino, reconfigure a definição de reencaminhamento de faxes. Para mais informaçõessobre as definições de reencaminhamento de faxes, consulte Pág. 367 "Separador Fax (apenasquando utilizar o modelo com painel tátil)".
5. Digitalizar Originais
160

Operação Básica de Scan to FolderEsta secção explica os preparativos e procedimentos para enviar documentos digitalizados para umapasta num computador de cliente.
Depois de efetuados os procedimentos abaixo indicados, pode enviar os documentos digitalizados doequipamento para uma pasta partilhada num computador de cliente.
Imprima a folha de verificação.
Confirme o nome do utilizador e o nome do computador.
Crie uma pasta partilhada num computador.
Envie os ficheiros digitalizados para a pasta partilhada.
Especifique os privilégios de acesso para a pasta partilhada criada. *1
Registe a pasta partilhada no livro de endereços do equipamento.
*1 apenas Windows
• É possível criar a pasta partilhada com o Windows Vista ou superior, Windows Server 2008 ousuperior e OS X 10,10 ou superior.
• É possível enviar os ficheiros via SMB utilizando o protocolo SMB (139/TCP, 137/UDP) ou CIFS(445/TCP).
• É possível enviar os ficheiros via SMB (139/TCP, 137/UDP) apenas num ambiente NetBIOSsobre TCP/IP.
• Os ficheiros não podem ser enviados via SMB num ambiente NetBEUI.
Operação Básica de Scan to Folder
161

Imprimir a folha de verificação
Imprimir a seguinte ficha de controlo Escreva na ficha de controlo as definições para o computadorpara onde enviará os documentos.
Para informações sobre como utilizar a ficha de controlo para criar uma lista dos valores de definição,consulte Pág. 163 " Confirmar o nome do utilizador e o nome do computador" e Pág. 164 " Criaruma pasta partilhada num computador".
• Após registar os destinos de digitalização no livro de endereços, destrua a ficha de controlopreenchida para evitar fuga de informações pessoais.
Ficha de controlo
N.ºItem de controlo (Exemplo de
entrada)Coluna de entrada
[1]
Nome do computador
(ex. YamadaPC)
Definições ativas do servidorDHCP
([Sim] ou [Não])
Endereço IP do computador
(ex. 192.168.0.152)
[2] Nome de domínio/Nome degrupo de trabalho
(ex. ABCD-NET)
USERDNSDOMAIN
USERDOMAIN
Nome de utilizador docomputador
(ex. TYamada)
[3] Palavra-passe de início desessão do computador
(ex. Administrador)
[4] Nome de pasta partilhada docomputador
(ex. digitalização)
5. Digitalizar Originais
162

• Dependendo do ambiente de rede, o USERDNSDOMAIN ou o USERDOMAIN poderão não serapresentados. Escreva o nome de domínio ou o nome do grupo de trabalho na ficha de controlo.
Confirmar o nome do utilizador e o nome do computador
Confirmar o nome de utilizador e o nome do computador com o sistema operativoWindows
Confirme o nome do utilizador e o nome do computador para o qual irá enviar documentosdigitalizados.
1. No menu [Iniciar], clique em [Sistema Windows] e, em seguida, em [Linha deComandos].
2. Introduza o comando “ipconfig/all” e prima a tecla [Enter].
3. Confirme o nome do computador, as definições ativas do servidor DHCP, o endereçoIPv4 e, depois, escreva-os em [1] na ficha de controlo
O nome do computador é apresentado em [Nome host].
O endereço apresentado em [Endereço IPv4] é o endereço IPv4 do computador.
As definições ativas do servidor DHCP são apresentadas em [DHCP Ativado].
4. Em seguida, introduza o comando "set user" e prima a tecla [Enter].
(Certifique-se de que coloca um espaço entre "definir" e "utilizador".)
5. Confirme o nome do domínio/nome do grupo de trabalho e o nome do utilizador e, emseguida, escreva-os em [2] na ficha de controlo.
O nome do utilizador é apresentado em [USERNAME].
Confirme a palavra-passe de início de sessão do computador e escreva-a em [3] na ficha decontrolo.
Em seguida, crie uma pasta partilhada num computador. Para mais informações sobre como criar umapasta partilhada, consulte Pág. 164 " Criar uma pasta partilhada num computador".
• Em função do sistema operativo ou das definições de segurança, poderá ser possível especificarum nome de utilizador que não tenha atribuída uma palavra-passe. Porém, para uma maiorsegurança, recomendamos que selecione um nome de utilizador que tenha uma palavra-passe.
Operação Básica de Scan to Folder
163

Confirmar o nome de utilizador e o nome do computador com o sistema operativoOS X
Confirme o nome do utilizador e o nome do computador para o qual irá enviar documentosdigitalizados. Confirme os valores e, em seguida, escreva-os na ficha de controlo.
1. No menu Apple, clique em [About This Mac].
Aparece o ecrã de informação do computador.
2. Clique em [Relatório do sistema...].
3. No lado esquerdo, clique em [Software] e confirme o nome do computador e nome deutilizador em "System Software Overview:".
O nome do computador é apresentado ao lado do [Nome do computador].
O nome de utilizador é apresentado ao lado do [Nome de utilizador].
Na ficha de controlo, escreva o nome do computador em [1] e o nome do utilizador em [2].
Em seguida, crie uma pasta partilhada num computador. Para mais informações sobre como criar umapasta partilhada, consulte Pág. 164 " Criar uma pasta partilhada num computador".
• Em função do sistema operativo ou das definições de segurança poderá especificar um nome deutilizador que não tenha atribuída uma palavra-passe. Porém, recomendamos que selecione umnome de utilizador que tenha uma palavra-passe.
• Para confirmar o endereço IP: no menu Apple, clique em [System Preferences...] e, em seguida,clique em [Network] na janela System Preferences. Depois clique em [Ethernet]. O endereçoapresentado no campo do endereço IP é o endereço IP do computador.
Criar uma pasta partilhada num computador
Criar uma pasta partilhada num computador com sistema operativo Windows
Crie uma pasta de destino partilhada em Windows e ative a partilha. No procedimento seguinte, éutilizado como exemplo um computador com o Windows 10 e inserido num domínio.
• Deve iniciar a sessão como administrador para criar uma pasta partilhada.
• Se a opção "Todos" ficar selecionada no passo 6, a pasta partilhada criada estará acessível atodos os utilizadores. Isto representa um risco de segurança; por isso, recomendamos que atribuapermissões de acesso a utilizadores específicos. Utilize o procedimento seguinte para retirar"Todos" e especifique as permissões de acesso dos utilizadores.
1. Crie uma pasta, tal como criaria uma pasta normal, num local à sua escolha nocomputador. Escreva o nome da pasta em [4] na ficha de controlo
5. Digitalizar Originais
164

2. Clique com o botão direito do rato na pasta e, em seguida, clique em [Propriedades].
3. No separador [Partilha], selecione [Partilha Avançada...].
4. Selecione a caixa [Partilhar esta pasta].
5. Clique em [Permissões].
6. Na lista [Nomes de grupo ou de utilizador:], selecione "Todos" e, em seguida, clique em[Remover].
7. Clique em [Adicionar...].
Se o ecrã [Introduzir credenciais de rede] for apresentado, introduza o nome e a palavra-passe.
Na janela [Selecionar utilizadores de grupos], adicione grupos ou utilizadores a quem pretendeconceder acesso. No procedimento seguinte é utilizado, como exemplo, o procedimento paraconceder privilégios de acesso aos utilizadores que escreveu na ficha de controlo.
8. Na janela [Selecionar Utilizadores ou Grupos], clique em [Avançado...].
9. Especifique um ou mais tipos de objetos, selecione uma localização e, em seguida, cliqueem [Localizar agora].
10. Na lista de resultados, selecione os grupos e utilizadores aos quais pretende concederacesso (o nome que escreveu em [2] na ficha de controlo) e, em seguida, clique em [OK].
11. Na janela [Selecionar Utilizadores ou Grupos], clique em [OK].
12. Na lista [Nomes de grupo ou de utilizador:], selecione um grupo ou utilizador (o nomeque escreveu em [2] na ficha de controlo) e, em seguida, na coluna [Ativar] da lista depermissões, selecione a caixa [Controlo total] ou [Alterar].
Configure as permissões de acesso de cada grupo e utilizador.
13. Clique em [OK].
14. Clique em [Fechar].
Se pretender especificar os privilégios de acesso para a pasta criada para permitir que outrosutilizadores ou grupos acedam a ela, avance para Pág. 166 " Especificar privilégios de acesso paraa pasta partilhada criada".
Caso contrário, avance para Pág. 167 " Registar uma pasta partilhada no livro de endereços doequipamento".
Criar uma pasta partilhada num computador com sistema operativo OS X
Os procedimentos seguintes explicam como criar uma pasta partilhada num computador que executaOS X e como confirmar a informação do computador. Nestes exemplos é utilizado o OS X 10.11.
• Para criar uma pasta partilhada tem de iniciar a sessão como administrador.
Operação Básica de Scan to Folder
165

1. Crie a pasta para onde pretende enviar os ficheiros de digitalização.
Escreva o nome da pasta em [4] na ficha de controlo.
2. No menu Apple, clique em [System Preferences...].
3. Clique em [Sharing].
4. Selecione a caixa de verificação [File Sharing].
5. Clique em [Options...].
6. Selecione a caixa [Share files and folders using SMB].
7. Selecione a conta que será utilizada para aceder à pasta partihada.
8. Se aparecer o ecrã [Autenticação], introduza a palavra-passe da conta, clique em [OK]e, em seguida, clique em [Done].
9. Na lista [Shared Folders:], clique em [ ].
10. Selecione a pasta que criou e, em seguida, clique em [Add].
11. Certifique-se de que as permissões do utilizador que irá aceder a esta pasta estãodefinidas para [Read&Write].
Depois, registe os destinos de digitalização. Para mais informações sobre como registar destinos dedigitalização, consulte Pág. 167 " Registar uma pasta partilhada no livro de endereços doequipamento".
Especificar privilégios de acesso para a pasta partilhada criada
Se pretender especificar os privilégios de acesso para a pasta criada para permitir a outros utilizadoresou grupos acesso à pasta, configure-a da seguinte maneira:
1. Clique com o botão direito do rato na pasta criada no passo 3 e clique em[Propriedades].
2. No separador [Segurança], clique em [Editar...].
3. Clique em [Adicionar...].
Se o ecrã [Introduzir credenciais de rede] for apresentado, introduza o nome e a palavra-passe.
4. Na janela [Selecionar Utilizadores ou Grupos], clique em [Avançado...].
5. Especifique um ou mais tipos de objetos, selecione uma localização e, em seguida, cliqueem [Localizar agora].
6. Na lista de resultados, selecione os grupos e utilizadores aos quais pretende concederacesso e, em seguida, clique em [OK].
7. Na janela [Selecionar Utilizadores ou Grupos], clique em [OK].
8. Na lista [Nomes de grupos ou de utilizador:], selecione um grupo ou utilizador e, emseguida, na coluna [Ativar] da lista de permissões, selecione a caixa [Controlo total] ou[Alterar].
5. Digitalizar Originais
166

9. Clique em [OK].
10. Clique em [Fechar].
Depois, registe os destinos de digitalização. Para mais informações sobre como registar destinos dedigitalização, consulte Pág. 167 " Registar uma pasta partilhada no livro de endereços doequipamento".
• Se criar uma pasta partilhada pela primeira vez neste computador, deverá ativar a função departilha de ficheiros. Para mais informações, consulte a Ajuda do Windows.
Registar uma pasta partilhada no livro de endereços do equipamento
Registe os destinos de digitalização utilizando Web Image Monitor.
1. Inicie o Web browser e aceda ao equipamento introduzindo o respetivo endereço IP.
2. Clique em [Destino de memória rápida] ou [Destino de digitalização].
3. A partir da lista [Tipo de destino], selecione [Pasta].
4. Registe a informação conforme necessário.
Registe as informações introduzidas na tabela em Pág. 162 " Imprimir a folha de verificação".Para obter detalhes, consulte Pág. 152 "Registar Destinos de Digitalização".
5. Introduza a palavra-passe de administrador, se necessário.
6. Clique em [Aplicar].
7. Feche o Web browser.
Os preparativos para Scan to Folder estão concluídos.
Para mais informações sobre o envio de ficheiros digitalizados para o destino que registou em Livroendereços, consulte Pág. 168 " Enviar ficheiros digitalizados para uma pasta partilhada".
• Se o equipamento não transferir o ficheiro, confirme os seguintes itens.
• O destino está registado corretamente no livro de endereços.
• Desative o software de segurança ou a firewall do computador de destino e tente novamente.Para mais informações sobre o software de segurança ou as definições da firewall, entre emcontacto com o seu administrador de rede.
• Caso haja mais do que um computador de destino, faça o teste com outros computadores.Compare as definições com o computador que concluiu a transferência do ficheiro. Paramais informações, consulte o administrador de rede.
• Caso não exista espaço suficiente no computador de destino, o equipamente poderá nãoconcluir a transferência do ficheiro.
Operação Básica de Scan to Folder
167

Enviar ficheiros digitalizados para uma pasta partilhada
Envie ficheiros digitalizados para a pasta partilhada registada no Passo 5.
• Se colocar originais tanto no ADF como no vidro de exposição, o original no ADF tem prioridadesobre o original no vidro de exposição.
• Registe o destino da digitalização no Livro endereços utilizando o Web Image Monitor. Para obterdetalhes, consulte Pág. 152 "Registar Destinos de Digitalização".
• Com o modelo com painel LCD de quatro linhas, se um dispositivo de memória flash USB forinserido no equipamento, os documentos digitalizados serão guardados no mesmo. Confirme quenão existe qualquer dispositivo de memória flash USB no equipamento.
Quando utilizar o modelo com painel tátil
1. Coloque o original no vidro de exposição ou no ADF.
Para colocar o original, consulte Pág. 95 "Colocação de Originais".
2. Prima a tecla [Ecrã inicial].
DYG322
3. Prima o ícone [Scanner] no ecrã [Iniciar].
4. Prima o separador "[Pasta]".
5. Prima [Livro ender.].
6. Selecione o destino pretendido premindo o quadrado pequeno.
Aparece uma marca de seleção no quadrado pequeno. Prima o quadrado pequenonovamente para cancelar a seleção.
7. Prima [OK].
5. Digitalizar Originais
168

8. Prima a tecla [Iniciar].
DYG336
Dependendo das definições do equipamento, quando digitalizar a partir do vidro deexposição poderá ser mostrado o seguinte ecrã no visor.
Se visualizar este ecrã, avance para o passo seguinte.
9. Se tiver mais originais para digitalizar, coloque o original seguinte no vidro deexposição e prima a tecla [Sim]. Repita este passo até que todos os originais sejamlidos.
10. Quando todos os originais estiverem digitalizados, prima [Não] para começar aenviar o ficheiro digitalizado.
Quando utilizar o modelo com painel LCD de quatro linhas
1. Coloque o original no vidro de exposição ou no ADF.
Para colocar o original, consulte Pág. 95 "Colocação de Originais".
Operação Básica de Scan to Folder
169

2. Prima a tecla [Scanner] e selecione [Dest.].
DYG326
Em alternativa, é possível premir a tecla [Atalho para função] se [Atalho para função] nas[Ferramentas admin] estiver definido como [Selecionar endereço scanner]. Para [Atalho parafunção], consulte Pág. 337 "Definições de Ferramentas do Administrador (Quando Utilizar oModelo Com Painel LCD de Quatro Linhas)".
3. Certifique-se de que a opção [Procurar livro endereços] está selecionada e, emseguida, prima a tecla [OK].
4. Se pretender pesquisar uma determinada entrada pelo nome, introduza asprimeiras letras do nome utilizando as teclas numéricas e, em seguida, prima a tecla[OK]. De cada vez que introduzir um caráter, o visor muda para mostrar o nomecom correspondência.
5. Procure o destino pretendido premindo a tecla [ ] ou [ ] para percorrer o livro deendereços e, em seguida, prima a tecla [OK].
Quando especificar um destino de digitalização, as definições de digitalização doequipamento são alteradas automaticamente de acordo com as informações registadas paraesse destino no livro de endereços. Se necessário, é possível alterar as definições dedigitalização utilizando o painel de controlo. Para as definições de digitalização, consultePág. 318 "Definições das Funções de Scanner (Quando Utilizar o Modelo Com Painel LCDde Quatro Linhas)".
6. Prima a tecla [Iniciar].
DYG334
5. Digitalizar Originais
170

Dependendo das definições do equipamento, quando digitalizar a partir do vidro deexposição poderá ser mostrado o seguinte ecrã no visor.
Ler o original seguinte?
NãoSim
Se visualizar este ecrã, avance para o passo seguinte.
7. Se tiver mais originais para digitalizar, coloque o original seguinte no vidro deexposição e prima a tecla [Sim]. Repita este passo até que todos os originais sejamlidos.
8. Quando todos os originais estiverem digitalizados, prima [Não] para começar aenviar o ficheiro digitalizado.
• Para cancelar a leitura, prima o botão [Apagar/Parar]. Os ficheiros de digitalização sãoeliminados.
• Com o modelo com painel LCD de quatro linhas, também pode especificar um destino utilizando[Reenviar]. Para obter detalhes, consulte Pág. 182 "Especificar o Destino de DigitalizaçãoUtilizando [Reenviar] (Quando Utilizar o Modelo Com Painel Tátil)".
Operação Básica de Scan to Folder
171

Operação Básica de Scan to E-mailEsta secção explica as preparações e procedimentos para enviar documentos digitalizados como umficheiro anexado a um e-mail.
Depois de seguir os procedimentos abaixo, pode enviar os documentos digitalizados para o endereçode e-mail especificado.
Skonfiguruj serwer SMTP i ustawienia serwera DNS.
Zarejestruj adres e-mail odbiorcy w Książce adresowej.
Wyślij zeskanowane dokumenty pocztą e-mail.
Configurar definições de SMTP e DNS
Para enviar ficheiros por e-mail, as definições de SMTP e DNS têm de ser configuradas corretamente.
Para obter informações sobre as informações do servidor SMTP, contacte o administrador da rede doseu fornecedor de serviços de Internet.
Configure as informações de DNS e SMTP utilizando o Web Image Monitor.
1. Inicie o Web browser e aceda ao equipamento introduzindo o respetivo endereço IP.
2. Clique em [Definições de rede].
3. Clique no separador [DNS].
4. Registe a informação conforme necessário.
Para obter detalhes, consulte Pág. 374 " Configurar as Definições de Rede".
5. Clique em [OK].
6. Clique no separador [SMTP].
7. Registe a informação conforme necessário.
Para obter detalhes, consulte Pág. 374 " Configurar as Definições de Rede".
8. Clique em [OK].
9. Feche o Web browser.
Em seguida, registe o endereço de e-mail do destino no Livro de endereços. Para obter detalhes,consulte Pág. 173 " Registar endereços de e-mail de destino no livro de endereços".
5. Digitalizar Originais
172

Registar endereços de e-mail de destino no livro de endereços
Configure as informações de destino utilizando o Web Image Monitor.
1. Inicie o Web browser e aceda ao equipamento introduzindo o respetivo endereço IP.
2. Clique em [Destino de memória rápida] ou [Destino de digitalização].
3. A partir da lista [Tipo de destino], selecione [Endereço de e-mail].
4. Registe a informação conforme necessário.
As informações que deve registar são os itens seguintes. Para obter detalhes, consulte Pág. 152"Registar Destinos de Digitalização".
• Nome
• Endereço de e-mail do destino (necessário)
• Assunto
Se introduzir um endereço de e-mail em [Endereço de e-mail para notificação (Opcional)], esseendereço é utilizado como o endereço de e-mail do remetente. Se deixar [Endereço de e-mailpara notificação (Opcional)] em branco, o endereço de e-mail especificado em [Endereço de e--mail do equipamento] no separador [SMTP] é utilizado como o endereço de e-mail do remetente.
5. Introduza a palavra-passe de administrador, se necessário.
6. Clique em [Aplicar].
7. Feche o Web browser.
Os preparativos para Digitalizar para e-mail estão concluídos.
Para informações sobre o envio de ficheiros para os destinos registados, consulte Pág. 173 " Enviarficheiros digitalizados por e-mail".
Enviar ficheiros digitalizados por e-mail
Esta secção explica como enviar ficheiros digitalizados para os destinos registados no Passo 2.
• Se colocar originais tanto no ADF como no vidro de exposição, o original no ADF tem prioridadesobre o original no vidro de exposição.
• Registe o destino da digitalização no Livro endereços utilizando o Web Image Monitor. Para obterdetalhes, consulte Pág. 152 "Registar Destinos de Digitalização".
• Com o modelo com painel LCD de quatro linhas, se um dispositivo de memória flash USB forinserido no equipamento, os documentos digitalizados serão guardados no mesmo. Confirme quenão existe qualquer dispositivo de memória flash USB no equipamento.
Operação Básica de Scan to E-mail
173

Quando utilizar o modelo com painel tátil
1. Coloque o original no vidro de exposição ou no ADF.
Para colocar o original, consulte Pág. 95 "Colocação de Originais".
2. Prima a tecla [Ecrã inicial].
DYG322
3. Prima o ícone [Scanner] no ecrã [Iniciar].
4. Prima o separador [E-mail].
5. Prima [Livro ender.].
6. Selecione o destino pretendido premindo o quadrado pequeno.
Aparece uma marca de seleção no quadrado pequeno. Prima o quadrado pequenonovamente para cancelar a seleção.
7. Prima [OK].
8. Prima a tecla [Iniciar].
DYG336
Dependendo das definições do equipamento, quando digitalizar a partir do vidro deexposição poderá ser mostrado o seguinte ecrã no visor.
5. Digitalizar Originais
174

Se visualizar este ecrã, avance para o passo seguinte.
9. Se tiver mais originais para digitalizar, coloque o original seguinte no vidro deexposição e prima a tecla [Sim]. Repita este passo até que todos os originais sejamlidos.
10. Quando todos os originais estiverem digitalizados, prima [Não] para começar aenviar o ficheiro digitalizado.
Quando utilizar o modelo com painel LCD de quatro linhas
1. Coloque o original no vidro de exposição ou no ADF.
Para colocar o original, consulte Pág. 95 "Colocação de Originais".
2. Prima a tecla [Scanner] e selecione [Dest.].
DYG326
Em alternativa, é possível premir a tecla [Atalho para função] se [Atalho para função] nas[Ferramentas admin] estiver definido como [Selecionar endereço scanner]. Para [Atalho parafunção], consulte Pág. 337 "Definições de Ferramentas do Administrador (Quando Utilizar oModelo Com Painel LCD de Quatro Linhas)".
3. Certifique-se de que a opção [Procurar livro endereços] está selecionada e, emseguida, prima a tecla [OK].
Se pretender pesquisar uma determinada entrada pelo nome, introduza as primeiras letrasdo nome utilizando as teclas numéricas e, em seguida, prima a tecla [OK]. De cada vez queintroduzir um caráter, o visor muda para mostrar o nome com correspondência.
Operação Básica de Scan to E-mail
175

4. Procure o destino pretendido premindo a tecla [ ] ou [ ] para percorrer o livro deendereços e, em seguida, prima a tecla [OK].
Quando especificar um destino de digitalização, as definições de digitalização doequipamento são alteradas automaticamente de acordo com as informações registadas paraesse destino no livro de endereços. Se necessário, é possível alterar as definições dedigitalização utilizando o painel de controlo. Para as definições de digitalização, consultePág. 318 "Definições das Funções de Scanner (Quando Utilizar o Modelo Com Painel LCDde Quatro Linhas)".
5. Prima a tecla [Iniciar].
DYG334
Dependendo das definições do equipamento, quando digitalizar a partir do vidro deexposição poderá ser mostrado o seguinte ecrã no visor.
Ler o original seguinte?
NãoSim
Se visualizar este ecrã, avance para o passo seguinte.
6. Se tiver mais originais para digitalizar, coloque o original seguinte no vidro deexposição e prima a tecla [Sim]. Repita este passo até que todos os originais sejamlidos.
Quando todos os originais estiverem digitalizados, prima [Não] para começar a enviar oficheiro digitalizado.
• Para cancelar a leitura, prima o botão [Apagar/Parar]. Os ficheiros de digitalização sãoeliminados.
• Com o modelo com painel tátil, também pode especificar um destino utilizando [Reenviar]. Paraobter detalhes, consulte Pág. 182 "Especificar o Destino de Digitalização Utilizando [Reenviar](Quando Utilizar o Modelo Com Painel Tátil)".
5. Digitalizar Originais
176

Operação Básica de Scan to FTPEsta secção explica os preparativos e instruções para enviar documentos digitalizados para umservidor FTP.
Depois de seguir o procedimentos abaixo indicados, pode enviar os documentos digitalizados para umservidor FTP.
Skonfiguruj ustawienia serwera FTP.
Wyślij zeskanowane pliki na serwer FTP.
Configurar definições do servidor FTP
Para enviar ficheiros para um servidor FTP, configure corretamente as definições do servidor FTP. Paramais informações sobre os servidores FTP, contacte o administrador de rede.
Configure as definições do servidor TFP utilizando o Web Image Monitor.
1. Inicie o Web browser e aceda ao equipamento introduzindo o respetivo endereço IP.
2. Clique em [Destino de memória rápida] ou [Destino de digitalização].
3. A partir da lista [Tipo de destino], selecione [FTP].
4. Registe a informação conforme necessário.
As informações que deve registar são os itens seguintes. Para obter detalhes, consulte Pág. 152"Registar Destinos de Digitalização".
• Nome
• Nome do host ou endereço IP (necessário)
5. Introduza a palavra-passe de administrador, se necessário.
6. Clique em [Aplicar].
7. Feche o Web browser.
Os preparativos para Scan to FTP estão concluídos.
Para informações sobre o envio de ficheiros para os destinos registados, consulte Pág. 177 " Enviarficheiros digitalizados para um servidor FTP".
Enviar ficheiros digitalizados para um servidor FTP
Esta secção explica como enviar ficheiros digitalizados para os destinos registados no Passo 1.
Operação Básica de Scan to FTP
177

• Se colocar originais tanto no ADF como no vidro de exposição, o original no ADF tem prioridadesobre o original no vidro de exposição.
• Registe o destino da digitalização no Livro endereços utilizando o Web Image Monitor. Para obterdetalhes, consulte Pág. 152 "Registar Destinos de Digitalização".
• Com o modelo com painel LCD de quatro linhas, se um dispositivo de memória flash USB forinserido no equipamento, os documentos digitalizados serão guardados no mesmo. Confirme quenão existe qualquer dispositivo de memória flash USB no equipamento.
Quando utilizar o modelo com painel tátil
1. Coloque o original no vidro de exposição ou no ADF.
Para colocar o original, consulte Pág. 95 "Colocação de Originais".
2. Prima a tecla [Ecrã inicial].
DYG322
3. Prima o ícone [Scanner] no ecrã [Iniciar].
4. Prima o separador [FTP].
5. Prima [Livro ender.].
6. Selecione o destino pretendido premindo o quadrado pequeno.
Aparece uma marca de seleção no quadrado pequeno. Prima o quadrado pequenonovamente para cancelar a seleção.
7. Prima [OK].
5. Digitalizar Originais
178

8. Prima a tecla [Iniciar].
DYG336
Dependendo das definições do equipamento, quando digitalizar a partir do vidro deexposição poderá ser mostrado o seguinte ecrã no visor.
Se visualizar este ecrã, avance para o passo seguinte.
9. Se tiver mais originais para digitalizar, coloque o original seguinte no vidro deexposição e prima a tecla [Sim]. Repita este passo até que todos os originais sejamlidos.
10. Quando todos os originais estiverem digitalizados, prima [Não] para começar aenviar o ficheiro digitalizado.
Quando utilizar o modelo com painel LCD de quatro linhas
1. Coloque o original no vidro de exposição ou no ADF.
Para colocar o original, consulte Pág. 95 "Colocação de Originais".
Operação Básica de Scan to FTP
179

2. Prima a tecla [Scanner] e selecione [Dest.].
DYG326
Em alternativa, é possível premir a tecla [Atalho para função] se [Atalho para função] nas[Ferramentas admin] estiver definido como [Selecionar endereço scanner]. Para [Atalho parafunção], consulte Pág. 337 "Definições de Ferramentas do Administrador (Quando Utilizar oModelo Com Painel LCD de Quatro Linhas)".
3. Certifique-se de que a opção [Procurar livro endereços] está selecionada e, emseguida, prima a tecla [OK].
Se pretender pesquisar uma determinada entrada pelo nome, introduza as primeiras letrasdo nome utilizando as teclas numéricas e, em seguida, prima a tecla [OK]. De cada vez queintroduzir um caráter, o visor muda para mostrar o nome com correspondência.
4. Procure o destino pretendido premindo a tecla [ ] ou [ ] para percorrer o livro deendereços e, em seguida, prima a tecla [OK].
Quando especificar um destino de digitalização, as definições de digitalização doequipamento são alteradas automaticamente de acordo com as informações registadas paraesse destino no livro de endereços. Se necessário, é possível alterar as definições dedigitalização utilizando o painel de controlo. Para as definições de digitalização, consultePág. 318 "Definições das Funções de Scanner (Quando Utilizar o Modelo Com Painel LCDde Quatro Linhas)".
5. Prima a tecla [Iniciar].
DYG334
5. Digitalizar Originais
180

Dependendo das definições do equipamento, quando digitalizar a partir do vidro deexposição poderá ser mostrado o seguinte ecrã no visor.
Ler o original seguinte?
NãoSim
Se visualizar este ecrã, avance para o passo seguinte.
6. Se tiver mais originais para digitalizar, coloque o original seguinte no vidro deexposição e prima a tecla [Sim]. Repita este passo até que todos os originais sejamlidos.
7. Quando todos os originais estiverem digitalizados, prima [Não] para começar aenviar o ficheiro digitalizado.
• Para cancelar a leitura, prima o botão [Apagar/Parar]. Os ficheiros de digitalização sãoeliminados.
• Com o modelo com painel tátil, também pode especificar um destino utilizando [Reenviar]. Paraobter detalhes, consulte Pág. 182 "Especificar o Destino de Digitalização Utilizando [Reenviar](Quando Utilizar o Modelo Com Painel Tátil)".
Operação Básica de Scan to FTP
181

Especificar o Destino de DigitalizaçãoUtilizando [Reenviar] (Quando Utilizar oModelo Com Painel Tátil)Este capítulo descreve como especificar um destino através da opção [Reenviar].
Esta função está só disponível nos modelos SP 330SFN/3710SF.
Utilizar a opção [Reenviar]
Prima [Reenviar] para selecionar o último destino utilizado.
• Quando especificar um destino de digitalização, as definições de digitalização do equipamentosão alteradas automaticamente de acordo com as informações registadas para esse destino nolivro de endereços. Se necessário, é possível alterar as definições de digitalização utilizando opainel de controlo. Para obter detalhes, consulte Pág. 201 "Especificar Definições paraDigitalização".
• A tecla [Reenviar] não funciona no primeiro trabalho de leitura após o equipamento ser ligado.
• Pode premir a tecla [Clear/Stop] para apagar o destino.
5. Digitalizar Originais
182

Procedimentos Básicos para Guardar Ficheirosnum Dispositivo de Memória Flash USBEsta secção descreve as operações básicas de Scan to USB. Os ficheiros são guardados no dispositivode memória flash USB inserido no equipamento.
• Se colocar originais tanto no ADF como no vidro de exposição, o original no ADF tem prioridadesobre o original no vidro de exposição.
• Este equipamento não suporta a utilização de hubs USB externos.
• Nem todos os tipos de dispositivos de memória flash USB são compatíveis.
• Ao utilizar Scan to USB, defina [Guardar dados em USB] para [Ativo]. Para mais informações,consulte Pág. 293 "Definições das Ferramentas do Administrator (Quando Utilizar o Modelo ComPainel Tátil)" ou Pág. 337 "Definições de Ferramentas do Administrador (Quando Utilizar oModelo Com Painel LCD de Quatro Linhas)".
Quando utilizar o modelo com painel tátil
1. Introduza o dispositivo de memória flash USB na porta USB.
DYH234
2. Prima a tecla [Ecrã inicial].
DYG322
3. Prima o ícone [Scanner] no ecrã [Iniciar].
Procedimentos Básicos para Guardar Ficheiros num Dispositivo de Memória Flash USB
183

4. Prima o separador [USB].
5. Coloque o original no vidro de exposição ou no ADF.
Para colocar o original, consulte Pág. 95 "Colocação de Originais".
Especifique as definições de digitalização, conforme necessário. Para mais informaçõessobre como especificar as definições de digitalização, consulte Pág. 201 "EspecificarDefinições para Digitalização".
6. Prima a tecla [Iniciar].
DYG336
Dependendo da configuração do equipamento, o ecrã seguinte será mostrado no visor.
• Quando no modo de digitalização a preto e branco a meio-tom:
• Quando no modo de digitalização a cores ou a preto e branco em escala de cinzentos:
5. Digitalizar Originais
184

7. Prima a tecla de seleção adequada ao formato do ficheiro pretendido e, emseguida, prima [OK].
Dependendo das definições do equipamento, quando digitalizar a partir do vidro deexposição poderá ser mostrado o seguinte ecrã no visor.
Se visualizar este ecrã, avance para o passo seguinte.
8. Se tiver mais originais para digitalizar, coloque o original seguinte no vidro deexposição e prima a tecla [Sim]. Repita este passo até que todos os originais sejamlidos.
9. Quando todos os originais estiverem digitalizados, prima [Não] para começar aenviar o ficheiro digitalizado.
10. Aguarde até "Processo concluído" aparecer no ecrã.
Os ficheiros digitalizados são guardados no diretório raiz do dispositivo de memória flashUSB.
11. Retire o dispositivo de memória flash USB do equipamento.
Quando utilizar o modelo com painel LCD de quatro linhas
1. Introduza o dispositivo de memória flash USB na porta USB.
DYH503
O ecrã do scanner é apresentado no visor.
Aguarde até [Guardar dados em USB] aparecer no ecrã. O tempo antes de a mensagemaparecer varia dependendo do tipo de dispositivo de memória flash USB.
2. Coloque o original no vidro de exposição ou no ADF.
Para colocar o original, consulte Pág. 95 "Colocação de Originais".
Procedimentos Básicos para Guardar Ficheiros num Dispositivo de Memória Flash USB
185

Especifique as definições de digitalização, conforme necessário. Para mais informaçõessobre como especificar as definições de digitalização, consulte Pág. 201 "EspecificarDefinições para Digitalização".
3. Prima a tecla [Iniciar].
DYG334
4. Selecione o formato de ficheiro premindo a tecla de seleção correspondente.
Se a definição [Digitalização ilimitada] em [Defin.digitaliz.] estiver ativada, pode ver o ecrãseguinte no visor durante a leitura a partir do vidro de exposição.
Ler o original seguinte?
NãoSim
Se visualizar este ecrã, avance para o passo seguinte.
5. Se tiver mais originais para digitalizar, coloque o original seguinte no vidro deexposição e prima a tecla [Sim]. Repita este passo até que todos os originais sejamlidos.
6. Quando todos os originais estiverem digitalizados, prima [Não] para começar aenviar o ficheiro digitalizado.
7. Aguarde até "Processo concluído" aparecer no ecrã.
Os ficheiros digitalizados são guardados no diretório raiz do dispositivo de memória flashUSB.
8. Retire o dispositivo de memória flash USB do equipamento.
• Para cancelar a leitura, prima o botão [Apagar/Parar]. Os ficheiros de digitalização sãoeliminados.
• É possível configurar o equipamento para digitalizar a preto e branco em meios tons ou em escalade cinzentos, alterando a definição [Modo de leitura] nas definições de leitura. Para maisinformações sobre o [Modo de leitura], consulte Pág. 262 "Definições das Funções de Scanner
5. Digitalizar Originais
186

(Quando Utilizar o Modelo Com Painel Tátil)" ou Pág. 318 "Definições das Funções de Scanner(Quando Utilizar o Modelo Com Painel LCD de Quatro Linhas)".
• Se a definição [Digitalização ilimitada] nas definições de digitalização estiver ativada, é possívelcolocar repetidamente originais no vidro de exposição num único procedimento de leitura. Paramais informações sobre [Digitalização ilimitada], consulte Pág. 262 "Definições das Funções deScanner (Quando Utilizar o Modelo Com Painel Tátil)" ou Pág. 318 "Definições das Funções deScanner (Quando Utilizar o Modelo Com Painel LCD de Quatro Linhas)".
• Se [Pág. única/Multipág.] ou [Tipo de ficheiro] nas definições de scanner estiver definido como[Multipágina], é possível digitalizar várias páginas para criar um único ficheiro PDF ou TIFFcontendo todas as páginas. Contudo, se o formato de ficheiro for JPEG, será criado um ficheiro deuma única página para cada página digitalizada. Para mais informações sobre [Pág. única/Multipág.], consulte Pág. 262 "Definições das Funções de Scanner (Quando Utilizar o ModeloCom Painel Tátil)" ou Pág. 318 "Definições das Funções de Scanner (Quando Utilizar o ModeloCom Painel LCD de Quatro Linhas)".
• Se houver um encravamento de papel no ADF, o trabalho de digitalização será suspenso. Pararetomar o trabalho atual, retire o papel encravado e digitalize novamente os originais,começando na página encravada. Para mais informações sobre como remover papel encravadono ADF, consulte Pág. 448 "Remover encravamentos de digitalização".
Procedimentos Básicos para Guardar Ficheiros num Dispositivo de Memória Flash USB
187

Digitalização a Partir do Smart OrganizingMonitorO procedimento nesta secção é um exemplo baseado no Windows 10. O procedimento real podevariar dependendo do sistema operativo que utilizar.
1. Coloque os originais.
2. No menu [Iniciar], clique em [SP 330_3710_Series Software Utilities].
3. Clique em [Smart Organizing Monitor for SP 330_3710_Series].
O Smart Organizing Monitor inicia.
4. Clique no separador [Ferr. utiliz.].
5. Clique em [Digitalizar].
Aparece a caixa de diálogo.
5. Digitalizar Originais
188

6. No separador [Geral], especifique as definições de acordo com os tipos de originais, otipo de digitalização e a orientação do original.
7. No separador [Opções], especifique o formato do ficheiro e o diretório para o respetivoarmazenamento.
8. Clique em [Digitalizar].
9. Depois de digitalizar todos os originais, clique em [Sair].
Definições de scanner que pode configurar para o Smart Organizing Monitor
Segue-se uma explicação das opções de definição que pode configurar ao utilizar o Smart OrganizingMonitor para digitalização.
Separador [Geral]
DYG388
1
2
3
45
6
1. Original:
Selecione [Vidro de exposição] para digitalizar a partir do vidro de exposição ou [Alimentadorautomático de documentos] para digitalizar a partir do ADF.
2. Tipo de original
De acordo com o original, selecione uma definição a partir da lista de opções abaixo apresentada ouselecione [Personalizado...] para configurar as suas próprias definições de digitalização. O [Mododigit.], a [Resolução] e o [Formato] em [Configuração de digitalização] alteram de acordo com adefinição do tipo de original aqui selecionado.
• Quando utilizar o vidro de exposição:
Digitalização a Partir do Smart Organizing Monitor
189

[Editar texto (OCR)]
[Enviar faxes, arquivar ou copiar]
[Fotografia a preto e branco]
[Documento a cores-Mais rápido]
[Documento a cores-Melhor qualidade]
[Personalizado...]
• Quando utilizar o ADF:
[ADF-Mais rápido]
[ADF-Melhor qualidade]
[ADF-Cinzento]
[Personalizado...]
3. Modo digit.:
Selecione cor integral, escala de cinzentos ou preto e branco.
4. Resolução:
Selecione uma resolução a partir da lista. É de notar que aumentar a resolução também aumenta otamanho do ficheiro e o tempo de digitalização.
Selecione entre 100, 200, 300 ou 600 dpi.
5. Formato:
Selecione o formato de digitalização.
Quando é selecionado o [Vidro de exposição] em [Original:], é possível alterar o formato dedigitalização com o rato na área de pré-visualização. Além disso, após selecionar [Definido porutilizador], é possível selecionar a unidade de medição entre [cm], [polegadas] ou [pixels].
6. Duplex (apenas quando utilizar o modelo com painel tátil)
Aparece apenas quando é selecionado o [Alimentador automático de documentos] em [Original:].Selecione a caixa ao digitalizar ambos os lados do original e, em seguida, especifique a orientação.
5. Digitalizar Originais
190

Separador [Opções]
DYG389
1
2
3
1. Digitalizar para:
Especifique o diretório onde guardar o ficheiro.
2. Prefixo do nome de ficheiro:
Especifique o prefixo do nome de ficheiro. Ano, mês, data e hora são mostrados consecutivamentedepois do prefixo.
Por exemplo, se [Prefixo do nome de ficheiro] for "Scan" e o original for digitalizado às 10:00 de 1 dejaneiro de 2018, o nome do ficheiro será "Scan_20180101_100000". Se deixar [Prefixo do nome deficheiro] em branco, o nome do ficheiro será "20180101_1000000". Se já existir um ficheiro com omesmo nome, um número de lote é anexo ao fim do nome do ficheiro e o nome do ficheiro será"Scan_20180101_100000_01".
3. Formato:
Selecione o formato de ficheiro do documento digitalizado entre JPEG, TIFF ou PDF.
Digitalização a Partir do Smart Organizing Monitor
191

Operação Básica para Digitalização TWAINEsta secção descreve a operação básica de digitalização TWAIN.
A digitalização TWAIN é possível se houver uma aplicação compatível com TWAIN em execução nocomputador.
DYG390
1. O seu computador (driver TWAIN já instalado)
Dê instruções ao equipamento para iniciar a digitalização do original que está colocado noequipamento.
2. Este equipamento
O original que está colocado no equipamento é digitalizado e os respetivos dados são enviadospara um computador cliente.
Utilizar o scanner TWAIN
Esta secção explica os preparativos para utilizar o scanner TWAIN.
• Pode utilizar uma digitalização TWAIN num sistema operativo Windows.
• Para utilizar o scanner TWAIN, tem de instalar o driver TWAIN, disponível no CD-ROMfornecido.
• Para utilizar o scanner TWAIN, tem de estar instalada uma aplicação compatível com TWAIN.
Para utilizar o equipamento como um scanner TWAIN, primeiro faça o seguinte:
• Instale o driver TWAIN.
• Instale uma aplicação compatível com TWAIN.
5. Digitalizar Originais
192

Digitalização TWAIN
A digitalização TWAIN é possível se o seu computador executar uma aplicação compatível comTWAIN.
A seguir é apresentado um procedimento de digitalização geral com o driver TWAIN. Por isso, aoperação atual pode ser diferente pois depende da aplicação que utilizar. Para mais informações,consulte a Ajuda da aplicação.
1. Inicie uma aplicação compatível com TWAIN.
2. Coloque os originais.
3. Abra a caixa de diálogo de Controlo do Scanner.
A caixa de diálogo Controlo do scanner é utilizada para controlar o scanner utilizando o driverde TWAIN. Para abrir a caixa de diálogo Controlo do scanner, selecione o scanner de TWAINcorreto utilizando a aplicação compatível com TWAIN. Para mais informações, consulte a Ajudada aplicação.
4. Efetue as definições de acordo com factores como o tipo de original, o tipo dedigitalização e a orientação do original.
Para mais informações, consulte a Ajuda do driver TWAIN.
5. Na caixa de diálogo Controlo do Scanner, clique em [Digitalizar].
Dependendo da definição de segurança, se premir [Digitalizar], poderá aparecer uma caixa dediálogo para introduzir o nome de utilizador e a palavra-passe.
Se houver mais originais para digitalizar, coloque o original seguinte e clique em [Continuar].
Se não houver mais originais para digitalizar, clique em [Concluir].
Operação Básica para Digitalização TWAIN
193

Definições que é possível configurar na caixa de diálogo TWAIN
DYG391
12
3
456
7
1. Scanner:
Selecione o scanner que pretende utilizar. O scanner que selecionar torna-se o scanner predefinido. Cliqueem [Atualizar] para descobrir todos os scanners disponíveis ligados por USB ou ligados em rede.
2. Original:
Selecione [Reflexo] para digitalizar a partir do vidro de exposição, ou [Alimentador automático dedocumentos] para digitalizar a partir do ADF.
3. Tipo de original
De acordo com o original, selecione uma definição a partir da lista de opções abaixo apresentada ouselecione [Personalizado...] para configurar as suas próprias definições de digitalização. O [Modo], a[Resolução] e o [Formato] em [Configuração de digitalização] alteram de acordo com a definição do tipo deoriginal que selecionou aqui.
• Quando utilizar o vidro de exposição:
[Editar texto (OCR)]
[Enviar faxes, arquivar ou copiar]
[Fotografia a preto e branco]
[Documento a cores-Rápido]
[Documento a cores-Maior qualidade]
[Personalizado...]
• Quando utilizar o ADF:
[ADF-Mais rápido]
5. Digitalizar Originais
194

[ADF-Melhor qualidade]
[ADF-Cinzento]
[Personalizado...]
4. Modo:
Selecione cor integral, escala de cinzentos ou preto e branco.
5. Resolução:
Selecione uma resolução a partir da lista. Se selecionar [Definido por utilizador], introduza um valor deresolução diretamente na caixa de edição. É de notar que aumentar a resolução também aumenta otamanho do ficheiro e o tempo de digitalização.
As resoluções que podem ser selecionadas dependem de onde o original é colocado.
• Quando utilizar o vidro de exposição:
75, 100, 150, 200, 300, 400, 500, 600, 1200, 2400, 4800, 9600, 19200 dpi, Definido porutilizador
• Quando utilizar o ADF:
75, 100, 150, 200, 300, 400, 500, 600 dpi, Definido por utilizador
6. Formato:
Selecione o formato de digitalização. Se selecionar [Definido por utilizador], introduza o formato dedigitalização diretamente na caixa de edição. É possível também alterar o formato de digitalização com orato na área de pré-visualização. É possível selecionar a unidade de medição entre [cm], [polegadas] ou[pixels]. As resoluções que podem ser selecionadas dependem de onde o original é colocado. Para maisinformações, consulte a Ajuda do TWAIN.
7. Tarefa digitlz: (ao utilizar o vidro de exposição)
Apresenta até 10 áreas de digitalização utilizadas anteriormente. Para remover uma tarefa de digitalização,selecione o número da tarefa e, em seguida, clique em [Remover]. Pode selecionar [Recorte auto] parapermitir que o scanner detete automaticamente o formato do original.
Quando utiliza o modelo com painel tátil e seleciona [Alimentador automático de documentos] para[Original:], [Duplex] é apresentado em vez de [Tarefa digitlz:]. Selecione esta caixa quando colocaroriginais com dois lados no ADF.
• Se os dados da digitalização ultrapassarem a capacidade da memória, é visualizada umamensagem de erro e a digitalização é cancelada. Se isto acontecer, especifique uma resoluçãomais baixa e digitalize novamente o original.
Operação Básica para Digitalização TWAIN
195

Operação Básica para Digitalização WIAWIA permite que os computadores com Windows Vista SP1 ou versões posteriores de sistemasoperativos Windows e Windows Server 2008 ou posterior digitalizem via rede.
O procedimento nesta secção é um exemplo baseado no sistema operativo Windows 10.
1. Coloque o original no vidro de exposição ou no ADF.
2. No menu [Iniciar], selecione [Painel de Controlo] em [Sistema Windows].
3. Clique em [Ver dispositivos e impressoras].
4. Clique com o botão direito do rato no modelo de impressora que pretende usar e, emseguida, clique em [Começar a digitalizar] para abrir a caixa de diálogo das definiçõesde digitalização.
5. Na caixa de diálogo, configure as definições de digitalização conforme necessário e, emseguida, clique em [Digitalizar].
6. Clique em [Importar].
5. Digitalizar Originais
196

Operação Básica da Digitalização ICAEsta secção descreve a operação básica da digitalização ICA.
Pode utilizar o scanner ICA tanto em ligações USB como de rede.
Instalar o driver ICA
1. Faça download do driver a partir do web site.
2. Abra o ficheiro de instalação.
3. Siga as instruções no ecrã.
Utilizar o Scanner ICA
Esta secção explica os preparativos e o procedimento para utilizar o scanner ICA.
Para poder utilizar a ligação à rede, configure as definições de rede.
Instale uma aplicação ICA-compliant.
Digitalização ICA
Os procedimentos de configuração para o OS X 10.11 são dados como exemplo. O verdadeiroprocedimento poderá ser diferente, dependendo da versão do OS X que estiver a utilizar.
1. Coloque o original no vidro de exposição ou no ADF.
2. Abra o Finder.
3. Abra a pasta Aplicações.
4. Clique duas vezes em [Image Capture].
5. Selecione um scanner que pretende utilizar da lista.
• Para uma ligação USB, selecione um da lista "DISPOSITIVOS".
• Para uma ligação à rede, selecione um da lista "PARTILHADO".
Operação Básica da Digitalização ICA
197

Definições que é possível configurar na caixa de diálogo ICA
1 2
34
78910
65
11 12 13DYG392
1. Modo de digitalização:
Selecione onde o original irá ser colocado.
• Scanner de mesa
Se o original for colocado no vidro de exposição, selecione [Scanner de mesa].
• Alimentador automático
Se o original for colocado no ADF, selecione [Alimentador automático de documentos].
2. Tipo:
Defina o tipo de original como [Texto], [Preto & Branco] ou [Cor].
[Texto] é adequado para originais que contenham maioritariamente texto.
3. Resolução:
Selecione uma resolução a partir da lista.
É de notar que aumentar a resolução também aumenta o tamanho do ficheiro e o tempo de digitalização.
As resoluções que podem ser selecionadas dependem de onde o original é colocado.
• Quando utilizar o vidro de exposição:
75, 100, 150, 200, 300, 400, 500, 600, 1200, 2400, 4800 dpi
• Quando utilizar o ADF:
75, 100, 150, 200, 300, 400, 500, 600 dpi
4. Formato:
Especifique o formato o original.
A caixa de verificação [Usar formato personalizado] aparece quando [Scanner de mesa] está selecionadoem [Modo de digitalização:]. Se selecionar esta caixa de verificação, especifique também os seguintes itens:
• Ângulo de rotação:
Pode especificar em quantos graus pretende rodar a imagem no sentido dos ponteiros do relógio.
• Seleção Automática:
• Detetar itens separados
5. Digitalizar Originais
198

Pode digitalizar vários originais de uma só vez e armazenar cada imagem num ficheiro separado.
• Detetar caixa circundante
Pode digitalizar vários originais colocados no vidro de exposição e armazenas as imagensdigitalizadas num único ficheiro.
5. Orientação
Selecione a orientação dos originais colocados no ADF ou no vidro de exposição.
Este item não é apresentado quando a caixa [Usar formato personalizado] está selecionada.
Quando utiliza o modelo com painel tátil e seleciona [Alimentador de documentos] para [Modo dedigitalização:], [Duplex] aparece sob [Orientação:]. Selecione esta caixa quando colocar originais com doislados no ADF.
6. Digitalizar para:
Selecione onde pretende armazenar os dados digitalizados.
7. Nome:
Dê um nome aos dados digitalizados.
8. Formato:
Selecione o formato dos digitalizados.
• TIFF
• PNG
• GIF
• JPEG
• JPEG 2000
• BMP
9. Correção de imagem:
Ao selecionar [Manual], pode ajustar definições como o brilho e o contraste.
10. Esconder detalhes
Clique para esconder as definições.
11. Descrição Geral
Clique para previsualizar os dados digitalizados.
12. Digitalização
Clique para iniciar a digitalização.
• Se os dados da digitalização ultrapassarem a capacidade da memória, é visualizada umamensagem de erro e a digitalização é cancelada. Se isto acontecer, especifique uma resoluçãomais baixa e digitalize novamente o original.
Operação Básica da Digitalização ICA
199

Sobre a Digitalização SANEEste equipamento pode ser utilizado como um scanner SANE.
As distribuições Linux suportadas são as seguintes:
• openSUSE 13.1/13.2
• Ubuntu 16.04LTS/16,10
• Red Hat Enterprise Linux 6/7
5. Digitalizar Originais
200

Especificar Definições para DigitalizaçãoQuando especificar um destino de digitalização, as definições de digitalização do equipamento sãoalteradas automaticamente de acordo com as informações registadas para esse destino no livro deendereços. Se necessário, pode alterar as definições de digitalização do trabalho atual utilizando opainel de controlo.
• O equipamento mantém as predefinições de digitalização para o destino atual até o equipamentoregressar ao modo de espera.
• Alterar as predefinições de digitalização para o destino atual não altera as informaçõesregistadas no livro de endereços.
• Se especificar o último destino utilizado, as predefinições de digitalização ficam novamenteaplicáveis, mesmo que tenha alterado as definições para o trabalho anterior.
Especificar o formato de digitalização de acordo com o formato do original
Esta secção descreve como especificar o formato de digitalização de acordo com o formato dooriginal atual.
Quando utilizar o modelo com painel tátil
1. Prima a tecla [Ecrã inicial].
DYG322
2. Prima o ícone [Scanner] no ecrã [Iniciar].
3. Prima [Defin leitura].
4. Prima [Tamanho digit…].
5. Selecione o tamanho do original e, em seguida, prima [OK].
Se tiver selecionado qualquer outra opção que não [FormPersonlz], não precisa de executaros passos restantes do procedimento.
6. Selecione [mm] ou [pol.].
Especificar Definições para Digitalização
201

7. Prima [Definir largura...].
8. Introduza a largura e prima [OK].
9. Prima [Definir comprimento].
10. Introduza a altura e prima [OK].
11. Certifique-se de que as dimensões da digitalização que introduziu aparecem e prima[OK].
Quando utilizar o modelo com painel LCD de quatro linhas
1. Prima [TamDgtlz].
ProntoEspecificar endereço
A4TamDgt lz Des t .
300 x 300dp i
2. Prima a tecla [ ] ou [ ] para selecionar o formato do original e, em seguida, primaa tecla [OK].
Se tiver selecionado qualquer outra opção que não [FormPersonlz], não precisa de executaros passos restantes do procedimento.
3. Prima a tecla [ ] ou [ ] para selecionar [mm] ou [pol.] e, em seguida, prima a tecla[OK].
4. Introduza a largura utilizando as teclas numéricas e, em seguida, prima a tecla[OK].
Para introduzir uma vírgula decimal, prima [ ].
5. Introduza o comprimento utilizando as teclas numéricas e, em seguida, prima a tecla[OK].
Para introduzir uma vírgula decimal, prima [ ].
• É possível alterar a predefinição de [Tamanho digitalização] do equipamento para digitalizaroriginais sempre com um formato de digitalização específico. Para mais informações, consultePág. 262 "Definições das Funções de Scanner (Quando Utilizar o Modelo Com Painel Tátil)" ouPág. 318 "Definições das Funções de Scanner (Quando Utilizar o Modelo Com Painel LCD deQuatro Linhas)".
• As definições temporárias para trabalhos são apagadas nos seguintes casos:
• Quando não é recebida nenhuma entrada durante o período de tempo especificado em[Temp reposição sist] ou [Temp. reposição auto sist.] enquanto é visualizado o ecrã inicial.Para mais informações, consulte Pág. 293 "Definições das Ferramentas do Administrator
5. Digitalizar Originais
202

(Quando Utilizar o Modelo Com Painel Tátil)" ou Pág. 337 "Definições de Ferramentas doAdministrador (Quando Utilizar o Modelo Com Painel LCD de Quatro Linhas)".
• Quando a tecla [Clear/Stop] é premida enquanto o ecrã inicial é mostrado.
• Quando o modo do equipamento é mudado.
• Quando a alimentação elétrica é desligada.
• Quando a predefinição do equipamento para a mesma definição é alterada.
Ajustar a densidade da imagem
Esta secção descreve como ajustar a densidade da imagem para o trabalho atual.
Existem cinco níveis de densidade da imagem. Quanto mais alto for o nível de densidade, mais escuraserá a imagem digitalizada.
Quando utilizar o modelo com painel tátil
1. Prima a tecla [Ecrã inicial].
DYG322
2. Prima o ícone [Scanner] no ecrã [Iniciar].
3. Prima [Defin leitura].
4. Prima a tecla [ ] ou [ ] para selecionar o nível desejado de densidade e, emseguida, prima [OK].
Especificar Definições para Digitalização
203

Quando utilizar o modelo com painel LCD de quatro linhas
1. Prima a tecla [Density].
DYG320
2. Prima a tecla [ ] ou [ ] para selecionar o nível de densidade pretendido e, emseguida, prima a tecla [OK].
• É possível alterar a predefinição de [Densidade] do equipamento para digitalizar sempre com umnível de densidade específico. Para mais informações, consulte Pág. 262 "Definições das Funçõesde Scanner (Quando Utilizar o Modelo Com Painel Tátil)" ou Pág. 318 "Definições das Funçõesde Scanner (Quando Utilizar o Modelo Com Painel LCD de Quatro Linhas)".
• As definições temporárias para trabalhos são apagadas nos seguintes casos:
• Quando não é recebida nenhuma entrada durante o período de tempo especificado em[Temp reposição sist] ou [Temp. reposição auto sist.] enquanto é visualizado o ecrã inicial.Para mais informações, consulte Pág. 293 "Definições das Ferramentas do Administrator(Quando Utilizar o Modelo Com Painel Tátil)" ou Pág. 337 "Definições de Ferramentas doAdministrador (Quando Utilizar o Modelo Com Painel LCD de Quatro Linhas)".
• Quando a tecla [Clear/Stop] é premida enquanto o ecrã inicial é mostrado.
• Quando o modo do equipamento é mudado.
• Quando a alimentação elétrica é desligada.
• Quando a predefinição do equipamento para a mesma definição é alterada.
Especificar a resolução
Esta secção descreve como especificar a resolução de digitalização para o trabalho atual.
Existem seis definições de resolução. Quanto mais alta for a resolução, mais alta é a qualidade, masmaior é o tamanho do ficheiro.
5. Digitalizar Originais
204

Quando utilizar o modelo com painel tátil
1. Prima a tecla [Ecrã inicial].
DYG322
2. Prima o ícone [Scanner] no ecrã [Iniciar].
3. Prima [Defin leitura].
4. Prima [Resolução…].
5. Selecione a resolução desejada e prima [OK].
6. Confirme a resolução que selecionou e prima [OK].
Quando utilizar o modelo com painel LCD de quatro linhas
1. Prima a tecla [Image Quality].
DYG323
2. Prima a tecla [ ], [ ], [ ] or [ ] para selecionar a resolução pretendida e, emseguida, prima a tecla [[OK]].
• É possível alterar a predefinição de [Resolução] do equipamento para digitalizar sempre com umnível de resolução específico. Para mais informações, consulte Pág. 262 "Definições das Funçõesde Scanner (Quando Utilizar o Modelo Com Painel Tátil)" ou Pág. 318 "Definições das Funçõesde Scanner (Quando Utilizar o Modelo Com Painel LCD de Quatro Linhas)".
• As definições temporárias para trabalhos são apagadas nos seguintes casos:
Especificar Definições para Digitalização
205

• Quando não é recebida nenhuma entrada durante o período de tempo especificado em[Temp reposição sist] ou [Temp. reposição auto sist.] enquanto é visualizado o ecrã inicial.Para mais informações, consulte Pág. 293 "Definições das Ferramentas do Administrator(Quando Utilizar o Modelo Com Painel Tátil)" ou Pág. 337 "Definições de Ferramentas doAdministrador (Quando Utilizar o Modelo Com Painel LCD de Quatro Linhas)".
• Quando a tecla [Clear/Stop] é premida enquanto o ecrã inicial é mostrado.
• Quando o modo do equipamento é mudado.
• Quando a alimentação elétrica é desligada.
• Quando a predefinição do equipamento para a mesma definição é alterada.
5. Digitalizar Originais
206

6. Enviar e Receber um FaxEste capítulo descreve como utilizar a função de fax e como especificar as definições.
Esta função está disponível para SP 330SFN/3710SF.
O Que Pode Fazer Com a Função de FaxEncaminhe os faxes chegados para os receber onde se encontrar
Encaminhando os faxes recebidos para um endereço de e-mail ou uma pasta, pode recebê-losquando pretender e no local em que encontrar.
Para obter detalhes, consulte Pág. 244 "Reencaminhar ou guardar faxes na memória".
DYG526
Enviar faxes por dados para economizar papel
Utilizando o driver de LAN-Fax, pode enviar documentos a partir de um computador sem osimprimir.
Para obter detalhes, consulte Pág. 233 "Utilizar a Função de Fax a Partir de um Computador(LAN-Fax)".
DYG527
207

Fluxos de Trabalho da Definição de FaxEsta secção explica os preparativos e procedimentos para enviar documentos de fax para uma pastanum computador de cliente
Depois de seguir os procedimentos abaixo, pode enviar documentos de fax a partir do equipamentopara uma pasta partilhada num computador de cliente.
Ajuste a data e a hora.
Ligue o equipamento a uma linha telefónica.
Defina o número de acesso da linha externa. *1
Especifique o modo de receção.
Registe o número de fax e o nome de fax do equipamento.
Selecione o tipo de linha telefónica e o tipo de ligação da rede telefónica.
*1 Especifique quando utilizar uma linha de extensão ou um PBX.
Procedimento Referência
Consulte o Guia de Configuração.
Para mais informações sobre a seleção dos modos de receção, consultePág. 240 "Selecionar o modo de receção".
6. Enviar e Receber um Fax
208

• Depois da configuração inicial, pode alterar definições no menu [Ferramentas admin]. Para maisinformações sobre como alterar definições, consulte Pág. 293 "Definições das Ferramentas doAdministrator (Quando Utilizar o Modelo Com Painel Tátil)".
Fluxos de Trabalho da Definição de Fax
209

Ecrã do Modo de FaxEsta secção dá informações sobre o ecrã no modo de fax.
Ecrã no modo de espera
DYG528
1 43 5
6
2
713
12 1011
8
9
1. Fax
Apresenta o ecrã [Fax] ( ). Pode especificar destinos de fax.
2. Estado ou mensagens atuais
Mostra o estado atual ou as mensagens.
3. [MãosLivres]
Permite-lhe efetuar uma ligação com saída do som através do altifalante interno. Pode enviar um faxpara verificar a ligação.
4. [TX imed.]
Prima para selecionar o modo de Transmissão Imediata. Para obter detalhes, consulte Pág. 218"Selecionar o modo de transmissão".
5. Ícone do item favorito
Prima para registar as definições atuais como item favorito.
6. [Ficheiro TX]
Prima para apresentar a lista dos ficheiros de transmissão em memória.
7. [Ficheiro RX]
Prima para apresentar a lista dos ficheiros recebidos em memória.
8. Definições de TX atuais
Apresenta as definições atuais de densidade, original e resolução.
9. [Definições TX]
Prima para especificar definições de digitalização.
6. Enviar e Receber um Fax
210

10. [Remarcação]
Prima para selecionar o último destino utilizado.
Ao inserir um destino, prima esta tecla para inserir uma pausa.
11. [Introd manual]
Prima para especificar destinos manualmente.
12. [Livro endereços]
Prima para selecionar destinos registados no equipamento.
13. Número introduzido
Apresenta o número introduzido de um destino.
• É possível especificar a predefinição de modo quando o equipamento é ligado através dadefinição [Prioridade de função] nas [Ferramentas admin]. Para [Prioridade de função], consultePág. 293 "Definições das Ferramentas do Administrator (Quando Utilizar o Modelo Com PainelTátil)".
• É possível especificar o formato de visualização de data e hora em [Definir data/hora], nas[Ferramentas admin]. Para [Definir data/hora], consulte Pág. 293 "Definições das Ferramentasdo Administrator (Quando Utilizar o Modelo Com Painel Tátil)".
• Se o indicador de alerta piscar no visor inicial de fax, prima a tecla [Início] e o ícone de [Estado] everifique a mensagem apresentada.
Ecrã do Modo de Fax
211

Registar Destinos de FaxEste capítulo descreve como registar destinos de fax no Livro endereços utilizando o painel de controlo.Para introduzir carateres, consulte Pág. 48 "Introduzir Carateres (Quando Utilizar o Modelo ComPainel Tátil)".
O Livro endereços também pode ser editado utilizando o Web Image Monitor.
• Os dados do livro de endereços podem ser danificados ou perdidos inesperadamente. Ofabricante não será responsável por quaisquer danos que possam resultar da perda de dados.Certifique-se de que faz cópias de segurança do livro de endereços periodicamente. Para maisinformações sobre como criar ficheiros de backup, consulte Pág. 392 "Configurar as Definiçõesdo Administrador".
O livro de endereços pode conter até 108 entradas (8 memórias rápidas e 100 memóriascodificadas).
Registar destinos de fax utilizando o painel de controlo
1. Prima a tecla [Início].
DYG322
2. Prima o ícone [Defin.] no ecrã [Iniciar].
3. Prima [Livro endereços].
4. Se lhe for pedido que introduza uma palavra-passe, introduza a palavra-passeutilizando as teclas numéricas e, em seguida, prima a tecla [OK].
5. Selecione [Lista mem rápid] ou [Lista mem codif].
6. Selecione o número da Lista mem rápid ou da Lista mem codif que pretende registar.
7. Prima a caixa ao lado de [Nome:].
8. Introduza o nome do fax e prima [OK].
9. Prima a caixa ao lado de [Número:].
6. Enviar e Receber um Fax
212

10. Introduza o número da porta e prima [OK].
11. Confirme as definições e prima [OK].
12. Prima a tecla [Início].
• Um número de fax pode conter 0 a 9, "P" (pausa), " ", " " e espaço.
• Se necessário, introduza uma pausa no número de fax. O equipamento faz uma pausa breveantes de marcar os dígitos que vêm a seguir à pausa. É possível especificar a duração do tempode pausa em [Tempo de pausa] em [Defin. transmissão]. Para [Tempo de pausa], consultePág. 265 "Definições das Funções de Fax (Quando Utilizar o Modelo Com Painel Tátil)".
• Para utilizar serviços de multifrequência numa linha de marcação por impulsos, introduza " " nonúmero de fax. " " muda temporariamente o modo de marcação de impulsos para marcaçãopor tons.
• Se o equipamento estiver ligado à rede telefónica através de PBX, certifique-se de que introduz onúmero de acesso da linha exterior especificado em [Número de acesso PBX] antes do número defax. Para [Número de acesso PBX], consulte Pág. 293 "Definições das Ferramentas doAdministrator (Quando Utilizar o Modelo Com Painel Tátil)".
• É possível especificar uma palavra-passe para aceder ao menu [Livro endereços] em [Bloqueioferr admin]. Para [Bloqueio ferr admin], consulte Pág. 293 "Definições das Ferramentas doAdministrator (Quando Utilizar o Modelo Com Painel Tátil)".
Modificar ou apagar destinos de fax
1. Prima a tecla [Início].
DYG322
2. Prima o ícone [Defin.] no ecrã [Iniciar].
3. Prima [Livro endereços].
4. Se lhe for pedido que introduza uma palavra-passe, introduza a palavra-passeutilizando as teclas numéricas e, em seguida, prima a tecla [OK].
5. Selecione [Lista mem rápid] ou [Lista mem codif].
Registar Destinos de Fax
213

6. Selecione o número da Lista mem rápid ou Lista mem codif que pretende alterar ouapagar.
7. Prima a caixa ao lado de [Nome:].
8. Introduza o nome do fax e prima [OK].
Se pretender apagar o nome do fax, prima [ ] or [C] até o nome atual ficar apagado.
9. Prima a caixa ao lado de [Número:].
10. Introduza o número da porta e prima [OK].
Se pretender apagar o número do fax, prima [ ] or [C] até o número atual ficar apagado.
11. Confirme as definições e prima [OK].
12. Prima a tecla [Início].
Registar destinos de fax utilizando o Web Image Monitor
1. Inicie o Web browser e aceda ao equipamento introduzindo o respetivo endereço IP.
2. Clique em [Destino de memória rápida] ou [Destino de memória codificada de fax].
3. A partir da lista [Tipo de destino], selecione [Fax].
4. Selecione [Número de memória rápida] ou [Número de memória codificada] e selecioneo número de registo a partir da lista.
5. Registe a informação conforme necessário.
6. Introduza a palavra-passe de administrador, se necessário.
7. Clique em [Aplicar].
8. Feche o Web browser.
Definições de destino de fax
6. Enviar e Receber um Fax
214

Item Definição Descrição
Número de memóriarápida / Número dememória codificada
NecessárioSelecione o número para o qual pretende registar odestino de memória rápida ou memória codificada.
Nome OpcionalNome do destino. O nome aqui especificadoaparecerá no ecrã quando selecionar um destino defax. Pode conter até 20 carateres.
Número de fax Necessário
O número de fax do destinatário. Pode conter até 40carateres.
Se o equipamento estiver ligado à rede telefónicaatravés de PBX, certifique-se de que introduz o númerode acesso da linha exterior especificado em [Númerode acesso PBX] antes do número de fax. Para[Número de acesso PBX], consulte Pág. 293"Definições das Ferramentas do Administrator(Quando Utilizar o Modelo Com Painel Tátil)".
• Um número de fax pode conter 0 a 9, "P" (pausa), " ", " ", "-" e espaço.
• Se necessário, introduza uma pausa no número de fax. O equipamento faz uma pausa breveantes de marcar os dígitos que vêm a seguir à pausa. É possível especificar a duração do tempode pausa em [Tempo de pausa] em [Defin. transmissão]. Para [Tempo de pausa], consultePág. 265 "Definições das Funções de Fax (Quando Utilizar o Modelo Com Painel Tátil)".
• Para mais informações sobre a utilização do Web Image Monitor, consulte Pág. 355 "Configuraro Equipamento Utilizando Utilitários".
• Para utilizar serviços de multifrequência numa linha de marcação por impulsos, introduza " " nonúmero de fax. " " muda temporariamente o modo de marcação de impulsos para marcaçãopor tons.
• Se o equipamento estiver ligado à rede telefónica através de PBX, certifique-se de que introduz onúmero de acesso da linha exterior especificado em [Número de acesso PBX] antes do número defax. Para [Número de acesso PBX], consulte Pág. 293 "Definições das Ferramentas doAdministrator (Quando Utilizar o Modelo Com Painel Tátil)".
Modificar destinos de fax
1. Inicie o Web browser e aceda ao equipamento introduzindo o respetivo endereço IP.
Registar Destinos de Fax
215

2. Clique em [Destino de memória rápida] ou [Destino de memória codificada de fax].
Se modificar a memória codificada, avance para o passo 4.
3. Clique em [Destino de memória rápida de fax].
4. Selecione a entrada a modificar e, em seguida, clique em [Alterar].
Se pretender apagar a entrada, clique em [Apagar].
5. Modifique as definições conforme necessário.
Para apagar a entrada, confirme a entrada selecionada.
6. Introduza a palavra-passe de administrador, se necessário.
7. Clique em [Aplicar].
8. Feche o Web browser.
Evitar a transmissão para o destino errado
Se pretender impedir que documentos sejam enviados para o destino errado, pode configurar oequipamento para que peça duas vezes o destino aos utilizadores ou para que apresente o destinointroduzido antes da transmissão.
Re-introduzir um número de fax para confirmar o destino
Introduza novamente o número de fax para confirmar se o destino está correto.
A transmissão é desativada se o número de fax de confirmação não corresponder ao primeiro númerode fax. Esta função ajuda a evitar que os utilizadores enviem acidentalmente faxes para o destinoerrado.
• Esta função só está disponível quando uma palavra-passe de administrador é especificada.
1. Prima a tecla [Início].
DYG322
2. Prima o ícone [Defin.] no ecrã [Iniciar].
6. Enviar e Receber um Fax
216

3. Prima [Ferramentas admin].
4. Introduza a palavra-passe com as teclas numéricas e, em seguida, prima [OK].
5. Prima [ ] duas vezes.
6. Prima [Confirmação n.º fax].
7. Selecione [Ligado].
8. Prima a tecla [Início].
• É possível especificar uma palavra-passe para aceder ao menu [Ferramentas admin] em [Bloqueioferr admin]. Para [Bloqueio ferr admin], consulte Pág. 293 "Definições das Ferramentas doAdministrator (Quando Utilizar o Modelo Com Painel Tátil)".
Registar Destinos de Fax
217

Enviar um Fax
• É aconselhável telefonar ao destinatário para confirmar quando enviar documentos importantes.
Selecionar o modo de transmissão
A seguir são explicados os modos de transmissão da função de fax e como os selecionar.
Tipos dos modos de transmissão
Existem dois tipos de transmissão:
• Transmissão por memória
• Transmissão imediata
Selecionar o modo de transmissão
Wyjmij szybko oryginał z urządzenia.
Wyślij dokumenty od razu.
Ile numerów faksu ma odbiorca?
Który tryb ma pierwszeństwo?
Wiele
Jeden
Nadawanie z pamięci
Nadawanie natychmiastowe
Nadawanie natychmiastowe
Nadawanie z pamięci
Descrição dos modos de transmissão
• Transmissão por memória
Neste modo, o equipamento lê vários originais para a memória e envia-os todos ao mesmotempo. Esta característica é prática quando estiver com pressa e precisar de retirar odocumento do equipamento. Neste modo, pode enviar um fax para vários destinos. Se afunção [Remarcação auto] em [Defin. transmissão] estiver ativada, o equipamento remarcaautomaticamente o destino do fax quando a linha estiver ocupada ou quando ocorrer umerro de transmissão. O número de tentativas de remarcação está definido como duas ou trêsem intervalos de cinco minutos, dependendo da definição do [País] em [Ferramentas admin].É possível desativar a [Remarcação auto] em [Funções de fax]. Para obter detalhes, consultePág. 265 "Definições das Funções de Fax (Quando Utilizar o Modelo Com Painel Tátil)".
• Transmissão imediata
Neste modo, o equipamento digitaliza o original e envia-o por fax simultaneamente. Estemétodo é conveniente quando pretender enviar um original rapidamente ou quandopretender verificar o destino para o qual está a enviar. O original não é armazenado na
6. Enviar e Receber um Fax
218

memória Apenas pode especificar um destino. Se o fax não for recebido normalmente, éapresentada uma mensagem de erro no painel de controlo.
Configurar o modo de transmissão
1. Prima a tecla [Ecrã inicial].
DYG322
2. Prima o ícone [Defin.] no ecrã [Iniciar].
3. Prima [Funções de fax].
4. Prima [ ].
5. Selecione [Defin. transmissão].
6. Prima [TX imediata].
7. Selecione [Desligado], [Ligado] ou [Apenas fax seguinte].
Para a transmissão por memória, selecione [Desligado].
Para a transmissão imediata, selecione [Ligado] ou [Apenas fax seguinte].
8. Prima a tecla [Ecrã inicial].
Operação básica para enviar um fax
• Se colocar originais tanto no ADF como no vidro de exposição, o original no ADF tem prioridadesobre o original no vidro de exposição.
• Se especificar definições de original de fax para um original com dois lados, coloque-o no ADF.Não pode enviar faxes quando colocar o original no vidro de exposição. Pode especificar asdefinições do original de fax de duas formas: [Definições do original] em [Definições TX] no ecrã[Fax]; ou [Original de fax] em [Defin. transmissão] no menu [Funções de fax]. Para maisinformações sobre as definições de original de fax, consulte Pág. 265 "Definições das Funções deFax (Quando Utilizar o Modelo Com Painel Tátil)".
Enviar um Fax
219

1. Prima a tecla [Ecrã inicial].
DYG322
2. Prima o ícone [Fax] no ecrã [Iniciar].
3. Coloque o original no vidro de exposição ou no ADF.
Para colocar os originais, consulte Pág. 95 "Colocação de Originais".
4. Selecione [Livro endereços], [Introd manual] ou [Remarcação].
Se selecionar [Remarcação], confirme o destino e avance para o passo 7.
5. Introduza o número do fax (até 40 carateres) ou especifique um destino.
• Para mais informações sobre a introdução de carateres, consulte Pág. 48 "IntroduzirCarateres (Quando Utilizar o Modelo Com Painel Tátil)".
• Para mais informações sobre como especificar destinos, consulte Pág. 224 "Especificar odestino do fax".
• Se o equipamento estiver ligado à rede telefónica através de PBX, certifique-se de queintroduz o número de acesso da linha exterior especificado em [Número de acesso PBX]antes do número de fax. Para [Número de acesso PBX], consulte Pág. 293 "Definições dasFerramentas do Administrator (Quando Utilizar o Modelo Com Painel Tátil)".
6. Prima [OK].
7. Prima a tecla [Iniciar].
DYG336
• Dependendo das definições do equipamento, pode ser necessário introduzir o número defax novamente se introduziu manualmente o número de fax do destino. Neste caso, volte a
6. Enviar e Receber um Fax
220

introduzir o número no prazo de 60 segundos e, em seguida, prima a tecla [Iniciar]. Se osnúmeros de fax não corresponderem, volte ao passo 5. Para mais informações sobre[Confirmação n.º fax], consulte Pág. 293 "Definições das Ferramentas do Administrator(Quando Utilizar o Modelo Com Painel Tátil)".
• Quando utilizar o vidro de exposição no modo de transmissão por memória, ser-lhe-ásolicitada a colocação de outro original. Neste caso, avance para o passo seguinte.
8. Se tiver mais originais para digitalizar, prima [Sim] dentro de 60 segundos, coloque ooriginal seguinte no vidro de exposição e, em seguida, prima [OK]. Repita este passo atéque todos os originais sejam lidos.
Se não premir a tecla [Sim] dentro de 60 segundos, o equipamento começará a marcar para odestino.
9. Quando todos os originais tiverem sido digitalizados, prima [Não] ou a tecla [Iniciar]para começar a enviar o fax.
• Um número de fax pode conter 0 a 9, "P" (pausa), " ", " " e espaço.
• Se necessário, introduza uma pausa num número de fax. O equipamento faz uma pausa breveantes de marcar os dígitos que vêm a seguir à pausa. É possível especificar a duração do tempode pausa em [Tempo de pausa] em [Defin. transmissão]. Para [Tempo de pausa], consultePág. 265 "Definições das Funções de Fax (Quando Utilizar o Modelo Com Painel Tátil)".
• Para utilizar serviços de multifrequência numa linha de marcação por impulsos, introduza " " nonúmero de fax. " " muda temporariamente o modo de marcação de impulsos para marcaçãopor tons.
• É possível especificar vários destinos e enviar o fax em modo de difusão. Para enviar um faxutilizando o modo de difusão, consulte Pág. 224 "Especificar o destino do fax".
• Quando [Confirmação n.º fax] estiver definido como [Ligado], o equipamento solicita aintrodução do número de fax duas vezes apenas ao marcar manualmente o destino. Os destinosespecificados através da função de Memória Codificada ou da [Remarcação] não necessitam deser confirmados. Para mais informações sobre [Confirmação n.º fax], consulte Pág. 216 "Evitar atransmissão para o destino errado".
• No modo de transmissão por memória, é possível ativar a definição de [Remarcação auto] em[Defin. transmissão], para configurar o equipamento para remarcar automaticamente o destino sea linha estiver ocupada ou se ocorrer um erro durante a transmissão. Para [Remarcação auto],consulte Pág. 265 "Definições das Funções de Fax (Quando Utilizar o Modelo Com Painel Tátil)".
• Quando no modo de transmissão por memória, a memória do equipamento pode ficar cheiadurante a leitura de originais. Nesse caso, é solicitado via ecrã ao utilizador para cancelar atransmissão ou para enviar apenas as páginas que foram lidas com sucesso.
• Pode digitalizar originais com frente e verso a partir do ADF no modo de transmissão pormemória. Especifique como digitalizar originais frente e verso na definição [Original de fax] em
Enviar um Fax
221

[Defin. transmissão]. Para mais informações sobre [Original de fax], consulte Pág. 265"Definições das Funções de Fax (Quando Utilizar o Modelo Com Painel Tátil)".
• Se houver um encravamento de papel no ADF, a página encravada não foi digitalizadacorretamente. Quando o equipamento estiver no modo de transmissão imediata, volte a enviar ofax começando na página encravada. Quando no modo de transmissão por memória, digitalizenovamente os originais completos. Para mais informações sobre a remoção de papel encravadono ADF, consulte Pág. 437 "Remover Papel Encravado".
• O equipamento tem capacidade para guardar no máximo 5 trabalhos de fax não enviados.
Cancelar uma Transmissão
Este capítulo explica como cancelar uma transmissão de fax.
Cancelar uma transmissão antes de o original ser lido
Utilize este procedimento para cancelar uma transmissão antes de premir a tecla [Iniciar].
1. Prima a tecla [Clear/Stop].
DYG330
Cancelar uma transmissão enquanto o original está a ser lido
Use este procedimento para cancelar a leitura ou transmissão do original enquanto este está a serdigitalizado.
6. Enviar e Receber um Fax
222

1. Prima a tecla [Clear/Stop].
DYG330
2. Prima [Trabalhos de fax] no ecrã [Cancelar trab].
Cancelar uma transmissão após a leitura do original (com uma transmissão em curso)
Utilize este procedimento para apagar um ficheiro que está a ser enviado após a leitura do original.
1. Prima a tecla [Apagar/Parar] enquanto a mensagem "A transmitir..." é apresentada novisor.
DYG330
2. Prima [Trabalhos de fax] no ecrã [Cancelar trab].
• Se cancelar um documento enquanto o mesmo está a ser enviado, a transmissão é canceladaassim que terminar o procedimento de cancelamento. No entanto, podem já ter sido enviadasalgumas páginas do ficheiro que serão recebidas no destino.
• Se a transmissão for concluída enquanto este procedimento é processado, a transmissão não écancelada.
• Se cancelar o envio de um fax durante a difusão, apenas é cancelado o fax para o destino atual.O fax será enviado para os destinos subsequentes da forma normal. Para mais informações sobreo envio de um fax utilizando a função de difusão, consulte Pág. 224 "Especificar o destino dofax".
Enviar um Fax
223

Cancelar uma transmissão após a leitura do original (antes de a transmissãocomeçar)
Utilize este procedimento para apagar um ficheiro guardado na memória antes do início datransmissão desse ficheiro.
Utilize o seguinte procedimento para apagar um ficheiro guardado na memória (tal como remarcaçãoautomática) antes de a sua transmissão começar.
1. Confirme se o ecrã inicial do modo de fax é apresentado no visor.
Para mais informações sobre o ecrã inicial, consulte Pág. 210 "Ecrã do Modo de Fax".
2. Prima [Ficheiro TX].
3. Selecione o ficheiro que pretende apagar.
• Para eliminar um ficheiro
Selecione o ficheiro que pretende apagar e, em seguida, prima [Apagar]. Prima [Sim]quando a mensagem for apresentada.
• Para eliminar todos os ficheiros
Prima [ApagarTudo]. Prima [Sim] quando a mensagem for apresentada.
• Não é possível ver ficheiros cujo envio está a ser processado.
• Se especificar uma tarefa de difusão, todos os destinos não enviados são cancelados.
Especificar o destino do fax
Para além de introduzir um número de fax de destino utilizando as teclas numéricas, é possívelespecificar os destinos utilizando as seguintes funções:
• Memória rápida
• Memória codificada
• Função de transmissão
• Função de remarcar
6. Enviar e Receber um Fax
224

Especificar o destino através da Memória Rápida
1. Prima a tecla [Ecrã inicial].
DYG322
2. Prima o ícone [Fax] no ecrã [Iniciar].
3. Prima [Livro endereços].
4. Prima o separador [Mem.rápida].
5. Selecione a memória rápida que pretende ao premir o quadrado pequeno.
Aparece uma marca de seleção no quadrado pequeno. Prima o quadrado pequeno novamentepara cancelar a seleção.
6. Prima [OK].
• É possível verificar os nomes e números de fax registados imprimindo um relatório. Para imprimir alista de memórias rápidas, consulte Pág. 303 "Imprimir Listas/Relatórios (Quando Utilizar oModelo Com Painel Tátil)".
• Para registar as memórias rápidas, consulte Pág. 212 "Registar Destinos de Fax".
Especificar o destino utilizando uma memória codificada
1. Prima a tecla [Ecrã inicial].
DYG322
Enviar um Fax
225

2. Prima o ícone [Fax] no ecrã [Iniciar].
3. Prima [Livro endereços].
4. Prima o separador [Mem.codif.].
5. Selecione a memória codificada que pretende ao premir o quadrado pequeno.
Aparece uma marca de seleção no quadrado pequeno. Prima o quadrado pequeno novamentepara cancelar a seleção.
6. Prima [OK].
• É possível verificar os nomes e números de fax registados imprimindo um relatório. Para imprimir alista de memórias codificadas, consulte Pág. 303 "Imprimir Listas/Relatórios (Quando Utilizar oModelo Com Painel Tátil)".
• Para registar memórias codificadas, consulte Pág. 212 "Registar Destinos de Fax".
Especificar o destino utilizando a função de difusão
Pode enviar um fax para vários destinos (até 100 destinos) em simultâneo.
Os faxes são enviados para os destinos pela ordem pela qual foram especificados.
1. Prima a tecla [Ecrã inicial].
DYG322
2. Prima o ícone [Fax] no ecrã [Iniciar].
3. Adicione um destino utilizando um dos seguintes métodos:
• Para adicionar um destino de memória rápida: prima [Livro endereços] e o separador [Listamem rápid], selecione um destino e prima [OK].
• Para adicionar um destino de memória codificada: prima [Livro endereços] e o separador[Lista mem codif], selecione um destino e prima [OK].
• Para adicionar um destino manualmente: prima [Introd manual], prima a caixa, introduza onúmero do fax de destino e prima duas vezes [OK].
6. Enviar e Receber um Fax
226

• Quando especificar vários destinos, é possível premir a tecla [Clear/Stop] para apagar todos osdestinos.
• Se especificar vários destinos no modo de transmissão imediata, o modo muda temporariamentepara o modo de transmissão por memória.
• Se durante a transmissão premir [Apagar], o fax é cancelado apenas para o destino para o qualestava a ser enviado nesse momento.
Especificar o destino utilizando a função de remarcação
É possível especificar o último destino utilizado como o destino para o trabalho atual.
Esta função poupa-lhe tempo quando fizer envios repetidamente para o mesmo destino, pois nãoprecisa de introduzir o destino todas as vezes.
1. Prima a tecla [Ecrã inicial].
DYG322
2. Prima o ícone [Fax] no ecrã [Iniciar].
3. Prima [Remarcação].
4. Confirme o destino e prima a tecla [Iniciar].
Funções de envio úteis
É possível verificar facilmente o estado do equipamento de fax de destino antes de enviar o faxutilizando a função de marcação Mãos Livres.
Se utilizar um telefone externo, é possível falar ao telefone e enviar um fax numa só chamada.
O procedimento difere se [DefinComutação TX/RX] estiver definido como [Definição auto TX/RX] ou[Definição manual TX/RX] nas [Funções de fax].
• Esta função está disponível apenas no modo de transmissão imediata.
Enviar um Fax
227

• Para mais informações sobre [DefinComutação TX/RX], consulte Pág. 265 "Definições dasFunções de Fax (Quando Utilizar o Modelo Com Painel Tátil)".
Enviar um fax utilizando a marcação mãos livres
A função de marcação Mãos Livres permite-lhe verificar o estado do destino ao ouvir o tom a partir doaltifalante interno. Esta função é útil quando pretender certificar-se de que o fax é recebido.
• Não é possível utilizar a função de mãos livres quando [Confirmação n.º fax] estiver ativado em[Ferramentas admin].
1. Coloque o original.
Se [DefinComutação TX/RX] estiver definido como [Definição auto TX/RX], não é possível enviarfaxes utilizando o vidro de exposição.
2. Prima a tecla [Ecrã inicial].
DYG322
3. Prima o ícone [Fax] no ecrã [Iniciar].
4. Prima [MãosLivres].
Aparece no ecrã [MãosLivres].
5. Especifique o destino utilizando as teclas numéricas.
6. Enviar e Receber um Fax
228

6. Se ouvir um tom agudo, prima a tecla [Start].
DYG336
Se [DefinComutação TX/RX] estiver definido como [Definição auto TX/RX], o passo 7 não seaplica.
7. Se o original for colocado no vidro de exposição, prima [TX] e, em seguida, prima atecla [Start].
• Para mais informações sobre a seleção do modo de transmissão, consulte Pág. 218 "Selecionar omodo de transmissão".
• Para mais informações sobre [Confirmação n.º fax], consulte Pág. 293 "Definições dasFerramentas do Administrator (Quando Utilizar o Modelo Com Painel Tátil)".
Enviar um fax após uma conversa
Um telefone externo permite-lhe enviar um fax depois de terminar a conversa, sem precisar de desligare voltar a marcar. Esta função é útil quando pretender certificar-se de que o fax foi recebido.
1. Coloque o original.
Se [DefinComutação TX/RX] estiver definido como [Definição auto TX/RX], não é possível enviarfaxes utilizando o vidro de exposição.
2. Prima a tecla [Ecrã inicial].
DYG322
Enviar um Fax
229

3. Prima o ícone [Fax] no ecrã [Iniciar].
4. Pegue no auscultador do telefone externo.
5. Especifique o destino utilizando o telefone externo.
6. Se o interlocutor responder, informe o destinatário de que pretende enviar umdocumento de fax (peça-lhe que mude para o modo de Fax).
7. Se ouvir um tom agudo, prima a tecla [Start].
DYG336
Se [DefinComutação TX/RX] estiver definida como [Definição auto TX/RX], o passo 8 não seaplica.
8. Se o original for colocado no vidro de exposição, prima [TX] e, em seguida, prima atecla [Start].
9. Coloque o auscultador no descanso.
Especificar as definições de leitura para o envio de faxes
Ajustar densidade de imagem
Esta secção descreve como ajustar a densidade da imagem para o trabalho atual.
Existem três níveis de densidade da imagem. Quanto mais escuro for o nível de densidade, mais escuraserá a cópia impressa.
6. Enviar e Receber um Fax
230

1. Prima a tecla [Ecrã inicial].
DYG322
2. Prima o ícone [Fax] no ecrã [Iniciar].
3. Prima [Definições TX].
4. Prima a tecla [ ] ou [ ] para selecionar o nível desejado de densidade e, em seguida,prima [OK].
• É possível alterar a predefinição de [Densid.] do equipamento para digitalizar sempre com umnível de densidade específico. Para [Densid.], consulte Pág. 265 "Definições das Funções de Fax(Quando Utilizar o Modelo Com Painel Tátil)".
Especificar a resolução
Esta secção descreve como especificar a resolução de digitalização para o trabalho atual.
Existem três definições de resolução:
Standard
Selecione esta opção quando o original for um documento impresso ou escrito à máquina comcarateres de tamanho normal.
Detalhe
Selecione esta opção quando o original for um documento impresso com carateres pequenos.
Foto
Selecione esta opção quando o original contiver imagens como fotografias ou desenhos comsombreados.
Enviar um Fax
231

1. Prima a tecla [Ecrã inicial].
DYG322
2. Prima o ícone [Fax] no ecrã [Iniciar].
3. Prima [Definições TX].
4. Prima [Resolução].
5. Selecione a resolução desejada e prima [OK].
6. Confirme a resolução que selecionou e prima [OK].
• É possível alterar a predefinição de [Resolução] do equipamento para digitalizar sempre com umnível de resolução específico. Para [Resolução], consulte Pág. 265 "Definições das Funções deFax (Quando Utilizar o Modelo Com Painel Tátil)".
6. Enviar e Receber um Fax
232

Utilizar a Função de Fax a Partir de umComputador (LAN-Fax)Esta secção descreve como utilizar a função de fax do equipamento a partir de um computador.
É possível enviar um documento diretamente a partir de um computador através deste equipamentopara outro equipamento de fax sem imprimir o documento.
Operação básica para enviar faxes a partir de um computador
Esta secção descreve a operação básica para enviar faxes a partir de um computador.
É possível selecionar um destino a partir do livro de endereços do LAN-FAX ou introduzir manualmenteum número de fax. É possível enviar faxes para um máximo de 100 destinos de uma só vez.
O procedimento nesta secção é um exemplo baseado no sistema operativo Windows 10.
• Antes de enviar um fax, o equipamento guarda na memória todos os dados do fax. Se a memóriado equipamento ficar cheia quando estiver a guardar estes dados, a transmissão do fax serácancelada. Se isto acontecer, reduza a resolução ou reduza o número de páginas e tentenovamente.
1. Abra o ficheiro que pretende enviar.
2. No menu [Ficheiro], clique em [Imprimir].
3. Selecione o driver LAN-Fax como impressora e, em seguida, clique em [Imprimir].
4. Especifique um destino.
• Para especificar um destino a partir do livro de endereços do LAN-Fax:
Selecione um destino a partir de [&Lista Utilizador:] e, em seguida, clique em [Adicionar àLista].
Repita este passo para adicionar mais destinos.
• Para introduzir diretamente um número de fax:
Clique no separador [Especifique Destino] e introduza um número de fax (até 40 dígitos) in[&Nº Fax:] e, em seguida, clique em [Adicionar à Lista].
Repita este passo para adicionar mais destinos.
5. Para anexar uma folha de rosto, clique em [Editar folha de rosto] no separador[Especifique Destino] e, em seguida, selecione a caixa [Anexar folha de rosto].
Edite a folha de rosto conforme necessário e, em seguida, clique em [OK].
Para mais informações acerca das definições, consulte a Ajuda do driver LAN-Fax.
6. Clique em [Enviar].
Utilizar a Função de Fax a Partir de um Computador (LAN-Fax)
233

• Para mais informações, consulte a Ajuda do driver LAN-FAX.
• Um número de fax pode conter 0 a 9, "P" (pausa), " ", " ", "-" e espaço.
• Se necessário, introduza uma pausa num número de fax. O equipamento faz uma pausa breveantes de marcar os dígitos que vêm a seguir à pausa. É possível especificar a duração do tempode pausa em [Tempo de pausa] em [Defin. transmissão]. Para [Tempo de pausa], consultePág. 265 "Definições das Funções de Fax (Quando Utilizar o Modelo Com Painel Tátil)".
• Para utilizar serviços de multifrequência numa linha de marcação por impulsos, introduza " " nonúmero de fax. " " muda temporariamente o modo de marcação de impulsos para marcaçãopor tons.
• Para apagar um destino introduzido, selecione o destino na [Lista &de destinos:] e, em seguida,clique em [Apagar da lista].
• É possível registar o número de fax que introduziu no separador [Especifique Destino] no livro deendereços do LAN-Fax. Clique em [Guardar no Livro Ender.] para abrir a caixa de diálogo pararegistar um destino.
• Na lista [Ver] no separador [Livro de endereços], pode selecionar os tipos de destino aapresentar.
• [Todos]: mostra todos os destinos.
• [Grupo]: mostra apenas grupos.
• [Utilizador]: mostra apenas destinos individuais.
Cancelar um fax
É possível cancelar o envio de um fax utilizando o painel de controlo do equipamento ou o seucomputador, dependendo do estado do trabalho.
Cancelar enquanto o equipamento está a receber um fax a partir do computador
Se o equipamento for partilhado por vários computadores, tenha cuidado para não cancelar ofax de outro utilizador.
1. Faça duplo clique no ícone da impressora na barra de tarefas do seu computador.
2. Selecione o trabalho de impressão que pretende cancelar, no menu [Documento] e,em seguida, clique em [Cancelar].
3. Clique em [Sim].
Cancelar durante o envio de um fax
Cancele o fax utilizando o painel de controlo.
6. Enviar e Receber um Fax
234

1. Prima a tecla [Ecrã inicial].
DYG322
2. Prima o ícone [Fax] no ecrã [Iniciar].
3. Prima a tecla [Clear/Stop].
4. Prima [Trabalhos de fax] no ecrã [Cancelar trab].
Configurar as definições de transmissão
Esta secção descreve como configurar as definições de transmissão nas propriedades do driver doLAN-Fax.
As propriedades são definidas separadamente para cada aplicação.
1. No menu [Ficheiro], clique em [Imprimir].
2. Selecione o driver LAN-Fax como a impressora e, em seguida, clique num botão como,por exemplo, [Preferências].
Aparece a caixa de diálogo de propriedades do driver do LAN-Fax.
3. Clique no separador [Configuração].
4. Configure as definições conforme necessário e, em seguida, clique em [OK].
Para mais informações acerca das definições, consulte a Ajuda do driver LAN-Fax.
Configurar o livro de endereços de LAN-Fax (fax de rede local)
Esta secção descreve o livro de endereços do LAN-Fax. Configure o livro de endereços do LAN-Fax nocomputador. O livro de endereços do LAN-Fax permite-lhe especificar destinos do Fax de rede localde forma rápida e fácil.
O livro de endereços do LAN-Fax pode conter até 1000 entradas, incluindo destinos individuais egrupos de destinos.
Utilizar a Função de Fax a Partir de um Computador (LAN-Fax)
235

Abrir o livro de endereços do LAN-Fax.
1. No menu [Iniciar], selecione [Painel de Controlo] em [Sistema Windows].
2. Clique em [Ver dispositivos e impressoras].
3. Clique com o botão direito no ícone do driver LAN-Fax e, em seguida, clique em[Preferências de impressão].
4. Clique no separador [Livro de endereços].
Registar destinos
1. Abra o livro de endereços do LAN-Fax e, em seguida, clique em [Adicionar utilizador].
2. Introduza a informações do destinatário e clique em [OK].
Tem de introduzir um número de fax e nome de contacto.
3. Confirme as definições e clique em [OK].
Modificar destinos
1. Abra o livro de endereços do LAN-Fax, selecione o destino que pretende modificar apartir da [&Lista Utilizador:] e, em seguida, clique em [Editar].
2. Modifique as informações conforme necessário e, em seguida, clique em [OK].
Clique em [Guardar novo Utiliz.] se pretender registar um destino novo com informaçõessemelhantes. Isto é útil quando pretender registar uma série de destinos que contêm informaçõessemelhantes. Para fechar a caixa de diálogo sem modificar o destino original, clique em[Cancelar].
3. Confirme as definições e clique em [OK].
Registar grupos
1. Abra o livro de endereços do LAN-Fax e, em seguida, clique em [Adic. grupo].
2. Introduza o nome do grupo em [Nome de grupo].
3. Selecione o destino que pretende incluir no grupo a partir da [Lista Utilizador] e, emseguida, clique em [Adic.].
Para apagar um destino de um grupo, selecione o destino que quer apagar a partir da [Lista demembros de grupo] e, em seguida, clique em [Apagar da lista].
4. Clique em [OK].
5. Confirme as definições e clique em [OK].
6. Enviar e Receber um Fax
236

• Um grupo tem de conter pelo menos um destino.
• Tem de ser especificado um nome de grupo para um grupo. Não é possível dois grupos terem omesmo nome de grupo.
• É possível incluir um destino individual em mais de um grupo.
Modificar grupos
1. Abra o livro de endereços do LAN-Fax, selecione o grupo que pretende modificar apartir da [Lista Utilizador] e, em seguida, clique em [Editar].
2. Para adicionar um destino ao grupo, selecione o destino que pretende adicionar a partirda [Lista Utilizador] e clique em [Adic.].
3. Para apagar um destino do grupo, selecione o destino que pretende apagar a partir da[Lista de membros de grupo] e, em seguida, clique em [Apagar da lista].
4. Para alterar o nome do grupo, introduza o novo nome em [Nome de grupo].
Aparece uma mensagem se o nome especificado já existir no livro de endereços LAN-Fax. Cliqueem [OK] e registe-o com um nome diferente.
5. Clique em [OK].
6. Confirme as definições e clique em [OK].
Apagar destinos individuais ou grupos
1. Abra o livro de endereços do LAN-Fax, selecione o destino que pretende apagar a partirda [Lista Utilizador] e, em seguida, clique em [Apagar].
É visualizada uma mensagem de confirmação.
2. Clique em [Sim].
3. Confirme as definições e clique em [OK].
• Um destino é automaticamente apagado de um grupo se esse destino for apagado do livro deendereços do LAN-Fax. Se apagar o último destino de um grupo, é visualizada uma mensagemsolicitando a confirmação da eliminação. Clique em [OK] se pretender apagar o grupo.
• Apagar um grupo não apaga os respetivos destinos do livro de endereços do LAN-Fax.
Utilizar a Função de Fax a Partir de um Computador (LAN-Fax)
237

Exportar/Importar dados do livro de endereços do LAN-Fax
• O procedimento seguinte baseia-se no Windows 10 como exemplo. Se utilizar outro sistemaoperativo, o procedimento pode variar ligeiramente.
Exportar dados do livro de endereços do LAN-Fax
Os dados do livro de endereços do LAN-Fax podem ser exportados para um ficheiro em formatoCSV.
Execute o procedimento seguinte para exportar dados do livro de endereços do LAN-Fax.
1. Abra o livro de endereços do LAN-Fax e, em seguida, clique em [Exportar].
2. Navegue até à localização onde pretende guardar os dados do livro de endereçosdo LAN-Fax, especifique um nome para o ficheiro e, em seguida, clique em[Guardar].
Importar dados do livro de endereços do LAN-Fax
Os dados do livro de endereços do LAN-Fax podem ser importados a partir de ficheiros emformato CSV. É possível importar dados do livro de endereços de outras aplicações se os dadosestiverem guardados como um ficheiro CSV.
1. Abra o livro de endereços do LAN-Fax e, em seguida, clique em [Importar].
2. Selecione o ficheiro que contém os dados do livro de endereços e, em seguida,clique em [Abrir].
É apresentada uma caixa de diálogo para selecionar os itens a importar.
3. Para cada campo, selecione o item adequado a partir da lista.
Selecione [*vazio*] para os campos sem dados a importar. Note que [*vazio*] não podeser selecionado para [Nome:] nem para [Fax].
4. Clique em [OK].
Para mais informações acerca das definições, consulte a Ajuda do driver LAN-Fax.
• Os ficheiros CSV são exportados utilizando a codificação Unicode.
• Podem ser importados dados do livro de endereços do LAN-Fax a partir de ficheiros CSV cujacodificação de carateres seja Unicode ou ASCII.
• Dados de grupos não podem ser exportados nem importados.
• Podem ser registados até 1000 destinos no livro de endereços do LAN-Fax. Se este limite forexcedido durante a importação, os destinos restantes não serão importados.
6. Enviar e Receber um Fax
238

Editar a folha de rosto
1. No menu [Ficheiro], clique em [Imprimir].
2. Selecione o driver LAN-Fax como impressora e, em seguida, clique em [Imprimir].
3. Clique no separador [Especifique Destino] e, em seguida, clique em [Editar Folha deRosto].
4. Clique em [Anexar Folha de Rosto].
5. Configure as definições conforme necessário e, em seguida, clique em [OK].
Para mais informações acerca das definições, consulte a Ajuda do driver LAN-Fax.
Utilizar a Função de Fax a Partir de um Computador (LAN-Fax)
239

Receber um Fax
• Quando receber um fax importante, recomendamos que confirme junto do remetente o conteúdodo fax recebido.
• É possível que o equipamento não receba faxes quando a quantidade de memória livre éreduzida.
• É possível utilizar um telefone externo para utilizar este equipamento como telefone.
• Para imprimir faxes apenas pode ser utilizado papel de formato A4, Letter ou Legal.
Selecionar o modo de receção
A seguir são explicados os modos de receção da função de fax e como os selecionar.
• No modo de FAX/TAD, o equipamento recebe o fax automaticamente após o telefone externotocar o número de vezes especificado em [N.º toques (atend.)]. Defina o aparelho de telefoneexterno para tocar antes de receber um fax. Para mais informações sobre o [N.º toques (atend.)],consulte Pág. 265 "Definições das Funções de Fax (Quando Utilizar o Modelo Com Painel Tátil)".
Tipos do modo de receção
Há quatro tipos de receção
• Apenas modo de fax
• Modo de FAX/TEL manual
• Modo de FAX/TEL automático
• Modo de FAX/TAD
6. Enviar e Receber um Fax
240

Selecionar os modos de receção
Czy do urządzenia jest podłączony zewnętrzny telefon?
Tryb Tylko faks
Tryb FAX/TAD
Tryb automatyczny FAX/TEL
Tryb ręczny FAX/TEL
Czy chcesz używać zewnętrznego aparatu zgłoszeniowego?
Czy chcesz odbierać faksy automatycznie?
Tak
Tak
Tak
Nie
Nie
Nie
Descrição dos modos de receção
• Apenas modo de fax (receção automática)
• Quando um telefone externo não está ligado
O equipamento responde automaticamente a todas chamadas recebidas no modo dereceção de fax.
• Quando um telefone externo está ligado
O equipamento atende automaticamente todas as chamadas recebidas no modo dereceção de fax, depois de o telefone externo tocar o número de vezes especificado. Écómodo para quem utiliza os telefones apenas para efetuar chamadas.
• Modo de FAX/TAD (receção automática)
Neste modo, o equipamento de telefone externo atende e grava mensagens quando recebechamadas. Se a chamada recebida for uma chamada de fax, o equipamento recebe o faxautomaticamente. Para obter detalhes, consulte Pág. 244 "Receber um fax no modo deFAX/TAD".
• Modo automático FAX/TEL (receção automática)
Neste modo, o equipamento recebe os faxes automaticamente se um sinal de chamada defax for detetado ao receber uma chamada. Para obter detalhes, consulte Pág. 243 "Receberum fax no modo automático de FAX/TEL".
Receber um Fax
241

• Modo manual FAX/TEL (receção manual)
Neste modo, tem obrigatoriamente de atender as chamadas com um telefone externo. Se achamada for uma chamada de fax, tem de iniciar a receção do fax manualmente. Para obterdetalhes, consulte Pág. 242 "Receber um fax no modo manual FAX/TEL".
Configurar o modo de receção
1. Prima a tecla [Ecrã inicial].
DYG322
2. Prima o ícone [Defin.] no ecrã [Iniciar].
3. Prima [Funções de fax].
4. Prima [Definições receção].
5. Prima [Comutar modo receção].
6. Selecione o modo de receção de fax pretendido.
7. Prima a tecla [Ecrã inicial].
• No modo de FAX/ATEND., o equipamento começa automaticamente a receber faxes apóso telefone externo tocar o número de vezes especificado em [N.º toques (atend.)] em[Funções de fax]. Certifique-se de que define o dispositivo de atendimento telefónico paraatender chamadas antes do equipamento começar a receber faxes. Para mais informaçõessobre [N.º toques (atend.)], consulte Pág. 265 "Definições das Funções de Fax (QuandoUtilizar o Modelo Com Painel Tátil)".
• É necessário um telefone externo para utilizar este equipamento como telefone. Para maisinformações sobre a ligação de um telefone externo ao equipamento, consulte o Guia deInstalação.
Receber um fax no modo manual FAX/TEL
• Para receber faxes, certifique-se de que primeiro remove quaisquer originais colocados no ADF.
6. Enviar e Receber um Fax
242

O procedimento difere se [DefinComutação TX/RX] estiver definido como [Definição auto TX/RX] ou[Definição manual TX/RX] nas [Funções de fax].
1. Pegue no auscultador do telefone externo para atender a chamada.
Tem início uma chamada telefónica normal.
2. Quando ouvir o som de chamada de fax ou não ouvir nenhum som, prima a tecla[Início], o ícone de [Fax] e, em seguida, a tecla [Iniciar].
Se [DefinComutação TX/RX] estiver definido como [Definição auto TX/RX], avance para o passo5.
3. Prima [RX].
4. Prima a tecla [Iniciar].
5. Coloque o auscultador no descanso.
• Para mais informações sobre [DefinComutação TX/RX], consulte Pág. 265 "Definições dasFunções de Fax (Quando Utilizar o Modelo Com Painel Tátil)".
Receber um fax no modo de apenas fax
Quando o modo de receção está definido apenas para o modo de fax, o equipamento atendeautomaticamente todas as chamadas que chegam no modo de receção de fax.
• É possível especificar o número de vezes que o equipamento toca antes de atender umachamada, na definição [Número de toques] nas [Funções de fax]. Para [Número de toques],consulte Pág. 265 "Definições das Funções de Fax (Quando Utilizar o Modelo Com Painel Tátil)".
• Se atender uma chamada com o telefone externo enquanto o equipamento está a tocar, tem iníciouma chamada telefónica normal. Se ouvir o sinal de chamada de fax ou se não ouvir nenhumsom, receba o fax manualmente. Para receber o fax manualmente, consulte Pág. 242 "Receberum fax no modo manual FAX/TEL".
Receber um fax no modo automático de FAX/TEL
Quando o modo de receção é como modo automático FAX/TEL, o equipamento recebe faxesautomaticamente se um sinal de chamada de fax for detetado ao receber uma chamada.
• É possível especificar o tempo durante o qual o equipamento toca antes de receber faxes em[Hora comut. modo RX] em [Funções de fax]. Para mais informações sobre o [Hora comut. modoRX], consulte Pág. 265 "Definições das Funções de Fax (Quando Utilizar o Modelo Com PainelTátil)".
Receber um Fax
243

• Se atender uma chamada com o telefone externo enquanto o equipamento está a tocar, tem iníciouma chamada telefónica normal. Se ouvir o sinal de chamada de fax, receba o fax manualmente.Para receber o fax manualmente, consulte Pág. 242 "Receber um fax no modo manual FAX/TEL".
Receber um fax no modo de FAX/TAD
Quando o modo de receção estiver definido para o modo de FAX/TAD, o aparelho de telefoneexterno recebe e grava as mensagens quando o equipamento recebe chamadas telefónicas. Se achamada recebida for uma chamada de fax, o equipamento recebe o fax automaticamente.
1. Quando é recebida uma chamada, o telefone externo toca o número de vezesespecificado em [N.º toques (atend.)] em [Funções de fax].
Para mais informações sobre [N.º toques (atend.)], consulte Pág. 265 "Definições das Funções deFax (Quando Utilizar o Modelo Com Painel Tátil)".
Se o aparelho de telefone externo não atender, o aparelho começa a receber o faxautomaticamente.
2. Se o aparelho de telefone externo atender, o equipamento monitoriza o silêncio na linhadurante 30 segundos (deteção de silêncio).
• Se for detetado um sinal de chamada de fax ou nenhum som, o equipamento começa areceber o fax automaticamente.
• Se for detetada uma voz, é iniciada uma chamada telefónica normal. O aparelho detelefone externo grava as mensagens.
• É possível receber um fax manualmente durante a deteção de silêncio. Para receber o faxmanualmente, consulte Pág. 242 "Receber um fax no modo manual FAX/TEL".
• A deteção de silêncio não termina durante 30 segundos mesmo que o dispositivo externo deatendimento telefónico seja posto no descanso, a menos que prima a tecla [Apagar/Parar] edesligue a chamada.
Reencaminhar ou guardar faxes na memória
Para evitar que utilizadores não autorizados vejam faxes de conteúdo sensível, é possível configurar oequipamento para encaminhar faxes recebidos para um destino predefinido ou guardá-los na memóriasem os imprimir.
• A tabela abaixo mostra o que acontece após o reencaminhamento ser bem sucedido ou falhar,dependendo da configuração do equipamento.
6. Enviar e Receber um Fax
244

Reencaminhamento
[Impr. fich.recebido]
Resultados
Êxito Ligado O equipamento imprime o fax e apaga-o damemória.
Êxito Desligado O equipamento guarda o fax na memória paraimprimir mais tarde manualmente.
Falha Ligado O equipamento imprime um relatório de falha dereencaminhamento, imprime o fax e, em seguida,apaga-o da memória.
Falha Desligado O equipamento imprime um relatório de falha dereencaminhamento e guarda o fax na memória paraimprimir mais tarde manualmente.
• Se o equipamento não conseguir imprimir um fax devido a erros do equipamento como, porexemplo, uma bandeja de papel vazia ou um encravamento de papel, o fax permanecerá namemória e o indicador de Fax Recebido acende de forma intermitente. A impressão das páginasrestantes começará assim que o problema for resolvido.
• O número de tentativas de encaminhamento e o tempo de intervalo entre tentativas pode serespecificado utilizando o Web Image Monitor. Para mais informações sobre as definições dodestino de reencaminhamento, das tentativas de reencaminhamento e do tempo de intervalo,consulte Pág. 363 "Configurar as Definições de Sistema".
Definições de reencaminhamento
Para especificar as condições de reencaminhamento para faxes recebidos, configure o equipamentoda seguinte forma:
1. Prima a tecla [Ecrã inicial].
DYG322
2. Prima o ícone [Defin.] no ecrã [Iniciar].
Receber um Fax
245

3. Prima [Funções de fax].
4. Prima [Definições receção].
5. Prima [ ].
6. Prima [Defin. ficheiro RX].
7. Selecione [Reencaminhar e impr.].
Para enviar notificações por e-mail após os faxes serem encaminhados, continue com o Passo 8.
8. Prima [Notif. reencaminh.].
9. Prima [Ativo].
• [Ativo]: envia uma notificação por e-mail após o reencaminhamento. O destino danotificação por e-mail depende da configuração do destino de reencaminhamento.
• [Inativo]: não é enviada uma notificação por e-mail.
10. Prima a tecla [Ecrã inicial].
Especificar o destino de reencaminhamento utilizando o Web Image Monitor
1. Inicie o Web browser e aceda ao equipamento introduzindo o respetivo endereço IP.
2. Clique em [Definições de sistema].
3. Clique no separador [Fax].
4. Especifique o destino de reencaminhamento em [Destino de reencaminhamento].
• [Endereço de e-mail]: introduza um endereço de e-mail de destino.
• [Destino de digitalização]: selecione um destino de digitalização como destino dereencaminhamento.
5. Introduza a palavra-passe de administrador, se necessário.
6. Clique em [OK].
7. Feche o Web browser.
Para mais informações sobre a utilização do Web Image Monitor, consulte Pág. 363 "Configuraras Definições de Sistema".
Configurar as condições de armazenamento
Para especificar as condições para guardar faxes recebidos, configure o equipamento da seguinteforma:
6. Enviar e Receber um Fax
246

1. Prima a tecla [Ecrã inicial].
DYG322
2. Prima o ícone [Defin.] no ecrã [Iniciar].
3. Prima [Funções de fax].
4. Prima [Definições receção].
5. Prima [ ].
6. Prima [Impr. fich. recebido].
7. Selecione [Ligado] ou [Desligado ].
• [Ligado]: imprime automaticamente os faxes recebidos e apaga-os da memória.
• [Desligado ]: guarda os faxes recebidos na memória para os imprimir mais tardemanualmente.
8. Prima a tecla [Ecrã inicial].
• Quando o fax é impresso com sucesso, é apagado da memória.
• Se o equipamento não conseguir imprimir um fax devido a erros do equipamento como, porexemplo, uma bandeja de papel vazia ou um encravamento de papel, o fax permanecerá namemória. A impressão das páginas restantes começará assim que o problema for resolvido.
Imprimir faxes guardados na memória
Este capítulo explica como imprimir faxes recebidos guardados na memória do equipamento.
Se o indicador de entrada de dados estiver aceso, existe um fax na memória do equipamento. Siga oprocedimento que se segue para imprimir o fax.
Receber um Fax
247

1. Prima a tecla [Ecrã inicial].
DYG322
2. Prima o ícone [Fax] no ecrã [Iniciar].
3. Prima [Ficheiro RX].
4. Selecione o ficheiro e prima [Imprimir].
5. Prima [Sim].
O equipamento imprime o fax guardado e apaga-o da memória.
6. Prima a tecla [Ecrã inicial].
• Se a bandeja 2 estiver instalada, é possível selecionar qual das bandejas será utilizada paraalimentar papel, em [Selecionar bandeja] nas definições das funções de fax. Se configurar oequipamento para comutar automaticamente entre a bandeja 1 e a bandeja 2 nesta definição,poderá também especificar a bandeja que o equipamento utiliza primeiro em [Prioridadebandeja], nas definições da [Definições papel]. Para mais informações sobre [Selecionarbandeja], consulte Pág. 265 "Definições das Funções de Fax (Quando Utilizar o Modelo ComPainel Tátil)", e sobre [Prioridade bandeja], consulte Pág. 287 "Definições papel (QuandoUtilizar o Modelo Com Painel Tátil)".
• Se o indicador de Fax Recebido estiver aceso, há um fax recebido na memória do equipamentoque não foi possível imprimir devido a erros do equipamento como, por exemplo, bandeja depapel vazia ou encravamento de papel. A impressão começa assim que o problema for resolvido.
Receber ou rejeitar faxes de remetentes especiais
É possível configurar o equipamento para receber (ou rejeitar) faxes provenientes apenas dosremetentes especiais registados. Isto ajuda a filtrar documentos indesejados, como faxes publicitários e,assim, evita o desperdício de papel de fax.
Para utilizar esta função, primeiro tem obrigatoriamente de registar os remetentes especiais utilizando oWeb Image Monitor e, em seguida, selecionar se pretende aceitar ou rejeitar os faxes provenientesdeles.
6. Enviar e Receber um Fax
248

Registar os remetentes especiais
Este capítulo explica como registar remetentes especiais.
É possível registar até 30 remetentes especiais.
1. Inicie o Web browser e aceda ao equipamento introduzindo o respetivo endereço IP.
2. Clique em [Remetente especial].
3. A partir da lista [Tipo de destino], selecione [Remetente especial].
4. Selecione um número para [N.º de remetente especial] na lista (1 a 30).
5. Introduza o número de fax do remetente especial (até 20 carateres) em [Número deremetente especial].
6. Introduza a palavra-passe de administrador, se necessário.
7. Clique em Aplicar.
8. Feche o Web browser.
• Pode utilizar os números de 0 a 9, espaços, carateres alfanuméricos e símbolos.
Limitar os faxes recebidos
Esta secção explica como configurar o equipamento para receber (ou rejeitar) faxes provenientesapenas dos remetentes especiais programados.
Receber um Fax
249

1. Inicie o Web browser e aceda ao equipamento introduzindo o respetivo endereço IP.
2. Prima [Remetente especial].
3. Selecione remetentes dos quais recebe faxes em [Condições de receção].
• [Todos os remetentes]
Selecione esta opção para receber faxes de todos os remetentes.
• [Remetente não especial]
Selecione esta opção para rejeitar faxes provenientes dos remetentes especiais e receberfaxes provenientes de quaisquer outros remetentes.
• [Apenas remetente especial]
Selecione esta opção para receber apenas faxes provenientes de remetentes especiais erejeitar faxes provenientes de quaisquer outros remetentes.
4. Introduza a palavra-passe de administrador, se necessário.
5. Clique em [Aplicar].
6. Feche o Web browser.
6. Enviar e Receber um Fax
250

Listas/Relatórios Relacionados Com FaxAs listas e os relatórios relacionados com a função de fax são os seguintes:
• Página configuração
Imprime as informações gerais e as configurações atuais do equipamento.
• Jornal de fax
Imprime um jornal de transmissões e receções de fax relativo aos últimos 50 trabalhos.
• Ficheiros para TX/RX
Imprime uma lista de trabalhos de fax ainda na memória do equipamento para serem impressos,enviados ou reencaminhados.
• Dest. memória rápida
Imprime uma lista de memórias rápidas de fax e digitalização.
• Dest. mem.codif. fax
Imprime uma lista de memórias codificadas.
• Por n.º mem.codific.
Imprime a lista com as entradas ordenadas por número de registo de memória codificada.
• Por nome
Imprime a lista com as entradas ordenadas por nome.
• ListaRemetEspeciais
Imprime uma lista de remetentes especiais de fax.
• Relatório de falha de corrente elétrica
Imprime um relatório quando a alimentação elétrica do equipamento é interrompida durante oenvio ou a receção de um fax, ou quando as imagens guardadas na memória do equipamentosão perdidas devido ao equipamento ter sido desligado por um período de tempo prolongado.
• Para mais informações sobre o jornal de fax e sobre Imprimir estado TX, consulte Pág. 265"Definições das Funções de Fax (Quando Utilizar o Modelo Com Painel Tátil)".
• Os relatórios serão impressos em papel de formato A4 ou Letter. Coloque um destes formatos depapel na bandeja antes de imprimir relatórios. Para mais informações sobre como colocar papel,consulte Pág. 59 "Colocar Papel".
Listas/Relatórios Relacionados Com Fax
251

6. Enviar e Receber um Fax
252

7. Configurar o EquipamentoUtilizando o Painel de ControloEste capítulo descreve como configurar o equipamento utilizando o painel de controlo.
Operação BásicaUtilize o procedimento que se segue para aceder às definições do equipamento.
Para verificar a que categoria pertence a função que pretende configurar, consulte Pág. 255 "Tabelade Menus".
Quando utilizar o modelo com painel tátil
1. Prima a tecla [Ecrã inicial].
DYG322
2. Prima o ícone [Defin.] no ecrã [Iniciar].
3. Selecione as definições que pretende utilizar.
Para uma lista de itens disponíveis, consulte Pág. 255 "Tabela de Menus".
Se selecionar o menu [Livro endereços], [Definições de rede] ou [Ferramentas admin], podeser-lhe solicitado para introduzir uma palavra-passe. Introduza a palavra-passe de quatrodígitos e prima [OK]. Para mais informações sobre a palavra-passe, consulte [Bloqueio ferradmin] em Pág. 293 "Definições das Ferramentas do Administrator (Quando Utilizar oModelo Com Painel Tátil)".
4. Para confirmar os itens da definição e os valores apresentados, prima [OK].
5. Para voltar ao item anterior, prima [Sair].
Quando utilizar o modelo com painel LCD de quatro linhas
Há duas formas principais de aceder às definições do equipamento:
• Prima a tecla [Ferramentas do utilizador] para aceder às definições de sistema ou de rede.
• Prima a tecla [ ] ou [ ], no modo de espera de cada função, para aceder às definições decópia ou digitalização.
253

Para verificar a que categoria pertence a função que pretende configurar, consulte Pág. 255"Tabela de Menus".
1. Se pretender configurar as definições de sistema do equipamento, prima a tecla[User Tools].
DYG327
Caso contrário, prima a tecla [ ] ou [ ] enquanto "Pronto" é visualizado no ecrã inicial dasdefinições de cópia e digitalização.
DYG333
2. Prima a tecla [ ] ou [ ] para selecionar as definições que pretende utilizar.
Para uma lista de itens disponíveis, consulte Pág. 255 "Tabela de Menus".
Se selecionar o menu [Livro endereços], [Definições de rede] ou [Ferramentas admin], podeser-lhe solicitado para introduzir uma palavra-passe. Introduza a palavra-passe de quatrodígitos e, em seguida, prima a tecla [OK]. Para mais informações sobre a palavra-passe,consulte [Bloqueio ferramentas admin.] em Pág. 337 "Definições de Ferramentas doAdministrador (Quando Utilizar o Modelo Com Painel LCD de Quatro Linhas)".
3. Para confirmar os itens de definição e os valores visualizado, prima a tecla [OK].
4. Para voltar ao item anterior, prima a tecla [Retroceder].
• Para regressar ao ecrã inicial, prima a tecla [Retroceder] o mesmo número de vezes que os itensselecionados ou uma única vez a tecla [Ferramentas do utilizador].
• Alguns itens de definição serão refletidos depois de o equipamento reiniciar.
7. Configurar o Equipamento Utilizando o Painel de Controlo
254

Tabela de MenusEsta secção lista os parâmetros incluídos em cada menu.
Para mais informações sobre como configurar o equipamento utilizando o Web Image Monitor,consulte Pág. 355 "Configurar o Equipamento Utilizando Utilitários".
• Alguns artigos podem ser configurados utilizando o Web Image Monitor.
Quando utilizar o modelo com painel tátil
• Funções de copiador
Para obter detalhes, consulte Pág. 257 "Definições das Funções de Copiador (QuandoUtilizar o Modelo Com Painel Tátil)".
• Funções de scanner
Para obter detalhes, consulte Pág. 262 "Definições das Funções de Scanner (QuandoUtilizar o Modelo Com Painel Tátil)".
• Funções de fax
Para obter detalhes, consulte Pág. 265 "Definições das Funções de Fax (Quando Utilizar oModelo Com Painel Tátil)".
• Livro endereços
Para obter detalhes, consulte Pág. 276 "Definições do Livro de Endereços (Quando Utilizaro Modelo Com Painel Tátil)".
• Definições sistema
Para obter detalhes, consulte Pág. 277 "Definições do Sistema (Quando Utilizar o ModeloCom Painel Tátil)".
• Definições papel
Para obter detalhes, consulte Pág. 287 "Definições papel (Quando Utilizar o Modelo ComPainel Tátil)".
• Definições de rede
Para obter detalhes, consulte Pág. 306 "Definições de Rede (Quando Utilizar o ModeloCom Painel Tátil)".
• Impr lista/relatório
Para obter detalhes, consulte Pág. 303 "Imprimir Listas/Relatórios (Quando Utilizar oModelo Com Painel Tátil)".
• Ferramentas admin
Para obter detalhes, consulte Pág. 293 "Definições das Ferramentas do Administrator(Quando Utilizar o Modelo Com Painel Tátil)".
Tabela de Menus
255

• Funções impressora
Para obter detalhes, consulte Pág. 283 "Definições das Funções de Impressão (QuandoUtilizar o Modelo Com Painel Tátil)".
• @Remote
Para obter detalhes, consulte Pág. 311 "@Remote (Quando Utilizar o Modelo Com PainelTátil)".
Quando utilizar o modelo com painel LCD de quatro linhas
• Fun. copiador (definição das teclas [ ] [ ])
Para obter detalhes, consulte Pág. 313 "Definições das Funções do Copiador (QuandoUtilizar o Modelo Com Painel LCD de Quatro Linhas)".
• Defin.digitaliz. (definição das teclas [ ] [ ])
Para obter detalhes, consulte Pág. 318 "Definições das Funções de Scanner (QuandoUtilizar o Modelo Com Painel LCD de Quatro Linhas)".
• Definições sistema (definição da tecla [User Tools])
Para obter detalhes, consulte Pág. 321 "Definições do Sistema (Quando Utilizar o ModeloCom Painel LCD de Quatro Linhas)".
• Defin. do papel de bandeja (definição da tecla [User Tools])
Para obter detalhes, consulte Pág. 331 "Defin. do papel de bandeja (Quando Utilizar oModelo Com Painel LCD de Quatro Linhas)".
• Network Wizard (definição da tecla [User Tools])
Para mais informações, consulte o Guia de Configuração.
• Definições rede (definição da tecla [User Tools])
Para obter detalhes, consulte Pág. 346 "Definições de Rede (Quando Utilizar o ModeloCom Painel LCD de Quatro Linhas)".
• Impr. lista/relatório (definição da tecla [User Tools])
Para obter detalhes, consulte Pág. 343 "Imprimir Listas/Relatórios (Quando Utilizar oModelo Com Painel LCD de Quatro Linhas)".
• Ferramentas admin (definição da tecla [User Tools])
Para obter detalhes, consulte Pág. 337 "Definições de Ferramentas do Administrador(Quando Utilizar o Modelo Com Painel LCD de Quatro Linhas)".
• Funções de impressora (definição da tecla [User Tools])
Para obter detalhes, consulte Pág. 326 "Definições das Funções da Impressora (QuandoUtilizar o Modelo Com Painel LCD de Quatro Linhas)".
• @Remote (definição da tecla [User Tools])
Para obter detalhes, consulte Pág. 352 "@Remote (Quando Utilizar o Modelo Com PainelLCD de quatro linhas)".
7. Configurar o Equipamento Utilizando o Painel de Controlo
256

Definições das Funções de Copiador (QuandoUtilizar o Modelo Com Painel Tátil)Esta função está só disponível nos modelos SP 330SFN/3710SF.
Item Descrição Valor
Selecionar papel Especifica o formato de papel utilizado paraimprimir cópias.
Quando uma bandeja é selecionada, oequipamento imprime apenas a partir dessabandeja.
Quando um formato de papel é selecionado, oequipamento imprime a partir das bandejas quecontêm o papel do formato especificado, excetoa bandeja de alimentação manual. Se tanto abandeja 1 como a bandeja 2 contiverem papeldo formato especificado, o equipamentocomeça a imprimir a partir da bandejaespecificada como bandeja prioritária em[Prioridade bandeja] nas [Definições papel]. Seessa bandeja ficar sem papel, o equipamentomuda automaticamente para a outra bandejapara continuar a imprimir.
Se a bandeja 2 não estiver instalada, apareceráapenas a [Bandeja 1] e a [Band. alim. manual]
• Bandeja 1
• Bandeja 2
• Alim. manual
• A4
• 8 1/2× 11
• 16K
Predefinição : [Bandeja 1]
Coleção Configura o equipamento para separar aspáginas impressas em conjuntos ao fazer váriascópias de um documento de várias páginas (P1,P2, P1, P2...).
• Desligado
• Ligado
Predefinição: [Desligado]
Definições das Funções de Copiador (Quando Utilizar o Modelo Com Painel Tátil)
257

Item Descrição Valor
Tipo de original Especifica o conteúdo dos originais, paraotimizar a qualidade de cópia.
• Texto/Foto
Selecione este modoquando o originalcontém tanto textocomo fotografias ouimagens.
• Texto
Selecione este modoquando o originalcontém apenas texto enão contém nenhumasfotografias ouimagens.
• Foto
Selecione esta opçãoquando o originalcontém fotografias ouimagens. Utilize estemodo para osseguintes tipos deoriginais:
• Fotografias
• Páginas que sãototal oumaioritariamentefotografias ouimagens, comopáginas derevistas.
Predefinição: [Texto/Foto]
Densid. Especifica a densidade da imagem para cópia. Aumente o nível(quadrados pretos) paraaumentar a densidade.
Predefinição: apredefinição é o nívelmédio em 5 níveis deajuste.
7. Configurar o Equipamento Utilizando o Painel de Controlo
258

Item Descrição Valor
Reduzir/Ampliar Especifica a percentagem de ampliação ouredução das cópias. • Introdução manual
• 71% (A4->A5 B5-->B6)
• 82% (8x13->A4)
• 93%
• 100%
• 122% (A5->B5J)
• 141% (A5->A4 B6-->B5)
• 200% (A6->A4)
• 400%
• Introdução manual
• Introdução manual
• 65%(LT->HLT)
• 78%(LG->LT)
• 93%
• 100%
• 129%
• 155%
• 200% (A6->A4)
• 400%
• Introdução manual
Predefinição: [100%]
Definições das Funções de Copiador (Quando Utilizar o Modelo Com Painel Tátil)
259

Item Descrição Valor
Duplex/Combinar Especifica a cópia combinada. Selecione ummodo de cópia de acordo com o seu original ede acordo com a forma como pretende que ascópias sejam ejetadas. Para mais informações,consulte Pág. 130 "Copiar Originais de 1 LadoCom Impressão dos 2 Lados e ImpressãoCombinada" e Pág. 135 "Copiar Originais de 2Lados Com Impressão de 2 Lados eCombinada".
É de notar que a ativação da cópia combinadadesativa automaticamente a cópia de cartão deidentificação.
• Desligado
• 2Orig 1L->Cmb 2em11L
• 4Orig 1L->Cmb 4em11L
• Orig 1l->Cópia 2L
• 4Orig 1L->Cmb 2em12L
• 8Orig 1L->Cmb 4em12L
• 1Orig 2L->Cmb 2em11L
• 2Orig 2L->Cmb 4em11L
• Orig 2L->Cópia 2L
• 2Orig 2L->Cmb 2em12L
• 4Orig 2L->Cmb 4em12L
• Manual 2Sd ScanMode
Predefinição: [Orig 1L-->Cópia 2L]
7. Configurar o Equipamento Utilizando o Painel de Controlo
260

Item Descrição Valor
Definições decartão de ID
Especifica a definição de cópia de cartão deidentificação.
• Linha central
Especifique sepretende desenharuma linha centralquando efetuar umacópia de cartão deidentificação.
• Imprimir
• Não imprimir
Predefinição: [Nãoimprimir]
• Tam. cartão
É possível alterar oformato dedigitalização da cópiade cartão deidentificação.
• Horizontal: de 50a 148 mm (de1,90 a 5,83polegadas)
• Vertical: de 50 a216 mm (de1,90 a 8,50polegadas)
Predefinição (horizontal ×vertical): 57 × 88 mm (2,24× 3,46 polegadas)
Definições das Funções de Copiador (Quando Utilizar o Modelo Com Painel Tátil)
261

Definições das Funções de Scanner (QuandoUtilizar o Modelo Com Painel Tátil)Esta função está só disponível nos modelos SP 330SFN/3710SF.
Item Descrição Valor
Tamanhodigitaliz.
Especifica o formato de digitalização deacordo com o formato do original.
8 1/2 x 14, 8 1/2 x 11, 5 1/2 x 81/2, 7 1/4 x 10 1/2, A4, B5 JIS, A5SEF, 16K, FormPersonlz
Predefinição: [A4]
Predefinição: [8 1/2 x 11]
Modo deleitura
Especifica o modo de digitalização paradigitalização a preto e branco utilizandoo painel de controlo.
• Meios tons
O equipamento cria imagens apreto e branco de 1 bit. Asimagens contêm apenas as corespreto e branco.
• Cor
O equipamento cria imagens acores de 8 bits. As imagens são acor integral.
• Escala de cinzentos
O equipamento cria imagens apreto e branco de 8 bits. Asimagens contêm as cores preto,branco e cinzentos intermédios.
Predefinição: [Meios tons]
7. Configurar o Equipamento Utilizando o Painel de Controlo
262

Item Descrição Valor
Tamanho máx.e-mail
Especifica o tamanho máximo de umficheiro que pode ser enviado por e--mail.
• 1 MB
• 2 MB
• 3 MB
• 4 MB
• 5 MB
• Sem limite
Predefinição: [1 MB]
Densid. Especifica a densidade da imagem paraa digitalização de originais.
Aumente o nível (quadrados pretos)para aumentar a densidade.
Predefinição: a predefinição é o nívelmédio em 5 níveis de ajuste.
Resolução Especifica a resolução para digitalizar ooriginal.
• 100 x 100dpi
• 150 x 150dpi
• 200 x 200dpi
• 300 x 300dpi
• 400 x 400dpi
• 600 x 600dpi
Predefinição: [300 x 300dpi]
Compactação(Cor)
Especifica a percentagem decompactação de cor para ficheirosJPEG. Quanto mais baixa apercentagem de compactação, maior aqualidade, mas maior o tamanho doficheiro.
• Baixo
• Médio
• Alto
Predefinição: [Médio]
Digitaliz.ilimitada
Configura o equipamento para pedir ooriginal seguinte quando digitalizar como vidro de exposição.
• Duplex/Combinar
• Ligado
Predefinição: [Desligado]
Definições das Funções de Scanner (Quando Utilizar o Modelo Com Painel Tátil)
263

Item Descrição Valor
Pág. única/Multipág.
Especifica se, durante a digitalização devárias páginas, deverá ser criado umficheiro multipágina contendo todas aspáginas ou ficheiros de página únicaseparados.
É de notar que um ficheiro dedigitalização pode conter váriaspáginas apenas quando o formato deficheiro for PDF ou TIFF. Se o formato doficheiro for JPEG, é criado um ficheiro depágina única para cada páginadigitalizada.
• Multipágina
• Página única
Predefinição: [Multipágina]
Originaldigitaliz.
Especifica a orientação da digitalizaçãoou se esta vai ser efetuada frente everso.
• Simplex vertical
• Duplex vert.: T c/ T
• Duplex vert.: T c/ F
• Duplex horiz: T c/ T
• Duplex horiz: T c/ F
Predefinição: [Simplex vertical]
7. Configurar o Equipamento Utilizando o Painel de Controlo
264

Definições das Funções de Fax (QuandoUtilizar o Modelo Com Painel Tátil)Esta função está só disponível nos modelos SP 330SFN/3710SF.
Definições receção
Especifica as definições para receber um fax.
Definições das Funções de Fax (Quando Utilizar o Modelo Com Painel Tátil)
265

Item Descrição Valor
Comutar modoreceção
Especifica o modo de receção. • Apenas fax
O equipamento respondeautomaticamente a todas chamadasrecebidas no modo de receção defax.
• FAX/TEL(manualmente)
O equipamento toca quando recebechamadas. O equipamento recebefaxes apenas quando o utilizadorreceber os faxes manualmente.
• FAX/Atendedor
O equipamento recebe faxesautomaticamente quando forrecebida uma chamada de fax. Casocontrário, o dispositivo deatendimento de chamadastelefónicas ligado ao equipamentoatende a chamada.
• FAX/TEL(Auto)
O equipamento recebe os faxesautomaticamente se for detetado umsinal de chamada de fax ao receberuma chamada.
Se atender uma chamada com otelefone externo enquanto oequipamento está a tocar, tem iníciouma chamada telefónica normal. Seouvir o sinal de chamada de fax,receba o fax manualmente.
Predefinição: [Apenas fax]
7. Configurar o Equipamento Utilizando o Painel de Controlo
266

Item Descrição Valor
Reduçãoautomática
Configura o equipamento para reduziro tamanho de um fax recebido se fordemasiado grande para imprimirnuma única folha de papel.
É de notar que o equipamento apenasreduz o tamanho até 74%. Caso sejanecessária uma redução maior parafazer caber o fax numa única folha, ofax será impresso em folhas separadassem ser reduzido.
• Duplex/Combinar
• Ligado
Predefinição: [Ligado]
A predefinição pode ser [Desligado]dependendo do [País] nas[Ferramentas admin].
N.º toques(atend.)
Especifica o número de vezes que odispositivo de atendimento telefónicoexterno toca antes de o equipamentocomeçar a receber faxes no modoFAX/Atendedor.
1 a 20 vezes, em variações de 1
Predefinição: 5 vezes
Número detoques
Especifica o número de vezes que oequipamento toca antes de começar areceber faxes no modo de Apenasfax.
3 a 5 vezes
Predefinição: 3 vezes
Hora comut.modo RX
Especifica o espaço de tempo em queo equipamento toca antes de começara receber faxes no modo FAX/TEL(Auto).
5 a 99 segundos
Predefinição: 15 segundos
Definições das Funções de Fax (Quando Utilizar o Modelo Com Painel Tátil)
267

Item Descrição Valor
Condições deRX
Especifica se os faxes provenientesdos remetentes especiaisprogramados deverão ser aceites ourejeitados.
• Todos os remetentes
Recebe faxes de todos osremetentes.
• Remetente especial
Receber apenas faxesprovenientes de remetentesespeciais e rejeitar faxesprovenientes de quaisqueroutros remetentes.
• Remetente não especial
Rejeitar faxes provenientes dosremetentes especiais e receberfaxes provenientes de quaisqueroutros provenientes.
Predefinição: [Todos os remetentes]
Impressão emduplex
Especifique se pretende ou nãoimprimir os documentos de faxrecebidos em ambos os lados dopapel.
• Duplex/Combinar
• Duplex na vertical: Topo comtopo
• Duplex na vertical: Topo comfundo
Predefinição: [Desligado]
Defin. ficheiroRX
Configura o equipamento paraguardar os faxes recebidos namemória para imprimir oureencaminhar para um destinopredefinido.
Utilize o Web Image Monitor paraespecificar o destino dereencaminhamento (para maisinformações, consulte Pág. 363"Configurar as Definições deSistema").
• Imprimir
• Reencaminhar e impr.
Predefinição: [Imprimir]
7. Configurar o Equipamento Utilizando o Painel de Controlo
268

Item Descrição Valor
Impr. fich.recebido
Configura o equipamento paraimprimir automaticamente os faxesrecebidos na memória ou para osguardar para imprimir manualmentemais tarde.
• Ligado
Imprimir automaticamente osfaxes recebidos e apagá-los damemória.
O equipamento imprime osfaxes recebidos e elimina-os damemória no tempoespecificado.
• Desligado
Armazena os faxes recebidosna memória para o tempoespecificado da impressãomanual.
Predefinição: [Ligado]
Notif.reencaminh.
Configura o equipamento para enviarnotificações por e-mail após os faxesserem reencaminhados. O destino denotificação por e-mail depende decomo o destino de reencaminhamentoé configurado utilizando o WebImage Monitor (para maisinformações, consulte Pág. 363"Configurar as Definições deSistema").
• Inativo
• Ativo
Predefinição: [Inativo]
Redução autoimag RX
Reduz a linha de main scan paracaber na área de impressão e imprimea imagem nessa área depois dereduzir o tamanho da imagem.
Selecione [Ligado] para ativar estafunção. Selecione [Desligado] paradesativar esta função.
• Desligado
• Ligado
Predefinição: [Desligado]
Definições das Funções de Fax (Quando Utilizar o Modelo Com Painel Tátil)
269

Selecionar bandeja
Item Descrição Valor
Selecionarbandeja
Especifica a bandeja para imprimir osfaxes recebidos.
É de notar que, para imprimir faxesapenas pode ser utilizado papel deformato A4, Letter ou Legal.
Certifique-se de que seleciona umabandeja que contém papel do formatoválido.
Se a bandeja 2 não estiver instalada,aparece apenas [Band. 1].
• Auto
O equipamento utiliza abandeja 1 e a bandeja 2 secontiverem papel do mesmoformato. Nesse caso, oequipamento começa aimprimir a partir da bandejaespecificada como bandejaprioritária em [Prioridadebandeja] nas [Definiçõespapel]. Se essa bandeja ficarsem papel, o equipamentomuda automaticamente para aoutra bandeja para continuara imprimir.
• Band. 1
• Band. 2
Predefinição: [Auto]
Apagar fich. para TX
Apaga trabalhos de fax não enviados que ainda estejam na memória do equipamento. Oequipamento tem capacidade para guardar no máximo 5 trabalhos de fax não enviados. Estafunção é executada apenas quando selecionada.
Item Descrição Valor
Apagar fich.selec.
Para apagar um trabalho de fax,selecione o trabalho desejado, prima[Apagar] e, em seguida, prima [Sim].Premir [Sair] sem ter premido [Apagar]efetua a saída para o nível anterior naárvore do menu sem apagar otrabalho de fax.
7. Configurar o Equipamento Utilizando o Painel de Controlo
270

Item Descrição Valor
Apagar todosos ficheiros
Para apagar trabalhos de fax, prima[ApagarTudo] e, em seguida, prima[Sim]. Premir [Sair] sem ter premido[ApagarTudo] efetua a saída para onível anterior na árvore do menu semapagar os trabalhos de fax.
Defin. comunicação
Item Descrição Valor
TransmissãoECM
Configura o equipamento parareenviar automaticamente partes dosdados perdidos durante a transmissão.
• Desligado
• Ligado
Predefinição: [Ligado]
Receção ECM Configura o equipamento parareceber automaticamente partes dosdados perdidos durante a receção.
• Desligado
• Ligado
Predefinição: [Ligado]
Deteção desinal
Configura o equipamento para detetarum sinal de marcação antes de oequipamento começar a marcar odestino automaticamente.
(A predefinição pode ser [Nãodetetar], consoante o [País] em[Ferramentas admin].)
• Detetar
• Não detetar
Predefinição: [Detetar]
Velocidade deTX
Especifica a velocidade detransmissão para o modem de fax.
• 33.6 Kbps
• 14.4 Kbps
• 9.6 Kbps
• 7.2 Kbps
• 4.8 Kbps
• 2.4 Kbps
Predefinição: [33.6 Kbps]
Definições das Funções de Fax (Quando Utilizar o Modelo Com Painel Tátil)
271

Item Descrição Valor
Velocidade deRX
Especifica a velocidade de receçãopara o modem de fax.
• 33.6 Kbps
• 14.4 Kbps
• 9.6 Kbps
• 7.2 Kbps
• 4.8 Kbps
• 2.4 Kbps
Predefinição: [33.6 Kbps]
Defin. impr. relat.
Item Descrição Valor
Imprimirestado TX
Configura o equipamento paraimprimir um relatório de transmissãoautomaticamente após umatransmissão de fax.
Quando o equipamento está no modode transmissão automática, a imagemdo original não será reproduzida norelatório, mesmo que [Só erro(imagem)] ou [A cada TX (imagem)]esteja selecionado.
Se ocorrer um erro de memória natransmissão LAN-Fax, será sempreimpresso um relatório de transmissãoindependentemente desta definição.
O relatório de transmissão seráimpresso em papel de formato A4 ouLetter.
• Só erro
Imprime um relatório quandoocorrer um erro de transmissão.
• Só erro (imagem)
Imprime um relatório com umaimagem do original quandoocorrer um erro de transmissão.
• A cada TX
Imprime um relatório para todasas transmissões de fax.
• A cada TX (imagem)
Imprime um relatório com umaimagem do original para cadatransmissão de fax.
• Não imprimir
Predefinição: [A cada TX (imagem)]
7. Configurar o Equipamento Utilizando o Painel de Controlo
272

Item Descrição Valor
Imprimir jornalfax
Configura o equipamento paraimprimir um jornal de faxautomaticamente a cada 50 trabalhosde impressão (tanto enviados comorecebidos).
O jornal de fax será impressoutilizando a bandeja definida para[Fax] em [Prioridade bandeja] nas[Definições papel], em papel deformato A4 ou Letter.
• Imprimir auto
• Não imprimir auto
Predefinição: [Imprimir auto]
Defin. transmissão
Item Descrição Valor
TX imediata Configura o equipamento para enviarum fax imediatamente quando ooriginal for lido.
• Desligado
Selecione esta opção quandoutilizar a transmissão pormemória.
• Ligado
Selecione esta opção quandoutilizar a transmissão imediata.
• Apenas fax seguinte
Selecione esta opção quandoutilizar a transmissão imediataapenas para a transmissãoseguinte.
Predefinição: [Desligado]
Definições das Funções de Fax (Quando Utilizar o Modelo Com Painel Tátil)
273

Item Descrição Valor
Resolução Especifica a resolução a utilizar paraa digitalização de originais.
• Standard
Selecione esta opção quando ooriginal for um documentoimpresso ou escrito à máquinacom carateres de tamanhonormal.
• Detalhe
Selecione esta opção quando ooriginal for um documentoimpresso com caraterespequenos.
• Foto
Selecione esta opção quando ooriginal contiver imagens comofotografias ou desenhos comsombreados.
Predefinição: [Standard]
Densid. Especifica a densidade da imagem autilizar para a digitalização deoriginais.
Prima a tecla [ ] para aumentar adensidade.
Predefinição: a predefinição é o nívelmédio em 3 níveis de ajuste.
Tempo depausa
Especifica a duração do tempo depausa quando é inserida uma pausaentre os dígitos de um número de fax.
1 a 15 segundos
Predefinição: 3 segundos
Remarcaçãoauto
Configura o equipamento pararemarcar o destino do faxautomaticamente quando a linhaestiver ocupada ou se ocorrer um errode transmissão, se o equipamentoestiver no modo de transmissão dememória. O número de tentativas deremarcação está predefinido como 2ou 3 vezes, dependendo da definiçãode [País] nas [Ferramentas admin], emintervalos de cinco minutos.
• Desligado
• Ligado
Predefinição: [Ligado]
7. Configurar o Equipamento Utilizando o Painel de Controlo
274

Item Descrição Valor
Impr.cabeçalho fax
Configura o equipamento paraadicionar um cabeçalho a todos osfaxes enviados. O cabeçalho inclui adata e hora locais, o nome deutilizador do fax e o número de fax doequipamento, a ID do trabalho e ainformação de páginas.
• Desligado
• Ligado
Predefinição: [Ligado]
Original defax
Especifica a orientação do fax e seeste será impresso frente e verso.
• Simplex vertical
• Duplex vert.: T c/ T
• Duplex vert.: T c/ F
• Duplex horiz: T c/ T
• Duplex horiz: T c/ F
Predefinição: [Simplex vertical]
DefinComutação TX/RX
Item Descrição Valor
DefinComutação TX/RX
Especifica se o equipamento mudaautomática ou manualmente para omodo de transmissão e receção.
• Definição auto TX/RX
• Definição manual TX/RX
Predefinição: [Definição manualTX/RX]
Definições das Funções de Fax (Quando Utilizar o Modelo Com Painel Tátil)
275

Definições do Livro de Endereços (QuandoUtilizar o Modelo Com Painel Tátil)Esta função está só disponível nos modelos SP 330SFN/3710SF.
Item Descrição Valor
Lista mem.rápidas
Especifica o número e o nome de faxpara uma memória rápida. Pode registaraté 8 memórias rápidas.
• N.º
Especifica o número de memóriarápida.
• Número:
Especifica o número de fax parauma memória rápida. O númerode fax pode conter até 40carateres, incluindo dígitos de 0 a9, pausa, " ", " " e espaço.
• Nome:
Especifica o nome para umamemória rápida. O nome podeconter até 20 carateres.
Lista mem.codific.
Especifica o número e o nome de faxpara uma memória codificada. Poderegistar até 100 memórias codificadas.
• N.º
Especifica o número da memóriacodificada.
• Número:
Especifica o número de fax parauma memória codificada. Onúmero de fax pode conter até 40carateres, incluindo dígitos de 0 a9, pausa, " ", " " e espaço.
• Nome:
Especifica o nome para umamemória codificada. O nomepode conter até 20 carateres.
7. Configurar o Equipamento Utilizando o Painel de Controlo
276

Definições do Sistema (Quando Utilizar oModelo Com Painel Tátil)Esta função está só disponível nos modelos SP 330SFN/3710SF.
Ajustar volume som
Especifica o volume dos tons produzidos pelo equipamento.
Item Descrição Valor
Tons teclaspainel
Especifica o volume do sinal sonoroemitido quando é premida uma tecla.
• Desligado
• Baixo
• Médio
• Alto
Predefinição: [Baixo]
Volume dotoque
Especifica o volume do tom de toque. • Desligado
• Baixo
• Médio
• Alto
Predefinição: [Médio]
Modo mãoslivres
Especifica o volume do somproveniente do altifalante no modomãos livres.
• Desligado
• Baixo
• Médio
• Alto
Predefinição: [Médio]
Sinal de fim detrab
Especifica o volume do sinal sonoroemitido quando um trabalho éterminado.
• Desligado
• Baixo
• Médio
• Alto
Predefinição: [Médio]
Definições do Sistema (Quando Utilizar o Modelo Com Painel Tátil)
277

Item Descrição Valor
Sinal de errotrab
Especifica o volume do sinal sonoroemitido quando ocorre um erro detransmissão de fax.
• Desligado
• Baixo
• Médio
• Alto
Predefinição: [Médio]
Volume doalarme
Especifica o volume do alarme quesoa quando ocorre um erro deoperação.
• Desligado
• Baixo
• Médio
• Alto
Predefinição: [Médio]
Intervalo E/S
Item Descrição Valor
USB Especifica quantos segundos oequipamento aguarda antes deimprimir dados, se for interrompido oenvio dos dados a partir docomputador através de USB. Se oequipamento não receber maisnenhuns dados dentro do período detempo especificado aqui, oequipamento imprime apenas osdados que tiver recebido. Se aimpressão for frequentementeinterrompida por dados de outrasportas, aumente o período deintervalo.
• 15 seg.
• 60 seg.
• 300 seg.
Predefinição: [60 seg.]
7. Configurar o Equipamento Utilizando o Painel de Controlo
278

Item Descrição Valor
Rede Especifica quantos segundos oequipamento espera antes de imprimirdados, se os dados foreminterrompidos durante o envio a partirdo computador através da rede. Se oequipamento não receber maisnenhuns dados dentro do período detempo especificado aqui, oequipamento imprime apenas osdados que tiver recebido. Se aimpressão for frequentementeinterrompida por dados de outrasportas, aumente o período deintervalo.
• 15 seg.
• 60 seg.
• 300 seg.
Predefinição: [15 seg.]
Impressãobloqueada
Especifica durante quantos segundoso equipamento retém um novo ficheirode Impressão bloqueada, quando oequipamento não conseguir guardarmais nenhum ficheiro de impressãobloqueada. Dentro deste período detempo, é possível imprimir ou apagaro novo ficheiro de impressãobloqueada. É também possívelimprimir ou eliminar um ficheiroexistente de impressão bloqueadapara permitir que o ficheiro novo deimpressão bloqueada seja guardadono equipamento.
• 0 a 300 segundos, emvariações de 1 segundo
Predefinição: [60 segundos]
Definições do Sistema (Quando Utilizar o Modelo Com Painel Tátil)
279

Item Descrição Valor
Porta USB fixa Especifica se o mesmo driver deimpressão/LAN-Fax pode serutilizado para vários equipamentos ounão através da ligação USB.
• Desligado
Tem obrigatoriamente deinstalar o driver de impressão/LAN-Fax separadamente paraequipamentos individuais,porque o equipamento diferentedo original será reconhecidocomo um novo dispositivoquando for estabelecida aligação USB.
• Ligado
O mesmo driver de impressão/LAN-Fax instalado nocomputador pode ser utilizadocom qualquer equipamentodiferente do utilizadooriginalmente para ainstalação, se o equipamentofor do mesmo modelo.
Predefinição: [Desligado]
Exportar paraNFC
Especifica se sincroniza os dadosconfigurados utilizando o painel decontrolo e o Web Image Monitor comos dados armazenados no NFC.
Pode ler e gravar os dados na tagNFC utilizando a aplicaçãocorrespondente ao equipamento.
• Desligado
Não sincroniza os dadosconfigurados utilizando o painelde controlo e o Web ImageMonitor com os dadosarmazenados no NFC.
• Ligado
Sincroniza os dadosconfigurados utilizando o painelde controlo e o Web ImageMonitor com os dadosarmazenados no NFC.
Predefinição: [Ligado]
7. Configurar o Equipamento Utilizando o Painel de Controlo
280

Continuar auto
Item Descrição Valor
Continuar auto Configura o equipamento paraignorar um erro de formato ou tipo depapel e continuar a imprimir. Aimpressão para temporariamentequando for detetado um erro e reiniciaautomaticamente ao fim de cerca dedez segundos, utilizando as definiçõesconfiguradas no painel de controlo.
No entanto, se o formato de papelespecificado no painel de controlo e oformato do papel colocado nabandeja de papel ou o formato depapel especificado para o trabalho deimpressão não coincidirem quando aimpressão reiniciar, poderá ocorrerum encravamento de papel.
• Desligado
• Ligado
Predefinição: [Desligado]
Poupança de toner
Item Descrição Valor
Poupança detoner
Configura o equipamento paraimprimir utilizando uma quantidade detoner reduzida (para impressões feitasapenas com a função de copiador).
• Desligado
• Ligado
Predefinição: [Desligado]
Registo impressora
Ajuste o registo de cada bandeja, se necessário. Pode ajustar o valor de registo entre -15 e +15(ou seja, -1,5 e +1,5 mm, em variações de 0,1 mm).
Predefinição: 0 para todos os parâmetros
Item Descrição
Horiz.: Band. 1 Selecione esta opção para ajustar o registo da bandeja 1 na horizontal.
Horiz.: Band. 2 Selecione esta opção para ajustar o registo da bandeja 2 na horizontal.
Vert.: Band. 1 Selecione esta opção para ajustar o registo da bandeja 1 na vertical.
Vert.: Band. 2 Selecione esta opção para ajustar o registo da bandeja 2 na vertical.
Definições do Sistema (Quando Utilizar o Modelo Com Painel Tátil)
281

Item Descrição
Horiz.: Alim.manual
Selecione esta opção para ajustar o registo da bandeja de alimentaçãomanual na horizontal.
Vert.: Alim.manual
Selecione esta opção para ajustar o registo da bandeja de alimentaçãomanual na vertical.
Horiz.: Unid.duplex
Selecione esta opção para ajustar o registo do verso da impressão em duplexna horizontal.
Vert.: Unid.duplex
Selecione esta opção para ajustar o registo do verso da impressão em duplexna vertical.
Modo baixa humidade
Item Descrição Valor
Modo baixahumidade
Se utilizar o equipamento numcompartimento com um nível dehumidade baixo, poderão aparecerlinhas pretas com alguns milímetros deespessura nas impressões, comespaços de 75 milímetros entre aslinhas. Selecionar a opção [Ligado]para esta definição poderá evitar oaparecimento dessas linhas (aguardecerca de um dia para esta definiçãoser aplicada).
Tenha em atenção que, quando estadefinição está ativada, o equipamentoefetua uma manutenção automática acada 10 minutos.
• Desligado
• Ligado
Predefinição: [Desligado]
Densidade de imagem
Item Descrição Valor
Densidade deimagem
Ajusta a densidade das imagens nascópias impressas.
-3 a +3
Predefinição: 0
7. Configurar o Equipamento Utilizando o Painel de Controlo
282

Definições das Funções de Impressão (QuandoUtilizar o Modelo Com Painel Tátil)Esta função está só disponível nos modelos SP 330SFN/3710SF.
Impr listas/teste
Imprime listas que mostram as configurações do equipamento.
As listas serão impressas utilizando a bandeja definida para [Impressora] em [Prioridade bandeja]nas [Definições papel], em papel de formato A4 ou Letter.
Item Descrição
Página de teste Imprime uma página de teste para verificar as condições de impressão de umlado. A página de teste contém definições de rede.
Lista tiposletraPCL
Imprime a lista de fontes PLC instaladas.
Lista tipos letraPS
Imprime a lista de fontes PostScript instaladas.
Página de testeduplex
Imprime uma página de teste para verificar as condições de impressão emduplex.
Sistema
Item Descrição Valor
Cópias Configura o equipamento paraimprimir o número especificado deconjuntos.
Esta definição fica desativada se onúmero de páginas for especificadopelo driver de impressão.
1 a 999
Predefinição: 1
Formatosecundário
Define o equipamento para imprimirem papel de outro formato se o papelespecificado não estiver colocado emnenhuma bandeja. Os formatosalternativos predefinidos são A4 eLetter.
• Auto
• Desligado
Predefinição: [Auto]
Definições das Funções de Impressão (Quando Utilizar o Modelo Com Painel Tátil)
283

Item Descrição Valor
Formato págpredefin
Especifica o formato de papel a serutilizado quando o formato de papelnão é especificado no trabalho deimpressão.
A4, A5 LEF, A5 SEF, A6, 8 1/2 x11,
8 1/2 x 13, 16K, 3 7/8 x 7 1/2,Env C6, B5 JIS, B6 JIS, 8 1/2 x 14,5 1/2 x 8 1/2, 4 1/8 x 9 1/2, EnvC5, Env DL, 8 1/2 x 13 2/5, 8 1/2x 13 3/5, 8,11x13,3
Predefinição: [A4]
Predefinição: [8 1/2 x 11]
Duplex Configura o equipamento paraimprimir em ambos os lados do papelde acordo com o método deencadernação especificado.
• Nenhum
• Conj. sentido horiz.
• Conj. sentido vert.
Predefinição: [Nenhum]
Impr páginabranco
Configura o equipamento paraimprimir páginas em branco.
Se a impressão da capa estiverativada a partir do driver deimpressão, são inseridas capas mesmoque selecione [Desligado].
Tenha em conta que esta definiçãotem uma prioridade mais baixa doque a definição de página em brancodo driver da impressora.
• Ligado
• Desligado
Predefinição: [Ligado]
Impr relatórioerros
Configura o equipamento paraimprimir uma página de erro quandoo equipamento deteta um erro deimpressora ou de memória.
• Ligado
• Desligado
Predefinição: [Desligado]
Menu PCL
Especifica condições quando for utilizado PCL para imprimir.
7. Configurar o Equipamento Utilizando o Painel de Controlo
284

Item Descrição Valor
Orientação Especifica a orientação da página. • Vertical
• Horizontal
Predefinição: [Vertical]
Linhas porpágina
Especifica o número de linhas porpágina.
5 a 128
Predefinição: 64
Predefinição: 60
Número dafonte
Especifica a ID do tipo de letrapredefinido que pretende utilizar.
0 a 89
Predefinição: 0
Tamanhoponto
Especifica o tamanho de ponto do tipode letra predefinido.
Esta definição aplica-se apenas afontes de espaço variável.
4,00 a 999,75
Predefinição: 12,00 pontos
Pode alterar o valor em intervalos de0,25 pontos.
Tamanho fonte Especifica o número de carateres porpolegada do tipo de letra predefinido.
Esta definição aplica-se apenas afontes com espaçamento fixo.
0,44 a 99,99
Predefinição: 10,00 pitch(es)
Conj.carateres
Especifica o conjunto de carateres dafonte predefinida. Estão disponíveis osseguintes conjuntos:
Roman-8, Roman-9, ISO L1, ISO L2,ISO L5, PC-8, PC-8 D/N, PC-850,PC-852, PC-858, PC-8 TK, Win L1,Win L2, Win L5, Desktop, PS Text,VN Intl, VN US, MS Publ, Math-8,PS Math, VN Math, Pifont, Legal,ISO 4, ISO 6, ISO 11, ISO 15, ISO17, ISO 21, ISO 60, ISO 69, Win3.0, MC Text, ISO L6, ISO L9,PC-775, PC-1004, Win Baltic
Predefinição: [PC-8]
Courier Font Especifica uma fonte do tipo Courier. • Normal
• Escuro
Predefinição: [Normal]
Definições das Funções de Impressão (Quando Utilizar o Modelo Com Painel Tátil)
285

Item Descrição Valor
Largura A4expandida
Configura o equipamento paraaumentar a largura da área deimpressão de papel de formato A4,reduzindo a largura da margemlateral.
• Ligado
• Desligado
Predefinição: [Desligado]
Anexar CR aLF
Configura o equipamento para anexarum código CR a cada código LF paraimprimir dados de texto de formanítida.
• Ligado
• Desligado
Predefinição: [Desligado]
Resolução PCL Especifica a resolução de impressãoem pontos por polegada (dpi).
• 600 x 600 dpi
Predefinição: [600 x 600 dpi]
Menu PostScript
Especifica condições quando for utilizado PostScript para imprimir.
Item Descrição Valor
Resolução PS Especifica a resolução de impressãoem pontos por polegada (dpi).
• 600 x 600 dpi
• 1200 x 1200 dpi
Predefinição: [600 x 600 dpi]
7. Configurar o Equipamento Utilizando o Painel de Controlo
286

Definições papel (Quando Utilizar o ModeloCom Painel Tátil)Esta função está só disponível nos modelos SP 330SFN/3710SF.
Item Descrição Valor
Formatopapel:Band 1
A4, B5 JIS, A5 SEF, B6 JIS, A6, 8 1/2 x 14, 8 1/2x 11, 5 1/2 x 8 1/2,
8 1/2 x 13, 16K, A5 LEF, 8 1/2 x 13 2/5,
8 1/2 x 13 3/5, 8,11x13,3, FormPersonlz
Predefinição: [A4]
Predefinição: [8 1/2 x 11]
Formatopapel:Band 2
Especifica o formato de papelpara a bandeja 2.
Esta definição aparece apenasquando está instalada aunidade de alimentação depapel opcional.
• A4
• 8 1/2 × 11
• B5 JIS
• A5 SEF
• 81/2 × 14
• 8 1/2 × 13 2/5
• 51/2 × 81/2
Predefinição: [A4]
Predefinição: [8 1/2 x 11]
Definições papel (Quando Utilizar o Modelo Com Painel Tátil)
287

Item Descrição Valor
Formato:Alimmanual
A4, B5 JIS, A5, B6 JIS, A6, 8 1/2 x 14, 8 1/2 x11, 5 1/2 x 8 1/2,
8 1/2 x 13, 16K, 4 1/8 x 9 1/2, 3 7/8 x 7 1/2,Env C5, Env C6, Env DL,
A5 LEF, 8 1/2 x 13 2/5, 8 1/2 x 13 3/5,8,11x13,3, FormPersonlz
Predefinição: [A4]
Predefinição: [8 1/2 x 11]
Tipopapel:Bandeja 1
Especifica o tipo de papel paraa bandeja 1.
• Papel fino
• Papel normal
• Papel grosso 1
• Papel reciclado
• Papel de cor
• Papel timbrado
• Papel pré-impresso
• Papel pré-furado
• Etiqueta
• Papel bond
• Cartão
• Papel grosso 2
Predefinição: [Papel normal]
7. Configurar o Equipamento Utilizando o Painel de Controlo
288

Item Descrição Valor
Tipopapel:Bandeja 2
Especifica o tipo de papel paraa bandeja 2.
Esta definição aparece apenasquando está instalada aunidade de alimentação depapel opcional.
• Papel fino
• Papel normal
• Papel grosso 1
• Papel reciclado
• Papel de cor
• Papel timbrado
• Papel pré-impresso
• Papel pré-furado
Predefinição: [Papel normal]
Tipo: Alimmanual
Especifica o tipo de papel paraa bandeja de alimentaçãomanual.
• Papel fino
• Papel normal
• Papel grosso 1
• Papel reciclado
• Papel de cor
• Papel timbrado
• Papel pré-impresso
• Papel pré-furado
• Etiqueta
• Papel bond
• Cartão
• Envelope
• Papel grosso 2
Predefinição: [Papel normal]
Definições papel (Quando Utilizar o Modelo Com Painel Tátil)
289

Item Descrição Valor
Priorid alimmanual
Especifica como são tratadosos trabalhos de impressãoutilizando a bandeja dealimentação manual.
• Definições do equip.
O equipamento imprime todos os trabalhos deimpressão de acordo com as definições doequipamento.
Se não houver correspondência entre asdefinições de formato/tipo de papel doequipamento e do driver de impressão, ocorreum erro.
• Qualquer form./tipo
O equipamento imprime todos os trabalhos deimpressão de acordo com as definições dodriver de impressão.
A impressão continua mesmo que não hajacorrespondência entre as definições deformato/tipo de papel do equipamento e dodriver de impressão. Contudo, se o papel fordemasiado pequeno para o trabalho deimpressão, a imagem impressa será cortada.
• Qq.Tipo/FormPersonlz
O equipamento imprime trabalhos de impressãode formato personalizado de acordo com asdefinições do driver de impressão e imprimetrabalhos de impressão de formato standard deacordo com as definições do equipamento.
Para trabalhos de impressão de formatopersonalizado, a impressão continua mesmoque não haja correspondência entre asdefinições de formato/tipo de papel doequipamento e do driver de impressão.Contudo, se o papel for demasiado pequenopara o trabalho de impressão, a imagemimpressa será cortada.
Para trabalhos de impressão de formatostandard, se não houver correspondência entreas definições de formato/tipo de papel doequipamento e do driver de impressão, ocorreum erro.
Predefinição: [Definições do equip.]
7. Configurar o Equipamento Utilizando o Painel de Controlo
290

Item Descrição Valor
Prioridadebandeja
Especifica a bandeja que oequipamento verifica emprimeiro lugar para ver se tempapel que possa ser utilizadopara o trabalho quando estáconfigurada a seleçãoautomática de bandeja.
Se várias bandejas tiverempapel válido, é utilizada paraimpressão a primeira bandejadetetada pela impressora;quando essa bandeja ficar sempapel, o equipamento mudaautomaticamente para abandeja seguinte paracontinuar a impressão.
Se a bandeja 2 não estiverinstalada, [Band. 2] não évisualizada.
• Impressora
Selecione a bandeja que deverá ser verificadaprimeiro quando for especificada a seleçãoautomática de bandeja para o trabalho deimpressão.
• Band. 1
• Band. 2
• Bandeja alim. manual
Predefinição : [Band. 1]
• Copiador
Seleciona a bandeja que deverá ser verificadaprimeiro quando [A4] ou [8 1/2 x 11] estiverselecionado para [Selecionar papel] nasdefinições de cópia e tanto a bandeja 1 como abandeja 2 tiverem papel desse formato; oequipamento começa então a imprimir a partirda bandeja especificada.
Selecione a bandeja a ser verificada emprimeiro lugar quando for selecionado [A4], [81/2 x 11] ou [16K] for selecionado para[Selecionar papel] em [Funções de copiador].
• Band. 1
• Band. 2
• Bandeja alim. manual
Predefinição : [Band. 1]
• Fax
Se [Auto] for selecionado para [Selecionarbandeja] nas definições das funções de fax, etanto a bandeja 1 como a bandeja 2 tiverempapel do mesmo formato, o equipamentocomeça a imprimir a partir da bandejaespecificada.
• Band. 1
• Band. 2
Predefinição : [Band. 1]
Definições papel (Quando Utilizar o Modelo Com Painel Tátil)
291

Item Descrição Valor
Deteç formñ coincid
Define o equipamento parareportar um erro se o formatode papel não coincidir com asdefinições do trabalho deimpressão.
• Ligado
• Desligado
Predefinição: [Desligado]
7. Configurar o Equipamento Utilizando o Painel de Controlo
292

Definições das Ferramentas do Administrator(Quando Utilizar o Modelo Com Painel Tátil)Esta função está só disponível nos modelos SP 330SFN/3710SF.
Item Descrição Valor
Definir data/hora
Define a data e a hora dorelógio interno doequipamento. (Apredefinição pode variar,dependendo da definiçãode [País] em [Ferramentasadmin].)
• Definir data
Especifica a data do relógio interno doequipamento.
Só pode definir as datas que correspondemcom o ano e o mês. As datas incompatíveisserão recusadas.
Formato predefinido da data: [Dia/Mês/Ano]
• Formato da data: Mês/Dia/Ano,Dia/Mês/Ano ou Ano/Mês/Dia
Ano: 2000 a 2099
Mês: 1 a 12
Dia: 1 a 31
• Definir hora
Defina a hora do relógio interno doequipamento.
Formato predefinido da data: [Formato 24horas]
• Formato da hora: Formato 12 horas,Formato 24 horas
Carimbo AM/PM: AM, PM (paraFormato 12 horas)
Hora: 0 a 23 (para Formato 24 horas)ou 1 a 12 (para Formato 12 horas)
Minutos: 0 a 59
Definições das Ferramentas do Administrator (Quando Utilizar o Modelo Com Painel Tátil)
293

Item Descrição Valor
Programar infofax
Especifica o nome e númerode fax do equipamento.
• Número:
Especifica o número de fax do equipamentoutilizando até 20 carateres, incluindo 0 a 9,espaço e "+".
• Nome:
Especifica o nome de fax do equipamento,utilizando até 20 carateres alfanuméricos esímbolos.
Tel marcdecád/tons
Especifica o tipo de linha dalinha telefónica.
Para configurar estadefinição, entre em contactocom a operadora telefónicae selecione a definição combase na linha telefónica.Selecionar uma definiçãoincorreta pode causar falhasnas transmissões de fax.
[Tel.marc.decád-20PPS]poderá não ser visualizado,consoante a definição depaís do equipamento.
• Tel. marcação tons:
• Tel.marc.decád-10PPS
• Tel.marc.decád-20PPS
Predefinição: [Tel. marcação tons:]
PSTN / PBX Configura o equipamentopara se ligar à uma redetelefónica pública comutada(PSTN) ou a uma centraltelefónica privada (PBX).
• PSTN
• PBX
Predefinição: [PSTN]
7. Configurar o Equipamento Utilizando o Painel de Controlo
294

Item Descrição Valor
Número deacesso PBX
Especifica o número demarcação para aceder àlinha externa quando oequipamento está ligado auma central telefónica.
Certifique-se de que estadefinição corresponde àdefinição da sua central. Decontrário, poderá nãoconseguir enviar faxes paradestinatários externos.
0 a 999
Predefinição: 9
Prioridade defunção
Especifica o modo que éativado quando aalimentação é ligada, ouquando o tempoespecificado em [Tempreposição sist] chegar ao fimsem qualquer atividadeenquanto é visualizado oecrã inicial do modo atual.
• Iniciar
• Copiador
• Fax
• Scanner
Predefinição: [Iniciar]
Temp reposiçãosist
Configura o equipamentopara voltar ao modoespecificado em [Prioridadede função].
Esta definição é igualmenteaplicada ao tempo limitepara copiar o documentoseguinte enquanto éefetuada a cópia de cartãoID e a cópia manual dos 2lados.
• 30 seg.
• 1 min.
• 2 min.
• 3 min.
• 5 min.
• 10 min.
• Desligado
Predefinição: [1 min.]
Definições das Ferramentas do Administrator (Quando Utilizar o Modelo Com Painel Tátil)
295

Item Descrição Valor
ModoPoupança deenergia
Configura o equipamentopara entrar no modo depoupança de energia, modode poupança de energia 1ou modo de poupança deenergia 2, para reduzir oconsumo de energia. Oequipamento recupera domodo de poupança deenergia quando recebe umtrabalho de impressão,imprime um fax recebido ouquando é premida qualquertecla no painel de controlo.
• ModoPoupançaEnergia1
O equipamento entra no modo de poupançade energia 1 se o equipamento tiver estadoinativo durante cerca de 30 segundos.Demora menos tempo para recuperar domodo de poupança de energia 1 do que doestado de desligado ou do modo depoupança de energia 2, mas o consumo deenergia é maior no modo de poupança deenergia 1 do que no modo de poupança deenergia 2.
• Desligado
• Ligado
Predefinição: [Desligado]
ModoPoupança deenergia
Configura o equipamentopara entrar no modo depoupança de energia, modode poupança de energia 1ou modo de poupança deenergia 2, para reduzir oconsumo de energia. Oequipamento recupera domodo de poupança deenergia quando recebe umtrabalho de impressão,imprime um fax recebido ouquando é premida qualquertecla no painel de controlo.
• ModoPoupançaEnergia2
O equipamento entra no modo de poupançade energia 2 depois de ter decorrido operíodo de tempo especificado para estadefinição. O equipamento consome menosenergia no modo de poupança de energia 2do que no modo de poupança de energia 1,mas demora mais tempo para recuperar domodo de poupança de energia 2 do que apartir do modo de poupança de energia 1.
• Europa
• Ligado (1 a 20 minutos)
• 30 seg.
Predefinição: [30 seg.]
• Outros países que não sejam paíseseuropeus
• Ligado (1 a 240 minutos)
• 30 seg.
• Desligado
Predefinição: [30 seg.]
7. Configurar o Equipamento Utilizando o Painel de Controlo
296

Item Descrição Valor
Idioma Especifica o idioma utilizadono ecrã e nos relatórios.
O valor predefinido paraesta definição é o idiomaque especificou durante aconfiguração inicial,necessária após ligar aalimentação doequipamento pela primeiravez.
• Inglês
• Alemão
• Francês
• Italiano
• Espanhol
• Neerlandês
• Sueco
• Norueguês
• Dinamarquês
• Finlandês
• Português
• Checo
• Húngaro
• Polaco
• Japonês
• Chinês simplificado
• Russo
• Português do Brasil
• Turquia
• Chinês tradicional
• Árabe
Definições das Ferramentas do Administrator (Quando Utilizar o Modelo Com Painel Tátil)
297

Item Descrição Valor
País É selecionado o país onde oequipamento é utilizado. Oindicativo de paísespecificado determina oformato de visualização dahora e da data e os valorespredefinidos das definiçõesrelacionadas com atransmissão de fax.
Certifique-se de queseleciona o código de paíscorretamente. Selecionar umcódigo de país incorretopode causar falhas nastransmissões de fax.
O valor predefinido paraesta definição é o código depaís que especificou durantea configuração inicial,necessária após ligar aalimentação doequipamento pela primeiravez.
Argélia, Argentina, Austrália, Áustria,
Bélgica, Bolívia, Brasil, Bulgária,
Canadá, Chile, China, Colômbia, Costa Rica,Croácia, Chipre, República Checa,
Dinamarca, República Dominicana, Equador,Egito, El Salvador, Estónia,
Finlândia, França, Alemanha, Grécia, Guam,Guatemala,
Honduras, Hong Kong, Hungria, Islândia, Índia,Irlanda, Israel, Itália,
Japão, Jordânia, Cazaquistão, Kuwait,
Letónia, Líbano, Liechtenstein, Lituânia,Luxemburgo,
Malásia, Malta, México, Montenegro, Marrocos,
Países Baixos, Nova Zelândia, Nicarágua,Nigéria, Noruega,
7. Configurar o Equipamento Utilizando o Painel de Controlo
298

Item Descrição Valor
País É selecionado o país onde oequipamento é utilizado. Oindicativo de paísespecificado determina oformato de visualização dahora e da data e os valorespredefinidos das definiçõesrelacionadas com atransmissão de fax.
Certifique-se de queseleciona o código de paíscorretamente. Selecionar umcódigo de país incorretopode causar falhas nastransmissões de fax.
O valor predefinido paraesta definição é o código depaís que especificou durantea configuração inicial,necessária após ligar aalimentação doequipamento pela primeiravez.
Omã, Panamá, Paraguai, Peru, Filipinas, Polónia,Portugal, Porto Rico,
Roménia, Rússia, Arábia Saudita, Senegal, Sérvia,Singapura, Eslováquia, Eslovénia, África do Sul,Espanha, Sri Lanka, Suécia, Suíça,
Taiwan, Tailândia, Trindade e Tobago, Tunísia,Turquia,
Emir. Árabes Unidos, Reino Unido, Uruguai, EUA,Venezuela, Vietname, Ilhas Virgens, Iémen
Definições das Ferramentas do Administrator (Quando Utilizar o Modelo Com Painel Tátil)
299

Item Descrição Valor
Reposição dedefinições
Certifique-se de que nãoapaga as definições porengano.
• Repor todas as definições
Repõe as definições do equipamento para asrespetivas predefinições, exceto o seguinte:
• Definições de idioma
• Definições do país
• Definições de rede
• Destinos de fax
Prima [Sim] para executar. Prima [Não] parasair para o nível anterior do menu semapagar as definições.
• Repor defin de rede
Repõe as definições de rede para asrespetivas predefinições.
Prima [Sim] para executar. Prima [Não] parasair para o nível anterior do menu semapagar as definições.
• Apagar livro endereç
Limpa os destinos de fax de memória rápida/memória codificada.
Prima [Sim] para executar. Prima [Não] parasair para o nível anterior do menu semapagar os destinos.
Modo PCL6 Defina como [Universal] seutilizar o driver universal ecomo [SP330/2300/3700/3710]se utilizar o driver normal.
• Universal
• SP 330/2300/3700/3710
Predefinição: [SP 330/2300/3700/3710]
7. Configurar o Equipamento Utilizando o Painel de Controlo
300

Item Descrição Valor
Bloqueioferramentasadmin.
Especifica uma palavra--passe de quatro dígitospara aceder aos menus[Livro endereços],[Definições de rede],[Assistente config.] e[Ferramentas admin].
Não se esqueça destapalavra-passe.
• Ligado (0000 a 9999)
• Desligado
Predefinição: [Desligado]
IPSec Especifica se ativa oudesativa IPsec.
Esta função aparece apenasquando uma palavra-passeé especificada em [Bloqueioferramentas admin.].
• Inativo
• Ativo
Predefinição: [Inativo]
Confirmaçãon.º fax
Configura o equipamentopara pedir que um númerode fax seja introduzido duasvezes quando o destino forespecificado manualmente.
Quando esta função estáativada, não é possívelutilizar a função de Mãoslivres.
Esta função aparece apenasquando uma palavra-passeé especificada em [Bloqueioferramentas admin.].
• Ligado
• Desligado
Predefinição: [Desligado]
Guardar dadosem USB
Especifique se a função Scanto USB está ativada oudesativada.
Esta função aparece apenasquando uma palavra-passeé especificada em [Bloqueioferramentas admin.].
• Inativo
• Ativo
Predefinição: [Ativo]
Definições das Ferramentas do Administrator (Quando Utilizar o Modelo Com Painel Tátil)
301

Item Descrição Valor
Defin p-passep/ fich RX
Especifique uma palavra--passe de quatro dígitospara aceder ao menu[Definições receção] e paraaceder a ficheiros de faxesrecebidos na memória.
Não se esqueça destapalavra-passe.
• Ligado (0000 a 9999)
• Desligado
Predefinição: [Desligado]
7. Configurar o Equipamento Utilizando o Painel de Controlo
302

Imprimir Listas/Relatórios (Quando Utilizar oModelo Com Painel Tátil)
Imprimir a página de configuração (quando utilizar o modelo com painel tátil)
Esta função está só disponível nos modelos SP 330SFN/3710SF.
1. Prima a tecla [Início].
DYG322
2. Prima o ícone [Defin.] no ecrã [Iniciar].
3. Prima [Impr lista/relatório].
4. Prima [Página configuração].
5. Prima [Sim].
Página de Configuração
A ilustração seguinte é uma amostra de página de configuração.
Imprimir Listas/Relatórios (Quando Utilizar o Modelo Com Painel Tátil)
303

XX/XX/20XX XX:XXBootLoader[V.X.XX],Firmware[VX.XX],Engine[X.XX] S/No.:XXXXXXXXXXX
XXXXXXXXXXXXXXXXXX
XX/XX/20XX
Configuration Page 1/2
System Settings
Administrator Tools
Print List/Report
Scanner Features
Paper Settings
Address Book
Copier Features
Fax Features
Model Name
DYG534
3
21
1. Referência do sistema
Apresenta o nome do modelo, ID do equipamento e versão do firmware.
2. Nota
A mensagem "* denotes a non-default setting" é apresentada em inglês independentemente da definição deregião. Quando um valor é alterado da predefinição, é apresentado um asterisco * junto do novo valor.
3. Menu de definição e valor atual
Apresenta os itens de definição e os valores atuais.
Tipos de listas/relatórios (quando utilizar o modelo com painel tátil)
• Os relatórios serão impressos em papel de formato A4 ou Letter. Coloque um destes formatos depapel na bandeja antes de imprimir relatórios.
Página de configuração
Imprime as informações gerais e as configurações atuais do equipamento.
7. Configurar o Equipamento Utilizando o Painel de Controlo
304

Jornal de fax
Imprime um jornal de transmissões e receções de fax relativo aos últimos 50 trabalhos.
Ficheiros para TX/RX
Imprime uma lista de trabalhos de fax ainda na memória do equipamento para serem impressos,enviados ou reencaminhados.
Dest. memória rápida
Imprime uma lista de memórias rápidas de fax e digitalização.
Dest. mem.codif. fax
Imprime uma lista de memórias codificadas.
• Por n.º mem.codific.
Imprime a lista com as entradas ordenadas por número de registo de memória codificada.
• Por nome
Imprime a lista com as entradas ordenadas por nome.
Destinos de scanner
Imprime uma lista dos destinos de digitalização.
Jornal do scanner
Imprime um jornal do scanner para as últimas 100 transmissões de Scan to E-mail, Scan to FTP eScan to Folder.
Página de configuração
Imprime a página de manutenção.
ListaRemetEspeciais
Imprime uma lista de remetentes especiais de fax.
• A média de páginas de impressão por trabalho é mostrada em [Informação P/J (Média)] em[Contador do total] na página de manutenção. Um trabalho representa a impressão de umdocumento do início ao fim. No entanto, por exemplo, se for adicionado outro trabalho deconsecutivamente enquanto decorre a impressão do documento atual, o número do trabalho atualnão é 2, mas 1.
Imprimir Listas/Relatórios (Quando Utilizar o Modelo Com Painel Tátil)
305

Definições de Rede (Quando Utilizar o ModeloCom Painel Tátil)Esta função está só disponível nos modelos SP 330SFN/3710SF.
• Consoante as definições que alterar, pode ser necessário reiniciar o equipamento.
• Dependendo do modelo que utilizar, alguns itens podem não aparecer.
Ativar Wireless(WiFi)
Item Descrição Valor
AtivarWireless(WiFi)
Especifique se pretende ativar oudesativar a wireless LAN.
Se [Desativar] estiver configurado,[Defin Wireless (Wi-Fi)] não éapresentado.
• Desativar
• Ativar
Predefinição: [Desativar]
Cablada (Ethernet)
Item Descrição Valor
EndereçoMAC
Mostra o endereço MAC doequipamento.
–
VelocidadeEthernet
Mostra a definição de velocidade daEthernet atual.
• 100Mbps Full Duplex
• 100Mbps Half Duplex
• 10Mbps Full Duplex
• 10Mbps Half Duplex
• Sem ligação Ethernet
Aparece quando um cabo derede está desligado.
DefinVelocidEthernet
Especifica a velocidade para ascomunicações Ethernet. Selecione avelocidade que corresponde ao seuambiente de rede.
Para a maioria das redes, apredefinição é a definição maisadequada.
• Seleção auto
• 100Mbps Full Duplex
• 100Mbps Half Duplex
• 10Mbps Full Duplex
• 10Mbps Half Duplex
Predefinição: [Seleção auto]
7. Configurar o Equipamento Utilizando o Painel de Controlo
306

Configuração IPv4
Item Descrição Valor
IPV4 DHCP Configura o equipamento parareceber automaticamente o respetivoendereço IPv4, máscara de sub-redee endereço de gateway predefinido apartir do servidor DHCP.
• Inativo
• Ativo
Predefinição: [Ativo]
Endereço IP Especifica o endereço IPv4 doequipamento quando DHCP não éutilizado.
Utilize este menu para verificar oendereço IP atual quando DHCP éutilizado.
Predefinição: XXX.XXX.XXX.XXX
Os números representados por "X"variam conforme o seu ambiente derede.
Máscara desub-rede
Especifica a máscara de sub-rede doequipamento quando DHCP não éutilizado.
Utilize este menu para verificar amáscara de sub-rede atual quandoDHCP é utilizado.
Predefinição: XXX.XXX.XXX.XXX
Os números representados por "X"variam conforme o seu ambiente derede.
Endereçogateway
Especifica o endereço de gatewaypredefinido do equipamento quandoDHCP não é utilizado.
Utilize este menu para verificar oendereço de gateway predefinidoatual quando DHCP é utilizado.
Predefinição: XXX.XXX.XXX.XXX
Os números representados por "X"variam conforme o seu ambiente derede.
Métendereçamento IP
Apresenta o método de aquisição doendereço IP.
• IP não está a postos
• DHCP
• Especif IP auto
• Configuração manual
• IP predefinido
End IP Wi-FiDirect
Apresenta o endereço IP do Wi-FiDirect.
–
Definições de Rede (Quando Utilizar o Modelo Com Painel Tátil)
307

Configuração IPv6
Item Descrição Valor
IPv6 Especifique se pretende ativar oudesativar o IPv6.
• Inativo
• Ativo
Predefinição: [Inativo]
DHCP IPV6 Configura o equipamento parareceber o respetivo endereço IPv6 apartir de um servidor DHCP.
• Inativo
• Ativo
Predefinição: [Ativo]
Defin manualendereç
Especifica as definições do IPv6 doequipamento.
• Defin manual endereç
Especifica o endereço IPv6 doequipamento quando DHCPnão é utilizado. Pode conter até39 carateres.
Para mais informações sobre aintrodução de carateres,consulte Pág. 48 "IntroduzirCarateres (Quando Utilizar oModelo Com Painel Tátil)".
• Comprimento prefixo
Especifica o comprimento doprefixo, utilizando um valorentre 0 e 128.
• Endereço gateway
Especifica o endereço IPv6 dagateway predefinida. Podeconter até 39 carateres.
Para mais informações sobre aintrodução de carateres,consulte Pág. 48 "IntroduzirCarateres (Quando Utilizar oModelo Com Painel Tátil)".
Endereço IP(DHCP)
Apresenta o endereço IPv6 obtido apartir de um servidor DHCP.
–
7. Configurar o Equipamento Utilizando o Painel de Controlo
308

Item Descrição Valor
Endereçoautoconfig.
Mostra o endereço IPv6autoconfigurável obtido a partir de umanúncio de router.
• Endereço autoconfig1
• Endereço autoconfig2
• Endereço autoconfig3
• Endereço autoconfig4
Endereço link--local
Apresenta o endereço de link localIPv6.
–
Defin Wireless (Wi-Fi)
Item Descrição Valor
Wi-Fi Direct Permite que os dispositivoscomuniquem diretamente entre si sema necessidade de um ponto de acessocentral.
-
EstadoWireless (Wi--Fi)
• Estado
Mostra o estado atual daligação.
• Endereço MAC
Mostra o endereço MAC doequipamento.
• SSID
Apresenta informaçõesdetalhadas sobre o SSID.
-
NetworkWizard
Apresenta o procedimento para ligarmanualmente a uma wireless LAN.Acompanha-o passo a passo pelaconfiguração das definições para ligara uma wireless LAN.
-
WPS Liga-se com um toque utilizando WPS(Wi-Fi Protected Setup). Para maisinformações, consulte o Guia deConfiguração.
• Push
• PIN
Definições de Rede (Quando Utilizar o Modelo Com Painel Tátil)
309

Item Descrição Valor
SSID Wi-FiDirect
• Nome:
Apresenta as informações doSSID do equipamento.
• P-passe:
Especifique a palavra-passe paraa ligação Wi-Fi Direct.
-
Frequência deWi-Fi Direct
Selecione 2,4 GHz ou 5 GHz como afrequência de wireless LAN.
• 2,4 GHz
• 5 GHz
Predefinição: [2,4 GHz]
• Contacte o administrador da rede para obter informações sobre a configuração da rede.
7. Configurar o Equipamento Utilizando o Painel de Controlo
310

@Remote (Quando Utilizar o Modelo ComPainel Tátil)Esta função está só disponível nos modelos SP 330SFN/3710SF.
Serv. proxy RC Gate
Item Descrição Valor
Serv. proxy RCGate
Especifique se pretende utilizar umservidor proxy.
• Desligado
• Ligado
Predefinição: [Desligado]
Endereçoproxy
Especifique o endereço do servidorproxy.
-
Número deporta
Introduza o número da porta doservidor proxy.
(1 a 65 535)
Nome deutilizador
Introduza o nome de utilizador parainiciar sessão no servidor proxy.
-
Palavra-passe Introduza a palavra-passe para iniciarsessão no servidor proxy.
-
Config. de RC Gate
Item Descrição Valor
N.º de pedido Apresenta o número do pedidoemitido por @Remote.
-
Referência Refere-se às informações de registo doequipamento.
-
LocalizaçãoRC Gate
Apresenta a localização doequipamento como resultado dafunção de referência. Confirme asinformações e avance com o registo.
-
Registo Regista o equipamento no @Remote. -
@Remote (Quando Utilizar o Modelo Com Painel Tátil)
311

• @Remote (em remoto) é um suporte baseado na Internet para gestão remota de dispositivosmultifunções digitais e impressoras a laser. Para mais informações sobre as definições, contacte oseu consultor comercial ou a assistência técnica.
7. Configurar o Equipamento Utilizando o Painel de Controlo
312

Definições das Funções do Copiador (QuandoUtilizar o Modelo Com Painel LCD de QuatroLinhas)Esta função apenas está disponível para SP 330SN.
Item Descrição Valor
Selecionar papel Especifica o formato de papel utilizado paraimprimir cópias.
Quando uma bandeja é selecionada, oequipamento imprime apenas a partir dessabandeja.
Quando um formato de papel é selecionado, oequipamento imprime a partir das bandejas quecontêm o papel do formato especificado, excetoa bandeja de alimentação manual. Se tanto abandeja 1 como a bandeja 2 contiverem papeldo formato especificado, o equipamentocomeça a imprimir a partir da bandejaespecificada como bandeja prioritária em[Prioridade de bandeja papel] nas [Defin. dopapel de bandeja]. Se essa bandeja ficar sempapel, o equipamento muda automaticamentepara a outra bandeja para continuar a imprimir.
Se a bandeja 2 não estiver instalada, apareceráapenas a [Bandeja 1] e a [Band. alim. manual]
• Bandeja 1
• Bandeja 2
• Alim. manual
• A4
• 8 1/2× 11
• 16K
Predefinição : [Bandeja 1]
Coleção Configura o equipamento para separar aspáginas impressas em conjuntos ao fazer váriascópias de um documento de várias páginas (P1,P2, P1, P2...).
• Desligado
• Ligado
Predefinição: [Desligado]
Definições das Funções do Copiador (Quando Utilizar o Modelo Com Painel LCD de Quatro Linhas)
313

Item Descrição Valor
Tipo de original Especifica o conteúdo dos originais, paraotimizar a qualidade de cópia.
• Misto
Selecione este modoquando o originalcontém tanto textocomo fotografias ouimagens.
• Texto
Selecione este modoquando o originalcontém apenas texto enão contém nenhumasfotografias ouimagens.
• Foto
Selecione esta opçãoquando o originalcontém fotografias ouimagens. Utilize estemodo para osseguintes tipos deoriginais:
• Fotografias
• Páginas que sãototal oumaioritariamentefotografias ouimagens, comopáginas derevistas.
Predefinição: [Misto]
Densid. Especifica a densidade da imagem para cópia. Aumente o nível(quadrados pretos) paraaumentar a densidade.
Predefinição: apredefinição é o nívelmédio em 5 níveis deajuste.
7. Configurar o Equipamento Utilizando o Painel de Controlo
314

Item Descrição Valor
Reduzir/Ampliar Especifica a percentagem de ampliação ouredução das cópias. • 50%
• 71%(A4->A5)
• 82%(B5J->A5)
• 93%
• 100%
• 122%(A5->B5J)
• 141%(A5->A4)
• 200%
• 400%
• Zoom 25-400%
• Introdução manual
• 65%(LT->HLT)
• 78%(LG->LT)
• 93%
• 100%
• 129%
• 155%
• 200% (A6->A4)
• 400%
• Zoom 25-400%
Predefinição: [100%]
Definições das Funções do Copiador (Quando Utilizar o Modelo Com Painel LCD de Quatro Linhas)
315

Item Descrição Valor
Duplex/Combinar Especifica a cópia combinada. Selecione ummodo de cópia de acordo com o seu original ede acordo com a forma como pretende que ascópias sejam ejetadas. Para mais informações,consulte Pág. 130 "Copiar Originais de 1 LadoCom Impressão dos 2 Lados e ImpressãoCombinada" e Pág. 135 "Copiar Originais de 2Lados Com Impressão de 2 Lados eCombinada".
É de notar que a ativação da cópia combinadadesativa automaticamente a cópia de cartão deidentificação.
• Desligado
• 2 orig 1L->Comb2em1 1L
• 4 orig 1L->Comb4em1 1L
• Orig 1 lado->Cópia 2lados
• 4 orig 1L->Comb2em1 2L
• 8 orig 1L->Comb4em1 2L
• Modo leitura 2 ladosmanual
Predefinição: [Orig 1 lado-->Cópia 2 lados]
7. Configurar o Equipamento Utilizando o Painel de Controlo
316

Item Descrição Valor
Definições decartão de ID
Especifica a definição de cópia de cartão deidentificação.
• CópiaCartãoID
• Desligado
• Ligado
Predefinição: [Desligado]
• Linha central cartão ID
Especifique sepretende desenharuma linha centralquando efetuar umacópia de cartão deidentificação.
• Imprimir
• Não imprimir
Predefinição: [Nãoimprimir]
• Formato de cartão deID
É possível alterar oformato dedigitalização da cópiade cartão deidentificação.
• Horizontal: de 50a 148 mm (de1,90 a 5,83polegadas)
• Vertical: de 50 a216 mm (de1,90 a 8,50polegadas)
Predefinição (horizontal ×vertical): 57 × 88 mm (2,24× 3,46 polegadas)
Definições das Funções do Copiador (Quando Utilizar o Modelo Com Painel LCD de Quatro Linhas)
317

Definições das Funções de Scanner (QuandoUtilizar o Modelo Com Painel LCD de QuatroLinhas)Esta função apenas está disponível para SP 330SN.
Item Descrição Valor
Tamanhodigitalização
Especifica o formato de digitalização deacordo com o formato do original.
8 1/2 x 14, 8 1/2 x 11, 8 1/2 x 51/2, 7 1/4x10 1/2, A4, B5, A5,16K, Personaliz.
Predefinição: [A4]
Predefinição: [8 1/2 x 11]
Modo deleitura
Especifica o modo de digitalização paradigitalização a preto e branco utilizandoo painel de controlo.
• P&B
O equipamento cria imagens apreto e branco de 1 bit. Asimagens contêm apenas as corespreto e branco.
• Cor
O equipamento cria imagens acores de 8 bits. As imagens são acor integral.
• Escala de cinzentos
O equipamento cria imagens apreto e branco de 8 bits. Asimagens contêm as cores preto,branco e cinzentos intermédios.
Predefinição: [P&B]
7. Configurar o Equipamento Utilizando o Painel de Controlo
318

Item Descrição Valor
Tamanho máx.de e-mail
Especifica o tamanho máximo de umficheiro que pode ser enviado por e--mail.
• 1 MB
• 2 MB
• 3 MB
• 4 MB
• 5 MB
• Sem limite
Predefinição: [1 MB]
Densid. Especifica a densidade da imagem paraa digitalização de originais.
Aumente o nível (quadrados pretos)para aumentar a densidade.
Predefinição: a predefinição é o nívelmédio em 5 níveis de ajuste.
Resolução Especifica a resolução para digitalizar ooriginal.
• 100 x 100dpi
• 150 x 150dpi
• 200 x 200dpi
• 300 x 300dpi
• 400 x 400dpi
• 600 x 600dpi
Predefinição: [300 x 300dpi]
Compactação(Cor)
Especifica a percentagem decompactação de cor para ficheirosJPEG. Quanto mais baixa apercentagem de compactação, maior aqualidade, mas maior o tamanho doficheiro.
• Baixo
• Médio
• Elevado
Predefinição: [Médio]
Digitalizaçãoilimitada
Configura o equipamento para pedir ooriginal seguinte quando digitalizar como vidro de exposição.
• Desligado
• Ligado
Predefinição: [Desligado]
Definições das Funções de Scanner (Quando Utilizar o Modelo Com Painel LCD de Quatro Linhas)
319

Item Descrição Valor
Tipo de ficheiro Especifica se, durante a digitalização devárias páginas, deverá ser criado umficheiro multipágina contendo todas aspáginas ou ficheiros de página únicaseparados.
É de notar que um ficheiro dedigitalização pode conter váriaspáginas apenas quando o formato deficheiro for PDF ou TIFF. Se o formato doficheiro for JPEG, é criado um ficheiro depágina única para cada páginadigitalizada.
• Multipágina
• Página única
Predefinição: [Multipágina]
7. Configurar o Equipamento Utilizando o Painel de Controlo
320

Definições do Sistema (Quando Utilizar oModelo Com Painel LCD de Quatro Linhas)Esta função apenas está disponível para SP 330SN.
Intervalo E/S
Item Descrição Valor
USB Especifica quantos segundos oequipamento aguarda antes deimprimir dados, se for interrompido oenvio dos dados a partir docomputador através de USB. Se oequipamento não receber maisnenhuns dados dentro do período detempo especificado aqui, oequipamento imprime apenas osdados que tiver recebido. Se aimpressão for frequentementeinterrompida por dados de outrasportas, aumente o período deintervalo.
• 15 seg.
• 60 seg.
• 300 seg.
Predefinição: [60 seg.]
Rede Especifica quantos segundos oequipamento espera antes de imprimirdados, se os dados foreminterrompidos durante o envio a partirdo computador através da rede. Se oequipamento não receber maisnenhuns dados dentro do período detempo especificado aqui, oequipamento imprime apenas osdados que tiver recebido. Se aimpressão for frequentementeinterrompida por dados de outrasportas, aumente o período deintervalo.
• 15 seg.
• 60 seg.
• 300 seg.
Predefinição: [15 seg.]
Definições do Sistema (Quando Utilizar o Modelo Com Painel LCD de Quatro Linhas)
321

Item Descrição Valor
Impr. bloq. Especifica durante quantos segundoso equipamento retém um novo ficheirode Impressão bloqueada, quando oequipamento não conseguir guardarmais nenhum ficheiro de impressãobloqueada. Dentro deste período detempo, é possível imprimir ou apagaro novo ficheiro de impressãobloqueada. É também possívelimprimir ou eliminar um ficheiroexistente de impressão bloqueadapara permitir que o ficheiro novo deimpressão bloqueada seja guardadono equipamento.
• 0 a 300 segundos, emvariações de 1 segundo
Predefinição: [60 segundos]
Porta USB fixa Especifica se o mesmo driver deimpressão pode ser utilizado paravários equipamentos ou não via USB.
• Desligado
Tem de instalar o driver deimpressão separadamente paraequipamentos individuais,porque um equipamentodiferente do original seráreconhecido como um novodispositivo depois da ligaçãoUSB.
• Ligado
O mesmo driver de impressão/LAN-Fax instalado nocomputador pode ser utilizadocom qualquer equipamentodiferente do utilizadooriginalmente para ainstalação, se o equipamentofor do mesmo modelo.
Predefinição: [Desligado]
7. Configurar o Equipamento Utilizando o Painel de Controlo
322

Item Descrição Valor
Exportar p/NFC
Especifica se sincroniza os dadosconfigurados utilizando o painel decontrolo e o Web Image Monitor comos dados armazenados no NFC.
Pode ler e gravar os dados na tagNFC utilizando a aplicaçãocorrespondente ao equipamento.
• Desligado
Não sincroniza os dadosconfigurados utilizando o painelde controlo e o Web ImageMonitor com os dadosarmazenados no NFC.
• Ligado
Sincroniza os dadosconfigurados utilizando o painelde controlo e o Web ImageMonitor com os dadosarmazenados no NFC.
Predefinição: [Ligado]
Continuar auto
Item Descrição Valor
Continuar auto Configura o equipamento paraignorar um erro de formato ou tipo depapel e continuar a imprimir. Aimpressão para temporariamentequando for detetado um erro e reiniciaautomaticamente ao fim de cerca dedez segundos, utilizando as definiçõesconfiguradas no painel de controlo.
No entanto, se o formato de papelespecificado no painel de controlo e oformato do papel colocado nabandeja de papel ou o formato depapel especificado para o trabalho deimpressão não coincidirem quando aimpressão reiniciar, poderá ocorrerum encravamento de papel.
• Desligado
• Ligado
Predefinição: [Desligado]
Definições do Sistema (Quando Utilizar o Modelo Com Painel LCD de Quatro Linhas)
323

Poupança de toner
Item Descrição Valor
Poupança detoner
Configura o equipamento paraimprimir utilizando uma quantidade detoner reduzida (para impressões feitasapenas com a função de copiador).
• Desligado
• Ligado
Predefinição: [Desligado]
Estado dos consumíveis
Mostra informações sobre os consumíveis.
Item Descrição Valor
Cart. impr. Mostra a quantidade restante dosconsumíveis.
• (Novo)
•
•
•
•
• (Substituiçãonecessária)
Registo de impressora
Ajuste o registo de cada bandeja, se necessário. Pode ajustar o valor de registo entre -15 e +15(ou seja, -1,5 e +1,5 mm, em variações de 0,1 mm).
Predefinição: 0 para todos os parâmetros
Item Descrição
Horiz.: Band. 1 Selecione esta opção para ajustar o registo da bandeja 1 na horizontal.
Horizontal:Bandeja 2
Selecione esta opção para ajustar o registo da bandeja 2 na horizontal.
Vert.: Band. 1 Selecione esta opção para ajustar o registo da bandeja 1 na vertical.
Vertical:Bandeja 2
Selecione esta opção para ajustar o registo da bandeja 2 na vertical.
Horiz.: Alim.manual
Selecione esta opção para ajustar o registo da bandeja de alimentaçãomanual na horizontal.
7. Configurar o Equipamento Utilizando o Painel de Controlo
324

Item Descrição
Vert.: Alim.manual
Selecione esta opção para ajustar o registo da bandeja de alimentaçãomanual na vertical.
Horiz.: Duplex:Verso
Selecione esta opção para ajustar o registo do verso da impressão em duplexna horizontal.
Vert.: Duplex:Verso
Selecione esta opção para ajustar o registo do verso da impressão em duplexna vertical.
Modo de baixa humidade
Item Descrição Valor
Modo debaixahumidade
Se utilizar o equipamento numcompartimento com um nível dehumidade baixo, poderão aparecerlinhas pretas com alguns milímetros deespessura nas impressões, comespaços de 75 milímetros entre aslinhas. Selecionar a opção [Ligado]para esta definição poderá evitar oaparecimento dessas linhas (aguardecerca de um dia para esta definiçãoser aplicada).
Tenha em atenção que, quando estadefinição está ativada, o equipamentoefetua uma manutenção automática acada 10 minutos.
• Desligado
• Ligado
Predefinição: [Desligado]
Densidade de imagem
Item Descrição Valor
Densidade deimagem
Ajusta a densidade das imagens nascópias impressas.
-3 a +3
Predefinição: 0
Definições do Sistema (Quando Utilizar o Modelo Com Painel LCD de Quatro Linhas)
325

Definições das Funções da Impressora(Quando Utilizar o Modelo Com Painel LCD deQuatro Linhas)Esta função apenas está disponível para SP 330SN.
ImprListas/teste
Imprime listas que mostram as configurações do equipamento.
As listas serão impressas utilizando a bandeja definida para [Impressora] em [Prioridade debandeja papel] nas [Defin. do papel de bandeja], em papel de formato A4 ou Letter.
Item Descrição
Página de teste Imprime uma página de teste para verificar as condições de impressão de umlado. A página de teste contém definições de rede.
Lista de tiposde letra PCL
Imprime a lista de fontes PLC instaladas.
Lista tipos deletra PS
Imprime a lista de fontes PostScript instaladas.
Página de testeduplex
Imprime uma página de teste para verificar as condições de impressão emduplex.
Sistema
Item Descrição Valor
Cópias Configura o equipamento paraimprimir o número especificado deconjuntos.
Esta definição fica desativada se onúmero de páginas for especificadopelo driver de impressão.
1 a 999
Predefinição: 1
Formatosecundário
Define o equipamento para imprimirem papel de outro formato se o papelespecificado não estiver colocado emnenhuma bandeja. Os formatosalternativos predefinidos são A4 eLetter.
• Auto
• Desligado
Predefinição: [Auto]
7. Configurar o Equipamento Utilizando o Painel de Controlo
326

Item Descrição Valor
Formato depág.predefinido
Especifica o formato de papel a serutilizado quando o formato de papelnão é especificado no trabalho deimpressão.
• A4
• A5 LEF
• A5 SEF
• A6
• B5 JIS
• B6 JIS
• 3 7/8 × 7 1/2
• 4 1/8 × 9 1/2
• 5 1/2 × 8 1/2
• 8 1/2 × 11
• 8 1/2 × 13
• 8 1/2 × 14
• 8,5 × 13,4
• 8,5 × 13,6
• 8,11 × 13,3
• 16K
• Env C5
• Env C6
• Env DL
Predefinição: [A4]
Predefinição: [8 1/2 x 11]
Duplex Configura o equipamento paraimprimir em ambos os lados do papelde acordo com o método deencadernação especificado.
• Nenhuma
• Conj. sentido horizontal
• Conj. sentido vertical
Predefinição: [Nenhuma]
Definições das Funções da Impressora (Quando Utilizar o Modelo Com Painel LCD de Quatro Linhas)
327

Item Descrição Valor
Impressãopágina embranco
Configura o equipamento paraimprimir páginas em branco.
Se a impressão da capa estiverativada a partir do driver deimpressão, são inseridas capas mesmoque selecione [Off].
Tenha em conta que esta definiçãotem uma prioridade mais baixa doque a definição de página em brancodo driver da impressora.
• Ligado
• Desligado
Predefinição: [Ligado]
Imprimirrelatório erros
Configura o equipamento paraimprimir uma página de erro quandoo equipamento deteta um erro deimpressora ou de memória.
• Ligado
• Desligado
Predefinição: [Desligado]
Menu PCL
Especifica condições quando for utilizado PCL para imprimir.
Item Descrição Valor
Orientação Especifica a orientação da página. • Vertical
• Horizontal
Predefinição: [Vertical]
Linhas porpágina
Especifica o número de linhas porpágina.
5 a 128
Predefinição: 64
Predefinição: 60
Número dafonte
Especifica a ID do tipo de letrapredefinido que pretende utilizar.
0 a 89
Predefinição: 0
Tamanhoponto
Especifica o tamanho de ponto do tipode letra predefinido.
Esta definição aplica-se apenas afontes de espaço variável.
4,00 a 999,75
Predefinição: 12,00 pontos
Pode alterar o valor em intervalos de0,25 pontos.
7. Configurar o Equipamento Utilizando o Painel de Controlo
328

Item Descrição Valor
Tamanho fonte Especifica o número de carateres porpolegada do tipo de letra predefinido.
Esta definição aplica-se apenas afontes com espaçamento fixo.
0,44 a 99,99
Predefinição: 10,00 pitch(es)
Conj.carateres
Especifica o conjunto de carateres dafonte predefinida. Estão disponíveis osseguintes conjuntos:
Roman-8, Roman-9, ISO L1, ISO L2,ISO L5, PC-8, PC-8 D/N, PC-850,PC-852, PC-858, PC-8 TK, Win L1,Win L2, Win L5, Desktop, PS Text,VN Intl, VN US, MS Publ, Math-8,PS Math, VN Math, Pifont, Legal,ISO 4, ISO 6, ISO 11, ISO 15, ISO17, ISO 21, ISO 60, ISO 69, Win3.0, MC Text, ISO L6, ISO L9,PC-775, PC-1004, Win Baltic
Predefinição: [PC-8]
Courier Font Especifica uma fonte do tipo Courier. • Normal
• Escuro
Predefinição: [Normal]
Largura A4expandida
Configura o equipamento paraaumentar a largura da área deimpressão de papel de formato A4,reduzindo a largura da margemlateral.
• Ligado
• Desligado
Predefinição: [Desligado]
Anexar CR aLF
Configura o equipamento para anexarum código CR a cada código LF paraimprimir dados de texto de formanítida.
• Ligado
• Desligado
Predefinição: [Desligado]
Resolução Especifica a resolução de impressãoem pontos por polegada (dpi).
• 600 x 600 dpi
Predefinição: [600 x 600 dpi]
Menu PostScript
Especifica condições quando for utilizado PostScript para imprimir.
Definições das Funções da Impressora (Quando Utilizar o Modelo Com Painel LCD de Quatro Linhas)
329

Item Descrição Valor
Resolução PS Especifica a resolução de impressãoem pontos por polegada (dpi).
• 600 x 600 dpi
• 1200 x 1200 dpi
Predefinição: [600 x 600 dpi]
7. Configurar o Equipamento Utilizando o Painel de Controlo
330

Defin. do papel de bandeja (Quando Utilizar oModelo Com Painel LCD de Quatro Linhas)Esta função apenas está disponível para SP 330SN.
Item Descrição Valor
Tipo depapel:Bandeja 1
Especifica o tipo de papel paraa bandeja 1.
• Papel fino
• Papel normal
• Papel grosso 1
• Papel reciclado
• Papel de cor
• Papel timbrado
• Papel pré-impresso
• Papel pré-furado
• Etiqueta
• Papel bond
• Cartão
• Papel grosso 2
Predefinição: [Plain Paper]
Tipopapel:Band. 2
Especifica o tipo de papel paraa bandeja 2.
Esta definição aparece apenasquando está instalada aunidade de alimentação depapel opcional.
• Papel fino
• Papel normal
• Papel grosso 1
• Papel reciclado
• Papel de cor
• Papel timbrado
• Papel pré-impresso
• Papel pré-furado
Predefinição: [Plain Paper]
Defin. do papel de bandeja (Quando Utilizar o Modelo Com Painel LCD de Quatro Linhas)
331

Item Descrição Valor
Tipopapel:Alim.manual
Especifica o tipo de papel paraa bandeja de alimentaçãomanual.
• Papel fino
• Papel normal
• Papel grosso 1
• Papel reciclado
• Papel de cor
• Papel timbrado
• Papel pré-impresso
• Papel pré-furado
• Etiqueta
• Papel bond
• Cartão
• Envelope
• Papel grosso 2
Predefinição: [Plain Paper]
7. Configurar o Equipamento Utilizando o Painel de Controlo
332

Item Descrição Valor
Formatode papel:Bandeja 1
Especifica o formato de papelpara a bandeja 1.
• A4
• A5 LEF
• A5 SEF
• A6
• B5 JIS
• B6 JIS
• 5 1/2 × 8 1/2
• 8 1/2 × 11
• 8 1/2 × 13
• 8 1/2 × 14
• 8,5 × 13,4
• 8,5 × 13,6
• 8,11 × 13,3
• 16K
• Personaliz.
Predefinição: [A4]
Predefinição: [8 1/2 x 11]
Formatode papel:Bandeja 2
Especifica o formato de papelpara a bandeja 2.
Esta definição aparece apenasquando está instalada aunidade de alimentação depapel opcional.
• A4
• A5 SEF
• B5 JIS
• 5 1/2 × 8 1/2
• 8 1/2 × 11
• 8 1/2 × 14
• 8,5 × 13,4
Predefinição: [A4]
Predefinição: [8 1/2 x 11]
Defin. do papel de bandeja (Quando Utilizar o Modelo Com Painel LCD de Quatro Linhas)
333

Item Descrição Valor
Form.papel:Alim.manual
Especifica o formato de papelpara a bandeja dealimentação manual.
• A4
• A5 LEF
• A5 SEF
• A6
• B5 JIS
• B6 JIS
• 3 7/8 × 7 1/2
• 4 1/8 × 9 1/2
• 5 1/2 × 8 1/2
• 8 1/2 × 11
• 8 1/2 × 13
• 8 1/2 × 14
• 8,5 × 13,4
• 8,5 × 13,6
• 8,11 × 13,3
• 16K
• Env C5
• Env C6
• Env DL
• Personaliz.
Predefinição: [A4]
Predefinição: [8 1/2 x 11]
7. Configurar o Equipamento Utilizando o Painel de Controlo
334

Item Descrição Valor
Prioridband alimmanual
Especifica como são tratadosos trabalhos de impressãoutilizando a bandeja dealimentação manual.
• Definições do equipamento
O equipamento imprime todos os trabalhos deimpressão de acordo com as definições doequipamento.
Se não houver correspondência entre asdefinições de formato/tipo de papel doequipamento e do driver de impressão, ocorreum erro.
• Qualquer formato/tipo
O equipamento imprime todos os trabalhos deimpressão de acordo com as definições dodriver de impressão.
A impressão continua mesmo que não hajacorrespondência entre as definições deformato/tipo de papel do equipamento e dodriver de impressão. Contudo, se o papel fordemasiado pequeno para o trabalho deimpressão, a imagem impressa será cortada.
• Qualquer formato/tipo personaliz
O equipamento imprime trabalhos de impressãode formato personalizado de acordo com asdefinições do driver de impressão e imprimetrabalhos de impressão de formato standard deacordo com as definições do equipamento.
Para trabalhos de impressão de formatopersonalizado, a impressão continua mesmoque não haja correspondência entre asdefinições de formato/tipo de papel doequipamento e do driver de impressão.Contudo, se o papel for demasiado pequenopara o trabalho de impressão, a imagemimpressa será cortada.
Para trabalhos de impressão de formatostandard, se não houver correspondência entreas definições de formato/tipo de papel doequipamento e do driver de impressão, ocorreum erro.
Predefinição: [Definições do equipamento]
Defin. do papel de bandeja (Quando Utilizar o Modelo Com Painel LCD de Quatro Linhas)
335

Item Descrição Valor
Prioridadebandejapapel
Especifica a bandeja que oequipamento verifica emprimeiro lugar para ver se tempapel que possa ser utilizadopara o trabalho quando estáconfigurada a seleçãoautomática de bandeja.
Se várias bandejas tiverempapel válido, é utilizada paraimpressão a primeira bandejadetetada pela impressora;quando essa bandeja ficar sempapel, o equipamento mudaautomaticamente para abandeja seguinte paracontinuar a impressão.
Se a bandeja 2 não estiverinstalada, [Bandeja 2] não évisualizada.
• Impressora
Selecione a bandeja que deverá ser verificadaprimeiro quando for especificada a seleçãoautomática de bandeja para o trabalho deimpressão.
• Bandeja 1
• Bandeja 2
• Alim. manual
Predefinição : [Bandeja 1]
• Copiador
Selecione a bandeja a ser verificada emprimeiro lugar quando for selecionado [A4], [81/2 x 11] ou [16K] for selecionado para[Selecionar papel] em [Fun. copiador].
• Bandeja 1
• Bandeja 2
• Alim. manual
Predefinição : [Bandeja 1]
Deteç.form. ñcoincidente
Define o equipamento parareportar um erro se o formatode papel não coincidir com asdefinições do trabalho deimpressão.
• Ligado
• Desligado
Predefinição: [Desligado]
7. Configurar o Equipamento Utilizando o Painel de Controlo
336

Definições de Ferramentas do Administrador(Quando Utilizar o Modelo Com Painel LCD deQuatro Linhas)Esta função apenas está disponível para SP 330SN.
Item Descrição Valor
Definir data/hora
Define a data e a hora dorelógio interno doequipamento. (Apredefinição difereconsoante a definição[País].)
• Definir data
Especifica a data do relógio interno doequipamento.
Só pode definir as datas que correspondemcom o ano e o mês. As datas incompatíveisserão recusadas.
Formato predefinido da data: [Dia/Mês/Ano]
• Formato da data: Mês/Dia/Ano,Dia/Mês/Ano ou Ano/Mês/Dia
Ano: 2000 a 2099
Mês: 1 a 12
Dia: 1 a 31
• Definir hora
Defina a hora do relógio interno doequipamento.
Formato predefinido da data: [Formato 24horas]
• Formato da hora: Formato 12 horas,Formato 24 horas
Carimbo AM/PM: AM, PM (paraFormato 12 horas)
Hora: 0 a 23 (para Formato 24 horas)ou 1 a 12 (para Formato 12 horas)
Minutos: 0 a 59
Definições de Ferramentas do Administrador (Quando Utilizar o Modelo Com Painel LCD de Quatro Linhas)
337

Item Descrição Valor
Prioridade defunção
Especifica o modo que éativado quando aalimentação é ligada, ou seo tempo especificado para[Temp. reposição auto sist.]chegar ao fim sem atividadeenquanto é mostrado o ecrãinicial do modo atual.
• Copiador
• Scanner
Predefinição: [Copiador]
Temp.reposição autosist.
Configura o equipamentopara voltar ao modoespecificado em [Prioridadede função].
• 30 seg.
• 1 min.
• 2 min.
• 3 min.
• 5 min.
• 10 min.
• Desligado
Predefinição: [1 min.]
ModoPoupança deenergia
Configura o equipamentopara entrar no modo depoupança de energia, modode poupança de energia 1ou modo de poupança deenergia 2, para reduzir oconsumo de energia. Oequipamento recupera domodo de poupança deenergia quando recebe umtrabalho de impressão ouquando é premida qualquertecla no painel de controlo.
• ModoPoupançaEnergia1
O equipamento entra no modo de poupançade energia 1 se o equipamento tiver estadoinativo durante cerca de 30 segundos.Demora menos tempo para recuperar domodo de poupança de energia 1 do que doestado de desligado ou do modo depoupança de energia 2, mas o consumo deenergia é maior no modo de poupança deenergia 1 do que no modo de poupança deenergia 2.
• Desligado
• Ligado
Predefinição: [Desligado]
7. Configurar o Equipamento Utilizando o Painel de Controlo
338

Item Descrição Valor
ModoPoupança deenergia
Configura o equipamentopara entrar no modo depoupança de energia, modode poupança de energia 1ou modo de poupança deenergia 2, para reduzir oconsumo de energia. Oequipamento recupera domodo de poupança deenergia quando recebe umtrabalho de impressão ouquando é premida qualquertecla no painel de controlo.
• ModoPoupançaEnergia2
O equipamento entra no modo de poupançade energia 2 depois de ter decorrido operíodo de tempo especificado para estadefinição. O equipamento consome menosenergia no modo de poupança de energia 2do que no modo de poupança de energia 1,mas demora mais tempo para recuperar domodo de poupança de energia 2 do que apartir do modo de poupança de energia 1.
• Europa
• Ligado (1 a 20 minutos)
• 30 segundos
Predefinição: [30 segundos]
• Outros países que não sejam paíseseuropeus
• Ligado (1 a 240 minutos)
• 30 segundos
• Desligado
Predefinição: [30 segundos]
Definições de Ferramentas do Administrador (Quando Utilizar o Modelo Com Painel LCD de Quatro Linhas)
339

Item Descrição Valor
Idioma Especifica o idioma utilizadono ecrã e nos relatórios.
O valor predefinido paraesta definição é o idiomaque especificou durante aconfiguração inicial,necessária após ligar aalimentação doequipamento pela primeiravez.
• Inglês
• Alemão
• Francês
• Italiano
• Espanhol
• Neerlandês
• Sueco
• Norueguês
• Dinamarquês
• Finlandês
• Português
• Checo
• Húngaro
• Polaco
• Japonês
• Chinês simplificado
• Russo
• Português do Brasil
• Turquia
• Chinês tradicional
• Árabe
• Cazaque
7. Configurar o Equipamento Utilizando o Painel de Controlo
340

Item Descrição Valor
Reposição dedefinições
Certifique-se de que nãoapaga as definições porengano.
• Repor todas as definições
Repõe as definições do equipamento para asrespetivas predefinições, exceto o seguinte:
• Definições de idioma
• Definições de rede
Prima a tecla [OK] para executar. Prima atecla [Retroceder] para sair para o nívelanterior do menu sem apagar as definições.
• Repor definições de rede
Repõe as definições de rede para asrespetivas predefinições.
Prima a tecla [OK] para executar. Prima atecla [Retroceder] para sair para o nívelanterior do menu sem apagar as definições.
Atalho parafunção
Atribui uma das seguintesfunções à tecla [Shortcut toFunc.] no painel de controlo.
• Modo de cópia de cartão ID
• Selecionar endereço scanner
Predefinição: [Modo de cópia de cartão ID]
PCL6 Defina como [Universal] seutilizar o driver universal ecomo [SP330/2300/3700/3710]se utilizar o driver normal.
• Universal
• SP 330/2300/3700/3710
Predefinição: [SP 330/2300/3700/3710]
Bloqueioferramentasadmin.
Especifica uma palavra--passe de quatro dígitospara aceder aos menus de[Definições de rede], [Assistconfig Wi-Fi] e [Ferramentasadmin].
Não se esqueça destapalavra-passe.
• Ligado (0000 a 9999)
• Desligado
Predefinição: [Desligado]
Definições de Ferramentas do Administrador (Quando Utilizar o Modelo Com Painel LCD de Quatro Linhas)
341

Item Descrição Valor
IPsec Especifica se ativa oudesativa IPsec.
Esta função aparece apenasquando uma palavra-passeé especificada em [Bloqueioferramentas admin.].
• Inativo
• Ativo
Predefinição: [Inativo]
Guardar dadosem USB
Especifique se a função Scanto USB está ativada oudesativada.
Esta função aparece apenasquando uma palavra-passeé especificada em [Bloqueioferramentas admin.].
• Inativo
• Ativo
Predefinição: [Ativo]
7. Configurar o Equipamento Utilizando o Painel de Controlo
342

Imprimir Listas/Relatórios (Quando Utilizar oModelo Com Painel LCD de Quatro Linhas)Esta função apenas está disponível para SP 330SN.
Imprimir a página de configuração (quando utilizar o modelo com painel LCDde quatro linhas)
1. Prima a tecla [Ferramentas do utilizador].
DYG327
2. Prima a tecla [ ] ou [ ] para selecionar [Impr. lista/relatório] e, em seguida, prima atecla [OK].
3. Prima a tecla [ ] ou [ ] para selecionar [Página de configuração] e, em seguida, prima atecla [OK].
4. Prima [OK] no ecrã de confirmação.
Página de Configuração
A ilustração seguinte é uma amostra de página de configuração.
Imprimir Listas/Relatórios (Quando Utilizar o Modelo Com Painel LCD de Quatro Linhas)
343

XX/XX/20XX XX:XXBootLoader[V.X.XX],Firmware[VX.XX],Engine[X.XX] S/No.:XXXXXXXXXXX
XXXXXXXXXXXXXXXXXX
XX/XX/20XX
Configuration Page 1/2
System Settings
Administrator Tools
Print List/Report
Scanner Features
Paper Settings
Address Book
Copier Features
Fax Features
Model Name
DYG534
3
21
1. Referência do sistema
Apresenta o nome do modelo, ID do equipamento e versão do firmware.
2. Nota
A mensagem "* denotes a non-default setting" é apresentada em inglês independentemente da definição deregião. Quando um valor é alterado da predefinição, é apresentado um asterisco * junto do novo valor.
3. Menu de definição e valor atual
Apresenta os itens de definição e os valores atuais.
Tipos de listas/relatórios (quando utilizar o modelo com painel LCD de quatrolinhas)
Página de configuração
Imprime as informações gerais e as configurações atuais do equipamento.
Lista endereços de scanner
Imprime uma lista dos destinos de digitalização.
7. Configurar o Equipamento Utilizando o Painel de Controlo
344

Jornal do scanner
Imprime um jornal do scanner para as últimas 100 transmissões de Scan to E-mail, Scan to FTP eScan to Folder.
Página de configuração
Imprime a página de manutenção.
• Os relatórios serão impressos em papel de formato A4 ou Letter. Coloque um destes formatos depapel na bandeja antes de imprimir relatórios.
• A média de páginas de impressão por trabalho é mostrada em [Informação P/J (Média)] em[Contador do total] na página de manutenção. Um trabalho representa a impressão de umdocumento do início ao fim. No entanto, por exemplo, se for adicionado outro trabalho deconsecutivamente enquanto decorre a impressão do documento atual, o número do trabalho atualnão é 2, mas 1.
Imprimir Listas/Relatórios (Quando Utilizar o Modelo Com Painel LCD de Quatro Linhas)
345

Definições de Rede (Quando Utilizar o ModeloCom Painel LCD de Quatro Linhas)Esta função apenas está disponível para SP 330SN.
• Consoante as definições que alterar, pode ser necessário reiniciar o equipamento.
• Dependendo do modelo que utilizar, alguns itens podem não aparecer.
Ethernet
Item Descrição Valor
EndereçoMAC
Mostra o endereço MAC doequipamento.
–
Velocidade daEthernet
Mostra a definição de velocidade daEthernet atual.
• 100Mbps Full Duplex
• 100Mbps Half Duplex
• 10Mbps Full Duplex
• 10Mbps Half Duplex
• Ethernet não disponível
Aparece quando um cabo derede está desligado.
DefinirvelocidadeEthernet
Especifica a velocidade para ascomunicações Ethernet. Selecione avelocidade que corresponde ao seuambiente de rede.
Para a maioria das redes, apredefinição é a definição maisadequada.
• Seleção auto
• 100Mbps Full Duplex
• 100Mbps Half Duplex
• 10Mbps Full Duplex
• 10Mbps Half Duplex
Predefinição: [Seleção auto]
7. Configurar o Equipamento Utilizando o Painel de Controlo
346

Wi-Fi
Item Descrição Valor
Utilização doWi-Fi
Especifique se pretende ativar oudesativar a wireless LAN.
Se [Desativar] estiver definido, [Estadodo Wi-Fi], [Endereço MAC], [Ligaçãoatual], [Introduzir SSID], [WPS], [Wi-FiDirect], [P-pass WiFi Dir] e[Frequência de Wi-Fi Direct] não sãoapresentados.
• Desativar
• Ativar
Predefinição: [Desativar]
Estado do Wi--Fi
Mostra o estado atual da ligação. -
EndereçoMAC
Mostra o endereço MAC doequipamento.
-
Ligação atual Apresenta informações detalhadassobre a ligação, como o SSID e aforça do sinal wireless.
-
Introduzir SSID Insira o SSID do equipamento. -
WPS Liga-se com um toque utilizando WPS(Wi-Fi Protected Setup). Para maisinformações, consulte o Guia deConfiguração.
• Push
• PIN
Wi-Fi Direct Insira o SSID do equipamento paraconfigurar Wi-Fi Direct.
-
P-pass WiFiDir
Insira o SSID para definir umapalavra-passe para Wi-Fi Direct.
-
Tipo Wi-FiDirect
Selecione 2,4 GHz ou 5 GHz como afrequência de wireless LAN.
• 2,4 GHz
• 5 GHz
Predefinição: [2,4 GHz]
Definições de Rede (Quando Utilizar o Modelo Com Painel LCD de Quatro Linhas)
347

Configuração IPv4
Item Descrição Valor
DHCP Configura o equipamento parareceber automaticamente o respetivoendereço IPv4, máscara de sub-redee endereço de gateway predefinido apartir do servidor DHCP.
• Inativo
• Ativo
Predefinição: [Ativo]
Endereço IP Especifica o endereço IPv4 doequipamento quando DHCP não éutilizado.
Utilize este menu para verificar oendereço IP atual quando DHCP éutilizado.
Predefinição: XXX.XXX.XXX.XXX
Os números representados por "X"variam conforme o seu ambiente derede.
Máscara desub-rede
Especifica a máscara de sub-rede doequipamento quando DHCP não éutilizado.
Utilize este menu para verificar amáscara de sub-rede atual quandoDHCP é utilizado.
Predefinição: XXX.XXX.XXX.XXX
Os números representados por "X"variam conforme o seu ambiente derede.
Endereço degateway
Especifica o endereço de gatewaypredefinido do equipamento quandoDHCP não é utilizado.
Utilize este menu para verificar oendereço de gateway predefinidoatual quando DHCP é utilizado.
Predefinição: XXX.XXX.XXX.XXX
Os números representados por "X"variam conforme o seu ambiente derede.
Mét. deendereçamento de IP
Apresenta o método de aquisição doendereço IP.
• IP não está a postos
• DHCP
• Especf. IP automaticamente
• Configuração manual
• IP predefinido
Endereço IPWi-Fi Direct
Apresenta o endereço IP do Wi-FiDirect.
–
7. Configurar o Equipamento Utilizando o Painel de Controlo
348

Configuração IPv6
Item Descrição Valor
IPv6 Especifique se pretende ativar oudesativar o IPv6.
• Inativo
• Ativo
Predefinição: [Inativo]
DHCP Configura o equipamento parareceber o respetivo endereço IPv6 apartir de um servidor DHCP.
• Inativo
• Ativo
Predefinição: [Ativo]
Endereço IP(DHCP)
Apresenta o endereço IPv6 obtido apartir de um servidor DHCP.
–
End.configuraçãomanual
Especifica as definições do IPv6 doequipamento.
• End. configuração manual
Especifica o endereço IPv6 doequipamento quando DHCPnão é utilizado. Pode conter até39 carateres.
Para mais informações sobre aintrodução de carateres,consulte Pág. 51 "IntroduzirCarateres (Quando Utilizar oModelo Com Painel LCD deQuatro Linhas)".
• Comprimento do prefixo
Especifica o comprimento doprefixo, utilizando um valorentre 0 e 128.
• Endereço de gateway
Especifica o endereço IPv6 dagateway predefinida. Podeconter até 39 carateres.
Para mais informações sobre aintrodução de carateres,consulte Pág. 51 "IntroduzirCarateres (Quando Utilizar oModelo Com Painel LCD deQuatro Linhas)".
Definições de Rede (Quando Utilizar o Modelo Com Painel LCD de Quatro Linhas)
349

Item Descrição Valor
Endereçoautoconfigurável
Mostra o endereço IPv6autoconfigurável obtido a partir de umanúncio de router.
• Endereço autoconfigurável 1
• Endereço autoconfigurável 2
• Endereço autoconfigurável 3
• Endereço autoconfigurável 4
Endereço deligação local
Apresenta o endereço de link localIPv6.
–
• Contacte o administrador da rede para obter informações sobre a configuração da rede.
7. Configurar o Equipamento Utilizando o Painel de Controlo
350

Network Wizard (Quando Utilizar o ModeloCom Painel LCD de Quatro Linhas)Esta função apenas está disponível para SP 330SN.
Pode ativar as ligações wireless seguindo as instruções do assistente. Para mais informações, consulte oGuia de Configuração.
Network Wizard (Quando Utilizar o Modelo Com Painel LCD de Quatro Linhas)
351

@Remote (Quando Utilizar o Modelo ComPainel LCD de quatro linhas)Esta função apenas está disponível para SP 330SN.
Serv. proxy RC Gate
Item Descrição Valor
Serv. proxy RCGate
Especifique se pretende utilizar umservidor proxy.
• Desligado
• Ligado
Predefinição: [Desligado]
Endereçoproxy
Especifique o endereço do servidorproxy.
-
Número deporta
Introduza o número da porta doservidor proxy.
(1 a 65 535)
Nome deutilizador
Introduza o nome de utilizador parainiciar sessão no servidor proxy.
-
Palavra-passe Introduza a palavra-passe para iniciarsessão no servidor proxy.
-
Config. de RC Gate
Item Descrição Valor
N.º de pedido Apresenta o número do pedidoemitido por @Remote.
-
Referência Refere-se às informações de registo doequipamento.
-
LocalizaçãoRC Gate
Apresenta a localização doequipamento como resultado dafunção de referência. Confirme asinformações e avance com o registo.
-
Registo Regista o equipamento no @Remote. -
7. Configurar o Equipamento Utilizando o Painel de Controlo
352

• @Remote (em remoto) é um suporte baseado na Internet para gestão remota de dispositivosmultifunções digitais e impressoras a laser. Para mais informações sobre as definições, contacte oseu consultor comercial ou a assistência técnica.
@Remote (Quando Utilizar o Modelo Com Painel LCD de quatro linhas)
353

7. Configurar o Equipamento Utilizando o Painel de Controlo
354

8. Configurar o EquipamentoUtilizando UtilitáriosEste capítulo descreve como configurar o equipamento utilizando os utilitários.
Funções de Ajuste Disponíveis Utilizando oWeb Image Monitor e o Smart OrganizingMonitorUtilize o Web Image Monitor ou o Smart Organizing Monitor para alterar a configuração doequipamento a partir de um computador.
As operações disponíveis para o Web Image Monitor e o Smart Organizing Monitor são as seguintes:
Operações disponíveis Web Image MonitorSmart Organizing
Monitor
Verificar as definições de sistema. Disponível Disponível
Configurar definições do papel Disponível Disponível
Ajustar o volume do som*1 Disponível Não disponível
Configurar definições do papel para cópia Disponível Não disponível
Configurar definições do fax*1 Disponível Não disponível
Configurar bandeja com prioridade Disponível Disponível
Configurar poupança de toner Disponível Não disponível
Configurar definições de interface Disponível Disponível
Configurar o atalho para definições defunção*2
Disponível Não disponível
Registar destinos Disponível Não disponível
Verificar as definições de rede Disponível Disponível
Configurar definições de IPsec Disponível Disponível
Configurar modo de poupança de energia Disponível Disponível
Configurar definições do administrador Disponível Não disponível
355

Operações disponíveis Web Image MonitorSmart Organizing
Monitor
Imprimir listas/relatórios Disponível Disponível
*1 Esta função está disponível quando utilizar o modelo com painel tátil.
*2 Esta função está disponível quando utilizar o modelo com painel LCD de quatro linhas.
8. Configurar o Equipamento Utilizando Utilitários
356

Utilizar o Web Image Monitor
• Alguns itens podem não ser apresentados, dependendo do tipo de modelo que utilizar.
• Alguns componentes podem ser configurados utilizando o painel de controlo.
Web browsers recomendados
• Internet Explorer 6 ou posterior
• Firefox 3,0 ou posterior
• Safari 4.0 ou posterior
• Quando utilizar o modelo com painel tátilPara operar o equipamento através do Web Image Monitor, terá, em primeiro lugar, deconfigurar as definições TCP/IP ou wireless LAN do equipamento. Para mais informações,consulte Pág. 306 "Definições de Rede (Quando Utilizar o Modelo Com Painel Tátil)" ouPág. 374 " Configurar as Definições de Rede".
• Quando utilizar o modelo com painel LCD de quatro linhasPara operar o equipamento através do Web Image Monitor, terá, em primeiro lugar, deconfigurar as definições TCP/IP ou wireless LAN do equipamento. Para mais informações,consulte Pág. 346 "Definições de Rede (Quando Utilizar o Modelo Com Painel LCD de QuatroLinhas)" ou Pág. 374 " Configurar as Definições de Rede".
Utilizar o Web Image Monitor
357

Visualizar a Página InicialQuando aceder ao equipamento utilizando o Web Image Monitor, a página inicial é apresentada najanela do seu Web browser.
1. Inicie o Web browser.
2. Na barra de endereços do Web browser, introduza "http://(endereço IP doequipamento)/" para aceder ao equipamento.
Se utilizar um servidor DNS e o nome do host do equipamento tiver sido especificado, é possívelintroduzir o nome do host em vez do endereço IP.
Aparece a página inicial do Web Image Monitor.
Página inicial
Todas as páginas do Web Image Monitor estão divididas nas seguintes áreas:
DYG344
1
2 3
4
1. Área do menu
Clicar num menu mostra o respetivo conteúdo na área principal.
2. Área de separadores
Contém separadores para que possa percorrer pelas informações e definições que pretendeconsultar e configurar.
3. Perguntas freq./Base de info.
Disponibiliza respostas a perguntas frequentes e outras informações úteis sobre como utilizareste equipamento.
8. Configurar o Equipamento Utilizando Utilitários
358

É necessário uma ligação à Internet para visualizar estas informações.
4. Área principal
Apresenta o conteúdo do item selecionado na área do menu.
As informações na área principal não são atualizadas automaticamente. Clique em[Atualizar] na parte superior direita da área principal para atualizar as informações. Cliqueno botão [Atualizar] do Web browser para atualizar o ecrã completo do browser.
DYG345
2 3 4
5
1
• Se utilizar uma versão mais antiga de um Web browser suportado ou se o Web browser tiverJavaScript e os cookies desativados, poderão ocorrer problemas de visualização e de operação.
• Se utilizar um servidor proxy, configure as definições do Web browser conforme necessário. Paramais informações sobre as definições, contacte o seu administrador de rede.
• A página anterior pode não ser visualizada, mesmo depois de clicar no botão Retroceder doWeb browser. Se tal acontecer, clique no botão Atualizar do Web browser.
• As FAQs (Perguntas Frequentes)/Base de Informações poderão não estar disponíveis em certosidiomas.
Alterar o idioma de interface
Selecione o idioma de interface pretendido a partir da lista [Idioma].
Visualizar a Página Inicial
359

Verificar as Informações do SistemaClique em [Página inicial] para apresentar a página principal do Web Image Monitor. É possívelverificar a informação atual do sistema nesta página.
Esta página contém três separadores: [Estado], [Contador] e [Informações do equipamento].
Separador de estado
Item Descrição
Nome do modelo Mostra o nome do equipamento.
Localização Mostra a localização do equipamento conforme registado na página[SNMP].
Contacto Mostra a informação de contacto do equipamento conforme registado napágina [SNMP].
Nome do host Apresenta o nome do host especificado em [Nome do host] na página[DNS].
Estado doequipamento
Mostra as mensagens atuais no visor do equipamento.
Estado
Item Descrição
Cartucho de impressão Mostra a quantidade restante de toner.
Bandeja de papel
Item Descrição
Bandeja 1 Apresenta o estado atual e a definição de formato/tipo de papel dabandeja 1.
Bandeja 2 Apresenta o estado atual e a definição de formato/tipo de papel dabandeja 2.
Alim. manual Apresenta o estado atual e a definição de formato/tipo de papel dabandeja de alimentação manual.
8. Configurar o Equipamento Utilizando Utilitários
360

• Se estiver instalado um cartucho de impressão de fornecedor independente, não é possível indicara vida útil do toner com fiabilidade.
• As informações sobre a bandeja 2 aparecem apenas quando a bandeja estiver instalada.
Separador do contador
Contador páginas
Item Descrição
Impressora Mostra as seguintes informações para as páginas impressas utilizando afunção de impressora:
Número total de páginas impressas utilizando a função de impressora elistas/relatórios impressos a partir do menu Impr listas/teste em Funçõesimpr.
Número de páginas a cores
Número de páginas a preto e branco impressas utilizando a função deimpressora
Scanner Mostra as seguintes informações para as páginas digitalizadas utilizandoa função de scanner:
Número total de páginas
Número de páginas a cores
Número de páginas a preto e branco
Copiador Mostra as seguintes informações para as páginas impressas utilizando afunção de copiador:
Número total de páginas
Número de páginas a cores
Número de páginas a preto e branco
Fax
(apenas quandoutilizar o modelo compainel tátil)
Mostra as seguintes informações para os faxes da linha de telefone:
Número total de páginas enviadas e recebidas
Número de páginas enviadas
Número de páginas recebidas
Contador de páginas
Verificar as Informações do Sistema
361

Item Descrição
Total de páginas Mostra o número total de todas as cópias impressas a partir doequipamento:
Páginas impressas utilizando as funções de impressora, cópia e fax(quando utilizar o modelo com painel tátil)
Páginas impressas utilizando as funções de impressora e cópia (quandoutilizar o modelo do painel LCD de quatro linhas)
Listas/relatórios impressos a partir do menu Impr. lista/relatório
Listas/relatórios impressos no menu Impr listas/teste em Funções deimpressora
Duplex
Item Descrição
Total de pág. emduplex
Indica o número total de folhas impressas nos dois lados.
• Uma folha impressa nos dois lados conta como duas páginas impressas.
Separador informações do equipamento
Informações do equipamento
Item Descrição
Versão do firmware Mostra a versão de firmware instalada no equipamento.
Versão do firmware domotor
Mostra a versão de firmware do motor do equipamento.
ID do equipamento Mostra o número de identificação do equipamento.
Placa de fax (apenasquando utilizar omodelo com paineltátil)
Mostra que está instalada uma placa de fax.
Memória total Mostra a memória total instalada no equipamento.
8. Configurar o Equipamento Utilizando Utilitários
362

Configurar as Definições de SistemaClique em [Definições de sistema] para visualizar a página para configurar as definições do sistema.
Quando utilizar o modelo com painel tátil Esta página contém os seguintes separadores: [Ajuste do volume de som], [Defin papel nas bandejas],[Copiador], [Fax], Bandeja com prioridade, Poupança de toner e Interface.
Quando utilizar o modelo com painel LCD de quatro linhasEsta página contém os seguintes separadores: [Defin papel nas bandejas], [Copiador], [Bandeja comprioridade], [Poupança de toner], [Interface] e [Atalho para função].
Separador de ajuste do volume do som
Ajuste do volume de som
Item Descrição
Tom das teclas dopainel
Selecione o volume do aviso sonoro que soa quando é premida uma tecla,entre [Deslig.], [Baixo], [Médio] ou [Alto].
Volume do toque Selecione o volume do toque quando é recebida uma chamada, entre[Deslig.], [Baixo], [Médio] ou [Alto].
Modo de mãos livres Selecione o volume do som proveniente do altifalante no modo de mãoslivres, entre [Deslig.], [Baixo], [Médio] ou [Alto].
Sinal de fim detrabalho
Selecione o volume do aviso sonoro que soa quando um trabalho éconcluído, entre [Deslig.], [Baixo], [Médio] ou [Alto].
Sinal de erro detrabalho
Selecione o volume do aviso sonoro que soa quando ocorre um erro detransmissão de fax, entre [Deslig.], [Baixo], [Médio] ou [Alto].
Volume do alarme Selecione o volume do alarme que soa quando ocorre um erro deoperação, entre [Deslig.], [Baixo], [Médio] ou [Alto].
• Este separador só é apresentado quando utilizar o modelo com painel tátil.
Separador das definições das bandejas de papel
Bandeja 1
Configurar as Definições de Sistema
363

Item Descrição
Formato de papel Selecione o formato de papel para a bandeja 1 a partir das seguintespossibilidades:
A4, B5 JIS, A5 (148 × 210 mm), A5 (210 × 148 mm), B6 JIS, A6, 8 1/2× 14, 8 1/2 × 11, 8 1/2 × 5 1/2, 8,5 × 13, 16K (195 × 267 mm), 8,5 ×13,4, 8,5 × 13,6, 8,11 × 13,3, FormPersonlz
Tipo de papel Selecione o tipo de papel para a bandeja 1 a partir das seguintespossibilidades:
Papel fino (52 a 64g/m2), Papel normal, Papel grosso 1 (100 a 130g/m2), Papel reciclado, Papel de cor, Papel timbrado, Papel pré-impresso,Papel pré-furado, Etiqueta, Papel bond, Cartolina, Papel grosso 2 (131 a162g/m2)
Bandeja 2
Item Descrição
Formato de papel Selecione o formato de papel para a bandeja 2 a partir das seguintespossibilidades:
A4, 8 1/2 × 11, B5 JIS, A5 (148 × 210 mm), 8 1/2 × 14, 8,5 × 13,4, 81/2 × 5 1/2
Tipo de papel Selecione o tipo de papel para a bandeja 2 a partir das seguintespossibilidades:
Papel fino (52 a 64g/m2), Papel normal, Papel grosso 1 (100 a 130g/m2), Papel reciclado, Papel de cor, Papel timbrado, Papel pré-impresso,Papel pré-furado
Bandeja de alimentação manual
Item Descrição
Formato de papel Selecione o formato de papel para a bandeja de alimentação manual apartir das seguintes possibilidades:
A4, B5 JIS, A5 (148 × 210 mm), A5 (210 × 148 mm), B6 JIS, A6, 8 1/2× 14, 8 1/2 × 11, 5 1/2 × 8 1/2, 8,5 × 13, 16K (195 × 267 mm),Com10 (104,8 × 241,3 mm), Monarch (98,4 × 190,5 mm), Env C5 (162× 229 mm), Env C6 (114 × 162 mm), Env DL (110 × 220 mm), 8,5 ×13,4, 8,5 × 13,6, 8,11 × 13,3, FormPersonlz
8. Configurar o Equipamento Utilizando Utilitários
364

Item Descrição
Tipo de papel Selecione o tipo de papel para a bandeja de alimentação manual a partirdas seguintes possibilidades:
Papel fino (52 a 64g/m2), Papel normal, Papel grosso 1 (100 a 130g/m2), Papel reciclado, Papel de cor, Papel timbrado, Papel pré-impresso,Papel pré-furado, Etiqueta, Papel bond, Cartolina , Envelope, Papel grosso2 (131 a 162g/m2)
Prioridade defin. bandeja de alimentação manual
Item Descrição
Prioridade defin.bandeja dealimentação manual
Selecione como são tratados os trabalhos de impressão utilizando abandeja de alimentação manual.
• Definições de sistema
As definições de papel configuradas no painel de controlo doequipamento são aplicadas a todos os trabalhos de impressão.Ocorre um erro quando as definições de papel especificadas pelodriver de impressão ou do comando de impressão não correspondemàs definições do equipamento.
• Qualquer formato/tipo
A impressão continua mesmo que não haja correspondência entre asdefinições de formato/tipo de papel do equipamento e do driver deimpressão mas, se o papel for demasiado pequeno para o trabalhode impressão, a imagem impressa ficará cortada.
• Qualquer formato/tipo personaliz
O equipamento imprime trabalhos de impressão de formatopersonalizado de acordo com as definições do driver de impressão eimprime trabalhos de impressão de formato standard de acordo comas definições do equipamento.
Para trabalhos de impressão em formato personalizado, a impressãocontinua mesmo que não haja correspondência entre as definições deformato/tipo de papel do equipamento e do driver de impressãomas, se o papel for demasiado pequeno para o trabalho deimpressão, a imagem impressa ficará cortada.
Para trabalhos de impressão de formato standard, se não houvercorrespondência entre as definições de formato/tipo de papel doequipamento e do driver de impressão, ocorre um erro.
Configurar as Definições de Sistema
365

Deteção de formato não correspondente
Item Descrição
Deteção de formatonão correspondente
Selecione se pretende definir o equipamento para reportar um erro se oformato de papel não coincidir com as definições do trabalho deimpressão.
• As informações sobre a bandeja 2 aparecem apenas quando a bandeja estiver instalada.
Separador copiador
Selecionar papel
Item Descrição
Selecionar papel Selecione o formato de papel utilizado para a impressão de cópias deentre os seguintes: [Bandeja 1], [Bandeja 2], [Alim. manual], [A4 (210 x297 mm)], [Letter (8,5 x 11)] ou [16K (195 x 267 mm)].
Quando uma bandeja é selecionada, o equipamento imprime apenas apartir dessa bandeja. Quando é selecionado um formato de papel, oequipamento verifica as bandejas procurando o papel do formatoespecificado, pela ordem de prioridade definida em [Copiador], napágina [Bandeja com prioridade].
Se várias bandejas tiverem papel válido, é utilizada para impressão aprimeira bandeja detetada pela impressora; quando essa bandeja ficarsem papel, o equipamento muda automaticamente para a bandejaseguinte para continuar a impressão.
Linha de separação
Item Descrição
Linha de separação Especifique se pretende imprimir uma linha no centro do papel impressoquando efetuar uma cópia de cartão de ID ou cópia combinada.
• As informações sobre a bandeja 2 aparecem apenas quando a bandeja estiver instalada.
8. Configurar o Equipamento Utilizando Utilitários
366

Separador Fax (apenas quando utilizar o modelo com painel tátil)
Selec. bandeja de papel
Item Descrição
Selec. bandeja depapel
Selecione a bandeja para imprimir faxes de entre as seguintes:[Automático], [Bandeja 1] ou [Bandeja 2].
Se [Automático] for selecionado, o equipamento utiliza a bandeja 1 e abandeja 2 se ambas tiverem papel do mesmo formato. Neste caso, oequipamento começa a imprimir a partir da bandeja especificada comobandeja com prioridade para [Fax] na página [Bandeja com prioridade].Se essa bandeja ficar sem papel, o equipamento muda automaticamentepara a outra bandeja para continuar a imprimir.
Para imprimir faxes apenas pode ser utilizado papel de formato A4, Letterou Legal. Certifique-se de que seleciona uma bandeja que contém papeldo formato válido.
Se a bandeja 2 não estiver instalada, aparece apenas [Bandeja 1].
Confirmação do número de fax
Item Descrição
Confirmação donúmero de fax
Ative esta definição para configurar o equipamento para solicitar que umnúmero de fax seja introduzido duas vezes quando o destino forespecificado manualmente.
Esta definição é visualizada apenas quando a palavra-passe doadministrador estiver definida na página [Administrador].
Process. fich. recebido por fax
Item Descrição
Processamento de fich.recebido
Selecione se os faxes recebidos são guardados na memória doequipamento para impressão ou se são reencaminhados para um destinoespecificado [Destino de reencaminhamento].
Reduzir imagem RXautomaticamente
Ativar esta definição reduz a linha de main scan para caber na área deimpressão e imprime a imagem nessa área depois de reduzir o tamanhoda imagem.
Configurar as Definições de Sistema
367

Item Descrição
Imprimirautomaticamente
Selecione se os faxes recebidos na memória do equipamento sãoimpressos automaticamente ou guardados para imprimir manualmentemais tarde.
Notificar sobre estadode reencaminhamento
Selecione se são enviadas notificações por e-mail depois doreencaminhamento de faxes ou não. O destino da notificação por e-maildepende de como o [Destino de reencaminhamento] é especificado:
• Se for especificado com [Endereço de e-mail]: a notificação seráenviada para o endereço de e-mail do administrador especificadoem [Endereço e-mail do administrator] na página [Administrador].
• Se for especificado com [Destino de digitalização]: a notificação seráenviada para o destino de notificação especificado para o destino dedigitalização selecionado.
É de notar que, se não for especificado nenhum endereço de e-mail dedestino, não será enviada nenhuma notificação mesmo que esta definiçãoesteja ativada.
Destino dereencaminhamento
Especifica o destino de reencaminhamento.
• [Endereço de e-mail]: introduza um endereço de e-mail de destino.Pode conter até 64 carateres.
• [Destino de digitalização]: selecione um destino de digitalizaçãocomo destino de reencaminhamento.
Número de tentativasde reencaminhamento(tempo)
Especifica quantas vezes o equipamento tenta reencaminhar um fax (1 a255 vezes).
Intervalo p/tentativade reencaminhamento(min.)
Especifica quantos minutos o equipamento aguarda entre tentativas dereencaminhamento (1 a 255 minutos).
Impressão de 2 lados
Item Descrição
Impressão de 2 lados Especifique se quer imprimir os faxes recebidos em ambos os lados dopapel.
• As informações sobre a bandeja 2 aparecem apenas quando a bandeja estiver instalada.
8. Configurar o Equipamento Utilizando Utilitários
368

Separador Bandeja com prioridade
Bandeja com prioridade
Item Descrição
Impressora Selecione a bandeja que o equipamento verifica em primeiro lugar paraver se existe papel que possa ser utilizado para o trabalho na [Bandeja 1],[Bandeja 2] ou [Alim. manual].
Se for especificada a seleção automática de bandeja para o trabalho deimpressão e se várias bandejas tiverem papel válido, é utilizada paraimpressão a primeira bandeja detetada pelo equipamento; quando essabandeja ficar sem papel, o equipamento muda automaticamente para abandeja seguinte para continuar a impressão.
Copiador Selecione a bandeja que o equipamento verifica em primeiro lugar paraver se existe papel que possa ser utilizado para o trabalho na [Bandeja 1],[Bandeja 2] ou [Alim. manual].
Se [A4 (210 x 297 mm)] ou [Letter (8,5 x 11)] for selecionado para[Selecionar papel] na página [Copiador] e várias bandejas tiverem papelválido, a primeira bandeja que o equipamento encontrar será utilizadapara imprimir; quando essa bandeja ficar sem papel, o equipamento mudaautomaticamente para a bandeja seguinte, para continuar a imprimir.
Fax (apenas quandoutilizar o modelo compainel tátil)
Selecione a bandeja que o equipamento utiliza primeiro para imprimirfaxes, entre [Bandeja 1] ou [Bandeja 2].
Se [Automático] for selecionado para [Selec. bandeja de papel] napágina [Fax] e tanto a bandeja 1 como a bandeja 2 tiverem papel domesmo formato, o equipamento começa a imprimir a partir da bandejaespecificada. Se essa bandeja ficar sem papel, o equipamento mudaautomaticamente para a outra bandeja para continuar a imprimir.
• As informações sobre a bandeja 2 aparecem apenas quando a bandeja estiver instalada.
Separador de gestão de toner
Poupança de toner
Item Descrição
Poupança de toner Ative esta definição para imprimir utilizando uma quantidade reduzida detoner para a impressão de cópias.
Configurar as Definições de Sistema
369

Separador do interface
Interface
Item Descrição
Porta USB fixa • Quando utilizar o modelo com painel tátil
Especifica se o mesmo driver de impressão/LAN-Fax pode serutilizado para vários equipamentos ou não através da ligação USB.
Se esta definição estiver ativada, o mesmo driver de impressão/Faxde rede local já instalado no seu computador pode ser utilizado comqualquer outro equipamento para além do utilizado originalmentepara a instalação, desde que o equipamento seja do mesmo modelo.
Tem obrigatoriamente de instalar o driver de impressão/LAN-Faxseparadamente para equipamentos individuais, porque oequipamento diferente do original será reconhecido como um novodispositivo quando for estabelecida a ligação USB.
• Quando utilizar o modelo com painel LCD de quatro linhas
Especifica se o mesmo driver de impressão pode ser utilizado paravários equipamentos ou não via USB.
Se esta definição estiver ativada, o mesmo driver de impressãoinstalado no computador pode ser utilizado com qualquerequipamento diferente do utilizado originalmente para instalação, seo equipamento for do mesmo modelo.
Se estiver desativada, tem de instalar o driver de impressãoseparadamente para equipamentos individuais, porque oequipamento diferente do original será reconhecido como um novodispositivo depois da ligação USB.
NFC Especifica se sincroniza os dados configurados utilizando o painel decontrolo e o Web Image Monitor com os dados armazenados no NFC.
Pode ler e gravar os dados na tag NFC utilizando a aplicaçãocorrespondente ao equipamento.
8. Configurar o Equipamento Utilizando Utilitários
370

Item Descrição
Limite de tempo paraimpressão bloqueada(segundos)
Especifica durante quantos segundos o equipamento retém um novoficheiro de impressão bloqueada, quando o equipamento não conseguirguardar mais nenhum ficheiro de impressão bloqueada (0 a 300segundos). Dentro deste período de tempo, é possível imprimir ou apagaro novo ficheiro de impressão bloqueada.
É também possível imprimir ou eliminar um ficheiro existente de impressãobloqueada para permitir que o ficheiro novo de impressão bloqueada sejaguardado no equipamento.
Separador Atalho para Função (apenas quando utilizar o modelo com painelLCD de quatro linhas)
Atalho para função
Item Descrição
Definições de atalhopara função
Atribui uma das seguintes funções à tecla [Shortcut to Func.] no painel decontrolo.
• [Modo de cópia de cartão ID]
• [Selecionar destino de scanner]
Configurar as Definições de Sistema
371

Registar DestinosÉ possível registar destinos de digitalização e de fax utilizando o Web Image Monitor.
Quando utilizar o modelo com painel tátil
É possível registar um máximo de 100 destinos de digitalização e 108 destinos de fax (8 destinosde memória rápida e 100 destinos de memória codificada). Para mais informações sobre comoregistar destinos, consulte as secções de digitalização e de fax.
Quando utilizar o modelo com painel LCD de quatro linhas
É possível registar destinos de digitalização utilizando o Web Image Monitor.
É possível registar um máximo de 100 destinos de digitalização. Para mais informações sobrecomo registar destinos, consulte as secções de digitalização.
• Para mais informações sobre como registar destinos de digitalização, consulte Pág. 152 "RegistarDestinos de Digitalização".
• Para mais informações sobre como registar destinos de fax utilizando o Web Image Monitor,consulte Pág. 212 "Registar Destinos de Fax".
8. Configurar o Equipamento Utilizando Utilitários
372

Registar Remetentes Especiais de Fax (ApenasQuando Utilizar o Modelo Com Painel Tátil)Esta função está só disponível nos modelos SP 330SFN/3710SF.
É possível registar remetentes especiais de fax utilizando o Web Image Monitor.
É possível registar até 30 remetentes especiais.Para mais informações sobre como registar remetentes especiais, consulte Pág. 240 "Receber um Fax".
Registar Remetentes Especiais de Fax (Apenas Quando Utilizar o Modelo Com Painel Tátil)
373

Configurar as Definições de RedeClique em [Definições de rede] para visualizar a página para configurar as definições de rede.
Esta página contém os seguintes separadores: [Estado da rede], [ConfiguraçãoIPv6], [Aplicação derede], [DNS], [Notificação auto por e-mail], [SNMP], [SMTP], [POP3] e [Wireless ].
• Consoante as definições que alterar, pode ser necessário reiniciar o equipamento.
• Dependendo do modelo que utilizar, alguns itens podem não aparecer.
Separador estado da rede
Estado geral
Item Descrição
VelocidadeEthernet Apresenta o tipo e velocidade da ligação à rede.
Nome de impressoraIPP
Mostra o nome utilizado para identificar o equipamento na rede.
Versão de rede Mostra a versão do módulo de rede do equipamento (uma parte dofirmware do equipamento).
Endereço MACEthernet
Apresenta o endereço MAC Ethernet do equipamento.
Interface ativo Apresenta o método de comunicação ativo.
Endereço IP de Wi-FiDirect
Mostra o endereço IP do Wi-Fi Direct.
Estado TCP/IP
Item Descrição
DHCP Selecione se o equipamento deve receber um endereço IPv4 dinâmicoautomaticamente utilizando DHCP. Para utilizar DHCP, selecione [Ativo].Quando ativado, os itens abaixo não podem ser configurados.
Endereço IP Introduza o endereço IPv4 para o equipamento.
Máscara de sub-rede Introduza a máscara de sub-rede da rede.
Gateway Introduza o endereço IPv4 da gateway de rede.
8. Configurar o Equipamento Utilizando Utilitários
374

Separador Configuração IPv6
IPv6
Item Descrição
IPv6 Especifique se pretende ativar ou desativar o IPv6. Não é possíveldesativar IPv6 utilizando o Web Image Monitor se o equipamento foratualmente utilizado num ambiente IPv6. Neste caso, utilize o painel decontrolo para desativar [IPv6] nas definições de rede.
Quando desativado, [DHCP], [Endereço config. manual], [Comprim.prefixo] e [Endereço de gateway] abaixo não podem ser configurados.
Endereço IPv6
Item Descrição
DHCP Selecione se pretende ou não que o equipamento obtenha o respetivoendereço IPv6 a partir de um servidor DHCP.
Endereço IP (DHCP) Apresenta o endereço IPv6 obtido a partir do servidor DHCP quando[DHCP] está definido para [Ativo].
EndereçoAutoconfigurável
Apresenta até quatro endereços autoconfiguráveis.
Endereço de gateway Apresenta o endereço de gateway predefinido do equipamento.
Endereço link-local Apresenta o endereço link-local do equipamento. O endereço link-local éum endereço válido apenas no interior da rede local (segmento local).
Endereço config.manual
Introduza o endereço IPv6 do equipamento. Pode conter até 39 carateres.
Comprim. prefixo Introduza o comprimento do prefixo, utilizando um valor entre 0 e 128.
Endereço de gateway Introduza o endereço IPv6 da gateway predefinida. Pode conter até 39carateres.
Separador Aplicação de rede
Definição de envio a partir do scanner
Configurar as Definições de Rede
375

Item Descrição
E-mail Selecione para ativar a função Scan to E-mail.
Tamanho máx e-mail Selecione o tamanho máximo dos ficheiros de digitalização que é possívelanexar a uma mensagem de e-mail (1 a 5 MB, ou sem limite).
FTP Selecione para ativar a função Scan to FTP.
Pasta Selecione para ativar a função Scan to Folder.
Definição de impressão em rede
Item Descrição
IPP Selecione para ativar a impressão em rede utilizando o Protocolo deImpressão na Internet (via TCP porta 631/80).
FTP Selecione para ativar a impressão em rede utilizando um servidor FTPassociado ao equipamento (via TCP porta 20/21).
RAW Selecione para ativar a impressão raw em rede.
N.º de porta Introduza o número de porta TCP a utilizar para a impressão raw. Ointervalo válido é 1024 a 65 535, exceto 5222, 5353, 6006, 28 900,29 102, 49 999 e 53 550 (a predefinição é 9100).
LPR Selecione para ativar a impressão em rede utilizando LPR/LPD (via TCPporta 515).
Definição mDNS
Item Descrição
mDNS Selecione para ativar Multicast DNS (via UDP porta 5353). Se estiverdesativado, o item abaixo não pode ser configurado.
Nome da impressora Introduza o nome do equipamento. Pode conter até 32 carateres.
8. Configurar o Equipamento Utilizando Utilitários
376

Separador DNS
DNS
Item Descrição
Método DNS Selecione se pretende especificar os servidores de nome de domíniomanualmente ou receber informação DNS a partir da redeautomaticamente. Quando definido para [Obtenção automática (DHCP)],[Servidor DNS primário], [Servidor DNS secundário] e [Nome de domínio]abaixo ficam indisponíveis.
Servidor DNS primário Introduza o endereço IPv4 do DNS primário.
Servidor DNSsecundário
Introduza o endereço IPv4 de DNS secundário.
Nome de domínio Introduza o nome de domínio IPv4 para o equipamento. Pode conter até32 carateres.
Método DNS IPv6 Selecione se pretende especificar o servidor de domínio manualmente ouse o equipamento obtém a respetiva informação DNS automaticamente.
Quando definido para [Obtenção automática (DHCP)], [Servidor DNSIPv6 principal], [Servidor DNS IPv6 secundário] e [Nome de domínio IPv6]abaixo ficam disponíveis.
Servidor DNS IPv6principal
Introduza o endereço IPv6 do servidor DNS IPv6 principal. Pode conteraté 39 carateres.
Servidor DNS IPv6secundário
Introduza o endereço IPv6 do servidor DNS IPv6 secundário. Pode conteraté 39 carateres.
Nome de domínio IPv6 Introduza o nome de domínio IPv6 do equipamento. Pode conter até 32carateres.
Prioridade do DNS Selecione se pretende dar prioridade a IPv4 ou IPv6 para a resolução donome DNS.
Limite de tempo DNS(segundos)
Introduza o número de segundos que o equipamento aguarda antes deexpirar o tempo limite de um pedido DNS (1 a 999 segundos).
Nome do host Introduza um nome de host para o equipamento. Pode conter até 15carateres.
Configurar as Definições de Rede
377

Separador notificação por e-mail auto
Notificação por e-mail 1/Notificação por e-mail 2
Item Descrição
Nome visualizado Introduza um nome de remetente para o e-mail de notificação. Pode conteraté 32 carateres.
Endereço de e-mail Introduza o endereço do destinatário do e-mail de alerta. Pode conter até64 carateres.
Encravamento depapel
Selecione para enviar um e-mail de alerta para o endereço especificado,se o papel ficar encravado.
Sem papel Selecione para enviar um e-mail de alerta para o endereço especificado,se ficar sem papel.
Substituir cartucho deimpressão em breve
Selecione para enviar um e-mail de alerta para o endereço especificadose ficar quase sem toner.
Contactar assistênciatécnica
Selecione para enviar um e-mail de alerta para o endereço especificadose o equipamento necessitar de assistência técnica.
Substituir cartucho deimpressão
Selecione para enviar um e-mail de alerta para o endereço especificadose ficar sem toner.
Tampa aberta Selecione para enviar um e-mail de alerta para o endereço especificadose uma tampa estiver aberta.
Separador SNMP
SNMP
Item Descrição
SNMP Selecione se pretende ativar o equipamento para utilizar os serviçosSNMP.
8. Configurar o Equipamento Utilizando Utilitários
378

Trap
Item Descrição
Definição Trap Selecione se pretende ativar o equipamento para enviar traps para o hostde gestão (NMS).
Quando esta opção está desativada, [Host de gestão de SNMP 1] e [Hostde gestão de SNMP 2], abaixo, deixam de estar disponíveis.
Host de gestão deSNMP 1
Introduza o endereço IP ou o nome do host de gestão. Pode conter até 64carateres.
Host de gestão deSNMP 2
Introduza o endereço IP ou o nome do host de gestão. Pode conter até 64carateres.
Comunidade
Item Descrição
Get Community Introduza o nome da comunidade a utilizar para autenticação de pedidosde Get. Pode conter até 32 carateres.
Trap Community Introduza o nome da comunidade a utilizar para autenticação de pedidosde Trap. Pode conter até 32 carateres.
Sistema
Item Descrição
Localização Introduza a localização do equipamento. A localização introduzida aqui éapresentada na página principal. Pode conter até 64 carateres.
Contacto Introduza as informações de contacto do equipamento. A informação decontacto introduzida é apresentada na página principal. Pode conter até64 carateres.
Separador SMTP
SMTP
Item Descrição
Servidor SMTPprincipal
Introduza o endereço IP ou nome do host do servidor SMTP/POP3. Podeconter até 64 carateres.
N.º de porta Introduza o número de porta de SMTP (1 a 65535).
Configurar as Definições de Rede
379

Item Descrição
Método deautenticação
Selecione um método de autenticação dos seguintes:
[Anónimo]: O nome de utilizador e palavra-passe não são necessários.
[SMTP]: o equipamento suporta autenticação NTLM e LOGIN.
[POP antes de SMTP]: O servidor POP3 é utilizado para autenticação. Aoenviar e-mails para um servidor SMTP, é possível aumentar o nível desegurança do servidor SMTP ligando ao servidor POP para autenticação.
Nome de utilizador Introduza o nome de utilizador para início de sessão no servidor SMTP.Pode conter até 32 carateres.
Palavra-passe Introduza a palavra-passe para início de sessão no servidor SMTP. Podeconter até 32 carateres.
Endereço de e-mail doequipamento
Introduza o endereço de e-mail do equipamento.
Este endereço é utilizado como o endereço do remetente para mensagensde e-mail enviadas a partir deste equipamento, como, por exemplo, e--mails de notificação. Pode conter até 64 carateres.
Limite de tempo doservidor (segundos)
Introduza o número de segundos que o equipamento aguarda antes deexpirar o limite de tempo de uma operação SMTP (1 a 999).
Fuso horário Selecione um fuso horário de acordo com a sua localização geográfica.Selecionar um fuso horário diferente pode fazer com que a data e a horada transmissão seja incorreta para e-mails enviados pela função de Scanto E-mail, mesmo que o relógio do equipamento esteja definidocorretamente.
Separador POP3
Defin. POP3
Item Descrição
ServidorPOP3 Introduza o endereço IP ou nome de host do servidor POP3 para areceção de e-mails. O servidor POP3 especificado aqui será utilizadopara [POP antes de SMTP]. Pode conter até 64 carateres.
Conta de utilizador Introduza o nome de utilizador para iniciar sessão no servidor POP3. Podeconter até 32 carateres.
Palavra-passeutilizador
Introduza a palavra-passe para iniciar sessão no servidor POP3. Podeconter até 32 carateres.
8. Configurar o Equipamento Utilizando Utilitários
380

Item Descrição
Autenticação Selecione um método de autenticação dos seguintes:
[None]: A palavra-passe não será encriptada.
[Autenticação APOP]: A palavra-passe será encriptada.
[Automático]: A palavra-passe será encriptada ou não encriptada deacordo com as definições do servidor POP3.
Separador wireless
Estado wireless LAN
Item Descrição
Estado wireless LAN Apresenta o estado da ligação ao wireless LAN.
Endereço MAC Apresenta o endereço MAC.
Modo de comunicação Apresenta o modo de comunicação em que o equipamento faz a ligação.
SSID Apresenta o SSID do ponto de acesso ao qual o equipamento está ligado.
Estado do sinal wireless Apresenta a força do sinal wireless que está a ser recebido.
Wireless Especifique se pretende ou não utilizar wireless LAN.
Definições de wireless LAN
Item Descrição
SSID Introduza o SSID do ponto de acesso.
O SSID pode conter até 32 carateres.
Quando clica em [Lista de digitalizações], é apresentada uma lista dospontos de acesso disponíveis. Pode selecionar o SSID a partir da lista.
Modo de comunicação A opção [Infraestrutura] é selecionada por predefinição. Por isso, ligue oequipamento a um router ou ponto de acesso wireless.
Autenticação Selecione um método de autenticação.
Encriptação Selecione um método de encriptação.
Frase de acesso WPA Se [WPA2-PSK] ou [Modo misto WPA/WPA2] for selecionado para[Autenticação], introduza a chave de encriptação WPA.
Configurar as Definições de Rede
381

Item Descrição
Comprimento da chaveWEP
Se [WEP] for selecionado para [Encriptação], selecione 64 bits ou 128bits como o comprimento da chave de encriptação.
ID da chave detransmissão WEP
Selecione um número de ID para identificar cada chave WEP caso estejamconfiguradas várias ligações WEP.
Formato da chave WEP Selecione um formato para introduzir a chave WEP.
Chave WEP Introduza a chave WEP. O número e o tipo de carateres que podeintroduzir varia consoante o comprimento e o formato selecionado para achave. Verifique o seguinte:
• Comprimento da chave WEP: [64 bits], Formato: [Hexadecimal]
Comprimento máximo da chave WEP: 10 carateres (0-9, A-F, a-f)
• Comprimento da chave WEP: [64 bits], Formato: [ASCII]
Comprimento máximo da chave WEP: 5 carateres (0x20-0x7e)
• Comprimento da chave WEP: [128 bits], Formato: [Hexadecimal]
Comprimento máximo da chave WEP: 26 carateres (0-9, A-F, a-f)
• Comprimento da chave WEP: [128 bits], Formato: [ASCII]
Comprimento máximo da chave WEP: 13 carateres (0x20-0x7e)
• Se configurar as definições de ligação manualmente, verifique previamente o SSID, método deautenticação ou a chave de encriptação do ponto de acesso ou router wireless.
Definições do Wi-Fi Direct
Item Descrição
Tipo Wi-Fi Direct Selecione 2,4 GHz ou 5 GHz como a frequência de wireless LAN.
SSID Introduza o nome SSID.
O SSID pode conter até 32 carateres.
Frase de acesso WPA Introduza a palavra-passe da ligação Wi-Fi Direct. Pode introduzir de 8 a32 carateres para a palavra-passe.
8. Configurar o Equipamento Utilizando Utilitários
382

Separador Google Cloud
Google Cloud
Item Descrição
Google Cloud Print Especifique se pretende ativar o Google Cloud Print. Quando a opçãoGoogle Cloud Print está desativada, a [Deteção local] e o [Limite de tempo(segundos)] abaixo não podem ser configurados.
Estado de registo Apresenta o estado do registo do Google Cloud Print.
Conta de registo Apresenta a conta (endereço de e-mail) do registo do Google Cloud Print.
Deteção local Especifique se pretende ativar a deteção local.
Limite de tempo(segundos)
Introduza o número de segundos que o equipamento espera antes daligação XMPP terminar.
Separador Airprint
Airprint
Item Descrição
AirPrint Especifique se ativa ou não AirPrint.
Se [Inativo] estiver definido, não é possível definir os seguintes itens.
AirPrint usa TLS Especifica se a ligação ao equipamento é feita por TLS quando utilizarAirPrint.
Nome da impressora Introduza o nome do equipamento. O nome pode ter até 32 carateres.
O "nome do produto XXX" (XXX são os últimos três bytes do Ethernet MacAddress) já foi introduzido por predefinição.
Localização Introduza a localização do equipamento.
Se alterar as definições deste item, as de [Localização] no separador[SNMP] também são alteradas.
Latitude Introduza a latitude da localização do equipamento.
Longitude Introduza a longitude da localização do equipamento.
Altitude Introduza a altitude da localização do equipamento.
Configurar as Definições de Rede
383

Separador Certificado
Pode utilizar os seguintes dois tipos de certificados neste equipamento:
• Certificados criados pelo equipamento.
• Certificados emitidos pelas autoridades de certificação.
Só pode instalar um certificado no equipamento.
Se executar [Criar um novo certificado próprio], [Criar pedido de certificado], [Instalar certificado] ou[Importar certificado e chave privada], o certificado existente no equipamento é eliminado.
Siga o procedimento abaixo para definir itens:
1. Selecione o item que pretende definir.
2. Introduza a palavra-passe, se necessário.
3. Clique em [Seguinte].
Certificado
Item Descrição
Criar um novocertificado próprio
Selecione este item para criar um novo certificado próprio.
Criar pedido decertificado
Selecione este item para pedir a emissão de um novo certificado àautoridade de certificação. Pode submeter um certificado criado atravésdesta definição para a autoridade de certificação. Tenha em atenção quenão é possível submeter um certificado para a autoridade de certificaçãodiretamente através do Web Image Monitor.
Instalar certificado Selecione este item para instalar o certificado emitido pela autoridade decertificação.
Importar certificado echave privada
Selecione este item para instalar o certificado criado pelo equipamento.
Pode utilizar certificados nos seguintes formatos:
• PEM
• PKCS12
Exportar certificado Selecione este item para fazer uma cópia de segurança do certificadoinstalado no equipamento. O certificado é importado no formato PKCS12.
Visualizar certificado Selecione este item para verificar os detalhes sobre o certificado que estáinstalado no equipamento.
8. Configurar o Equipamento Utilizando Utilitários
384

Criar novo certificado próprio
Item Descrição
Nome comum(necessário)
Introduza o nome comum do certificado. O nome pode ter até 32carateres.
Organização(Opcional)
Introduza o nome da organização que pede o certificado (nome daempresa ou grupo). O nome pode ter até 32 carateres.
Unidadeorganizacional(opção)
Introduza o nome do departamento que solicita o certificado (nome daempresa ou grupo). O nome pode ter até 32 carateres.
Cidade/Localidade(opção)
Introduza o nome da cidade ou povoação onde o equipamento estálocalizado. O nome pode ter até 32 carateres.
Estado/Província(opção)
Introduza o nome do estado ou província onde o equipamento seencontra. O nome pode ter até 32 carateres.
País/Região (opção) Introduza o indicativo de dois dígitos da localização do equipamento.
Validade (dias)(necessário)
Introduza o período de validade de quatro dígitos. Por exemplo, se operíodo de validade for um ano, introduza "0365".
Criar pedido de certificado
Item Descrição
Nome comum(necessário)
Introduza o nome comum do certificado. O nome pode ter até 32carateres.
Organização(Opcional)
Introduza o nome da organização que pede o certificado (nome daempresa ou grupo). O nome pode ter até 32 carateres.
Unidadeorganizacional(opção)
Introduza o nome do departamento que solicita o certificado (nome daempresa ou grupo). O nome pode ter até 32 carateres.
Cidade/Localidade(opção)
Introduza o nome da cidade ou povoação onde o equipamento estálocalizado. O nome pode ter até 32 carateres.
Estado/Província(opção)
Introduza o nome do estado ou província onde o equipamento seencontra. O nome pode ter até 32 carateres.
País/Região (opção) Introduza o indicativo de dois dígitos da localização do equipamento.
Configurar as Definições de Rede
385

Instalar certificado
Item Descrição
Nome do ficheiro Clique em [Procurar...] e selecione o certificado a instalar.
Importar certificado e chave privada
Item Descrição
Nome do ficheiro Clique em [Procurar...] e selecione o certificado a instalar.
Palavra-passe Introduza a palavra-passe da chave privada.
Exportar certificado
Item Descrição
Palavra-passe Introduza a palavra-passe da chave privada. A palavra-passe tem entre 4e 32 carateres.
Confirmar palavra--passe
Introduza a mesma palavra-passe de [Palavra-passe].
8. Configurar o Equipamento Utilizando Utilitários
386

Configurar as Definições IPsecClique em [Definições IPsec] para visualizar a página para configurar as definições IPsec.
Esta página contém os seguintes separadores: [Definições globais de IPsec] e [Lista de políticas IPsec].
• Esta função só está disponível quando uma palavra-passe de administrador é especificada.
Separador Definições globais IPsec
Item Descrição
Função IPsec Selecione se ativa ou desativa IPsec.
Política predefinida Selecione se pretende permitir a política predefinida IPsec.
Broadcast andMulticast Bypass
Selecione os serviços aos quais não pretende aplicar IPsec de entre osseguintes:
[DHCPv4], [DHCPv6], [SNMP], [mDNS], [NetBIOS], [Porta UDP 53550]
All ICMP Bypass Selecione se pretende aplicar IPsec a pacotes ICMP (IPv4 e IPv6) dosseguintes:
[Ativo]: Todos os pacotes ICMP passam sem proteção IPsec.
Comando "ping" (pedido de eco e resposta de eco) não está encapsuladopor IPsec.
[Inativo]: Alguns tipos de mensagens ICMP passam sem proteção IPsec.
Separador Lista de políticas IPsec
Item Descrição
N.º Número de política IPsec.
Nome: Apresenta o nome da política IPsec.
Definições de endereço Apresenta o filtro de endereço IP da política IPsec da seguinte forma:
Endereço remoto/Comprimento de prefixo
Ação Apresenta a ação da política IPsec como "Permitir", "Descartar" ou "Exigirsegurança".
Configurar as Definições IPsec
387

Item Descrição
Estado Apresenta o estado da política IPsec como "Ativo" ou "Inativo".
Para configurar as políticas IPsec, selecione a política IPsec pretendida e, em seguida, clique em[Alterar] para abrir a página "Definições de política IPsec ". As seguintes definições podem serefetuadas na página "Definições de política IPsec ".
Definições de política IP
Item Descrição
N.º Especifique um número entre 1 e 10 para a política IPsec. O número queespecificar irá determinar a posição da política na Lista de políticas IPsec.A procura da política é efetuada de acordo com a ordem da lista. Se onúmero que especificar já tiver sido atribuído a outra política, a políticaque está a configurar receberá o número da política anterior e a políticaanterior e quaisquer políticas subsequentes serão renumeradasconformemente.
Atividade Selecione se pretende ativar ou desativar a política.
Nome: Introduza o nome da política. Pode conter até 16 carateres.
Tipo de endereço Selecione IPv4 ou IPv6 como o tipo de endereço IP a ser utilizado nacomunicação IPsec.
Endereço local Apresenta o endereço IP desta impressora.
Endereço remoto Introduza o endereço IPv4 ou IPv6 do equipamento com o qual devecomunicar. Pode conter até 39 carateres.
Comprim. prefixo Introduza o comprimento do prefixo do endereço remoto, utilizando umvalor entre 1 e 128. Se esta definição ficar em branco, "32" (IPv4) ou"128" (IPv6) será selecionado automaticamente.
Ação Especifique como os pacotes IP são processados a partir das seguintesopções:
• [Permitir]: Os pacotes IP são enviados e recebidos sem IPsec aplicadoaos pacotes.
• [Descartar]: Os pacotes IP são descartados.
• [Exigir segurança]: IPsec é aplicado aos pacotes IP que são enviadose recebidos.
Se selecionou [Exigir segurança], deve configurar [Definições IPsec] e[Definições IKE].
8. Configurar o Equipamento Utilizando Utilitários
388

Definições de IPsec
Item Descrição
Tipo deencapsulamento
Especifique o tipo de encapsulamento de entre os seguintes:
• [Transport]: Selecione este modo para proteger apenas a secção decarga útil de cada pacote IP ao comunicar com dispositivos emconformidade com IPsec.
• [Tunnel]: Selecione este modo para proteger todas as secções decada pacote IP. Recomendamos este tipo de comunicação entregateways de segurança (como dispositivos VPN).
Protocolo desegurança
Selecione o protocolo de segurança de entre os seguintes:
• [AH]: Estabelece uma comunicação segura que suporta apenasautenticação.
• [ESP]: Estabelece uma comunicação segura que suporta autenticaçãoe encriptação de dados.
• [ESP&AH]: Estabelece uma comunicação segura que suportaencriptação de dados e autenticação de pacotes, incluindocabeçalhos de pacotes. Note que não é possível especificar esteprotocolo quando [Tunnel] estiver selecionado para [Tipo deencapsulamento].
Algoritmo deautenticação para AH
Especifique, a partir dos seguintes, o algoritmo de autenticação a seraplicado quando [AH] ou [ESP&AH] estiver selecionado para [Protocolode segurança]:
[MD5], [SHA1]
Algoritmo deencriptação para ESP
Especifique, a partir dos seguintes, o algoritmo de encriptação a seraplicado quando [ESP] ou [ESP&AH] estiver selecionado para [Protocolode segurança]:
[None], [DES], [3DES], [AES-128], [AES-192], [AES-256]
Algoritmo deautenticação para ESP
Especifique o algoritmo de autenticação a ser aplicado quando [ESP]estiver selecionado para [Protocolo de segurança] de entre os seguintes:
[MD5], [SHA1]
Configurar as Definições IPsec
389

Item Descrição
Validade Especifique a validade de SA (Security Association) IPsec como umperíodo de tempo ou volume de dados. SA irá expirar quando o períodode tempo especificado terminar ou o volume de dados especificado atingiro volume conduzido.
Se especificar um período de tempo e um volume de dados, SA irá expirarlogo que seja alcançado um dos dois e um novo SA será obtido pornegociação.
Para especificar a validade de SA como um período de tempo, introduzaum número de segundos.
Para especificar a validade de SA como um volume de dados, introduzaum número de KBs.
KeyPerfectForwardSecrecy
Selecione se pretende ativar ou desativar PFS (Perfect Forward Secrecy).
Definições IKE
Item Descrição
Versão IKE Apresenta a versão IKE.
Algoritmo deencriptação
Especifique o algoritmo de encriptação de entre os seguintes:
[DES], [3DES], [AES-128], [AES-192], [AES-256]
Algoritmo autenticação Especifique o algoritmo de autenticação de entre os seguintes:
[MD5], [SHA1]
Validade IKE Especifique a validade de ISAKMP SA como um período de tempo.Introduza um número de segundos.
IKE Diffie-HellmanGroup
Selecione o IKE Diffie-Hellman Group a ser utilizado na geração da chavede encriptação IKE dos seguintes:
[DH1], [DH2]
Chave partilhada Especifique a chave partilhada a ser utilizada para autenticação de umdispositivo de comunicação. Pode conter até 32 carateres.
KeyPerfectForwardSecrecy
Selecione se pretende ativar ou desativar PFS (Perfect Forward Secrecy).
8. Configurar o Equipamento Utilizando Utilitários
390

Imprimir Listas/RelatóriosClique em [Imprimir lista/relatório] para visualizar a página dos relatórios de impressão. Em seguida,selecione um item e clique em [Imprimir] para imprimir a informação desse item.
Imprimir lista/relatório
Item Descrição
Página deconfiguração
Imprime informações gerais sobre o equipamento e a respetivaconfiguração atual.
Jornal de fax*1 Imprime um jornal de transmissões e receções de fax relativo aos últimos50 trabalhos. Para mais informações sobre a impressão automática dojornal de fax, consulte Pág. 265 "Definições das Funções de Fax (QuandoUtilizar o Modelo Com Painel Tátil)".
Lista de ficheiros emespera para TX/RX defax*1
Imprime uma lista de trabalhos de fax ainda na memória do equipamentopara serem impressos, enviados ou reencaminhados.
Lista de destinos dememória rápida*1
Imprime uma lista das entradas de memória rápida.
Lista de destinos dememória codificada defax*1
Imprime uma lista de memórias codificadas.
Lista de destinos doscanner
Imprime uma lista dos destinos de digitalização.
Jornal do scanner Imprime um jornal do scanner para as últimas 100 transmissões de Scan toE-mail, Scan to FTP e Scan to Folder.
Página deconfiguração
Imprime a página de manutenção.
*1 Esta função está disponível quando utilizar o modelo com painel tátil.
• Os relatórios não podem ser impressos via Web Image Monitor se estiverem a ser impressosoutros trabalhos. Antes de imprimir relatórios, certifique-se de que o equipamento não está aimprimir.
• Os relatórios serão impressos em papel de formato A4 ou Letter. Coloque um destes formatos depapel na bandeja antes de imprimir relatórios.
Imprimir Listas/Relatórios
391

Configurar as Definições do AdministradorClique em [Ferramentas do administrador] para visualizar a página para configurar as definições doadministrador.
Esta página contém os seguintes separadores: [Administrador], [Reposição de definições], [Backup dedefinições], [Recuperação definições], [Definir data/hora], [Modo poupança de energia] e [ModoPCL6].
Separador Administrador
Definições administrator
Item Descrição
Alterar palavra-passe(apenas quandoutilizar o modelo compainel tátil)
Selecione esta opção para configurar a palavra-passe do administrador.
Nova palavra-passe Introduza a nova palavra-passe do administrador. Pode conter até 16carateres.
Confirmar novapalavra-passe
Introduza a mesma palavra-passe novamente, para confirmar.
Alterar endereço de e--mail (apenas quandoutilizar o modelo compainel tátil)
Selecione esta opção para configurar o endereço de e-mail doadministrador.
Endereço e-mail doadministrator (apenasquando utilizar omodelo com paineltátil)
Introduza o endereço de e-mail do administrador.
Se o endereço de e-mail do equipamento não estiver configurado napágina [SMTP], este endereço será utilizado como o endereço doremetente nos e-mails enviados a partir do equipamento, como e-mails denotificação. Pode conter até 64 carateres.
8. Configurar o Equipamento Utilizando Utilitários
392

Separador Reposição de definições
Reposição de definições
Item Descrição
Repor definições derede
Selecione para repor as definições configuradas em [Definições de rede] e[Ferramentas do administrador].
Repor as definições demenu
Selecione esta opção para repor as predefinições que não estejamrelacionadas com a rede.
Limpar destino dedigitalização
Selecione esta opção para apagar os destinos de digitalização.
Apagar livro deendereços (apenasquando utilizar omodelo com paineltátil)
Selecione esta opção para apagar os destinos de fax.
Reposição dasdefinições IPsec
Selecione esta opção para apagar as definições de IPsec.
• [Reposição das definições IPsec] só é mostrado quando a palavra-passe do administrador éespecificada.
Separador backup de definições
• Quando enviar o equipamento para reparação, é importante que crie ficheiros de cópia desegurança previamente. Depois da reparação, as definições do equipamento regressam àspredefinições.
Configurar as Definições do Administrador
393

Backup de definições
Item Descrição
Backup de definiçõesde rede
Faz uma cópia de segurança das definições configuradas em [Definiçõesde rede] e [Ferramentas do administrador].
É de notar, contudo, que não será feita aqui uma cópia de segurança dadefinição [Tamanho máx e-mail] em [Aplicação de rede]; em vez disso, arespetiva cópia de segurança será feita por [Backup das definições demenu].
Backup das definiçõesde menu
Faz uma cópia de segurança das definições não relacionadas com a rede.
Backup de destinos dedigitalização
Faz uma cópia de segurança dos destinos de digitalização para umficheiro.
Backup do livro deendereços (apenasquando utilizar omodelo com paineltátil)
Faz uma cópia de segurança dos destinos de fax para um ficheiro.
Backup das definiçõesIPsec
Faz uma cópia de segurança das definições de IPsec para um ficheiro.
Siga o procedimento abaixo para criar ficheiros de backup da configuração.
1. Selecione o botão de opção para o tipo de dados que pretende copiar.
2. Introduza a palavra-passe de administrador, se necessário.
3. Clique em [OK].
4. Clique em [Guardar] na caixa de diálogo de confirmação.
• [Backup das definições IPsec] é mostrado só quando a palavra-passe do administrador éespecificada.
Separador Recuperação definições
• Quando o equipamento voltar da reparação, é importante que recupere as definições doequipamento a partir dos ficheiros de cópia de segurança. Depois da reparação, as definições doequipamento regressam às predefinições.
8. Configurar o Equipamento Utilizando Utilitários
394

Recuperação definições
Item Descrição
Ficheiro a recuperar Introduza o caminho e nome do ficheiro a repor ou clique em [Procurar...]para selecionar o ficheiro.
Siga o procedimento abaixo para repor os ficheiros de backup da configuração.
1. Clique em [Procurar...].
2. Navegue até ao diretório com o ficheiro de backup a repor.
3. Selecione o ficheiro de backup e clique em [Abrir].
4. Introduza a palavra-passe de administrador, se necessário.
5. Clique em [OK].
• Se as definições são forem repostas com sucesso, aparece uma mensagem de erro. Tentenovamente repor o ficheiro completamente.
Separador Definir data/hora
Definir data
Item Descrição
Ano Introduza o ano atual (2000 a 2099).
Mês Introduza o mês atual (1 a 12).
Dia Introduza o dia atual (1 a 31).
Formato da data Selecione o formato da data entre [MM/DD/AAAA], [DD/MM/AAAA]ou [AAAA/MM/DD].
Definir hora
Item Descrição
Formato da hora Selecione o formato de hora de 24 horas ou de 12 horas.
Hora (AM/PM) Selecione [AM] ou [PM] se tiver selecionado o formato de hora de 12horas.
hora (0-23) Introduza a hora atual (0 a 23) se tiver selecionado o formato de hora de24 horas.
Configurar as Definições do Administrador
395

Item Descrição
hora (1-12) Introduza a hora atual (1 a 12) se tiver selecionado o formato de hora de12 horas.
min. (0-59) Introduza os minutos atuais (0 a 59).
Separador Modo de poupança de energia
Modo poupança de energia
Item Descrição
Modo de poupança deenergia 1
Selecione [Ativo] para configurar o equipamento para entrar no modo depoupança de energia 1 se o equipamento estiver inativo durante cerca de30 segundos.
Demora menos tempo para recuperar do modo de poupança de energia 1do que do estado de desligado ou do modo de poupança de energia 2,mas o consumo de energia é maior no modo de poupança de energia 1do que no modo de poupança de energia 2.
Modo de poupança deenergia 2
• Europa
Selecione [30 segundos] ou especifique o período de tempo (1 a 20min) para o equipamento entrar em Modo de poupança de energia2.
• Outros países que não sejam países europeus
Selecione [30 segundos] ou especifique o período de tempo (1 a240 min) para o equipamento entrar em Modo de poupança deenergia 2.
O equipamento consome menos energia no modo de poupança deenergia 2 do que no modo de poupança de energia 1, mas demora maistempo para recuperar do modo de poupança de energia 2 do que a partirdo modo de poupança de energia 1.
• Quando utilizar o modelo com painel tátilO equipamento recupera do modo Poupança de Energia quando recebe um trabalho deimpressão, imprime um fax recebido ou quando a tecla [Power] é premida durante 3 segundos.
• Quando utilizar o modelo com LCD de quatro linhasO equipamento recupera do modo Poupança de Energia quando recebe um trabalho deimpressão ou quando a tecla [Power] é premida durante 3 segundos.
8. Configurar o Equipamento Utilizando Utilitários
396

Modo PCL6
Modo PCL6
Item Descrição
Modo PCL6 Defina como [Universal] se utilizar o driver universal e como [SP330/2300/3700/3710] se utilizar o driver normal.
Configurar as Definições do Administrador
397

Utilizar o Smart Organizing MonitorÉ possível verificar a condição e o estado do equipamento utilizando o Smart Organizing Monitor.
Visualizar o Smart Organizing Monitor Dialog
1. No menu [Iniciar], clique em [SP 330_3710_Series_Software Utilities].
2. Clique em [Smart Organizing Monitor for SP 330 3710 Series].
3. Se o equipamento que utilizar não estiver selecionado, clique em [Ligar impressora] e,em seguida, execute uma das seguintes ações:
• Selecione o modelo de equipamento.
• Introduza o endereço IP do equipamento manualmente.
• Clique em [Proc ImpressoraRede] para procurar o equipamento através da rede.
4. Clique em [OK].
Verificar as informações de estado
1
2
3
4
5
DYG346
1. Área de imagem
Apresenta o estado deste equipamento com um ícone.
8. Configurar o Equipamento Utilizando Utilitários
398

2. Área de separadores
• Separador de estado
• Nome da impressora
• Cartucho de impressão
Apresenta as seguintes mensagens para indicar os níveis de toner restante: Nível restante 2 a 5,"Quase vazio" e "Vazio".
• Bandeja de entrada
Pode verificar as informações seguintes acerca das bandejas de entrada.
[Bandeja de Entrada], [Estado], [FormatoPapel], [Tipo de Papel]
Apresenta o tipo de papel colocado em cada bandeja de entrada.
• Manutenção
Apresenta o estado dos consumíveis.
• Sistema
Apresenta as informações do sistema sobre a impressora, tal como o nome do modelo, versão dosistema e capacidade da memória.
• Contador
Apresenta informações sobre os contadores.
• Rede
Apresenta detalhes de rede tal como o endereço de IP da impressora e informações relacionadascom a rede.
• Separador Registo de trabalhos
Apresenta as informações sobre o registo de trabalhos.
• Separador Ferramentas do utilizador
Clique para imprimir listas ou páginas de configuração ou para configurar definições do equipamento.
3. Área de mensagem
Apresenta o estado deste equipamento com uma mensagem.
Para mais informações sobre mensagens de erro, consulte Pág. 434 "Aparecem mensagens de erro e deestado no Smart Organizing Monitor".
4. Botão [Ligar impressora]
Clique aqui para selecionar um driver de impressão.
5. [Atualizar:]
Especifique a atualização automática do visor.
Configurar as definições do equipamento
O Smart Organizing Monitor é utilizado para modificar as definições do equipamento.
1. No menu [Iniciar], clique em [SP 330_3710_Series_Software Utilities].
2. Clique em [Smart Organizing Monitor for SP 330 3710 Series].
Utilizar o Smart Organizing Monitor
399

3. Se o equipamento que utilizar não estiver selecionado, clique em [Ligar impressora] e,em seguida, execute uma das seguintes ações:
• Selecione o modelo de equipamento.
• Introduza o endereço IP do equipamento manualmente.
• Clique em [Proc ImpressoraRede] para procurar o equipamento através da rede.
4. Clique em [OK].
5. No separador [Ferr. utiliz.], clique em [Config. da impressora].
6. Introduza o código de acesso e, em seguida, clique em [Ok].
O código de acesso predefinido é "Admin".
7. Modifique as definições, se for necessário.
8. Clique em [OK].
9. Clique em [Fechar].
Código de acesso
As funções configuráveis dependem dos privilégios do código de acesso introduzido.
• Administrador
Todos os separadores na caixa de diálogo [Config. da impressora] estão disponíveis.
• Utilizadores gerais
Apenas o separador [EntradaPapel] está disponível.
Separador Wireless
Esta secção fornece uma descrição geral, por separador, das definições do equipamento que podemser modificadas utilizando o Smart Organizing Monitor. Para mais informações sobre cada item dasdefinições, consulte a Ajuda do Smart Organizing Monitor.
Separador da entrada do papel
• Pode alterar o formato do papel e outras definições de papel.
Separador da manutenção
• Pode ajustar as posições de início de impressão.
Separador Sistema
• É possível definir as funções básicas necessárias para utilizar a impressora. A impressorapode ser utilizada com as predefinições de fábrica, mas a configuração pode ser alteradadependendo da condição do utilizador.
• A condição alterada mantém-se mesmo que desligue a impressora.
• O código de acesso pode ser alterado neste separador.
8. Configurar o Equipamento Utilizando Utilitários
400

Separadores IPv6, Rede 1, Rede 2 e Rede 3
• É possível definir as configurações sobre ligação de rede e comunicação.
• É possível efetuar as seguintes operações nestes separadores:
• Verificar o nome da impressora, protocolo ativo e outras informações sobre aimpressora
• Efetuar definições de interface, incluindo a definição de intervalo e as definições deprotocolo
• Verificar ou efetuar definições TCP/IP
• Verificar ou criar definições de SMTP, SNMP e IPsec
• Verificar ou efetuar definições de Alerta
Separador Wireless
• É possível definir as configurações sobre a ligação de rede wireless LAN e comunicação.
• É possível realizar as operações seguintes no separador:
• Verificar o estado do wireless LAN
• Ligar o wireless LAN manualmente
Separador Impressora
• É possível definir configurações sobre a impressora.
Separador @Remote
• Pode configurar as definições do servidor proxy para utilizar o serviço @Remote e registar oequipamento no serviço.
Imprimir a página de configuração
1. No menu [Iniciar], clique em [SP 330_3710_Series_Software Utilities].
2. Clique em [Smart Organizing Monitor for SP 330 3710 Series].
3. Se o equipamento que utilizar não estiver selecionado, clique em [Ligar impressora] e,em seguida, execute uma das seguintes ações:
• Selecione o modelo de equipamento.
• Introduza o endereço IP do equipamento manualmente.
• Clique em [Proc ImpressoraRede] para procurar o equipamento através da rede.
4. Clique em [OK].
5. No separador [Ferr. utiliz.], selecione [Página configuração] na lista [ImprLista/Teste].
6. Clique em [Impr.].
Utilizar o Smart Organizing Monitor
401

Página de Configuração
A ilustração seguinte é uma amostra de página de configuração.
XX/XX/20XX XX:XXBootLoader[V.X.XX],Firmware[VX.XX],Engine[X.XX] S/No.:XXXXXXXXXXX
XXXXXXXXXXXXXXXXXX
XX/XX/20XX
Configuration Page 1/2
System Settings
Administrator Tools
Print List/Report
Scanner Features
Paper Settings
Address Book
Copier Features
Fax Features
Model Name
DYG534
3
21
1. Referência do sistema
Apresenta o nome do modelo, ID do equipamento e versão do firmware.
2. Nota
A mensagem "* denotes a non-default setting" é apresentada em inglês independentemente da definição deregião. Quando um valor é alterado da predefinição, é apresentado um asterisco * junto do novo valor.
3. Menu de definição e valor atual
Apresenta os itens de definição e os valores atuais.
Tipos de listas/relatórios
Página de configuração
Imprime as informações gerais e as configurações atuais do equipamento.
8. Configurar o Equipamento Utilizando Utilitários
402

Jornal de fax
Imprime um jornal de transmissões e receções de fax relativo aos últimos 50 trabalhos.
Ficheiros para TX/RX
Imprime uma lista de trabalhos de fax ainda na memória do equipamento para serem impressos,enviados ou reencaminhados.
Dest. memória rápida
Imprime uma lista de memórias rápidas de fax e digitalização.
Dest. mem.codif. fax
Imprime uma lista de memórias codificadas.
• Por n.º mem.codific.
Imprime a lista com as entradas ordenadas por número de registo de memória codificada.
• Por nome
Imprime a lista com as entradas ordenadas por nome.
Destinos de scanner
Imprime uma lista dos destinos de digitalização.
Jornal do scanner
Imprime um jornal do scanner para as últimas 100 transmissões de Scan to E-mail, Scan to FTP eScan to Folder.
Página de configuração
Imprime a página de manutenção.
ListaRemetEspeciais
Imprime uma lista de remetentes especiais de fax.
• Os relatórios serão impressos em papel de formato A4 ou Letter. Coloque um destes formatos depapel na bandeja antes de imprimir relatórios.
• A média de páginas de impressão por trabalho é mostrada em [Informação P/J (Média)] em[Contador do total] na página de manutenção. Um trabalho representa a impressão de umdocumento do início ao fim. No entanto, por exemplo, se for adicionado outro trabalho deconsecutivamente enquanto decorre a impressão do documento atual, o número do trabalho atualnão é 2, mas 1.
Utilizar o Smart Organizing Monitor
403

8. Configurar o Equipamento Utilizando Utilitários
404

9. Manutenção do EquipamentoEste capítulo descreve como substituir os consumíveis e como limpar o equipamento.
Substituir o Cartucho de Impressão
• Guarde o cartucho de impressão num local escuro e fresco.
• O número real de impressões pode variar dependendo do volume e da densidade da imagem,do número de páginas impressas ao mesmo tempo, do tipo e do formato do papel e dascondições ambientais tais como a temperatura e a humidade. A qualidade do toner degrada-seao longo do tempo. Poderá ser necessário substituir o cartucho de impressão mais cedo do queesperado. Por conseguinte, recomendamos que tenha sempre um cartucho de impressão novopronto a utilizar.
• Para uma boa qualidade de impressão, o fabricante recomenda a utilização de toner genuíno dofabricante.
• O fabricante não será responsável por qualquer dano ou despesa que resulte da utilização depeças não genuínas nos seus produtos de escritório.
• Não permita que clipes do papel, agrafos ou outros pequenos objetos caiam para dentro doequipamento.
• Não exponha o cartucho de impressão sem a respetiva tampa a luz solar direta durante umperíodo de tempo prolongado.
• Não toque na unidade fotocondutora do cartucho de impressão.
DYG265
• Não toque no chip de identificação existente na parte superior do cartucho de impressão,conforme indicado na ilustração abaixo.
405

DYG266
Mensagens no ecrã
• Substitua o cartucho de impressão quando "Substituição necessária: Cartucho de impressão"for mostrado no ecrã.
• Prepare um novo cartucho de impressão quando "Substituir em breve: Cartucho deimpressão" for mostrado no ecrã.
1. Se estiver papel colocado na bandeja de alimentação manual, retire o papel e feche abandeja de alimentação manual.
2. Pressione o botão lateral para abrir a tampa frontal e, em seguida, baixe a tampalentamente.
DYH062
9. Manutenção do Equipamento
406

3. Segure o cartucho de impressão ao centro, levante-o cuidadosamente e retire-o nahorizontal.
DYH063
• Não agite o cartucho de impressão retirado. Se o fizer, pode derramar toner que ainda restano interior da embalagem.
• Coloque o cartucho de impressão usado sobre uma folha de papel ou outro materialsemelhante, para não sujar a sua área de trabalho.
4. Retire o cartucho de impressão novo da caixa.
DYG271
5. Retire o cartucho de impressão do saco de plástico.
DYG272
Substituir o Cartucho de Impressão
407

6. Segure o cartucho de impressão e agite-o de um lado para o outro cinco ou seis vezes.
DYG273
A distribuição uniforme do toner no interior da embalagem melhora a qualidade de impressão.
7. Introduza o cartucho de impressão na horizontal. Quando o cartucho já não puderavançar mais, levante-o ligeiramente e empurre-o totalmente para dentro. Em seguida,empurre o cartucho para baixo até este encaixar.
DYH065
8. Empurre cuidadosamente a tampa frontal para cima até fechar. Proceda com cuidadopara não trilhar os dedos.
Depois de fechar a tampa frontal, aguarde até ser visualizado o ecrã inicial.
9. Coloque o cartucho de impressão usado no saco e guarde-o na caixa.
• (principalmente Europa e Ásia)Se pretender eliminar o recipiente de toner usado, contacte o consultor comercial a nível local. Sedecidir encarregar-se da deposição, trate a embalagem como resíduos plásticos gerais.
• (principalmente América do Norte)Consulte a página web da empresa local para mais informações sobre a reciclagem deconsumíveis ou proceda à reciclagem dos itens de acordo com os requisitos dos municípios ouempresas de reciclagem privadas a nível local.
9. Manutenção do Equipamento
408

Cuidados a Ter Durante a LimpezaLimpe o equipamento periodicamente para manter uma qualidade de impressão elevada.
Limpe o exterior com um pano suave e seco. Se o pano seco não for suficiente para remover asujidade, limpe o exterior com um pano macio e húmido, bem espremido. Se, mesmo assim, ainda nãoconseguir remover a mancha ou a sujidade, utilize um detergente neutro, limpe a área com um panohúmido bem espremido, passe com um pano seco e, por fim, deixe secar.
• Para evitar deformações, descoloração ou fissuras, não utilize químicos voláteis como benzina oudiluente e não pulverize inseticida no equipamento.
• Se existir pó ou sujidade no interior do equipamento, limpe com um pano limpo e seco.
• Tem de desligar a ficha da tomada elétrica pelo menos uma vez por mês. Limpe o pó e a sujidadeem redor da ficha e da tomada antes de voltar a ligar. O pó e a sujidade acumulados podemprovocar um incêndio.
• Não permita que clipes do papel, agrafos ou outros pequenos objetos caiam para dentro doequipamento.
Cuidados a Ter Durante a Limpeza
409

Limpeza da Almofada de Separação e do Rolode Alimentação do PapelSe a almofada de separação ou o rolo de alimentação de papel estiverem sujos, podem seralimentadas várias folhas de papel ao mesmo tempo ou podem ocorrer encravamentos. Nesse caso,limpe a almofada de separação e o rolo de alimentação de papel da seguinte forma:
• Não utilize líquidos de limpeza químicos nem solventes orgânicos, como diluente ou benzina.
1. Desligue a alimentação.
2. Desligue o cabo de alimentação da tomada de parede. Remova todos os cabos doequipamento.
3. Puxe a Bandeja 1 cuidadosamente para fora, com as duas mãos.
DYH068
Coloque a bandeja sobre uma superfície plana. Se a bandeja tiver papel, retire-o.
4. Limpe as almofadas de separação com um pano húmido.
DYG277
9. Manutenção do Equipamento
410

5. Limpe a parte de borracha do rolo com um pano macio e húmido. Em seguida, sequecom um pano seco para remover toda a humidade.
DYG278
6. Volte a colocar na bandeja o papel retirado e, em seguida, empurre cuidadosamente abandeja para dentro do equipamento até encaixar.
DYH073
7. Volte a ligar o cabo de alimentação da impressora à tomada de parede. Ligue todos oscabos de interface que foram removidos.
8. Ligue a alimentação.
• Se ocorrerem encravamentos de papel ou a alimentação de várias folhas após a limpeza daalmofada de separação, contacte o seu revendedor ou a assistência técnica.
• Se estiver instalada a bandeja 2, limpe a respetiva almofada de separação e o rolo dealimentação de papel da mesma forma que fez para a bandeja 1.
Limpeza da Almofada de Separação e do Rolo de Alimentação do Papel
411

Limpeza do Vidro de Exposição1. Levante o ADF.
Quando levantar o ADF, tenha cuidado para não levantar a bandeja de entrada, porque poderádanificá-la.
2. Limpe as partes indicadas com setas com um pano húmido macio e, em seguida, passecom um pano seco para retirar alguma humidade restante.
DYG282
9. Manutenção do Equipamento
412

Limpeza do ADF1. Levante o ADF.
Quando levantar o ADF, tenha cuidado para não levantar a bandeja de entrada, porque poderádanificá-la.
2. Limpe as partes indicadas com setas com um pano húmido macio e, em seguida, passecom um pano seco para retirar alguma humidade restante.
DYG283
Limpeza do ADF
413

Deslocar e Transportar o EquipamentoEsta secção indica precauções que têm obrigatoriamente de ser tomadas ao deslocar o equipamentotanto em curtas como em longas distâncias.
Quando deslocar o equipamento em longas distâncias, volte a acondicioná-lo nos respetivos materiaisde embalagem.
• Certifique-se de que desliga todos os cabos do equipamento antes de o transportar.
• O equipamento é um equipamento de precisão. Quando deslocar o equipamento, certifique-sede que o faz com cuidado.
• Certifique-se de que mantém o equipamento na horizontal durante a deslocação. Tenha cuidadosredobrados quando subir ou descer escadas com o equipamento.
• Se a Bandeja 2 estiver instalada, remova-a do equipamento e desloque-os em separado.
• Não remova o cartucho de impressão quando mover o equipamento.
• Certifique-se de que mantém o equipamento nivelado na horizontal enquanto o transportar. Paraevitar fugas de toner, desloque o equipamento cuidadosamente.
• Não exponha o equipamento a ar salino ou gases corrosivos. Também não instale o equipamentoem ambientes onde sejam levadas a cabo experiências químicas, como, por exemplo, numlaboratório. Se o fizer, podem ocorrer avarias.
Ventilação
Quando usar este equipamento num espaço pequeno sem uma boa ventilação durante muitotempo ou para um grande volume de impressões, pode sentir um odor estranho.
Tal pode também fazer com que o papel impresso tenha um odor estranho.
Se detetar odores estranhos, faça por ventilar a divisão regularmente de modo a manter o espaçoconfortável.
• Instale o equipamento de modo a que a ventilação não esteja virada para as pessoas.
• A ventilação deve ser superior a 30 m3/hora/pessoa.
Odor de equipamento novo
Quando um equipamento é novo, pode ter um odor invulgar. Este odor passa ao fim de umasemana sensivelmente.
Se detetar um odor estranho, faça uma boa ventilação e circulação do ar na divisão.
1. Não se esqueça de verificar os seguintes pontos:
• O interruptor principal está desligado.
• O cabo de alimentação está desligado da tomada de parede.
• Todos os outros cabos estão desligados do equipamento.
9. Manutenção do Equipamento
414

2. Se a Bandeja 2 estiver instalada, remova-a.
3. Levante o equipamento utilizando as pegas incorporadas de ambos os lados doequipamento e, em seguida, desloque-o na horizontal para o local de instalaçãopretendido.
DYH051
4. Se tiver removido a Bandeja 2, volte a instalá-la.
• Para transportar o equipamento por longas distâncias, acondicione-o bem e esvazie todas asbandejas. Tenha cuidado para não inclinar nem tombar o equipamento durante a deslocação.
• Se o equipamento não for mantido nivelado e horizontal durante a deslocação, poderá haverderrame de toner no interior do equipamento.
• Para mais informações sobre a deslocação do equipamento, contacte o seu consultor comercialou a assistência técnica.
Deposição
Para mais informações sobre a forma correta de deposição este equipamento, contacte o seurepresentante de vendas ou de assistência técnica.
Onde Pedir Mais Informações
Para mais informações sobre os tópicos abrangidos por este manual ou outros tópicos não abrangidospor este manual, contacte o seu consultor comercial ou a assistência técnica.
Deslocar e Transportar o Equipamento
415

9. Manutenção do Equipamento
416

10. Resolução de ProblemasEste capítulo fornece soluções para as mensagens de erro e outros problemas.
Mensagens de Erro e de Estado no EcrãAs mensagens são listadas por ordem alfabética na tabela seguinte.
"X" indica um número num código de erro que é diferente consoante a situação.
• Quando utilizar o modelo com painel tátil Se o indicador de alerta acender continuamente ou piscar, prima o ícone [Estado] no ecrã[Iniciar] e verifique a mensagem apresentada.
• Quando utilizar o modelo com LCD de quatro linhas Se o indicador de alerta acender ou piscar, mude para o modo de copiador e verifique amensagem apresentada.
417

Mensagem Causas Soluções
2XXX14 O equipamento não conseguiuimprimir o fax recebido ou amemória do equipamentoatingiu a capacidade máximadurante a receção de um faxporque o documento erademasiado grande.
• A bandeja de papel estava vazia.Coloque papel na bandeja de papel.Consulte Pág. 59 "Colocar Papel".
• A bandeja de papel não continhapapel do formato A4, Letter ou Legal.Coloque papel do formato correto nabandeja e configure as definições doformato do papel em [Definiçõespapel] conforme necessário.
• Uma tampa ou uma bandeja estavaaberta. Feche a tampa ou a bandeja.
• Houve um encravamento de papel.Retire o papel encravado. ConsultePág. 437 "Remover PapelEncravado".
• Um cartucho de impressão estavavazio. Substitua o cartucho deimpressão. Consulte Pág. 405"Substituir o Cartucho de Impressão".
• O fax recebido era demasiadogrande. Peça ao remetente paravoltar a enviar o documento empartes, como vários faxes individuaismais pequenos, ou para o enviarcom uma resolução inferior.
Encrav. orig. ADF
Abra a tampa doADF
retire o papel.
Um original ficou encravado nointerior do ADF.
• Retire os originais encravados e, emseguida, coloque-os novamente.Consulte Pág. 437 "Remover PapelEncravado" e Pág. 451 "Problemasna Alimentação ao Papel".
• Certifique-se de que os originais sãoadequados para leitura. ConsultePág. 95 "Colocação de Originais".
Encrav. orig. ADF
Abra a tampa doADF
retire o papel.
10. Resolução de Problemas
418

Mensagem Causas Soluções
Disponível: Cópiacartão de ID
Disponível: Cópiacartão ID A4/A5SEF/A6/8,5x11/5,5x8,5
Não foi possível fazer a cópiade um cartão de identificaçãoporque a bandeja não contémpapel dos formatos válidos,nomeadamente os formatos A4,Letter, A5, 5,5×8,5 polegadasou A6.
• Quando utilizar o modelo com paineltátil
Defina o equipamento para imprimircópias utilizando o papel de formatoA4 ou Letter, na definição[Selecionar papel]. ConsultePág. 257 "Definições das Funções deCopiador (Quando Utilizar oModelo Com Painel Tátil)".
• Quando utilizar o modelo com painelLCD de quatro linhas
Defina o equipamento para imprimircópias utilizando o papel de formatoA4 ou Letter, na definição[Selecionar papel]. ConsultePág. 313 "Definições das Funções doCopiador (Quando Utilizar oModelo Com Painel LCD de QuatroLinhas)".
• Quando utilizar o modelo com paineltátil
Especifique o formato do papel A4,Letter, A5, 5,5×8,5 ou A6 para abandeja selecionada para poderimprimir cópias. Consulte Pág. 287"Definições papel (Quando Utilizar oModelo Com Painel Tátil)".
• Quando utilizar o modelo com painelLCD de quatro linhas
Especifique o formato do papel A4,Letter, A5, 5,5×8,5 ou A6 para abandeja selecionada para poderimprimir cópias. Consulte Pág. 331"Defin. do papel de bandeja(Quando Utilizar o Modelo ComPainel LCD de Quatro Linhas)".
Mensagens de Erro e de Estado no Ecrã
419

Mensagem Causas Soluções
Disponível: Cópia 2lados
A4, LG, LT
8x13, 8 1/4x13, 81/2x13, 16K
Esta mensagem só éapresentada quando utilizar omodelo com painel tátil.
Não foi possível fazer cópiados 2 lados porque a bandejanão contém papel de formatosválidos, que são A4, Letter,Legal, 8×13 polegadas, 81/2 ×13 polegadas, Folio ou 16K.
• Selecione a bandeja que contém oformato de papel A4, B5, Letter ouLegal, na definição [Selecionarpapel]. Consulte Pág. 257"Definições das Funções deCopiador (Quando Utilizar oModelo Com Painel Tátil)".
• Especifique os formatos A4, Letter,Legal, 8 × 13 polegadas, 81/2 × 13polegadas, Folio ou 16K para abandeja selecionada para imprimircópias. Consulte Pág. 287"Definições papel (Quando Utilizar oModelo Com Painel Tátil)".
Disponível: Cópia 2lados
Disponível:Cópia 2lados A4/LG/LT
Esta mensagem só éapresentada quando utilizar omodelo com painel LCD dequatro linhas.
Não foi possível fazer a cópiados 2 lados porque a bandejanão contém papel dos formatosválidos, que são A4, Legal ouLetter.
• Selecione a bandeja que contém oformato de papel A4, Letter ou Legal,na definição [Selecionar papel].Consulte Pág. 313 "Definições dasFunções do Copiador (QuandoUtilizar o Modelo Com Painel LCDde Quatro Linhas)".
• Especifique o formato A4, Letter ouLegal para a bandeja selecionadapara imprimir cópias. ConsultePág. 331 "Defin. do papel debandeja (Quando Utilizar o ModeloCom Painel LCD de Quatro Linhas)".
Ocupado Não foi possível concluir atransmissão de fax porque alinha do destinatário estavaocupada.
Aguarde um pouco e envie novamente ofax.
10. Resolução de Problemas
420

Mensagem Causas Soluções
Não copia estadefin.
Comb.: 2 em 1 / 4em 1
Não foi possível fazer a cópiade um cartão de identificaçãoporque a bandeja não contémpapel dos formatos válidos, quesão A4, Letter ou Legal.
• Quando utilizar o modelo com paineltátil
Defina o equipamento para imprimircópias utilizando o papel de formatoA4, Letter ou Legal, na definição[Selecionar papel]. ConsultePág. 257 "Definições das Funções deCopiador (Quando Utilizar oModelo Com Painel Tátil)".
• Quando utilizar o modelo com painelLCD de quatro linhas
Defina o equipamento para imprimircópias utilizando o papel de formatoA4, Letter ou Legal, na definição[Selecionar papel]. ConsultePág. 313 "Definições das Funções doCopiador (Quando Utilizar oModelo Com Painel LCD de QuatroLinhas)".
• Quando utilizar o modelo com paineltátil
Especifique o papel de formato A4,Letter ou Legal para a bandejaselecionada para imprimir cópias.Consulte Pág. 287 "Definições papel(Quando Utilizar o Modelo ComPainel Tátil)".
• Quando utilizar o modelo com painelLCD de quatro linhas
Especifique o papel de formato A4,Letter ou Legal para a bandejaselecionada para imprimir cópias.Consulte Pág. 331 "Defin. do papelde bandeja (Quando Utilizar oModelo Com Painel LCD de QuatroLinhas)".
Mensagens de Erro e de Estado no Ecrã
421

Mensagem Causas Soluções
Não é possívelcopiar.
Coloque original noADF.
Não é possível efetuar cópiacombinada, porque os originaisnão foram colocados no ADF.
• Utilize o ADF, mesmo quando copiaruma folha única.
• Quando utilizar o modelo com paineltátil
Se for necessário utilizar o vidro deexposição, selecione [Desligado] ou[M. leitura 2L manual] em [Duplex/Combinar] em [Fun. copiador] e tentenovamente. Consulte Pág. 257"Definições das Funções deCopiador (Quando Utilizar oModelo Com Painel Tátil)".
• Quando utilizar o modelo com painelLCD de quatro linhas
Se for necessário utilizar o vidro deexposição, selecione [Desligado] ou[Modo leitura 2L manual] em[Duplex/Combinar] em [Fun.copiador] e tente novamente.Consulte Pág. 313 "Definições dasFunções do Copiador (QuandoUtilizar o Modelo Com Painel LCDde Quatro Linhas)".
Verificar formatopapel
O formato de papel definidopara o documento nãocorresponde ao formato dopapel na bandeja indicada.
• Quando utilizar o modelo com paineltátil
Prima [Avanço pág] para começar aimpressão ou prima [ApagarTrab]para cancelar o trabalho.
• Quando utilizar o modelo com painelLCD de quatro linhas
Prima a tecla [OK] para iniciar aimpressão ou a tecla [Retroceder]para cancelar o trabalho.
10. Resolução de Problemas
422

Mensagem Causas Soluções
Verificar tipo depapel
O tipo de papel definido para odocumento não corresponde aotipo de papel na bandejaindicada.
• Quando utilizar o modelo com paineltátil
Prima [Avanço pág] para começar aimpressão ou prima [ApagarTrab]para cancelar o trabalho.
• Quando utilizar o modelo com painelLCD de quatro linhas
Prima a tecla [OK] para iniciar aimpressão ou a tecla [Retroceder]para cancelar o trabalho.
Falhou a ligação Não foi possível fazer a ligaçãoà linha telefónica corretamente.
• Confirme se o cabo da linhatelefónica está corretamente ligadoao equipamento.
• Desligue o equipamento da linhatelefónica e ligue um telefone normalà linha telefónica. Confirme seconsegue fazer chamadas utilizandoo telefone. Se não conseguir fazerchamadas desta forma, entre emcontacto com a operadoratelefónica.
Tampa aberta Uma tampa está aberta. Feche a tampa completamente.
Mensagens de Erro e de Estado no Ecrã
423

Mensagem Causas Soluções
Falhou a marcação Não foi possível enviar o fax. • Confirme se o número de fax quemarcou está correto.
• Confirme se o destino é umequipamento de fax.
• Confirme se a linha telefónica nãoestá ocupada.
• Talvez seja necessário inserir umapausa entre os números demarcação. Prima [Remarcação] aseguir, por exemplo, ao código daárea.
• Quando utilizar o modelo com paineltátil
Verifique se [PSTN / PBX] em[Ferramentas admin] foi especificadode acordo com a linha telefónicautilizada. Consulte Pág. 293"Definições das Ferramentas doAdministrator (Quando Utilizar oModelo Com Painel Tátil)".
• Quando utilizar o modelo com painelLCD de quatro linhas
Verifique se [PSTN / PBX] em[Ferramentas admin] foi especificadode acordo com a linha telefónicautilizada. Consulte Pág. 337"Definições de Ferramentas doAdministrador (Quando Utilizar oModelo Com Painel LCD de QuatroLinhas)".
10. Resolução de Problemas
424

Mensagem Causas Soluções
Excedido tam.máx.e-mail
O ficheiro de digitalizaçãoexcede o limite de tamanhopara ficheiros que é possívelenviar por e-mail.
• Quando utilizar o modelo com paineltátil
Configure [Resolução] nas[Defin.digitaliz.] para reduzir aresolução de digitalização. ConsultePág. 262 "Definições das Funções deScanner (Quando Utilizar o ModeloCom Painel Tátil)".
• Quando utilizar o modelo com painelLCD de quatro linhas
Configure [Resolução] nas[Defin.digitaliz.] para reduzir aresolução de digitalização. ConsultePág. 318 "Definições das Funções deScanner (Quando Utilizar o ModeloCom Painel LCD de Quatro Linhas)".
• Quando utilizar o modelo com paineltátil
Configure [Tamanho máx. e-mail] nas[Defin.digitaliz.] para aumentar otamanho permitido. ConsultePág. 262 "Definições das Funções deScanner (Quando Utilizar o ModeloCom Painel Tátil)".
• Quando utilizar o modelo com painelLCD de quatro linhas
Configure [Tamanho máx e-mail] nas[Defin.digitaliz.] para aumentar otamanho permitido. ConsultePág. 318 "Definições das Funções deScanner (Quando Utilizar o ModeloCom Painel LCD de Quatro Linhas)".
Toner independente:K
Esta mensagem só éapresentada quando utilizar omodelo com painel tátil.
Foi instalado um cartucho deimpressão não suportado.
Remova-o e substitua-o por um cartuchode impressão especificado por umfornecedor autorizado.
Mensagens de Erro e de Estado no Ecrã
425

Mensagem Causas Soluções
Cartuchoindependente
Esta mensagem só éapresentada quando utilizar omodelo com painel LCD dequatro linhas.
Foi instalado um cartucho deimpressão não suportado.
Remova-o e substitua-o por um cartuchode impressão especificado por umfornecedor autorizado.
Encrav. interno Existe um encravamento depapel no interior doequipamento.
Retire o papel encravado. ConsultePág. 437 "Remover Papel Encravado".
Sobrecarga damemória
Foi alcançado o númeromáximo de trabalhos de fax emmemória (faxes por enviar oupor imprimir), pelo que não épossível guardar novostrabalhos.
Aguarde até que todos os trabalhospendentes tenham sido transmitidos ouimpressos.
Sobrecarga damemória
Os dados são demasiadograndes ou demasiadocomplexos para imprimir.
• Quando utilizar o modelo com paineltátil
Selecione [600 x 600 dpi] em[Resolução] nas [Funções impr.] parareduzir o tamanho dos dados.Consulte Pág. 283 "Definições dasFunções de Impressão (QuandoUtilizar o Modelo Com Painel Tátil)".
• Quando utilizar o modelo com painelLCD de quatro linhas
Selecione [600 x 600 dpi] em[Resolução] nas [Funções impr.] parareduzir o tamanho dos dados.Consulte Pág. 326 "Definições dasFunções da Impressora (QuandoUtilizar o Modelo Com Painel LCDde Quatro Linhas)".
• Se utilizar o driver de impressãoPCL6, defina [Resolução] noseparador [QualidadeImpr] como[600 × 600 dpi].
10. Resolução de Problemas
426

Mensagem Causas Soluções
Sobrecarga damemória
• A memória doequipamento atingiu acapacidade máximadurante a digitalização daprimeira página dooriginal para guardar umtrabalho de fax namemória antes datransmissão.
• A memória doequipamento atingiu acapacidade máxima aoguardar um fax namemória no modo detransmissão por memória.
Volte a enviar o fax em partes, comovários faxes individuais mais pequenos, ouenvie-o numa resolução mais baixa.
Encrav.:Unid.duplex
Remover papel
Esta mensagem só éapresentada quando utilizar omodelo com painel tátil.
Existe um encravamento depapel na unidade de duplex.
Retire o papel encravado. ConsultePág. 437 "Remover Papel Encravado".
Encrav.:Unid.duplex Esta mensagem só éapresentada quando utilizar omodelo com painel LCD dequatro linhas.
Existe um encravamento depapel na unidade de duplex.
Retire o papel encravado. ConsultePág. 437 "Remover Papel Encravado".
Encrav.:Alim.manual Papel encravado na bandejade alimentação manual.
Retire o papel encravado. ConsultePág. 437 "Remover Papel Encravado".
Encrav.: Band. std. Esta mensagem só éapresentada quando utilizar omodelo com painel tátil.
Existe um encravamento depapel na área de saída depapel.
Retire o papel encravado. ConsultePág. 437 "Remover Papel Encravado".
Mensagens de Erro e de Estado no Ecrã
427

Mensagem Causas Soluções
Encrv:BandPrincipal Esta mensagem só éapresentada quando utilizar omodelo com painel LCD dequatro linhas.
Existe um encravamento depapel na área de saída depapel.
Retire o papel encravado. ConsultePág. 437 "Remover Papel Encravado".
Encrav.: Bandeja 1 Ocorreu um encravamento depapel na área de entrada depapel da bandeja 1.
Retire o papel encravado. ConsultePág. 437 "Remover Papel Encravado".
Encrav.: Bandeja 2 Existe um encravamento depapel na bandeja de papel.
Retire o papel encravado. ConsultePág. 437 "Remover Papel Encravado".
Erro comunicaçãorede
A ligação com o servidor foiperdida durante o envio ou areceção de dados.
Contacte o seu administrador de rede.
A rede não estápronta.
Não foi possível enviar umficheiro de digitalização porqueo equipamento não recebeu ainformação completa doendereço IP enviada peloservidor DHCP.
Aguarde até que o equipamento receba ainformação completa do endereço IP e,em seguida, tente novamente a operação.
Tecla MLivres ouParar
O equipamento esteve no modode mãos livres por um períodode tempo prolongado.
Pouse o auscultador ou prima a tecla[Apagar/Parar].
Sem papel: Bandeja1 X
A bandeja indicada ficou sempapel.
Coloque papel na bandeja indicada.Consulte Pág. 59 "Colocar Papel".
Reinicie oequipamento.
O equipamento precisa de serreiniciado.
Desligue a alimentação elétrica doequipamento e, em seguida, volte a ligá--la.
Substituir em breve:
Cartucho deimpressão
O cartucho de impressão estáquase vazio.
Prepare um cartucho de impressão novo.
10. Resolução de Problemas
428

Mensagem Causas Soluções
Substituiçãonecessária:
Cartucho deimpressão
O equipamento ficou sem toner. Substitua o cartucho de impressão.Consulte Pág. 405 "Substituir o Cartuchode Impressão".
Erro de comunicaçãoRX
Ocorreu um erro de receção enão foi possível receber o faxcorretamente.
Se possível, contacte o remetente do fax epeça-lhe para o reenviar.
Leitura (rede)desligada
Não foi possível enviar umficheiro de digitalização porqueo cabo de Ethernet não estavacorretamente ligado.
Ligue corretamente o cabo de Ethernet e,em seguida, tente novamente a operação.
Leitura (USB)desligada
O cabo USB foi desligadodurante a digitalização a partirdo computador.
Ligue o cabo USB corretamente e, emseguida, tente novamente a operação.
Falha ligaçãoservidor
Não foi possível enviar umficheiro de digitalização porquenão foi possível contactar odestino.
Confirme que o destino está corretamenteregistado e, em seguida, tente novamentea operação.
Sem resposta doservidor
Ocorreu um erro decomunicações com o servidorantes do início da transmissão.
Confirme que o destino está corretamenteregistado e, em seguida, tente novamentea operação.
Se o problema não for resolvido, contacteo administrador da rede.
SCXXX Ocorreu um erro fatal dehardware e o equipamento nãofunciona.
Contacte o consultor comercial ou aassistência técnica.
Chamada assistência- X
Ocorreu um erro fatal dehardware e o equipamento nãofunciona.
Contacte o consultor comercial ou aassistência técnica.
Mensagens de Erro e de Estado no Ecrã
429

Mensagem Causas Soluções
Colocar papelcorreto
A bandeja selecionada em[Selecionar bandeja] nas[Funções de fax] não contémpapel de formato A4, Letter ouLegal.
Enquanto a mensagem for visualizada,prima [Defin form]. É apresentado ummenu para alterar o formato de papel dabandeja atual.
Coloque papel de formato A4/Letter/Legal na bandeja e selecione o respetivoformato.
Tenha em atenção que a definição doformato do papel para a bandeja nas[Definições papel] será alterada. ConsultePág. 287 "Definições papel (QuandoUtilizar o Modelo Com Painel Tátil)".
Colocar original noADF
Vidro exp. nãodisponível
c/defin. [Tam.digitaliz.].
Não foi possível fazer adigitalização porque osoriginais não foram colocadosno ADF, embora oequipamento esteja definidopara digitalizar originais deformato maior do que A4/Letter.
• Utilize o ADF, mesmo quandodigitalizar originais de formato A4/Letter ou inferior.
• Se precisar de utilizar o vidro deexposição, defina o formato A4/Letter ou inferior em [Tamanhodigitalização] nas [Defin.digitaliz.] e,em seguida, tente novamente.Consulte Pág. 201 "EspecificarDefinições para Digitalização".
Coleção de cópiacancelada
A memória do equipamentoatingiu a capacidade máximadurante a digitalização deoriginais a partir do ADF paraexecutar a coleção de cópias.
Prima [Sair] para imprimir os originais queforam digitalizados com sucesso para amemória. Em seguida, copie novamenteos originais que ficaram no ADF.
Erro de comunicaçãoTX
Ocorreu um erro de transmissãoe não foi possível transmitir ofax corretamente.
Se a definição [Remarcação auto] estiverativada, o equipamento remarcará onúmero automaticamente e tentaránovamente. Se todas as tentativasfalharem ou se o equipamento estiver nomodo de transmissão imediata, o fax nãoserá transmitido. Tente a operaçãonovamente.
10. Resolução de Problemas
430

Mensagem Causas Soluções
Tipo papelindisponível
Não foi possível fazer a cópiados 2 lados porque a bandejanão contém um dos tipos depapel válidos, que são fino,normal, reciclado, a cores, pré--impresso, grosso 1, timbrado,especial ou pré-furado.
• Quando utilizar o modelo com paineltátil
Especifique a bandeja que contém opapel do tipo válido (outra que nãoa bandeja de alimentação manual)na definição [Selecionar papel].Consulte Pág. 257 "Definições dasFunções de Copiador (QuandoUtilizar o Modelo Com Painel Tátil)".
• Quando utilizar o modelo com painelLCD de quatro linhas
Especifique a bandeja que contém opapel do tipo válido (outra que nãoa bandeja de alimentação manual)na definição [Selecionar papel].Consulte Pág. 313 "Definições dasFunções do Copiador (QuandoUtilizar o Modelo Com Painel LCDde Quatro Linhas)".
• Quando utilizar o modelo com paineltátil
Especifique o tipo de papel válidopara a bandeja selecionada paraimprimir cópias. Consulte Pág. 287"Definições papel (Quando Utilizar oModelo Com Painel Tátil)".
• Quando utilizar o modelo com painelLCD de quatro linhas
Especifique o tipo de papel válidopara a bandeja selecionada paraimprimir cópias. Consulte Pág. 331"Defin. do papel de bandeja(Quando Utilizar o Modelo ComPainel LCD de Quatro Linhas)".
Mensagens de Erro e de Estado no Ecrã
431

Mensagem Causas Soluções
Dispositivo nãosuportado. Remova.
A função Scan to USB falhouporque foi utilizado outro tipode dispositivo USB que nãouma memória flash USB ouporque foi utilizada umamemória flash USB com umsistema de ficheiros nãosuportado.
Utilize uma memória flash USB que sejacompatível com a função Scan to USB.
USB desligado
Premir tecla Apagar
A função Scan to USB falhouporque a memória flash USB foiremovido antes de ter sidopossível concluir a operação.
Certifique-se de que a memória flash USBestá devidamente inserida noequipamento. Não retire a memória flashUSB do equipamento enquanto não formostrado "Ready" no visor.
• A mensagem sobre a função de fax só é apresentada quando utilizar o modelo com painel tátil.
10. Resolução de Problemas
432

Indicadores do PainelA tabela que se segue explica o significado dos vários padrões de indicação que a impressora utilizapara alertar os utilizadores sobre a sua condição.
Padrões de indicação Causa
O indicador de Alerta está aceso. A impressora não pode ser utilizadanormalmente. Verifique o erro no painel decontrolo.
O indicador de alerta está a piscar. O toner acabou.
O indicador de Entrada de dados está a piscar. A impressora está a receber dados de impressãoa partir de um computador.
O indicador de Entrada de dados está aceso. Existem dados para imprimir.
O indicador de Energia está aceso. A corrente está ligada.
Indicadores do Painel
433

Aparecem mensagens de erro e de estado noSmart Organizing Monitor
Mensagem Causas Soluções
Sem resposta dodispositivo E/S
Verifique o cabo, ocabo de alimentaçãoe o interruptor dealimentaçãoprincipal.
• O cabo de alimentaçãoelétrica do equipamentonão está ligado.
• O interruptor dealimentação principal doequipamento não estáligado (na posição ON).
• O cabo USB não estáligado.
• Verifique o cabo de alimentação daimpressora.
• Certifique-se de que o interruptor dealimentação principal está ligado.
• Certifique-se de que o cabo USB estácorretamente ligado.
Bandeja NãoDetectada ou SemPapel
A bandeja de papelindicada não estáinstaladacorretamente, ouestá sem papel.
Verifique a bandejaindicada.
• A bandeja 1 ficou sempapel.
• A bandeja de alimentaçãomanual ficou sem papel.
• Coloque papel na bandeja 1.Consulte Pág. 59 "Colocar Papel".
• Coloque papel na bandeja dealimentação manual. ConsultePág. 59 "Colocar Papel".
Tray 1 Jam
Bypass Tray Jam
Duplex Jam
Inner Jam
Outer Jam
Total Jam
Ocorreu um encravamento depapel no equipamento.
Retire o papel encravado. ConsultePág. 437 "Remover Papel Encravado" ePág. 451 "Problemas na Alimentação aoPapel".
10. Resolução de Problemas
434

Mensagem Causas Soluções
Formato de papelnão coincidente
O papel do formatode papelselecionado não seencontra colocadona bandeja de papelindicada.
Verifique a bandejaindicada.
Não existe correspondênciaentre o formato de papelespecificado no equipamento eo formato especificado nodriver de impressão.
Para mais informações sobre comoespecificar a definição de formato depapel no equipamento, consulte Pág. 57"Especificações do Papel e AdicionarPapel". Para mais informações sobre comoalterar a definição de formato de papel nodriver de impressão, consulte a Ajuda dodriver.
Tipo de papel nãocoincidente
O papel do formatode papelselecionado não seencontra colocadona bandeja de papelindicada.
Verifique a bandejaindicada.
Não existe correspondênciaentre o tipo de papelespecificado no equipamento eo tipo especificado no driver deimpressão.
Para mais informações sobre como alterara definição do tipo de papel doequipamento, consulte Pág. 57"Especificações do Papel e AdicionarPapel". Para mais informações sobre comoalterar a definição de tipo de papel nodriver de impressão, consulte a Ajuda dodriver.
O cartucho deimpressão está quasevazio.
O cartucho de impressão estáquase vazio.
Prepare um cartucho de impressão novo.
Em breve, aimpressão ficaráindisponível. Porfavor mantenha oCartucho deImpressão à mão.
O equipamento ficou sem toner. Substitua o cartucho de impressão.Consulte Pág. 405 "Substituir o Cartuchode Impressão".
A impressão foiinterrompida porcausa de sobrecargade memória.
Os dados são demasiadograndes ou demasiadocomplexos para imprimir.
Para reduzir o tamanho dos dados,selecione [600 x 600dpi] em [Resolução].Para mais informações, consulte a Ajudado driver de impressão.
Aparecem mensagens de erro e de estado no Smart Organizing Monitor
435

Mensagem Causas Soluções
Sem Toner ou TonerUsado cheio
Impressãoindisponível.
Abra a tampaindicada, e depoissubstitua o Cartuchode Impressão.
O cartucho de impressão nãofoi instalado.
Substitua o cartucho de impressão.Consulte Pág. 405 "Substituir o Cartuchode Impressão".
10. Resolução de Problemas
436

Remover Papel EncravadoSe ocorrer um encravamento de papel, uma das seguintes mensagens é apresentada no painel decontrolo:
• Quando utilizar o modelo com painel tátilSe o indicador de alerta acender continuamente ou piscar, prima o ícone [Estado] no ecrã[Iniciar] e verifique a mensagem apresentada.
• Quando utilizar o modelo com painel LCD de quatro linhasSe o indicador de alerta acender ou piscar, mude para o modo de copiador e verifique amensagem apresentada.
Mensagem Título de referência
Encrav. interno Consulte Pág. 438 "Remover papel encravadoda bandeja 1".
Encrav.: Bandeja 1
Encrav.: Bandeja 2
• Quando utilizar o modelo com painel tátil
Encrav.:Band.papel
• Quando utilizar o modelo com painel LCDde quatro linhas
Encrav.:Alim.manual
Consulte Pág. 440 "Remover papel encravadoda bandeja de alimentação manual".
• Quando utilizar o modelo com painel tátil
Encrav.:Unid.duplex
Remover papel
• Quando utilizar o modelo com painel LCDde quatro linhas
Encrav.:Unid.duplex
Remover papel
Consulte Pág. 442 "Remover papel encravadoda bandeja standard ou da unidade de duplex".
• Quando utilizar o modelo com painel tátil
Encrav.: Band. std.
• Quando utilizar o modelo com painel LCDde quatro linhas
Encrv:BandPrincipal
Remover Papel Encravado
437

Mensagem Título de referência
Encrav. orig. ADF
Abra a tampa do ADF
retire o papel.
Consulte Pág. 448 "Remover encravamentos dedigitalização"
Consulte a secção identificada pela mensagem e remova o papel encravado conforme indicado.
Remover encravamentos de papel
• O interior do equipamento fica muito quente. Não toque nas peças com a etiqueta " (queindicam uma superfície quente).
• Alguns componentes internos do equipamento ficam muito quentes. Por isso, tenha cuidadoquando remover papel encravado. Pode queimar-se se não tiver cuidado.
• O papel encravado pode estar coberto de toner. Tenha cuidado para que o toner não entre emcontacto com as mãos ou o vestuário.
• O toner nas impressões efetuadas imediatamente após remover um encravamento de papelpoderá não estar suficientemente fundido, havendo o risco de manchar. Faça algumas impressõesde teste até deixarem de aparecer manchas.
• Não force a remoção do papel encravado, pois pode rasgar. Os pedaços de papel rasgado queficarem no interior do equipamento provocam novos encravamentos e podem danificar oequipamento.
• Os encravamentos de papel podem provocar a perda de páginas. Verifique o trabalho deimpressão para ver se existem páginas em falta e imprima novamente as páginas que não foremimpressas.
Remover papel encravado da bandeja 1
Se "Encrav. interno", "Encrav.: Bandeja 1" ou "Encrav.: Bandeja 2" for mostrado no visor, siga oprocedimento abaixo para remover o encravamento.
O exemplo que se segue explica o procedimento a adotar para remover papel na bandeja de papelstandard (Bandeja 1).
O mesmo procedimento aplica-se à remoção de papel encravado da Bandeja 2.
10. Resolução de Problemas
438

1. Puxe a bandeja 1 para fora até meio e verifique se existe papel encravado. Se existirpapel encravado, retire-o cuidadosamente.
DYG288
2. Empurre cuidadosamente a bandeja 1 para dentro até parar.
3. Se existir papel colocado na bandeja de alimentação manual, retire o papel.
4. Feche a bandeja de alimentação manual.
5. Carregue no botão lateral para abrir a tampa frontal e, em seguida, baixe a tampacuidadosamente.
DYH062
6. Segure o cartucho de impressão ao centro, levante-o cuidadosamente e retire-o nahorizontal.
DYH063
Remover Papel Encravado
439

• Não agite o cartucho de impressão retirado. Se o fizer, pode derramar toner que ainda restano interior da embalagem.
• Coloque o cartucho de impressão sobre uma folha de papel ou outro material semelhante,para não sujar a sua área de trabalho.
7. Levante a guia e retire cuidadosamente o papel encravado .
DYG290
8. Introduza o cartucho de impressão na horizontal. Quando o cartucho já não puderavançar mais, levante-o ligeiramente e empurre-o totalmente para dentro. Em seguida,empurre o cartucho para baixo até este encaixar.
DYH065
9. Utilizando as duas mãos, empurre cuidadosamente a tampa frontal até fechar.
• Ao fechar a tampa frontal, empurre a área superior da tampa firmemente. Depois de fechar atampa, verifique se o erro desaparece.
Remover papel encravado da bandeja de alimentação manual
• Quando utilizar o modelo com painel tátil
Se "Encrav.:Band.papel" for mostrado no visor, siga o procedimento abaixo para remover oencravamento.
• Quando utilizar o modelo com painel LCD de quatro linhas
10. Resolução de Problemas
440

Se "Encrav.:Alim.manual" aparecer no visor, siga o procedimento abaixo para remover oencravamento.
1. Se existir papel encravado na área de entrada da bandeja de alimentação manual,retire-o cuidadosamente.
DYG292
2. Feche a bandeja de alimentação manual.
3. Carregue no botão lateral para abrir a tampa frontal e, em seguida, baixe a tampacuidadosamente.
DYH062
4. Segure o cartucho de impressão ao centro, levante-o cuidadosamente e retire-o nahorizontal.
DYH063
Remover Papel Encravado
441

• Não agite o cartucho de impressão retirado. Se o fizer, pode derramar toner que ainda restano interior da embalagem.
• Coloque o cartucho de impressão sobre uma folha de papel ou outro material semelhante,para não sujar a sua área de trabalho.
5. Suba a patilha A e retire o papel encravado cuidadosamente.
DYG290
6. Introduza o cartucho de impressão na horizontal. Quando o cartucho já não puderavançar mais, levante-o ligeiramente e empurre-o totalmente para dentro. Em seguida,empurre o cartucho para baixo até este encaixar.
DYH065
7. Utilizando as duas mãos, empurre cuidadosamente a tampa frontal até fechar.
• Ao fechar a tampa frontal, empurre a área superior da tampa firmemente. Depois de fechar atampa, verifique se o erro desaparece.
Remover papel encravado da bandeja standard ou da unidade de duplex
• Quando utilizar o modelo com painel tátil
Se "Encrav.: Band. std." ou "Encrav.:Unid.duplex" aparecer no visor, siga o procedimento abaixopara remover o encravamento.
• Quando utilizar o modelo com painel LCD de quatro linhas
10. Resolução de Problemas
442

Se "Encrv:BandPrincipal" ou "Encrav.:Unid.duplex" aparecer no visor, siga o procedimento abaixopara remover o encravamento.
1. Abra a tampa traseira.
DYG296
2. Mantenha premida a alavanca B.
DYG298
3. Retire cuidadosamente o papel encravado .
DYG300
Remover Papel Encravado
443

4. Suba a patilha Z.
DYG530
5. Retire cuidadosamente o papel encravado .
DYG531
6. Feche a tampa traseira.
DYH061
10. Resolução de Problemas
444

7. Puxe a bandeja 1 para fora até meio e verifique se existe papel encravado. Se existirpapel encravado, retire-o cuidadosamente.
DYG288
8. Puxe a bandeja 1 totalmente para fora com as duas mãos.
DYG304
Coloque a bandeja sobre uma superfície plana.
9. Empurre a patilha.
Empurrar a patilha faz descer a unidade de transporte duplex.
DYG306
Remover Papel Encravado
445

10. Se existir papel encravado, retire-o cuidadosamente.
DYG308
11. Com a unidade de transporte de duplex ainda em baixo, empurre cuidadosamente abandeja 1 para dentro até parar.
DYG310
12. Se estiver papel colocado na bandeja de alimentação manual, retire o papel e feche abandeja de alimentação manual.
13. Carregue no botão lateral para abrir a tampa frontal e, em seguida, baixe a tampacuidadosamente.
DYH062
10. Resolução de Problemas
446

14. Segure o cartucho de impressão ao centro, levante-o cuidadosamente e retire-o nahorizontal.
DYH063
• Não agite o cartucho de impressão retirado. Se o fizer, pode derramar toner que ainda restano interior da embalagem.
• Coloque o cartucho de impressão sobre uma folha de papel ou outro material semelhante,para não sujar a sua área de trabalho.
15. Suba a patilha A e retire o papel encravado cuidadosamente.
DYG290
16. Introduza o cartucho de impressão na horizontal. Quando o cartucho já não puderavançar mais, levante-o ligeiramente e empurre-o totalmente para dentro. Em seguida,empurre o cartucho para baixo até este encaixar.
DYH065
Remover Papel Encravado
447

17. Utilizando as duas mãos, empurre cuidadosamente a tampa frontal até fechar.
• Quando fechar as tampas, empurre-as com firmeza. Depois de fechar as tampas, verifique se oerro desapareceu.
Remover encravamentos de digitalização
• Quando levantar o ADF, tenha cuidado para não levantar a bandeja de entrada, porque poderádanificá-la.
Se ocorrer um encravamento de papel no ADF, siga o procedimento seguinte para remover o papelencravado.
1. Abra a tampa do ADF.
DYG312
2. Puxe cuidadosamente o papel encravado para o remover.
Tenha cuidado para não puxar o original com muita força, pois pode rasgar.
DYG313
3. Feche a tampa do ADF e a tampa da bandeja de entrada do ADF.
10. Resolução de Problemas
448

4. Levante o ADF e, se algum original ainda estiver no interior do ADF, puxecuidadosamente o papel encravado para o remover.
Tenha cuidado para não segurar na bandeja de entrada quando levantar o ADF. Se o fizer, podedanificar a bandeja.
DYG314
5. Baixe o ADF.
Remover Papel Encravado
449

Quando Não Conseguir Imprimir a Página deTeste
Causa possível Solução
O cabo de alimentação, o caboUSB ou o cabo de rede não foramligados corretamente.
Certifique-se de que o cabo de alimentação, o cabo USB e ocabo de rede estão ligados corretamente. Assegure-setambém de que os mesmos não se encontram danificados.
A ligação de porta não foiestabelecida corretamente.
1. No menu [Iniciar], clique em [Definições].
2. Clique em [Dispositivos].
3. Clique em [Impressoras & scanners] e clique em[Dispositivos e impressoras] nas DefiniçõesRelacionadas.
4. Clique no botão direito do rato sobre o ícone daimpressora que pretende utilizar.
5. Clique em [Preferências de impressão].
6. Clique no separador [Portas] e certifique-se de que aporta está definida como USB ou impressora de rede.
10. Resolução de Problemas
450

Problemas na Alimentação ao PapelSe o equipamento estiver a operacional mas o papel não for alimentado ou ocorrerem encravamentosde papel frequentemente, verifique o estado do equipamento e do papel.
Problema Solução
O papel não é alimentadosuavemente.
• Utilize papel dos tipos suportados. Consulte Pág. 79"Papel Suportado".
• Coloque corretamente o papel na bandeja, certificando--se de que as guias laterais e finais, ou as guias dabandeja de alimentação automática, estão corretamenteajustadas. Consulte Pág. 59 "Colocar Papel".
• Se o papel estiver enrolado, alise o papel.
• Tire o papel para fora da bandeja e folheie-o bem. Emseguida, inverta o topo e o fundo do papel e volte acolocá-lo na bandeja.
Os encravamentos de papelocorrem frequentemente.
• Se existir algum espaço entre o papel e as guias lateraise finais, ou as guias da bandeja de alimentaçãoautomática, ajuste as guias laterais e finais, ou as guiasda bandeja de alimentação automática, para removeresse espaço.
• Evite imprimir em ambos os lados do papel quandoimprimir imagens que contêm grandes áreas sólidas, oque consome uma grande quantidade de toner.
• Utilize papel dos tipos suportados. Consulte Pág. 79"Papel Suportado".
• Coloque papel apenas até à altura das marcas de limitesuperior da guia lateral.
• Certifique-se de que as almofadas de separação e osrolos de alimentação de papel estão limpos. ConsultePág. 410 "Limpeza da Almofada de Separação e doRolo de Alimentação do Papel".
Problemas na Alimentação ao Papel
451

Problema Solução
São alimentadas várias folhas depapel de uma só vez.
• Folheie bem o papel antes de o colocar. Certifique-setambém de que as margens estão alinhadas, ajeitando apilha de folhas numa superfície lisa, como o tampo deuma secretária.
• Certifique-se de que as guias laterais e finais estão naposição correta.
• Utilize papel dos tipos suportados. Consulte Pág. 79"Papel Suportado".
• Coloque papel apenas até à altura das marcas de limitesuperior da guia lateral.
• Certifique-se de que as almofadas de separação e osrolos de alimentação de papel estão limpos.
• Certifique-se de que não foi adicionado papel enquantoainda havia papel na bandeja. Adicione papel apenasquando já não houver mais na bandeja.
O papel fica com vincos. • O papel está húmido. Utilize papel que tenha sidoarmazenado corretamente. Consulte Pág. 79 "PapelSuportado".
• O papel é muito fino. Consulte Pág. 79 "PapelSuportado".
• Se existir algum espaço entre o papel e as guias lateraise finais, ou as guias da bandeja de alimentaçãoautomática, ajuste as guias laterais e finais, ou as guiasda bandeja de alimentação automática, para removeresse espaço.
O papel impresso está enrolado. • Coloque o papel ao contrário na bandeja de papel.
• Se o papel estive muito enrolado, tire as cópiasimpressas da bandeja de saída mais frequentemente.
• O papel está húmido. Utilize papel que tenha sidoarmazenado corretamente. Consulte Pág. 79 "PapelSuportado".
10. Resolução de Problemas
452

Problema Solução
O papel impresso não empilhaordenadamente.
• O equipamento não consegue detetar papel que está nabandeja de saída; por conseguinte, certifique-se de quea pilha de papel ejetado não excede a capacidade dabandeja de saída.
• Está a imprimir em formatos ou tipos de papel diferentes?Se imprimir em formatos ou tipos diferentes de papel,retire as páginas impressas da bandeja de saída àmedida que são impressas.
• Se imprimir uma combinação de documentos com umlado e frente e verso, retire as páginas impressas dabandeja de saída com maior frequência.
As imagens não são impressas naposição correta
DAC606
Ajuste a guia final da frente e ambas as guias laterais para seajustarem ao formato do papel.
Consulte Pág. 59 "Colocar Papel".
As imagens são impressas nadiagonal relativamente às páginas
DAC572
Se existir algum espaço entre o papel e as guias laterais efinais, ou as guias da bandeja de alimentação automática,ajuste as guias laterais e finais, ou as guias da bandeja dealimentação automática, para remover esse espaço.
Problemas na Alimentação ao Papel
453

Problemas na Qualidade de Impressão
Verificar as condições do equipamento
Se houver um problema com a qualidade da impressão, verifique primeiro as condições doequipamento.
Possível causa Solução
Existe um problema com alocalização do equipamento.
Certifique-se de que o equipamento está numa superfícienivelada e horizontal. Posicione o equipamento onde nãoesteja sujeito a vibrações ou choques.
São utilizados tipos de papel nãosuportados.
Certifique-se de que o papel utilizado é suportado peloequipamento. Consulte Pág. 79 "Papel Suportado".
A definição do tipo de papel éincorreta.
Certifique-se de que a definição do tipo de papel do driver deimpressão corresponde ao tipo de papel colocado. ConsultePág. 77 "Especificar o Tipo e Formato do Papel Utilizando oDriver de Impressão".
Está a ser utilizado um cartucho deimpressão não genuíno.
Um cartuchos de impressão não genuíno ou um cartucho deimpressão recarregado reduz a qualidade de impressão epode causar avarias. Utilize apenas cartuchos de impressãogenuínos.
Está a ser utilizado um cartucho deimpressão velho.
Os cartuchos de impressão devem ser abertos antes daexpiração do respetivo prazo de validade e utilizados noespaço de 6 meses após a abertura.
O equipamento está sujo. Consulte Pág. 405 "Manutenção do Equipamento" e limpe oequipamento conforme necessário.
10. Resolução de Problemas
454

Possível causa Solução
O nível de humidade nasimediações do equipamento podeser demasiado baixo.
Utilizar o equipamento numa sala onde o nível de humidadeseja demasiado baixo pode originar o aparecimento delinhas pretas com alguns milímetros de espessura nas cópiasimpressas, com espaços de 75 milímetros entre si. Neste caso,defina [Modo baixa humidade] como [Ligado].
• Quando utilizar o modelo com painel tátil
Para mais informações sobre como configurar asdefinições, consulte Pág. 277 "Definições do Sistema(Quando Utilizar o Modelo Com Painel Tátil)".
• Quando utilizar o modelo com painel LCD de quatrolinhas
Para mais informações sobre como configurar asdefinições, consulte Pág. 321 "Definições do Sistema(Quando Utilizar o Modelo Com Painel LCD de QuatroLinhas)".
Verificar as definições do driver de impressão
Problema Solução
A imagem impressa está manchada. PCL 5e/6
No separador [Papel] do driver de impressão, selecione[Bandeja de alimentação manual] na lista "Bandeja deentrada:". Na lista "Tipo de papel:", selecione um tipo depapel adequado.
PostScript 3
No separador [Papel/Qualidade] do drive deimpressão, selecione [Bandeja alimentação manual] nalista "Origem do papel". Na lista "Suporte", selecione umtipo de papel adequado.
Problemas na Qualidade de Impressão
455

Problema Solução
Se esfregar, as imagens mancham.(O toner não fixou.)
PCL 5e/6
No separador [Papel] do driver de impressão, selecioneum tipo de papel adequado na lista "Tipo de papel:".
PostScript 3
No separador [Papel/Qualidade] do driver deimpressão, selecione um tipo de papel adequado nalista "Suporte".
A imagem impressa é diferente daimagem no ecrã do computador.
Apenas quando utilizar PCL 5e/6
No separador [QualidadeImpr] do driver de impressão,selecione [Raster] na lista "Modo Gráfico".
Ao imprimir gráficos, a impressãodifere do visualizado no ecrã.
Para imprimir de forma exata, configure o driver de impressãode modo a imprimir sem utilizar o comando de gráficos.Para mais informações sobre como especificar as definiçõesdo driver de impressão, consulte a respetiva Ajuda.
As imagens são cortadas ou éimpresso um excesso.
Utilize papel do mesmo formato que o selecionado naaplicação. Se não conseguir colocar papel do formatocorreto, utilize a função de redução para reduzir a imagem e,em seguida, imprima-a. Para mais informações sobre o driverde impressão, consulte a respetiva Ajuda.
As imagens fotográficas são dequalidade inferior.
Utilize as definições da aplicação ou do driver de impressãopara especificar uma resolução mais elevada.
Para mais informações sobre as definições do driver deimpressão, consulte a respetiva Ajuda.
As linhas sólidas são impressascomo linhas tracejadas ouaparecem desfocadas.
Altere as definições de composição de cores no driver deimpressão. Para mais informações sobre as definições decomposição de cores, consulte a Ajuda do driver deimpressão.
As linhas finas estão difusas, têmuma espessura inconsistente ou nãoaparecem.
Altere as definições de composição de cores no driver deimpressão. Para mais informações sobre as definições decomposição de cores, consulte a Ajuda do driver deimpressão.
Se o problema continuar, especifique as definições daaplicação na qual a imagem foi criada para alterar aespessura das linhas.
10. Resolução de Problemas
456

Problemas de ImpressoraEsta secção descreve problemas de impressão e soluções possíveis.
Quando não conseguir imprimir devidamente
Problema Solução
Ocorre um erro. Se ocorrer um erro quando durante a impressão, altere asdefinições do computador ou do driver de impressão.
• Verifique se o nome do ícone da impressora não excede32 carateres alfanuméricos. Se exceder, abrevie-o.
• Verifique se estão a ser executadas outras aplicações.
Feche quaisquer outras aplicações, pois podem estar ainterferir na impressão. Se o problema não for resolvido,feche também quaisquer processos desnecessários.
• Certifique-se de que está a ser utilizado o driver deimpressão mais recente.
Um trabalho de impressão écancelado.
• Quando utilizar o modelo com painel tátil
Se [Intervalo E/S] nas [Defin. sistema] estiver definidopara 15 segundos, aumente o período de tempo. Umtrabalho de impressão pode ser cancelado se aimpressão for interrompida frequentemente por dadosprovenientes de outras portas ou se os dados deimpressão forem grandes e levarem tempo a processar.Para obter detalhes, consulte Pág. 277 "Definições doSistema (Quando Utilizar o Modelo Com Painel Tátil)".
• Quando utilizar o modelo com painel LCD de quatrolinhas
Se [Intervalo E/S] nas [Defin. sistema] estiver definidopara 15 segundos, aumente o período de tempo. Umtrabalho de impressão pode ser cancelado se aimpressão for interrompida frequentemente por dadosprovenientes de outras portas ou se os dados deimpressão forem grandes e levarem tempo a processar.Para obter detalhes, consulte Pág. 321 "Definições doSistema (Quando Utilizar o Modelo Com Painel LCD deQuatro Linhas)".
Problemas de Impressora
457

Problema Solução
Um ficheiro de impressãobloqueada é cancelado.
• O equipamento já tem 5 trabalhos ou 5 MB de dados deimpressão bloqueada. Imprima ou elimine um ficheiro deimpressão bloqueada já existente. Para obter detalhes,consulte Pág. 109 "Imprimir Documentos Confidenciais ".
• Mesmo que o equipamento não possa guardar maisficheiros de impressão bloqueada, antes de cancelar otrabalho o equipamento retém o novo ficheiro deimpressão bloqueada pelo período de tempoespecificado em [Impressão bloqueada] nas [Defin.sistema]. Dentro deste período de tempo, é possívelimprimir ou apagar o novo ficheiro de impressãobloqueada. É também possível imprimir ou eliminar umficheiro existente de impressão bloqueada para permitirque o ficheiro novo de impressão bloqueada sejaguardado no equipamento.
• Quando utilizar o modelo com painel tátil
Para mais informações sobre [Impr. bloq.], consultePág. 277 "Definições do Sistema (Quando Utilizar oModelo Com Painel Tátil)".
• Quando utilizar o modelo com painel LCD de quatrolinhas
Para mais informações sobre [Impr. bloq.], consultePág. 321 "Definições do Sistema (Quando Utilizar oModelo Com Painel LCD de Quatro Linhas)".
Existe um atraso considerável entreo comando de início de impressão ea operação de impressão emconcreto.
• O tempo de processamento depende do volume dedados. Dados de elevado volume, como documentoscom muitos gráficos, necessitam de mais tempo paraserem processados.
• Para acelerar a impressão, reduza a resolução deimpressão com o driver de impressão. Para maisinformações, consulte a Ajuda do driver de impressão.
• O equipamento está a calibrar a cor. Aguarde ummomento.
10. Resolução de Problemas
458

Problema Solução
Os documentos não são impressoscorretamente quando está a serutilizada uma determinadaaplicação ou os dados de imagemnão são impressos corretamente.
Alguns carateres ficam esbatidos naimpressão ou não são impressos.
Altere as definições de qualidade da impressão.
Demora demasiado tempo aconcluir o trabalho de impressão.
• Fotografias e outras páginas com muitos dados podemdemorar muito tempo a serem processadas, pelo queterá de aguardar quando imprimir esse tipo de dados.
• A alteração das definições no driver de impressão podeajudar a acelerar a impressão.
Consulte a Ajuda do driver de impressão.
• Os dados são muito grandes ou complexos e demoramtempo a processar.
• Se a mensagem "A processar..." for visualizada no ecrã,o equipamento está a receber dados. Aguarde ummomento.
• A impressora está a ajustar o registo de cor. Aguarde ummomento.
A imagem impressa difere daimagem apresentada no monitor docomputador.
• Quando utilizar certas funções, como as funções deampliação e redução, a disposição da imagem poderáser diferente da disposição apresentada no monitor docomputador.
• Certifique-se de que as definições de disposição dapágina são corretamente configuradas na aplicação.
• Certifique-se de que o formato de papel selecionado nacaixa de diálogo das propriedades da impressoracorresponde ao formato do papel colocado. Para maisinformações, consulte a Ajuda do driver de impressão.
As imagens são cortadas ou éimpresso um número excessivo depáginas.
Se estiver a utilizar papel mais pequeno do que o formatoselecionado na aplicação, utilize papel do mesmo formatoselecionado na aplicação. Se não conseguir colocar papeldo formato correto, utilize a função de redução para reduzira imagem e, em seguida, imprima-a.
Consulte a Ajuda do driver de impressão.
Problemas de Impressora
459

Quando não consegue imprimir de forma nítida
Problema Solução
A impressão está manchada. • O papel utilizado poderá estar húmido. Utilize papelque tenha sido armazenado corretamente. ConsultePág. 79 "Papel Suportado".
• Se ativar [Poupança toner] nas [Defin. sistema], aimpressão é geralmente menos densa.
• O cartucho de impressão está quase vazio. Se"Substituição necessária: Cartucho de impressão" formostrado no ecrã, substitua o cartucho de impressãoindicado.
• Poderá ter ocorrido condensação. Se ocorrer umaalteração rápida de temperatura ou humidade, utilizeeste equipamento apenas depois de ficar ambientado.
Aparecem manchas de toner nolado impresso da página.
• A definição do papel pode não estar correta. Porexemplo, apesar de estar a utilizar papel grosso, adefinição do papel grosso pode não ter sidoespecificada.
Verifique as definições de papel do driver de impressão.
Consulte a Ajuda do driver de impressão.
• Verifique se o papel não está enrolado ou dobrado. Osenvelopes podem enrolar facilmente. Alise o papel antesde o colocar.
Consulte Pág. 59 "Colocar Papel".
Aparecem linhas horizontais nopapel impresso.
• Impactos podem fazer com que apareçam linhas nopapel impresso ou outras avarias.
Proteja sempre a impressora de impactos, em particulardurante a impressão.
• Se aparecerem linhas nas impressões, desligue aimpressora, aguarde um momento e, em seguida, ligue--a novamente. Em seguida, repita o trabalho deimpressão.
As imagens fotográficas são dequalidade inferior.
Algumas aplicações reduzem a resolução para efetuarimpressões.
10. Resolução de Problemas
460

Problema Solução
Aparecem pontos brancos. O rolo de registo circundante ou a bandeja de papelpoderão ficar sujos com pó de papel se utilizar tipos de papelque não sejam standard.
Limpe qualquer pó de papel que se encontre na bandeja depapel e no rolo de registo.
O verso das folhas impressas estámanchado.
• Quando remover uma folha encravada, o interior daimpressora pode ficar sujo. Imprima várias folhas atésaírem limpas.
• Se o formato do documento exceder o formato dopapel, por exemplo, documento A4 em papel B5, overso da folha impressa seguinte pode ficar sujo.
O indicador de entrada de dadosnão está aceso ou a piscar.
Se o indicador de entrada de dados não estiver aceso nem apiscar, os dados não estão a ser enviados para a impressora.
Se a impressora estiver ligada ao computador através docabo de interface.
Verifique se a definição da ligação da porta está correta.
Ligação de Rede
Contacte o seu administrador de rede.
As linhas sólidas são impressascomo linhas tracejadas.
Apenas quando utilizar PostScript 3
Altere a definição [Composição de cores] na caixa dediálogo do driver de impressão.
Consulte a Ajuda do driver de impressão.
O padrão de pontos finos nãoimprime.
Apenas quando utilizar PostScript 3
Altere a definição [Composição de cores] na caixa dediálogo do driver de impressão.
Consulte a Ajuda do driver de impressão.
Se esfregar com o dedo, aimpressão fica esborratada.
A definição do papel pode não estar correta. Por exemplo,apesar de utilizar papel grosso, a definição do papel grossopode não estar especificada.
• Verifique as definições do papel desta impressora.
Consulte Pág. 59 "Colocar Papel".
• Verifique as definições do papel do driver de impressão.
Consulte a Ajuda do driver de impressão.
Problemas de Impressora
461

Quando o papel não é alimentado ou ejetado corretamente
Problema Solução
As cópias impressas caem à frentedo equipamento quando sãoejetadas.
Levante a guia-travão. Para a posição da guia-travão,consulte Pág. 19 "Guia de Componentes".
As impressões não são empilhadascorretamente.
O papel utilizado poderá estar húmido. Utilize papel quetenha sido armazenado corretamente. Consulte Pág. 79"Papel Suportado".
O papel impresso está enrolado. • Coloque o papel ao contrário na bandeja de papel.
• Se o papel estiver muito enrolado, recolha as impressõesda bandeja de saída mais frequentemente.
• O papel utilizado poderá estar húmido. Utilize papelque tenha sido armazenado corretamente.
• Se ativar [Poupança toner] nas [Defin. sistema], aimpressão é geralmente menos densa.
Os envelopes impressos sãoejetados enrugados.
Verifique se as alavancas da unidade de fusão estão naposição correta. Baixe as patilhas da unidade de fusão.
Outros Problemas de Impressão
Problema Solução
O toner acabou e a impressãoparou.
• Quando utilizar o modelo com painel tátil
Quando a mensagem "Continuar impressão?" éapresentada no painel de controlo, premir [Sim] permiteimprimir mais algumas páginas, mas a qualidade daimpressão dessas páginas pode ser inferior.
• Quando utilizar o modelo com painel LCD de quatrolinhas
Quando a mensagem "Continuar impressão?" éapresentada no painel de controlo, premir [OK] permiteimprimir mais algumas páginas, mas a qualidade daimpressão dessas páginas pode ser inferior.
10. Resolução de Problemas
462

Problemas com o Copiador
Quando não é possível fazer cópias nítidas
Problema Solução
A cópia impressa está em branco. O original não está corretamente colocado.
Quando utilizar o vidro de exposição, coloque os originaiscom a face a ler para baixo. Quando utilizar o ADF, coloqueos originais com a face impressa para cima. Consulte Pág. 95"Colocação de Originais".
Foi copiado o original errado. Se copiar a partir do vidro de exposição, certifique-se de quenão estão nenhuns originais no ADF.
As páginas copiadas não separecem com os originais.
Selecione o modo de leitura correto, de acordo com o tipo deoriginal. Consulte Pág. 144 "Especificar Definições de LeituraPara Cópia"
Aparecem manchas negras aocopiar uma impressão fotográfica.
O original pode ter ficado agarrado ao vidro de exposiçãodevido a um elevado grau de humidade.
Coloque o original no vidro de exposição e, em seguida,coloque duas ou três folhas de papel branco por cima. Aocopiar, deixe o ADF aberto.
É produzido um padrão moiré. O original provavelmente tem áreas com muitas linhas oumuitos pontos.
Mudar a definição de qualidade de imagem entre [Foto] e[Texto/Foto] poderá eliminar o padrão moiré.
Consulte Pág. 145 "Selecionar o tipo de documento deacordo com o original".
Problemas com o Copiador
463

Problema Solução
A cópia impressa está suja. • A densidade da imagem é demasiado elevada.
Ajuste a densidade da imagem. Consulte Pág. 144"Ajustar a densidade de imagem".
• O toner na superfície impressa não está seco.
Não toque nas superfícies impressas imediatamente aseguir à cópia ter sido feita. Retire uma a uma as folhasacabadas de imprimir, tendo cuidado para não tocarnas áreas impressas.
• O vidro de exposição ou o ADF está sujo. ConsultePág. 405 "Manutenção do Equipamento".
• Antes de colocar originais no vidro de exposição,certifique-se de que o toner ou o líquido corretor jásecou.
Ao copiar a partir do vidro deexposição, a área impressa dacópia fica desalinhada em relaçãoao original.
Coloque a folha do original com a face impressa para baixo,certificando-se de que fica alinhada com o canto traseiroesquerdo e que fica totalmente encostada ao vidro deexposição.
Quando não é possível fazer cópias conforme pretendido
Problema Solução
As páginas copiadas não estão naordem correta.
Quando utilizar o modelo com painel tátil
No painel de controlo, altere a definição de [Coleção] nasdefinições de cópia para agrupar as páginas conformepretendido. Para mais informações sobre [Coleção], consultePág. 257 "Definições das Funções de Copiador (QuandoUtilizar o Modelo Com Painel Tátil)".
Quando utilizar o modelo com painel LCD de quatro linhas
No painel de controlo, altere a definição de [Coleção] nasdefinições de cópia para agrupar as páginas conformepretendido. Para mais informações sobre [Coleção], consultePág. 313 "Definições das Funções do Copiador (QuandoUtilizar o Modelo Com Painel LCD de Quatro Linhas)".
10. Resolução de Problemas
464

Problema Solução
As páginas copiadas estãodemasiado escuras ou demasiadoclaras.
Ajuste a densidade da imagem. Consulte Pág. 144 "Ajustar adensidade de imagem".
Problemas com o Copiador
465

Problemas com o Scanner
Quando não é possível procurar na rede para enviar um ficheiro dedigitalização
Problema Solução
As seguintes definições doequipamento podem não estarcorretas.
• Endereço IP
• Máscara de sub-rede
Verifique as definições. Consulte Pág. 374 " Configurar asDefinições de Rede".
Quando a digitalização não é efetuada como esperado
Problema Solução
O equipamento não inicia adigitalização.
O ADF ou a sua tampa estão abertos. Feche o ADF ou a suatampa.
A imagem digitalizada está suja. • O vidro de exposição ou o ADF está sujo. ConsultePág. 405 "Manutenção do Equipamento".
• Antes de colocar originais no vidro de exposição,certifique-se de que o toner ou o líquido corretor jásecou.
A imagem digitalizada estádistorcida ou numa posiçãoincorreta.
O original foi movido durante a digitalização. Não mova ooriginal durante a digitalização.
A imagem digitalizada estáinvertida.
O original foi colocado ao contrário. Coloque o original naorientação correta. Consulte Pág. 95 "Colocação deOriginais".
A imagem digitalizada está embranco.
O original foi colocado com a frente e o verso trocados.Quando utilizar o vidro de exposição, coloque os originaiscom a face a ler para baixo. Quando utilizar o ADF, coloqueos originais com a face a ler para cima. Consulte Pág. 95"Colocação de Originais".
10. Resolução de Problemas
466

Problema Solução
A imagem digitalizada é demasiadoescura ou demasiado clara.
Ajuste a densidade da imagem. Consulte Pág. 201"Especificar Definições para Digitalização".
A função Scan to E-mail, Scan toFTP ou Scan to Folder não funciona.
Verifique se uma memória flash USB está inserida noequipamento. Se uma memória flash USB estiver inserida noequipamento, Scan to USB é a única função de digitalizaçãoque é possível executar a partir do painel de controlo.
Problemas com o Scanner
467

Problemas Com o Fax (Quando Utilizar oModelo Com Painel Tátil)Esta função está só disponível nos modelos SP 330SFN/3710SF.
Quando não consegue enviar ou receber mensagens de fax conformepretendido (quando utilizar o modelo com painel tátil)
Transmissão (quando utilizar o modelo com painel tátil)
Problema Causas Soluções
Não é possível enviarficheiros.
A linha telefónica podeestar desligada.
Verifique se o cabo da linha telefónicaestá corretamente ligado aoequipamento. Para mais informações,consulte o Guia de Configuração.
O equipamento não podeaceitar um novo trabalho defax porque já estão 5 faxespor enviar na memória.
Espere até que um destes faxes sejatransmitido completamente, ou utilize afunção [Apagar fich. para TX] paraeliminar faxes desnecessários. Paraobter detalhes, consulte Pág. 265"Definições das Funções de Fax(Quando Utilizar o Modelo Com PainelTátil)".
O documento aparece embranco no destino.
O original foi colocado aocontrário.
O original foi colocado ao contrário.Coloque o original na orientaçãocorreta. Consulte Pág. 95 "Colocaçãode Originais".
As imagens impressas ouenviadas apresentammanchas.
O vidro de exposição, atampa do vidro deexposição ou a guia doADF estão sujos.
Limpe-os. Para mais informações sobrecomo limpar o equipamento, consultePág. 412 "Limpeza do Vidro deExposição". Certifique-se de que a tintaou o corretor líquido está seco antes decolocar os originais.
10. Resolução de Problemas
468

Problema Causas Soluções
É possível receber, mas nãotransmitir.
Há determinadas regiões ecentrais telefónicas onde osinal de marcação não édetetado.
Contacte o consultor comercial ou aassistência técnica.
Na utilização da função demãos livres, aparece amensagem "A receber..." ea transmissão não épermitida.
Se o formato do originalnão for detetado quando atecla [Start] é premida, oequipamento procede auma operação de receção.
Prima [Tamanho digitaliz.] em[Defin.digitaliz.], selecione o tamanhode digitalização e reenvie odocumento.
O driver LAN-Fax nãofunciona.
O nome de utilizador deinício de sessão, a palavra--passe de início de sessãoou o código de encriptaçãodo driver não está correto.
Verifique o seu nome de utilizador deinício de sessão, a palavra-passe deinício de sessão ou o código deencriptação do driver e, em seguida,introduza-os corretamente. Para maisinformações, contacte o seuadministrador.
Receção (quando utilizar o modelo com painel tátil)
Problema Causas Soluções
Não é possível receberficheiros.
A linha telefónica podeestar desligada.
Verifique se o cabo da linha telefónicaestá corretamente ligado aoequipamento. Para mais informações,consulte o Guia de Configuração.
O indicador luminoso dereceção de ficheiro acendee o documento recebidonão é impresso.
O equipamento nãoconsegue imprimir porqueestá sem papel ou toner.
• Coloque papel na bandeja.
• Adicione toner.
• A bandeja de papel não contémpapel do formato correto.Coloque papel do formato corretona bandeja de papel.
Problemas Com o Fax (Quando Utilizar o Modelo Com Painel Tátil)
469

Problema Causas Soluções
O equipamento nãoimprime documentos de faxrecebidos.
As [Funções de fax] estãoconfiguradas para guardaros documentos recebidos.
Imprima os documentos de faxutilizando um web browser ou a funçãode impressão de ficheiro RX guardado.Para mais informações sobre aimpressão de faxes guardados namemória, consulte Pág. 247 "Imprimirfaxes guardados na memória" ePág. 367 "Separador Fax (apenasquando utilizar o modelo com paineltátil)".
O equipamento falhou aimpressão de documentosde fax recebidos.
Acabou o papel. Coloque papel na bandeja.
Impressão (quando utilizar o modelo com painel tátil)
Problema Causas Soluções
A impressão está inclinada. O papel é alimentadoinclinado.
Coloque o papel corretamente. Paramais informações sobre como colocarpapel, consulte Pág. 59 "ColocarPapel".
10. Resolução de Problemas
470

Problema Causas Soluções
Ocorrem encravamentoscom frequência.
O número de folhascolocadas na bandeja depapel excede acapacidade doequipamento.
Coloque papel apenas até à altura dasmarcas de limite no interior da bandejade papel.
A guia lateral da bandejade papel está demasiadoapertada.
Aperte ligeiramente a guia do papel eajuste a sua posição.
O papel é demasiadogrosso ou demasiado fino.
Utilize o papel recomendado. Paramais informações sobre o papelrecomendado, consulte Pág. 79 "PapelSuportado".
Está a ser utilizado papelimpresso.
Não coloque folhas que já tenham sidocopiadas ou impressas.
As folhas colam entre si. Folheie bem as folhas antes de ascolocar. Em alternativa, coloque asfolhas no equipamento individualmente.
As cópias impressas estãojuntas, provocandoencravamentos.
As folhas colam entre si. Folheie bem as folhas antes de ascolocar. Em alternativa, coloque asfolhas no equipamento individualmente.
O papel de cópia ficaenrugado.
Está a ser utilizado papelimpresso.
Não coloque folhas que já tenham sidocopiadas ou impressas.
O papel é demasiado fino. Utilize o papel recomendado. Paramais informações sobre o papelrecomendado, consulte Pág. 79 "PapelSuportado".
As margens do papel estãovincadas.
Está a utilizar papel nãorecomendado.
Utilize o papel recomendado. Paramais informações sobre o papelrecomendado, consulte Pág. 79 "PapelSuportado".
No ficheiro impresso nodestino aparecem linhaspretas.
O vidro de exposição, atampa do vidro deexposição ou a guia doADF estão sujos.
Limpe os componentes. Para maisinformações sobre como limpar oequipamento, consulte Pág. 412"Limpeza do Vidro de Exposição".
Problemas Com o Fax (Quando Utilizar o Modelo Com Painel Tátil)
471

Problema Causas Soluções
O fundo das imagensrecebidas aparece sujo.
Aparecem as imagens doverso da página.
A densidade da imagem édemasiado elevada.
Ajuste a densidade da imagem.Consulte Pág. 201 "EspecificarDefinições para Digitalização".
A imagem recebida édemasiado clara.
Quando utilizar papelhúmido, áspero ou tratado,as áreas de impressãopodem não serreproduzidascompletamente.
Utilize o papel recomendado. Paramais informações sobre o papelrecomendado, consulte Pág. 79 "PapelSuportado".
A densidade de imagemespecificada é demasiadobaixa.
Aumente a densidade da imagem. Paramais informações sobre como alterar adensidade, consulte Pág. 203 "Ajustara densidade da imagem".
O original do faxtransmitido foi impresso empapel demasiado fino.
Peça ao remetente para voltar aimprimir o original em papel maisgrosso e repetir o envio por fax.
Quando um erro é comunicado por relatório ou e-mail (quando utilizar omodelo com painel tátil)
Quando um relatório é impresso pelo equipamento (quando utilizar o modelo compainel tátil)
Relatório de erro
É impresso um relatório de erro quando um documento não consegue ser enviado ou recebidocom sucesso.
Entre as causas prováveis podem estar um problema com o equipamento ou interferências nalinha telefónica. Se ocorrer um erro durante a transmissão, reenvie o original. Se ocorrer um errodurante a receção, peça ao remetente para reenviar o documento.
• Se ocorrer um erro frequentemente, contacte a assistência técnica.
• A coluna "Páginas" indica o número total de páginas.
Relatório de falha de corrente
• Imediatamente após a recuperação de uma falha de corrente, a bateria interna necessita deser recarregada o suficiente para salvaguardar os dados em situações semelhantes futuras.
10. Resolução de Problemas
472

Mantenha o equipamento e a alimentação ligados durante cerca de 24 horas após umafalha de corrente.
Mesmo que alimentação esteja desligada, o conteúdo da memória do equipamento (porexemplo, números programados) não serão perdidos. Os itens perdidos incluem todos osdocumentos de fax guardados na memória utilizando a transmissão ou receção por memória.
Se um ficheiro for apagado da memória, é impresso automaticamente um Relatório de falha decorrente assim que a alimentação for restabelecida.
Este relatório pode ser utilizado para identificar ficheiros perdidos. Se um documento guardadopara Transmissão por Memória tiver sido perdido, reenvie-o. Se um documento recebido atravésde receção em memória tiver sido perdido, peça ao remetente para o reenviar.
Relatório de erro (e-mail)
O relatório de erro (e-mail) é impresso pelo equipamento quando não é possível enviar um e-mailde notificação de erro.
Para mais informações sobre o e-mail de notificação de erro, consulte Pág. 473 "Quando érecebido um e-mail de notificação de erro (quando utilizar o modelo com painel tátil)".
Relatório de erro de transmissão
O relatório de erro de transmissão é impresso pelo equipamento quando não é possível enviaruma notificação de erro de transmissão por e-mail. Para mais informações sobre a notificação deerros de transmissão por e-mail, consulte Pág. 473 "Quando é recebido um e-mail de notificaçãode erro (quando utilizar o modelo com painel tátil)".
Quando é recebido um e-mail de notificação de erro (quando utilizar o modelo compainel tátil)
E-mail de erro gerado pelo servidor
O servidor transmissor envia este e-mail de erro ao remetente de um e-mail que não tenha sidopossível transmitir com sucesso (devido, por exemplo, à especificação incorreta do endereço dee-mail).
• Se um Internet Fax contornar o servidor SMTP, mesmo que a transmissão não tenha sidoconcluída com sucesso, não é enviado um e-mail de erro a partir do servidor.
• Após um e-mail de erro gerado pelo servidor ser impresso, é impressa a primeira página dodocumento enviado.
Notificação de erro de transmissão por e-mail
Se não for possível enviar um e-mail devido a um erro de transmissão, o equipamento envia anotificação de erro de transmissão por e-mail para o remetente. Se falhar o envio de um e-mailatravés da função de reencaminhamento, o equipamento envia a notificação de erro detransmissão por e-mail ao endereço de e-mail de destino para reencaminhamento.
Caso exista um endereço de e-mail adicional do utilizador registado ou do administrador, anotificação de erro de transmissão por e-mail será enviada para esse endereço.
Problemas Com o Fax (Quando Utilizar o Modelo Com Painel Tátil)
473

• Se não for possível enviar uma notificação de erro de transmissão por e-mail, o equipamentoimprime o relatório de erro de transmissão.
Código de erro (quando utilizar o modelo com painel tátil)
A tabela seguinte descreve o significado dos códigos de erro apresentados sob "Resultados" no Jornalde fax ou no relatório de estado de transmissão, bem como o que fazer quando aparece um código deerro específico.
"X" indica um número num código de erro que é diferente consoante a situação.
Código de Erro Solução
1XXX11 Houve um encravamento de um original no interior do ADFdurante o envio de um fax no modo de transmissão imediata.
• Retire os originais encravados e, em seguida, coloque-osnovamente. Consulte Pág. 451 "Problemas naAlimentação ao Papel".
• Certifique-se de que os originais são adequados paraleitura. Consulte Pág. 95 "Colocação de Originais".
1XXX21 Não foi possível fazer a ligação à linha telefónicacorretamente.
• Verifique se o cabo da linha telefónica está corretamenteligado ao equipamento.
• Desligue o cabo de linha telefónica do equipamento eligue-o ao telefone. Verifique se consegue fazerchamadas utilizando o telefone. Se não conseguir fazerchamadas desta forma, entre em contacto com aoperadora telefónica.
• Se o problema persistir, contacte o seu consultorcomercial ou a assistência técnica.
10. Resolução de Problemas
474

Código de Erro Solução
1XXX22 a 1XXX23 Falha na marcação ao tentar enviar faxes.
• Verifique se o número de fax que marcou está correto.
• Verifique se o destino é um equipamento de fax.
• Verifique se a linha telefónica não está ocupada.
• Talvez seja necessário inserir uma pausa entre osnúmeros de marcação. Prima [Remarcação] a seguir,por exemplo, ao código da área.
• Verifique se a opção [PSTN / PBX] em [Ferramentasadmin] foi corretamente especificada para o seu métodode ligação à rede telefónica. Consulte Pág. 293"Definições das Ferramentas do Administrator (QuandoUtilizar o Modelo Com Painel Tátil)".
1XXX32 a 1XXX84 Ocorreu um erro durante o envio de um fax.
• Verifique se o cabo da linha telefónica está corretamenteligado ao equipamento.
• Desligue o cabo de linha telefónica do equipamento eligue-o ao telefone. Verifique se consegue fazerchamadas utilizando o telefone. Se não conseguir fazerchamadas desta forma, entre em contacto com aoperadora telefónica.
• Se o problema persistir, contacte o seu consultorcomercial ou a assistência técnica.
Problemas Com o Fax (Quando Utilizar o Modelo Com Painel Tátil)
475

Código de Erro Solução
2XXX14 O equipamento não conseguiu imprimir o fax recebido ou amemória do equipamento atingiu a capacidade máximadurante a receção de um fax porque o documento erademasiado grande.
• A bandeja de papel estava vazia. Coloque papel nabandeja de papel. Consulte Pág. 59 "Colocar Papel".
• A bandeja selecionada em [Selecionar bandeja] nas[Funções de fax] não continha papel de formato A4,Letter ou Legal. Coloque papel do formato correto nabandeja e configure as definições do formato do papelem [Definições papel] conforme necessário.
• Uma tampa ou uma bandeja estava aberta. Feche atampa ou a bandeja.
• Houve um encravamento de papel. Retire o papelencravado. Consulte Pág. 437 "Remover PapelEncravado".
• Um cartucho de impressão estava vazio. Substitua ocartucho de impressão. Consulte Pág. 405 "Substituir oCartucho de Impressão".
• O fax recebido era demasiado grande. Peça aoremetente para voltar a enviar o documento em partescomo vários faxes mais pequenos ou para enviar o faxcom uma resolução inferior.
2XXX32 a 2XXX84 Ocorreu um erro durante a receção de um fax.
• Verifique se o cabo da linha telefónica está corretamenteligado ao equipamento.
• Desligue o cabo de linha telefónica do equipamento eligue-o ao telefone. Verifique se consegue fazerchamadas utilizando o telefone. Se não conseguir fazerchamadas desta forma, entre em contacto com aoperadora telefónica.
• Se o problema persistir, contacte o seu consultorcomercial ou a assistência técnica.
10. Resolução de Problemas
476

Problemas ComunsEsta secção descreve como resolver problemas comuns que possam ocorrer durante a operação doequipamento.
Problema Causa possível Solução
O equipamento não liga. O cabo de alimentação elétricanão está corretamente ligado.
• Certifique-se de que aficha de alimentação estáfirmemente inserida natomada de alimentação deparede.
• Ligue outro dispositivo queesteja a funcionar àmesma tomada deparede, para se certificarde que a tomada deparede não está avariada.
É visualizada uma mensagemde erro no ecrã doequipamento.
Ocorreu um erro. Consulte Pág. 417 "Mensagensde Erro e de Estado no Ecrã".
O indicador de aviso estáaceso ou intermitente.
Ocorreu um erro. Consulte Pág. 433 "Indicadoresdo Painel".
As páginas não são impressas. O equipamento está a aquecerou a receber dados.
Aguarde até a mensagem "Aimprimir..." ser visualizada noecrã. Se a mensagem "Aprocessar..." for visualizada noecrã, o equipamento está areceber dados.
As páginas não são impressas. O cabo de interface não estácorretamente ligado.
• Volte a ligar o cabo.
• Certifique-se de que ocabo de interface é dotipo correto.
Ouve-se um ruído estranhoproveniente da impressora.
Os consumíveis não estãodevidamente instalados.
Certifique-se de que osconsumíveis estão instaladoscorretamente.
Problemas Comuns
477

Problema Causa possível Solução
O volume dos sinais sonorosemitidos pelo equipamento édemasiado alto.
O volume está definido no nívelalto.
• Quando utilizar o modelocom painel tátil
Ajuste o volume de sompara alerta sonoro, toque,altifalante e alarme. Paraobter detalhes, consultePág. 277 "Definições doSistema (Quando Utilizaro Modelo Com PainelTátil)".
• Quando utilizar o modelocom painel LCD de quatrolinhas
Ajuste o volume de sompara alerta sonoro, toque,altifalante e alarme. Paraobter detalhes, consultePág. 321 "Definições doSistema (Quando Utilizaro Modelo Com Painel LCDde Quatro Linhas)".
10. Resolução de Problemas
478

Problema Causa possível Solução
O volume dos sinais sonorosemitidos pelo equipamento édemasiado baixo.
O volume foi silenciado ou estádefinido no nível baixo.
• Quando utilizar o modelocom painel tátil
Ajuste o volume de sompara alerta sonoro, toque,altifalante e alarme. Paraobter detalhes, consultePág. 277 "Definições doSistema (Quando Utilizaro Modelo Com PainelTátil)".
• Quando utilizar o modelocom painel LCD de quatrolinhas
Ajuste o volume de sompara alerta sonoro, toque,altifalante e alarme. Paraobter detalhes, consultePág. 321 "Definições doSistema (Quando Utilizaro Modelo Com Painel LCDde Quatro Linhas)".
A definição de rede pode nãoter sido configuradacorretamente.
Ao utilizar o Web ImageMonitor, verifique a definição ese a impressão pode serexecutada.
Se o problema persistir,contacte o seu representante deassistência técnica.
Problemas Comuns
479

Problema Causa possível Solução
Não é possível ligar a wirelessLAN.
Não está instalada uma opçãowireless LAN no equipamento.
A ligação Wi-Fi Direct e aligação wireless LAN estãoativadas se uma opção wirelessLAN estiver instalada noequipamento.
Desligue o equipamento e insirauma opção wireless LAN naporta USB para a opçãowireless LAN.
Para o nome do equipamentoopcional, consulte Pág. 14"Como Ler Este Manual". Para aposição da porta USB, consultePág. 19 "Guia deComponentes".
• Se algum deste problemas persistir, desligue a alimentação elétrica, desencaixe o cabo dealimentação da tomada e contacte o seu consultor comercial ou a assistência técnica.
10. Resolução de Problemas
480

11. Configurar Definições de RedeUtilizando OS XEste capítulo descreve como ligar o equipamento à rede e especificar as definições de rede utilizandoo OS X.
As configurações diferem de acordo com o ambiente de comunicação do seu sistema.
Instalar o driver de impressãoO seguinte procedimento é explicado utilizando o OS X 10.11 como exemplo.
1. Ligue o computador.
2. Insira o CD-ROM fornecido na unidade de CD-ROM do computador.
Se o seu computador não possuir um leitor de CD-ROM drive, descarregue o ficheiro deinstalação do nosso website.
3. Clique duas vezes na pasta [macOS].
4. Clique duas vezes na pasta do driver que pretende instalar.
5. Clique duas vezes no ícone de ficheiro da embalagem.
6. Siga as instruções no assistente de configuração.
7. Clique em [Fechar] na caixa de diálogo de [Resumo].
481

Instalar o Smart Organizing MonitorO seguinte procedimento é explicado utilizando o OS X 10.11 como exemplo.
1. Ligue o computador.
2. Insira o CD-ROM fornecido na unidade de CD-ROM do computador.
Se o seu computador não possuir um leitor de CD-ROM drive, descarregue o ficheiro deinstalação do nosso website.
3. Clique duas vezes na pasta [macOS].
4. Clique duas vezes na pasta [Utilitário].
5. Clique duas vezes no ícone de ficheiro da embalagem.
6. Siga as instruções no assistente de configuração.
7. Se a caixa de diálogo [Seleção do driver de impressão] aparecer, execute uma dasseguintes ações:
• Selecione o modelo de equipamento.
• Introduza o endereço IP do equipamento manualmente.
• Clique em [Procurar impressora de rede] para procurar o equipamento através da rede.
8. Clique em [OK].
9. Clique em [Fechar] na caixa de diálogo de [Resumo].
11. Configurar Definições de Rede Utilizando OS X
482

Ligar o Equipamento a uma Rede CabladaO seguinte procedimento é explicado utilizando o OS X 10.11 como exemplo.
Utilizando um cabo USB
1. Ligue o computador.
2. Ligue o equipamento ao computador utilizando um cabo USB.
3. Insira o CD-ROM fornecido na unidade de CD-ROM do computador.
Se o seu computador não possuir um leitor de CD-ROM drive, descarregue o ficheiro deinstalação do nosso website.
4. Clique duas vezes na pasta [macOS].
5. Clique duas vezes na pasta do driver que pretende instalar.
6. Clique duas vezes no ícone de ficheiro da embalagem.
7. Siga as instruções no assistente de configuração.
8. Clique em [Fechar] na caixa de diálogo de [Resumo].
9. Inicie as Preferências do Sistema.
10. Clique em [Impressoras e scanners].
Verifique se o equipamento automaticamente reconhecido pelo plug-and-play é visualizado nalista de impressoras.
11. Clique no botão [+].
Se a opção [Adicionar impressora ou scanner...] aparecer, clique nela.
12. Clique em [Default].
13. Selecione a impressora que tem "USB" indicado na coluna [Tipo].
14. Selecione a impressora utilizada no menu [Utilizar:].
15. Clique em [Adicionar].
16. Selecione [Instalado] ou [Não instalado] para [Bandeja 2] e clique em [OK].
17. Saia de Preferências do Sistema.
A configuração está concluída.
Utilizar um cabo de Ethernet
A partir do passo 18, faça as operações no equipamento.
Ligar o Equipamento a uma Rede Cablada
483

Quando utilizar o modelo com painel tátil
1. Ligue o computador.
2. Ligue o equipamento e o computador com um cabo Ethernet.
3. Insira o CD-ROM fornecido na unidade de CD-ROM do computador.
Se o seu computador não possuir um leitor de CD-ROM drive, descarregue o ficheiro deinstalação do nosso website.
4. Clique duas vezes na pasta [macOS].
5. Clique duas vezes na pasta do driver que pretende instalar.
6. Clique duas vezes no ícone de ficheiro da embalagem.
7. Siga as instruções no assistente de configuração.
8. Clique em [Fechar] na caixa de diálogo de [Resumo].
9. Inicie as Preferências do Sistema.
10. Clique em [Impressoras e scanners].
11. Clique no botão [+].
Se a opção [Adicionar impressora ou scanner...] aparecer, clique nela.
12. Clique em [Default].
13. Selecione a impressora com "Bonjour" indicado na coluna [Tipo].
Se o nome da impressora não for apresentado, selecione o ícone que corresponde ao seuambiente de rede (TCP/IP, etc.).
14. Selecione a impressora utilizada no menu [Utilizar:].
15. Clique em [Adicionar].
16. Selecione [Instalado] ou [Não instalado] para [Bandeja 2] e clique em [OK].
17. Saia de Preferências do Sistema.
18. Prima o ícone [Defin.] no ecrã [Iniciar].
19. Prima [Definições de rede].
20. Prima [Configuração IPv4].
21. Prima [IPV4 DHCP].
22. Selecione [Ativo] para obter automaticamente o endereço de IP ou [Inativo] parainserir manualmente o endereço de IP.
Se selecionou [Ativo], avance para o passo 26.
23. Introduza o endereço IPv4 do equipamento em [Endereço IP].
24. Introduza a máscara de sub-rede em [Máscara de sub-rede].
25. Introduza o endereço de gateway em [Endereço gateway].
26. Prima [OK].
11. Configurar Definições de Rede Utilizando OS X
484

27. Desligue o equipamento e volte a ligá-lo.
A configuração está concluída.
Quando utilizar o modelo com painel LCD de quatro linhas
1. Ligue o computador.
2. Ligue o equipamento e o computador com um cabo Ethernet.
3. Insira o CD-ROM fornecido na unidade de CD-ROM do computador.
Se o seu computador não possuir um leitor de CD-ROM drive, descarregue o ficheiro deinstalação do nosso website.
4. Clique duas vezes na pasta [macOS].
5. Clique duas vezes na pasta do driver que pretende instalar.
6. Clique duas vezes no ícone de ficheiro da embalagem.
7. Siga as instruções no assistente de configuração.
8. Clique em [Fechar] na caixa de diálogo de [Resumo].
9. Inicie as Preferências do Sistema.
10. Clique em [Impressoras e scanners].
11. Clique no botão [+].
Se a opção [Adicionar impressora ou scanner...] aparecer, clique nela.
12. Clique em [Default].
13. Selecione a impressora com "Bonjour" indicado na coluna [Tipo].
Se o nome da impressora não for apresentado, selecione o ícone que corresponde ao seuambiente de rede (TCP/IP, etc.).
14. Selecione a impressora utilizada no menu [Utilizar:].
15. Clique em [Adicionar].
16. Selecione [Instalado] ou [Não instalado] para [Bandeja 2] e clique em [OK].
17. Saia de Preferências do Sistema.
18. Prima a tecla [Ferramentas do utilizador].
19. Prima a tecla [ ] ou [ ] para selecionar [Definições rede] e, em seguida, prima atecla [OK].
20. Prima a tecla [ ] ou [ ] para selecionar [Configuração IPv4] e, em seguida, prima atecla [OK].
21. Prima a tecla [ ] ou [ ] para selecionar [DHCP] e, em seguida, prima a tecla [OK].
22. Prima a tecla [ ] ou [ ] para selecionar [Ativo] para obter automaticamente oendereço de IP ou [Inativo] para inserir manualmente o endereço de IP.
Se selecionou [Ativo], avance para o passo 28.
Ligar o Equipamento a uma Rede Cablada
485

23. Prima a tecla [ ] ou [ ] para selecionar o [Endereço IP] e, em seguida, prima a tecla[OK].
24. Insira o endereço IPv4 do equipamento e prima [OK].
25. Prima a tecla [ ] ou [ ] para selecionar [Máscara sub-rede] e, em seguida, prima atecla [ OK].
26. Insira a máscara de sub-rede e prima [OK].
27. Prima a tecla [ ] ou [ ] para selecionar o [Endereço gateway] e, em seguida, primaa tecla [ OK].
28. Introduza o endereço de gateway e prima [OK].
29. Desligue o equipamento e volte a ligá-lo.
A configuração está concluída.
11. Configurar Definições de Rede Utilizando OS X
486

Ligar o Equipamento a uma Rede Wireless
• Para utilizar uma rede wireless, a opção wireless LAN tem de estar instalada no equipamento.
Há quatro métodos para ligar o equipamento a uma rede wireless:
• Utilizar o assistente de configuração de Wi-Fi
Consulte Pág. 487 "Utilizar o assistente de configuração de Wi-Fi".
• Utilizar o botão WPS
Consulte Pág. 489 "Utilizar o botão WPS".
• Utilizar um código PIN
Consulte Pág. 492 "Utilizar um código PIN".
Utilizar o assistente de configuração de Wi-Fi
É necessário um router (ponto de acesso) para configurar uma ligação.
Verificar o SSID e a chave de encriptação
O SSID e a chave de encriptação para o router (ponto de acesso) pode ser impresso numaetiqueta afixada no router (ponto de acesso). Para mais informações sobre o SSID e a chave deencriptação, consulte o manual do router (ponto de acesso).
Configurar definições utilizando o painel de controlo
Antes de efetuar o procedimento seguinte, instale o driver de impressão de acordo com oprocedimento em Pág. 481 "Instalar o driver de impressão".
Certifique-se de que o cabo de Ethernet não está ligado ao equipamento.
Quando utilizar o modelo com painel tátil
1. Verifique se o router (ponto de acesso) está a funcionar corretamente.
2. Certifique-se de que a opção wireless LAN está ligada ao equipamento e que aligação wireless (Wi-Fi) está ativada.
Ligar o Equipamento a uma Rede Wireless
487

3. Prima a tecla [Ecrã inicial].
DYG322
4. Prima o ícone Wireless (Wi-Fi) no ecrã [Iniciar].
5. Se lhe for pedido que introduza uma palavra-passe, introduza a palavra-passeutilizando as teclas numéricas e, em seguida, prima a tecla [OK].
É possível especificar uma palavra-passe para aceder ao menu [Definições de rede] em[Bloqueio ferr admin] no menu [Ferramentas admin].
6. Prima [Network Wizard].
7. Prima [Wireless (Wi-Fi)].
8. Prima o SSID do router (ponto de acesso) na lista de SSID pesquisados.
9. Introduza o código de encriptação utilizando as teclas numéricas e, em seguida,prima [Ligado].
Como frase de acesso pode introduzir 8 a 63 carateres ASCII (0x20-0x7e) ou 64 dígitoshexadecimais (0-9, A-F, a-f).
10. Verifique o resultado.
• A ligação foi bem-sucedida:
A mensagem "Ligado a ponto de acesso." é apresentada.
• A ligação falhou:
A mensagem "Não ligou a ponto de acesso." é apresentada.
Verifique a configuração para o router (ponto de acesso) e, em seguida, tentenovamente a ligação.
11. Prima [OK].
12. Prima [Sair].
13. Selecione para apresentar o menu [Network Wizard] ou não quando liga oequipamento.
14. A configuração das definições de Wireless (Wi-Fi) está concluída.
11. Configurar Definições de Rede Utilizando OS X
488

Quando utilizar o modelo com painel LCD de quatro linhas
1. Verifique se o router (ponto de acesso) está a funcionar corretamente.
2. Certifique-se de que a opção wireless LAN está ligada ao equipamento e que aligação wireless (Wi-Fi) está ativada.
3. Prima a tecla [Ferramentas do utilizador].
4. Prima a tecla [ ] ou [ ] para selecionar [Network Wizard] e, em seguida, prima atecla [OK].
5. Prima a tecla [ ] ou [ ] para selecionar [Wi-Fi] e, em seguida, prima a tecla [OK].
6. Prima a tecla [ ] ou [ ] para selecionar o SSID do router (ponto de acesso) a partirda lista de SSID procurados e, em seguida, prima a tecla [OK].
7. Introduza a tecla de encriptação utilizando as teclas numéricas e, em seguida, primaa tecla [OK].
Como frase de acesso pode introduzir 8 a 63 carateres ASCII (0x20-0x7e) ou 64 dígitoshexadecimais (0-9, A-F, a-f).
8. Prima a tecla [OK].
Após estabelecer a ligação à rede, é apresentado o ecrã de menus.
9. Verifique o resultado.
• A ligação foi bem-sucedida:
A mensagem "Ligação bem-sucedida!" é apresentada.
• A ligação falhou:
A mensagem "A ligação falhou!" é apresentada.
Verifique a configuração para o router (ponto de acesso) e, em seguida, tente novamente aligação.
10. Prima a tecla [ ] ou [ ] para selecionar [Sair de configuração] e, em seguida, primaa tecla [OK] .
11. Prima a tecla [ ] ou [ ] para selecionar para apresentar o menu [Network Wizard]ou não quando liga o equipamento e prima a tecla [OK].
12. A configuração das definições de Wireless (Wi-Fi) está concluída.
Utilizar o botão WPS
É necessário um router (ponto de acesso) para configurar uma ligação.
Antes de efetuar o procedimento seguinte, instale o driver de impressão de acordo com oprocedimento em Pág. 481 "Instalar o driver de impressão".
Certifique-se de que o cabo de Ethernet não está ligado ao equipamento.
Ligar o Equipamento a uma Rede Wireless
489

Quando utilizar o modelo com painel tátil
1. Verifique se o router (ponto de acesso) está a funcionar corretamente.
2. Certifique-se de que a opção wireless LAN está ligada ao equipamento e que aligação wireless (Wi-Fi) está ativada.
3. Prima a tecla [Ecrã inicial].
DYG322
4. Prima o ícone Wireless (Wi-Fi) no ecrã [Iniciar].
5. Se lhe for pedido que introduza uma palavra-passe, introduza a palavra-passeutilizando as teclas numéricas e, em seguida, prima a tecla [OK].
É possível especificar uma palavra-passe para aceder ao menu [Definições de rede] em[Bloqueio ferr admin] no menu [Ferramentas admin].
6. Prima [Defin Wireless (Wi-Fi)].
7. Prima [WPS].
8. Prima [Push].
9. Prima [Ligado].
A mensagem "Aguarde 2 minutos" aparece no ecrã e o equipamento começa a ligação pormétodo PBS (Push).
10. Prima o botão WPS no router (ponto de acesso) no prazo de dois minutos.
Para informações sobre como utilizar o botão WPS, consulte os manuais do router (ponto deacesso).
11. Verifique o resultado.
• A ligação foi bem-sucedida:
A mensagem "Ligado a ponto de acesso." é apresentada.
Prima [OK] para regressar ao ecrã apresentado no passo 8 e, em seguida, prima atecla [Início] para regressar ao ecrã inicial.
A configuração das definições de Wi-Fi está concluída.
• A ligação falhou:
11. Configurar Definições de Rede Utilizando OS X
490

A mensagem "Não ligou a ponto de acesso." é apresentada.
Prima [OK] para regressar ao ecrã apresentado no passo 8. Verifique a configuraçãodo router (ponto de acesso) e, em seguida, tente novamente a ligação.
12. A configuração das definições de Wireless (Wi-Fi) está concluída.
Quando utilizar o modelo com painel LCD de quatro linhas
1. Verifique se o router (ponto de acesso) está a funcionar corretamente.
2. Certifique-se de que a opção wireless LAN está ligada ao equipamento e que aligação wireless (Wi-Fi) está ativada.
3. Prima a tecla [Ferramentas do utilizador].
4. Prima a tecla [ ] ou [ ] para selecionar [Definições rede] e, em seguida, prima atecla [OK].
5. Se lhe for pedido que introduza uma palavra-passe, introduza a palavra-passeutilizando as teclas numéricas e, em seguida, prima a tecla [OK].
É possível especificar uma palavra-passe para aceder ao menu [Definições rede] em[Bloqueio ferramentas admin.] no menu [Ferramentas admin].
6. Prima a tecla [ ] ou [ ] para selecionar [Wi-Fi] e, em seguida, prima a tecla [OK].
7. Prima a tecla [ ] ou [ ] para selecionar [WPS] e, em seguida, prima a tecla [OK].
8. Prima a tecla [ ] ou [ ] para selecionar [Push] e, em seguida, prima a tecla [OK] .
9. Prima [Sim].
10. Prima o botão WPS no router (ponto de acesso) no prazo de dois minutos.
Para informações sobre como utilizar o botão WPS, consulte os manuais do router (ponto deacesso).
11. Verifique o resultado.
• A ligação foi bem-sucedida:
A mensagem "Ligação a AP com êxito" é apresentada.
Prima [Sair] para regressar ao ecrã apresentado no passo 8 e, em seguida, prima atecla [Ferramentas do utilizador] para regressar ao ecrã inicial.
• A ligação falhou:
A mensagem "Ligação a AP falhou" é apresentada.
Prima a tecla [Sair] para regressar ao ecrã do passo 8.
Verifique a configuração do router (ponto de acesso) e, em seguida, tente novamente aligação.
12. A configuração das definições de Wireless (Wi-Fi) está concluída.
Ligar o Equipamento a uma Rede Wireless
491

Utilizar um código PIN
É necessário um router (ponto de acesso) para configurar uma ligação. Para estabelecer uma ligaçãoutilizando o código PIN, utilize um computador que esteja ligado ao router (ponto de acesso).
Antes de efetuar o procedimento seguinte, instale o driver de impressão de acordo com oprocedimento em Pág. 481 "Instalar o driver de impressão".
Certifique-se de que o cabo de Ethernet não está ligado ao equipamento.
Quando utilizar o modelo com painel tátil
1. Verifique se o router (ponto de acesso) está a funcionar corretamente.
2. Abra a janela de configuração do código PIN (página web) do router (ponto deacesso) no seu computador.
3. Certifique-se de que a opção wireless LAN está ligada ao equipamento e que aligação wireless (Wi-Fi) está ativada.
4. Prima a tecla [Ecrã inicial].
DYG322
5. Prima o ícone Wireless (Wi-Fi) no ecrã [Iniciar].
6. Se lhe for pedido que introduza uma palavra-passe, introduza a palavra-passeutilizando as teclas numéricas e, em seguida, prima a tecla [OK].
É possível especificar uma palavra-passe para aceder ao menu [Definições de rede] em[Bloqueio ferr admin] no menu [Ferramentas admin].
7. Prima [Defin Wireless (Wi-Fi)].
8. Prima [WPS].
9. Prima [PIN].
10. Verifique o código PIN.
Escreva o código PIN para o caso de se esquecer.
11. Insira o PIN do equipamento (8 dígitos) na página do router (ponto de acesso). (Apágina é acedida no passo 2)
12. Execute WPS (sistema de PIN) a partir da página do router (ponto de acesso).
11. Configurar Definições de Rede Utilizando OS X
492

13. Prima [Ligado] no painel de controlo.
"Aguarde 2 minutos" e a ligação com o método por PIN começa.
14. Verifique o resultado.
• A ligação foi bem-sucedida:
A mensagem "Ligado a ponto de acesso." é apresentada.
Prima [OK] para regressar ao ecrã apresentado no passo 9 e, em seguida, prima atecla [Início] para regressar ao ecrã inicial.
• A ligação falhou:
A mensagem "Não ligou a ponto de acesso." é apresentada.
Prima [OK] para regressar ao ecrã apresentado no passo 9. Verifique a configuraçãodo router (ponto de acesso) e, em seguida, tente novamente a ligação.
15. A configuração das definições de Wi-Fi está concluída.
Quando utilizar o modelo com painel LCD de quatro linhas
1. Verifique se o router (ponto de acesso) está a funcionar corretamente.
2. Abra a janela de configuração do código PIN (página web) do router (ponto deacesso) no seu computador.
3. Certifique-se de que a opção wireless LAN está ligada ao equipamento e que aligação wireless (Wi-Fi) está ativada.
4. Prima a tecla [Ferramentas do utilizador].
5. Prima a tecla [ ] ou [ ] para selecionar [Definições rede] e, em seguida, prima atecla [OK].
6. Se lhe for pedido que introduza uma palavra-passe, introduza a palavra-passeutilizando as teclas numéricas e, em seguida, prima a tecla [OK].
É possível especificar uma palavra-passe para aceder ao menu [Definições rede] em[Bloqueio ferramentas admin.] no menu [Ferramentas admin].
7. Prima a tecla [ ] ou [ ] para selecionar [Wi-Fi] e, em seguida, prima a tecla [OK].
8. Prima a tecla [ ] ou [ ] para selecionar [WPS] e, em seguida, prima a tecla [OK].
9. Prima a tecla [ ] ou [ ] para selecionar [PIN] e, em seguida, prima a tecla [OK] .
10. Verifique o código PIN.
Escreva o código PIN para o caso de se esquecer.
11. Introduza o código PIN do equipamento (8 dígitos) na página web do router (pontode acesso) (a página Web acedida no passo 2).
12. Execute WPS (sistema de PIN) a partir da página do router (ponto de acesso).
13. Prima [Ligado].
Ligar o Equipamento a uma Rede Wireless
493

14. Verifique o resultado.
• A ligação foi bem-sucedida:
A mensagem "Ligação a AP com êxito" é apresentada.
Prima [Sair] para regressar ao ecrã apresentado no passo 9 e, em seguida, prima atecla [Ferramentas do utilizador] para regressar ao ecrã inicial.
• A ligação falhou:
A mensagem "Ligação a AP falhou" é apresentada.
Prima a tecla [Exit] para regressar ao ecrã apresentado no passo 9. Verifique aconfiguração do router (ponto de acesso) e, em seguida, tente novamente a ligação.
15. A configuração das definições de Wireless (Wi-Fi) está concluída.
11. Configurar Definições de Rede Utilizando OS X
494

12. AnexoEste capítulo descreve as especificações do equipamento e os consumíveis.
Transmissão Utilizando IPsecPara comunicações mais seguras, este equipamento suporta o protocolo IPsec. Quando aplicado, oIPsec encripta os pacotes de dados na rede utilizando encriptação de chave partilhada. Oequipamento utiliza a função de partilha de chave de encriptação para criar uma chave partilhadapara o remetente e o destinatário. Para obter ainda mais segurança, também é possível renovar achave partilhada com base num período de validade.
• IPsec não é aplicado a dados obtidos através de DHCP ou DNS.
• Os sistemas operativos compatíveis com IPsec são o Windows 7 ou posterior, o Windows Server2008 ou posterior, o OS X 10,9 ou posterior, o Red Hat Enterprise Linux 6 ou posterior. Contudo,alguns itens de definição não são suportados, consoante o sistema operativo. Certifique-se de queas definições IPsec que especificar são consistentes com as definições IPsec do sistema operativo.
• Quando utilizar o modelo com painel tátil
• Se não conseguir aceder ao Web Image Monitor devido a problemas de configuração doIPsec, desative o IPsec nas [Ferramentas admin] no painel de controlo e, em seguida, acedaao Web Image Monitor.
• Quando utilizar o modelo com painel LCD de quatro linhas
• Se não conseguir aceder ao Web Image Monitor devido a problemas de configuração doIPsec, desative o IPsec nas [Ferr Admin] no painel de controlo e, em seguida, aceda ao WebImage Monitor.
• Para mais informações sobre como especificar as definições IPsec através do Web ImageMonitor, consulte Pág. 387 "Configurar as Definições IPsec".
• Quando utilizar o modelo com painel tátil
• Para mais informações sobre a ativação e desativação de IPsec utilizando o painel decontrolo, consulte Pág. 293 "Definições das Ferramentas do Administrator (Quando Utilizar oModelo Com Painel Tátil)".
• Quando utilizar o modelo com painel LCD de quatro linhas
• Para mais informações sobre a ativação e desativação de IPsec utilizando o painel decontrolo, consulte Pág. 337 "Definições de Ferramentas do Administrador (Quando Utilizar oModelo Com Painel LCD de Quatro Linhas)".
495

Encriptação e autenticação por IPsec
O IPsec consiste em duas funções principais: a função de encriptação, que assegura aconfidencialidade dos dados, e a função de autenticação, que verifica o remetente dos dados e aintegridade dos mesmos. A função IPsec deste equipamento suporta dois protocolos de segurança: oprotocolo ESP, que ativa as duas funções do IPsec em simultâneo e o protocolo AH, que ativa apenas afunção de autenticação.
Protocolo ESP
O protocolo ESP oferece uma transmissão segura através de autenticação e encriptação. Esteprotocolo não fornece autenticação do cabeçalho.
• Para uma encriptação bem sucedida, tanto o remetente como o destinatário têm deespecificar o mesmo algoritmo de encriptação e chave de encriptação. O algoritmo deencriptação e a chave de encriptação são especificados automaticamente.
• Para uma autenticação bem sucedida, tanto o remetente como o destinatário têm deespecificar o mesmo algoritmo de autenticação e código de autenticação. O algoritmo deautenticação e a chave de autenticação são especificados automaticamente.
Protocolo AH
O protocolo AH oferece uma transmissão segura através da autenticação de apenas pacotes,incluindo cabeçalhos.
• Para uma autenticação bem sucedida, tanto o remetente como o destinatário têm deespecificar o mesmo algoritmo de autenticação e código de autenticação. O algoritmo deautenticação e a chave de autenticação são especificados automaticamente.
Protocolo AH + Protocolo ESP
Quando combinados, os protocolos ESP e AH oferecem uma transmissão segura através deencriptação e autenticação. Estes protocolos oferecem autenticação de cabeçalho.
• Para uma encriptação bem sucedida, tanto o remetente como o destinatário têm deespecificar o mesmo algoritmo de encriptação e chave de encriptação. O algoritmo deencriptação e a chave de encriptação são especificados automaticamente.
• Para uma autenticação bem sucedida, tanto o remetente como o destinatário têm deespecificar o mesmo algoritmo de autenticação e código de autenticação. O algoritmo deautenticação e a chave de autenticação são especificados automaticamente.
• Alguns sistemas operativos utilizam o termo "Conformidade" em vez de "Autenticação".
Security Association
Este equipamento utiliza a função de partilha de chave de encriptação como o método de definição dachave. Utilizando este método, os acordos tal como o algoritmo e chave IPsec têm de ser especificados
12. Anexo
496

para o remetente e o destinatário. Este tipo de acordo forma aquilo que é conhecido como SA (SecurityAssociation). A comunicação IPsec é apenas possível se as definições SA do destinatário e doremetente forem idênticas.
As definições de SA são configuradas automaticamente nos equipamentos de ambas as partes.Contudo, antes de estabelecer o IPsec SA, as definições ISAKMP SA (Fase 1) têm de ser configuradasautomaticamente. Depois disto, as definições SA do IPsec (Fase 2), que permitem a transmissão realIPsec, serão configuradas automaticamente.
Além disso, para maior segurança, o SA pode ser atualizado de forma automática periodicamenteaplicando um período de validade (limite de tempo) para as suas definições. Este equipamento apenassuporta IKEv1 para a partilha da chave de encriptação.
É possível configurar várias definições no SA.
Definições 1-10
É possível configurar dez conjuntos separados de detalhes SA (como diferentes chavespartilhadas e algoritmos IPsec).
As políticas de IPsec são procuradas uma a uma, começando com [N.º 1].
Fluxo de configuração das definições de partilha da chave de encriptação
Este capítulo explica o procedimento para especificar as definições da partilha de chave deencriptação.
Equipamento PC
1.Configure as definições IPsec em Web ImageMonitor.
1.Defina as mesmas definições IPsec doequipamento no PC.
2. Ative as definições IPsec. 2. Ative as definições IPsec.
3. Confirme a transmissão IPsec.
• Depois de configurar o IPsec, é possível utilizar o comando "ping" para verificar se a ligação estáestabelecida corretamente. Uma vez que a resposta é lenta durante a negociação inicial dachave, poderá demorar algum tempo a confirmar que a transmissão foi estabelecida.
• Quando utilizar o modelo com painel tátil
• Se não conseguir aceder ao Web Image Monitor devido a problemas de configuração doIPsec, desative o IPsec nas [Ferramentas admin] no painel de controlo e, em seguida, acedaao Web Image Monitor.
• Quando utilizar o modelo com painel LCD de quatro linhas
Transmissão Utilizando IPsec
497

• Se não conseguir aceder ao Web Image Monitor devido a problemas de configuração doIPsec, desative o IPsec nas [Ferr Admin] no painel de controlo e, em seguida, aceda ao WebImage Monitor.
• Quando utilizar o modelo com painel tátil
• Para mais informações sobre a desativação de IPsec utilizando o painel de controlo, consultePág. 293 "Definições das Ferramentas do Administrator (Quando Utilizar o Modelo ComPainel Tátil)".
• Quando utilizar o modelo com painel LCD de quatro linhas
• Para mais informações sobre a desativação de IPsec utilizando o painel de controlo, consultePág. 337 "Definições de Ferramentas do Administrador (Quando Utilizar o Modelo ComPainel LCD de Quatro Linhas)".
Especificar as definições de partilha da chave de encriptação
• Esta função só está disponível quando uma palavra-passe de administrador é especificada.
1. Inicie o Web browser e aceda ao equipamento introduzindo o respetivo endereço IP.
2. Clique em [Definições IPsec].
3. Clique no separador [Lista de políticas IPsec].
4. Selecione o número da definição que pretende modificar da lista e, em seguida, cliqueem [Alterar].
5. Modifique as definições relacionadas com IPsec, conforme necessário.
6. Introduza a palavra-passe de administrador e, em seguida, clique em [Aplicar].
7. Clique no separador [Definições globais de IPsec] e, em seguida, selecione [Ativo] em[Função IPsec].
8. Se necessário, especifique [Política predefinida], [Broadcast and Multicast Bypass] e [AllICMP Bypass] também.
9. Introduza a palavra-passe de administrador e, em seguida, clique em [Aplicar].
• Pode ser especificada uma palavra-passe de administrador no separador [Administrador].
Especificar as definições IPsec no computador
Especifique exatamente as mesmas definições para IPsec SA no seu computador que as definições deIPsec especificadas no equipamento. Os métodos de definição diferem de acordo com o sistema
12. Anexo
498

operativo do computador. O seguinte procedimento baseia-se no Windows 10 num ambiente IPv4como exemplo.
1. No menu [Iniciar], clique em [Painel de Controlo], [Sistema e Segurança] e, em seguida,clique em [Ferramentas Administrativas].
2. Faça duplo clique em [Política de segurança local] e, em seguida, clique em [Políticas desegurança IP em computador local].
3. No menu "Ação", clique em [Criar política de segurança IP...].
Aparece o Assistente da Política de Segurança IP.
4. Clique em [Seguinte].
5. Introduza um nome para a política de segurança em "Nome" e clique em [Seguinte].
6. Retire a seleção da caixa de verificação "Ativar a regra de resposta predefinida" e cliqueem [Seguinte].
7. Selecione "Editar propriedades" e clique em [Terminar].
8. No separador "Geral", clique em [Definições...].
9. Em "Autenticar e gerar uma nova chave após cada", introduza o mesmo período devalidade (em minutos) especificado no equipamento em [Validade IKE] e, em seguida,clique em [Métodos...].
10. Confirme se as definições de Algoritmo de encriptação ("Encriptação"), Algoritmo Hash("Integridade") e IKE Diffie-Hellman Group ("Diffie-Hellman Group") em "Ordem depreferência do método de segurança" correspondem todas às especificadas noequipamento em [Definições IKE].
Se as definições não forem apresentadas, clique em [Adicionar...].
11. Clique duas vezes em [OK].
12. Clique em [Adicionar...] no separador "Regras".
Aparece o Assistente de Regras de Segurança.
13. Clique em [Seguinte].
14. Selecione "Esta regra não especifica um túnel" e clique em [Seguinte].
15. Selecione o tipo de rede para IPsec e clique em [Seguinte].
16. Clique em [Adicionar...] na lista de filtros IP.
17. Em [Nome], introduza um nome de filtro IP e clique em [Adicionar...].
Aparece o Assistente de Filtro IP.
18. Clique em [Seguinte].
19. Em [Descrição:], introduza um nome ou uma explicação detalhada do filtro IP e clique em[Seguinte].
Pode clicar em [Seguinte] e avançar para o passo seguinte sem introduzir qualquer informaçãoneste campo.
Transmissão Utilizando IPsec
499

20. Selecione "O Meu Endereço IP" em "Endereço de origem" e, em seguida, clique em[Seguinte].
21. Selecione "Um Endereço IP específico ou Subnet" em "Endereço de destino", introduza oendereço IP do equipamento e, em seguida, clique em [Seguinte].
22. Para o tipo de protocolo IPsec, selecione "Qualquer um" e clique em [Seguinte].
23. Clique em [Concluir] e, em seguida, clique em [OK].
24. Selecione o filtro IP que acabou de ser criado e clique em [Seguinte].
25. Clique em [Adicionar...] na Ação do filtro.
Aparece o Assistente para ação de filtro.
26. Clique em [Seguinte].
27. Em [Nome], introduza um nome de Ação do filtro e clique em [Seguinte].
28. Selecione "Negociar segurança" e, em seguida, clique em [Seguinte].
29. Selecione "Permitir comunicação insegura se uma ligação segura não puder serestabelecida." e, em seguida, clique em [Seguinte].
30. Selecione "Personalizado" e clique em [Definições].
31. Em "Algoritmo de integridade", selecione o algoritmo de autenticação especificado noequipamento.
32. Em "Algoritmo de encriptação", selecione o algoritmo de encriptação especificado noequipamento.
33. Nas "Definições do código de sessão", selecione "Gerar um novo código a cada" eintroduza o período de validade (em segundos) especificado no equipamento.
34. Clique em [OK].
35. Clique em [Seguinte].
36. Clique em [Concluir].
37. Selecione a ação de filtro que criou e clique em [Seguinte].
38. Selecione uma das opções de método de autenticação e clique em [Seguinte].
39. Clique em [Concluir] e, em seguida, clique em [OK].
A nova política de segurança IP (definições IPsec) está especificada.
40. Clique em [Políticas de Segurança IP no Computador Local].
41. Selecione a política de segurança que acabou de ser criada, clique com o botão direitodo rato sobre a mesma e em [Atribuir].
As definições IPsec no computador são ativadas.
• Para desativar as definições IPsec do computador, selecione a política de segurança, faça cliquecom o botão direito do rato e, em seguida, clique em [Retirar atribuição].
12. Anexo
500

Ativar e desativar IPsec utilizando o painel de controlo
• [IPsec] é apresentado quando está definida uma palavra-passe em [Bloqueio ferramentas admin.].
• Quando utilizar o modelo com painel tátil
• Para mais informações sobre [Bloqueio ferramentas admin.], consulte Pág. 293 "Definiçõesdas Ferramentas do Administrator (Quando Utilizar o Modelo Com Painel Tátil)".
• Quando utilizar o modelo com painel LCD de quatro linhas
• Para mais informações sobre [Bloqueio ferramentas admin.], consulte Pág. 337 "Definiçõesde Ferramentas do Administrador (Quando Utilizar o Modelo Com Painel LCD de QuatroLinhas)".
Quando utilizar o modelo com painel tátil
1. Prima o ícone [Defin.] no ecrã [Iniciar].
2. Prima [Ferramentas admin].
3. Introduza a palavra-passe com as teclas numéricas e, em seguida, prima [OK].
4. Prima [ ] duas vezes.
5. Prima [IPsec].
6. Prima [Ativo] ou [Inativo].
Quando utilizar o modelo com painel LCD de quatro linhas
1. Prima a tecla [Ferramentas do utilizador].
2. Prima a tecla [ ] ou [ ] para selecionar [Ferr Admin] e, em seguida, prima a tecla[OK].
3. Introduza a palavra-passe utilizando as teclas numéricas e prima [OK].
4. Prima a tecla [ ] ou [ ] para selecionar [IPSec] e, em seguida, prima a tecla [OK].
5. Prima a tecla [ ] ou [ ] para selecionar [Ativo] ou [Inativo] e, em seguida, prima atecla [OK].
6. Prima a tecla [User Tools] para regressar ao ecrã inicial.
• É possível especificar uma palavra-passe para aceder ao menu [Ferramentas admin] em [Bloq.ferr. admin.].
• Quando utilizar o modelo com painel tátil
• Para mais informações sobre [Bloq. ferr. admin.], consulte Pág. 293 "Definições dasFerramentas do Administrator (Quando Utilizar o Modelo Com Painel Tátil)".
• Pode premir [Sair] para sair para o nível anterior do menu.
Transmissão Utilizando IPsec
501

• Quando utilizar o modelo com painel LCD de quatro linhas
• Para mais informações sobre [Bloqueio ferramentas admin.], consulte Pág. 337 "Definiçõesde Ferramentas do Administrador (Quando Utilizar o Modelo Com Painel LCD de QuatroLinhas)".
12. Anexo
502

Notas Sobre o Toner• Não é possível garantir o funcionamento correto se for utilizado toner de outras marcas.
• Dependendo das condições de impressão, há casos em que a impressora não imprime o númerode folhas indicado nas especificações.
• Substitua o cartucho de impressão se a imagem impressa começar a ficar esbatida ou pouconítida.
• Quando utilizar o equipamento pela primeira vez, utilize o cartucho de impressão fornecido comeste equipamento. Se o cartucho não for utilizado logo de início, poderão ocorrer os seguintesproblemas:
• Quando utilizar o modelo com painel tátil
• A mensagem "Substituir em breve: Cartucho impr " Cartucho de Toner (XX) aparece noecrã antes de o toner acabar.
• A mensagem "Substituição necessária:Toner(Preto)" Cartucho de Toner (XX) serávisualizada quando o toner acabar, mas a imagem impressa tornar-se-á esbatida epouco nítida.
• Quando utilizar o modelo com painel LCD de quatro linhas
• A mensagem "Substituir em breve:" será visualizada antes de o toner acabar.
• A mensagem "Substituição necessária:" será visualizada quando o toner acabar, mas aimagem impressa vai ficar esbatida ou pouco nítida.
• Quando utilizar o modelo com painel tátil
• A vida útil do fotocondutor, que integra o cartucho de impressão, é tida em conta quando évisualizada a mensagem "Substituir em breve: Cartucho impr "Cartucho de Toner (XX). Se ofotocondutor atingir o fim de vida útil previsto antes de acabar o toner, aparece a mensagem"Substituir em breve: Cartucho impr " Cartucho de Toner (XX).
• Quando utilizar o modelo com painel LCD de quatro linhas
• A vida útil do fotocondutor, que integra o cartucho de impressão, é tida em conta quando évisualizada a mensagem "Substituir em breve:". Se o fotocondutor atingir o fim de vida útilprevisto antes de acabar o toner, poderá ser visualizada a mensagem "Substituir em breve:".
Notas Sobre o Toner
503

Especificações Técnicas do EquipamentoEsta secção indica uma lista das especificações técnicas do equipamento.
• Obtivemos a autorização de todos os autores para a utilização de aplicações, incluindoaplicações de software de código aberto. Para obter informações de direitos de autor detalhadasrelativamente a estas aplicações de software, consulte o documento "OSS.pdf" no CD-ROMfornecido com o equipamento.
Especificações técnicas das funções gerais
Item Descrição
Configuração Desktop
Processo de impressão Transferência eletrostática a laser
Formato máximo de papel para leiturautilizando o vidro de exposição
A4, Letter (81/2 × 11 polegadas)
Formato máximo de papel para leiturautilizando o ADF
Legal (81/2 × 14 polegadas)
Formato máximo do papel paraimpressão
Legal (81/2 × 14 polegadas)
Tempo de aquecimento (23 °C, 71,6°F)
30 segundos ou menos
Formatos de papel Para obter detalhes, consulte Pág. 79 "Papel Suportado".
Tipo de papel Para obter detalhes, consulte Pág. 79 "Papel Suportado".
Capacidade de saída de papel (80g/m2, 20 lb)
50 folhas
Capacidade de entrada de papel (80g/m2, 20 lb)
• Bandeja 1
250 folhas
• Bandeja de alimentação manual
50 folhas
Capacidade do ADF (80 g/m2, 20lb)
35 folhas
12. Anexo
504

Item Descrição
Memória 256 MB
Requisitos de alimentação elétrica
220-240 V, 4 A, 50/60 Hz
120-127 V, 7,7 A, 60 Hz
Consumo de energia
Nível de potência quando ointerruptor de alimentação estádesligado e o cabo de alimentaçãopermanece ligado numa tomada: 1 Wou menos
• SP 330SFN/3710SF
• Máximo
960 W
• Pronto
69,4 W
• Durante a impressão
520 W
• SP 330SN
• Máximo
960 W
• Pronto
68,6 W
• Durante a impressão
514 W
Consumo de energia
Nível de potência quando ointerruptor de alimentação estádesligado e o cabo de alimentaçãopermanece ligado numa tomada: 1 Wou menos
• Máximo
960 W
• Pronto
65,7 W
• Durante a impressão
527 W
Especificações Técnicas do Equipamento
505

Item Descrição
Emissão de ruído • Nível de potência sonora
Em espera: 30,0 dB (A)
Durante a impressão: 67,0 dB (A)
• Nível de pressão sonora:
Em espera: 21,5 dB (A)
Durante a impressão: 57,0 dB (A)
Dimensões do equipamento (Largura× Comprimento × Altura)
• SP 330SN
405 × 392 × 407 mm (15,9 × 15,4 × 16,0polegadas)
• SP 330SFN/SP 3710SF
405 × 392 × 420 mm (15,9 × 15,4 × 16,5polegadas)
Peso (equipamento com consumíveis) 18 kg (40 lb.) ou menos
• Os níveis de potência e de pressão sonoras são valores reais medidos de acordo com a normaISO 7779.
• O nível de pressão sonora é medido a partir da posição do operador.
Especificações da função da impressora
Item Descrição
Velocidade de impressão 32 páginas por minuto (A4), 34 páginas por minuto (Letter)
Resolução 600 × 600 dpi (máximo: 1200 × 1200 dpi)
Velocidade da primeira impressão 7,5 segundos ou menos
Interface • Ethernet (10BASE-T, 100BASE-TX)
• USB 2.0
• Controladora USB 2.0
Linguagem da impressora PCL6, PCL5e, PostScript3
12. Anexo
506

Item Descrição
Tipos de letra (PCL6, PCL5e,PostScript3)
80 tipos de letra
Especificações da função de copiador
Item Descrição
Resolução máxima (digitalização e impressão) • Vidro de exposição
Digitalização: 600 × 600 dpi
Impressão: 600 × 600 dpi
• ADF
Digitalização: 300 × 600 dpi
Impressão: 600 × 600 dpi
Velocidade da primeira cópia (A4, a 23 °C,71,6 °F)
13 segundos
Velocidade de várias cópias 32 páginas por minuto
Escala de reprodução • Escala fixa
25%, 50%, 61%, 71%, 82%, 87%, 93%,115%, 122%, 141%, 200%, 400%
25%, 50%, 65%, 73%, 78%, 85%, 93%,121%, 129%, 155%, 200%, 400%
• Zoom
25% a 400%
Quantidade de cópias 99
Especificações Técnicas do Equipamento
507

Especificações técnicas da função de scanner
Item Descrição
Área máxima de digitalização (horizontal ×vertical)
• Vidro de exposição
216 × 297 mm (8,5 × 11,7 polegadas)
• ADF
216 × 356 mm (8,5 × 14 pol.)
Resolução máxima para a digitalização a partirdo painel de controlo (Scan to E-mail, Scan toFTP, Scan to Folder, Scan to USB)
• Vidro de exposição
600 × 600 dpi
• ADF
300 × 300 dpi
Resolução máxima para a digitalização a partirde um computador (TWAIN)
• Vidro de exposição
19200 × 19200 dpi
• ADF
600 × 600 dpi
Resolução máxima para a digitalização a partirde um computador (WIA)
600 × 600 dpi
Gradação • Entrada: processamento a cores de 16 bits
• Saída: processamento a cores de 8 bits
Tempo de digitalização • Preto e branco: 10 segundos ou menos
• A cores: 20 segundos ou menos (A4/600dpi/compactado)
Não incluindo tempo de transferência.
Processamento pelo ADF • Preto e branco: 13 imagens por minuto
• Cor total: 4 imagens por minuto
Interface Ethernet (10BASE-T, 100BASE-TX), USB 2.0
Formatos de ficheiro permitidos para envio TIFF, JPEG, PDF
Livro de endereços Máximo 100 itens
Número de remarcações: 1
12. Anexo
508

Especificações da função de fax (quando utilizar o modelo com painel tátil)
Item Descrição
Linha de acesso • Rede telefónica pública (PSTN)
• Central telefónica privada (PBX)
Modo de transmissão ITU-T Grupo 3 (G3)
Densidade da linha de leitura • 8 pontos por mm × 3,85 linhas por mm(200 × 100 dpi)
• 8 pontos por mm × 7,7 linhas por mm (200× 200 dpi)
Tempo de transmissão 3 segundos (8 pontos por mm × 3,85 linhas pormm, 33,6 kbps, MMR, tabela ITU-T # 1)
Velocidade de transferência 33,6 kbps a 2400 bps (comutação automáticade velocidade de comunicação)
Métodos de compactação de dados MH, MR, MMR
Capacidade de memória 100 folhas (8 pontos por mm × 3,85 linhas pormm, MMR, tabela ITU-T # 1)
Livro de endereços • Memória codificada
100 itens
• Memória rápida
8 itens
• Número de remarcações por fax
1
Paper Feed Unit PB1130
Capacidade de papel
250 folhas
Formato do papel
Para obter detalhes, consulte Pág. 79 "Papel Suportado".
Dimensões (Largura × Comprimento × Altura)
370 × 392 × 89 mm (14,6 × 15,4 × 3,5 polegadas)
Especificações Técnicas do Equipamento
509

Gramagem do papel
Para obter detalhes, consulte Pág. 79 "Papel Suportado".
Peso
Menos de 3 kg (6,6 lb.)
12. Anexo
510

Consumíveis
• Os nossos produtos foram concebidos para corresponderem a padrões de qualidadeelevados e funcionalidade e para isso recomendamos a utilização exclusiva dos consumíveisdisponibilizados por um revendedor autorizado.
Cartucho de impressão
Cartucho de impressãoNúmero médio de páginas que é possível imprimir por
cartucho*1
Preto 3.500 ou 7.000 páginas
*1 O número de páginas que é possível imprimir baseia-se em páginas em conformidade com a normaISO/IEC 19798 e na densidade de imagem configurada como predefinição. A norma ISO/IEC 19798 éuma norma internacional relativa à medição de páginas imprimíveis que foi definida pela InternationalOrganization for Standardization (ISO).
• Para mais informações sobre os consumíveis, consulte o nosso site.
• Se não substituir os cartuchos de impressão quando for necessário, não será possível imprimir.Para maior facilidade de substituição, recomendamos que compre e guarde cartuchos deimpressão adicionais.
• O número real de páginas que é possível imprimir depende do volume e da densidade daimagem, número de páginas a imprimir de uma vez, tipo e formato de papel utilizados e dascondições ambientais, como a temperatura e a humidade.
• Os cartuchos de impressão podem ter de ser substituídos antes do período indicado devido àdeterioração ocorrida durante a sua utilização.
• Os cartuchos de impressão (consumíveis) não estão abrangidos por qualquer garantia. Noentanto, se ocorrer um problema, contacte a loja onde os adquiriu.
• Quando utilizar o equipamento pela primeira vez, utilize os cartuchos de impressão fornecidoscom o equipamento.
• Os cartuchos de impressão fornecidos imprimem aproximadamente 1000 páginas (SP330SN/SP 330SFN) ou 7000 páginas (SP 3710SF).
• Este equipamento efetua uma operação de limpeza de rotina e utiliza toner durante essaoperação para manter a qualidade.
Consumíveis
511

• Para evitar uma avaria relacionada com a limpeza, poderá ser necessário substituir um cartuchode impressão, mesmo que o cartucho não esteja vazio.
12. Anexo
512

Informações Relativas a Este Equipamento
Informações para o utilizador sobre equipamento elétrico e eletrónico & (principalmente Europa e Ásia)
Utilizadores em países onde o símbolo apresentado neste capítulo foi especificado nalei nacional relativamente à recolha e ao tratamento de desperdícios eletrónicos
Os nossos produtos contêm componentes de qualidade elevada e foram desenvolvidos para facilitar areciclagem.
Os nossos produtos e embalagens estão assinalados com o símbolo abaixo.
Este símbolo indica que o produto não deve ser tratado como resíduo urbano. Deve proceder à suadeposição separadamente, recorrendo aos sistemas de recolha e devolução adequados. Seguindoestas instruções, está a assegurar o tratamento correto deste produto e a ajudar a reduzir potenciaisimpactes no ambiente e na saúde humana que poderiam advir de um manuseamento impróprio. Areciclagem de produtos ajuda a preservar os recursos naturais e a proteger o ambiente.
Para obter mais informações sobre os sistemas de recolha e reciclagem deste produto, contacte oestabelecimento onde adquiriu este equipamento, o seu revendedor, consultor comercial ou assistênciatécnica.
Todos os outros utilizadores
Se pretende proceder à deposição do produto, contacte as autoridades locais, o estabelecimentoonde o adquiriu, o seu revendedor, consultor comercial ou assistência técnica.
Para utilizadores na India
Este produto, incluindo componentes, consumíveis, peças e itens sobresselentes, está em conformidadecom a norma "India E-waste Rule" que proíbe a utilização de chumbo, mercúrio, crómio hexavalente,bifenilos polibromados ou éter de difenilo polibromado em concentrações superiores a 0,1% em massae 0,01% em massa de cádmio, exceto quando em conformidade com as exceções previstas nareferida norma.
Informações Relativas a Este Equipamento
513

Nota acerca do símbolo para a marcação de pilhas, acumuladores e bateriasde pilhas com vista à recolha seletiva (apenas para países da UE)
De acordo com a Diretiva 2006/66/EC relativa a pilhas e acumuladores e respetivos resíduos, Artigo20º "Informação do utilizador final" e Anexo II, o símbolo acima é ostentado em pilhas eacumuladores.
Este símbolo indica que, dentro da União Europeia, é necessário proceder à deposição de pilhas eacumuladores em separado, e não com resíduos domésticos.
Na UE, há sistemas de recolha seletiva não só para produtos elétricos e eletrónicos mas também parapilhas e acumuladores.
Proceda à sua correta deposição no centro de recolha/reciclagem da sua área.
Recomendações ambientais para os utilizadores (principalmenteEuropa)
Utilizadores na UE, Suíça e Noruega
Duração dos consumíveis
Consulte ou o Manual do Utilizador relativamente a esta informação ou a embalagem doconsumível.
Papel reciclado
O equipamento pode utilizar papel reciclado produzido de acordo com a norma europeia EN12281:2002 ou DIN 19309. Para produtos com tecnologia de impressão EP, o equipamentopode imprimir em papel de 64 g/m2, que contém menos matérias-primas e representa umasignificativa redução de recursos.
Impressão em duplex (se aplicável)
A impressão em duplex permite utilizar ambos os lados de uma folha de papel. Poupa papel ereduz o tamanho dos documentos impressos para que sejam utilizadas menos folhas.Recomendamos que esta funcionalidade esteja ativada sempre que imprimir.
Programa de recolha de cartuchos de toner e tinta
Os cartuchos de toner e tinta serão aceites para reciclagem sem quaisquer custos para osutilizadores, de acordo com a legislação local.
Para mais detalhes sobre o programa de recolha, consulte a seguinte web page ou contacte aassistência técnica.
12. Anexo
514

https://www.ricoh-return.com/
Eficiência energética
A quantidade de eletricidade que um equipamento consome depende tanto das suasespecificações como da sua utilização. O equipamento foi concebido para lhe proporcionar aredução de custos de eletricidade mudando para o modo de prontidão após imprimir a últimapágina. Se necessário, pode voltar a imprimir imediatamente a partir deste modo. Se não foremnecessárias mais impressões e decorrer um determinado período de tempo, o equipamento mudapara um modo de poupança de energia.
Nestes modos, o equipamento consome menos energia (watts). Se o equipamento tiver deimprimir novamente, demora um pouco mais a passar do modo de poupança de energia para omodo de prontidão.
Para obter o máximo de poupanças de energia, recomendamos que seja utilizada a predefiniçãode gestão de energia.
Os produtos que cumprem com Energy Star são sempre eficientes do ponto de vista energético.
Aviso para os utilizadores de NFC (principalmente Europa)
Declaração de Conformidade
Aviso para os utilizadores dos países do EEE
Este produto cumpre os requisitos fundamentais e restantes provisões da Diretiva 2014/53/UE.
A Declaração de Conformidade CE está disponível acedendo ao URL: http://www.ricoh.com/products/ce_doc2/
e selecionando o produto aplicável.
NFC
Frequência operacional: 13,56 MHz
Potência máxima de radiofrequência: inferior a 42 dBµA/m (a 10 m)
* A potência máxima de radiofrequência depende do valor de potência do dispositivo de leitura/escrita
NOTAS PARA OS UTILIZADORES SOBRE A UNIDADE DE FAX (NOVAZELÂNDIA)
A atribuição de um "Telepermit" para qualquer equipamento terminal indica apenas que a Telecomaceitou que o item cumpre as condições mínimas para ligação à sua rede. Não indica qualquer apoioda Telecom ao produto, nem proporciona qualquer tipo de garantia. Acima de tudo, não implica
Informações Relativas a Este Equipamento
515

qualquer garantia de que qualquer item funcionará corretamente, em todos os aspetos, com outroequipamento que possua o "Telepermit", de marca e modelo diferente, nem implica que qualquerproduto é compatível com todos os serviços da rede da Telecom.
Este equipamento não é capaz, sob qualquer condição de funcionamento, de um funcionamentocorreto a velocidades mais elevadas do que aquelas para as quais foi concebido. A Telecom nãoaceitará qualquer responsabilidade se surgirem dificuldades em tais circunstâncias.
Os equipamentos ligados à porta do telefone podem perder a memória se este equipamento de faxestiver ligado durante longos períodos de tempo. Para o evitar, os equipamentos devem dispor debateria ou suporte de memória equivalente.
Este equipamento deve emitir um sinal sonoro ou toque quando outros equipamentos estão ligados àmesma linha. Se isto ocorrer, o problema não deve ser reportado ao Serviço de Falhas da Telecom.
Este equipamento não deve ser utilizado sob quaisquer circunstâncias que constituam um incómodopara outros clientes Telecom.
Os equipamentos com "telepermit" apenas devem ser ligados à porta telefónica auxiliar. A portatelefónica auxiliar não se destina especificamente a equipamentos com ligação de 3 fios que podemnão responder a toques de entrada quando ligados a esta porta.
Notas para os Utilizadores no Estado da Califórnia (Notas Para osUtilizadores nos EUA)
Material de perclorato - poderá aplicar-se manuseamento especial. Consulte: www.dtsc.ca.gov/hazardouswaste/perchlorate
Notas para os utilizadores nos Estados Unidos da América
Parte 15 dos Regulamentos da FCC
Nota:
Este equipamento foi testado e considerado cumpridor dos limites para um equipamento digital deClasse B, em conformidade com a Parte 15 dos Regulamentos da FCC. Estes limites foramestabelecidos para proporcionar uma proteção razoável contra interferência prejudicial numainstalação doméstica. Este equipamento gera, utiliza e pode irradiar energia de frequência rádioe, se não for instalado e utilizado de acordo com as instruções, poderá provocar interferênciaprejudicial para comunicações de rádio. No entanto, não há garantia de que não ocorreráinterferência numa instalação em particular. Se este equipamento provocar interferênciaprejudicial para a receção de rádio ou televisão, que pode ser determinada desligando evoltando a ligar o equipamento, o utilizador é encorajado a tentar corrigir a interferência atravésde uma ou mais das seguintes medidas:
• Reoriente ou altere a localização da antena recetora.
12. Anexo
516

• Aumente a distância entre o equipamento e o recetor.
• Ligue o equipamento a uma tomada de um circuito diferente daquele onde está ligado orecetor.
• Consulte o seu revendedor ou um técnico de rádio/TV qualificado para obter ajuda.
Certificação
Este equipamento cumpre a Parte 15 dos Regulamentos da FCC.
A operação está sujeita às seguintes duas condições:
(1) Este equipamento não pode provocar interferência prejudicial e
(2) este equipamento deve aceitar qualquer interferência recebida, incluindo interferência quepossa provocar um funcionamento não pretendido.
Parte 68 dos Regulamentos da FCC relativamente à unidade de fax
1. Este equipamento cumpre a Parte 68 dos Regulamentos da FCC e os requisitos adotados peloACTA. Na tampa deste equipamento existe uma etiqueta que contém, entre outras informações,um identificador do produto no formato US:AAAEQ##TXXXXX. Se for solicitado, este númerodeve ser fornecido à empresa telefónica.
2. Este equipamento utiliza a tomada RJ11C USOC.
3. A ficha e a tomada utilizadas para ligar este equipamento à cablagem e rede telefónica dasinstalações devem cumprir o regulamento e os requisitos estabelecidos pela Parte 68 aplicável daFCC, adotada pelo ACTA. São fornecidos um cabo telefónico e uma ficha modular compatíveiscom este produto. Foram concebidos para serem ligados a uma tomada modular tambémcompatível. Consulte as instruções de instalação para obter mais informações.
4. O REN é utilizado para determinar o número de equipamentos que podem ser ligados a umalinha telefónica. RENs excessivos numa linha telefónica podem provocar que os equipamentosnão toquem em resposta a uma chamada recebida. Na maior parte das áreas, mas não emtodas, a soma dos RENs não deve exceder os cinco (5,0). Para ter a certeza do número deequipamentos que podem ser ligados a uma linha, tal como determinado pelo total de RENs,contacte a empresa telefónica local. O REN deste produto faz parte do identificador do produtoque possui o formato US:AAAEQ##TXXXXX. Os dígitos representados por ## são o REN sem osímbolo decimal (ex., 03 trata-se de um REN de 0,3).
5. Se este equipamento provocar danos na rede telefónica, a empresa telefónica irá notificá-lo comantecedência de que poderá ser necessário interromper temporariamente o serviço. Mas se aantecedência da notificação não for prática, a empresa telefónica irá notificar o cliente o maisrápido possível. Também será informado do seu direito de apresentar uma queixa à FCC, seconsiderar necessário.
6. A empresa telefónica pode efetuar alterações nas suas instalações, equipamento, operações ouprocedimentos que poderão afetar o funcionamento do equipamento. Se isto acontecer, a
Informações Relativas a Este Equipamento
517

empresa telefónica irá providenciar um aviso com antecedência de modo a ser possível efetuar asmodificações necessárias para manter o serviço ininterrupto.
7. Se tiver problemas com este equipamento, para informações sobre reparação ou garantia, entreem contacto com o Departamento de Atendimento ao Cliente da Ricoh USA, Inc. através do1-888-456-6457. Se este dispositivo estiver a causar problemas com a rede telefónica, aoperadora pode solicitar que desligue o equipamento até o problema ficar resolvido.
8. Na eventualidade de ocorrerem problemas operacionais (encravamento de documentos,encravamento de cópias, indicação de erro de comunicação), consulte o manual fornecido comeste equipamento para obter instruções para a resolução dos problemas.
9. A ligação ao serviço telefónico está sujeita a tarifas locais. Para obter mais informações, contacteas entidades competentes.
10. Se as suas instalações possuírem equipamento de alarme integrado na linha telefónica, certifique--se de que a instalação deste equipamento não desativa o equipamento de alarme. Se tiverquestões relativamente ao que poderá desativar o equipamento de alarme, consulte a suaempresa telefónica ou um técnico qualificado.
QUANDO PROGRAMAR NÚMEROS DE EMERGÊNCIA E/OU EFETUAR CHAMADAS DE TESTEPARA NÚMEROS DE EMERGÊNCIA:
1. Permaneça em linha e explique resumidamente ao operador a razão da chamada antes dedesligar.
2. Efetue estas atividades nas horas mais calmas, como ao início da manhã ou ao final da noite.
A Lei de Proteção dos Consumidores de Telefone, de 1991, torna ilegal que qualquer pessoa utilizeum computador ou outro equipamento eletrónico, incluindo equipamentos de fax, para enviar qualquermensagem, a não ser que essa mensagem contenha claramente numa margem, no topo, no fundo ouna primeira página da transmissão, a data e a hora a que foi enviada, uma identificação da empresa,entidade ou indivíduo que enviou a mensagem e o número de telefone do equipamento remetente ouda empresa, entidade ou indivíduo. (O número de telefone fornecido não pode ser um número 900 ouqualquer outro número para o qual o custo exceda o custo de transmissão local ou de longa distância.)
Para programar estas informações no seu equipamento de fax, deve completar os seguintes passos:siga o procedimento de programação do cabeçalho de fax no capítulo de programação dos manuaisdo utilizador para introduzir a identificação da empresa e o número de telefone do terminal ou daempresa. Estas informações serão transmitidas no seu documento pela função de cabeçalho do fax.Além das informações, certifique-se de que programa a data e a hora no seu equipamento.
Notas para os utilizadores do Canadá sobre a unidade de fax
Este produto cumpre com as especificações técnicas aplicáveis definidas por Innovation, Science andEconomic Development Canada.
O REN (Ringer Equivalence Number) indica o número máximo de equipamentos que podem serligados a um interface telefónico. A terminação num interface pode consistir em qualquer combinação
12. Anexo
518

de equipamentos, sujeita apenas ao requisito de que a soma dos RENs de todos os equipamentos nãoexceda os cinco.
Remarques à l'attention des utilisateurs canadiens
Le présent produit est conforme aux spécifications techniques applicables d'Innovation, Sciences etDéveloppement économique Canada
L'indice d'équivalence de la sonnerie (IES) sert à indiquer le nombre maximal de dispositifs qui peuventêtre raccordés à une interface téléphonique. La terminaison d'une interface peut consister en unecombinaison quelconque de dispositifs, à la seule condition que la somme des IES de tous les dispositifsn'excède pas cinq.
Programa ENERGY STAR
Requisitos do Programa ENERGY STAR® para equipamentos de processamento de imagem
Os requisitos do Programa ENERGY STAR® para equipamento de processamento de imagempromovem a poupança de energia através da utilização de computadores e outros equipamentos deescritório que usem energia de forma eficiente.
O programa apoia o desenvolvimento e a distribuição de produtos que possuam funções depoupança de energia.
É um programa aberto, no qual os fabricantes participam voluntariamente.
Os produtos-alvo são computadores, monitores, impressoras, equipamentos de fax, copiadores,scanners e equipamentos multifunções. As normas e os logotipos Energy Star são uniformes a nívelinternacional.
Informações Relativas a Este Equipamento
519

Poupar energia
Este equipamento está equipado com os seguintes modos de Poupança de energia: Modo dePoupança de Energia 1 e Modo de Poupança de Energia 2. Se o equipamento tiver estado inativo porum certo período de tempo, o equipamento entra automaticamente no modo de poupança de energia.
O equipamento recupera do modo de poupança de energia quando recebe um trabalho deimpressão, imprime um fax recebido ou quando é premida qualquer tecla.
Modo de poupança de energia 1
O equipamento entra no modo de poupança de energia 1 se o equipamento tiver estado inativodurante cerca de 30 segundos. Demora menos tempo para recuperar do modo de poupança deenergia 1 do que do estado de desligado ou do modo de poupança de energia 2, mas oconsumo de energia é maior no modo de poupança de energia 1 do que no modo de poupançade energia 2.
Modo de poupança de energia 2
O equipamento entra no modo de poupança de energia 2 depois de ter decorrido o período detempo especificado para esta definição. O consumo de energia no modo de Poupança deEnergia 2 é menor do que no modo de Poupança de Energia 1, mas o equipamento demora maistempo para recuperar do modo de Poupança de Energia 2 do que a partir do modo de Poupançade Energia 1.
12. Anexo
520

Especificações Técnicas
Modo de poupança deenergia 1
Consumo de energia*1
• SP 330SFN/SP 3710SF
47,6 W
• SP 330SN
46,9 W
44,4 W
Tempo predefinido 30 segundos
Tempo de recuperação*1
• SP 330SFN/SP 3710SF
7,97 segundos
• SP 330SN
7,83 segundos
7,93 segundos
Informações Relativas a Este Equipamento
521

Modo de poupança deenergia 2
Consumo de energia*1
• SP 330SFN/SP 3710SF
0,928 W
• SP 330SN
0,715 W
0,871 W
Tempo predefinido 30 segundos
Tempo de recuperação*1
• SP 330SFN/SP 3710SF
10,71 segundos
• SP 330SN
10,11 segundos
10,41 segundos
Função de duplex *2 Standard
*1 O tempo de recuperação e o consumo elétrico podem variar consoante as condições e o ambiente doequipamento.
*2 Atinge a poupança de energia estabelecida no Programa ENERGY STAR; o produto qualifica-seintegralmente com (ou utilizado com) uma bandeja de duplex e a função de duplex ativada comoopção.
Para mais informações sobre os modos de poupança de energia, consulte Pág. 293 "Definições dasFerramentas do Administrator (Quando Utilizar o Modelo Com Painel Tátil)".
• Não é possível utilizar a função NFC ou a porta USB no modo de poupança de energia. Primaqualquer tecla para sair do modo de poupança de energia.
12. Anexo
522

Marcas ComerciaisAdobe e Acrobat são marcas comerciais ou marcas comerciais registadas da Adobe SystemsIncorporated nos Estados Unidos e/ou noutros países.
Android e Google Play são marcas comerciais ou marcas comerciais registadas da Google Inc.
OS X, TrueType, App Sore e Safari são marcas comerciais da Apple Inc., registadas nos EUA e noutrospaíses.
Firefox® é uma marca comercial registada da Mozilla Foundation.
iOS é uma marca comercial registada da Cisco nos Estados Unidos e noutros países e é utilizada soblicença.
Java é uma marca comercial registada da Oracle e/ou das suas afiliadas.
LINUX® é a marca comercial registada de Linus Torvalds nos EUA e noutros países.
Microsoft®, Windows®, Windows Server®, Windows Vista® e Internet Explorer® são marcascomerciais ou marcas comerciais registadas da Microsoft Corporation nos Estados Unidos e noutrospaíses.
Mopria e o logótipo Mopria são marcas registadas da Mopria Alliance, Inc.
PCL® é uma marca comercial registada da Hewlett-Packard Company.
PictBridge é uma marca comercial.
QR Code é uma marca registada da DENSO WAVE INCORPORATED no Japão e noutros países.
Red Hat é uma marca comercial registada da Red Hat, Inc.
Wi-Fi® e Wi-Fi Direct® são marcas comerciais registadas da Wi-Fi Alliance.
A designação comercial do Internet Explorer 6 é Microsoft® Internet Explorer® 6.
As designações corretas dos sistemas operativos Windows são as seguintes:
• As designações comerciais do Windows Vista são as seguintes:
Microsoft® Windows Vista® Ultimate
Microsoft® Windows Vista® Business
Microsoft® Windows Vista® Home Premium
Microsoft® Windows Vista® Home Basic
Microsoft® Windows Vista® Enterprise
• As designações comerciais do Windows 7 são as seguintes:
Marcas Comerciais
523

Microsoft® Windows® 7 Starter
Microsoft® Windows® 7 Home Premium
Microsoft® Windows® 7 Professional
Microsoft® Windows® 7 Ultimate
Microsoft® Windows® 7 Enterprise
• As designações comerciais do Windows 8.1 são as seguintes:
Microsoft® Windows® 8.1
Microsoft® Windows® 8.1 Pro
Microsoft® Windows® 8.1 Enterprise
• As designações comerciais do Windows 10 são as seguintes:
Microsoft® Windows® 10 Home Premium
Microsoft® Windows® 10 Pro
Microsoft® Windows® 10 Enterprise
Microsoft® Windows® 10 Education
• As designações comerciais do Windows Server 2008 são as seguintes:
Microsoft® Windows Server® 2008 Foundation
Microsoft® Windows Server® 2008 Standard
Microsoft® Windows Server® 2008 Enterprise
Microsoft® Windows Server® 2008 Datacenter
Microsoft® Windows Server® 2008 para Sistemas Itanium
Microsoft® Windows® Web Server 2008
Microsoft® Windows® HPC Server 2008
• As designações comerciais do Windows Server 2008 R2 são as seguintes:
Microsoft® Windows Server® 2008 R2 Foundation
Microsoft® Windows Server® 2008 R2 Standard
Microsoft® Windows Server® 2008 R2 Enterprise
Microsoft® Windows Server® 2008 R2 Datacenter
Microsoft® Windows Server® 2008 R2 para Sistemas Itanium
Microsoft® Windows® Web Server R2 2008
Microsoft® Windows® HPC Server R2 2008
• As designações comerciais do Windows Server 2012 são as seguintes:
Microsoft® Windows Server® 2012 Foundation
Microsoft® Windows Server® 2012 Essentials
12. Anexo
524

Microsoft® Windows Server® 2012 Standard
Microsoft® Windows Server® 2012 Datacenter
• As designações comerciais do Windows Server 2012 R2 são as seguintes:
Microsoft® Windows Server® 2012 R2 Foundation
Microsoft® Windows Server® 2012 R2 Essentials
Microsoft® Windows Server® 2012 R2 Standard
Microsoft® Windows Server® 2012 R2 Datacenter
• As designações comerciais do Windows Server 2016 são as seguintes:
Microsoft® Windows Server® 2016 Datacenter
Microsoft® Windows Server® 2016 Standard
Microsoft® Windows Server® 2016 Essentials
Outras designações comerciais aqui utilizadas têm um propósito meramente identificativo e podem sermarcas comerciais das respetivas empresas. Não detemos quaisquer direitos sobres essas marcas.
Capturas de ecrã de produtos da Microsoft reproduzidas com autorização da Microsoft Corporation.
Marcas Comerciais
525

12. Anexo
526

ÍNDICE
@Remote..................................................... 311, 352
A
Acesso múltiplo......................................................41
ADF.......................................................................413
ADF (alimentador automático de documentos)..97
ADF (Auto Document Feeder)............................413
Ajuste do volume do som................................... 363
Alimentador manual........................................... 364
Ambiente IPv6..................................................... 375
Aplicação de rede.............................................. 375
Área de impressão................................................91
Armazenamento do papel................................... 91
Atalho para função...............................................46
Aumentar a Bandeja 1......................................... 62
Autenticação....................................................... 496
B
Backup de definições......................................... 393
Bandeja 1.............................................................. 59
Bandeja 2............................................................ 364
Bandeja com prioridade.................................... 369
Bandeja de alimentação manual.........................63
Bandeja de papel............................................... 360
Basic operation................................................... 161
C
Cancelar trabalho...............................................106
Cancelar um fax..................................................234
Cancelar uma cópia........................................... 124
Cancelar uma transmissão................................. 222
Cartucho de impressão..............................405, 511
Colocar originais...................................................95
Colocar papel....................................................... 59
Comunidade........................................................378
Configuração IPv6..............................................375
Configurar as definições de rede utilizando o OSX
Ethernet............................................................................ 483Instalar o driver............................................................... 481USB.................................................................................. 483
Configurar definições da rede utilizando o OS XLAN sem fios....................................................................487
Configurar o equipamentoImprimir a página de configuração........ 303, 343, 401Utilizar o painel de controlo.......................................... 253Utilizar o Smart Organizing Monitor............................ 398
Confirmação do número de fax........................ 367
Confirmar informaçõesDefinições do driver de impressão................................102Informações de estado...................................................398
Consumíveis.........................................................511
Contador de impressões.................................... 361
Contador de páginas......................................... 361
CopiarAmpliar............................................................................ 127Combinar..............................................................130, 135Cópia 2 lados................................................................. 135Cópia de cartão ID.........................................................140Cópia dos 2 lados..........................................................130Copiar para envelopes..................................................... 64Definições de leitura....................................................... 144Especificações.................................................................507Operação básica........................................................... 122Reduzir.............................................................................127
D
Declaração de exoneração de responsabilidade................................................................................. 15
Definição da data............................................... 395
Definição da hora...............................................395
Definição de envio a partir do scanner.............375
Definição de impressão em rede.......................375
Definição DNS.................................................... 377
Definição mDNS................................................. 375
Definições das bandejas de papel....................363
Definições das Ferramentas do Administrator..293
Definições das opções........................................100
Definições de data e hora..................................395
Definições de ferramentas do administrador....337
Definições de notificação por e-mail auto........378
Definições de políticas IPsec.............................. 387
Definições de rede............................ 306, 346, 374
Definições de sistema......................................... 363
Definições de wireless........................................ 381
Definições de Wireless LAN......................381, 400
Definições do administrador.............................. 392
Definições do equipamento............................... 399
527

Definições do papel da bandeja.......................331
Definições do papel de bandeja.......................287
Definições do sistema................................ 277, 321
Definições globais IPsec.....................................387
Definições IKE......................................................387
Definições IPsec...................................................387
Definições POP3................................................. 380
Definições SMTP................................................. 379
Definições SNMP................................................378
Definir a data.......................................................395
Definir a hora.......................................................395
Densidade............................................................203
Densidade de imagem...............................144, 230
Deslocar...............................................................414
Destinos da digitalização...................................152
Destinos de digitalização................. 159, 182, 372
Destinos de Fax.........................212, 214, 215, 372
DigitalizaçãoScan to Folder................................................................. 161
Digitalização TWAIN.........................................193
DigitalizarDefinições de digitalização........................................... 201Digitalização a partir do Smart Organizing Monitor..188Digitalizar para e-mail................................................... 172Registar destinos............................................................. 152SANE............................................................................... 200Scan to FTP...................................................................... 177Scan to USB.....................................................................183TWAIN.............................................................................192WIA..................................................................................196
Digitalizar para e-mail........................................172
Documento confidencial.....................................109
Duplex..................................................................362
E
Ecrã do modo de copiador................................120
Ecrã do modo de fax..........................................210
Ecrã do modo de scanner..................................150
Encravamento de papel........... 438, 440, 442, 448
Encriptação..........................................................496
Enviar um fax.......................................................219
Erro de correspondência de papel................... 105
Especificações................................... 506, 507, 509
Especificações técnicas............................. 504, 508
Especificar o tipo e formato do papel................. 77
Especificar o tipo e o formato de papel....... 73, 75
Especificar um formato de papel personalizado.................................................................................... 74
Estado da rede....................................................374
Estado geral........................................................ 374
Estado TCP/IP..................................................... 374
Exterior................................................................... 19
F
FaxEnviar um fax...................................................................218Especificações.................................................................509Fluxos de trabalho da definição de fax........................208LAN-Fax...........................................................................233Listas/Relatórios..............................................................251Receber um fax............................................................... 240Registar destinos............................................................. 212
Ferramentas de operação....................................44
Folha de rosto......................................................239
Formato de digitalização................................... 201
Formato do papel..................................................67
Função de difusão.............................................. 226
Função de remarcação...................................... 227
Função de scanner............................ 262, 318, 508
Funções da impressora.......................................326
Funções de administrador.................................. 392
Funções de copiador..........................................257
Funções de fax.................................................... 265
Funções de impressão................................115, 283
Funções de qualidade de impressão................ 115
Funções de saída de impressão........................ 116
Funções do copiador..........................................313
I
Idioma.................................................................. 359
Impressão bloqueada.........................................110
ImprimirCombinar............................................................................99Duplex................................................................................ 99Especificações.................................................................506Imprimir em envelopes...................................................... 64Operação básica........................................................... 104
Imprimir faxes...................................................... 247
Informação de estado........................................ 360
Informação do contador.................................... 361
528

Informações de registoDestinos............................................................................152Pasta.................................................................................161Servidor FTP.....................................................................177
Informações do equipamento............................362
Informações do sistema............................. 360, 398
Informações específicas de modelo.................... 14
Instalar a unidade de alimentação do papelTK1220..................................................................27
Instalar o Smart Organizing MonitorInstalar o Smart Organizing Monitor............................482
Interior.................................................................... 21
Intervalo E/S....................................................... 370
Introdução..............................................................14
Introduzir carateres.........................................48, 51
J
Jornal de fax............................................... 304, 344
Jornal de scanner....................................... 304, 344
L
LAN-Fax...............................................................233
Limpeza.............................................. 409, 410, 412
Lista de destinos de memória codificada de fax.......................................................................... 304, 344
Lista de destinos de memória rápida........304, 344
Lista de destinos do scanner............. 304, 344, 391
Lista de ficheiros em espera para TX/RX de fax...................................................................................391
Lista fich. em espera................................... 304, 344
Listas......................... 251, 303, 304, 343, 344, 391
Livro de endereços..............................................276
Livro de endereços (LAN-Fax).................. 235, 239
Livro endereços................................................... 152
M
Manutenção do equipamentoLimpeza do equipamento..............409, 410, 412, 413Substituir o cartucho de impressão................................405
Marcação mãos livres........................................228
Marcas comerciais..............................................523
Memória codificada......................... 214, 215, 225
Mensagens de erro.............................................417
Mensagens de estado............................... 417, 434
Modo automático de FAX/TEL..........................243
Modo de apenas fax..........................................243
Modo de poupança de energia...............396, 520
Modo de receção...............................................240
Modo de transmissão......................................... 218
Modo FAX/TAD................................................. 244
Modo manual FAX/TEL......................................242
Modos de operação.............................................40
N
Network Wizard................................................. 351
Notas................................................................... 503
Notificação por e-mail 1....................................378
Notificação por e-mail 2....................................378
O
O que pode fazer com este equipamentoFunção da impressora.......................................................99Função de copiador....................................................... 119Função de fax................................................................. 207Função do scanner......................................................... 149
Operação Básica................................................253
Original.................................................................. 96
P
Página de configuração.303, 304, 343, 344, 391,401
Página de manutenção..................... 304, 344, 391
Página inicial....................................................... 358
Painel de controlo...........................................22, 24
Palavra-passe de administrador........................392
Palavra-passe do Administrador........ 16, 293, 337
Papel não recomendado......................................90
Papel suportado.................................................... 79
Paper Feed Unit TK1220................................... 509
Partilha da chave de encriptação.............497, 498
PCL6..................................................................... 397
Poupança de toner..............................................369
Predefinições....................................................... 393
Prioridade da definição da bandeja dealimentação manual........................................... 363
Prioridade de função............................................ 40
Processamento do ficheiro recebido por fax....367
R
Receção autorizada........................................... 249
Recomendações de papel....................................97
529

Recuperação das definições..............................394
Reencaminhamento............................................ 245
Reencaminhar......................................................244
Registar informaçãoDestinos............................................................................212
Registar informaçõesEndereço de e-mail.........................................................172
Registo de informação........................................337Número de Fax...............................................................293
Relatórios............................................303, 343, 391
Remetentes especiais................................. 248, 249
Reposição de definições.................................... 393
Resolução....................................................204, 231
Resolução de problemas.................. 463, 466, 468As mensagens de erro e de estado aparecem no SmartOrganizing Monitor....................................................... 434Mensagens de erro e de estado no ecrã..................... 417Outros problemas............... 450, 451, 454, 457, 477
S
SA (Security Association)................................... 496
Scan to e-mail......................................................152
Scan to Folder..................................................... 152
Scan to FTP..................................................152, 177
Selecionar bandeja de papel............................ 367
Selecionar papel........................................ 366, 367
Sistema.................................................................378
Smart Organizing Monitor.................................398
T
Tabela de menus.................................................255
Tecla Copiar.......................................................... 40
Tecla Reenviar.....................................................182
Tipo de original................................................... 145
Tipos de papel.......................................................82Cartolina.............................................................................82Envelope.............................................................................82Papel bond.........................................................................82Papel de cor.......................................................................82Papel de etiquetas............................................................. 82Papel fino............................................................................82Papel grosso 1................................................................... 82Papel grosso 2................................................................... 82Papel normal......................................................................82Papel pré-furado................................................................82Papel pré-impresso............................................................82
Papel reciclado..................................................................82Papel timbrado...................................................................82
Toner.................................................................... 360
Transmissão imediata......................................... 218
Transmissão IPsec................................................495
Transmissão por memória.................................. 218
Trap...................................................................... 378
U
Unidade de alimentação do papel TK1220......27
V
Vidro de exposição.............................................412
W
Web Image Monitor...........................................357
530

MEMO
531

MEMO
532 PT PT M0C4-8560A

© 2018

M0C4-8560APTPT
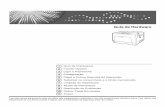
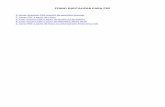
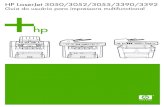





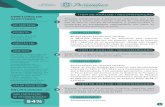
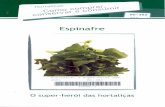

![Guia Google Cloud Print - Ricohsupport.ricoh.com/bb_v1oi/pub_e/oi/0001071/... · 4.lique no separador [Google Cloud]. C 5.onfirme as seguintes definições apresentadas no ecrã de](https://static.fdocumentos.com/doc/165x107/5f395769c6f2903eff690270/guia-google-cloud-print-4lique-no-separador-google-cloud-c-5onfirme-as-seguintes.jpg)