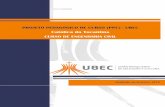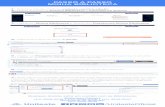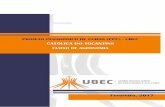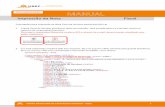Guia prático – Portal de Compras - sistemas.ubec.edu.br prático... · documento encontra-se...
Transcript of Guia prático – Portal de Compras - sistemas.ubec.edu.br prático... · documento encontra-se...
Cópias impressas não tem sua revisão atualizada, cópia não controlada. Revisão mais recente desde
documento encontra-se disponível no GED.
Sumário
1. O que é o Portal de Compras? ............................................................................................................ 3
1.1 Principais Funcionalidades ............................................................................................................... 3
2. Acessando o Portal de Compras ......................................................................................................... 3
2.1 Link de Acesso ................................................................................................................................ 3
2.2 Login e Senha.................................................................................................................................. 3
2.3 Tela inicial....................................................................................................................................... 4
2.4 Acesso ao Portal .............................................................................................................................. 4
3. Requisição de Compra .................................................................................................................... 5
3.1 Fluxograma ..................................................................................................................................... 5
3.2 Incluindo Requisição....................................................................................................................... 6
3.2.1. Preenchendo as Informações Gerais ............................................................................................. 6
3.2.2 Inserindo Itens ............................................................................................................................... 6
3.3 Finalizar Requisição ........................................................................................................................ 8
3.4 Contrato ........................................................................................................................................... 9
4. Acompanhando Requisição .............................................................................................................. 10
4.1 Minhas requisições ........................................................................................................................ 10
4.2 Visualizar Requisição .................................................................................................................... 10
4.2.1 Informações da Requisição ......................................................................................................... 11
4.2.2 Histórico do Item ......................................................................................................................... 11
4.2.3 Cancelar Item da Requisição ....................................................................................................... 12
4.3 Contrato - Visualizar Solicitação ................................................................................................... 12
5. Ajustando Requisição ...................................................................................................................... 13
5.1 Realização de Ajustes ..................................................................................................................... 13
5.2 Editar Item da Requisição .............................................................................................................. 14
6. Aprovação ....................................................................................................................................... 15
6.1 Fluxo de Aprovação ..................................................................................................................... 15
6.2 Aprovar Requisição ....................................................................................................................... 16
6.2.1 Itens Pendentes de Aprovação ..................................................................................................... 17
6.2.2 Reprovar item .............................................................................................................................. 18
Cópias impressas não tem sua revisão atualizada, cópia não controlada. Revisão mais recente desde
documento encontra-se disponível no GED.
GUIA PRÁTICO DE COMPRAS
REVISÃO: 03
DATA: 02/10/2018
PÁGINA 3 DE 18
Portal de Compras
1. O que é o Portal de Compras?
O Portal de Compras da UBEC consiste em uma ferramenta voltada para atividades inerentes a área de
Compras, especializada em otimizar os processos de requisições de materiais e aquisição de serviços.
1.1 Principais Funcionalidades
Criação de Requisição de Compra (Materiais ou Serviços);
Acompanhamento;
Aprovação;
Correção.
2. Acessando o Portal de Compras
2.1 Link de Acesso
O acesso ao Portal deverá ser feito pelo link http://portal.ubec.edu.br/csc/.
Clique na imagem:
2.2 Login e Senha
Para acessar o Portal de Compras, o colaborador deverá inserir sua Matrícula em “Usuário” e a mesma
senha utilizada no RH-Online.
Selecione o contexto conforme a Unidade de Missão desejada, e clique em Continuar.
Cópias impressas não tem sua revisão atualizada, cópia não controlada. Revisão mais recente desde
documento encontra-se disponível no GED.
GUIA PRÁTICO DE COMPRAS
REVISÃO: 03
DATA: 02/10/2018
PÁGINA 4 DE 18
2.3 Tela inicial
2.4 Acesso ao Portal
Importante: Caso o usuário tenha acesso apenas a 1 (uma) Unidade de Missão, o contexto será selecionado automaticamente e esta tela não será exibida.
Cópias impressas não tem sua revisão atualizada, cópia não controlada. Revisão mais recente desde
documento encontra-se disponível no GED.
GUIA PRÁTICO DE COMPRAS
REVISÃO: 03
DATA: 02/10/2018
PÁGINA 5 DE 18
3. Requisição de Compra
3.1 Fluxograma
Cópias impressas não tem sua revisão atualizada, cópia não controlada. Revisão mais recente desde
documento encontra-se disponível no GED.
GUIA PRÁTICO DE COMPRAS
REVISÃO: 03
DATA: 02/10/2018
PÁGINA 6 DE 18
3.2 Incluindo Requisição
Para abrir uma Requisição de Compra, o colaborador deverá clicar em “Portal” , e em seguida na
opção “Requisição de compra”.
3.2.1. Preenchendo as Informações Gerais
Informe o “Centro de Custo”, “Local de estoque”, e “Telefone para contato”.
3.2.2 Inserindo Itens
a) Clique em “Adicionar”;
b) Digite o “Código do item”, ou nome do “Produto”.
Cópias impressas não tem sua revisão atualizada, cópia não controlada. Revisão mais recente desde
documento encontra-se disponível no GED.
GUIA PRÁTICO DE COMPRAS
REVISÃO: 03
DATA: 02/10/2018
PÁGINA 7 DE 18
c) Informe a “Descrição Técnica do item”, “Quantidade” e “Data de previsão de entrega”.
d) Após o preenchimento clique em Incluir para adicionar o item à requisição.
Observação: repetir os passos (1. 2. e 3.) para cada item a ser solicitado.
e) Após incluir os itens necessários da requisição, clique em “Fechar”.
f) Descreva o comentário geral da requisição.
g) Inserir Anexo, caso necessário, clicando em “Escolher arquivos”.
h) Por fim, “Salvar” requisição.
Cópias impressas não tem sua revisão atualizada, cópia não controlada. Revisão mais recente desde
documento encontra-se disponível no GED.
GUIA PRÁTICO DE COMPRAS
REVISÃO: 03
DATA: 02/10/2018
PÁGINA 8 DE 18
3.3 Finalizar Requisição
a) Clique no menu “Minhas Requisições”;
b) Utilize as opções de “Filtro” para pesquisar a requisição. Em seguida clique em
“Pesquisar”.
c) Finalize a requisição, clicando no ícone em seguida em “OK”.
Importante: Após “salvar” a requisição ficará em “Minhas Requisições” para que o solicitante possa efetuar novas inclusões e exclusões. A requisição somente será enviada para a área de Compras, após o solicitante finalizar a mesma.
Cópias impressas não tem sua revisão atualizada, cópia não controlada. Revisão mais recente desde
documento encontra-se disponível no GED.
GUIA PRÁTICO DE COMPRAS
REVISÃO: 03
DATA: 02/10/2018
PÁGINA 9 DE 18
Observação: Após finalização da requisição a mesma será encaminhada a área de Compras para a
“Atribuição” do comprador responsável pelos itens.
3.4 Contrato
A funcionalidade “Solicito a criação de Contrato”, quando selecionada na abertura da requisição,
indica a área de Compras a necessidade de criação de contrato para um determinado item Não
Estocável (Produto, Serviço ou Investimento).
Observação: Apenas o líder de Almoxarifado poderá solicitar itens Estocáveis.
a) Marque a opção.
b) Realize o preenchimento do “Número contrato” (quando houver), “Gestor” e o
“Reitor/Diretor”.
c) Adicione os itens da requisição.
Cópias impressas não tem sua revisão atualizada, cópia não controlada. Revisão mais recente desde
documento encontra-se disponível no GED.
GUIA PRÁTICO DE COMPRAS
REVISÃO: 03
DATA: 02/10/2018
PÁGINA 10 DE 18
d) Por fim, salve a requisição.
4. Acompanhando Requisição
4.1 Minhas requisições
Para acompanhar a Requisição de Compra, o Colaborador deverá clicar em “Minhas requisições”.
Preencha as informações do Filtro conforme necessidade e clique em:
4.2 Visualizar Requisição
Após localizar a requisição selecione o item:
Importante: Após “salvar” a requisição ficará em “Minhas Requisições” para que o solicitante possa efetuar novas inclusões e exclusões. A requisição somente será enviada para a área de Compras, após o solicitante finalizar a mesma.
Cópias impressas não tem sua revisão atualizada, cópia não controlada. Revisão mais recente desde
documento encontra-se disponível no GED.
GUIA PRÁTICO DE COMPRAS
REVISÃO: 03
DATA: 02/10/2018
PÁGINA 11 DE 18
4.2.1 Informações da Requisição
4.2.2 Histórico do Item
Para obter o histórico do item clicar no ícone:
Cópias impressas não tem sua revisão atualizada, cópia não controlada. Revisão mais recente desde
documento encontra-se disponível no GED.
GUIA PRÁTICO DE COMPRAS
REVISÃO: 03
DATA: 02/10/2018
PÁGINA 12 DE 18
4.2.3 Cancelar Item da Requisição
Caso queria solicitar o cancelamento da Requisição, selecione os itens para cancelamento e clique em:
4.3 Contrato - Visualizar Solicitação
Após as aprovações necessárias da requisição, e finalização da Compra, será gerado uma solicitação
de “Criação de Contrato”, e seguirá o fluxo definido pela Ferramenta de Solicitações.
Observação: apenas quando a requisição indicar “Solicito a criação de contrato” no momento da
abertura.
Histórico do item:
Observação: Após solicitar cancelamento, o comprador responsável pela requisição irá APROVAR ou REPROVAR o cancelamento da requisição, pois depende da fase do processo e dos itens envolvidos na cotação.
Cópias impressas não tem sua revisão atualizada, cópia não controlada. Revisão mais recente desde
documento encontra-se disponível no GED.
GUIA PRÁTICO DE COMPRAS
REVISÃO: 03
DATA: 02/10/2018
PÁGINA 13 DE 18
Número da Solicitação gerada.
5. Ajustando Requisição
5.1 Realização de Ajustes
Para a realização de ajustes, o Colaborador deverá clicar em “Realização de ajustes”.
Cópias impressas não tem sua revisão atualizada, cópia não controlada. Revisão mais recente desde
documento encontra-se disponível no GED.
GUIA PRÁTICO DE COMPRAS
REVISÃO: 03
DATA: 02/10/2018
PÁGINA 14 DE 18
Após localizar a requisição para ajuste selecionar o ícone:
Após editar a requisição, irá aparecer a lista com o histórico de comentários de ajuste a ser realizado.
Após identificar o ajuste a ser feito, é necessário “Editar o Item”.
5.2 Editar Item da Requisição
Clique no ícone para editar o item.
Será apresentado a tela com as informações do item.
Cópias impressas não tem sua revisão atualizada, cópia não controlada. Revisão mais recente desde
documento encontra-se disponível no GED.
GUIA PRÁTICO DE COMPRAS
REVISÃO: 03
DATA: 02/10/2018
PÁGINA 15 DE 18
Ajustes possíveis quando solicitado pelo Comprador:
Substituir o Produto;
Quantidade solicitada;
Data de entrega;
Após o ajuste do item, é possível adicionar o comentário da requisição.
Por fim clique em “Ajustar”.
6. Aprovação
6.1 Fluxo de Aprovação
1. Gestor CC (Centro de Custo) – Obrigatória.
2. Gestor ADM (Administrativo). Condicionada a análise do gestor, previsão
orçamentária e alçada.
Cópias impressas não tem sua revisão atualizada, cópia não controlada. Revisão mais recente desde
documento encontra-se disponível no GED.
GUIA PRÁTICO DE COMPRAS
REVISÃO: 03
DATA: 02/10/2018
PÁGINA 16 DE 18
3. Gestor UNI (Unidade). Condicionada a análise do gestor, previsão orçamentária e
alçada.
4. Gestor MAN (Mantenedora). Condicionada a análise do gestor e alçada.
6.2 Aprovar Requisição
Clique no menu correspondente ao tipo de Aprovador (Gestor de Centro de Custo, Gestor
Administrativo, Gestor da Unidade ou Gestor da Mantenedora).
Preencha as informações do Filtro conforme necessidade e clique em “Pesquisar”:
Observação: Caso o aprovador Gestor clique em “Solicitar ajuste”, o item será enviado para
o Solicitante proceder com a atualização apenas da Quantidade.
Cópias impressas não tem sua revisão atualizada, cópia não controlada. Revisão mais recente desde
documento encontra-se disponível no GED.
GUIA PRÁTICO DE COMPRAS
REVISÃO: 03
DATA: 02/10/2018
PÁGINA 17 DE 18
Clique em “Editar Requisição” pelo ícone:
Em seguida será apresenta a tela com os itens pendentes de aprovação.
6.2.1 Itens Pendentes de Aprovação
Marque os itens para aprovação.
Arraste a barra de rolagem para verificar a disponibilidade de orçamento.
Cópias impressas não tem sua revisão atualizada, cópia não controlada. Revisão mais recente desde
documento encontra-se disponível no GED.
GUIA PRÁTICO DE COMPRAS
REVISÃO: 03
DATA: 02/10/2018
PÁGINA 18 DE 18
Orçado: Valor previsto para a realização de despesas. (Obtido do Sistema Gesplan).
Realizado: Valor utilizado após contabilização das despesas.
Empenhado: Valor aprovado para realização da despesa, porém com processo pendente
(Aguardando fechamento do Contrato, Compra ou lançamento de Nota Fiscal).
Disponível: Resultante do Valor Orçado considerando o Valor Realizado (utilizado) com o
Valor Empenhado (em processo de contabilização).
Saldo: Resultante do Valor Disponível considerando o Valor Total solicitado por item.
Dt. Entrega: Data da necessidade informada pelo solicitante.
Confirme a aprovação clicando em “Aprovar”.
Mensagem de confirmação:
6.2.2 Reprovar item
Clique em “Reprovar”.
1.
2.
3.
4.
5.
6.
Cópias impressas não tem sua revisão atualizada, cópia não controlada. Revisão mais recente desde
documento encontra-se disponível no GED.
GUIA PRÁTICO DE COMPRAS
REVISÃO: 03
DATA: 02/10/2018
PÁGINA 19 DE 18
Em seguida escolha o melhor motivo para o cancelamento do item.
Para mais informações, entre em contato com a Central de Atendimento pelo número:
Ou diretamente pelos ramais quando a ligação for feita dos telefones fixos das seguintes localidades:
UCB
CECB
FICR
FACTO
UNILESTE
CECMG
COLÉGIO PADRE DE MAN
Unidades de Missão Contato
(61) 3383-9099
2200
9099