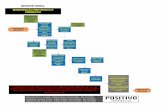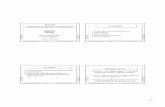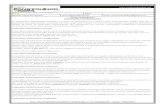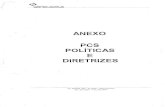Informação básica PCs Empresariais HP
Transcript of Informação básica PCs Empresariais HP

Informação básica
PCs Empresariais HP

© Copyright 2010, 2012-2014, 2016 HP Development Company, L.P.
Windows é uma marca registada ou uma marca comercial da Microsoft Corporation nos Estados Unidos e/ou noutros países.
As informações contidas neste documento estão sujeitas a alterações sem aviso prévio. As únicas garantias para produtos e serviços da HP estão estabelecidas nas declarações expressas que os acompanham. No presente documento, nenhuma declaração deverá ser interpretada como constituindo uma garantia adicional. A HP não se responsabiliza por erros técnicos e editoriais ou por omissões neste documento.
Oitava edição: Agosto de 2016
Primeira edição: junho de 2010
Número de publicação do documento: 625148-138
Aviso do produto
Este manual do utilizador descreve as funções comuns à maioria dos modelos. Algumas funcionalidades podem não estar disponíveis no seu computador.
Não estão disponíveis todas as funcionalidades em todas as edições do Windows. Este computador pode necessitar de atualização e/ou compra separada de hardware, controladores e/ou software a fim de usufruir da funcionalidade total do Windows. Consulte http://www.microsoft.com para mais informações.
Para ter acesso ao mais recente manual do utilizador, vá a http://www.hp.com/ support e selecione o seu país. Selecione Controladores e Transferências e siga as instruções apresentadas no ecrã.
Termos de software
Ao instalar, copiar, transferir ou utilizar qualquer outro produto de software pré-instalado neste computador, concorda em ficar sujeito aos termos deste Contrato de Licença de Utilizador Final (EULA) HP. Se não aceitar estes termos de licença, a única solução é devolver o produto na íntegra, sem ter sido utilizado (hardware e software) no prazo de 14 dias, para reembolso completo de acordo com a política de reembolso do vendedor.
Para obter informações adicionais ou para solicitar um reembolso completo do preço de compra do computador, contacte o seu vendedor.

Acerca deste manual
AVISO! O texto identificado desta forma indica que a não observância das instruções poderá resultar em ferimentos pessoais ou morte.
CUIDADO: O texto identificado desta forma indica que a não observância das indicações do aviso poderá resultar em danos no equipamento ou na perda de informações.
NOTA: O texto identificado desta forma fornece informações adicionais importantes.
iii

iv Acerca deste manual

Índice
1 Informação básica do Windows 7 .................................................................................................................... 1
Activar e personalizar o software .......................................................................................................................... 1Activar o sistema operativo Windows ................................................................................................. 1Transferir actualizações do Windows 7 .............................................................................................. 1Instalar ou actualizar controladores de dispositivos ......................................................................... 1Personalizar o ecrã do monitor ........................................................................................................... 2
Desligar o computador .......................................................................................................................................... 2Se detectar problemas ........................................................................................................................................... 2
Efectuar procedimentos básicos de resolução de problemas ............................................................ 2Inspecção visual: O sistema não inicia, não tem alimentação, não reproduz vídeo ........ 2Códigos intermitentes ou sonoros: Interpretar LEDs de diagnóstico do painel frontal do POST e códigos sonoros ................................................................................... 3HP Support Assistant ........................................................................................................ 3Utilizar os diagnósticos de hardware PC HP ..................................................................... 4
Porque executar os diagnósticos de hardware PC HP ................................... 4Como aceder e executar os diagnósticos de hardware PC HP ....................... 4Transferir os diagnósticos de hardware PC HP para um dispositivo USB ...... 4
Antes de contactar o suporte técnico ............................................................................... 5Criar cópias de segurança, restaurar e recuperar no Windows 7 ..................................... 6
Criação do suporte de recuperação ................................................................ 7Restauro do sistema ..................................................................................... 10Recuperação do Sistema .............................................................................. 10
Utilizar, actualizar e manter o seu PC .................................................................................................................. 13
2 Informação básica do Windows 8 .................................................................................................................. 15
Activar e personalizar o software ....................................................................................................................... 15Ativar o sistema operativo Windows ................................................................................................ 15Transferir actualizações do Windows 8 ............................................................................................ 15Personalizar o ecrã do monitor ......................................................................................................... 16
Desligar o computador ........................................................................................................................................ 16Se detectar problemas ........................................................................................................................................ 16
Efectuar procedimentos básicos de resolução de problemas .......................................................... 16Inspecção visual: O sistema não inicia, não tem alimentação, não reproduz vídeo ...... 17Códigos intermitentes ou sonoros: Interpretar LEDs de diagnóstico do painel frontal do POST e códigos sonoros ................................................................................ 17HP Support Assistant ...................................................................................................... 18
v

Utilizar os diagnósticos de hardware PC HP ................................................................... 18Porque executar os diagnósticos de hardware PC HP ................................. 18Como aceder e executar os diagnósticos de hardware PC HP ..................... 18Transferir os diagnósticos de hardware PC HP para um dispositivo USB .... 18
Antes de contactar o suporte técnico ............................................................................. 20Criar cópias de segurança, restaurar e recuperar no Windows 8.1 ou Windows 8 ........ 21
Criação de suportes de dados para recuperação e cópias de segurança .... 21Recuperação do sistema quando o Windows está a responder (somente em modelos selecionados) .......................................................... 22Recuperação do sistema quando o Windows não está a responder (somente em modelos selecionados) .......................................................... 22Recuperação do sistema utilizando o suporte de dados HP Recovery (somente em modelos selecionados) .......................................................... 22Restauro e recuperação utilizando as ferramentas do Windows ................ 23
Utilizar, actualizar e manter o seu PC .................................................................................................................. 25
3 Informação básica do Windows 10 ................................................................................................................. 26
Activar e personalizar o software ....................................................................................................................... 26Ativar o sistema operativo Windows ................................................................................................ 26Transferir atualizações do Windows ................................................................................................. 26Personalizar o ecrã do monitor ......................................................................................................... 26
Desligar o computador ........................................................................................................................................ 27Se detectar problemas ........................................................................................................................................ 27
Efectuar procedimentos básicos de resolução de problemas .......................................................... 27Inspecção visual: O sistema não inicia, não tem alimentação, não reproduz vídeo ...... 27Códigos intermitentes ou sonoros: Interpretar LEDs de diagnóstico do painel frontal do POST e códigos sonoros ................................................................................ 28HP Support Assistant ...................................................................................................... 28Utilizar os diagnósticos de hardware PC HP ................................................................... 29
Porque executar os diagnósticos de hardware PC HP ................................. 29Como aceder e executar os diagnósticos de hardware PC HP ..................... 29Transferir os diagnósticos de hardware PC HP para um dispositivo USB .... 29
Antes de contactar o suporte técnico ............................................................................. 30Efetuar cópias de segurança, restaurar e recuperar no Windows 10 ............................ 31
Criar suportes de dados de recuperação e cópias de segurança ................. 31Utilizar as ferramentas do Windows ............................................................ 34Restauro e recuperação ............................................................................... 34
4 Localizar mais informações .......................................................................................................................... 37
vi

5 Acessibilidade ............................................................................................................................................. 38
Tecnologias de assistência suportadas ............................................................................................................... 38Contacte o suporte técnico .................................................................................................................................. 38
vii

viii

1 Informação básica do Windows 7
O Windows 7 não suporta o TPM 2.0 incorporado. Pode transferir uma correção da Microsoft para adicionar o suporte ou desatualizar para o TPM 1.2.
Activar e personalizar o softwareSe o seu computador não foi enviado com um sistema operativo Windows®, algumas partes desta documentação não se aplicam. Estão disponíveis informações adicionais na ajuda online depois de activar o sistema operativo.
CUIDADO: Não adicione dispositivos de hardware opcionais ou de outros fabricantes ao computador antes de o sistema operativo estar correctamente activado. Poderia causar erros e impedir que o sistema operativo fosse correctamente instalado.
NOTA: Certifique-se de que deixa uma folga de 10,2 cm (4 polegadas) na parte posterior da unidade e por cima do monitor para permitir a ventilação necessária.
Activar o sistema operativo WindowsO sistema operativo é configurado e activado automaticamente quando ligar o computador pela primeira vez. Este processo pode demorar entre 5 a 10 minutos. Leia e siga cuidadosamente as instruções apresentadas no ecrã para concluir a activação.
Recomendamos que registe o seu computador na HP durante a configuração do sistema operativo para que possa receber atualizações de software importantes e ficar registado para ter acesso a ofertas especiais.
CUIDADO: Depois de o processo de activação ter sido iniciado, NÃO DESLIGUE O COMPUTADOR ATÉ O PROCESSO ESTAR CONCLUÍDO. Se desligar o computador durante o processo de activação, poderá danificar o sistema operativo do computador ou impedir que a instalação seja efectuada correctamente.
NOTA: Se o computador tiver sido fornecido com o sistema operativo em mais do que um idioma na unidade de disco rígido, o processo de ativação poderá demorar até 60 minutos.
Transferir actualizações do Windows 7A Microsoft pode lançar actualizações do sistema operativo. Para contribuir para que o computador funcione de forma ideal, a HP recomenda que verifique a existência de actualizações mais recentes durante a instalação inicial e periodicamente durante a vida útil do computador.
1. Para configurar a ligação à Internet, clique em Iniciar > Internet Explorer e siga as instruções apresentadas no ecrã.
2. Uma vez estabelecida a ligação à Internet, clique em Iniciar > Todos os Programas > Windows Update.
3. Execute o Windows Update mensalmente a partir desse momento.
Instalar ou actualizar controladores de dispositivosQuando instalar dispositivos de hardware opcionais depois da instalação do sistema operativo estar concluída, é necessário instalar os controladores para cada dispositivo.
Activar e personalizar o software 1

No Windows 7, se lhe for solicitado o directório i386, substitua a especificação do caminho por C:\i386 ou utilize o botão Procurar na caixa de diálogo para localizar a pasta i386. Esta acção indica ao sistema operativo a localização dos controladores apropriados.
Obtenha o software de suporte mais recente, incluindo software de suporte para o sistema operativo, a partir de http://www.hp.com/support. Escolha o país e o idioma, seleccione Transferir controladores e software (e firmware), introduza o número do modelo do computador e prima Enter.
Personalizar o ecrã do monitorPode selecionar ou alterar a frequência de atualização do monitor, a resolução de ecrã, as definições de cor, tamanhos de tipo de letra e definições de gestão de energia.
Para obter mais informações, consulte a documentação online fornecida com o utilitário controlador de gráficos ou a documentação enviada com o monitor.
Clique com o botão direito do rato no ambiente de trabalho do Windows, em seguida, clique em Personalizar para alterar as definições do ecrã.
Desligar o computadorPara desligar correctamente o computador, encerre primeiro o software do sistema operativo.
▲ Clique em Iniciar > Encerrar.
Se detectar problemasExistem várias formas de diagnosticar e resolver potenciais problemas. A HP fornece várias ferramentas de diagnóstico proprietárias, mas recomenda uma abordagem sequencial de resolução de problemas, desde as principais causas primordiais às mais complexas.
1. Inspecção visual
2. Códigos intermitentes ou sonoros
3. Resolução de problemas do HP Support Assistant
4. Diagnósticos de hardware PC HP
5. HP Support
6. Restauro do sistema
7. Recuperação do sistema
Efectuar procedimentos básicos de resolução de problemasEfetue os procedimentos de resolução de problemas nesta secção pela ordem apresentada, até o seu problema ficar resolvido. Pode encontrar mais informações sobre a resolução de problemas no Manual de Manutenção e Assistência (apenas disponível em inglês) global, disponível em http://www.hp.com/support. Selecione Encontre o seu produto, introduza o número do modelo do computador e clique em Procurar.
Inspecção visual: O sistema não inicia, não tem alimentação, não reproduz vídeo
CUIDADO: Quando o computador está ligado a uma fonte de alimentação CA, existe sempre tensão presente na placa do sistema. Para reduzir o risco de danos na placa do sistema ou nos componentes, desligue sempre o cabo de alimentação da fonte de alimentação antes de abrir o computador.
2 Capítulo 1 Informação básica do Windows 7

Se detectar problemas no computador, monitor ou software, consulte a lista de sugestões gerais a seguir apresentada antes de executar qualquer acção:
● Certifique-se de que o computador e o monitor estão ligados a uma tomada elétrica em funcionamento.
● Verifique se o interruptor de seleção da tensão (nalguns modelos) está definido para a tensão adequada à sua região (115 V ou 230 V).
● Verifique se o computador está ligado (luz de alimentação acesa).
● Verifique se o monitor está ligado (luz do monitor acesa).
● Regule, aumentando, os controlos de luminosidade e contraste do monitor, se este estiver escuro.
● Se o sistema não iniciar, prima e mantenha premida qualquer tecla. Se o sistema emitir um sinal sonoro, o teclado está a funcionar correctamente.
● Verifique se existem cabos soltos ou ligações incorrectas.
● Active o computador premindo qualquer tecla do teclado ou o botão de alimentação. Se o sistema permanecer no modo de suspensão, encerre o computador premindo e mantendo premido o botão de alimentação durante, pelo menos, quatro segundos. Em seguida, prima novamente o botão de alimentação para reiniciar o computador. Se o sistema não encerrar, desligue o cabo de alimentação, aguarde alguns segundos e, em seguida, ligue-o novamente. O computador será reiniciado se o início automático perante perda de energia estiver definido no Computer Setup. Se o sistema não reiniciar, prima o botão de alimentação.
● Reconfigure o computador depois de instalar uma placa de expansão ou outras opções que não sejam Plug and Play.
● Certifique-se de que foram instalados todos os controladores de dispositivos necessários. Por exemplo, se estiver a utilizar uma impressora, necessita de um controlador para esse modelo de impressora.
● Remova quaisquer os suportes de arranque (CD/DVD ou dispositivo USB) do sistema antes de o ligar.
● Se instalou um sistema operativo diferente do instalado de fábrica, certifique-se de que o mesmo é suportado pelo sistema.
● Se o sistema dispõe de várias fontes de vídeo (incorporadas, PCI ou adaptadores PCI-Express) instaladas (vídeo incorporado somente em alguns modelos) e um único monitor, este deve ser ligado à porta do monitor da fonte que está definida como a fonte de vídeo principal. Durante o arranque, as restantes portas de vídeo estão desativadas; se o monitor estiver ligado a uma destas portas, o monitor não funcionará. Pode selecionar ou alterar a fonte de vídeo principal no Computer Setup.
Códigos intermitentes ou sonoros: Interpretar LEDs de diagnóstico do painel frontal do POST e códigos sonoros
Se os LED na parte frontal do computador estiverem intermitentes ou se ouvir sinais sonoros, consulte o Manual de Manutenção e Assistência (apenas disponível em inglês) para obter informações sobre a interpretação e acção recomendada.
HP Support Assistant
O HP Support Assistant é uma aplicação HP que o ajuda a manter o desempenho do seu computador e a resolver problemas através de atualizações e afinações automáticas, diagnósticos integrados e assistência guiada. O HP Support Assistant é pré-instalado em todos os computadores HP ou Compaq com o Windows 7.
Para aceder ao HP Support Assistant no Windows 7, faça duplo clique no ícone do HP Support Assistant no ambiente de trabalho.
Se detectar problemas 3

Utilizar os diagnósticos de hardware PC HP
Se o HP Support Assistant não conseguir detetar um problema, experimente a solução de diagnóstico de hardware baseada em UEFI que a HP inclui em todos os produtos. Pode utilizar esta ferramenta mesmo se o computador não iniciar com o sistema operativo. Esta ferramenta funciona, igualmente, com os componentes não diagnosticados no HP Support Assistant.
Porque executar os diagnósticos de hardware PC HP
As ferramentas de diagnóstico de hardware PC HP simplificam o processo de diagnóstico de problemas de hardware e agilizam o processo de suporte quando se detectam problemas. As ferramentas poupam tempo ao identificar o componente que necessita de ser reparado.
● Isolar verdadeiras falhas de hardware: As ferramentas de diagnóstico são executadas fora do sistema operativo de forma a que isolem eficazmente as falhas de hardware dos problemas que podem ser causados pelo sistema operativo ou por outros componentes de software.
● ID da falha: Quando é detectada uma falha que requeira a substituição de hardware, é gerada uma ID da falha de 24 dígitos. Esta ID pode então ser fornecida ao agente que atender a chamada que irá agenda o suporte necessário ou providenciar as peças de substituição.
Como aceder e executar os diagnósticos de hardware PC HP
Pode executar os diagnósticos a partir de um de três locais, dependendo da sua preferência e do estado do seu computador.
1. Ligue o computador e prima Esc repetidamente até aparecer o BIOS Boot Menu (Menu de arranque do BIOS).
2. Prima F2 ou seleccione Diagnostics (F2) (Diagnósticos).
Premir F2 emite um sinal para o sistema procurar os diagnósticos nas seguintes localizações:
a. Uma unidade USB ligada (para transferir as ferramentas de diagnóstico para uma unidade USB, consulte as instruções em Transferir os diagnósticos de hardware PC HP para um dispositivo USB na página 4)
b. Unidade de disco rígido
c. Um conjunto de diagnósticos no BIOS (para a memória e unidade de disco rígido) que está acessível apenas se não forem detetadas as versões da unidade USB ou da unidade de disco rígido
Transferir os diagnósticos de hardware PC HP para um dispositivo USB
NOTA: As instruções para descarregar a ferramenta HP PC Hardware Diagnostics (UEFI) são fornecidas apenas em inglês.
Existem duas opções para transferir a ferramenta HP PC Hardware Diagnostics para um dispositivo USB.
Opção 1: Página inicial do HP PC Diagnostics — Dá acesso à versão mais recente do UEFI
1. Visite http://hp.com/go/techcenter/pcdiags.
2. Na secção HP PC Hardware Diagnostics, clique na ligação Transferir e, em seguida, selecione Avançar.
Opção 2: Páginas Suporte e Controladores— Fornecem transferências para a versão anterior ou posterior de um produto específico
1. Visite http://www.hp.com.
2. Aponte para Suporte, localizado na parte superior da página, depois clique em Transferir controladores.
4 Capítulo 1 Informação básica do Windows 7

3. Na caixa de texto escreva o nome do produto e clique em Avançar.
– ou –
Clique em Localizar agora para que a HP detete automaticamente o seu produto.
4. Selecione o modelo do seu computador e, em seguida, selecione o seu sistema operativo.
5. Na secção Diagnóstico, clique em HP UEFI Support Environment.
– ou –
Clique em Transferir e, em seguida, selecione Executar.
Antes de contactar o suporte técnico
AVISO! Quando o computador estiver ligado a uma fonte de alimentação, a voltagem é sempre aplicada à placa do sistema. Para reduzir o risco de ferimentos pessoais causados por choque eléctrico e/ou superfícies quentes, certifique-se de que desliga o cabo de alimentação da tomada eléctrica e deixa os componentes internos do sistema arrefecer antes de tocar neles.
Se detectar problemas com o computador, execute as soluções adequadas conforme descritas nas secções anteriores e seguir resumidas para tentar isolar o problema antes de contactar o suporte técnico.
● Verifique se o LED de alimentação no painel frontal do computador está a piscar e se ouve uma série de apitos sonoros provenientes do computador. As luzes intermitentes e/ou os apitos sonoros são códigos de erro que o ajudam a diagnosticar o problema. Consulte o Manual de Manutenção e Assistência (apenas em inglês) para mais informações.
● Se o ecrã estiver em branco, ligue o monitor a uma porta de vídeo diferente no computador se existir alguma disponível ou substitua o monitor por um monitor que sabe está a funcionar corretamente.
● Se estiver a trabalhar em rede:
◦ Utilize um cabo de rede diferente para ligar o seu computador à rede.
◦ Ligue um computador diferente com um cabo diferente à rede.
Se o seu problema persistir, a tomada de rede do seu computador ou a tomada de parede de rede poderão estar defeituosas.
● Se adicionou recentemente hardware novo, remova o hardware.
● Se instalou recentemente software novo, desinstale o software.
● Inicie o computador em Modo de segurança para verificar se ele arranca sem todos os controladores carregados. Para iniciar em Modo de segurança:
1. Reinicie o computador.
2. Prima continuamente a tecla de F8 antes o sistema operativo ser iniciado. Surge o ecrã Opções de Arranque Avançadas.
3. Utilize as teclas de seta para realçar a Last Known Good Configuration (Última configuração completa conhecida) e, em seguida, prima Enter para iniciar o computador.
● Se o computador ligar mas não iniciar com o sistema operativo, pode executar o utilitário de diagnóstico “pré-arranque”, Diagnósticos de hardware PC HP. Consulte Utilizar os diagnósticos de hardware PC HP na página 4 para obter mais informações.
● Se o computador arrancar para o sistema operativo, utilize uma das seguintes ferramentas. Estas ferramentas fornecem funcionalidades de diagnóstico de auto-resolução e chat online (se o acesso à Internet também estiver disponível).
Se detectar problemas 5

◦ Se tiver o HP Support Assistant, aceda a estas funcionalidades fazendo duplo clique no ícone do HP Support Assistant.
◦ Se não tiver o HP Support Assistant instalado, aceda ao HP Instant Support Professional Edition em http://www.hp.com/go/ispe.
Também pode aceder ao Business Support Center (BSC) em http://www.hp.com/go/bizsupport para obter as mais recentes informações de suporte online, software e controladores, notificações proativas e aceder a uma comunidade mundial de utilizadores e especialistas da HP.
Está disponível online um suporte técnico abrangente em http://www.hp.com/support.
Se for necessário contactar a assistência técnica, esteja preparado para efectuar os seguintes procedimentos de modo a assegurar que a chamada de serviço é devidamente tratada:
● Antes de telefonar:
◦ Remova todo o hardware que tenha sido recentemente adicionado ao sistema.
◦ Remova todo o software que tenha sido recentemente instalado.
◦ Tome nota do número de ID do produto, dos números de série do computador e monitor e da ID de falha gerada pela execução do diagnóstico, se aplicável.
● Quando ligar para o suporte técnico, esteja em frente ao computador.
● Despenda o tempo necessário para resolver o problema em conjunto com o técnico de assistência.
NOTA: Para obter informações sobre vendas e actualizações de garantias (HP Care Packs), contacte um agente ou fornecedor de serviços autorizado.
Criar cópias de segurança, restaurar e recuperar no Windows 7
O seu computador inclui ferramentas fornecidas pela HP e o Windows para o ajudar a salvaguardar as suas informações e a recuperá-las se alguma vez for necessário. Estas ferramentas irão ajudá-lo a restaurar o seu computador para um estado operacional adequado ou inclusive para o estado de fábrica original, tudo com passos simples.
Esta secção fornece informações sobre os seguintes processos:
● Criação de suportes de dados para recuperação e cópias de segurança
● Restaurar e recuperar o sistema
NOTA: Esta secção descreve uma visão geral das opções de cópia de segurança, restauro e recuperação. Para mais informações sobre as ferramentas de Cópia de Segurança e Restauro do Windows, consulte Ajuda e Suporte. Para aceder à Ajuda e Suporte, selecione Iniciar > Ajuda e Suporte.
A recuperação após uma falha do sistema é apenas tão eficaz quanto a cópia de segurança mais recente que possa ter em seu poder.
6 Capítulo 1 Informação básica do Windows 7

1. Depois de configurar com êxito o computador, crie um suporte de recuperação. Este suporte pode ser utilizado para reinstalar o sistema operativo original nos casos em que a unidade de disco rígido estiver danificada ou tiver sido substituída. Consulte Criação do suporte de recuperação na página 7.
2. À medida que adiciona hardware e programas de software, crie pontos de restauro do sistema. Um ponto de restauro do sistema é um instantâneo de determinados conteúdos da unidade de disco rígido guardados pelo Restauro do Sistema do Windows numa determinada altura. Um ponto de restauro do sistema contém informações que o Windows utiliza, tais como definições do registo. O Windows cria automaticamente por si um ponto de restauro do sistema durante uma atualização do Windows e durante outra manutenção do sistema (como uma atualização de software, análise de segurança ou diagnóstico do sistema). Também pode criar manualmente um ponto de restauro do sistema em qualquer altura. Para mais informações e passos para criar pontos de restauro do sistema específicos, consulte Ajuda e Suporte. Para aceder à Ajuda e Suporte, selecione Iniciar > Ajuda e Suporte.
3. À medida que adiciona fotografias, vídeos, músicas e outros ficheiros pessoais, crie uma cópia de segurança das suas informações pessoais. Se forem eliminados ficheiros acidentalmente da unidade de disco rígido e não for possível restaurá-los a partir da Reciclagem, ou se os ficheiros ficarem danificados, pode restaurar os ficheiros cuja cópia de segurança criou. Em caso de falha do sistema, pode utilizar os ficheiros de cópia de segurança para restaurar o conteúdo do computador. Consulte Efectuar uma cópia de segurança das suas informações na página 9.
NOTA: Em caso de instabilidade do sistema, a HP recomenda que imprima os procedimentos de recuperação e os guarde para futura utilização.
Criação do suporte de recuperação
Depois de configurar com êxito o computador, crie um suporte de recuperação. O suporte pode ser utilizado para reinstalar o sistema operativo original nos casos em que a unidade de disco rígido estiver danificada ou tiver sido substituída.
Existem dois tipos de suportes de recuperação. A fim de determinar os passos a seguir para o seu computador:
1. Clique no botão Iniciar.
2. Clique em Todos os Programas.
● Se a opção Segurança e Protecção constar da lista, continue com os passos indicados em Criar suportes de recuperação utilizando o HP Recovery Manager (apenas modelos selecionados) na página 7.
● Se a opção Produtividade e Ferramentas constar da lista, continue com os passos indicados em Criar discos de recuperação com o HP Recovery Disc Creator (apenas modelos selecionados) na página 8.
Criar suportes de recuperação utilizando o HP Recovery Manager (apenas modelos selecionados)
● Para criar discos de recuperação, o seu computador tem de ter uma unidade com capacidade de escrita em discos DVD. Utilize discos DVD+R ou DVD-R (adquiridos à parte). Os discos que utilizar dependerão do tipo de unidade ótica que utiliza.
NOTA: Os discos DVD+R DL, DVD-R DL ou DVD±RW não são suportados.
● Tem a opção de criar uma unidade flash USB de recuperação utilizando uma unidade USB de alta qualidade.
Se detectar problemas 7

● Se estiver a criar discos de recuperação, certifique-se que utiliza discos de alta qualidade. É habitual o sistema rejeitar os discos defeituosos. Ser-lhe-á pedido para inserir um novo disco gravável para tentar novamente.
● O número de discos do conjunto de discos de recuperação depende do modelo do computador (normalmente de 3 a 6 discos DVDs). O programa Criação de Suporte de Dados para Recuperação indica o número de discos em branco necessários para criar o conjunto. Se estiver a utilizar uma unidade flash USB, o programa dir-lhe-á o tamanho necessário para armazenar todos os dados (mínimo 8 GB).
NOTA: O processo de criação de suportes de recuperação é demorado. Pode interromper o processo a qualquer momento. Da próxima vez que iniciar o processo, este retoma o processo onde foi interrompido.
NOTA: Não utilize cartões multimédia para criar suportes de recuperação. O sistema poderá não ser capaz de reiniciar a partir de um cartão multimédia e poderá não ser capaz de executar a recuperação do sistema.
Para criar discos de recuperação:
1. Feche todos os programas abertos.
2. Clique no botão Iniciar, depois em Todos os Programas, Segurança e Protecção, Recovery Manager e, por fim, Criação de Suporte de Dados para Recuperação da HP. Se lhe for pedido, clique em Sim para autorizar que o programa continue.
3. Clique em Criar suporte de recuperação com DVD(s) vazio(s), e depois clique em Seguinte.
4. Siga as instruções apresentadas no ecrã. Identifique cada disco à medida que o cria (por exemplo, Recuperação 1, Recuperação 2) e em seguida armazene os discos num local seguro.
Para criar uma unidade flash USB de recuperação:
NOTA: Deve utilizar uma unidade flash com uma capacidade mínima de 8 GB.
NOTA: A Criação de Suporte de Dados para Recuperação formata a unidade flash USB, eliminando todos os ficheiros que contém.
1. Feche todos os programas abertos.
2. Insira a unidade flash USB numa porta USB no computador.
3. Clique no botão Iniciar, depois em Todos os Programas, Segurança e Protecção, Recovery Manager e, por fim, Criação de Suporte de Dados para Recuperação.
4. Clique em Criar suporte de dados para recuperação com uma unidade flash USB, seguido de Seguinte.
5. Selecione a unidade flash USB a partir da lista de suportes. O programa dir-lhe-á quanto espaço é necessário para criar uma unidade de recuperação. Se a unidade flash USB não tiver uma capacidade de armazenamento suficiente, o item da lista aparecerá desativado e terá de utilizar uma unidade flash USB de maior capacidade. Clique em Seguinte.
6. Siga as instruções apresentadas no ecrã. Quando o processo estiver concluído, identifique a unidade flash USB e guarde-a num local seguro.
Criar discos de recuperação com o HP Recovery Disc Creator (apenas modelos selecionados)
O HP Recovery Disc Creator é um programa de software que oferece um método alternativo para criar discos de recuperação em modelos selecionados. Depois de configurar com êxito o computador, pode criar discos de recuperação utilizando o HP Recovery Disc Creator. Os discos de recuperação permitem-lhe reinstalar o sistema operativo original, assim como controladores e aplicações selecionados no caso de a unidade de disco rígido ficar danificada. O HP Recovery Disc Creator cria dois tipos de discos de recuperação:
8 Capítulo 1 Informação básica do Windows 7

● DVD do sistema operativo Windows 7 — Instala o sistema operativo sem controladores ou aplicações adicionais.
● DVD de Recuperação de Controlador — Instala apenas controladores e aplicações específicos, do mesmo modo que o utilitário HP Software Setup instala controladores e aplicações.
Para criar discos de recuperação, o seu computador tem de ter uma unidade com capacidade de escrita em discos DVD. Utilize qualquer um dos seguintes tipos de discos (adquiridos à parte): DVD+R, DVD+R DL, DVD-R, DVD-R DL ou DVD±RW. Os discos que utilizar dependerão do tipo de unidade ótica que utiliza.
Criar discos de recuperação
NOTA: O DVD do sistema operativo Windows 7 apenas pode ser criado uma vez. A opção para criar esse suporte de dados deixará de estar disponível depois de criar um DVD do Windows.
Para criar o DVD Windows:
1. Selecione Iniciar > Todos os Programas > Produtividade e Ferramentas > HP Recovery Disc Creator.
2. Selecione disco Windows.
3. A partir do menu pendente, selecione a unidade para gravar os suportes de recuperação.
4. Clique no botão Criar para iniciar o processo de gravação. Identifique o disco depois de criá-lo e guarde-o num local seguro.
Após o DVD do sistema operativo Windows 7 ter sido criado, crie o DVD Recuperação de Controlador:
1. Selecione Iniciar > Todos os Programas > Produtividade e Ferramentas > HP Recovery Disc Creator.
2. Selecione disco Controlador.
3. A partir do menu pendente, selecione a unidade para gravar os suportes de recuperação.
4. Clique no botão Criar para iniciar o processo de gravação. Identifique o disco depois de criá-lo e guarde-o num local seguro.
Efectuar uma cópia de segurança das suas informações
Deve criar a sua cópia de segurança inicial imediatamente depois da configuração inicial do sistema. À medida que vai adicionando novo software e ficheiros de dados, deve continuar a efectuar cópias de segurança do sistema numa base regular, de modo a manter sempre uma cópia de segurança relativamente actual. A sua cópia de segurança de segurança inicial e subsequentes permitem-lhe restaurar os seus dados e definições caso ocorra uma falha.
Pode criar uma cópia de segurança das suas informações numa unidade de disco rígido externa, numa unidade de rede ou em discos.
Note o seguinte quando efectuar a cópia de segurança:
● Armazene os ficheiros pessoais na biblioteca de Documentos e efectue a cópia de segurança dos mesmos regularmente.
● Crie a cópia de segurança dos modelos que estão armazenados nos respetivos diretórios associados.
● Guarde as definições personalizadas que aparecem numa janela, barra de ferramentas ou barra do menu efectuando uma captura de ecrã das suas definições. A captura de ecrã pode poupar-lhe tempo se tiver de repor as suas preferências.
● Quando criar cópias de segurança em discos, numere cada disco depois de o remover da unidade.
Se detectar problemas 9

NOTA: Para obter instruções detalhadas sobre as várias opções de cópia de segurança e de restauro, efetue uma procura relativamente a estes tópicos em Ajuda e Suporte. Para aceder à Ajuda e Suporte, selecione Iniciar > Ajuda e Suporte.
NOTA: O Controlo de Conta de Utilizador poderá pedir-lhe a sua permissão ou palavra-passe quando realizar determinadas tarefas. Para continuar uma tarefa, selecione a opção adequada. Para mais informações sobre o Controlo de Conta de Utilizador, consulte Ajuda e Suporte: Selecione Iniciar > Ajuda e Suporte.
Para criar uma cópia de segurança utilizando a funcionalidade Cópia de Segurança e Restauro do Windows:
NOTA: O processo de cópia de segurança pode demorar uma hora, dependendo do tamanho do ficheiro e da velocidade do computador.
1. Selecione Iniciar > Todos os Programas > Manutenção > Cópia de Segurança e Restauro.
2. Siga as instruções apresentadas no ecrã para configurar a sua cópia de segurança.
Restauro do sistema
Se tiver um problema que possa dever-se a software que instalou no computador, ou caso pretenda restaurar o sistema para um estado anterior sem perder quaisquer informações pessoais, utilize o Restauro do Sistema para repor o computador num ponto de restauro anterior.
NOTA: Utilize sempre este procedimento de Restauro do Sistema antes de utilizar o programa de Recuperação do Sistema.
Para iniciar o Restauro do Sistema:
1. Feche todos os programas abertos.
2. Clique no botão Iniciar, clique com o botão direito do rato em Computador e finalmente clique em Propriedades.
3. Clique em Proteção do sistema, Restauro do Sistema e Seguintee, em seguida, siga as instruções apresentadas no ecrã.
Recuperação do Sistema
AVISO! Este procedimento elimina todas as informações do utilizador. Para evitar perdas de informação, assegure-se que efetua uma cópia de segurança de todas as informações do utilizador para que possa restaurá-las após a recuperação.
A Recuperação do Sistema limpa completamente e reformata a unidade de disco rígido, eliminando todos os ficheiros de dados que criou, e em seguida reinstala o sistema operativo, os programas e os controladores. No entanto, é necessário reinstalar o software que não tenha sido instalado no computador, de fábrica. Isto inclui software que tenha sido fornecido em dispositivos multimédia incluídos na caixa de acessórios do computador e todos os programas de software que tenha instalado após a aquisição. Quaisquer ficheiros pessoais devem ser restaurados a partir de cópias de segurança que efetuou.
Se não lhe foi possível criar discos DVD ou uma unidade flash USB de recuperação do sistema, pode encomendar um conjunto de discos de recuperação ao suporte técnico. Aceda a http://www.hp.com/support, selecione o seu país ou região e siga as instruções apresentadas no ecrã.
NOTA: Utilize sempre o procedimento de Restauro do Sistema antes de utilizar o programa de Recuperação do Sistema. Consulte Restauro do sistema na página 10.
Escolha um dos seguintes métodos para executar uma recuperação do sistema:
10 Capítulo 1 Informação básica do Windows 7

● Imagem de recuperação – Execute a Recuperação do Sistema a partir de uma imagem de recuperação guardada na unidade de disco rígido. A imagem de recuperação é um ficheiro que contem uma cópia do software-de fábrica original. Para efetuar uma Recuperação do Sistema a partir de uma imagem de recuperação, consulte Recuperação do Sistema quando o Windows está a responder na página 11 ou Recuperação do Sistema quando o Windows não está a responder na página 11.
● Suportes de recuperação – Execute a Recuperação do Sistema utilizando suportes de dados de recuperação que tenha criado a partir de ficheiros guardados na unidade de disco rígido ou adquirido separadamente. Consulte Recuperação do Sistema utilizando suportes de dados para recuperação (apenas alguns modelos) na página 12.
Recuperação do Sistema quando o Windows está a responder
CUIDADO: A Recuperação do Sistema elimina todos os dados e programas que criou ou instalou. Antes de iniciar, efetue uma cópia de segurança de todos os dados importantes para um CD ou DVD ou uma unidade flash USB.
NOTA: Em alguns casos, deve utilizar suportes de recuperação para efectuar este procedimento. Se ainda não criou este suporte de dados, siga as instruções em Criação do suporte de recuperação na página 7.
Se o computador estiver a funcionar e o Windows 7 responder, siga estes passos para realizar uma recuperação do sistema:
1. Desligue o computador.
2. Desligue todos os dispositivos periféricos do computador, excepto o monitor, o teclado e o rato.
3. Ligue o computador.
4. Quando o Windows tiver carregado, clique no botão Iniciar e em seguida em Todos os Programas.
● Se a opção Segurança e Protecção constar da lista, continue com o passo 5.
● Se a opção Produtividade e Ferramentas constar da lista, siga os passos indicados em Recuperação do Sistema quando o Windows não está a responder na página 11.
5. Clique em Segurança e Protecção, depois em Recovery Manager e por fim em Recovery Manager (Gestor de recuperação). Se lhe for pedido, clique em Sim para autorizar que o programa continue.
6. Em Preciso de ajuda imediata, clique em Recuperação do Sistema.
7. Seleccione Sim, e depois clique em Seguinte. O computador reinicia.
8. Quando o computador reiniciar, verá novamente o ecrã de boas-vindas do Gestor de Recuperação. Em Preciso de ajuda imediata, clique em Recuperação do Sistema. Se lhe for pedido para efectuar uma cópia de segurança dos ficheiros, e ainda não o fez, seleccione Efectuar cópias de segurança primeiro (recomendado) e clique em Seguinte. Caso contrário, seleccione Recuperar sem efectuar uma cópia de segurança dos seus ficheiros e clique em Seguinte.
9. Tem início a Recuperação do Sistema. Uma vez concluída a Recuperação do Sistema, clique em Concluir para reiniciar o computador.
10. Quando o Windows tiver carregado, encerre o computador, volte a ligar todos os dispositivos periféricos e, em seguida, ligue o computador.
Recuperação do Sistema quando o Windows não está a responder
CUIDADO: A Recuperação do Sistema elimina todos os dados e programas que criou ou instalou.
Se o Windows não estiver a responder, mas o computador estiver a funcionar, utilize estes passos para efectuar a Recuperação do Sistema.
Se detectar problemas 11

1. Desligue o computador. Caso seja necessário, prima e mantenha premido o botão de alimentação até o computador se desligar.
2. Desligue todos os dispositivos periféricos do computador, excepto o monitor, o teclado e o rato.
3. Prima o botão de alimentação para ligar o computador.
4. Assim que aparecer no ecrã inicial o logótipo da HP, prima repetidamente a tecla F11 até que surja no ecrã a mensagem O Windows está a carregar ficheiros….
5. No ecrã do HP Recovery Manager, siga as instruções apresentadas no ecrã para continuar.
6. Quando o Windows tiver carregado, encerre o computador, volte a ligar todos os dispositivos periféricos e, em seguida, ligue o computador.
Recuperação do Sistema utilizando suportes de dados para recuperação (apenas alguns modelos)
Siga os passos fornecidos nesta secção se criou suportes de dados para recuperação com Criar suportes de recuperação utilizando o HP Recovery Manager (apenas modelos selecionados) na página 7. Se utilizou o HP Recovery Disc Creator para criar um DVD do sistema operativo Windows 7 e um DVD do Driver Recovery, siga os passos indicados em Utilizar discos de sistema operativo do HP Recovery Disc (Disco de recuperação da HP) (apenas modelos selecionados) na página 13.
CUIDADO: A Recuperação do Sistema elimina todos os dados e programas que criou ou instalou. Efectue uma cópia de segurança de todos os dados importantes para um CD ou DVD ou para uma unidade flash USB.
Para executar a Recuperação do Sistema com os suportes de recuperação:
1. Se estiver a utilizar um conjunto de discos DVD, insira o primeiro disco de recuperação no tabuleiro da unidade de DVD e feche-o. Se estiver a utilizar uma unidade flash USB de recuperação, insira-o na porta USB.
2. Clique no botão Iniciar e depois clique em Encerrar.
– ou –
Se o computador não estiver a responder, prima e mantenha premido o botão de alimentação durante aproximadamente 5 segundos ou até o computador desligar.
3. Desligue todos os dispositivos periféricos do computador, excepto o monitor, o teclado e o rato.
4. Prima o botão de alimentação para ligar o computador e prima Esc enquanto o computador estiver a ligar para visualizar o menu de arranque.
5. Utilize as teclas de seta para seleccionar o menu de arranque e prima Enter. Utilize as teclas de seta para seleccionar a localização onde será inserido o suporte de recuperação (USB ou DVD). Prima Enter para iniciar a partir desse dispositivo.
6. Se o Recovery Manager lhe perguntar se quer correr a Recuperação do Sistema a partir do Disco Rígido ou Multimédia, seleccione Multimédia. No ecrã de boas-vindas, em Preciso de ajuda imediata, clique em Reposição de fábrica.
7. Se lhe for pedido para efectuar uma cópia de segurança dos ficheiros, e ainda não o fez, seleccione Efectuar cópias de segurança primeiro (recomendado) e clique em Seguinte. Caso contrário, seleccione Recuperar sem efectuar uma cópia de segurança dos seus ficheiros e clique em Seguinte.
8. Insira o próximo disco de recuperação, caso lhe seja pedido.
9. Quando o Recovery Manager tiver terminado, remova todos os discos de recuperação ou a unidade flash USB de recuperação do sistema.
10. Clique em Terminar para reiniciar o computador.
12 Capítulo 1 Informação básica do Windows 7

Utilizar discos de sistema operativo do HP Recovery Disc (Disco de recuperação da HP) (apenas modelos selecionados)
Siga os passos indicados nesta secção se utilizou o HP Recovery Disc Creator para criar um DVD do sistema operativo Windows 7 e um DVD do Driver Recovery. Se criou suportes de dados para recuperação com Criar suportes de recuperação utilizando o HP Recovery Manager (apenas modelos selecionados) na página 7, siga os passos indicados em Recuperação do Sistema utilizando suportes de dados para recuperação (apenas alguns modelos) na página 12.
Se não consegue utilizar os discos de recuperação que criou previamente com o HP Recovery Disc Creator (apenas modelos selecionados), deve comprar um DVD do sistema operativo Windows 7 para reiniciar o computador e reparar o sistema operativo.
Para encomendar um DVD do sistema operativo Windows 7, contacte o suporte técnico. Aceda a http://www.hp.com/support, selecione o seu país ou região e siga as instruções apresentadas no ecrã.
CUIDADO: A utilização de um DVD do sistema operativo Windows 7 apaga completamente o conteúdo da unidade de disco rígido e reformata a unidade. Todos os ficheiros criados e qualquer software instalado no computador são removidos permanentemente. Quando a reformatação estiver concluída, o processo de recuperação ajuda-o a restaurar o sistema operativo, bem como os controladores, software e utilitários.
Para iniciar a recuperação com um DVD do sistema operativo Windows 7:
NOTA: Este processo demora alguns minutos.
1. Se possível, efetue uma cópia de segurança de todos os seus ficheiros pessoais.
2. Reinicie o computador e introduza o DVD do sistema operativo Windows 7 na unidade ótica antes que o sistema operativo Windows seja carregado.
NOTA: Se o computador não arrancar para o DVD, reinicie o computador e prima Esc enquanto o computador estiver a ligar para ver o menu de arranque. Utilize as teclas de seta para seleccionar o menu boot (arranque) e prima Enter. Utilize as teclas de seta para seleccionar a localização onde será inserido o DVD de recuperação. Prima Enter para iniciar a partir desse dispositivo.
3. Quando solicitado, prima qualquer tecla do teclado.
4. Siga as instruções apresentadas no ecrã.
5. Clique em Seguinte.
6. Selecione Install now (Instalar agora).
7. Siga as instruções apresentadas no ecrã.
Depois de a reparação estar concluída:
1. Ejete o DVD do sistema operativo Windows 7 e, em seguida, insira o disco Recuperação de Controladores
2. Siga as instruções apresentadas no ecrã para instalar os Hardware Enabling Drivers (Controladores de ativação do hardware) e em seguida instale as Recommended Applications (Aplicações recomendadas).
Utilizar, actualizar e manter o seu PCA partir de uma localização, pode efectuar as seguintes tarefas:
● Ver ou alterar o nome do computador e outras definições do sistema
● Adicionar um dispositivo ou uma impressora e alterar outras definições do sistema
● Obter ajuda e suporte para o seu modelo específico
Utilizar, actualizar e manter o seu PC 13

● Instalar software de suporte HP para o seu computador
● Adquirir consumíveis e acessórios para o seu computador
Para aceder a esta localização, clique em Iniciar > Dispositivos e Impressoras e, em seguida, clique duas vezes no ícone do seu PC.
14 Capítulo 1 Informação básica do Windows 7

2 Informação básica do Windows 8
Activar e personalizar o softwareSe o seu computador não foi enviado com um sistema operativo Windows®, algumas partes desta documentação não se aplicam. Estão disponíveis informações adicionais na ajuda online depois de ativar o sistema operativo.
Estão disponíveis informações adicionais na ajuda online depois de activar o sistema operativo.
NOTA: Certifique-se de que deixa uma folga de 10,2 cm (4 polegadas) na parte posterior da unidade e por cima do monitor para permitir a ventilação necessária.
Ativar o sistema operativo WindowsO sistema operativo é configurado e activado automaticamente quando ligar o computador pela primeira vez. Este processo pode demorar entre 5 a 10 minutos. Leia e siga cuidadosamente as instruções apresentadas no ecrã para concluir a activação.
Recomendamos que registe o seu computador na HP durante a configuração do sistema operativo para que possa receber atualizações de software importantes e ficar registado para ter acesso a ofertas especiais. Pode igualmente registar o seu computador na HP utilizando a aplicação Register with HP (Registar-se na HP) no ecrã Iniciar.
CUIDADO: Depois de o processo de activação ter sido iniciado, NÃO DESLIGUE O COMPUTADOR ATÉ O PROCESSO ESTAR CONCLUÍDO. Se desligar o computador durante o processo de activação, poderá danificar o sistema operativo do computador ou impedir que a instalação seja efectuada correctamente.
Transferir actualizações do Windows 8A Microsoft pode lançar actualizações do sistema operativo. Para contribuir para que o computador funcione de forma ideal, a HP recomenda que verifique a existência de actualizações mais recentes durante a instalação inicial e periodicamente durante a vida útil do computador.
Execute o Windows Update assim que possível após configurar o seu computador.
1. Aponte para o canto superior direito ou inferior direito do ecrã Iniciar para apresentar os atalhos.
2. Clique em Definições > Alterar Definições do PC > Windows Update.
3. Execute o Windows Update mensalmente a partir desse momento.
Activar e personalizar o software 15

Personalizar o ecrã do monitorPode personalizar as definições do ecrã no Windows 8 separadamente para o ecrã Iniciar e para o ambiente de trabalho.
Para personalizar o ecrã Iniciar:
1. Aponte para o canto superior direito ou inferior direito do ecrã Iniciar para apresentar os atalhos.
2. Clique em Definições > Alterar definições do computador.
3. Clique em Personalizar para alterar as definições do ecrã.
Para personalizar o Ambiente de Trabalho:
1. Clique na aplicação Ambiente de Trabalho no ecrã Iniciar.
2. Clique com o botão direito do rato no ambiente de trabalho e, em seguida, clique em Personalizar para alterar as definições do ecrã.
Desligar o computadorPara desligar correctamente o computador, encerre primeiro o software do sistema operativo.
1. Aponte para o canto superior direito ou inferior direito do ecrã Iniciar para apresentar os atalhos e, em seguida, clique em Definições.
2. Clique no botão Power (Energia) e depois clique em Encerrar.
Se detectar problemasExistem várias formas de diagnosticar e resolver potenciais problemas. A HP fornece várias ferramentas de diagnóstico proprietárias, mas recomenda uma abordagem sequencial de resolução de problemas, desde as principais causas primordiais às mais complexas.
1. Inspecção visual
2. Códigos intermitentes ou sonoros
3. Resolução de problemas do HP Support Assistant
4. Diagnósticos de hardware PC HP
5. HP Support
6. Restauro do sistema
7. Recuperação do sistema
Efectuar procedimentos básicos de resolução de problemasEfetue os procedimentos de resolução de problemas nesta secção pela ordem apresentada, até o seu problema ficar resolvido. Pode encontrar mais informações sobre a resolução de problemas no Manual de Manutenção e Assistência (apenas disponível em inglês) global, disponível em http://www.hp.com/support. Selecione Encontre o seu produto, introduza o número do modelo do computador e clique em Procurar.
16 Capítulo 2 Informação básica do Windows 8

Inspecção visual: O sistema não inicia, não tem alimentação, não reproduz vídeo
CUIDADO: Quando o computador está ligado a uma fonte de alimentação CA, existe sempre tensão presente na placa do sistema. Para reduzir o risco de danos na placa do sistema ou nos componentes, desligue sempre o cabo de alimentação da fonte de alimentação antes de abrir o computador.
Se detectar problemas no computador, monitor ou software, consulte a lista de sugestões gerais a seguir apresentada antes de executar qualquer acção:
1. Certifique-se de que o computador e o monitor estão ligados a uma tomada elétrica em funcionamento.
2. Verifique se o interruptor de seleção da tensão (nalguns modelos) está definido para a tensão adequada à sua região (115 V ou 230 V).
3. Verifique se o computador está ligado (luz de alimentação acesa).
4. Verifique se o monitor está ligado (luz do monitor acesa).
5. Regule, aumentando, os controlos de luminosidade e contraste do monitor, se este estiver escuro.
6. Se o sistema não iniciar, prima e mantenha premida qualquer tecla. Se o sistema emitir um sinal sonoro, o teclado está a funcionar correctamente.
7. Verifique se existem cabos soltos ou ligações incorrectas.
8. Active o computador premindo qualquer tecla do teclado ou o botão de alimentação. Se o sistema permanecer no modo de suspensão, encerre o computador premindo e mantendo premido o botão de alimentação durante, pelo menos, quatro segundos. Em seguida, prima novamente o botão de alimentação para reiniciar o computador. Se o sistema não encerrar, desligue o cabo de alimentação, aguarde alguns segundos e, em seguida, ligue-o novamente. O computador será reiniciado se o início automático perante perda de energia estiver definido no Computer Setup. Se o sistema não reiniciar, prima o botão de alimentação.
9. Reconfigure o computador depois de instalar uma placa de expansão ou outras opções que não sejam Plug and Play.
10. Certifique-se de que foram instalados todos os controladores de dispositivos necessários. Por exemplo, se estiver a utilizar uma impressora, necessita de um controlador para esse modelo de impressora.
11. Remova quaisquer os suportes de arranque (CD/DVD ou dispositivo USB) do sistema antes de o ligar.
12. Se instalou um sistema operativo diferente do instalado de fábrica, certifique-se de que o mesmo é suportado pelo sistema.
13. Se o sistema dispõe de várias fontes de vídeo (incorporadas, PCI ou adaptadores PCI-Express) instaladas (vídeo incorporado somente em alguns modelos) e um único monitor, este deve ser ligado à porta do monitor da fonte que está definida como a fonte de vídeo principal. Durante o arranque, as restantes portas de vídeo estão desativadas; se o monitor estiver ligado a uma destas portas, o monitor não funcionará. Pode selecionar ou alterar a fonte de vídeo principal no Computer Setup.
Códigos intermitentes ou sonoros: Interpretar LEDs de diagnóstico do painel frontal do POST e códigos sonoros
Se os LED na parte frontal do computador estiverem intermitentes ou se ouvir sinais sonoros, consulte o Manual de Manutenção e Assistência (apenas disponível em inglês) para obter informações sobre a interpretação e acção recomendada.
Se detectar problemas 17

HP Support Assistant
O HP Support Assistant é uma aplicação HP que o ajuda a manter o desempenho do seu computador e a resolver problemas através de atualizações e afinações automáticas, diagnósticos integrados e assistência guiada. O HP Support Assistant é pré-instalado em todos os computadores HP ou Compaq com o Windows 8.
Para aceder ao HP Support Assistant no Windows 8, clique na aplicação HP Support Assistant no ecrã Iniciar.
Utilizar os diagnósticos de hardware PC HP
Se o HP Support Assistant não conseguir detetar um problema, experimente a solução de diagnóstico de hardware baseada em UEFI que a HP inclui em todos os produtos. Pode utilizar esta ferramenta mesmo se o computador não iniciar com o sistema operativo. Esta ferramenta funciona, igualmente, com os componentes não diagnosticados no HP Support Assistant.
Porque executar os diagnósticos de hardware PC HP
As ferramentas de diagnóstico de hardware PC HP simplificam o processo de diagnóstico de problemas de hardware e agilizam o processo de suporte quando se detectam problemas. As ferramentas poupam tempo ao identificar o componente que necessita de ser reparado.
● Isolar verdadeiras falhas de hardware: As ferramentas de diagnóstico são executadas fora do sistema operativo de forma a que isolem eficazmente as falhas de hardware dos problemas que podem ser causados pelo sistema operativo ou por outros componentes de software.
● ID da falha: Quando é detectada uma falha que requeira a substituição de hardware, é gerada uma ID da falha de 24 dígitos. Esta ID pode então ser fornecida ao agente que atender a chamada que irá agenda o suporte necessário ou providenciar as peças de substituição.
Como aceder e executar os diagnósticos de hardware PC HP
Pode executar os diagnósticos a partir de um de três locais, dependendo da sua preferência e do estado do seu computador.
1. Ligue o computador e prima Esc repetidamente até aparecer o BIOS Boot Menu (Menu de arranque do BIOS).
2. Prima F2 ou seleccione Diagnostics (F2) (Diagnósticos).
Premir F2 emite um sinal para o sistema procurar os diagnósticos na seguinte sequência:
a. Uma unidade USB ligada (para transferir as ferramentas de diagnóstico para uma unidade USB, consulte as instruções em Transferir os diagnósticos de hardware PC HP para um dispositivo USB na página 18)
b. Unidade de disco rígido
c. Um conjunto de diagnósticos no BIOS (para a memória e unidade de disco rígido) que está acessível apenas se não forem detetadas as versões da unidade USB ou da unidade de disco rígido
Transferir os diagnósticos de hardware PC HP para um dispositivo USB
NOTA: As instruções para descarregar a ferramenta HP PC Hardware Diagnostics (UEFI) são fornecidas apenas em inglês.
Existem duas opções para transferir a ferramenta HP PC Hardware Diagnostics para um dispositivo USB.
Opção 1: Página inicial do HP PC Diagnostics — Dá acesso à versão mais recente do UEFI
18 Capítulo 2 Informação básica do Windows 8

1. Visite http://hp.com/go/techcenter/pcdiags.
2. Na secção HP PC Hardware Diagnostics, clique na ligação Transferir e, em seguida, selecione Avançar.
Opção 2: Páginas Suporte e Controladores— Fornecem transferências para a versão anterior ou posterior de um produto específico
1. Visite http://www.hp.com.
2. Aponte para Suporte, localizado na parte superior da página, depois clique em Transferir controladores.
3. Na caixa de texto escreva o nome do produto e clique em Avançar.
– ou –
Clique em Localizar agora para que a HP detete automaticamente o seu produto.
4. Selecione o modelo do seu computador e, em seguida, selecione o seu sistema operativo.
5. Na secção Diagnóstico, clique em HP UEFI Support Environment.
– ou –
Clique em Transferir e, em seguida, selecione Executar.
Se detectar problemas 19

Antes de contactar o suporte técnico
AVISO! Quando o computador estiver ligado a uma fonte de alimentação, a voltagem é sempre aplicada à placa do sistema. Para reduzir o risco de ferimentos pessoais causados por choque eléctrico e/ou superfícies quentes, certifique-se de que desliga o cabo de alimentação da tomada eléctrica e deixa os componentes internos do sistema arrefecer antes de tocar neles.
Se detectar problemas com o computador, execute as soluções adequadas conforme descritas nas secções anteriores e seguir resumidas para tentar isolar o problema antes de contactar o suporte técnico.
● Verifique se o LED de energia na parte frontal do computador está a piscar e se ouve uma série de apitos sonoros provenientes do computador. As luzes intermitentes e/ou os apitos sonoros são códigos de erro que o ajudam a diagnosticar o problema. Consulte o Manual de Manutenção e Assistência (apenas em inglês) para mais informações.
● Se o ecrã estiver em branco, ligue o monitor a uma porta de vídeo diferente no computador se existir alguma disponível ou substitua o monitor por um monitor que sabe está a funcionar corretamente.
● Se estiver a trabalhar em rede:
◦ Utilize um cabo de rede diferente para ligar o seu computador à rede.
◦ Ligue um computador diferente com um cabo diferente à rede.
Se o seu problema persistir, a tomada de rede do seu computador ou a tomada de parede de rede poderão estar defeituosas.
● Se adicionou recentemente hardware novo, remova o hardware.
● Se instalou recentemente software novo, desinstale o software.
● Está disponível online um suporte técnico abrangente em http://www.hp.com/support.
● Se o computador ligar mas não iniciar com o sistema operativo, pode executar o utilitário de diagnóstico “pré-arranque”, Diagnósticos de hardware PC HP. Consulte Utilizar os diagnósticos de hardware PC HP na página 4 para obter mais informações.
● Se o computador arrancar para o sistema operativo, utilize uma das seguintes ferramentas. Estas ferramentas fornecem funcionalidades de diagnóstico de auto-resolução e chat online (se o acesso à Internet também estiver disponível).
◦ Se tiver o HP Support Assistant, aceda ao mesmo a partir do ecrã Iniciar, clicando na aplicação HP Support Assistant, clicando em Meu Computador e, em seguida, clicando em Diagnóstico.
◦ Se não tiver o HP Support Assistant instalado, aceda ao HP Instant Support Professional Edition em http://www.hp.com/go/ispe.
Também pode aceder ao Business Support Center (BSC) em http://www.hp.com/go/bizsupport para obter as mais recentes informações de suporte online, software e controladores, notificações proativas e aceder a uma comunidade mundial de utilizadores e especialistas da HP.
Está disponível online um suporte técnico abrangente em http://www.hp.com/support.
Se for necessário contactar a assistência técnica, esteja preparado para efectuar os seguintes procedimentos de modo a assegurar que a chamada de serviço é devidamente tratada:
● Antes de telefonar:
20 Capítulo 2 Informação básica do Windows 8

◦ Remova todo o hardware que tenha sido recentemente adicionado ao sistema.
◦ Remova todo o software que tenha sido recentemente instalado.
◦ Tome nota do número de ID do produto, dos números de série do computador e monitor e da ID de falha gerada pela execução do diagnóstico, se aplicável.
● Quando ligar para o suporte técnico, esteja em frente ao computador.
● Despenda o tempo necessário para resolver o problema em conjunto com o técnico de assistência.
NOTA: Para obter informações sobre vendas e actualizações de garantias (HP Care Packs), contacte um agente ou fornecedor de serviços autorizado.
Criar cópias de segurança, restaurar e recuperar no Windows 8.1 ou Windows 8
O seu computador inclui ferramentas fornecidas pela HP e o Windows para o ajudar a salvaguardar as suas informações e a recuperá-las se alguma vez for necessário. Estas ferramentas irão ajudá-lo a restaurar o seu computador para um estado operacional adequado ou inclusive para o estado de fábrica original, tudo com passos simples.
Esta secção fornece informações sobre os seguintes processos:
● Criação de suportes de dados para recuperação e cópias de segurança
● Restaurar e recuperar o sistema
NOTA: Esta secção descreve uma visão geral das opções de cópia de segurança, restauro e recuperação. Para obter mais detalhes sobre as ferramentas fornecidas, consulte Ajuda e Suporte. No ecrã Iniciar, escreva ajuda e em seguida selecione Ajuda e Suporte.
Criação de suportes de dados para recuperação e cópias de segurança
A recuperação após uma falha do sistema é apenas tão eficaz quanto a cópia de segurança mais recente que possa ter em seu poder.
1. Depois de configurar com êxito o computador, crie um suporte de recuperação. Este passo cria uma cópia de segurança da partição de recuperação no computador. A cópia de segurança pode ser utilizada para reinstalar o sistema operativo original nos casos em que a unidade de disco rígido esteja danificada ou tenha sido substituída.
Irá utilizar uma unidade flash USB para criar uma unidade de recuperação de arranque que possa ser utilizada para resolver problemas de arranque de um computador. A unidade flash USB pode ser utilizada para reinstalar o sistema operativo original e os programas que foram instalados de fábrica.
NOTA: Quaisquer informações existentes na unidade flash USB serão apagadas antes de serem criados os suportes de dados para recuperação.
● Para criar os suportes de dados para recuperação do Windows 8.1, no ecrã Iniciar escreva unidade de recuperação e, em seguida, clique em Criar uma unidade de recuperação. Siga as instruções apresentadas no ecrã para continuar.
● Para criar os suportes de dados para recuperação do Windows 8, no ecrã Iniciar escreva gestor de recuperação e, em seguida, clique em HP Recovery Media Creation. Se lhe for pedido, clique em Sim para autorizar que o programa continue. Siga as instruções apresentadas no ecrã para continuar. (apenas em alguns modelos)
2. Utilize as ferramentas do Windows para criar pontos de restauro do sistema e criar cópias de segurança das informações pessoais. Para mais informações e passos, consulte Ajuda e Suporte. No ecrã Iniciar, escreva ajuda e em seguida selecione Ajuda e Suporte.
Se detectar problemas 21

Recuperação do sistema quando o Windows está a responder (somente em modelos selecionados)
CUIDADO: A Recuperação do Sistema elimina todos os dados e programas que criou ou instalou. Antes de iniciar, efetue uma cópia de segurança de todos os dados importantes para um CD ou DVD ou uma unidade flash USB.
NOTA: Em alguns casos, deve utilizar suportes de recuperação para efetuar este procedimento. Se ainda não criou este suporte de dados, siga as instruções em Criação de suportes de dados para recuperação e cópias de segurança na página 21.
1. Desligue o computador.
2. Desligue todos os dispositivos periféricos do computador, exceto o monitor, o teclado e o rato.
3. Ligue o computador.
4. No ecrã Iniciar, escreva gestor de recuperação e, em seguida, clique em HP Recovery Manager. Se lhe for pedido, clique em Sim para autorizar que o programa continue.
5. Clique em Ambiente de Recuperação HPe, em seguida, clique em OK para reiniciar o seu computador.
6. Quando o computador for reiniciado, será apresentado o ecrã principal do HP Recovery Manager, onde deverá clicar em Recuperação do Sistema. Se lhe for pedido para efetuar uma cópia de segurança dos ficheiros, e ainda não o fez, selecione Efetuar cópias de segurança primeiro (recomendado) e clique em Seguinte. Caso contrário, selecione Recuperar sem efetuar uma cópia de segurança dos seus ficheiros e clique em Seguinte.
7. Siga as instruções apresentadas no ecrã para continuar.
Recuperação do sistema quando o Windows não está a responder (somente em modelos selecionados)
CUIDADO: A Recuperação do Sistema elimina todos os dados e programas que criou ou instalou.
Se o Windows não estiver a responder, mas o computador estiver a funcionar, utilize estes passos para efetuar a Recuperação do Sistema.
1. Desligue o computador. Caso seja necessário, prima e mantenha premido o botão de alimentação até o computador se desligar.
2. Desligue todos os dispositivos periféricos do computador, exceto o monitor, o teclado e o rato.
3. Prima o botão de alimentação para ligar o computador.
4. Assim que vir o ecrã com o logótipo da HP, prima repetidamente a tecla f11 no teclado até aparecer a mensagem F11 HP Recovery no ecrã.
5. Selecione Resolução de problemas.
6. Selecione Recovery Manager.
7. No ecrã HP Recovery Manager, clique em Recuperação do Sistema. Se lhe for pedido para efetuar uma cópia de segurança dos ficheiros, e ainda não o fez, selecione Efetuar cópias de segurança primeiro (recomendado) e clique em Seguinte. Caso contrário, selecione Recuperar sem efetuar uma cópia de segurança dos seus ficheiros e clique em Seguinte.
8. Siga as instruções apresentadas no ecrã para continuar.
Recuperação do sistema utilizando o suporte de dados HP Recovery (somente em modelos selecionados)
Siga os passos fornecidos nesta secção se criou suportes de dados para recuperação da HP com Criação de suportes de dados para recuperação e cópias de segurança na página 21.
22 Capítulo 2 Informação básica do Windows 8

CUIDADO: A Recuperação do Sistema elimina todos os dados e programas que criou ou instalou. Efetue uma cópia de segurança de todos os dados importantes para um CD ou DVD ou para uma unidade flash USB.
Para executar a Recuperação do Sistema com os suportes de recuperação:
1. Se estiver a utilizar um conjunto de discos DVD, insira o primeiro disco de recuperação no tabuleiro da unidade de DVD e feche-o. Se estiver a utilizar uma unidade flash USB de recuperação, insira-o na porta USB.
2. Clique no botão Iniciar e depois clique em Encerrar.
- ou –
Se o computador não estiver a responder, prima e mantenha premido o botão de alimentação durante aproximadamente 5 segundos ou até o computador desligar.
3. Desligue todos os dispositivos periféricos do computador, exceto o monitor, o teclado e o rato.
4. Prima o botão de alimentação para ligar o computador e, em seguida, prima F9 para Opções de Dispositivo de Arranque.
5. Utilize as teclas de seta para selecionar o menu de arranque e prima Enter. Utilize as teclas de seta para selecionar a localização onde será inserido o suporte de recuperação (USB ou DVD). Prima Enter para iniciar a partir desse dispositivo.
6. Selecione Executar programa a partir do suporte.
7. No ecrã do HP Recovery Manager, clique em Reposição de Fábrica.
8. Siga as instruções apresentadas no ecrã para continuar.
Restauro e recuperação utilizando as ferramentas do Windows
O Windows oferece várias opções para restaurar a partir de cópias de segurança, atualizar o computador e repor o estado original do computador. Para mais informações e passos, consulte Ajuda e Suporte. No ecrã Iniciar, escreva ajuda e em seguida selecione Ajuda e Suporte.
Utilizar Repor quando o sistema não responde
NOTA: O Controlo de Conta de Utilizador poderá pedir-lhe a sua permissão ou palavra-passe quando realizar determinadas tarefas. Para continuar uma tarefa, selecione a opção adequada. Para mais informações sobre o Controlo de Conta de Utilizador, consulte Ajuda e Suporte. No ecrã Iniciar, escreva ajuda e em seguida selecione Ajuda e Suporte.
IMPORTANTE: A opção Repor não fornece cópias de segurança das suas informações. Antes de utilizar a opção Repor, crie uma cópia de segurança de quaisquer informações pessoais que pretenda manter.
Se os passos de recuperação do Windows não funcionarem e o sistema não responder, siga estes passos para iniciar a opção Repor:
1. Se possível, crie uma cópia de segurança de todos os ficheiros pessoais.
2. Se possível, verifique a presença da partição HP Recovery:
● Para o Windows 8.1, no ecrã Iniciar escreva pc e em seguida selecione Este PC.
● Para o Windows 8, no ecrã Iniciar escreva c e em seguida selecione Computador.
Se detectar problemas 23

NOTA: Se a partição HP Recovery não constar da lista, ou não conseguir verificar a sua presença, deve realizar a recuperação utilizando os suportes de dados para recuperação que criou; consulte Recuperar utilizando a unidade flash USB de recuperação do Windows na página 24. Ou deve utilizar os suportes de dados do sistema operativo e os suportes de dados do Driver Recovery (adquiridos à parte); consulte Recuperar utilizando os suportes de dados do sistema operativo Windows (adquiridos à parte) na página 24.
3. Se a partição HP Recovery constar da lista, reinicie o computador e em seguida prima esc enquanto o logótipo da HP é apresentado. Aparece o Menu de Arranque do computador.
4. Prima f11 para seleccionar a opção Recuperação do Sistema.
5. Escolha o esquema do seu teclado.
6. Selecione Resolução de problemas.
7. Selecione Repor.
8. Siga as instruções apresentadas no ecrã para continuar.
Recuperar utilizando a unidade flash USB de recuperação do Windows
Para recuperar o sistema utilizando a unidade flash USB de recuperação que criou previamente:
NOTA: Se não criou uma unidade flash USB de recuperação ou se a que criou não funcionar, consulte Recuperar utilizando os suportes de dados do sistema operativo Windows (adquiridos à parte) na página 24.
1. Se possível, crie uma cópia de segurança de todos os ficheiros pessoais.
2. Insira a unidade flash USB de recuperação que criou numa porta USB no computador.
3. Reinicie o computador e, assim que vir o ecrã do logótipo da HP, prima f9 para visualizar uma lista de dispositivos de arranque. Utilize as teclas de seta para selecionar a unidade flash USB na lista Fontes de arranque UEFI. Prima Enter para iniciar a partir desse dispositivo.
4. Escolha o esquema do seu teclado.
5. Selecione Resolução de problemas.
6. Selecione Atualizar o PC.
7. Siga as instruções apresentadas no ecrã.
Recuperar utilizando os suportes de dados do sistema operativo Windows (adquiridos à parte)
Para encomendar um DVD do sistema operativo Windows, contacte o suporte técnico. Aceda a http://www.hp.com/support, selecione o seu país ou região e siga as instruções apresentadas no ecrã.
CUIDADO: A utilização de suportes de dados do sistema operativo Windows apaga completamente o conteúdo da unidade de disco rígido e reformata-a. Todos os ficheiros criados e qualquer software instalado no computador são removidos permanentemente. Quando a reformatação estiver concluída, o processo de recuperação ajuda-o a restaurar o sistema operativo, bem como os controladores, software e utilitários.
Para iniciar a recuperação utilizando os suportes de dados do sistema operativo Windows:
NOTA: Este processo pode demorar vários minutos.
1. Se possível, crie uma cópia de segurança de todos os ficheiros pessoais.
2. Reinicie o computador e siga as instruções fornecidas com os suportes de dados do sistema operativo Windows para instalar o sistema operativo.
24 Capítulo 2 Informação básica do Windows 8

3. Quando solicitado, prima qualquer tecla do teclado.
4. Siga as instruções apresentadas no ecrã.
Depois de a reparação estar concluída e de surgir o ambiente de trabalho do Windows:
1. Remova o suporte de dados do sistema operativo Windows e em seguida insira o suporte de dados do Driver Recovery.
2. Instale primeiro os Hardware Enabling Drivers (Controladores de activação do hardware) e, em seguida, instale as Recommended Applications (Aplicações recomendadas).
Utilizar, actualizar e manter o seu PCA partir de uma localização, pode efectuar as seguintes tarefas:
● Ver ou alterar o nome do computador e outras definições do sistema
● Adicionar um dispositivo ou uma impressora e alterar outras definições do sistema
● Obter ajuda e suporte para o seu modelo específico
● Instalar software de suporte HP para o seu computador
● Adquirir consumíveis e acessórios para o seu computador
Para aceder a esta localização, aponte para o canto superior direito ou inferior direito do ecrã Iniciar para apresentar os atalhos e, em seguida, clique em Definições > Alterar definições do computador.
Utilizar, actualizar e manter o seu PC 25

3 Informação básica do Windows 10
Activar e personalizar o softwareSe o seu computador não foi enviado com um sistema operativo Windows®, algumas partes desta documentação não se aplicam. Estão disponíveis informações adicionais na ajuda online depois de ativar o sistema operativo.
Estão disponíveis informações adicionais na ajuda online depois de activar o sistema operativo.
NOTA: Deve deixar um espaço livre de 10,2 cm (4 polegadas) atrás da unidade e acima do monitor para permitir a ventilação necessária.
Ativar o sistema operativo WindowsO sistema operativo é configurado e activado automaticamente quando ligar o computador pela primeira vez. Este processo pode demorar entre 5 a 10 minutos. Leia e siga cuidadosamente as instruções apresentadas no ecrã para concluir a activação.
Recomendamos que registe o seu computador na HP durante a configuração do sistema operativo para que possa receber atualizações de software importantes e ficar registado para ter acesso a ofertas especiais. Pode igualmente registar o seu computador na HP utilizando a aplicação Register with HP (Registar-se na HP) no ecrã Iniciar.
CUIDADO: Depois de o processo de activação ter sido iniciado, NÃO DESLIGUE O COMPUTADOR ATÉ O PROCESSO ESTAR CONCLUÍDO. Se desligar o computador durante o processo de activação, poderá danificar o sistema operativo do computador ou impedir que a instalação seja efectuada correctamente.
Transferir atualizações do WindowsA Microsoft pode lançar actualizações do sistema operativo. Para contribuir para que o computador funcione de forma ideal, a HP recomenda que verifique a existência de actualizações mais recentes durante a instalação inicial e periodicamente durante a vida útil do computador.
Execute o Windows Update assim que possível após configurar o seu computador.
1. Na barra de tarefas, escreva Windows Updatee, em seguida, na janela Procurar, selecione Procurar atualizações.
2. Clique em Atualização e recuperação e, em seguida, clique em Procurar atualizações.
3. Execute o Windows Update mensalmente a partir desse momento.
Personalizar o ecrã do monitorPode selecionar ou alterar a frequência de atualização do monitor, a resolução de ecrã, as definições de cor, tamanhos de tipo de letra e definições de gestão de energia.
Para mais informações, consulte a documentação online fornecida com o utilitário controlador de gráficos ou a documentação enviada com o monitor.
26 Capítulo 3 Informação básica do Windows 10

▲ Clique com o botão direito do rato no ambiente de trabalho do Windows e, em seguida, clique em Personalizar ou Resolução de ecrã para alterar as definições do ecrã.
– ou –
Clique no ícone Iniciar, clique em Definições e, em seguida, clique em Personalização.
Desligar o computadorPara desligar correctamente o computador, encerre primeiro o software do sistema operativo.
▲ Clique no ícone Iniciar, clique no ícone Ligar/desligar e, em seguida, selecione Encerrar.
– ou –
Na barra de tarefas, escreva definições, selecione Definições, escreva encerrar e, em seguida, clique em Desligar o PC.
Se detectar problemasExistem várias formas de diagnosticar e resolver potenciais problemas. A HP fornece várias ferramentas de diagnóstico proprietárias, mas recomenda uma abordagem sequencial de resolução de problemas, desde as principais causas primordiais às mais complexas.
● Inspecção visual
● Códigos intermitentes ou sonoros
● Resolução de problemas do HP Support Assistant
● Diagnósticos de hardware PC HP
● HP Support
● Restauro do sistema
● Recuperação do sistema
Efectuar procedimentos básicos de resolução de problemasEfetue os procedimentos de resolução de problemas nesta secção pela ordem apresentada, até o seu problema ficar resolvido. Pode encontrar mais informações sobre a resolução de problemas no Manual de Manutenção e Assistência (apenas disponível em inglês) global, disponível em http://www.hp.com/support. Selecione Encontre o seu produto, introduza o número do modelo do computador e clique em Procurar.
Inspecção visual: O sistema não inicia, não tem alimentação, não reproduz vídeo
CUIDADO: Quando o computador está ligado a uma fonte de alimentação CA, existe sempre tensão presente na placa do sistema. Para reduzir o risco de danos na placa do sistema ou nos componentes, desligue sempre o cabo de alimentação da fonte de alimentação antes de abrir o computador.
Se detectar problemas no computador, monitor ou software, consulte a lista de sugestões gerais a seguir apresentada antes de executar qualquer acção:
● Certifique-se de que o computador e o monitor estão ligados a uma tomada elétrica em funcionamento.
● Verifique se o interruptor de seleção da tensão (nalguns modelos) está definido para a tensão adequada à sua região (115 V ou 230 V).
● Verifique se o computador está ligado (luz de alimentação acesa).
Desligar o computador 27

● Verifique se o monitor está ligado (luz do monitor acesa).
● Regule, aumentando, os controlos de luminosidade e contraste do monitor, se este estiver escuro.
● Se o sistema não iniciar, prima e mantenha premida qualquer tecla. Se o sistema emitir um sinal sonoro, o teclado está a funcionar correctamente.
● Verifique se existem cabos soltos ou ligações incorrectas.
● Active o computador premindo qualquer tecla do teclado ou o botão de alimentação. Se o sistema permanecer no modo de suspensão, encerre o computador premindo e mantendo premido o botão de alimentação durante, pelo menos, quatro segundos. Em seguida, prima novamente o botão de alimentação para reiniciar o computador. Se o sistema não encerrar, desligue o cabo de alimentação, aguarde alguns segundos e, em seguida, ligue-o novamente. O computador será reiniciado se o início automático perante perda de energia estiver definido no Computer Setup. Se o sistema não reiniciar, prima o botão de alimentação.
● Reconfigure o computador depois de instalar uma placa de expansão ou outras opções que não sejam Plug and Play.
● Certifique-se de que foram instalados todos os controladores de dispositivos necessários. Por exemplo, se estiver a utilizar uma impressora, necessita de um controlador para esse modelo de impressora.
● Remova quaisquer os suportes de arranque (CD/DVD ou dispositivo USB) do sistema antes de o ligar.
● Se instalou um sistema operativo diferente do instalado de fábrica, certifique-se de que o mesmo é suportado pelo sistema.
● Se o sistema dispõe de várias fontes de vídeo (incorporadas, PCI ou adaptadores PCI-Express) instaladas (vídeo incorporado somente em alguns modelos) e um único monitor, este deve ser ligado à porta do monitor da fonte que está definida como a fonte de vídeo principal. Durante o arranque, as restantes portas de vídeo estão desativadas e o monitor não funcionará se for ligado a uma destas portas. Pode selecionar ou alterar a fonte de vídeo principal no Computer Setup.
Códigos intermitentes ou sonoros: Interpretar LEDs de diagnóstico do painel frontal do POST e códigos sonoros
Se os LED na parte frontal do computador estiverem intermitentes ou se ouvir sinais sonoros, consulte o Manual de Manutenção e Assistência (apenas disponível em inglês) para obter informações sobre a interpretação e acção recomendada.
HP Support Assistant
O HP Support Assistant é uma aplicação HP que o ajuda a manter o desempenho do seu computador e a resolver problemas através de atualizações e afinações automáticas, diagnósticos integrados e assistência guiada. O HP Support Assistant é pré-instalado em todos os computadores HP ou Compaq com o Windows 10.
Para aceder ao HP Support Assistant no Windows 10, escreva suporte na caixa de procura da barra de tarefas e, em seguida, selecione a aplicação HP Support Assistant.
Utilizar, atualizar e manter o seu PC
Utilizando o HP Support Assistant, é possível efetuar as seguintes tarefas a partir de uma localização:
● Ver o nome do seu computador e outras especificações do sistema
● Ver a documentação do utilizador
● Adicionar um dispositivo ou uma impressora e alterar outras definições do sistema
● Obter ajuda e suporte para o seu modelo específico
28 Capítulo 3 Informação básica do Windows 10

● Instalar software de suporte HP para o seu computador
● Comprar consumíveis para a impressora para o seu computador
Utilizar os diagnósticos de hardware PC HP
Se o HP Support Assistant não conseguir detetar um problema, experimente a solução de diagnóstico de hardware baseada em UEFI que a HP inclui em todos os produtos. Pode utilizar esta ferramenta mesmo se o computador não iniciar com o sistema operativo. Esta ferramenta funciona, igualmente, com os componentes não diagnosticados no HP Support Assistant.
Porque executar os diagnósticos de hardware PC HP
As ferramentas de diagnóstico de hardware PC HP simplificam o processo de diagnóstico de problemas de hardware e agilizam o processo de suporte quando se detectam problemas. As ferramentas poupam tempo ao identificar o componente que necessita de ser reparado.
● Isolar verdadeiras falhas de hardware: As ferramentas de diagnóstico são executadas fora do sistema operativo de forma a que isolem eficazmente as falhas de hardware dos problemas que podem ser causados pelo sistema operativo ou por outros componentes de software.
● ID da falha: Quando é detectada uma falha que requeira a substituição de hardware, é gerada uma ID da falha de 24 dígitos. Esta ID pode então ser fornecida ao agente que atender a chamada que irá agenda o suporte necessário ou providenciar as peças de substituição.
Como aceder e executar os diagnósticos de hardware PC HP
Pode executar os diagnósticos a partir de um de três locais, dependendo da sua preferência e do estado do seu computador.
1. Ligue o computador e prima Esc repetidamente até aparecer o BIOS Boot Menu (Menu de arranque do BIOS).
2. Prima F2 ou seleccione Diagnostics (F2) (Diagnósticos).
Premir F2 emite um sinal para o sistema procurar os diagnósticos na seguinte sequência:
a. Uma unidade USB ligada (para transferir as ferramentas de diagnóstico para uma unidade USB, consulte as instruções em Transferir os diagnósticos de hardware PC HP para um dispositivo USB na página 18)
b. Unidade de disco rígido
c. Um conjunto de diagnósticos no BIOS (para a memória e unidade de disco rígido) que está acessível apenas se não forem detetadas as versões da unidade USB ou da unidade de disco rígido
Transferir os diagnósticos de hardware PC HP para um dispositivo USB
NOTA: As instruções para descarregar a ferramenta HP PC Hardware Diagnostics (UEFI) são fornecidas apenas em inglês.
Existem duas opções para transferir a ferramenta HP PC Hardware Diagnostics para um dispositivo USB.
Opção 1: Página inicial do HP PC Diagnostics — Dá acesso à versão mais recente do UEFI
1. Visite http://hp.com/go/techcenter/pcdiags.
2. Na secção HP PC Hardware Diagnostics, clique na ligação Transferir e, em seguida, selecione Avançar.
Opção 2: Páginas Suporte e Controladores— Fornecem transferências para a versão anterior ou posterior de um produto específico
Se detectar problemas 29

1. Visite http://www.hp.com.
2. Aponte para Suporte, localizado na parte superior da página, depois clique em Transferir controladores.
3. Na caixa de texto escreva o nome do produto e clique em Avançar.
– ou –
Clique em Localizar agora para que a HP detete automaticamente o seu produto.
4. Selecione o modelo do seu computador e, em seguida, selecione o seu sistema operativo.
5. Na secção Diagnóstico, clique em HP UEFI Support Environment.
– ou –
Clique em Transferir e, em seguida, selecione Executar.
Antes de contactar o suporte técnico
AVISO! Quando o computador estiver ligado a uma fonte de alimentação, a voltagem é sempre aplicada à placa do sistema. Para reduzir o risco de ferimentos pessoais causados por choque eléctrico e/ou superfícies quentes, certifique-se de que desliga o cabo de alimentação da tomada eléctrica e deixa os componentes internos do sistema arrefecer antes de tocar neles.
Se detectar problemas com o computador, execute as soluções adequadas conforme descritas nas secções anteriores e seguir resumidas para tentar isolar o problema antes de contactar o suporte técnico.
● Verifique se o LED de energia na parte frontal do computador está a piscar e se ouve uma série de apitos sonoros provenientes do computador. As luzes intermitentes e/ou os apitos sonoros são códigos de erro que o ajudam a diagnosticar o problema. Consulte o Manual de Manutenção e Assistência (apenas em inglês) para mais informações.
● Se o ecrã estiver em branco, ligue o monitor a uma porta de vídeo diferente no computador se existir alguma disponível ou substitua o monitor por um monitor que sabe está a funcionar corretamente.
● Se estiver a trabalhar em rede:
◦ Utilize um cabo de rede diferente para ligar o seu computador à rede.
◦ Ligue um computador diferente com um cabo diferente à rede.
Se o seu problema persistir, a tomada de rede do seu computador ou a tomada de parede de rede poderão estar defeituosas.
● Se adicionou recentemente hardware novo, remova o hardware.
● Se instalou recentemente software novo, desinstale o software.
● Está disponível online um suporte técnico abrangente em http://www.hp.com/support.
● Se o computador ligar mas não iniciar com o sistema operativo, pode executar o utilitário de diagnóstico “pré-arranque”, Diagnósticos de hardware PC HP. Consulte Utilizar os diagnósticos de hardware PC HP na página 4 para obter mais informações.
● Se o computador arrancar para o sistema operativo, utilize uma das seguintes ferramentas. Estas ferramentas fornecem funcionalidades de diagnóstico de auto-resolução e chat online (se o acesso à Internet também estiver disponível).
30 Capítulo 3 Informação básica do Windows 10

◦ Se tiver o HP Support Assistant, aceda ao mesmo a partir do ecrã Iniciar, clicando na aplicação HP Support Assistant, clicando em Meu Computador e, em seguida, clicando em Diagnóstico.
◦ Se não tiver o HP Support Assistant instalado, aceda ao HP Instant Support Professional Edition em http://www.hp.com/go/ispe.
Também pode aceder ao Business Support Center (BSC) em http://www.hp.com/go/bizsupport para obter as mais recentes informações de suporte online, software e controladores, notificações proativas e aceder a uma comunidade mundial de utilizadores e especialistas da HP.
Está disponível online um suporte técnico abrangente em http://www.hp.com/support.
Se for necessário contactar a assistência técnica, esteja preparado para efectuar os seguintes procedimentos de modo a assegurar que a chamada de serviço é devidamente tratada:
● Antes de telefonar:
◦ Remova todo o hardware que tenha sido recentemente adicionado ao sistema.
◦ Remova todo o software que tenha sido recentemente instalado.
◦ Tome nota do número de ID do produto, dos números de série do computador e monitor e da ID de falha gerada pela execução do diagnóstico, se aplicável.
● Quando ligar para o suporte técnico, esteja em frente ao computador.
● Despenda o tempo necessário para resolver o problema em conjunto com o técnico de assistência.
NOTA: Para obter informações sobre vendas e actualizações de garantias (HP Care Packs), contacte um agente ou fornecedor de serviços autorizado.
Efetuar cópias de segurança, restaurar e recuperar no Windows 10
Este secção fornece informações acerca dos seguintes processos: As informações contidas na secção referem-se aos procedimentos padrão para a maioria dos modelos.
● Criação de suportes de dados para recuperação e cópias de segurança
● Restaurar e recuperar o sistema
Para mais informações, aceda a Ajuda e Suporte.
▲ Escreva ajuda na caixa de procura da barra de tarefas e, em seguida, selecione Ajuda e suporte.
Criar suportes de dados de recuperação e cópias de segurança
Os seguintes métodos de criação de suportes de recuperação e cópias de segurança estão disponível apenas em alguns produtos. Selecione o método disponível de acordo com o seu modelo de computador.
● Utilize o HP Recovery Manager depois de configurar com êxito o computador para criar suportes de dados HP Recovery. Este passo cria uma cópia de segurança da partição HP Recovery no computador. A cópia de segurança pode ser utilizada para reinstalar o sistema operativo original nos casos em que a unidade de disco rígido esteja danificada ou tenha sido substituída. Para obter informações sobre como criar suportes de dados de recuperação, consulte Criar suporte de dados de recuperação HP Recovery (apenas em alguns produtos) na página 32. Para obter informações sobre as opções de recuperação disponíveis nos suportes de dados de recuperação, consulte O que precisa de saber antes de começar na página 34.
● Utilize as ferramentas do Windows para criar pontos de restauro do sistema e cópias de segurança das informações pessoais.
Para mais informações, consulte Utilizar as ferramentas do Windows na página 34.
Se detectar problemas 31

NOTA: Se o armazenamento é de 32 GB ou inferior, o Restauro do Sistema da Microsoft está desativado por predefinição.
Criar suporte de dados de recuperação HP Recovery (apenas em alguns produtos)
Se possível, verifique a presença da partição HP Recovery e da partição do Windows. A partir do menu Iniciar, selecione Explorador de ficheiros.
● Se o seu computador não apresentar a partição do Windows nem a partição HP Recovery , pode obter o suporte de dados de recuperação para o seu sistema a partir do suporte técnico. Consulte o folheto Números de Telefone Internacionais incluído com o computador. Também pode encontrar informações de contacto no Web site da HP. Aceda a http://www.hp.com/support, selecione o seu país ou região e siga as instruções apresentadas no ecrã.
Utilize as ferramentas do Windows para criar pontos de restauro do sistema e cópias de segurança das informações pessoais, consulte Utilizar as ferramentas do Windows na página 34.
● Se o seu computador apresentar a partição de HP Recovery e a partição do Windows, pode utilizar o HP Recovery Manager para criar suportes de dados de recuperação depois de configurar com êxito o computador. Os suportes de dados HP Recovery podem ser utilizados para efetuar a recuperação do sistema se a unidade de disco rígido ficar danificada. A recuperação do sistema reinstala o sistema operativo original e os programas de software instalados de fábrica e, em seguida, configura as definições para os programas. Os suportes de dados HP Recovery também podem ser utilizados para personalizar o sistema ou restaurar a imagem de fábrica se substituir a unidade de disco rígido.
◦ Só é possível criar um conjunto de suportes de dados para recuperação. Utilize estas ferramentas de recuperação com cuidado e mantenha-os num lugar seguro.
◦ O HP Recovery Manager examina o computador e determina a capacidade de armazenamento necessária para o suporte de dados necessário.
◦ Para criar discos de recuperação, o seu computador deve ter uma unidade ótica com capacidade de gravador de DVD e devem ser utilizados apenas discos DVD-R, DVD+R, DVD-R DL ou DVD+R DL vazios de alta qualidade. Não utilize discos regraváveis, tais como discos CD±RW, DVD±RW, DVD±RW de dupla camada ou BD-RE (disco Blu-ray regravável). Estes não são compatíveis com o software HP Recovery Manager. Em vez de discos, pode utilizar uma unidade flash USB em branco de alta qualidade.
◦ Se o computador não incluir uma unidade ótica integrada, com capacidade de gravação DVD, mas deseja criar um suporte de dados de recuperação DVD, pode utilizar uma unidade ótica externa (adquirida separadamente) para criar discos de recuperação. Se utilizar uma unidade ótica externa, esta deve estar ligada diretamente a uma porta USB no computador; a unidade não pode ser ligada a uma porta USB num dispositivo externo, como um hub USB. Se não conseguir criar um suporte de dados de recuperação DVD, pode obter discos de recuperação para o computador junto da HP. Consulte o folheto Números de Telefone Internacionais incluído com o computador. Também pode encontrar informações de contacto no Web site da HP. Aceda a http://www.hp.com/support, selecione o seu país ou região e siga as instruções apresentadas no ecrã.
◦ Certifique-se de que o computador está ligado à alimentação CA antes de começar a criar os suportes de dados para recuperação.
◦ O processo de criação pode demorar uma hora ou mais.
◦ Se necessário, pode sair do programa antes de ter terminado a criação de todos os DVD de recuperação. O HP Recovery Manager irá concluir a gravação do DVD atual. Da próxima vez que abrir o HP Recovery Manager, ser-lhe-á pedido para continuar.
Para criar suportes de dados HP Recovery:
32 Capítulo 3 Informação básica do Windows 10

1. Escreva recovery na caixa de procura da barra de tarefas e, em seguida, selecione HP Recovery Manager.
2. Se lhe for pedido, clique em Sim para autorizar que o programa continue.
3. Selecione Criar suporte de dados de recuperação e siga as instruções apresentadas no ecrã.
Se alguma vez necessitar de recuperar o sistema, consulte Recuperar utilizando o HP Recovery Manager na página 34.
Se detectar problemas 33

Utilizar as ferramentas do Windows
Pode criar suportes de dados de recuperação, pontos de restauro do sistema e cópias de segurança das informações pessoais utilizando as ferramentas do Windows.
NOTA: Se o armazenamento é de 32 GB ou inferior, o Restauro do Sistema da Microsoft está desativado por predefinição.
Para mais informações e passos, consulte Ajuda e Suporte.
▲ Escreva ajuda na caixa de procura da barra de tarefas e, em seguida, selecione Ajuda e suporte.
Restauro e recuperação
Existem várias opções para recuperar o sistema. Escolha o método mais adequado à sua situação e ao seu nível de conhecimentos:
IMPORTANTE: Nem todos os métodos estão disponíveis em todos os produtos.
● O Windows oferece várias opções para restaurar a partir de cópias de segurança, atualizar o computador e repor o estado original do computador. Para mais informações, consulte a Ajuda e Suporte.
▲ Escreva ajuda na caixa de procura da barra de tarefas e, em seguida, selecione Ajuda e suporte.
● Se necessitar de corrigir um problema com uma aplicação ou controlador pré-instalado, utilize a opção Reinstalar controladores e/ou aplicações (apenas em alguns produtos) do HP Recovery Manager para reinstalar a aplicação ou controlador individual.
▲ Escreva recovery na caixa de procura da barra de tarefas, , selecione HP Recovery Manager, selecione Reinstalar controladores e/ou aplicações e siga as instruções apresentadas no ecrã.
● Caso pretenda recuperar a partição do Windows para o conteúdo de fábrica original, pode selecionar a opção Recuperação do Sistema na partição HP Recovery (apenas em alguns produtos) ou utilizar o suporte de dados HP Recovery. Para mais informações, consulte Recuperar utilizando o HP Recovery Manager na página 34. Se ainda não criou o suporte de dados de recuperação, consulte Criar suporte de dados de recuperação HP Recovery (apenas em alguns produtos) na página 32.
● Em alguns produtos, se pretender recuperar partição de fábrica original e o conteúdo do computador, ou se tiver substituído a unidade de disco rígido, pode utilizar a opção Reposição de Fábrica a partir do suporte de dados HP Recovery. Para mais informações, consulte Recuperar utilizando o HP Recovery Manager na página 34.
● Em alguns produtos, caso pretenda remover a partição de recuperação para recuperar espaço na unidade de disco rígido, o HP Recovery Manager oferece a opção Remover partição de recuperação.
Para mais informações, consulte Remover a partição HP Recovery (apenas em alguns produtos) na página 36.
Recuperar utilizando o HP Recovery Manager
O software HP Recovery Manager permite recuperar o computador para o respetivo estado de fábrica original utilizando o suporte de dados de recuperação HP Recovery que criou ou obteve junto da HP ou através da partição HP Recovery (apenas em alguns produtos). Se ainda não criou o suporte de dados de recuperação, consulte Criar suporte de dados de recuperação HP Recovery (apenas em alguns produtos) na página 32.
O que precisa de saber antes de começar
● O HP Recovery Manager recupera apenas o software instalado de fábrica. Para o software não fornecido com este computador, deve transferir o software do Web site do fabricante ou reinstalar o software a partir dos suportes de dados fornecidos pelo fabricante.
34 Capítulo 3 Informação básica do Windows 10

IMPORTANTE: A recuperação através do HP Recovery Manager deve ser utilizada como uma tentativa final para corrigir problemas com o computador.
● O suporte de dados HP Recovery deve ser utilizado em caso de falha da unidade de disco rígido do computador. Se ainda não criou o suporte de dados de recuperação, consulte Criar suporte de dados de recuperação HP Recovery (apenas em alguns produtos) na página 32.
● Para utilizar a opção Reposição de Fábrica, deve utilizar o suporte de dados de recuperação HP Recovery (apenas em alguns produtos). Se ainda não criou o suporte de dados de recuperação, consulte Criar suporte de dados de recuperação HP Recovery (apenas em alguns produtos) na página 32.
● Se o seu computador não permite a criação de suportes de dados de recuperação da HP ou se o suporte de dados HP Recovery não funcionar, pode obter o suporte de dados de recuperação para o seu sistema a partir do suporte técnico. Consulte o folheto Números de Telefone Internacionais incluído com o computador. Também poderá encontrar informações de contacto no Web site da HP. Aceda a http://www.hp.com/support, selecione o seu país ou região e siga as instruções apresentadas no ecrã.
IMPORTANTE: O HP Recovery Manager não fornece cópias de segurança automaticamente dos seus dados pessoais. Antes de começar a recuperação, crie cópias de segurança de quaisquer dados pessoais que deseja guardar.
Com o suporte de dados HP Recovery, pode escolher uma das seguintes opções de recuperação:
NOTA: Apenas as opções disponíveis para o ecrã do seu computador são apresentadas quando iniciar o processo de recuperação.
● Recuperação do Sistema – Reinstala o sistema operativo original e em seguida configura as definições dos programas que foram instalados na fábrica.
● Reposição de Fábrica – Restaura o computador para o estado de fábrica original, eliminado todas as informações da unidade de disco rígido e recriando as partições. Em seguida, reinstala o sistema operativo e o software que foi instalado na fábrica.
A partição HP Recovery (apenas em alguns produtos) permite efetuar a Recuperação do Sistema.
Utilizar a partição HP Recovery (apenas em alguns produtos)
A partição HP Recovery permite-lhe realizar uma recuperação de imagem minimizada sem ter de recorrer a discos de recuperação ou a uma unidade flash USB. Este tipo de recuperação só pode ser utilizado se a unidade de disco rígido estiver a funcionar.
Para iniciar o HP Recovery Manager a partir da partição HP Recovery:
1. Escreva recovery na caixa de procura da barra de tarefas, selecione Recovery Manager e, em seguida selecione HP Recovery Environment.
– ou –
Prima f11 durante o arranque do computador, ou mantenha premida a tecla f11 juntamente com o botão de alimentação.
2. Selecione Resolução de problemas no menu de opções de arranque.
3. Selecione Recovery Manager, Recuperação do Sistema e, em seguida, siga as instruções apresentadas no ecrã.
Se detectar problemas 35

Utilizar suportes de dados HP Recovery para recuperar
Pode utilizar suportes de dados HP Recovery para recuperar o sistema original. Este método pode ser utilizado se o seu sistema não tiver uma partição HP Recovery ou se a unidade de disco rígido não estiver a funcionar devidamente.
1. Se possível, efetue uma cópia de segurança de todos os seus ficheiros pessoais.
2. Insira o suporte de dados HP Recovery que criou e reinicie o computador.
NOTA: Se o computador não reiniciar automaticamente no HP Recovery Manager, altere a sequência de arranque do computador. Consulte Alterar a sequência de arranque do computador na página 36.
3. Siga as instruções apresentadas no ecrã.
Alterar a sequência de arranque do computador
Se o computador não reiniciar no HP Recovery Manager, pode alterar a sequência de arranque do computador, que é a ordem dos dispositivos listados no BIOS onde o computador procura a informação de arranque. Pode alterar a seleção para uma unidade ótica ou uma unidade flash USB.
Para alterar a sequência de arranque:
1. Insira o suporte de dados de recuperação HP Recovery.
2. Aceder ao BIOS:
Reinicie o computador, prima rapidamente esc e depois prima f9 para ver as opções de arranque.
3. Selecione a unidade ótica ou a unidade flash USB a partir da qual deseja arrancar.
4. Siga as instruções apresentadas no ecrã.
Remover a partição HP Recovery (apenas em alguns produtos)
O software HP Recovery Manager permite-lhe remover a partição HP Recovery para libertar espaço na unidade de disco rígido.
IMPORTANTE: Depois de remover a partição HP Recovery, não será possível realizar a Recuperação do Sistema ou criar suportes de dados de recuperação a partir da partição HP Recovery. Por isso, antes de remover a partição de recuperação, crie um suporte de dados HP Recovery; consulte Criar suporte de dados de recuperação HP Recovery (apenas em alguns produtos) na página 32.
NOTA: A opção Remover partição HP Recovery só está disponível em produtos que suportem esta função.
Siga estes passos para remover a partição HP Recovery:
1. Escreva recovery na caixa de procura da barra de tarefas e, em seguida, selecione HP Recovery Manager.
2. Selecione Remover Partição de Recuperação e siga as instruções apresentadas no ecrã.
36 Capítulo 3 Informação básica do Windows 10

4 Localizar mais informações
NOTA: Alguns ou todos os seguintes documentos estão disponíveis na unidade de disco rígido do computador.
● Informação básica – Ajuda-o a ligar o computador e dispositivos periféricos e a configurar software fornecido de fábrica; inclui igualmente informações básicas de resolução de problemas, na eventualidade de encontrar quaisquer dificuldades durante a configuração inicial.
● Hardware Reference Guide (Guia de Referência de hardware) – Fornece uma descrição geral do hardware do produto, bem como instruções para a atualização desta série de computadores; inclui informações sobre baterias RTC, memória e fonte de alimentação.
● Manual de Manutenção e Assistência (apenas disponível em inglês) – Fornece informações sobre a remoção e a substituição de peças, resolução de problemas, Gestão do ambiente de trabalho, utilitários de configuração, segurança, cuidados de rotina, atribuição de pinos de conectores, mensagens de erro de POST, luzes indicadoras de diagnóstico e códigos de erro.
● Avisos de regulamentação, segurança e ambiente – Fornecem informações de segurança e regulamentação que asseguram a conformidade com normas internacionais dos EUA e do Canadá e internacionais.
Aceder aos manuais do utilizador (sistemas Windows 7)
▲ Clique em Iniciar > Todos os Programas > Ajuda e Suporte HP > Documentação HP.
Aceder aos manuais do utilizador (sistemas Windows 8)
1. No ecrã Iniciar, escreva suporte e em seguida selecione a aplicação HP Support Assistant.
2. Selecione Meu computador e, em seguida, Manuais do Utilizador.
Aceder aos manuais do utilizador (sistemas Windows 10)
1. Escreva support na caixa de procura da barra de tarefas e, em seguida, selecione a aplicação HP Support Assistant.
2. Selecione Meu computador, seguido do separador Especificações e, em seguida, Manuais do Utilizador.
Aceder aos manuais do utilizador (sistemas Linux)
Faça duplo clique no ícone dos Manuais do utilizador HP no seu ambiente de trabalho. Selecione a pasta do seu idioma. Selecione o manual a que pretende aceder.
37

5 Acessibilidade
A HP cria, produz e comercializa produtos e serviços que podem ser utilizados por todos, incluindo pessoas com deficiência, de forma autónoma ou com dispositivos de assistência adequados.
Tecnologias de assistência suportadasOs produtos HP suportam diversas tecnologias de assistência com sistema operativo e podem ser configurados para funcionarem com tecnologias de assistência adicionais. Utilize a funcionalidade de Procura do seu dispositivo para localizar mais informações sobre as funcionalidades de assistência.
NOTA: Para informações adicionais sobre um produto de tecnologia de assistência específico, contacte o suporte ao cliente para esse produto.
Contacte o suporte técnicoEstamos constantemente a otimizar a acessibilidade dos nossos produtos e serviços e valorizamos a opinião dos nossos clientes. Se tiver algum problema com um produto ou quiser partilhar connosco as funcionalidades de acessibilidade que considera úteis, contacte-nos através do telefone (888) 259-5707, de segunda a sexta-feira entre das 06h00 às 21h00, Hora das Regiões Montanhosas nos Estados Unidos. Se é surdo ou tem dificuldade de audição auditiva e utiliza o TRS/VRS/WebCapTel, contacte-nos se necessitar de suporte técnico ou tiver dúvidas sobre a acessibilidade através do número (877) 656-7058, de segunda a sexta-feira, das 06h00 às 21h00, hora das Montanhas Rochosas da América do Norte.
NOTA: Suporte apenas em inglês.
38 Capítulo 5 Acessibilidade