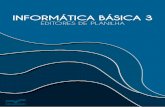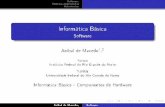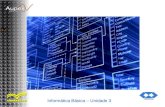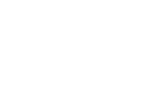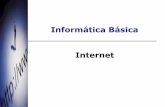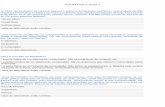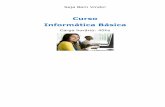Informática Básica com Software Livre - livro do professor
-
Upload
marcelo-de-franceschi -
Category
Documents
-
view
600 -
download
1
description
Transcript of Informática Básica com Software Livre - livro do professor
Introduo Informtica com Software LivreLivro do professor - verso 1.1
Gustavo Buzzatti Pacheco
OpenDocument.com.br
Autor: Gustavo Buzzatti Pacheco ([email protected])
Revisores: Jairo Fernando dos Santos Ivone Beatriz Cezar Fossati Jos Carlos Bulgare Gonalves
Porto Alegre - Rio Grande do Sul BRASIL http://www.opendocument.com.br Este trabalho est licenciado sob uma Licena Creative Commons AtribuioUsoNoComercial-Compartilhamento pela mesma licena. Para ver uma cpia desta licena, visite http://creativecommons.org/licenses/by-nc-sa/2.5/br/ ou envie uma carta para Creative Commons, 559 Nathan Abbott Way, Stanford, California 94305, USA.
2/120
3/120
Sumrio1 Introduo.................................................................................................................. 81.1 Internet e Incluso Digital...............................................................................................8 1.2 Dados, Informao e Conhecimento................................................................................9
2 Conhecendo o Computador...................................................................................... 112.1 Hardware ...................................................................................................................... 11
3 Ligando o Computador............................................................................................. 153.1 3.2 3.3 3.4 Estabilizador.................................................................................................................. 15 Tudo est correto?......................................................................................................... 15 O Monitor...................................................................................................................... 16 Identificao do Usurio no Computador......................................................................18
4 Os Programas de Computador................................................................................. 19 5 Conhecendo a rea de Trabalho.............................................................................. 205.1 Entendendo o uso da rea de Trabalho.........................................................................21
6 Trabalhando com Arquivos...................................................................................... 306.1 6.2 6.3 6.4 7.1 7.2 7.3 7.4 8.1 8.2 8.3 8.4 8.5 8.6 9.1 9.2 9.3 9.4 9.5 9.6 Arquivos......................................................................................................................... 30 Pastas............................................................................................................................ 31 O Navegador de Arquivos.............................................................................................. 33 Meios de Armazenamento............................................................................................. 36 Conhecendo o Teclado................................................................................................... 40 O Editor de Texto........................................................................................................... 41 A Tela do BrOffice.org Documento de Texto.................................................................41 Editando Arquivos de Texto........................................................................................... 44 Navegando com o Teclado e com o Mouse....................................................................54 Selecionando Trechos de Texto.....................................................................................56 Movimentando Trechos de Texto...................................................................................56 Copiando Trechos de Texto........................................................................................... 57 Desfazendo e Refazendo Aes .....................................................................................57 Outras Teclas Importantes para a Edio do Texto.......................................................58 Formatando o texto....................................................................................................... 60 Formatando a Pgina do Documento.............................................................................64 Imprimindo o documento............................................................................................... 65 Visualizando o Texto Antes da Impresso......................................................................66 Imprimindo o texto........................................................................................................ 67 Corrigindo Erros no Texto............................................................................................. 68
7 Trabalhando com Arquivos de Texto........................................................................40
8 Editando o Texto...................................................................................................... 54
9 Formatando o Documento........................................................................................ 60
10 Recursos Avanados de Edio de Textos.............................................................6910.1 Criando Cabealhos e Rodaps....................................................................................69 10.2 Inserindo o Nmero da Pgina....................................................................................69 10.3 Criando Tabelas........................................................................................................... 70
11 Trabalhando com Arquivos de Planilhas................................................................724/120
11.1 A Tela do BrOffice.org Planilha...................................................................................72 11.2 Criando Arquivos de Planilha......................................................................................75
12 Editando uma Planilha........................................................................................... 7612.1 12.2 12.3 12.4 12.5 12.6 12.7 12.8 13.1 13.2 13.3 13.4 13.5 13.6 Navegando na rea de Edio.....................................................................................76 Operaes de Seleo de Clulas................................................................................77 Editando o Contedo de uma Clula............................................................................77 Excluindo o Contedo de uma Clula..........................................................................78 Trabalhando com Frmulas e Funes........................................................................80 Formatando Clulas..................................................................................................... 86 Classificando Dados..................................................................................................... 89 Imprimindo Planilhas................................................................................................... 90 Copiando Selees de Texto de Outros Programas.....................................................92 Inserindo Figuras......................................................................................................... 92 Redimensionando Figuras........................................................................................... 93 Escolhendo a ncora da Figura...................................................................................94 Ajustando a Disposio do Texto.................................................................................95 Gerenciando Imagens com a Galeria...........................................................................96
13 Operaes Especiais com Textos e Planilhas.........................................................92
14 Multimdia.............................................................................................................. 9714.1 Microfone..................................................................................................................... 97 14.2 Caixas de som.............................................................................................................. 97
15 Internet ................................................................................................................. 9815.1 15.2 15.3 15.4 15.5 Modem......................................................................................................................... 98 Placa de Rede.............................................................................................................. 98 O Navegador................................................................................................................ 98 Sites de Pesquisa....................................................................................................... 103 Wikipedia: a Enciclopdia Livre da Internet..............................................................104
16 Correio Eletrnico................................................................................................ 105 17 Detalhando o Yahoo! Mail.................................................................................... 10817.1 17.2 17.3 17.4 17.5 17.6 Pastas de Armazenamento de E-mails.......................................................................108 Verificando Novos E-mails......................................................................................... 109 Escrevendo uma mensagem eletrnica.....................................................................111 Fechando seu E-mail.................................................................................................. 113 Abrindo seu E-mail .................................................................................................... 113 Enviando Arquivos via E-mail....................................................................................115
18 Dez Regras Gerais para Criao de Documentos................................................117 19 Evitando Vrus no Computador............................................................................118
5/120
Legenda de identificao de trechos de texto: Texto sem destaque contedo da apostila do aluno. Texto com plano de fundo amarelo contedo extra de aula. Texto em vermelho procedimentos e sugestes de atividades em aula.
6/120
1 IntroduoOs computadores esto cada vez mais presentes no dia a dia das pessoas. Essa presena, muitas vezes, nem ao menos percebida. Quando usamos o telefone, por exemplo, estamos nos conectando uma complexa rede de equipamentos telefnicos cujo gerenciamento e operao feito com o auxlio de computadores. Aparelhos de som, celulares, DVDs, automveis, videogames e vrios outros dispositivos e equipamentos utilizam as tecnologias que so desenvolvidas a partir do computador. Da mesma forma, as pesquisas cientficas nas reas da sade, educao e meio ambiente so viabilizadas devido ao amplo uso do computador como ferramenta de pesquisa auxiliar. (exemplo: arquivos MP3 que tocam nos celulares e aparelhos de som) Devido crescente importncia do computador, fundamental para qualquer pessoa conhecer e dominar os conceitos e tecnologias que cada vez mais esto presentes nas nossas vidas.
1.1 Internet e Incluso DigitalOs primeiros computadores eram muito diferentes dos que conhecemos hoje em dia. Em meados da dcada de 50 do sculo 20, os computadores ocupavam grandes salas especiais e eram operados somente por especialistas. Com o passar dos anos, o barateamento e a evoluo da tecnologia fizeram com que os computadores fossem popularizados, transformando-se numa ferramenta de estudo, trabalho e lazer cada vez mais universal. A partir da metade dos anos 90, um outro fenmeno impulsionou a popularizao dos computadores: a Internet. A Internet a Rede Mundial de Computadores. Com a Internet, qualquer pessoa que tenha um computador conectado pode se comunicar com outra pessoa que esteja conectada em qualquer outro lugar do mundo. A estrutura da Internet pode ser representada como uma grande teia de conexes entre computadores. Por exemplo, o computador do nosso laboratrio est ligado a um outro computador que centraliza a conexo de todos os outros computadores dentro do prdio. Este computador, por sua vez, est conectado atravs de linhas de comunicao especiais uma empresa que presta servios de acesso Internet, essa empresa, por sua vez, conecta-se aos computadores centrais de outras empresas e instituies. Algumas dessas organizaes so responsveis pela estrutura global de conexo de vrios computadores.
Laboratrio
Empresa
Destino
INTERNET
Na figura acima, temos uma representao esquemtica de como funciona a Internet. Os computadores do laboratrio esto conectados a um outro computador na rede da empresa. 7/120
Esse computador responsvel por transmitir as informaes para outros computadores fora da empresa. As informaes percorrem vrias etapas indo de computador a computador (etapa representada pela nuvem azul) at chegar ao seu destino. Como a Internet formada pela conexo de diversos computadores, no h uma propriedade formal dessa estrutura por uma empresa, organizao ou governo. Existem, entretanto, organizaes que regulamentam o uso da Rede Mundial de acordo com normas tcnicas. Como vocs podem imaginar, a Internet permitiu o aumento significativo dos fluxos de informao entre as pessoas, colaborando decisivamente para o aumento do conhecimento humano nas ltimas duas dcadas. Um dos desafios mais importantes para este milnio, no entanto, a possibilidade de que mais e mais pessoas tenham acesso aos benefcios desse conhecimento compartilhado na Internet. Para isso, necessrio ampliar o acesso ao uso do computador, popularizando sua operao e suas funcionalidades. A esse processo damos o nome de Incluso Digital. (exemplo: se o aluno quiser enviar um currculo para uma empresa em outro lugar do pas, poder enviar via Internet, atravs do site ou do e-mail da empresa. O modo como isso feito ser visto mais adiante)
1.2 Dados, Informao e ConhecimentoAntes de falarmos mais sobre o computador, interessante apresentarmos alguns conceitos relativos aos motivos que levaram os seres humanos desenvolverem mquinas to complexas e formidveis. O primeiro conceito que podemos explorar o conceito de dado, um dado um registro sobre alguma coisa. Quem atribui um significado ou importncia a um conjunto de dados a pessoa que o est avaliando. Isso se torna claro quando percebemos que alguns conjuntos de dados possuem significado para algumas pessoas, enquanto que para outras, o mesmo conjunto no passa de um amontoado de registros sem sentido. Quanto um conjunto de dados passa a ter sentido e importncia para uma pessoa, podemos renomear esse conjunto com o sugestivo termo chamado informao. Informao o conjunto de dados que, dentro de um determinado contexto, possui significado e importncia para as pessoas que esto inseridas dentro dele. Com o passar do tempo, a informao que acumulamos acaba por ser a base de construo para aquilo que chamamos conhecimento. O conhecimento o resultado das nossas experincias individuais ou coletivas associado ao conjunto de informaes acumuladas sobre diversos ambientes durante um perodo de tempo.
Anlise Dado
Experincia Informao Conhecimento
O processo que descrevemos representado no esquema acima. A anlise de um conjunto de dados transforma-se em informao. Com o passar do tempo, o conjunto de informaes d origem ao que chamamos de conhecimento.Dado: um registro sobre alguma coisa Informao: conjunto de dado com sentido e importncia para uma pessoa. Conhecimento: resultado das nossas experincias individuais ou coletivas associado ao conjunto de informaes acumuladas sobre diversos ambientes durante o tempo. 8/120
O desenvolvimento dos computadores s foi possvel devido ao acmulo de conhecimento do ser humano, que reuniu as informaes adequadas e a sua experincia coletiva para criar e aprimorar mquinas cujo objetivo justamente o de auxiliar a transformao de conjuntos de dados em informao til. Ou seja, o trabalho de armazenar, catalogar, selecionar, classificar, reproduzir, etc do computador. Para ns, usurios do computador, cabe a definio daquilo que deve ser feito pelo computador para alcanarmos a informao que nos til. Objetivo do computador: informao til. auxiliar a transformao de conjuntos de dados em
Em relao a sua funcionalidade, o computador pode ser representado pelo esquema abaixo:
Entrada
Computador
Sada
Conjunto de Dados
Processamento
Informao
Ou seja, podemos imaginar o computador como uma mquina que possui uma entrada e uma sada. Na entrada, alimentamos o computador com conjuntos de dados. Ao receber as informaes, o computador realiza o processamento, que consiste em uma srie de operaes, clculos e instrues com os dados inseridos. Ao final do processamento, o computador apresenta, como sada, as informaes resultantes do processamento. Classificamos toda a parte fsica do computador (aquilo que podemos ver e tocar) como Hardware. Para as operaes, clculos e instrues que so executadas dentro do computador damos o nome de Software. Em relao ao Hardware, podemos, ainda, ter outra diviso. Para fazermos a entrada dos conjuntos de dados, podemos usar Dispositivos de Entrada de dados. O processamento feito na CPU, cuja sigla, em portugus, quer dizer Unidade Central de Processamento. Terminado o processamento, as informaes resultantes so exibidas nos Dispositivos de Sada. Veremos, com detalhes, cada uma dessas classificaes nos prximos captulos.
9/120
2 Conhecendo o Computador2.1 Hardwareo hardware o nome que damos para classificar a parte fsica do computador, ou seja, tudo aquilo que podemos ver e tocar, como os dispositivos de entrada, os dispositivos de sada e a CPU. Cada um dos componentes do hardware composto de outros componentes eletrnicos, como placas, conexes, cabos, etc. Nota: como diversas palavras que iremos conhecer a partir de agora, a palavra hardware tem origem inglesa. A pronncia em portugus se assemelha rardure.
2.1.1 O GabineteO gabinete o local onde est o componente mais importante para o funcionamento do computador: a CPU ou processador (1). O processador o crebro do computador, pois nele que so executadas as instrues e clculos que permitem que os resultados desejados pelo usurio sejam obtidos. Alm do processador, no gabinete que encontraremos vrios outros componentes importantes, entre os quais podemos destacar: o disco rgido (2), responsvel pelo armazenamento principal dos dados no computador; a placa de vdeo (3), que uma placa eletrnica que faz a conexo da CPU com o monitor; a placa de rede (4), tambm uma placa eletrnica que permite a conexo de um computador com outros computadores; a fonte de energia (5), onde conectamos o cabo de fora que far a alimentao de energia eltrica do computador. a placa-me(6), que centraliza e permite a comunicao de todas as conexes das placas e do processador numa s estrutura; os mdulos de memria (7), cuja funcionalidade armazenar as informaes utilizadas pelo processador. um componente importante para definir o desempenho do computador; leitor de CD/DVD (8), que permite ao computador ler CDs de udio ou dados.
10/120
5
8 1 7
4 3
6
2
Na foto, temos um gabinete aberto, onde podemos ver cada um dos componentes:(1) processador, (2)disco rgido, (3) placa de vdeo, (4) placa de rede, (5) fonte de energia, (6) placa-me, (7) mdulos de memria, (8) leitor de CDs. (comentrios: o processador est escondido embaixo de um ventilador que tem o nome de cooler (ventilador, em ingls). O cooler tem a funo de manter a temperatura do processador. Sem o cooler, os processadores esquentam a uma temperatura na qual impossvel toc-lo. A placa de rede, para que eles tenham ideia do que seja, onde est conectado o cabo azul que permite a conexo com outros computadores. Caso estejam disponveis placas ou componentes como hds ou processadores, passar entre os alunos para que eles possam toc-los e conhec-los.)
11/120
Se voltarmos ao esquema que apresentamos no captulo anterior, poderemos, agora, identificar a CPU (ou processador) como a parte do esquema destacada em amarelo. l que feito o processamento de dados.
Processador Hard Disk Processamento
CPU
Placa-me Placa de vdeo Outras placas, conexes e cabos...
2.1.2 Dispositivos de EntradaPara fazermos o processamento de um conjunto de dados, primeiramente, necessrio fornec-lo ao computador. Para isso, devemos ter alguma forma de interagir com ele, inserindo dados e instrues para que ele calcule os resultados desejados. Para inserir os dados e instrues, usamos os Dispositivos de Entrada de Dados. Esses dispositivos so fundamentais para a operao de um computador por um usurio. Para os computadores atuais, dois dispositivos so praticamente indispensveis: o teclado e o mouse.
TecladoDispositivos de Entrada
Mouse MicrofoneDispositivos de Entrada
Conjunto de Dados
Scanner Cmera de vdeo
12/120
2.1.3 Dispositivos de SadaUma vez que fizemos a incluso dos dados atravs de um dispositivo de entrada e o computador realizou o processamento, o momento de obtermos o resultado final da operao atravs de um Dispositivo de Sada.
Dispositivos de Sada Monitor InformaesDispositivos de Sada
Impressora Caixas de Som
13/120
3 Ligando o Computador3.1 EstabilizadorAntes de ligarmos o computador, vamos conhecer um dispositivo bsico para o seu funcionamento adequado. O estabilizador tem a funo de regular a tenso eltrica da energia fornecida para o computador. Ou seja, ele evita oscilaes que podem comprometer o funcionamento do computador e, por consequncia, causar a perda de informaes do usurio. Na figura ao lado, o estabilizador a caixinha menor com um interruptor e um LED frontal. Outro tipo de dispositivo similar, mas mais aprimorado, o nobreak. O no-break, alm de evitar oscilaes prejudiciais ao computador, reserva energia para situaes de falta de luz. Assim, o usurio tem tempo de salvar as suas informaes e desligar o computador normalmente, evitando maiores prejuzos devido uma falta abrupta de energia.
3.2 Tudo est correto?Vamos usar o conhecimento que j acumulamos at agora para comear o nosso trabalho prtico com o computador. O primeiro passo para comearmos o nosso trabalho verificar se todas as conexes esto corretas. Voc pode verificar se todos cabos esto firmemente conectados no computador e se a conexo da corrente eltrica foi feita corretamente. Para verificar a conexo eltrica, veja o esquema abaixo:
Tomada
Estabilizador
Computador
Os cabos do computador estaro conectados ao estabilizador (ou ao no-break). O estabilizador estar ligado, por sua vez, em uma tomada ou em uma rgua eltrica. Se tudo estiver corretamente conectado, podemos ento: (1) ligar o estabilizador, (2) ligar o computador e (3) ligar o monitor, caso o mesmo esteja desligado. Nos interruptores dos equipamentos em geral, usual encontrarmos a representao I/O, que representa a chave liga/desliga. O I representa que o equipamento est ligado e o O representa que o equipamento est desligado. (exemplificar que o mesmo padro encontrado em celulares e televisores.) Imediatamente aps ligarmos o computador, uma srie de informaes aparecero na tela. A maioria dessas informaes no possui um significado prtico para ns, no entanto, 14/120
importante sabermos que essas letras, imagens e smbolos representam a inicializao do sistema operacional que, como veremos, o principal programa do computador. Ou seja, o sistema operacional est repassando instrues ao hardware para que, logo a seguir, ns possamos iniciar o nosso trabalho.
Quando o computador finaliza a inicializao, apresentada a tela de identificao do usurio, que veremos logo aps conhecermos um dos componentes mais importantes do computador: o monitor.
3.3 O MonitorObserve que, nem bem comeamos a utilizar o computador e j podemos notar que sem o Monitor, seria impossvel oper-lo. O monitor tambm genericamente chamado de vdeo ou tela. Junto com o teclado e com o mouse, formam o conjunto principal de interao entre o usurio e o computador. Existem diversos tipos de monitores. Os mais comuns so os que utilizam a tecnologia dos tubos de raios catdicos, cujo princpio tambm utilizado para a formao das imagens numa televiso comum. Nos ltimos anos, outras tecnologias tambm tem sido utilizadas. Nos computadores portteis e nos telefones celulares muito comum encontrarmos as telas de cristal lquido.
15/120
Observe os dois monitores das figuras acima. O da esquerda, branco, um monitor comum, que utiliza a tecnologia do tubo de raio catdico. O da direita, preto, um monitor mais avanado, de cristal lquido. Observe como o monitor preto bem mais fino do que o monitor branco. Outra tecnologia que est sendo utilizada o plasma, cuja aplicao pode ser verificada tanto em monitores de computadores quanto em televisores de alta definio.
TecnologiaTubo de Raios Cristal Lquido Plasma
QualidadeMdia Alta Alta
(reforar o exemplo do celular com tela de cristal lquido, fazendo a comparao da tecnologia do monitor do computador (Tubo de Raios) com a do celular (Cristal Lquido))
16/120
3.4 Identificao do Usurio no ComputadorPara usar o computador, o usurio recebe uma identificao nica e exclusiva, composta por um nome e por uma senha. Essa identificao ser solicitada toda vez que esse usurio quiser trabalhar com o computador. Para isso, ser apresentada a tela de identificao do usurio ou tela de login.
Siga, agora, as instrues do Instrutor para continuarmos o nosso trabalho! (o instrutor dever passar o usurio e a senha para cada participantes e ensin-los a fazer o login. Importante: nesse momento, ainda no foi detalhado o uso do mouse!)
17/120
4 Os Programas de Computador(apresentar a pronncia de software: sftuere. Escrever no quadro. Desmistificar a pronncia em ingls. Se o aluno tiver alguma dvida sobre a pronncia, dever perguntar.) Para entendermos melhor o que significa o programa de computador ou software, imagine uma mquina que precisa de comandos e instrues para realizar uma determinada tarefa. Esses comandos e instrues podem tanto ser de domnio do usurio da mquina quanto estarem disponveis em algum manual de instrues. O que importa para ns, nesse caso, saber que, sem esses comandos e instrues, a mquina no ir funcionar. Ou seja, sem que possamos instruir, programar e configurar a mquina corretamente, dificilmente ela nos servir para alguma coisa. Para um conjunto de instrues, programaes e configuraes de um computador damos o nome de Programa de Computador, Software, Aplicativo ou Aplicao. Existem programas de computador para as mais variadas funcionalidades, desde a simples edio de um texto ou de um desenho at tarefas complexas e de alto risco, como o controle do trfego areo num aeroporto, por exemplo. O desenvolvimento dos programas de computador, juntamente com a sua parte fsica, o hardware, que permite ao ser humano resolver problemas cada vez mais complexos. o programa de computador que passar para o hardware todas as instrues daquilo que dever ser feito. O mais importante software que existe se chama Sistema Operacional. o sistema operacional que d vida ao hardware e gerencia todas as suas atividades. Quando ligamos o computador, os textos e imagens que aparecem na tela so o resultado das operaes indicadas pelo Sistema Operacional. Mais adiante, vamos realizar esse procedimento e ver cada etapa da inicializao do sistema operacional. O sistema operacional que estamos utilizando no laboratrio o Linux OpenSUSE 10. Existem outros, como podemos ver na tabela abaixo:
NomeLinux Linux Linux Windows Windows Windows
Verses/DistribuiesOpenSUSE 10 Mandriva Conectiva Debian Windows 98 Windows 2000 Windows XP
Fabricante/DistribuidorSUSE Novell Mandriva Conectiva Debian Microsoft Microsoft Microsoft
Aps o trmino da inicializao do sistema operacional e da colocao do nome do usurio e da senha, estamos prontos para iniciar o uso dos programas que desejarmos.
18/120
5 Conhecendo a rea de TrabalhoImagine que voc est na sua mesa de trabalho desempenhando suas tarefas dirias. Ao olhar em volta, voc pode observar, por exemplo, que tem um telefone atravs do qual voc pode se comunicar com outros colegas. Para registrar datas e compromissos importantes, voc tem uma agenda. Para a criao de documentos padronizados, possvel usar fichas e formulrios especiais com o logotipo da empresa. Se precisar, na sua gaveta ainda h uma calculadora, caso haja necessidade de clculos um pouco mais complexos. Concluindo: na sua mesa de trabalho, voc possui vrios objetos ao alcance da mo que tornam as suas atividades muito mais fceis. Na rea de Trabalho de um computador as coisas funcionam da mesma maneira. Os programadores (as pessoas que desenvolvem os programas de computador) imaginaram colocar todas as funcionalidades do computador ao alcance do usurio atravs da rea de Trabalho. Se quisermos, por exemplo, podemos procurar na rea de Trabalho a ferramenta adequada para digitarmos um texto. Ou, se preferirmos, utilizar uma planilha de clculos para o fechamento das contas do final do ms. Ou, ainda, nos comunicarmos com um colega que est viajando atravs de uma mensagem eletrnica. E, alm disso, se estivermos sem muita coisa para fazer, at jogar um jogo de cartas ou fazer um desenho para passar o tempo. Mas o que ento a rea de Trabalho no computador?
19/120
A rea de Trabalho justamente o espao que aparece na sua tela logo aps a sua identificao de usurio. Para tornar mais fcil o entendimento, compare os elementos visuais que esto aparecendo na sua tela com os elementos da figura abaixo:
5
1 7
6
4
2
3
(1) rea de trabalho, (2) barra de tarefas, (3) relgio, (4) atalhos de programas, (5) cones de programas, (6) boto do menu de programas, (7) lixeira. (o instrutor deve estimular a comparao entre os elementos da rea de trabalho que o aluno est vendo no seu computador, identificando cones, barra de tarefas, relgio, menu, etc. Falar que cada um dos componentes ser trabalhados a partir dessa etapa).
PRTICA DO USO DO MOUSE COM O HOMEM BATATA.
5.1 Entendendo o uso da rea de Trabalho5.1.1 cones de ProgramaUma das coisas mais comuns que encontrarmos em uma rea de Trabalho so os cones de programas ou documentos. Esse o primeiro conceito que veremos justamente por que o seu uso ser intenso no decorrer do nosso estudo. Um cone uma representao grfica de um programa ou documento do computador. Ele composto de uma pequena figura que simboliza o programa ou documento mais uma legenda que, normalmente, contm o nome do programa ou do documento propriamente dito, como na figura abaixo:
20/120
Na figura acima, apresentado o cone correspondente ao programa Firefox. O programa Firefox serve para visualizar pginas na Internet e ser visto com detalhes mais adiante. (demostrar aqui que o cone sempre lembra a funcionalidade do programa. Por exemplo, no cone do Firefox, a figura de uma raposa, que a mascote do Firefox, circulando um globo, que representa a Internet).
5.1.2 O cone da LixeiraO cone da Lixeira representa uma funcionalidade bastante interessante na rea de Trabalho. Ao excluir um arquivo ou cone que voc no deseja mais utilizar, ele automaticamente enviado para a lixeira antes de ser excludo definitivamente. Caso voc deseje excluir definitivamente o arquivo, basta elimin-lo dentro da lixeira. (o instrutor dever enviar um arquivo para a lixeira, excluindo o mesmo de uma pasta do sistema operacional. Logo aps, dever abrir a lixeira e mostrar o mesmo arquivo armazenado l dentro. Ao exclui-lo de dentro da lixeira, dever deixar claro que o arquivo no poder ser mais recuperado.) Para esvaziar os arquivos da lixeira todos de uma vez, basta clicar com o boto direito do mouse sobre a lixeira e escolher Esvaziar Lixo.
Fazer a prtica de eliminar o arquivo que est na rea de trabalho usando as funes da lixeira.
5.1.3 O Mouse na rea de TrabalhoUm dispositivo fundamental para usarmos adequadamente os elementos da rea de Trabalho o mouse. Com o mouse, podemos apontar, selecionar, mover, copiar e excluir componentes da rea de Trabalho, principalmente os cones. Os movimentos que fazemos com o mouse so apresentados na tela por uma imagem de uma seta chamada cursor. Como voc j pode ter 21/120
visto, ao movimentar o mouse, o cursor, representado normalmente por uma flecha branca ou preta, movimentado na tela. Os mouses podem ou no ter fio. Alm disso, so cada vez mais comuns os mouses pticos, que identificam a posio do cursor atravs de um feixe de luz emitido contra uma superfcie. Curiosidade: Na lngua inglesa, mouse significa rato. A denominao mouse justamente derivada da aparncia do dispositivo com um rato. No Brasil, o termo ingls foi adotado como nomenclatura usual. Nos pases de lngua espanhola e em Portugal, a denominao do dispositivo adotada foi rato. Note que o mouse possui dois botes grandes e um boto menor, central. Os dois botes grandes so bastante utilizados. O boto da esquerda tem, normalmente, as funcionalidades de seleo e execuo enquanto que o boto da direita tem a funo bsica de configurao ou escolha de itens. O boto central, por sua vez, bastante til para movimentao do cursor. O trabalho com o mouse requer um pouco de prtica para as pessoas que no esto acostumadas com a sua utilizao. A familiaridade com a movimentao e com os botes vai sendo adquirida gradativamente, at que o domnio do dispositivo seja completo e acabe por torna-se natural.
5.1.4 Praticando o Uso do MouseCom o mouse, podemos ento apontar e selecionar os cones. Vamos agora, testar o nosso domnio do mouse executando um programa de desenho chamado Tux Paint. (pronuncia-se tucs peint) O Tux Paint tem como objetivo fazer com que o usurio treine o controle do mouse de forma agradvel, divertida e criativa, explorando funcionalidades variadas e acostumando-se ao uso do computador. Para abrir o programa Tux Paint, mova a seta do mouse (cursor) at posicion-la sobre o cone do Tux Paint, na sua rea de Trabalho. Mantendo a seta do mouse sobre o cone, sem mov-la, clique no boto direito do mouse para abrir o programa. A primeira janela que aparecer ser a de inicializao do programa Tux Paint. A figura de um simptico pinguim ser apresentada durante o tempo em que o programa estiver sendo preparado para uso. Note que uma barra listada inferior indicar que o programa est inicializando. Ao final da inicializao, a janela definitiva do programa Tux Paint apresentada. Nesta tela, podemos identificar espaos de funcionalidades que podero ser utilizadas para a criao do desenho. A rea central, inicialmente em branco, a rea de desenho, algo como uma folha em branco, se pensarmos em fazer a mesma coisa sem o computador. A rea do lado esquerdo leva o sugestivo nome de Ferramentas, j que ali que encontraremos pincis, carimbos, letras, formas, linhas, etc. Ou seja, todas as ferramentas necessrias para desenharmos o que a nossa criatividade mandar. 22/120
Para acionar uma das ferramentas, basta levar o cursor at ela e clicar com o boto esquerdo do mouse. Ao clicar sobre a ferramenta, note que vrias outras opes aparecero na coluna do lado direito. Assim, ao escolher uma ferramenta no lado esquerdo, sempre poderemos escolher uma das configuraes especiais do lado direito. O mtodo de escolha sempre o mesmo: levar o cursor do mouse at a opo e clicar com o boto direito. Note ainda que, ao escolher uma ferramenta e uma configurao de uso para a mesma, voc ainda pode escolher uma cor para usar com ela. Basta escolher uma das cores disponveis na barra de cores na parte inferior da rea de desenho. E, para qualquer dvida, o simptico pinguim est pronto para auxili-lo com informaes teis sobre as ferramentas que voc poder utilizar. (aqui o instrutor pode falar e demonstrar algumas funcionalidades das ferramentas do Tux Paint usar os tipos de pincis diferentes, carimbos variados, linhas e formas, etc. Sempre atentando para o modo como o mouse usado, ou seja, mostrando claramente como feita a movimentao, o apontamento e o clique sobre a ferramenta escolhida). Exerccio Prtico Vamos agora praticar um pouco o uso do mouse com o Tux Paint. Veja, abaixo, um desenho feito com o Tux Paint! O autor do desenho utilizou diversas ferramentas para fazer o seu nibus!
Explore sua criatividade e use as ferramentas para fazer um desenho. Qualquer dvida, no deixe de ver a dica do pinguim! Se voc precisar, o instrutor estar presente para auxili-lo! (o perodo de utilizao para a criao do desenho dever ser monitorado pelo instrutor. O mesmo dever acompanhar a utilizao e o domnio do mouse pelo usurio, passando em cada uma das estaes e verificando o trabalho dos alunos. Caso o tempo seja insuficiente para 23/120
finalizar a explorao do domnio do mouse pelos alunos, ser necessrio salvar o arquivo com a funo Guardar.) Ao finalizar o seu desenho, experimente usar a funo Guardar para que seu desenho possa ser armazenado no computador. Assim, voc poder finalizar o programa, desligar o computador e, em algum outro dia, abrir o seu desenho. Depois de guardar o seu desenho, feche o Tux Paint clicando no boto de ferramentas Sair.
5.1.5 Janelas de ProgramasComo voc pode notar, ao abrir o programa de desenho, ele ocupou um determinado espao da rea de Trabalho. Dentro deste espao, voc agora pode trabalhar no programa criando o contedo que desejar. No entanto, o fato de voc estar trabalhando com o programa de desenho no significa que voc tenha que trabalhar apenas com esse programa. Voc pode trabalhar com vrios programas ao mesmo tempo. Compare, por exemplo, a possibilidade que voc tem, na sua mesa de trabalho de atender o telefone e preencher um formulrio ao mesmo tempo. Na rea de Trabalho as coisas funcionam de forma muito parecida e a organizao de tudo isso feita a partir de um conceito chamado janela. Ou seja, cada programa possui a sua janela. O programa de desenho que acabamos de abrir, por exemplo, est funcionando a partir de uma janela. Identificar uma janela muito fcil. Elas possuem uma barra superior com o nome do programa que est sendo executado, no lado esquerdo, e trs botes de funcionalidade do lado direito. Alm disso, a janela do programa representada com um retngulo com o nome do programa na barra inferior da sua rea de trabalho. Veja como a representao da janela do programa Tux Paint:
Na figura acima apresenta a janela do programa Tux Paint. Observe a barra superior da janela com o nome do programa esquerda e os botes direita. Detalhe: por uma peculiaridade do programa Tux Paint, s existem os botes de Minimizar e Fechar no lado direito da barra da janela. Note tambm que a janela representada na barra cinza inferior. O instrutor poder abrir o Homem Batata para demonstrar a utilizao de mais de uma janela de programa.
24/120
Para trabalharmos com as janelas importante conhecermos a funcionalidade de cada um dos botes do lado direito da barra da janela.
Boto Minimizar O boto minimizar o que fica mais esquerda entre os trs botes. Clicando sobre esse boto ns minimizaremos o programa. Isso no significa fech-lo, mas sim, deix-lo em espera para que possamos voltar a utiliz-lo posteriormente. muito til para alternarmos o uso entre vrios programas que esto sendo utilizados ao mesmo tempo.
Boto Restaurar O boto restaurar usado para redimensionar adequadamente a janela na rea de Trabalho. Ou seja, a maioria dos programas permite a sua abertura em uma janela que ocupa apenas um espao da rea de Trabalho ou em uma janela que ocupa todo o espao da rea de Trabalho. uma funcionalidade muito til para organizar um conjunto de janelas de programas em uma rea de trabalho.
Boto Fechar Ao finalizarmos o uso de um programa, podemos fech-lo clicando no boto Fechar, representado pelo retngulo com um x no canto superior direito da barra da janela. Ao fecharmos o programa, a representao do mesmo como uma janela na rea de Trabalho e na Barra de Tarefas fechada. Para abrirmos o programa novamente, deveremos clicar no cone do programa correspondente.
5.1.6 Barra de TarefasA Barra de Tarefas serve como local de organizao para os programas que estamos usando num determinado momento. Todas as janelas de programas aparecem representadas na Barra de Tarefas, tanto as que esto ativas quanto as que esto minimizadas. Normalmente, na maioria dos computadores, a Barra de Tarefas aparece na borda inferior da tela. Algumas configuraes, no entanto, permitem alterar essa disposio e posicionar a Barra de Tarefas no local mais confortvel para o usurio.
1
3
4
5
2
(1) boto do menu de programas, (2) relgio, (3) atalhos de incio rpido, (4) alternador de reas de trabalho Podemos destacar, ainda, algumas reas na Barra de Tarefas. O boto do Menu de Programas (1), posicionado esquerda da barra, o Relgio (2), no canto direito da tela, os Atalhos de Incio Rpido de Programas (3), ao lado do Menu de Programas e o Alternador de reas de Trabalho (4), que serve para trabalharmos com vrios espaos de trabalho ao mesmo tempo. comum encontrarmos ao lado do relgio, cones de configurao de dispositivos ou programas do computador (5).
25/120
5.1.7 Menu de ProgramasO Menu de Programas um recurso bastante til da rea de Trabalho. Com ele, podemos ter acesso aos programas de forma organizada. Basta escolher a classificao desejada e encontrar o programa no menu para acion-lo e comear a sua utilizao. Por exemplo, imagine que o cone do programa Tux Paint no tivesse sido colocado na rea de Trabalho. Para encontr-lo, poderamos usar o Menu de Programas. Bastaria clicarmos no cone do Menu de Programas, que est posicionado no canto inferior esquerdo, na Barra de Tarefas. A partir da abertura do menu, basta passar o cursor (com o movimento do mouse) sobre a classificao desejada e, ao encontrar o programa desejado, clicar com o boto esquerdo do mouse sobre o cone correspondente.
Na tela acima, estamos vendo um Menu de Programas aberto at o programa Tux Paint. Note que ele est dentro das classificaes Grficos e Desenho Vetorial. O cone do Menu de Programas na Barra de Tarefas, nesta tela, representado por uma esfera verde com a figura de um camaleo. Voc poder encontrar vrios outros cones como um chapu vermelho, uma letra N, a figura de um p ou as palavras iniciar ou start. Nas configuraes padronizadas dos sistemas, este cone depende basicamente do distribuidor do Sistema Operacional. Os cones ao lado do menu de programas so todos atalhos rpidos para programas. Exerccio Prtico Abra novamente o programa Tux Paint, desta vez pelo Menu de Programas. Minimize a janela do programa utilizando o boto de minimizar. Maximize o programa novamente clicando com o mouse sobre o local de exibio do programa Tux Paint na barra de tarefas.
26/120
Note que ele voltar ao seu tamanho natural. Feche o Tux Paint clicando com o cursor do mouse sobre o boto Fechar.
5.1.8 RelgioComo funcionalidade, o relgio dispensa apresentaes. Normalmente, encontrado no canto direito da Barra de Tarefas e, do seu lado, ficam posicionados cones de programas especiais, normalmente dedicados configurao do comportamento do computador. Exerccio Prtico Voc sabe em que dia da semana cair o feriado da Independncia do Brasil (7 de setembro) no prximo ano? Agora que j conhecemos as funcionalidades do mouse e do relgio podemos facilmente responder a essa pergunta! Leve o cursor do mouse at o relgio e clique sobre ele com o boto esquerdo. Ser aberto o calendrio do computador:
Se voc clicar com o cursor do mouse sobre as setas, poder ver que o calendrio ir retroceder ou avanar, conforme a sua escolha:
Seta
FunoVai para o ano anterior Vai para o ms anterior Vai para o ms seguinte Vai para o ano seguinte
Ento, j encontrou o dia da semana do feriado do dia 7 de setembro? Se sim, veja, agora, o dia do seu aniversrio!
27/120
5.1.9 Atalhos de Programas
Ao lado do cone do menu de programas, podemos encontrar alguns cones que funcionam como atalhos para iniciar rapidamente seus respectivos programas. Normalmente, escolhemos os cones dos programas mais utilizados para compor essa rea. O objetivo, com isso, pode iniciar um programa especfico rapidamente, apenas com um clique do mouse sobre o cone, sem que seja necessrio minimizar as janelas correntes ou ir at o menu de programas e procurar o programa dentro das categorias. (Mais adiante trabalharemos com os Atalhos atravs da explicao da pasta do usurio) (Falar que os cones que esto ali podem ser modificados de acordo com a necessidade do usurio)
28/120
6 Trabalhando com Arquivos6.1 ArquivosImagine que voc trabalha no setor administrativo de uma empresa e o seu trabalho registrar as informaes de cada funcionrio, como o nome completo, a data de nascimento, o estado civil, entre outras. Se, por um acaso, a sua empresa no possusse computadores para auxili-lo nessa tarefa, possivelmente voc usaria grandes armrios de metal para arquivar as informaes de cada funcionrio em fichas e formulrios. Com o passar do tempo e o crescimento da empresa, o nmero de funcionrios seria cada vez maior. Por conseqncia, o trabalho de organizao e classificao das informaes tambm seria cada vez maior. Uma deciso bastante coerente seria a compra de um computador para melhorar o processo de organizao da informao. Como j falamos, justamente essa a funo do computador: auxiliar a transformao de conjuntos de dados em informao til. Com o computador, por exemplo, seria muito mais fcil saber, a partir da dos dados dos funcionrios, quantos deles esto por se aposentar no prximo ano. O processo seria muito mais rpido e simples do que se fosse feito com as fichas e formulrios do arquivo de metal. Para organizar a informao no computador, necessrio armazen-la no computador. Ou seja, imagine que, em vez de preencher os dados do funcionrio no formulrio de papel, voc digitasse os mesmos dados no computador. Da mesma forma que no armrio de metal, os dados estariam armazenados permanentemente, s que no computador. Nesse caso, os dados so armazenados em arquivos. Os arquivos constituem a parte mais importante do computador para o usurio, pois so neles que so armazenadas as informaes importantes para os processos de trabalho e estudo que ele desenvolve. Arquivos podem conter diversos tipos de informao, como textos, sons, imagens, vdeos, clculos, etc. Cada arquivo pode ser identificado por uma extenso, que so as trs ultimas letras separadas do nome do arquivo pelo ponto. Uma extenso funciona como se fosse uma classificao do arquivo necessria para identificar com qual programa esse arquivo ser aberto.
Na figura acima, vemos a representao de dois arquivos com as suas respectivas extenses: convidados-set05.txt e contabilidade.ods.
29/120
6.2 PastasPara organizarmos o armazenamento dos arquivos, podemos criar pastas para classific-los ou separ-los. Pastas tambm so chamadas de diretrios. Pastas ou diretrios so criados dentro de algum dispositivo de armazenamento ou dentro de outras pastas.
No exemplo da figura acima, a pasta Documentos contm duas pastas e um arquivo de planilha de clculo. Podemos fazer uma analogia das pastas e diretrios do computador com as pastas e gavetas do arquivo de metal ou da sua mesa de trabalho. Em ambas as situaes, essas estruturas so utilizadas para a organizao e a classificao das informaes. fcil imaginar que, sem elas, o trabalho com dados dos funcionrios seria muito mais lento e complicado. Existem pastas que so de uso exclusivo de um nico usurio. Imagine algo como a gaveta com fechadura da mesa de uma pessoa. Somente a pessoa que possuir a chave da gaveta ter acesso ao seu contedo. No computador, as coisas funcionam da mesma forma. A sua chave o seu nome de usurio e a sua senha. Detalhando um pouco mais o exemplo, imagine agora que a gaveta da sua mesa ou as gavetas do armrio de metal possuem fechaduras. Na sua gaveta, voc guarda documentos com a segurana de que s voc poder mexer nesse contedo. Da mesma forma, voc, como responsvel pelo cadastramento dos funcionrios da empresa, tem acesso h algumas das gavetas do armrio de metal. Outras voc no poder abrir, pois o contedo armazenado no est associado ao seu trabalho. Nos dois casos, o que d a voc a possibilidade de acesso ao contedo das gavetas a chave que voc possui. Ela foi dada para voc pelo diretor ou gerente do seu setor, que definiu quais os recursos necessrios a serem disponibilizados para o cumprimento da sua tarefa. No computador, as coisas funcionam de forma muito parecida. Imagine que um dispositivo de armazenamento como um disco rgido representa um grande armrio de metal. Como o armrio, o disco rgido dividido em reas especficas e o acesso a essas reas, pelos usurios, definido por um administrador do sistema, ou seja, o responsvel pela manuteno do computador. Cabe a essa pessoa, o administrador do sistema, manter o computador em ordem para que os demais usurios possam operar adequadamente com ele. O administrador pode, ainda, definir quais os programas e configuraes estaro disponveis para os usurios. Para cada usurio do computador, ento, o administrador reserva um conjunto de configuraes, programas e espao em disco que chamamos de conta. Uma conta possui um nome e uma senha que so especficas de cada um dos usurios. A conta, ento se assemelha gaveta da nossa mesa e o nome e a senha poderiam ser representados pela chave que nos d acesso exclusivo ao que colocamos dentro da gaveta. Dessa forma, guardando dados dentro das suas pastas da sua conta de usurio mais, especificamente, no nosso espao em disco, voc est armazenando informao de forma segura e organizada. Para entender um pouco mais sobre isso, podemos exemplificar atravs do clique do mouse sobre o cone da casa azul da Barra de Tarefas. Quando voc simplesmente posicionar o 30/120
mouse sobre a casa azul, ser apresentada a informao de que este o cone da Pasta do Usurio, ou seja, como voc poder ver, esse cone abrir a visualizao de uma pasta de armazenamento de dados.
Na figura acima, vemos o detalhe do cone da casa azul na Barra de Tarefas. Ao clicar sobre esse cone com o mouse, aberta a Pasta do Usurio. Nota: a Pasta do Usurio pode receber diferentes nomes de acordo com o Sistema Operacional utilizado. Outra nomenclatura muito comum Meus Documentos, sinalizando que, ao clicar neste cone, ser aberta a pasta que contm os documentos do usurio. na Pasta do Usurio que voc ir guardar os seus arquivos. Esse espao destinado para o seu uso exclusivo e identificado pelo nome e pela senha da sua conta. Se por acaso, voc desligar o computador e outra pessoa vier us-lo, ela entrar na conta de usurio dela e no na sua, j que, para ela, foi destinado outro nome e outra senha, diferentes da que voc possui. Esse outro usurio ter, tambm, um cone chamado Pasta do Usurio na sua rea de Trabalho, no entanto, o apontamento ser feito para a conta dele e no para a sua. Ao clicar no cone da Pasta do Usurio, ser aberto o Navegador de Arquivos:
Na figura acima, estamos vendo a pasta do usurio cujo nome da conta se chama gbpacheco. Podemos facilmente identificar diversas pastas dentro da Pasta do Usurio, como as pastas Edidoc, Computador, bin, SOUL, etc. 31/120
6.3 O Navegador de ArquivosO programa usado para visualizar as pastas do computador chama-se Navegador de Arquivos e existe em todos os computadores. atravs dele que iremos localizar um determinado arquivo ou pasta. No caso da Pasta do Usurio, o que existe no cone da casa azul uma configurao especial que faz com que o Navegador de Arquivos j abra para visualizao a respectiva pasta dos documentos do usurio. Com o navegador de arquivos, poderemos identificar algumas estruturas que so bastante comuns nos programas de computador. Por sua simplicidade, o programa que utilizamos anteriormente, o Tux Paint, no apresenta essas estruturas.
6.3.1 Barra de Menus
A primeira estrutura que podemos identificar a Barra de Menus. Essa barra fica imediatamente abaixo da barra da janela e agrupa as funcionalidades do menu conforme sua similaridade. A barra de menus existe em praticamente todos os programas. Para acionar qualquer um deles, basta posicionar o cursor sobre o menu desejado e clicar com o boto esquerdo do mouse. Ao clicarmos sobre o menu Ver, por exemplo, vamos ver todas as funcionalidades agrupadas nessa classificao:
32/120
6.3.2 Barra de FerramentasPara simplificar o uso do Navegador, as funcionalidades mais usadas foram agrupadas com seus cones em uma Barra de Ferramentas. A barra de ferramentas est abaixo da barra de menus e, no Navegador, possui cones representando funcionalidades de navegao ou visualizao.
1
2
3
4
5
6
7
8
9
10 11 12
13
1 Voltar: volta para a pasta que visualizada imediatamente antes da atual. 2 Avanar: aps voltar, possvel avanar e voltar para a uma pasta vista anteriormente. 3 Cima: vai para a pasta que est no nvel superior, ou seja, para a pasta que armazena a pasta que est sendo visualizada. 4 Navegar at sua 'Pasta de trabalho': abre para visualizao a pasta de trabalho do usurio. 5 Recarrega o documento atualmente exibido: atualiza a exibio atual, do documento ou da pasta que est sendo visualizada. 6 Parar de carregar o documento: caso alguma exibio de documento deva ser cancelada. 7 Imprime o documento atual. 8 Aumentar cones: aumenta o tamanho dos cones dentro da rea de visualizao. 9 Diminuir cones: diminui o tamanho dos cones dentro da rea de visualizao. 10 Viso em cones: mostra o contedo de uma pasta como cones de pastas ou documentos. 11 Viso em rvore: mostra o contedo de uma pasta como uma representao hierrquica. 12 Visualizador de Imagens: caso a pasta armazene fotos ou imagens, esse modo pode ser utilizado para ver o contedo como se fosse um lbum. 13 cone do Konqueror serve para abrir um novo Navegador de Arquivos, quando existe necessidade de fazer uma movimentao ou uma cpia, por exemplo.
6.3.3 Barra de LocalizaoA Barra de Localizao contm o endereo da pasta que est sendo visualizada no momento. Esse endereo como um caminho para encontr-la. Veja, por exemplo, que o endereo da pasta gbpacheco abaixo /home/gbpacheco. Isso significa que a pasta gbpacheco est armazenada dentro da pasta home.
33/120
6.3.4 rvore de DiretriosNo lado esquerdo do navegador de arquivos, apresentada, por padro, uma rea onde tambm podemos identificar a hierarquia de pastas e diretrios. a rvore de Diretrios. No exemplo ao lado, podemos ver exatamente a representao do exemplo do incio da seo: a pasta Documentos contm as pastas Arquivos de 2004 e Arquivos de 2005. Note que, nessa rea, aparecem somente as pastas. Os arquivos armazenados dentro delas s aparecem no lado direito. Exerccio Prtico Agora que voc j conhece um pouco mais sobre Arquivos, Pastas e o Navegador de Arquivos, vamos praticar com alguns exerccios. 1) A primeira operao que iremos fazer encontrar, dentro da nossa Pasta de Usurio, a pasta Exerccios. Entre nessa pasta clicando sobre ela com o mouse. Note que existem vrias pastas dentro da pasta Exerccios. Escreva, abaixo, o nome de todas elas: _____________________________ (texto) _____________________________(planilha) _____________________________(imagens) 2) Agora, entre na pasta imagens e escreva, abaixo, os nomes dos arquivos e suas respectivas extenses: _____________________________ . _____ (egito.jpg) _____________________________ . _____(piramides.tif) _____________________________ . _____ (ramses.png) 3) Com os botes Viso em cones, Viso em rvore e Visualizador de Imagens, experimente novas formas de visualizao da pasta Imagens. Qual dos botes permite descobrir imediatamente o tamanho dos arquivos? ______________________________ (Visualizador em rvore) 4) Voc saberia dizer qual o maior arquivo dentro do diretrio Imagens? ______________________________ (Ramses.png 257,4 Kb) 5) Na sua opinio, entre os trs modos de visualizao, qual o mais adequado para a visualizao desta pasta/diretrio? (como uma pasta de imagens, o modo mais adequado o Visualizador de Imagens, j que o modo que permite ver imagens prvias das figuras e visualiz-las no prprio navegador).
34/120
6) Observe que, utilizando o modo visualizador de imagens, a Barra de Ferramentas modificada pela incluso de novas funcionalidades. Experimente e escreva qual a funcionalidade dos cones listados abaixo: __________________________(Zoom automtico, aumenta/diminui a imagem)
______________________________ (girar para a Direita rotacionar a imagem)
______________________________
(Apresentao de slides reproduzir as imagens em
sequncia de forma automtica)
6.4 Meios de ArmazenamentoO registro fsico dos arquivos e pastas feito nos Meios de Armazenamento, tambm chamados de mdias de armazenamento. Sua funo armazenar os dados do usurio para que o mesmo possa utiliz-los quando necessrio. Existem diversos tipos de mdias e o uso apropriado definido a partir da necessidade do usurio em relao quesitos como rapidez, segurana, durabilidade, facilidade de transporte e preo.
6.4.1 DisqueteO disquete um dos mais antigos meios de armazenamento usados ainda hoje. A grande maioria dos computadores possui um leitor de disquetes. Os disquetes podem armazenar informao em pequena quantidade e so ideais para o transporte de pequenos arquivos. O princpio de armazenamento do disquete um mecanismo magntico que grava numa pelcula as informaes do usurios. Isso permite que as informaes contidas num disquete possam ser escritas, modificadas e apagadas vrias vezes durante a sua vida til. (exemplo: o mecanismo de armazenamento do disquete pode ser exemplificado com uma analogia ao mtodo de gravao de uma fita cassete ou de uma fita de vdeo, s que, em vez de utilizar uma fita, o meio de armazenamento um disco).Ao longo do tempo, foram desenvolvidos vrios tipos de disquetes. Com a evoluo da tecnologia, os disquetes foram ficando cada vez menores, mais resistentes e durveis ao mesmo tempo em que aumentava a capacidade de armazenamento de informao.
35/120
Acima, os trs tamanhos de disquetes mais populares no decorrer dos anos. Da esquerda para a direita temos os tamanhos: 8, 5 e 3 polegadas.
Tipo/tamanho*8 5 3,5 *O tamanho expresso em polegadas.
Perodo de popularizao e usoDcadas de 1970 e 1980 Dcadas de 1980 e 1990 Dcada de 1990 at hoje
Para se ter uma ideia do desenvolvimento da capacidade de armazenamento dos disquetes, os disquetes atuais, de 3,5 polegadas so capazes de armazenar mais de 250 vezes a capacidade de um disquete do incio da dcada de 1970. Embora sejam populares e baratos, os disquetes esto caindo em desuso devido a exausto da sua tecnologia. Comparados s novas tecnologias de armazenamento, os disquetes so mais lentos para leitura e escrita, menos durveis e com pouca capacidade de armazenamento de informao. Nota: como qualquer dispositivo magntico, o disquete deve ser mantido afastado de superfcies imantadas. Para preservar a informao, recomenda-se ainda que o seu armazenamento seja feito em um lugar preservado da umidade e do calor. (mostrar os exemplos de disquetes e apresentar a evoluo da tecnologia. Passar os disquetes entre os alunos).
6.4.2 Disco RgidoO disco rgido, tambm chamado HD, hard disk ou winchester, o principal meio de armazenamento de dados no computador. Os dados so armazenados no disco rgido para que possam ser utilizados posteriormente. Ou seja, ao desligarmos o computador, as informaes que esto armazenadas no disco rgido no so perdidas. Elas continuam l e podero ser manipuladas na prxima vez que ligarmos o computador. O mtodo de armazenamento que o disco rgido utiliza possui os mesmos fundamentos do armazenamento de dados num disquete. Ambos so meios magnticos de armazenamento. O disco rgido, no entanto, se diferencia por ser mais rpido e ter muito mais capacidade que um disquete (os discos rgidos de hoje possuem capacidades milhares de vezes maiores que os disquetes comuns). O disco rgido fixado dentro do gabinete, como mostramos na seo 3.1.1. Ou seja, no um dispositivo que normalmente usamos para transporte de arquivos. Na figura acima, vemos um HD fora do gabinete.
36/120
O disco rgido o local onde, alm dos dados do usurio, esto armazenados os programas do computador (softwares). Quando ligamos o computador, no disco rgido que o processador ir buscar as instrues de incio e os programas que deixar disponvel para o trabalho do usurio.
6.4.3 CDO CD um dos dispositivos de armazenamento mais populares hoje em dia. Possuem uma capacidade razovel de armazenamento e um baixo custo de aquisio. Uma das vantagens do CD que, dependendo do contedo armazenado, pode ser utilizado tanto em computadores, aparelhos de som ou equipamentos diversos. O CD armazena dados atravs de um mecanismo tico, mais resistente do que o meio magntico do disquete. Durante o final da dcada de 1990 e incio da dcada de 2000 os CDs tornaram-se populares devido tanto queda no preo do aparelho de leitura incorporado ao computador quanto do CD propriamente dito. Basicamente, existem dois tipos de CDs, detalhados na tabela abaixo:
TipoCD-R CD-RW
CaractersticaPermite incluir informao apenas uma vez. Depois de includa, a informao no pode ser apagada Permite incluir e apagar informao. Com isso, um CD-RW pode ser reutilizado vrias vezes.
O preo de um CD-R, hoje, suficientemente barato para que ele seja usado em grande escala. Da mesma forma, os CD-RW tambm so populares, embora sejam usados em situaes onde seja necessrio reutilizar vrias vezes a mesma mdia. (para demonstrar como o CD acabou por substituir o Disquete, o instrutor pode colocar no quadro a seguinte comparao de armazenamento: Maior capacidade de armazenamento de um disquete -> 2,88 Mb Capacidade de um CD-R comum -> 700 Mb Pode ser comentado que a unidade Mb uma unidade para medir o armazenamento do dados em um computador, da mesma forma que medidas de peso (quilo), volume (litro) e distncia (metro).)
6.4.4 DVDO DVD o resultado da evoluo da tecnologia tica do CD. O DVD possui capacidade de armazenamento maior, no entanto, ainda no to barato quanto o CD. Com a popularizao 37/120
dessa tecnologia, a tendncia que os DVDs sejam cada vez mais utilizados e o preo seja gradativamente menor.
6.4.5 PenDriveNos ltimos anos, um meio de armazenamento chamado pendrive tem se popularizado bastante. Este meio de armazenamento tem como caractersticas a facilidade de transporte (pequeno e leve), a facilidade de conexo e o custo cada vez menor. Quanto a conexo, as pendrives podem ser conectadas ao computador atravs das conexes USB. USB o nome de um padro que permite a conexo dos mais variados tipos de dispositivos. Com essa conexo podemos usar teclados, mouses, pendrives, cmeras fotogrficas digitais, webcams, impressoras, etc. Quando o padro USB foi criado, o seu objetivo foi justamente esse: tornar universal a conexo de dispositivos no computador. O uso tem se popularizado tanto que os conectores USB passaram a ser colocados tambm na frente do computador, com o objetivo de tornar mais prtico o seu uso. (mostre, nesse momento, a portinha lateral que esconde as portas USB nos micros do laboratrio. Mostre que bem mais fcil conectar um dispositivo neste local do que conect-lo na parte traseira da CPU, principalmente em pequenos espaos. A localizao tambm facilita a troca de dispositivos (ou seja, o usurio est usando uma cmera digital e, depois, desconecta a cmera para usar uma pendrive).
38/120
7 Trabalhando com Arquivos de Texto7.1 Conhecendo o TecladoNo podemos prosseguir falando sobre o Editor de Textos sem falarmos um pouco sobre o Teclado. O teclado de um computador se assemelha muito ao de uma mquina de escrever. Podemos ver que grande parte do teclado ocupada pelas teclas de letras e nmeros. As demais teclas dividem-se em funes como movimentao, configurao e controle de textos e comandos para o computador. Desde o incio do nosso trabalho, voc est tendo contato com o teclado. No entanto, se voc no possui experincia anterior com o computador, a primeira vista, algumas teclas podem ser desconhecidas ou pouco familiares. Vamos agora, apresentar as teclas especiais mais usadas. Aos poucos, com o uso constante, voc ver que ser muito fcil se acostumar com as teclas e suas funcionalidades. Podemos encontrar vrios tipos de teclados. O teclado da foto abaixo, padro ABNT2, o mais fcil de ser encontrado no Brasil.
Existem outros tipos de teclados, diferenciados basicamente pela distribuio das teclas. Normalmente, estes outros tipos so derivados de pases que falam outros idiomas. Nota: o uma tecla que s existe no teclado brasileiro. Teclados fabricados com o padro americano, por exemplo, no possuem esta tecla. O atual padro brasileiro (ABNT2) e foi institudo pela Associao Brasileira de Normas Tcnicas.
39/120
7.2 O Editor de TextoAqui vamos comear, efetivamente o nosso trabalho com arquivos. Para isso, vamos imaginar que estamos fazendo a nossa prpria ficha de cadastro na empresa. Para criar a nossa ficha, vamos usar uma das aplicaes mais comuns dentro da informtica: um editor de textos. Um editor de textos um programa de computador cujo objetivo permitir ao usurio a criao de textos como cartas, memorandos, trabalhos, recados, relatrios, etc. A primeira coisa que temos que fazer abrir o programa editor de textos. Existem vrios editores de texto e o que usaremos no nosso projeto o LibreOffice Writer. Para acion-lo, basta clicar com o cursor do mouse no cone da rea de trabalho:
O LibreOffice Writer uma poderosa ferramenta onde o usurio pode editar seus documentos usando os mais diversos recursos de edio e formatao, desde a definio de propriedades de fontes, pargrafos e pginas, passando pela insero e manipulao de objetos (como grficos, imagens, tabelas, molduras) at recursos como verificao ortogrfica, verses, sees, etc... Outros editores de texto muito usados so: Microsoft Word, AbiWord, Corel WordPerfect e StarWriter.
7.3 A Tela do LibreOffice WriterBarra de Ttulos Barra de Menus Barra Padro Barra de Ferramentas
rea de Edio
Barra de Rolagem
Barra de Status
40/120
7.3.1 As Barras da Tela do LibreOffice WriterBarra de Menus Permite o acesso s funcionalidades do Documento de Texto atravs de uma diviso organizada em mdulos. como Arquivo, Editar, Ferramentas, etc.
Barra Padro Contm as principais funes de manipulao de arquivos e edio; contm funes padronizadas para todas as aplicaes do LibreOffice.
Barra de Formatao Apresenta os cones das tarefas de formatao mais comuns; as funcionalidades apresentadas so especficas de cada uma das aplicaes.
Rguas Vertical e Horizontal As rguas vertical e horizontal permitem definio visual das tabulaes e dos avanos.
As marcaes inferiores na rgua vertical, similares a um tringulo, representam os recuos direita e esquerda. A marcao superior representa o recuo de primeira linha. Os recuos so propriedades definidas para a pgina mas que podem ser alterados atravs da rgua vertical. Barra de Status Informa o usurio sobre parmetros correntes no sistema. Voc pode clicar nos campos da barra de Status para ter acesso as funcionalidades associadas.
41/120
Barra de Tabelas (Flutuante) apresenta as funcionalidades associadas criao e manipulao de tabelas dentro do LibreOffice Writer. Toda vez que uma nova tabela criada ou o cursor colocado sobre uma tabela existente, a Barra de Tabelas apresentada.
42/120
7.4 Editando Arquivos de Texto7.4.1 Criando um novo arquivoNo vamos nos esquecer que o nosso objetivo digitar os dados da nossa ficha cadastral no editor de textos. Para isso necessitamos criar um arquivo, j que queremos armazenar novas informaes no computador. A criao de um arquivo sempre feita atravs de um programa. Ao indicarmos para o computador que queremos criar um novo arquivo, ele nos fornecer um arquivo em branco, sem informaes, mas que est pronto para o incio da incluso de dados, representada pela prxima operao (Edio). Da mesma forma que voc pega um formulrio de papel em branco, no computador voc abrir um novo arquivo para cadastrar as informaes. Note que, no Editor de Textos voc tem, na sua frente, um espao em branco que servir para que voc digite o seu contedo (rea de Edio). (comentrio: o instrutor dever rolar a barra de rolagem e apresentar a rea de Edio como se fosse a representao de uma folha de papel em Branco). Nota: se voc j est trabalhando com um arquivo e deseja criar um Arquivo totalmente novo, numa janela em separado do Editor de Textos, basta clicar sobre o menu Arquivo > item Novo > item Documento de Texto, ou clicar no boto Novo da Barra Padro.
Exerccio Prtico Abra o Editor de Textos. Neste exerccio vamos estudar algumas algumas teclas importantes para o nosso dia-a-dia. Voc ir digitar a sua Ficha Cadastral (com os seus dados), da mesma forma como foi feito para o usurio abaixo:
Para digitar esse texto, alguns conceitos sobre teclas so importantes:
43/120
1) Para separar duas palavras Devemos teclar no Espao para inserir uma posio vazia no texto para separar duas palavras.
2) Para fazer uma letra maiscula Usamos a tecla Shift: ao pressionar a tecla Shift juntamente com outra tecla, dois comportamentos podem ser obtidos: se a tecla pressionada uma letra, a respectiva letra ser escrita na tela como maiscula; se a tecla pressionada uma tecla que contm dois smbolos (um smbolo sobre outro), o smbolo que est na parte superior da tecla o que ser escrito na tela.
Por exemplo, se teclamos Shift e a tecla r juntas, o resultado ser a letra R maiscula no texto. No entanto, se teclarmos a Shift e a tecla 8 juntas, o resultado ser o smbolo de asterisco: *. A tecla Shift representada por uma seta grossa para cima, no canto esquerdo inferior do teclado.
3) Para passar de uma linha para outra Ao final de uma linha, voc deve teclar Enter. Ou seja, quando finalizamos um pargrafo, teclamos Enter e uma nova linha de um novo pargrafo pode ser iniciada.
Enter
Essa uma das teclas mais importantes do teclado. Esta tecla tambm est associada confirmao de um comando.
4) Para apagar uma letra esquerda Usamos uma tecla chamada Backspace, que representada por uma seta apontando para a esquerda.
5) Para apagar uma letra direita 44/120
Usamos uma tecla chamada Delete, voc pode encontrar tambm com o nome abreviado Del.Del
(O instrutor dever fazer a apresentao das funcionalidades das teclas uma a uma. Depois, os alunos fazem a sua prpria ficha cadastral). Sabendo, agora, quais as funcionalidades das teclas necessrias para a digitao, faa a sua ficha cadastral com os seus dados pessoais. (O instrutor tambm dever fazer a sua ficha cadastral) O procedimento que voc est fazendo, nesse momento, chama-se Editar um arquivo. Quando comeamos a incluir ou modificar dados em um arquivo, estamos fazendo a edio do mesmo.
7.4.2 Salvando um arquivoO armazenamento do documento uma das razes elementares para o uso de um editor de textos. O procedimento que confirma o armazenamento do documento em um meio de armazenamento o salvamento do arquivo. Para salvar a sua ficha cadastral, voc poder usar:
o boto Salvar, representado pelo disquete a opo Salvar do menu Arquivo;
na Barra Padro;
a combinao de teclas Ctrl + S (a tecla Ctrl e a tecla S pressionadas ao mesmo tempo).
Automaticamente, ser aberta a tela de salvamento, onde voc indicar o nome com o qual o arquivo dever ser salvo no campo Nome do Arquivo:
(o instrutor dever mostrar o salvamento da ficha na pasta Exerccios (mostrar a navegao 45/120
entre as pastas!), depois, cada um far o seu prprio salvamento) Note que, na tela de Salvamento, existe um campo chamado Tipo de Arquivo. O tipo de arquivo define a extenso que acompanhar o nome do arquivo. Nesse caso, estamos fazendo o salvamento do arquivo chamado Ficha_Edison com o tipo de arquivo Texto do OpenDocument, que associado extenso .odt. No navegador de arquivos, portanto, o arquivo aparecer como Ficha_Edison.odt. A extenso ajuda o sistema operacional a escolher o melhor programa para manipular o arquivo. Vrias extenses podem estar vinculadas a um programa. Para o editor de textos com o qual estamos trabalhando, muito comum usarmos os tipos de arquivos a seguir. O padro est destacado em negrito: Texto do OpenDocument.
Formatos mais comuns de arquivos compatveisTipo Texto Texto do OpenDocument Documento de Texto do LibreOffice 1.0 Microsoft Word 97/2000/XP Rich Text Format Texto Formato Extenso .odt .sxw .doc .rtf .txt
Note que detalhamos apenas os formatos mais usados. Como voc poder observar na lista de tipos de arquivos da tela de salvamento, existem diversos outros formatos.
46/120
Exerccio Prtico Depois de finalizar a digitao da sua ficha cadastral, clique no boto do disquete para salvar o documento. Na tela de salvamento, abaixo, navegue at a pasta Exerccios (1) e faa o salvamento da sua ficha cadastral utilizando um dos mtodos apresentados. Note que a navegao tambm feita pelos botes da direita:
- Um nvel acima! - serve para que possamos voltar para a pasta no nvel anterior. til quando desejamos navegar para outras pastas.
- Criar novo diretrio til caso seja necessrio criar uma pasta no momento do salvamento do arquivo.
- Diretrio Padro volta para a pasta do usurio, o local de armazenamento padro dos documentos.
1
2 3
4
Coloque, como nome de arquivo a palavra Ficha seguida do seu nome (2). Utilize o tipo de arquivo Texto do OpenDocument (3). Para finalizar o salvamento, basta clicar em Salvar (4). Terminado o procedimento, feche o programa clicando sobre o boto fechar da janela do Editor de Textos.
47/120
7.4.3 Abrindo um ArquivoDepois que um arquivo salvo e armazenado, ele poder ser aberto posteriormente a qualquer momento para que seja feito a sua edio. Imagine, como analogia, o procedimento de abrir uma gaveta e procurar uma ficha para verificao. Para abertura do arquivo, fazemos a mesma coisa. Podemos abrir um arquivo de duas maneiras. A primeira indo at a pasta onde ele est armazenado e clicando sobre o cone dele. O programa correspondente ser aberto, de acordo com o reconhecimento da extenso do arquivo. (O instrutor dever demonstrar as duas possibilidades). Abra primeiro o programa adequado, no nosso caso, o Editor de Textos e, clique no menu Arquivo > item Abrir, ou no cone de Abrir da Barra Padro, representado pela pasta amarela sendo aberta . Nesse caso, a tela abaixo aberta:
Na tela acima, se quisssemos, poderamos abrir o arquivo Ficha_Edison.odt apenas selecionando-o e clicando no boto Abrir. Caso seja desejado algum outro arquivo, basta procurar a pasta onde ele est armazenada e repetir esse procedimento. Exerccio Prtico Abra a ficha de cadastro que voc acabou de digitar no exerccio passado, isto , o arquivo chamado Ficha mais os seu nome.odt. Observe que os dados so exatamente os mesmos que voc incluiu anteriormente.
7.4.4 Exportando um Arquivo para o Tipo PDFO formato PDF uma alternativa interessante para o envio de documentos para outras pessoas. Diferentemente dos arquivos do tipo ODT, que j vimos que podemos Abrir, Editar e Salvar, os arquivos do tipo PDF no permitem a Edio, ou seja, depois de prontos no podem ser facilmente modificados (a no ser com um programa especial chamado Adobe Acrobat Professional que, no entanto, no de uso popular).
48/120
Exerccio Prtico Vamos exportar para o formato PDF a sua ficha de cadastro. Com a sua ficha aberta, clique no boto da Barra Padro. Ser aberta uma tela para a escolha da pasta (1) e do nome do arquivo (2) a ser exportado. Definidos a pasta e o nome, basta clicar em Exportar (3).
1
2
3
Agora, abra o Navegador de Arquivos e localize o arquivo PDF que voc acabou de gerar.
Clique sobre ele e veja o que acontece. O contedo do arquivo mostrado no prprio navegador de arquivos, do lado direito. Ao centro, so mostradas miniaturas das pginas do documento.
49/120
7.4.5 Salvando o Arquivo em Formatos DiferentesComo j vimos na tabela comparativa de formatos de arquivo, o LibreOffice permite um uso amplo e flexvel de tipos de arquivos de texto. Podemos, por exemplo, salvar um documento editado no LibreOffice no formato do Microsoft Word, outro editor muito utilizado no mercado. Para isso, basta clicar com o cursor do mouse no menu Arquivo > Salvar como... e, na tela de salvamento, escolher o formato Microsoft Office 97/2000/XP no campo Tipo (1). Depois, basta pressionar o boto Salvar (2).
2 1
Muito provavelmente, a tela abaixo aparecer para voc. Isso significa que voc est fazendo um salvamento de arquivo em um formato (Microsoft Word 97/2000/XP) que no o formato padro da aplicao (Texto do OpenDocument). Por causa disso, o editor mostra essa 50/120
mensagem de alerta, para auxili-lo na deciso sobre qual tipo de arquivo usar.
Respondendo: Sim; o documento ser salvo no formato originalmente escolhido (no exemplo, .doc). No; o LibreOffice abrir a tela Salvar Como... para o salvamento em formato .odt.
Exerccio Prtico Faa o salvamento do seu arquivo da ficha de cadastro com o tipo Microsoft Word 97/2000/XP (.doc). Observe que, ao fazermos o salvamento desse arquivo, ficamos com trs arquivos com o mesmo contedo, mas em formatos diferentes: .odt, .pdf e .doc.
51/120
7.4.6 Operaes com tipos de arquivo no LibreOfficePara finalizar esta etapa, vamos preencher a tabela abaixo e entender a diferena entre as diferentes operaes que podemos realizar com variados tipos de arquivos no LibreOffice.
Formato.odt .doc .pdf
AbrirX X
EditarX X
SalvarX X
Exportar
X
52/120
8 Editando o Texto(antes de comear essa etapa, o instrutor dever orientar os alunos para que eles fechem todos os documentos abertos no momento). Agora, vamos estudar com um pouco mais de detalhe a edio do texto. Para isso, abra o arquivo Egito.odt que est dentro da pasta texto.
8.1 Navegando com o Teclado e com o MouseA navegao no documento um passo importante para a utilizao de um editor de textos. Da mesma forma como outros editores, a movimentao do cursor no documento pode ser feita atravs do teclado ou do mouse. Antes de vermos as funcionalidades das combinaes de teclas para navegao e, depois, para seleo, vamos conhec-las um pouco mais. Ctrl a tecla Ctrl uma das mais usadas e est relacionada execuo de comandos de controle dos programas que o usurio est utilizando. Ctrl
Home a tecla Home utilizada para movimentao do cursor no texto e est associada ao retorno para o incio do documento que estamos trabalhando. Cada programa possui a sua configurao especfica, num editor de textos, por exemplo, podemos voltar ao incio da linha na qual estamos posicionados.Home
End a tecla End possui a mesma caracterstica da tecla Home, com a diferena que a sua funcionalidade est relacionada para o final do objeto que est sendo trabalhada no momento.End
PgUp a tecla PgUp (Page Up) funciona para andarmos uma pgina para cima no documento que est sendo visualizado.PgUp
PgDn a tecla PgDn (Page Down) funciona para andarmos uma pgina abaixo no documento que est sendo visualizado.PgDn
53/120
Setas de Direo servem essencialmente para movimentao de objetos na tela.
Combinadas, essas teclas do origem s aes abaixo:
Navegando com o Teclado Ao Ir uma linha para cima Ir uma linha para baixo Ir uma letra para direita Ir uma letra para esquerda Ir uma palavra para direita Ir uma palavra para esquerda Ir at o final da linha Ir at o incio da linha Ir at o final do texto Ir at o incio do texto Ir uma tela para cima Ir uma tela para baixo Ctrl + Ctrl + End Home Ctrl + End Ctrl + Home Page Up Page Down Combinao de Teclas
Alm da navegao com as teclas, podemos navegar com o mouse, atravs das barras de rolagem.
Navegando com a Barra de Rolagem Ao Ir para um ponto qualquer Ir para a pgina anterior Ir para a prxima pgina Funcionalidade arrastar da barra de rolagem cone com seta dupla para cima cone com seta dupla para baixo
Exerccio Prtico O arquivo que voc abriu h pouco tempo atrs (Egito.odt) possui vrios pargrafos e pginas. Utilizando o conhecimento sobre navegao que voc aprendeu agora, navegue pelas pginas do arquivo e familiarize-se com as novas teclas.
54/120
8.2 Selecionando Trechos de TextoA seleo de um trecho do texto um procedimento complementar navegao. A seleo possibilita que uma determinada operao possa ser aplicada um determinado trecho do texto como, por exemplo, uma formatao, uma cpia, uma movimentao de contedo, etc. Da mesma forma como na navegao, possvel fazer uma seleo tanto com o teclado como com o mouse. Basicamente, usaremos as teclas de navegao juntamente com a tecla Shift. A tecla Shift, como j vimos, serve, tambm, para as letras maisculas. Selecionando com o Teclado Seleo Caracteres direita Caracteres esquerda At o final de uma linha At o incio de uma linha Uma linha abaixo Uma linha acima Uma tela abaixo Uma tela acima At o final do documento At o incio do documento Uma clula preenchida Uma tabela inteira O documento inteiro Shift + Shift + Shift + End Shift + Home Shift + Shift + Shift + Page Down Shift + Page Up Ctrl + Shift + End Ctrl + Shift + Home Com o cursor dentro da tabela, pressione Ctrl + A Com o cursor dentro da tabela, pressione Ctrl + A (2 vezes) Ctrl + A Combinao de Teclas
Selecionando com o Mouse Seleo seleo alternada uma palavra uma frase um pargrafo Mtodo Ctrl + 2 cliques no boto esquerdo do mouse sobre a palavra 2 cliques com o boto esquerdo do mouse sobre a palavra 3 cliques com o boto esquerdo do mouse sobre uma palavra 3 cliques com o boto esquerdo do mouse sobre uma palavra
Dominar os mtodos de seleo muito importante para a prxima etapa: a movimentao e a cpia de trechos de texto.
8.3 Movimentando Trechos de TextoEsse recurso tambm chamado Recortar e Colar. Para realiz-lo com um bloco de texto, faa os seguintes passos:
primeiro, selecione o texto desejado; clique no menu Editar > Cortar, no boto Cortar da Barra Padro ou tecle a combinao de teclas Ctrl + X; posicione o cursor no local de destino do trecho de texto;
55/120
clique no menu Editar > Colar, no boto Colar da Barra Padro ou tecle a combinao de teclas Ctrl + V.
Para a sua prtica inicial, recomendamos o uso dos botes da Barra Padro.
Cortar
Colar
Movimentao com o Mouse - para realizar uma movimentao com o mouse, selecione o texto desejado e arraste at a posio desejada com o boto do mouse pressionado.
8.4 Copiando Trechos de TextoEsse recurso tambm chamado Copiar e Colar. Para realiz-lo com um bloco de texto, faa os seguintes passos:
primeiro, selecione o texto desejado; clique no menu Editar > Copiar, no boto Copiar da barra Padro ou tecle a combinao de teclas Ctrl + C; posicione o cursor no local onde ser inserida a cpia; clique no menu Editar > Colar, no boto Colar da Barra Padro ou tecle a combinao de teclas Ctrl + V.
Recomendamos o uso dos botes da Barra Padro:
Copiar
Colar
Cpia com o Mouse - para realizar uma cpia com o mouse, selecione o texto desejado e clique, com a tecla Ctrl pressionada, sobre a seleo. Depois, arraste at a posio desejada, soltando primeiro o boto do mouse e, depois, a tecla Ctrl.
8.5 Desfazendo e Refazendo AesAs alteraes do texto podem ser revertidas com o uso da funo Desfazer que pode ser acionada atravs do menu Editar > Desfazer, da combinao de teclas Ctrl + Z ou do boto Desfazer, da Barra Padro. Essa funo desfaz as ltimas alteraes retornando o texto a uma situao anterior. Todas as alteraes desfeitas com o uso do boto desfazer podem ser refeitas, com o uso da funo Refazer (Ctrl +Y). Desfazer Refazer
56/120
Exerccio Prtico Sob orientao do instrutor, faa procedimentos de movimentao e cpia de trechos de texto. Verifique, tambm, o comportamento das funes Desfazer e Refazer. Aprendemos os procedimentos de movimentao e cpia atravs da manipulao de trechos de texto. possvel fazer isso com outros objetos do texto como figuras, por exemplo? Verifique se possvel, tentando selecionar, movimentar e/ou copiar uma figura do texto Egito.odt.
8.6 Outras Teclas Importantes para a Edio do TextoTab a tecla Tab tem como funcionalidade avanar a posio inicial de uma digitao, normalmente, com o equivalente cinco espaos. Alt
Caps Lock a tecla de Caps Lock possui dois estados diferentes, identificados pela luz do led verde no canto direito superior do teclado. Se a luz estiver acessa, significa que todas as teclas tero comportamento igual ao uso da tecla Shift pressionada, ou seja, a letra escrita como maiscula ou o smbolo superior da tecla apresentado. Caps Lock Alt Se a luz estiver apagada, o comportamento o normal: as letras minsculas e os smbolos da parte inferior da tecla so escritos na tela. Esc a tecla Esc est associada desistncia ou cancelamento de alguma funcionalidade, ou seja, muito utilizada quando queremos interromper alguma ao que no mais desejada. Esc
Alt a tecla Alt normalmente relacionada s funcionalidades de menu ou utilizada para combinaes de teclas conforme a aplicao que est sendo utilizada. Alt Alt
Teclas de Funo as Teclas de Funo formam um conjunto a parte do teclado. Esto posicionadas na rea superior do teclado e so identificadas com a letra F mais uma nmero 57/120
de 1 at 12. As funcionalidades associadas estas teclas variam conforme o programa que est sendo utilizado. F1 F2 F3 F4 F5 F6 F7 F8 F9 F10 F11 F12
F1 ajuda do programa (IMPORTANTE! Destacar a funcionalidade da Ajuda, onde esto descritas todas as funcionalidades do programa) Os outros podem ser apenas citados, com destaque para o f5, navegador, e o f7, verificao ortogrfica). F2 edio de frmulas F3 autotextos. F4 conexes de bancos de dados. F5- navegador. F6 alternncia entre barras. F7 verificao ortogrfica. F8 tipo de seleo. F11 estilista. F12 numerao automtica.
58/120
9 Formatando o Documento9.1 Formatando o textoAo digitarmos um texto, podemos fazer uso de vrias funcionalidades de formatao, cujo objetivo destacar alguma informao til ou tornar a leitura do documento mais organizada e agradvel. A primeira coisa que vamos estudar a Barra de Formatao:1 2 3 4 5 6 7 8 9 10 11 12 13 14 15 16 17 18
1 Estilista o Estilista no ser foco do nosso estudo, mas til sabermos que ele permite a criao de conjuntos de formataes padronizadas chamados Estilos.
2 Estilo de Pargrafo quando estamos posicionados num pargrafo, este campo indica qual o Estilo que est sendo usado no momento, alm de permitir alter-lo.
3 Fonte um dos campos mais importantes da barra, permite a escolha da fonte a ser usada na digitao do texto.
4 Tamanho da Fonte permite alterar o tamanho da fonte. Usualmente, so utilizados os tamanhos 10 ou 12.
5 Negrito o negrito tem a funo de destacar uma seleo do texto tornando a linha das letras mais grossas. Exemplo: Este texto est em negrito.
6 Itlico o itlico tem a funo de destacar uma seleo do texto inclinando levemente as letras para o lado direito. Exemplo: Este texto est em itlico.
7 Sublinhado o sublinhado tem a funo de destacar uma seleo do texto atravs da colocao de uma linha na parte inferior das letras. Exemplo: Este texto est sublinhado.
59/120
8 a 11 Alinhamentos Alinhar esquerda Alinhar direita
Texto Exemplo Ouvia passos atrs de si. Mau augrio. Quem o seguiria a esta hora tardia da noite, numa rua to estreita? Agora que pretendia desaparecer sem deixar rastos.
Texto Exemplo Ouvia passos atrs de si. Mau augrio. Quem o seguiria a esta hora tardia da noite, numa rua to estreita? Agora que pretendia desaparecer sem deixar rastos.
Centralizado
Justificado
Texto Exemplo Ouvia passos atrs de si. Mau augrio. Quem o seguiria a esta hora tardia da noite, numa rua to estreita? Agora que pretendia desaparecer sem deixar rastos.
Texto Exemplo Ouvia passos atrs de si. Mau augrio. Quem o seguiria a esta hora tardia da noite, numa rua to estreita? Agora que pretendia desaparecer sem deixar rastos.
12 Ativar/Desativar Numerao gerencia a numerao de pargrafos para a criao de listas numeradas. Exemplo: 1. Azul 2. Amarelo 3. Verde
13 - Ativar/Desativar Marcadores gerencia a utilizao de marcadores de pargrafos para a criao de listas . Exemplo:
Azul Amarelo Verde
14 Diminuir Recuo diminui a distncia entre o incio do pargrafo corrente e a linha da margem (linha cinza).
15 Aumentar Recuo aumenta a distncia entre o incio do pargrafo corrente e a linha da margem (linha cinza).
60/120
16 Cor da Fonte permite alterar a cor da fonte do texto selecionado. Para ver as opes de cores, clique na seta do lado direito do cone. Exemplo: Este texto est escrito em verde.
17 Realar faz com que o plano de fundo do