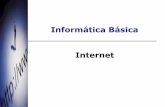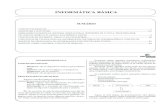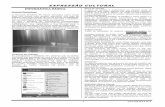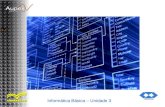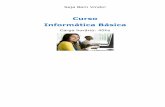Informática Básica 2016 - Portal Expresso
Transcript of Informática Básica 2016 - Portal Expresso
GOVERNO DE GOIÁSSecretaria de Desenvolvimento Econômico
Superintendência Executiva de Ciência e TecnologiaGabinete de Gestão de Capacitação e Formação Tecnológica
Informática Básica2016
5
Governador do Estado de GoiásMarconi Ferreira Perillo Júnior
Secretário de Desenvolvimento Econômico, Científico e Tecnológico e de Agricultura, Pecuária e IrrigaçãoThiago Mello Peixoto da Silveira
Superintendente Executivo de Ciência e TecnologiaThiago Camargo Lopes
Chefe de Gabinete de Gestão de Capacitação e Formação TecnológicaSoraia Paranhos Netto
Coordenação Pedagógica do Programa Nacional de Acesso ao Ensino Técnico e Emprego José Teodoro Coelho
Equipe de Elaboração
OrganizaçãoJosé Teodoro Coelho
Supervisão Pedagógica e EaDDenise Cristina de Oliveira Maria Dorcila Alencastro Santana
Professora ConteudistaTânia Mara Lopes Ribeiro
Projeto GráficoAndré Belém Parreira
Designer Maykell Mendes Guimarães
Revisão da Língua Portuguesa Cícero Manzan CorsiKelly Ferreira dos SantosDenise Candine de Brito
Banco de Imagens http://freepik.comhttp://pt.freeimages.comhttps://pixabay.com
Expediente
Lista de Ícones
FIQUE ATENTO A exclamação marca tudo
aquilo a que você deve estar atento. São assuntos que causam dúvida, por isso
exigem atenção redobrada.
CONTEÚDO INTERATIVO
Esse ícone indica funções interativas como hiperlinks e páginas com
hipertexto.
DICAS Este baú é a indicação de onde você pode achar informações importantes na construção e no aprofundamento do seu
conhecimento. Aproveite, destaque, memorize e utilize essas dicas para
facilitar os seus estudos e a sua vida.
VAMOS REFLETIR Este quebra-cabeças indica o
momento em que você pode e deve exercitar todo seu potencial.
Neste espaço, você encontrará reflexões e desafios que tornarão
ainda mais estimulante o seu processo de aprendizagem.
VAMOS RELEMBRAR Esta folha do bloquinho
autoadesivo marca aquilo que devemos lembrar e faz uma
recapitulação dos assuntos mais importantes.
MÍDIAS INTEGRADAS Aqui você encontra dicas para enriquecer os seus conhecimentos na área,
por meio de vídeos, filmes, sites, podcasts e outras referências
externas.
VOCABULÁRIOO dicionário sempre nos ajuda a
compreender melhor o significado das palavras, mas aqui resolvemos
dar uma forcinha para você e trouxemos, para dentro da apostila, as definições mais importantes na construção do seu conhecimento.
ATIVIDADES DE APRENDIZAGEMEste é o momento
de praticar seus conhecimentos.
Responda as atividades e finalize
seus estudos.
SAIBA MAIS Aqui você encontrará
informações interessantes e curiosidades.
Conhecimento nunca é demais, não é mesmo?
HIPERLINKSAs palavras grifadas em amarelo levam você a referências
externas, como forma de aprofundar um
tópico.
Texto Hiperlinks
7
Sumário
Conteúdo InterativoEsta apostila foi construída com recursos que possibilitam a interatividade, tais como hiperlinks e páginas com hipertexto.
Pré-requisitos:
Para acessar a interatividade,
utilize o Internet Explorer;
ou
salve o arquivo no computador e abra-o no Acrobat Reader.
Noções de Informática Básica 8Conceituação de componentes de um computador 8Apresentação do Windows 7 10Área de trabalho 11Barra de tarefas 11Menu Iniciar 12Desligar corretamente o computador 12Apresentação do Windows 10 12Para acessar e configurar o Menu Iniciar 13Área de trabalho 13Explorador de arquivos 14Comparação do Windows 7 e Windows 10 14Introdução ao Editor de Textos - Word 2013 15Elaboração de planilhas eletrônicas – Excel 2013 16Inserir dados na planilha 17Imprimir uma planilha do Excel 2013 17Descrição de conhecimentos básicos de Internet e criação de e-mail 18Navegadores de internet 18E-mail 18 Elaboração de pesquisas no Google 19Palavras-chave 19“Pontuações e símbolos” 19Filtrar resultados 20Investigação sobre os direitos autorais 21
Referências 24
Gabarito 25
8 8
Apresentação
Empreendedorismo, inovação, iniciativa, criatividade e habilidade para trabalhar em equipe são alguns dos requisitos imprescindíveis para o
profissional que busca se sobressair no setor produtivo. Sendo assim, destaca-se o profissional que busca conhecimentos teóricos, desenvolve experiências práticas e assume comportamento ético para desempenhar bem suas funções. Nesse contexto, os Cursos Técnicos oferecidos pela Secretaria de Desenvolvimento de Goiás (SED), em parceria com o Governo Federal, por meio do Programa Nacional de Acesso ao Ensino Técnico e Emprego (Pronatec), visam a garantir o desenvolvimento dessas competências.
Com o propósito de suprir demandas do mercado de trabalho em qualificação profissional, os cursos ministrados pelos Institutos Tecnológicos do Estado de Goiás, que compõem a REDE ITEGO, abrangem os seguintes eixos tecnológicos, nas modalidades EaD e presencial: Saúde e Estética, Desenvolvimento Educacional e Social, Gestão e Negócios, Informação e Comunicação, Infraestrutura, Produção Alimentícia, Produção Artística e Cultural e Design, Produção Industrial, Recursos Naturais, Segurança, Turismo, Hospitalidade e Lazer, incluindo as ações de Desenvolvimento e Inovação Tecnológica (DIT), transferência de tecnologia e promoção do empreendedorismo.
Espera-se que este material cumpra o papel para o qual foi concebido: o de servir como instrumento facilitador do seu processo de aprendizagem, apoiando e estimulando o raciocínio e o interesse pela aquisição de conhecimentos, ferramentas essenciais para desenvolver sua capacidade de aprender a aprender.
Bom curso a todos!SED – Secretaria de Estado de Desenvolvimento Econômico, Científico e
Tecnológico e de Agricultura, Pecuária e Irrigação
99
Gestão
Noções de Informática Básica
Objetivos• Ser capaz de identificar os componentes de um computador;• saber apontar os principais recursos do Windows 7 e 10;• aprender a usar ferramentas importantes de edição de textos, planilhas eletrônicas e navegadores de internet;• fazer pesquisas usando o Google;• compreender conceitos básicos relacionados aos direitos autorais na internet.Neste módulo, vamos estudar os conceitos e os principais elementos referentes ao conhecimento básico em
informática necessário a qualquer usuário iniciante.
A informática vem revolucionando a vida das pessoas e a forma como olhamos o mundo. Assim, quando aprendemos
a usar um computador, novos horizontes se abrem diante dos nossos olhos.
Segundo Velloso (2003), a informática é o tratamento da informação de modo automático. Ela pressupõe o uso de computadores eletrônicos para tratar essas informações. De acordo com o autor, a informática é uma importante ferramenta para o desenvolvimento tanto pessoal quanto profissional do indivíduo.
Capron (2012) diz que dificilmente será possível você passar o resto da vida sem se aproximar de um computador e sem conhecer um pouco de informática. Por esse motivo, concluímos que é imprescindível a familiarização com esse universo. Para isso, precisamos conhecer componentes básicos do funcionamento de um computador. Ao longo deste módulo, apresentaremos alguns conceitos básicos para aplicações na área da informática. Vamos a eles?
Um sistema de computador é integrado pelo hardware e pelo software, e um depende do outro para funcionar. Sem essas duas partes não conseguimos fazer nada. O hardware inclui os periféricos de entrada e saída, como: carcaças, placas, fios, componentes em geral. Dessa forma, o teclado, o mouse e o monitor são exemplos de hardware.
Já o software é o programa armazenado no disco do computador ou sistema de processamento de dados que usamos para realizar nossas tarefas na internet, editores de texto, planilhas eletrônicas e sistemas operacionais diversos. O software mais importante é o sistema operacional, que vai controlar todos os recursos do computador, dando base para a execução de programas aplicativos.
Conceituação de componentes de um computador
Microcomputador http://pt.freeimages.com
1
MÍDIAS INTEGRADASPara conhecer um pouco
mais sobre Hardware visite a página no link abaixo:http://windows.microsoft.com/pt-br/windows/computer-parts#1TC=windows-7
10
A seguir, vamos conhecer as partes físicas, também chamadas de hardwares, de um computador.Gabinete: é a parte onde ficam alojadas as peças mais importantes para o funcionamento do computador,
por isso podemos dizer que ele é o computador propriamente dito. Monitor: é um periférico de saída que serve de interface para visualização dos dados emitidos pelo
computador.Teclado: é um periférico de entrada de dados e comandos.Mouse: também é um periférico de entrada de dados. Sua principal função é movimentar o cursor pela tela
do monitor. Apresenta quatro operações: o duplo clique, movimento pela tela, clique único e arrasta e solta.Como já enfatizamos, no gabinete são encontrados os componentes formadores do computador. Nele são
instalados placa-mãe, memórias, processador e disco rígido. Para ficar mais claro, vamos conhecer cada uma de suas partes principais.
Placa-mãe: também chamada de motherboard ou mainboard, é responsável por fazer a conexão com os componentes necessários para o funcionamento do computador.
Microprocessador: ele é o item mais importante da máquina, pois cabe a ele o processamento de todas as informações executadas. É dentro dele que está a inteligência de um computador, ou seja, é nele que cálculos e decisões são feitos. Ele é o cérebro do computador.
Memória RAM (Random Access Memory): essa memória tem a responsabilidade de armazenar os dados de forma temporária. Ao buscar dados no HD, ela armazena esses dados juntamente com a memória ROM, porém, quando desligamos a máquina, esses dados são apagados sem chance de recuperação.
De acordo com Morimoto (2010), a memória RAM é um componente essencial em todos os tipos de computadores. Por mais que exista espaço para armazenamento em outros tipos de memória, sempre será necessária uma quantidade de memória RAM. Sendo assim, quanto maior for a memória RAM, melhor.
Memória CACHE: ela é um tipo de memória muito rápida que serve para o armazenamento de dados usados de forma mais frequente pelo processador. Normalmente é formada por circuitos dentro do processador para que a velocidade seja maior.
Disco rígido: também chamado de HD, ou Winchester (termo em desuso), memória de massa ou memória secundária. É nele que as informações são gravadas de forma permanente.
Gabinete pixabay.com
2
Placa-mãe pixabay.com
6
Monitor pixabay.com
3
Microprocessador pixabay.com
7
Teclado pixabay.com
4
Memória RAM pixabay.com
8
Mouse pixabay.com
5
Disco rígido pixabay.com
9
SAIBA MAIS A memória ROM
(Read Only Memory) é uma memória somente para leitura. Ela é a memória de armazenamento das instruções de inicialização do computador.
11
Barramento: basicamente todos os componentes de um computador são conectados à placa-mãe e isso é feito por meio do que chamamos de barramento. Ele é o encaixe necessário para fixar cada peça para funcionar corretamente.
Slots: são “fendas” na placa-mãe que permitem o encaixe de outras placas. Sua função é fazer a ligação dos periféricos ao barramento. Neles podemos conectar a placa de vídeo, som e rede, por exemplo.
Modem: é um dispositivo eletrônico de entrada e saída. Permite a transmissão de dados entre computadores por meio de uma linha telefônica, por exemplo, podendo dar acesso à internet.
Placa de rede: sua função é preparar, enviar e controlar dados transmitidos em uma rede de computadores.Placa de som: é responsável pelos sinais sonoros emitidos pelo computador por meio de fones de ouvido
ou caixas de som.Placa de vídeo: é o componente responsável pela exibição de vídeo na tela ou no monitor do computador.Depois de conhecer as partes de um computador e os componentes básicos para o seu funcionamento, é
hora de ligá-lo. Para ligar um computador, a primeira coisa a fazer é ligar o
estabilizador ou o nobreak e depois apertar a tecla Start, localizada no gabinete e no monitor.
Para desligá-lo, faça as ações ao contrário: primeiro desligue o computador usando o software próprio do Windows, clique no botão Iniciar, depois clique em Desligar, como mostra a figura 15 (MICROSOFT, 2015c).
O Windows é o sistema operacional mais utilizado em computadores pessoais do mundo. Ele foi idealizado para proporcionar mais segurança e produtividade aos seus usuários. Aqui apresentaremos algumas funcionalidades do Windows 7. A intenção é que você conheça algumas ferramentas e tarefas indispensáveis.
O Windows 7 é um software criado para ajudar a vida dos usuários, pois oferece configurações para tornar o computador mais confortável ao uso.
Vamos começar falando da área de trabalho. Ela é a tela principal exibida já quando você liga o computador.
Apresentação do Windows 7
Barramento e slots Fonte: Acervo do autor
10Modem
https://pixabay.com/pt/modem-piscar-hardware-comunica%C3%A7%C3%A3o-24894/
11Placa de rede
https://pixabay.com/pt/placa-de-rede-mapa-pci-placa-riser-568043/
12Placa de som
(Photobank Grátis torange.biz) / ©torange.biz Licença Creative Commons
13
Placa de vídeo https://pixabay.com/pt/placa-de-v%C3%ADdeo-
inform%C3%A1tica-572659/
14
Menu Iniciar Fonte: acervo do autor
15
Área de trabalho Windows 7 Fonte: acervo do autor
16
12
Área de trabalho Fonte: acervo do autor
17
Tecla de atalho Windows +TAB barra de tarefasFonte: acervo do autor
21
Na figura 17 você pode observar que todos os programas ou pastas que abrir serão exibidos nessa tela. Dentro dela é possível salvar arquivos e pastas que podem ser organizados da forma como você preferir.
Área de trabalho
Note que a barra de tarefas fica localizada na parte inferior da tela e mostra os programas que estão em execução ou que foram fixados nela. Isso permite que você alterne entre essas janelas ou programas com mais agilidade. Para você alternar entre as janelas abertas, use as teclas ALT + TAB e escolha qual programa ou arquivo deseja usar, como mostra a figura 19.
Já na figura 20 foram usadas as teclas ALT + ESC, que permitem alternar entre as janelas abertas de forma sequencial, ou seja, na sequência em que foram abertas – note as marcações na figura. Para abrir o programa ou o arquivo desejado, tecle ALT + ESC e em seguida a tecla ENTER.
Veja na figura 21 como é fácil navegar entre as janelas usando a tecla Windows
+ TAB para ter acesso à tela em formato 3D (MICROSOFT, 2015b).
Barra de tarefas
Barra de tarefasFonte: acervo do autor
Tecla de atalho ALT+TAB barra de tarefas Fonte: acervo do autor
Tecla de atalho ALT+ESC barra de tarefas Fonte: acervo do autor
18
19
20
13
Menu Iniciar
Desligar corretamente o computador
Apresentação do Windows 10
O primeiro ícone que aparece na barra de tarefas é chamado de botão Iniciar. Ao clicar nele, você consegue acessar todos os
programas, configurações e pastas disponíveis em seu computador, como mostra a figura 22. Por meio do menu Iniciar, além de abrir os programas, você consegue abrir as pastas usadas com frequência, pesquisar arquivos e pastas, ajustar as configurações do computador, desligar, entre outros recursos. Agora que já aprendemos a usar o menu Iniciar, vamos aprender a desligar o computador da forma correta (MICROSOFT, 2015c).
Ao terminar de usar o computador, é importante desligá-lo, não apenas para economizar energia e garantir que seus dados serão salvos, mas também para manter seu equipamento seguro. Vamos ver como você pode fazer isso.
Sempre que terminar seu trabalho no computador, é importante desligá-lo para a proteção de seus componentes internos. Para desligar o computador, você pode clicar no ícone do menu Iniciar e em seguida no botão desligar. Veja que na figura 23 eles estão destacados. Se desejar trocar de usuário, fazer logoff, bloquear, reiniciar ou suspender, basta clicar na seta localizada na frente do botão Desligar e escolher a opção desejada. É importante testar cada um deles, por isso analise cada item mostrado na figura 24.
Ao clicar em Desligar, o computador fecha os programas que estiverem abertos e esse desligamento não salva seus documentos. Então, fique atento, e, antes de desligar a máquina, salve seus arquivos.
Praticamente tudo o que você for fazer no computador requer o uso de um programa específico. O Windows 7 oferece muitos programas acessórios que são úteis no dia a dia de qualquer usuário, por facilitarem nosso trabalho, como o Windows Movie Maker, que serve para editar vídeos; o Paint, para editar desenhos; o Outlook Express, para trocar e-mails; o Word, para produzir textos; entre muitos outros.
Nada impede que você vá além da nossa explicação e teste cada uma das funcionalidades desses programas. Você vai se surpreender! A seguir vamos fazer também um breve descritivo do Windows 10 (MICROSOFT, 2015c).
O Windows 10 apresenta uma plataforma unificada, que pode ser usada para microcomputadores, tablets, smartphones etc. Você pode personalizar o seu, fixando os programas e os aplicativos da forma como preferir. No Windows 10, a maior parte dos aplicativos tem suas configurações independentes, basta acessar o ícone do aplicativo. Se quiser, você pode acessar as Configurações, clicando no ícone de configurações de programas e navegar pelas categorias, podendo também usar a pesquisa ou o painel de controle. Se desejar, você pode escolher e colocar uma imagem, uma foto, montar uma apresentação de slides, alterar o tema do Windows e muito mais. Tudo muito intuitivo e fácil de fazer. Vamos juntos conhecer alguns detalhes do Windows 10, você vai gostar muito das mudanças (MICROSOFT, 2015a).
Menu Iniciar Fonte: acervo do autor
22
Iniciar e Desligar Fonte: acervo do autor
23
Iniciar e Desligar Fonte: acervo do autor
24
FIQUE ATENTOLogoff – é usado para
fechar os programas que estavam sendo usados sem desligar o computador.
14
Para acessar e configurar o Menu Iniciar
Área de trabalho
Para acessar o menu Iniciar, selecione o
ícone do Windows na barra de tarefas. Dentro dessa tela estarão os seus aplicativos e os seus programas, como mostrado na figura 25. Eles podem ser organizados da forma como você preferir. Para isso, basta colocar o cursor do mouse sobre um deles, segurar e arrastar para onde quiser. Observe a figura 26, o ícone roxo está sendo movimentado para o lado direito.
Nessa mesma tela você pode configurar sua tela de bloqueio, alterar cores ou tela de fundo. Escolha uma opção, selecionando o botão Iniciar – Configurações. A tela de Personalização será aberta, então escolha a opção desejada como mostra a figura 27.
Vamos conhecer um pouco mais da área de trabalho do Windows 10. Nessa versão, ele traz o recurso de múltiplas áreas de trabalho com o recurso “Snap View”. Esse recurso permite ao usuário arrastar aplicativos entre os desktops para organizar de acordo com a necessidade individual. A barra de tarefas conta agora com o botão “Task View”, “Multi Desktops” ou “Desktop Virtual”, que em português é chamado de Área de Trabalho Virtual, responsável pela troca rápida entre os arquivos, softwares abertos e as múltiplas áreas de trabalho. Para movimentar de uma área de trabalho para outra também podemos usar as teclas de atalho Windows + Tab.
Quer mover qualquer programa de uma área de trabalho ativa para outra? É só clicar no botão task view e ele marcará os programas daquela área de trabalho. Depois disso, clique com o botão direito do mouse sobre o aplicativo ou documento e escolha a área de trabalho escolhida para onde deseja mover o programa ou aplicativo.
Menu iniciar Windows 10 Fonte: acervo do autor
25Área de trabalho
Fonte: acervo do autor
26
Área de trabalho Windows 10 Fonte: acervo do autor
28Área de Trabalho - Task View
Fonte: acervo do autor
29
Figura 30 - Mover arquivo Fonte: acervo do autor
30
Iniciar – Configurações – PersonalizaçãoFonte: acervo do autor
27
15
Explorador de arquivos
Comparação do Windows 7 e Windows 10
Para abrir o explorador de arquivos a partir da barra de tarefas ou do menu Iniciar, basta clicar no logotipo do Windows + a letra E do seu teclado. Ele vai garantir a localização de qualquer aplicativo, pasta ou documento visitado com frequência. Não é fácil? (MICROSOFT, 2015d).
Vamos conhecer alguns atalhos de teclado que nos ajudarão a agilizar nosso trabalho dentro do Windows 10.l movendo um aplicativo para um monitor à direita: tecla do Windows + Shift + Seta para direita; l movendo um aplicativo para um monitor à esquerda: tecla do Windows + Shift + Seta para esquerda; l mostrar todos os aplicativos abertos e exibir áreas de trabalho adicionais que você criou: tecla do Windows + Tab;l para adicionar uma área de trabalho: tecla do Windows +Ctrl + D;l fechar áreas de trabalho em uso: tecla do Windows + Ctrl + F4;l bloqueia seu computador ou muda de conta: tecla do Windows + L;l exibir ou ocultar a área de trabalho: tecla Windows + D;l abrir a central de ações: tecla Windows + A;l abrir pesquisa: tecla Windows + S.
A Microsoft tentou implantar uma área de trabalho mais limpa em sua versão 8 e 8.1, sem a presença do menu iniciar. Os usuários não gostaram muito, por esse motivo ele está voltando um pouco diferente na versão 10 do Windows. Como houve mudanças, faremos um breve comparativo entre as versões do Windows 7 e do Windows 10, acompanhe a seguir. A primeira diferença é que, no Windows 7, o menu Iniciar permite o acesso rápido aos recursos do computador (Figura 32). Já no Windows 10, aparece uma tela adicional ao menu Iniciar com blocos dinâmicos embutidos (Figura 33).
Explorador de arquivos Fonte: acervo do autor
31
Menu Iniciar Windows 7 Fonte: acervo do autor
Menu Iniciar Windows 10 Fonte: acervo do autor
32 33
VOCABULÁRIOO Desktop, palavra do inglês, significa literalmente “em cima da mesa”. Indica o ambiente principal do computador e também pode ser chamado de área de trabalho. Nela, o usuário pode acessar de forma simples todos os elementos do sistema operativo, como pastas, programas e arquivos (SIGNIFICADOS, 2016a).Snap View é um recurso do Windows 10 que serve para organizar janelas lado a lado na área de trabalho.Task View é uma funcionalidade semelhante ao ALT + TAB. Com ela, é possível passar o mouse sobre os desktops em uso, alternando entre os ambientes abertos para visualizar cada um.
MÍDIAS INTEGRADASPara ver mais
atalhos de teclado do Windows 10, acesse:http://windows.microsoft.com/pt-br/windows-10/keyboard-shortcuts
16
Introdução ao Editor de Textos - Word 2013
O editor de textos da Microsoft Word 2013 é uma ferramenta completa na edição de textos e a melhor forma de aprender é usando e testando todas as suas funcionalidades. Observe cada item para conhecer como o Word 2013 pode ajudar você a escrever seus documentos de forma organizada e eficiente.
A primeira etapa para criar um documento ou texto é a escolha de um documento em branco ou um modelo existente na primeira tela do programa. Veja as figuras 37 e 38, elas mostram, respectivamente, nome. Veja na figura 39: a Barra de Títulos contém o nome do documento que está aberto e recebe o nome padrão de “Documento” até que você o salve com outro nome.
Veja na figura 39: a Barra de Títulos contém o nome do documento que está aberto e recebe o nome padrão de “Documento” até que você o salve com outro nome.
Outra mudança interessante no Windows 10 é o uso de múltiplos Desktops, o que não existia no Windows 7.Falando de busca de arquivos, o antigo Windows Explorer do Windows 7 mudou de nome e no Windows 10
passa a ser Explorador de Arquivos. Na versão 10, ele veio com o acesso rápido por meio do Menu Iniciar. Esse atalho permite acessar de forma rápida os arquivos que foram usados recentemente.
Existem várias outras diferenças que não abordamos aqui e recursos muito interessantes que você deve conhecer. Esperamos que você pesquise mais para aproveitá-los a seu favor.
Página do Word Fonte: acervo do autor
Barra de títulos Fonte: acervo do autor
Botões Fonte: acervo do autor
38
39 40
Tela inicial do Word 2013 Fonte: acervo do autor
37
Múltiplos Desktops Fonte: acervo do autor
Windows Explorer do Windows 7 Fonte: acervo do autor
Explorador de Arquivos do Windows 10 Fonte: acervo do autor
34 35 36
17
No canto superior direito, como mostra a figura 40, encontram-se também os botões para minimizar, restaurar e fechar o Word.
Note na figura 41 que a Barra de Ferramentas de Acesso Rápido é uma barra personalizável que contém um conjunto de comandos utilizados com mais frequência. Você pode personalizá-lo de forma que consiga utilizá-los apenas com um clique. Isso vai agilizar em muito seu trabalho. Então, para inserir um novo comando nessa barra, basta clicar na seta Personalizar Barra de Ferramentas de Acesso Rápido e marcar a opção desejada. Viu como é fácil?
A Barra de Menus fica localizada logo abaixo da Barra de Ferramentas de Acesso Rápido. Nela constam todos os menus necessários para a formatação de seus documentos, como: Arquivo, Página Inicial, Inserir, Design, Layout da Página, Referências, Correspondências, Revisão e Exibição (MICROSOFT, 2015f).
Acabamos de conhecer o básico do editor de textos Word 2013. Você deve tirar um tempo para testar cada Guia do Menu e suas funcionalidades a fim de se familiarizar com cada uma delas.
O pacote Microsoft Office 2013 oferece o software de planilhas eletrônicas mais famoso e útil do mercado, o Microsoft Excel. Esse software é uma ferramenta poderosa para realizar trabalhos complexos, mas que funciona muito bem para cálculos simples do cotidiano. Permite que você adicione seus dados, classificando, filtrando, inserindo tabelas ou criando gráficos. Você pode fazer trabalhos que envolvem cálculos de todos os tipos e funções diversas.
O Excel é completo, fácil de usar e facilita muito a vida do usuário. O conhecimento dessa ferramenta é pré-requisito em grande parte de processos seletivos, por isso ter familiaridade com o pacote completo pode ser um diferencial na sua vida profissional, além de proporcionar a você uma função de destaque dentro da empresa.
Com um olhar diferenciado, vamos conhecer agora os elementos básicos em qualquer planilha do Excel. Vamos estudá-los de forma bem prática para que você se familiarize com a tela desse programa, versão 2013. Fique atento para os conceitos, eles são importantes e usaremos ao longo deste módulo. Os elementos básicos em qualquer planilha são as células, as linhas e as colunas, identificação de uma célula e a indicação de um intervalo. Observe sempre as figuras e os conceitos descritos de cada uma delas.
Ferramentas de acesso rápido Fonte: acervo do autor
41
Barra de menus Fonte: acervo do autor
42
Elaboração de planilhas eletrônicas – Excel 2013
Linhas e Colunas Fonte: acervo do autor
43
18
Inserir dados na planilha
Imprimir uma planilha do Excel 2013
Células - são os elementos básicos que compõem uma planilha. Uma célula pode conter um número, um texto, uma fórmula ou uma combinação desses elementos. Cada célula, porém, tem seu “endereço” na planilha.
Linhas e Colunas – com a forma de uma tabela, ela contém linhas e colunas. Cada linha é referenciada por um número e as colunas por letras.
Identificação de uma célula – cada célula tem seu endereço numa planilha.Identificação de um intervalo – para identificar de uma só vez um intervalo retangular de células, basta
selecionar a célula superior esquerda apertando o botão SHIFT e a célula inferior clicando com o mouse. Para abrir uma nova pasta de trabalho, clique em Arquivo – Novo – Pasta de Trabalho em Branco, como
mostra a figura 46.
Quer inserir dados na planilha? Basta clicar em uma célula vazia. Por exemplo, observe a célula A1 em uma nova planilha: as células são referenciadas por sua localização na linha e na coluna da planilha, portanto a célula A1 fica na primeira linha da coluna A, como está na figura 47. Insira texto ou número na célula, pressione Enter ou Tab para mover para a célula seguinte, e assim por diante, até concluir o trabalho.
Uma vez terminada sua planilha, se desejar fazer uma impressão, você pode clicar em Arquivo e, em seguida, em Imprimir. Se quiser, pode também pressionar as teclas de atalho Ctrl + P do seu teclado, é bem mais rápido. Caso haja mais de uma impressora, você precisa escolher a impressora na seta e clicar no botão Imprimir. Você não deve se esquecer desse detalhe, ele é muito importante. Para ajudar um pouco mais, observe as marcações na figura 48 (MICROSOFT, 2015e).
Identificação de uma célula Fonte: acervo do autor
Identificação de um intervalo Fonte: acervo do autor
Guia Novo FonteFonte: acervo do autor
44 45 46
Guia Novo FonteFonte: acervo do autor
48
Célula FonteFonte: acervo do autor
47
19
Descrição de conhecimentos básicos de Internet e criação de e-mail
Primeiramente, o que é a Internet? Ela é uma imensa rede de computadores composta por um conjunto global organizado de outras redes de computadores. Foi iniciada em meados da década de 1960, mas foi na década de 1970 que os militares e acadêmicos norte-americanos começaram a usá-la como um meio para compartilhar as informações sobre projetos de pesquisa relacionados à defesa do país. Tudo isso aconteceu durante a Guerra Fria. Porém, os criadores da Internet, nem mesmo em seus mais ousados sonhos, poderiam imaginar que ela se tornaria a gigante de hoje.
Nas décadas de 1960 e 1970, as redes de computadores estavam em sua infância, mas foi na década de 1990 que estrearam com vários eventos que simbolizaram a evolução contínua e a comercialização iminente da Internet. Foi aí que ela alcançou a população em geral, gerando um crescimento em ritmo acelerado.
Em 1990, o engenheiro inglês Tim Bernes-Lee desenvolveu a World Wide Web, possibilitando, então, a utilização de uma interface gráfica e a criação de sites mais dinâmicos e visualmente mais atrativos. Ele via o conjunto de links de computador a computador como uma teia de aranha: daí o nome Web (teia). Muitos afirmam ser a maior criação tecnológica depois da televisão, na década de 1950.
O que você precisa para se conectar à internet no seu computador? A princípio, de um provedor de serviços de Internet e um hardware chamado de modem DSL ou a cabo.
Para explorar a Internet, você precisa ter instalado no computador um software chamado navegador. Ele é o software de interface mais utilizado para explorar a Internet. Os principais navegadores são: o Internet Explorer da Microsoft, o Mozilla Firefox e o Chrome da Google. É importante dizer que o navegador mais conhecido e usado durante um bom tempo foi, sem dúvida, o Internet Explorer. Ele foi lançado no ano de 1995 pela Microsoft e acompanha o Windows desde então, mas existem no mercado várias opções. Então, baixe o navegador de sua preferência, tire suas dúvidas e aproveite o melhor que cada um tem a oferecer.
E-mail é o correio eletrônico, que funciona do mesmo modo que uma correspondência convencional. O e-mail é o recurso mais usado da internet, que possibilitou a qualquer usuário conectado enviar e receber e-mail de quem também estiver conectado à Internet. O endereço de e-mail consiste no nome de usuário designado a você, seguido do símbolo @, e, por fim, o nome do domínio de seu servidor de correio. A primeira coisa a fazer para criar um e-mail é escolher um provedor que vai fornecer seu endereço de e-mail gratuito. No mercado existem várias opções de provedores grátis e os mais famosos no Brasil são Gmail, Hotmail e Yahoo. Exemplos: [email protected]; [email protected]; [email protected]. Você pode acessar cada site descrito e fazer o teste criando seu e-mail.
VOCABULÁRIOInterface – “substantivo
feminino; elemento que proporciona uma ligação física ou lógica entre dois sistemas ou partes de um sistema que não poderiam ser conectados diretamente” (GUADAGNINI, 2007, p. 67).
Navegadores de internet
Navegadores Internet Explorer - Mozilla – Google Chrome 49
Símbolo arroba 50
SAIBA MAIS Quer saber um
pouco mais sobre o Internet Explorer, seus concorrentes e sua evolução? Então acesse: http://exame.abril.com.br/tecnologia/noticias/10-momentos-bons-ou-ruins-da-historia-do-internet-explorer
20
Sabemos que o Google é a ferramenta de pesquisa mais usada e eficiente. Para fazer uma pesquisa, basta digitar sua dúvida no campo de pesquisa disponível na página inicial do navegador e dar um “Enter”. Não é simples? Mas para que sua pesquisa seja mais precisa, você deve aprimorar a forma de fazê-la. Para que isso ocorra, é necessário usar palavras-chave que contenham a essência das informações desejadas. Por isso você deve referenciar o conteúdo de forma simples e objetiva.
Partindo dessa ideia, vamos a alguns erros comuns que cometemos ao realizar uma pesquisa. Você já identificou vírus no seu computador? Nesse caso, o que você fez? Pesquisou no Google? Você digitou algo como: “Como saber se meu computador está com vírus?”, ou “Meu computador parece mais lento, pode ser vírus?”, ou ainda “Qual programa usar para verificar vírus de computador?”? Se você tem hábito de fazer suas pesquisas dessa forma, vai perceber que o buscador lhe mostrará uma infinidade de sites e que a maioria deles não traz nada de importante.
Aí você pergunta “Como afinar minha busca e receber apenas aquilo que é realmente relevante?”. Vamos à resposta. Para que sua busca seja precisa, basta procurar por “software verificar vírus”. Lembre-se de sempre usar palavras-chave em suas buscas, assim as respostas serão em menor quantidade e mais exatas. Dessa forma, vai agilizar também seu trabalho, já que encontrará o conteúdo necessário mais rápido.
Outro exemplo de uso de palavras-chave: imagine que você tenha muitas fotos ocupando espaço desnecessário em seu computador. Você deseja alterar o tamanho desses arquivos e procura uma solução na pesquisa do Google. A busca, sem o uso de palavras-chave, seria mais ou menos assim “Quero mudar o tamanho de várias fotos ao mesmo tempo” ou “Como posso compactar minhas fotos?”. Fazer uso de uma palavra-chave, como “redimensionar”, é suficiente. Percebeu como seu trabalho é simplificado? Mas o uso de palavras-chave não se restringe apenas ao Google, você pode e deve usar em todos os mecanismos de busca da web. Assim, você refina sua pesquisa trazendo resultados mais relevantes (GOOGLE, 2016).
Para refinar ainda mais a sua pesquisa no Google, vamos apresentar alguns sinais de pontuação que podem ser acompanhados de colchetes ou não, por isso faça os testes.
VOCABULÁRIOInternet “é um conjunto
de redes mundial, e o nome tem origem inglesa: inter vem de internacional e net significa rede, ou seja, rede de computadores mundial. A internet, que pode ser escrita com a primeira letra em maiúscula, ou minúscula, é uma rede de computadores interligados, que possibilita o acesso a informações sobre e em qualquer lugar do mundo” (SIGNIFICADOS, 2016b).
Elaboração de pesquisas no Google
Palavras-chave
“Pontuações e símbolos”
Página inicial do Google 51
DICASUma dica importante
é parar e pensar antes de realizar a pesquisa para encontrar as palavras que melhor sintetizam o que você deseja pesquisar de fato.
21
SÍMBOLO UTILIDADEPara pesquisar palavras que obrigatoriamente devem aparecer no resultado, digite por exemplo: [Pronatec + bolsa futuro]. Nesse caso, você verá nos resultados a palavra “Pronatec” sempre relacionada ao termo “bolsa futuro”.
Para pesquisar termos sem certa palavra, digite por exemplo: [Pronatec – bolsa futuro]. Nesse caso, você verá resultados da palavra “Pronatec”, mas não aparecerá na pesquisa o termo “bolsa futuro”.
Para pesquisar exatamente o texto ou palavra, digite por exemplo [“viva a vida”]. Nesse caso, o resultado mostrará apenas ocorrências dessa frase exata.
Para encontrar ideias e frases fortemente conectadas, digite por exemplo [iOS&Android]. Nesse caso, o resultado trará ocorrências das duas palavras.
Para pesquisar um valor percentual, digite por exemplo [40% de 80]. Nesse caso, o Google fará o cálculo e apresentará o resultado.
Para indicar preços, digite por exemplo [iPhone $300]. Nesse caso, o resultado mostrará ocorrências desse aparelho sendo vendido a esse preço.
Para indicar que as palavras mais procuradas estão fortemente relacionadas, digite por exemplo [Samsung-Android-Google]. Nesse caso, o resultado mostrará ocorrências das três palavras juntas.
Para pesquisar tópicos mais procurados indicados por hashtags, digite por exemplo [#modafeminina]. Nesse caso, você verá todas as ocorrências dessa expressão em redes sociais.
Para conectar duas palavras, como [classificação_nominal]. Nesse caso, o resultado mostrará essas duas palavras lado a lado (classificação nominal) ou mesmo conforme foi feita a pesquisa com o sinal de sublinhado ou underline (classificação_nominal), nunca separadas.
+-“ ”&%$
-
#
–
Ao finalizar a pesquisa com a palavra escolhida, é possível realizar uma busca ainda mais específica. Essas opções ficam localizadas logo abaixo do campo de buscas ou caixa de texto. Observe no topo da figura 52: Todas – Notícias – Shopping – Vídeos – Imagens – Mais, uma seta para que você abra mais opções e a Ferramenta de pesquisa. Além de tudo, ainda é possível fazer uso de recursos dentro da Ferramenta de pesquisa, como mostra a figura 53, ampliando ainda mais o leque de opções de pesquisa separadas em categorias específicas e diferenciadas (GOOGLE, 2016).
Filtrar resultados
Página de pesquisa do Google 52
22
Acabamos de aprender um pouco sobre como melhorar nossa forma de pesquisar. Usando as técnicas apresentadas, podemos torná-la mais eficiente e aplicável no nosso dia a dia. Por outro lado, é muito importante e imprescindível que ao fazer uma pesquisa a façamos com o máximo de cuidado com os direitos autorais.
É fato que vários fatores contribuem para esse tipo de atitude e a internet é uma grande vilã. Não podemos negar que a internet é, hoje, o meio mais veloz de busca de informações e também de aprendizagem. Nesse cenário, são disponibilizados milhares de textos, livros, trabalhos acadêmicos, publicações e outros recursos de forma e assuntos bem variados. Sabemos, também, que o intuito de uma coleta de informações é o de produzir novas informações e consequentemente novos conhecimentos. O que nem sempre é verdadeiro, pois muitos de nós somos tentados ao uso indiscriminado do “Ctrl + C” e “Ctrl + V”.
Vai fazer uma pesquisa? É importante ficar atento para que seu trabalho não configure plágio. Ao fazer uma produção textual, procure fazê-la de forma analítica e crítica, buscando fontes confiáveis e em vários locais ou livros. Esforce-se para não copiar o texto, livro ou artigo lido na íntegra para não ter nenhum tipo de problema. Realizando sua pesquisa dessa forma, e depois de uma análise minuciosa desses mesmos conhecimentos, você conseguirá preparar um texto de sua autoria. Para conseguir realizar bons trabalhos, você deve ler mais e melhor. Leia textos diversificados, faça síntese e reflexão dos textos lidos. Tenha a leitura como hábito, essa prática ajudará você a construir bons textos sem a necessidade de fazer cópias de outro autor.
Quer saber um pouco mais sobre citações e direitos autorais? De acordo com a Lei nº 19610, que trata de direitos autorais, é permitida a citação em livros, jornais, revistas ou qualquer outro meio de comunicação “de passagens de qualquer obra, para fins de estudo, crítica ou polêmica, na medida justificada para o fim a atingir, indicando-se o nome do autor e a origem da obra” (BRASIL, 1998, grifos nossos).
Como forma de punição, quem utilizar, em publicação gráfica, “obra intelectual, deixar de indicar ou de anunciar, como tal, o nome, pseudônimo ou sinal convencional do autor [...], além de responder por danos morais, será obrigado a divulgar-lhes a identidade” por meio da inclusão de “errata nos exemplares ainda não distribuídos, sem prejuízo de comunicação, com destaque, por três vezes consecutivas em jornal de grande circulação, dos domicílios do autor” (BRASIL, 1998).
Quer saber o que é plágio? Segundo UFRGS (2015, p. 34), é considerado plágio:• texto original, citado exatamente como aparece no livro e não referenciado; • texto original, reproduzido exatamente como no livro e referenciado; • apresentar com suas palavras o trecho do livro, porém sem citar a referência.
Não é considerado plágio e, portanto, você pode:• descrever com suas palavras o trecho do livro, citando a referência;• citar trechos de maneira direta (palavras do autor) ou indireta (com suas
palavras), sempre registrando as referências (UFRGS, 2015, p. 34).
Investigação sobre os direitos autorais
Página de pesquisa do Google53
VOCABULÁRIOAnalítico - adj. “Que se
realiza por meio de análise, exame: método analítico. Diz-se de quem age por análise; que tem por hábito desenvolver ou conduzir análises: sujeito analítico” (DICIO, 2016a).
Crítico - adj. “Relativo à crítica; que se funda em critério, que estabelece juízo de valor para obras artísticas, científicas etc.: estudo crítico” (DICIO, 2016b).
23
Chegamos ao final deste módulo e é imprescindível você não parar por aqui. Mantenha-se atualizado sempre e sobre diversos assuntos. O mercado necessita de profissionais bem preparados.
VAMOS RELEMBRARAprendemos, nesse módulo de Informática Básica, que todo computador para
funcionar necessita do hardware e do software. Hardware são as partes concretas e softwares são os programas inseridos dentro do hardware.
Vimos também os componentes necessários para o funcionamento de um computador. Conhecemos, também de forma básica, o sistema operacional mais usado no mundo - o Windows 7 e o 10.
Analisamos operações básicas dentro do editor de textos Word 2013 e o editor de planilhas eletrônicas Excel 2013.
Apontamos um pouco da história da Internet e a sua importância na atualidade. Fizemos um pequeno esboço de como facilitar e agilizar nossas pesquisas nos sites de busca. Por fim, narramos o cuidado que devemos ter em relação aos direitos autorais.
SAIBA MAIS Saiba mais sobre a Lei de Direitos
Autorais: http://www.planalto.gov.br/ccivil_03/leis/l9610.htm.
ATIVIDADE DE APRENDIZAGEM1. Os computadores podem fazer praticamente tudo, não é mesmo? Você já tinha parado para pensar nisso? Considerando o tema, faça uma reflexão e liste alguns lugares onde os computadores são utilizados e com que propósito são utilizados. Tente sair do óbvio, examine os ambientes ao seu redor ou faça uma pesquisa. Aproveite para testar as dicas de pesquisa com palavras-chave apresentadas neste módulo!
2. Agora que já sabemos a importância de um computador na vida de um indivíduo, vamos ver se você gravou as funções de alguns hardwares que compõem um computador? Para que serve cada um dos hardwares a seguir?
Placa-mãehttps://pixabay.com/pt/placa-m%C3%A3e-computador-
eletr%C3%B4nica-974523/
54
Memória RAM https://pixabay.com/pt/ram-tecnologia-pc-
computador-683250/
55
Disco rígido Fonte: Pixabay - https://pixabay.com/pt/r%C3%ADgido-
disco-armazenamento-159264/
56
24
ATIVIDADE DE APRENDIZAGEM3. Você acha que os computadores vieram para ajudar ou atrapalhar? Eles tornaram o trabalho da maioria das pessoas mais fácil, não é mesmo? Aceleraram os processos, melhoraram a comunicação. Pensando assim, a resposta parece óbvia. Mas considere que a tecnologia tornou muitos trabalhos obsoletos, pois muitas máquinas substituíram os homens em vários setores. Nesse contexto, a tecnologia, e os computadores mais especificamente, ajudam mais do que atrapalham ou atrapalham mais do que ajudam? Explique sua resposta.
25
ReferênciasBRASIL. Planalto. Lei nº 9.610, 19 de fevereiro de 1998. Brasília, DF. Disponível em <http://www.planalto.gov.br/ccivil_03/leis/l9610.htm>. Acesso em: 22 nov. 2015.
CAPRON, H. L.; JOHNSON, J. A. Introdução à informática. 8. ed. 7 reimpressão. São Paulo: Pearson, 2010.
DICIO. Significado de analítico. [2016a]. Disponível em: <http://www.dicio.com.br/analitico/>. Acesso em: 18 maio 2016.
_______. Significado de crítico. [2016b]. Disponível em: < http://www.dicio.com.br/critico/>. Acesso em: 18 maio 2016.
GUADAGNINI, S. R. Imersão e interação nas instalações interativas de três artistas brasileiros: Diana Domingues, Equipe Interdisciplina SCIArts e Gilbertto Prado. 2007. 140f. Dissertação (Mestrado em Artes Visuais) – Programa de Pós-Graduação em Artes Visuais. Universidade do Estado de Santa Catarina, Florianópolis, 2007.
GOOGLE. Como pesquisar no Google. [2016]. Disponível em: https://support.google.com/websearch/answer/134479?hl=pt-BR. Acesso em: 04 mai. 2016.
HAMMAN, R. Sete novidades sobre o Windows 10. [2014]. Disponível em: http://www.tecmundo.com.br/windows-10/63771-novidades-windows-10-voce-precisa-conhecer.htm>. Acesso em: 17 dez. 2015.
MICROSOFT. Aprenda a usar o Windows 10. [2015a]. Disponível em: http://windows.microsoft.com/pt-br/windows-10/getstarted-whatsnew. Acesso em: 17 dez. 2015.
_______. Atalhos de teclado. [2015b]. Disponível em: http://windows.microsoft.com/pt-br/windows-10/keyboard-shortcuts. Acesso em: 18 dez. 2015.
_______. Desligando corretamente o computador. [2015c]. Disponível em: http://windows.microsoft.com/pt-br/windows/turning-off-computer-properly#1TC=windows-7. Acesso em: 17 dez. 2015.
_______. Explorador do Windows. [2015d]. Disponível em: http://windows.microsoft.com/pt-br/windows-10/getstarted-whats-changed-in-file-explorer. Acesso em: 18 dez. 2015.
________. Selecionar células, intervalos, linhas, ou colunas em uma planilha. [2015e]. Disponível em: https://support.office.com/pt-br/article/Selecionar-c%C3%A9lulas-intervalos-linhas-ou-colunas-em-uma-planilha-6dc8a03a-fb80-4454-922e-965eb48a6d25. Acesso em: 21 dez. 2015.
________. Tarefas básicas no Word 2013. [2015f]. Disponível em: https://support.office.com/pt-br/article/Tarefas-b%C3%A1sicas-no-Word-2013-87b3243c-b0bf-4a29-82aa-09a681999fdc. Acesso em: 20 dez. 2015.
MORIMOTO, Carlos E. Hardware II o Guia Definitivo. São Paulo: GDH Press e Sul Editores, 2010.
SIGNIFICADOS. Significado de Desktop. [2016a]. Disponível em: <http://www.significados.com.br/desktop/>. Acesso em: 18 maio 2016.
_______. O que é internet. [2016b]. Disponível em: <http://www.significados.com.br/internet/>. Acesso em: 18 maio 2016.
UFRGS. O que é considerado plágio e o que não é considerado plágio. [2015]. Disponível em: <http://www.ufrgs.br/producao/>. Acesso em: 22 nov. 2015.
VELLOSO, Fernando de Castro. Informática: conceitos básicos. 7. ed. ver. e atualizada. Rio de Janeiro: Elsevier, 2004.
26
Gabarito
Placa-mãe – o aluno deverá ser capaz de relatar a função da placa-mãe, que é, como o próprio nome diz, a base do sistema. É nela que serão encaixados todos os outros componentes necessários e sem ela não é possível o funcionamento do computador.
Memória RAM – o aluno deverá ser capaz de dizer que ela tem a responsabilidade de armazenar as informações para leitura quando requeridas pelo processador. Porém, ela não tem a capacidade de salvar os conteúdos de forma permanente.
Disco Rígido – o aluno deverá ser capaz de informar que essa é a parte onde são armazenados os dados, arquivos e onde são instalados todos os programas necessários para o funcionamento da máquina. Isso significa que, ao salvar um arquivo dentro do HD, ele não se perderá.
3 - Apesar de ser uma resposta pessoal, esperamos que o aluno tenha a percepção de que a intenção da informática é a de ajudar, facilitar, simplificar e agilizar os processos. Mas ele pode e deve ter uma visão diferente, desde que seja capaz de sustentá-la.
O aluno deverá ser capaz de relacionar alguns lugares onde os computadores são usados e para que fim. Exemplos:
a. em hospitais, no atendimento ao cliente/paciente, na elaboração de prontuários, fichas, entre outros;
b. em grandes empresas, na elaboração de relatórios e planilhas, registro do movimento de vendas, pagamentos, controle de estoque e outros tantos trabalhos;
c. em bancos, no atendimento ao cliente, nos caixas eletrônicos e em outros vários tipos de transações e serviços dos mais variados.
O aluno deverá ser capaz de realizar a pesquisa usando os recursos descritos no tópico de filtros de busca por meio do uso de palavras-chave.
Exercício 1
Exercício 2
Exercício 3
Inaciolândia
Gouvelândia
Quirinópolis
V icentinópolis
Acreúna
Santo Antônioda Barra
Rio Verde
Jataí
Turvelândia
Porteirão
Maurilândia
Castelândia
Portelândia
Santa Ritado Araguaia
Serranópolis
Aporé
Itajá
Itarumã
CachoeiraAlta
Paranaiguara
Represa deSão Simão
Doverlândia
Baliza
Bom Jardimde Goiás
Aragarças
Nerópolis
Urutaí
Cristianópolis
Ipameri
Campo Alegrede Goiás
RioQuente
CaldasNovas
NovaAurora
Corumbaíba
Marzagão
Buriti Alegre
Itumbiara
Panamá
Bom Jesusde Goiás
Cachoeira Dourada
MorrinhosJoviânia
Aloândia
Pontalina
Diorama
Arenópolis
Palestinade Goiás
V ianópolis
Silvânia
Leopoldo de Bulhões
Terezópolis de Goiás
Ouro V erde de Goiás
Inhumas
Caturaí
Goianira
Brazabrantes
NovaVeneza
Bonfinópolis
Goianápolis
Caldazinha
Bela V istade Goiás
São Miguel doPassa Quatro
Orizona
PalmeloSanta Cruzde Goiás
Pires do Rio
SenadorCanedo
Edéia
Edealina
Professor JamilCromínia
Mairipotaba
Varjão
Cezarina
Indiara
Montividiu
Paraúna
São João da Paraúna
Aurilândia
Firminópolis
Turvânia
Nazário
A velinópolis
AraçuAdelândia
Sanclerlândia
Fazenda Nova
São Miguel do AraguaiaNovoPlanalto
SantaTerezade Goiás
Montividiudo Norte
Trombas Minaçu
Campinaçu
Colinasdo Sul
Cavalcante
Alto Paraísode Goiás
Teresinade Goiás
Divinópolisde GoiásMonte Alegre
de Goiás
CamposBelos
Nova Roma
Guaranide Goiás
Iaciara
Posse
Buritinópolis
Alvoradado Norte
Sítio D'Abadia
Damianópolis
Mambaí
Flores deGoiás
FormosoMutunópolis
Amaralina
Mara Rosa
Campinorte
AltoHorizonte
NovaIguaçude Goiás
Uruaçu
Pilar de Goiás
Hidrolina
Guarinos
ItapaciNovaAmérica
Morro Agudo de Goiás
NovaGlória
São Patrício
Carmo doRio Verde
Itapuranga
FainaMatrinchã
Montes Clarosde Goiás
Itapirapuã
Jussara
Santa Féde Goiás
Britânia
Guaraíta
Rialma
Santa Isabel
Rianápolis
Pirenópolis
Vila Propício
Padre Bernardo Planaltina
Águas Lindasde Goiás
Novo Gama
Cidade Ocidental
Damolândia Abadiânia
Alexânia
Corumbáde Goiás
Cocalzinhode Goiás
JaraguáItaguaru
JesúpolisSãoFranciscode Goiás
Petrolinade Goiás
Heitoraí
Formosa
V ila Boa
Cabeceiras
Mimoso de Goiás
Água Friade Goiás
São JoãoD'Aliança
São Luiz do Norte BarroAlto
Santa Ritado NovoDestino
Crixás
Estrelado Norte
Bonópolis
Mundo Novo
Nova Crixás
Uirapuru
SantaTerezinhade Goiás
CamposVerdes
Mozarlândia
Araguapaz
Aruanã
Itauçú
Taquaralde Goiás
Itaguari
SantaRosade Goiás
Itaberaí
Americanodo Brasil
Buritide Goiás Mossâmedes
Novo Brasil
Jaupaci
AnicunsSão Luís deMontes Belos
Córrego do Ouro
Cachoeira de Goiás
Ivolândia
Moiporá
IsraelândiaIporá
Amorinópolis
Jandaia
PalminópolisPalmeirasde Goiás
Campestre de Goiás
TrindadeSantaBárbarade Goiás
Guapó
Aragoiânia
Abadia de Goiás
ÁguaLimpa Goiandira
Cumari
Anhanguera
Ouvidor
TrêsRanchos
Davinópolis
Represa deCachoeira Dourada
Repr esa deItumbiara
Repr esa deEmbocaçãoCaçu
Aparecida do Rio Doce
Chapadãodo Céu
Perolândia
SãoDomingos
Lagoa Santa
Gameleirade Goiás
Campo Limpode Goiás
Ipiranga de Goiás
Luziânia
SED - SECRETARIA DE DESENVOLVIMENTO ECÔNOMICOwww.sed.go.gov.br Gabinete de Gestão: (62) 3201-5438 / 3201-5443
Regional 2
Regional 1
Regional 4
Regional 5
Regional 3
Regionais
INSTITUTOS TECNOLÓGICOS DE GOIÁS - ITEGOs
Porangatu
Ceres
Goianésia
Uruana
Goiás
Anápolis
Piranhas
Caiapônia
Goiatuba
Catalão: Aguinaldo de Campos NettoCatalão: Labibe Faiad
Goiânia: Sebastião Siqueira Goiânia: Basileu França
Cristalina
Santa Helena de Goiás
ITEGOs em funcionamento - 17 Unidades
ITEGOs em expansão - 13 unidades
Niquelândia
St. Antônio do DescobertoValparaíso de GoiásMineiros
Goiânia: Noroeste
Goiânia: Léo Lince
Piracanjuba
Catalão: GoiásTecFormosa
Hidrolândia: Tecnoparque
LuziâniaPlanaltina: JK Parque Tecnológico
Aparecida de Goiânia: Inov@parecida
Aparecida de Goiânia - Luiz Rassi
PossePalmeirasQuirinópolisInhumas
Léo lince do Carmo AlmeidaAcesse: www.ead.go.gov.br
Niquelândia
Ceres
Uruana
Goianésia
Santo Antôniodo Descoberto
Anápolis
Goiás
Porangatu
Catalão
Piracanjuba
CristalinaGoiânia
Goiatuba
Santa Helenade Goiás
Caiapônia
Piranhas
Mineiros
Hidrolândia
Aparecidade Goiânia
Valparaíso de Goiás
Encontre um Itego mais próximo de você
São Simão
Rubiataba