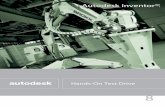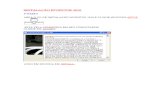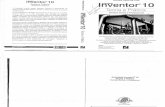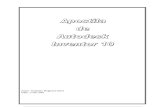Apostila Inventor 2013 Digicad
-
Upload
morce-victor-silva -
Category
Documents
-
view
657 -
download
35
Transcript of Apostila Inventor 2013 Digicad

Inventor Básico
2013/01

Este é um material de apoio e deverá ser utilizado durante o treinamento tanto para
acompanhamento das aulas quanto para posterior consulta.
DIREITOS AUTORAIS ADQUIRIDOS PELA DIGICAD INFORMÁTICA E CONSULTORIA LTDA. PROIBIDA A REPRODUÇÃO DOS TEXTOS ORIGINAIS, MESMO PARCIAIS, POR QUALQUER PROCESSO, SEM PRÉVIA AUTORIZAÇÃO DA DIGICAD INFORMÁTICA E CONSULTORIA LTDA.

INFORMAÇÕES AOS ALUNOS
Prezado aluno a Digicad tem um imenso prazer em contar com sua presença em nossos treinamentos. Esperamos que você tenha um excelente aproveitamento, replicando os conhecimentos na area profissional e pessoal.
Abaixo algumas informações e procedimentos importantes para um perfeito andamento de seu treinamento.
• Assinar a lista de presença em todas as aulas em que estiver presente, conferindo a grafia do nome, pois assim será impressa no certificado.
• Todo atraso e saída antecipada será anotada pelo instrutor na lista de presença. • Desligar ou colocar em modo silencioso seu aparelho celular. • Não comer ou beber em sala de aula. • Haverá, em todas as aulas, um intervalo de 15 minutos para café. • Para a certificação, o aluno deve ter freqüência mínima de 80% e aproveitamento mínimo, na
avaliação do instrutor. • Para o curso de Autocad, além do item acima, será efetuada uma prova de avaliação prática. • Reposições de aula: a Digicad disponibiliza aos seus alunos duas formas de reposições:
A. Reposição em turma regular: entrar em contato com a equipe de vendas e agendar mediante disponibilidade de turmas e vagas, sendo no máximo duas reposições por curso. Esta reposição não possui custo.
B. Reposição VIP: entrar em contato com a equipe de vendas e agendar mediante disponibilidade de instrutor e sala, sendo no máximo duas reposições por curso, esta reposição possui custo que pode ser informado pela equipe de vendas na recepção da escola ou pelo telefone 4121-6166.
• Cancelamento de aula em cursos VIP: conforme contrato os alunos de curso VIP devem desmarcar aulas com 12 horas de antecedência para as aulas diurnas e 6 horas de antecedência para as aulas noturnas, caso contrário as horas agendadas serão consideradas como ministradas.
• Você terá suporte permanente mesmo após o curso podendo tirar suas dúvidas pertinentes ao treinamento e obter outras informações pelo email:
Agradecemos sua confiança em nossos treinamentos.

Índice:
AULA 01 ................................................................................................................................... 7
NOVA TELA DE ABERTURA ....................................................................................................... 7
CRIANDO UM NOVO PROJETO: .............................................................................................. 11
CIRCLE .................................................................................................................................... 17
ELLIPSE ................................................................................................................................... 18
CONSTRAINTS ......................................................................................................................... 19
GENERAL DIMENSION ............................................................................................................ 20
EXTRUDE................................................................................................................................. 24
COMANDOS DE VISUALIZAÇÃO ................................................................................... 25
COMANDOS DE APRESENTAÇÃO ................................................................................. 27
AULA 02 ................................................................................................................................. 29
2D SKETCH .......................................................................................................................... 30
FILLET ..................................................................................................................................... 30
CHAMFER ................................................................................................................................ 30
POLÍGONO ............................................................................................................................... 30
TEXTO ..................................................................................................................................... 31
RECTANGULAR PATTERN ...................................................................................................... 32
CIRCULAR PATTERN .............................................................................................................. 32
MIRROR .................................................................................................................................. 32
COMANDOS DO PAINEL MODIFY ........................................................................................... 33
MOVE ...................................................................................................................................... 33
COPY ....................................................................................................................................... 34
ROTATE ................................................................................................................................... 34
TRIM ........................................................................................................................................ 34
EXTEND ................................................................................................................................... 35
SPLIT ....................................................................................................................................... 35
SCALE ...................................................................................................................................... 35
STRETCH ................................................................................................................................. 35
OFFSET .................................................................................................................................... 36
CENTER LINE .......................................................................................................................... 37
MANIPULAÇÃO DIRETA ......................................................................................................... 37
PROJECT GEOMETRY............................................................................................................. 39

MODEL (CREATE) .............................................................................................................. 39
EXTRUDE................................................................................................................................. 40
MIRROR FEATURE ................................................................................................................. 43
CHAMFER ................................................................................................................................ 45
FILLET ..................................................................................................................................... 46
WORK PLANE ........................................................................................................................ 49
AULA 03 ................................................................................................................................. 50
2D SKETCH .......................................................................................................................... 50
INSERT AUTOCAD FILES ......................................................................................................... 50
MODEL (CREATE) .............................................................................................................. 50
REVOLVE ................................................................................................................................ 51
LOFT ........................................................................................................................................ 52
SWEEP...................................................................................................................................... 53
RIB ........................................................................................................................................... 54
RECTANGULAR PATTERN ...................................................................................................... 56
CIRCULAR PATTERN .............................................................................................................. 57
AULA 04 ................................................................................................................................. 58
MONTAGEM, CRIAÇÃO DE PEÇAS NA MONTAGEM .............................................. 58
PLACE COMPONENT ............................................................................................................... 58
CREATE COMPONENT ............................................................................................................ 59
COMANDOS DE REPETIÇÃO DE PEÇAS ................................................................................... 61
MIRROR COMPONENTS .......................................................................................................... 61
COPY COMPONENT ................................................................................................................ 63
PATTERN COMPONENT .......................................................................................................... 64
RESTRIÇÕES DE MONTAGEM ................................................................................................. 64
PLACE CONSTRAINT .............................................................................................................. 64
DETECÇÃO DE CONTATO: ...................................................................................................... 69
SIMULAÇÃO DE MOVIMENTO: ............................................................................................... 71
USO DA BIBLIOTECA DO INVENTOR ...................................................................................... 73
CONTENT CENTER ................................................................................................................. 73
AULA 05 ................................................................................................................................. 83
SUBSTITUIÇÃO DE PEÇAS NA MONTAGEM .............................................................. 83

REPLACE COMPONENT .......................................................................................................... 83
COMANDOS DE MOVIMENTAÇÃO DE PEÇAS ......................................................................... 84
MOVE COMPONENT ............................................................................................................... 84
ROTATE COMPONENT ............................................................................................................ 84
REFERENCIAS DE MONTAGEM .................................................................................... 84
WORK PLANE, WORK AXIS E WORK POINT ........................................................................... 84
SECTION VIEW ....................................................................................................................... 87
PARAMETER ........................................................................................................................... 88
CREATE IMATE ...................................................................................................................... 89
ASSEMBLE ............................................................................................................................... 90
AULA 06 ................................................................................................................................. 91
DESCRIÇÃO DAS FUNÇÕES DO AMBIENTE 2D ........................................................ 91
CRIAÇÃO DE VISTAS “BASE” ................................................................................................. 91
PLACE VIEWS ......................................................................................................................... 91
BASE VIEW .............................................................................................................................. 91
CRIAÇÃO DE VISTAS ORTOGONAIS E ISOMÉTRICAS ............................................................. 97
PROJECTED VIEW .................................................................................................................. 97
CRIAÇÃO DE VISTAS AUXILIARES .......................................................................................... 98
AUXILIARY VIEW. .................................................................................................................. 98
CRIAÇÃO DE VISTAS EM CORTES ........................................................................................... 98
SECTION VIEW ....................................................................................................................... 98
CRIAÇÃO DE DETALHES ......................................................................................................... 99
DETAIL VIEW.......................................................................................................................... 99
ENCURTAMENTO DE VISTAS ................................................................................................ 100
BREAK VIEW ........................................................................................................................ 100
CORTES PARCIAIS ................................................................................................................ 101
BREAK OUT VIEW ................................................................................................................ 101
VISTAS FANTASMAS.............................................................................................................. 101
OVERLAY VIEW .................................................................................................................... 101
CRIAÇÃO DE NOVAS FOLHAS ............................................................................................... 102
NEW SHEET ........................................................................................................................... 102
VISTAS DESENHADAS (DRAFT VIEW) ................................................................................... 103
DRAFT VIEW ......................................................................................................................... 103
AULA 07 ............................................................................................................................... 103
ANNOTATE ........................................................................................................................ 104

GENERAL DIMENSION .......................................................................................................... 104
BASELINE DIMENSION SET .................................................................................................. 104
ORDINATE DIMENSION ........................................................................................................ 105
ORDINATE DIMENSION SET ................................................................................................. 105
HOLE/THREAD NOTES ......................................................................................................... 106
MARCAS DE CENTRO ............................................................................................................ 109
FEATURE CONTROL FRAME ................................................................................................ 111
FEATURE IDENTIFIER SYMBOL ........................................................................................... 113
DATUM IDENTIFIER SYMBOL .............................................................................................. 113
DATUM TARGET ................................................................................................................... 113
TEXT ...................................................................................................................................... 114
LEADER TEXT ....................................................................................................................... 114
BALLOON/AUTO BALLON .................................................................................................... 114
PARTS LIST ........................................................................................................................... 117
HOLE TABLE ......................................................................................................................... 122
HOLE TABLE - SELECTION .................................................................................................. 122
HOLE TABLE - VIEW ............................................................................................................ 122
HOLE TABLE – FEATURES ................................................................................................... 122
CATERPILLAR / END TREATMENT ...................................................................................... 125
CATERPILLAR ....................................................................................................................... 125
END TREATMENT ................................................................................................................. 127
REVISION TABLE / REVISION TAG ...................................................................................... 127
REVISION TABLE .................................................................................................................. 127
SYMBOLS ............................................................................................................................... 131
RETRIEVE DIMENSIONS ....................................................................................................... 133
AULA 08 ............................................................................................................................... 134
CONFIGURAÇÕES DO AMBIENTE 2D ........................................................................ 134
DRAWING RESOURCES ................................................................................................. 160
AULA 09 ............................................................................................................................... 163
VISTA EXPLODIDA .......................................................................................................... 164
CREATE VIEW ...................................................................................................................... 164
TWEAK COMPONENTS ......................................................................................................... 164
PRECISE VIEW ROTATION ................................................................................................... 165
ANIMATE ............................................................................................................................... 165
AULA 10 ............................................................................................................................... 167

PEÇAS COM CORPOS MÚLTIPLOS ........................................................................................ 167
OPERAÇÕES DE BORDA ................................................................................................ 167
OPERAÇÕES DE GRADE ................................................................................................ 174
OPERAÇÕES DE ARREDONDAMENTO BASEADAS EM REGRA ......................... 183
OPERAÇÕES DE ENCAIXE SOB PRESSÃO ................................................................ 184
OPERAÇÕES DE APOIO .................................................................................................. 191
OPERAÇÕES DE RESSALTO ......................................................................................... 194
CAIXAS DE CRIAÇÃO DE RESSALTOS: CABEÇA DO PARAFUSO .......................................... 196
CAIXAS DE CRIAÇÃO DE RESSALTOS: ROSCA PARA O PARAFUSO ..................................... 196
TUTORIAL 1-A .................................................................................................................. 198
TUTORIAL 1-B ................................................................................................................... 201
OBJETIVO: ......................................................................................................................... 201
EXERCÍCIOS COMPLEMENTARES ............................................................................. 207
TUTORIAL 2A .................................................................................................................... 208
OBJETIVO: ......................................................................................................................... 208
TUTORIAL 2-B ................................................................................................................... 214
TUTORIAL 3-B ................................................................................................................... 245
TUTORIAL 4 ....................................................................................................................... 254
TUTORIAL 5 ....................................................................................................................... 269
TUTORIAL 7 ....................................................................................................................... 290
TUTORIAL 8 ....................................................................................................................... 302
TUTORIAL 9 ....................................................................................................................... 312
EXERCÍCIOS COMPLEMENTARES ............................................................................. 321

DIGICAD Treinamento Inventor 2013
Fone.:11 4121-6166 Reprodução Proibida 7
Aula 01
Objetivo da aula:
Conhecer a tela de abertura (open, new, projects, arquivos recentes, etc...); criar um projeto; criar esboços com cotas ou importar do dwg; modelar um esboço simples e visualizá-lo de varias maneiras.
Tópicos:
1. Nova tela de abertura; 2. Por que criar um projeto; 3. Tipos de arquivos; 4. Criando a primeira peça; 5. Modelando a primeira peça; 6. Formas de visualizar a peça;
Nova tela de abertura

DIGICAD Treinamento Inventor 2013
Fone.:11 4121-6166 Reprodução Proibida 8
Na versão 2013 do Autodesk Inventor, a tela de abertura mudou para uma mais atual, com uma área de trabalho onde podemos criar novos arquivos de peças, montagens e desenhos técnicos; uma área dedicada há estudos com links para tutorias e vídeos e uma área de colaboração com links para baixar arquivos e utilitários (Exchange) e para colocarmos os arquivos na nuvem (360).
O que é o Autodesk Exchange Apps?
O Autodesk Exchange Apps é um recurso on-line onde é possível procurar e comprar aplicativos (incluindo conteúdo específico do produto como modelos, materiais de treinamento e eBooks) e está disponível para diversos produtos da Autodesk. Você pode fazer o download de alguns itens gratuitamente, e alguns a determinados valores. A aquisição é feita através do PayPal no momento. As compras e os downloads podem ser exibidos on-line ou usando o Autodesk Exchange App Manager.
Área de trabalho
Por que criar um projeto:
Ícones Projects
Abre a caixa projects, onde podemos criar um novo projeto.
Nota: Para editar um projeto, primeiro fechar todos os arquivos do Inventor. Para localizar um projeto pressionar o botão "Browser". Para criar um novo projeto pressionar o botão "New".

DIGICAD Treinamento Inventor 2013
Fone.:11 4121-6166 Reprodução Proibida 9
As listas dos projetos disponíveis ficam no campo superior. Para tornar um projeto corrente selecione e de um duplo com um “duplo clique”. Três projetos são instalados com o Autodesk Inventor: "Default", samples e tutorial files. Não é possível remover o projeto "Default".
Clicando-se com o botão direito do mouse em um projeto que não está ativo surgem às opções:
Rename - Para renomear o nome do projeto.
Browser - Escolher um projeto.
New - Criar um novo projeto.
Delete - remover o projeto.
No campo abaixo são configuradas as opções do projeto:
Type: Descreve o tipo do projeto, por default é single user.
Location: Exibe o diretório de localização do projeto.
Included File: Especifica o caminho do projeto master para incluí-lo no projeto selecionado, ou seja, os caminhos definidos por um projeto podem ser utilizados em outro projeto. É utilizado no modo semi-isolado.
Workspace: Diretório pessoal de trabalho. Cada projeto deve ter somente um workspace onde os arquivos são editados e gravados.
Workgroup Search Path: Mostra o "Workgroup" master para diretórios compartilhados na rede que não fazem parte de uma biblioteca. A partir do "Workgroup" o grupo de usuários faz um "check out" dos arquivos para "Workspace" pessoal, após a alteração deve ser feito de volta o "check in".
Use Styles Library Esta opção gerencia o uso da biblioteca de estilos, pode ser:
“Read Only”: Nenhum usuário tem direitos de editar a biblioteca
“Yes”: Podem-se editar os dados da biblioteca
“No”: Os usuários não têm acesso à biblioteca, mas podem utilizar bibliotecas criadas por eles, ou existentes no arquivo “Template”.
Libraries: Mostra a localização de arquivos que fazem parte de uma biblioteca criada pelos usuários. O acesso é somente leitura, onde não é possível fazer alterações nessas peças.
Frequently Used Subfolders São pastas onde se abre e se salva arquivos com alta frequência, estas pastas ficam com prioridade nas caixas de abrir e salvar arquivos.
Folder options Permite alterar os locais das seguintes opções:
“Styles Library”: Biblioteca de estilos
“Templates”: Local dos arquivos padrão para criação de novos modelos, ou desenhos 2D.
“Content Center Files”: Local dos arquivos da biblioteca do Autodesk Inventor 10.
Options
Para fazer alterações clicar com o botão direito do mouse no local desejado.

DIGICAD Treinamento Inventor 2013
Fone.:11 4121-6166 Reprodução Proibida 10
Vault:
Recomenda-se o uso do Autodesk Vault.
• Quando os usuários precisam fazer um "check out" (tirar do cofre) dos arquivos para editá-los no "Workspace" e após a alteração deve ser devolvido ao cofre através do "check in".
• Os outros usuários podem visualizar as alterações através do "Refresh".
Old Versions to Keep on Save: Especifica o número de versões a ser estocado na pasta "OldVersions" cada vez que o arquivo é gravado. A primeira vez que o arquivo é salvo em um projeto, uma pasta "OldVersions" é criada. Quando o arquivo é gravado, a primeira versão é movida automaticamente para a pasta "OldVersions". Após o número de versões alterarem o número máximo especificado, a versão mais antiga é substituída.
Using Unique File Names: A opção “Yes” diz que no projeto não existem arquivos de nomes duplicados. A opção “No” admite duplicação de nomes de arquivos, na hora da abertura dos arquivos a janela “Resolve links” é aberta para que o usuário defina na hora qual o arquivo correto.
Name: Exibe o nome do projeto. Para alterar o nome clicar com o botão direito do mouse e escolher "Rename".
Shortcut: Exibe o nome do atalho do projeto ativo.
Owner: Indica o proprietário do projeto, geralmente é o líder de engenharia ou administrador.
Release ID: Identifica a versão da data de aprovação do projeto.
Estes botões são utilizados para reordenar a exibição dos diretórios do "Local" e "Workgroup Search Paths".
Adiciona novos diretórios ao "Workspace", "Local" e "Workgroup Search Paths".
Edita o item selecionado.
Exibe/esconde o workspace e o workgroup search path.
Localiza arquivos duplicados no projeto.
Configure Content Center Libraries: Utilizado para configuração da biblioteca.

DIGICAD Treinamento Inventor 2013
Fone.:11 4121-6166 Reprodução Proibida 11
Tela de Configuração do Content Center
Criando um novo projeto:
Pressionar o botão "New" e definir o nome do projeto e o diretório onde ficará localizado.

DIGICAD Treinamento Inventor 2013
Fone.:11 4121-6166 Reprodução Proibida 12
Escolher as bibliotecas desejadas se existirem.
Definir diretórios adicionais em "Local Search Path" e "Workgroup Search Path".
Icone OPEN
Para abrir um arquivo já existente clique no ícone

DIGICAD Treinamento Inventor 2013
Fone.:11 4121-6166 Reprodução Proibida 13
O Inventor abre além de suas extensões padrão, arquivos do tipo DWG, DXF, IGES, STEP, STE, entre outras extensões de arquivos dos Softwares Pro/Engineer, UGS NX, CATIA e SolidWorks.
O botão “Find...” é utilizado para localizar arquivos, quando acionado, abre a caixa de diálogo abaixo:
“Open Search”: Abre uma lista de buscas salvas anteriormente.

DIGICAD Treinamento Inventor 2013
Fone.:11 4121-6166 Reprodução Proibida 14
“Save Search”: Grava uma busca para poder ser reutilizada posteriormente.
“Match Case”: Quando selecionado diferencia letras maiúsculas de minúsculas.
“Delete Line”: Remove um critério de busca.
“Clear Search”: Remove todos os itens da lista de critérios de busca.
“Define More Criteria”: Define critérios de busca para a pesquisa corrente.
“And/Or”: Define a relação do novo critério com outro critério da lista. Selecionando-se “And” são encontrados somente os arquivos que contém este critério em adição a outro critério definido anteriormente. Selecionando-se "Or" são encontrados arquivos que fazem parte deste critério ou de outro critério definido anteriormente.
“Property”: Define uma propriedade como critério. Pode também ser adicionada uma propriedade customizada.
“Condition”: Define uma condição para o valor da propriedade.
“Value”: Define um valor para a propriedade especificada.
“Add To List”: Adiciona os critérios definidos à lista de critérios.
“Search location”: Define onde procurar os arquivos.
“Current Folder”: Limita a busca ao diretório corrente.
“Subfolders”: A busca é realizada em pastas e subpastas
“Related Files”: A pesquisa inclui somente arquivos que são referenciados ao arquivo selecionado.
“Look In”: Exibe o diretório a ser pesquisado, ele pode ser alterado clicando-se em “browser”.
Icone New
Aqui ficam os templates do Inventor em várias abas:

DIGICAD Treinamento Inventor 2013
Fone.:11 4121-6166 Reprodução Proibida 15
A aba “Default” contém os templates no sistema de unidades escolhido durante a instalação do software.
As demais abas “English” contêm os templates no sistema inglês de unidades e a “Metric” contém os templates no sistema métrico.
1. Tipos de arquivos;
Templates:
Mold Design.iam: Ambiente de montagem e Criação Moldes Plásticos (Tooling ou Professional)
Sheet Metal.ipt: Criação e desenvolvimento de chapas.
Standard.dwg: Ambiente de detalhamento 2D em formato DWG (AutoCAD / Inventor)
Standard.iam: Ambiente de montagem de conjuntos.
Standard.idw: Ambiente de detalhamento 2D em formato IDW (Inventor).
Standard.ipn: Ambiente para criação de Vistas explodidas e Sequência de montagens.
Standard.ipt: Criação, desenvolvimento e Modelagem de peças (partes).
Weldment.iam: Ambiente de montagem de conjuntos soldados.
1. Criando a primeira peça;
Podemos também utilizar a aba Get Started > New > aba Metric >Standard (mm).ipt > Create

DIGICAD Treinamento Inventor 2013
Fone.:11 4121-6166 Reprodução Proibida 16
Clique no botão Create 2d sketch para iniciar o desenho de um esboço,
O inventor abre os planos de origem, dos quais podemos escolher pelo Browser na caixa de origem ou clicando em cima de um deles.
Normalmente o mais usual é o plano XY pois com grande facilidade podemos importar desenhos do Autocad e estes já serem colados no mesmo plano de trabalho.
Aba Sketch
Nesta aba temos os comandos de criação de esboços
O que é um esboço?
Esboço é um desenho preliminar do perfil do produto a ser modelado, pode ou não ter características de um desenho técnico (cotas, linhas de contorno, linhas de centro, tec...)

DIGICAD Treinamento Inventor 2013
Fone.:11 4121-6166 Reprodução Proibida 17
Este comando é utilizado para criar uma linha. Para isso basta clicar no ponto inicial e em seguida no ponto final. O comando continua ativo enquanto a geometria estiver aberta. Para terminar o comando clique BDM e selecione “Done” ou pressione ESC.
Circle
Este comando é utilizado para criar um círculo. Existem duas formas de se criar um círculo. A primeira é selecionar o ícone acima. Desta forma clica-se no primeiro ponto para definir o centro e o segundo é um ponto de arco.
Outra forma é criar um círculo tangente a três linhas. Para isso clique na seta abaixo para ativar o
sub-menu de círculos. Em seguida selecione o ícone “Tangent Circle”. Por fim clique nas três linhas tangentes.
Arco
Com este comando podemos criar arcos, estes podem ser por 3 pontos distintos no espaço, Tangente ao final ou começo de uma linha ou outro arco e pelo Centro em qualquer lugar no espaço começo e final.
Retângulo:
Este comando foi melhorado nesta versão pois além de poder ser criado o retângulo por 2 pontos e por 3 pontos, agora podemos também cria-los pelo centro do retângulo com 2 ou 3 pontos sendo o 1 o centro.

DIGICAD Treinamento Inventor 2013
Fone.:11 4121-6166 Reprodução Proibida 18
Spline “Linhas curvas”
Com o Comando Spline podemos criar linhas em curvas por pontos, por vértices ou unir 2 destas linhas com outra curva.
Curva por equação:
Aqui podemos criar uma curva que é definida por uma equação.
Ellipse
Este comando é utilizado para criar elipses. Para desenhar uma elipse deve-se selecionar o ícone do comando. Para criar a elipse selecione na tela primeiro o centro da elipse. Em seguida um raio e depois o outro a 90º.
Ponto:

DIGICAD Treinamento Inventor 2013
Fone.:11 4121-6166 Reprodução Proibida 19
Comando para criação de pontos de referencia
Constraints
Estes comandos criam relações entre as geometrias de um Sketch.
Perpendicular
Esta restrição cria um perpendicularidade entre duas retas. Selecione as retas uma após a outra para aplicar a restrição.
Parallel
Esta restrição cria um paralelismo entre duas retas. Selecione as retas uma após a outra para aplicar a restrição.
Tangent
Esta restrição cria uma tangência entre uma reta e um arco ou entre dois arcos. Selecione as duas geometrias para aplicar o comando.
Coincident
Esta restrição cria uma coincidência entre dois pontos ou um ponto e uma curva. Selecione o ponto e a curva para criar a coincidência.
Obs.: Existe em todo objeto seja uma reta, curva, arco ou spline um ponto final e um ponto inicial em que pode ser aplicada esta restrição.
Concentric
Esta restrição cria concentricidade entre dois arcos ou círculos. Selecione um círculo após o outro, para criar esta restrição.

DIGICAD Treinamento Inventor 2013
Fone.:11 4121-6166 Reprodução Proibida 20
Colinear
Esta restrição cria colinearidade entre duas retas. Selecione as retas uma após a outra para aplicar a restrição.
Horizontal
Esta restrição estabelece que uma reta esteja na horizontal ou que dois pontos estarão alinhados por uma reta horizontal. Selecione a reta em que se deseja aplicar a restrição ou os dois pontos a serem alinhados.
Vertical
Esta restrição estabelece que uma reta esteja na vertical ou que dois pontos estarão alinhados por uma reta vertical. Selecione a reta em que se deseja aplicar a restrição ou os dois pontos a serem alinhados.
Equal
Esta restrição estabelece uma igualdade entre o comprimento de duas retas ou o raio de duas circunferências.
Fix
Esta restrição fixa uma geometria.
Symmetric
Esta restrição cria uma simetria de duas retas ou arcos em relação a uma reta. Primeiro selecione uma reta ou arco. Em seguida o outro. E por último a linha de simetria.
General Dimension
Este comando é usado para inserir no desenho restrições dimensional. Com um único comando é possível cotar uma geometria de várias formas:
Cotar a distância entre dois pontos.
Para cotar a distância entre dois pontos, ortogonalmente ao sistema de coordenadas X e Y, selecionar os dois pontos e arrastar o cursor na direção vertical ou horizontal.
Para cotar a distância real entre os pontos, aperte o botão direito do mouse, surge o menu abaixo, selecione a opção “Aligned”, e a cota agora determina a distância real entre os dois pontos, como na próxima figura.

DIGICAD Treinamento Inventor 2013
Fone.:11 4121-6166 Reprodução Proibida 21
A opção “Edit Dimension” habilita a edição da cota após sua criação (01). Podendo entrar manualmente o valor (02) e o Inventor definirá o novo valor para os pontos selecionados (03).
Cotar uma reta.
Para cotar uma reta, ortogonalmente ao sistema de coordenadas X e Y, selecionar a mesma, e arrastar o cursor na direção vertical ou horizontal, como na figura a seguir.
Para cotar a distância real de uma reta inclinada, aperte o botão direito do mouse, surge o menu abaixo, selecione a opção “Aligned”, e a cota agora determina o tamanho real da reta, semelhante a cotar dois pontos, visto anteriormente.
01 02 03

DIGICAD Treinamento Inventor 2013
Fone.:11 4121-6166 Reprodução Proibida 22
Cotar a distância de um ponto ou de uma reta em relação a uma linha de centro.
Selecione o ponto ou reta e a linha de centro, o aplicativo cota esta distância como um diâmetro, veja na Figura 01.
01

DIGICAD Treinamento Inventor 2013
Fone.:11 4121-6166 Reprodução Proibida 23
No caso de não querer a cota de diâmetro, aperte o botão direito do mouse, surge o menu (Figura 02), desmarque a opção “Linear Diameter”.
Cotar uma circunferência.
Selecione a circunferência, o Inventor cota o diâmetro (fig.01). Se quiser cotar o raio, botão direito do mouse, surge o menu (fig.02), nesta caixa, clique na opção “Radius”, o Inventor mostrará como fig.03.
Cotar um Arco.
Selecione o arco, o aplicativo cota o raio (fig.01), para cotar o diâmetro, botão direito do mouse, marque a opção “Diameter” (fig.02).
02
01 02
03
01 02

DIGICAD Treinamento Inventor 2013
Fone.:11 4121-6166 Reprodução Proibida 24
Cotar o ângulo entre duas retas. Selecione as duas retas não paralelas quaisquer.
Cotar o ângulo entre três pontos. Selecione um ponto da extremidade, o ponto do centro e ou ultimo ponto respectivamente.
Cotar um offset. Esta opção cota a distância entre curvas “paralelas”. Basta selecionar as duas curvas.
Extrude

DIGICAD Treinamento Inventor 2013
Fone.:11 4121-6166 Reprodução Proibida 25
O comando extrude cria o solido, na primeira extrusão somente podemos usar a opção distance e determinar uma altura para o solido, também podemos determinar o sentido da extrusão, para cima, para baixo, simétrica ou assimétrica.
Obs. Pode usar a caixa ou os controles pelo mouse.
Se o esboço contiver mais de um polígono fechado podemos seleciona-los ou não:
E criar o solido já retirando os polígonos que não queremos.
Comandos de Visualização Os comandos de visualização modificam a forma como se observa o modelo.
Os comandos de Visualização são:

DIGICAD Treinamento Inventor 2013
Fone.:11 4121-6166 Reprodução Proibida 26
Home: Este comando posiciona a câmera de forma que seja possível visualizar a peça na vista que foi criada originalmente.
ViewCube: Auxílio para colocar o modelo em algumas vistas pré-determinadas, ao ser acessado disponibiliza na tela gráfica, uma figura com as vistas possíveis e os indicadores, como abaixo.
Steering Wheels: Permite caminhar “walk trought” no projeto, ao ser acessado, disponibiliza na tela gráfica, no canto inferior esquerdo, uma figura com os indicadores, como abaixo.
Pan (F2): Este comando translada a câmera. Para isso selecione o comando, segure o botão do mouse e arraste o mouse na direção desejada.
Zoom All: Este comando posiciona a câmera de forma que seja possível visualizar todas as geometrias contidas no arquivo.
Zoom Window: Este comando posiciona a câmera de acordo com a região selecionada pelo mouse. Para usar este comando segure e arraste o mouse para definir a região.

DIGICAD Treinamento Inventor 2013
Fone.:11 4121-6166 Reprodução Proibida 27
Zoom Dynamics (F3): Este comando aproxima ou afasta a câmera. Selecione o comando e segure o botão do mouse na tela. Arrastando o mouse para baixo a câmera se aproxima. Arrastando o mouse para cima a câmera de afasta.
Zoom Selected: Este comando enquadra o objeto que foi selecionado. É possível selecionar uma face, arresta ou até mesmo uma peça de uma montagem.
Orbit (F4): Este comando rotaciona a câmera. Ao selecionar este comando aparece na tela um círculo com quatro retas na parte externa do circulo. Na região interna circulo ao segurar o botão do mouse e arrastar rotaciona-se a câmera nos três eixos. Na região sobre as retas a câmera rotaciona-se sobre o eixo referente à direção da reta. E na região externa ao círculo rotaciona-se no eixo normal a tela.
Look At: Este comando rotaciona a câmera de forma que a face ou plano selecionado fique normal à tela.
Customize: Este comando customiza a barra de navegação acrescentando ou retirando itens.
Comandos de Apresentação Permitem mudar a apresentação do projeto.
Visual Style: Determina a apresentação do modelo, podendo ser de varias maneiras diferentes, como figura abaixo.

DIGICAD Treinamento Inventor 2013
Fone.:11 4121-6166 Reprodução Proibida 28
Realistic – Cria efeito realístico no sólido com luz e sombras.
Shaded with edges – Cria efeito de preenchimento sólido, e mostra as arestas visíveis.
Shaded with hidden edges – Cria efeito de preenchimento sólido, e mostra as arestas invisíveis.
Wireframe – Apresenta apenas as arestas do modelo, sem nenhum preenchimento.
Wireframe with hidden edges – Apresenta apenas as arestas do modelo e as linhas invisíveis.
Wireframe with visible edges only – Apresenta apenas as arestas do modelo visíveis da vista.
Monochrome – Apresenta o modelo com efeito de preenchimento em preto e branco.
Watercolor – Apresenta o modelo com efeito de preenchimento em cores pastel, e um preenchimento de textura como uma folha de papel.
Illustration – Apresenta apenas as arestas do modelo visíveis, sem nenhum preenchimento e um acabamento como um rascunho.
Perspective: Determina o tipo de perspectiva que será apresentado o modelo, podendo ser de duas maneiras diferentes., como na figura abaixo.

DIGICAD Treinamento Inventor 2013
Fone.:11 4121-6166 Reprodução Proibida 29
Orthographic – Apresenta o modelo em perspectiva paralela.
Perspective – Apresenta o modelo em perspectiva real, com ponto de fuga.
Shadow: Aplica uma sombra do modelo no pano de fundo, existem três alternativas, como na figura abaixo.
Aula 02
Objetivo da aula:
Conhecer os comandos fillet, chanfer, polígonos, texto; comandos de repetição retangular, circular e mirror; comandos de mudanças como move, copy, rotate, trim, estend, Split, scale, stretch, offset e tipos de linhas; manipulação direta em faces e arestas de sólidos; Comandos de features: extrude, mirror, hole, chanfer filet e uso de planos de trabalho.
Tópicos:
1. 2 D sketch; 2. Manipulação direta; 3. Comandos de criação 3D; 4. Planos de trabalhos;

DIGICAD Treinamento Inventor 2013
Fone.:11 4121-6166 Reprodução Proibida 30
2D Sketch
Fillet
Este comando serve para criar arredondamento em um canto vivo. Ao selecionar este comando aparece a caixa de diálogo ao lado. Nela tem a opção de colocar o valor do raio de arredondamento. A opção “=” quando selecionada informa que todos os arredondamentos colocados terão o mesmo valor de raio.
Para inserir um arredondamento selecione o vértice ou as duas arrestas adjacentes.
Chamfer
Este comando serve para criar linhas em um determinado ângulo ligando duas linhas, criando um chanfro, Ao selecionar o comando aparece a caixa de dialogo a baixo. Nela há as opções de uma distância igual dos dois lados, duas distancias diferentes para os dois lados e distancia e ângulo; Poderemos escolher qual seria a melhor dependendo do tipo de chanfro.
Polígono
Este comando cria polígonos que podem ser inscritos ou circunscritos em um circulo, com possibilidade de infinitos lados.

DIGICAD Treinamento Inventor 2013
Fone.:11 4121-6166 Reprodução Proibida 31
Texto
O comando texto cria textos no esboço, no momento estes texto serão apenas informativos nas próximas aulas veremos que temos mais utilidades para eles.
Também há uma sub função para escrever textos em arcos, devemos primeiro desenhar o arco.
Ao clicarmos no comando o inventor abre a caixa abaixo, onde temos um editor de textos com funções como escolha de fonte, tamanho da fonte, formatação da fonte, etc...

DIGICAD Treinamento Inventor 2013
Fone.:11 4121-6166 Reprodução Proibida 32
Rectangular Pattern
Cria repetições da geometria selecionada no esboço, com referencia a linhas e colunas. Na caixa de Rectangular Pattern podemos selecionar a geometria, as linhas de referencias (seta vermelha) e mudar a direção da referencia, quantidades e espaçamento, podemos ter uma ou duas direções como referencias.
Circular Pattern
Cria repetições da geometria selecionada no esboço, com referencia a um centro e ângulos para a repetição. Na caixa de circular Pattern podemos selecionar a geometria, o eixo (que pode ser um ponto qualquer) o numero de itens e a totalidade angular.
Mirror
Este comando espelha uma ou mais geometrias em relação a uma linha. Quando o comando é ativado aparece a caixa de diálogo ao lado. Com a seta “Select” pressionada seleciona-se todas as geometrias a serem espelhadas (fig. 01). Com a seta “Mirror line” pressionada seleciona-se a linha

DIGICAD Treinamento Inventor 2013
Fone.:11 4121-6166 Reprodução Proibida 33
de espelhamento (fig. 02). Pressione “Apply” para confirmar o comando ou “Done” para sair do comando.
Por exemplo, nos quadros ao lado. No primeiro selecionou-se as geometrias “Select” e no segundo a linha de espelhamento “Mirror Line”.
Comandos do painel Modify
Move
Ao acionar este comando podemos selecionar geometrias, um ponto como base e movermos a geometria, pode mover a geometria com total precisão se ligarmos o Precise input, também podemos copiar a geometria.
01 02
0

DIGICAD Treinamento Inventor 2013
Fone.:11 4121-6166 Reprodução Proibida 34
Copy
Este comando permite selecionar, marcar um ponto como base e copiar a geometria quantas vezes for necessário, pode mover a geometria com total precisão se ligarmos o Precise input, também podemos copiar a geometria para a área de transferência do Windows.
Rotate
Este comando permite selecionar, marcar um ponto como base e rotacionar a geometria, pode mover a geometria com total precisão se ligarmos o Precise input, também podemos copiar a geometria.
Trim

DIGICAD Treinamento Inventor 2013
Fone.:11 4121-6166 Reprodução Proibida 35
Este comando permite selecionar partes das geometrias a serem cortadas, qualquer parte
que se cruze com outa pode ser cortada.
Extend
Este comando é o inverso do trim, ele estende um seguimento de reta ou arco até o elemento mais próximo que este cruzar.
Split
Este comando corta elementos que estejam se cruzando não eliminando nenhum deles
Scale
Este comando escala elementos da geometria selecionada, podemos clicar em um ponto para que este seja o ponto base e digitar o valor correspondente a escala desejada no campo Scale Factor.
Stretch
Este comando estica os elementos geométricos selecionados até um ponto qualquer no esboço.

DIGICAD Treinamento Inventor 2013
Fone.:11 4121-6166 Reprodução Proibida 36
Offset
Este comando é utilizado para desenhar uma curva ou um conjunto de curvas paralelas a uma geometria já existente.
Existem duas opções ao se realizar um “offset”. Ao selecionar o comando aperte o botão direito do mouse para ativar o menu ao lado.
A opção “Loop Select” controla o tipo de seleção. Com a opção ativada todas as geometrias conectadas são selecionadas simultaneamente. Com a opção desmarcada deve-se selecionar as geometrias uma a uma. Depois de todas as geometrias selecionadas pressione o botão direito do mouse e selecione a opção “Continue”.
A opção “Constrain Offset” quando ativada cria as linhas de “offset” já com todas as restrições necessárias para manter o comando paramétrico.

DIGICAD Treinamento Inventor 2013
Fone.:11 4121-6166 Reprodução Proibida 37
Center line
Este comando é utilizado para desenhar linhas de centro ao aciona-lo podemos clicar em line e desenhar linha do tipo centro, também podemos selecionar uma linha existente e clicar no botão center line assim a linha vira uma linha de centro.
Manipulação Direta
A manipulação direta é uma nova interface de usuário a partir da versão 2010? , onde podemos interagir e modificar um modelo em tempo real. A interação resultante é dinâmica, visual e previsível. Selecionando a geometria direta na tela e criando as alterações diretamente sem a necessidade de interagir com os elementos de interface de usuário como, por exemplo, um ícone de opções, no navegador ou na caixa de dialogo.
No Inventor ao selecionarmos um sketch, aresta ou face é apresentado uma “Mini-toolbar” para acesso rápido a operações comuns.
Ao selecionarmos um “sketch”, a “Mini-toolbar” apresenta as opções “Create Extrude”, “Create Revolve” e “Edit Sketch”.
Ao selecionarmos uma aresta a “Mini-toolbar” apresenta as opções “Create Fillet” e “Create Chanfer”.

DIGICAD Treinamento Inventor 2013
Fone.:11 4121-6166 Reprodução Proibida 38
E ao selecionarmos uma face, a “Mini-toolbar” apresenta as opções “Edit Extrude”, “Edit Sketch” e “Create Sket”.
Caso haja um esboço na face, a “Mini-toolbar” apresenta as opções como “Create Extrude”, “Create Revolve”, “Create Hole” e “Edit Sketch”.
Além de “Mini-toolbar”, o inventor apresenta outras funcionalidades que implementam a manipulação direta. Nas operações (extrusão, revolução, etc...) são apresentados propriedades de edição destas operações em um menu flutuante que podemos reposicionar a nossa escolha.
Estas opções são apresentadas na interface gráfica do inventor, assim o fluxo de trabalho é bem mais intuitivo, rápido e direto.

DIGICAD Treinamento Inventor 2013
Fone.:11 4121-6166 Reprodução Proibida 39
Project Geometry
Este comando projeta geometrias das arestas do modelo no plano de Sketch atual. Para isso selecione o ponto, aresta ou face do modelo no qual se deseja projetar.
Model (Create)
Como vimos na aula 1 ao criarmos um esboço vamos para o ambiente de desenho 2d, mais se formos trabalhar com formas primitivas de sólidos também podemos partir do ambiente de modelamento.
Linha projetada
Face Selecionada
Plano do Sketch

DIGICAD Treinamento Inventor 2013
Fone.:11 4121-6166 Reprodução Proibida 40
No painel Primitives temos o botão Box, que abre os outros sólidos primitivos, que podem ser projetados nos planos ou em superfícies já modeladas.
Extrude
O comando extrude é utilizado para gerar sólidos, superfícies e cortes.
Sólidos:
Aba "Shape":
Para geração de sólidos deve-se escolher a operação "Join", e selecionar o sketch, que deve ser um perfil fechado. Para escolher o sketch, o botão "Profile" deve estar pressionado, em "Extents" escolhe-se o método e a distância da extrusão.
Para definir se a extrusão será positiva, negativa ou "midplane" deve-se fazer a escolha.
Operações de extrusão :

DIGICAD Treinamento Inventor 2013
Fone.:11 4121-6166 Reprodução Proibida 41
"Join": Cria extrusão sólida.
"Cut": Cria extrusão cortando.
"Intersection": Cria extrusão por intersecção.
Métodos de extrusão,
Existem os seguintes métodos de extrusão dentro do menu "Extents": "Distance", "To next", "To",
"From-To" e "All".
"Distance" Método "default". Define-se a profundidade da extrusão e a direção através dos botões:
To Next"
A distância da extrusão será determinada através de um plano ou face que deve ser selecionada como terminação da extrusão.
Para extrusão de peças, a distância é determinada através de um plano ou face que deve ser selecionada como terminação da extrusão. Caso a face escolhida não se estenda até a altura do sketch deve-se marcar a opção indicada abaixo:

DIGICAD Treinamento Inventor 2013
Fone.:11 4121-6166 Reprodução Proibida 42
From - To A distância é determinada selecionando-se uma face (ou plano) de início e uma face (ou plano) de terminação para a extrusão.
All
Extruda o perfil cortando através de todas as Features e sketches na direção escolhida. A operação "Join" não está disponível para este método de extrusão.
Aba "More":
Após a determinação da distância, pode-se acessar a aba "More" onde são especificados o ângulo de extrusão e uma solução mais específica "Minimum Solution" quando as opções de terminação são ambíguas, como em um cilindro ou uma superfície irregular.
Ao se selecionar a opção "Minimum Solution" a extrusão termina na face mais próxima, ou seja, na face que resulta na menor distância.
"Minimum Solution" Ativada "Minimum Solution" Desativada
Em "Taper", escolhemos o ângulo de extrusão:
- Ângulo positivo: Um ângulo positivo aumenta a seção da área ao longo do vetor de extrusão.
- Ângulo negativo: Um ângulo diminui a seção da área ao longo do vetor de extrusão.
Com a opção “Match Shape” indicada abaixo, selecionada, perfis mesmo que abertos podem ser extrudados.
Com a opção “Match Shape” selecionada perfis mesmo que abertos podem ser extrudados.

DIGICAD Treinamento Inventor 2013
Fone.:11 4121-6166 Reprodução Proibida 43
Mirror Feature
Este comando faz o espelhamento de "Features".
Hole (H)
A caixa de diálogo “Holes” possui em “Placement” as opções:
“From Sketch”: A partir de um “sketch” com “Point, Hole Centers” os furos serão executados.
Primeiro seleciona-se a "feature" desejada, depois seleciona-se um plano de simetria "Mirror Plane".
As opções "Creation Method", para um corpo sólido assimétrico, permitem em "Identical" fazer o espelhamento idêntico ao original e em "Adjust to Model" irá adaptar-se ajustando-se ao modelo.
O botão “Mirror the entire solid” permite espelhar o sólido como um todo, com esta opção “Remove Original” surge sendo que pode-se eliminar o sólido original.

DIGICAD Treinamento Inventor 2013
Fone.:11 4121-6166 Reprodução Proibida 44
Linear: Adiciona furos selecionando a face desejada e duas arestas como referência . As dimensões são indicadas automaticamente podendo-se alterá-las.
Concentric: Adiciona furos concêntricos a uma superfície circular. Deve-se selecionar um plano ou uma face e uma superfície circular
On Point: Adiciona furos Definidos por um ponto no espaço e por uma direção, que pode ser definida por uma face (neste caso a direção é perpendicular à face) ou um eixo, ou aresta de um sólido.

DIGICAD Treinamento Inventor 2013
Fone.:11 4121-6166 Reprodução Proibida 45
Opção “Clearance Hole”
Pode-se gerar furos com os dados do parafuso que passará por ele (fig.01). Em “Fastener determina-se os dados do parafuso, que automaticamente preenche os dados do furo (fig.02).
Opção “Tapped Hole”
Thread Type - Define-se a norma da rosca
Size - Define-se o tamanho da rosca
Class - Classe da rosca
Designation - Designação da rosca
Full Depth - Habilitado a rosca terá comprimento total.
Direction - Define se será rosca direita “Right Hand” ou rosca esquerda “Left Hand”
Drilled - Furo simples
Chamfer
É utilizado para chanfrar sólidos através das seguintes opções: duas distâncias iguais, duas distâncias diferentes e uma distância e um ângulo.
0 0
Para a utilização deste comando deve selecionar uma aresta, depois deve-se especificar as dimensões do chanfro através dos métodos abaixo:
Duas distâncias iguais
Distância e ângulo

DIGICAD Treinamento Inventor 2013
Fone.:11 4121-6166 Reprodução Proibida 46
Na caixa de diálogo existem as seguintes opções:
"Edge Chain": Permite a seleção de um perfil contínuo ou de apenas uma linha.
Seleção de todas as linhas Seleção de uma única linha tangentes conectadas
Em "Setback" existem as opções de criar ou não intersecções entre as arestas, veja os exemplos abaixo:
Sem intersecção entre arestas Com intersecção de arestas
A opção "Preserve All Features" preserva a "feature" existente no sólido criando o chanfro mesmo que este tenha sobreposto uma feature por inteiro:
"Preserve All Features" desmarcada "Preserve All Features" marcada
Fillet
Este comando é utilizado para gerar raios de arredondamento em um sólido, existem as seguintes opções de "fillet": "Constant", "Variable", "Setbacks".
Constant:
Na aba "Constant", seleciona-se as linhas do sólido onde serão adicionados os raios.
Métodos de seleção: por linha "Edge", perfil fechado "Loop" ou todo o sólido "Feature".
Opções: "All Fillets" onde as junções côncavas são eliminadas, em "All Rounds" as junções convexas indesejadas serão eliminadas.

DIGICAD Treinamento Inventor 2013
Fone.:11 4121-6166 Reprodução Proibida 47
Selecionando-se a seta dupla ao lado do botão "Cancel", têm-se as seguintes opções:
"Automatic Edge Chain": Quando selecionado seleciona loops ao invés de linhas independentes.
"Preserve All Features": Esta opção, quando selecionada constrói o raio mesmo que este tenha sobreposto uma feature por inteiro.
Variable:
Na aba "Variable", são exibidas as linhas selecionadas.
No campo Point são exibidos os pontos inicial e final para a determinação do raio "Radius" e da posição "Position".
"Smooth radius transition": Quando ativado haverá uma suavização na transição dos raios.
Setback:
No item Vertex são selecionados os vértices das linhas e no campo Edge exibidas as linhas relativas ao vértice e os respectivos raios de arredondamento.

DIGICAD Treinamento Inventor 2013
Fone.:11 4121-6166 Reprodução Proibida 48
Move Face
Utilizado para mover uma ou mais faces de uma “Feature” ou de um sólido base. Uma face pode ser movida por direção e distância ou através de um plano.
direção e distância: Selecionar uma face com o botão Face, selecionar uma aresta para definir a direção e no campo Distance definir a distância a ser movida.
Face Aresta que define a direção
Planar: Selecionar a face a ser movida, o plano de orientação e dois pontos do sólido que definirão a distância a ser movida.

DIGICAD Treinamento Inventor 2013
Fone.:11 4121-6166 Reprodução Proibida 49
Work Plane
Define-se a distância do "Offset". Os planos podem ser criados através de:
Pontos que definem a distância
Plano de referência
Tipos de formatações para se criar um plano:
a) Offset de um plano;
b) Um ponto paralelo a um plano;
c) No meio dev2 planos paralelos;
d) No plano médio de uma rosca (pneu);
e) Angular a um plano e uma aresta;
f) três pontos;
g) duas arestas;
h) Tangente a uma superfície circular e uma aresta;
i) Tangente a uma superfície circular e a um ponto;
j) Tangente a uma superfície circular e uma face paralela ao plano;
k) Por uma aresta e um ponto;
l) Por uma curva e um ponto

DIGICAD Treinamento Inventor 2013
Fone.:11 4121-6166 Reprodução Proibida 50
Aula 03
Objetivo da aula:
Conhecer os comandos insert autocad files, Revolver, Loft, Sweep, e rib; criação de eixos; Rectangular partten e circular partten.
Tópicos:
1. 2 D sketch; 2. Revolução de modelo 3D; 3. Comandos de criação 3D; 4. Multiplicação de “Features”;
2D Sketch
Insert autocad files
Comando para inserir um desenho do Autocad, ao clicarmos abre uma caixa de busca como a qual podemos escolher o arquivo dwg com o desenho, depois escolher as layers deste desenho e a unidade de trabalho (mm, polegada), e inserimos o desenho como um esboço.
Obs.: Também podemos na maioria das vezes usar os comandos Ctrl+C e Ctrl+V para buscarmos o desenho desde que o Autocad esteja aberto e o desenho também.
Model (Create)

DIGICAD Treinamento Inventor 2013
Fone.:11 4121-6166 Reprodução Proibida 51
Revolve
O comando "Revolve" é utilizado para gerar sólidos ou cortes por revolução.
Para utilizar este comando primeiro deve-se selecionar, em "Shape", o perfil a ser revolucionado e depois selecionar o eixo de revolução.
Em "Extents" existem as opções "Angle" e "Full". A opção "Angle" gera uma revolução parcial seguindo o ângulo escolhido. A opção "Full" gera um sólido por revolução de 360º.
Opção "Full" Opção "Angle" de 90º

DIGICAD Treinamento Inventor 2013
Fone.:11 4121-6166 Reprodução Proibida 52
Work Axis ( ; )
O "workaxis" é um objeto de construção de comprimento infinito que é parametricamente atachado em um corpo sólido ou superfície.
O "workaxis" pode ser construído através de: a) objeto obtido por revolução, b) por dois pontos, c) intersecção de dois planos, d) perpendicular a um plano passando por um ponto, e) através de uma linha, f) através de uma linha de um "sketch", g) através de uma linha 3D sketch, h) coincidente com o "endpoint" de uma linha projetada e normal a um plano.
Loft
Comando Loft cria sólidos que estão ou não no mesmo plano, normalmente estão em planos diferentes, então temos que primeiro criar 2 esboços, depois clicar no botão do Loft, clicar nos esboços criados e definir sua criação.

DIGICAD Treinamento Inventor 2013
Fone.:11 4121-6166 Reprodução Proibida 53
Também pode ser definido por uma linha de centro.
Ou podem ter mais de 2 esboços
sweep
O comando sweep cria sólidos com um perfil e um caminho por onde este perfil segue.

DIGICAD Treinamento Inventor 2013
Fone.:11 4121-6166 Reprodução Proibida 54
Podendo ser um solido ou um perfil tubular.
Rib
O comando "Rib" é utilizado para se adicionar reforços ao sólido. Deve ser criado em um "sketch" um perfil aberto como na figura abaixo:
Em "Shape", define-se o perfil "Profile" e a direção do reforço "Direction". Em "Thickness", é definida a espessura e o sentido do reforço, por exemplo, se a espessura deve ser calculada à direita da linha, à esquerda ou meio-a-meio. Defina 4mm de expessura desta nervura.

DIGICAD Treinamento Inventor 2013
Fone.:11 4121-6166 Reprodução Proibida 55
Em "Extents, o método de terminação, "To Next" ou "Extents" , veja e resultado abaixo:
A opção "Extend Profile", serve para prolongar o perfil até a intersecção com as paredes do sólido, esta opção fica habilitada por "default".

DIGICAD Treinamento Inventor 2013
Fone.:11 4121-6166 Reprodução Proibida 56
Rectangular Pattern
Multiplica "Features" obedecendo a um número e uma distância especificada pelo usuário.
Para a utilização deste comando deve-se selecionar a "Feature" desejada , através do item 1 determina-se o número de cópias e a distância entre elas. A distância é escolhida selecionando-se uma aresta que indicará o sentido das linhas e das colunas criando uma matriz para posicionar as cópias.
Para se definir o método do cálculo das distâncias deve-se escolher entre as seguintes opções:
"Spacing": Determina a distância entre centros das ocorrências.
"Distance": A distância entre centros é igual à (Distância/Número de itens).
"Curve Lenght": A distância entre centros é igual ao comprimento da curva/número de itens.
Nos itens Direction 1 e Direction 2 são determinados as direções quando uma curva é utilizada como caminho de referência.
Em "Compute", quando selecionado "Adjust" o objeto se ajustará ao modelo calculando as intersecções.
Em "Orientation", na opção "Identical" cada ocorrência tem sua direção baseada na curva "Direction1"/"Direction2": Cada ocorrência tem sua direção num vetor tangente à curva.
Selecionando-se o botão “Pattern a solid” o sólido como um todo é multiplicado.

DIGICAD Treinamento Inventor 2013
Fone.:11 4121-6166 Reprodução Proibida 57
Circular Pattern
Multiplica "Features" obedecendo a um número e uma distância especificada pelo usuário seguindo uma referência circular.
Devem-se selecionar arestas circulares ou um eixo para a criação da matriz em "Rotation Axis", em "Placement" escolhe-se o número de cópias e o ângulo entre elas. Em "Positioning Method" na opção "Incremental" o ângulo total é dividido pelo número de objetos, na opção "Fitted" o ângulo indicado é o ângulo entre os objetos.

DIGICAD Treinamento Inventor 2013
Fone.:11 4121-6166 Reprodução Proibida 58
Aula 04
Objetivo da aula:
Conhecer os comandos o ambiente de montagem, criar peças dentro do ambiente de montagem, Espelhar, copiar e repetir um componente, criar restrições de montagem, detectar contato entre componentes, criar simulação de movimentos e inserir peças da biblioteca.
Tópicos:
1. Montagem, criação de peças na montagem; 2. Comandos de repetição de peças; 3. Restrições de montagem; 4. Uso da biblioteca do Inventor;
Montagem, criação de peças na montagem
O ambiente "Standard.iam" é um ambiente para criação de montagens (“Assemblies”), simulação de movimentos mecânicos e detecção de interferências.
Place Component
Este comando é utilizado para inserir peças e submontagens, do Inventor, já existentes. Podem ser inseridos, também, arquivos *.iges, Pro/Engineer, *.sat e *.step, Catia V5.

DIGICAD Treinamento Inventor 2013
Fone.:11 4121-6166 Reprodução Proibida 59
Para fazer a inserção de peças escolher o arquivo desejado e abrir. Caso as peças contenham "iMates" para montagem automática a opção "Use iMate" deve ser habilitada. A opção "Find..." é utilizada para localizar arquivos.
As peças podem também ser inseridas através do "Windows explorer", clicando sobre a peça e arrastando para dentro da área de trabalho.
Create Component
O comando "Create Component" é utilizado para criar componentes no ambiente de montagem.
New Component Name – Escrever o nome da peça que vai ser criada.
Templates – Define em qual ambiente esta nova peça vai ser criada, standard.ipt”, “sheetmetal.ipt”, “standard.iam” ou “weldment.iam”
New File Location - Define o diretório de armazenamento do arquivo.
Default BOM Structure -Define a estrutura a ser utilizada:
Normal: É a estrutura default para a maioria dos componentes, a participação da lista é determinada pela montagem principal, eles são numerados e inclusos nos cálculos de quantidades.

DIGICAD Treinamento Inventor 2013
Fone.:11 4121-6166 Reprodução Proibida 60
Phanton: Os componentes são usados para simplificar o processo, eles existem no projeto, mas não aparecem nas linhas da lista. Eles são ignorados pelo BOM, não são numerados ou quantificados.
Reference: São usados como geometrias de construção como, por exemplo, skeleton. São excluídos das quantidades, cálculos de massa e volume. Mas podem aparecer no desenho 2D em linha tracejada.
Purchased: São componentes que não são fabricados (cilindros, pistões), são considerados uma única linha da lista mesmo sendo um assembly (por exemplo, um conjunto marcado como purchases é listado como part na lista de somente parts “parts-only”).
Caso um conjunto seja marcado como “purchased”, seus filhos não são inclusos na lista e no cálculo de quantidade.
Componentes marcados como normal em um conjunto “purchased” são inclusos na lista estruturada “structured” e são numerados, mas não aparecem na lista de somente parts “parts-only”.
Inseparable: Componentes inseparáveis são geralmente conjuntos que devem ser fisicamente danificados ou destruídos para ser separado da montagem, geralmente são fabricados e aparecem na lista numa única linha.
Em uma lista “parts-only” todos os filhos de um conjunto “purchased” são escondidos e o conjunto aparece numa única linha da lista. Para conjuntos inseparáveis, os filhos na estrutura “Normal” ou “inseparáveis” são escondidos. Componentes “purchased’ dentro de conjuntos inseparáveis são ainda exibidos na lista “parts-only”.
Virtual Component: É um componente que não requer geometria ou arquivo, mas aparece na lista.

DIGICAD Treinamento Inventor 2013
Fone.:11 4121-6166 Reprodução Proibida 61
Comandos de repetição de peças
Mirror Components
É utilizado para criar espelhamento de montagens.
Ao salvar a montagem com a opção surge a seguinte caixa de diálogo:
New Name – O nome da peça espelhada pode ter seu nome alterado e será salva no caminho especificado no projeto.
Na coluna "Status" é exibida as seguintes opções:
New File - Indica que o novo nome é válido e não existe no diretório;
Reuse Existing - Indica que o nome do arquivo já está em uso no diretório, mas é um nome válido. Somente peças e não montagens, podem reutilizar um nome existente.
Name Conflict - Indica que o nome já existe no diretório corrente ou que já existe outra peça com o mesmo nome na mesma montagem.
Em "Naming Scheme" pode-se renomear os componentes selecionados anteriormente na coluna "Name".
Prefix – Cria um prefixo no nome
Mirror Plane – Define o plano que vai ser a referência para o espelhamento.
Components – Usado para selecionar as peças que serão espelhadas.
Ainda temos os possíveis ajuses:
"Mirrored": Cria um novo arquivo da peça espelhada.
"Reused": Cria uma nova instância dentro da montagem ativa.
"Excluded": Não inclui a peça na operação de espelhamento.
Reuse Standard Content and Factory Parts – Quando habilitado não aplica o espelhamento em peças da biblioteca padrão (Content Center).
Preview Components - Quando selecionados exibem um "preview" da peça espelhada.
"Mirrored": Os componentes são mostrados em verde transparente.

DIGICAD Treinamento Inventor 2013
Fone.:11 4121-6166 Reprodução Proibida 62
Sufix – Cria um sufixo no nome
Clicar em "Apply" para aplicar o prefixo ou sufixo.

DIGICAD Treinamento Inventor 2013
Fone.:11 4121-6166 Reprodução Proibida 63
Increment – Numera os nomes incrementalmente. Se um nome for previamente modificado manualmente, ele será sobrescrito.
Revert - Retornará à versão prévia do nome.
Em "Component Destination" pode ser especificado o destino da peça espelhada se será inserida na montagem ou se deve abrir uma nova janela.
Copy Component
A caixa de diálogo abaixo possibilita as seguintes opções:
• Exibe a lista de peças, onde se pode alterar o nome de peça por peça. Pode-se também alterar o local onde o arquivo será salvo selecionando-se botão direito do mouse sobre “Source Path”
• Nesta opção pode-se adicionar um sufixo e prefixo a cada arquivo, selecionando-se “Increment” números sequenciais serão adicionados aos arquivos.
• Pode-se inserir os componentes na montagem ou em uma nova janela
Selecionando a opção “Copy Components” surge a caixa de diálogo ao lado, onde a lista de peças é apresentada. Caso seja selecionada uma sub-montagem com peças da biblioteca do Content Center, estas peças podem ser reutilizadas selecionando a opção ”Reuse Standard Content and Factory Parts”

DIGICAD Treinamento Inventor 2013
Fone.:11 4121-6166 Reprodução Proibida 64
• O botão “Return to Selection” retorna à caixa de diálogo anterior permitindo que mais componentes sejam adicionados.
Pattern Component
Multiplica as peças selecionadas através de um padrão.
Component – Usado para selecionar o que vai ser copiado.
Na primeira aba (Fig.01):
Feature Pattern Select – Cria cópias associativas, ou seja, irá montar as peças de acordo com as "Features", por exemplo, pinos em furos, se a quantidade de furos for alterada, a quantidade de pinos também será.
Na segunda aba (Fig.02) determina um padrão de cópias retangular comum, ou seja, seleciona-se a peça a ser multiplicada.
Column – Determina o espaçamento e as quantidades das as cópias no sentido horizontal.
Row – Determina o espaçamento e as quantidades entre as cópias no sentido vertical.
Neste campo escolhe-se a quantidade de cópias.
Neste campo escolhe-se a distância entre as cópias.
Na terceira aba (Fig.03) o padrão de cópias será circular onde se define um eixo de referência, a quantidade de cópias e o ângulo a ser preenchido por elas.
Restrições de montagem
Place Constraint
Este comando é utilizado para adicionar restrições de montagem. Dessa forma estamos tirando os graus de liberdade das peças.
01 02 03

DIGICAD Treinamento Inventor 2013
Fone.:11 4121-6166 Reprodução Proibida 65
Na aba "Assembly" temos as seguintes restrições:
Mate : Este comando inclui o "Mate" e o "Flush" .
Mate - une faces contrárias.
Flush - alinha faces paralelas.
Para utilizar este comando clicar no ícone e
Selections - Seleciona as faces a serem unidas.
O campo se habilitado exige que primeiro deva ser selecionada a peça antes de serem selecionadas as faces do objeto.
A opção mostra o "preview" de como ficará a montagem antes de aplicar a restrição.
A opção mostra o "preview" da distância "Offset", esta distância pode ser alterada neste campo, entre as faces, conforme figura abaixo.
Exemplo da restrição "Mate"
Tipos de seleções da restrição "Mate":
A opção "Mate" permite a seleção de faces como mostrado acima, seleção de pontos e seleção do eixo central da peça, dependendo da posição do mouse durante a seleção, para alterar entre as seleções esperar o cursor "select other" aparecer e clicar nas setas para alternar entre as seleções e para confirmar clicar no botão central verde, veja os exemplos abaixo:

DIGICAD Treinamento Inventor 2013
Fone.:11 4121-6166 Reprodução Proibida 66
Seleção de ponto Seleção do eixo
Flush - Para utilizar este comando selecionar e , selecionar as faces a serem alinhadas e a distância entre elas.
Exemplo da restrição "Flush"

DIGICAD Treinamento Inventor 2013
Fone.:11 4121-6166 Reprodução Proibida 67
"Angle"
A restrição "Angle" posiciona linhas ou faces planares entre dois componentes com um ângulo específico definindo um ângulo pivô. É removido um grau de liberdade na rotação ou dois graus de liberdade na rotação angular entre faces planares.
Para utilizar este comando selecionar uma aresta ou uma face de um componente e depois selecionar a face ou aresta do outro componente.
Angle – Define o ângulo desejado
Solution – determina o tipo de solução escolhida:
A opção "Directed Angle" sempre aplica a regra da mão direita. A opção "Undirected Angle"
é o comportamento "default". Ele permite ambas as orientações, solucionando situações onde a orientação do componente muda durante a simulação de movimento.
"Tangent"
A restrição "Tangent" é utilizada para aplicar um ponto de tangência entre faces, planos, cilindros, esferas e cones.
A tangência pode ser interna ou externa à uma curva.
Esta restrição remove um grau de liberdade na translação linear ou entre um cilindro e um plano remove um grau de liberdade linear e um grau de liberdade de rotação.
Para utilizar este comando selecionar os dois objetos na face ou aresta desejada e em "Solution" escolher entre as duas opções abaixo:
"Inside Positions": A primeira peça selecionada ficará interna à outra peça.
"Outside Positions": A primeira peça selecionada ficará externa à outra peça.

DIGICAD Treinamento Inventor 2013
Fone.:11 4121-6166 Reprodução Proibida 68
"Insert"
O comando "Insert" é a combinação da restrição face a face do "Mate" entre faces planares e a restrição "Mate" entre os eixos de dois componentes. É utilizada para posicionar um parafuso em um furo. Fica restando apenas o grau de liberdade de rotação
Solution – Determina o tipo de solução adotada.
Opposed - Inverte a direção do "mate" do componente selecionado.
Aligned - Inverte a direção do segundo componente selecionado.
A aba "Motion" possui restrições que podem ser aplicadas entre elementos lineares, planares, cilíndricos e cônicos.
"Rotation":
Esta opção aplica a restrição de rotação entre duas peças.
Solution – Determina o sentido de rotação, podendo ser :
Foward – mesmo sentido ou
Reverse – sentido contrário
Ratio- Determina a relação de rotação entre as peças selecionadas.

DIGICAD Treinamento Inventor 2013
Fone.:11 4121-6166 Reprodução Proibida 69
"Translation": Para movimentos de translação. Similar a anterior escolher o sentido e a distância relativa entre os objetos.
A aba "Transitional":
Especifica o relacionamento tipicamente entre uma face cilíndrica e uma coleção de faces contíguas de outra peça como um came.
Esta restrição mantém o contato entre as faces enquanto ocorre o deslizamento de um componente ao longo dos graus de liberdade disponíveis, como na figura abaixo.
A primeira seleção é o componente que irá se mover. A segunda seleção é o componente estático.
Detecção de contato:
Para que exista o reconhecimento do contato entre as peças, clicar com o botão direito do mouse sobre as peças e selecionar "Contact set".
Para habilitar o "Activate contact solver" clique na aba “Inspect”.

DIGICAD Treinamento Inventor 2013
Fone.:11 4121-6166 Reprodução Proibida 70
Ao se movimentar uma peça sobre a outra, haverá detecção de contato onde uma peça irá empurrar a outra.

DIGICAD Treinamento Inventor 2013
Fone.:11 4121-6166 Reprodução Proibida 71
Botão direito do mouse sobre a restrição:
Surge o menu abaixo :
Simulação de movimento:
Existem duas maneiras para simulação de movimentos: Automática e manual.
Para a opção manual basta utilizar o mouse, clique sobre a peça e arraste.
Para a opção automática vá ao Browser, clique sobre a restrição, depois botão direito do mouse e no menu escolha a opção "Drive constraint":
A caixa de diálogo a seguir surgirá para as configurações da simulação:
Delete - Remove a restrição.
Isolate Components - Desliga a visibilidade de todos os outros componentes exceto do selecionado
Edit - Edita e restrição com caixa de diálogo.
Drive constraint - Simulação de movimento.
Modify - Altera o valor da restrição.
Ifer iMates – é um algoritimo que calcula o local de uma restrição onde seria mais útil
Create note - Criação de nota.
Suppress - Suprime a restrição.
Start - Posição de início.
End - Posição final.
Pause Delay - Define o atraso entre os passos.
As funções do painel são bem semelhantes ao de um aparelho de vídeo, Play, Stop, Forward, Reward, Pause e Record.
Minimize diálogo during recording - Minimiza a caixa de diálogo durante a gravação do vídeo.
Drive Adaptivity - Adapta componentes enquanto mantém as relações de restrições. Por exemplo, simular o movimento de uma mola sendo estendida e contraída durante um movimento.
Collision Detection - Detecta a colisão entre os componentes parando a simulação do movimento.
Amount of value – Determina o incremento de

DIGICAD Treinamento Inventor 2013
Fone.:11 4121-6166 Reprodução Proibida 72
O botão é utilizado para iniciar a gravação do vídeo, após pressionar este botão abrirá a caixa de diálogo para salvar em um diretório específico e escolher entre o os formatos “WMV” ou “AVI”.
Logo após aparece a caixa de diálogo para escolher as configurações de compactação e resolução do vídeo.

DIGICAD Treinamento Inventor 2013
Fone.:11 4121-6166 Reprodução Proibida 73
Uso da biblioteca do Inventor
Content Center
A opção Content Center acessa a biblioteca de elementos de fixação, anéis elásticos, chavetas, perfis estruturais, válvulas e etc.
Exibe a lista dos favoritos. Para adicionar um componente como favorito, clicar com o botão direito do mouse sobre o componente desejado e escolher a opção “Add to Favorites”.
Abre a opção de filtros de normas. Selecionar na lista as normas desejadas.
Inserindo partes padrão do Content Center
Retorna para a página anterior.
Sobe um nível na categoria.
Exibe a próxima página.

DIGICAD Treinamento Inventor 2013
Fone.:11 4121-6166 Reprodução Proibida 74
Seleciona o item da biblioteca que vai ser utilizado. Em seguida escolha o componente e a norma desejada.

DIGICAD Treinamento Inventor 2013
Fone.:11 4121-6166 Reprodução Proibida 75
A caixa de diálogo ficará como a seguir:
Defina a dimensão desejada, para inserir o componente na área de trabalho selecionar o botão Insert – Insere o componente, o ainda clique sobre o ícone que fica abaixo e a esquerda da figura e simplesmente araste-o para o desenho.
É possível habilitar a opção “AutoDrop” para que o Inventor calcule a melhor dimensão e o componente padrão a ser inserido

DIGICAD Treinamento Inventor 2013
Fone.:11 4121-6166 Reprodução Proibida 76
Em caso de selecionar alguma superfície que não coincide com os padrões da parte escolhida o Inventor informa na tela sobre o erro.

DIGICAD Treinamento Inventor 2013
Fone.:11 4121-6166 Reprodução Proibida 77
Para substituir o componente á inserido, clique com o botão direito sobre o componente e escolha, “Replace from Content Center”.
A caixa de diálogo surge novamente. Agora selecione outro padrão que deseja substituir e clique em OK.

DIGICAD Treinamento Inventor 2013
Fone.:11 4121-6166 Reprodução Proibida 78
Bolted Connection Generator
Esta é uma ferramenta para geração de elementos de fixação (parafusos, arruelas, porcas, cupilhas).
Conexão parafusadas passantes – normalmente com a utilização de porcas.
Conexão parafusadas com furo cego – normalmente uma das partes é roscada.
Linear – especifica a localização selecionando duas arestas lineares
Concentric – especifica a localização selecionando uma aresta circular (exemplo abaixo)
On Point – especifica a localização selecionando um ponto (work point), normalmente utilizado para oblongos e rasgos, etc.
By hole – especifica a localização selecionando um furo (trava a posição de fixação, direção e diâmetro Maximo)

DIGICAD Treinamento Inventor 2013
Fone.:11 4121-6166 Reprodução Proibida 79
Selecione as faces de fixação e referencias de acordo com a opção de Placement escolhida. Após selecionado o local clique em “Click to add a fastener” para iniciar selecionando o tipo de parafuso.
Pode-se efetuar um filtro pelas Normas (Standard) e selecionar a categoria dos parafusos, para que facilite a escolha do modelo desejado
Uma vez definido as normas e modelos, clique no parafuso desejado.

DIGICAD Treinamento Inventor 2013
Fone.:11 4121-6166 Reprodução Proibida 80
Continue adicionando outros componentes como, arruelas, porcas, cupilhas, etc.

DIGICAD Treinamento Inventor 2013
Fone.:11 4121-6166 Reprodução Proibida 81
Uma vez finalizada a configuração do sistema de fixação parafusada, é possível salva-la como “Template Library”, para que possa ser usada posteriormente sem a necessidade de refazer todos os passos.
Clique em “Add...” para adicionar o modelo para uso posterior. Defina um nome e clique em OK.
Uma vez terminada a configuração, selecione as outras posições para inserir a conexão parafusada e clique em OK.

DIGICAD Treinamento Inventor 2013
Fone.:11 4121-6166 Reprodução Proibida 82

DIGICAD Treinamento Inventor 2013
Fone.:11 4121-6166 Reprodução Proibida 83
Aula 05
Objetivo da aula:
Conhecer os comandos o ambiente de montagem, substituir uma peça por outra semelhante, mover e rotacionar componente, criar planos, eixos e pontos de referencia na montagem, mostrar um peça em corte, criar “Featrues” de montagem, criar peças intercambiáveis e conhecer o assemble.
Tópicos:
1. Substituição de peças na montagem; 2. Comandos de movimentação de peças; 3. Referencias de montagem; 4. Visualizações de montagem; 5. Operações de montagem; 6. Peças intercambiáveis; 7. Restrições rapidas;
Substituição de peças na montagem
Replace Component
É utilizado para substituir componentes existentes na montagem por outros componentes. Existem as seguintes opções: "Replace" e "Replace All".
Replace - Substitui um único componente da montagem.
Replace All - Substitui todas as cópias do mesmo componente por outros componentes.
Ao ativar o comando "Replace" ou "Replace All", selecione o componente a ser substituído. Abrirá, então, a caixa de diálogo "Open" do "Windows" para ser escolhida a peça desejada.
Basta clicar em "Open" e a peça subistituida.

DIGICAD Treinamento Inventor 2013
Fone.:11 4121-6166 Reprodução Proibida 84
Comandos de movimentação de peças
Move Component
Esta opção é utilizada para mover componentes para posicioná-las num local mais apropriado. Se as peças possuem restrição, ela pode ser movida temporariamente sem perder sua posição
original, basta desmontar as peças e ao terminar clicar em "update" para que elas voltem à posição original.
Rotate Component
Esta opção rotaciona numa posição mais conveniente os componentes da montagem. Se as peças já possuem restrição, ela pode ser rotacionada temporariamente sem perder sua posição
original, basta desmontar as peças e ao terminar clicar em "update" para que elas voltem à posição original.
Referencias de montagem
Work plane, work axis e work point
Estas construções são específicas para o ambiente de montagem e podem ser utilizadas da mesma maneira que em "Features", porém elas só são válidas para a montagem. Para utilizar estes componentes nas peças o ideal é editar as peças e criar estas construções dentro das peças.

DIGICAD Treinamento Inventor 2013
Fone.:11 4121-6166 Reprodução Proibida 85
Work plane
Tipos de formatações para se criar um plano:
m) Offset de um plano;
n) Um ponto paralelo a um plano;
o) No meio dev2 planos paralelos;
p) No plano médio de uma rosca (pneu);
q) Angular a um plano e uma aresta;
r) três pontos;
s) duas arestas;
t) Tangente a uma superfície circular e uma aresta;
u) Tangente a uma superfície circular e a um ponto;
v) Tangente a uma superfície circular e uma face paralela ao plano;
w) Por uma aresta e um ponto;
x) Por uma curva e um ponto

DIGICAD Treinamento Inventor 2013
Fone.:11 4121-6166 Reprodução Proibida 86
work axis
work point
Tipos de formatações para se criar um eixo:
a) Por um eixo de uma superfície cilíndrica;
b) Por uma aresta de um solido;
c) Paralelo a um ponto;
d) Entre dois pontos;
e) Na intersecção entre dois planos;
f) No centro de uma elipse;
g) No centro de uma superfície revolucionada;
Tipos de formatações para se criar um ponto:
a) Por um ponto qualquer;
b) Por um vértice de um solido;
c) Pela intersecção de três planos;
d) Pela intersecção de duas arestas;
e) Pelo centro de um torus (pneu);

DIGICAD Treinamento Inventor 2013
Fone.:11 4121-6166 Reprodução Proibida 87
Visualizações de montagem
Section View
Cria um corte temporário nas peças da montagem para melhor visualização das partes internas.
Cria um quarto de seção, Cria metade da seção, Cria três quartos de seção, Cancela a seção.
Se a peça for com faces retas, podemos usar as próprias faces como referencia para a seleção dos planos de corte, caso isso não seja possível podemos criar planos ou usar os planos de origem da peça ou da montagem.
Operações de montagem
As operações ou "Features" de montagem só são visíveis dentro da montagem, ao se abrir as peças individuais essas "Features" não aparecem. Geralmente é utilizada para representar cortes, furações e chanfros que devem ser feitos nas peças após elas terem sido montadas, dessa forma durante o detalhamento podem ser separadas as etapas de montagem, ou seja, detalha-se a montagem antes e depois das "Features" aplicadas, maiores detalhes serão dados no ambiente 2D ("Standard.idw").
As "Features" de montagem disponíveis são: "Extrude", “Revolve”, "Hole", “Sweep”, “Fillet”, "Chamfer", “Move Face”, “Circular Pattern”, “Rectangular Pattern” e “Mirror Feature”.
As "Features" de montagem são encontradas na aba 3D Model e são como operações comuns no inventor, vale lembrar que estas operações somente retiram material, não há como acrescentar material as peças no ambiente de montagem.

DIGICAD Treinamento Inventor 2013
Fone.:11 4121-6166 Reprodução Proibida 88
Peças intercambiáveis
Parameter
Pode ser utilizado como em "Sketch" e "Feature" com opção de poder ser utilizado para as restrições de montagem.
Em “Sketch” podem ser usados nas atribuições de medidas e ângulos das peças.
Em monatagens geralmente são usadas para as restrições

DIGICAD Treinamento Inventor 2013
Fone.:11 4121-6166 Reprodução Proibida 89
Create iMate
Utilizado para criar restrições de sub-montagens para automatizar as montagens entre as sub-montagens que possuírem estas restrições. Ao inserir as sub-montagens no ambiente "Assembly" através do comando "Insert Component" habilitar a opção "Use iMate".

DIGICAD Treinamento Inventor 2013
Fone.:11 4121-6166 Reprodução Proibida 90
Assemble
Utilizado para criar restrições automáticas de montagens, com este comando basta clicar na face plana ou circular de um peça há ser montada e na face onde será montado e o inventor irá automaticamente inserir a restrição e mover a peça para o local.

DIGICAD Treinamento Inventor 2013
Fone.:11 4121-6166 Reprodução Proibida 91
Aula 06
Objetivo da aula:
Conhecer os comandos o ambiente de desenho, criar vistas ortogonais e isométricas, criar detalhes, cortes, encurtamentos, criação de folhas
Tópicos:
1. Criação de vistas “Base”; 2. Criação de vistas ortogonais e isométricas; 3. Criação de vistas auxiliares; 4. Criação de vistas em cortes; 5. Criação de detalhes; 6. Encurtamento de vistas; 7. Cortes parciais; 8. Vistas fantasmas; 9. Criação de novas folhas; 10. Vistas desenhadas (draft view);
Descrição das funções do ambiente 2D O ambiente 2D do inventor (drawing) nos permite fazer o detalhamento das peças e montagens criadas no ambiente 3D, com criação automática de vistas e inserção de toda a simbologia necessária para a manufatura. Os arquivos que trabalham nesse ambiente têm a extensão .idw.
Existem duas abas para detalhamento nesse ambiente: “Place Views” e “Annotate”
Criação de vistas “Base”
Place Views
O PLACE VIEWS tem ferramentas para a criação de vistas no ambiente 2D. Por padrão, ele está ativo sempre que se cria um novo arquivo “.idw” / “.dwg” ou se abre um arquivo existente.
Base view
O comando Base View é utilizado para criar vistas base de uma peça ou montagem, e quando acionado abre a janela abaixo, com três abas: “Component”, “Model state” e “Display Options”:
Na aba “Component”, temos as seguintes funções e campos:

DIGICAD Treinamento Inventor 2013
Fone.:11 4121-6166 Reprodução Proibida 92
File – Determina o arquivo que vai gerar a vista base. Este arquivo pode ser do tipo part (*.ipt), assembly (*.iam) ou de apresentações (*.ipn). Se um arquivo já estiver carregado na memória, pode-se selecionar a seta que está ao lado do campo onde está escrito <select document> e escolhê-lo em uma lista. Se o arquivo não estiver na memória, será necessário selecionar o ícone “explore
diretories” e procurá-lo;
Scale – Define a escala que a vista vai ser gerada. A opção “scale from base” força uma vista projetada a ter a mesma escala de sua “base view”, e como a vista criada nesse comando é uma “base”, esta opção não é aplicável.
View Indentifier – Possibilita que seja colocado um nome na vista. Este nome será usado para representar esta vista no “browser”. A opção “Label Visibility” é usada para adicionar um texto próximo à vista com o nome dela;
Liga ou desliga o rebatimento automático das vistas ortogonais e isométricas .
Style – Define como a vista vai ser representada.
Hidden line - quando ativada, na vista serão representadas as linhas invisíveis do modelo.
Hidden line removed - quando ativada, a vista não representará as linhas invisíveis.
Shaded - quando ativada, o modelo será representado preenchido, de acordo com as propriedades de cor do modelo tridimensional. A opção “Style from base” é usada para que uma vista projetada tenha o mesmo ajuste nesse campo que a sua vista base. Como esta é uma vista base, esta opção não é aplicável neste momento;
Orientation - Define a orientação da vista. Podemos escolher entre vistas ortogonais e isométricas.
Change view orientation - Posiciona o modelo de um modo adequado. Após selecionar este ícone, se abrirá uma janela com o sólido e todas as funções de posicionamento estarão disponíveis (zoom, pan, rotate, etc). Após posicionar a vista adequadamente, deve-se selecionar o ícone “apply” , para retornar para a caixa de diálogo “base view”;

DIGICAD Treinamento Inventor 2013
Fone.:11 4121-6166 Reprodução Proibida 93
Representation – Pode definir uma “Representation” a ser utilizada para gerar o desenho 2D.Só é aplicável se a vista criada for de uma montagem com “Positions”.
Associative - A vista será associativa à “design view”, isto é, se a “design view” for alterada na montagem, esta alteração se propagará nesta vista;
Na aba “Model State”, temos as seguintes funções e campos:
“Reference data”:
Line Style – Define como as linhas de componentes definidos como referência na montagem, serão representadas nesta vista. Temos 3 opções:
As Reference Parts – As Parts – Off.
Hidden Line Calculation - Determina se as linhas “hidden” serão calculadas para todos os corpos ou apenas para as peças de referência.
Margin - Nesse campo pode-se definir uma margem para a vista, mostrando componentes de referência que poderiam não estar visíveis com margem “0”.
Weldment - Define qual a fase do projeto de um conjunto soldado vai ser detalhado, (montagem, preparação, solda ou usinagem). Só estará disponível se a vista a ser criada for de uma montagem com Features de solda. O segundo campo logo abaixo permite a criação da vista apenas do componente selecionado.
Na aba “Display Options”, podem ser definidos quais itens serão ou não representados nesta vista:

DIGICAD Treinamento Inventor 2013
Fone.:11 4121-6166 Reprodução Proibida 94
All Model Dimensions - Quando ativado importa as dimensões feitas no modelo tridimensional que são aplicáveis nesta vista;
Model Welding Symbols - quando selecionado importa símbolos de solda do modelo.
Bend Extents - quando selecionado, representa na vista as linhas de tangência do raio de dobra de chapas dobradas.
Thread Feature - quando selecionado representa no modelo a simbologia de roscas que foi inserida no ambiente tridimensional;
Weld Annotations - quando selecionado importa anotações de solda criadas no ambiente tridimensional;
User Work Features – quando selecionado recupera os dados das ferramentas de trabalho;
Interference Edges – quando selecionado, representa interferências de arestas;
Tangent Edges - com esta opção acionada, as arestas entre faces tangentes serão representadas na vista;
Foreshortened – quando selecionado diminui o comprimento das arestas tangentes para diferenciar das outras tangente.
Show Trails - no caso de vistas de apresentações (arquivos *.ipn) esta opção controla se as linhas com o caminho de explosão serão mostradas;
Hatching - controla a visibilidade de hachuras em vistas de corte ou seção;
Align to Base - Com esta opção ativada, a vista a ser criada terá um alinhamento com sua vista base. Não aplicável no comando “Base View”;
Definition in Base View - no caso de cortes ou vistas auxiliares esta opção controla a visibilidade das referências desta vista na vista base, i.e.: linhas de corte, seta indicando a direção, etc;
Cut Inheritance – Alterna entre ligado e desligado a visibilidade das características de cortes aplicadas nas vistas.
Section Standard Parts - controla se peças padrões serão ou não afetadas pelos cortes ou seções sempre (“always”), nunca (“never”) ou se serão usados os ajustes do browser (obey).

DIGICAD Treinamento Inventor 2013
Fone.:11 4121-6166 Reprodução Proibida 95
View Justification - Quando se adiciona vistas com posições “positional representation” pode-se definir como o modelo ficará justificado; “Centered” deixa o modelo centralizado; “Fixed” fixa o modelo na posição inicial de quando a vista foi gerada.
Ao se selecionar uma vista com o botão direito do mouse, as seguintes opções estarão disponíveis:
-“Copy”: copia a vista;
-“Delete”: apaga a vista;
-“Open”: abre o arquivo 3D que está sendo detalhado nesta vista;
-“Bill of Materials...”: Configuração da lista para cada componente.
-“Create View”: Permite um acesso rápido às funções do “Drawing Views Panel”;
-“Edit View”: Abre a mesma caixa de diálogo usada para a criação da vista, desta vez para alterar os parâmetros”
-“Alignment”: controla o alinhamento desta vista. Este pode ser horizontal, vertical ou “in position”(de acordo com a posição atual). Após escolher a opção, deve-se escolher a vista a qual esta deva se alinhar. Se a vista já estiver alinhada, a opção “break aligment” estará disponível, e servirá para quebrar este alinhamento.
- “Apply Design View”: Aplica a design view à vista caso a mesma tenha sido criada no ambiente de montagem.
-“Rotate”: comando usado para rotacionar uma vista. Após a seleção do comando, a seguinte caixa de diálogo será aberta.

DIGICAD Treinamento Inventor 2013
Fone.:11 4121-6166 Reprodução Proibida 96
A rotação pode ser definida por uma aresta “Edge” ou por um ângulo “Angle”. Se a opção edge for selecionada, deve-se escolhe a aresta na vista e uma da opção de alinhamento (vertical ou horizontal), assim como o sentido de giro (horário ou anti-horário).
Se a opção “Angle” for ativada, deve-se preencher o campo criado com o valor do ângulo a rotacionar, assim como o sentido de giro.
-“Annotation Visibility” controla a visibilidade das anotações desta vista. São elas as dimensões importadas do modelo (“Model Dimensions”), as dimensões criadas no ambiente 2d (“Drawing Dimensions”), simbologia de solda (“Model Welding Symbols”) e anotações de solda (“Welding Annotations”).

DIGICAD Treinamento Inventor 2013
Fone.:11 4121-6166 Reprodução Proibida 97
-“Automated Centerlines”: usado para a criação automática de linhas de centro nesta vista. Após a seleção do comando, a seguinte caixa de diálogo será aberta:
Criação de vistas ortogonais e isométricas
Projected View
Comando utilizado para a criação de vistas ortogonais ou isométricas, baseadas em uma vista existente. Na utilização deste comando, uma vista existente deve ser selecionada (pode ser antes ou depois da ativação do comando), e dependendo da direção que se posiciona a vista, ela se torna ortogonal ou isométrica. Após o posicionamento das vistas, é necessária uma seleção com o botão direito do mouse sobre a tela e a escolha da opção create para encerrar o comando.
Apply To - Define o tipo de geometria que receberá linhas de centro (por exemplo furos, revoluções, etc). No campo projection, define-se em qual tipo de projeção as linhas de centro serão inseridas (com o eixo normal e/ou com o eixo paralelo à vista).
Radius Threshold - pode-se definir limites máximos e mínimos para as geometrias onde as linhas de centro serão inseridas, e também a precisão para esta comparação.
Arc Angle Threshold - define-se o ângulo mínimo do arco para que seja aplicada a linha de centro.
Retrieve Dimensions - ver comando “Retrieve Dimensions” no “Annotate Panel”.
Get Model Annotations - comando usado para trazer

DIGICAD Treinamento Inventor 2013
Fone.:11 4121-6166 Reprodução Proibida 98
Criação de vistas auxiliares
Auxiliary View.
Comando usado para a criação de uma vista auxiliar, perpendicular ou na direção de uma aresta do modelo. Deve-se selecionar a vista e a aresta de referência, além do sentido de rebatimento da vista.
Ao se selecionar uma vista criada por este comando com o botão direito do mouse, uma opção chamada “Realign Auxiliary Views” estará disponível. Esta opção é usada para alterar a aresta de referência selecionada no momento da criação desta vista. Após selecionar esta opção, deve-se selecionar a nova aresta de referência.
Criação de vistas em cortes
Section View
Comando utilizado para criar cortes (com desvio ou não) de peças ou montagens. Após a seleção do comando é necessária a seleção da vista a ser cortada e o desenho da(s) linha(s) de corte.
Com as linhas de corte definidas, é necessário pressionar o botão direito do mouse e escolher a opção continue, depois posicionar a vista no local desejado. Se necessário, antes da vista ser criada pode-se alterar o “label” (letra que representa o corte), escala e o estilo desta vista.

DIGICAD Treinamento Inventor 2013
Fone.:11 4121-6166 Reprodução Proibida 99
“Section Depth” pode-se determinar a opção.
Full - o corte permanece como antes ou “Distance” permite a entrada de um valor numérico “2” sendo positivo ou negativo.
“Slice”
Include Slice – quando selecionado, a vista cortada é criada com alguns componentes cortados e outros componentes seccionados, dependendo dos atributos do Browser.
When checked, the Section View is created with some components sliced and some components sectioned, depending on their Browser attributes.
Slice All parts – quando selecionado , o os atributos do browser são sobrepostos e todos os componentes da vista são cortados de acordo com a linha de seccionamento da geometria.
“Method” – especifica o método de projeção da seção
Projected – cria a vista projetada a partir da linha do esboço;
Aligned – quando selecionado a seção da vista é perpendicular a linha de projeção.
Ao se selecionar com o botão direito do mouse a linha de corte, algumas opções específicas serão habilitadas. São elas:
Show Entire Line - com esta opção ativada, toda a linha de corte é mostrada. Se esta opção ativada, somente é representada a linha onde ocorre um desvio;
Reverse Direction - usado para inverter a direção do corte;
Edit - opção usada para editar as linhas de corte. Após a edição feita, deve-se pressionar o botão direito do mouse e escolher a opção “Finish Sketch”
As linhas de corte também podem ser arrastadas com o mouse (somente se não houverem restrições).
Ao se selecionar a hachura com o botão direito do mouse, duas opções estarão disponíveis: “Edit Hatch” para editar a hachura e “Hide Hatch” para esconder a hachura
Criação de detalhes
Detail View
Comando utilizado para a criação de detalhes de vistas existentes. Após selecionar o ícone, é necessário selecionar a vista que contém a geometria que se deseja. Após a seleção da vista, a

DIGICAD Treinamento Inventor 2013
Fone.:11 4121-6166 Reprodução Proibida 100
ferramenta “circle” é ativada para a criação de um círculo na área onde se deseja o detalhe. Uma janela é aberta para ajuste de escala, escolha de label (letra que representará a vista), escala e estilo de vista. O último passo é o posicionamento da vista no local adequado.
Após a vista ser criada, pode-se movimentar, aumentar ou diminuir o círculo de referência, arrastando-o com o cursor.
Encurtamento de vistas
Break View
Comando usado para criar encurtamentos de vistas. Após acionar o comando e selecionar a vista, aparecerá a caixa de diálogo abaixo. Após o ajuste destes parâmetros, é necessário selecionar na vista o início e o fim da área encurtada.
Orientation - define a orientação do encurtamento: vertical ou horizontal;
Style - define o estilo da linha de encurtamento
Display - mostra uma prévia esquemática do resultado
Barra de rolagem - define a escala das linhas de encurtamento;
Gap - define a distância entre as linhas de encurtamento após a peça ser encurtada;

DIGICAD Treinamento Inventor 2013
Fone.:11 4121-6166 Reprodução Proibida 101
Symbols – define a quantidade de símbolos de quebra (somente no estilo esquemático). O máximo é 3 (como na figura acima).
As vista criadas a partir desta, também serão encurtadas (inclusive a isométrica).
Para editar o as propriedades das linhas de quebra, deve-se selecionar uma delas e escolher a opção “Edit Break”
Para alterar o posicionamento, basta arrastar linha de quebra para o local desejado, na própria vista.
Para apagar o encurtamento, basta apagar a linha de quebra.
Cortes parciais
Break Out View
Comando usado para criar cortes parciais. Antes de sua ativação, é necessário que exista um sketch com um perfil fechado pronto na vista, que terá o formato do corte parcial. Com esse sketch criado, o procedimento é selecionar o comando e a vista. No caso desta vista ter mais de um sketch, deverá ser selecionado o sketch desejado, e para isto a opção “profile” deverá estar ativada.
Depth - é definida a posição do plano de corte. Esta posição pode ser definida por:
From point - Um ponto da peça deve ser selecionado(nessa ou em outra vista) e um valor numérico é determinado para a distância do plano de corte;
To Sketch - Um sketch em outra vista é usado para definir a posição do plano de corte;
To Hole - Um eixo de um furo de outra vista é usado para definir a posição do plano de corte;
Through Part - A espessura de uma peça é usada para definir a posição do plano de corte.
Show Hidden Edges - Controla a visibilidade das linhas que estão ocultas atrás do corte parcial.
O Sketch que deu origem a este corte parcial pode ser editado. Para isto localize-o no “browser”, botão direito do mouse, surge um menu, escolha a opção “Edit”.
Vistas fantasmas
Overlay View
Aplica na vista inserida no desenho a representação “Positional” criada no ambiente de montagem.

DIGICAD Treinamento Inventor 2013
Fone.:11 4121-6166 Reprodução Proibida 102
Positional Representation - Exibe a lista com todas as representações criadas em “Positional” no ambiente de montagem.
View Representation - Exibe a lista com todas as representações criadas em “View Representation” no ambiente de montagem.
Label - Exibe o nome da vista no desenho, caso o checkbox “Use Positional Rep Name” esteja habilitado o nome da vista será o nome dado para a representação “Positional”. Caso desabilitado o usuário pode definir o nome desejado.
Display - Especifica se serão exibidas linhas tangentes, linhas de work Features e a opção “Foreshortened” encurta as linhas tangentes para não ser confundida com as linhas visíveis do desenho.
Layer - Define se o layer a ser utilizado seguirá o layer da “Part” ou da vista “As Overlay”.
Criação de novas folhas
New Sheet
Comando utilizado para inserir uma nova folha no desenho. No caso do desenho ter mais que uma folha, as folhas não ativas estarão sobre um fundo cinza no “browser”, e as ativas estarão sobre um fundo branco. Para ativar uma folha, é preciso dar um duplo-clique sobre ela no “browser”.
Esta folha pode ser editada. Para isto deve-se selecioná-la com o botão direito do mouse e escolher a opção “Edit Sheet”. A caixa de diálogo a seguir será mostrada:
Name - nome da folha;
Size - tamanho da folha;
Revision – número da revisão
Height” e “Width - somente quando o tamanho da folha for definido como custom, nestes campos definem-se a altura e a largura da folha;
Orientation - define a orientação da folha e a localização da legenda.
Exclude from count - com esta opção ativada, esta folha será excluída da contagem total de folhas.
Exclude from printing - com esta opção ativada,

DIGICAD Treinamento Inventor 2013
Fone.:11 4121-6166 Reprodução Proibida 103
Vistas desenhadas (draft view)
Draft View
Comando para criar vistas que não representam nenhum modelo 3D, ou seja, que podem ser desenhadas livremente. Após a seleção do comando, uma caixa de diálogo se abrirá para que sejam escolhidos o nome (“Label”) e a escala da vista. Após selecionar ok, as ferramentas de sketch serão ativadas, permitindo a construção da vista ou a importação de um arquivo dwg
Aula 07
Objetivo da aula:
Conhecer os comandos o ambiente de dimensionamento ou cotagem, criar cotas em vistas, cotas de furos e roscas, criar linhas de centro, símbolos de acabamento, solda, tolerância e outros, fazer chamadas e numeração de itens, criar lista de peças e revisões.
Tópicos:
1. cotagem de vistas (general, baseline e ordinate)
2. hole/thread notes
3. centerlines e centermarks
4. símbolo de acabamento
5. weld symbol
6. símbolo de tolerância de forma e posição
7. feature identifier
8. datum
9. datum target
10. text
11. leader text
12. balloon/balloon all
13. hole table

DIGICAD Treinamento Inventor 2013
Fone.:11 4121-6166 Reprodução Proibida 104
14. parts list
15. caterpillar e end threatment
16. revision table
17. symbols
18. retrieve dimensions
Annotate
General Dimension
Comando utilizado para criar dimensões gerais. O seu funcionamento é quase igual ao general dimension já visto no ambiente sketch, mas como as geometrias de uma vista gerada já estão definidas, estas cotas não se tornam variacionais, i.e.: não alteram o modelo.
Baseline Dimension Set
Comando para adicionar dimensões na vista, todas elas com base em uma geometria de referência. Nesta opção as dimensões ficam agrupadas num só bloco. Após selecionar o comando, deve-se selecionar a geometria que servirá de referência para as dimensões, e em seguida as geometrias a serem dimensionadas. Após todas as seleções, é necessário pressionar o botão direito do mouse e escolher a opção continue e posicionar as dimensões. Algumas opções novas ficam disponíveis ao selecionar com o botão direito do mouse uma dimensão criada por este sistema. São elas:

DIGICAD Treinamento Inventor 2013
Fone.:11 4121-6166 Reprodução Proibida 105
-“Arrange”: opção utilizada para organizar as cotas criadas pelo comando baseline. Para utilizar esta função é necessário selecionar apenas um dos membros;
-“Make Origin”: comando utilizado para alterar a escolha da geometria de referência. Após selecionar uma cota que dimensiona a geometria que se deseja utilizar como referência e escolher esta opção, todas as outras se atualizam, partindo desta nova referência;
-“Add Member”: opção utilizada para adicionar um membro a esta seqüência de dimensões. Após selecionar esta opção, é necessário selecionar a geometria a dimensionar.
-“Detach Member”: opção utilizada para retirar o membro selecionado da seqüência de dimensionamento, sem apagá-lo.
-“Delete Member”: opção para apagar o membro selecionado
Ordinate Dimension
Comando para adicionar dimensões na vista, todas elas com base em uma geometria de referência. Após selecionar o comando, deve-se selecionar a geometria que servirá de referência para as dimensões, e em seguida as geometrias a serem dimensionadas. Após todas as seleções, é necessário pressionar o botão direito do mouse e escolher a opção continue e posicionar as dimensões. Nesta opção são incluídas cotas individuais.
Ordinate Dimension Set
Comando utilizado para adicionar uma seqüência de dimensões ordenadas. Qualquer ponto, centro de arco, linha ou aresta linear podem ser utilizados como Origem. Após selecionar o ícone deste comando, é necessário selecionar a geometria que servirá de origem para as dimensões e posicionar a dimensão (com valor que será criada, e após isso selecionar as geometrias a serem dimensionadas.

DIGICAD Treinamento Inventor 2013
Fone.:11 4121-6166 Reprodução Proibida 106
O próximo passo é pressionar o botão direito do mouse e escolher a opção create. Algumas opções novas ficam disponíveis ao selecionar com o botão direito do mouse uma dimensão criada por este sistema.
São elas:
Em “options” podemos fazer os seguintes ajustes:
Allow Broken Leaders - com essa opção ativada, fica possível mover as dimensões, ou seja, os vértices das linhas de chamada ficam flexíveis;
Positive Both Directions - com esta opção ativada, as dimensões criadas em ambos os lados da origem serão positivas;
Show Direction - esta opção controla a visibilidade do símbolo do sentido positivo das dimensões;
Outros ajustes são:
Continuous Running - com esta opção ativada, é criada uma linha de encadeamento entre as dimensões;
Reverse Direction - esta opção define em qual direção as dimensões serão positivas;
Make Origin - utilizando esta opção, a origem do dimensionamento será a dimensão selecionada (ela terá valor (0));
Add Member - opção utilizada para adicionar um membro à seqüência de dimensionamento;
Delete Member - opção usada para apagar o membro selecionado.
Hole/Thread Notes
Comando utilizado para dimensionar furos simples ou complexos criados com o comando “Hole”, inclusive com roscas, adicionando todas as especificações na vista de planta do furo. Após a seleção do comando, deve-se selecionar o furo a ser dimensionado e posicionar a dimensão. A edição é feita com um clique com o botão direito do mouse sobre a dimensão, e têm duas opções específicas:
Single Dimension Line - com esta opção ativada, a dimensão terá uma única seta. Com ela desativada, terá duas.
Edit Hole Note - após a seleção desta opção, abrirá a seguinte caixa de diálogo:

DIGICAD Treinamento Inventor 2013
Fone.:11 4121-6166 Reprodução Proibida 107
“Options”:
Use Default - com esta opção ativada, a formatação da dimensão será a da norma. Com ela desativada, pode-se alterar esta formatação;
Tap Drill - Com esta opção ativada será adicionada as informações de furação, no caso de um furo roscado.
Part Units - com esta opção ativada, o valor desta dimensão estará na mesma unidade (mm, in, etc) da peça.
Precision and Tolerance - ao ser ativado surge a seguinte caixa de diálogo:
Use Global Precision - Controla a precisão através da precisão definida em “Units” dentro de Dimension Style - Para editar os parâmetros individuais, esta opção deve estar desmarcada.
Use Part Tolerance – Quando selecionado, os valores das tolerâncias individuais nas colunas de tolerâncias não são disponibilizados, exceto as tolerâncias de controle para profundidade do escareado e diâmetro do da broca.
Show All Parameters - Exibe todos os parâmetros do furo dependendo do furo selecionado.
Precision -: Define a precisão para os furos. Não fica disponível se a opção “Use Global Precision” estiver selecionada.
Tolerances -: Define a tolerância do furo. Habilitar a opção e definir os valores nas caixas correspondentes.
Edit Quantity Note - ao ser ativada surge a seguinte caixa de diálogo:

DIGICAD Treinamento Inventor 2013
Fone.:11 4121-6166 Reprodução Proibida 108
O conteúdo da caixa de texto é inserido onde a variável <QTYNOTE> estiver posicionada.
Insere a variável <QTY> que representa a quantidade de furos presente na peça.
Number of holes in pattern or feature - exibe o número de furos criados por Pattern.
Number of like holes in view (normal) - exibe o número de furos do mesmo tipo presentes na vista.
Hole Type e Thread Type - nestes campos é possível verificar o tipo de furo e rosca que está sendo dimensionado;
Values and Symbols - neste campo temos ícones que representam símbolos que podem ser adicionados à dimensão. Para adicioná-los, deve-se selecionar o ícone correspondente. São eles:
Adiciona o símbolo de diâmetro;
Adiciona o símbolo de profundidade;
Adiciona o símbolo de diâmetro do rebaixo;
Adiciona o símbolo de profundidade do rebaixo;
Adiciona o símbolo de diâmetro do escareado;
Adiciona o símbolo de ângulo do escareado;
Adiciona o símbolo de profundidade do escareado;
Adiciona o valor de quantidade do “Quantity Note”;
Adiciona o símbolo de grau e na lista possui diversos outros símbolos.
Adiciona a designação da rosca;
Adicona a designação de rosca customizada;
Adiciona o passo da rosca;
Adiciona a classe da rosca;
Adiciona a profundidade da rosca;
Adiciona o diâmetro da rosca;
Adiciona o tipo de parafuso usado para definir os parâmetros na modelagem;
Adiciona o tamanho do parafuso usado para definir os parâmetros na modelagem;
Adiciona a classe de ajuste do parafuso usado para definir os parâmetros na modelagem.

DIGICAD Treinamento Inventor 2013
Fone.:11 4121-6166 Reprodução Proibida 109
Marcas de centro
Comandos usados para inserir linhas e marcas de centro nas vistas. Ao lado do ícone, têm-se uma seta para possibilitar a seleção dos outros que estão invisíveis. Os comandos disponíveis são:
Center Mark
Comando utilizado para adicionar marcas de centro em furos, raios ou qualquer outra aresta ou linha circular. Após selecionar o comando, deve-se selecionar as geometrias de referência (furos, raios, etc).
Centerline
Comando utilizado para inserir linhas de centro. Para usá-lo deve-se acionar o comando, selecionar as geometrias de referência (“centerpoint”, “midpoint” ou vértice), acionar o botão direito do mouse e selecionar a opção create.
Centerline Bisector
Comando utilizado para criar linhas de centro entre duas linhas ou arestas. Com o comando ativado, deve-se selecionar duas linhas ou arestas que servirão de referência.
Centered Pattern
Comando usado para criar linhas de centro orientadas para um certo ponto. Este comando é muito utilizado quando se tem uma repetição circular de furos. Para usar este comando deve-se acioná-lo, selecionar a geometria central e em seguida as geometrias onde se desejam as linhas de centro. Após a seleção deve-se acionar o botão direito do mouse e selecionar a opção “Create”

DIGICAD Treinamento Inventor 2013
Fone.:11 4121-6166 Reprodução Proibida 110
Surface Texture Symbol
Comando utilizado para inserir sinais de acabamento. Para usá-lo, deve-se ativar o comando e selecionar a geometria de referência. Caso o posicionamento do símbolo seja junto à geometria, deve-se selecionar o botão direito do mouse e escolher a opção “continue”. Caso seja necessária uma seta, é necessário mais um clique do mouse no lugar onde se deseja o símbolo, e neste momento ativar o continue. Após selecionar a opção continue, a seguinte caixa de propriedades será aberta:
Welding Symbol
Comando usado para adicionar símbolos de solda ao desenho. Após selecionar o comando, selecionar a geometria a qual o símbolo deva estar anexado, pressionar o botão direito do mouse e escolher a opção continue, aparecerá a seguinte caixa de diálogo:
Note - campo para adicionar notas ao símbolo de solda. Com o ícone selecionado, uma caixa é desenhada ao redor da nota;
Symbol - neste campo temos ferramentas para adicionar mais de um símbolo de solda durante o mesmo comando. Estes símbolos estarão anexados um ao outro.
Existe ainda um atalho para lista de símbolos;
Símbolo Básico.
Símbolo de usinagem necessária.
Símbolo de usinagem proibida.
Esta opção força o símbolo a ter extensão.
Especifica que esta é a qualidade superficial padrão.
Especifica que este acabamento será durante todo o contorno.
-campo 1 neste campo define-se:
A orientação da linha;
A orientação do símbolo;
Quando a solda do tipo “fillet” é selecionada tanto para o lado seta quanto para o outro lado, este campo é habilitado para inserir o símbolo.

DIGICAD Treinamento Inventor 2013
Fone.:11 4121-6166 Reprodução Proibida 111
A caixa oferece ainda um ícone para a adição do símbolo de solda de campo e ícone para inserção do símbolo por todo o contorno;
Se selecionarmos com o botão direito do mouse o símbolo de solda após sua criação, surge o menu abaixo.
Feature Control Frame
Comando utilizado para inserir símbolos de tolerância de forma e posição ao desenho. Após a seleção do comando, deve-se escolher a geometria a qual o símbolo deve estar anexado. Se o símbolo for ficar junto à geometria, o botão direito do mouse deverá ser pressionado e a opção “Continue” deve ser selecionada. Se for necessária uma seta para a indicação, deve se selecionar o local onde o símbolo deve estar e aí sim selecionar a opção “Continue” A seguinte caixa de diálogo é mostrada:
Os ícones acima do botão “ok” oferecem um acesso rápido à inserção dos respectivos símbolos.
Após o símbolo ser criado, pode-se selecioná-lo com o botão direito do mouse, surge o menu abaixo.
Edit Welding Symbol - abre a mesma caixa de diálogo que foi aberta quando o símbolo foi criado, para que se possa editar o símbolo;
Edit Arrowhead - usado para alterar o padrão da seta que anexa o símbolo à geometria;
Add Vertex/Leader - opção usada para adicionar mais uma seta ao símbolo. Após a seleção desta opção, deve-se selecionar a geometria a ser anexada à seta e o símbolo;
Sym - escolhe-se o símbolo da tolerância a ser inserida;
Tolerance - define-se os valores das tolerâncias;
Datum - define-se a referência da tolerância;

DIGICAD Treinamento Inventor 2013
Fone.:11 4121-6166 Reprodução Proibida 112
Edit Feature Control Frame - opção usada para editar o símbolo;
Edit Units Attributes - opção usada para alterar como a dimensão
será mostrada neste símbolo;
Edit Arrowhead - usado para alterar o padrão da seta que anexa o símbolo à geometria;
Add Vertex/Leader - opção usada para adicionar mais uma seta ao símbolo. Após a seleção desta opção, deve-se selecionar a geometria a ser anexada à seta e o símbolo;
Delete Leader - opção usada para apagar uma seta do símbolo.

DIGICAD Treinamento Inventor 2013
Fone.:11 4121-6166 Reprodução Proibida 113
Feature Identifier Symbol
Comando usado para inserir símbolos de identificação de operações. Após selecionar o comando, deve-se selecionar a geometria a qual o símbolo deverá estar anexado. Em seguida, selecionar o local onde o símbolo estará e por último pressionar o botão direito do mouse e escolher a opção “continue”. Após isto, aparecerá a seguinte caixa de diálogo, onde deve ser definido o texto do símbolo. Maiores detalhes desta caixa de diálogo estão descritos no comando “text”
Ao selecionar com o botão direito do mouse um destes símbolos, o menu abaixo surge.
Datum Identifier Symbol
Comando utilizado para inserir símbolos de identificação de geometrias. Ele é muito usado para construir referências para tolerâncias de posição. Após selecionar o comando, deve-se selecionar a geometria a qual o símbolo deverá estar anexado. Em seguida, selecionar o local onde o símbolo estará e por último pressionar o botão direito do mouse e escolher a opção “continue”. Após isto, aparecerá a caixa de diálogo para formatação do texto.
Datum Target
Utilizado para inserir símbolos de localização de referência. Este pode ser de cinco tipos:
Símbolo com referência em uma seta
Símbolo com referência circular
Símbolo com referência em dois pontos
Símbolo com referência em um ponto
Símbolo com referência em um retângulo Após o posicionamento do símbolo, aparecerá a caixa de diálogo à seguir, onde deverá ser escrito o que deve estar no símbolo:
Edit Feature Identifier - opção usada para editar o símbolo;
Edit Arrowhead - usado para alterar o padrão da seta que anexa o símbolo à geometria;
Delete Leader - opção usada para apagar uma seta do símbolo.

DIGICAD Treinamento Inventor 2013
Fone.:11 4121-6166 Reprodução Proibida 114
Text
Comando utilizado para inserir textos no desenho. Mais detalhes sobre sua utilização podem ser observados na descrição do comando “Text” no “Sketch Panel”
Leader Text
Comando utilizado para criar textos anexados ao modelo com setas. Para criá-lo, deve-se selecionar a geometria a qual o texto deverá estar anexado, em seguida a posição do texto e pressionar o botão direito do mouse e escolher a opção “continue”. Se abrirá uma caixa para a criação e formatação do texto. As funções desta caixa de diálogo estão descritas coma mais detalhes no comando “text”.
Ao se selecionar com o botão direito do mouse um texto criado com este comando, estarão disponíveis as opções:
Balloon/Auto Ballon
Ambos os comando são utilizados para inserir balões com a numeração de componentes.
Enquanto o comando balloon insere os balões individualmente, o comando Auto Ballon insere balões em todos os componentes, de acordo com as opções ajustadas e visibilidade deles na vista.
Para inserir um balão em uma peça específica, deve-se selecionar o comando “balloon” e em seguida selecionar o componente, ao selecionar o componente surge a caixa de diálogo a seguir, para ser definido se a numeração será somente das peças ou estruturada, no caso de estruturada as peças envolvidas numa submontagem terão a mesma numeração:
Escolher a opção desejada, pressionar OK, posicionar o balão e pressionar o botão direito do mouse, escolhendo a opção “continue”.
Edit Leader Text - utilizado para alterar o conteúdo e as propriedades do texto.
Edit Unit Attributes - opção usada para alterar propriedades de unidades de medidas contidas no texto.
Edit Arrowhead - usado para alterar o padrão da seta que anexa o símbolo à geometria;
Add Vertex/Leader - opção usada para adicionar mais uma seta ao símbolo. Após a seleção desta opção, deve-se selecionar a geometria a ser anexada à seta e o símbolo;
Delete Leader - opção usada para apagar uma seta do símbolo.

DIGICAD Treinamento Inventor 2013
Fone.:11 4121-6166 Reprodução Proibida 115
Para inserir balões em todas as peças de uma vista, deve-se selecionar o comando “Auto Ballon” e selecionar a vista onde os balões deverão ser inseridos.
Ao selecionar a opção “Auto Ballon” a caixa de diálogo acima surge com as seguintes opções:
Select View Set – Seleciona uma vista.
Add/ Remove Components – Possibilita selecionar os componentes dentro da vista, ou todos, através de uma janela.
Ignore Multiple Instances - Esta opção quando selecionada impede que sejam colocados dois balões repetidos, por exemplo: quando temos em uma montagem 5 parafusos de mesmas características apenas um balão é posto para representar todos os itens.
Select Placement - Determina o posicionamento dos balões, tem algumas opções como segue:
Around – Os balões são distribuídos ao redor da vista
Horizontal - Os balões são distribuídos na horizontal
Vertical - Os balões são distribuídos na vertical
Offset Spacing - Determina a distância entre centros dos balões
“BOM View” com a opção “Structured”: Quando temos uma montagem com sub-montagens com esta opção selecionada apenas será adicionado um balão para cada sub-montagem.
“BOM View” com a opção “Only Parts” Quando temos uma montagem com sub-montagens ou não, são adicionados um balão para cada componente independentemente de haver sub-montagens.
“Structured (legacy)” (Inheritance) - As peças-filhas herdam as alterações realizadas nas peças pais.
“Parts only (legacy)” – Visualização das propriedades não são aplicadas para pecas somente.
Style overrides - Define o formato do balão.
A caixa de diálogo também possui o botão “Apply” que permite adicionar balões de diversas formas sem fechá-la.
Ao se selecionar um balão com o botão direito do mouse, surge um menu com as opções:

DIGICAD Treinamento Inventor 2013
Fone.:11 4121-6166 Reprodução Proibida 116
Edit Balloon - opção usada para alterar a forma e o conteúdo dos balões;
Attach Balloon - opção usada para adicionar um balão agregado ou um balão virtual;
Attach Custom Balloon - opção usada para adicionar um balão agregado utilizando um componente personalizado;
Remove Ballon - opção utilizada para remover um balão agregado;
Edit Arrowhead - usado para alterar o padrão da seta que anexa o balão à geometria;
Add Vertex/Leader - opção usada para adicionar mais uma seta ao balão. Após a seleção desta opção, deve-se selecionar a geometria a ser anexada à seta e o balão;
Delete Leader - opção usada para apagar uma seta adicional do balão.

DIGICAD Treinamento Inventor 2013
Fone.:11 4121-6166 Reprodução Proibida 117
Parts List
Comando utilizado para a criação de listas de peças de montagens. Após selecionar o ícone e a vista com as peças que devem estar na lista, a seguinte caixa de diálogo é aberta:
Após pressionar ok, posicione a lista de peças.
Ao se selecionar com o botão direito do mouse a lista de peças, surge um menu como abaixo.
Os comandos dessa caixa de diálogo são:
“Column Chooser”: Abre a caixa de diálogo abaixo para escolha das colunas que aparecerão na lista de peças;
Source - seleciona a vista desejada ou abrir um arquivo para gerar a lista de peças.
BOM Settings and Properties - define se a lista seguirá a numeração “Structured” ou “Only Parts”.
• Se a opção “Structured” estiver ativada, a numeração de sub-conjuntos será do tipo aninhada (1.1, 1.1.2, 1.1.3..).
• Se a opção ativada for “Only Parts”, todos os componentes serão numerados seqüencialmente, independente de estarem ou não em sub-montagens;
Table Wrapping - controla a altura da lista de materiais,
Export - salva a lista de peças em vários formatos (texto, tabela, banco de dados, etc)
Edit Parts List - ao se selecionar esta opção, a caixa de diálogo a seguir será aberta:

DIGICAD Treinamento Inventor 2013
Fone.:11 4121-6166 Reprodução Proibida 118
Select Available properties from - escolhe o grupo de propriedades para ficarem visíveis para seleção;
Available Properties - propriedades visíveis para seleção;
Add-> - movimenta uma propriedade salientada da caixa de propriedades disponíveis para a caixa de propriedades selecionadas;
<-Remove - retira a propriedade salientada da caixa de propriedades selecionadas;
Selected Properties - propriedades selecionadas. São as que estarão na lista de peças:
Delete - Apaga a propriedade customizada que estiver salientada. Não pode ser usado para apagar as propriedades pré-definidas da lista;
New Property - adiciona uma propriedade customizada à lista
Move Down - move a propriedade salientada para baixo, alterando a ordem das colunas na lista de peças;
Move Up -: move a propriedade salientada para cima, alterando a ordem das colunas na lista de peças;
“Group Settings”: São os ajustes de mesclagem de linhas, de acordo com as propriedades. Quando a opção é selecionada, a seguinte caixa de diálogo é aberta:
Filters settings - filtros para a escolha de quem será mesclado.
“Sort”: Com esta opção define-se a ordem dos components na lista de peças. Quando selecionado, a seguinte caixa de diálogo é aberta:
Group – quando selecionado se torna possível o agrupamento.
First Key – define a primeira propriedade a ser usada no agrupamento .
Second Key – define a segunda propriedade a ser usada no agrupamento.
Third Key - define a terceira propriedade a ser usada no agrupamento.
Display Group Participants – quando selecionado torna visível os components participantes dos agrupamentos.
Display Item Numbers – quando habilitado torna

DIGICAD Treinamento Inventor 2013
Fone.:11 4121-6166 Reprodução Proibida 119
“Export”:opção usada para exportar a lista de peças em vários formatos;
Sort By - Define qual das propriedades será usada para ordenar as linhas da lista de peças. Em “Ascending” ou “Descending” define-se se esta ordem será crescente ou decrescente.
Then by - usados quando peça tem a propriedade definida no campo “Sort by” preenchida com valores iguais. Neste caso, a ordem destas peças obedecerá este segundo (ou terceiro) ajuste.

DIGICAD Treinamento Inventor 2013
Fone.:11 4121-6166 Reprodução Proibida 120
“Table Layout”: Define-se nesta opção o layout da tabela. Ao se selecionar esta opção, a seguinte caixa de diálogo é aberta:
“Renumber”: usado para renumerar os componentes na seqüência em que estão na lista.
Para adicionar ou remover peças customizadas, clicar com o botão direito do mouse e escolher as opções:
Add Custom Part - insere uma peça personalizada. Uma peça personalizada é uma que não foi construída na montagem, mas deve ser representada na lista de peças;
Remove Custom Part - remove a peça personalizada adicionada;
Heading and Table Settings – configure as opções de formatação da tabela.
Title – específica o título mostrado na tabela.
Text Styles -configura os estilos associados com o título, coluna e célula.
Direction – especifica a ordem de organização do itens na tabela.
Heading – especifica o a posição do cabeçalho na tabela.
Line Spacing – determina o espaçamento entre linhas.
Heading and Row Gap – mostram os valores configurados.
Table Wrapping – determina a direção para direita

DIGICAD Treinamento Inventor 2013
Fone.:11 4121-6166 Reprodução Proibida 121
Ao se selecionar o cabeçalho de uma coluna com o botão direito do mouse, surge o menu como segue.:
As opções “Table Layout”, Column Chooser”, “Group Settings” foram vistas anteriormente.
Column Width - abre uma caixa de diálogo para a definição da largura da coluna.
Format Column - é usada para alterar a formatação desta coluna. Quando esta opção é selecionada, a seguinte caixa de diálogo é aberta:
Podemos usar a aba “Substituition” para definir que os valores da propriedade serão substituídos pelo valor (quando existir) de alguma outra propriedade. A caixa de diálogo é a seguinte:
Ao selecionarmos alguma das células com o botão direito do mouse, as seguintes opções estarão disponíveis:
Na aba “Column format” temos as seguintes opções:
Heading - Define o que estará escrito no cabeçalho da coluna (pode ser diferente do nome da propriedade);
Justification - ajusta o posicionamento do texto;
No caso da propriedade conter alguma medida, pode-se escolher a opção “Apply Units Formatting” para usar uma formatação
Enable Value Substituition - opção usada para habilitar a função de substituição;
When exists, use value of - neste campo, estarão disponíveis todas as propriedades do modelo. Quando a propriedade selecionada neste campo tiver algum valor, este substituirá o valor original da célula na lista de peças;
When rows are merged, value used is - somente no caso da propriedade escolhida em “When exists, use value of” estar mesclado, pode-se escolher se neste campo será mostrado o primeiro valor (“First
Visible - controla a visibilidade dessa linha na lista de peças.
Wrap Table at Row - divide a tabela logo abaixo dessa linha.
Para evitar a perda de edições manuais, deve-se aplicar a

DIGICAD Treinamento Inventor 2013
Fone.:11 4121-6166 Reprodução Proibida 122
Hole Table
O Comando “Hole Table” é usado para inserir tabelas de furações no desenho 2D, contendo os furos criados com o comando “Hole” no ambiente tridimensional. A formatação padrão da tabela é configurada em “Dimension Styles”. Esta tabela pode ser criada de três maneiras diferentes:
Hole Table - Selection
A tabela de furação é criada representando somente os furos selecionados. Após selecionar o comando deve-se selecionar a vista que contém os furos (vistos de topo, ou seja, representado por geometrias circulares), definir uma localização para a origem (se esta ainda não existir) e selecionar os furos que deverão estar na tabela, pressionando o botão direito do mouse e escolhendo a opção “Create”.
Hole Table - View
A tabela de furação é criada representando todos os furos da vista selecionada. Após selecionar o comando deve-se selecionar a vista que contém os furos, definir uma localização para a origem (se esta ainda não existir) e posicionar a tabela.
Hole Table – Features
A Tabela de furação é criada representando todos os furos que são do mesmo tipo que os furos selecionados. Após selecionar o comando deve-se selecionar a vista que contém os furos, definir uma origem (se esta ainda não existir) e escolher um furo de cada tipo que deva estar na tabela. Após isto, é preciso pressionar o botão direito do mouse e escolher a opção “Create”.
Utilizando qualquer um destes três comandos, a tabela será criada e ao lado de cada furo representado nela terá um texto (tag), identificando este furo.
Ao se selecionar com o botão direito do mouse a tabela, as opções a seguir ficam disponíveis:
Ao selecionar a opção “Edit Hole Table”, abre a caixa de diálogo a seguir:
Guia Options - Row Merge Options:
None: Mantém a formatação original da tabela.
- Reformat Table on Custom Hole Match: reindexa as Tags dos furos quando uma operação customizada é realizada.
- Numbering: Substitui os Tags alfanuméricos dos furos pela numeração seqüencial.
Rollup: Combina células de furos do mesmo tipo.
- Delete Tags on Rollup: Remove as Tags dos furos deixando a Tag em apenas um dos furos do mesmo tipo.
- Secondary Tag Modifier on Rollup: Se habilitado, a numeração dos furos será A1, A2, A3...
Combine Notes: Combina as descrições dos furos semelhantes.
- Reformat Table on Custom Hole Match: e Numbering: - idem a None

DIGICAD Treinamento Inventor 2013
Fone.:11 4121-6166 Reprodução Proibida 123
Guia Formatting:
Na pasta “table” :
Title: Define o nome da tabela.
Text Style: Define o estilo de texto a ser utilizado.
Heading: Define a posição do cabeçalho na tabela.
Line Format: Define se existirão bordas e linhas na tabela.
Line Weight: Define a espessura das linhas.
Column Chooser: Adição ou remoção de colunas.
Column Settings: Define o cabeçalho das colunas e
-“Split Table”: divide uma tabela com muitos furos;
-“Export Table”: exportar a tabela para um arquivo de texto ou tabela do Excel.

DIGICAD Treinamento Inventor 2013
Fone.:11 4121-6166 Reprodução Proibida 124
Opção “Row”
Opção “Visibility”
Opção “Edit”
-“Split Table”: divide uma tabela com muitos furos;
-“Export Table”: exportar a tabela para um arquivo de texto ou tabela do Excel.
-“Origin”: controla a visibilidade da origem;
-“Tag”: controla a visibilidade do “Tag” (texto ao lado do furo;
-“Hide All Tags”:esconde os “Tags” de todos os furos;
-“Edit Tag”: altera o conteúdo do “Tag”;
-“Edit Hole Note”: a caixa de diálogo de notas de furo.
-“Edit Description Text...”: Edita a descrição.

DIGICAD Treinamento Inventor 2013
Fone.:11 4121-6166 Reprodução Proibida 125
Caterpillar / End Treatment
Representação bidimensional de cordões de solda.
Caterpillar
Representa um cordão de solda ao longo de uma aresta. Abre a caixa de diálogo abaixo:
“Width”: dimensão da largura da representação de solda.
“Angle”: dimensão do ângulo entre a aresta selecionada para referência e uma linha imaginária que passa pelos dois pontos finais do raio
“Arc%”: define o raio do arco da representação de solda, em relação à corda desse arco.
“Spacing”: passo entre um arco e outro.
Aba Style:
-“Edges”: Selecionar as arestas onde se deseja representar a solda;
-“Start/Stop”: Ajusta o início e o final da representação de solda, no caso da mesma não se estender por toda a geometria selecionada. Para usá-la é necessário pressionar o botão do mouse no local onde a representação deve iniciar e onde ela deve terminar;
-“Direction”: Altera a direção dos arcos da representação de solda;
-“Stitch” cria esta simbologia intermitente. Veja na aba “Options” (ver “Stitch Options”) como ajustar os
Aba ”Options” :
-“Seam Visibility”: controla a visualização da aresta para a localização da representação de solda. Com esta opção ativa a aresta estará visível;
-“Stitch Options” define o comprimento (“Lenght”) do segmento do cordão no caso de uma solda intermitente, “Offset” é o passo entre um segmento e outro;
-“Lineweight” controla a espessura das linhas da representação de solda.

DIGICAD Treinamento Inventor 2013
Fone.:11 4121-6166 Reprodução Proibida 126
Para editar o padrão “Caterpillar” clicar com o botão direito do mouse, escolher a opção “Edit Caterpillar”

DIGICAD Treinamento Inventor 2013
Fone.:11 4121-6166 Reprodução Proibida 127
End Treatment
Adiciona representação na extremidade do cordão de solda. Surge a caixa de diálogo abaixo:
Revision Table / Revision Tag
Comandos usados para a representação de alterações no desenho.
Revision Table
Comando usado para criar tabelas de revisão no desenho. Após o comando ser selecionado, você insere a tabela no local desejado.
O padrão inicial traz uma linha de revisão. Para inserir outra, clique com o botão direito na tabela e selecione “Add Revision Row”
Para editar a tabela clique com o botão direito e selecione “Edit”.
No caso de apagar uma linha, selecione alguma célula da linha com o botão direito do mouse e escolher a opção “Remove Row”.
Para editar o valor de alguma das células (exceto o cabeçalho das colunas) de um duplo-clique sobre a célula.
Aba “Type”, define o formato e o tamanho desta representação.
- Preset shape : oferece alguns formatos já prontos.
- Custom : permite que você crie um formato.
- Size: define o tamanho da representação, somente no caso de formatos padrões
Aba “Options” :
-Fill: Define o preenchimento da representação. Com a opção “Solid Fill” ativa, o preenchimento será sólido e a cor pode ser definida em “Color”.
Com a opção “Solid Fill” desativada, os campos “Hatch” e “Scale” ficarão ativo, servem para ajusta a hachura e a escala da hachura respectivamente, o botão “Color”

DIGICAD Treinamento Inventor 2013
Fone.:11 4121-6166 Reprodução Proibida 128

DIGICAD Treinamento Inventor 2013
Fone.:11 4121-6166 Reprodução Proibida 129
“Column Chooser”: Abre a caixa de diálogo abaixo para escolha das colunas que aparecerão na lista de peças:
Select Available properties from - escolhe o grupo de propriedades para ficarem visíveis para seleção;
Available Properties - propriedades visíveis para seleção;
Add-> - movimenta uma propriedade salientada da caixa de propriedades disponíveis para a caixa de propriedades selecionadas;
<-Remove - retira a propriedade salientada da caixa de propriedades selecionadas;
Selected Properties - propriedades selecionadas. São as que estarão na lista de peças:
Delete - Apaga a propriedade customizada que estiver salientada. Não pode ser usado para apagar as propriedades pré-definidas da lista;
New Property - adiciona uma propriedade customizada à lista
Move Down - move a propriedade salientada para baixo, alterando a ordem das colunas na lista de peças;
Move Up -: move a propriedade salientada para cima, alterando a ordem das colunas na lista de peças;
“Sort”: Com esta opção define-se a ordem dos components na lista de peças. Quando selecionado, a seguinte caixa de diálogo é aberta:
Sort By - Define qual das propriedades será usada para ordenar as linhas da lista de peças. Em “Ascending” ou “Descending” define-se se esta ordem será crescente ou decrescente.
Then by - usados quando peça tem a propriedade definida no campo “Sort by” preenchida com valores iguais. Neste caso, a ordem destas peças

DIGICAD Treinamento Inventor 2013
Fone.:11 4121-6166 Reprodução Proibida 130
“Export”:opção usada para exportar a lista de peças em vários formatos;

DIGICAD Treinamento Inventor 2013
Fone.:11 4121-6166 Reprodução Proibida 131
“Table Layout”: Define-se nesta opção o layout da tabela. Ao se selecionar esta opção, a seguinte caixa de diálogo é aberta:
Revision Tag
Usado para inserir um símbolo de revisão ao lado de uma entidade. Para usar este comando, selecionar o seu ícone, marcar no desenho o local aonde o símbolo vai ficar, agora clique o botão direito do mouse e escolher a opção continue.
Ao se selecionar este ícone com o botão direito do mouse, surge o menu abaixo:
Symbols
Usado para inserir símbolos no desenho.
Heading and Table Settings – configure as opções de formatação da tabela.
Title – específica o título mostrado na tabela.
Text Styles -configura os estilos associados com o título, coluna e célula.
Direction – especifica a ordem de organização do itens na tabela.
Heading – especifica o a posição do cabeçalho na tabela.
Line Spacing – determina o espaçamento entre linhas.
Heading and Row Gap – mostram os valores configurados.
Table Wrapping – determina a direção para direita
-“Delete”: apaga o símbolo;
-“Edit Revision Tag”; edita o texto que é o conteúdo do símbolo;
-“Edit Arrowhead”: altera o padrão da seta que anexa o balão à geometria;
-“Add Vertex/Leader”: adiciona mais uma seta ao balão. A geometria a ser anexada à seta e o balão devem ser selecionados.
A esquerda você tem uma área onde estarão indicados os nomes dos símbolos disponíveis para serem inseridos;
- “Scale”: campo aonde vai ser determinada a escala do símbolo.
- “Rotate”: altera a orientação do símbolo, rotacionando-o;
- “Leader”: coloca uma seta relacionando o símbolo a geometria.

DIGICAD Treinamento Inventor 2013
Fone.:11 4121-6166 Reprodução Proibida 132

DIGICAD Treinamento Inventor 2013
Fone.:11 4121-6166 Reprodução Proibida 133
Retrieve Dimensions
Como mencionado anteriormente, as dimensões do modelo tridimensional podem ser importadas para o desenho 2D. O comando “Retrieve Dimensions” permite selecionar quais as dimensões serão importadas, evitando assim que o desenho fique poluído. Ao selecionar o comando, surge a caixa de diálogo abaixo:
-“Select View”: Seleciona a vista na qual as dimensões vão ser importadas;
-“Select Source”: Seleciona as “Features” “Select Features” ou as peças “Select Parts” que têm as dimensões que serão importadas. Estas dimensões ficarão visíveis;
-“Select Dimensions”: Selecionar as dimensões farão parte do desenho depois de terminado o comando.

DIGICAD Treinamento Inventor 2013
Fone.:11 4121-6166 Reprodução Proibida 134
Aula 08
Objetivo da aula:
Conhecer as configurações do ambiente 2D para a criação do template do usuário.
Tópicos:
1. standards 2. dimension styles 3. text styles 4. organizer 5. drawing resources
Configurações do Ambiente 2D Diversas configurações podem ser ajustadas em arquivo de detalhamento para que os desenhos sejam feitos de acordo com os padrões estabelecidos pela empresa.
A maior parte deles está sob o menu “Format”>”Styles Editor”:
Standard:
Selecionando uma das normas em standard, surge a caixa de diálogo abaixo:

DIGICAD Treinamento Inventor 2013
Fone.:11 4121-6166 Reprodução Proibida 135

DIGICAD Treinamento Inventor 2013
Fone.:11 4121-6166 Reprodução Proibida 136
Units:
“linear” determina a unidade de medida usada no arquivo.
“decimal marker” o separador decimal.
Character Exclude: edita a lista de caracteres para excluir a indexação automática do alfabeto
“List” – edita a lista de caracteres excluídos
“Apply to” – seleciona as anotações do desenhos que serão excluídas da lista de caracteres.
Preset Values: Valores disponíveis para espessuras de linhas;
Global line scale: escala global dos estilos de linha;
International Standard Reference: norma internacional que deu origem a este padrão.
Active object defaults: define quais objetos estarão disponíveis por padrão, para este estilo.
Comments: insere algum comentário sobre o estilo.
Aba “View Preferences” Define a vista padrão, vista de roscas, tipo de projeção, e o plano da vista frontal.
View Label Defaults – define as configurações padrões de visualização
“View Type” Escolha cada vista e edite o rótulo padrão
“Label Prefix” – edite o texto utilizado como prefixo da identificação da vista.
“Constrain to Drawing Border” – se selecionado, o rótulo da vista permanece na relativa à posição da borda
“Use Delimiter” – quando selecionado adiciona um delimitador entre os rótulos das vistas.
“Display” – edita o texto do rótulo da vista
“Edit View Label” edita a formatação do texto do rótulo
“Insert View scale”- insere escala
“Insert View identifier”- insere uma identificação da vista

DIGICAD Treinamento Inventor 2013
Fone.:11 4121-6166 Reprodução Proibida 137
Default Thread Edge Display : configura a representação das roscas.
Projection Type: define se as vistas projetadas estarão no primeiro ou no terceiro diedro;
Front View Plane : Configura a vista frontal padrão quando inserida uma peça no ambiente 2D.
Aba “Available Styles” Determina para cada item (balões, dimensões, etc) quais estilos estarão disponíveis para a inserção no desenho.
Aba “Objects defaults” mostra a configuração em uso do estilo padrão dos objetos
“Active Object Defaults” – lista os objetos padrões ativos
“Edit Object Defaults style” – edita o estilo padrão do objeto
“Object Defaults view” – mostra as configurações do objeto selecionado

DIGICAD Treinamento Inventor 2013
Fone.:11 4121-6166 Reprodução Proibida 138
Aba “Material Hatch Pattern Defaults” controla o mapeamento entre os materiais e suas respectivas hachuras.
“Default Hatch Style” – seleciona o estilo de hachura padrão para um novo material
“Edit Object Default Style” – edita o estilo selecionado.
“Imported Materials”: importa os materiais de uma peça (from file) ou de uma biblioteca (from style library)
“Thumbnail” : visualização da hachura selecionada
Mapping Table : mostra a lista de materiais com suas correspondentes hachuras.
Balloon: Define as características dos balões de chamada.

DIGICAD Treinamento Inventor 2013
Fone.:11 4121-6166 Reprodução Proibida 139
Sub-styles: Define o estilo de seta e de texto do balão;
Default Offset: Especifica a distância padrão entre os balões automáticos.
Balloon Formatting: Determina as características do balão.
“shape”, define o formato
“property display” define o conteúdo.
Symbol size: Define o tamanho do balão.
“scale to text height” com esta opção ativada, o balão se ajustará ao tamanho do texto, com ela desativada, o tamanho terá que ser preenchido.
“stretch balloon to text” aumenta o balão no caso dele conter um texto grande.
Center Mark: Ajusta as medidas das linhas de centro

DIGICAD Treinamento Inventor 2013
Fone.:11 4121-6166 Reprodução Proibida 140
Datum Target: define os parâmetros para este tipo de indicação.
Sub-styles: Define o estilo de seta e de texto do balão;
Área Hatch : Determina o espaçamento e o ângulo da hachura no comando “Datum Target – Circle” e “ Datum Target – Rectangle”;
Hidden Leader: Define o tipo de linha para linha de chamada escondida. Clique na seta para escolher o tipo de linha;
Boundary: Define o tipo de linha de contorno que vai ter o “Datum Target”;
Symbol size: Define o tamanho do símbolo.
“scale to text height” com esta opção ativada, o tamanho do símbolo vai se ajustar proporcionalmente com a altura do texto.

DIGICAD Treinamento Inventor 2013
Fone.:11 4121-6166 Reprodução Proibida 141
Target Point: Define o tamanho e a cor do ponto criado pelo comando “Datum Target-Point” e “Datum Target-Line”.
Aba Units:
Em “Alternate Units”, são feitos ao ajustes da unidade alternativa, que por sua vez são idênticos ao da unidade primária.
Dimension: controla os estilos de dimensionamento
Aba units:
Units: configura a unidade de medida padrão
“Linear”: Especifica qual será a unidade de comprimento.
“Decimal Marker”: Define qual é o separador para da unidade
Linear : especifica a visualização padrão da cotagem
“Format”: Define o formato da unidade para comprimento e ângulo.
Primary Units: Ajusta as características da unidade que vai ser
utilizada no ”Datum Target”
“Linear” - Ajusta a unidade de medida que vai ser utilizada.
“Decimal” – Define qual vai ser o separador da casa decimal.
“ Unit String” - Coloca a unidade de medida.
“Leading Zeros” - Os zeros insignificantes anteriores a
dimensão serão representados.
“Trailing Zeros” - Os zeros insignificantes posteriores a
dimensão serão representados.
“Alternate Units”) – Determina se uma unidade alternativa será
usada. No caso de uma unidade alternativa estar em uso, em
“Display Style” é definido o posicionamento da mesma.

DIGICAD Treinamento Inventor 2013
Fone.:11 4121-6166 Reprodução Proibida 142
“Precision”: Define a precisão para comprimento e ângulo.
Display : Quando ativada esta opção mostra a unidade da medida na cota.
“Leading Zero”: Coloca zeros à esquerda da cota até a primeira unidade.
“Trailing Zero”: Coloca zeros à direita da cota até a precisão configurada.
Aba alternate units:
Controla a ocorrência de unidades alternativas. Seus ajustes são semelhantes aos da unidade principal. Em Style podemos definir o posicionamento da unidade alternativa em relação à unidade principal.
Aba Display

DIGICAD Treinamento Inventor 2013
Fone.:11 4121-6166 Reprodução Proibida 143
Line:
“Type” - Define o tipo de linha.
“Weight” – Define a espessura.
“Color” – Define a cor.
Terminator:
“Terminator” - Define o formato da seta.
“Size x” – Define o comprimento.
“Size y” – Define a largura da seta.
Na parte inferior da janela você vai definir os espaçamentos indicados na figura acima.
Aba “text” controla os parâmetros e o posicionamento do texto para várias situações.
“Primary text style”: define o estilo de texto para este estilo de cota;
“Tolerance text style”: define o estilo de texto de tolerância para este estilo de cota, bem como o posicionamento da tolerância(topo, meio ou por baixo), e a altura do texto.
“Orientation”: define a orientação do texto para cada uma das condições descritas
“Angle Dimensions”: define como as dimensões angulares serão representadas. A figura mostra como será o resultado na peça, de acordo com os parâmetros definidos.
“Prefix/Suffix”: possibilita a inserção de um prefixo ou sufixo para as cotas feitas com este estilo.
Aba “tolerance” controla os parâmetros das tolerâncias:

DIGICAD Treinamento Inventor 2013
Fone.:11 4121-6166 Reprodução Proibida 144
Method: define o tipo de tolerância e os respectivos limites (conforme ilustrado na tabela a seguir).
Display Options: lista as opções de visualização das tolerâncias;
Pimary units:
“ Linear precision ” - define o número de casas decimais usados nas dimensões lineares.
“ Angular precision ” – define o número de casas decimais usados nas dimensões agulares.
“ leading zero “ - Define se os zeros insignificantes antes do separador decimal serão representados.
“ Trailing zero “ - Define se os zeros insignificantes depois do separador decimal serão representados.
Alternate units - Os mesmos ajustes podem ser feitos no caso de existir uma unidade alternativa.
Tipo Formato
Symmetric
Deviation
Limits-Stacked
Limits- Linear MAX MIN Limits/Fits - Stacked Limits/Fits - Linear Limits/Fits – Show Size Limits
Limits/Fits – Show tolerance

DIGICAD Treinamento Inventor 2013
Fone.:11 4121-6166 Reprodução Proibida 145
Aba “Options” controla o restante das opções de cotagem. Para cada opção, devemos escolher uma das soluções indicadas na figura abaixo.
Aba “Notes and Leaders” é utilizada para ajustar como serão criadas as notas dos furos feitos com o comando “Hole/Thread notes” e as notas de texto criadas com o comando “Notes”.
“Hole Type” – Determina o tipo de furo que será aplicada esta configuração.
“Thread Type” – Especifica para qual o tipo de rosca vai utilizar estes parâmetros.
Use Default: Usa o padrão do Inventor. Para editar este padrão desabilite esta opção.
Tap Drill: Indica o ângulo da broca.
Part Units: Utilizar unidade da peça.

DIGICAD Treinamento Inventor 2013
Fone.:11 4121-6166 Reprodução Proibida 146
Precision and Tolerance: Insere tolerâncias para um tipo de furo.
Apply to All: Aplica as configurações a todos os furos e tipos de roscas.
Values and Symbols: Adiciona valores e símbolos a caixa.
General Settings:
- Edit Quantity Note: Abre a caixa de diálogo de quantidade para aplicar na nota a quantidade, o conteúdo da caixa de texto é inserido onde a variável <QTYNOTE> estiver posicionada.
- Leader Style: Configuração do tipo de seta Leader.
- Justify text to leader: Configuração de como o texto será posicionado na linha Leader. Se desabilitado segue a configuração do “Text Style”.
- Leader text orientation: Configuração da orientação do texto, horizontal ou alinhada.
- Leader text alignment: Configuração do alinhamento do texto em caso de utilizar “Multiline Text”.
Feature Control Frame: controla as opções dos símbolos de tolerância de forma e posição.
Aba “General”
Somente os símbolos marcados no campo “Geometric Dimensioning and Tolerancing” estarão disponíveis para a inserção neste tipo de simbologia. A opção “Show Symbols for” pode ser usada como filtro para a melhor localização de um símbolo.
Em “Options”, temos a opção da mescla (merge) automática de campos com valores iguais, individuais para o símbolo, valor e referência.
A opção “Cell Alignment” é usada para definir como será o campo no caso de um espaço em branco.
Com a opção “allow tolerance 2” ativada, é possível inserir dois valores de tolerância no mesmo símbolo.

DIGICAD Treinamento Inventor 2013
Fone.:11 4121-6166 Reprodução Proibida 147
Ative a opção “Datum ID” se deseja que seja possível que se adicione um “datum” neste tipo de símbolo.
Em “sub-styles” são definidos os estilos usados para a seta (leader) e para o texto (text).
Em “symbol size” é definido o tamanho do símbolo. Com a opção “scale to text height” o símbolo é dimensionado de acordo com o tamanho do texto. A opção “White Space” define o espaço em branco antes e depois de cada texto.
Aba Units:
“Primary Units”: define qual será a unidade usada neste tipo de”Datum Target” (“Linear”), o símbolo separador de decimais (“Decimal”), se o símbolo da unidade aparecerá junto a ela (“Unit String”), se os zeros insignificantes anteriores a dimensão serão representados (“Leading Zeros”), se os zeros insignificantes posteriores a dimensão serão representados (“Trailing Zeros”) e se uma unidade alternativa será usada. No caso de uma unidade alternativa estar em uso, em “Display Style” define-se o posicionamento da mesma.
Em “Alternate Units”, tem-se os ajustes para a unidade alternativa. Sua configuração é feita da mesma maneira que pra unidade primária.
Hatch: define os parâmetros do estilo de hachuras:

DIGICAD Treinamento Inventor 2013
Fone.:11 4121-6166 Reprodução Proibida 148
“Hatches”: somente as hachuras marcadas nesse campo estarão disponíveis para a inserção no desenho.
“Default”: define os parâmetros da hachura padrão.
Hole Table: Configuração da tabela de furos.
“Title”: Define-se o nome da tabela.
“Text Style”: Define-se o estilo de texto a ser utilizado.
“Heading”: Define-se a posição do cabeçalho na tabela.
“Line Format”: Define-se se existirão bordas e linhas na tabela.

DIGICAD Treinamento Inventor 2013
Fone.:11 4121-6166 Reprodução Proibida 149
“Line Weight”: Define-se a espessura das linhas.
“Column Chooser”: Adição ou remoção de colunas.
“Column Settings”: Definem-se os cabeçalhos das colunas e suas dimensões.
Aba “Options”
“Row Merge Options” : configura a mesclagem das linhas da tabela de furos
“Hole Tag Options : configura a formatação padrão das tags dos furos
“Default Tag Order” : define a ordem das tags dos furos.
“Default Filters (View)” : define os padrões de visualização.
ID: define os parâmetros dos identificadores (datum e de feature).

DIGICAD Treinamento Inventor 2013
Fone.:11 4121-6166 Reprodução Proibida 150
Em “Sub-styles” são definidos os estilos de seta e texto usados nesse tipo de símbolo.
Em “Symbol size” é definido o tamanho do símbolo. Com a opção “Scale to text height” o tamanho do símbolo será de acordo com o tamanho do texto.
“Symbol Properties”
A opção “Shape” define o formato do símbolo.
A opção “Orientation” controla a orientação do símbolo ligado a uma face inclinada.
Com a opção “Allow Landing” o software criará uma linha horizontal ou vertical para ligar o símbolo à seta.
Layers: controla as propriedades dos “layers” disponíveis no documento.

DIGICAD Treinamento Inventor 2013
Fone.:11 4121-6166 Reprodução Proibida 151
“Layer name”: Nome do “layer”
“On”: define se o “layer” está ativo
“Color”: cor do “layer”
“line type”: tipo de linha
“Line weight” espessura da linha
“Scale by line weight”: com esta opção ativada, a escala da linha será de acordo com a sua espessura.
Leader: Define o estilo das setas.

DIGICAD Treinamento Inventor 2013
Fone.:11 4121-6166 Reprodução Proibida 152
“Terminator”: define o formato e as medidas da ponta da seta pra cada estilo.
“Line format”: define o tipo de linha, espessura e cor da linha da seta.
Extension line: define as medidas da linha de extensão.
Attached Text Position : especifique a posição do texto anexado
Object defaults: define o estilo e o layer padrão para cada objeto
Parts list: controla as configurações das listas de peças
“Direction”: Seleciona se a lista de material vai ser mostrada de cima para baixo ou de baixo
para cima .
“Heading”: Seleciona se o cabeçalho da lista de material vai ficar em cima “TOP” ou em baixo “BOTTOM” da lista de material.
“Line Spacing”: Espaçamento entre linhas.
“Property”: Mostra a lista de propriedades inclusas na lista de material.
“Column”: Mostra qual é o cabeçalho de cada propriedade. Para modificar basta selecionar este campo com o mouse.
“Width”: Mostra a largura da coluna de cada propriedade.
“Title”: Define qual será o título da lista de material.

DIGICAD Treinamento Inventor 2013
Fone.:11 4121-6166 Reprodução Proibida 153
“Heading Gap”: Define a altura da linha de cabeçalho da lista de material.
“Row Gap”: Define a altura das linhas da lista de material.
“Columm Chooser”: Seleciona quais colunas vão ou não estar presentes na lista de material. Ao pressionar este ícone aparece a caixa de diálogo abaixo.
“Select Available Properties From:” Seleciona o grupo de propriedades que estarão disponíveis para a inclusão na lista de material.
“Available Properties”: Mostram quais são as propriedades disponíveis para a inclusão na lista de material. Para incluir uma propriedade na lista de material selecione-a e aperte o botão “Add ->”.
“Selected Properties”: Mostra quais propriedades já constam na lista de material. Para remover alguma selecione-a na lista e aperte o botão “<- Remove”.
“ New Property”: Cria uma nova propriedade a lista de material.
“Delete”: Apaga uma propriedade criada.
“Move Up” e “Move Down”: Move para cima ou para baixo uma propriedade da lista selecionada.
Aperte “Ok” para confirmar.
“Grouping”: com este comando é possível unir propriedades da lista de material em uma só linha. Ao selecionar este comando aparece a caixa de diálogo abaixo.
“First Key”, “Second Key”, “Third Key”: Especifica a primeira, segunda e terceira propriedade a ser agrupada.
“Display Group Participants”: Selecione a caixa para indicar os componentes que participam dos grupos na lista de peças. Desmarcar a caixa para esconder os participantes do grupo.
“Display Item Numbers”: Selecione a caixa para indicar os números dos itens participantes do grupo na coluna de itens da lista de peças.
Selecione “Ok” para finalizar o comando.

DIGICAD Treinamento Inventor 2013
Fone.:11 4121-6166 Reprodução Proibida 154
Revision table: configura o padrão das tabelas de revisão
“Title”: Define qual será o título da tabela de revisão.
“Text Style”: Seleciona o estilo de texto padrão utilizado na tabela de revisão.
“Direction”: Seleciona se a tabela de revisão vai ser mostrada de cima para baixo ou de baixo
para cima .
“Heading”: Seleciona se o cabeçalho da lista de material vai ficar em cima “TOP” ou em baixo “BOTTOM” da lista de material.
“Line Spacing”: Espaçamento entre linhas.
“Heading Gap”: Define a altura da linha de cabeçalho da lista de material.
“Row Gap”: Define a altura das linhas da lista de material.
“Columm Chooser”: Seleciona quais colunas vão ou não estar presentes na lista de material. Ao pressionar este ícone aparece a caixa de diálogo abaixo.
“Select Available Properties From:” Seleciona o grupo de propriedades que estarão disponíveis para a inclusão na lista de material.
“Available Properties”: Mostram quais são as propriedades disponíveis para a inclusão na lista de material. Para incluir uma propriedade na lista de material selecione-a e aperte o botão “Add ->”.

DIGICAD Treinamento Inventor 2013
Fone.:11 4121-6166 Reprodução Proibida 155
“Selected Properties”: Mostra quais propriedades já constam na lista de material. Para remover alguma selecione-a na lista e aperte o botão “<- Remove”.
“ New Property”: Cria uma nova propriedade a lista de material.
“Delete”: Apaga uma propriedade criada.
“Move Up” e “Move Down”: Move para cima ou para baixo uma propriedade da lista selecionada.
Aperte “Ok” para confirmar.
Surface texture: controla as opções dos símbolos de acabamento.
“Lay Symbol Filter”: somente os símbolos marcados nesse campo estarão disponíveis para inserção no símbolo.
“Sub-styles”: escolhe os estilos de texto e seta usados nesse tipo de símbolo.
“Symbol”: define o formato do símbolo de usinagem proibida.
Table: possibilita as configurações de tabelas específicas

DIGICAD Treinamento Inventor 2013
Fone.:11 4121-6166 Reprodução Proibida 156
“Title”: Define qual será o título da lista de material.
“Text Style”: Seleciona o estilo de texto padrão utilizado na lista de material.
“Direction”: Seleciona se a lista de material vai ser mostrada de cima para baixo ou de baixo
para cima .
“Heading”: Seleciona se o cabeçalho da lista de material vai ficar em cima “TOP” ou em baixo “BOTTOM” da lista de material.
“Line Spacing”: Espaçamento entre linhas.
“Heading Gap”: Define a altura da linha de cabeçalho da lista de material.
“Row Gap”: Define a altura das linhas da lista de material.
“Default Units Formatting tab”: permite formatar os dados da tabela
“Default Column Settings tab”: permite formatar e criar modelos de colunas.
Text: define os parâmetros do estilo de texto.

DIGICAD Treinamento Inventor 2013
Fone.:11 4121-6166 Reprodução Proibida 157
“Spacing”: define o espaçamento entre linhas
“%stretch”: a porcentagem de compressão do texto na horizontal
“Justification”: a justificação do texto, tanto na horizontal, quanto na vertical.
“Rotation”: define a direção do texto
“Font”: seleciona a fonte
“Text Height”: ajusta a altura do texto
Os símbolos ao lado do ajuste de altura são para adicionar efeitos de negrito, itálico e sublinhado nas letras.

DIGICAD Treinamento Inventor 2013
Fone.:11 4121-6166 Reprodução Proibida 158
View Annotation: configuração da visualização das cotagens
Weld Symbol: define os parâmetros dos símbolos de solda
“Sub-styles”: define os estilos de seta e texto usados no símbolo.
“Symbol size”: define o tamanho do símbolo. Com a opção “link to text height” ativada, este tamanho é dado de acordo com o tamanho do texto.
“Identification Line”: define os parâmetros da linha de identificação.
“Symbol Filter”: somente os símbolos marcados neste campo estarão disponíveis para inserção no símbolo de solda.
“Arrow side position”: define a posição do símbolo do “lado seta”
“View type” : qual o tipo de vista a ser configurado
“Format” : configura o formato de apresentação das vistas
“Terminator” : configura a linha de cotagem
“Text Style” : permite editar texto da cotagem

DIGICAD Treinamento Inventor 2013
Fone.:11 4121-6166 Reprodução Proibida 159
Weld Bead: controla os parâmetros da representação de solda no desenho:
“Type”: Seleciona o tipo de cordão de solda que será utilizado.
“Stitch Options”: Define o tamanho para cordões intermitentes. “Lenght” define o comprimento e “Offset” para definir o espaçamento.
“Seam Visibility”: Ativa a visibilidade a aresta que esta sob o cordão de solda.
“Width”: Define a largura do cordão de solda.
“Angle”: Define o ângulo entre aresta e a representação do cordão de solda.
“Arc %”: Define o raio do arco relativo em relação ao comprimento do arco.
“Lineweight”: Define a espessura da linha do cordão de solda.
“Leg 1/Leg2”: Define o comprimento para primeira e última perna da simbologia.
“Scale”: Define a escala para a hachura selecionada.
“Hatch”: Seleciona o tipo de aresta para o preenchimento.
“Color”: Seleciona a cor da hachura ou do preenchimento.
“Solid Fill”: Marque esta opção para substituir a hachura por um preenchimento contínuo nas representações de solda.

DIGICAD Treinamento Inventor 2013
Fone.:11 4121-6166 Reprodução Proibida 160
Drawing Resources
A Pasta “Drawing Resources” contém bordas de folhas, legendas, “sheet formats” e símbolos desenhados pelo usuário. Este conteúdo pode ser alterado pelo usuário, e este fica armazenado no arquivo. Sendo assim, quando uma nova folha ou símbolo for criado, deve-se salvar o arquivo que contém esta borda ou símbolo como um “Template” (ver “Templates”). A seguir, temos a descrição de cada uma das pastas do “Drawing Resources”.
-Pasta “Borders”: pasta que contém bordas de folhas. O arquivo “Standard.ipt” que é padrão do Inventor, já vem configurado com uma borda chamada “Default Border”, cuja característica é se adequar a qualquer tamanho de folha.
Para inserir uma nova borda, deve-se selecionar a pasta border com o botão direito do mouse e escolher a opção “Define New Border”. Ao se fazer isto, as ferramentas de sketch (linha, arco, texto) se habilitam logo acima do browser, possibilitando que se desenhe a folha.
Se uma borda padrão da empresa já existir no formato DWG, esta pode ser importada para uma
borda do Inventor. Para isto, pode-se usar o comando “Insert Autocad File” (“comando já visto em Sketch”).
É importante que nessa borda exista um ponto de conexão (“Connection Point”) para que haja uma relação entre a posição da borda e da legenda. Para inserir um ponto de conexão, deve-se selecionar o ponto da borda que ficará coincidente com a legenda (pode se um ponto final de uma linha) e mudar seu estilo de “Sketch Point” para “Connection Point” na caixa de seleção de estilos
Após este procedimento deve-se pressionar o botão direito do mouse e escolher a opção “Save Border” e escolher um nome para a mesma. Esta borda ficará dentro da pasta “Border” e poderá ser inserida no desenho. Mas para esta borda ser inserida no desenho, é necessário apagar a borda atual (no caso desta existir).
Para apagar a borda existente (que estará abaixo do Sheet”, dentro do “Browser”), selecione-a com o botão direito do mouse e escolha a opção “delete”.

DIGICAD Treinamento Inventor 2013
Fone.:11 4121-6166 Reprodução Proibida 161
Para inserir a borda desejada, pode-se dar um clique-duplo sobre o nome dela dentro da pasta “Borders”;
Para editar uma borda criada, deve-se selecioná-la com o botão direito do mouse e escolher a opção “Edit”. Após a edição, deve- se pressionar o botão direito do mouse e escolher a opção “Save Border”
-pasta “Title Blocks”: pasta que contém as legendas que serão usadas no desenho. Para se criar uma nova legenda deve-se selecionar a pasta “Title Blocks” e escolher a opção “Define New Title Block”. As ferramentas de “Sketch” se ativarão para desenhar a legenda. Pode ser usado um desenho DWG, também usando a opção “Insert Autocad File”. Pode-se inserir textos estáticos (que
não irão variar entre um desenho e outro) e atributos com o comando “Text” .
Com esta ferramenta, os textos poderão assumir automaticamente valores de propriedades do desenho ou do modelo. Ao se selecionar este comando, uma caixa de diálogo parecida com a caixa de texto será mostrada, mas com algumas funções a mais:
-“Type” seleciona-se o tipo de propriedade desejada. Pode ser “Properties – Model”(propriedade do modelo 3D);
“Properties Drawing” (propriedades do arquivo 2D);
“Drawing Properties” (propriedades internas do desenho, como número de folhas);
“Sheet Properties” (propriedades da folha);
“Static Value” (valor estático, que funciona como um texto comum);
“Prompted Entry” (o usuário é questionado sobre o valor da propriedade.
Funciona como atributos).
-“Property”: após selecionar o tipo de propriedade se deseja, é necessário escolher qual propriedade deve ser inserida.
Por exemplo, se desejamos que o valor contido na propriedade “Author” no modelo da peça a ser detalhada seja preenchido automaticamente neste campo, deve-se escolher “Properties – Model” no campo “Type” e “Author” no campo “Property”.
Para inserir o atributo deve-se selecioná-lo na opção “Type” o tipo “Prompt entry” e devem ser inseridos separados do texto fixo.
Um outro exemplo: se desejamos que o Software nos pergunte o nome do cliente assim que inserirmos uma vista, deve-se selecionar em “Type” a opção “Prompted Entry” e na caixa de texto a pergunta que será feita (por exemplo: qual é o cliente). Assim que uma vista for criada no modelo, a seguinte caixa de diálogo será aberta:

DIGICAD Treinamento Inventor 2013
Fone.:11 4121-6166 Reprodução Proibida 162
A legenda deverá ter um ponto de conexão (criado da mesma maneira que o ponto de conexão da borda da folha) e este deverá ser escolhido para que fique coincidente com o ponto de conexão da borda.
Após a criação da legenda, devemos salvá-la. Para isto, o botão direito do mouse deve ser pressionado e a opção “Save Title Block” escolhida, e um nome deve ser dado a esta legenda.
Ela será armazenada na pasta “Title Blocks”, dentro da pasta “Resources” e sua inserção e edição se dão da mesma maneira que a de uma borda;
-pasta “Sketched Symbols”: contém símbolos personalizados, criados pelo usuário que podem ser inseridos no desenho.
Para a criação de um novo símbolo, deve-se selecionar com o botão direito do mouse a pasta “Sketched Symbols” e escolher a opção “Define New Symbol”. Após isto, as ferramentas de “Sketch” serão ativadas e o símbolo deverá ser criado. Após a criação deste, deve-se selecionar o botão direito do mouse e escolher a opção “Save Sketched Symbol”. Um nome deverá ser dado a este símbolo. Os procedimentos para sua inserção e edição são os mesmos que os das bordas e os das legendas;
-pasta “Sheet Format”: contém formatos de folha completos, com tamanho de folhas, bordas, legendas e vistas pré-definidas.
Para criar um novo Sheet Format, é preciso que sejam feitas alterações na folha atual (mudança de tamanho, borda, legenda, e criação das vistas pré-definidas de um modelo qualquer).
Com a folha totalmente ajustada, deve-se selecionar a folha no browser com o botão direito do mouse e escolher a opção “Create Sheet Format”. Um nome deve ser dado ao formato.
Este formato de folha será armazenado na pasta “Sheet Formats”. Para inseri-lo, deve-se dar um duplo-clique sobre o seu nome. Uma caixa para a seleção do arquivo a ser detalhado será aberta. Após esta seleção, uma nova folha será criada, com todos os ajustes já feitos e com as vistas pré-definidas criadas.

DIGICAD Treinamento Inventor 2013
Fone.:11 4121-6166 Reprodução Proibida 163
Aula 09
Objetivo da aula:
Conhecer o ambiente de apresentação, criar uma vista explodida, criar um vídeo da montagem e desmontagem do projeto.
Tópicos:
1. Create view (apresentação); 2. tweak view; 3. precise view rotation; 4. animate; 5. recursos de câmera; 6. utilização da pasta hidden.

DIGICAD Treinamento Inventor 2013
Fone.:11 4121-6166 Reprodução Proibida 164
Vista Explodida
É utilizada para animação, apresentação, gravação e modificação de uma seqüência de montagem.
Create View
Este comando é utilizado para a importação de uma montagem.
Tweak Components
Este comando é utilizado para desmontar os componentes da montagem;
1
3
2
2
3
6
1 5
7
4 8
Item 1:Neste campo localiza-se a montagem a ser aberta.
Item 2: Neste campo seleciona-se as vistas criadas no "Design
View".
Item 3: Neste campo fica o método a ser explodido: "Manual" ou
"Automatic".
Selecionando a opção "Manual" a explosão da montagem será
feita manualmente através do comando "Tweak Components".
Selecionando a opção "Automatic”, o campo "Distance" será
habilitado para que se coloque o valor para que a explosão da
montagem seja feita automaticamente.
"Create Trails" este campo especifica se serão criadas trilhas ou
não.
Item 1: "Direction" - Com este ícone seleciona-se a direção em que a peça irá se deslocar.
Item 2: "Components " - Com este ícone seleciona-se o componente
a ser deslocado.
Item 3: "Trial Origin " - Com este ícone seleciona-se um ponto de
origem da trilha.
Item 4: "Display Trails" - Com este ícone marcado mostra-se as trilhas.
Item 5: - Com estes ícones seleciona-se o eixo em que a peça irá se movimentar.
Item 6: - Neste campo insere-se a distância ou o
ângulo de giro da peça, selecione esta opção para rotacionar.
Item 7: - "Edit Existing Trail": Usa-se este ícone para editar as trilhas
já existentes.
Item 8: "Triad Only" com este ícone selecionado não se gira a peça durante a desmontagem.

DIGICAD Treinamento Inventor 2013
Fone.:11 4121-6166 Reprodução Proibida 165
Precise View Rotation
Este comando é utilizado para rotacionar com precisão uma montagem.
Item 1: "Increment" neste campo insere-se o valor em graus em que a peça irá rotacionar.
Item 2: Sentidos de rotação vertical, horizontal,horário e anti-horário.
Item 3: "Reset" volta a peça como estava originalmente.
Animate
Este comando é utilizado para executar uma animação, mover a seqüência de montagem do conjunto e gravar a animação da montagem.
Item 1: Estes ícones montam e desmontam uma peça de cada vez.
Item 2: Estes ícones avançam e retrocedem um passo.
Item 3: Este ícone inicia a montagem e este ícone inicia a desmontagem.
Item 4: Auto-reverse.
Item 5: Este ícone pausa a montagem.
Item 6: "Interval" neste campo insere-se o número de divisões do espaço entre a peça desmontada e até sua condição montada.
Item 7: "Repetitions" neste campo insere-se o número de repetições de montagem e desmontagem.
Item8: Este ícone grava um vídeo da montagem.
Item 9: "Minimize dialog during recording". Quando este ícone estiver selecionado minimiza esta caixa de dialogo quando iniciar uma gravação.
Item 10: Neste campo fica a lista das trilhas existentes na montagem.
Item 11: Este ícone nove uma linha da lista das trilhas para cima.
Item 12: Este ícone nove uma linha da lista das trilhas para baixo.
1 2
3

DIGICAD Treinamento Inventor 2013
Fone.:11 4121-6166 Reprodução Proibida 166
Item 13: Este ícone agrupa varias linhas da lista das trilhas.
Item 14: Este ícone desagrega as linhas agrupada da lista das trilhas.
Edit Task & Sequences
Este modo edita as câmeras da montagem e nomeia as câmeras. Para mudar para "Task", selecione o ícone e selecione "Sequence View".
Botão direito de mouse em "Task", selecione "Edit" para editar as câmeras da montagem.
"Task" neste campo seleciona-se o grupo de seqüências.
Este ícone exibe o vídeo do grupo das seqüências.
"Description" neste campo pode-se colocar descrição sobre os grupo das seqüências.
Neste campo seleciona-se as seqüências.
Este ícone exibe o vídeo das seqüências.
"Description" neste campo pode-se colocar descrição sobre as seqüências.
"Interval" neste campo insere-se um intervalo de divisões de cada seqüência.
Após rotacionar a montagem e colocar na posição desejada este ícone grava a posição da câmera.

DIGICAD Treinamento Inventor 2013
Fone.:11 4121-6166 Reprodução Proibida 167
Aula 10
Objetivo da aula:
Conhecer os comandos de criação de peças plásticas e operações com as mesma.
Tópicos:
1. Peças com corpos múltiplos; 2. Criação de bordas e ranhuras;
Peças com corpos múltiplos
Uma peça com vários corpos é um fluxo de trabalho decrescente. Permite criar e posicionar vários corpos sólidos em um único documento de peça.
Esta técnica torna se especialmente útil para projetar peças plásticas. Um fluxo de trabalho assim elimina a necessidade de usar complexas relações de arquivo e facilita projetar partes como arestas de fechamento, grades de ventilação ou que o produto tenha, encaixes de pressão e encaixes macho e femea de parafusos.
Neste tipo de projeto é possível controlar a visibilidade das peças, definir cores e calcular massas independentes. Também podemos exportar os corpos para arquivos individuais.
Operações de borda

DIGICAD Treinamento Inventor 2013
Fone.:11 4121-6166 Reprodução Proibida 168
As operações de borda e ranhura fazem parte com frequência do projeto dos produtos plásticos. São usadas para unir duas peças exatamente na linha de partição que percorre as paredes. Normalmente, a operação é composta de dois elementos independentes, que têm uma coincidência exata: a própria borda e a ranhura. A operação Borda permite criar alternativamente os dois elementos em baseado caminho definido ao longo da parede e dos
parâmetros geométricos.
Diretrizes de caminho
O caminho é composto de um conjunto de arestas de limites conectadas suavemente (tangente contínua). É possível selecionar mais de um caminho na mesma operação Borda/Ranhura se a face da borda for única e tangente contínua. Por exemplo, é possível selecionar a face da parede fina na qual reside a operação Borda/Ranhura. Também é possível selecionar a face da borda como a face guia.
Face guia versus direção de extração
É possível definir uma face guia (a face da seção da parede fina) como referência à operação Borda/Ranhura. Neste caso, a seção transversal da operação de Borda/Ranhura é mantida a um ângulo constante com relação à face guia por todo o caminho.
Se preferir, pode definir uma direção de extração como referência à operação Borda/Ranhura. Neste caso, a seção transversal de borda/ranhura permanece paralela à direção de extração selecionada ao longo de todo o caminho.

DIGICAD Treinamento Inventor 2013
Fone.:11 4121-6166 Reprodução Proibida 169
Extensão do caminho
Também é possível limitar a extensão da operação Borda/Ranhura a uma ou várias partes do caminho. Selecione dois ou mais elementos limitadores (pontos e planos) e as seções a serem mantidas ou removidas.
Criação de uma operação de borda em vários caminhos
Limite a extensão da borda em um dos caminhos a dois planos de recorte.
1. Crie ou importe uma peça de parede fina como a da imagem seguinte.
ObservaçãoA face aberta é tangente contínua.
2. Defina dois planos de trabalho e dois pontos de trabalho (veja os círculos vermelhos) ao longo do caminho.

DIGICAD Treinamento Inventor 2013
Fone.:11 4121-6166 Reprodução Proibida 170
3. Na faixa de opções, clique na guia Modelo 3D painel Peça de Plástico Borda .
4. Selecione os dois caminhos (exibidos em azul e vermelho na imagem).
Observação Não selecione as arestas de chanfro; deixe o caminho aberto.
5. Selecione o eixo Z como direção de extração.
6. Use os manipuladores da visualização para ajustar a seção transversal da borda e o volume da folga. É possível arrastar a seção transversal a uma localização mais adequada ao longo do caminho.

DIGICAD Treinamento Inventor 2013
Fone.:11 4121-6166 Reprodução Proibida 171
7. Expanda o seletor Extensão do caminho e selecione os dois planos e os dois pontos. A princípio, o algoritmo da borda faz uma seleção experimental de setores. Use os pontos verdes e amarelos para selecionar as seções que devem ser mantidas ou removidas.
8. Clique nos pontos verdes ou amarelos até que a configuração coincida com a da imagem.

DIGICAD Treinamento Inventor 2013
Fone.:11 4121-6166 Reprodução Proibida 172
9. Clique em Ok.
Borda
Cria uma operação Borda ou Ranhura na parede fina de uma peça.
Acesse: Faixa de opções: guia Modelo 3D painel Peça de plástico Borda
comutador Borda/Ranhura. Determina se o tipo de operação é Borda ou Ranhura.

DIGICAD Treinamento Inventor 2013
Fone.:11 4121-6166 Reprodução Proibida 173
Forma
Arestas do caminho
Seleciona um ou vários caminhos. Todos os caminhos devem ser tangentes contínuos. Todos os caminhos da mesma operação Borda/Ranhura devem residir em uma face tangente contínua.
Face guia Seleciona a face guia. A face guia possui as arestas do caminho nos seus arredores. Se selecionada, mantém a seção transversal da operação Borda/Ranhura a um ângulo constante a longo do caminho.
Direção de extração
Expande para exibir uma seta de seleção. Clique para selecionar a direção de extração da borda/ranhura. É uma alternativa à face guia. Quando é ativada, garante que a seção transversal da operação Borda/Ranhura permaneça paralela a ela por todo o caminho.
Extensão do caminho
Expande para exibir uma seta de seleção. Clique para selecionar os elementos a serem aparados da borda/ranhura. O mesmo seletor permite selecionar os elementos de recorte e as seções do caminho, que devem ser mantidos ou removidos. Use os pontos verdes e amarelos para determinar que partes do caminho devem ser mantidas ou removidas.
Borda
Na guia Borda são inseridos os parâmetros geométricos para o tipo Borda. Como alternativa à entrada precisa na caixa de texto, use os manipuladores, que permitem efetuar uma contagem interativa de todos os parâmetros.
A guia Borda inclui as caixas de texto de entrada dos seguintes elementos:
Ângulos de inclinação da borda D1, D2
Altura da borda H

DIGICAD Treinamento Inventor 2013
Fone.:11 4121-6166 Reprodução Proibida 174
Espessura da borda T
Largura do ressalto S
Altura da folga C
Ranhura
Na guia Ranhura são inseridas as caixas de entrada dos parâmetros geométricos para o tipo Ranhura. Como alternativa à entrada precisa na caixa de texto, use os manipuladores que permitem efetuar a contagem interativa de todos os parâmetros.
A guia Ranhura contém as caixas de texto de entrada de dados seguintes:
Ângulos de inclinação das ranhuras D1, D2
Operações de grade

DIGICAD Treinamento Inventor 2013
Fone.:11 4121-6166 Reprodução Proibida 175
As operações de grade são usadas para criar respiradouros ou aberturas nas paredes finas de uma peça, a fim de permitir um fluxo de ar aos componentes internos.
As operações de grade são criadas projetando os padrões de um ou vários esboços 2D na superfície da peça.
Os padrões que são usados para definir a geometria da grade são:
• Limite: Deve ser um esboço fechado. Limita a extensão da grade. Frequentemente, o limite está elevado a um deslocamento da superfície da peça.
• Ilha: Uma área cheia de material, normalmente no centro da grade. Frequentemente, a ilha tem a mesma espessura que a casca. Deve ser um esboço fechado.
• Nervuras: um padrão que enche a área da grade. As faces externas das nervuras estão niveladas com a face externa do limite ou ligeiramente retraídas em relação à ela.

DIGICAD Treinamento Inventor 2013
Fone.:11 4121-6166 Reprodução Proibida 176
• Reforços: Um padrão secundário que normalmente é adicionado para melhorar a rigidez das nervuras.
A projeção do limite externo (mais uma banda de tolerância de 10% em torno do limite externo) deve ser mantida completamente dentro da superfície da peça. Não são permitidas folgas de materiais (furos)dentro da projeção do limite. As seguintes ilustrações exibem alguns exemplos:
Grade correta. O contorno externo da projeção do limite da grade permanece dentro do corpo alvo com uma tolerância de 10%.
A grade não pode ser calculada. O contorno externo da projeção do limite da grade não está totalmente contido no corpo alvo.
A grade não pode ser calculada. O contorno externo da projeção do limite da grade está muito próxima da margem do corpo alvo (a tolerância da distância está abaixo do limite de 10%).

DIGICAD Treinamento Inventor 2013
Fone.:11 4121-6166 Reprodução Proibida 177
O esboço do limite é o único elemento obrigatório para criar uma grade. A área das aberturas de uma operação Grade é indicada na seção Área de fluxo da caixa de diálogo e em um parâmetro de referência. A área de fluxo não considera os ângulos de inclinação opcionais.
Construir um recurso Grade em uma peça de parede fina a partir de um esboço 2D
1. Crie ou importe uma peça com paredes finas.
2. Defina os diferentes contornos da grade em um esboço 2D em um plano externo à superfície na qual se deseja criar a grade.
3. Na faixa de opções, clique em Guia Modelo 3D painel Peça de Plástico Grade .
4. Selecione o perfil do Contorno e entre nos parâmetros Espessura, Altura, Altura Exterior (por exemplo, deslocamento a partir da face do corpo). A visualização exibe a geometria correspondente.

DIGICAD Treinamento Inventor 2013
Fone.:11 4121-6166 Reprodução Proibida 178
5. Selecione o perfil Ilha e especifique o parâmetro correspondente à espessura da parede da ilha.
6. Selecione os perfis Nervuras. É possível usar a seleção por janela. Arraste o cursor da esquerda para a direita, para selecionar somente o que está totalmente incluído na janela. Arraste o cursor da direita para a esquerda na janela, para selecionar quaisquer entidades que façam interseção com os limites da janela. Insira os parâmetros Espessura da Nervura, Altura, Deslocamento Superior (em relação à face do Limite da Grade).
7. Selecione os perfis de Reforço. Neste caso, também é possível usar a seleção por janela. Insira os parâmetros Espessura do Reforço, Deslocamento Superior e Deslocamento Inferior (em relação às Faces das Nervuras).

DIGICAD Treinamento Inventor 2013
Fone.:11 4121-6166 Reprodução Proibida 179
8. Insira um ângulo de inclinação.
Limite
Especifica a extensão fechada da grade.
Perfil Um perfil fechado plano. A seleção do perfil do limite determina implicitamente a direção da grade como a direção que vai desde o centróide do perfil ao ponto mais próximo da peça ao longo do padrão do plano do perfil. O perfil do limite é necessário para criar a grade.
Corpo Para selecionar o corpo alvo.
Os parâmetros são:
W: Espessura do limite
H: Altura do limite
O: Deslocamento da altura exterior da face superior do limite com relação à superfície da peça

DIGICAD Treinamento Inventor 2013
Fone.:11 4121-6166 Reprodução Proibida 180
Ilha
Área cheia de material que normalmente está localizada no centro da grade. Frequentemente, a ilha tem a mesma espessura que a casca.
Perfil Um perfil fechado plano. O plano deve ser paralelo ao plano do limite (o perfil pode pertencer ao mesmo esboço que o limite). Se não foi selecionado nenhum perfil, a ilha não está presente. Não é necessário aparar o perfil da ilha no perfil do limite. A própria operação executa automaticamente esta ação.
A espessura é o único parâmetro da ilha. Os limites superior e inferior correspondem às faces superior e inferior do limite. As nervuras e os reforços são aparados no perfil da ilha.
ObservaçãoUma espessura igual a zero significa que a ilha não tem parede e que está cheia de material.
Nervuras
Conjunto de curvas que preenchem a área da grade. As faces externas das nervuras estão niveladas com a face externa do limite ou ligeiramente recuadas em relação à ela.

DIGICAD Treinamento Inventor 2013
Fone.:11 4121-6166 Reprodução Proibida 181
Perfil Um ou vários perfis abertos ou fechados que pertencem ao mesmo esboço situado em um plano paralelo ao perfil do limite (pode pertencer ao mesmo esboço que o limite). Os perfis são os contornos centralizados das nervuras. Não é necessário apará-las no perfil do limite. A própria operação executa automaticamente esta ação.
Os parâmetros são:
W: Espessura da nervura
H: Altura da nervura
O: Deslocamento superior da nervura com relação à face externa do limite
As nervuras podem ser estendidas abaixo da face interna do corpo alvo.
Reforços
Conjunto secundário de curvas normalmente adicionadas para melhorar a rigidez das nervuras.
Perfil Um ou vários perfis abertos ou fechados que pertencem ao mesmo esboço situado em um plano paralelo ao perfil do limite (pode pertencer ao mesmo esboço que o limite). Os perfis são os contornos centralizados dos reforços. Não é necessário apará-los no perfil do limite; a própria operação executa automaticamente esta ação.
Os parâmetros são:
O1: Deslocamento superior com relação à face superior das nervuras
O2: Deslocamento inferior com relação à face inferior das nervuras

DIGICAD Treinamento Inventor 2013
Fone.:11 4121-6166 Reprodução Proibida 182
W: Espessura
Inclinação
O ângulo de inclinação da grade exige somente dois parâmetros:
• Um ângulo de inclinação (sem sinal).
• (Opcionalmente) o deslocamento a partir do exterior do limite da superfície de fechamento.
Se especificar o ângulo de inclinação, o software seleciona a configuração de inclinação correspondente às “práticas recomendadas”. Se definir o elemento de partição (como o deslocamento a partir da face externa do limite da superfície de fechamento), a inclinação é modelada de acordo com esta definição sem nenhuma verificação relativa à fabricação.
A inclinação da “prática recomendada” é definida do seguinte modo:
• A partição estará tão afastada quanto possível do “Exterior” definido pela posição do perfil do limite (para minimizar o dano estético das linhas de partição).
• A dupla inclinação deve ser minimizada (para simplificar a fabricação).
• O neutro sempre coincide com a face “Exterior” da cada elemento (para que as cotas nominais estejam localizadas na parte visível da grade).
Em termos práticos, o elemento de partição contém os faces interiores do limite ou o reforço.

DIGICAD Treinamento Inventor 2013
Fone.:11 4121-6166 Reprodução Proibida 183
Como alternativa, defina o elemento de partição como a superfície da peça (antes do aplicativo da grade), em um deslocamento O especificado com relação à face exterior do limite. Alterando a quantidade de deslocamento, é possível definir a posição do elemento de partição onde considerar oportuno. As faces exteriores permanecem neutras.
Operações de arredondamento baseadas em regra
Os arredondamentos baseados em regras, são baseados em uma lista de regras que informam à operação como deve determinar as arestas nas quais se vão aplicar arredondamentos, ao invés de criar vínculos à topologias específicas.
As regras têm uma seleção de entidades (operações e faces) de origem e identificam as arestas em função das instruções de interação. Por exemplo, uma regra pode especificar "todas as arestas que uma operação especificada gera quando em interseção com o corpo". Essas arestas são detectadas quando é criada ou atualizada a operação. Isto oferece duas vantagens:
• É mais rápido e simples usar uma operação de arredondamento com base em regras para identificar as múltiplas arestas que, de outra forma, deveriam ter sido selecionadas individualmente.
• Mesmo quando ocorrem grandes alterações na operação e na topologia do corpo, o mais provável é que a regra continue vigente. O arredondamento com base em regras se regenera facilmente, o que fornece um paradigma sólido de criação de arredondamentos. As regras que não coincidem com nenhuma aresta para uma topologia de corpo especificada são ignoradas.

DIGICAD Treinamento Inventor 2013
Fone.:11 4121-6166 Reprodução Proibida 184
Se tem uma operação como a que aparece na imagem (extrusão de um perfil plano Até a Seguinte). Deseja arredondar todas as arestas da operação. Todas as arestas da interseção entre a operação e a parede fina da peça.
Operações de encaixe sob pressão O encaixe sob pressão é um mecanismo de união comum entre as peças de plástico. A operação modela as formas mais comuns para um encaixe sob pressão: os estilos de gancho e contorno. É baseada em uma referência de posicionamento (um ponto de um esboço ou um ponto 3D), duas direções e um conjunto de parâmetros geométricos para determinar a forma que também pode ser manipulada diretamente na visualização gráfica.
Estilo de gancho Estilo de contorno
O posicionamento de uma operação Encaixe sob pressão é determinado por um dos seguintes elementos:
• Pontos em um esboço, onde o padrão do esboço fornece a direção da viga. Clique na seta de visualização da direção para virar a viga à direção oposta.

DIGICAD Treinamento Inventor 2013
Fone.:11 4121-6166 Reprodução Proibida 185
A direção do gancho e da presilha é perpendicular à direção da viga. Clique nas setas de visualização de direção para alternar para os quatro quadrantes a 90 graus.
• Pontos de trabalho ou pontos de esboço, selecione pontos de posicionamento de diferentes esboços ou pontos de trabalho. Neste caso não é usado o padrão do esboço e a direção das vigas e do gancho/presilha deve ser definida usando a seleção de elementos geométricos ou de trabalho.
Após selecionar as direções da viga e do gancho/presilha ainda é possível inverter a orientação dos dois elementos selecionando e arrastando as setas.

DIGICAD Treinamento Inventor 2013
Fone.:11 4121-6166 Reprodução Proibida 186
Por último, tem a opção de estender a forma da viga até a face seguinte de maneira automática.
É possível definir as cotas da operação Encaixe sob pressão usando os manipuladores. Estão disponíveis na visualização para definir os parâmetros geométricos de forma interativa quando não é usada uma entrada de cotas precisa.
A imagem da visualização do encaixe sob pressão exibe alguns dos pontos de controle que podem ser manipulados. Ao parar o cursor sobre a seção transversal, são ressaltados os segmentos que podem ser arrastados. Ao parar o cursor sobre os pontos chave, são exibidos outros pontos que podem ser arrastados. Alguns pontos permanecem ocultos para evitar a sobrecarga de elementos na visualização. Pare o cursor sobre a visualização para verificar a resposta dos manipuladores.
Há dois tipos de manipuladores:
• Os manipuladores de pontos definem alguns dos parâmetros angulares e lineares do encaixe sob pressão. As seguintes ilustrações exibem alguns exemplos de funcionamento dos manipuladores de pontos:
• Os manipuladores de perfil definem os parâmetros lineares do encaixe sob pressão.

DIGICAD Treinamento Inventor 2013
Fone.:11 4121-6166 Reprodução Proibida 187
O estilo de contorno inclui manipuladores similares.

DIGICAD Treinamento Inventor 2013
Fone.:11 4121-6166 Reprodução Proibida 188
A visualização pode ser ativada ou desativada com o controle de caixa de seleção habitual.

DIGICAD Treinamento Inventor 2013
Fone.:11 4121-6166 Reprodução Proibida 189
Comum aos dois estilos. Especifica a posição do encaixe sob pressão.
Posicionamento
Sólido especifica o corpo alvo da operação Encaixe sob pressão.
A partir do esboço exige pontos de um plano do esboço (centros) para o posicionamento.
Inverter a direção de viga ou do grampo inverte a direção (que corresponde inicialmente à perpendicular do plano do esboço).
Centros especifica a localização do centro. Os pontos criados usando o comutador Ponto central são selecionado automaticamente.
Direção do gancho fornece quatro opções de setas a intervalos de 90 graus para escolher.
O posicionamento Sobre o ponto exige pontos de esboço ou pontos de trabalho 3D (centros) e duas direções.

DIGICAD Treinamento Inventor 2013
Fone.:11 4121-6166 Reprodução Proibida 190
Inverter a direção da viga ou do grampo define a direção.
Direção da viga inverte a direção definindo-a como oposta ao vetor definido pela seleção da direção.
O seletor de direção do gancho/presilha especifica a direção do gancho/presilha ao especificar Sobre o ponto.
Direção do gancho fornece quatro opções de setas a intervalos de 90 graus para escolher.
A caixa de seleção Estender especifica se a viga deve ser estendida ou parada:
Estender até a seguinte
Parar no ponto

DIGICAD Treinamento Inventor 2013
Fone.:11 4121-6166 Reprodução Proibida 191
Operações de apoio
Um apoio é um elemento de uma peça de plástico que é aplicado a uma parede inclinada ou a uma curva de uma casca de plástico. Forma uma “área de patamar” que sobressai parcialmente dentro e fora do corpo. A área do patamar pode ser usada para o posicionamento de outra peça ou para fornecer uma superfície que tenha uma orientação diferente a da forma geral.
A anatomia da operação Apoio inclui:
Área do patamar
Parede da folga

DIGICAD Treinamento Inventor 2013
Fone.:11 4121-6166 Reprodução Proibida 192
Parede da plataforma
A operação de apoio é baseada em um esboço que define o limite da área do patamar. É possível arrastar a posição do patamar a diferentes deslocamentos do plano do esboço.
A área do patamar também pode coincidir com uma superfície (opção “Até a superfície” da guia Mais).
As paredes da folga são estendidas acima da área do patamar de corte de material através de todo o corpo alvo.

DIGICAD Treinamento Inventor 2013
Fone.:11 4121-6166 Reprodução Proibida 193
Por padrão, a extensão da parede daplataforma é “Através de todas”, o que significa que chega até a face seguinte do corpo alvo.
É possível arrastar a parede da plataforma a uma distância do plano do esboço.
Também é possível estender a parede da plataforma até uma superfície.
É possível especificar um ângulo de inclinação para a plataforma e as paredes do patamar.

DIGICAD Treinamento Inventor 2013
Fone.:11 4121-6166 Reprodução Proibida 194
DicaSe a projeção do limite do apoio sobre o padrão do esboço não reside totalmente no corpo alvo, a operação também estende as paredes da plataforma dentro do corpo.
Para corrigir esta geometria, use a opção "Até a superfície” da guia Forma. Como alternativa, altere o parâmetro de extensão da parede da plataforma de maneira que fique nivelado com o limite do corpo ou acima dele.
Operações de ressalto
Os prendedores são um mecanismo de união de uso comum nas peças de plástico. Para inserir e fixar prendedores no local, modele operações coincidentes nas duas peças. Modele um ressalto para a cabeça do prendedor e um poste para receber a parte com rosca

DIGICAD Treinamento Inventor 2013
Fone.:11 4121-6166 Reprodução Proibida 195
do mesmo.
A operação Ressalto permite desenhar os dois componentes de posicionamento de um prendedor, denominados cabeça e rosca. Você também pode projetar nervuras de fixação. As nervuras são úteis quando o comprimento do ressalto é maior do que três vezes o tamanho do diâmetro.
Posicionamento
Uma operação de ressalto é inserida em um ponto centralizado na face de coincidência da cabeça e da rosca. A seguir, o ressalto é estendido até a face seguinte do corpo da peça alvo. Para projetar os dois componentes coincidentes nos dois corpos opostos, use os mesmos elementos de posicionamento com direções opostas.
É possível selecionar os seguintes elementos de posicionamento:
Pontos a partir do esboço (opção A partir do esboço). Selecione os pontos de posicionamento a partir dos pontos definidos no mesmo esboço. O padrão do esboço fornece a direção do ressalto. Para alternar para a direção oposta, arraste a seta de visualização da direção do ressalto.
Pontos de trabalho 3D ou pontos de esboço (opção Sobre o ponto). Selecione pontos de posicionamento a partir de diferentes esboços ou pontos de trabalho. Neste caso, não é usado o padrão do esboço. Para definir a direção do ressalto, selecione elementos geométricos ou de trabalho.

DIGICAD Treinamento Inventor 2013
Fone.:11 4121-6166 Reprodução Proibida 196
Caixas de criação de ressaltos: Cabeça do parafuso
Caixas de criação de ressaltos: rosca para o parafuso

DIGICAD Treinamento Inventor 2013
Fone.:11 4121-6166 Reprodução Proibida 197

DIGICAD Treinamento Inventor 2013
Fone.:11 4121-6166 Reprodução Proibida 198
Tutorial 1-A
Objetivo da aula:
Utilizar ferramentas de navegação e apresentação.
1. Defina Exemplo-files como projeto ativo;
2. Clique em Open e abra o arquivo Tutorial 1-A, localizado na pasta;
3. Pause o cursor sobre o canto da View Cube. Clique em um canto (vértice) para trocar para uma vista isométrica diferente ou e uma face para a face ser exibida. Clique na casa para voltar para o Home View.
4. Você também pode utilizar a View Cube para girar o modelo. Clique com o botão esquerdo
em cima do cubo segure o botão, basta arrastar para ajustar a vista

DIGICAD Treinamento Inventor 2013
Fone.:11 4121-6166 Reprodução Proibida 199
5. Clique no ícone Free Orbit e arraste o cursor como antes.
6. Agora vamos utilizar os comandos de PAN, ZOOM e VIEW FACE que podem ser ativados
na barra lateral através do circulo de Navegaçoes “Steering Wheests”

DIGICAD Treinamento Inventor 2013
Fone.:11 4121-6166 Reprodução Proibida 200
7. Por ultimo vamos modificaro tipo de apresentação, clicando na barra lateral e modificando para wireframe with hidden edges, tendo como resultado a imagem abaixo;
Ou também podemos usar o wireframe visible edges only que mostra apenas as arestas visíveis da vista.

DIGICAD Treinamento Inventor 2013
Fone.:11 4121-6166 Reprodução Proibida 201
Ou o modo de ilustração
Tutorial 1-B
Objetivo: Desenho de um perfil utilizando as seguintes ferramentas:
• Line; • circle; • dimension; • constraint.
1- Acione o menu “File/New” e crie um novo arquivo, baseado no template “Standard.ipt”

DIGICAD Treinamento Inventor 2013
Fone.:11 4121-6166 Reprodução Proibida 202
2- Acione o comando “line” e crie uma linha horizontal com aproximadamente 150mm de comprimento. O símbolo ao lado do cursor durante a criação da linha, indicará que esta linha está horizontal, e o seu comprimento aproximado pode ser observado na parte inferior direita da tela.
O símbolo ao lado do cursor no passo anterior, indica que foi criada uma restrição automática. Mais adiante elas nos serão muito úteis, mas especificamente neste tutorial, não desejamos que elas fossem criadas.

DIGICAD Treinamento Inventor 2013
Fone.:11 4121-6166 Reprodução Proibida 203
3- Com a ferramenta “line” desenhe o perfil ao lado, alternando somente com o mouse entre linha e arco.
4-Adicione restrições geométricas de tangência entre os arcos e suas linhas adjacentes. A caixa de diálogo abaixo pode aparecer, e ela indica que essa restrição já existe e, portanto, não precisa ser adicionada
5-Adicione uma restrição “Perpendicular” entre as linhas indicadas na figura abaixo.
6-Adicione uma restrição de paralelismo entre as duas linhas apontadas na figura abaixo, e depois, outra restrição de paralelismo entre uma delas e a linha superior.
7-Adicione outra restrição de paralelismo agora entre as linhas indicadas.

DIGICAD Treinamento Inventor 2013
Fone.:11 4121-6166 Reprodução Proibida 204

DIGICAD Treinamento Inventor 2013
Fone.:11 4121-6166 Reprodução Proibida 205
8-Dimensione o sketch conforme a figura abaixo
9-Adicione a cota de 220mm mostrada na figura abaixo. Para adicioná-la selecione a linha indicada,
e passe com o cursor pelo quadrante do círculo até aparecer o símbolo , aí sim clicar.
10-Adicione dois círculos ao sketch. Coloque uma restrição de concentricidade entre o círculo menor e o raio de 25. Repita o procedimento para o círculo maior e o raio de 50mm.

DIGICAD Treinamento Inventor 2013
Fone.:11 4121-6166 Reprodução Proibida 206
11-Dimensione os círculos. O sketch deverá ficar como na figura abaixo.

DIGICAD Treinamento Inventor 2013
Fone.:11 4121-6166 Reprodução Proibida 207
EXERCÍCIOS COMPLEMENTARES

DIGICAD Treinamento Inventor 2013
Fone.:11 4121-6166 Reprodução Proibida 208
Tutorial 2A
Objetivo: Identificar os diferentes elementos gráficos de visualização na manipulação direta.
Criar perfil do esboço e efetuar a extrusão usando a manipulação direta.
Criar um arredondamento de aresta e chanfros através da manipulação direta.
1. Defina Exemplo_files como projeto ativo.

DIGICAD Treinamento Inventor 2013
Fone.:11 4121-6166 Reprodução Proibida 209
2. Clique em open e abra o arquivo Tutorial 2-A, localizado na pasta.
3. Clique em cima do Sktech e através da tool bar selecione Extrude.

DIGICAD Treinamento Inventor 2013
Fone.:11 4121-6166 Reprodução Proibida 210
4. Selecione área central e araste a seta até a altura de 15mm. Dentro da tool bar
configure a extrusão como simétrica e selecione OK.
5. Selecione uma das arestas verticais, e clique em fillet, após clique nas outras três arestas e então defina o valor de 5mm para criarmos o arredondamento destas.

DIGICAD Treinamento Inventor 2013
Fone.:11 4121-6166 Reprodução Proibida 211
6. Selecione uma das arestas horizontais, e clique em Chanfer, após clique na outra aresta e então defina o valor de 2mm para criarmos chanfros nestas arestas.
7. Agora iremos repetir o ultimo passo criando um chanfro na borda do furo. Para
isto clique na borda do furo, selecione chanfer e defina o valor de 1mm.

DIGICAD Treinamento Inventor 2013
Fone.:11 4121-6166 Reprodução Proibida 212
8. Clique na face da peça e selecione sketch através da tool bar
9. Clique com o botão direito do mouse e selecione a opção two point rectangle e
desenhe o retângulo conforme a figura abaixo
10. Utilize a constrain de “coincidente” para travar os pontos médios do retângulo com o centro do furo e com a face da peça. Depois adicione a cota de 10mm de largura para este retângulo. Finalize o sketch.

DIGICAD Treinamento Inventor 2013
Fone.:11 4121-6166 Reprodução Proibida 213
11. Por fim selecione o sketch e faça uma extrusão. Similar ao que fizemos no passo 1. No entanto não se esqueça de definir o parâmetro cut para remover material da peça.
Fim do tutorial

DIGICAD Treinamento Inventor 2013
Fone.:11 4121-6166 Reprodução Proibida 214
Tutorial 2-B
Objetivos:
1. Modelagem de uma carcaça utilizando os comandos:
• Circle, Trim, General Dimension, Constraints, Fillet, Offset, Mirror e Point, Hole Center da barra de ferramentas “Sketch”.
• Extrude, Work Plane, Project Geometry, Hole e Fillet da barra de ferramentas “Features”.
2. Obtenção da massa da peça através da função Properties do menu File.

DIGICAD Treinamento Inventor 2013
Fone.:11 4121-6166 Reprodução Proibida 215

DIGICAD Treinamento Inventor 2013
Fone.:11 4121-6166 Reprodução Proibida 216
1- Na caixa “New” selecione o “Template” “Standard.ipt”
2- Desenhe dois círculos como na figura abaixo, utilizando o comando “Circle”
3 – Utilizando o comando “Trim” elimine os dois arcos tracejados nas figuras ao lado.
4- Nossa figura deve ficar desta forma

DIGICAD Treinamento Inventor 2013
Fone.:11 4121-6166 Reprodução Proibida 217

DIGICAD Treinamento Inventor 2013
Fone.:11 4121-6166 Reprodução Proibida 218
5- Utilizando o comando “General Dimension” dimensione os arcos (26 e 32 mm) e a distância entre centros (35 mm) conforme figura abaixo. Adicione uma restrição
“vertical” entre os centros dos arcos.
6- Com o comando “fillet” adicione dois raios de 12 mm nos cantos indicados. Feche a caixa de diálogo “2D Fillet”

DIGICAD Treinamento Inventor 2013
Fone.:11 4121-6166 Reprodução Proibida 219
7- Na tela pressione o botão “Home”
Selecione o botão “Finish Sketch”
8- Use o comando “Extrude” , preencha com o valor de 35 mm o campo abaixo
de “Distance”. A opção “New Solid” deve estar acionada
9 – Nosso modelo deve ficar desta forma.
10 – Pressione o botão “ Create 2D Sketch”

DIGICAD Treinamento Inventor 2013
Fone.:11 4121-6166 Reprodução Proibida 220
11 – Selecione a face indicada abaixo
12 – Utilizando o comando “offset” selecione a borda do sólido, e arraste até ficar como na figura abaixo, depois confirme com o botão esquerdo do mouse.
13- Para finalizar, selecione botão direito do mouse e selecione “Done”.
14- Utilizando o comando “General Dimension” , dimensione o raio maior com 22 mm.

DIGICAD Treinamento Inventor 2013
Fone.:11 4121-6166 Reprodução Proibida 221
15- Selecione o botão “Finish Sketch”
16- Utilizando o comando “Extrude” crie uma cavidade no modelo com
profundidade de 25 mm. A opção “Cut” deve estar selecionada.
17-Nosso modelo deve ficar como abaixo
18- Utilizando o comando “Work Plane” crie um plano paralelo à face indicada, e utilize uma distância de –5 mm.

DIGICAD Treinamento Inventor 2013
Fone.:11 4121-6166 Reprodução Proibida 222
19- O plano deve ficar como na figura abaixo.
20- Selecione o botão “Create 2D Sketch” para criar uma “sketch” no plano indicado.
21- Selecione o comando “look at” e então selecione o mesmo plano indicado anteriormente ou qualquer face que seja paralela a este plano.
22- A peça deverá ser visualizada como na figura abaixo.

DIGICAD Treinamento Inventor 2013
Fone.:11 4121-6166 Reprodução Proibida 223
23- Selecione o comando “Project Geometry” e projete os dois arcos indicados.
24- Utilizando o comando line desenhe os perfis indicados abaixo. Na parte
inferior desenhe metade do perfil e utilize o comando “mirror” .

DIGICAD Treinamento Inventor 2013
Fone.:11 4121-6166 Reprodução Proibida 224
Adicione um arco por cima da interseção indicada “1” para que o perfil seja fechado

DIGICAD Treinamento Inventor 2013
Fone.:11 4121-6166 Reprodução Proibida 225
Termine a “sketch” e selecione o botão “Finish Sketch”
25- Selecione o comando “Extrude” . Selecione os perfis com o botão esquerdo do mouse.
Indique uma distância de 25 mm e altere a direção para que a extrusão seja para baixo.
26- Nosso modelo deve ficar desta forma.

DIGICAD Treinamento Inventor 2013
Fone.:11 4121-6166 Reprodução Proibida 226

DIGICAD Treinamento Inventor 2013
Fone.:11 4121-6166 Reprodução Proibida 227
27- Selecione botão direito do mouse sobre o nome do plano de trabalho no “Browser” “WorkPlane1” e então selecione “visibility” para eliminar a visibilidade do plano.
28- Utilizando o comando “Orbit” gire a peça desta forma.
29- Utilizando o botão “Sketch” crie uma nova “sketch” na face indicada abaixo.

DIGICAD Treinamento Inventor 2013
Fone.:11 4121-6166 Reprodução Proibida 228
30- Utilizando o comando “Circle” desenhe um círculo e dimensione com 40 mm de diâmetro.
31- Termine a “sketch” selecionando o botão “Finish Sketch” e com o comando “extrude”, crie um cilindro de altura 25mm.
32- Nosso modelo deve ficar como na figura a seguir.

DIGICAD Treinamento Inventor 2013
Fone.:11 4121-6166 Reprodução Proibida 229
33- Selecione o comando “Hole” , então selecione a opção “Concentric” em Placement
34- Selecione a face plana interna indicada e depois a face cilíndrica indicada.
Configure a caixa com as seguintes informações. Furo cabeça cilíndrica de Ø26x10xØ16 passante. Pressione “Apply”

DIGICAD Treinamento Inventor 2013
Fone.:11 4121-6166 Reprodução Proibida 230
35- Nosso modelo deve ficar como na figura abaixo.
36-Selecione a face “1” indicada e depois a face “2” indicada. Configure a caixa como está abaixo. As dimensões da rosca são: Ø1” x 16 mm. Selecione a opção “Apply”.
37- Nosso modelo deve ficar como na figura abaixo.

DIGICAD Treinamento Inventor 2013
Fone.:11 4121-6166 Reprodução Proibida 231
38 - Troque a opção para “Linear” em “Placement” selecione a face em destaque na figura e selecione em seguida duas arestas do canto, indique uma dimensão de 10 mm e de 12,5 mm conforme a figura, altere o valor do furo para 3/8 in, e o tipo para “Drilled”. Modifique o furo para passante.
39- Repita a operação do outro lado.
40-Nosso modelo deve ficar desta forma.

DIGICAD Treinamento Inventor 2013
Fone.:11 4121-6166 Reprodução Proibida 232
41-Selecione o botão “Create 2D Sketch” e então selecione o plano indicado abaixo.
42-Utilizando o comando “Point Hole Center” insira os pontos de centro indicados abaixo. Para dimensioná-los deve-se utilizar linhas de construção. Selecione o botão “Finish Sketch” para terminar a “Sketch”.

DIGICAD Treinamento Inventor 2013
Fone.:11 4121-6166 Reprodução Proibida 233
43-Na tela, selecione “home” para “Isometric View”.
44-Selecione o comando “Hole” . Mantenha a opção “Placement” como “From Sketch”. Execute um furo com rosca 0,125 (#5) da norma “ANSI Unified Threads”, com comprimento de 7 mm. Todos os “Point Hole Centers” do “Sketch” receberão este furo. Pressione “OK”.
45-Selecione o comando “Fillet” no painel “Modify” e então selecione as arestas indicadas pelas setas na figura abaixo. Depois indique um raio de 12.5, selecione “OK” para confirmar.
46-Nosso modelo deve ficar desta forma.

DIGICAD Treinamento Inventor 2013
Fone.:11 4121-6166 Reprodução Proibida 234

DIGICAD Treinamento Inventor 2013
Fone.:11 4121-6166 Reprodução Proibida 235
47 - Selecione o comando “Hole” selecione a opção “Concentric” em “Placement” selecione as faces indicadas. Selecione a opção “Tapped” e execute uma rosca “ISO Pipe threads” de tamanho 13,157 G ¼ , desmarque “Full Depth”, como comprimento de furo defina 28 mm e comprimento de rosca 12 mm. Repita o mesmo do outro lado.
48-Nosso modelo deve ficar como na figura abaixo.

DIGICAD Treinamento Inventor 2013
Fone.:11 4121-6166 Reprodução Proibida 236
49- Selecione o comando “Fillet” no painel “Modify” e então selecione as arestas indicadas pelas setas. Depois indique o raio de 6mm, selecione “OK” para confirmar.
50- Nosso modelo deve ficar dessa forma.

DIGICAD Treinamento Inventor 2013
Fone.:11 4121-6166 Reprodução Proibida 237
51- Clique com o botão direito do mouse sobre o nome da peça (ex.: parte3)no browser e selecione a opção “iProperties”. Na caixa de diálogo que aparecerá selecione a aba “Physical”, em “Accuracy” troque de “low” para “Very High”, defina o material “Steel, Mild”, desta forma temos a massa da peça em Kg, e suas propriedades físicas.
52 –Salve o arquivo como “Corpo.ipt”, no diretório C:\curso inventor\bomba

DIGICAD Treinamento Inventor 2013
Fone.:11 4121-6166 Reprodução Proibida 238
Tutorial 3-A
Objetivos:
1- Utilização dos comandos: • “Revolve”, “Chamfer” com a opção ângulo e distância e “hole + H” sem
necessitar posicionar um ponto de furo.
2- Edição da “Sketch”
Inicie o Inventor e selecione “Open”:

DIGICAD Treinamento Inventor 2013
Fone.:11 4121-6166 Reprodução Proibida 239
Abra o arquivo “C:\Curso Inventor\Tutorial 3.ipt que contém o perfil a ser revolucionado.

DIGICAD Treinamento Inventor 2013
Fone.:11 4121-6166 Reprodução Proibida 240
Pressione o botão Revolve no painel “Modify”, a caixa de diálogo Revolve aparecerá. Como temos apenas um “Sketch” e um eixo, automaticamente os objetos serão selecionados, se isto não acontecer pressione o botão “Profile” e selecione a “Sketch” depois pressione o botão “Axis” e selecione o eixo. Certifique-se que as opções “Join” e “Full” estão selecionadas. Pressione “Ok”
A polia deve ficar como na figura abaixo.
Adicionar um chanfro à peça, portanto selecione a ferramenta “Chamfer” no painel “Modify”
Selecione o botão Distance and Angle
Modifique a distância para 9mm
Modifique o ângulo para 15º
Selecione primeiramente esta face

DIGICAD Treinamento Inventor 2013
Fone.:11 4121-6166 Reprodução Proibida 241

DIGICAD Treinamento Inventor 2013
Fone.:11 4121-6166 Reprodução Proibida 242
A polia deve ficar como na figura abaixo.
Agora a “Sketch” será modificada, selecione o revolve no “browser” e então clique com o botão direito e selecione “edit sketch”.
Selecione a linha de centro, então clique com o botão direito e selecione “Delete” vamos apagá-la, algumas dimensões serão apagadas, não se preocupe com elas no momento. Pressione botão direito, selecione “Finish Sketch”, você receberá uma mensagem de erro.
Selecione esta Edge observe o preview do chanfro em vermelho. Pressione

DIGICAD Treinamento Inventor 2013
Fone.:11 4121-6166 Reprodução Proibida 243
Clique no botão “Accept”. Aparecerão dois avisos no browser (fig.01). Selecione “Revolution1”, então clique com o botão direito e selecione “Edit Feature” (fig.02)
A caixa de diálogo “Revolve” aparecerá, então selecione a “Edge” indicada como o novo centro de
revolução. Você verá um preview da revolução, então selecione Ok.
Agora a polia deve ficar como na figura abaixo.
01 02

DIGICAD Treinamento Inventor 2013
Fone.:11 4121-6166 Reprodução Proibida 244
- Selecione o comando “Hole” no painel “Modify”. Configure a caixa como está abaixo para um furo passante de diâmetro 20 mm. Configure “Termination” como “Through All”. Em “Placement” troque para “Concentric”. Selecione o botão “Plane” e selecione a face frontal da polia, depois a face circular. Pressione “OK”.
A polia deve ficar como na figura abaixo, use o comando “Rotate” da barra de ferramentas “Standard”, para ver se o furo atravessou a peça.
Este tutorial está concluído. Fechar o arquivo sem salvar.

DIGICAD Treinamento Inventor 2013
Fone.:11 4121-6166 Reprodução Proibida 245
Tutorial 3-B
Utilização dos comandos:
1- “Look At”, “Rib”, “Circular Pattern”, “Rectangular Pattern”, “chamfer” com distâncias iguais
2- Criação de esboço para um “Rib”
3- Edição do “fillet”
4- Utilização da opção “loop” do “fillet”
Inicie o Inventor.
Inicie um novo desenho clicando em “New” e então selecione “Standard.ipt”, certifique-se de que “New” está selecionado na caixa de diálogo.
Desenhe o esboço indicado abaixo:

DIGICAD Treinamento Inventor 2013
Fone.:11 4121-6166 Reprodução Proibida 246

DIGICAD Treinamento Inventor 2013
Fone.:11 4121-6166 Reprodução Proibida 247
Pressione botão direito e selecione “Done” então selecione “Finish Sketch”, mude para “Isometric view” pressionando botão direito e selecionando “Isometric view” . Selecione a ferramenta “Extrude” no painel “Modify” e extrude com uma distância de 9.5
Selecione a face superior, pressione botão direito e selecione “New Sketch”, utilize a
ferramenta “Circle” para criar o círculo ao lado, posicione-o como indicado, então pressione botão direito e selecione “Finish Sketch”
Selecione a ferramenta “Extrude” e configure para “join” e indique a distância para 40mm selecione apenas o círculo clicando dentro dele. Certifique-se que o primeiro botão de direção está selecionado. Pressione Ok

DIGICAD Treinamento Inventor 2013
Fone.:11 4121-6166 Reprodução Proibida 248
Selecione a ferramenta “Work Plane” então selecione as duas faces laterais indicadas. Confirme.
Crie um novo “sketch” no plano criado então selecione a ferramenta “line” e crie a linha em diagonal como mostrado
Utilize a ferramenta “look At” para visualizar a peça em um plano especificado, selecione o plano lateral então o Inventor mostrará a peça como está abaixo (utilize o F7 para “visualizar cortada), dimensione da forma indicada, e coloque uma restrição “coincident” entre a linha horizontal e o ponto final da linha inclinada, mude novamente para “Isometric view” e termine a Sketch. Faça a projeção da geometria se necessária.

DIGICAD Treinamento Inventor 2013
Fone.:11 4121-6166 Reprodução Proibida 249
Selecione a ferramenta “Rib” no painel “Modify” a caixa de diálogo “Rib” aparece, selecione o “Profile” como sendo a linha em diagonal, indique a distância para 3mm, você verá um preview da nervura. Selecione o plano de criação como sendo “meio à meio”, então especifique o primeiro tipo de nervura em “Extents”. Pressione Ok.
Utilizando a ferramenta “Circular Pattern” no painel “Pattern” a caixa de diálogo “Circular Pattern” aparece, selecione como “Features” a nervura recentemente criada, selecione o botão “Rotation Axis” selecione o cilindro para servir de eixo de rotação, depois de selecionados estes dois objetos você pode mudar o valor da caixa “Count” para 4 mantenha “Angle” como 360 deg. Pressione Ok.

DIGICAD Treinamento Inventor 2013
Fone.:11 4121-6166 Reprodução Proibida 250
Selecione a opção “hole” . Selecione a face indicada na figura. Determine as distâncias como sendo 15 mm para cada aresta indicada na figura. Determine como diâmetro do furo 11 mm. Configure em “Termination” para “Through All”. Selecione OK.
Vamos multiplicar os furos utilizando a ferramenta “Rectangular Pattern”, no painel “Pattern” a caixa de diálogo “Rectangular Pattern” aparece, então selecione o furo, depois selecione uma “edge” para servir de direção 01, indique o “Count” como 02 e o “Spacing” como 70mm, depois selecione a “Edge” indicada para servir de direção 02 então configure “Count” para 02 e “Spacing” para 70mm. Caso as direções não estejam corretas mude-as selecionando os botões “Direction” para cada direção. Pressione Ok.

DIGICAD Treinamento Inventor 2013
Fone.:11 4121-6166 Reprodução Proibida 251
Vamos adicionar “Fillets” aos quatro cantos indicados, selecione a ferramenta “fillet”
no painel “Modify”. Selecione as linhas verticais dos quatro cantos, rode a peça para selecionar a linha que está atrás, indique o raio como 15mm, clicando no campo onde inicialmente está o valor 02. Você verá um preview, pressione OK.
Selecione a opção “Hole” . Configure em “Placement” como “Concentric”. Selecione a face superior e em seguida a superfície cilíndrica. Configure um furo passante de 40 mm de diâmetro.
Chanfre o perfil utilizando a ferramenta “Chamfer” no painel “Modify” Pressione o botão “equal distance” e selecione a “edge” indicada, atribua “distance” para 2 mm, pressione Ok

DIGICAD Treinamento Inventor 2013
Fone.:11 4121-6166 Reprodução Proibida 252

DIGICAD Treinamento Inventor 2013
Fone.:11 4121-6166 Reprodução Proibida 253
Selecione “Fillet1” no browser, clique com o botão direito e então selecione “Edit Feature”
A caixa de diálogo “Fillet” aparece, clique com o mouse onde está escrito “Click here to add”, então selecione a opção “Loop”, selecione então onde está indicado com a flecha 01, você verá o preview do “Fillet” mostrando a parte inferior do cilindro e a parte inferior das nervuras atribua a distância para 2 mm.
O modelo deve ficar como na figura abaixo.

DIGICAD Treinamento Inventor 2013
Fone.:11 4121-6166 Reprodução Proibida 254
O nosso tutorial está concluído.
Tutorial 4
Objetivos:
Montagem de peças previamente construídas no ambiente part e criação de novas peças no ambiente de montagem:
1- Place Component, Place Constraint, Create Component.
2- Project Geometry, Circle, General Dimension.
3- Extrude, Hole.
01-Na caixa “New” selecione a aba “Default” selecione o ícone “Standard.iam”
02- Selecione a ferramenta “Place Component” , selecione o arquivo “corpo.ipt”. Selecione “Abrir”

DIGICAD Treinamento Inventor 2013
Fone.:11 4121-6166 Reprodução Proibida 255
03-Na tela selecione botão direito do mouse e selecione “Done”.
04- Com a ferramenta “View Cube” posicione a peça desta maneira, e pressione o botão direito do mouse sobre Home, selecionando a opção “Set Current View as Home” e “Fit to View”.

DIGICAD Treinamento Inventor 2013
Fone.:11 4121-6166 Reprodução Proibida 256
05 - Nosso modelo deve ficar como na figura abaixo
06- Selecione a ferramenta “Place Component” e escolha o arquivo “eixo.ipt”, que foi criado anteriormente. Pressione o botão “abrir”.
07- Como esta é uma iPart, a caixa de diálogo abaixo surge. Ao se clicar no valor do campo “value”, uma lista com as configurações disponíveis desta peça será aberta para ser escolhida. Escolha a opção “eixo chato”.
08 - Clique na tela para confirmar a inserção de uma peça, e após isto pressione o botão “Dismiss”.
09-No “Browser” aparecerá um ícone de forma diferente para o eixo, pois este é uma “ipart” abrindo a pasta deste ícone temos um atalho chamado “table” onde

DIGICAD Treinamento Inventor 2013
Fone.:11 4121-6166 Reprodução Proibida 257
selecionando botão direito do mouse sobre ele e selecionando “Change Component” podemos trocar de componente. Observação: Esta passagem é apenas para título de informação, não troque o componente.
10-Acione o comando “Place constraint” e escolha a opção “Insert”. Após isto, selecione as arestas indicadas na figura e pressione o botão OK. O eixo será montado no corpo da bomba, e o único grau de liberdade restante será o de giro.
11- Com o comando “Place Component” , escolha o arquivo “bucha.ipt”. Selecione “Abrir”

DIGICAD Treinamento Inventor 2013
Fone.:11 4121-6166 Reprodução Proibida 258

DIGICAD Treinamento Inventor 2013
Fone.:11 4121-6166 Reprodução Proibida 259
12-Clique com o botão esquerdo do mouse em qualquer lugar da tela para confirmar a inserção do componente.
13-Selecione botão direito do mouse e selecione “Done”, para terminar de inserir a peça.
14-Aplique uma restrição “Insert” utilizando o comando “Place Constraint” entre as duas arestas indicadas, observe que a bucha não é simétrica e a aresta a selecionar é a que está mais próxima do furo.
15-Nosso modelo deve ficar como na figura abaixo.

DIGICAD Treinamento Inventor 2013
Fone.:11 4121-6166 Reprodução Proibida 260
16 - Comando “Create Component” em “New File Name” preencha o nome do arquivo como “bucha1”, deixe a opção “Constrain Sketch plane to selected face or plane” ativa.
17-Nossa caixa deve estar desta forma. Selecione o botão “OK”.
18- Selecione a face do eixo como indicado abaixo.
19 – Com o comando “Project Geometry”, projete a face do eixo para a peça que está sendo criada. Selecione a aresta circular do eixo conforme figura abaixo, depois “Done” para terminar o comando.
20-Utilizando o comando “Circle” desenhe um círculo maior que o diâmetro externo da ponta do eixo conforme figura abaixo, com o comando “General Dimension” coloque a medida de 2mm entre um e o outro conforme figura abaixo, selecionando os dois círculos um seguido do outro.
21- Selecione o botão “Finish Sketch”

DIGICAD Treinamento Inventor 2013
Fone.:11 4121-6166 Reprodução Proibida 261
22-Selecione o comando “Extrude” e com o botão “Profile” abaixado selecione a área indicada com a seta, que será a área da bucha. Em “Extents” altere para “To” Mantenha pressionada a seta indicada abaixo e selecione a face do eixo indicada na figura. Selecione OK.
23 -Nosso modelo deve ficar como na figura abaixo.
25-Selecione o botão “Return”
23- Comando “Create Component” em “New File Name” preencha o nome do arquivo como “Guarnição”, deixe a opção “Constrain Sketch plane to selected face or plane” ativa. Pressione “OK”.

DIGICAD Treinamento Inventor 2013
Fone.:11 4121-6166 Reprodução Proibida 262
24-Selecione a face frontal do corpo
25-Comando “Project Geometry” para projetar a face indicada para a peça que está sendo criada, selecione o meio da face todas as arestas são projetadas automaticamente, selecione botão direito “Done” para terminar o comando.
26- Comando “Extrude” e então selecione a face indicada na figura, selecione também os furos, pois o diâmetro dos furos da guarnição é maior do que o diâmetro interno das roscas. A altura da guarnição é de 1 mm.

DIGICAD Treinamento Inventor 2013
Fone.:11 4121-6166 Reprodução Proibida 263
27-Nosso modelo deve ficar como na figura abaixo
28-Selecione a opção “Wireframe”.
29- Com o comando “Create 2D Sketch”. Selecione a face indicada na figura.

DIGICAD Treinamento Inventor 2013
Fone.:11 4121-6166 Reprodução Proibida 264
30-Selecione a opção “Project Geometry” , e selecione os furos que estão atrás na base.
31-Altere para o modo “Shaded”, clique em “finish Sketch”, selecione a opção “Hole”. Selecione os furos projetados e faça furos passantes de diâmetro 3/16”.
32 - Nosso modelo deve ficar como na figura abaixo. Pressione “Return”

DIGICAD Treinamento Inventor 2013
Fone.:11 4121-6166 Reprodução Proibida 265
33 - Comando “Create Component” em “New File Name” preencha o nome do arquivo como “Tampa”, deixe a opção “Constrain Sketch plane to selected face or plane” ativa.
34-Selecione a face frontal da “Guarnição” para ser o plano inicial de trabalho desta peça.
35-Projete todas as arestas desta face com o comando “Project Geometry” selecione o meio da face todas as arestas são projetadas automaticamente, selecione botão direito “Done” para terminar o comando.
36-Selecione o botão “Finish Sketch”

DIGICAD Treinamento Inventor 2013
Fone.:11 4121-6166 Reprodução Proibida 266
37-Selecione o comando “Extrude” e extrude todas as seções transversais com exceção dos furos. A altura de extrusão é de 5 mm
38-Nosso modelo deve ficar como na figura abaixo.
39-Selecione botão direito do mouse sobre a peça corpo.ipt no “Browser” e desmarque a opção “Visibility”.

DIGICAD Treinamento Inventor 2013
Fone.:11 4121-6166 Reprodução Proibida 267
40 – Crie um novo plano de rascunho “Sketch”, selecione a face indicada na figura.
41-Comando “Project Geometry”, selecione o contorno da guarnição.
42 – Comando “Extrude”, selecione a área interna indicada na abaixo. Determine a altura como 1 mm.

DIGICAD Treinamento Inventor 2013
Fone.:11 4121-6166 Reprodução Proibida 268
43 - Nosso modelo deve ficar como na figura abaixo, ative a visibilidade de todas as peças e salve o documento como Bomba.iam.

DIGICAD Treinamento Inventor 2013
Fone.:11 4121-6166 Reprodução Proibida 269
Tutorial 5
Objetivo:
Montagem de peças já modeladas, simular o movimento de um dispositivo de bombear óleo e obtenção da massa total do dispositivo, utilizando os seguintes comandos.
Comandos:
1. Place Constraint, Rotate Component, Fasteners, Drive Constraint
01 - Comando “open” para abrir o documento “Bomba.iam” localizado no diretório C:\curso inventor\bomba. Selecione “Abrir”.

DIGICAD Treinamento Inventor 2013
Fone.:11 4121-6166 Reprodução Proibida 270
02 - Desligue a visibilidade das peças: corpo.ipt, guarnição.ipt e tampa.ipt.
03 - Gire a peça “bucha.ipt” de tal forma que seu rebaixo fique virado para cima, caso ela já esteja nesta posição não é necessário girar
04 - Comando “Place Component”, na caixa de diálogo selecione a peça “Êmbolo.ipt”. Selecione “Abrir”

DIGICAD Treinamento Inventor 2013
Fone.:11 4121-6166 Reprodução Proibida 271
05 - Use o botão esquerdo do mouse na tela para fixar uma peça.
06 – Use agora o botão direito do mouse na tela e selecione “Done”.
07 – Com o comando “Rotate Component” posicione o “Êmbolo” de acordo com a figura abaixo.
08 – Com o comando “Place Constraint” Aplique uma restrição “Mate” entre os centros do Êmbolo e do furo da bucha conforme indicado na figura abaixo.

DIGICAD Treinamento Inventor 2013
Fone.:11 4121-6166 Reprodução Proibida 272
09 - Nosso modelo deve ficar como na figura abaixo.
10-Desligue a visibilidade da peça bucha.ipt.
11 – Com o comando “Place Component”, selecione a peça “colar.ipt”. Selecione “Abrir”
12 – Use o botão esquerdo do mouse na tela para fixar uma peça.
13 – Use agora o botão direito do mouse na tela e selecione “Done”.

DIGICAD Treinamento Inventor 2013
Fone.:11 4121-6166 Reprodução Proibida 273

DIGICAD Treinamento Inventor 2013
Fone.:11 4121-6166 Reprodução Proibida 274
14 - Comando “Place Constraint” , aplicar uma restrição “Mate” entre os centros do colar e da bucha1 conforme indicado na figura abaixo.
15 - Nosso modelo deve ficar como na figura abaixo.
16-Gire o colar arrastando-o com o mouse de tal forma que ele fique na posição indicada na figura abaixo.

DIGICAD Treinamento Inventor 2013
Fone.:11 4121-6166 Reprodução Proibida 275
17-Com o comando “Place Constraint” aplicar uma restrição “Insert” entre as faces indicadas na figura ao lado. Atribua uma distância de “-6” para o campo “Offset”.
18 - Nosso modelo deve ficar como na figura abaixo.
19 - Com o comando “rotate” , gire o modelo para deixá-lo como na figura abaixo

DIGICAD Treinamento Inventor 2013
Fone.:11 4121-6166 Reprodução Proibida 276
20 – Com o comando “Place Component”, selecione a peça “bucha2.ipt”, depois “Abrir”
21-Insira a bucha no modelo de tal forma que fique como está na figura abaixo.
22 – Com o comando “Place Constraint” aplique uma restrição “Insert” entre as arestas indicadas na figura abaixo.

DIGICAD Treinamento Inventor 2013
Fone.:11 4121-6166 Reprodução Proibida 277
23 - Nosso modelo deve ficar como na figura abaixo.
24 – Com o comando “Place Component”, na caixa de diálogo selecione a peça “vedação.ipt”, depois “Abrir”
25 - Insira o componente no modelo de tal forma que fique como na figura abaixo.

DIGICAD Treinamento Inventor 2013
Fone.:11 4121-6166 Reprodução Proibida 278
26 – Com o comando “Place Constraint” aplique a restrição “Insert” entre as arestas indicadas na figura abaixo.
27 – Repita o procedimento descrito nos passos 24, 25 e 26, só que agora com o arquivo de nome “tampão.ipt, o modelo deve ficar como na figura abaixo.
28 – Com o comando “Rotate Component”, rotacione o “tampão” para deixá-lo de acordo com a figura abaixo.
29 –Com o comando “Place Constraint” aplique uma restrição “Insert” entre as arestas indicadas na figura abaixo.

DIGICAD Treinamento Inventor 2013
Fone.:11 4121-6166 Reprodução Proibida 279

DIGICAD Treinamento Inventor 2013
Fone.:11 4121-6166 Reprodução Proibida 280
30 – Nosso modelo deve ficar como na figura abaixo.
31 – Ative a visibilidade dos componentes que estavam invisíveis, e o nosso modelo deve ficar como na figura abaixo.
32 - Na aba Assemble, escolha a opção “Place from Content Center”.

DIGICAD Treinamento Inventor 2013
Fone.:11 4121-6166 Reprodução Proibida 281
Surge a caixa de diálogo com a ultima seleção ou componente inserido.
33 - Expanda "Fasteners"
34 - Expanda “Washers”
35 – Escolha “Spring”.
37 – Duplo clique em "Regular Helical Spring Lock Washer (Inch)”.
39 - Escolha o tamanho "0.138" e pressionar o botão “Insert”.
40 – Insira 07 arruelas no modelo, conforme figura abaixo, botão “Done” para terminar.

DIGICAD Treinamento Inventor 2013
Fone.:11 4121-6166 Reprodução Proibida 282
41- Acione novamente o comando Place from Content Center.
42 - Escolha "Fasteners".
43 – Escolha "Bolts".
44 - Escolha "Socket Head”.
45 - Escolha “Hexagon Socket Head Cap Screw – Inch”.
46 - Escolha em “Thread description” a opção # 6 inches, “Nominal Length” de 0.5 inch e “Thread Type” tipo UNC.
47 – Insira 07 parafusos conforme a figura abaixo.

DIGICAD Treinamento Inventor 2013
Fone.:11 4121-6166 Reprodução Proibida 283
48 – Como comando “Place Constraint” aplique uma restrição “Insert” entre as arestas indicadas na figura abaixo. Repita este procedimento para cada uma das arruelas e depois com os parafusos.
49 – O nosso modelo deve ficar como na figura abaixo.

DIGICAD Treinamento Inventor 2013
Fone.:11 4121-6166 Reprodução Proibida 284
50 – Com o comando “Rotate” gire o modelo na posição indicada abaixo.
51 – Com o comando “Place Constraint” aplique uma restrição “Angle” entre as faces indicadas na figura abaixo. Em “Angle” atribua 0 ao valor de ângulo

DIGICAD Treinamento Inventor 2013
Fone.:11 4121-6166 Reprodução Proibida 285
52 – No Browser, selecione as peças “Corpo”, “Guarnição” e “Tampa”, pressione o botão direito do mouse e desmarque a opção “Enabled”, conforme figura abaixo.
53 - Nosso modelo deve ficar como na figura abaixo

DIGICAD Treinamento Inventor 2013
Fone.:11 4121-6166 Reprodução Proibida 286
54 – Desligue as opções de “Adaptive” da peça “Bucha1.ipt”

DIGICAD Treinamento Inventor 2013
Fone.:11 4121-6166 Reprodução Proibida 287
55 – Expanda no browser a árvore da peça “Corpo.ipt”, clique com o botão direito na restrição “Angle”, selecione “Drive Constraint”.
55 - Surge a caixa de diálogo abaixo, configure-a como indicado. Altere o valor de “End” para 360 deg e pressione o botão “Play” para simular o movimento do conjunto

DIGICAD Treinamento Inventor 2013
Fone.:11 4121-6166 Reprodução Proibida 288
57 – No menu superior vá em “File>iProprerties”, na caixa de diálogo abaixo, escolha a aba “Physical”.
Em “Accuracy” troque para “High” desta forma você vai obter a massa do conjunto na aba “Mass”. Salve o arquivo.

DIGICAD Treinamento Inventor 2013
Fone.:11 4121-6166 Reprodução Proibida 289
Tutorial 6 Objetivo: Utilizar as ferramentas Vista Base, Projeção, Corte e Detalhe de desenho 2D .
1. Defina Exemplo_files como projeto ativo. 2. Clique em OPEN e abra o arquivo Tutorial 6, localizado na pasta. 3. Clique em new e selecione o template ISO.dwg
4. Agora clique em Base para criar uma nova vista Base, e clique na folha para posicionar esta vista. Assim que posicioná-la clique com o botão direito e selecione “Create”.
5. Agora vamos criar as projeções desta vista com o comando Projected. Após chamar o comando Projected, clique na vista que irá projetar e para a direção que irá projetar. Neste momento iremos criar a Projeção lateral e a projeção Isométrica. Clique com o botão direito e selecione “Create” para finalizar e criar as projeções.
6. Agora iremos criar uma vista em corte. Clique no comando Section. Clique na vista frontal e posicione o mouse próximo ao centro do furo para localizar o centro da peça (um ponto verde irá indicar o centro).
7. Iniciando do ponto central arraste o mouse em uma linha reta até a parte externa da peça. De o primeiro clique para iniciar o corte, arraste o mouse até outro lado da peça e de outro clique para selecionar o ponto final do corte. Após clique com o botão direito e selecione continue para finalizar. 8. Durante a criação é possível alterar o nome da secção, escala , profundidade do corte e estilo através do menu que é exibido antes da conclusão.
9. Vamos agora criar um detalhe da secção A. Clique em Detail e selecione a aba direita da peça na vista em corte. Durante a criação é possível alterar o nome do detalhe, escala , formato e estilo através do menu que é exibido antes da conclusão.
10. O resultado final deve ser conforme a figura abaixo. Pronto Concluímos mais este Tutorial!

DIGICAD Treinamento Inventor 2013
Fone.:11 4121-6166 Reprodução Proibida 290
Tutorial 7
Objetivo:
Utilização dos recursos do ambiente 2D do Inventor
1 - Opção “New”, aba “Metric”, item “ISO.idw
2 - Comando "Base View"
3 - Escolha o arquivo peça 01.ipt da pasta Curso inventor\Data set
4 - Na caixa de diálogo abaixo selecione a opção em destaque para não representar linhas tracejadas e altere a vista principal para “Current”
5 - Altere a escala para 1:2.
6 - Posicione a vista dentro da folha

DIGICAD Treinamento Inventor 2013
Fone.:11 4121-6166 Reprodução Proibida 291
7 - Sobre a vista, clique com o botão direito do mouse e escolha a opção "Automated Center-lines".
8 - Na caixa de diálogo abaixo selecione todas as opções.
9 - No "Browser" clique com o botão direito do mouse sobre o local indicado na figura, opção "Get Model Sketches".
10 – Novamente no "Browser" botão direito do mouse sobre a "Sketch" "Reference_1" abaixo de “Hole 1” indicada na figura, e selecione "Include". Repita esse processo no “Sketch” ”Reference_2” abaixo de “Hole 2” conforme as figuras abaixo:

DIGICAD Treinamento Inventor 2013
Fone.:11 4121-6166 Reprodução Proibida 292

DIGICAD Treinamento Inventor 2013
Fone.:11 4121-6166 Reprodução Proibida 293
11 – Na aba “Annotate” selecione a opção “Edit Layers” .
12 - Escolha o layer Sketch Geometry (ISO) e troque o tipo de linha para “Dashdot”.
Clique em “Sim” quando a opção de “Save” for solicitada.
13 - Utilize o comando "Projected View" e Projete uma vista ,com o botão direito selecione “Create”, conforme indicado abaixo:

DIGICAD Treinamento Inventor 2013
Fone.:11 4121-6166 Reprodução Proibida 294
O modelo deverá ficar assim:
14 - Traga as linhas de centro desta vista também.
15 – Com o comando "Section View" crie uma vista em corte, selecionando a vista principal e traçando a rota da linha de corte. Clique com o botão direito e selecione “Continue”

DIGICAD Treinamento Inventor 2013
Fone.:11 4121-6166 Reprodução Proibida 295
Indique a posição da vista na folha:
16 – Coloque as linhas de centro da vista em corte.
17 – Botão direito do mouse sobre a vista em corte, opção "Retrieve Dimensions".
18 – Opção “Select Dimensions”
19 – Escolha apenas as dimensões de diâmetro (200 mm, 160 mm e 120 mm)

DIGICAD Treinamento Inventor 2013
Fone.:11 4121-6166 Reprodução Proibida 296
20 - Item "Baseline Dimension Set" e aplique as dimensões indicadas abaixo:
21 - Com o comando "General Dimension" coloque na vista lateral as dimensões abaixo:
22 –Para alterar a disposição da linha de cotagem, clique com o botão direito altere as opções em “Options”.

DIGICAD Treinamento Inventor 2013
Fone.:11 4121-6166 Reprodução Proibida 297
Agora na vista de planta, com o comando "General Dimension" coloque as seguintes dimensões:
23 - Delete as dimensões de 9 e 6,65.
24 – Com o comando botão "Hole/Thread Notes" , aplique as notas de furo como na figura abaixo.
25 – Com o comando "Projected View" , crie mais uma vista lateral a partir da planta como na figura abaixo.

DIGICAD Treinamento Inventor 2013
Fone.:11 4121-6166 Reprodução Proibida 298
26 – Clique sobre esta vista que acabou de ser criada, em seguida clique no comando
"Create Sketch" .
27 - Desenhe um círculo no local indicado na figura abaixo.
28 - Comando "Break Out View" e selecione a vista.
29 - Na caixa de diálogo escolha a opção "From Point"
30 – Determine o ponto indicado na figura abaixo.
31 - Na mesma caixa, determine uma distância de 20, pressione "OK".

DIGICAD Treinamento Inventor 2013
Fone.:11 4121-6166 Reprodução Proibida 299
32 – Com o comando “Automated Centerline”, aplique as linhas de centro, seu desenho deve ficar como na figura abaixo.

DIGICAD Treinamento Inventor 2013
Fone.:11 4121-6166 Reprodução Proibida 300
33 – Acrescente uma cota de ângulo com o comando "General Dimension" , conforme figura abaixo.
34 – Vá ao menu superior, opção "File>iProperties"
35 – Aba "Summary"
36 – No campo "Title" preencha com o texto "Tool Charger" sem aspas.
37 – Ative a aba "Project" no campo "revision number" preencha com "0".
38 - Pressione "OK".
39 – Agora use o comando "Text" , escreva os comentários conforme a figura abaixo.

DIGICAD Treinamento Inventor 2013
Fone.:11 4121-6166 Reprodução Proibida 301
40 – O projeto deverá ficar como segue:
Nosso tutorial está concluído

DIGICAD Treinamento Inventor 2013
Fone.:11 4121-6166 Reprodução Proibida 302
Tutorial 8 Objetivos:
Modificação do ambiente 2D do Inventor:
1- Apagar uma folha existente 2- Criação de um novo formato de folha 3- Criação de uma borda 4- Utilização da barra de ferramentas “Precision Toolbar” 5- Criação e edição de um “Title Block” .

DIGICAD Treinamento Inventor 2013
Fone.:11 4121-6166 Reprodução Proibida 303
Selecione o ícone indicado e pressione OK.
Clique com o botão direito no browser, então selecione o “Sheet 1”, pressione botão direito e selecione “Delete Sheet”. O Inventor perguntará se você deseja mesmo apagar a folha selecionada, então pressione OK.
Clique com o botão direito em “Sheet 1” e selecione “Edit Sheet”.
A caixa de diálogo “Edit Sheet” aparece, então mude “Size” para “A3” para redimensionar a folha e selecione OK.

DIGICAD Treinamento Inventor 2013
Fone.:11 4121-6166 Reprodução Proibida 304
Expanda “Drawing Resource” e então clique com o botão direito em “Borders” selecione “Define New Border”. A barra de ferramentas Sketch, ficará disponível
Selecione a opção “Rectangle” , desenhe um retângulo utilizando dois pontos que já estão na tela, indicados na figura ao lado.
Selecione a opção “Offset”
, selecione botão direito do mouse e desmarque “Constraint Offset”. Crie um offset da borda.

DIGICAD Treinamento Inventor 2013
Fone.:11 4121-6166 Reprodução Proibida 305
Indique as dimensões acima. Margem esquerda deve possuir 25 mm e demais margens 10 mm.
Crie quatro linhas nos quadrantes indicados ao lado, elas estão nos “mid-points” do retângulo externo
Selecione o ponto indicado ao lado.

DIGICAD Treinamento Inventor 2013
Fone.:11 4121-6166 Reprodução Proibida 306
Clique com o botão direito na janela de gráficos e então selecione “Save Border”. Como nome coloque A3.
Selecione o botão “Connection Point” indicado ao lado. Desta maneira o carimbo deve se encaixar no ponto indicado

DIGICAD Treinamento Inventor 2013
Fone.:11 4121-6166 Reprodução Proibida 307
Selecione a ferramenta “Insert AutoCAD File” . Selecione o arquivo CARIMBO.dwg que está dentro do curso inventor. Selecione “Abrir” e depois “Concluir”.
Expanda “Borders” então selecione a nova borda criada e então clique com o botão direito e pressione “Insert”. A borda já está adicionada à folha.
Clique com o botão direito em “Title Block” e selecione “Define New Tittle Block”.
O Carimbo surge na tela com seus textos fixos e geometria vindos do AutoCAD. Selecione o botão “Create
Text” . Clique abaixo de denominação indicado ao lado.
Em “Type” troque para “Properties Model” e em “Property” selecione “Description”. Selecione o botão
O campo é inserido.

DIGICAD Treinamento Inventor 2013
Fone.:11 4121-6166 Reprodução Proibida 308
Selecione botão direito do mouse sobre o campo inserido e selecione “Edit text style...”.
Ajuste a fonte para “Arial” e a altura do texto para 3mm. Pressione “Save” e “Done”.
Selecione a opção “Create Text”
. Clique abaixo do campo “Desenho”. Selecione em “Type” “Properties Drawing” e depois em “Property” “DESIGNER”. Selecione “OK”.

DIGICAD Treinamento Inventor 2013
Fone.:11 4121-6166 Reprodução Proibida 309
Repita o procedimento para os seguintes campos:
Código: “Property Model>Part Number”
Data: “Property Drawing>Creation Date”
Parte do desenho: “Prompted Entry>Parte do desenho”.
Aprovado por: “Property Model>Eng approved by”.
Folha: “Sheet properties>Sheet number”.
Selecione a opção “Create Text” . Clique abaixo do campo “Esc”. Selecione em “Type” “Prompted Entry” e depois digite “Escala”
Selecione o ponto indicado ao lado. Selecione a opção
“Connection point”. Desta forma este ponto irá coincidir
com o ponto onde atribuímos esta condição na borda.

DIGICAD Treinamento Inventor 2013
Fone.:11 4121-6166 Reprodução Proibida 310
Pressione botão direito, e selecione “Save Title Block”. Chame-o de “legenda”.
Expanda “Title Blocks” então clique duas vezes na legenda recém – criada, aparecerá uma caixa de inserção pedindo para serem entrados os valores dos atributos , insira-os como desejar clicando em OK para confirmar
Abra um modelo iam ou ipt ou ipn, então selecione “File>iproperties”. Preencha na aba “Project” o campo “Description”

DIGICAD Treinamento Inventor 2013
Fone.:11 4121-6166 Reprodução Proibida 311
Na aba “Status” preencha o campo “Eng. Approved By:”.
Gere uma vista do modelo e repare que os campos do carimbo são preenchidos automaticamente com os dados da folha e do modelo. Se trocarmos o modelo os campos se alteram. Nosso tutorial está concluído

DIGICAD Treinamento Inventor 2013
Fone.:11 4121-6166 Reprodução Proibida 312
Tutorial 9
Objetivos:
1- Criação de uma apresentação 2- Modificação de uma seqüência de montagem 3- Gravação uma apresentação
Inicie o Inventor.
Inicie um novo desenho clicando em “New” e então selecione “Standard.ipn”, certifique-se de que “New” está selecionado na caixa de diálogo.

DIGICAD Treinamento Inventor 2013
Fone.:11 4121-6166 Reprodução Proibida 313

DIGICAD Treinamento Inventor 2013
Fone.:11 4121-6166 Reprodução Proibida 314
Selecione o botão “Creat View” , a caixa de diálogo “Select Assembly” aparece, então clique no ícone ao lado de “File” para procurar o arquivo Tunner.iam. Certifique-se que em “Explosion Method” “Manual” está selecionado.
Clique no botão “Explosion” e então selecione a porca borboleta, defina uma direção, que é a de seu eixo, então arraste ela para baixo e clique em “Clear”.
Repita o procedimento para as outras peças, conforme a seqüência de figuras a seguir

DIGICAD Treinamento Inventor 2013
Fone.:11 4121-6166 Reprodução Proibida 315

DIGICAD Treinamento Inventor 2013
Fone.:11 4121-6166 Reprodução Proibida 316

DIGICAD Treinamento Inventor 2013
Fone.:11 4121-6166 Reprodução Proibida 317

DIGICAD Treinamento Inventor 2013
Fone.:11 4121-6166 Reprodução Proibida 318

DIGICAD Treinamento Inventor 2013
Fone.:11 4121-6166 Reprodução Proibida 319
Clique no botão
“Animate” e então clique em “play” para ver a animação
Expandindo a caixa de diálogo “Animation” aparece a lista de todos os componentes, e as posições com relação à montagem, clicando em “Move Up” ou “Move Down” você pode mudar a seqüência de montagem do conjunto.
Clicando no botão “Record” você pode gravar a animação
. Defina o nome do arquivo como “Explosion1_1.avi.
Logo em seguida, a caixa “Compactação de vídeo” aparece, selecione “Microsoft Video 1” e mantenha a qualidade de compactação como 75. Pressione “Ok”.

DIGICAD Treinamento Inventor 2013
Fone.:11 4121-6166 Reprodução Proibida 320
Tutorial 10-A Objetivos: Utilizar as ferramentas de Modelamento 3D, Revolve,Draft, Shell, Coil, Decal e Emboss para a criação de uma embalagem plástica. .
1. Defina Exemplo_files como projeto ativo. 2. Clique em OPEN e abra o arquivo Tutorial 10-A inicio, localizado na pasta. 3. Iniciando do sketch iremos criar uma revolução com o comando Revolve.
Pressione o botão “play” para começar a gravar o arquivo.

DIGICAD Treinamento Inventor 2013
Fone.:11 4121-6166 Reprodução Proibida 321
EXERCÍCIOS COMPLEMENTARES

DIGICAD Treinamento Inventor 2013
Fone.:11 4121-6166 Reprodução Proibida 322

DIGICAD Treinamento Inventor 2013
Fone.:11 4121-6166 Reprodução Proibida 323

DIGICAD Treinamento Inventor 2013
Fone.:11 4121-6166 Reprodução Proibida 324

DIGICAD Treinamento Inventor 2013
Fone.:11 4121-6166 Reprodução Proibida 325

DIGICAD Treinamento Inventor 2013
Fone.:11 4121-6166 Reprodução Proibida 326

DIGICAD Treinamento Inventor 2013
Fone.:11 4121-6166 Reprodução Proibida 327

DIGICAD Treinamento Inventor 2013
Fone.:11 4121-6166 Reprodução Proibida 328

DIGICAD Treinamento Inventor 2013
Fone.:11 4121-6166 Reprodução Proibida 329

DIGICAD Treinamento Inventor 2013
Fone.:11 4121-6166 Reprodução Proibida 330

DIGICAD Treinamento Inventor 2013
Fone.:11 4121-6166 Reprodução Proibida 331

DIGICAD Treinamento Inventor 2013
Fone.:11 4121-6166 Reprodução Proibida 332

DIGICAD Treinamento Inventor 2013
Fone.:11 4121-6166 Reprodução Proibida 333

DIGICAD Treinamento Inventor 2013
Fone.:11 4121-6166 Reprodução Proibida 334

DIGICAD Treinamento Inventor 2013
Fone.:11 4121-6166 Reprodução Proibida 335

DIGICAD Treinamento Inventor 2013
Fone.:11 4121-6166 Reprodução Proibida 336

DIGICAD Treinamento Inventor 2013
Fone.:11 4121-6166 Reprodução Proibida 337

DIGICAD Treinamento Inventor 2013
Fone.:11 4121-6166 Reprodução Proibida 338

DIGICAD Treinamento Inventor 2013
Fone.:11 4121-6166 Reprodução Proibida 339

DIGICAD Treinamento Inventor 2013
Fone.:11 4121-6166 Reprodução Proibida 340
�

DIGICAD Treinamento Inventor 2013
Fone.:11 4121-6166 Reprodução Proibida 341