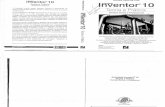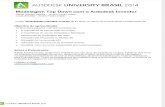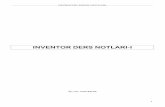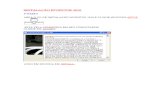inventor básico - 2011.pdf
-
Upload
lucas-lara -
Category
Documents
-
view
445 -
download
1
Transcript of inventor básico - 2011.pdf
Autodesk® Inventor – Básico
1 ®2010 COMITRE, Todos os direitos reservados
INDÍCE
1. INTRODUÇÃO ..................................................................................... 3
1.1. OBJETIVO DA APOSTILA ................................................................................................... 3
1.2. PRÉ REQUISITOS ............................................................................................................. 4
1.3. TERMOS COMUNS .......................................................................................................... 4
1.4. MOUSE ........................................................................................................................ 6
1.5. USANDO ESTA APOSTILA .................................................................................................. 6
1.6. NOTAS, DICAS E AVISOS ................................................................................................... 7
1.7. FEEDBACK ..................................................................................................................... 7
2. INICIANDO ......................................................................................... 8
2.1. CONCEITO DE PROTÓTIPO DIGITAL ...................................................................................... 8
2.2. COMPONENTES DE UM PROTÓTIPO DIGITAL ........................................................................ 11
2.3. GERENCIAMENTO DE ARQUIVOS ...................................................................................... 15
2.4. AMBIENTE DE TRABALHO ............................................................................................... 20
3. MODELAGEM DE PEÇAS ................................................................... 24
3.1. 2D SKETCH ................................................................................................................. 24
3.2. DIMENSÕES NO SKETCH ................................................................................................. 29
3.3. RESTRIÇÕES GEOMÉTRICAS NO SKETCH .............................................................................. 32
3.4. FERRAMENTAS DE MODELAGEM ...................................................................................... 37
3.5. GEOMETRIAS DE TRABALHO E FEATURES DE TRABALHO ......................................................... 57
3.6. MODELAGEM DE CHAPA METÁLICA .................................................................................. 70
4. MONTAGENS ................................................................................... 87
4.1. CONSTRUINDO MONTAGENS ........................................................................................... 87
4.2. INSERINDO ITEM DA BIBLIOTECA (NORMALIZADO)................................................................ 97
4.3. LISTA DE MATERIAIS...................................................................................................... 99
4.4. SIMULAÇÃO DE FUNCIONAMENTO .................................................................................. 101
4.5. ANÁLISE DE INTERFERÊNCIA .......................................................................................... 103
5. SIMULAÇÃO DE MONTAGEM / VISTA EXPLODIDA .......................... 105
5.1. AMBIENTE DE VISTA EXPLODIDA .................................................................................... 105
5.2. SELEÇÃO DA MONTAGEM PARA EXPLODIR ........................................................................ 106
Autodesk® Inventor – Básico
2 ®2010 COMITRE, Todos os direitos reservados
5.3. CRIANDO A EXPLOSÃO ................................................................................................. 107
5.4. ANIMAÇÃO DA EXPLOSÃO ............................................................................................ 109
5.5. EDITANDO A SEQÜÊNCIA DE EXPLOSÃO ............................................................................ 110
6. DESENHO TÉCNICO ......................................................................... 112
6.1. AMBIENTE DO DESENHO TÉCNICO OU DESENHO DE FABRICAÇÃO ........................................... 112
6.2. CRIANDO VISTAS DE PEÇAS E MONTAGENS ....................................................................... 113
6.3. ANOTAÇÕES DO DESENHO TÉCNICO ................................................................................ 118
6.4. VISTA DE EXPLOSÃO .................................................................................................... 119
6.5. DETALHAMENTO DE CHAPA METÁLICA ............................................................................ 120
7. REFERÊNCIAS ................................................................................. 122
7.1. LINKS ÚTEIS .............................................................................................................. 122
Autodesk® Inventor – Básico
3 ®2010 COMITRE, Todos os direitos reservados
1. INTRODUÇÃO
Obrigado por escolher este material como seu guia de aprendizado do software
Autodesk Inventor.
O software Autodesk Inventor, que ao longo deste material vamos chamá-lo
apenas de Inventor, é uma ferramenta muito poderosa para desenvolvimento de
projetos mecânicos.
O conteúdo deste material abrange os conceitos iniciais, básicos e em alguns casos,
conceitos intermediários de utilização do software. Todo o conteúdo desenvolvido
foi baseado na experiência em ministrar treinamentos e implantar este software
em diversas empresas de diversos segmentos.
1.1. Objetivo da Apostila
Está apostila foi desenvolvida para apoiar o treinamento básico do Inventor.
Trata-se de um conteúdo teórico sobre ambientes, ferramentas e aplicações de
recursos e a sua utilização servirá como suporte para sanar possíveis dúvidas
remanescentes do treinamento ministrado.
Após completado o curso básico do Inventor, espera-se que o aluno saiba:
Diferenciar os ambientes de trabalho do Inventor;
Desenhar sketchs 2D;
Modelar sólidos;
Modelar chapas metálicas;
Construir montagens;
Analisar interferência entre componentes da montagem;
Simular o funcionamento de uma montagem;
Criar uma vista explodida de um conjunto;
Gerar desenho técnico de peças, montagens, vistas explodidas e chapas
metálicas.
Autodesk® Inventor – Básico
4 ®2010 COMITRE, Todos os direitos reservados
Para ministrar o treinamento básico do Inventor vamos utilizar este material, uma
apostila de exercícios, além das atividades propostas durante o curso.
1.2. Pré requisitos
Este material foi desenvolvido pensando no usuário que nunca trabalhou com o
Inventor. Vamos conceituar desde o básico até um nível intermediário.
Porém, como se trata de um software gráfico, de modelagem de sólidos e desenho
técnico, é fundamental que o usuário conheça as regras de leitura e interpretação
de desenho técnico.
O conhecimento do tipo de projeto que será desenvolvido no Inventor vai ajudar
muito um novo usuário a entender os comandos, uma vez que o Inventor procura
aproximar o máximo possível a sua linguagem com o dia a dia de um
projetista/engenheiro de máquinas, equipamentos, produtos ou instalações.
1.3. Termos Comuns
É importante estar familiarizado com os termos comuns para um ambiente de
modelagem 3D.
Analisando uma geometria, temos os seguintes termos:
Autodesk® Inventor – Básico
5 ®2010 COMITRE, Todos os direitos reservados
Outros termos importantes:
Paramétrico: as dimensões e restrições geométricas usadas para criar uma
entidade, peça, montagem, vista explodida, etc., são capturadas e
armazenadas no modelo. Isso permite a você não só capturar a intenção do
projeto como também fazer modificações no modelo de forma rápida e
fácil em qualquer momento.
Parâmetros: são as variáveis dos ambientes do Inventor. Por exemplo: uma
polia modelada no Inventor armazena todos os parâmetros utilizados para
desenhar o perfil e formar o modelo 3D. Muitas vezes uma variável de um
ambiente do Inventor, pode ser utilizada em outro ambiente.
Modelagem de sólidos: um modelo sólido está entre os objetos mais
completos em termos de informação geométrica utilizado em sistemas
CAD. Alguns termos são associados ao modelo 3D, como maquete digital ou
protótipo digital. Ao longo deste material vamos discutir sobre estes
conceitos.
Restrições: podem ser de dois tipos: restrição dimensional – uma cota de
raio ou diâmetro é uma restrição dimensional. Restrição geométrica – um
alinhamento colinear entre duas linhas ou concentricidade de um furo com
o parafuso é uma restrição geométrica.
Sketch: ambiente de desenho 2D ou 3D. Basicamente criamos linhas,
pontos, inserimos imagens e textos neste ambiente para desenhar perfis
que podem ser utilizados na modelagem 3D.
Features: são as características que compõem o modelo 3D, seja uma peça,
uma montagem, um desenho técnico ou uma vista explodida. Em cada
ambiente as features variam para atender as necessidades específicas.
Autodesk® Inventor – Básico
6 ®2010 COMITRE, Todos os direitos reservados
1.4. Mouse
Vamos propor uma padronização dos nomes dos botões do mouse, uma vez que
utilizaremos muito ao longo desta apostila e também nos materiais de exercícios.
1.5. Usando esta Apostila
Esta apostila não deve ser lida como um livro onde os fatos acontecem em
seqüência. Apesar de o conteúdo apresentado estar cronologicamente alinhado
com o plano de ensino do treinamento básico do Inventor, o aprendizado de um
software como o Inventor varia de pessoa para pessoa. Então, a sugestão é utilizar
está apostila como um guia de consulta dos comandos apresentados durante o
curso.
Esta apostila é baseada na versão inglês 2011 do Inventor, portanto, muitos termos
irão aparecer em inglês, assim como ele se apresenta no software instalado na sua
máquina. Caso você instalou o Inventor em português, vai reparar que a tradução
Autodesk® Inventor – Básico
7 ®2010 COMITRE, Todos os direitos reservados
dos comandos está presente neste material, pelo menos quando ele é apresentado
pela primeira vez.
1.6. Notas, Dicas e Avisos
Ao longo deste material você vai encontrar: notas, dicas e avisos para chamar a
atenção a detalhes importantes.
Notas
Dicas
Avisos
1.7. Feedback
Após completado este curso, é fundamental o seu feedback sobre o conteúdo do
material, didática, qualidade, etc.
Envie um e-mail com seus comentários para: [email protected]
Autodesk® Inventor – Básico
8 ®2010 COMITRE, Todos os direitos reservados
2. INICIANDO
2.1. Conceito de Protótipo Digital
O Inventor abrange uma extensa coleção de ferramentas para modelagem
mecânica 3D, validação do projeto e documentação do protótipo digital. O modelo
do Inventor é um protótipo 3D. Os protótipos ajudam a visualizar um projeto,
simular funcionamento e analisar interferências ou esforços de uma peça, produto,
máquina e equipamento prevendo como ele se comportará no mundo real depois
de fabricado. Fabricantes conseguem chegar mais rápido ao mercado com menos
protótipos físicos e mais inovações nos produtos.
O Inventor prove um ambiente intuitivo para projeto de peças e montagens.
Engenheiros e projetistas podem focar no projeto funcional para guiar a
construção automática e inteligente de componentes, estruturas metálicas,
elementos de máquinas, tubulações industriais e cabeamento elétrico.
É totalmente integrado com módulos de simulação e análise de stress com extrema
facilidade de utilização, possibilitando engenheiros e projetistas otimizar e validar
os protótipos digitais.
Gere documentação de fabricação a partir do protótipo digital 3D validado e reduz
erros associados a ordens de alteração de engenharia antes da fabricação. O
Inventor oferece rapidez e precisão para gerar os desenhos de produção direto do
modelo 3D.
O Inventor é totalmente integrado com aplicativos de gerenciamento de dados.
Esta integração habilita uma maior eficiência para alterações dos documentos
digitais com segurança e colaboração entre as pessoas / departamentos envolvidos
com a elaboração dos projetos. Este software tem todo caminho digital para
revisar projetos, tirar medidas, anotações e colaboração dos documentos com todo
time de projetos e até mesmo fornecedores ou clientes.
Autodesk® Inventor – Básico
9 ®2010 COMITRE, Todos os direitos reservados
Fluxo de Trabalho do Protótipo Digital
Antes de iniciar um projeto, determine qual é o melhor fluxo de trabalho. Um
caminho do geral para os detalhes (top down design) normalmente oferece o
percurso mais eficiente para criar um novo projeto. No método do geral para os
detalhes, projetamos os componentes no contexto de outro componente. Desta
forma obtemos uma grande redução de erros de forma, ajustes e funcionamento
do projeto.
Exemplos de aplicações do método geral para os detalhes:
- Crie novas peças ou sub-conjuntos direto na montagem existente.
- Crie múltiplos corpos sólidos em um único arquivo de peça e salve
individualmente cada corpo sólido em uma peça do conjunto.
- Crie blocos no sketch 2D de um arquivo de peça para simular um
mecanismo ou validar um layout. Utilize este sketch 2D para gerar os
componentes da montagem.
As seguintes questões devem ser consideradas antes de iniciar um novo projeto:
- Qual a melhor vista da peça descreve a forma básica?
- Esta peça é uma chapa metálica?
- Posso utilizar esta peça como base para uma família de peças (IPart)?
- Posso controlar as variáveis de uma ou mais peças por uma tabela
Excel?
- Posso criar uma peça automaticamente utilizando o Design
Accelerator?
- Se a peça é parte de um conjunto estrutural, posso utilizar o Frame
Generator para criar as entidades do conjunto?
- Se a peça é um item comprado (porca, parafuso, arruela, rolamento,
etc.), existe este item no Content Center ou outra biblioteca?
Autodesk® Inventor – Básico
10 ®2010 COMITRE, Todos os direitos reservados
A imagem a seguir descreve um exemplo de projeto seguindo a metodologia do
geral para os detalhes.
Outro exemplo: na parte de cima da imagem temos um ambiente de modelagem
de peças com um único sketch 2D e alguns blocos de sketch desenhados. Neste
ambiente podemos simular o funcionamento de montagem ou mesmo avaliar o
layout do conjunto geral. Na parte inferior da imagem, temos um ambiente de
montagem onde cada peça se originou de um bloco do sketch 2D.
Autodesk® Inventor – Básico
11 ®2010 COMITRE, Todos os direitos reservados
Para efeitos didáticos, o método de modelagem inicial no nosso
curso não será do geral para os detalhes. Inicialmente criaremos
nossas peças e conjuntos seguindo o conceito “Lego”, ou seja,
modelamos individualmente cada peça e depois em um ambiente de montagem
novo, carregamos todas as peças para criar as restrições de montagem. Este é um
conceito invertido do apresentado antes, porém, inicialmente, para aprender a
utilizar os comandos básicos do Inventor é o método com melhor resultado.
2.2. Componentes de um Protótipo Digital
Clique em New para abrir a caixa de diálogo New File com os templates para criar
novas peças, montagens, apresentações, chapas metálicas, conjuntos soldados ou
detalhamento. Você pode escolher entre os vários templates com as pré-definições
de unidades de medida.
Caixa de diálogo New File.
Autodesk® Inventor – Básico
12 ®2010 COMITRE, Todos os direitos reservados
Um template pode conter informações de propriedades, como dados de um
projeto, vistas de um desenho, lista de especificações de materiais, estilos de
apresentação de um desenho técnico e muito mais.
Tipos de Arquivos
O Inventor possui algumas extensões de arquivos diferentes, abaixo veremos cada
uma delas e as características individuais:
Arquivos de Peças (*.ipt) – Quando abrimos um arquivo de peça,
estamos no ambiente de modelagem de peças. Basicamente no
ambiente de peças criamos sketchs 2D ou 3D (que é toda informação
criada através de curvas, pontos, restrições geométricas e restrições
dimensionais), features para adicionar ou remover volume (extrusão,
revolução, furações, chanfros, fillets, etc.) e múltiplos corpos para
compor um conjunto.
Iniciamos a maior parte das peças com um sketch. Os sketchs são perfis
fechados ou abertos para utilizar nas features. Cada feature vai requerer
combinações de sketchs diferentes. Algumas features não requerem
sketch, como um chanfro, basta indicar a aresta a ser chanfrado e as
medidas na caixa de diálogo do chanfro.
Símbolo de uma peça:
Exemplo de uma Peça:
Autodesk® Inventor – Básico
13 ®2010 COMITRE, Todos os direitos reservados
Arquivos de Montagens (*.iam) – abrindo um arquivo de montagem,
vamos estar ativando o ambiente de montagem. Neste ambiente é
possível inserir novas peças, criar restrições geométricas entre cada
peça definindo a posição relativa entre as mesmas, criar novas peças ou
sub-conjuntos, analisar interferências de montagem, gerar e gerenciar
lista de materiais e muito mais.
Dentro do ambiente de montagem é possível ativar o ambiente de
modelagem de peças, por exemplo, editando uma peça inserida
previamente. O contrário não é possível.
Símbolo de uma montagem:
Exemplo de uma Montagem:
Arquivos de Apresentações (*.ipn) – com os arquivos de apresentações
podemos realizar dois tipos de saídas diferentes:
- Criação de vista em explosão de uma montagem para inserir no
arquivo de desenho de fabricação;
- Criação de animação para apresentação passo a passo do processo de
montagem ou desmontagem de um conjunto. Esta aplicação é muito
interessante para catálogos eletrônicos ou instruções de manutenção do
equipamento. Podemos salvar as apresentações em arquivos de vídeo
*.wmv ou *.avi.
Autodesk® Inventor – Básico
14 ®2010 COMITRE, Todos os direitos reservados
Símbolo de um arquivo de apresentação:
Exemplo de uma Vista Explodida:
Arquivos de desenhos de fabricação (*.dwg ou*.idw) – após modelado
uma peça, montagem ou uma apresentação, podemos inserir estes
arquivos no ambiente de desenho técnico para gerar o detalhamento.
Neste ambiente podemos inserir todos os tipos de vistas do desenho,
cotas, hachuras, lista de materiais, anotações e muito mais.
O Inventor mantém um link entre o arquivo do modelo (peça,
montagem ou apresentação) e o arquivo de desenho de fabricação. Isto
significa que qualquer alteração no arquivo do modelo,
automaticamente o arquivo de desenho será atualizado. O processo
inverso é válido também.
Símbolo de um arquivo de desenho de fabricação:
Autodesk® Inventor – Básico
15 ®2010 COMITRE, Todos os direitos reservados
Exemplo de um Desenho de Fabricação:
Os símbolos de arquivos do Inventor serão apresentados em diversos
ambientes mantendo sempre as mesmas características, facilitando a
visualização e reconhecimento do contexto em questão. Algumas
variações podem ocorrer no símbolo dependendo do estado do arquivo. Ao longo
do curso veremos mais sobre estas variações.
2.3. Gerenciamento de Arquivos
O Inventor prevê varias maneiras de compartilhar os arquivos com as equipes de
trabalho na sua empresa ou com seus fornecedores e clientes. Você pode importar
arquivos de outros softwares CAD e compartilhar com os membros da sua empresa
que não possuem o Inventor instalado.
Compartilhe Arquivos com Grupos de Trabalhos Usando o Autodesk Vault
Autodesk Vault é um sistema de gerenciamento de documentos. O Vault provê
gerenciamento de arquivos e controle de versão do arquivo digital para qualquer
Autodesk® Inventor – Básico
16 ®2010 COMITRE, Todos os direitos reservados
documento relativo à engenharia. Fornece aos membros da equipe de projeto um
ambiente centralizado e seguro de colaboração.
O Autodesk Vault é um ambiente compartilhado que consiste de dois
componentes: Vault Server (Servidor) e Clients (Clientes). O servidor centraliza
todos os arquivos, regras de segurança, banco de dados, backups, etc.. Os clientes
têm acesso ao servidor e dispõem dos recursos de gerenciamento de arquivos.
Abaixo um diagrama esquemático de um ambiente com o Vault:
Os arquivos gerenciados podem ser do Inventor, AutoCAD, Autodesk DWF (Design
Web Format), FEA, CAM, outros CADs e arquivos da Microsoft (.doc, .xls, .ppt,
.docx, .xlsx e .pptx), para citar alguns exemplos.
Compartilhe Arquivos Externamente – Clientes e Fornecedores
Membros fora da sua organização podem acessar os documentos da sua empresa
através do Autodesk Vault Manufacturing e Autodesk Design Review (gratuito).
Eles podem visualizar, revisar e gerenciar os arquivos com segurança.
Autodesk Vault Manufacturing – é um gerenciador de documentos de
projeto aplicado para eliminar lacunas de gerenciamento dentro da
Autodesk® Inventor – Básico
17 ®2010 COMITRE, Todos os direitos reservados
empresa, entre o departamento de engenharia / projetos e os demais
departamentos, principalmente as áreas de processo e manufatura.
Com o Vault Manufacturing é possível gerenciar o ciclo de vida de um
projeto e materiais do produto para fabricação.
O compartilhamento com membros externos da empresa ocorre por
conta do Vault Manufacturing Web Client, que é um visualizador dos
projetos liberados para fabricação através de um browser da internet
(Internet Explorer, Mozila, etc.).
Autodesk Design Review – utilize este software gratuito da Autodesk
para compartilhar os arquivos CAD com equipes internas ou externas da
sua empresa. É possível revisar, inserir anotações, medições e comparar
alterações entre dois arquivos.
Baixe o software completo em www.autodek.com/designreview
Importe e Exporte Arquivos
Para converter arquivos, você abre ou importa os mesmos no Inventor. É possível
inserir um arquivo importado no ambiente de montagem e restringi-lo
geometricamente com um arquivo modelado no Inventor. Exemplo: um motor que
é utilizado no seu projeto, porém é um item comprado dentro do seu processo de
fabricação, pode ser inserido através de uma importação de arquivo para dentro
do Inventor.
No processo de abertura ou importação de um arquivo para o Inventor, no
momento de seleção do mesmo é possível selecionar opções de importação,
dependendo do tipo do arquivo. Por exemplo, ao importar um arquivo *.iges é
possível selecionar se quero importar somente superfícies, somente linhas,
Autodesk® Inventor – Básico
18 ®2010 COMITRE, Todos os direitos reservados
somente pontos, todos os objetos ou que o Inventor junte todas as superfícies e
transforme em um modelo único.
Arquivos do AutoCAD – quando abrimos um arquivo do AutoCAD no
Inventor, podemos selecionar o que vamos abrir: Model space, único
layout no ambiente de desenho do Inventor ou um sólido 3D, além de
escolher os layers.
É muito importante observar como o desenho está no AutoCAD para
depois abri-lo com sucesso no Inventor. A escala do desenho deve estar
em 1:1, a unidade de medida deve corresponder em ambos softwares.
Caso o arquivo do AutoCAD contenha sólidos em 3D, cada sólido no
momento de abertura no Inventor corresponderá a uma peça. O
Inventor automaticamente colocará todos os arquivos em um ambiente
de montagem. As peças deste arquivo de montagem não terão
nenhuma restrição entre elas.
Comandos como copiar e colar (Crtl+C e Crtl+V) funciona para as
entidades do AutoCAD. Por exemplo: na tela do AutoCAD, seleciono
uma vista de um desenho e copio com Crtl+C, na tela de sketch 2D do
Inventor pressiono Crtl+V. Todas as geometrias selecionadas no
AutoCAD serão copiadas no ambiente de sketch do Inventor e
parametrizadas, ou seja a dimensão inserida no AutoCAD, a partir de
agora pode ser editada no Inventor com um duplo clique e alterando o
valor.
Autodesk® Inventor – Básico
19 ®2010 COMITRE, Todos os direitos reservados
Importando Arquivos de Outros Sistemas CAD – podemos importar
arquivos de peças e montagens de outros sistemas CAD. A importação
não mantém o arquivo associado com o arquivo original, com exceção
do arquivo importado do Alias. Após importado podemos tratar o
arquivo como um arquivo do Inventor.
Os seguintes arquivos podem ser importados:
- Alias
- CATIA V4 e CATIA V5
- JT
- Pro/ENGINEER
- Parasolid
- SolidWorks
- UGS NX
- Além das extensões universais SAT, STEP,
IGES e DWG.
Exportando Arquivos para Outros Sistemas CAD – podemos exportar
arquivos de peças e montagens do Inventor para outros sistemas CAD. A
exportação do arquivo do Inventor, não manterá o arquivo associativo
com o arquivo original do Inventor.
Podemos exportar para os seguintes arquivos:
- CATIA V5
- JT
- Pro/ENGINEER
- Parasolid
- Além das extensões universais SAT,
STEP, IGES, DWG e várias extensões de
arquivos gráficos.
Autodesk® Inventor – Básico
20 ®2010 COMITRE, Todos os direitos reservados
2.4. Ambiente de Trabalho
Neste capítulo vamos entender melhor como funciona os ambientes de trabalho
do Inventor.
Os ambientes de trabalho de Inventor se alteram conforme variações do tipo de
arquivo aberto ou mesmo operações internas de um arquivo, portanto o ambiente
de trabalho do Inventor é sensível ao contexto. Exemplo: ao abrir um arquivo novo
de modelagem de peça, o ambiente de trabalho será de sketch. Após desenhar no
ambiente de sketch e finalizá-lo, automaticamente o ambiente de trabalho será o
de modelagem com os comandos de features disponíveis.
Um dos pontos chaves inicialmente para aprender a trabalhar com o Inventor é
saber identificar em que ambiente você está.
Interface
A interface do Inventor com o usuário oferece acesso aos comandos através da
Ribbon. A Ribbon é compacta e de fácil acesso sendo sensitiva ao ambiente em
questão.
Abaixo um panorama geral da interface do Inventor.
Interface de trabalho do ambiente de montagem do Inventor.
Autodesk® Inventor – Básico
21 ®2010 COMITRE, Todos os direitos reservados
Menu de Aplicações
O menu de aplicações oferece acesso ao comando básico do software como abrir
um arquivo novo, abrir arquivos existentes, salvar, salvar como, imprimir entre
outros.
Os grandes destaques do Menu de Aplicações são a área de pesquisa, onde é
possível digitar um nome de um comando qualquer do Inventor e localizá-lo
rapidamente e a área de acesso ao arquivos utilizados recentemente. Veja na
imagem abaixo:
Ribbon
A Ribbon é exibida automaticamente proporcionando uma compacta paleta de
ferramentas necessárias para o contexto em questão. A Ribbon é organizada por
uma série de painéis, que contém guias marcadas por tipo de tarefa.
Ribbon do ambiente de Sketch.
Autodesk® Inventor – Básico
22 ®2010 COMITRE, Todos os direitos reservados
Acesso Rápido
Acima da Ribbon encontramos a barra denominada de Acesso Rápido (Quick
Access) e por padrão exibe as ferramentas freqüentemente usadas como, por
exemplo, Abrir, Imprimir, Salvar, Refazer, Desfazer, Parâmetros e Comandos de
Medida. Está barra de ferramentas pode ser customizada.
Árvore de Projeto
Assim como todo ambiente do Inventor, a Árvore de Projeto (Browse Bar) é
sensível ao contexto do ambiente, portanto a Árvore de Projeto trará informações
relacionadas ao ambiente ativo. Por exemplo: no ambiente de peças é possível
acessar uma feature ou sketch. No ambiente de montagem temos acesso direto as
restrições (Constrain).
Abaixo três Árvores de Projetos dos ambientes de Peça, Montagem e Desenho de
Fabricação:
Resumidamente a árvore de peças contém todas as features utilizadas, a árvore de
montagem contém todas as peças e na árvore de um desenho de fabricação
contém as vistas do desenho, anotações, lista de materiais e etc..
Autodesk® Inventor – Básico
23 ®2010 COMITRE, Todos os direitos reservados
Menu de Contexto
O Inventor utiliza em diversas situações Menu de Contexto. Estes menus fornecem
uma lista de funções comuns a algumas operações que estão sendo realizadas.
O acesso ao menu de contexto se dá através do BDM, na área que deseja trazer os
comandos destes menus. Cada ambiente irá proporcionar um menu de
ferramentas diferentes. Em alguns casos, na mesma área podem ocorrer dois
menus diferentes por conta de ter algum objeto selecionado ou não selecionado.
Veja o exemplo abaixo do menu de contexto no ambiente de sketch 2D.
Autodesk® Inventor – Básico
24 ®2010 COMITRE, Todos os direitos reservados
3. MODELAGEM DE PEÇAS
3.1. 2D Sketch
Ambiente do Sketch
Onde encontrar este ambiente?
New > Part
O ambiente de peça por padrão abre com os comandos de sketch ativo e é neste
ambiente que vamos estudar neste capítulo.
Sketch é o esboço ou o desenho que vamos criar/editar dentro do Inventor.
Todo sketch é criado ou editado dentro do ambiente de sketch. Todas as operações
de desenho, dimensões e restrições geométricas, só serão possíveis se o ambiente
de sketch estiver ativo.
Ambiente de sketch ativo.
Autodesk® Inventor – Básico
25 ®2010 COMITRE, Todos os direitos reservados
A princípio é importante saber que podemos criar novos sketchs 2D, ou seja,
podemos criar novos desenhos em planos existentes ou em faces planas existentes
na peça que estamos trabalhando.
Exemplo: Abaixo temos uma peça sendo modelada. Nas faces que temos um “+”
podemos criar um novo sketch, já na face que temos um “-”, não podemos, pois
não é uma face plana!
Nos próximos capítulos estudaremos sobre os planos de trabalhos que são outras
possibilidades de seleção para abrir um novo sketch 2D.
Por padrão sempre ao criar um novo arquivo de peça, um sketch inicial já virá ativo
no plano “XY” do sistema de coordenadas. O ponto central do sketch inicial é a
origem do sistema de coordenadas.
Finalizando um sketch (Finishi Sketch): estaremos habilitando os comandos de
modelagem do Inventor (Extrusão, Revolução, Furação, etc.). A aparência da
Ribbon mudará, apresentando os comandos de modelagem e na árvore de projeto,
vamos observar que o sketch que estamos utilizando não está mais ativo. Podemos
finalizar no ícone apresentado acima, pressionando a tecla “S” ou pressionando
outras teclas de atalho que representem comandos de modelagem.
Editando um sketch: em qualquer momento do desenvolvimento do projeto,
podemos editar o sketch marcando-o com o BDM na árvore de projeto e
selecionando a opção “Edit Sketch”, com um DC sobre o mesmo ou selecionando e
pressionando a tecla “S”.
Autodesk® Inventor – Básico
26 ®2010 COMITRE, Todos os direitos reservados
Tipos de Sketch
Para iniciar um processo de modelagem, podemos trabalhar basicamente com dois
tipos de sketchs:
Profile: é um sketch com um perfil fechado. Dentro do Inventor será possível
selecionar a área do perfil ou o loop (contorno/perímetro). São utilizados para a
construção de sólidos através dos comandos de features (Extrude, Revolve,
Sweep, Loft, Coil).
Path: é um sketch aberto que representa um caminho com uma ou mais linhas.
Normalmente utilizados para as features Sweep e Loft, onde é necessário um perfil
e um ou mais caminhos para percorrer no perfil. É fundamental que o sketch do
caminho (path) esteja em intersecção com o sketch do perfil.
Tipo de Linha do Sketch
Dentro do ambiente de modelagem do Inventor temos 4 tipos de linhas
disponíveis:
Normal: é a linha padrão do ambiente de sketch. Qualquer objeto de desenho
(Line, Rectangle, Arc, Circle, etc) será construído com uma linha normal.
Construction: é possível transformar uma linha em construction, ativando o
comando , que encontramos na Ribbon Sketch > Format >
Construction. A função desta linha como o nome diz, é
transformar parte do seu sketch em linhas de construção, linhas
auxiliares para criar um perfil ou um caminho. Este tipo de linha
não pode ser utilizado para criar features.
Centerline: linha de centro é uma variação da linha de
construção, aplicado em situações que queremos determinar uma linha de centro
de um eixo ou dimensionar um diâmetro hipotético. Na
Ribbon Sketch > Format > Centerline , temos
acesso ao comando.
Reference: linha de referencia pode ser projetada de uma
aresta ou sketch existente na mesma peça ou de outra peça. Na Ribbon Sketch >
Draw > Project Geometry, temos os comandos de projeção para criar
Autodesk® Inventor – Básico
27 ®2010 COMITRE, Todos os direitos reservados
automaticamente linhas com associações. Uma referencia significa que qualquer
alteração no objeto pai, o objeto referenciado será atualizado automaticamente.
Se alterar a referencia geométrica para outro tipo de linha, automaticamente
perderemos a associatividade.
Blocos de Sketch
Em muitos conjuntos, temos itens que se repetem. Utilizando a construção através
de sketch block, podemos capturar o layout do conjunto (como na figura acima).
Um exemplo: vou representar em um sketch 2D um cilindro hidráulico, porém este
cilindro se repete quatro vezes neste conjunto. Se tiver o sketch block do cilindro,
posso inseri-lo quatro vezes, posicionar e montar no layout do conjunto.
Autodesk® Inventor – Básico
28 ®2010 COMITRE, Todos os direitos reservados
Importante entender que a pasta demonstrada na figura acima é o local onde
ficam guardados os blocos originais do arquivo de peça que você está trabalhando.
Ao criar um novo sketch é possível utilizar estes blocos dentro de cada sketch. A
cada bloco inserido no sketch será adicionada uma nova instância deste objeto. A
edição de um bloco pode ser feita na instância ou no bloco original.
É possível representar de forma fiel uma montagem criando seus sub-conjuntos,
conjuntos flexíveis, conjuntos soldados, realizar simulações de funcionamento e
configurações de lista de materiais. Uma vez definido o layout através do sketch
block é possível explodir para um conjunto através do comando Ribbon Manage >
Layout > Make Components. O Inventor automaticamente vai criar um arquivo de
montagem (iam), com suas respectivas peças (ipts), onde cada peça será criada a
partir dos blocos.
Objetos do Sketch
Estes são os elementos básicos que podemos utilizar em um sketch:
Linhas – as linhas são criadas a partir dos comandos de desenho, tais como
line, circle, arc, retangle, etc. Como já discutimos neste capítulo, as linhas
têm papel fundamental para a modelagem de qualquer forma; sempre será
o ponto de partida de qualquer desenho.
Textos – através dos comandos Text e Geometry Text, ambos na Ribbon
Sketch > Draw, podemos inserir textos para criar alto ou baixo relevos nos
sólidos.
Imagem – assim como o comando de textos, podemos inserir imagens para
criar uma estampa ou melhorar a apresentação de um produto com seu
rótulo. Outra aplicação interessante do comando imagem é para realizar
uma engenharia reversa. Na Ribbon Sketch > Insert > Insert Image.
Pontos – podemos criar os pontos através do comando point na Ribbon
Sketch > Draw > Point Center Point ou importar uma tabela de pontos
criada através de coordenadas de uma arquivo do Excel (xls ou xlsx).
Autodesk® Inventor – Básico
29 ®2010 COMITRE, Todos os direitos reservados
Splines – a spline é uma linha, porém com algumas propriedades distintas.
Normalmente utilizada para modelar formas orgânicas por sua
característica principal de ajuste de curvaturas. Na Ribbon Sketch > Draw >
Spline encontramos o comando.
Exemplo de criação de uma spline. Observe que cada ponto inserido na tela é
disponibilizado uma “alça” de ajuste de posição e curvatura.
3.2. Dimensões no Sketch
Dimensões
O comando de Dimension adiciona dimensões no sketch. As dimensões controlam
as medidas de uma peça. Podemos expressar as dimensões em números
constantes, variáveis em uma equação ou em arquivos paramétricos.
Acesso ao comando: Ribbon: Sketch tab > Painel Constraint > Dimension
Usamos o comando de dimensão nas seguintes situações:
Autodesk® Inventor – Básico
31 ®2010 COMITRE, Todos os direitos reservados
Dimensões Paramétricas
Qualquer dimensão inserida no Inventor já traz o conceito
de paramétrico com ela. Uma vez inserida a dimensão,
posso alterá-la em qualquer momento do projeto editando
o valor da mesma.
Podemos ir um pouco além com as dimensões utilizando,
por exemplo, uma equação para calcular o valor de uma dimensão qualquer. Cada
dimensão inserida recebe automaticamente um nome, este nome é chamado de
parâmetro. Por padrão o primeiro nome é “d0”, o segundo “d1”, o terceiro “d2” e
assim por diante.
Posso montar uma equação da seguinte forma: d4 = d2+d3 ou d4 = (d2/4)+d1.
Outra situação típica na criação de um sketch é igualar duas ou mais dimensões,
por exemplo: d8 = d7. Nesta situação o parâmetro “d8” receberá o símbolo de
função “fx:” por estar referenciado no parâmetro “d7”.
Sempre que utilizar equações ou funções, ao alterar os parâmetros
originais, tem que clicar em Update , para atualizar os valores das
dimensões referenciadas.
Autodesk® Inventor – Básico
32 ®2010 COMITRE, Todos os direitos reservados
3.3. Restrições Geométricas no Sketch
Assim como dimensão, as restrições geométricas são à base de qualquer sketch. As
restrições geométricas servem para estabilizar a forma geométrica com condições
de coincidente, concêntrico, paralelo, tangente e etc.
Muitas restrições geométricas são criadas automaticamente, observe a figura a
baixo:
Acesso ao comando: Ribbon: Sketch > Painel Constraint
Conhecendo as possibilidades de restrições geométricas (figura acima), decidimos
qual constraint utilizar em cada situação. Não existe regra geral.
Neste desenho simples é possível observar que duas
restrições estão sendo criadas automaticamente ao
criar o desenho.
Acima onde aparece o ícone de tangente, o Inventor
está avisando que a próxima linha criada será
tangente ao arco e ao mesmo tempo será
perpendicular a linha vertical (símbolo de
perpendicular abaixo).
Nesta situação existem mais duas restrições que
serão criadas automaticamente, porém não estão
visíveis, são elas: vertical e horizontal para as
respectivas linhas.
Autodesk® Inventor – Básico
33 ®2010 COMITRE, Todos os direitos reservados
As restrições básicas (Coincidente, Vertical, Horizontal, Paralelo e Perpendicular) o
Inventor cria automaticamente no momento do desenho. Por exemplo, para
desenhar um quadrado com o comando “Retangle”:
A figura acima demonstra um retângulo após desenhado. Todas as restrições foram
criadas automaticamente e então podemos observar algumas situações:
1. Por padrão, não visualizamos estas restrições, utilizei o comando “Show All
Constrainsts”, BDM na área gráfica, sem nenhum comando ativo ou objeto
selecionado, ou pressionando a tecla “F8”.
2. O Inventor não mostra todas as constrains. Observando os vértices, existe um
ponto amarelo. Este ponto representa a constraint de coincidente.
3. As demais constrains estão visíveis, neste caso, vertical, paralelo e
perpendicular.
4. Ao passar o mouse sobre qualquer restrição (inclusive o ponto amarelo no
vértice) o Inventor mostra a relação de restrição. Na figura podemos observar
que o mouse está sobre a restrição de paralelo da linha vertical à direita e o
Inventor está mostrando onde está o par desta relação. Neste caso, em relação
a que entidade esta linha está paralela.
5. Para esconder as restrições da tela, clicamos com o BDM na área gráfica > Hide
All Constraints, sem nenhum comando ativo ou objeto selecionado, ou
pressionando a tecla “F9”.
Autodesk® Inventor – Básico
34 ®2010 COMITRE, Todos os direitos reservados
Nos casos que temos que inserir outras restrições, devemos observar a
necessidade do projeto e buscar a constraint necessária. A ordem de seleção não
interfere no resultado. Sempre que houver um excesso de restrição o Inventor
avisará que a restrição inserida não é necessária com a seguinte mensagem:
Aplique as restrições necessárias antes de dimensionar.
Graus de Liberdade
As possibilidades de alteração de uma forma em um sketch chamamos de “graus
de liberdade”. Por exemplo, um círculo tem dois graus de liberdade, o seu centro e
seu raio. Se o centro e o raio são definidos, o círculo está totalmente definido.
Outro exemplo, um arco tem quatro graus de liberdade, centro, raio e os dois
endpoints. Se você eliminar todos os graus de liberdade através de aplicações de
restrições ou utilizando dimensões, o sketch estará totalmente definido.
Se existe algum grau de liberdade que ainda não foi restringido o desenho não
estará totalmente restringido.
Autodesk® Inventor – Básico
35 ®2010 COMITRE, Todos os direitos reservados
A barra de status mostra o estado de restrição do sketch.
Observando a mesma figura, podemos visualizar quais são os graus de liberdade
que estão livres. Clique com o BDM na área gráfica, sem nenhum comando ativo ou
objeto selecionado, escolha a opção “Show All Dregrees of Freedom”.
Para esconder a visualização dos graus de liberdade, novamente com o BDM >
Hide All Dregrees of Freedom.
Autodesk® Inventor – Básico
36 ®2010 COMITRE, Todos os direitos reservados
Inferência e Persistência
Como comentado no início desta secção, no momento que estamos desenhando, o
Inventor cria algumas restrições automáticas. Estas restrições que são criadas
automaticamente podemos configurar clicando com o BDM na área gráfica do
ambiente de sketch, sem nenhum comando ativo ou objeto selecionado, escolha a
opção “Constraint Options”.
Na tela do Constraint Options, podemos escolher quais restrições estarão ativas
para que o Inventor as utilize na inferência no momento que estamos criando um
sketch.
O fato das constraints acima estarem habilitadas, não significa que serão inseridas.
O processo de inferência do Inventor é apenas para ajudar a criar o desenho de
forma mais rápida.
Para a constraint apresentada como inferência no momento de criação do sketch
persistir, devemos verificar em Ribbon: Sketch > Painel Constraint > Constraint
Persistence, se o comando está ativo.
[dica] por padrão de instalação, todas as constraints para inferência vêm ativas e a
opção de persistência idem.
Autodesk® Inventor – Básico
37 ®2010 COMITRE, Todos os direitos reservados
3.4. Ferramentas de Modelagem
Ambiente de Modelagem de Peças
Onde encontrar este ambiente?
New > Part
O ambiente de peça por padrão abre com os comandos de sketch ativo (visto no
capítulo anterior). Após terminar o desenho do sketch finalizamos clicando com o
BDM na área gráfica, sem nenhum comando ativo ou objeto selecionado,
escolhemos “Finishi Sketch” ou através da Ribbon: Sketch > Painel Exit >
Finishi Sketch.
No ambiente de modelagem de peças, nós criamos sketchs e usamos os comandos
de Features para criar formas tridimensionais. A combinação de features irá criar
uma peça.
A forma de um sketch é controlada por restrições e o tamanho da forma é
controlado pelas dimensões.
Apesar da maioria das formas tridimensionais que criamos usarem sketchs (perfil),
algumas features são definidas como operações mecânicas que não necessitam de
sketch, como chanfers, fillets, hole (furação padronizada), shells (definição de
espessura do corpo sólido) e face draft (ângulo em face). As features baseadas em
sketch podem adicionar material, remover material ou realizar intersecções com
outra parte da peça, já as features de operações mecânicas, apenas removem
material.
Você pode combinar features para criar peças complexas. Assim como os sketchs,
as features compõem o histórico de criação de qualquer forma. Sempre estarão
acessíveis para edição na árvore de projeto.
Autodesk® Inventor – Básico
38 ®2010 COMITRE, Todos os direitos reservados
Em destaque, árvore do projeto com histórico de criação.
Resumindo, no ambiente de modelagem podemos:
Criar ou abrir arquivos de peças;
Utilizar comandos de Sketch, constraint e dimension para desenhar formas;
Usar os comandos de features para criar modelos tridimensionais;
Combinar features para criar peças;
Utilizar o histórico da árvore de projeto para editar sketchs, features em
qualquer momento.
Autodesk® Inventor – Básico
39 ®2010 COMITRE, Todos os direitos reservados
Features
Criando features com sketch:
A feature base (1º feature de uma modelagem) requer um sketch com
algum perfil.
Para as features base, usamos Distance, Distance-Distance, Angle ou
Angle-Angle para fixar o método de modelagem (figura abaixo). Os
métodos de modelagem To Next, Between, To e All só estão disponíveis
para peças com mais de uma feature.
Exemplo de aplicação dos métodos de modelagem no comando Extrude para uma
feature base. Ao clicar na caixa do “Extents”, as opções são apresentadas.
Features criadas após a feature base podem ser utilizadas sem sketch ou
mesmo aproveitar os contornos de uma face plana existente para utilizar
como perfil em uma nova feature (no inglês, boundary).
Para selecionar múltiplos perfis, basta selecioná-los mesmo para incluir em
uma feature. Para remover um perfil da seleção, pressiona Ctrl e clique no
perfil. Um perfil pode ser um único loop de arestas ou linhas, múltiplos
loops, loops em intersecção ou ilhas.
Quando criamos uma feature adicionando ou removendo volume por um perfil,
definimos qual o método de modelagem através do Extents em vários casos. Estas
Autodesk® Inventor – Básico
40 ®2010 COMITRE, Todos os direitos reservados
opções do Extents estão disponíveis nas features Extrude, Revolve, Sweep, Loft
Features e Hole.
Para atualizar features corretamente, evite utilizar arestas ou faces que
podem ser alteradas por mudanças da intenção do projeto. Sempre
que possível, utilize como método de modelagem opções “Through
All” (passante). Desta forma garantimos que a feature persista, mesmo com
alterações ou remoções de outras geometrias.
Criando Features
Extrude
Utilizamos o comando Extrude para criar um corpo adicionando uma
profundidade em um perfil aberto ou fechado ou uma região de arestas.
Exemplo de utilização do comando de extrusão.
Acesso ao comando: Ribbon: Model > Painel Create > Extrude
Autodesk® Inventor – Básico
41 ®2010 COMITRE, Todos os direitos reservados
Seleção: especifique o perfil participante na operação atual:
Selecione o Profile marcando uma região ou perfil desenhado para estender.
Se existe mais de um perfil desenhado e nenhum está selecionado, click em Profile,
selecione um ou mais perfis na área gráfica. A seleção do perfil depende de, se
estamos criando um sólido ou uma superfície.
Para superfícies, podemos selecionar perfis abertos ou fechados.
Para sólidos, podemos selecionar perfis abertos ou fechados bem como
regiões fechadas por arestas.
Único perfil fechado ou região – automaticamente o perfil é selecionado. Basta
fazer as definições do método de extrusão para concluir o comando.
Autodesk® Inventor – Básico
42 ®2010 COMITRE, Todos os direitos reservados
Múltiplos perfis ou regiões – clique sobre os perfis desejados e verá uma pré-
visualização da seleção. Para cancelar uma seleção, utilize Ctrl e um clique sobre o
perfil indesejado.
Perfil aberto – selecione um perfil aberto e estenda as extremidades até
interseccionar com a peça existente. A extrusão fará o preenchimento de toda
região até a intersecção.
Output: como resultado pode optar por um sólido ou superfícies:
Sólido – cria uma feature sólida a partir de um perfil aberto ou fechado. Perfil
aberto não está habilitado para features base.
Superfície – cria uma feature de superfície a partir de um perfil aberto ou
fechado. Superfície pode ser utilizada para criar geometrias de construção,
auxiliando normalmente em formas mais complexas. É possível combinar várias
features em superfície e transformá-las em um único sólido.
Operações: especifique se a extrusão está adicionando volume, removendo ou
interseccionando com outra parte da peça. A remoção e intersecção não estão
habilitadas para as features base:
Join – adiciona volume em qualquer feature existente ou outro corpo sólido.
Autodesk® Inventor – Básico
43 ®2010 COMITRE, Todos os direitos reservados
Cut – Remove volume em qualquer feature existente ou outro corpo sólido.
Intersect – cria uma feature com volume compartilhado entre a extrusão e
outra feature.
New solid – cria um novo corpo sólido. Esta opção sempre estará marcada
como padrão na primeira feature de uma modelagem. Para as features
subseqüentes com esta opção ativa, criamos novos corpos independentes, cada
um com sua coleção de features. No curso avançado falaremos mais do conceito
de modelagem por Multi-Body (Múltiplos Sólidos).
Extends ou Método de Modelagem: determine o método de modelagem da
extrusão e indique o valor da extensão. Selecione para expandir a lista com as
opções:
Distance – método padrão para criar a extrusão, indicando uma única direção.
Estabeleça o valor da extrusão entre o plano de desenho e o plano final. Podemos
inserir valores positivos, negativos ou inverter a direção do plano de extrusão em
qualquer feature.
Distance – Distance – extrude em duas direções, uma positiva e outra negativa.
Primeiro selecione Distance na lista do Extends e ative a opção de plano Asymetric.
Ao clicar em Asymetric irá habilitar as duas distâncias para alterar os valores.
To – Next – com esta opção ativa, selecione o próximo plano ou face em que
termina a extrusão na direção especificada. Arrastando o perfil, inverta o lado da
extrusão. Não habilitado para features base.
To – para extrusão de um corpo, selecione um ponto final, vértice, face ou plano
em cada terminação da extrusão. Para pontos e vértices, termine a feature em um
plano paralelo ao sketch criado. Para faces e planos, termine a feature na face
selecionada.
Between – para extrusão selecione a face ou plano inicial e final em cada
terminação.
All – extrude um perfil através de toda a feature indicando a direção. Arraste o
perfil para alterar a direção. A operação Join, não esta disponível para está opção.
Autodesk® Inventor – Básico
44 ®2010 COMITRE, Todos os direitos reservados
Revolve
Cria uma feature ou corpo sólido através de revolução de um ou mais perfis ao
redor de um eixo. Com exceção para superfícies, este comando só aceita perfis
fechados.
Exemplo de utilização do comando Revolve.
Acesso ao comando: Ribbon: Model > Painel Create > Revolve
Seleção – selecione um perfil para revolucionar. Se existem múltiplos perfis e não
está selecionado clique em Profile, selecione um ou mais perfis na área gráfica:
Perfil Único – A seleção ocorre automaticamente.
Múltiplos Perfis – Selecione múltiplos perfis no mesmo
sketch. As seleções são destacadas.
Autodesk® Inventor – Básico
45 ®2010 COMITRE, Todos os direitos reservados
Perfis Aninhados – Selecione múltiplos perfis
aninhados. O resultado será, a revolução da região em
selecionada ao redor do eixo.
Na área de seleção temos a opção de selecionar o eixo. O eixo pode ser um work
axis (vermos na próxima secção), uma linha de construção, uma centerline ou uma
linha normal.
Output – veja descrição no comando Extrude.
Operações – veja descrição no comando Extrude.
Extends ou Métodos de Modelagem – determine o método de modelagem da
revolução e indique o ângulo do perfil ao redor do eixo. Selecione em Extends uma
das seguintes opções:
As opções podem variar conforme a geometria a ser modelada.
Angle – este é o método padrão, aceita apenas um valor de ângulo. Revolucione o
perfil através do ângulo especificado.
Angle – Angle – aceita dois valores de ângulos diferentes para direções opostas do
perfil. Um positivo e outro negativo. Ative a opção Asymmetric para habilitar as
configurações do segundo ângulo.
Full – revolucione o perfil em 360 graus.
To – selecione uma face final ou plano em cada terminação da revolução. Faces e
planos de outras features podem ser selecionados.
Between – selecione um plano ou face inicial e final para determinar o inicio e
término da revolução.
Autodesk® Inventor – Básico
46 ®2010 COMITRE, Todos os direitos reservados
To – Next – selecione a próxima possível face ou plano em cada terminação da
revolução. Arraste o perfil para alterar a direção. Não está habilitado para feature
base.
Coil
Coils é utilizado para modelar formas como molas, roscas sempre em superfícies
cilíndricas.
Exemplos de objetos modelados com o comando Coil.
Acesso ao comando: Ribbon: Model > Painel Create > Coil
Na aba Coil Shape temos a divisão clássica (figura acima) de comandos como
apresentado nos comandos Extrude e Revolve. Coil Size e Coil Ends vão trazer
opções e variáveis fundamentais para modelar uma rosca ou mola.
Autodesk® Inventor – Básico
47 ®2010 COMITRE, Todos os direitos reservados
Coil Shape: seleção de perfil, eixo com a direção, operação de construção, rotação
do objeto e saída (sólido ou superfície).
Na área de seleção podemos notar uma diferença em relação a tela do comando
Revolve, estudado anteriormente. Junto com a seleção do eixo, temos a condição
de determinar a direção da seleção. Por exemplo: se estamos modelando uma
mola, a direção do eixo vai indicar para que lado perpendicularmente ao próprio
eixo a mola será modelada.
Já a área de rotação, nos dá a possibilidade de criar uma rosca direita ou rosca
esquerda. Pensando novamente no exemplo da mola, podemos indicar uma mola
com as espiras no sentido horário ou anti-horário.
Coil Size: aqui especificamos como a mola ou rosca será criada informando o
passo, número de espiras e altura. Especifique sempre dois dos três parâmetros, o
terceiro é automaticamente calculado.
Type – selecione qual par de parâmetros melhor atende sua
necessidade de modelagem: Pitch and Revolution (passo e número de
espiras), Revolution and Height (número de espiras e altura), Pitch and
Height (passo e altura) ou Spiral (modelar forma geométrica de uma
espiral). Após selecionar o par de parâmetros, informe em cada campo
correspondente os valores.
Taper – especifique o valor do ângulo de conicidade da mola ou rosca.
Coil Ends: especifique a condição final ou inicial da espira da mola ou rosca.
[dica] Na prática, quando construímos uma mola, amassamos a última espira para
criar um “assentamento” da mola na peça que acomodará a mesma. Na área do
coil ends é possível criar esta condição.
Natural or Flat – clique em Natural ou Flat para escolher as
extremidades do coil. As extremidades podem ter condições finais
diferentes.
Transition angle – a distância (em ângulo) em que o coil atinge na
transição (normalmente é menor que uma espira).
Flat angle – a distância (em ângulo) em que o coil estende depois da
transição sem considerar o passo.
Autodesk® Inventor – Básico
48 ®2010 COMITRE, Todos os direitos reservados
Hole
Crie furos paramétricos, alojamentos, furos roscados, furos escareados.
Exemplo de furações.
Acesso ao comando: Ribbon: Model > Painel Modify > Hole
Placement ou Método de Inserção – utilize a lista para selecionar o método:
From Sketch – está opção exige que exista um center point inserido ou
pontos no sketch. Também é possível selecionar endpoints ou
centerpoints em geometrias existentes.
Autodesk® Inventor – Básico
49 ®2010 COMITRE, Todos os direitos reservados
Linear – cria furos em uma face utilizando como referência duas áreas
lineares. É necessário selecionar uma Face, que irá iniciar o furo e duas
referencias. Selecione as referencias lineares para dimensionar o
posicionamento do furo.
Concentric – cria furos em um plano, concêntrico com uma aresta
circular ou face cilíndrica. É necessário selecionar um Plane, que pode
ser uma face existente ou plano de trabalho e a referência concêntrica.
On Point – cria um furo coincidente com um ponto de trabalho e
posiciona com o respectivo eixo, aresta ou plano de trabalho. É
necessário selecionar um Point, que pode ser um ponto de trabalho,
uma Direction, que determinará o sentido de furação a partir do ponto
e nesta opção de furação, poderá inverter o sentido de furação caso seja
necessário com o Flip.
Centers – seleciona o local que corresponderá com o centro do furo.
Opções de Furação: as dimensões das opções de furação serão apresentadas
conforme alternamos as opções de furação. Clique em uma das opções para exibir
as dimensões correspondentes:
Drilled – a furação é nivelada com a face plana inicial, basta
especificar o diâmetro.
Counterbore – deve especificar o diâmetro da furação, diâmetro
do alojamento e profundidade do alojamento. Esta opção não permite
adicionar roscas.
Spotface – deve especificar o diâmetro da furação, diâmetro do
alojamento e profundidade do alojamento. Está opção de furação
permite adicionar roscas que deve ser inserido na dos “Tipos de
Furação”.
Countersink – deve especificar o diâmetro da furação, diâmetro do
escareado e ângulo do escareado.
Autodesk® Inventor – Básico
50 ®2010 COMITRE, Todos os direitos reservados
Drill Point ou Ângulo de Broca: define se é uma furação com ângulo de broca ou é
um furo fresado (sem ângulo).
Termination ou Método de Furação: selecione uma das seguintes opções como
método de furação:
Distance – define o final da furação como método de furação. Utilize
valores positivos para informar a profundidade do furo. A profundidade
é medida perpendicular ao plano de furação.
Through All – estende a furação por todas as faces do modelo.
To – termine o furo em uma face planar específica. Selecione uma
superfície como final da profundidade do furo.
Utilize os seguintes comandos para auxiliar em mais controles para os métodos de
furação:
Flip – reverta a direção do furo. Disponível quando utiliza Distance
e Through All como métodos de furação.
Surface – termine a furação na seleção de uma superfície.
Disponível quando utiliza To como método de furação.
Extended Face – especifique uma face de extensão para o final do
furo. Disponível quando utiliza To como método de furação.
Tipo de Furação: seleciona na imagem as opções de furação:
Simple Hole – crie um furo simples sem rosca.
Clearance Hole – crie um furo com ajuste para um parafuso
selecionado. Habilitando esta opção, abrirá a opção para escolher a
norma do parafuso (Standard), tipo do parafuso (Fastener Type),
tamanho (Size) e ajuste (Fit).
Tapped Hole – crie um furo com uma rosca especificada seguindo
as seguintes opções:
- Thread type: selecione na lista os padrões de rosca.
Autodesk® Inventor – Básico
51 ®2010 COMITRE, Todos os direitos reservados
- Size: dependendo do padrão de rosca, o Inventor automaticamente irá
listar os diâmetros nominais compatíveis. Cada diâmetro nominal possui
um ou mais passos associados. Tudo conforme as normas, ANSI, DIN,
ISO, etc.
- Designation: seleção do passo corresponde ao diâmetro nominal
escolhido.
- Class: selecione a classe de ajuste da rosca escolhida. Assim como os
passos de rosca selecionados em Designation, a classe da rosca também
seguirá as tabelas de normalização dos furos, ou seja, para cada
diâmetro nominal, terá uma ou mais classes de ajuste correspondente.
- Direction: especifique se é uma rosca esquerda (Left Hand) ou direita
(Right Hand).
- Full Depth: especifique se a furação terá rosca em toda extensão do
furo ou em apenas parte da furação.
Taper Tapped Hole – cria furação com rosca seguindo normas de
rosca em ângulo. Normalmente utilizado em tubulações de gás, etc. Os campos de
edição serão os mesmo que no método de furação Tapped Hole, com a diferença
que as normas exibidas serão diferentes, uma vez que a rosca será diferente, por
exemplo NPT.
[nota] não pode utilizar o método de furação Taper Tapped Hole em conjunto com
um furo escareado (Counterbore).
Autodesk® Inventor – Básico
52 ®2010 COMITRE, Todos os direitos reservados
Fillet
Adicione filetes ou arredondamentos em um ou mais arestas de uma peça, entre
duas faces ou entre três faces adjacentes. Para as arestas arredondadas é possível
suavizar a junção com tangência (G1) ou suavidade continua (G2).
Exemplo de aplicação de fillets nas arestas selecionadas.
Acesso ao comando: Ribbon: Model > Painel Modify > Fillet
Constant: abaixo os parâmetros para configurar um fillet constante:
Edges – define um conjunto de arestas para o fillet. Para adicionar
arestas, selecione a opção edge, na área gráfica clique nas arestas do
modelo existente. Para remover uma seleção, pressione o Crtl e clique
na aresta indesejada. Para inserir outras dimensões de fillet no mesmo
comando clique em “Click to add” na caixa dos Edges para criar uma
nova linha. Repita o processo de seleção na tela para as novas arestas.
Radius – especifique o raio do fillet para o conjunto de arestas
selecionado. Para alterar o valor do raio, clique sobre o valor do mesmo
e entre com o novo valor.
Autodesk® Inventor – Básico
53 ®2010 COMITRE, Todos os direitos reservados
aplique a opção Tangent (G1) para determinar uma continuidade
da superfície.
aplique a opção Smooth (G2) para determinar uma continuidade
maior que a opção Tangent.
As aplicações de continuidade G1 ou G2 variam conforme o objeto a ser
modelado. Por exemplo: se estou projetando um dispositivo e quero
adicionar fillets na base do dispositivo, não tenho por que me
preocupar com a continuidade da superfície, uma vez que o G1 fará a tangência
das superfícies. Outro exemplo: estou desenvolvendo um produto, uma
embalagem, ao criar um fillet quanto maior a continuidade das superfícies, melhor
será o resultado uma vez que provavelmente eu vou extrair a ferramenta de molde
do produto e se houver qualquer imperfeição na superfície do produto, a superfície
do molde irá acompanhar.
Select Mode – altere o método de seleção para adicionar ou remover
arestas. Clique em uma das seguintes opções:
- Edge: selecione ou remove arestas únicas.
- Loop: selecione ou remova arestas de um loop fechado em uma face.
- Feature: selecione ou remova todas as arestas de uma feature.
- All Fillets: selecione ou remova todas as arestas restantes côncavas e
cantos.
- All Rounds: selecione ou remova todas as arestas restantes convexa e
cantos.
Autodesk® Inventor – Básico
54 ®2010 COMITRE, Todos os direitos reservados
Chanfer
Adicione um chanfro em uma ou mais arestas da peça. Você especifica arestas
individuais ou um conjunto de arestas. Todos os chanfros criados em uma única
operação são uma única feature.
Exemplo de aplicação do comando chanfro.
Acesso ao comando: Ribbon: Model > Painel Modify > Chanfer
Autodesk® Inventor – Básico
55 ®2010 COMITRE, Todos os direitos reservados
Método de criação do Chanfro: especifique qual o método que utilizará para
construir o chanfro:
Distance – cria um chanfro com distâncias iguais a partir da aresta
selecionada. Por conseqüência o ângulo entre as faces será de 45º.
Distance and Angle – cria um chanfro definido pela distância de uma
aresta e ângulo da face adjacente a aresta.
Two Distances – cria um chanfro a partir de uma aresta e especifica
duas distancias diferentes para cada face adjacente.
Área de Seleção: selecione uma ou mais arestas ou faces.
Edges – selecione arestas individuais para chanfrar e visualize na área
gráfica a distância.
Face – para chanfros definidos por distance and angle, selecione a face
afetada.
Flip – para chanfros definido por two distances, altere o sentido da
direção das distâncias do chanfro.
Valores: em função do método selecionado, insira os valores das distâncias ou
ângulos:
Distance – especifique a distância de cada aresta do chanfro. Para
chanfros definidos por two distances, especifique duas distâncias.
Angle – para chanfros definidos por distance and angle, especifique o
valor do ângulo do chanfro.
Autodesk® Inventor – Básico
56 ®2010 COMITRE, Todos os direitos reservados
Thread
Crie roscas em furos ou eixos, porcas ou parafusos. Especifique a localização da
rosca, comprimento, direção, tipo, diâmetro nominal, classe e passo.
Exemplo de aplicação do comando Thread.
Acesso ao comando: Ribbon: Model > Painel Modify > Thread
Location: especifique a face que irá receber a rosca.
Face – selecione uma única face cilíndrica ou face cônica.
Display in Model – especifique se a rosca estará visível após concluído o
comando. Com esta opção desabilitada, o comando será concluído,
porém na área gráfica não será possível ver a rosca.
Em casos que o hardware utilizado está lento, utilize a opção Display in
Model desabilitada para carregar menos cálculo gráfico.
Thread Length – Define a extensão, direção e offset da rosca:
- Full Length: rosca em toda extensão da face selecionada.
- Flip: altere a direção de criação da rosca em relação a face selecionada.
- Length: especifique o comprimento da rosca a partir da aresta de
referencia.
- Offset: defina a distância a partir da face inicial da rosca. Não
habilitado para rosca full length.
Autodesk® Inventor – Básico
57 ®2010 COMITRE, Todos os direitos reservados
Ao selecionar a face cilíndrica para criar a rosca, crie uma divisão visual da
face em duas partes, com aresta inicial da face cilíndrica (onde inicia a
rosca) e aresta final da mesma face cilíndrica. Aproxime o mouse da
aresta inicial da face cilíndrica e observe que a aresta ficará em destaque. Da
mesma foram se aproximar o mouse na outra extremidade. Desta forma fica fácil
de selecionar uma face cilíndrica para inserir o comando de rosca e determinar
uma medida de comprimento de rosca a partir de uma aresta de referência.
Specification: definições da rosca.
Thread Type – selecione o tipo da rosca pelas normas disponíveis (ANSI,
ISO, DIN, NPT, entre outras).
Size – selecione o diâmetro nominal da rosca.
Designation – selecione o passo correspondente para o diâmetro
nominal selecionando.
Class – selecione a classe da rosca conforme as definições de diâmetro
nominal e passo.
Direction – defina se é uma rosca direita (Right) ou esquerda (Left).
3.5. Geometrias de Trabalho e Features de Trabalho
Work Features - Fundamentos
Work features ou features de trabalho são geometrias de construção abstratas
utilizadas normalmente quando as geometrias modeladas não contêm referências
suficientes.
Features de trabalho incluem work planes, work axes e work points.
Em que ambiente encontramos features de trabalho?
Features: as work features são parametricamente inseridas no contexto de
modelagem de peças.
Autodesk® Inventor – Básico
58 ®2010 COMITRE, Todos os direitos reservados
3D sketchs: utilize features de trabalho para habilitar pontos de conexão do
sketch 3D.
Adaptive features: quando editamos peças no ambiente de montagem. A
feature de trabalho adaptive é criada no ambiente de peças, porém o
gerenciamento desta feature é realizado no ambiente de montagem, uma
vez que a função principal da tecnologia adaptive é adaptar duas ou mais
peças.
Montagens: normalmente utilizamos features de trabalho no ambiente de
montagem para posicionamento das peças. Basicamente usamos planos de
trabalhos e em alguns casos eixo de trabalho.
Desenho Técnico: utilizamos features de trabalho no ambiente de desenho
técnico para identificar pontos de referência do desenho, associar
anotações, identificar linhas de centro e outras operações.
O ambiente de sketch 3D e a tecnologia Adaptive, serão melhores
estudados no curso avançado.
Autodesk® Inventor – Básico
59 ®2010 COMITRE, Todos os direitos reservados
Work Planes - Planos de Trabalho
Utilize planos de trabalho para criar eixos, planos de sketch, planos extremos ou
para posicionar um plano em uma seção da peça.
Abaixo dois exemplos de aplicação para planos de trabalho:
Acima apenas dois exemplos do como podem utilizar os planos de trabalho. Na
prática existe uma infinidade de possibilidades e aplicações para modelagem de
peças.
Visualmente o plano de trabalho terá um tamanho aproximadamente igual ao da
peça que estamos modelando, porém como qualquer plano de desenho ele é
infinito. A representação pequena serve apenas para facilitar a visualização do
mesmo e não poluir a área gráfica com muita informação.
Para redimensionar um plano, basta clicar nas extremidades do plano,
nos “grips” e arrastar o mouse. Por padrão a opção Auto-Resize está
desabilitada. Para habilitá-la, basta clicar com o BDM sobre o plano e
marcá-la. Com esta opção ativa, qualquer alteração dimensional da peça, fará com
que o plano de trabalho acompanhe.
Autodesk® Inventor – Básico
60 ®2010 COMITRE, Todos os direitos reservados
Acesso ao comando: Ribbon: Model > Painel Work Features > Plane
Abrindo as opções de criação de planos de trabalho temos as seguintes condições:
Plane (método que herda todas as condições abaixo)
Seleção: vértices, arestas faces ou planos apropriados para definir o
novo plano de trabalho.
Resultado: cria o plano através dos objetos selecionados.
Offset de um Plano ou Face
Seleção: uma face planar ou outro plano existente. Clique na face ou
plano de referência e arraste o mouse na direção do novo plano. Na
área gráfica irá aparecer a caixa de diálogo da medida do offset do novo
plano.
Resultado: cria o plano de trabalho paralelo ao plano ou face de
referência selecionada com a medida do offset inserida.
Paralelo ao Plano através do Ponto
Seleção: uma face planar ou outro plano existente e um ponto em
qualquer lugar.
Resultado: cria o plano de trabalho paralelo ao plano ou face de
referência selecionada exatamente na posição do ponto.
Meio do Objeto entre dois Planos
Seleção: duas faces planas ou dois planos paralelos.
Resultado: cria o plano de trabalho paralelo às faces ou planos
selecionados exatamente no meio.
Autodesk® Inventor – Básico
61 ®2010 COMITRE, Todos os direitos reservados
Meio do Torus
Seleção: Um objeto toroidal.
Resultado: cria o plano de trabalho no meio do objeto toroidal.
Plano em Ângulo ao Redor de uma Aresta
Seleção: uma face planar ou outro plano existente e uma aresta ou linha
paralelo ao plano ou face selecionado. Na área gráfica irá abrir a caixa
de diálogo do valor do ângulo do novo plano.
Resultado: cria o plano de trabalho em ângulo em relação a aresta
selecionada.
Três Pontos
Seleção: Qualquer três pontos na geometria (endpoints, midpoints,
pontos de trabalho).
Resultado: cria o plano de trabalho pelos objetos selecionados. A
orientação do sistema de coordenadas deste tipo de plano fica da
seguinte forma: X positivo na direção do primeiro para segundo ponto. Y
positivo perpendicular ao X positivo através do terceiro ponto de
seleção.
Duas Arestas Coplanares
Seleção: duas áreas, eixos de trabalho ou linhas coplanares.
Resultado: cria o plano de trabalho pelos objetos selecionados. A
orientação do sistema de coordenadas deste tipo de plano fica da
seguinte forma: X positivo orientado ao longo da primeira seleção.
Autodesk® Inventor – Básico
62 ®2010 COMITRE, Todos os direitos reservados
Tangente na Superfície Através da Aresta
Seleção: uma superfície curva e uma aresta, eixo de trabalho ou linha
qualquer.
Resultado: cria o plano de trabalho pelos objetos selecionados. A
orientação do sistema de coordenadas deste tipo de plano fica da
seguinte forma: X definido pela linha tangente a superfície. Y positivo
definido pela aresta, eixo de trabalho ou linha selecionado.
Tangente na Superfície Através de um Ponto
Seleção: uma superfície curva e um ponto qualquer.
Resultado: cria o plano de trabalho pelos objetos selecionados. A
orientação do sistema de coordenadas deste tipo de plano fica da
seguinte forma: X definido pela linha tangente a superfície. Y positivo
definido pelo eixo X e pelo ponto.
Tangente na Superfície e Paralelo a um Plano
Seleção: uma superfície curva e um plano de trabalho ou face plana.
Resultado: cria o plano de trabalho pelos objetos selecionados tangente
na superfície e paralelo ao plano de trabalho ou face plana.
Normal ao Eixo Através de um Ponto
Seleção: uma aresta linear, linha ou eixo de trabalho e um ponto
qualquer.
Resultado: cria o plano de trabalho pelos objetos selecionados normal à
aresta, linha ou eixo de trabalho, exatamente no ponto selecionado. A
orientação do sistema de coordenadas deste tipo de plano fica da
seguinte forma: X positivo orientado pela intersecção do plano e da
aresta, linha ou eixo de trabalho através do ponto. A direção do eixo Y
será necessário informar.
Autodesk® Inventor – Básico
63 ®2010 COMITRE, Todos os direitos reservados
Normal a Curva no Ponto
Seleção: uma aresta não linear ou linha curva (arco, circulo, elipse ou
spline) e um vértice, midpoint, ponto de trabalho ou qualquer outro
ponto.
Resultado: cria o plano de trabalho pelos objetos selecionados normal à
curva selecionada exatamente no ponto selecionado.
Para entender as dependências de uma geometria, clique com o BDM
sobre a mesma na árvore de trabalho e selecione Show Inputs.
Work Axis - Eixos de Trabalho
Eixos de trabalhos podem ser criados para auxiliar construção de features, como
revolução ou linhas de simetria, além de auxiliar no processo de montagem.
Exemplo de aplicação de Eixos de Trabalho. Para criar o objeto de revolução é
necessário um Eixo de Trabalho.
Autodesk® Inventor – Básico
64 ®2010 COMITRE, Todos os direitos reservados
Podemos criar eixos de trabalho seguindo os seguintes tipos de geometrias:
Aresta linear;
Linha de um sketch;
Linha de um sketch 3D;
Uma linha e um plano para criar um eixo de trabalho coincidente com a
linha projetada no plano ao longo da normal do plano.
Assim como os planos de trabalho, os eixos de trabalho possuem comprimento
infinito, porém a sua visualização normalmente se restringe ao volume máximo da
peça.
Se necessário é possível redimensionar a visualização do eixo de
trabalho. Clique com BDM no eixo de trabalho e habilite a opção Auto-
Risize para um redimensionamento automático. Caso queira fazer
manualmente, basta clicar nos “grips” das extremidades e arrastar.
Acesso ao comando: Ribbon: Model > Painel Work Features > Axis
Abrindo as opções de criação de eixos de trabalho temos as seguintes condições:
Eixo (método que herda todas as condições abaixo)
Seleção: arestas, linhas, planos ou pontos apropriados para definir um
novo eixo de trabalho.
Resultado: cria o eixo de trabalho através dos objetos selecionados.
Na Linha ou Aresta
Seleção: uma aresta linear. Pode ser selecionado a partir de um sketch
2D ou 3D.
Resultado: cria o eixo de trabalho através dos objetos selecionados
colinear à aresta linear.
Autodesk® Inventor – Básico
65 ®2010 COMITRE, Todos os direitos reservados
Paralelo a Linha Através de um Ponto
Seleção: um endpoint, midpoint, ponto de sketch ou ponto de trabalho.
Em seguida selecione uma aresta linear ou linha de sketch.
Resultado: cria o eixo de trabalho paralelo à aresta linear selecionada
através do ponto selecionado.
Através de Dois Pontos
Seleção: dois pontos quaisquer. Não é possível selecionar midpoints no
ambiente de montagem.
Resultado: cria o eixo de trabalho através dos pontos selecionados com
a direção positiva orientada do primeiro ponto para o segundo ponto
selecionado.
Intersecção Entre Dois Planos
Seleção: duas faces planas ou planos de trabalho.
Resultado: cria o eixo de trabalho coincidente com a intersecção dos
planos selecionados.
Normal ao Plano Através de um Ponto
Seleção: uma face plana ou plano de trabalho e um ponto qualquer.
Resultado: cria o eixo de trabalho perpendicular ao plano selecionado
através do ponto.
Através de Referência Circular ou Aresta Elíptica
Seleção: uma referência (aresta ou linha) circular ou elíptica. Arestas
originadas de fillet, também podem ser selecionadas.
Resultado: cria o eixo de trabalho coincidente com o eixo da referência
circular, elíptica ou aresta do fillet selecionado.
Autodesk® Inventor – Básico
66 ®2010 COMITRE, Todos os direitos reservados
Através de Face Revolucionada
Seleção: face revolucionada.
Resultado: cria o eixo de trabalho coincidente com o eixo da face
revolucionada.
Work Points – Pontos de Trabalho
Pontos de trabalho podem ser inseridos ou projetados em faces da peça, arestas
lineares ou em arcos, círculos. Pontos de trabalhos podem ser restringidos no
ponto central de arco, círculo ou elipse.
Exemplos de aplicação do comando pontos de trabalho. Neste caso para criar um
caminho de tubulação, através de eixos existes utilizamos pontos de trabalhos para
marcar as referências iniciais e intermediárias.
Ponto de trabalho é um ponto paramétrico que pode ser inserido na geometria de
uma peça ou no espaço 3D. No ambiente de montagem, não é possível criar um
ponto de trabalho pelo midpoint de uma linha.
Acesso ao comando:
No sketch 3D: Ribbon: Model > Painel Work Features > Point ou Grounded
Point;
No ambiente de Peça: Ribbon: Model > Painel Work Features > Point ou
Grounded Point;
No ambiente de Montagem: Ribbon: Model > Painel Work Features > Point.
Autodesk® Inventor – Básico
67 ®2010 COMITRE, Todos os direitos reservados
Abrindo as opções de criação de ponto de trabalho temos as seguintes condições:
Ponto (método que herda todas as condições abaixo)
Selecione no modelo vértices, arestas ou eixos em intersecção
ou faces planas e planos de trabalho não paralelos para criar
pontos de trabalho.
Ponto Fixo
Clique em um ponto de trabalho, midpoint ou vértice. O símbolo
de fixo irá aparecer junto com o ponto.
No Vértice, Ponto do Sketch ou Midpoint
Selecione um ponto, vértice, endpoint ou midpoint no sketch 2D
ou sketch 3D ou aresta linear para criar o ponto de trabalho.
Intersecção Entre Três Planos
Selecione três planos de trabalho ou faces planas para criar um
ponto de trabalho.
Intersecção Entre Duas Linhas
Selecione uma combinação entre duas linhas incluindo arestas
lineares, linhas de 2D e 3D sketch e eixos de trabalho para criar
um ponto de trabalho.
Intersecção de Plano/Superfície com Linha
Selecione uma face planar ou plano de trabalho e um eixo de
trabalho ou linha.
Ponto Central de um Loop de Arestas
Primeiro BDM e utilize “Loop Select” no menu de contexto.
Selecione uma aresta que contém um loop fechado para criar o
ponto de trabalho no centro do loop.
Ponto Central do Torus
Selecione um objeto toroidal
Autodesk® Inventor – Básico
68 ®2010 COMITRE, Todos os direitos reservados
Geometria de Referência
Geometria de referência podem ser curvas em sketch ou pontos criados pela
projeção de arestas, vértices ou qualquer outra feature existente em outro sketch
ativo. A geometria de referência está associada à outra geometria criada
anteriormente.
Podemos utilizar geometria de referência em um sketch de perfil ou sketch aberto
(caminhos).
Visualmente é possível distinguir uma linha normal de uma geometria de
referência.
A combinação de cores das linhas, fundo do inventor pode ser alterada
em: Ribbon Tools > Painel Options > Application Options > Colors
Como é criada a geometria de referência?
Existem dois caminhos:
Quando criamos um sketch planar em uma face do modelo, todas as
arestas automaticamente são projetadas como geometria de referência.
Autodesk® Inventor – Básico
69 ®2010 COMITRE, Todos os direitos reservados
Utilizando o comando “Project Geometry” para projetar arestas,
vértices, features de trabalho (planos, eixos e pontos) a partir de
geometrias existentes e visíveis.
As referências geométricas possuem algumas diferenças entre linhas normais
(curvas de sketch):
Curvas de sketch não são associadas a outras features e necessitam de
adicionar restrições geométricas e dimensionais;
Geometria de referência fica associada parametricamente com a geometria
original. Ao alterar a geometria original, a geometria de referência altera
automaticamente;
A geometria de referência pode ser selecionada, porém não pode ser
editada. Podemos utilizá-la como referência para adicionar cotas em curvas
do sketch ou restrições geométricas.
As referências geométricas podem ser excluídas. Clique com o BDM sobre
a referência geométrica, marque a opção “Break Link” (quebrar o link).
Em seguida apague a linha normalmente. Ao utilizar a opção break link, a
referência geométrica vira uma curva de sketch normal.
Autodesk® Inventor – Básico
70 ®2010 COMITRE, Todos os direitos reservados
Planos, Eixos e Pontos de Referência
Todos os arquivos de peças e montagens possuem planos, eixos e pontos de
referência. Por padrão estes objetos de referência estão escondidos e
interseccionam a origem do sistema de coordenadas XYZ.
Em qualquer arquivo de peça e montagem, na árvore de projeto dentro da Origem,
encontramos os planos, eixos e pontos de referência.
Podemos tornar visível qualquer um dos planos, eixos e ponto de referência. Clique
com BDM sobre o objeto e marque a opção “Visible”.
3.6. Modelagem de Chapa Metálica
Ambiente de Chapa Metálica ou Sheet Metal
A modelagem de uma chapa metálica é realizada no ambiente de peça (*.ipt).
Porém o template associado ao ambiente de chapa é o Sheet Metal.ipt. O que
veremos nesta secção é que o projeto de chapas metálicas implica em
características específicas para o modelo 3D que são comuns somente entre as
próprias chapas metálicas (material, espessura, regras de desenvolvimento, valores
de folgas, etc).
O ambiente de modelagem de chapas requer uma quebra de paradigma entres os
projetistas, principalmente aqueles que já exercem a profissão há alguns anos.
Antes dos recursos de modelagem computacional para projetos, um projeto de
Autodesk® Inventor – Básico
71 ®2010 COMITRE, Todos os direitos reservados
chapa metálica, normalmente era iniciado pelo blanque (materia prima para
fabricação da chapa metálica). A partir do blanque eram projetadas as dobras
(principal característica do projeto de chapa metálica).
A proposta a partir de agora com a ferramenta do Inventor é criar o projeto da
chapa metálica acabada, ou seja, vamos pensar apenas no produto final e veremos
em seguida que existe ferramenta para automatizar o cálculo de desenvolvimento
(Flat Patterns) e gerar o blanque.
Templates para Peças de Chapa Metálica
Cada peça nova de chapa metálica é construída a partir de um template. Quando
utilizamos o template padrão instalado junto com o Inventor, as definições
padrões, tais como, estilo do material, regras de desenvolvimento da chapa são
aplicadas ao novo projeto. Podemos utilizar este template ou outro predefinido
como padrão para chapas metálicas (English ou Metric templates, por exemplo),
modifique um ou mais parâmetros pré-definidos do template ou crie seu próprio
template copiando e modificando um existente.
Se for sua rotina criar projetos de chapas metálicas utilizando materiais,
espessuras, regras de desenvolvimentos específicos, considerem a
possibilidade de criar um template único com todas as variáveis
necessárias. No curso avançado veremos mais sobre customização de templates.
Autodesk® Inventor – Básico
72 ®2010 COMITRE, Todos os direitos reservados
Padrões do Ambiente de Chapa Metálica
Sheet Metal Default é a área onde podemos fazer as alterações, tais como, estilo
do material, espessura da chapa e regras de desenvolvimento.
Acesso ao comando: Ribbon: Sheet Metal > Painel Setup > Sheet Metal Defaults
Ao acessar o Sheet Metal Defaults, na caixa de diálogo temos as principais áreas
de edição para definição do estilo da chapa dobrada:
Sheet Metal Rule – aqui aparece a lista dos estilos gerais de configuração das
chapas metálicas. Clicando no botão ao lado da lista “Edit Sheet Metal Defaults”,
teremos acesso ao Style and Standard Editor para o ambiente de chapa com todas
as suas configurações.
As edições do Style and Standard Editor fazem parte do processo de
criação de templates, que veremos com mais detalhes no curso
avançado.
Use Thickness from Rule – marque este campo como habilitado/desabilitado para
utilizar o campo do valor de espessura ao lado (Thickness).
Material Style – lista com os estilos de materiais pré-configurados. Esta lista
contém todos os materiais da biblioteca do Inventor. Clicando no botão ao lado da
lista “Edit Material Style”, teremos acesso ao Style and Standard Editor.
Autodesk® Inventor – Básico
73 ®2010 COMITRE, Todos os direitos reservados
Unfold Rule – lista com todas as regras de desenvolvimento de chapas metálicas
pré-configuradas. A edição das regras ocorre assim como do estilo de material e
regras gerais, clicando no botão ao lado da lista “Edit Unfold Rule”. A edição
também se dá através do Style and Standard Editor.
As alterações feitas na tela do Sheet Metal Defaults só serão utilizadas
no arquivo atual. Qualquer alteração que deva ser reutilizadas em
outras peças, deve ser feita no template.
Features de Chapa Metálica
Onde encontrar este ambiente?
New > Sheet Metal.ipt
Assim como na modelagem de peças, a modelagem de chapas utiliza features
baseadas em sketchs e features que não necessitam de sketchs. Vamos perceber
que o processo de modelagem de chapas metálicas não exige muitos sketchs.
Neste capítulo veremos as principais features para modelar uma chapa metálica:
Autodesk® Inventor – Básico
74 ®2010 COMITRE, Todos os direitos reservados
Faces
A feature face é tipicamente utilizada com base para construção de uma chapa
metálica. Para iniciar, desenhe um perfil fechado no ambiente de sketch de forma
a representar uma face do modelo final.
Exemplo de aplicação do comando Face.
Acesso ao comando: Ribbon: Sheet Metal > Painel Create > Face
A caixa de diálogo do comando Face contém três abas para definir e criar as
características da face:
Autodesk® Inventor – Básico
75 ®2010 COMITRE, Todos os direitos reservados
- Shape: esta aba controla a seleção do perfil para modelar a face e as regras de
dobra quando inserido uma nova dobra nesta face.
- Unfold Options: esta aba irá buscar as definições padrão para regras de
desenvolvimento (visto em Padrões do Ambiente de Chapa).
- Bend: na aba do Bend podemos fazer configurações individuais para a dobra em
questão. Qualquer configuração nesta tela que altere as configurações originais
significa que estamos criando uma exceção para o padrão definido em Sheet Metal
Defaults.
Flanges
Crie uma borda dobrada (Flange) na peça, adicionando uma face a partir de uma
aresta ou um loop de arestas existentes. A borda dobrada é criada utilizando
opções específicas para controle e parametrização da forma e utiliza as regras
padrão para desenvolvimento, dobre e cantos nas abas Unfold Options, Bend e
Corner. Qualquer alteração nestas três últimas abas significa que estamos criando
exceção para esta borda dobrada.
Exemplo de aplicação do comando Flange.
Acesso ao comando: Ribbon: Sheet Metal > Painel Create > Flange
Autodesk® Inventor – Básico
76 ®2010 COMITRE, Todos os direitos reservados
- Shape: nesta aba podemos definir as arestas (Edges) que serão utilizadas, ângulo
da dobra (Flange Angle), raio da dobra (Bend Radius), altura da dobra (Height
Extents), método de dimensionamento da aba criada (Height Datum) e posição da
dobra (Bend Position).
Edges – selecione uma ou mais arestas para aplicar a dobra ou através
de um loop de arestas selecione todas as arestas de uma face.
Flange Angle – define o ângulo da dobra relativo à face que contém a
aresta selecionada. Este campo aceita números, fórmulas, parâmetros
ou valores medidos.
Bend Radius – define o raio de dobra entre a face selecionada e a nova
face criada (dobra). Este campo vem sempre com o parâmetro padrão
(BendRadius) definido inicialmente no Sheet Metal Defaults. Para
alterar, basta clicar no campo e escrever o valor com números,
fórmulas, parâmetros ou valores medidos.
Height Extents – define a altura da dobra criada especificando por
Distance (distância relativa à aresta selecionada) ou por To (até onde
será modelada a nova dobra). Por padrão sempre que selecionar uma
aresta para fazer um Flange o Inventor sugere como lado da dobra o
Autodesk® Inventor – Básico
77 ®2010 COMITRE, Todos os direitos reservados
mesmo lado da aresta, caso queira inverter o lado, basta clicar em Flip
Direction no botão ao lado do Height Extends.
Exemplos de resultado ao ativar o Flip Direction na área do Height
Extends.
Height Datum – três opções de método de dimensionamento estão
disponíveis nesta área, veja abaixo a figura para entender cada uma
delas:
Autodesk® Inventor – Básico
78 ®2010 COMITRE, Todos os direitos reservados
Bend Position – quatro opções estão disponíveis para a formação da
dobra, veja abaixo:
Autodesk® Inventor – Básico
79 ®2010 COMITRE, Todos os direitos reservados
Contour Flanges
Crie perfil de chapa metálica com o comando Contour Flange. A partir de um
sketch 2D aberto (perfil), que pode ter linhas, arcos, splines e arcos elípticos.
Também é possível criar um perfil de chapa metálica a partir de uma aresta
existente na chapa metálica. Todo controle de criação do perfil é feito na aba
Shape, as abas Unfold Options, Bend e Corner. Qualquer alteração nestas três
últimas abas significa que estamos criando exceção para esta borda dobrada.
Exemplo de um perfil em chapa metálica criado a partir do comando Contour
Flange.
Acesso ao comando: Ribbon: Sheet Metal > Painel Create > Contour Flange
Autodesk® Inventor – Básico
80 ®2010 COMITRE, Todos os direitos reservados
- Shape: nesta aba podemos definir o perfil aberto através de sketch 2D (Profile)
ou um perfil aberto de arestas (Edges), raio da dobra (Bend Radius) e extensão e
direção do perfil (Width Extents).
Profile – selecione um novo sketch que contenha um perfil aberto para
criar o perfil em chapa metálica.
Não é necessário desenhar o perfil com os cantos arredondados. Este
controle é feito internamente com o parâmetro BendRadius, visto a
seguir.
Edges – selecione uma ou mais arestas para criar o perfil aberto.
Observe que o novo perfil aberto será criado perpendicular as arestas
selecionadas.
Bend Radius – define o raio de dobra em cada vértice do perfil. Este
campo vem sempre com o parâmetro padrão (BendRadius) definido
inicialmente no Sheet Metal Defaults. Para alterar, basta clicar no
campo e escrever o valor com números, fórmulas, parâmetros ou
valores medidos.
Width Extends – (clique em More “>>”) para acessar as opções de
extensão para criação de perfil em chapa metálica. Quando criamos um
perfil metálico a partir de um novo sketch 2D, somente a opção de
Distance estará ativa, basta informar o valor do comprimento do perfil
para encerrar o comando. Se utilizarmos arestas existentes (Edges) para
construir um novo perfil metálico, as opções de tipo de extensão (Type)
estarão disponíveis. Veja na próxima página:
Autodesk® Inventor – Básico
82 ®2010 COMITRE, Todos os direitos reservados
Cuts
Remova material em uma face de uma chapa metálica. O perfil removido é
controlado por um sketch 2D.
Exemplo de aplicação do comando Cut.
Acesso ao comando: Ribbon: Sheet Metal > Painel Modify > Cut
Profile – seleção do perfil para criar o corte na chapa metálica. Se existir um único
perfil a seleção ocorre automaticamente. Caso tenha mais de um perfil, passe o
mouse sobre o perfil desejado e selecione. Este comando aceita múltiplos perfis
em uma única operação de corte.
Autodesk® Inventor – Básico
83 ®2010 COMITRE, Todos os direitos reservados
Cut Across Bend – com esta opção marcada é possível criar um corte
acompanhando uma dobra existente. A visualização do corte é mostrada na área
gráfica.
Extents – abra a lista de tipos de extensões para escolher a melhor opção:
Distance – método padrão. Estabelece uma profundidade e direção no
corte. O corte sempre será perpendicular ao plano de sketch.
To Next – o corte termina na próxima face plana. Determine a direção
do corte.
To – selecione uma face planar para terminar o corte.
From – To – selecione a face inicial e face terminal para realizar o corte.
All – realize o corte através de todas as faces da chapa metálica.
Determine a direção.
Thickness – campo para determinar a profundidade do corte. Por padrão este
campo vem com o parâmetro (Thickness) configurado, que representa a espessura
determinada no Sheet Metal Defaults. Para alterar, basta clicar no campo e inserir
um valor, outro parâmetro, equação ou uma medição.
Corner Chanfers
Adicione chanfros em um ou mais cantos da chapa metálica. Você determina a
aparência dos cantos e seleciona individualmente. Todos os chanfros criados em
uma única operação, ficam armazenados na mesma feature na árvore de projetos.
Exemplo de aplicação do comando Corner Chanfers.
Autodesk® Inventor – Básico
84 ®2010 COMITRE, Todos os direitos reservados
Acesso ao comando: Ribbon: Sheet Metal > Painel Setup > Sheet Metal Defaults
Métodos de Criação do Chanfro – determine se o chanfro será dimensionado por
distâncias iguais (One Distance), distância e ângulo (Distance and Angle) ou duas
distâncias (Two Distances).
Área de Seleção – selecione as arestas da chapa metálica para aplicar os chanfros.
Valores – conforme o método escolhido para criação do chanfro, insira os valores
de distância ou ângulo.
Corner Rounds
Adicione acabamentos arredondados em um ou mais cantos da chapa metálica. É
possível criar mais de um canto arredondado no mesmo comando, inclusive com
valores de raios diferentes. Todos os cantos arredondados criados na mesma
operação ficam armazenados na mesma feature na árvore de projeto.
Exemplo de aplicação do comando Corner Round.
Autodesk® Inventor – Básico
85 ®2010 COMITRE, Todos os direitos reservados
Acesso ao comando: Ribbon: Sheet Metal > Painel Modify > Corner Round
Área de Seleção e Definição de Raios – em Corner, seleciona o conjunto de
arestas. Defina o raio de cada conjunto de arestas em Radius. É possível inserir
mais linhas clicando em “Click to add a corner set”, em cada linha terá uma ou um
conjunto de arestas selecionadas e um raio correspondente às arestas
selecionadas.
Método de Criação do Canto Arredondado – é possível definir dois métodos para
adicionar cantos arredondados em chapas metálicas:
Corner – selecione individualmente cada canto para arredondar.
Features – selecione todos os cantos de uma feature.
Desenvolvimento de Chapa Metálica
Onde encontrar este ambiente?
New > Sheet Metal.ipt
O desenvolvimento de uma chapa metálica (flat pattern) é utilizado para desenhos
de fabricação. O desenvolvimento é o projeto da chapa metálica antes de ser
dobrada apresentando as linhas de dobra, áreas de dobra, localização de punções e
a forma toda da chapa desenvolvida considerando os fatores de dobra.
Como foi comentado no início deste capítulo, dentro do ambiente de Inventor,
partimos do projeto 3D de uma chapa metálica para depois calcular que material é
necessário (chapa plana, dimensões, etc.) para dobrar e formar a peça.
Autodesk® Inventor – Básico
86 ®2010 COMITRE, Todos os direitos reservados
Exemplo de desenvolvimento de uma chapa metálica.
Criando um Desenvolvimento de Chapa Metálica
Ao criar o desenvolvimento com o comando Create Flat Pattern, automaticamente
será inserido na árvore de projeto uma área do desenvolvimento, veja na figura
abaixo:
Verificando as dimensões máximas do desenvolvimento – clique com o
BDM sobre o Flat Pattern na árvore de projeto e marque a opção Extends...
Tela do Extends com largura máxima (Width) e comprimento máximo (Length),
além da área total da chapa desenvolvida.
O parâmetro Sheet Extent Area pode ser utilizado em uma lista de
materiais, para compra de material, por exemplo. Muito comum para as
empresas que desenvolvem projeto de chapas metálicas.
Autodesk® Inventor – Básico
87 ®2010 COMITRE, Todos os direitos reservados
4. MONTAGENS
4.1. Construindo Montagens
Onde encontrar este ambiente?
New > Standard.iam
Na construção de montagens, podemos combinar peças e sub-conjuntos para
formar uma montagem que funciona como uma única unidade. Peças e sub-
conjuntos são relacionados entre si por restrições de montagens. É possível editar
uma peça individual dentro do ambiente de montagem.
Quando criamos um arquivo novo de montagem ou abrimos um existente, estamos
no ambiente de montagem, com ferramentas e comandos para manipular peças e
sub-conjuntos.
As principais tarefas que executamos no ambiente de montagem, são:
- Criar ou abrir arquivos de montagens;
- Criar ou inserir peças e sub-conjuntos dentro de uma montagem;
- Restrições de posicionamento de uma peça ou sub-conjunto em relação a
outra peça ou sub-conjunto;
- Utilizar features de remoção de material para criar operações que
envolvam mais de peça na montagem;
- Utilizar a Árvore de Projetos da montagem para editar componentes,
features, restrições de montagem, visibilidade de peças, visibilidade de
features, vistas da montagem, nível de detalhamento da montagem e
posições da montagem;
- Importar ou exportar peças para usar em outra montagem;
- Analisar propriedades de massa, interferência e tirar medidas entre peças;
- Converter uma montagem em conjunto soldado.
Autodesk® Inventor – Básico
88 ®2010 COMITRE, Todos os direitos reservados
Place Component
Um componente de montagem pode ser uma peça individual ou sub-conjunto. Por
exemplo, uma única peça pode ser uma chapa base e o sub-conjunto um cilindro
de ar, ambos são inseridos da mesma forma em um ambiente de montagem novo.
Acesso ao comando: Ribbon: Assemble > Painel Componente > Place
É possível inserir múltiplos arquivos na mesma operação, segurando o
SHIFT ou CRTL pressionando para selecionar os arquivos.
Autodesk® Inventor – Básico
89 ®2010 COMITRE, Todos os direitos reservados
Primeiro Componente Inserido
O primeiro componente inserido em uma montagem nova virá com o status
“Grounded” ativo. Isto significa que este componente está travado, isento de graus
de liberdade.
A posição espacial que a peça é travada automaticamente é definida pela
coincidência entre os planos do sistema de coordenadas do componente e os
planos do sistema de coordenadas da montagem, ou seja, a coordenada espacial
0,0,0 e os eixos X, Y e Z são coincidentes.
Antes de iniciar uma montagem, analise qual é a melhor peça a ser
inserida primeiro. Normalmente as peças bases são as melhores, pois
servem de apoio para os demais componentes do conjunto.
Demais Componentes Inseridos
Com o comando Place Component adicionamos os demais componentes com o
cursor do mouse. Inicialmente podemos clicar em qualquer lugar da tela para
inserir os novos componentes na montagem.
Autodesk® Inventor – Básico
90 ®2010 COMITRE, Todos os direitos reservados
Após o primeiro componente, todos os demais terão os graus de liberdade livres.
Significa que podemos reposicionar os novos componentes em qualquer posição
em relação aos componentes ou planos de trabalho existentes no ambiente de
montagem.
Reposicionamento de Componentes
Move Component
É possível mover individualmente componentes em qualquer direção dentro da
área gráfica. Se existir restrições de montagem (Constraints), as mesmas são
removidas temporariamente enquanto você executa a movimentação do
componente, depois de terminado o comando atualize a montagem para voltar a
posição original. Se não existe restrições de montagem o componente permanece
na nova localização.
Exemplo de aplicação do comando Move Component.
Autodesk® Inventor – Básico
91 ®2010 COMITRE, Todos os direitos reservados
Acesso ao comando: Ribbon: Assemble > Painel Position > Move
Para componentes sem restrições de montagem o comando move pode
ser utilizado através do ícone ou simplesmente clicar e arrastar um
componente na tela.
Rotate Component
Da mesma forma que o Move Component, podemos rotacionar componentes em
torno do próprio eixo no ambiente de montagem. Para os componentes com
restrições, depois de encerrado o comando de rotação, basta atualizar o ambiente
de montagem para que o componente retorne à sua posição original. Já os
componentes sem restrições de montagem, permanecerão na nova posição.
Exemplo de aplicação do comando Rotate Component.
Acesso ao comando: Ribbon: Assemble > Painel Position > Rotate
Autodesk® Inventor – Básico
92 ®2010 COMITRE, Todos os direitos reservados
Constrain
As restrições de montagem (Assembly Constraint) removem os graus de liberdade
entre os dois componentes selecionados, posicionado um em relação ao outro.
Basicamente utilizamos as restrições para:
- Posicionar de forma precisa um componente em relação ao outro;
- Encaixar os componentes para simular a condição de montagem real de um
conjunto;
- Simular funcionamento.
Exemplo de aplicação do comando Constrain. Neste caso estamos dizendo que as
duas arestas circulares em destaque serão concêntricas.
Acesso ao comando: Ribbon: Assemble > Painel Position > Constraint
Autodesk® Inventor – Básico
93 ®2010 COMITRE, Todos os direitos reservados
Tipo de Restrição e Solução: especifique o tipo da restrição e visualize na área das
soluções as possibilidades de restrição de montagem antes de aplicar. Quando
selecionamos face, curva ou pontos (incluindo midpoint), uma seta será
apresentada indicando a direção padrão para a solução.
Veja abaixo os tipos de restrições e suas soluções:
A restrição Mate posiciona os componentes face com face ou face contra face.
Remove um grau de liberdade linear e dois graus de liberdade angular de
rotação entre as faces selecionadas. A restrição Mate possui duas soluções:
A solução Mate posiciona as faces selecionadas de cada
componente normal uma em relação à outra e coincidente.
A solução Flush alinha os dois componentes pelas faces
selecionadas. É possível posicionar faces, curvas ou pontos.
A restrição Angle posiciona arestas ou faces planas de dois componentes com
um ângulo específico entre elas. Remove um grau de liberdade linear e dois de
rotação entre as superfícies selecionadas. A restrição Angle possui três
soluções:
A solução Directed Angle alinha as faces selecionadas
com o ângulo especificado.
A solução Undirected Angle permite outra orientação em
relação ao Rirected Angle, assim resolvendo situações de
posicionamento angular entre componentes.
A solução Explicit Reference Vector define a direção do
ângulo por uma terceira referência.
A restrição Tangent pode ser aplicada em faces planas, cilindros, esferas e
cones que tenha um ponto de contato tangente entre eles. A tangência pode
ser pelo lado interno ou externo das faces selecionadas. A restrição de
Autodesk® Inventor – Básico
94 ®2010 COMITRE, Todos os direitos reservados
tangência remove um grau de liberdade linear e um grau de liberdade de
rotação entre as superfícies selecionadas.
A solução Inside posiciona o primeiro componente
selecionado dentro do ponto de tangência do segundo componente.
A solução Outside posiciona os componentes de forma
invertida em relação ao posicionamento da solução Inside.
A restrição Insert combina as restrições de face com face entre duas faces
planares e uma restrição entre os eixos de dois componentes. Utilizada para
posicionar pinos em furos, parafusos em furos, eixos em furos, etc.. Esta
restrição deixa apenas um grau de liberdade de rotação disponível.
A solução Opposed reverte a direção da restrição para o
primeiro componente selecionado.
A solução Aligned reverte a direção da restrição para o
segundo componente selecionado.
Seleção: seleciona as geometrias para inserir a restrição. Podemos selecionar uma
ou mais curvas, planos ou pontos. Cada seleção se destaca pela cor, ficando fácil a
identificação da mesma, caso necessite realizar alguma alteração.
Exemplo de visualização das cores na seleção de uma restrição de montagem.
Autodesk® Inventor – Básico
95 ®2010 COMITRE, Todos os direitos reservados
Distância ou Ângulo: especifique uma distância ou um ângulo entre dois
componentes selecionados em determinada restrição de montagem.
É possível especificar medidas positivas, negativas e zero. O valor padrão sempre é
zero. Exemplo: existe uma folga no encaixe entre dois componentes de 1mm, após
selecionar o tipo e solução da restrição e selecionar as entidades geométricas,
insira no campo Offset o valor da folga para posicionar os componentes conforme
esta necessidade.
Pré-visualização: habilita ou desabilita a visualização prévia da restrição nos
“óculos” .
Pré-definir uma distância e orientação: recurso disponível para as restrições
de Mate e Angle. Por padrão esta opção vem desabilitada. Ao ativar Predict Offset
and Orientation, após selecionar as duas entidades geométricas dos componentes,
o Inventor informa o valor da distância ou ângulo entre os mesmos. Se aplicar o
comando sem alterar os valores, a restrição inserida manterá o valor da distância
ou ângulo original.
Criando um Novo Componente na Montagem
Podemos criar uma peça ou sub-conjunto na montagem que estamos trabalhando.
Quando clicamos para criar um novo componente e selecionamos uma face plana
ou plano de trabalho, automaticamente o ambiente de sketch estará ativo. Se
visualizarmos a árvore de projeto do ambiente de montagem, um novo
componente com o nome especificado apareceu e estamos editando um novo
sketch do mesmo. O processo de modelagem desta peça é exatamente igual a
qualquer outra modelagem, com a única diferença que na situação de criar um
novo componente no ambiente de montagem, podemos usufruir da visualização e
projeção das geometrias de outros componentes existentes.
Autodesk® Inventor – Básico
96 ®2010 COMITRE, Todos os direitos reservados
Visualização da árvore de projetos do ambiente de montagem no momento de
criação de um novo componente.
Acesso ao comando: Ribbon: Assemble > Painel Component > Create
New Component Name: defina o nome do novo componente.
Template: escolha o template na lista disponível ou clicando no ícone para
selecionar entre todas as opções.
New File Location: defina o caminho onde o arquivo do novo componente será
salvo.
Default BOM Structure: escolha como o componente será representado na lista de
materiais. Veja o capítulo Lista de Materiais para entender as possibilidades.
Virtual Component: transforme este novo componente num item virtual. Item
virtual não precisa de arquivo nem geometria modelada. Em alguns casos para
maior realidade na hora de gerar a lista de materiais, faz-se necessário criar itens
virtuais, tais como, graxa, material de embalagem, tinta para pintura, entre outros.
Autodesk® Inventor – Básico
97 ®2010 COMITRE, Todos os direitos reservados
Constraint sketch plane to selected face: cria uma restrição de montagem
automática na face plana ou plana de trabalho selecionado para posicionar o novo
componente.
4.2. Inserindo Item da Biblioteca (Normalizado)
O Content Center, biblioteca de itens normalizados do Inventor, contém mais de
750,000 peças e cobertura a 18 normas internacionais. O Content Center é
organizado por bibliotecas de normas (ANSI, DIN, ISO, entre outras). É possível
realizar buscas dentro do Content Center filtrando por normas. Na instalação
padrão do Inventor é possível escolher quais normas você deseja instalar. Além da
biblioteca de itens (parafusos, arruelas, pinos, anéis, rolamento, engrenagens,
perfil estrutural, etc.) o Content Center possui uma biblioteca de features (caixa,
cilindro, cone, cone truncado, etc.) para utilizar na modelagem de peças ou em
uma montagem.
Exemplo de aplicação do Content Center.
Autodesk® Inventor – Básico
98 ®2010 COMITRE, Todos os direitos reservados
Acesso ao comando: Ribbon: Assemble > Painel Component > Place from Content
Center
Após aberto a janela do Content Center, localize o item normalizado desejado
utilizando um destes caminhos:
- Pela área de categorias, navegue pré-visualizando a descrição e a miniatura
dos itens;
- Pela barra de ferramentas é possível filtrar normas, configurar favoritos,
visualizar histórico ou realizar uma busca por palavras chaves, por exemplo,
“DIN 912”.
Nas áreas de visualização e Status é possível capturar mais informações.
Depois de localizado o item normalizado, basta um duplo clique sobre o mesmo ou
selecione e pressione OK na janela do Content Center para inserir o novo item na
montagem. O processo de montagem pode ser igual ao de um componente
modelado, com os comandos Move Componente, Rotate Componente e Constrain
ou utilizando os AutoDrop (localizado na barra de ferramentas do Content
Center), recurso de automatização do processo de montagem, basta passar o
mouse sobre uma face ou aresta que o componente “agarra” no local desejado
inserindo as restrições de montagem automaticamente.
Autodesk® Inventor – Básico
99 ®2010 COMITRE, Todos os direitos reservados
4.3. Lista de Materiais
A lista de materiais (Bill of Materials) é uma tabela contendo informações sobre os
componentes de uma montagem. Esta tabela contém quantidades, nomes, custos,
fornecedor e outras informações necessárias para construir uma montagem.
Quantidades da lista de materiais são atualizadas conforme adiciona ou remove
instâncias de um componente.
As informações da lista de materiais são adquiridas a partir do iProperties do
arquivo de cada componente.
Janela de uma Lista de Materiais de um conjunto.
Acesso ao comando: Ribbon: Assemble > Manage > Bill of Materials
Com a lista de materiais podemos:
Gerenciar a numeração de itens: altera a numeração individual de itens
com um duplo clique sobre o número atual (coluna Item) e escreva o
novo número. Para alterar a numeração de toda estrutura de peças,
clique no ícone Renumber Items na barra de ferramentas da janela
do Bill of Materials.
Autodesk® Inventor – Básico
100 ®2010 COMITRE, Todos os direitos reservados
Um número de item customizado não poderá mais retornar ao estado
original da lista de materiais.
Para prevenir a alteração dos números de itens indevidamente, trave as
células clicando com o BDM sobre as mesmas e marcando a opção Lock
Items.
Gerenciar a estrutura dos itens: a lista de materiais define um status de
estrutura para cada componente de uma montagem. Este status pode
ser:
- Normal: normal é o status padrão de qualquer arquivo
modelado.
- Phantom: um item fantasia é utilizado para simplificar o
processo de projeto. O item existe, porém é ignorado na lista de
materiais. Algumas características do item permanecem, como o
peso. Exemplo: em um projeto de um computador, parte dos
sub-conjuntos são comprados e parte das peças e sub-conjuntos
são fabricadas, os parafusos de um sub-conjunto comprado não
devem aparecer na lista de materiais mesmo que na montagem
geral do computador eu utilize o mesmo parafuso interno de um
sub-conjunto comprado, porém o peso total é importante.
- Reference: um item referência é semelhante à fantasia com a
diferença que a lista de materiais não utiliza nenhuma
propriedade deste item. Exemplo: em um projeto de uma
instalação industrial, onde o meu projeto é um forno de
aquecimento, toda parte civil da instalação é projetada por um
fornecedor, então para a execução do meu projeto é importante
ter o arquivo modelado em 3D da parte civil, porém os itens da
parte civil não devem aparecer na minha lista de materiais.
Autodesk® Inventor – Básico
101 ®2010 COMITRE, Todos os direitos reservados
- Purchased: item comprado. Todos os itens que não são
fabricados, porém devem ser comprados para compor o
conjunto. Exemplos: parafusos, componentes pneumáticos,
motores e etc..
Todos os itens do Content Center têm o status na lista de materiais
Purchased.
- Inseparable: itens inseparáveis são sub-conjuntos, composto por
componentes que não tem nenhum tipo de movimento interno.
Exemplos: sub-conjunto soldado e sub-conjunto rebitado.
Ao criar uma montagem utilizando o template Weldment.iam, o status
deste conjunto na lista de materiais é Inseparable.
Sobrescrever propriedades: na lista de materiais é possível sobrescrever
propriedades ou incluir novas propriedades em Add Custom iProperty Columns
, na barra de ferramentas do Bill of Materials.
4.4. Simulação de Funcionamento
É possível simular o funcionamento de um mecanismo no Inventor com precisão,
conduzindo uma restrição geométrica (Constrain) através de uma seqüência de
passos. Após restringido os componentes de um conjunto, podemos utilizar o
comando Drive Constraint para animar por incremento de valores.
Autodesk® Inventor – Básico
102 ®2010 COMITRE, Todos os direitos reservados
Acesso ao comando: expandido um componente na árvore de projeto do ambiente
de montagem é possível visualizar as restrições. Com um clique com o BDM sobre a
restrição a ser animada, marque a opção Drive Constraint.
Tralhe com os valores nos campos Start e End, para simular o curso total de
movimento de uma restrição mecânica. Na caixa de diálogo do Drive Constraint,
temos controles de animação como Avançar , Reverter , Parar e Gravar
. A simulação pode ser gravada em arquivos de vídeo (*.wmv e *.avi).
Clicando em mais opções , temos o seguinte:
- Drive Adaptivity: simular uma restrição com a condição de
adaptivi;
Autodesk® Inventor – Básico
103 ®2010 COMITRE, Todos os direitos reservados
- Collision Detection: detecta colisão ao simular o funcionamento
das peças;
- Increment: valor incremental para aumentar ou diminuir a
velocidade de simulação;
- Repetitions: número de repetições da simulação;
- Avi rate: número de quadros por segundo ao gravar o vídeo.
Com a restrição de montagem suprimida na árvore de projetos do
ambiente de montagem ou se a restrição não existir, podemos fazer uma
simulação sem precisão clicando e arrastando os componentes.
4.5. Análise de Interferência
Na construção do produto físico, dois ou mais componentes não ocupam o mesmo
espaço no mesmo instante. Para checar tais erros, o Inventor tem uma ferramenta
de análise de interferência (Analyze Interference).
O comando de análise de interferência avalia entre componentes se existe algum
volume de material ocupando o mesmo espaço no mesmo instante. Se a
interferência existir, o Inventor mostra uma tela com um relatório das
interferências além de apresentar na área gráfica em destaque a região com
problema.
Região em vermelho, sendo destacada pela ferramenta de análise de
interferências.
Autodesk® Inventor – Básico
104 ®2010 COMITRE, Todos os direitos reservados
Acesso ao comando: Ribbon: Inspect > Painel Interference > Analyze
Interference
Existem dois métodos de executar esta análise:
- Seleciona todos os componentes a serem analisados e depois clica no
comando Analyze Interference.
- Clica no comando Analyze Interference primeiro e depois seleciona a
relação de quais componentes serão analisadas.
O cálculo de análise de interferência é exponencial, ou seja, se
selecionarmos 10 peças para analisar a interferência entre elas, o
cálculo ocorre da seguinte maneira: analisa a interferência da
primeira peça com as nove demais, em seguida calcula a segunda peça com as 9
demais e assim por diante. Temos 9x9 cálculos. Em casos que a montagem é muito
grande este cálculo pode levar horas para concluir.
Ou trabalhe os cálculos de análise de interferência em pequenos sub-
conjuntos ou prepare a análise e deixe o cálculo sendo executado em um
horário fora do expediente normal, por exemplo, um final de semana ou a
noite.
Autodesk® Inventor – Básico
105 ®2010 COMITRE, Todos os direitos reservados
5. SIMULAÇÃO DE MONTAGEM / VISTA EXPLODIDA
Você pode desenvolver vista explodida, animações e outras vistas estilizadas de
uma montagem para documentação do projeto. Qualquer apresentação estática
pode ser utilizada em um desenho técnico.
Outra possibilidade é gerar vídeo de seqüência de montagem para um catálogo
eletrônico, manutenção do equipamento ou mesmo manual de montagem de uma
instalação.
5.1. Ambiente de Vista Explodida
Onde encontrar este ambiente?
New > Presentation (ipn)
Uma vista de apresentação, vista explodida é criada em um arquivo específico
(*.ipn). Cada arquivo de apresentação pode conter várias vistas do conjunto com
situações diferenciadas. Se o arquivo de montagem sofrer alguma alteração,
automaticamente o arquivo de apresentação é atualizado.
Exemplo de uma vista de explosão.
Autodesk® Inventor – Básico
106 ®2010 COMITRE, Todos os direitos reservados
Árvore de Projeto do Ambiente de Apresentação
A árvore de projeto do ambiente de apresentação lista as vistas de apresentação
ativas no arquivo. Ela também fornece comandos para criação e edição das vistas
de explosão, definir ângulo de câmera e criar animações para cada vista.
Árvore de Projeto do ambiente de apresentação
5.2. Seleção da Montagem para Explodir
Selecione um arquivo de montagem para criar uma vista de apresentação.
Acesso ao comando: Ribbon: Presentation > Painel Create >
Create View
Autodesk® Inventor – Básico
107 ®2010 COMITRE, Todos os direitos reservados
File: especifique o arquivo de montagem para utilizar no ambiente de
apresentação. Este comando só fica disponível para inserir um único arquivo.
Explosion Method: é possível criar uma vista explodida por dois métodos:
- Manual: cria uma vista de apresentação sem criar nenhuma explosão.
Nesta condição vamos inserir o deslocamento de cada peça da vista
explodida manualmente.
- Automatic: cria uma vista de apresentação com uma vista explodida. Neste
caso podemos definir no campo ao lado Distance, os valores para
deslocamento padrão de todos os componentes. Podemos habilitar ou
desabilitar a opção de Create Trails, que são as linhas de caminho do
deslocamento de cada peça. Estes caminhos ficam guardados na árvore de
projeto podendo ser habilitados em qualquer momento.
Criar uma vista explodida com a opção Automatic ativa, normalmente
gera uma vista de explosão bem desordenada. Criando manualmente
temos controle total dos movimentos e da seqüência de explosão.
5.3. Criando a Explosão
Especifique a distância, direção, rotação e outras configurações para uma seleção
de componente ou um grupo de componentes para criar o deslocamento da vista
explodida.
Acesso ao comando: Ribbon: Presentation > Painel Create > Tweak
Components
Autodesk® Inventor – Básico
108 ®2010 COMITRE, Todos os direitos reservados
Create Tweak: defina passo a passo a direção que sofrerá o deslocamento da vista
explodida.
- Direction: especifique a direção ou eixo de rotação do movimento. Clique
em Direction e selecione uma aresta, face ou feature de qualquer
componente na área gráfica para determinar a direção.
- Components: selecione o componente ou o grupo de componentes para
realizar o movimento. Se o componente estiver selecionando ao abrir a
caixa de diálogo do Tweak Component, automaticamente este componente
estará selecionando.
- Trail Origin: defina a origem do caminho. Clique em Trail Origin e escolha
na área gráfica de onde vai iniciar o caminho visual da peça.
- Display Trails: com esta opção ativa, os caminhos ficam visíveis. Com ela
desabilitada os caminhos ficam escondidos. Depois de criado é possível
esconder ou mostrar os caminhos através da árvore de projetos.
Transformations: defina a distância ou ângulo para cada tipo de movimento.
Depois de especificado os valores, clique em Apply, para visualizar.
Clear: para criar um novo movimento com uma nova peça, clique em Clear para
limpar as configurações.
Autodesk® Inventor – Básico
109 ®2010 COMITRE, Todos os direitos reservados
5.4. Animação da Explosão
Ajuste a animação da vista de apresentação da montagem e grave um arquivo de
vídeo.
Acesso ao comando: Ribbon: Presentation > Painel Create >
Animate
Parameter: especifique o número de repetições e intervalo de execução de cada
movimento.
Motion: controle a execução do vídeo com os comandos do Motion, Play ,
Reverse , Pause , Passo a Passo e Gravar .
Animation Sequence: altere a seqüência de animação ou defina grupos de
movimentos. Clique em para exibir as opções:
- Move Up: desloca o movimento de explosão para o topo da lista de
movimentos.
- Move Down: desloca o movimento de explosão para a parte inferior da lista
de movimentos.
- Group: selecione dois ou mais movimentos de explosão para combiná-los
em um único grupo. Por exemplo: você cria dois movimentos em um
parafuso, sendo o primeiro de deslocamento linear e o segundo de rotação
em torno do próprio eixo. Ao combinar os movimento formando um grupo,
Autodesk® Inventor – Básico
110 ®2010 COMITRE, Todos os direitos reservados
o parafuso vai deslocar linearmente ao mesmo tempo que gira em torno do
próprio eixo.
- Ungroup: selecione um grupo de movimentos de explosão e desagrupe,
tornando cada movimento individual.
Ao gravar um vídeo, a tela do Animation será minimizada
automaticamente, retornando a tela no término da gravação.
5.5. Editando a Seqüência de Explosão
Defina a velocidade da animação, ângulo de câmera, adicione descrições para cada
movimento de explosão.
Acesso ao comando: defina a árvore de projeto do ambiente de apresentação para
Sequence View, clique com BDM sobre Task para editá-lo.
Autodesk® Inventor – Básico
111 ®2010 COMITRE, Todos os direitos reservados
Task: selecione uma seqüência de movimentos de explosão e adicione uma
descrição. Para visualizar a seqüência, clique em ao lado da lista do Task.
Sequences: selecione um movimento na lista de Sequences e defina uma
descrição, um intervalo ou posicionamento de câmera (Set Camera).
Reset: após a configuração de cada movimento, clique em Reset para iniciar a
configuração do próximo movimento.
Apply: aplique as configurações realizadas.
Autodesk® Inventor – Básico
112 ®2010 COMITRE, Todos os direitos reservados
6. DESENHO TÉCNICO
6.1. Ambiente do Desenho Técnico ou Desenho de Fabricação
Onde encontrar este ambiente?
New > Drawing (dwg ou idw)
O ambiente de desenho técnico do Inventor oferece dois tipos de
arquivos diferentes, DWG ou IDW. Para os usuários mais antigos do
Inventor, conhecem bem a extensão IDW, até a versão 2008 do
Inventor era a única opção de detalhamento. A partir da versão 2008 a Autodesk
inseriu o motor do DWG dentro do Inventor, ou seja, continuamos usufruindo as
ferramentas de desenho técnico do Inventor, porém o arquivo de saída é um DWG,
compatível com qualquer versão do AutoCAD.
Para novos usuários, utilizem o DWG.
O ambiente de desenho técnico é carregado a partir de um template que pode ser
configurado com características visuais, tamanho do papel, borda da folha, legenda
padrão, símbolos especiais e referências a normas.
Exemplo de desenho técnico.
Autodesk® Inventor – Básico
113 ®2010 COMITRE, Todos os direitos reservados
6.2. Criando Vistas de Peças e Montagens
Base View
No ambiente de desenho técnico ativo, podemos inserir as vistas de um modelo. A
vista base é fonte para as vistas subseqüentes. Na vista base:
- Define a escala para as vistas dependentes, com exceção da vista de
detalhe;
- Define o estilo de projeção das vistas dependentes (linhas escondidas
visíveis, somente arestas visíveis ou sombreado).
Acesso ao comando: Ribbon: Place Views > Painel Create > Base
File: especifique o arquivo a ser detalhado no ambiente de desenho técnico.
Dependendo do arquivo mais opções estarão disponíveis para criar a vista base.
Por exemplo:
- Para um arquivo de montagem: é possível escolher uma View
Representation, Position, Level of Detail.
- Para um arquivo de chapa metálica: é possível escolher entre o modelo 3D
da chapa ou o desenvolvimento (Flat Pattern)
- Para um arquivo de apresentação: é possível escolher uma View
Presentation (Vista Explodida).
Autodesk® Inventor – Básico
114 ®2010 COMITRE, Todos os direitos reservados
Orientation: defina a orientação da vista base. Pode escolher na lista disponível ou
customizar a vista base clicando em Change View Orientation .
View/Scale e Label: torne a lâmpada “acessa” , para visualizar na vista a escala
ou a identificação da vista.
Style: defina a apresentação da vista. Para alterar a apresentação, clique em uma
das opções:
Mostra as linhas escondidas na vista.
Remove as linhas escondidas na vista.
Mostra o modelo sombreado com a textura inserida no ambiente de
modelagem de peça ou montagem.
Defina que as vistas projetadas a partir da vista base, carregue a mesma
característica do Style.
Create projected views immediately after base view creation: com esta opção
ativa no momento que inserir a vista base na folha de desenho, automaticamente
você terá a opção de inserir as projeções ortogonais.
Projected View
Gere vista ortogonal ou isométrica a partir de uma vista base existente.
Acesso ao comando: Ribbon: Place Views > Painel Create > Projected
Após clicar no comando Projected View, selecione a vista de referência e insira a
projeção ortogonal com um clique.
Autodesk® Inventor – Básico
115 ®2010 COMITRE, Todos os direitos reservados
Auxiliary View
Crie uma vista projetada perpendicular a uma aresta ou linha da vista base. Uma
vista auxiliar é criada com a mesma escala da vista base e se mantém alinhada.
Exemplo de vista auxiliar.
Acesso ao comando: Ribbon: Place Views > Painel Create > Auxiliary
Após clicar no comando Auxiliary View, selecione a vista base, faça as definições
da vista (View/Scale Label e Style), clique na aresta para usar como referência de
projeção e clique na área gráfica para inserir a nova vista. O resultado será uma
vista perpendicular à aresta selecionada.
Section View
Apresente detalhes internos de uma peça ou conjunto com uma vista em corte. O
corte da vista é definido por uma linha e a vista em corte fica associada à vista
base, ou seja, qualquer alteração no posicionamento do corte, alterações
geométricas ou alteração do material, a vista em corte é automaticamente
atualizada.
Exemplo de uma vista em corte.
Autodesk® Inventor – Básico
116 ®2010 COMITRE, Todos os direitos reservados
Acesso ao comando: Ribbon: Place Views > Painel Create > Section
Clique no comando Section View, selecione a vista base para inserir o corte,
desenhe o corte através da vista, clique com o BDM e marque Continue.
Faça as definições de estilo, controle de profundidade, opções de corte e métodos
de corte, pressione OK para inserir a nova vista em corte no desenho.
Detail View
Crie vistas de detalhe ampliadas com formato retangular ou circular em qualquer
parte de qualquer vista existente no desenho técnico.
Exemplo de vista em detalhe.
Autodesk® Inventor – Básico
117 ®2010 COMITRE, Todos os direitos reservados
Acesso ao comando: Ribbon: Place Views > Painel Create > Detail
Clique no comando Detail View, selecione a vista base para abrir a caixa de
diálogo.
Faça as definições de nome, escala, estilo e formato do detalhe, pressione OK e
insira a vista no desenho técnico. A vista em detalhe por padrão não fica alinhada
com a vista base.
Break Alignment
Remova o relacionamento de dependência entre duas vistas no ambiente de
desenho técnico. A maioria das vistas é criada com dependência entre elas
(alinhamento horizontal ou vertical). Podemos remover ou adicionar dependências
em qualquer momento.
Acesso ao comando: Ribbon: Place Views > Painel Modify > Break Alignment
Para remover, clique em Break Alignment, selecione a vista dependente.
Automaticamente o Inventor insere uma referência na vista base e na vista
Autodesk® Inventor – Básico
118 ®2010 COMITRE, Todos os direitos reservados
dependente, porém a vista dependente pode ser deslocada para qualquer lugar da
folha de desenho.
Para adicionar relação, clique em uma das opções contidas no comando Break
Alignment.
- Horizontal: para criar um alinhamento horizontal entre duas vistas. Clique
na vista dependente e depois na vista base.
- Vertical: para criar um alinhamento vertical entre duas vistas. Clique na
vista dependente e depois na vista base.
- In Position: crie o alinhamento com as vistas exatamente onde estão.
Clique na vista dependente e depois na vista base.
6.3. Anotações do Desenho Técnico
Onde encontrar este ambiente?
New > Drawing (dwg ou idw)
Ribbon Annotate
Autodesk® Inventor – Básico
119 ®2010 COMITRE, Todos os direitos reservados
Toda informação que complementa o desenho técnico além das vistas, visto no
capítulo anterior, encontramos na Ribbon Annotate.
- Ferramentas de dimensionamento, automáticas e manuais;
- Notas para furos, chanfros, fillets, punções e dobras em chapa metálica;
- Ferramentas de Texto;
- Símbolo de acabamento superficial, solda, tolerância geométrica e
referências;
- Criar sketchs 2D;
- Tabelas de lista de materiais, furação, revisão de projeto, tabela genérica e
balões de identificação de itens da lista de material;
- Formatação de Layers.
6.4. Vista de Explosão
Onde encontrar este ambiente?
New > Drawing (dwg ou idw)
Uma vista de explosão é inserida a partir de um arquivo de apresentação (*.ipn).
Clique no comando Base View na Ribbon: Place View > Painel Create e localize o
arquivo de apresentação para inserir uma vista explodida.
Exemplo de uma vista inserida no ambiente de desenho técnico de um conjunto
explodido.
Autodesk® Inventor – Básico
120 ®2010 COMITRE, Todos os direitos reservados
Na área do Presentation View, automaticamente aparece à vista explodida do
arquivo selecionando. Basta realizar as definições de orientação, estilo e escala e
clicar na área gráfica para inserir uma vista explodida no ambiente de desenho
técnico.
6.5. Detalhamento de Chapa Metálica
Onde encontrar este ambiente?
New > Drawing (dwg ou idw)
Uma peça (*.ipt) que contenha as características de chapa metálica, ao inserir uma
vista base no ambiente de desenho técnico, será possível selecionar uma vista do
modelo desenvolvido (Flat Pattern).
Exemplo de desenho técnico de uma chapa metálica com o modelo 3D e o
desenvolvimento (Flat Pattern).
Autodesk® Inventor – Básico
121 ®2010 COMITRE, Todos os direitos reservados
No ambiente de desenho técnico clique no comando Base View na Ribbon: Place
View > Painel Create e localize o arquivo de chapa metálica para inserir uma vista
do desenvolvimento.
Selecione um arquivo de chapa metálica, automaticamente aparece a área do
Sheet Metal View, com a possibilidade de inserir uma vista do modelo 3D e outra
da chapa desenvolvida (Flat Pattern). Para ambas as possibilidades podem
configurar a orientação, escala e estilo da vista. Depois de feitas as configurações,
clique na área gráfica para inserir a nova vista.
Autodesk® Inventor – Básico
122 ®2010 COMITRE, Todos os direitos reservados
7. REFERÊNCIAS
Este material utiliza como referência bibliográfica o Getting Start do software
Autodesk® Inventor 2011, além da experiência do autor em ministrar treinamentos
e implantações do mesmo.
7.1. Links Úteis
Autodesk
www.autodesk.com – Site Global
www.autodesk.com.br – Site Brasil
Suporte Autodesk aos Produtos
www.autodesk.com/support
Comunidades do Inventor
mfgcommunity.autodesk.com – Comunidade de Manufatura Internacional
www.autodesk.com.br/comunidades - Comunidade do Inventor oficial da Autodesk
no Brasil
Laboratório Autodesk
labs.autodesk.com – Láboratório da Autodesk Virtual
Comunidade Estudantil
Students.autodesk.com