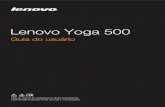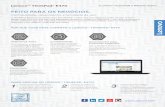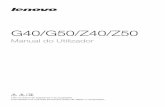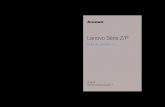Lenovo X270 Ug Pt-Br (Brazilian Portuguese) User Guide ... · instruções sobre como inspecionar o...
-
Upload
nguyendiep -
Category
Documents
-
view
219 -
download
0
Transcript of Lenovo X270 Ug Pt-Br (Brazilian Portuguese) User Guide ... · instruções sobre como inspecionar o...

Guia do Usuário do X270

Nota: Antes de utilizar estas informações e o produto por elas descrito, certifique-se de ler e entendero seguinte:
• Guia de Segurança, Garantia e Configuração
• “Informações importantes sobre segurança” na página v
O Guia de Segurança, Garantia e Configuração e o Regulatory Notice mais recentes estão disponíveisno Web site de suporte da Lenovo em:
http://www.lenovo.com/support
Terceira edição (Junho 2017)
© Copyright Lenovo 2017.
AVISO DE DIREITOS LIMITADOS E RESTRITOS: Se dados ou software forem fornecidos de acordo com um contratode Administração de Serviços Geral, ou “GSA”, o uso, a reprodução ou a divulgação estarão sujeitos às restriçõesdefinidas no Contrato No. GS-35F-05925.

Conteúdo
Informações importantes sobresegurança . . . . . . . . . . . . . . . . vLeia isto primeiro . . . . . . . . . . . . . . . vInformações importantes sobre o uso docomputador. . . . . . . . . . . . . . . . . vCondições que requerem ação imediata . . . . viiServiços e upgrades . . . . . . . . . . . . viiiAdaptadores e cabos de energia . . . . . . . viiiCabos de extensão e dispositivos relacionados. . . ixPlugues e tomadas . . . . . . . . . . . . . . ixDeclarações da fonte de alimentação. . . . . . . xDispositivos externos . . . . . . . . . . . . . xAviso geral sobre baterias . . . . . . . . . . . xAviso sobre bateria recarregável removível. . . . . xiAviso sobre a bateria interna recarregável . . . . . xiAviso sobre bateria de célula do tipo moeda nãorecarregável. . . . . . . . . . . . . . . . xiiAquecimento e ventilação do produto . . . . . xiiInformações sobre segurança da correnteelétrica. . . . . . . . . . . . . . . . . . xiiiAviso sobre telas de LCD . . . . . . . . . . xivUsando headphones ou fones de ouvido . . . . xivAviso sobre embalagens plásticas . . . . . . . xvAviso sobre peças de vidro . . . . . . . . . . xv
Capítulo 1. Visão geral do produto . . . 1Controles, conectores e indicadores docomputador. . . . . . . . . . . . . . . . . 1
Vista frontal . . . . . . . . . . . . . . . 1Vista lateral esquerda . . . . . . . . . . . 2Vista lateral direita . . . . . . . . . . . . 3Vista inferior . . . . . . . . . . . . . . . 5Indicadores de status . . . . . . . . . . . 5
Etiquetas de informações importantes sobre oproduto . . . . . . . . . . . . . . . . . . 7
Etiqueta de tipo e modelo da máquina . . . . 7ID da FCC e Número de Certificação IC . . . . 7Etiquetas para sistemas operacionaisWindows . . . . . . . . . . . . . . . . 9
Recursos do computador . . . . . . . . . . . 9Especificações do computador . . . . . . . . 11Ambiente operacional . . . . . . . . . . . . 11Programas da Lenovo . . . . . . . . . . . . 12
Acessando programas da Lenovo . . . . . 12Introdução aos programas da Lenovo . . . . 12
Capítulo 2. Usando o computador . . 15Registrando o computador . . . . . . . . . . 15
Perguntas frequentes . . . . . . . . . . . . 15Obtendo ajuda sobre o sistema operacionalWindows . . . . . . . . . . . . . . . . . 16Usando a tela multitoque . . . . . . . . . . 16Usando as teclas especiais. . . . . . . . . . 18Usando o dispositivo apontador ThinkPad. . . . 20
Visão geral do dispositivo apontadorThinkPad . . . . . . . . . . . . . . . 20Usando o dispositivo apontador TrackPoint . 21Usando o trackpad . . . . . . . . . . . 22Usando gestos de toque do trackpad . . . . 23Personalizando o dispositivo apontadorThinkPad . . . . . . . . . . . . . . . 24Substituindo a tampa do dispositivoapontador. . . . . . . . . . . . . . . 24
Gerenciamento de energia . . . . . . . . . . 24Usando o adaptador de energia CA . . . . 25Usando a bateria . . . . . . . . . . . . 25Gerenciando a energia da bateria . . . . . 26Modos de economia de energia . . . . . . 27
Conexões Ethernet cabeadas . . . . . . . . . 28Conexões wireless . . . . . . . . . . . . . 28
Usando a conexão de LAN wireless . . . . 28Usando a conexão de WAN wireless . . . . 29Usando a conexão Bluetooth . . . . . . . 29Usando os dispositivos NFC . . . . . . . 30Usando o Modo avião . . . . . . . . . . 31
Usando recursos de áudio . . . . . . . . . . 31Usando a câmera . . . . . . . . . . . . . 32Usando um cartão inteligente . . . . . . . . . 33Usando um cartão de mídia . . . . . . . . . 34Usando um monitor externo . . . . . . . . . 35Viajando com o computador . . . . . . . . . 36
Capítulo 3. Aprimorando ocomputador . . . . . . . . . . . . . . 39Localizando opcionais ThinkPad. . . . . . . . 39ThinkPad Basic Dock, ThinkPad Pro Dock eThinkPad Ultra Dock . . . . . . . . . . . . 39
Controles, conectores e indicadores . . . . 39Conectando uma estação de acoplamento aocomputador . . . . . . . . . . . . . . 44Desconectando uma estação de acoplamentodo computador . . . . . . . . . . . . 45Diretrizes para conectar vários monitoresexternos à estação de acoplamento . . . . 45
ThinkPad WiGig Dock . . . . . . . . . . . . 46Visão geral do ThinkPad WiGig Dock . . . . 47
© Copyright Lenovo 2017 i

Configurando o ThinkPad WiGig Dock . . . 48Usando o ThinkPad WiGig Dock . . . . . . 50
Capítulo 4. Informações sobreacessibilidade, ergonomia emanutenção . . . . . . . . . . . . . . 53Informações sobre acessibilidade . . . . . . . 53Informações sobre ergonomia . . . . . . . . 55Limpeza e manutenção . . . . . . . . . . . 56
Capítulo 5. Segurança. . . . . . . . . 59Usando senhas . . . . . . . . . . . . . . 59
Introdução a senhas. . . . . . . . . . . 59Definindo, alterando ou removendo umasenha . . . . . . . . . . . . . . . . 60
Segurança do disco rígido . . . . . . . . . . 61Configurando o chip de segurança. . . . . . . 61Usando o leitor de impressões digitais . . . . . 62Excluindo dados da unidade de armazenamento . 64Usando firewalls . . . . . . . . . . . . . . 65Protegendo dados contra vírus . . . . . . . . 65
Capítulo 6. Configuração avançada. . 67Instalando um novo sistema operacional . . . . 67
Instalando o sistema operacional Windows7 . . . . . . . . . . . . . . . . . . 67Instalando o sistema operacional Windows10 . . . . . . . . . . . . . . . . . . 68
Instalando drivers de dispositivo . . . . . . . 69Usando o programa ThinkPad Setup . . . . . . 70
Configurando o ThinkPad Setup . . . . . . 70Alterando a sequência de inicialização . . . 71Atualizando o UEFI BIOS . . . . . . . . . 71Menu do BIOS . . . . . . . . . . . . . 72
Usando o gerenciamento de sistema . . . . . . 82
Capítulo 7. Solucionando problemasdo computador . . . . . . . . . . . . 85Dicas gerais para prevenir problemas. . . . . . 85Diagnosticando problemas . . . . . . . . . . 85Solução de problemas . . . . . . . . . . . 87
O computador para de responder . . . . . 87Derramamentos sobre o teclado . . . . . . 87Mensagens de erro . . . . . . . . . . . 87Sinais sonoros de erro . . . . . . . . . . 89Problemas com módulos de memória . . . . 90Problemas com a Ethernet . . . . . . . . 91Problema com a LAN wireless . . . . . . . 92Problema com a WAN wireless . . . . . . 92Problema com o Bluetooth . . . . . . . . 92Problemas com o dispositivo apontadorThinkPad . . . . . . . . . . . . . . . 93
Problemas com o teclado . . . . . . . . 93Problemas com a tela do computador. . . . 93Problemas com o monitor externo . . . . . 96Problemas com o áudio . . . . . . . . . 97Problemas com o leitor de impressõesdigitais . . . . . . . . . . . . . . . . 99Problemas com a bateria . . . . . . . . . 99Problema com o adaptador de energia CA . . 100Problemas de energia . . . . . . . . . . 100Problema com o botão liga/desliga . . . . . 100Problemas de inicialização . . . . . . . . 101Problemas de inatividade e hibernação . . . 101Problemas com a unidade de disco rígido . . 102Problema com a unidade de estado sólido . . 102Problema com o software . . . . . . . . 102Problema com USB . . . . . . . . . . . 103Problema com a estação de acoplamento . . 103
Capítulo 8. Informações derecuperação. . . . . . . . . . . . . 105Informações gerais da recuperação para o sistemaoperacional Windows 7 . . . . . . . . . . . 105
Executando operações de backup erecuperação . . . . . . . . . . . . . . 105Usando a área de trabalho do Rescue andRecovery . . . . . . . . . . . . . . . 106Criando e usando uma mídia de resgate . . . 107Criando e usando mídias de recuperação . . 107Reinstalando programas e drivers dedispositivo pré-instalados . . . . . . . . 108Resolvendo problemas de recuperação . . . 109
Informações gerais da recuperação para o sistemaoperacional Windows 10. . . . . . . . . . . 110
Restaurando o computador . . . . . . . . 110Usando as opções de inicializaçãoavançadas . . . . . . . . . . . . . . 110Recuperando o sistema operacional em casode falha de inicialização do Windows 10. . . 110Criando e usando uma unidade USB derecuperação . . . . . . . . . . . . . . 111
Capítulo 9. Substituindo osdispositivos . . . . . . . . . . . . . 113Prevenção contra eletricidade estática . . . . . 113Desativando a bateria interna . . . . . . . . . 113Substituindo a bateria removível . . . . . . . . 114Substituindo o cartão micro SIM . . . . . . . 115Substituindo o conjunto da tampa da base . . . 116Substituindo a placa WAN wireless . . . . . . 118Substituindo um módulo de memória. . . . . . 120Substituindo a unidade de armazenamentointerna . . . . . . . . . . . . . . . . . . 121Substituindo o cabo de alimentação CC . . . . 128
ii Guia do Usuário do X270

Capítulo 10. Obtendo suporte. . . . 131Antes de entrar em contato com a Lenovo. . . . 131Obtendo ajuda e serviços . . . . . . . . . . 131
Web site de suporte da Lenovo . . . . . . 132Contatando a Lenovo . . . . . . . . . . 132
Adquirindo serviços adicionais . . . . . . . . 133
Apêndice A. Informaçõescomplementares sobre o sistemaoperacional Ubuntu . . . . . . . . . 135
Apêndice B. Informaçõesregulatórias . . . . . . . . . . . . . 137Informações relacionadas a certificação . . . . 137Informações relacionadas a wireless . . . . . . 137
Interoperabilidade wireless . . . . . . . . 137Ambiente de utilização e sua saúde . . . . 138Localizando as antenas wirelessUltraConnect . . . . . . . . . . . . . 138Informações sobre conformidade com rádiowireless . . . . . . . . . . . . . . . 139Localizando avisos regulatórios sobrewireless . . . . . . . . . . . . . . . 140
Aviso de classificação de exportação. . . . . . 140Avisos sobre emissão eletrônica. . . . . . . . 140
Declaração de conformidade da FederalCommunications Commission . . . . . . . 140Declaração de conformidade de emissãoClasse B da Industry Canada . . . . . . . 140Conformidade com a União Europeia . . . . 141Declaração de conformidade Classe B daAlemanha . . . . . . . . . . . . . . . 141Declaração de conformidade Classe B daCoreia . . . . . . . . . . . . . . . . 142Declaração de conformidade Classe B VCCIdo Japão . . . . . . . . . . . . . . . 142
Declaração de conformidade do Japão paraprodutos conectados à alimentação elétricacom corrente nominal igual ou inferior a 20 Apor fase . . . . . . . . . . . . . . . 142Aviso para o Japão sobre o cabo dealimentação CA . . . . . . . . . . . . 142Informações de serviço de produtos Lenovopara Taiwan . . . . . . . . . . . . . . 142
Marca de conformidade da Eurásia . . . . . . 142Aviso de áudio para o Brasil . . . . . . . . . 142
Apêndice C. Declarações WEEE e dereciclagem . . . . . . . . . . . . . 143Informações sobre reciclagem geral . . . . . . 143Informações importantes sobre WEEE . . . . . 143Declarações de reciclagem para o Japão . . . . 144Informações sobre reciclagem para o Brasil . . . 145Informações sobre reciclagem da bateria para aUnião Europeia . . . . . . . . . . . . . . 145Informações sobre reciclagem da bateria paraTaiwan . . . . . . . . . . . . . . . . . . 146Informações sobre reciclagem da bateria para osEstados Unidos e o Canadá . . . . . . . . . 146Informações sobre reciclagem para a China . . . 146
Apêndice D. Diretiva de Restrição deSubstâncias Perigosas (RoHS) . . . 147
Apêndice E. Informações sobre omodelo ENERGY STAR . . . . . . . 151
Apêndice F. Avisos . . . . . . . . . 153
Apêndice G. Marcas registradas . . 155
© Copyright Lenovo 2017 iii

iv Guia do Usuário do X270

Informações importantes sobre segurança
Nota: Leia as informações importantes sobre segurança primeiro.
Leia isto primeiroEssas informações podem ajudá-lo a utilizar com segurança seu computador notebook. Siga e guardetodas as informações fornecidas com seu computador. As informações contidas neste documento nãoalteram os termos de seu contrato de compra ou a Garantia Limitada Lenovo. Para obter informaçõesadicionais, consulte "Informações sobre Garantia" no Guia de Segurança, Garantia e Configuração queacompanha seu computador.
A segurança do Cliente é um fator importante. Nossos produtos são desenvolvidos para serem segurose efetivos. No entanto, os computadores pessoais são dispositivos eletrônicos. Adaptadores de energiae outros recursos podem criar riscos de segurança em potencial, podendo resultar em danos físicos ouà propriedade, especialmente se mal utilizados. Para reduzir esses riscos, siga as instruções incluídasno produto, observe todos os avisos no produto e nas instruções operacionais e reveja atentamente asinformações incluídas neste documento. Seguindo atentamente as informações contidas nesse documentoe fornecidas com seu produto, é possível ajudar a proteger-se contra riscos e criar um ambiente de trabalhomais seguro no computador.
Nota: Essas informações incluem referências a adaptadores de energia e baterias. Além de computadoresnotebook, alguns produtos (como alto-falantes e monitores) são fornecidos com adaptadores de energiaexternos. Se você possuir tal produto, essas informações se aplicam a ele. Além disso, os produtos decomputador contém uma bateria interna do tamanho de uma moeda que fornece energia ao relógio dosistema mesmo quando o computador está desconectado, portanto as informações sobre segurança dabateria aplicam-se a todos os produtos de computadores.
Informações importantes sobre o uso do computadorCertifique-se de seguir as dicas importantes aqui fornecidas para aproveitar e desfrutar ao máximo seucomputador. Caso contrário, desconforto e ferimentos poderão ocorrer ou o computador poderá falhar.
Proteja-se contra o aquecimento gerado pelo computador.
Quando o computador está ativado ou a bateria está carregando, apoio paraas mãos e algumas outras partes podem ficar quentes. A temperatura queessas peças atingem depende da intensidade da atividade do sistema e donível de carga da bateria.
O contato muito próximo com o corpo, até mesmo com a roupa, pode serdesconfortável ou causar uma queimadura na pele.
• Evite manter suas mãos, seu colo ou qualquer outra parte de seu corpo emcontato com uma parte quente do computador por um longo período detempo.
• Periodicamente, retire suas mãos do teclado, levantando-as do apoio paraas mãos.
© Copyright Lenovo 2017 v

Proteja-se contra o aquecimento gerado pelo adaptador de energia CA.
Quando o adaptador de energia CA está conectado a uma tomada e a seucomputador, ele gera calor.
O contato prolongado com o seu corpo, ou mesmo com roupas, pode causarqueimaduras na pele.
• Não deixe o adaptador de energia CA em contato com nenhuma parte deseu corpo durante o uso.
• Nunca o use para aquecer seu corpo.
Evite que o computador seja molhado.
Para evitar derramamentos e o risco de choque elétrico, mantenha os líquidoslonge de seu computador.
Proteja os cabos de danos.
A aplicação de força excessiva nos cabos pode danificá-los ou rompê-los.
Organize as linhas de comunicação, ou os cabos de um adaptador de energiaCA, um mouse, um teclado, uma impressora ou qualquer outro dispositivoeletrônico para que não haja pisões, tropeços ou compressões pelo computadorou outros objetos, ou para que eles não sejam submetidos a algum tipo detratamento que possa prejudicar o funcionamento do computador.
Proteja o computador e os dados ao movê-lo.
Antes de mover um computador equipado com uma unidade de disco rígido,faça o seguinte:
• Desligue-o.
• Coloque-o no modo de suspensão.
• Coloque-o no modo de hibernação.
Isso ajuda a evitar danos ao computador e uma possível perda de dados.
Manuseie o computador com cuidado.
Não deixe que objetos caiam, batam, arranhem, enrosquem, acertem, vibremou pressionem o computador, a tela ou os dispositivos externos nem coloqueobjetos pesados neles.
vi Guia do Usuário do X270

Transporte o computador com cuidado.
• Utilize uma maleta de transporte de boa qualidade que ofereça proteção eamortecimento apropriados.
• Não coloque o computador em uma maleta ou bolsa apertada.
• Antes de colocar seu computador em uma maleta de transporte, certifique-se deque ele esteja desligado, no modo de suspensão ou no modo de hibernação.Não coloque um computador em uma maleta de transporte enquanto ele estiverligado.
Condições que requerem ação imediataOs produtos podem ser danificados por causa de negligência ou uso incorreto. Alguns danos noproduto podem ser tão graves que o produto não deve ser utilizado até que seja inspecionado e, senecessário, consertado por um técnico autorizado.
Assim como com qualquer dispositivo eletrônico, tenha muito cuidado ao ligar o produto. Emocasiões bastante raras, você pode sentir um odor ou ver um pouco de fumaça ou faíscas no produto.Ou você pode ouvir sons como estouro, estalo ou silvo. Essas condições podem simplesmentesignificar que um componente eletrônico interno falhou de uma maneira segura e controlada. Ou,elas podem indicar um possível problema de segurança. Entretanto, não corra riscos ou tentediagnosticar a situação você mesmo. Entre em contato com o Centro de Suporte ao Cliente paraobter mais orientação. Para obter uma lista de números de telefone do Serviço e Suporte, consulteo seguinte Web site:
http://www.lenovo.com/support/phone
Inspecione com frequência o computador e seus componentes para ver se há danos, desgastes ousinais de perigo. Se você tiver alguma pergunta sobre a condição de um componente, não utilize oproduto. Entre em contato com o Customer Support Center ou o fabricante do produto para obterinstruções sobre como inspecionar o produto e enviá-lo para conserto, se necessário.
No improvável evento de observar qualquer uma das condições a seguir ou caso tenha algumadúvida relacionada à segurança do seu produto, interrompa a utilização do produto e desconecte-oda fonte de alimentação e das linhas de telecomunicação até que você possa entrar em contato como Customer Support Center para obter mais orientações.
• Cabos de energia, plugues, adaptadores de energia, cabos de extensão, estabilizadores de voltagem oufontes de alimentação que estejam rachados, quebrados ou danificados.
• Sinais de superaquecimento, fumaça, faíscas ou fogo.
• Danos em uma bateria (como rachaduras, amassados ou dobras), descarga de uma bateria ou umaformação de substâncias estranhas na bateria.
• Um som de estalo, silvo ou estouro, ou odor forte que venha do produto.
• Sinais de que um líquido tenha sido derramado ou um objeto tenha caído no computador, no cabo dealimentação ou no adaptador de energia.
• O computador, o cabo de energia ou o adaptador de energia expostos à água.
• O produto foi derrubado ou danificado de alguma maneira.
• O produto não opera normalmente quando você segue as instruções de operação.
Nota: Se o Cliente observar essas condições com um produto (como um cabo de extensão) que não sejafabricado pela ou para a Lenovo®, deve parar de usar esse produto até conseguir entrar em contato com ofabricante para obter instruções adicionais, ou até obter uma substituição adequada.
© Copyright Lenovo 2017 vii

Serviços e upgradesNão tente consertar um produto sozinho, a menos que tenha sido instruído a fazê-lo pelo Centro de Suporteao Cliente ou em sua documentação. Utilize apenas um Provedor de Serviços autorizado para consertarseu produto específico.
Nota: Algumas peças de computador podem ser atualizadas ou substituídas pelo cliente. Upgradesnormalmente são referidos como opcionais. Peças de substituição aprovadas pela instalação do cliente sãoreferidas como Customer Replaceable Units, ou CRUs. A Lenovo fornece documentação com instruçõesquando for apropriado aos clientes instalarem os opcionais ou substituírem as CRUs. Você deve seguircorretamente todas as instruções quando instalar ou substituir peças. O estado Off de um indicador deenergia não indica necessariamente que os níveis de voltagem dentro de um peça estão em zero. Antesde remover as tampas de um produto equipado com um cabo de alimentação, sempre verifique se aalimentação está desligada e se o produto está desconectado de qualquer fonte de alimentação. Em casode dúvidas ou preocupações, entre em contato com o Centro de Suporte ao Cliente.
Embora não haja peças móveis em seu computador após o cabo de alimentação ser desconectado, osavisos a seguir são requeridos para sua proteção.
CUIDADO:Peças móveis perigosas. Mantenha os dedos e outras partes do corpo distantes.
CUIDADO:
Antes de abrir a tampa do computador, desligue o computador e aguarde vários minutos até queele esfrie.
Adaptadores e cabos de energia
PERIGO
Utilize apenas os cabos de alimentação e os adaptadores de energia fornecidos pelo fabricantedo produto.
Os cabos de alimentação devem ter aprovação de segurança. Na Alemanha, eles devem ser dotipo H03VV-F, 3G, 0,75 mm2 ou superiores. Para outros países, os tipos apropriados devem serutilizados de acordo.
Nunca enrole um cabo de alimentação em volta de um adaptador de energia ou outro objeto. Issopode forçar o cabo, de forma que ele pode sofrer desgastes, rachaduras ou enrugamentos. Issopode apresentar um risco para a segurança.
viii Guia do Usuário do X270

Sempre passe os cabos de energia por lugares em que eles não sejam pisados, alguém nelestropece ou que sejam pressionados por objetos.
Mantenha os adaptadores de energia e cabos de alimentação longe dos líquidos. Por exemplo,não deixe os adaptadores de energia ou cabos de alimentação próximos a pias, banheiras,banheiros ou sobre pisos limpos com produtos líquidos. Líquidos podem causar um curto-circuito,especialmente se o cabo de alimentação ou o adaptador de energia estiverem desgastadospor uso incorreto. Líquidos também podem causar corrosão gradual nos terminais do cabo dealimentação e/ou nos terminais do conector do adaptador de energia, que podem eventualmenteresultar em superaquecimento.
Certifique-se de que todos os conectores de cabos de alimentação estejam firmemente encaixadosnos receptáculos.
Não utilize adaptadores de energia que demonstrem corrosão nos pinos de entrada de correntealternada ou sinais de superaquecimento (como plástico deformado) na entrada de correntealternada ou em qualquer lugar no adaptador de energia.
Não utilize nenhum cabo de alimentação de energia em que os contatos elétricos em qualqueruma das extremidades apresentem sinais de corrosão ou superaquecimento ou se o cabo dealimentação de energia apresentar qualquer tipo de dano.
Para prevenir possíveis superaquecimentos, não cubra o adaptador de energia com panos ououtros objetos quando o adaptador de energia está conectado a uma tomada elétrica.
Cabos de extensão e dispositivos relacionadosAssegure-se de que os cabos de extensão, os protetores contra surto, as fontes de alimentação ininterruptase os cabos de alimentação utilizados estejam de acordo com os requisitos elétricos do produto. Nuncasobrecarregue esses dispositivos. Se os cabos de alimentação forem utilizados, a carga não deverá excedera taxa de entrada do cabo de alimentação de energia. Consulte um eletricista para obter informaçõesadicionais, se tiver perguntas sobre cargas de energia, requisitos de alimentação de energia e taxas deentrada.
Plugues e tomadas
PERIGO
Se um receptáculo (tomada de força) que você pretende utilizar com o computador parecerdanificado ou corroído, não o utilize até que seja substituído por um eletricista qualificado.
Não envergue ou modifique o plugue. Se o plugue estiver danificado, entre em contato com ofabricante para obter uma substituição.
Não compartilhe a tomada elétrica com outros aparelhos domésticos ou comerciais que consumamgrandes quantidades de eletricidade; caso contrário, a voltagem instável pode danificar seucomputador, os dados ou os dispositivos conectados.
Alguns produtos estão equipados com um plugue de três pinos. Esse plugue se adapta apenas auma tomada aterrada. Esse é um recurso seguro. Não danifique esse recurso de segurança aotentar inseri-lo em uma tomada não aterrada. Se você não conseguir inserir o plugue em umatomada, entre em contato com um eletricista para obter um adaptador de tomada aprovado ou
© Copyright Lenovo 2017 ix

para substituir a tomada por uma que permita esse recurso de segurança. Nunca sobrecarregueuma tomada. A carga total do sistema não deve exceder 80 por cento da taxa de circuito derivado.Consulte um eletricista para obter informações adicionais, se tiver perguntas sobre cargas deenergia e taxas de circuito derivado.
Certifique-se de que a tomada de força que você está utilizando esteja apropriadamente instalada,facilmente acessível e localizada próxima ao equipamento. Não estenda completamente os cabosde alimentação de maneira que tensione os cabos.
Certifique-se de que a tomada elétrica forneça a voltagem e a corrente corretas para o produtoque está instalando.
Conecte e desconecte o equipamento da tomada elétrica cuidadosamente.
Declarações da fonte de alimentação
PERIGO
Nunca remova a tampa de uma fonte de alimentação ou de qualquer peça que possua a seguinteetiqueta anexada.
Níveis perigosos de tensão, corrente e energia estão presentes dentro de qualquer componenteque esteja com essa etiqueta anexada. Não há peças consertáveis dentro desses componentes.Se suspeitar de um problema com uma dessas peças, entre em contato com um técnico demanutenção.
Dispositivos externosCUIDADO:Não conecte ou desconecte nenhum cabo de dispositivo externo que não seja um cabo USB ou1394 enquanto o computador estiver ligado. Caso contrário, o computador poderá ser danificado.Para evitar possíveis danos nos dispositivos conectados, espere pelo menos cinco segundos apósdesligar o computador para desconectar os dispositivos externos.
Aviso geral sobre baterias
PERIGO
Foi testada a compatibilidade das baterias fornecidas pela Lenovo para utilização com o produto,e elas devem ser substituídas somente por peças aprovadas. Uma bateria que não seja aquelaespecificada pela Lenovo, ou uma bateria desmontada ou modificada não é coberta pela garantia.
O abuso ou uso incorreto da bateria podem causar superaquecimento, vazamento de líquidos ouuma explosão. Para evitar possíveis ferimentos, faça o seguinte:
x Guia do Usuário do X270

• Não abra, desmonte ou conserte qualquer bateria.
• Não comprima ou perfure a bateria.
• Não provoque curto-circuito na bateria ou a exponha à água ou outros líquidos.
• Mantenha a bateria longe do alcance de crianças.
• Mantenha a bateria longe do fogo.
Pare de usar a bateria se ela estiver danificada ou se você observar alguma descarga ou acúmulode substâncias estranhas nela.
Guarde baterias recarregáveis ou produtos que contenham baterias recarregáveis à temperaturaambiente e com carga aproximada de 30 a 50% da capacidade. Recomendamos que as bateriassejam carregadas pelo menos uma vez por ano para evitar excesso de descarga.
Não jogue a bateria em lixos que são despejados em aterros sanitários. Ao descartar baterias,esteja em conformidade com as leis e regulamentos locais.
Aviso sobre bateria recarregável removível
PERIGO
Somente recarregue o pacote de bateria estritamente de acordo com as instruções fornecidascom a documentação do produto.
Se a bateria for substituída incorretamente, haverá risco de explosão. A bateria contém umapequena quantidade de substâncias perigosas.
Aviso sobre a bateria interna recarregável
PERIGO
Não tente remover ou substituir a bateria recarregável interna. A substituição da bateria deve serfeita por uma assistência técnica ou profissional autorizado Lenovo.
Somente recarregue o pacote de bateria estritamente de acordo com as instruções fornecidascom a documentação do produto.
As assistências técnicas ou profissionais autorizados Lenovo reciclam as baterias Lenovo deacordo com as leis e regulamentações locais.
© Copyright Lenovo 2017 xi

Aviso sobre bateria de célula do tipo moeda não recarregável
PERIGO
Não tente substituir a bateria de célula do tipo moeda não recarregável. A substituição da bateriadeve ser feita por uma assistência técnica ou profissional autorizado Lenovo.
As assistências técnicas ou profissionais autorizados Lenovo reciclam as baterias Lenovo deacordo com as leis e regulamentações locais.
A declaração a seguir se aplica aos usuários do estado da Califórnia, EUA
Informações de Perclorato da Califórnia:
Produtos que contêm baterias de célula de lítio do tipo moeda com dióxido de manganês podemconter perclorato.
Material com perclorato - Manuseio especial pode ser necessário. Consultehttp://www.dtsc.ca.gov/hazardouswaste/perchlorate
Aquecimento e ventilação do produto
PERIGO
Computadores, adaptadores de energia CA e vários acessórios podem gerar calor quando estãoligados e as baterias estão sendo carregadas. Os computadores notebook podem gerar umaquantidade significativa de calor devido a seu tamanho compacto. Sempre siga essas precauçõesbásicas:
• Quando o computador está ativado ou a bateria está carregando, apoio para as mãos ealgumas outras partes podem ficar quentes. Evite manter suas mãos, seu colo ou outraspartes de seu corpo em contato com uma parte quente do computador por um longo períodode tempo. Quando utilizar o teclado, evite manter as mãos sobre o apoio para as mãos porum período de tempo prolongado. O computador aquece um pouco durante sua operaçãonormal. A quantidade de calor depende da quantidade de atividade do sistema e do nível decarga da bateria. O contato muito próximo com o corpo, até mesmo com a roupa, pode serdesconfortável ou causar uma queimadura na pele. Periodicamente faça intervalos do uso doteclado, levantando suas mãos do apoio para as mãos; e tenha cuidado para não utilizar oteclado por um período de tempo muito extenso.
• Não opere o computador ou carregue a bateria próximo a materiais inflamáveis ou em ambientesexplosivos.
• Slots de ventilação, ventiladores e/ou dissipadores de calor são fornecidos com o produtopara segurança, conforto e operação confiável. Esses recursos podem inadvertidamente serbloqueados quando o produto é colocado sobre uma cama, sofá, tapete ou outras superfíciesflexíveis. Nunca bloqueie, cubra ou desative esses recursos.
• Quando o adaptador de energia CA está conectado a uma tomada e a seu computador, ele geracalor. Não coloque o adaptador em contato com qualquer parte de seu corpo ao utilizá-lo.Nunca utilize o adaptador de energia CA para aquecer seu corpo. O contato prolongado com oseu corpo, ou mesmo com roupas, pode causar queimaduras na pele.
Para sua segurança, sempre siga essas precauções básicas com seu computador:
xii Guia do Usuário do X270

• Mantenha a tampa fechada sempre que o computador estiver conectado.
• Inspecione regularmente a parte de fora do computador para evitar acúmulo de poeira.
• Remova a poeira de aberturas e quaisquer orifícios no painel. Limpezas mais frequentes podemser necessárias se o computador estiver em áreas empoeiradas ou com tráfego intenso.
• Não restrinja ou bloqueie aberturas de ventilação.
• Não opere seu computador dentro de móveis, pois isso pode aumentar o risco desuperaquecimento.
• As temperaturas do fluxo de ar no computador não devem exceder 35 °C (95 °F).
Informações sobre segurança da corrente elétrica
PERIGO
A corrente elétrica proveniente de cabos de alimentação, de telefone e de comunicação é perigosa.
Para evitar um risco de choque elétrico:
• Não utilize seu computador durante uma tempestade com raios.
• Não conecte nem desconecte nenhum cabo ou execute instalação, manutenção oureconfiguração deste produto durante uma tempestade elétrica.
• Conecte todos os cabos de alimentação a tomadas elétricas corretamente instaladas eaterradas.
• Conecte em tomadas corretamente instaladas qualquer equipamento que será conectadoa esse produto.
• Sempre que possível, utilize uma das mãos somente para conectar ou desconectar cabos desinal.
• Nunca ligue nenhum equipamento quando há evidências de fogo, água ou danos estruturais.
• Desconecte os cabos de alimentação conectados, e todos os cabos antes de abrir as tampasdo dispositivo, a menos que instruído de forma diferente nos procedimentos de instalaçãoe configuração.
• Não use seu computador até todas as peças internas serem fixadas no lugar. Nunca use ocomputador quando peças internas e circuitos estiverem expostos.
PERIGO
Conecte e desconecte os cabos conforme descrito nos procedimentos a seguir ao instalar, moverou abrir tampas nesse produto ou nos dispositivos conectados.
Para conectar:
1. DESLIGUE tudo.
2. Primeiramente, conecte todos os cabosaos dispositivos.
3. Conecte os cabos de sinal aos conectores.
4. Conecte os cabos de alimentação àstomadas.
Para desconectar:
1. DESLIGUE tudo.
2. Primeiro, remova os cabos de alimentaçãodas tomadas.
3. Remova os cabos de sinal dos conectores.
4. Remova todos os cabos dos dispositivos.
© Copyright Lenovo 2017 xiii

5. LIGUE os dispositivos.
O cabo de alimentação deve ser desconectado da tomada de parede ou do receptáculo antes de instalartodos os demais cabos elétricos conectados ao computador.
O cabo de alimentação poderá ser reconectado à tomada de parede ou ao receptáculo somente depois quetodos os outros cabos elétricos tiverem sido conectados ao computador.
PERIGO
Durante tempestades elétricas, não execute qualquer substituição e não conecte ou desconecte ocabo da tomada telefônica na parede.
Aviso sobre telas de LCDCUIDADO:A tela de cristal líquido (LCD) é feita de vidro. O manuseio brusco ou a queda do computador podemquebrá-la. Se o LCD quebrar e o fluido interno entrar em contato com seus olhos ou com suasmãos, lave as áreas afetadas imediatamente com água durante pelo menos 15 minutos; se algumsintoma surgir, procure cuidados médicos.
Nota: Para produtos que contêm lâmpadas fluorescentes com mercúrio (por exemplo, não LED), a lâmpadafluorescente da tela de cristal líquido (LCD) contém mercúrio; descarte-a de acordo com as leis locais,estaduais ou federais.
Usando headphones ou fones de ouvidoCUIDADO:A pressão sonora excessiva dos fones de ouvido pode causar perda de audição. Ajustar o equalizadorpara o máximo aumenta a voltagem de saída dos fones de ouvido e headphones e, portanto, o nívelde pressão sonora. Assim, proteja sua audição ao ajustar o equalizador para um nível apropriado.
O uso excessivo de fones de ouvido em volumes elevados por longos períodos de tempo poderá serperigoso se as saídas dos headphones ou fones de ouvido não estiverem em conformidade com asespecificações EN 50332-2. O conector de saída do headphone do computador está em conformidade coma especificação EN 50332-2 Subcláusula 7. Essa especificação limita a voltagem máxima de saída RMSreal de banda larga do computador a 150 mV. Para se proteger contra a perda de audição, certifique-sede que seus headphones ou fones de ouvido também estejam em conformidade com a especificaçãoEN 50332-2 (Cláusula 7, Limites) para uma voltagem característica de faixa ampla de 75 mV. O uso deheadphones incompatíveis com a especificação EN 50332-2 pode ser perigoso devido a níveis excessivosde pressão sonora.
Se seu computador Lenovo veio acompanhado por headphones ou fones de ouvido na embalagem (naforma de um conjunto), a combinação dos headphones ou fones de ouvido com o computador já está emconformidade com a especificação EN 50332-1. Se headphones ou fones de ouvido diferentes foremusados, certifique-se de que eles sejam compatíveis com a especificação EN 50332-1 (Cláusula 6.5, Valoresde limitação). O uso de headphones incompatíveis com a especificação EN 50332-1 pode ser perigosodevido aos níveis excessivos de pressão sonora.
xiv Guia do Usuário do X270

Aviso sobre embalagens plásticas
PERIGO
Sacos plásticos podem ser perigosos. Mantenha sacos plásticos fora do alcance de bebês ecrianças para evitar o perigo de sufocamento.
Aviso sobre peças de vidroCUIDADO:Algumas partes do produto podem ser feitas de vidro. Esse vidro pode quebrar se o produto cairem uma superfície dura ou sofrer um impacto considerável. Se o vidro quebrar, não toque-o nemtente removê-lo. Interrompa o uso do produto até que o vidro seja substituído por profissionaisde manutenção treinados.
© Copyright Lenovo 2017 xv

xvi Guia do Usuário do X270

Capítulo 1. Visão geral do produto
Este capítulo fornece informações básicas para ajudá-lo a se familiarizar com o computador.
Controles, conectores e indicadores do computadorEsta seção apresenta os recursos de hardware do computador.
Vista frontal
1 Câmera (disponível em alguns modelos) 2 Microfones (disponíveis em alguns modelos)
3 Botão de energia 4 Leitor de impressões digitais (disponível em algunsmodelos)
5 Haste apontadora do TrackPoint® 6 Botões do TrackPoint
7 Trackpad 8 Rótulo de NFC (disponível em alguns modelos)
1 Câmera (disponível em alguns modelos)
Com a câmera, você pode tirar fotos ou realizar uma videoconferência. Para obter mais informações,consulte “Usando a câmera” na página 32.
2 Microfones (disponíveis em alguns modelos)
O microfone captura som e voz quando é utilizado com um programa com recursos de gerenciamento deáudio.
3 Botão de energia
Você pode pressionar o botão de energia para ligar o computador ou colocá-lo no modo de suspensão.
Para desligar o computador, faça o seguinte:
• No Windows® 7: abra o menu Iniciar e clique em Desligar.
• No Windows 10: abra o menu Iniciar, clique em Ligar/Desligar e, em seguida, clique em Desligar.
© Copyright Lenovo 2017 1

Se seu computador estiver congelado, você poderá desligá-lo ao pressionar o botão de energia porquatro ou mais segundos. Se o computador não puder ser desligado, consulte “O computador para deresponder” na página 87.
Você também pode definir o que o botão de energia faz. Por exemplo, ao pressionar o botão de energia,você também poderá desligar o computador ou colocá-lo no modo de suspensão ou hibernação. Paraalterar o que o botão de energia faz, faça o seguinte:
1. Vá para o Painel de Controle e, em seguida, altere a visualização do Painel de Controle em Categoriapara Ícones Grandes ou Ícones Pequenos.
2. Clique em Opções de Energia ➙ Escolher a função dos botões de energia.
3. Siga as instruções na tela.
4 Leitor de impressões digitais (disponível em alguns modelos)
A tecnologia de autenticação por impressões digitais proporciona um acesso de usuário simples e seguroao associar suas impressões digitais a uma senha. Para obter mais informações, consulte “Usando o leitorde impressões digitais” na página 62.
Dispositivo apontador ThinkPad®
5 Haste apontadora do TrackPoint
6 Botões do TrackPoint
7 Trackpad
Seu computador é equipado com o dispositivo indicador ThinkPad original da Lenovo. Para obter maisinformações, consulte “Usando o dispositivo apontador ThinkPad” na página 20.
8 Rótulo de NFC (disponível em alguns modelos)
Se localizar um rótulo de NFC (Near Field Communication) próximo ao trackpad, isso indica que seucomputador vem com cartão NFC. NFC é uma tecnologia de comunicação wireless de alta frequência ecurto alcance. Você pode usar a tecnologia NFC para transferir dados de um dispositivo para outro tocandoneles ou agrupando-os. Para obter mais informações, consulte “Usando os dispositivos NFC” na página 30.
Vista lateral esquerda
1 Conector de energia 2 Grades do ventilador
3 Conector USB-C™ 4 Conector HDMI™
5 Conector USB 3.0 6 Slot para cartões inteligentes (disponível em algunsmodelos)
1 Conector de energia
O conector de energia permite conectar o computador à alimentação CA.
2 Grades do ventilador
As grades do ventilador e o ventilador interno permitem que o ar circule pelo computador para garantir arefrigeração adequada, especialmente o resfriamento do microprocessador.
Nota: Para garantir o fluxo de ar adequado, não coloque nenhum obstáculo na frente das grades.
2 Guia do Usuário do X270

3 Conector USB-C
O conector USB-C no computador dá suporte ao padrão USB Type-C™. Com um cabo USB-C adequadoconectado, você pode usar o conector para transferir dados, carregar o dispositivo ou conectar ocomputador a monitores externos.
A Lenovo fornece vários acessórios USB-C para ajudar você a ampliar a funcionalidade do computador.Para obter mais informações, acesse:http://www.lenovo.com/essentials
Nota: Quando a carga da bateria estiver abaixo de 10%, os acessórios USB-C conectados ao conectorUSB-C poderão não funcionar corretamente.
4 Conector HDMI™
O conector HDMI é uma interface digital de áudio e vídeo. Com ele, você pode conectar seu computador aum monitor de vídeo ou dispositivo de áudio digital compatível, como um DVD player ou uma televisão dealta definição (HDTV).
5 Conector USB 3.0
O conector USB 3.0 é usado para conectar dispositivos compatíveis com a interface USB, como teclados,mouses, dispositivos de armazenamento ou impressoras.
6 Slot para cartões inteligentes (disponível em alguns modelos)
Você pode usar cartões inteligentes para autenticação, armazenamento de dados e processamentode aplicativos. Em organizações de grande porte, você também pode usar cartões inteligentes paraautenticação com segurança forte de logon único (SSO). Para obter mais informações, consulte “Usandoum cartão inteligente” na página 33.
Vista lateral direita
1 Conector de áudio 2 Conector Always On USB 3.0
3 Slot para cartões de mídia 4 Bandeja para cartões micro SIM (disponível em algunsmodelos)
5 Conector Ethernet 6 Slot para trava de segurança
1 Conector de áudio
Você pode conectar um fone de ouvido ou um headset equipado com um plugue de 3,5 mm (0,14 pol.) de 4polos ao conector de áudio combinado para ouvir o som do computador.
Se você estiver usando um fone de ouvido com uma chave de função, não pressione essa chave enquantoestiver usando o fone de ouvido. Se você pressionar a chave, o microfone do fone de ouvido serádesativado e os microfones integrados do computador serão ativados.
Nota: O conector de áudio não oferece suporte a microfones convencionais. Para obter mais informações,consulte “Usando recursos de áudio” na página 31.
Capítulo 1. Visão geral do produto 3

2 Conector Always On USB 3.0
Por padrão, o conector Always On USB 3.0 permite carregar os dispositivos compatíveis com USB nasseguintes situações:
• Quando o computador está ligado ou no modo de suspensão
• Quando o computador está desligado ou no modo de hibernação, mas conectado à energia CA
Atenção: Ao conectar um cabo USB a esse conector, certifique-se de que a marca USB esteja voltada paracima. Caso contrário, o conector poderá ser danificado.
Para carregar esses dispositivos quando o computador está desligado ou no modo de hibernação, mas semestar conectado à alimentação CA, faça o seguinte:
• No Windows 7: inicie o programa Power Manager, clique na guia Configurações globais de energiae siga as instruções na tela para fazer sua configuração preferida.
• No Windows 10: inicie o programa Lenovo Settings, clique em ENERGIA e siga as instruções na telapara fazer sua configuração preferida.
3 Slot para cartões de mídia
Você pode inserir um cartão de mídia flash no slot para cartões de mídia para acessar ou armazenar dados.Para obter mais informações, consulte “Usando um cartão de mídia” na página 34.
4 Bandeja para cartões micro SIM (disponível em alguns modelos)
Se o computador oferecer suporte a um recurso de WAN sem fio, talvez seja necessário um cartão microSIM (Subscriber Identification Module) para estabelecer conexões de WAN sem fio. Dependendo do país ouregião de entrega, o cartão micro SIM já pode ter sido instalado na bandeja de cartões micro SIM. Paraobter mais informações, consulte “Substituindo o cartão micro SIM” na página 115.
Nota: Certifique-se de usar um cartão micro SIM. Não use um cartão SIM de tamanho padrão. O cartãoSIM de tamanho padrão não é compatível.
5 Conector Ethernet
Conecte o computador a uma rede local (LAN) com o conector Ethernet. O conector Ethernet tem doisindicadores de status de rede. Quando o indicador verde está aceso, o computador está conectado a umaLAN. Quando o indicador amarelo pisca, dados estão sendo transmitidos.
PERIGO
Para evitar o risco de choques elétricos, não conecte o cabo telefônico ao conector Ethernet. Épossível conectar somente o cabo Ethernet nesse conector.
Nota: Se o computador estiver conectado a uma estação de acoplamento, use o conector Ethernet daestação em vez de usar o conector no computador.
6 Slot para trava de segurança
Para proteger seu computador contra roubo, prenda o computador em uma mesa ou outro objeto fixo comum cabo de segurança compatível com o slot de cabo de segurança.
Nota: Você é responsável por avaliar, escolher e implementar o dispositivo de travamento e os recursos desegurança apropriados. A Lenovo não faz comentários, avaliações ou garantias sobre o funcionamento,qualidade ou desempenho de qualquer dispositivo de trava ou recurso de segurança.
4 Guia do Usuário do X270

Vista inferior
1 Orifício de reinicialização de emergência 2 Conector da estação de acoplamento
3 Bateria removível
1 Orifício de reinicialização de emergência
Se o computador parar de responder e você não puder desligá-lo ao pressionar o botão de energia,remova o adaptador de energia CA primeiro. Em seguida, insira um clipe de papel esticado no orifício dereinicialização de emergência para redefinir o computador.
2 Conector da estação de acoplamento
Você pode conectar o computador a uma estação de acoplamento compatível para ampliar seus recursos.
3 Bateria removível
Você pode usar o computador com energia da bateria sempre que a alimentação CA não estiver disponível.
Indicadores de statusEste tópico fornece informações sobre como localizar e identificar os vários indicadores de status emseu computador.
Capítulo 1. Visão geral do produto 5

Nota: Dependendo do modelo, seu computador pode parecer diferente das seguintes ilustrações.
1 Indicador de Fn Lock
Este indicador mostra o status da função Fn Lock. Para obter mais informações, consulte “Usando asteclas especiais” na página 18.
2 Indicador de alto-falante mudo
Quando esse indicador estiver aceso, os alto-falantes estão mudos.
3 Indicador de microfone mudo
Quando esse indicador estiver aceso, os microfones estão mudos.
4 Indicador de status da câmera
Quando esse indicador está aceso, a câmera está sendo usada.
5 6 Indicadores de status do sistema
O indicador no logotipo do ThinkPad na tampa do computador e o indicador no botão de energia mostram ostatus do sistema de seu computador.
• Pisca três vezes: o computador está inicialmente conectado à alimentação.
• Aceso: o computador está ligado (no modo normal).
• Desligado: o computador está desligado ou no modo de hibernação.
• Piscando rápido: o computador está entrando no modo de suspensão ou hibernação.
6 Guia do Usuário do X270

• Piscando devagar: o computador está no modo de suspensão.
Etiquetas de informações importantes sobre o produtoEsta seção fornece informações úteis para localizar as seguintes etiquetas:
• Etiqueta de tipo e modelo da máquina
• Etiqueta do ID da FCC e de Certificação do IC
• Etiquetas para sistemas operacionais Windows
Etiqueta de tipo e modelo da máquinaQuando você entrar em contato com a Lenovo para obter ajuda, as informações do tipo de máquina e domodelo ajudarão os técnicos a identificar seu computador e prestar o serviço mais rápido.
A ilustração a seguir mostra onde encontrar a etiqueta que contém o tipo de máquina e as informaçõessobre o modelo do computador.
ID da FCC e Número de Certificação ICAs informações de certificação IC e FCC são identificadas por uma etiqueta no computador conformemostrado na ilustração a seguir.
Capítulo 1. Visão geral do produto 7

O conteúdo dessa etiqueta difere de acordo com os módulos wireless fornecidos com seu computador:
• Para um módulo wireless pré-instalado, essa etiqueta identifica o número de certificação IC eidentificação FCC do módulo wireless instalado pela Lenovo.
Nota: Não remova nem substitua por conta própria um módulo wireless pré-instalado. Para efetuar asubstituição, primeiro entre em contato com o suporte técnico da Lenovo. A Lenovo não é responsávelpor danos causados pela substituição não autorizada.
• No caso de um módulo WAN wireless instalável pelo usuário, essa etiqueta solicita que você consulte oguia do usuário para obter o número real de certificação IC e a identificação FCC.
A etiqueta de número de certificação IC e identificação FCC está afixada ao módulo WAN sem fio 1
(disponível em alguns modelos) instalado no computador.
Nota: No caso do módulo wireless instalável pelo usuário, use apenas aqueles autorizados pela Lenovopara o computador. Caso contrário, será exibida uma mensagem de erro e, quando você ligar ocomputador, ele emitirá um sinal sonoro.
8 Guia do Usuário do X270

Etiquetas para sistemas operacionais WindowsCertificado de Autenticidade do Windows 7: os modelos de computador pré-instalados com o sistemaoperacional Windows 7 têm uma etiqueta de Certificado de Autenticidade afixada à tampa do computadorou dentro do compartimento de bateria. O Certificado de Autenticidade é sua indicação de que ocomputador está licenciado para produtos do Windows 7 e foi pré-instalado com uma versão original doWindows 7. Em alguns casos, uma versão anterior do Windows pode estar pré-instalada de acordo comos termos dos direitos de downgrade de licença do Windows 7 Professional. Impressos no Certificado deAutenticidade estão a versão do Windows 7 para a qual o computador foi licenciado e o ID do Produto. OID do Produto é importante ao reinstalar o sistema operacional Windows 7 de uma fonte diferente de umconjunto de discos de recuperação do produto Lenovo.
Etiqueta Windows 10 genuíno da Microsoft®: seu computador pode ter uma etiqueta Genuíno daMicrosoft afixada na tampa dependendo dos seguintes fatores:
• Seu local geográfico
• Date em que o computador foi fabricado
• Versão do Windows 10 pré-instalado
Visite https://www.microsoft.com/en-us/howtotell/Hardware.aspx para ver ilustrações de vários tipos derótulos de Software original Microsoft.
• Na República Popular da China, a etiqueta de Produto Original Microsoft é exigida em todos os modelosde computadores com qualquer versão pré-instalada do Windows 10.
• Em outros países e regiões, a etiqueta de Produto Original Microsoft é exigida apenas em alguns modelosde computadores licenciados para o Windows 10 Pro.
A ausência de uma etiqueta original da Microsoft não indica que a versão pré-instalada do Windows nãoé original. Para obter detalhes sobre como dizer se o seu produto pré-instalado do Windows é original,consulte as informações fornecidas pela Microsoft em:
https://www.microsoft.com/en-us/howtotell/default.aspx
Diferentemente dos produtos do Windows 7, não há indicadores externos visuais da ID do produto ouda versão do Windows para a qual o computador foi licenciado. Em vez de isso, a ID do produto estágravada no firmware do computador. Sempre que um produto Windows 10 estiver instalado, o programade instalação verificará o firmware do computador por uma ID válida que corresponda ao produto, paraconcluir a ativação.
Em alguns casos, uma versão anterior do Windows pode estar pré-instalada de acordo com os termos dosdireitos de downgrade de licença do Windows 10 Pro.
Recursos do computadorOs recursos do computador apresentados neste tópico abrangem vários modelos. Alguns recursos docomputador podem estar disponíveis somente em modelos específicos.
Microprocessador
Para exibir as informações do microprocessador do seu computador, execute uma das seguintes opções:
• No Windows 7: abra o menu Iniciar, clique com o botão direito do mouse em Computador e, emseguida, clique em Propriedades.
• No Windows 10: clique com o botão direito do mouse no botão Iniciar e selecione Sistema.
Capítulo 1. Visão geral do produto 9

Memória
• Memória SODIMM DDR4 LV 4
Dispositivo de armazenamento
• Unidade de disco rígido de 2,5 pol. com 7 mm (0,28 pol.) de altura (disponível em alguns modelos)
• Unidade de estado sólido com fator de forma de 2,5 polegadas (disponível em alguns modelos)
• Unidade de estado sólido SATA M.2 (disponível em alguns modelos)
• Unidade de estado sólido M.2 PCIe-NVMe (disponível em alguns modelos)
Visor
• Controle de brilho
• Monitor colorido com tecnologia In-Plane Switching (IPS)
• Tamanho da tela: 317,5 mm (12,5 pol.)
• Resolução da tela: 1366 x 768 pixels ou 1920 x 1080 pixels
• Tecnologia multitoque (disponível em alguns modelos)
Teclado
• Teclado de seis fileiras (com ou sem iluminação traseira)
• Teclas de função
• Dispositivo apontador ThinkPad
Conectores e slots
• Conector de alimentação CA
• Conector de áudio
• Conector da estação de acoplamento
• Conector Ethernet
• Conector USB 3.0
• Conector Always On USB
• Conector HDMI
• Conector USB-C
• Slot para cartões de mídia
• Slot para cartões micro SIM (disponível em alguns modelos)
• Slot para cartões inteligentes (disponível em alguns modelos)
Recursos de segurança
• Leitor de impressões digitais (disponível em alguns modelos)
• Slot para trava de segurança
• Trusted Platform Module (TPM) (disponível em alguns modelos)
Recursos sem fio
• Bluetooth
• Receptor de satélite GPS (sistema de posicionamento global) (disponível em alguns modelos)
• LAN wireless
• WAN wireless (disponível em alguns modelos)
10 Guia do Usuário do X270

• Wireless Gigabit (WiGig) (disponível em alguns modelos)
Outros
• Câmera (disponível em alguns modelos)
• Microfones (disponível em alguns modelos)
Especificações do computador
Tamanho
• Largura: 305,5 mm (12 pol.)
• Profundidade: 208,5 mm (8,2 pol.)
• Espessura: 20,3 mm (0,8 pol.)
Saída máxima de calor (dependendo do modelo)
• 45 W (154 Btu/h)
• 65 W (222 Btu/h)
Fonte de alimentação (adaptador de energia CA)
• Entrada de onda senoidal, de 50 a 60 Hz
• Especificação de entrada do adaptador de energia CA: 100 a 240 VCA, 50 a 60 Hz
Ambiente operacional
Altitude máxima (sem pressurização)
• 3048 m (10000 pés)
Temperatura
• Em altitudes de até 2438 m (8000 pés)
– Operação: 5 °C a 35 °C (41 °F a 95 °F)
– Armazenamento: 5 °C a 43 °C (41 °F a 109 °F)
• Em altitudes acima de 2438 m (8000 pés)
– Temperatura máxima ao operar sob condições sem pressurização: 31,3 °C (88 °F)
Nota: Quando a bateria é carregada, sua temperatura deve ser de pelo menos 10 °C (50 °F).
Umidade relativa
• Operacional: 8% a 95% em bulbo úmido com temperatura de 23 °C (73 °F)
• Armazenamento: 5% a 95% em bulbo úmido com temperatura de 27 °C (81 °F)
Se possível, deixe o computador em uma área bem ventilada e seca, sem exposição direta ao sol.
Atenção:
• Mantenha equipamentos elétricos, como ventiladores, aparelhos de ar condicionado e fornosde micro-ondas afastados do computador. Os campos magnéticos intensos gerados por essesequipamentos elétricos podem danificar o monitor e os dados na unidade de disco rígido ou na unidadede armazenamento interno.
Capítulo 1. Visão geral do produto 11

• Não coloque bebidas em cima ou ao lado do computador ou de outros dispositivos conectados. Se forderrubado líquido em cima ou dentro do computador ou de um dispositivo conectado, poderá ocorrer umcurto-circuito ou outros tipos de danos.
• Não se alimente ou fume por cima do teclado. As partículas que caem em seu teclado podem causardanos.
Programas da LenovoSeu computador é fornecido com programas da Lenovo para ajudá-lo a trabalhar de forma mais fácil esegura.
Acessando programas da LenovoPara acessar os programas da Lenovo em seu computador, siga estes procedimentos:
1. Abra o menu Iniciar e localize um programa pelo nome do programa.
2. Se o programa não for exibido no menu Iniciar no Windows 7, clique em Todos os programas paraexibir todos os programas.
3. Se mesmo assim não encontrar o programa na lista de programas, procure por ele na caixa de pesquisa.
Nota: Se estiver usando o sistema operacional Windows 7, alguns programas da Lenovo estão prontos paraserem instalados. Não é possível localizar esses programas com os métodos acima a menos que eles játenham sido instalados. Para instalar esses programas da Lenovo, inicie o programa Lenovo PC Experience,clique em Lenovo Tools e siga as instruções na tela.
Introdução aos programas da LenovoEste tópico fornece uma breve introdução aos programas da Lenovo. Dependendo do modelo do seucomputador, alguns dos programas podem não estar disponíveis.
Os programas disponíveis estão sujeitos à alteração sem aviso prévio. Para saber mais sobre os programase outras soluções de computação oferecidas pela Lenovo, visite:
http://www.lenovo.com/support
Access Connections™
(Windows 7)
Este programa é um assistente de conectividade para criar e gerenciar perfisde localização. Cada perfil de localização armazena configurações de redenecessárias para conexão de uma infraestrutura de rede a partir de umalocalização específica, como uma residência ou um escritório.
Este programa permite alternar entre perfis de locais quando você mudarseu computador de um lugar para outro. Consequentemente, é possívelconectar-se de modo rápido e fácil a uma rede sem redefinir manualmente suasconfigurações e reiniciar o computador todas as vezes.
Active Protection System™
(Windows 7 e Windows 10)
Este programa protege a unidade de armazenamento interno quando o sensorde choque dentro do computador detecta uma condição que pode danificara unidade. Essa condição inclui inclinação do sistema, vibração excessiva ouchoque.
A unidade de armazenamento interna é menos vulnerável a danos quando nãoestá em operação. Isso acontece porque a unidade para de girar, e a cabeçade leitura e gravação da unidade também pode ter sido movida para áreassem dados.
12 Guia do Usuário do X270

Ao detectar que o ambiente está estável novamente (alteração mínima nainclinação do sistema, vibração ou impacto), o sensor de choque ativa aunidade de armazenamento interna.
Communications Utility
(Windows 7)
Este programa permite definir as configurações da câmera integrada e dosdispositivos de áudio.
Fingerprint Manager Pro, LenovoFingerprint Manager ou LenovoTouch Fingerprint Software
(Windows 7)
Se o seu computador possuir um leitor de impressões digitais, este programapermitirá que você cadastre suas impressões digitais e as associe à sua senha.Como resultado, a autenticação das impressões digitais pode substituir suassenhas e ativar o acesso simples e seguro do usuário.
Hotkey Features Integration
(Windows 7 e Windows 10)
Hotkey Features Integration é um pacote de utilitários que permite selecionar einstalar programas utilitários especificamente para as teclas e botões especiaisem seu computador. As teclas e botões especiais foram desenvolvidos paraatender aos requisitos de acessibilidade e de utilização. Instalar utilitáriosrelacionados ativa a funcionalidade completa das teclas e botões especiais.
Lenovo Companion
(Windows 10)
Os melhores recursos e capacidades de seu computador devem ser fáceis deacessar e entender. Com Lenovo Companion, eles são.
Use o Lenovo Companion para:
• Otimizar o desempenho do computador, monitorar o funcionamento docomputador e gerenciar atualizações.
• Acessar o guia do usuário, verificar o status da garantia e exibir acessóriospersonalizados para o computador.
• Ler artigos explicativos, explorar fóruns da Lenovo e manter-se em dia comnotícias de tecnologia graças aos artigos e blogs de fontes confiáveis.
O programa Lenovo Companion está repleto de conteúdo da Lenovo paraajudá-lo a aprender mais sobre o que é possível fazer com seu computadorLenovo.
Lenovo ID
(Windows 10)
Esse programa permite criar e gerenciar seu Lenovo ID. Com um Lenovo ID,você pode se conectar a tudo da Lenovo por meio de uma única conta. Use seuLenovo ID para autenticação rápida e simples, e aproveite os diversos serviçosfornecidos pela Lenovo. Tais serviços incluem compras online, downloadde aplicativos, suporte personalizado ao dispositivo, ofertas promocionaisespeciais, Lenovo Forums (Fóruns da Lenovo) e muito mais.
Lenovo PC Experience
(Windows 7)
Este programa ajuda a trabalhar com facilidade e segurança fornecendo fácilacesso a vários programas.
Nota: Não é possível encontrar este programa na lista de todos os programasou na caixa de pesquisa. Para acessar o programa, vá para o Painel de Controle.Visualize o Painel de Controle por Categoria, clique em Hardware e Sons ➙Dispositivos e Impressoras e clique duas vezes no dispositivo com o nome doseu computador.
Lenovo Settings
(Windows 10)
Este programa melhora a experiência de computação fornecendo os seguintesrecursos:
• Transformando seu computador em um hotspot portátil
• Definindo as configurações da câmera e do áudio
• Otimizando as configurações de alimentação
• Criando e gerenciando vários perfis de rede
Capítulo 1. Visão geral do produto 13

Lenovo Solution Center
(Windows 7)
Esse programa permite a você identificar e resolver problemas do computador.Ele combina testes de diagnóstico, coleta de informações do sistema, statusde segurança e informações de suporte, bem como dicas para proporcionar odesempenho otimizado do sistema.
Mobile Broadband Connect
(Windows 7)
Esse programa permite a você conectar seu computador a redes de banda largamóvel através de uma placa WAN wireless compatível.
Power Manager
(Windows 7)
Este programa fornece gerenciamento de energia conveniente, flexível ecompleto para seu computador. Com ele você pode ajustar as configuraçõesde energia do seu computador para obter o melhor equilíbrio entre desempenhoe economia de energia.
Recovery Media
(Windows 7)
Esse programa permite restaurar o conteúdo da unidade de armazenamentointerno para as configurações padrão de fábrica.
System Update
(Windows 7)
Esse programa permite manter o software instalado no computador sempreatualizado ao fazer download e instalar pacotes de software, incluindo:
• Drivers de dispositivo
• Atualizações do BIOS (basic input/output system) da UEFI (Unified ExtensibleFirmware Interface)
• Outros programas de terceiros
14 Guia do Usuário do X270

Capítulo 2. Usando o computador
Este capítulo fornece informações para ajudá-lo a usar os diversos recursos fornecidos pelo computador.
Registrando o computadorQuando você registra seu computador, suas informações são inseridas em um banco de dados para que aLenovo possa contatá-lo no caso de um recall ou outro problema grave. Além disso, alguns locais oferecemprivilégios e serviços adicionais para os usuários registrados.
Ao registrar seu computador com a Lenovo, você também receberá os seguintes benefícios:
• Atendimento mais rápido ao ligar para a Lenovo solicitando ajuda
• Notificação automática de software gratuito e ofertas promocionais especiais
Para registrar seu computador na Lenovo, vá para http://www.lenovo.com/register e siga as instruçõesna tela.
Se estiver usando um sistema operacional Windows 7, você também poderá registrar seu computador viaprograma pré-instalado Lenovo Product Registration. O programa será iniciado automaticamente depoisque o computador for usado por algum tempo. Siga as instruções na tela para registrar o computador.
Perguntas frequentesEste tópico fornece algumas dicas para ajudar você a otimizar o uso de seus computadores notebookThinkPad.
Para garantir o melhor desempenho do computador, vá para o seguinte Web site para encontrar informaçõescomo ajuda para solução de problemas e respostas a perguntas frequentes:
http://www.lenovo.com/support/faq
Posso receber o guia do usuário em outro idioma?
Para fazer download do guia do usuário em outro idioma, acesse http://www.lenovo.com/support. Emseguida, siga as instruções na tela.
Como desligar meu computador?
• No Windows 7: abra o menu Iniciar e clique em Desligar.
• No Windows 10: abra o menu Iniciar, clique em Ligar/Desligar e, em seguida, clique em Desligar.
Como acessar o Painel de Controle?
• No Windows 7: abra o menu Iniciar e clique em Painel de Controle.
• No Windows 10: clique com o botão direito do mouse no botão Iniciar e clique em Painel de Controle.
Como posso usar a energia da bateria de forma mais eficiente quando estou em trânsito?
• Para economizar energia ou suspender a operação sem sair de programas ou salvar arquivos, consulte“Modos de economia de energia” na página 27.
• Para conseguir o melhor equilíbrio entre desempenho e economia de energia, crie e aplique um plano deenergia apropriado. Consulte “Gerenciando a energia da bateria” na página 26.
© Copyright Lenovo 2017 15

• Se o computador for ficar desligado por um período de tempo prolongado, você poderá evitar a reduçãoda energia da bateria, removendo-a.
Como posso descartar com segurança os dados armazenados na unidade de armazenamentointerno?
• Estude a seção Capítulo 5 “Segurança” na página 59 para saber como é possível proteger seucomputador contra roubo e uso não autorizado.
• Antes de descartar os dados na unidade de armazenamento interna, leia “Excluindo dados da unidade dearmazenamento” na página 64.
Como conecto um monitor externo?
• Consulte “Usando um monitor externo” na página 35.
• Com a função Estender área de trabalho, é possível exibir a saída na tela do computador e em ummonitor externo.
Como conecto ou substituo um dispositivo?
Consulte o tópico apropriado em Capítulo 9 “Substituindo os dispositivos” na página 113.
Estou usando o computador já há algum tempo e ele está ficando cada vez mais lento. O que devofazer?
• Siga as “Dicas gerais para prevenir problemas” na página 85.
• Diagnostique os problemas por conta própria usando o software de diagnóstico pré-instalado. Consulte“Diagnosticando problemas” na página 85.
• Veja as soluções de recuperação em Capítulo 8 “Informações de recuperação” na página 105.
Imprima os tópicos a seguir e mantenha-os em seu computador, caso não consiga acessar esteguia do usuário eletrônico quando necessário.
• “Instalando um novo sistema operacional” na página 67
• “O computador para de responder” na página 87
• “Problemas de energia” na página 100
Obtendo ajuda sobre o sistema operacional WindowsO sistema de informações de Ajuda do Windows fornece informações detalhadas sobre o uso do sistemaoperacional Windows para que você possa tirar o máximo de proveito de seu computador. Para acessar osistema de informações de ajuda do Windows, siga um destes procedimentos:
• No Windows 7: abra o menu Iniciar e clique em Ajuda e Suporte.
• No Windows 10: abra o menu Iniciar e clique em Introdução. Além de isso, é possível utilizar oassistente pessoal Cortana® para pesquisar ajuda, aplicativos, arquivos, configurações etc.
Usando a tela multitoqueEste tópico oferece instruções sobre como usar a tela multitoque disponível em alguns modelos.
Notas:
• A tela do seu computador pode ser um pouco diferente das ilustrações abaixo.
• Dependendo do programa utilizado, alguns gestos poderão não estar disponíveis.
A tabela a seguir apresenta alguns gestos de toques usados com frequência.
16 Guia do Usuário do X270

Gesto de toque (somentemodelos com toque)
Descrição
Toque: Toque.
Ação do mouse: Clique.
Função: Abra um app ou execute uma ação em um app aberto como Copiar,Salvar e Excluir dependendo do app.
Toque: Toque e segure.
Ação do mouse: Clique com o botão direito do mouse.
Função: Abra um menu com várias opções.
Toque: Deslize.
Ação do mouse: Gire a roda do mouse, mova a barra de rolagem ou clique naseta de rolagem.
Função: Role através de itens como listas, páginas e fotos.
Toque: arraste um item até o local desejado.
Ação do mouse: Clique, segure e arraste um item.
Função: Mova um objeto.
Toque: Mova dois dedos na direção um do outro.
Ação do mouse: Pressione a tecla Crtl enquanto gira a roda do mouse para trás.
Função: Diminuir zoom.
Toque: Mova dois dedos afastando-os um do outro.
Ação do mouse: Pressione a tecla Crtl enquanto gira a roda do mouse para frente.
Função: Diminua o zoom.
Toque: Coloque dois ou mais dedos sobre um item e gire seus dedos em sentidohorário ou anti-horário.
Ação do mouse: Se o app oferecer suporte à rotação, clique no ícone de rotação.
Função: Gire um item.
Nota: O gesto é compatível somente no sistema operacional Windows 7.
Toque: Deslize a partir da borda direita.
Ação do mouse: clique no ícone da central de ações na Área de notificaçãodo Windows.
Função: Abra a Central de Ações para visualizar as notificações e ações rápidas.
Nota: O gesto é compatível somente no sistema operacional Windows 10.
Capítulo 2. Usando o computador 17

Gesto de toque (somentemodelos com toque)
Descrição
Toque: Deslize a partir da borda esquerda.
Ação do mouse: clique no ícone de visão de tarefas na barra de tarefas.
Função: Exiba todas as janelas abertas na visualização de tarefas.
Nota: O gesto é compatível somente no sistema operacional Windows 10.
• Um curto deslizar para exibir aplicativos em tela cheia ou quando seucomputador estiver no modo de tablet
Toque: Deslize brevemente para baixo da borda superior.
Ação do mouse: Mova o ponteiro até a borda superior da tela.
Função: Mostre uma barra de título ocultada.
• Movimento longo quando seu computador estiver no modo de tablet
Toque: Deslize da borda superior para a borda inferior.
Ação do mouse: Da borda superior da tela, clique e segure, mova o ponteiropara a parte inferior da tela e, em seguida, solte-o.
Função: Feche o app atual.
Nota: O gesto é compatível somente no sistema operacional Windows 10.
Dicas de como usar a tela multitoque
• A tela multitoque é um painel de vidro coberto por filme plástico. Não aplique pressão nem coloqueobjetos metálicos sobre a tela, o que poderia danificar o painel sensível ao toque ou causar seu maufuncionamento.
• Não use as pontas das unhas, dedos cobertos por luvas ou objetos inanimados para inserir dados na tela.
• Calibre regularmente a precisão da entrada com os dedos para evitar discrepâncias.
Dicas de como limpar a tela multitoque
• Desligue o computador antes de limpar a tela multitoque.
• Use um pano seco, macio e sem fiapos ou um pedaço de algodão absorvente para remover impressõesdigitais ou poeira da tela multitoque. Não utilize solventes no pano.
• Esfregue gentilmente a tela usando um movimento de cima para baixo. Não aplique pressão sobre a tela.
Usando as teclas especiaisSeu computador possui várias teclas especiais para ajudá-lo a trabalhar de forma mais fácil e eficiente.
18 Guia do Usuário do X270

1 Tecla do logotipo do Windows
Pressione a tecla do logotipo do Windows para abrir o menu Iniciar. Para obter mais informações sobrecomo usar a tecla do logotipo do Windows com outras teclas, consulte o sistema de informações deajuda do sistema operacional Windows.
2 3 Teclas de função e Fn
Você pode configurar a tecla Fn e as teclas de função na janela Propriedades do Teclado, seguindo esteprocedimento:
1. Vá para o Painel de Controle e, em seguida, altere a visualização do Painel de Controle em Categoriapara Ícones Grandes ou Ícones Pequenos.
2. Clique em Teclado. Na janela Propriedades do Teclado, clique na guia Teclas Fn e de Funções.
3. Selecione as opções de sua preferência.
• +
Alterne a função da tecla entre a função F1 e F12 padrão e a função especial impressa como um íconeem cada tecla. Quando o indicador Fn Lock estiver desativado, você poderá usar a função padrão. Vocêpode alterar a função padrão na janela Propriedades do Teclado.
• Ative ou desative o som dos alto-falantes.
Se você desativar o som e desligar seu computador, o som permanecerá mudo quando o computador for
ligado. Para ligar o som, pressione ou .
• Diminua o volume do alto-falante.
• Aumente o volume do alto-falante.
• Ative ou desative os microfones.
• Escureça a tela do computador.
• Aumente o brilho da tela do computador.
• Gerenciar monitores externos.
• Ative ou desative os recursos sem fio integrados.
•
– Windows 7: abra o Painel de Controle.
– Windows 10: abra a janela Configurações.
• Ative ou desative os recursos Bluetooth integrados.
• Abra uma página de configuração do teclado.
• Invocar a função definida por você. Se nenhuma função estiver definida, a seguinte funçãopadrão será utilizada:
– No Windows 7: abra a caixa de pesquisa.
– No Windows 10: abra a assistente pessoal Cortana.
Para definir ou alterar a função, faça o seguinte:
– No Windows 7:
1. Abra o Painel de Controle e altere a visualização do Painel de Controle em Categoria para ÍconesGrandes ou Ícones Pequenos.
Capítulo 2. Usando o computador 19

2. Clique em Lenovo - Gerenciador de Teclado. Na janela Gerenciador de Teclado, clique na guiaTECLA DEFINIDA PELO USUÁRIO.
3. Siga as instruções na tela para concluir a configuração.
Na página de configuração, você também pode definir funções diferentes para as combinações deteclas com F12, como Shift+F12, Alt+F12 ou Ctrl+F12.
– No Windows 10:
1. Abra o programa Lenovo Settings. Consulte “Acessando programas da Lenovo” na página 12.
2. Clique no ícone de entrada .
3. Localize a seção TECLADO: TECLA DEFINIDA PELO USUÁRIO e siga as instruções na telapara concluir a configuração.
Na página de configuração, você também pode definir funções diferentes para as combinações deteclas com F12, como Shift+F12, Alt+F12 ou Ctrl+F12.
Combinações de teclas
• Fn+B: essa combinação de teclas tem a mesma função que a tecla Break em um teclado externoconvencional.
• Fn+K: essa combinação de teclas tem a mesma função que a tecla ScrLK ou Scroll Lock em um tecladoexterno convencional.
• Fn+P: essa combinação de teclas tem a mesma função que a tecla Pause em um teclado externoconvencional.
• Fn+S: essa combinação de teclas tem a mesma função que a tecla SysRq em um teclado externoconvencional.
• Fn+4: pressione Fn+4 para colocar o computador no modo de suspensão. Para ativar o computador,pressione qualquer tecla ou o botão de energia.
• Fn+PrtSc: abra o programa Ferramenta de Captura.
• Fn+barra de espaço: se o computador oferecer suporte à iluminação traseira do teclado, pressioneFn+barra de espaço para alternar entre os diferentes status de iluminação do teclado (desligado, baixo oualto).
Usando o dispositivo apontador ThinkPadEsta seção fornece informações sobre como utilizar o dispositivo apontador ThinkPad.
Visão geral do dispositivo apontador ThinkPadO dispositivo apontador ThinkPad permite executar todas as funções de um mouse tradicional comoapontar, clicar e rolar. Com o dispositivo apontador ThinkPad, você também pode executar vários gestos detoque como girar e ampliar ou reduzir.
O dispositivo apontador ThinkPad consiste nos seguintes dispositivos:
1 Dispositivo apontador TrackPoint
2 Trackpad
Nota: Dependendo do modelo, seu dispositivo apontador TrackPoint e o trackpad podem parecerligeiramente diferentes da ilustração neste tópico.
20 Guia do Usuário do X270

Por padrão, o dispositivo apontador TrackPoint e o trackpad estão ativos com os gestos de toque ativados.Para alterar as configurações, consulte “Personalizando o dispositivo apontador ThinkPad” na página 24.
Usando o dispositivo apontador TrackPointO dispositivo apontador TrackPoint permite executar todas as funções de um mouse tradicional, comoapontar, clicar e rolar.
O dispositivo apontador TrackPoint consiste nos seguintes componentes:
1 Haste apontadora
2 Botão de clique esquerdo (botão de clique principal)
3 Botão de clique direito (botão de clique secundário)
4 Barra de rolagem
Para usar o dispositivo apontador TrackPoint, consulte as seguintes instruções:
Capítulo 2. Usando o computador 21

Nota: Posicione as mãos na posição de digitação e use o dedo indicador ou o dedo médio para aplicarpressão sobre a tampa antideslizante da haste apontadora. Use o polegar pra pressionar o botão declique esquerdo ou direito.
• Ponto
Use a haste apontadora 1 para mover o ponteiro na tela. Para usar a haste apontadora, aplique pressãona tampa não deslizante da haste apontadora em qualquer direção paralela ao teclado. O ponteiro serámovido de forma correspondente, mas a haste apontadora em si não será movida. A velocidade demovimento do ponteiro depende da pressão que você aplica no dispositivo apontador.
• Clique com o botão esquerdo
Clique com o botão esquerdo 2 para selecionar ou abrir um item.
• Clique com o botão direito
Clique com o botão direito 3 para exibir um menu de atalho.
• Rolagem
Mantenha pressionada a barra de rolagem pontilhada 4 enquanto pressiona a haste apontadora nadireção vertical ou horizontal. Em seguida, você poderá rolar pelo documento, site ou apps.
Usando o trackpadA superfície inteira do trackpad é sensível ao toque e ao movimento dos dedos. Você pode usar o trackpadpara executar todas as funções de apontar, clicar e rolar de um mouse tradicional.
O trackpad pode ser dividido em duas zonas:
1 Zona de clique esquerda (zona de clique principal)
2 Zona de clique direita (zona de clique secundária)
Para usar o trackpad, consulte as seguintes instruções:
• Ponto
Deslize um dedo pela superfície do trackpad para mover o ponteiro de forma correspondente.
• Clique com o botão esquerdo
Pressione a zona de clique esquerda 1 para selecionar ou abrir um item.
22 Guia do Usuário do X270

Você também pode tocar com um dedo em qualquer lugar na superfície do trackpad para executar aação de clique com o botão esquerdo.
• Clique com o botão direito
Pressione a zona de clique direita 2 para exibir um menu de atalho.
Você também pode tocar com dois dedos em qualquer lugar na superfície do trackpad para executar aação de clique com o botão direito.
• Rolagem
Coloque dois dedos no trackpad e mova-os na direção vertical ou horizontal. Esta ação permite quevocê role pelo documento, Web site ou apps. Certifique-se de colocar dois dedos ligeiramente longeum do outro.
Com o trackpad, você também pode executar vários gestos de toque. Para obter informações sobre o usode gestos de toque, consulte “Usando gestos de toque do trackpad” na página 23.
Se a superfície do trackpad estiver manchada com óleo, primeiro desligue o computador. Em seguida,esfregue cuidadosamente a superfície do trackpad com um pano macio e sem fiapos umedecido com águamorna ou um limpador de computador.
Usando gestos de toque do trackpadA superfície inteira do trackpad é sensível ao toque e ao movimento dos dedos. Você pode usar o trackpadpara executar as mesmas ações de apontar e clicar que faria com um mouse tradicional. Você tambémpode usar o trackpad para executar vários gestos de toque.
A seção a seguir apresenta alguns gestos de toque frequentemente usados, como tocar, arrastar e rolar.Para obter mais gestos, consulte o sistema de informações de ajuda do dispositivo apontador do ThinkPad.
Notas:• Ao usar dois ou mais dedos, certifique-se de posicioná-los ligeiramente afastados.• Alguns gestos não estarão disponíveis se a última ação foi feita via dispositivo apontador TrackPoint.• Alguns gestos estão disponíveis somente quando determinados aplicativos são usados.• Dependendo do modelo, o trackpad do seu computador pode parecer ligeiramente diferente das
ilustrações deste tópico.
Toque
Toque em qualquer lugar notrackpad com um dedo paraselecionar ou abrir um item.
Tocar com dois dedos
Toque em qualquer lugar notrackpad com dois dedos paraexibir um menu de atalho.
Rolar com dois dedos
Coloque dois dedos no trackpade mova-os na direção verticalou horizontal. Esta ação permiteque você role pelo documento,Web site ou apps.
Reduzir o zoom com dois dedos
Coloque dois dedos no trackpad eaproxime-os para reduzir o zoom.
Aumentar o zoom com doisdedos
Coloque dois dedos no trackpade afaste-os para aumentar ozoom.
Capítulo 2. Usando o computador 23

Os gestos de toque a seguir são suportados somente no sistema operacional Windows 10.
Deslizar três dedos para cima
Coloque três dedos no trackpade mova-os para cima para abrira visualização de tarefas e vertodas as janelas abertas.
Deslizar três dedos para baixo
Coloque três fingers no trackpad eabaixe-os para mostrar a área detrabalho.
Personalizando o dispositivo apontador ThinkPadVocê pode personalizar o dispositivo apontador do ThinkPad para utilizá-lo com mais conforto e eficiência.Por exemplo, você pode optar por ativar o dispositivo apontador TrackPoint, o trackpad ou ambos. Vocêtambém pode desativar ou ativar os gestos de toque.
Para personalizar o dispositivo apontador ThinkPad, faça o seguinte:
1. Vá para o Painel de Controle.
2. Visualize o Painel de Controle usando ícones grandes ou ícones pequenos. Clique em Mouse. A janelaPropriedades do Mouse será exibida.
3. Na janela de Propriedades do Mouse, siga as instruções na tela para concluir a personalização.
Substituindo a tampa do dispositivo apontadorA tampa 1 no final da haste apontadora é removível. Após usar a tampa por um tempo, talvez vocêconsidere substituí-la por uma nova.
Notas:
• Certifique-se de usar uma tampa com ranhuras a como mostrado na ilustração a seguir.
• Dependendo do modelo, seu teclado poderá ser diferente da ilustração neste tópico.
Gerenciamento de energiaEsta seção fornece informações sobre como usar a alimentação CA e energia da bateria para atingir omelhor equilíbrio entre desempenho e gerenciamento de energia.
24 Guia do Usuário do X270

Usando o adaptador de energia CAA energia para que seu computador funcione pode ser proveniente da bateria ou de energia CA. Enquantovocê utiliza a alimentação de corrente alternada, a bateria é carregada automaticamente.
Seu computador vem com um adaptador de energia CA e um cabo de alimentação.
• Adaptador de energia CA: Converte energia CA para uso em computador notebook.
• Cabo de alimentação: Conecte a tomada CA e o adaptador de energia CA.
Conectando o adaptador de energia CA
Para conectar o computador à energia CA, siga as etapas em ordem:
Atenção: O uso de um cabo de alimentação incorreto pode causar sérios danos ao computador.
1. Conecte o cabo de alimentação ao adaptador de energia CA.
2. Conecte o adaptador de energia CA ao conector de energia. Se seu computador for fornecido com umadaptador de energia CA tipo USB-C, encaixe o adaptador no conector USB-C do computador.
3. Conecte o cabo de alimentação a uma tomada elétrica.
Dicas sobre o uso do adaptador de energia CA
• Quando o adaptador de energia CA não estiver em uso, desconecte-o da tomada elétrica.
• Não amarre o cabo de energia com força no transformador de adaptador de alimentação de correntealternada quando ele estiver conectado ao transformador.
Usando a bateriaAo usar o computador longe de tomadas elétricas, você dependerá da energia da bateria para manter ocomputador funcionando. Cada componente do computador consome uma taxa diferente de energia.Quanto mais utilizar os componentes que mais precisam de energia, mais rápido a energia da bateriaserá consumida.
Trabalhe mais tempo com as baterias ThinkPad. A mobilidade revolucionou os negócios ao permitir a vocêtrabalhar onde quer que esteja. Com as baterias ThinkPad, você poderá trabalhar por mais tempo semestar conectado a uma tomada elétrica.
Verificando o status da bateria
Mova o ponteiro até o ícone de status da bateria na área de notificação do Windows para verificar o statusda bateria. O ícone de status da bateria exibe a porcentagem de energia restante da bateria e o tempo que ocomputador poderá ser usado antes de precisar carregar a bateria.
A taxa na qual você utiliza a carga da bateria determina por quanto tempo a bateria do computador pode serusada entre as recargas. Como os usuários de computador têm hábitos e necessidades diferentes, é difícilprever com exatidão a duração da carga de uma bateria. Há dois fatores principais:
• A quantidade de energia que é armazenada na bateria quando você começa a trabalhar
• A forma como você usa seu computador, por exemplo:
– A frequência de acesso à unidade de armazenamento
– A intensidade do brilho da tela do computador
– A frequência com a qual você usa o recurso sem fio
Capítulo 2. Usando o computador 25

Ativando o alarme da bateria no sistema operacional Windows 7
No sistema operacional Windows 7, você pode configurar seu computador para que três eventos ocorramquando a carga da bateria atingir um nível mínimo especificado: disparar o alarme, exibir uma mensagem oudesligar a tela do computador.
Para ativar o alarme de bateria, faça o seguinte:
1. Inicie o programa Power Manager. Consulte “Acessando programas da Lenovo” na página 12.
2. Clique na guia Configurações Globais de Energia.
3. Para Alarme de bateria fraca ou Alarme de bateria criticamente fraca, defina a porcentagem donível de energia e a ação.
Nota: Se o computador entrar em modo de suspensão ou hibernação sem uma mensagem de alarmequando a bateria estiver fraca, a mensagem será exibida quando o computador for reativado. Para retomara operação normal, clique em OK quando a mensagem for exibida.
Carregando a bateria
Quando você achar que a bateria está fraca, carregue ou substitua a bateria por uma bateria carregada.
Se uma tomada CA for conveniente, conecte o computador à alimentação CA. A bateria será totalmentecarregada em aproximadamente quatro a oito horas. O tempo de carregamento real depende do tamanho dabateria, ambiente físico e, se você está usando o computador. Você pode verificar o status de carregamentoda bateria a qualquer momento através do ícone de status da bateria na área de notificação do Windows.
Nota: Para maximizar a vida útil da bateria, o computador não iniciará a recarga se a capacidade restantefor superior a 95%.
Dicas sobre carregamento da bateria
• Antes de carregar a bateria, verifique se a temperatura da bateria é inferior a 10 °C (50 °F).
• Carregue a bateria em qualquer uma das seguintes condições:
– Uma nova bateria é instalada.
– O percentual de carga restante é baixo.
– A bateria não é usada há muito tempo.
Maximizando a vida útil da bateria
Para maximizar a duração da bateria, faça o seguinte:
• Utilize a bateria até esgotar a carga.
• Recarregue a bateria completamente antes de utilizá-la. Você poderá ver se a bateria está totalmentecarregada no ícone de status da bateria na área de notificação do Windows.
• Sempre utilize recursos de gerenciamento de energia, como modos de economia de energia.
Gerenciando a energia da bateriaPara obter o melhor equilíbrio entre desempenho e economia de energia, ajuste suas configurações do planode energia. Para ajustar as configurações do plano de energia, siga este procedimento:
1. Vá para o Painel de Controle e, em seguida, altere a visualização do Painel de Controle em Categoriapara Ícones Grandes ou Ícones Pequenos.
2. Clique em Opções de Energia.
3. Siga as instruções na tela.
26 Guia do Usuário do X270

Para obter mais informações, consulte o sistema de informações de ajuda do Windows.
Modos de economia de energiaExistem diversas maneiras que você pode utilizar a qualquer momento para economizar energia. Esta seçãoapresenta cada modo e fornece dicas sobre o uso eficiente da energia da bateria.
• Modo de tela em branco (somente no Windows 7)
O monitor do computador necessita de energia considerável da bateria. Para acessar o modo de tela embranco, clique com o botão direito do mouse no ícone de status da bateria na área de notificação doWindows e selecione Desligar o monitor.
• Modo de suspensão
No modo de suspensão, seu trabalho é salvo na memória e, em seguida, a unidade de armazenamento ea tela do computador são desligadas. Quando o computador é ativado, seu trabalho é restaurado emsegundos.
Para colocar seu computador no modo de suspensão, faça o seguinte.
– No Windows 7: abra o menu Iniciar e clique na seta ao lado do botão Desligar. Clique em Suspenderno menu exibido.
– No Windows 10: abra o menu Iniciar, clique em Ligar/Desligar e clique em Suspender.
• Modo de hibernação
Ao usar esse modo, você pode desligar o computador completamente sem precisar salvar arquivosou sair dos programas em execução. Quando o computador entra no modo de hibernação, todosos programas, pastas e arquivos abertos são salvos na unidade de armazenamento e, em seguida,o computador é desligado.
Para colocar o computador no modo de hibernação, faça o seguinte:
– No Windows 7: abra o menu Iniciar e clique na seta ao lado do botão Desligar. Clique em Hibernarno menu exibido.
– No Windows 10: defina o que o botão de energia faz primeiro e, em seguida, pressione o botão deenergia para colocar o computador no modo de hibernação.
Quando você coloca seu computador no modo de hibernação com a função de despertar desativada, ocomputador não consome energia alguma. A função de despertar é desativada por padrão. Se vocêcolocar seu computador no modo de hibernação com a função de despertar ativada, ele consumiráuma pequena quantidade de energia.
Para habilitar a função de ativação, faça o seguinte:
1. Abra o painel de controle, veja o painel de controle por categoria e clique em Sistema e Segurança.
2. Clique em Ferramentas Administrativas.
3. Clique duas vezes em Agendador de Tarefas. Se uma senha de administrador ou confirmação forsolicitada, digite a senha ou forneça a confirmação.
4. Na área de janela esquerda, selecione a pasta de tarefas para a qual você deseja ativar a função deativação. As tarefas planejadas são exibidas.
5. Clique em uma tarefa agendada e, em seguida, na guia Condições.
6. Em Ligar/Desligar, selecione Reativar o computador para executar esta tarefa.
• Wireless desligado
Se você não estiver usando os recursos wireless, como Bluetooth ou LAN wireless, desligue-os paraajudar a economizar energia.
Capítulo 2. Usando o computador 27

Conexões Ethernet cabeadasCom um cabo Ethernet, você pode conectar seu computador a uma rede local com o conector Ethernetdo computador.
O conector Ethernet tem dois indicadores de status de rede. Quando o indicador verde está aceso,o computador está conectado a uma LAN. Quando o indicador amarelo pisca, dados estão sendotransmitidos.
Nota: Se o computador estiver conectado a uma estação de acoplamento ou um dock compatível, use oconector Ethernet na estação de acoplamento ou no dock em vez do conector do computador.
PERIGO
Seu computador possui um conector Ethernet. Para evitar o risco de choques elétricos, nãoconecte o cabo telefônico ao conector Ethernet.
Conexões wirelessUma conexão wireless é a transferência de dados sem o uso de cabos por meio de ondas de rádio.
Usando a conexão de LAN wirelessUma rede local (LAN) wireless cobre uma área geográfica relativamente pequena, como as instalações deum escritório ou de uma casa. Os dispositivos baseados nos padrões 802.11 podem conectar-se a essetipo de rede.
Seu computador é fornecido com uma placa de rede sem fio integrada para ajudá-lo a estabelecer conexõeswireless e monitorar o status de sua conexão.
Para estabelecer uma conexão de LAN wireless, faça o seguinte:
1. Ligue o recurso sem fio. Consulte “Usando as teclas especiais” na página 18.
2. Clique no ícone de status da conexão de rede wireless na área de notificação do Windows. Umalista das redes wireless disponíveis é exibida.
3. Clique duas vezes em uma rede para conectar-se a ela. Forneça as informações necessárias, sefor o caso.
O computador se conectará automaticamente a uma rede sem fio disponível e reconhecida quando mudarde local. Se a rede sem fio disponível for protegida, forneça a senha conforme necessário. Para obter maisinformações, consulte o sistema de informações de ajuda do Windows.
Dicas para usar o recurso de LAN wireless
Para obter a melhor conexão, siga estas diretrizes:
• Posicione seu computador de modo que haja o mínimo de obstáculos possíveis entre o ponto de acessode LAN wireless e o computador.
• Abra a tampa do computador em um ângulo um pouco maior do que 90 graus.
Verificando o status da conexão de LAN wireless
Você pode verificar o status da conexão de LAN wireless por meio do ícone de status da conexão de redewireless na área de notificação do Windows. Quanto maior o número de barras, melhor o sinal.
28 Guia do Usuário do X270

No sistema operacional Windows 7, você também poderá verificar o status da conexão de LAN wirelessatravés do medidor do Access Connections na área de notificação do Windows. Quanto maior o número debarras, melhor o sinal.
Usando a conexão de WAN wirelessA WAN (Wide Area Network) wireless usa redes de telefonia celular para a transmissão de dados e permiteestabelecer conexões wireless via redes públicas ou privadas remotas. Essas conexões podem sermantidas em uma grande área geográfica através do uso de vários locais de antenas ou sistemas desatélite mantidos por provedores de serviços wireless.
Alguns notebooks ThinkPad possuem uma placa WAN wireless instalada, que fornece algumas tecnologiasde WAN sem fio, como 1xEV-DO, HSPA, 3G, GPRS ou LTE. Utilizando a placa de WAN wireless, é possívelestabelecer conexões de WAN sem fio.
Nota: O serviço de WAN sem fio é fornecido por provedores de serviços autorizados em alguns paísesou regiões.
Dicas para utilizar o recurso de WAN wireless
Para obter a melhor conexão, siga estas diretrizes:
• Mantenha o computador afastado de seu corpo.
• Coloque o computador em uma superfície plana e abra sua tela em um ângulo ligeiramente superiora 90 graus.
• Coloque o computador longe de paredes de concreto ou alvenaria que poderiam atenuar os sinaisde celular.
• A melhor recepção estará disponível perto de janelas e em outros lugares onde a recepção de telefonescelulares seja mais forte.
Verificando o status da conexão de WAN wireless
Você pode verificar o status da conexão de WAN wireless por meio do ícone de status da conexão de redewireless na área de notificação do Windows. Quanto maior o número de barras, melhor o sinal.
No sistema operacional Windows 7, você também poderá verificar o status da conexão de WAN wirelessatravés do medidor do Access Connections na área de notificação do Windows. Quanto maior o número debarras, melhor o sinal.
Usando a conexão BluetoothO Bluetooth pode conectar dispositivos que estejam a pequenas distâncias um do outro. O Bluetooth écomumente utilizado nos seguintes cenários:
• Conexão de dispositivos periféricos a um computador
• Transferência de dados entre dispositivos portáteis e computadores pessoais
• Controle remoto e comunicação com dispositivos como telefones celulares
Dependendo do modelo, seu computador pode oferecer suporte ao recurso de Bluetooth. Para transferirdados via Bluetooth, faça o seguinte:
Nota: Não é recomendável usar o recurso sem fio (os padrões 802.11) de seu computador simultaneamentecom uma opção Bluetooth. A velocidade de transmissão de dados pode ser atrasada e o desempenho dorecurso sem fio pode ser degradado.
1. Certifique-se de que o recurso de Bluetooth esteja ativado.
Capítulo 2. Usando o computador 29

• No Windows 7: pressione a tecla de controle Bluetooth e ative o recurso de Bluetooth.
• No Windows 10: execute um dos seguintes procedimentos:
– Pressione a tecla de controle Bluetooth e ative o recurso de Bluetooth.
– Abra o menu Iniciar e clique em Configurações ➙ Rede e Internet ➙ Modo avião. O recurso deBluetooth é ativado.
2. Clique com o botão direito do mouse nos dados que você deseja enviar.
3. Selecione Enviar para ➙ Dispositivos Bluetooth.
4. Selecione um dispositivo Bluetooth e siga as instruções na tela.
Para obter mais informações, consulte o sistema de informações de ajuda do sistema operacional Windowse do dispositivo Bluetooth.
Usando os dispositivos NFCDependendo do modelo, seu computador poderá conter o recurso NFC (Near field communication). NFCé uma tecnologia de comunicação wireless de alta frequência e curto alcance. Ao usar NFC, você podeestabelecer as comunicações de rádio entre seu computador e outro dispositivo NFC posicionado a algunscentímetros ou polegadas.
Esta seção fornece instruções sobre como emparelhar seu computador com um dispositivo NFC. Para obtermais informações sobre a transferência de dados, consulte a documentação do dispositivo NFC.
Atenção:
• Antes de manusear o cartão NFC, toque em uma mesa metálica ou em um objeto de metal aterrado.Caso contrário, o cartão poderá ser danificado pela eletricidade estática de seu corpo.
• Durante transferência de dados, não coloque o computador ou smartphone habilitado para NFC no modode suspensão; caso contrário, seus dados poderão ser danificados.
Ativando o recurso NFC
Por padrão, o recurso de NFC está ativado. Se o recurso de NFC do seu computador estiver desativado,faça o seguinte para ativá-lo:
• No Windows 7:
1. Inicie o programa ThinkPad Setup. Consulte “Configurando o ThinkPad Setup” na página 70.
2. Selecione Security ➙ I/O Port Access.
3. Defina a opção NFC device como Enabled.
• No Windows 10:
1. Abra o menu Iniciar e clique em Configurações ➙ Rede e Internet ➙ Modo avião.
2. Desligue o Modo avião.
3. Ative a função NFC.
30 Guia do Usuário do X270

Emparelhando seu computador com um cartão NFC
Antes de começar, certifique-se de que o cartão está no formato NDEF (NFC Data Exchange Format); casocontrário, o cartão não poderá ser detectado. Depois, faça o seguinte:
1. Posicione o cartão bem acima do rótulo de NFC como mostrado. Alinhe a extremidade mais curta docartão com a linha de extensão horizontal do centro do rótulo de NFC.
2. Mova lentamente o cartão a uma distância de 0,5 cm (0,20 pol.) em direção à tela do computador. Emseguida, segure o cartão por alguns segundos até ser informado que o cartão foi detectado com êxito.
Emparelhando seu computador com um smartphone habilitado para NFC
Antes de começar, certifique-se de que a tela do smartphone está voltada para cima. Depois, faça oseguinte:
1. Posicione o smartphone bem acima do rótulo de NFC como mostrado. Alinhe a extremidade mais curtado smartphone com a linha de extensão horizontal do centro do rótulo de NFC.
2. Mova lentamente o smartphone a uma distância de 5 cm (1,97 pol.) em direção à tela do computador.Em seguida, segure o smartphone por alguns segundos até ser informado que smartphone foidetectado com êxito.
Usando o Modo aviãoO Modo avião é compatível com o sistema operacional Windows 10. Se o Modo avião estiver ativado, todosos recursos wireless permanecem desativados.
Para ativar ou desativar o Modo avião, faça o seguinte:
1. Abra o menu Iniciar.
2. Clique em Configurações ➙ Rede e Internet ➙ Modo avião.
3. Deslize o controle de Modo avião para ativá-lo ou desativá-lo.
Usando recursos de áudioSeu computador está equipado com os seguintes itens:
• Conector de áudio, 3,5 mm (0,14 pol.) de diâmetro
• Microfones
Capítulo 2. Usando o computador 31

• Alto-falantes
Seu computador dispõe também de um chip de áudio que permite a você usufruir de diversos recursos deáudio multimídia, por exemplo:
• Compatível com High Definition Audio
• Reprodução de arquivos MIDI e MP3
• Gravação e reprodução de arquivos PCM e WAV
• Gravação de várias fontes sonoras, como um headset conectado
A lista a seguir fornece informações sobre funções permitidas dos dispositivos de áudio ligados aosconectores do computador ou à estação de acoplamento.
• Headset com um plugue de 3,5 mm (0,14 pol.) e 4 polos: Funções de fone de ouvido e microfone
• Fone de ouvido convencional: Função de fone de ouvido
Nota: O microfone convencional não é suportado.
Usando a câmeraSe seu computador possuir uma câmera, você poderá usá-la para visualizar a imagem em vídeo e capturarum instantâneo da sua imagem atual.
Para iniciar a câmera, faça o seguinte:
• No Windows 7: inicie o programa Communications Utility. Consulte “Acessando programas da Lenovo”na página 12.
• No Windows 10: abra o menu Iniciar e clique em Câmera.
Quando a câmera for iniciada, o indicador permanecerá aceso em verde, indicando que a câmera estáem uso.
Você também pode usar a câmera integrada com outros programas que fornecem recursos como fotografia,captura de vídeo e videoconferência. Para usar a câmera integrada com outros programas, abra um dosprogramas e inicie a função de fotografia, captura de vídeo ou videoconferência. Em seguida, a câmera éiniciada automaticamente e o indicador verde de status da câmera acende. Para obter mais informaçõessobre como usar a câmera com um programa, consulte o sistema de informações de ajuda do respectivoprograma.
Configurando as opções da câmera
Você pode configurar as opções da câmera para atender às suas necessidades, como ajustar a qualidadeda saída de vídeo.
Para configurar as configurações da câmera, faça o seguinte:
• No Windows 7: inicie o programa Communications Utility e configure as opções da câmera conforme odesejado.
• No Windows 10: execute um dos seguintes procedimentos:
– Abra o aplicativo Câmera e clique no ícone de configurações no canto superior direito. Siga asinstruções na tela para configurar as opções da câmera conforme o desejado.
– Abra o menu Iniciar e clique em Lenovo Settings ➙ Câmera. Siga as instruções na tela paraconfigurar as opções da câmera.
32 Guia do Usuário do X270

Usando um cartão inteligenteDependendo do modelo, seu computador pode possuir um leitor de cartões inteligentes.
Esta seção fornece informações sobre os tipos de cartões inteligentes compatíveis e instruções sobre comoinstalar ou remover um cartão inteligente. Para obter mais informações sobre o uso de cartões inteligentes,consulte a documentação que acompanha o cartão inteligente.
Tipo de cartão inteligente compatível
O leitor de cartões inteligentes (se disponível em seu computador) dá suporte apenas ao cartão inteligentecom as seguintes especificações:
• Comprimento: 85,60 mm (3,37 pol.)
• Largura: 53,98 mm (2,13 pol.)
• Espessura: 0,76 mm (0,03 pol.)
Atenção: Não há suporte para cartão inteligente com fissuras. Não insira o cartão inteligente no leitor decartões inteligentes do seu computador. Caso contrário, o leitor poderá ser danificado.
Instalando ou removendo um cartão inteligente
Atenção: Antes de instalar ou remover um cartão inteligente, certifique-se de tomar as seguintesprecauções:
• Antes de começar, leia “Informações importantes sobre segurança” na página v.
• Quando os dados estiverem sendo transferidos, não coloque o computador no modo de suspensão ouhibernação e não execute qualquer ação de instalação ou de remoção. Caso contrário, seus dadospoderão ser danificados.
• Não remova um cartão inteligente enquanto o computador estiver no modo de suspensão ou hibernação.Caso contrário, o sistema poderá não responder quando você tentar retomar a operação.
Para instalar um cartão inteligente: mantenha o cartão inteligente na orientação correta e, depois, insira-ono slot do leitor de cartões inteligentes.
Para remover um cartão inteligente: primeiro saia de todos os programas que estão trabalhando com ocartão inteligente. Caso contrário, os dados existentes no cartão inteligente poderão ser danificados ouperdidos. Puxe o cartão inteligente um pouco para fora e, em seguida, deslize-o completamente parafora do slot.
Após a instalação de um cartão inteligente, faça o seguinte para ativar o recurso plug-and-play do cartãointeligente:
Capítulo 2. Usando o computador 33

1. Vá para o Painel de Controle e confirme se está no modo de visualização por Categoria.
2. Clique em Hardware e Sons.
3. Clique em Gerenciador de Dispositivos. Se uma senha de administrador ou confirmação for solicitada,digite a senha ou forneça a confirmação.
4. No menu Ação, selecione Adicionar hardware herdado. O Assistente para Adicionar Hardwareserá iniciado.
5. Siga as instruções na tela.
Usando um cartão de mídiaSeu computador possui um slot para cartões de mídia.
O slot para leitor de cartões de mídia oferece suporte a estes tipos de cartões:
Nota: Seu computador não oferece suporte ao recurso de proteção de conteúdo para mídia gravável(CPRM) para o cartão SD.
• MultiMediaCard (MMC)
• Cartão Secure Digital (SD)
• Cartão Secure Digital eXtended-Capacity (SDXC)
• Cartão Secure Digital High-Capacity (SDHC)
Atenção: Ao transferir dados de ou para um cartão de mídia, como um cartão SD, não coloque ocomputador no modo de suspensão ou hibernação antes de a transferência de dados ser concluída.Caso contrário, seus dados poderão ser danificados.
Instalando um cartão de mídia
Para instalar um cartão de mídia, faça o seguinte:
1. Localize o tipo de slot apropriado para seu cartão. Consulte “Controles, conectores e indicadoresdo computador” na página 1.
2. Certifique-se de que os contatos metálicos estejam voltados para baixo e na direção do slot paracartões.
3. Pressione o cartão SIM firmemente no slot para cartões.
Se o recurso de plug-and-play não estiver ativado, faça o seguinte:
1. Vá para o Painel de Controle.
2. Consulte o painel de controle por categoria. Clique em Hardware e Sons.
3. Clique em Gerenciador de Dispositivos. Se uma senha de administrador ou confirmação for solicitada,digite a senha ou forneça a confirmação.
4. No menu Ação, selecione Adicionar hardware herdado. O Assistente para Adicionar Hardwareserá iniciado.
5. Siga as instruções na tela.
Removendo um cartão de mídia
Atenção:
• Interrompa todas as atividades que envolvem o cartão antes de removê-lo. Caso contrário, os dadosexistentes no cartão poderão ser danificados ou perdidos.
• Não remova um cartão enquanto o computador estiver no modo de suspensão ou hibernação. Casocontrário, o sistema poderá não responder quando você tentar retomar a operação.
34 Guia do Usuário do X270

Para remover uma placa de mídia, faça o seguinte:
1. Clique no ícone triangular na área de notificação do Windows para mostrar os ícones ocultos.
2. Clique com o botão direito do mouse no ícone Remover Hardware e Ejetar Mídia com Segurança.
3. Selecione o item correspondente para ejetar o cartão do sistema operacional Windows.
4. Pressione o cartão para ejetá-lo do computador.
5. Remova o cartão e guarde-o em um local seguro para utilização futura.
Nota: Se você não remover o cartão do computador após ejetá-lo no sistema operacional Windows, ocartão não poderá ser mais acessado. Para acessar o cartão, você deverá removê-lo e inseri-lo novamente.
Usando um monitor externoEsta seção fornece instruções sobre como conectar um monitor externo, escolher modos de exibição ealterar as configurações de vídeo.
Você pode usar um monitor externo como um projetor ou um monitor para fazer apresentações ou expandirseu espaço de trabalho.
Seu computador é compatível com a seguinte resolução de vídeo se o monitor externo também forcompatível com essa resolução:
• Até 2560 x 1600 pixels/30 Hz, com um monitor externo conectado ao conector HDMI
• Até 3840 x 2160 pixels/60 Hz, com um monitor externo conectado ao conector USB-C
Para obter mais informações sobre o monitor externo, consulte os manuais fornecidos com ele.
Conectando um monitor externo
Você pode usar um monitor com fio ou wireless. O monitor com fio pode ser conectado a um conector devídeo como o conector HDMI e o conector USB-C por um cabo. O monitor sem fio pode ser adicionadopor meio da função Miracast®.
• Conectando um monitor com fio
Nota: Ao conectar um monitor externo, um cabo de interface de vídeo equipado com núcleo é necessário.
1. Conecte o monitor externo a um conector de vídeo apropriado em seu computador como o conectorHDMI ou USB-C.
2. Conecte o monitor externo a uma tomada elétrica.
3. Ligue o monitor externo.
Se o seu computador não conseguir detectar o monitor externo, clique com o botão direito do mouse naárea de trabalho e, em seguida, clique em Resolução de tela/Configurações de vídeo ➙ Detectar.
• Conectando um monitor sem fio (somente para Windows 10)
Nota: Para usar um monitor sem fio, verifique se o computador e o monitor externo são compatíveiscom o recurso Miracast.
Execute uma das seguintes opções:
– Abra o menu Iniciar e clique em Configurações ➙ Dispositivos ➙ Dispositivos conectados ➙Adicionar dispositivo.
– Clique no ícone da Central de ações na Área de notificação do Windows. Clique em Conectar.Selecione o monitor sem fio e siga as instruções na tela.
Para obter mais informações, consulte o sistema de informações de ajuda do Windows.
Capítulo 2. Usando o computador 35

Escolhendo um modo de exibição
Você pode exibir sua área de trabalho e apps na tela do computador, monitor externo ou ambos. Para
escolher como exibir a saída de vídeo, pressione a tecla de alternância de modo de exibição eselecione o modo de exibição preferido.
Existem quatro modos de exibição:
• Desconectar: Exibe a saída de vídeo apenas na tela do computador.
Nota: Dependendo da situação, você poderá ver Desconectar, Somente tela do PC, Somentecomputador ou Desconectar projetor.
• Duplicar: Exibe a mesma saída de vídeo na tela do computador e em um monitor externo.
• Estender: Estende a saída de vídeo da tela de seu computador para um monitor externo. Você podearrastar e mover itens entre os dois monitores.
• Somente projetor: Mostra a saída de vídeo apenas em um monitor externo.
Nota: Dependendo da situação, você poderá ver Somente projetor ou Somente monitor secundário.
Se você exibir programas usando o DirectDraw ou Direct3D® no modo de tela inteira, apenas a tela principalexibirá a saída de vídeo.
Alterando as configurações de vídeo
Você pode alterar as configurações para a tela do computador e o monitor externo. Por exemplo, você podedefinir qual é o monitor principal e qual é o monitor secundário. Você também pode alterar a resolução e aorientação.
Para alterar as configurações de monitor, faça o seguinte:
1. Clique com o botão direito na área de trabalho e selecione Resolução de Tela (Windows 7) ouConfigurações de Vídeo (Windows 10).
2. Selecione o monitor que deseja configurar.
3. Altere as configurações de vídeo desejadas.
Nota: Se você definir uma resolução mais alta para o monitor do computador do que do monitor externo,somente parte da tela poderá ser exibida no monitor externo.
Viajando com o computadorEste tópico fornece informações para ajudá-lo a trabalhar com seu computador em viagens.
Use as dicas de viagem a seguir para viajar de maneira mais segura e eficiente com seu computador.
• Quando seu computador passa pelas máquinas de raio X usadas no controle de segurança deaeroportos, é importante manter seus olhos no computador o tempo todo para evitar furtos.
• Considere levar um adaptador elétrico para uso em aviões ou automóveis.
• Se você está transportando um adaptador de energia CA, desconecte o cabo CA para evitar danos aocabo.
Dicas de viagem em aviões
Se você transportar seu computador em um avião, observe as seguintes dicas:
• No avião, tome cuidado com o assento à sua frente. Deixe a tela do computador em um ângulo adequadopara que não seja atingida quando a pessoa na sua frente inclinar o banco para trás.
36 Guia do Usuário do X270

• Antes da decolagem, lembre-se de desligar o computador ou de colocá-lo no modo de hibernação.
• Se você pretende usar o computador ou serviços wireless (como Internet e Bluetooth), consulte aempresa aérea sobre restrições e disponibilidade dos serviços antes de embarcar na aeronave. Se houverrestrições quanto ao uso de computadores com recursos wireless no avião, você deverá respeitá-las.
O Modo avião é compatível com o sistema operacional Windows 10. No Modo de voo, todos os recursoswireless permanecem desativados.
Para ativar o Modo avião, siga este procedimento:
1. Abra o menu Iniciar e clique em Configurações ➙ Rede e Internet ➙ Modo avião.
2. Deslize o controle Modo avião para ativá-lo.
Acessórios de viagem
Se você estiver viajando para outro país ou região, considere obter um adaptador de energia CA apropriadopara o país ou região que está visitando.
Para comprar acessórios de viagem, acesse:
http://www.lenovo.com/accessories
Capítulo 2. Usando o computador 37

38 Guia do Usuário do X270

Capítulo 3. Aprimorando o computador
Este capítulo fornece instruções de como usar dispositivos de hardware para expandir os recursos doseu computador.
Localizando opcionais ThinkPadSe você desejar expandir os recursos de seu computador, a Lenovo possui uma variedade de acessórios dehardware e upgrades para atender às suas necessidades. As opções podem incluir módulos de memória,dispositivos de armazenamento, cartões de rede, adaptadores de rede, replicadores de portas ou estaçõesde acoplamento, baterias, adaptadores de energia, teclados, mouses e muito mais.
Para comprar na Lenovo, visite:
http://www.lenovo.com/essentials
ThinkPad Basic Dock, ThinkPad Pro Dock e ThinkPad Ultra DockEsta seção mostra como usar o ThinkPad Basic Dock, ThinkPad Pro Dock e ThinkPad Ultra Dock.
Controles, conectores e indicadores
ThinkPad Basic Dock
1 Botão liga/desliga: pressione o botão liga/desliga para ligar ou desligar o computador.
2 Botão de ejeção: pressione-o para desconectar o computador da estação de acoplamento.
3 Ajustador: use o ajustador como um guia para alinhar o computador à estação de acoplamento.
4 Conector da estação de ancoragem: conecte a estação de ancoragem ao computador.
© Copyright Lenovo 2017 39

1 Conector Always On USB 2.0: conecte dispositivos compatíveis com USB ou carregue algunsdispositivos e smartphones digitais móveis.
2 Conectores USB 2.0
3 Conector USB 3.0
Conecte dispositivos USB compatíveis, como teclado USB, mouse USB, unidade de armazenamentoUSB ou impressora USB.
4 Conector Ethernet: para conexão da estação de acoplamento a uma LAN Ethernet.
Nota: Quando o computador estiver conectado à estação de acoplamento, sempre use o conector Ethernetou o conector do monitor externo na estação de acoplamento. Não utilize os no computador.
5 Conector de alimentação CA: para conexão do adaptador de energia CA.
6 Conector VGA: conecte o computador a um dispositivo de vídeo compatível com VGA, como ummonitor VGA.
ThinkPad Pro Dock
1 Botão liga/desliga: pressione o botão liga/desliga para ligar ou desligar o computador.
2 Indicador de bloqueio de chave: acende quando o bloqueio do sistema está na posição de bloqueio.
40 Guia do Usuário do X270

3 Indicador de status de acoplamento: acende quando o computador estiver conectado à estaçãode acoplamento corretamente.
4 Botão de ejeção: pressione-o para desconectar o computador da estação de acoplamento.
5 Ajustador: use o ajustador como um guia para alinhar o computador à estação de acoplamento.
6 Conector da estação de ancoragem: conecte a estação de ancoragem ao computador.
7 Bloqueio do sistema: use o bloqueio do sistema para bloquear ou desbloquear o botão de ejeção.
• Quando o bloqueio do sistema está na posição de bloqueio, o botão de ejeção permanece travado e nãoé possível conectar ou remover o computador.
• Quando o bloqueio do sistema está na posição de desbloqueio, o botão de ejeção permanece destravadoe é possível conectar ou remover o computador.
1 Conector Always On USB 2.0: conecte dispositivos compatíveis com USB ou carregue algunsdispositivos e smartphones digitais móveis.
2 Conectores USB 2.0
3 Conectores USB 3.0
Conecte dispositivos USB compatíveis, como teclado USB, mouse USB, unidade de armazenamentoUSB ou impressora USB.
4 Conector Ethernet: para conexão da estação de acoplamento a uma LAN Ethernet.
Nota: Quando o computador estiver conectado à estação de acoplamento, sempre use o conector Ethernetou o conector do monitor externo na estação de acoplamento. Não utilize os no computador.
5 Conector de alimentação CA: para conexão do adaptador de energia CA.
6 Conector DisplayPort®: conecte um monitor de alto desempenho, um monitor de unidade direta ououtros dispositivos que usam conectores DisplayPort.
7 Conector DVI: conecte um monitor equipado com entrada DVI.
Nota: O conector DVI fornece apenas uma interface digital. Este conector pode ser usado apenas comum computador compatível com conexões DVI.
Capítulo 3. Aprimorando o computador 41

Para conectar um monitor DVI, faça o seguinte:
1. Desligue o computador.
2. Conecte o monitor DVI ao conector DVI. Em seguida, conecte o monitor a uma tomada elétrica.
3. Ligue o monitor DVI e, em seguida, o computador.
8 Conector VGA: conecte o computador a um dispositivo de vídeo compatível com VGA, como ummonitor VGA.
9 Conector de áudio: conecte fones de ouvido ou um headset com plugue de 3,5 mm (0,14 pol.) e 4 polos.
10 Slot de bloqueio de segurança: para proteger sua estação de acoplamento contra roubo, trave-a emuma bancada, mesa ou outro móvel. Utilize um cabo de segurança que seja adequado a este slot debloqueio de segurança.
ThinkPad Ultra Dock
1 Botão liga/desliga: pressione o botão liga/desliga para ligar ou desligar o computador.
2 Indicador de bloqueio de chave: acende quando a chave de bloqueio do sistema está na posiçãode bloqueio.
3 Indicador de status de acoplamento: acende quando o computador estiver conectado à estaçãode acoplamento corretamente.
4 Botão de ejeção: pressione-o para desconectar o computador da estação de acoplamento.
5 Ajuste deslizante: use o ajuste deslizante como uma guia para alinhar o conector da estação deacoplamento em seu computador quando você conecta a estação de acoplamento.
6 Conector da estação de ancoragem: conecte a estação de ancoragem ao computador.
7 Bloqueio do sistema: use o bloqueio do sistema para bloquear ou desbloquear o botão de ejeção.
• Quando o bloqueio do sistema está na posição de bloqueio, o botão de ejeção permanece travado e nãoé possível conectar ou remover o computador.
• Quando o bloqueio do sistema está na posição de desbloqueio, o botão de ejeção permanece destravadoe é possível conectar ou remover o computador.
42 Guia do Usuário do X270

1 Conector Always On USB 2.0: conecte dispositivos compatíveis com USB ou carregue algunsdispositivos e smartphones digitais móveis.
2 Conectores USB 2.0
3 Conectores USB 3.0
Conecte dispositivos USB compatíveis, como teclado USB, mouse USB, unidade de armazenamentoUSB ou impressora USB.
4 Conector Ethernet: para conexão da estação de acoplamento a uma LAN Ethernet.
Nota: Quando o computador estiver conectado à estação de acoplamento, sempre use o conector Ethernetou o conector do monitor externo na estação de acoplamento. Não utilize os no computador.
5 Conector de alimentação CA: para conexão do adaptador de energia CA.
6 Conectores DisplayPort: conecte um monitor de alto desempenho, um monitor de unidade direta ououtros dispositivos que usam conectores DisplayPort.
7 Conector HDMI: conecte um dispositivo de áudio digital ou monitor de vídeo compatível, como um DVDplayer ou uma HDTV.
8 Conector DVI: conecte um monitor equipado com entrada DVI.
Nota: O conector DVI fornece apenas uma interface digital. Este conector pode ser usado apenas comum computador compatível com conexões DVI.
Para conectar um monitor DVI, faça o seguinte:
1. Desligue o computador.
2. Conecte o monitor DVI ao conector DVI. Em seguida, conecte o monitor a uma tomada elétrica.
3. Ligue o monitor DVI e, em seguida, o computador.
9 Conector VGA: conecte o computador a um dispositivo de vídeo compatível com VGA, como ummonitor VGA.
10 Conector de áudio: conecte fones de ouvido ou um headset com plugue de 3,5 mm (0,14 pol.) e 4 polos.
Capítulo 3. Aprimorando o computador 43

11 Slot de bloqueio de segurança: para proteger sua estação de acoplamento contra roubo, trave-a emuma bancada, mesa ou outro móvel. Utilize um cabo de segurança que seja adequado a este slot debloqueio de segurança.
Conectando uma estação de acoplamento ao computadorAtenção: Quando o computador estiver conectado a uma estação de acoplamento, não levante o conjuntosegurando somente o computador. Segure sempre todo o conjunto. Caso contrário, a estação deacoplamento pode cair.
Para conectar a estação de acoplamento ao seu computador, faça o seguinte:
Nota: O ThinkPad Basic Dock não possui uma trava do sistema.
1. Desconecte todos os cabos e dispositivos do computador. Certifique-se de que a chave de bloqueiodo sistema esteja na posição destravada (horizontal).
2. Encaixe seu computador na estação de acoplamento conforme mostrado até ouvir um clique 1 . Gire atrava de bloqueio do sistema para a posição bloqueada (vertical) 2 .
3. Verifique o indicador de status de acoplamento. Se o indicador estiver desligado, seu computadornão está conectado à estação de acoplamento com êxito. Para resolver o problema, desencaixe ereconecte o computador. Se o problema persistir, desencaixe e reconecte o adaptador de energia CAda estação de acoplamento.
44 Guia do Usuário do X270

Nota: Se você conectar o computador à estação de acoplamento, mas não conectar a estação deacoplamento à alimentação CA, o computador consumirá energia da bateria.
Desconectando uma estação de acoplamento do computadorAtenção: Quando o computador estiver conectado a uma estação de acoplamento, não levante o conjuntosegurando somente o computador. Segure sempre todo o conjunto. Caso contrário, a estação deacoplamento pode cair.
Para desconectar a estação de acoplamento do seu computador, faça o seguinte:
Nota: O ThinkPad Basic Dock não possui uma trava do sistema.
1. Desconecte todos os cabos e dispositivos do computador e da estação de acoplamento.
2. Gire a chave de bloqueio do sistema para a posição desbloqueada (horizontal).
3. Pressione o botão de ejeção para ejetar o computador 1 e segure ambos os lados do computadorpara removê-lo 2 .
Diretrizes para conectar vários monitores externos à estação deacoplamentoVocê pode conectar vários monitores externos a uma estação de acoplamento ThinkPad compatível. Paragarantir que os diversos monitores funcionem corretamente, observe as diretrizes a seguir e conecte osmonitores aos conectores apropriados.
Capítulo 3. Aprimorando o computador 45

• Não use os conectores exibidos nas ilustrações a seguir ao mesmo tempo para conectar váriosmonitores. Caso contrário, um dos monitores mostrados não funcionará.
– ThinkPad Pro Dock
– ThinkPad Ultra Dock
• No ThinkPad Ultra Dock, até três monitores (incluindo o monitor do computador) podem funcionar aomesmo tempo. Como resultado, se você conectar três monitores externos ao ThinkPad Ultra Dock, omonitor ligado ao conector VGA não funcionará enquanto o monitor do computador estiver ligado.
– Quando o monitor do computador estiver desligado:
– Quando o monitor do computador estiver ligado:
ThinkPad WiGig DockA tecnologia Wireless Gigabit (WiGig) permite comunicações sem fio entre dispositivos próximos avelocidades de vários gigabites. Alguns modelos de computador têm placa LAN wireless com recursoWiGig integrado. Esses modelos de computador podem funcionar com a ThinkPad WiGig Dock sem fiopara expandir as capacidades computacionais.
46 Guia do Usuário do X270

Visão geral do ThinkPad WiGig Dock
1 Indicador de status: o indicador no logo do ThinkPad mostra o status da dock. O indicador estásolidamente ligado quando a dock também o está (no modo normal).
1 2 Conectores USB 2.0
5 Conector USB 3.0
Conecte dispositivos USB compatíveis, como teclado USB, mouse USB, unidade de armazenamentoUSB ou impressora USB.
3 Conector de áudio: conecte fones de ouvido ou um headset com plugue de 3,5 mm (0,14 pol.) e 4 polos.
4 Botão de energia/conexão: desliga ou liga a dock. Você também pode pressionar o botão paraconfirmar a conexão.
6 8 Conector Always On USB 3.0: conecte dispositivos compatíveis com USB ou carregue algunsdispositivos e smartphones digitais móveis.
7 Slot de bloqueio de segurança: para proteger o suporte contra roubo, trave-o em uma bancada, mesaou outro móvel. Utilize um cabo de segurança que seja adequado a este slot de bloqueio de segurança.
9 Conector de alimentação CA: para conexão do adaptador de energia CA.
Capítulo 3. Aprimorando o computador 47

10 Conector HDMI: conecte um dispositivo de áudio digital ou monitor de vídeo compatível, como um DVDplayer ou uma HDTV.
11 Conector DisplayPort: conecta um monitor de alto desempenho, um monitor de unidade direta ououtros dispositivos que usam conectores DisplayPort.
12 Conector Ethernet: conecta o dock a uma LAN Ethernet.
1 Orifício de reinicialização de emergência
Se o suporte parar de responder, mantenha o botão de energia pressionado por alguns segundos paradesligá-lo. Se o suporte ainda não puder ser desligado, faça o seguinte para reiniciá-lo:
1. Remova o adaptador de energia CA.
2. Insira um clipe de papel esticado no orifício de reinicialização de emergência.
Configurando o ThinkPad WiGig DockPara configurar a ThinkPad WiGig Dock, faça o seguinte:
48 Guia do Usuário do X270

1. Conecte o cabo de alimentação ao adaptador de energia CA.
2. Conecte o adaptador de energia CA ao conector de alimentação da dock.
3. Conecte o cabo de alimentação a uma tomada elétrica.
4. Ligue a dock pressionando o botão de energia.
5. Se o monitor externo estiver disponível, conecte-o ao conector adequado (conector HDMI ouDisplayPort) na dock. O monitor externo apresenta algumas instruções de emparelhamento sem fio aoconectar o computador à dock.
Capítulo 3. Aprimorando o computador 49

6. Posicione o computador perto do dock, a 120 cm (47,2 polegadas). Para obter o melhor desempenho,verifique se:
• O dock está posicionado a 60 cm (23,6 polegadas) de distância e em uma região de 120 graus emrelação à parte traseira da tela do computador.
• Nenhum objeto está entre o dock e o computador.
Nota: Certifique-se de que o dock WiGig e o computador sejam colocados na posição recomendada.Se você perceber qualquer uma das condições a seguir, gire um pouco a tela do computador para afrente ou para trás para obter o melhor desempenho:
• Uma mensagem é exibida indicando que a conexão wireless ao dock WiGig é fraca.
• O ponteiro oscila no monitor externo conectado ao dock WiGig.
• O computador é inesperadamente desconectado do dock WiGig.
Usando o ThinkPad WiGig DockEsta seção mostra como usar e gerenciar a dock.
Conectando ao ThinkPad WiGig Dock
Para conectar seu computador à ThinkPad WiGig Dock, faça o seguinte:
1. Após a instalação e a preparação, ligue seu computador e a dock. Depois, faça o seguinte:
• No Windows 7: clique no botão Iniciar para abrir o menu Iniciar e clique em Todos os programas ➙Intel ➙ Intel Wireless Dock Manager para iniciar o programa Wireless Dock Manager.
• No Windows 10: clique no ícone da central de ações na área de notificação do Windows. Emseguida, clique em Conectar para abrir a lista de dispositivos.
2. Selecione sua dock na lista de dispositivos disponíveis.
3. Quando solicitado, pressione o botão de energia/conexão na dock para confirmar o emparelhamento.
4. Siga as instruções na tela para completar a conexão.
Após estabelecer a conexão inicial, você poderá fazer as configurações adicionais. Consequentemente,sempre que o computador estiver no intervalo necessário, será automaticamente conectado ao suporte.
Desconectando do ThinkPad WiGig Dock
Para desconectar seu computador da ThinkPad WiGig Dock, faça o seguinte:
50 Guia do Usuário do X270

1. Faça o seguinte:
• No Windows 7: clique no botão Iniciar para abrir o menu Iniciar e clique em Todos os programas ➙Intel ➙ Intel Wireless Dock Manager para iniciar o programa Wireless Dock Manager.
• No Windows 10: clique no ícone da central de ações na área de notificação do Windows. Emseguida, clique em Conectar para abrir a lista de dispositivos.
2. Localize a ThinkPad WiGig Dock e clique em Desconectar.
3. Mantenha o botão de energia pressionado na dock por alguns segundos até que ela seja desligada.
Gerenciando a ThinkPad WiGig Dock
O programa Wireless Dock Manager permite gerenciar a dock. Você pode alterar o nome da dock, alterar ocanal de rádio para otimizar a intensidade do sinal e definir uma senha para gerenciar as configurações dadock.
Para gerenciar a ThinkPad WiGig Dock, faça o seguinte:
1. Clique no botão Iniciar para abrir o menu Iniciar. No Windows 7, clique em Todos os programas paraexibir todos os programas.
2. Clique em Intel ➙ Intel Wireless Dock Manager para iniciar o programa Wireless Dock Manager.
3. Clique em Gerenciamento da dock.
4. Siga as instruções na tela para definir as configurações.
Para obter mais informações, consulte os manuais que acompanham a dock e o sistema de informações deajuda do programa Wireless Dock Manager.
Capítulo 3. Aprimorando o computador 51

52 Guia do Usuário do X270

Capítulo 4. Informações sobre acessibilidade, ergonomia emanutenção
Este capítulo fornece informações sobre acessibilidade, ergonomia, e limpeza e manutenção.
Informações sobre acessibilidadeA Lenovo tem o compromisso de fornecer maior acesso às informações e tecnologias aos usuários comlimitações auditivas, visuais e de mobilidade. Esta seção fornece informações sobre os meios pelos quaisesses usuários podem aproveitar ao máximo o computador. Você também pode obter as informações maisatualizadas de acessibilidade do seguinte Web site:
https://www.lenovo.com/accessibility
Atalhos de teclado
A tabela a seguir contém os atalhos do teclado que podem facilitar o uso do computador.
Nota: Dependendo do seu teclado, alguns dos atalhos do teclado a seguir podem não estar disponíveis.
Atalho do teclado Função
Tecla do logotipo do Windows + U Abrir a Central de Facilidade de Acesso
Shift direita por oito segundos Ativar ou desativar as Teclas de Filtro
Shift cinco vezes Ativar ou desativar as Teclas de Aderência
Num Lock por cinco segundos Ativar ou desativar as Teclas de Alternância
Alt esquerda + Shift esquerda + Num Lock Ativar ou desativar as Teclas do Mouse
Alt esquerda + Shift esquerda + PrtScn (ou PrtSc) Ativar ou desativar o Alto Contraste
Para obter mais informações, acesse https://windows.microsoft.com/ e, em seguida, faça uma pesquisausando uma das seguintes palavras-chaves: atalhos do teclado, combinações de teclas, teclas de atalho.
Central de Facilidade de Acesso
A Central de Facilidade de Acesso no sistema operacional Windows permite configurar seus computadorespara atender às suas necessidades físicas e cognitivas.
Para acessar a Central de Facilidade de Acesso, siga estes procedimentos:
1. Vá para o Painel de Controle e confirme se está no modo de visualização por Categoria.
2. Clique em Facilidade de acesso ➙ Central de Facilidade de Acesso.
3. Escolha a ferramenta apropriada seguindo as instruções na tela.
A Central de Facilidade de Acesso inclui principalmente as seguintes ferramentas:
• Lupa
A Lupa é um utilitário conveniente que amplia parte ou toda a tela para que você possa ver melhor os itens.
• Narrador
O Narrador é um leitor de tela que lê em voz alta o que é exibido na tela e descreve eventos comomensagens de erro.
• Teclado virtual
© Copyright Lenovo 2017 53

Se preferir digitar ou inserir dados no computador usando um mouse, joystick ou outro dispositivoapontador em vez de um teclado físico, você pode usar o Teclado Virtual. O teclado virtual exibe umteclado visual com todas as teclas padrão. Você pode selecionar teclas utilizando o mouse ou outrodispositivo apontador, ou pode tocar para selecionar as teclas se o computador oferecer suporte àtela multitoque.
• Alto Contraste
O Alto Contraste é um recurso que aprimora o contraste de cores de alguns textos e imagens na tela.Como resultado, os itens ficam mais distintos e fáceis de identificar.
• Teclado personalizado
Ajuste as Configurações do teclado para facilitar o uso do teclado. Por exemplo, você pode utilizar oteclado para controlar o ponteiro e fazer com que seja mais fácil digitar determinadas combinaçõesde teclas no teclado.
• Mouse personalizado
Ajuste as Configurações do mouse para facilitar o uso do mouse. Por exemplo, você pode alterar aaparência do ponteiro e fazer com que seja mais fácil gerenciar as janelas com o mouse.
Reconhecimento de fala
O Reconhecimento de Fala permite controlar o computador por voz.
Usando apenas a voz, é possível iniciar programas, abrir menus, clicar em objetos na tela, ditar textoem documentos, além de escrever e enviar emails. Tudo o que você faz com o teclado e o mouse podeser feito somente com a voz.
Para usar o Reconhecimento de Fala, siga estes procedimentos:
1. Vá para o Painel de Controle e confirme se está no modo de visualização por Categoria.
2. Clique em Facilidade de acesso ➙ Reconhecimento de Fala.
3. Siga as instruções na tela.
Tecnologias de leitores de tela
As tecnologias de leitores de tela são voltadas principalmente para interfaces de programas de software,sistemas de ajuda e vários documentos on-line. Para obter mais informações sobre leitores de tela, consulteo seguinte:
• Utilizando PDFs com os leitores de tela:
https://www.adobe.com/accessibility.html?promoid=DJGVE
• Usando o leitor de tela JAWS:
https://www.freedomscientific.com/Products/Blindness/JAWS
• Usando o leitor de tela NVDA:
https://www.nvaccess.org/
Resolução de tela
É possível facilitar a leitura dos textos e imagens na tela ajustando a resolução de tela do computador.
Para ajustar a resolução de tela, siga estes procedimentos:
1. Clique com o botão direito em um local da área de trabalho e selecione Resolução de tela.
2. Siga as instruções na tela.
Nota: Configurar uma resolução muito baixa pode impedir que alguns itens caibam na tela.
54 Guia do Usuário do X270

Tamanho de item personalizável
Você pode fazer com que seja mais fácil ler os itens na tela mudando o tamanho do item.
• Para alterar temporariamente o tamanho do item, utilize a ferramenta Lupa na Central de Facilidadede Acesso.
• Para alterar o tamanho de um item permanentemente, siga estes procedimentos:
– Alterar o tamanho de todos os itens na tela.
1. Vá para o Painel de Controle e confirme se está no modo de visualização por Categoria.
2. Clique em Aparência e Personalização ➙ Vídeo.
3. Alterar o tamanho do item seguindo as instruções na tela.
4. Clique em Aplicar. Essa alteração terá efeito na próxima vez que você efetuar login no sistemaoperacional.
– Alterar o tamanho dos itens em uma página da Web.
Pressione e segure Ctrl e, em seguida, pressione a tecla com o sinal de mais (+) para ampliar ou atecla com o sinal de menos (-) para reduzir o tamanho do texto.
– Alterar o tamanho dos itens na área de trabalho ou em uma janela.
Nota: Esta função pode não funcionar em algumas janelas.
Se você utilizar um mouse com roda, pressione e segure Ctrl e, em seguida, gire a roda para alterar otamanho do item.
Conectores padrão do setor
Seu computador fornece conectores padrão da indústria que permitem conectar dispositivos de assistência.
Documentação em formatos acessíveis
A Lenovo fornece documentação eletrônica em formatos acessíveis como arquivos PDF corretamentemarcados ou arquivos HTML. A documentação eletrônica da Lenovo é desenvolvida para garantir que osusuários com deficiência visual possam lê-la por meio do leitor de tela. Cada imagem na documentaçãotambém inclui o texto alternativo adequado para que os usuários com deficiência visual possam entender aimagem ao usar um leitor de tela.
Informações sobre ergonomiaBoas práticas de ergonomia são importantes para aproveitar ao máximo seu computador pessoal e evitardesconforto. Organize seu local de trabalho e os equipamentos que você usa de forma que eles atendam àssuas necessidades individuais e ao tipo de trabalho que você realiza. Além disso, tenha hábitos de trabalhosaudáveis a fim de obter o desempenho e o conforto máximos ao usar o computador.
Trabalhar no escritório virtual pode requerer uma adaptação às alterações frequentes em seu ambiente.Adaptar-se às fontes de iluminação do ambiente, sentar da forma adequada e o posicionamento correto dohardware do computador podem melhorar seu desempenho e ajudar a obter maior conforto.
Este exemplo mostra uma pessoa em uma configuração convencional. Mesmo quando não estiver nessaposição, você pode seguir muitas das dicas. Desenvolva bons hábitos que eles também o ajudarão.
Capítulo 4. Informações sobre acessibilidade, ergonomia e manutenção 55

Postura geral: faça pequenas modificações em sua postura de trabalho para impedir o desconfortocausado por longos períodos de trabalho na mesma posição. Paradas curtas e frequentes também ajudarãoa evitar qualquer desconforto associado à postura de trabalho.
Vídeo: posicione a tela de modo a manter uma distância de visualização confortável de 510 a 760 mm (20 a30 pol.). Evite brilho ou reflexos no vídeo provenientes da iluminação do teto ou de fontes de luz exteriores.Mantenha a tela do vídeo limpa e configure o nível do brilho de forma que seja possível ver a tela comnitidez. Pressione as teclas de controle de brilho para ajustar o brilho do monitor.
Posição da cabeça: mantenha a cabeça e o pescoço em uma posição confortável e neutra (vertical ouereta).
Cadeira: utilize uma cadeira que forneça um bom apoio para as costas e ajuste de altura do assento. Useos ajustes da cadeira para adaptá-la à sua postura confortável.
Posição do braço e da mão: se disponível, utilize cadeiras com descanso para o braço ou uma área em suasuperfície de trabalho para fornecer apoio para o peso dos seus braços. Mantenha os antebraços, pulsos emãos em uma posição neutra e relaxada (horizontal). Digite com um toque leve sem golpear as teclas.
Posição da perna: mantenha suas coxas paralelas ao chão e seus pés retos no chão ou em um descansopara os pés.
O que fazer se estiver viajando?
Talvez não seja possível adotar as melhores práticas de ergonomia ao utilizar seu computador enquantoestiver viajando ou em uma posição casual. Independente da posição, tente adotar o número máximo dedicas de ergonomia possível. Sentar-se apropriadamente e utilizar uma iluminação adequada, por exemplo,ajuda você a manter os níveis desejáveis de conforto e desempenho. Se sua área de trabalho não fizer partede um ambiente de escritório tradicional, dedique atenção especial à pratica da postura ativa e certifique-sede fazer intervalos frequentes. Muitas soluções de produtos ThinkPad estão disponíveis para ajudar vocêa modificar e expandir seu computador para melhor atender às suas necessidades. Algumas dessasopções podem ser encontradas em http://www.lenovo.com/essentials. Explore suas opções de soluções deacoplamento e produtos externos capazes de fornecer os ajustes e recursos que você procura.
Perguntas sobre visão?
As telas de vídeo visual de computadores notebook ThinkPad são projetadas para atender aos mais altospadrões. Essas telas fornecem imagens nítidas e claras e exibições grandes e brilhantes que são fáceisde ver e também agradáveis aos olhos. Qualquer atividade visual concentrada e prolongada pode sercansativa. Consulte um oftalmologista se tiver dúvidas sobre fadiga ou desconforto visual.
Limpeza e manutençãoCom o cuidado e a manutenção adequados, o seu computador funcionará de forma confiável. Os tópicos aseguir fornecem informações para ajudá-lo a manter o bom funcionamento do seu computador.
56 Guia do Usuário do X270

Dicas básicas de manutenção
Estas são algumas considerações básicas sobre como manter o funcionamento adequado do seucomputador:
• Guarde o material de embalagem em local seguro e fora do alcance de crianças para evitar o risco desufocamento com embalagens plásticas.
• Mantenha o computador afastado de ímãs, telefones celulares, aparelhos elétricos ou alto-falantes(mais de 13 cm ou 5 pol.).
• Evite submetê-lo a temperaturas extremas (abaixo de 5 °C/41 °F ou acima de 35 °C/95 °F).
• Evite colocar quaisquer objetos (incluindo papel) entre o vídeo e o teclado ou apoio para as mãos.
• A tela do computador é projetada para ser aberta e utilizada em um ângulo um pouco maior que 90 graus.Não abra a tela além de 180 graus. Caso contrário, a dobradiça do computador poderá ser danificada.
• Não vire o computador quando o adaptador de energia CA estiver conectado. Isso poderia quebrar oplugue do adaptador.
• Antes de mover seu computador, certifique-se de remover qualquer mídia, desligar os dispositivosconectados e desconectar os fios e os cabos.
• Ao levantar o seu computador, segure-o pela parte de baixo. Não levante ou segure seu computadorpela tela.
• Apenas um técnico de manutenção autorizado do ThinkPad deve desmontar e reparar seu computador.
• Não modifique ou coloque fita adesiva nas travas, com o objetivo de manter a tela aberta ou fechada.
• Evite a exposição direta de seu computador e dos periféricos com ar de um dispositivo que podeproduzir íons negativos. Sempre que possível, aterre o fio do computador para facilitar a descargaeletrostática segura.
Limpando o computador
É uma boa prática limpar o computador periodicamente para proteger as superfícies e garantir umaoperação sem problemas.
Limpando a tampa do computador: limpe-a com um pano de algodão umedecido em água e sabãoneutro. Evite aplicar líquidos diretamente à tampa.
Limpando o teclado: limpe uma tecla de cada vez com um pano de algodão umedecido em água e sabãoneutro. Se você limpar várias teclas de uma vez, o pano poderá prender em uma tecla vizinha e danificá-la.Evite borrifar o limpador diretamente sobre o teclado. Para remover farelos ou poeira da parte inferior dasteclas, você pode utilizar um soprador com escova ou o ar frio de um secador de cabelos.
Limpando a tela do computador: riscos, óleo, pó, produtos químicos e luz ultravioleta podem afetar odesempenho da tela do computador. Use um pano seco de algodão para limpar a tela com cuidado. Sevocê vir uma marca semelhante a um arranhão na tela, pode ser uma mancha. Limpe ou espane a manchacuidadosamente com um pano seco e macio. Se a mancha permanecer, umedeça um pano de algodãocom água ou com um limpador de vidro, mas não aplique líquidos diretamente à tela do computador.Verifique se a tela do computador está seca antes de fechá-la.
Capítulo 4. Informações sobre acessibilidade, ergonomia e manutenção 57

58 Guia do Usuário do X270

Capítulo 5. Segurança
Este capítulo fornece informações sobre como proteger seu computador contra uso não autorizado.
Usando senhasVocê pode ajudar a impedir o uso não autorizado do seu computador através da utilização de senhas. Apósuma senha ser definida, um prompt é exibido na tela toda vez que o computador é ligado. Digite a senha noprompt. Não será possível utilizar o computador a não ser que você digite a senha correta.
Se você definiu uma senha de inicialização, uma senha de supervisor ou uma senha de disco rígido, ela serádesbloqueada automaticamente quando o computador sair do modo de suspensão.
Nota: Se uma senha do Windows tiver sido configurada, você será solicitado a digitá-la quando ocomputador voltar do modo de inatividade.
Introdução a senhas
Senha de inicialização
Você pode configurar uma senha de inicialização para ajudar a proteger o computador contra acessonão-autorizado.
Se você definir uma senha de inicialização, o prompt de senha será exibido na tela sempre que ocomputador for ligado. Você deve digitar a senha correta para começar a utilizar o computador.
Quando este ícone for exibido, digite a senha de inicialização ou do supervisor.
Senha de supervisor
A senha de supervisor protege as informações do sistema armazenadas no programa ThinkPad Setup. Asenha fornece os seguintes recursos de segurança:
• Se somente uma senha de supervisor tiver sido definida, um prompt de senha será exibido toda vez queo programa ThinkPad Setup for iniciado. Os usuários não autorizados não podem alterar a maioria dasopções de configuração do sistema no Programa ThinkPad Setup sem a senha.
• O administrador do sistema poderá utilizar a senha de supervisor para acessar um computador mesmoque o usuário desse computador tenha definido uma senha de inicialização. A senha do supervisorsubstitui a senha de inicialização.
• O administrador do sistema pode configurar a mesma senha do supervisor em muitos computadoresnotebook ThinkPad para tornar a administração mais fácil.
Senhas de disco rígido
Definir uma senha de disco rígido impede o acesso não autorizado aos dados na unidade de disco rígido.Quando uma senha de disco rígido for definida, você deverá fornecer uma senha válida sempre que tentaracessar a unidade de disco rígido.
Os dois tipos de senhas de disco rígido a seguir podem ajudar a proteger as informações armazenadas naunidade de armazenamento:
• Senha de usuário de disco rígido
© Copyright Lenovo 2017 59

Se uma senha de disco rígido tiver sido configurada, mas não houver senha de disco rígido principal,será necessário digitar a senha de disco rígido do usuário para acessar arquivos e aplicativos naunidade de armazenamento.
• Senha de disco rígido principal
A senha de disco rígido principal também requer uma senha de usuário de disco rígido. A senha de discorígido principal é definida e usada por um administrador do sistema. Ela permite ao administrador acessarqualquer unidade de armazenamento em um sistema, como uma chave principal. O administradordefine a senha principal e atribui uma senha de usuário para cada computador da rede. O usuáriopoderá alterar a senha do usuário se desejar, mas mesmo assim o administrador poderá ter acessocom a senha principal.
Quando uma senha principal de disco rígido estiver definida, somente o administrador poderá remover asenha de usuário do disco rígido.
Quando este ícone for exibido, digite uma senha de usuário de disco rígido. Para digitar uma senha de
disco rígido principal, pressione F1. Quando o ícone mudar para , digite a senha de disco rígido
principal. Para retornar ao ícone , pressione F1 novamente.
Dicas de utilização de senhas de disco rígido:
• Você pode definir o comprimento mínimo de uma senha de disco rígido.
• Se você definir uma senha de disco rígido com mais de sete caracteres, a unidade de armazenamentopoderá ser usada apenas com um computador que reconheça uma senha de disco rígido com mais desete caracteres. Se, em seguida, você instalar a unidade de armazenamento em um computador que nãoreconheça uma senha de disco rígido com mais de sete caracteres, não será possível acessar a unidade.
• Registre sua senha e armazená-la em um local seguro. Se você esquecer a senha de disco rígido ou assenhas de usuário e principal do usuário, a Lenovo não poderá redefinir suas senhas ou recuperar dadosda unidade de armazenamento. Você deverá levar o computador a um revendedor ou representante demarketing da Lenovo para que a unidade de armazenamento seja substituída. O comprovante de compraserá exigido e será cobrada uma taxa pelas peças e pelo serviço.
Notas: As unidades de armazenamento eDrive ou unidades de armazenamento compatíveis com OpalTrusted Computing Group (TCG) oferecem recurso de autocriptografia para proteger seus dados.
• Se uma unidade de armazenamento compatível com Opal TCG e um programa de software degerenciamento Opal TCG estiverem instalados, quando o programa for ativado, a senha de disco rígidonão estará disponível.
• Se uma unidade de armazenamento eDrive estiver instalada em seu computador, e ele possuir o sistemaoperacional Windows 10 pré-instalado, a senha do disco rígido não estará disponível.
Definindo, alterando ou removendo uma senhaAntes de iniciar, imprima estas instruções.
Para definir, alterar ou remover uma senha, faça o seguinte:
1. Reinicie o computador. Quando a tela de logotipo for exibida, pressione a tecla F1 para iniciar oprograma ThinkPad Setup.
2. Selecione Security ➙ Password ao usar as teclas direcionais.
3. Dependendo do tipo de senha, selecione Power-on Password, Supervisor Password ou Hard disk xPassword.
4. Siga as instruções na tela para configurar, alterar ou remover uma senha.
60 Guia do Usuário do X270

Talvez você deseje registrar sua senha e armazená-la em um local seguro. Caso contrário, se vocêesquecê-la, será necessário levar seu computador a um revendedor ou a um representante de vendasLenovo para ter a senha cancelada.
Segurança do disco rígidoPara proteger o computador contra ataques de segurança não autorizados, consulte as seguintes dicaspara aumentar a segurança:
• Defina uma senha de inicialização e uma senha de unidade de disco rígido. Para segurança, uma senhamais longa é recomendada.
• A unidade de disco rígido integrada em seu computador pode ser protegida pelo UEFI BIOS. Paraoferecer segurança confiável, utilize o chip de segurança e um programa de segurança com um recursode gerenciamento Trusted Platform Module (TPM). Consulte “Configurando o chip de segurança” napágina 61.
• Se houver uma unidade de armazenamento com criptografia de disco instalada em seu computador,proteja o conteúdo do computador contra acesso não autorizado utilizando um software de criptografiade unidades, como Criptografia de Unidade de Disco BitLocker® para Microsoft Windows.
• Antes de descartar, vender ou dar seu computador, certifique-se de excluir os dados armazenados. Paraobter mais informações, consulte “Excluindo dados da unidade de armazenamento” na página 64.
Usando a Criptografia de Unidade de Disco Windows BitLocker
Para ajudar a proteger seu computador contra acesso não autorizado, use software de criptografia deunidade, como por exemplo a Criptografia de Unidade de Disco Windows BitLocker.
A Criptografia de Unidade de Disco BitLocker do Windows (chamado de BitLocker) é um recurso desegurança integral de algumas edições do sistema operacional Windows. Ela pode ajudar você a proteger osistema operacional e os dados armazenados em seu computador, mesmo se ele for perdido ou roubado. Orecurso BitLocker pode criptografar todos os arquivos do usuário e do sistema, inclusive os arquivos depermuta e hibernação.
O BitLocker usa o TPM para fornecer proteção aprimorada a seus dados para garantir integridade decomponentes de inicialização. Um TPM compatível é definido como um TPM V1.2 (Windows 7 de 32 bits)ou TPM V2.0 (Windows 7 de 64 bits e Windows 10).
Para verificar o status da criptografia BitLocker, vá para o Painel de Controle, visualize-o por categoria eclique em Sistema e Segurança ➙ Criptografia de Unidade de Disco BitLocker.
Para obter mais informações, consulte o sistema de informações de ajuda do sistema operacional Windowsou procure "Guia Passo a Passo da Criptografia de Unidade de Disco Microsoft Windows BitLocker" noWeb site da Microsoft.
Unidade de disco rígido ou unidade de estado sólido com criptografia
Alguns modelos contêm uma unidade de disco rígido, unidade de estado sólido ou unidade híbrida comcriptografia. Essa tecnologia de criptografia ajuda a proteger seu computador contra ataques de segurançaem mídias, flash NAND ou controladores de dispositivos com o uso de um chip de criptografia de hardware.Para um uso eficiente do recurso de criptografia, configure uma senha de disco rígido para uma unidade dearmazenamento interna.
Configurando o chip de segurançaAs exigências de segurança são impostas a computadores cliente de rede que transferem eletronicamenteinformações confidenciais. Dependendo dos opcionais solicitados, seu computador pode ter um chip de
Capítulo 5. Segurança 61

segurança integrado (um microprocessador criptográfico). Com o chip de segurança, é possível fazero seguinte:
• Proteger os seus dados e o sistema
• Reforçar os controles de acesso
• Tornar as comunicações seguras
Antes de iniciar, imprima estas instruções.
Para definir um item no submenu Security Chip, faça o seguinte:
1. Reinicie o computador. Quando a tela de logotipo for exibida, pressione a tecla F1 para iniciar oprograma ThinkPad Setup.
2. Selecione Security ➙ Security Chip usando as teclas direcionais.
3. Pressione Enter. O submenu Security Chip é aberto.
4. Vá para um item que deseja ajustar ao usar as teclas direcionais. Quando o item estiver realçado,pressione Enter.
5. Defina outros itens que deseja configurar.
6. Pressione F10. Uma janela Setup Confirmation será exibida. Selecione Yes para salvar as alteraçõesna configuração e sair.
Notas:
• Certifique-se de que a senha do supervisor tenha sido definida no ThinkPad Setup. Caso contrário,qualquer pessoa poderá alterar as configurações do chip de segurança.
• Ao limpar o chip de segurança, desligue o computador e, em seguida, ligue-o novamente após configuraro chip de segurança como Active. Caso contrário, a opção Clear Security Chip não será exibida.
Usando o leitor de impressões digitaisDependendo do modelo, seu computador pode possuir um leitor de impressões digitais. A autenticação porimpressões digitais pode substituir suas senhas, como a senha do Windows, a senha de inicialização e asenha de disco rígido. Dessa forma, você pode fazer login no computador de forma simples e segura.
Você pode configurar o leitor de impressões digitais no programa de impressões digitais se disponível. Vocêtambém pode alterar as configurações no programa ThinkPad Setup. Para alterar as configurações noprograma ThinkPad Setup, consulte “Configurando o ThinkPad Setup” na página 70.
Cadastrando suas impressões digitais
Para ativar a autenticação por impressões digitais, cadastre suas impressões digitais primeiro. Durante ocadastro, as impressões digitais são associadas à senha do Windows automaticamente. Recomenda-secadastrar mais de uma impressão digital para o caso de haver alguma lesão em seus dedos.
Para inscrever suas impressões digitais, faça o seguinte:
• No Windows 7
1. Inicie o programa de impressões digitais. Para obter instruções de como iniciar o programa deimpressões digitais, consulte “Acessando programas da Lenovo” na página 12.
2. Insira a senha do Windows conforme o necessário.
3. Siga as instruções na tela para concluir o cadastro.
Para obter mais informações sobre como usar o leitor de impressões digitais, consulte o sistema de ajudado programa de impressões digitais.
62 Guia do Usuário do X270

• No Windows 10
1. Abra o menu Iniciar e clique em Configurações ➙ Contas ➙ Opções de entrada.
2. Siga as instruções na tela para concluir o cadastro.
Digitalizando seu dedo
Para digitalizar seu dedo, toque no leitor de impressões digitais com a junta superior do dedo no sensore segure o dedo nesta posição por um ou dois segundos com um pouco de pressão. Levante o dedopara concluir a digitalização.
Indicador do leitor de impressões digitais
• 1 Desligado: o leitor de impressões digitais não está pronto para o toque do dedo.
• 2 Verde sólido: o leitor de impressões digitais está pronto para o toque do dedo.
• 3 Âmbar, piscando: a impressão digital não pode ser autenticada.
Associando suas impressões digitais à senha de inicialização e à senha de disco rígido
Para associar suas impressões digitais a sua senha de inicialização e senha de disco rígido, crie umaconexão manualmente fazendo o seguinte:
1. Desligue e volte a ligar o computador.
2. Quando solicitado, digitalize o dedo no leitor de impressões digitais.
3. Digite a senha de inicialização, a senha de disco rígido ou ambas, conforme o necessário. A conexão écriada.
Quando o computador for iniciado novamente, você poderá utilizar suas impressões digitais para fazer loginno computador sem precisar digitar a senha do Windows, senha de inicialização e senha do disco rígido.
Atenção: Se você sempre usar suas impressões digitais para fazer login no computador, poderá esquecersuas senhas. Anote suas senhas e mantenha-as em um lugar seguro. Se você esquecer sua senha de
Capítulo 5. Segurança 63

inicialização, será necessário levar o computador a uma assistência autorizada ou um representante devendas Lenovo para que a senha seja cancelada. Se você esquecer a senha do seu disco rígido, a Lenovonão poderá redefinir sua senha ou recuperar dados da unidade de armazenamento. Será necessário levaro computador a uma assistência técnica ou a um representante de marketing autorizado da Lenovo paraque a unidade de armazenamento seja substituída. O comprovante de compra será exigido e será cobradauma taxa pelas peças e pelo serviço.
Manutenção do leitor de impressões digitais
As seguintes ações poderiam danificar o leitor de impressões digitais ou fazer com que ele não funcionecorretamente:
• Arranhar a superfície do leitor com um objeto rígido e pontudo
• Raspar a superfície do leitor com sua unha ou com um objeto duro
• Usar ou tocar o leitor com o dedo sujo
Se você perceber qualquer uma das condições a seguir, limpe cuidadosamente a superfície do leitorcom um pano seco, macio e que não solte fios:
• A superfície da leitora está suja ou manchada.
• A superfície do leitor está molhada.
• O leitor geralmente falha ao cadastrar ou autenticar suas impressões digitais.
Se seu dedo apresentar qualquer uma das condições a seguir, talvez não seja possível registrá-lo ouautenticá-lo:
• Seu dedo estiver enrugado.
• Seu dedo estiver áspero, seco ou machucado.
• Seu dedo estiver marcado com sujeira, barro ou óleo.
• A superfície do seu dedo está muito diferente de quando você cadastrou suas impressões digitais.
• Seu dedo estiver molhado.
• O dedo que você está usando atualmente não foi cadastrado antes.
Para aprimorar a situação, tente o seguinte:
• Limpe ou enxugue suas mãos para remover qualquer excesso de sujeira ou umidade dos dedos.
• Cadastre e utilize um dedo diferente para a autenticação.
Excluindo dados da unidade de armazenamentoAlguns dados armazenados na unidade de armazenamento podem ser confidenciais. Ceder o computadorpara alguém sem antes excluir o software instalado, como sistemas operacionais e programas, pode violaros contratos de licença. Certifique-se de excluir os dados armazenados na unidade de armazenamentoantes de descartar, vender ou doar seu computador.
Você pode usar os seguintes métodos para excluir dados da unidade de armazenamento:
• Mova os dados para a Lixeira e, em seguida, esvazie-a.
• Formate sua unidade de armazenamento usando o software para inicializá-la.
• Use o programa de recuperação fornecido pela Lenovo para restaurar as configurações padrão defábrica da unidade de armazenamento.
Essas operações, no entanto, apenas alteram a posição dos dados, elas não excluem os dados em si. Osdados continuam lá, embora pareçam estar perdidos. Desse modo, é possível, às vezes, ler os dados se for
64 Guia do Usuário do X270

utilizado software especial para a recuperação. Existe o risco de que pessoas de má fé possam ler e utilizarindevidamente os dados críticos nas unidades de armazenamento para fins inesperados.
Para evitar o vazamento de dados, é muito importante excluir todos os dados da unidade de disco rígido aodescartar, vender ou doar seu computador. Você pode destruir os dados fisicamente ao quebrar a unidadede disco rígido com um martelo ou mesmo magneticamente ao usar uma energia magnética muito forte,tornando assim os dados ilegíveis. No entanto, recomendamos usar algum software (payware) ou serviço(serviço pago) desenvolvido para essa finalidade. O processo poderá levar várias horas.
Para descartar os dados da unidade de estado sólido, a Lenovo fornece a ferramenta Drive Erase Utility forResetting the Cryptographic Key and Erasing the Solid State Drive.
Alguns computadores podem fornecer suporte para uma unidade de disco rígido com criptografia de discoou uma unidade de estado sólido com criptografia e ter uma unidade instalada. É possível descartarlogicamente todos os dados na unidade em pouco tempo apagando a chave de criptografia. Os dadoscriptografados com a chave antiga não são fisicamente apagados, mas permanecem na unidade.Entretanto, não é possível descriptografá-los sem a chave antiga. Este recurso também está disponível coma ferramenta Drive Erase Utility for Resetting the Cryptographic Key and Erasing the Solid State Drive.
Usando firewallsSe seu sistema possuir um programa de firewall pré-instalado, ele protegerá seu computador contraameaças à segurança da Internet no computador, acesso não autorizado, invasões e ataques pela Internet.Ele também protegerá sua privacidade.
Para obter mais informações sobre como usar o programa de firewall, consulte a o sistema de ajuda queacompanha o programa.
Protegendo dados contra vírusA Lenovo fornece uma versão completa do software antivírus em seu computador com uma assinaturagrátis válida por 30 dias. Após 30 dias, você deverá renovar a licença para continuar a receber asatualizações do software antivírus.
Para obter mais informações sobre seu software antivírus, consulte o sistema de ajuda de seu softwareantivírus.
Capítulo 5. Segurança 65

66 Guia do Usuário do X270

Capítulo 6. Configuração avançada
Este capítulo fornece as informações para ajudá-lo a configurar o computador mais tarde:
Instalando um novo sistema operacionalEm algumas situações, também pode ser necessário instalar um novo sistema operacional. Este tópicocontém instruções de como instalar um novo sistema operacional.
Instalando o sistema operacional Windows 7Antes de iniciar, imprima estas instruções.
Atenção: O processo de instalação de um novo sistema operacional exclui todos os dados da unidade dearmazenamento, inclusive dados armazenados em uma pasta oculta.
Para instalar o sistema operacional Windows 7, faça o seguinte:
1. Verifique se você definiu o chip de segurança com o valor correto:
• Sistema operacional Windows 7 (32 bits): TPM 1.2
• Sistema operacional Windows 7 (64 bits) no modo Legacy: TPM 1.2
• Sistema operacional Windows 7 (64 bits) no modo UEFI: TPM 2.0
Para obter mais informações, consulte “Configurando o chip de segurança” na página 61.
2. Copie todas as subpastas e arquivos em C:\SWTOOLS para um dispositivo de armazenamento removível.
• Os arquivos suplementares para o sistema operacional Windows 7 estão em C:\SWTOOLS\OSFIXES.
• Os drivers de dispositivo estão em C:\SWTOOLS\DRIVERS.
• Os programas pré-instalados estão em C:\SWTOOLS\APPS.
3. Inicie o programa ThinkPad Setup. Consulte “Configurando o ThinkPad Setup” na página 70.
4. Selecione Startup ➙ Boot para exibir o submenu Boot Priority Order.
5. Selecione a unidade que contém o programa de instalação do sistema operacional, por exemplo, USBHDD. Pressione Esc.
6. Selecione Startup ➙ UEFI/Legacy Boot. Em seguida, execute uma das seguintes opções:
• Para instalar o sistema operacional Windows 7 (32 bits), selecione Legacy Only ou Both.
• Para instalar o sistema operacional Windows 7 (64 bits) no modo Legacy, selecione Legacy Only.
• Para instalar o sistema operacional Windows 7 (64 bits) no modo UEFI, selecione UEFI Only.
Notas:
• Em computadores com uma unidade de memória não volátil (NVM) Express, você poderá instalar osistema operacional Windows 7 apenas na unidade no modo UEFI. Nesse caso, certifique-se deselecionar sempre UEFI Only.
• TPM 2.0 tem suporte somente no sistema operacional Windows 7 (64 bits) no modo UEFI. Se vocêinstalar o sistema operacional Windows 7 (64 bits) no modo Legacy, certifique-se de definir o chip desegurança como TPM 1.2.
7. Pressione F10 para salvar as configurações e sair do programa ThinkPad Setup.
8. Conecte uma unidade de DVD externa ao computador, insira o DVD de instalação do sistemaoperacional Windows 7 na unidade e reinicie o computador.
© Copyright Lenovo 2017 67

Notas:
• Se você iniciar a imagem de DVD de instalação de um dispositivo USB externo ou se o seucomputador tiver uma unidade Express MNV instalada, faça configurações adicionais antes deiniciar. Para obter mais informações, vá para http://www.lenovo.com/support/installwin7viausb3.
• Se uma unidade NVM Express estiver instalada, drivers adicionais também são necessários. Paraobter mais informações, acesse https://support.microsoft.com/en-us/kb/2990941.
9. Restaure a pasta em C:\SWTOOLS copiado para backup.
10. Instale os drivers de dispositivo. Consulte “Instalando drivers de dispositivo” na página 69.
11. Instale os módulos de correção do Windows 7. Os módulos de correção do Windows 7 podem serencontrados em C:\SWTOOLS\OSFIXES\. Para obter mais informações, vá para a home page da Base deDados de Conhecimento Microsoft em http://support.microsoft.com/.
12. Instale os patches do Registro, por exemplo o patch de ativação de Wake on LAN no modo de esperapara o ENERGY STAR. Para fazer download e instalar os patches do Registro, vá para o Web site desuporte da Lenovo em http://www.lenovo.com/support.
Nota: Depois de instalar o sistema operacional, não altere a configuração UEFI/Legacy Boot inicial noprograma ThinkPad Setup. Caso contrário, o sistema operacional não iniciará corretamente.
Ao instalar o sistema operacional Windows 7, talvez você precise de um dos seguintes códigos de paísou região:
País ou Região Código País ou Região Código
China SC Holanda NL
Dinamarca DK Noruega NO
Finlândia FI Espanha SP
França FR Suécia SV
Alemanha GR Taiwan e Hong Kong TC
Itália IT Estados Unidos US
Japão JP
Instalando o sistema operacional Windows 10Antes de iniciar, imprima estas instruções.
Atenção: O processo de instalação de um novo sistema operacional exclui todos os dados em sua unidadede armazenamento interna, inclusive dados armazenados em uma pasta oculta.
Para instalar o sistema operacional Windows 10, faça o seguinte:
1. Certifique-se de definir o chip de segurança como TPM 2.0. Para obter mais informações, consulte“Configurando o chip de segurança” na página 61.
2. Conecte a unidade que contém o programa de instalação do sistema operacional ao computador.
3. Inicie o programa ThinkPad Setup.
4. Selecione Startup ➙ Boot para exibir o submenu Boot Priority Order.
5. Selecione a unidade que contém o programa de instalação do sistema operacional, por exemplo, USBHDD. Pressione Esc.
6. Selecione Restart e certifique-se de que a opção OS Optimized Defaults esteja desativada. Emseguida, pressione F10 para salvar as configurações e sair do programa ThinkPad Setup.
68 Guia do Usuário do X270

7. Siga as instruções na tela para instalar os drivers de dispositivo e os programas necessários. Consulte“Instalando drivers de dispositivo” na página 69.
8. Após instalar os drivers de dispositivos, aplique o Windows Update para obter os módulos maisrecentes, como por exemplo, patches de segurança.
9. Dependendo de sua preferência, instale os programas da Lenovo. Para obter informações sobreprogramas da Lenovo.
Nota: Depois de instalar o sistema operacional, não altere a configuração UEFI/Legacy Boot inicial noprograma ThinkPad Setup. Caso contrário, o sistema operacional não iniciará corretamente.
Ao instalar o sistema operacional Windows 10, talvez você precise de um dos seguintes códigos de paísou região:
País ou Região Código País ou Região Código
China SC Holanda NL
Dinamarca DK Noruega NO
Finlândia FI Espanha SP
França FR Suécia SV
Alemanha GR Taiwan e Hong Kong TC
Itália IT Estados Unidos US
Japão JP
Instalando drivers de dispositivoDrivers de dispositivo são programas que contêm instruções para o sistema operacional sobre como operarou "guiar" um determinado dispositivo de hardware. Cada componente de hardware do computador temseu driver específico. Se um componente for instalado, o sistema operacional deverá ser instruído sobrecomo operar esse dispositivo de hardware. Depois que você instalar o driver, o sistema operacional poderáreconhecer o componente de hardware e entender como utilizá-lo.
Nota: Como drivers são programas, assim como qualquer outro arquivo em seu computador, eles sãosuscetíveis a corrompimento e poderão não funcionar corretamente se forem corrompidos.
Nem sempre é necessário fazer download dos drivers mais atualizados. Entretanto, é necessário fazerdownload do driver mais atualizado para um determinado componente quando observar um baixodesempenho desse componente ou ao adicionar um novo. Essa ação pode eliminar o driver como acausa potencial de um problema.
Obtendo os drivers mais recentes do Web site
Você pode fazer download e instalar drivers de dispositivos atualizados do Web site de suporte da Lenovoao fazer o seguinte:
1. Acesse http://www.lenovo.com/support.
2. Selecione a entrada para seu computador e siga as instruções na tela para fazer download e instalar osoftware necessário.
Obtendo os drivers mais recentes usando programas pré-instalados
Os computadores notebook ThinkPad oferecem os seguintes programas pré-instalados que você podeutilizar para baixar e instalar drivers de dispositivo atualizados.
• No Windows 7: System Update
Capítulo 6. Configuração avançada 69

• No Windows 10: Lenovo Companion
A função de atualização do sistema do System Update ou do Lenovo Companion ajuda a manter o softwareem seu computador atualizado. Pacotes de atualização são armazenados em servidores da Lenovo epodem ser obtidos por download do Web site de suporte da Lenovo. Os pacotes de atualização podemconter aplicativos, drivers de dispositivos, flashes de UEFI BIOS ou atualizações de software. Quandoo System Update ou o Lenovo Companion se conecta ao Web site de suporte da Lenovo, o programareconhece automaticamente as informações a seguir e determina quais atualizações estão disponíveispara seu computador:
• Tipo de máquina e modelo do seu computador
• Sistema operacional instalado
• Idioma do sistema operacional
O System Update ou o Lenovo Companion exibe uma lista de pacotes de atualização e categoriza cadaatualização como crítica, recomendada ou opcional para ajudá-lo a compreender sua importância. Vocêpossui controle total sobre quais atualizações serão obtidas por download e instaladas. Após selecionaros pacotes de atualização desejados, o System Update ou o Lenovo Companion baixa e instala asatualizações automaticamente.
O System Update ou o Lenovo Companion está pré-instalado em seu computador e pronto para execução.O único pré-requisito é uma conexão ativa com a Internet. Você pode iniciar o programa manualmente,ou usar o recurso de agendamento para permitir que o programa procure atualizações automaticamenteem intervalos especificados. Você também pode predefinir atualizações agendadas para pesquisar pelagravidade a seguir de forma que a lista escolhida conterá somente os tipos de atualizações necessárias:
• Atualizações críticas (Windows 7 e Windows 10)
• Atualizações críticas e recomendadas (Windows 7)
Para obter mais informações sobre como usar o System Update ou o Lenovo Companion, consulte osistema de ajuda do programa.
Usando o programa ThinkPad SetupO programa ThinkPad Setup permite selecionar as configurações preferidas para seu computador pormeio da configuração do BIOS.
Configurando o ThinkPad SetupO menu do programa ThinkPad Setup lista vários itens sobre a configuração do sistema.
Atenção: As configurações padrão já estão otimizadas para você. A alteração incorreta das configuraçõespode provocar resultados inesperados.
Para configurar o ThinkPad Setup, faça o seguinte:
1. Reinicie o computador. Quando a tela de logotipo for exibida, pressione a tecla F1. O programaThinkPad Setup é iniciado.
Nota: Se for necessário inserir a senha do supervisor, digite a senha correta. Você também podepressionar Enter para pular o prompt de senha e iniciar o programa ThinkPad Setup. Se você não inserira senha, não poderá alterar as configurações que são protegidas pela senha do supervisor.
2. Use as teclas de seta para cima e para baixo para selecionar uma guia ou para localizar um item epressione Enter para selecioná-lo. Assim, o submenu suportado é exibido.
3. Os valores padrão estão em negrito. Defina o valor de um item ao executar uma das seguintes opções:
70 Guia do Usuário do X270

• Pressione F6 para alterá-lo para um valor maior.
• Pressione F5 para alterá-lo para um valor menor.
4. Pressione a tecla Esc para sair do submenu e retornar ao menu do pai. Em seguida, utilize no mesmométodo mencionado acima para alterar outras configurações.
5. Após concluir a configuração, pressione F10 para salvar e sair. Você também pode selecionar a guiaRestart no menu do ThinkPad Setup e reinicie o computador com uma das opções fornecidas.
Você pode pressionar a tecla F9 para restaurar as configurações padrão.
Alterando a sequência de inicializaçãoEm alguns casos, talvez seja necessário alterar a sequência de inicialização de modo que o computadoriniciasse um dispositivo desejado quando ligado. Leia este tópico para saber como alterar a sequência deinicialização do computador.
Atenção:
• Após alterar a sequência de inicialização, certifique-se de selecionar o dispositivo correto ao copiar,salvar ou realizar uma operação de formatação. Se você selecionar o dispositivo incorreto, os dadosnesse dispositivo poderão ser apagados ou substituídos.
• Se você estiver utilizando o recurso BitLocker Drive Encryption do Windows e seu computador tiver umTrusted Platform Module, não altere a sequência de inicialização. O BitLocker Drive Encryption bloqueia ocomputador quando detecta a alteração da sequência de inicialização.
Para alterar a seqüência de inicialização, proceda da seguinte maneira:
1. Acessar o programa ThinkPad Setup e selecione Startup ➙ Boot. Em seguida, pressione Enter. Alista de ordem dos dispositivos padrão é exibida.
2. Defina a sequência de inicialização conforme desejar.
3. Pressione F10 para salvar as alterações e reiniciar o sistema.
Você também pode alterar a sequência de inicialização temporariamente ao fazer o seguinte:
1. Desligue o computador.
2. Ligue o computador. Quando a tela de logotipo for exibida, pressione a tecla F12.
3. Selecione o dispositivo do qual deseja que o computador seja iniciado. Em seguida, pressione Enter.
Nota: O menu Boot será exibido quando o computador não puder ser iniciado de qualquer dispositivoou o sistema operacional não for encontrado.
Atualizando o UEFI BIOSO UEFI BIOS é o primeiro programa que é executado quando o computador é ligado. O UEFI BIOS inicializaos componentes de hardware e carrega o sistema operacional e outros programas.
Quando um novo programa, driver de dispositivo ou componente de hardware é instalado, você pode serinformado para atualizar o UEFI BIOS. Você pode atualizar o UEFI BIOS ao iniciar seu computador a partirde um disco ou um programa de atualização de flash executado no ambiente Windows.
Os requisitos para atualizações de flash são os seguintes:
• O computador deve ser iniciado na LAN.
• O computador deve ser utilizado no Preboot eXecution Environment (PXE).
• Um programa de gerenciamento de rede deve ser instalado no computador do administrador de rede.
Capítulo 6. Configuração avançada 71

Para obter instruções sobre como atualizar o UEFI BIOS, acesse http://www.lenovo.com/support.
Menu do BIOSEsta tópico apresenta os seguintes menus da BIOS do seu computador:
• Menu Main
• Menu Config
• Menu Date/Time
• Menu Security
• Menu Startup
• Menu Restart
Nota: Dependendo do modelo e do sistema operacional, os itens de menu e o valor padrão podem seralterados sem aviso prévio.
Menu MainAo entrar no programa ThinkPad Setup, você verá primeiro o menu Main da seguinte forma:
Nota: Os itens de menu BIOS podem ser alterados sem aviso prévio. Dependendo do módulo, o valorde padrão pode variar.
• UEFI BIOS Version
• UEFI BIOS Date
• Embedded Controller Version
• ME Firmware Version
• Machine Type Model
• System-unit serial number
• System board serial number
• Asset Tag
• CPU Type
• CPU Speed
• Installed Memory
• UUID
• MAC Address (Internal LAN)
• Preinstalled operating system license
• UEFI Secure Boot
• OA3 ID
• OA2
Menu ConfigNota: O menu da BIOS pode ser alterado sem aviso prévio. Dependendo do modelo e do sistemaoperacional, os itens de menu e o valor padrão podem variar.
Network
• Wake On LAN
Valores: Disabled, AC only, AC and Battery
72 Guia do Usuário do X270

Descrição: o administrador de rede pode ligar um computador em um console de gerenciamentoutilizando o recurso Wake on LAN. Se você selecionar AC Only, a recurso Wake on LAN será ativadosomente quando o adaptador de energia CA estiver conectado. Se selecionar AC and Battery, o recursoWake on LAN será ativado com quaisquer fontes de alimentação.
Notas:
– O tipo de pacote mágico Wake on LAN requer que a alimentação CA seja conectada.
– O recurso Wake on LAN não funciona quando a senha de disco rígido está definida.
• Ethernet LAN Option ROM
Valores: Disabled, Enabled
Descrição: a Ethernet LAN Option ROM permite a inicialização a partir de um dispositivo de redeintegrado. Esse menu é exibido apenas no modo de inicialização Legacy Only ou Both com Legacy first.
• UEFI IPv4 Network Stack
Valores: Disabled, Enabled
Descrição: ativa ou desativa a pilha de rede do Internet Protocol Version 4 (IPv4) para o ambiente UEFI.Esse menu é exibido apenas no modo de inicialização UEFI Only ou Both com UEFI first.
• UEFI IPv6 Network Stack
Valores: Disabled, Enabled
Descrição: ativa ou desativa a pilha de rede do Internet Protocol Version 6 (IPv6) para o ambiente UEFI.Esse menu é exibido apenas no modo de inicialização UEFI Only ou Both com UEFI first.
• UEFI PXE Boot Priority
Valores: IPv6 First, IPv4 First
Descrição: seleciona a prioridade da pilha de rede para UEFI PXE Boot. Esse menu é exibido apenasno modo de inicialização UEFI Only ou Both com UEFI first, enquanto as pilhas (IPv6) e (IPv4) estãoambas ativadas.
• Wake by WiGig Dock
Valores: Disabled, Enabled
Descrição: ativar ou desativar a função de prompt do ThinkPad WiGig Dock.
• Wireless Auto Connection
Valores: Disabled, Enabled
Descrição: ative ou desative o recurso de conexão automática sem fio.
USB
• USB UEFI BIOS Support
Valores: Disabled, Enabled
Descrição: ativar ou desativar o suporte à inicialização para dispositivos de armazenamento USB.
• Always On USB
Valores: Disabled, Enabled
Descrição: selecionar Enabled para carregar os dispositivos em conectores Always On USB mesmoquando o computador estiver desligado, no modo de inatividade ou no modo de hibernação.
Nota: A função de ativação de USB não será aceita nos conectores Always On USB.
Keyboard/Mouse
• TrackPoint
Capítulo 6. Configuração avançada 73

Valores: Disabled, Enabled
Descrição: ativar ou desativar o dispositivo apontador TrackPoint interno.
Nota: Se desejar usar um mouse externo, selecione Disabled.
• Trackpad
Valores: Disabled, Enabled
Descrição: ativar ou desativar o trackpad interno.
Nota: Se desejar usar um mouse externo, selecione Disabled.
• Fn and Ctrl Key swap
Valores: Disabled, Enabled
Descrição: se você selecionar Enabled, a tecla Fn funcionará como a tecla Ctrl, e a tecla Ctrl funcionarácomo a tecla Fn.
• Fn Sticky key
Valores: Disabled, Enabled
Descrição: se você selecionar Enabled, será possível pressionar a tecla Fn (sem ter que pressionar esegurar) para mantê-la pressionada. Pressione a tecla de função desejada. Essa ação é equivalente apressionar a tecla de função desejada e a tecla Fn simultaneamente.
• F1–F12 as primary function
Valores: Disabled, Enabled
Descrição: se você selecionar Enabled, pressionar as teclas de função diretamente ativará F1-F12. Sevocê selecionar Disabled, pressionar as teclas de função diretamente iniciará a função especial impressacomo um ícone em cada tecla. Para alternar temporariamente as duas funções acima, pressione Fn+Esc.
Display
• Boot Display Device
Valores: ThinkPad LCD, HDMI, Display on dock
Descrição: selecionar o dispositivo de vídeo que deseja ativar na inicialização. Esta seleção é efetivapara o tempo de inicialização, o prompt de senha e o ThinkPad Setup. Display on dock corresponde aosconectores de vídeo (como os conectores DisplayPort, DVI ou VGA) em uma estação de acoplamento.
• Shared Display Priority
Valores: HDMI, Display on dock
Descrição: seleciona a prioridade entre saídas de vídeo compartilhadas. As telas HDMI e Dockcompartilham uma única saída de tela. Essa opção escolhe qual delas é priorizada.
• Total Graphics Memory
Valores: 256 MB, 512 MB
Descrição: Alocar o total de memória que a placa gráfica interna Intel compartilha.
Nota: Se você selecionar 512 MB, a memória utilizável máxima poderá ser reduzida no sistemaoperacional de 32 bits.
• Boot Time Extension
Valores: Disabled, 1 second, 2 seconds, 3 seconds, 5 seconds, 10 seconds
Descrição: durante o processo de inicialização, o computador não pode detectar os monitores externosque precisam mais tempo para se preparar. Selecione por quanto tempo deseja estender o processode inicialização.
74 Guia do Usuário do X270

Power
• Intel SpeedStep® technology
Valores: Disabled, Enabled
Descrição: selecionar o modo de tecnologia Intel SpeedStep no tempo de execução.
• Adaptive Thermal Management
Valores: Maximize Performance, Balanced
Descrição: selecionar um esquema de gerenciamento térmico para utilização. O esquema afeta o som, atemperatura e o desempenho do ventilador.
• CPU Power Management
Valores: Disabled, Enabled
Descrição: ativar ou desativar o recurso de economia de energia para parar o relógio do processadorautomaticamente quando não houver atividade no sistema. Normalmente, não é necessário alterara configuração.
• Power On with AC Attach
Valores: Disabled, Enabled
Descrição: ativar ou desativar um recurso que liga o computador quando o adaptador de energia CAestá conectado.
• Disable Built-in Battery
Descrição: desativa temporariamente a bateria interna para permitir a manutenção do sistema. Depoisde selecionar este item, o sistema será desligado automaticamente. Em, seguida, o sistema estarápronto para manutenção.
Nota: A bateria será reativada automaticamente quando o adaptador de energia CA for reconectadoao sistema.
Beep and Alarm
• Password Beep
Valores: Disabled, Enabled
Descrição: ativa ou desativar um sinal sonoro quando o computador estiver aguardando uma senha deinicialização, disco rígido ou supervisor. Sinais sonoros diferentes lembram que a senha digitada estacorreta ou incorreta.
• Keyboard Beep
Valores: Enabled, Disabled
Descrição: ativar ou desativar um sinal sonoro quando configurações de teclas não gerenciáveis sãopressionadas.
Intel AMT
• Intel (R) AMT Control
Valores: Disabled, Enabled, Permanently Disabled
Descrição: se você selecionar Enabled, Intel AMT (Active Management Technology) será configurada eitens de configuração adicionais serão fornecidos na Configuração da MEBx (Management Engine BIOSExtension). Se você selecionar Permanently Disabled, não será possível ativá-la novamente. Tenhacuidado quando fizer a seleção.
Nota: Você pode acessar o menu MEBx Setup ao pressionar Ctrl+P na janela Startup Interrupt Menu.Para exibir a janela Startup Interrupt Menu, pressione Enter durante o autoteste de inicialização (POST).
• CIRA Timeout
Capítulo 6. Configuração avançada 75

Valores: 0–255
Descrição: definir a opção de tempo limite para a conexão CIRA a ser estabelecida. Os valoresselecionáveis são de 1 a 255. Se você selecionar 0, utilize 60 segundos como o valor de tempo limitepadrão. Se você selecionar 255, o tempo de espera para estabelecer uma conexão será ilimitado.
Nota: O valor padrão é 60 segundos.
• Console Type
Valores: PC ANSI, VT100+, PC-ANSI, VT-UTF8
Descrição: selecionar o tipo de console para AMT. Este tipo de console deve corresponder ao console detelecontrole Intel AMT.
• USB Key Provisioning
Valores: Disabled, Enabled
Descrição: ative ou desative o provisionamento de teclas USB.
Menu Date/TimeNota: Os itens de menu BIOS podem ser alterados sem aviso prévio. Dependendo do módulo, o valorde padrão pode variar.
• System Date
Descrições: definir ou alterar a data do sistema.
• System Time
Descrições: definir ou alterar a hora do sistema.
Menu SecurityNota: O menu da BIOS pode ser alterado sem aviso prévio. Dependendo do modelo e do sistemaoperacional, os itens de menu e o valor padrão podem variar.
Password
• Supervisor Password
Valores: Disabled, Enabled
Descrições: configurar uma senha de supervisor para impedir que usuários não autorizados mudem asequência de inicialização, as configurações relacionadas à rede e a data e hora do sistema. Para obtermais informações, consulte “Introdução a senhas” na página 59.
• Lock UEFI BIOS Settings
Valores: Disabled, Enabled
Descrições: ativar essa opção para impedir que usuários não autorizados mudem as configurações noThinkPad Setup. Para usar esta função, uma senha de supervisor é necessária:
• Password at Unattended Boot
Valores: Disabled, Enabled
Descrições: quando esta opção estiver ativada, um aviso de senha será exibido quando o computadorfor iniciado por um evento não-assistido como uma tentativa Wake on LAN. Para impedir o acessonão-autorizado, configure a autenticação do usuário no sistema operacional.
• Password at Restart
Valores: Disabled, Enabled
Descrições: quando esta opção estiver ativada, um aviso de senha será exibido quando o computadorfor reiniciado. Para impedir o acesso não-autorizado, configure a autenticação do usuário no sistemaoperacional.
76 Guia do Usuário do X270

• Password at Boot Device List
Valores: Disabled, Enabled
Descrições: se você ativar esta opção, a senha de supervisor será necessária quando você tentar entrarno menu Boot pressionando repetidamente F12. Para usar esta função, uma senha de supervisordeve ser definida.
• Password Count Exceeded Error
Valores: Disabled, Enabled
Descrições: ativar essa opção para exibir a mensagem de erro POST 0199 quando você inserir umasenha de supervisor incorreta mais de três vezes.
• Set Minimum Length
Valores: Disabled, x characters (4 ≤ x ≤ 12)
Descrições: especificar um comprimento mínimo para a senhas de inicialização e de disco rígido. Se umasenha de supervisor for definida, você não poderá alterar o comprimento máximo até que você efetuelogon como um supervisor.
• Power-On Password
Valores: Disabled, Enabled
Descrições: definir uma senha de inicialização para proteger o computador de acesso não-autorizado.Para obter mais informações, consulte “Introdução a senhas” na página 59.
• Hard Disk x Password
Valores: Disabled, Enabled
Descrições definir uma senha de disco rígido impede o acesso de usuários não autorizados aos dados naunidade de armazenamento interna. Para obter mais informações, consulte “Introdução a senhas” napágina 59.
Fingerprint
• Predesktop Authentication
Valores: Disabled, Enabled
Descrições: ativar ou desativar a autenticação por impressões digitais antes do carregamento do sistemaoperacional.
• Reader Priority
Valores: External ➙ Internal, Internal Only
Descrições: se seu computador possuir um leitor de impressões digitais interno e um leitor de impressõesdigitais externo estiver conectado, use esta opção para especificar a prioridade do leitor de impressõesdigitais.
• Security Mode
Valores: Normal, High
Descrições: se a impressão digital não for autenticada, você poderá digitar uma senha no lugar. Se aopção Normal tiver sido selecionada, insira uma senha de inicialização ou uma senha de supervisor. Se aopção High tiver sido selecionada, a senha de supervisor deverá ser inserida.
• Password Authentication
Valores: Disabled, Enabled
Descrições: ativar essa opção para utilizar autenticação de senha quando as impressões digitais nãoestiverem disponíveis. Este item será exibido se Security Mode estiver definido para High.
• Reset Fingerprint Data
Valor: Enter
Capítulo 6. Configuração avançada 77

Descrição: use esta opção para apagar todos os dados de impressões digitais armazenados no leitor deimpressões digitais e restaurar as configurações padrão de fábrica. Como resultado, quaisquer recursosde segurança de inicialização ativados anteriormente não funcionarão até que eles sejam reativados noFingerprint Software.
Security Chip
• Security Chip Type
Valores: TPM 2.0
Descrições: você pode usar um chip TPM separado com o modo TPM 2.0.
Nota: Este item não é exibido no modelo de suporte do TPM 1.2.
• Security Chip Selection
Valores (Windows 7 de 64 bits e Windows 10): TPM 2.0, TPM 1.2
Valores (Windows 7 de 32 bits): TPM 2.0, TPM 1.2
Descrições: definir o modo operacional TPM.
Nota: Este item é exibido somente no modelo de suporte do TPM 1.2.
• Security Chip (for TPM 2.0)
Valores: Enabled, Disabled
Descrições: Ativar ou desativar o chip de segurança.
• Security Chip (for TPM 1.2)
Valores: Active, Inactive, Disabled
Descrições: se você selecionar Active, o chip de segurança estará funcional. Se você selecionarInactive, o Security Chip estará visível, mas não estará funcional. Se você selecionar Disabled, oSecurity Chip estará oculto, e o chip de segurança não estará funcional.
• Security Reporting Options
– SMBIOS Reporting
Valores: Enabled, Disabled
Descrições: quando habilitadas, as alterações nos dados correspondentes do UEFI BIOS sãoregistradas em um local, (PCR1, definido nos padrões TCG), que outros programas autorizadospodem monitorar, ler e analisar.
• Clear Security Chip
Descrições: usar esta opção para cancelar a chave de criptografia.
• Intel (R) TXT Feature:
Valores: Disabled, Enabled
Descrições: ativar ou desativar a Intel Trusted Execution Technology.
• Physical Presence for Clear
Valores: Disabled, Enabled
Descrições: se essa opção estiver ativada, uma mensagem de confirmação será exibida quando limparo chip de segurança.
UEFI BIOS Update Option
• Flash BIOS Updating by End-Users
Valores: Disabled, Enabled
78 Guia do Usuário do X270

Descrições: quando esta opção estiver ativada, todos os usuários poderão atualizar o UEFI BIOS. Se vocêdesativou esta opção, somente a pessoa que souber a senha de supervisor poderá atualizar o UEFI BIOS.
• Secure RollBack Prevention
Valores: Disabled, Enabled
Descrições: quando esta opção é desativada, você pode retornar o UEFI BIOS para a versão anterior.
Memory Protection
• Execution Prevention
Valores: Disabled, Enabled
Descrições: alguns tipos de vírus e worms de computador fazem com que os buffers de memóriaestourem. Ao ativar esta opção, você pode proteger seu computador contra ataques desses víruse worms. Se a opção estiver ativada, mas você descobre que um programa não está executandocorretamente, desative essa opção primeiro e reinicie as configurações.
Virtualization
• Intel Virtualization Technology
Valores: Disabled, Enabled
Descrições: Se esta opção estiver ativada, um Virtual Machine Monitor (VMM) poderá usar os recursosde hardware fornecidos pela Intel Virtualization Technology.
• Intel VT-d Feature
Valores: Disabled, Enabled
Descrições: Intel VT-d corresponde a Intel Virtualization Technology for Directed I/O. Quando ativada, umVMM pode usar a infraestrutura da plataforma para virtualização de E/S.
I/O Port Access
Descrições: utilizar este submenu para ativar ou desativar os seguintes recursos de hardware:
• Ethernet LAN
• LAN wireless
• Wireless WAN
• Bluetooth
• USB connector
• Memory module slot
• Smart card slot
• Integrated camera
• Microphone
• Fingerprint reader
• NFC device
• WiGig
Internal Device Access
• Bottom Cover Tamper Detection
Valores: Disabled, Enabled
Descrições: quando esta opção estiver ativada, a senha de supervisor será necessária quando umaviolação da tampa inferior for detectada. Esta opção não estará funcional até que uma senha desupervisor seja definida.
Capítulo 6. Configuração avançada 79

• Internal Storage Tamper Detection
Valores: Disabled, Enabled
Descrições: quando esta opção estiver ativada, remover qualquer dispositivo de armazenamento interno,quando o computador estiver no modo de inatividade, será detectado. Se você remover o dispositivo dearmazenamento interno enquanto o computador estiver no modo de suspensão, o computador desligaráquando você ativá-lo, e todos os dados não salvos serão perdidos.
Anti-Theft
• Computrace Module Activation
Valores: Disabled, Enabled, Permanently Disabled
Descrições: ativar a interface do UEFI BIOS para ativar o módulo Computrace. O Computrace é umserviço de monitoramento opcional do Absolute Software. Se você selecionar Permanently Disabled,não será possível ativar essa configuração novamente.
Secure Boot
• Secure Boot
Valores: Disabled, Enabled
Descrições: ativar essa opção para impedir sistemas operacionais não autorizados de serem carregadosquando o computador for iniciado.
• Platform Mode
Valores: Setup Mode, User Mode
Descrições: especificar o modo de operação do sistema.
• Secure Boot Mode
Valores: Standard Mode, Custom Mode
Descrições: especificar o modo Secure Boot.
• Reset to Setup Mode
Descrições: use esta opção para para limpar a chave da plataforma atual e reiniciar Platform Modepara Setup Mode.
• Restore Factory Keys
Descrições: use esta opção para restaurar todas as chaves e os certificados nos bancos de dadosSecure Boot para os padrões de fábrica.
• Clear All Secure Boot Keys
Descrições: use esta opção para remover todas as chaves e certificados de bancos de dados SecureBoot e para instalar novos teclas e certificados.
Intel (R) SGX
• Intel (R) SGX Control
Valores: Disabled, Enabled, Software Controlled
Descrições: ativar ou desativar a função Intel Software Guard Extensions (SGX). Se você selecionarSoftware Controlled, SGX será gerenciado pelo sistema operacional.
• Change Owner EPOCH
Valor: Enter
Descrições: altere o proprietário EPOCH para um valor aleatório. Use essa opção para limpar dados dousuário de SGX.
80 Guia do Usuário do X270

Device Guard
• Device Guard
Valores: Disabled, Enabled
Descrições: essa opção é usada para oferecer suporte à Proteção de Dispositivo da Microsoft.
Quando esta opção estiver ativada, Intel Virtualization Technology, Intel VT-d Feature, Secure Boot e OSOptimized Defaults estarão ativadas automaticamente. A ordem de inicialização não é selecionável. Paraconcluir a configuração da Device Guard, você deve definir uma senha de supervisor.
Quando essa opção estiver desabilitada, as opções de configuração poderão ser definidas, e vocêpoderá escolher qualquer opção de inicialização para iniciar o computador.
Menu StartupNota: Os itens de menu BIOS podem ser alterados sem aviso prévio. Dependendo do módulo, o valorde padrão pode variar.
• Boot
Descrições: definir a sequência de inicialização.
• Network Boot
Descrições: selecionar o dispositivo de inicialização quando o sistema despertar via LAN. Se a opçãoWake On LAN estiver ativada, o administrador de rede poderá ligar todos os computadores em uma LANremotamente com um software de gerenciamento de rede.
• UEFI/Legacy Boot
Valores: Both, UEFI Only, Legacy Only
Descrições: definir o recurso de inicialização do sistema.
– UEFI/Legacy Boot Priority
Valores: Legacy First, UEFI First
Descrição: selecione a prioridade de inicialização entre UEFI e Legacy.
– CSM Support (para UEFI only)
Valores: Yes, No
Descrição: o Compatibility Support Module (CSM) é necessário para iniciar o sistema operacionallegacy. Se você selecionar UEFI only, CSM Support poderá ser selecionado. Para o modo Both ouLegacy Only, CSM Support não pode ser selecionado.
• Boot Mode
Valores: Quick, Diagnostics
Descrições: definir qual tela é exibida durante o POST, a tela do logotipo ou a tela de mensagens de texto.
• Option Key Display
Valores: Disabled, Enabled
Descrições: se você desabilitar esta opção, a mensagem "To interrupt normal startup, press Enter." nãoserá exibida durante o POST.
• Boot Device List F12 Option
Valores: Disabled, Enabled
Descrições: se você ativar essa opção, você poderá abrir a janela Boot Menu ao pressionarcontinuamente F12 ao ligar o computador.
• Boot Order Lock
Valores: Disabled, Enabled
Descrições: habilitar essa opção para bloquear a ordem de prioridade de inicialização.
Capítulo 6. Configuração avançada 81

Menu RestartNota: Os itens de menu BIOS podem ser alterados sem aviso prévio. Dependendo do módulo, o valorde padrão pode variar.
• Exit Saving Changes
Descrições: salvar as alterações e reiniciar o computador.
• Exit Discarding Changes
Descrições: descartar as alterações e reiniciar o computador.
• Load Setup Defaults
Descrições: restaurar as configurações padrão de fábrica.
• Discard Changes
Descrições: descartar as alterações.
• Save Changes
Descrições: salvar as alterações.
Usando o gerenciamento de sistemaEste tópico destina-se principalmente a administradores de rede.
Seu computador é projetado para facilitar o gerenciamento, o que permite redirecionar mais recursospara melhor atender a seus objetivos empresariais.
Esta capacidade de gerenciamento, conhecida como custo total de propriedade (TCO), permite que vocêopere remotamente computadores de clientes da mesma forma que opera seu próprio computador,realizando tarefas como ligar o computador do cliente, formatar a unidade de armazenamento e instalar umprograma.
Assim que o computador estiver configurado e funcionando, você poderá gerenciá-lo utilizando o software eos recursos de gerenciamento já integrados ao computador cliente e à rede.
Interface de gerenciamento de desktop
O UEFI BIOS do seu computador oferece suporte a uma interface chamada System Management BIOS(SMBIOS) Reference Specification, versão 2.8 ou posterior. O SMBIOS fornece informações sobre oscomponentes de hardware do computador. É responsabilidade do UEFI BIOS fornecer informações aobanco de dados sobre ele mesmo e sobre a placa-mãe. Estas especificações documentam os padrões parase obter acesso às informações do BIOS.
Ambiente de PXE (Preboot eXecution Environment)
A tecnologia PXE (Preboot eXecution Environment) torna o computador mais gerenciável ao permitir suainicialização a partir de um servidor. Seu computador oferece suporte às funções de computador pessoalexigidas pelo PXE. Por exemplo, com a placa de LAN apropriada, seu computador pode ser iniciado deum servidor PXE.
Nota: A função Remote Initial Program Load (RIPL ou RPL) não pode ser usada com seu computador.
Wake on LAN
O administrador de rede pode utilizar o recurso Wake on LAN para ligar um computador a partir de umconsole gerenciamento.
Quando o recurso Wake on LAN é ativado, muitas operações, como transferência de dados, atualizações desoftware e atualizações de flash do UEFI BIOS, podem ser executadas remotamente sem comparecimento
82 Guia do Usuário do X270

remoto. O processo de atualização pode ser feito depois do expediente e nos fins de semana para que osusuários não sejam interrompidos durante o trabalho e o tráfego de LAN seja mantido no mínimo possível.Fazer isso economiza tempo e aumenta a produtividade.
Se o computador for ligado via Wake on LAN, sua inicialização segue a sequência definida em NetworkBoot.
Asset ID EEPROM
O Asset ID EEPROM contém informações sobre o computador, incluindo sua configuração e os númerosde série dos componentes principais. Ele também inclui alguns campos em branco nos quais é possívelgravar informações sobre os usuários finais da rede.
Para permitir que um administrador da rede controle seu computador remotamente, configure os seguintesrecursos de gerenciamento do sistema no programa ThinkPad Setup:
• Wake on LAN
• Network Boot sequence
Nota: Se uma senha de supervisor tiver sido definida, será necessário digitar a senha de supervisor aoiniciar o programa ThinkPad Setup.
Ativando ou desativando o recurso Wake on LAN
Quando o recurso Wake on LAN está ativado e o computador que está conectado a uma LAN, oadministrador da rede pode iniciar o computador remotamente a partir de um console de gerenciamentousando um programa de gerenciamento remoto de rede.
Para ativar ou desativar o recurso Wake on LAN, faça o seguinte:
1. Reinicie o computador. Quando a tela de logotipo for exibida, pressione a tecla F1 para iniciar oprograma ThinkPad Setup.
2. Selecione Config ➙ Network. O submenu Network é exibido.
3. Selecione uma opção correspondente para o recurso Wake on LAN.
4. Pressione a tecla F10 para salvar as configurações e sair.
Definindo uma sequência de inicialização de rede
Quando o computador é despertado via LAN, ele é inicializado do dispositivo conforme especificado nomenu Network Boot e, em seguida, segue a ordem de inicialização do menu Boot.
Para definir uma sequência de inicialização de rede, faça o seguinte:
1. Reinicie o computador. Quando a tela de logotipo for exibida, pressione a tecla F1 para iniciar oprograma ThinkPad Setup.
2. Selecione Startup ➙ Network Boot. A lista de dispositivos de inicialização é exibida.
3. Selecione um dispositivo de inicialização para torná-lo a primeira prioridade de inicialização.
4. Pressione a tecla F10 para salvar as configurações e sair.
Você pode pressionar a tecla F9 para restaurar para as configurações padrão de fábrica.
Capítulo 6. Configuração avançada 83

84 Guia do Usuário do X270

Capítulo 7. Solucionando problemas do computador
Este capítulo contém informações sobre o que fazer se você enfrentar algum problema com seu computador.
Dicas gerais para prevenir problemasEste tópico fornece as seguintes dicas para ajudar a prevenir problemas de computação:
• Esvazie a lixeira regularmente.
• Use uma ferramenta de desfragmentação de disco regularmente em sua unidade de armazenamentopara melhorar os tempos de busca e leitura de dados.
• Para liberar espaço em disco, desinstale programas não utilizados. Talvez seja interessante procurarversões duplicadas ou redundantes de programas.
• Limpe as pastas Caixa de Entrada, Itens Enviados e Lixeira do seu programa cliente de email.
• Faça backup dos seus dados pelo menos uma vez por semana. Se houver dados críticos presentes,é aconselhável realizar um backup dos dados diário. A Lenovo possui muitas opções de backupdisponíveis para o seu computador.
• Agende as operações de restauração do sistema para capturar periodicamente um instantâneo dosistema. Para obter informações sobre a restauração do sistema, consulte Capítulo 8 “Informações derecuperação” na página 105.
• Acesse http://www.lenovo.com/support para baixar e instalar atualizações para drivers de dispositivo e oUEFI BIOS quando necessário.
• Mantenha-se em dia com drivers de dispositivos para hardware não Lenovo. Antes de atualizar drivers dedispositivo, leia as notas de versão do driver de dispositivo para verificar possíveis incompatibilidades ouproblemas conhecidos.
• Mantenha um livro de registro. As entradas podem incluir alterações de hardware ou softwareimportantes, atualizações de drivers, problemas secundários ocorridos e como você os solucionou.
• Se você nunca precisou executar uma recuperação para restaurar o conteúdo pré-instalado em seucomputador, as seguintes dicas podem ser úteis:
1. Remova todos os dispositivos externos, como impressora e teclado.
2. Certifique-se de que a bateria esteja carregada e seu computador esteja conectado à alimentaçãoCA.
3. Acesse o ThinkPad Setup e carregue as configurações padrão.
4. Reinicie o computador e inicie a operação de recuperação.
5. Se o seu computador usa discos como mídia de recuperação, não remova o disco da unidadeenquanto não for solicitado a fazê-lo.
Diagnosticando problemasVários problemas do computador podem ser resolvidos sem auxílio externo. Caso ocorra algum problemacom seu computador, consulte primeiro as informações sobre solução de problemas na documentação doseu computador. Se você suspeitar de um problema de software, consulte a documentação, inclusive osarquivos leia-me e os sistemas de informações de ajuda, fornecida com o sistema operacional ou programa.Os computadores notebook ThinkPad possuem um conjunto de programas de diagnóstico que podemajudar na identificação de problemas de hardware.
© Copyright Lenovo 2017 85

Diagnosticando problemas com o Lenovo Solution Center no Windows 7
O Lenovo Solution Center é pré-instalado em seu computador e também está disponível para download em:
http://www.lenovo.com/diags
Notas:
• Se estiver usando um sistema operacional Windows diferente do Windows 7, as informações maisrecentes de diagnóstico para seu computador podem ser encontradas em:
http://www.lenovo.com/diagnose
• Se você não for capaz de isolar e reparar o problema após executar o Lenovo Solution Center, salve eimprima os arquivos de log criados por ele. Você precisa dos arquivos de log ao entrar em contato como representante de suporte técnico da Lenovo.
O Lenovo Solution Center permite a você identificar e resolver problemas do computador. Ele combinatestes de diagnóstico, coleta de informações do sistema, status de segurança e informações de suporte,bem como dicas para proporcionar o desempenho otimizado do sistema.
Quando você estiver configurando seu computador, o programa Lenovo Solution Center solicita a criaçãode uma mídia de recuperação. Você pode usar a mídia de recuperação para restaurar as configuraçõespadrão de fábrica da unidade de armazenamento. Para obter mais informações, consulte “Executandooperações de backup e recuperação” na página 105.
Para executar o Lenovo Solution Center, consulte “Acessando programas da Lenovo” na página 12.
Para obter informações adicionais, consulte o sistema de ajuda do Lenovo Solution Center.
Diagnosticando problemas com o Lenovo Companion no Windows 10
O Lenovo Companion é pré-instalado em seu computador e também está disponível para download em:
https://shop.lenovo.com/us/en/accessories/software/apps/lenovo-apps/companion/
Nota: Se você não for capaz de isolar e reparar o problema depois de executar o Lenovo Companion, salvee imprima os arquivos de log criados pelo programa. Você precisa dos arquivos de log ao entrar em contatocom o representante de suporte técnico da Lenovo.
O Lenovo Companion dá suporte à função de verificação de hardware. Ele combina testes de diagnóstico,coleta de informações do sistema, status de segurança e informações de suporte, bem como dicaspara proporcionar o desempenho otimizado do sistema. Para executar o Lenovo Companion, consulte“Acessando programas da Lenovo” na página 12.
As informações de solução de problemas, ou os programas de diagnóstico, podem dizer se você precisade drivers de dispositivos adicionais ou atualizados ou outro software. É possível obter as informaçõestécnicas mais recentes e fazer download de drivers de dispositivos e de atualizações a partir do Website de Suporte da Lenovo em:
http://www.lenovo.com/support
Para obter informações adicionais, consulte o sistema de ajuda do Lenovo Companion.
86 Guia do Usuário do X270

Solução de problemasQuando seu computador apresenta um erro, geralmente, ele exibe uma mensagem ou um código de erro,ou emite um sinal sonoro ao ser ligado. Ao encontrar um problema, consulte os sintomas e soluçõescorrespondentes neste tópico para tentar resolver o problema sozinho.
O computador para de responder
Imprima estas instruções agora e as mantenha com seu computador para referência futura.
Problema: meu computador está congelado (não é possível usar o dispositivo apontador nem o teclado doThinkPad).
Solução: faça o seguinte:
1. Remova todas as fontes de alimentação do computador (o adaptador de energia CA e a bateriaremovível) e reinicie o sistema inserindo um clipe de papel no orifício de reinicialização de emergência.
2. Reconecte o adaptador de energia CA e reinicie o computador. Se o computador não ligar novamente,continue na etapa 3.
3. Quando o computador estiver desligado, remova todas as fontes de alimentação do computadore remova todos os dispositivos externos que estão conectados ao computador (teclado, mouse,impressora, scanner etc.). Reconecte o adaptador de energia CA e reinicie o computador. Se aindaassim o computador não iniciar, entre em contato com o Centro de Suporte ao Cliente e um especialistaajudará você.
Derramamentos sobre o tecladoProblema: eu derrubei algo no computador.
Solução: como a maioria dos líquidos conduz eletricidade, o líquido derramado no teclado pode causarcurto-circuito e danos no computador. Para resolver o problema, faça o seguinte:
1. Certifique-se de que nenhum líquido crie um curto-circuito entre você e o adaptador de energia CA (seestiver em uso).
2. Desconecte com cuidado o adaptador de energia CA imediatamente.
3. Desligue o computador imediatamente. Se o computador não desligar, remova a bateria removível.Quanto mais rápido você impedir que a corrente passe pelo computador, maior será a probabilidadede reduzir danos causados por curtos-circuitos.
Atenção: Embora alguns dados ou trabalho possam ser perdidos se você desligar o computadorimediatamente, deixá-lo ligado poderá inutilizá-lo.
4. Aguarde até ter certeza de que todo o líquido tenha secado, antes de ligar o computador.
Mensagens de erro• Mensagem: 0177: Dados de SVP inválidos, parar tarefa POST.
Solução: A soma de verificação da senha do supervisor na EEPROM não está correta. A placa-mãe deveser substituída. Envie o computador para manutenção.
• Mensagem: 0183: CRC inválido das configurações de segurança na variável EFI. Entre no ThinkPadSetup.
Solução: A soma de verificação das configurações de segurança na variável EFI não está correta.Acesse o ThinkPad Setup para verificar as configurações de segurança, pressione F10 e, em seguida,pressione Enter para reiniciar o sistema. Se o problema persistir, envie o computador para manutenção.
Capítulo 7. Solucionando problemas do computador 87

• Mensagem: 0187: Erro de acesso a dados EAIA
Solução: Falha no acesso à EEPROM. Envie o computador para manutenção.
• Mensagem: 0188: Área de informações de serialização de RFID inválida
Solução: A soma de verificação da EEPROM não está correta (blocos nº 0 e 1). A placa-mãe deve sersubstituída, e o número de série da caixa deve ser reinstalado. Envie o computador para manutenção.
• Mensagem: 0189: Área de informações de configuração de RFID inválida
Solução: A soma de verificação da EEPROM não está correta (blocos nº 4 e 5). A placa-mãe deveser substituída e o UUID (identificador exclusivo universal) deve ser reinstalado. Envie o computadorpara manutenção.
• Mensagem: 0190: Erro crítico de bateria fraca
Solução: O computador desligou porque a bateria está fraca. Conecte o adaptador de alimentação aocomputador e carregue as baterias.
• Mensagem: 0191: Segurança do Sistema - Alteração remota inválida solicitada
Solução: Falha na alteração da configuração do sistema. Confirme a operação e tente novamente. Paralimpar o erro, entre no ThinkPad Setup.
• Mensagem: 0199: Segurança do Sistema - Número de tentativas de senha de segurança excedido.
Solução: Esta mensagem será exibida se você inserir uma senha de supervisor incorreta mais de trêsvezes. Confirme a senha do supervisor e tente novamente. Para limpar o erro, entre no ThinkPad Setup.
• Mensagem: 0270: Erro no relógio de tempo real.
Solução: O relógio de tempo real do sistema não está funcionando. Envie o computador paramanutenção.
• Mensagem: 0271: Verifique as configurações de data e hora.
Solução: A data ou hora não foram definidas no computador. Entre no ThinkPad Setup e definaa data e a hora.
• Mensagem: 1802: Cartão de rede não autorizado conectado. Desligue o sistema e remova o cartão derede.
Solução: A placa de rede wireless não é compatível com este computador. Remova-a.
• Mensagem: 1820: Mais de um leitor de impressões digitais externo está conectado.
Solução: Desligue e remova todos exceto o leitor configurado no seu sistema operacional principal.
• Mensagem: 2100: erro de detecção do dispositivo de armazenamento (HDD SATA principal)
Solução: A unidade de disco rígido não está funcionando. Envie o disco rígido para manutenção.
• Mensagem: 2101: erro de detecção do dispositivo de armazenamento (HDD NVMe principal)
Solução: A unidade de disco rígido não está funcionando. Envie o disco rígido para manutenção.
• Mensagem: 2102: erro de detecção do dispositivo de armazenamento (SSD SATA M.2)
Solução: A unidade de disco rígido não está funcionando. Envie o disco rígido para manutenção.
• Mensagem: 2110: Erro de leitura em HDD0 (HDD principal)
Solução: A unidade de disco rígido não está funcionando. Envie o disco rígido para manutenção.
• Mensagem: 2111: Erro de leitura em SSD1 (M.2)
Solução: A unidade de estado sólido M.2 não está funcionando. Envie a unidade de estado sólidoM.2 para manutenção.
• Mensagem: 2112: Erro de leitura em SSD2 (M.2)
Solução: A unidade de estado sólido M.2 não está funcionando. Envie a unidade de estado sólidoM.2 para manutenção.
• Mensagem: 2200: O tipo de equipamento e o número de série são inválidos.
88 Guia do Usuário do X270

Solução: O tipo de equipamento e o número de série são inválidos. Envie o computador paramanutenção.
• Mensagem: 2201: O UUID da máquina é inválido.
Solução: O UUID da máquina é inválido. Envie o computador para manutenção.
• Mensagem: Erro do ventilador
Solução: O ventilador de refrigeração falhou. Desligue o computador imediatamente e encaminhe-opara a manutenção.
• Mensagem: Erro do sensor térmico
Solução: O sensor térmico está com problemas. Desligue o computador imediatamente e encaminhe-opara a manutenção.
• Mensagem: Erro: O armazenamento variável do UEFI não volátil do sistema está quase cheio.
Nota: Esse erro indica que o sistema operacional ou os programas não podem criar, modificar ou excluirdados no armazenamento variável UEFI não volátil do sistema devido ao espaço de armazenamentoinsuficiente após o POST.
O armazenamento variável UEFI não volátil do sistema é usado pelo UEFI BIOS e pelo sistemaoperacional ou os programas. Este erro ocorre quando o sistema operacional ou os programas adicionamgrandes quantidades de dados ao armazenamento variável. Todos os dados necessários para o POST,como dados de configurações do BIOS, chipset ou plataforma, são guardados em um armazenamentovariável UEFI separado.
Solução: Pressione F1 após a exibição da mensagem de erro para entrar no ThinkPad Setup. Uma caixade diálogo solicita ao usuário a confirmação da limpeza do armazenamento. Se o usuário selecionar"Yes", todos os dados que foram criados pelo sistema operacional ou por programas serão excluídos,exceto as variáveis globais definidas pela especificação da Unified Extensible Firmware Interface. Se ousuário selecionar "No", todos os dados serão mantidos, mas o sistema operacional ou os programasnão conseguirão criar, modificar ou excluir dados no armazenamento.
Se este erro ocorrer em um centro de assistência técnica, a equipe de manutenção autorizada da Lenovolimpará o armazenamento variável UEFI não volátil do sistema usando a solução anterior.
Sinais sonoros de erroA tecnologia Lenovo SmartBeep permite decodificar sinais sonoros de erros com o smartphone quandouma tela preta ocorre com sinais sonoros do computador. Para decodificar o sinal sonoro de erros com atecnologia Lenovo SmartBeep, faça o seguinte:
1. Acesse http://support.lenovo.com/smartbeep ou digitalize o Código QR a seguir.
2. Baixe o aplicativo de diagnóstico apropriado e instale-o no smartphone.
3. Execute o aplicativo de diagnóstico e coloque o smartphone perto do computador.
4. Pressione a tecla Fn no computador para emitir o sinal sonoro novamente. O aplicativo de diagnósticodecodifica o sinal sonoro do erro e mostra soluções possíveis no smartphone.
Capítulo 7. Solucionando problemas do computador 89

A seção a seguir descreve alguns sinais sonoros de erros e as soluções correspondentes.
Nota: Não tente consertar um produto sozinho, a menos que tenha sido instruído a fazê-lo pelo Centro deSuporte ao Cliente ou na documentação do produto. Utilize apenas um provedor de serviços autorizadopela Lenovo para consertar seu produto.
Códigos de erro Soluções
0001: erro de reinicialização (reinicialização de plataformanão expirada)
1. Remova todos os recursos de energia (adaptadorde energia CA, bateria removível e bateria de célulado tipo moeda). Se seu computador tiver umabateria interna, reinicie o computador inserindo umclipe de papel esticado no orifício de reinicializaçãode emergência. Aguarde um minuto. Reconectetodos os recursos de energia.
2. Substitua a placa-mãe (somente provedor deserviços).
0002: erro do barramento interno Substitua a placa-mãe (somente provedor deserviços).
0281: erro geral do controlador inserido Substitua a placa-mãe (somente provedor deserviços).
0282: erro de módulo de memória 1. Reinstale ou substitua o módulo de memória.
2. Substitua a placa-mãe (somente provedor deserviços).
0283: erro de recursos PCI 1. Remova os dispositivos PCIe (a placa M.2, a placaPCIe etc.) (somente provedor de serviços).
2. Substitua a placa-mãe (somente provedor deserviços).
0284: erro relacionado à funcionalidade de compatibilidadecom TCG (pode ser falha de validação do código de BIOS)
Substitua a placa-mãe (somente provedor deserviços).
0285: erro relacionado à funcionalidade de compatibilidadecom TCG (pode ser a falha de inicialização de TPM)
Substitua a placa-mãe (somente provedor deserviços).
0286: erro de placa gráfica integrada Substitua a placa-mãe (somente provedor deserviços).
0287: erro de placa gráfica discreta 1. Reinstale ou substitua a placa gráfica discreta(somente provedor de serviços).
2. Substitua a placa-mãe (somente provedor deserviços).
0288: erro de tela do computador 1. Reconecte o cabo da tela na placa-mãe e na telado computador (somente provedor de serviços).
2. Substitua a placa-mãe (somente provedor deserviços).
Problemas com módulos de memória
Imprima estas instruções agora e as mantenha com seu computador para referência futura.
Problema: o módulo de memória não está operando corretamente.
Solução: verifique os seguintes itens:
1. Verifique se o módulo de memória está instalado e encaixado corretamente no computador.
90 Guia do Usuário do X270

Remova todos os módulos de memória incluídos para testar o computador com apenas os módulosde memória instalados de fábrica e, em seguida, reinstalar um módulo de cada vez para assegurara conexão adequada.
2. Verifique se há mensagens de erro durante a inicialização.
Siga as ações corretivas apropriadas para as mensagens de erro do autoteste de inicialização (POST).
3. Verifique se o último UEFI BIOS para o modelo foi instalado.
4. Verifique se há configuração e compatibilidade de memória adequadas, incluindo o tamanho máximoe a velocidade de memória.
5. Execute programas de diagnóstico. Consulte “Diagnosticando problemas” na página 85.
Problemas com a Ethernet• Problema: meu computador não consegue se conectar à rede.
Solução:
Certifique-se de que:
– O cabo está instalado corretamente.
O cabo da rede deve estar conectado firmemente ao conector Ethernet do computador e ao conectorRJ45 do hub. A distância máxima permitida entre o computador e o hub é de 100 m (328 pés). Se ocabo estiver conectado e a distância estiver dentro dos limites aceitáveis, mas o problema persistir,experimente utilizar outro cabo.
– Você está utilizando o driver de dispositivo correto. Para instalar o driver correto, faça o seguinte:
1. Vá para o Painel de Controle e confirme se está no modo de visualização por Categoria.
2. Clique em Hardware e Sons ➙ Gerenciador de Dispositivos. Se uma senha de administradorou confirmação for solicitada, digite a senha ou forneça a confirmação.
3. Clique duas vezes em Adaptadores de Rede para exibir todos os adaptadores de rede. Se umponto de exclamação ! for exibido ao lado do nome do adaptador, você provavelmente não estáutilizando o driver correto ou o driver está desativado.
4. Clique com o botão direito do mouse no adaptador realçado, clique em Atualizar driver eacompanhe as instruções na tela para atualizar o driver.
– A porta de alteração e o adaptador têm a mesma definição duplex.
Se você tiver configurado o adaptador como full duplex, certifique-se de que a porta do switchtambém esteja configurada dessa maneira. A configuração incorreta de um modo duplex podecomprometer o desempenho, provocar a perda de dados ou resultar em conexões perdidas.
– Você instalou todo o software de rede necessário ao seu ambiente de rede.
Verifique o software de rede necessário com o administrador da sua LAN.
• Problema: o adaptador para de funcionar sem razão aparente.
Solução: os arquivos do driver de rede podem estar corrompidos ou ausentes.
• Problema: meu computador é um modelo Gigabit Ethernet e uso uma velocidade de 1000 Mbps,mas a conexão falha ou ocorrem erros.
Solução:
– Utilize cabeamento da Categoria 5 e verifique se o cabo de rede está conectado firmemente.
– Conecte-se a um hub/chave 1000 BASE-T (não 1000 BASE-X).
• Problema: o recurso Wake on LAN não está funcionando.
Solução: certifique-se de que o Wake on LAN esteja ativado no ThinkPad Setup. Em caso positivo,verifique as definições necessárias com o administrador da sua LAN.
Capítulo 7. Solucionando problemas do computador 91

• Problema: meu computador é um modelo Gigabit Ethernet, mas ele não se conecta à rede a 1000Mbps. Em vez disso, ele conecta-se a 100 Mbps.
Solução:
– Tente usar outro cabo Ethernet.
– Verifique se o parceiro de link está configurado para negociação automática.
– Verifique se o switch é compatível com 802.3ab (gigabit sobre cobre).
Problema com a LAN wirelessProblema: não consigo conectar à rede usando o cartão de rede wireless interno.
Solução:
Certifique-se de que:
• O modo de voo esteja desativado.
• A versão do driver de LAN wireless seja a mais recente.
• O computador esteja dentro do alcance de um ponto de acesso wireless.
• O rádio wireless esteja ativado.
Nota: Se estiver usando o sistema operacional Windows 7, clique em Mostrar ícones ocultos na barrade tarefas. O ícone Access Connections será exibido. Para obter informações adicionais sobre o ícone,consulte o sistema de informações de ajuda do Access Connections.
No sistema operacional Windows 7, verifique o nome de rede (SSID) e suas informações de criptografia.Use o programa Access Connections para verificar essas informações que diferenciam maiúsculas deminúsculas.
Problema com a WAN wirelessProblema: uma mensagem indicando que um cartão de WAN não autorizado está instalado é mostrada.
Solução: esse computador não oferece suporte ao cartão de WAN. Remova o cartão de WAN. Para obtermais informações, consulte “Substituindo a placa WAN wireless” na página 118.
Nota: Alguns modelos não possuem uma placa WAN wireless.
Problema com o BluetoothNota: Verifique sua conexão a qualquer momento e certifique-se de que nenhum outro dispositivo Bluetoothesteja procurando o dispositivo com o qual você deseja se conectar. A procura simultânea não é permitidana conexão Bluetooth.
• Problema: não há som no headset/fone de ouvido Bluetooth, mas sim no alto-falante local, embora oheadset/fone de ouvido Bluetooth esteja conectado com o perfil de fone de ouvido ou AV.
Solução: faça o seguinte:
1. Saia do programa que usa o dispositivo de som (por exemplo, Windows Media Player).
2. Vá para o Painel de Controle e confirme se está no modo de visualização por Categoria.
3. Clique em Hardware e Sons ➙ Som ➙ Reprodução.
4. Se você estiver usando o perfil de fone de ouvido, selecione Bluetooth e Áudio Mãos Livres eclique no botão Definir Padrão. Se estiver usando o perfil de AV, selecione Áudio estéreo e cliqueno botão Definir Padrão.
92 Guia do Usuário do X270

5. Clique em OK para fechar a janela Som.
• Problema: itens do PIM enviados de sistemas operacionais Windows 7 não podem ser recebidoscorretamente no catálogo de endereços de nenhum outro dispositivo Bluetooth.
Solução: o sistema operacional Windows 7 envia os itens de PIM no formato XML, mas a maioria dosdispositivos Bluetooth manipula esses itens no formato vCard. Se outro dispositivo Bluetooth puderreceber um arquivo via Bluetooth, talvez um item de PIM enviado do sistema operacional Windows 7possa ser salvo como um arquivo com a extensão .contact.
Problemas com o dispositivo apontador ThinkPad• Problema: o ponteiro oscila ao ligar o computador ou ao voltar à operação normal.
Solução: o ponteiro poderá oscilar quando você não estiver usando o dispositivo apontador TrackPointdurante a operação normal. Esta é uma característica normal do dispositivo apontador TrackPoint, e nãoum defeito. A oscilação do ponteiro pode ocorrer por alguns segundos sob as seguintes condições:
– Quando o computador é ligado
– Quando o computador retorna à operação normal
– Quando o dispositivo apontador TrackPoint é mantido pressionado por muito tempo
– Quando ocorrem mudanças de temperatura
• Problema: o dispositivo apontador TrackPoint ou o trackpad não funcionam.
Solução: certifique-se de que o dispositivo apontador TrackPoint ou o trackpad estejam ativados najanela Propriedades do Mouse. Para obter mais informações, consulte “Personalizando o dispositivoapontador ThinkPad” na página 24.
Problemas com o teclado• Problema: algumas ou todas as teclas do teclado não funcionam.
Solução: se um teclado numérico externo estiver conectado:
1. Desligue o computador.
2. Remova o teclado numérico externo.
3. Ligue o computador e tente utilizar o teclado novamente.
Se o problema do teclado for resolvido, reconecte cuidadosamente o teclado numérico externo.
Se o problema persistir, certifique-se de que o driver de dispositivo correto esteja instalado ao fazero seguinte:
1. Vá para o Painel de Controle e, em seguida, altere a visualização do Painel de Controle em Categoriapara Ícones Grandes ou Ícones Pequenos.
2. Clique em Teclado.
3. Selecione a guia Hardware. No painel Propriedades do Dispositivo, verifique se é exibida amensagem: Status do Dispositivo: Este dispositivo está funcionando corretamente.
Se mesmo assim as teclas do teclado não funcionarem, envie o computador para manutenção.
• Problema: algumas ou todas as teclas do teclado numérico externo não funcionam.
Solução: verifique se o teclado numérico externo está conectado corretamente ao computador.
Problemas com a tela do computador• Problema: minha tela apaga quando não desejo.
Solução:
Capítulo 7. Solucionando problemas do computador 93

– Se seu computador possui o sistema operacional Windows 7 pré-instalado, você pode desativarquaisquer temporizadores do sistema, como o temporizador de desligamento de LCD ou otemporizador de apagamento de tela ao fazer o seguinte:
1. Inicie o programa Power Manager. Consulte “Acessando programas da Lenovo” na página 12.
2. Clique na guia Plano de energia e selecione Desempenho Máximo nos planos de energiapredefinidos.
– Se seu computador possui o sistema operacional Windows 10 instalado, faça o seguinte:
1. Vá para o Painel de Controle. Certifique-se de que a exibição do Painel de Controle seja porCategoria.
2. Clique em Hardware e Sons ➙ Opções de Energia.
3. Mostre os planos adicionais e, em seguida, escolha Alto desempenho.
• Problema: quando ligo o computador, nada é exibido na tela e um sinal sonoro não é emitido quando ocomputador está sendo inicializado.
Nota: Se você não tiver certeza se ouviu um bipe, desligue o computador mantendo o botão liga/desligapressionado por quatro segundos ou mais. Ligue o computador e ouça novamente.
Solução: certifique-se de que:
– A bateria esteja instalada corretamente.
– O adaptador de energia CA esteja conectado ao computador e o cabo de alimentação esteja ligado auma tomada elétrica ativa.
– O computador está ligado. (Pressione o botão liga/desliga novamente para confirmar.)
– O nível de brilho da tela é definido apropriadamente.
Se uma senha de inicialização estiver configurada, pressione qualquer tecla para exibir o prompt dasenha de inicialização e, em seguida, digite a senha correta e pressione Enter.
Se esses itens estiverem definidos corretamente e a tela continuar em branco, envie o computadorpara manutenção.
• Problema: quando ligo o computador, somente um cursor branco é exibido em uma tela vazia.
Solução: se você tiver modificado uma partição em sua unidade de disco rígido com um software departicionamento, as informações sobre essa partição ou o registro de inicialização mestre poderão tersido destruídos.
Faça o seguinte para tentar resolver o problema:
1. Desligue o computador e, em seguida, ligue-o novamente.
2. Se apenas o cursor na tela continuar sendo exibido, faça o seguinte:
– Se você tiver usado o software de particionamento, examine a partição na unidade de disco rígidocom o software e recupere a partição, se necessário.
– Use as soluções de recuperação para restaurar o sistema para o estado padrão de fábrica. Paraobter mais informações, consulte “Informações gerais da recuperação para o sistema operacionalWindows 10” na página 110.
Se o problema persistir, envie o computador para manutenção.
• Problema: a tela apaga quando o computador está ligado.
Solução: talvez o seu protetor de tela ou o gerenciamento de energia estejam ativados. Execute umadas seguintes opções:
– Toque no dispositivo apontador TrackPoint ou no trackpad ou pressione uma tecla para sair doprotetor de tela.
– Pressione o botão liga/desliga para retirar o computador do modo de suspensão ou hibernação.
94 Guia do Usuário do X270

• Problema: a tela está apagada.
Solução: faça o seguinte:
1. Pressione a tecla de alternância de modo de exibição para exibir a imagem.
2. Se você estiver usando o adaptador de energia CA ou a bateria e o medidor de bateria mostrar
que a bateria não está descarregada, pressione a tecla de aumento de brilho para tornar atela mais clara.
3. Se seu computador estiver no modo de suspensão, pressione Fn para tirar o computador dessemodo.
4. Se o problema persistir, siga a solução para o problema a seguir.
• Problema: a tela está ilegível ou distorcida.
Solução: certifique-se de que:
– O driver do dispositivo de vídeo esteja instalado corretamente.
– A resolução da tela e a qualidade de cor estejam definidas corretamente.
– O tipo do monitor esteja correto.
Para verificar essas configurações, faça o seguinte:
1. Clique com o botão direito do mouse na área de trabalho e faça o seguinte:
– No Windows 7: clique em Resolução de Tela.
– No Windows 10: clique em Configurações de Vídeo ➙ Configurações de vídeo avançadas.
Nota: Se o seu computador não puder detectar o monitor externo, clique em Detectar na janelaExibir.
2. Selecione o monitor externo e defina a Resolução.
3. Faça o seguinte:
– No Windows 7: clique em Configurações avançadas.
– No Windows 10: clique em Propriedades do adaptador de vídeo.
4. Clique na guia Monitor. Verifique as informações do monitor para garantir que o tipo do monitoresteja correto. Se estiver, clique em OK para fechar a janela. Caso contrário, prossiga com asetapas a seguir.
5. Se mais de dois tipos de monitores forem exibidos, selecione Monitor Genérico PnP ou MonitorGenérico não PnP.
6. Clique em Propriedades. Se uma senha de administrador ou confirmação for solicitada, digitea senha ou forneça a confirmação.
7. Clique na guia Driver.
8. Clique em Atualizar Driver.
9. Clique em Procurar software de driver no computador e, em seguida, clique em Permitir que euescolha em uma lista de drivers de dispositivo no computador.
10. Desmarque a caixa de opção Mostrar hardware compatível.
11. Selecione o fabricante e o modelo corretos do monitor externo. Se não for possível encontrar seumonitor na lista, pare a instalação deste driver e utilize o driver fornecido com seu monitor.
12. Depois de atualizar o driver, clique em Fechar.
• Problema: caracteres incorretos são exibidos na tela.
Solução: certifique-se de instalar o sistema operacional e o programa corretamente. Se o problemapersistir, envie o computador para manutenção.
Capítulo 7. Solucionando problemas do computador 95

• Problema: tento desligar o computador mas a tela continua ligada e eu não consigo desligarcompletamente meu computador.
Solução: pressione e mantenha pressionado o botão liga/desliga por 4 segundos ou mais para desligar ocomputador.
• Problema: sempre que o computador é ligado, alguns pontos não são exibidos ou são exibidos combrilho ou sem cor.
Solução: essa é uma característica intrínseca da tecnologia TFT. A tela do computador contém váriostransistores de película fina (TFTs). É possível que a tela apresente constantemente apenas um pequenonúmero de pontos faltando, sem cor ou brilhantes.
Problemas com o monitor externo• Problema: o monitor externo está apagado.
Solução: para mostrar a imagem, pressione a tecla de alternância de modo de exibição e selecioneo monitor desejado. Se o problema persistir, faça o seguinte:
1. Conecte o monitor externo a outro computador para se certificar de que ele está funcionando.
2. Reconecte o monitor externo ao seu computador.
3. Consulte o manual que acompanha o monitor externo para verificar as resoluções e taxas deatualização suportadas.
– Se o monitor externo suportar a resolução do vídeo do computador ou uma resolução superior,visualize a saída do monitor externo ou no monitor externo e vídeo do computador.
– Se o monitor externo suportar uma resolução inferior à do vídeo do computador, visualize a saídaapenas no monitor externo. (Se você exibir a saída tanto na tela do computador quanto no monitorexterno, a tela do monitor externo ficará em branco ou distorcida.)
• Problema: não é possível definir uma resolução mais alta que a atual no meu monitor externo.
Solução: certifique-se de que as informações do monitor estejam corretas. Se necessário, atualize odriver do monitor.
• Problema: a tela está ilegível ou distorcida.
Solução: certifique-se de que:
– As informações do monitor estão corretas e o tipo de monitor apropriado é selecionado. Senecessário, atualize o driver do monitor.
– Certifique-se de que uma taxa de atualização apropriada tenha sido selecionada ao fazer o seguinte:
– As informações do monitor estão corretas e o tipo de monitor apropriado é selecionado. Senecessário, atualize o driver do monitor.
– Certifique-se de que uma taxa de atualização apropriada tenha sido selecionada ao fazer o seguinte:
1. Conecte o monitor externo ao respectivo conector e, em seguida, conecte o monitor a umatomada elétrica.
2. Ligue o monitor externo e o computador.
3. Clique com o botão direito do mouse na área de trabalho e faça o seguinte:
• No Windows 7: clique em Resolução de Tela.
• No Windows 10: clique em Configurações de Vídeo ➙ Configurações de vídeoavançadas.
Nota: Se o seu computador não puder detectar o monitor externo, clique em Detectar najanela Exibir.
4. Clique no ícone do monitor apropriado (o ícone Monitor-2 é para o monitor externo).
96 Guia do Usuário do X270

5. Faça o seguinte:
• No Windows 7: clique em Configurações avançadas.
• No Windows 10: clique em Propriedades do adaptador de vídeo.
6. Clique na guia Monitor.
7. Selecione a taxa de atualização de tela correta.
• Problema: caracteres incorretos são exibidos na tela.
Solução: certifique-se de seguir o procedimento correto na instalação do sistema operacional eprograma. Se estiverem instalados e configurados corretamente, mas o problema ainda persistir, envieo monitor externo para manutenção.
• Problema: a função de extensão da área de trabalho não funciona.
Solução: ative a função de extensão da área de trabalho. Consulte “Alterando as configurações devídeo” na página 36.
• Problema: estou usando a função de extensão da área de trabalho, mas não é possível definir umaresolução superior ou uma taxa de atualização superior no vídeo secundário.
Solução: altere a resolução e a profundidade de cores do visor principal para valores menores. Consulte“Alterando as configurações de vídeo” na página 36.
• Problema: a alternância de telas não funciona.
Solução: se você estiver usando a função de extensão da área de trabalho, desative-a e altere alocalização da saída de vídeo. Se um filme em DVD ou um videoclipe estiver em execução, interrompa-o,feche o programa e, em seguida, altere a localização de saída do vídeo.
• Problema: a posição da tela no monitor externo se torna incorreta quando uma resolução alta é definidapara o monitor.
Solução: algumas vezes, quando você usa uma resolução alta, como 1600 x 1200 pixels, a imagem édeslocada para a esquerda ou direita na tela. Para corrigir isso, certifique-se primeiro de que o monitorexterno ofereça suporte ao modo de vídeo, à resolução e à taxa de atualização que você definiu. Emcaso negativo, defina um modo de exibição suportado pelo monitor. Se ele não suportar o modo deexibição definido, acesse o menu de configuração do próprio monitor e ajuste as definições. Geralmente,o monitor externo possui botões para acesso ao menu de configuração. Para obter mais informações,consulte a documentação que acompanha o monitor.
Problemas com o áudio• Problema: o som em formato Wave ou MIDI não é reproduzido corretamente.
Solução: certifique-se de que o dispositivo de áudio interno esteja configurado corretamente.
1. Vá para o Painel de Controle e confirme se está no modo de visualização por Categoria.
2. Clique em Hardware e Sons.
3. Clique em Gerenciador de Dispositivos. Se uma senha de administrador ou confirmação forsolicitada, digite a senha ou forneça a confirmação.
4. Clique duas vezes em Controladores de som, vídeo e jogos.
5. Certifique-se de que o dispositivo segue os Controladores de som, vídeo e jogos está habilitado econfigurado corretamente.
• Problema: gravações feitas usando a entrada de microfone não estão altas o suficiente.
Solução: verifique se a função de aumento de sensibilidade do microfone está ativada ao fazer o seguinte:
1. Vá para o Painel de Controle e confirme se está no modo de visualização por Categoria.
2. Clique em Hardware e Sons.
3. Clique em Som.
Capítulo 7. Solucionando problemas do computador 97

4. Clique na guia Gravação na janela Som.
5. Selecione Microfone e clique no botão Propriedades.
6. Clique na guia Níveis e mova o controle deslizante de aumento de sensibilidade do microfonepara cima.
7. Clique em OK.
Nota: Para obter mais informações sobre o controle de volume, consulte a ajuda online do Windows.
• Problema: não é possível mover um controle deslizante de volume ou balanço.
Solução: o controle deslizante pode estar esmaecido. Isso significa que sua posição é fixada pelohardware e não pode ser movida.
• Problema: os controles deslizantes de volume não permanecem no lugar quando alguns programasde áudio são utilizados.
Solução: é normal que os controles deslizantes mudem de posição quando alguns programas desom são utilizados. Os programas têm conhecimento das configurações na janela Mixer de Volume epodem alterar as configurações por conta própria. Um exemplo disso é o programa Windows MediaPlayer. Normalmente, o programa possui réguas de controle disponíveis para controlar o som de dentrodo próprio programa.
• Problema: o controle deslizante de balanço não consegue silenciar totalmente um canal.
Solução: o controle é designado para compensar pequenas diferenças no balanço e não silenciacompletamente nenhum dos canais.
• Problema: não existe um controle de volume para som MIDI na janela Mixer de Volume.
Solução: use o controle de volume de hardware. Isso acontece porque o software de sintetizadorinterno não oferece suporte ao controle.
• Problema: o som não pode ser completamente desligado, mesmo quando defino o nível mínimo nocontrole de volume principal.
Solução: você ainda pode ouvir um pouco de som mesmo após configurar o controle de volumeprincipal no nível mínimo. Para desligar o som completamente, acesse o controle de volume principal eselecione Ativar Mudo de Alto-Falantes.
• Problema: quando um fone de ouvido é conectado ao meu computador enquanto sons estão sendoreproduzidos, um alto-falante não produz som.
Solução: quando o fone de ouvido é conectado, o fluxo é redirecionado automaticamente para ele. Sedesejar ouvir o som dos alto-falantes novamente, certifique-se de configurar esses alto-falantes comoo dispositivo padrão. Para obter mais informações, consulte o sistema de informações da ajuda doRealtek HD Audio Manager.
• Problema: o som não sai de um fone de ouvido ou de um alto-falante ou o computador não conseguegravar sons.
Solução: para alternar de um dispositivo para outro (por exemplo, de um alto-falante para um fone deouvido ou de um microfone externo para um microfone integrado), faça o seguinte:
1. Vá para o Painel de Controle e confirme se está no modo de visualização por Categoria.
2. Clique em Hardware e Sons.
3. Clique no ícone SmartAudio.
4. Certifique-se deque o computador está no modo MULTI-STREAM na janela de configuraçõesavançadas de dispositivo.
5. Na janela Mixer de Volume, selecione o dispositivo desejado como, por exemplo, alto-falantes.
6. Reproduza qualquer som por meio de um programa de música (por exemplo, Windows MediaPlayer). Certifique-se de que haja som nos alto-falantes agora.
7. Em seguida, se desejar alternar para um fone de ouvido, feche o programa de música.
98 Guia do Usuário do X270

8. Acesse a janela Mixer de Volume. Em seguida, selecione outro dispositivo(por exemplo, o fonede ouvido).
9. Reproduza qualquer som por meio do programa de música. Certifique-se de que o som saia do fonede ouvido conectado diretamente ao sistema. Para obter informações adicionais, consulte o sistemade informações de ajuda do programa SmartAudio.
Nota: A janela Mixer de Volume do SmartAudio mostra todos os dispositivos de áudio detectadosno sistema, tal como alto-falantes para um dispositivo de reprodução ou um microfone integradopara um dispositivo de gravação. Uma marca de seleção próximo ao dispositivo de áudio mostraque o dispositivo esteve selecionado.
Problemas com o leitor de impressões digitais• Problema: a superfície do leitor está suja, manchada ou molhada.
Solução: limpe delicadamente a superfície do leitor com um pano seco, macio e sem fiapos.
• Problema: geralmente, o leitor falha ao cadastrar ou autenticar suas impressões digitais.
Solução: se a superfície do leitor estiver suja, manchada ou molhada, limpe-a delicadamente comum pano seco, macio e sem fiapos.
Para obter dicas de como conservar o leitor de impressões digitais, consulte “Usando o leitor deimpressões digitais” na página 62.
Problemas com a bateria• Problema: a bateria não pode ser totalmente carregada no período de carregamento padrão quando o
computador está desligado.
Solução: a bateria pode ter descarregado em excesso. Faça o seguinte:
1. Desligue o computador.
2. Certifique-se de que a bateria descarregada esteja no computador.
3. Conecte o adaptador de alimentação ao computador e deixe-o carregar.
Se um carregador rápido estiver disponível, utilize-o para carregar a bateria completamente descarregada.
Se a bateria não conseguir efetuar o carregamento completo em 24 horas, utilize uma bateria nova.
• Problema: o computador desliga antes que o ícone de status da bateria mostre que ela estádescarregada.
Solução: descarregue e recarregue a bateria.
• Problema: o computador continua funcionando mesmo depois que o ícone de status da bateria mostraque ela está descarregada.
Solução: descarregue e recarregue a bateria.
• Problema: o tempo de funcionamento de uma bateria completamente carregada é curto.
Solução: descarregue e recarregue a bateria. Se o tempo de funcionamento da bateria ainda for curto,utilize uma nova bateria.
• Problema: o computador não funciona com uma bateria completamente carregada.
Solução: o protetor contra surto na bateria pode estar ativo. Desligue o computador por um minuto pararedefinir o protetor; em seguida, ligue o computador novamente.
• Problema: a bateria não pode ser carregada.
Solução: a bateria não poderá ser carregada quando estiver muito quente. Se a bateria estiver quente,remova-a do computador e aguarde por um tempo para que ela esfrie em temperatura ambiente. Quandoestiver mais fria, reinstale-a e recarregue-a. Se ainda assim ela não puder ser carregada, envie-a paramanutenção.
Capítulo 7. Solucionando problemas do computador 99

Problema com o adaptador de energia CAProblema: o adaptador de energia CA está conectado ao computador e à tomada ativa, mas o ícone doadaptador de energia (plugue de alimentação) não é exibido na área de notificação do Windows. O indicadorde alimentação de corrente alternada também não acende.
Solução: faça o seguinte:
1. Certifique-se de que a conexão do adaptador de energia CA esteja correta. Para obter instruções sobrecomo conectar o adaptador de energia CA, consulte “Usando o adaptador de energia CA” na página 25.
2. Se a conexão do adaptador de energia CA estiver correta, desligue o computador, desconecte oadaptador de energia CA e remova a bateria removível.
3. Reinstale a bateria e reconecte o adaptador de energia CA. Em seguida, ligue o computador.
4. Se o ícone do adaptador de energia ainda não for exibido na área de notificação do Windows, envie oadaptador de energia CA e o seu computador para manutenção.
Problemas de energia
Imprima estas instruções agora e as mantenha com seu computador para referência futura.
• Problema: meu computador não está recebendo energia.
Solução: verifique os seguintes itens:
1. Verifique o botão liga/desliga. O botão liga/desliga é iluminado sempre que o computador é ligado.
2. Verifique todas as conexões de energia. Remova réguas de tomadas e protetores contra surtos deenergia para conectar o adaptador de energia CA diretamente à tomada de energia CA.
3. Inspecione o adaptador de energia CA. Verifique se há qualquer dano físico e certifique-se de que ocabo de alimentação esteja firmemente conectado ao bloco do adaptador e ao computador.
4. Verifique se a fonte de alimentação CA está funcionando conectando outro dispositivo à tomada.
• Problema: meu computador não funciona com a bateria.
Solução: verifique os seguintes itens:
1. Remova e reinstale a bateria removível para garantir que ela esteja conectada corretamente.
2. Se a carga da bateria acabar, ligue o adaptador de energia CA para recarregá-la.
3. Se a bateria estiver carregada e o computador não funcionar, substitua a bateria por uma nova.
• Problema: o sistema não está respondendo e não consigo desligar o computador.
Solução: desligue o computador mantendo pressionado o botão liga/desliga por quatro segundos oumais. Se o computador não responder mesmo assim, remova o adaptador de energia CA e a bateria.
Problema com o botão liga/desligaProblema: o sistema não está respondendo e não consigo desligar o computador.
Solução: desligue o computador mantendo pressionado o botão liga/desliga por quatro segundos oumais. Se o sistema ainda não responder, remova o adaptador de energia CA e reinicie o sistema ao inserira extremidade de uma agulha ou de um clipe de papel no orifício de reinicialização de emergência. Paralocalizar o orifício de reinicialização de emergência, consulte “Vista inferior” na página 5.
100 Guia do Usuário do X270

Problemas de inicialização
Imprima estas instruções agora e as mantenha com seu computador para referência futura.
• Problema: recebo uma mensagem de erro antes de carregar o sistema operacional.
Solução: siga as ações corretivas apropriadas para mensagens de erro (POST) do autoteste deinicialização.
• Problema: eu recebo uma mensagem de erro enquanto o sistema operacional está carregando aconfiguração do desktop após a conclusão de POST.
Solução: localize soluções pesquisando por mensagens de erro nos seguintes Web sites:
– http://www.lenovo.com/support
– https://support.microsoft.com/
Problemas de inatividade e hibernação• Problema: o computador entra no modo de inatividade inesperadamente.
Solução: se o microprocessador superaquecer, o computador entrará automaticamente no modo desuspensão para permitir que ele esfrie e proteger o microprocessador e outros componentes internos.Verifique as configurações do modo de suspensão.
• Problema: o computador entra no modo de suspensão imediatamente após o autoteste de inicialização.
Solução: certifique-se de que:
– A bateria está recarregada.
– A temperatura de operação está dentro do nível aceitável. Consulte “Ambiente operacional” napágina 11.
Se o problema persistir, envie o computador para manutenção.
• Problema: um erro crítico de bateria fraca ocorre e o computador é desligado imediatamente.
Solução: a carga da bateria está baixa. Ligue o adaptador de corrente alternada a uma tomada elétrica econecte-o ao computador. Como alternativa, substitua a bateria por uma carregada.
• Problema: o monitor do computador permanece em branco após você pressionar Fn para retornar domodo de inatividade.
Solução: verifique se um monitor externo foi desconectado ou desligado enquanto o computador estavano modo de inatividade. Se você desconectou ou desligou o monitor externo, conecte-o ou ligue-o antesde retornar o computador do modo de inatividade. Ao reativar o computador do modo de suspensãosem conectar ou ligar o monitor externo, e a tela do computador permanecer em branco, pressione a
tecla de alternância de modo de exibição para exibir a tela do computador.
• Problema: o computador não retorna do modo de suspensão ou o indicador de status do sistemapisca lentamente e o computador não funciona.
Solução: se o sistema não retorna do modo de suspensão, ele pode ter entrado no modo de suspensãoou de hibernação automaticamente porque a bateria acabou. Verifique o indicador de status do sistema.
– Se o indicador de status do sistema piscar lentamente, seu computador está no modo de suspensão.Conecte o adaptador de energia CA ao computador; em seguida, pressione Fn.
– Se o indicador de status do sistema estiver apagado, o computador está desligado ou no modo dehibernação. Conecte o adaptador de energia CA ao computador; em seguida, pressione o botãoliga/desliga para retomar a operação.
Se o sistema ainda não retornar do modo de inatividade, ele pode parar de responder e você pode nãoconseguir desligar o computador. Nesse caso, é necessário reinicializar o computador. Se os dados nãotiverem sido salvos, eles poderão ser perdidos. Para reiniciar o computador, mantenha pressionado o
Capítulo 7. Solucionando problemas do computador 101

botão liga/desliga por quatro segundos ou mais. Se o sistema não responder mesmo assim, remova oadaptador de energia CA e a bateria.
• Problema: seu computador não entra no modo de inatividade ou de hibernação.
Solução: verifique se alguma opção foi selecionada para desativar seu computador do modo deinatividade ou de hibernação.
Se o computador tentar entrar no modo de suspensão e o pedido for rejeitado, o dispositivo ligado aoconector USB poderá ser desativado. Se isso ocorrer, execute uma operação de desconexão e conexãoa quente para o dispositivo USB.
• Problema: a bateria é ligeiramente descarregada quando o computador está no modo de hibernação.
Solução: se a função de ativação estiver habilitada, o computador consumirá pouca energia. Isto não éum defeito. Para obter mais informações, consulte “Modos de economia de energia” na página 27.
Problemas com a unidade de disco rígido• Problema: a unidade de disco rígido emite um ruído intermitente.
Solução: o ruído pode ser ouvido:
– Quando a unidade de disco rígido inicia ou conclui o acesso aos dados
– Quando você move a unidade de disco rígido
– Quando você move o computador
Esta é uma característica normal de uma unidade de disco rígido e não é um defeito.
• Problema: a unidade de disco rígido não funciona.
Solução: no menu Startup do ThinkPad Setup, certifique-se de que a unidade de disco rígido esteja nalista Boot priority order. Se ela estiver incluída na lista Excluded from boot order, ela estará desativada.Selecione a sua entrada na lista e pressione Shift+1 para movê-la de volta para a lista Boot priority order.
• Problema: depois que defini uma senha do disco rígido, eu movo a unidade de disco rígido para umoutro computador mas não consigo desbloquear a senha do disco rígido em um novo computador.
Solução: o seu computador oferece suporte a um algoritmo de senha avançado. Computadores maisantigos que o seu podem não ser compatíveis com tal função de segurança.
Problema com a unidade de estado sólidoProblema: ao compactar arquivos ou pastas usando a função de compactação de dados no sistemaoperacional Windows e, em seguida, descompactá-los, o processo de gravação ou leitura de arquivosou pastas é lento.
Solução: aplique a ferramenta de desfragmentação de disco no sistema operacional Windows paraagilizar o acesso aos dados.
Problema com o softwareProblema: um programa não executa corretamente.
Solução: verifique se o problema não está sendo causado pelo programa.
Verifique se seu computador possui o requisito mínimo de memória para executar o programa. Consulte osmanuais fornecidos com o programa.
Verifique o seguinte:
• O programa foi desenvolvido para operar em seu sistema operacional.
102 Guia do Usuário do X270

• Outros programas funcionam corretamente em seu computador.
• Os drivers do dispositivo estão instalados.
• O programa funciona ao ser executado em algum outro computador.
Se uma mensagem de erro for exibida enquanto você estiver utilizando o programa, consulte os manuais ouo sistema de ajuda fornecidos com ele.
Se o programa ainda assim não funcionar corretamente, entre em contato com o revendedor ou umrepresentante de assistência técnica para obter ajuda.
Problema com USBProblema: um dispositivo ligado ao conector USB não funciona.
Solução: certifique-se de que a porta USB esteja ativada no ThinkPad Setup. Abra a janela do Gerenciadorde Dispositivos. Certifique-se de que a configuração do dispositivo USB esteja correta e que a atribuiçãodo recurso do computador e a instalação do driver de dispositivo estejam corretas. Para abrir a janela doGerenciador de Dispositivos, vá para o painel de controle e visualize o painel de controle por categoria,e clique em Hardware e Sons ➙ Gerenciador de Dispositivos. Se uma senha de administrador ouconfirmação for solicitada, digite a senha ou forneça a confirmação.
Consulte “Diagnosticando problemas” na página 85 e execute um teste de diagnóstico do conector USB.
Problema com a estação de acoplamentoProblema: o computador não inicializa quando você tenta ligá-lo e não responde à tentativa de retomar aoperação.
Solução: certifique-se de que:
• O adaptador de energia CA esteja conectado à estação de acoplamento.
• O computador está conectado firmemente à estação de acoplamento.
Capítulo 7. Solucionando problemas do computador 103

104 Guia do Usuário do X270

Capítulo 8. Informações de recuperação
Este capítulo fornece informações sobre as soluções de recuperação. Há vários métodos de recuperaçãoem caso de problemas de software ou hardware. Alguns métodos variam de acordo com o tipo do sistemaoperacional.
Informações gerais da recuperação para o sistema operacional Windows7Este tópico apresenta as soluções de recuperação da Lenovo no sistema operacional Windows 7.
Executando operações de backup e recuperaçãoO programa Rescue and Recovery possibilita fazer backup de todo o conteúdo da unidade dearmazenamento, inclusive do sistema operacional, dos arquivos de dados, dos programas de software edas configurações pessoais. Você pode armazenar o backup nos seguintes locais:
• Uma área protegida de sua unidade de armazenamento
• Uma unidade de armazenamento USB externa conectada
• Uma unidade de rede
• Discos graváveis (uma unidade óptica gravável é necessária)
Após a conclusão da operação de backup, será possível restaurar parte ou todos os dados da sua unidadede armazenamento.
Executando uma operação de backup
Para executar uma operação de backup usando o programa Rescue and Recovery, faça o seguinte:
1. Na área de trabalho do Windows, clique em Iniciar ➙ Todos os Programas ➙ Lenovo PC Experience.Na janela solicitada, clique duas vezes em Lenovo Tools ➙ Enhanced Backup and Restore. Oprograma Rescue and Recovery é aberto.
Nota: Se o ícone Enhanced Backup and Restore estiver esmaecido, você deverá instalar o programaRescue and Recovery manualmente antes de ativar seus recursos. Para instalar o programa Rescueand Recovery, clique duas vezes em Enhanced Backup and Restore e siga as instruções na tela.
2. Na janela principal do Rescue and Recovery, clique na seta Ativar Rescue and Recovery avançado.
3. Clique em Fazer backup do disco rígido. Siga as instruções na tela para concluir a operação debackup.
Executando uma operação de recuperação
Para executar uma operação de recuperação usando o programa Rescue and Recovery, faça o seguinte:
1. Na área de trabalho do Windows, clique em Iniciar ➙ Todos os programas ➙ Lenovo PC Experience.Na janela solicitada, clique duas vezes em Lenovo Tools ➙ Enhanced Backup and Restore. Oprograma Rescue and Recovery é aberto.
2. Na janela principal do Rescue and Recovery, clique na seta Ativar Rescue and Recovery avançado.
3. Clique no ícone Restaurar o sistema a partir de um backup. Depois, siga as instruções na tela paraconcluir a operação de recuperação.
© Copyright Lenovo 2017 105

Usando a área de trabalho do Rescue and RecoveryO espaço de trabalho do Rescue and Recovery reside em uma área oculta e protegida da unidade dearmazenamento que opera de forma independente do sistema operacional Windows. Esse espaço detrabalho possibilita que você ative as operações de recuperação mesmo se não puder iniciar o sistemaoperacional Windows.
É possível executar as seguintes operações de recuperação a partir da área de trabalho do Rescue andRecovery:
• Resgatar arquivos de sua unidade de armazenamento ou de um backup
Você pode localizar arquivos em sua unidade de armazenamento e transferi-los para uma unidade derede, um dispositivo USB ou outro disco. Esta solução está disponível mesmo se você não fez backupde seus arquivos ou se mudanças foram feitas nos arquivos após sua última operação de backup.Você também pode resgatar arquivos individuais a partir de um backup do Rescue and Recovery quevocê criou antecipadamente.
• Restaurar sua unidade de armazenamento de um backup do Rescue and Recovery
Se tiver feito backup de sua unidade de armazenamento usando o programa Rescue and Recovery, vocêpoderá restaurá-la de um backup do Rescue and Recovery.
• Restaurar as configurações padrão de fábrica da sua unidade de armazenamento
O espaço de trabalho do Rescue and Recovery possibilita restaurar as configurações padrão de fábricade todo o conteúdo de sua unidade de armazenamento. Se houver mais de uma partição em sua unidadede armazenamento, você também poderá restaurar as configurações padrão de fábrica para a partição C:e deixar as outras partições intactas.
Atenção: Ao utilizar o espaço de trabalho do Rescue and Recovery para restaurar sua unidade dearmazenamento, todos os arquivos na partição principal (geralmente a unidade C:) serão excluídos. Sepossível, faça cópias dos arquivos importantes.
Para usar o espaço de trabalho do Rescue and Recovery, faça o seguinte:
1. Certifique-se de que o computador esteja desligado.
2. Ligue o computador e pressione F11 repetidamente até ouvir sinais sonoros ou ver uma tela de logotipo.
3. Se você tiver configurado uma senha do Rescue and Recovery, digite-a quando solicitado. A área detrabalho do Rescue and Recovery é aberta após um breve atraso.
Nota: Se o espaço de trabalho do Rescue and Recovery não abrir, use uma mídia de resgate parainiciar o espaço de trabalho do Rescue and Recovery. Consulte “Criando e usando uma mídia deresgate” na página 107.
4. Execute uma das seguintes opções:
• Para resgatar arquivos de sua unidade de armazenamento ou de um backup, clique em Resgatararquivos e siga as instruções na tela.
• Para restaurar a unidade de armazenamento de um backup do Rescue and Recovery ou restaurar aunidade para as configurações padrão de fábrica, clique em Restaurar seu sistema. Em seguida,siga as instruções na tela.
Nota: Após restaurar as configurações padrão de fábrica da unidade de armazenamento, talvez sejanecessário reinstalar os drivers de alguns dispositivos. Consulte “Reinstalando programas e driversde dispositivo pré-instalados” na página 108.
Para obter mais informações sobre os recursos da área de trabalho do Rescue and Recovery, clique emAjuda.
106 Guia do Usuário do X270

Criando e usando uma mídia de resgateA mídia de resgate permite recuperar o computador de falhas que impeçam seu acesso ao espaço detrabalho do Rescue and Recovery. É recomendável criar uma mídia de resgate o quanto antes e armazená-laem um local seguro para uso futuro.
Criando uma mídia de resgate
Para criar uma mídia de resgate, faça o seguinte:
1. Na área de trabalho do Windows, clique em Iniciar ➙ Todos os programas ➙ Lenovo PC Experience.Na janela solicitada, clique duas vezes em Lenovo Tools ➙ Enhanced Backup and Restore. Oprograma Rescue and Recovery é aberto.
2. Na janela principal do Rescue and Recovery, clique na seta Ativar Rescue and Recovery avançado.
3. Clique no ícone Criar Rescue Media. A janela "Criar Mídia de Resgate e Recuperação" é aberta.
4. Na área Rescue Media, selecione o tipo de mídia de resgate que deseja criar. É possível criar umamídia de resgate usando um disco ou um dispositivo de armazenamento USB.
5. Clique em OK e siga as instruções na tela para criar uma mídia de resgate.
Usando uma mídia de resgate
Para usar a mídia de resgate criada, faça o seguinte:
• Se você tiver criado a mídia de resgate usando um disco, faça o seguinte:
1. Se o seu computador tiver uma unidade óptica interna, conecte uma unidade óptica externa aocomputador.
2. Ligue o computador e pressione F12 repetidamente até que a janela Boot Menu seja aberta.
3. Selecione a unidade óptica (interna ou externa) como o primeiro dispositivo de inicialização. Emseguida, insira os discos na unidade óptica e pressione Enter. A mídia de resgate é iniciada.
• Se você tiver criado a mídia de resgate usando um dispositivo de armazenamento USB, faça o seguinte:
1. Conecte o dispositivo de armazenamento USB a um dos conectores USB de seu computador.
2. Ligue o computador e pressione F12 repetidamente até que a janela Boot Menu seja aberta.
3. Selecione o dispositivo de armazenamento USB como o primeiro dispositivo de inicialização epressione Enter. A mídia de resgate é iniciada.
Quando a mídia de resgate é iniciada, a área de trabalho do Rescue and Recovery á aberta. As informaçõesde ajuda para cada recurso estão disponíveis a partir da área de trabalho do Rescue and Recovery. Siga asinstruções para concluir o processo de recuperação.
Criando e usando mídias de recuperaçãoA mídia de recuperação permite restaurar as configurações padrão de fábrica da unidade de armazenamentodepois que todos os outros métodos de recuperação falharem. É importante criar a mídia de recuperaçãoassim que possível.
Nota: As operações de recuperação que podem ser executadas com uma mídia de recuperação variamdependendo do sistema operacional a partir do qual as mídias de recuperação foram criadas. A mídia derecuperação pode conter um meio de inicialização e um meio de dados. A licença do Microsoft Windowspermite criar apenas uma mídia de dados. Certifique-se de armazenar a mídia de recuperação em umlocal seguro após criá-la.
Caso ainda não tenha criado uma mídia de recuperação como medida de precaução, entre em contato como Lenovo Centro de Suporte e compre um conjunto de mídia de recuperação diretamente da Lenovo. Paraobter uma lista dos números de telefone do suporte da Lenovo para seu país ou região, acesse:
Capítulo 8. Informações de recuperação 107

http://www.lenovo.com/support/phone
Os dados na mídia de recuperação podem ser usados apenas para os seguintes fins:
• Reinstalando os programas e os drivers de dispositivos em seu computador
• Reinstalando o sistema operacional
• Modificando os arquivos de dados na unidade de disco rígido usando os arquivos adicionais
Criando mídias de recuperação
Para criar uma mídia de recuperação, você precisará de um conjunto de discos ou dispositivo dearmazenamento USB (com pelo menos 16 GB de capacidade de armazenamento). O número de discos ou acapacidade de USB real necessária depende do tamanho da imagem de recuperação.
Atenção: A criação da mídia de recuperação excluirá tudo o que estiver armazenado nos discos ou nodispositivo de armazenamento USB. Para evitar a perda de dados, faça uma cópia de backup de todosos dados que deseja manter.
Para criar uma mídia de recuperação, clique em Iniciar ➙ Todos os programas ➙ Lenovo PC Experience.Na janela solicitada, clique duas vezes em Lenovo Tools ➙ Factory Recovery Disks. Em seguida, sigaas instruções na tela.
Usando mídias de recuperação
Atenção: Durante o processo de recuperação, todos os arquivos existentes no dispositivo dearmazenamento do seu computador serão excluídos e substituídos pelas configurações padrão de fábrica.
Para usar a mídia de recuperação, faça o seguinte:
• Se você tiver criado a mídia de recuperação com discos, faça o seguinte:
1. Se o seu computador tiver uma unidade óptica interna, conecte uma unidade óptica externa aocomputador.
2. Ligue o computador e pressione F12 repetidamente até que a janela Boot Menu seja aberta.
3. Na janela Boot Menu, selecione a unidade óptica (interna ou externa) como o primeiro dispositivode inicialização. Em seguida, insira os discos na unidade óptica e pressione Enter. O processode recuperação é iniciado.
4. Siga as instruções na tela para concluir a operação.
• Se você tiver criado a mídia de recuperação usando um dispositivo de armazenamento USB, façao seguinte:
1. Conecte o dispositivo de armazenamento USB a um dos conectores USB de seu computador.
2. Ligue o computador e pressione F12 repetidamente até que a janela Boot Menu seja aberta.
3. Na janela Boot Menu, selecione o dispositivo de armazenamento USB como o primeiro dispositivode inicialização e pressione Enter. O processo de recuperação é iniciado.
4. Siga as instruções na tela para concluir a operação.
Nota: Após a restauração do seu computador para as configurações padrão de fábrica, talvez sejanecessário reinstalar os drivers de dispositivo para alguns dispositivos. Consulte “Reinstalando programas edrivers de dispositivo pré-instalados” na página 108.
Reinstalando programas e drivers de dispositivo pré-instaladosSeu computador permite reinstalar programas e drivers de dispositivos pré-instalados.
108 Guia do Usuário do X270

Reinstalando programas pré-instalados
Para reinstalar programas pré-instalados no computador, faça o seguinte:
1. Ligue seu computador.
2. Vá para C:\swtools.
3. Abra a pasta apps. A pasta contém várias subpastas nomeadas conforme os diversos programaspré-instalados.
4. Abra a subpasta para localizar o arquivo EXE.
5. Clique duas vezes no arquivo EXE e siga as instruções na tela para concluir a instalação.
Reinstalando drivers de dispositivo pré-instalados
Atenção: Se os drivers de dispositivos forem reinstalados, a configuração atual de seu computador seráalterada. Reinstale os drivers de dispositivos apenas quando necessário para solucionar um problema emseu computador.
Para reinstalar um driver de dispositivo em um dispositivo instalado na fábrica, faça o seguinte:
1. Ligue seu computador.
2. Vá para C:\swtools.
3. Abra a pasta Drivers e localize a subpasta nomeada em função do dispositivo instalado na fábrica emseu computador como ÁUDIO ou VÍDEO.
4. Abra a subpasta para o dispositivo.
5. Reinstale o driver de dispositivo executando um dos seguintes métodos:
• Se a subpasta do dispositivo tiver um arquivo EXE, clique duas vezes no arquivo e siga as instruçõesna tela para concluir a instalação.
• Se a subpasta do dispositivo tiver um arquivo TXT leia-me, as informações sobre a instalação dodriver de dispositivo estará incluída no arquivo leia-me. Siga as instruções para concluir a instalação.
• Se a subpasta do dispositivo tiver um arquivo INF, clique com o botão direito do mouse no arquivo eselecione Instalar. Depois, siga as instruções na tela para concluir a instalação.
Se você precisar de drivers de dispositivo atualizados para seu computador, baixe e instale-os do Website de suporte da Lenovo em:
http://www.lenovo.com/support
Resolvendo problemas de recuperaçãoInicie seu computador de um dispositivo de resgate ou recuperação para resolver problemas derecuperação. Certifique-se de configurar o dispositivo de resgate ou recuperação como o primeirodispositivo de inicialização no programa ThinkPad Setup. Para obter informações sobre como alterar asequência de dispositivos de inicialização, consulte “Alterando a sequência de inicialização” na página 71.
Caso não consiga acessar o espaço de trabalho do Rescue and Recovery ou o ambiente Windows, executeo seguinte:
1. Use uma mídia de resgate para iniciar a área de trabalho do Rescue and Recovery. Consulte “Criando eusando uma mídia de resgate” na página 107.
2. Use uma mídia de recuperação se todos os outros métodos de recuperação tiverem falhado e vocêprecisar restaurar as configurações padrão de fábrica da unidade de armazenamento. Consulte“Criando e usando mídias de recuperação” na página 107.
Capítulo 8. Informações de recuperação 109

Informações gerais da recuperação para o sistema operacional Windows10Este tópico fornece informações sobre as soluções de recuperação do Windows para o sistema operacionalWindows 10.
Restaurando o computadorSe seu computador não executar corretamente, você poderá considerar reiniciar o computador. Noprocesso para reiniciar, é possível escolher manter seus arquivos ou removê-los e, em seguida, reinstalar osistema operacional Windows.
Para restaurar seu computador, faça o seguinte:
Nota: Os itens na GUI (interface gráfica do usuário) podem ser alterados sem aviso prévio.
1. Abra o menu Iniciar e clique em Configurações ➙ Atualização e segurança ➙ Recuperação.
2. Na seção Restaurar o PC, clique em Introdução.
3. Siga as instruções na tela para reiniciar seu computador.
Usando as opções de inicialização avançadasAs opções de inicialização avançadas permitem que você faça o seguinte:
• Altere as configurações do firmware do computador
• Altere as configurações de inicialização do sistema operacional Windows
• Inicie o computador a partir de um dispositivo externo
• Reinicie o sistema operacional Windows a partir de uma imagem do sistema
Para usar as opções de inicialização avançadas, siga este procedimento:
Nota: Os itens na GUI (interface gráfica do usuário) podem ser alterados sem aviso prévio.
1. Abra o menu Iniciar e clique em Configurações ➙ Atualização e segurança ➙ Recuperação.
2. Na seção Inicialização avançada, clique em Reiniciar agora ➙ Solução de problemas ➙ Opçõesavançadas.
3. Selecione a opção de inicialização desejada e siga as instruções na tela.
Recuperando o sistema operacional em caso de falha de inicializaçãodo Windows 10O ambiente de recuperação do Windows em seu computador pode operar de forma independente dosistema operacional Windows 10. Ele permite que você recupere ou repare o sistema operacional mesmoquando o Windows 10 falha ao iniciar.
Após duas tentativas de inicialização com falha consecutivas, o ambiente de recuperação do Windows iniciaautomaticamente. Você poderá então escolher opções de reparo e recuperação ao seguir as instruçõesna tela.
Nota: Certifique-se de que o computador esteja conectado à alimentação CA durante o processo derecuperação.
110 Guia do Usuário do X270

Criando e usando uma unidade USB de recuperaçãoÉ possível criar uma unidade USB de recuperação como um backup para programas de recuperação doWindows. Com a unidade USB de recuperação, é possível resolver problemas e corrigi-los mesmo que osprogramas pré-instalados de recuperação do Windows estejam danificados.
É recomendável criar uma unidade USB de recuperação assim que possível. Caso ainda não tenha criadouma unidade USB de recuperação como medida de precaução, entre em contato com o Centro de Suporteao Cliente Lenovo e compre um diretamente da Lenovo. Para obter uma lista dos números de telefone dosuporte da Lenovo para seu país ou região, acesse:
http://www.lenovo.com/support/phone
Criando uma unidade USB de recuperação
Para criar uma unidade USB de recuperação, você precisará de uma unidade USB com pelo menos 16 GBde capacidade. A capacidade de USB real necessária depende do tamanho da imagem de recuperação.
Atenção: O processo de criação excluirá tudo o que estiver armazenado na unidade USB. Para evitar aperda de dados, faça uma cópia de backup de todos os dados que deseja manter.
Para criar uma unidade USB de recuperação, faça o seguinte:
Nota: Certifique-se de que o computador esteja conectado à alimentação CA durante o processo a seguir.
1. Conecte uma unidade USB apropriada (pelo menos 16 GB de armazenamento) ao computador.
2. Digite recuperação na caixa de pesquisa na barra de tarefas. Em seguida, clique em Criar umaunidade de recuperação.
3. Clique em Sim na janela Controle de Conta de Usuário para permitir a execução do programa RecoveryMedia Creator.
4. Na janela Unidade de Recuperação, siga as instruções na tela para criar uma unidade USB derecuperação.
Usando a unidade USB de recuperação
Se você não conseguir iniciar o computador, consulte as informações correspondentes no tópico “Soluçãode problemas” na página 87para tentar resolver o problema sozinho. Se você ainda não puder iniciar ocomputador, utilize a unidade USB de recuperação para recuperar o computador.
Para usar uma unidade USB de recuperação, faça o seguinte:
Nota: Certifique-se de que o computador esteja conectado à alimentação CA durante o processo a seguir.
1. Conecte a unidade USB de recuperação ao computador.
2. Ligue ou reinicie o computador. Antes do sistema operacional Windows iniciar, pressione F12repetidamente. A janela Boot Menu é aberta.
3. Selecione a unidade USB de recuperação como o dispositivo de inicialização.
4. Selecione um layout de teclado preferencial.
5. Clique em Solução de problemas para exibir soluções opcionais de recuperação.
6. Selecione uma solução de recuperação correspondente de acordo com sua situação. Em seguida, sigaas instruções na tela para concluir o processo.
Capítulo 8. Informações de recuperação 111

112 Guia do Usuário do X270

Capítulo 9. Substituindo os dispositivos
Este capítulo fornece instruções sobre como instalar ou substituir o hardware para seu computador.
Prevenção contra eletricidade estáticaA eletricidade estática, embora inofensiva a você, pode danificar seriamente os componentes docomputador e seus opcionais. A manipulação imprópria de peças sensíveis à estática pode causar danos àpeça. Ao desembalar um opcional ou uma Unidade Substituível pelo Cliente (CRU), não abra a embalagemde proteção antiestática até que as instruções indiquem que você deve instalar a peça.
Ao manipular opcionais ou CRUs, ou executar qualquer trabalho dentro do computador, respeite asseguintes precauções para evitar danos com a eletricidade estática:
• Limite seus movimentos. O movimento pode gerar eletricidade estática ao seu redor.
• Sempre manipule os componentes com cuidado. Segure os adaptadores, módulos de memória e outrasplacas de circuito pelas bordas. Nunca toque nos circuitos expostos.
• Impeça que outras pessoas toquem nos componentes.
• Antes de instalar um opcional ou CRU sensível à estática, execute um dos seguintes procedimentos parareduzir a eletricidade estática no pacote e no seu corpo:
– Toque a embalagem protetora antiestática que contém a peça em uma tampa metálica do slot deexpansão durante pelo menos dois segundos.
– Toque com a embalagem antiestática que contém a peça em outra superfície metálica não pintadado computador por pelo menos dois segundos.
• Quando possível, remova a peça sensível à estática da embalagem de antiestática e instale-a semcolocá-la em qualquer superfície. Quando isto não for possível, coloque a embalagem antiestática emuma superfície uniforme e nivelada e coloque a peça sobre a embalagem.
• Não coloque a peça sobre a tampa do computador ou outra superfície metálica.
Desativando a bateria internaAntes de substituir uma unidade substituível em campo (FRU), não se esqueça de desativar a inicializaçãorápida primeiro e, depois, desativar a bateria integrada.
No Windows 10, desative o Início Rápido antes de desativar a bateria interna. Para desativar o Início Rápido:
1. Na área de trabalho, digite Energia na caixa de pesquisa na barra de tarefas e selecione Opçõesde Energia.
2. Clique em Escolher a função dos botões de energia no painel esquerdo.
3. Clique em Alterar configurações não disponíveis no momento na parte superior.
4. Se solicitado pelo Controle de Conta do Usuário (UAC), clique em Sim.
5. Desmarque a caixa de seleção Ligar inicialização rápida e clique em Salvar alterações.
Para desativar a bateria interna, faça o seguinte:
1. Desligue seu computador e desconecte o adaptador de energia CA e todos os cabos do computador.
2. Ligue seu computador. Quando a tela do logotipo for exibida, pressione F1 imediatamente para entrarno ThinkPad Setup.
3. Selecione Config ➙ Power. O submenu Power será exibido.
© Copyright Lenovo 2017 113

4. Selecione Disable built-in battery e pressione Enter.
5. Selecione Yes na janela Setup Confirmation. A bateria interna é desativada e o computador desligaautomaticamente. Aguarde o computador esfriar por três a cinco minutos.
Substituindo a bateria removívelAntes de começar, leia as “Informações importantes sobre segurança” na página v e imprima estasinstruções.
Este sistema oferece suporte somente a baterias desenvolvidas especificamente para ele e fabricadas pelaLenovo ou um montador autorizado. Ele não oferece suporte a baterias não autorizadas nem a bateriasdesenvolvidas para outros sistemas. Se uma bateria não autorizada ou uma bateria projetada para outrosistema for instalada, o sistema não carregará e a seguinte mensagem será exibida:
“A bateria instalada não é aceita por este sistema e não será carregada. Substitua a bateria pela bateriacorreta da Lenovo para esse sistema.”
Atenção: A Lenovo não é responsável pelo desempenho nem pela segurança de baterias não autorizadas enão fornece garantia alguma relacionada a falhas ou dados decorrentes de seu uso.
PERIGO
Se a bateria recarregável for substituída incorretamente, haverá perigo de explosão. A bateriacontém uma pequena quantidade de substâncias perigosas. Para evitar possíveis ferimentos:
• Substitua a bateria apenas por uma bateria do tipo recomendado pela Lenovo.
• Mantenha a bateria longe do fogo.
• Não a exponha ao calor excessivo.
• Não a exponha à água.
• Não coloque-a em curto-circuito.
• Não a deixe cair, prense, perfure ou sujeite a forças intensas. O uso excessivo ou inadequado dabateria pode causar superaquecimento, podendo provocar a saída de gases ou chamas.
Para substituir a bateria removível, faça o seguinte:
1. Desative a bateria interna. Consulte “Desativando a bateria interna” na página 113.
2. Certifique-se de que o computador esteja desligado e desconectado do cabo de alimentação CAe de todos os outros cabos.
3. Feche a tela do computador e vire-o de cabeça para baixo.
4. Destrave a trava da bateria 1 à esquerda. Desacople a bateria da tampa de base esquerda conformemostrado pela seta 2 .
114 Guia do Usuário do X270

5. Destrave a trava da bateria 1 à direita. Desacople a bateria da tampa de base direita conformemostrado pela seta 2 .
6. Insira uma nova bateria de forma que ela se encaixe. Certifique-se de que as travas das bateriasestejam nas posições de fechadas.
7. Vire o computador ao contrário. Conecte o adaptador de energia CA e todos os cabos ao computador.
Substituindo o cartão micro SIMAntes de começar, leia as “Informações importantes sobre segurança” na página v e imprima estasinstruções.
Capítulo 9. Substituindo os dispositivos 115

O cartão micro SIM é um pequeno cartão de plástico com um chip de circuito integrado (IC) e montadoem um dos lados.
Se seu computador oferecer suporte a WAN wireless, talvez um cartão micro SIM seja necessário paraestabelecer conexões com uma WAN wireless. Dependendo do modelo, você pode ser necessário comprarum cartão micro SIM ou este pode já estar instalado no computador. Em alguns países ou regiões, umcartão micro SIM é parte do conteúdo da embalagem que acompanha o computador.
Atenção: Ao instalar ou remover o cartão micro SIM, não toque nos conectores metálicos do cartãomicro SIM.
Para substituir o cartão micro SIM, faça o seguinte:
1. Certifique-se de que o computador esteja desligado e desconectado do cabo de alimentação CAe de todos os outros cabos.
2. Localize a bandeja para cartões micro SIM na lateral direita do computador e faça o seguinte:
a. Insira um clipe de papel esticado no orifício da bandeja para cartões micro SIM 1 . A bandejapara cartões micro SIM é ejetada. Depois, deslize a bandeja para cartões micro SIM para forado computador.
b. Remova cuidadosamente o cartão micro SIM da bandeja 2 .
c. Instale um novo cartão micro SIM na bandeja do cartão. Observe a orientação do novo cartão everifique se está encaixado corretamente 3 .
d. Insira a bandeja no computador 4 .
3. Conecte o adaptador de energia CA e todos os cabos ao computador.
Substituindo o conjunto da tampa da baseAntes de começar, leia as “Informações importantes sobre segurança” na página v e imprima estasinstruções.
Notas:
116 Guia do Usuário do X270

• Dependendo do modelo, seu computador pode parecer ligeiramente diferente das ilustrações destetópico.
• Pode existir o risco de curto-circuito se você remover o conjunto da tampa da base nas seguintessituações:
– Quando o computador possui a bateria instalada
– Quando o computador esteja conectado à alimentação CA
Além disso, o computador não iniciará após a reinstalação do conjunto da tampa da base. Para iniciar ocomputador, desconecte o adaptador de energia CA e reconecte-o ao computador.
Para substituir o conjunto da tampa da base, faça o seguinte:
1. Desative a bateria interna. Consulte “Desativando a bateria interna” na página 113.
2. Certifique-se de que o computador esteja desligado e desconectado do cabo de alimentação CAe de todos os outros cabos.
3. Feche a tela do computador e vire-o de cabeça para baixo.
4. Retire a bateria removível. Consulte “Substituindo a bateria removível” na página 114.
5. Solte os parafusos que prendem o conjunto da tampa da base conforme mostrado em 1 . Depois, ergaas travas 2 e remova o conjunto da tampa da base 3 .
6. Instale o novo conjunto da tampa da base.
Capítulo 9. Substituindo os dispositivos 117

7. Aperte os parafusos para prender o conjunto da tampa da base.
8. Reinstale a bateria removível.
9. Vire o computador ao contrário. Conecte o adaptador de energia CA e todos os cabos ao computador.
Substituindo a placa WAN wirelessAs informações a seguir são válidas apenas para os computadores com módulos instaláveis pelo usuário.
Antes de começar, leia as “Informações importantes sobre segurança” na página v e imprima estasinstruções.
Atenção: Antes de iniciar a instalação de uma placa WAN wireless, toque uma superfície metálica ou umobjeto de metal aterrado. Essa ação reduz a eletricidade estática no corpo. A eletricidade estática podedanificar o cartão.
Para substituir a placa WAN wireless, faça o seguinte:
1. Desative a bateria interna. Consulte “Desativando a bateria interna” na página 113.
118 Guia do Usuário do X270

2. Certifique-se de que o computador esteja desligado e desconectado do cabo de alimentação CAe de todos os outros cabos.
3. Feche a tela do computador e vire-o de cabeça para baixo.
4. Retire a bateria removível. Consulte “Substituindo a bateria removível” na página 114.
5. Remova o conjunto da tampa da base. Consulte “Substituindo o conjunto da tampa da base” napágina 116.
6. Remova a placa WAN wireless fazendo o seguinte:
Nota: Um filme pode cobrir a placa WAN wireless. Para acessar a placa WAN wireless, abra o filmeprimeiro.
a. Segure o conector do cabo com os dedos e desconecte com cuidado cada cabo da placa WANwireless 1 . Em seguida, remova o parafuso 2 . A placa WAN wireless é liberada da posição desegurança e gira para cima.
b. Remova com cuidado a placa WAN wireless para fora do slot 3 .
7. Instale uma nova placa WAN wireless fazendo o seguinte:
a. Alinhe a borda de contato da nova placa WAN wireless à chave no slot. Em seguida, insiracuidadosamente o cartão no slot em um ângulo de cerca de 20 graus 1 . Gire o cartão para baixo 2 .
b. Instale o parafuso para fixar a placa WAN wireless no lugar 3 . Em seguida, conecte os cabos aocartão 4 . Certifique-se de conectar o cabo vermelho ao conector principal do cartão e o caboazul ao conector auxiliar no cartão.
Capítulo 9. Substituindo os dispositivos 119

8. Reinstale o conjunto da tampa da base e a bateria removível.
9. Vire o computador ao contrário. Conecte o adaptador de energia CA e todos os cabos ao computador.
Substituindo um módulo de memóriaAntes de começar, leia as “Informações importantes sobre segurança” na página v e imprima estasinstruções.
O aumento da capacidade de memória é uma forma efetiva de agilizar a execução de programas. Vocêpode aumentar a capacidade de memória ao substituir ou adicionar um módulo de memória.
Nota: A velocidade de operação do módulo de memória depende da configuração do sistema. Em algumascondições, o módulo de memória no computador talvez não consiga operar na velocidade máxima.
Atenção:
• Antes de começar a substituição, toque em um objeto metálico aterrado. Essa ação reduz a eletricidadeestática no corpo. A eletricidade estática pode danificar o módulo de memória.
• Não toque na borda de contato do módulo de memória. Caso contrário, o módulo de memória poderáser danificado.
Para substituir um módulo de memória, faça o seguinte:
1. Desative a bateria interna. Consulte “Desativando a bateria interna” na página 113.
2. Certifique-se de que o computador esteja desligado e desconectado do cabo de alimentação CAe de todos os outros cabos.
3. Feche a tela do computador e vire-o de cabeça para baixo.
4. Retire a bateria removível. Consulte “Substituindo a bateria removível” na página 114.
5. Remova o conjunto da tampa da base. Consulte “Substituindo o conjunto da tampa da base” napágina 116.
6. Abra as travas em ambos os lados do slot de memória ao mesmo tempo 1 e, em seguida, remova omódulo de memória 2 .
120 Guia do Usuário do X270

7. Coloque a extremidade entalhada do novo módulo de memória na direção da extremidade de contatodo slot de memória. Insira o novo módulo de memória em seu slot em um ângulo de aproximadamente20 graus 1 . Gire o módulo de memória para baixo até ele encaixar no lugar 2 . Certifique-se de que omódulo de memória esteja instalado firmemente no slot de memória e não possa ser movido facilmente.
8. Reinstale o conjunto da tampa da base e a bateria removível.
9. Vire o computador ao contrário. Conecte o adaptador de energia CA e todos os cabos ao computador.
Substituindo a unidade de armazenamento internaAntes de começar, leia as “Informações importantes sobre segurança” na página v e imprima estasinstruções.
Atenção: A unidade de armazenamento interna é sensível (como a unidade de disco rígido, a unidade deestado sólido ou a unidade de estado sólido M.2). O manuseio incorreto pode causar danos e perdapermanente de dados.
Ao manusear a unidade de armazenamento interna, tome as seguintes diretrizes:
• Substitua a unidade de armazenamento interna apenas para a atualização ou reparo. A unidade dearmazenamento interna não foi projetada para alterações ou substituição frequente.
• Antes de substituir a unidade de armazenamento interna, faça uma cópia de backup de todos os dadosque você deseja manter.
Capítulo 9. Substituindo os dispositivos 121

• Não toque na borda de contato da unidade interna de armazenamento. Se não a unidade dearmazenamento interna pode obter danificada.
• Não aplique pressão à unidade de armazenamento interna.
• Não submeta a unidade de armazenamento interna a choques físicos ou vibrações. Coloque a unidadede armazenamento interna sobre algum material macio, como um tecido, que absorva qualquer choquefísico.
Unidade de armazenamento de 2,5 polegadas
Para substituir a unidade de armazenamento de 2,5 polegadas, faça o seguinte:
1. Desative a bateria interna. Consulte “Desativando a bateria interna” na página 113.
2. Certifique-se de que o computador esteja desligado e desconectado do cabo de alimentação CAe de todos os outros cabos.
3. Feche a tela do computador e vire-o de cabeça para baixo.
4. Retire a bateria removível. Consulte “Substituindo a bateria removível” na página 114.
5. Remova o conjunto da tampa da base. Consulte “Substituindo o conjunto da tampa da base” napágina 116.
6. Remova o parafuso que prende a unidade de armazenamento 1 e levante a unidade de armazenamento2 .
7. Desconecte o cabo da unidade conforme mostrado.
8. Conecte o cabo da unidade a uma nova unidade conforme mostrado.
122 Guia do Usuário do X270

9. Insira a nova unidade de armazenamento 1 e gire-a para baixo 2 . Verifique se o cabo foi passado nogancho do alto-falante 3 e instale o parafuso para prender a unidade de armazenamento 4 .
10. Reinstale o conjunto da tampa da base e a bateria removível.
11. Vire o computador ao contrário. Conecte o adaptador de energia CA e todos os cabos.
Unidade de estado sólido M.2 instalada no compartimento de unidade de armazenamento
Para substituir a unidade de estado sólido M.2 instalada no compartimento de unidade de armazenamento,faça o seguinte:
1. Desative a bateria interna. Consulte “Desativando a bateria interna” na página 113.
2. Certifique-se de que o computador esteja desligado e desconectado do cabo de alimentação CAe de todos os outros cabos.
3. Feche a tela do computador e vire-o de cabeça para baixo.
4. Retire a bateria removível. Consulte “Substituindo a bateria removível” na página 114.
5. Remova o conjunto da tampa da base. Consulte “Substituindo o conjunto da tampa da base” napágina 116.
6. Remova o parafuso que prende a unidade de armazenamento 1 e levante a unidade de armazenamento2 .
Capítulo 9. Substituindo os dispositivos 123

7. Desconecte o cabo da unidade conforme mostrado.
8. Remova os parafusos que prendem o suporte da unidade de estado sólido M.2 1 e remova o suporte 2 .
9. Remova o parafuso que prende a unidade de estado sólido M.2.
124 Guia do Usuário do X270

10. Puxe com cuidado a unidade de estado sólido M.2 do slot.
11. Alinhe a ranhura da nova unidade de estado sólido M.2 com a chave do slot e insira a unidade no slotaté ele ficar bem preso 1 . Em seguida, gire-o para baixo 2 .
12. Instale o parafuso para prender a unidade de estado sólido M.2.
13. Instale o suporte da unidade de estado sólido M.2 e instale os parafusos para prender o suporteda unidade.
Capítulo 9. Substituindo os dispositivos 125

14. Conecte o cabo da unidade a uma nova unidade conforme mostrado.
15. Insira a nova unidade de armazenamento 1 e gire-a para baixo 2 . Verifique se o cabo foi passado nogancho do alto-falante 3 e instale o parafuso para prender a unidade de armazenamento 4 .
16. Reinstale o conjunto da tampa da base e a bateria removível.
17. Vire o computador ao contrário. Conecte o adaptador de energia CA e todos os cabos.
126 Guia do Usuário do X270

Unidade de estado sólido M.2 instalada no slot para cartões de WAN wireless
Para substituir a unidade de estado sólido M.2 instalada no slot para cartões de WAN wireless, façao seguinte:
1. Desative a bateria interna. Consulte “Desativando a bateria interna” na página 113.
2. Certifique-se de que o computador esteja desligado e desconectado do cabo de alimentação CAe de todos os outros cabos.
3. Feche a tela do computador e vire-o de cabeça para baixo.
4. Retire a bateria removível. Consulte “Substituindo a bateria removível” na página 114.
5. Remova o conjunto da tampa da base. Consulte “Substituindo o conjunto da tampa da base” napágina 116.
6. Remova o parafuso que prende a unidade de estado sólido M.2. A unidade é liberada da posição desegurança e gira para cima. Remova a unidade do slot.
7. Alinhe a ranhura na nova unidade de estado sólido M.2 com a chave do slot. Insira cuidadosamente aunidade no slot em um ângulo de cerca de 20 graus e gire a unidade para baixo. Em seguida, instaleo parafuso para prender a unidade.
Capítulo 9. Substituindo os dispositivos 127

8. Reinstale o conjunto da tampa da base e a bateria removível.
9. Vire o computador ao contrário. Conecte o adaptador de energia CA e todos os cabos ao computador.
Substituindo o cabo de alimentação CCAntes de começar, leia as “Informações importantes sobre segurança” na página v e imprima estasinstruções.
Para substituir o cabo de alimentação CC, faça o seguinte:
1. Desative a bateria interna. Consulte “Desativando a bateria interna” na página 113.
2. Certifique-se de que o computador esteja desligado e desconectado do cabo de alimentação CAe de todos os outros cabos.
3. Feche a tela do computador e vire-o de cabeça para baixo.
4. Retire a bateria removível. Consulte “Substituindo a bateria removível” na página 114.
5. Remova o conjunto da tampa da base. Consulte “Substituindo o conjunto da tampa da base” napágina 116.
6. Desconecte o conector 1 . Remova o parafuso 2 e o cabo de alimentação CC com o suporte 3 .
7. Remova o cabo de alimentação CC do suporte.
128 Guia do Usuário do X270

8. Instale um novo cabo de alimentação CC no suporte.
9. Instale o cabo de alimentação CC com o suporte no lugar conforme mostrado.
10. Passe o cabo de alimentação CC conforme mostrado.
Capítulo 9. Substituindo os dispositivos 129

11. Instale o parafuso 1 e acople o conector com firmeza 2 .
12. Reinstale o conjunto da tampa da base e a bateria removível.
13. Vire o computador ao contrário. Conecte o adaptador de energia CA e todos os cabos ao computador.
130 Guia do Usuário do X270

Capítulo 10. Obtendo suporte
Este capítulo fornece informações sobre como obter ajuda e suporte da Lenovo.
Antes de entrar em contato com a LenovoMuitas vezes, você mesmo pode solucionar os problemas do seu computador ao consultar as informaçõesnas explicações de códigos de erro, executar programas de diagnóstico ou consultar o Web site de suporteda Lenovo.
Registrando o computador
Registre seu computador na Lenovo. Para obter mais informações, consulte “Registrando o computador”na página 15.
Fazendo download de atualizações do sistema
O download de software atualizado pode solucionar problemas ocorridos no computador.
Para fazer download de software atualizado, visite este Web site e siga as instruções na tela:
http://www.lenovo.com/support
Registrando informações
Antes de entrar em contato com um representante Lenovo, registre as seguintes informações importantessobre seu computador.
Registrando sintomas e detalhes de problemas
Responda às perguntas a seguir antes de entrar em contato para obtenção de ajuda. Fazendo isso, vocêpoderá obter ajuda o mais rápido possível.
• Qual é o problema? Ele é contínuo ou intermitente?
• Uma mensagem de erro é exibida? Se sim, qual é o código do erro?
• Qual sistema operacional você está utilizando? Qual versão?
• Quais aplicativos de software estavam sendo executados no momento do problema?
• O problema pode ser reproduzido? Se sim, como?
Registrando informações do sistema
A etiqueta do número de série está na parte inferior de seu computador. Registre o tipo de máquina e onúmero de série.
• Qual é o nome de seu produto Lenovo?
• Qual é o tipo de máquina?
• Qual é o número de série?
Obtendo ajuda e serviçosSe precisar de ajuda, serviços, assistência técnica ou mais informações sobre produtos Lenovo, vocêencontrará uma ampla variedade de fontes de informação que a Lenovo disponibiliza para ajudá-lo.
© Copyright Lenovo 2017 131

As informações sobre seu computador e sobre softwares pré-instalados, se houver, estão disponíveisna documentação fornecida com o computador ou no Web site de Suporte da Lenovo emhttp://www.lenovo.com/support. A documentação inclui manuais impressos, manuais on-line, arquivosleia-me e arquivos de ajuda.
Os Microsoft Service Packs são as fontes de software mais recentes para atualizações do produtoWindows. Eles estão disponíveis via download da Web (tarifas de conexão podem ser aplicadas) ou viadiscos. Para obter informações mais específicas e links, acesse https://www.microsoft.com. A Lenovooferece assistência técnica para instalação ou perguntas relacionadas a Service Packs para o produtoMicrosoft Windows pré-instalado pela Lenovo. Para obter mais informações, entre em contato com oCentro de Suporte ao Cliente.
Web site de suporte da LenovoInformações de suporte técnico estão disponíveis no Web site de suporte da Lenovo emhttp://www.lenovo.com/support.
Este Web site está atualizado com as informações de suporte mais recentes, como:
• Drivers e software
• Soluções de diagnóstico
• Garantia de produtos e serviços
• Detalhes de produtos e peças
• Guias e manuais do usuário
• Base de dados de conhecimento e perguntas frequentes
Contatando a LenovoSe você tentou corrigir o problema sozinho e ainda precisa de ajuda, durante o período de garantia, épossível obter ajuda e informações por telefone junto ao Centro de Suporte ao Cliente. Os serviços a seguirestão disponíveis durante o período de garantia:
• Determinação de problemas - Uma equipe técnica treinada está disponível para ajudá-lo a determinar sehá um problema de hardware e decidir a ação necessária para corrigir o problema.
• Conserto de hardware Lenovo - Se for determinado que o problema foi causado por hardware da Lenovodentro da garantia, uma equipe técnica treinada estará disponível para fornecer o nível adequado deserviço.
• Gerenciamento de alterações de engenharia – Eventualmente, podem ocorrer alterações após a vendade um produto. A Lenovo ou seu revendedor, se autorizado pela Lenovo, realizará Alterações Técnicas(ECs) selecionadas disponíveis que se aplicam ao seu hardware.
Os itens a seguir não são cobertos:• Substituição ou o uso de peças não fabricadas para ou pela Lenovo ou peças sem garantias• Identificação de origens de problemas de software• Configuração do UEFI BIOS como parte de uma instalação ou atualização• Alterações, modificações ou atualizações dos controladores de dispositivo• Instalação e manutenção de sistemas operacionais de rede (NOS)• Instalação e manutenção de programas
Para obter os termos e condições da Garantia Limitada Lenovo aplicável ao seu produto de hardwareLenovo, consulte "Informações sobre garantia" no Guia de Segurança, Garantia e Configuração queacompanha seu computador.
132 Guia do Usuário do X270

Se possível, esteja próximo do seu computador quando fizer a ligação. Certifique-se de ter feito o downloaddos drivers mais atualizados, atualizado o sistema, executado os diagnósticos e registrado as informaçõesantes de entrar em contato. Ao ligar para obter assistência técnica, tenha à mão as seguintes informações:• Tipo e modelo da máquina• Número de série do seu computador, monitor e outros componentes ou o seu comprovante de compra• Descrição do problema• O texto exato das mensagens de erro• Informações de configuração do hardware e do software do seu sistema
Números de telefone
Para obter uma lista dos números de telefone do Suporte da Lenovo para seu país ou região, acessehttp://www.lenovo.com/support/phone ou consulte o Guia de Segurança, Garantia e Configuração fornecidocom seu computador.
Nota: Os números de telefone estão sujeitos a alterações sem aviso prévio. Os números de telefone maisatuais estão disponíveis em http://www.lenovo.com/support/phone. Se o número de seu país ou região nãofor informado, entre em contato com seu revendedor ou representante de marketing Lenovo.
Adquirindo serviços adicionaisDurante e após o período de garantia, é possível adquirir serviços adicionais. A disponibilidade e o nomedos serviços podem variar de acordo com o país ou a região.
Para obter mais informações sobre estes serviços, acesse http://www.lenovo.com/essentials.
Capítulo 10. Obtendo suporte 133

134 Guia do Usuário do X270

Apêndice A. Informações complementares sobre o sistemaoperacional Ubuntu
Em países ou regiões limitadas, a Lenovo oferece aos clientes uma opção para solicitar computadorescom o sistema operacional Ubuntu® pré-instalado.
Se o sistema operacional Ubuntu estiver disponível em seu computador, leia as informações a seguir antesde utilizar o computador. Ignore informações relacionadas aos programas baseados no Windows, utilitáriose aplicativos pré-instalados da Lenovo nesta documentação.
Acessando a Garantia Limitada Lenovo
Este produto está coberto pelos termos da Garantia Limitada Lenovo (LLW), versão L505-0010-02 08/2011.A LLW está disponível em vários idiomas no Web site a seguir. Leia a Garantia Limitada Lenovo em:
http://www.lenovo.com/warranty/llw_02
A LLW também está pré-instalada no computador. Para acessar a LLW, vá até o diretório:
/usr/share/doc/lenovo-doc
Se você não conseguir exibir a LLW no Web site nem no seu computador, entre em contato com o escritórioou revendedor Lenovo local para obter uma versão impressa gratuita da LLW.
Acessando o sistema de ajuda do Ubuntu
O sistema de ajuda do Ubuntu fornece informações sobre como usar o sistema operacional Ubuntu. Paraacessar o sistema de ajuda da Unity, mova o ponteiro para a barra de inicialização e clique no ícone Ajuda.Se você não conseguir localizar o ícone Ajuda na barra de inicialização, clique no ícone Pesquisar edigite Ajuda para pesquisar.
Para obter mais informações sobre o sistema operacional Ubuntu, acesse:
https://www.ubuntu.com
Obtendo informações de suporte
Se precisar de ajuda, serviços, assistência técnica ou mais informações sobre o sistema operacional Ubuntuou outros aplicativos, entre em contato com o provedor do sistema operacional Ubuntu ou o provedordo aplicativo. Se precisar de assistência e suporte de componentes de hardware fornecidos com seucomputador, entre em contato com a Lenovo. Para obter mais informações sobre como entrar em contatocom a Lenovo, consulte o Guia do Usuário e o Guia de Segurança, Garantia e Configuração.
Para acessar o Guia do Usuário e o Guia de Segurança, Garantia e Configuração mais recentes, acesse:
http://www.lenovo.com/support
© Copyright Lenovo 2017 135

136 Guia do Usuário do X270

Apêndice B. Informações regulatórias
Este capítulo fornece informações regulatórias e sobre conformidade de produtos Lenovo.
Informações relacionadas a certificaçãoNome do produto: ThinkPad X270
Identificação de conformidade: TP00087A
Tipos de máquinas: 20HM e 20HN
As informações sobre conformidade mais recentes estão disponíveis em:
http://www.lenovo.com/compliance
Informações relacionadas a wirelessEste tópico fornece informações relacionadas a wireless sobre alguns dos produtos da Lenovo.
Interoperabilidade wirelessO cartão de LAN wireless foi desenvolvido para proporcionar interoperabilidade com qualquer produto deLAN wireless baseado nas tecnologias de rádio Direct Sequence Spread Spectrum (DSSS), ComplementaryCode Keying (CCK) e/ou Orthogonal Frequency Division Multiplexing (OFDM) e é compatível com:
• O padrão 802.11b/g, 802.11a/b/g, 802.11n ou 802.11ac sobre LANs wireless, como definido e aprovadopelo Institute of Electrical and Electronics Engineers.
• A certificação Wireless Fidelity (Wi-Fi®) conforme definida pela Wi-Fi Alliance®.
Alguns modelos de computador podem ser equipados com uma placa Bluetooth compatível com a versão4.2 da especificação Bluetooth conforme definido pelo Bluetooth Special Interest Group SIG. No entanto, osistema operacional Windows pode limitar o suporte apenas na versão 4.1 da especificação Bluetooth. Eleoferece suporte aos seguintes perfis:
Nota: Dependendo do dispositivo Bluetooth e sistema operacional usados, alguns perfis poderão nãoser compatíveis.
• Perfil de Distribuição Avançada de Áudio (A2DP)
• Protocolo de Transporte de Controle de Áudio/Vídeo (AVCTP)
• Protocolo de Transporte de Distribuição de Áudio/Vídeo (AVDTP)
• Perfil de Controle Remoto de A/V (AVRCP)
• Perfil de Imagens Básico (BIP)
• Perfil de Impressão Básico (BPP)
• Perfil de Rede Dial-up (DUN)
• Perfil de Transferência de Arquivos (FTP)
• Perfil de Acesso Genérico (GAP)
• Perfil de Distribuição de A/V Genérico (GAVDP)
• Perfil de Substituição de Cabo Físico (HCRP)
• Perfil de Fone de Ouvido (HSP)
© Copyright Lenovo 2017 137

• Perfil de Viva-Voz (HFP)
• Perfil de Dispositivo de Interface Humana (HID)
• Perfil de Acesso de Mensagens (MAP)
• Protocolo de Troca de Arquivos (OBEX)
• Perfil de Envio de Objetos (OPP)
• Perfil de Rede de Área Pessoal (PAN)
• Perfil de Acesso à Agenda Telefônica (PBAP)
• Protocolo de Descoberta de Serviços (SDP)
• Perfil de Sincronização (SYNC)
• Perfil de Distribuição de Vídeo (VDP)
• Perfil de Atributo Genérico (GATT)
• Perfil de Proximidade
• Perfil Encontre-me
• Perfil de Alerta Imediato
• Perfil de Status da Bateria
Ambiente de utilização e sua saúdeEste computador contém placas sem fio integradas que operam dentro das diretrizes identificadas pelasrecomendações e normas de segurança de radiofrequência (RF); portanto, a Lenovo acredita que esteproduto é seguro para ser utilizado pelos consumidores. Esses padrões e recomendações refletem oconsenso da comunidade científica mundial e resultam da deliberação de painéis e comitês de cientistasque continuamente estudam e interpretam a extensa literatura de pesquisa.
Em algumas situações ou ambientes, o uso de dispositivos sem fio pode ser restringido pelo proprietáriode uma instalação física ou por representantes responsáveis de uma organização. Por exemplo, essassituações e áreas podem incluir o seguinte:
• A bordo de aviões, em hospitais ou perto de postos de gasolina e áreas de explosão (com dispositivoseletroexplosivos), implantes médicos ou dispositivos médicos eletrônicos implantados no corpo, comomarca-passos.
• Em qualquer outro ambiente onde o risco de interferência a outros dispositivos ou serviços é percebidoou identificado como prejudicial.
Se você não estiver certo quanto à política aplicável ao uso de dispositivos sem fio em uma área específica(por exemplo, um aeroporto ou hospital), solicite autorização para utilizar um dispositivo sem fio antes deligar seu computador.
Localizando as antenas wireless UltraConnectOs computadores notebook ThinkPad possuem um sistema de antena wireless UltraConnect™ integrado aomonitor para melhorar a recepção, permitindo uma boa comunicação wireless onde quer que você esteja.
138 Guia do Usuário do X270

Para modelos de computador com o recurso de LAN wireless ou recurso de LAN/WAN wireless:
1 Antena de LAN wireless (auxiliar)2 Antena de WAN wireless (auxiliar, disponível em alguns modelos)3 Antena de WAN wireless (principal, disponível em alguns modelos)4 Antena de LAN wireless (principal)
Para modelos de computador com o recurso de LAN wireless ou recurso WiGig:
1 Antena de LAN wireless (auxiliar)2 Antena WiGig3 Antena de LAN wireless (principal)
Informações sobre conformidade com rádio wirelessModelos de computador equipados com comunicações sem fio estão em conformidade com os padrões deradiofrequência e segurança de qualquer país ou região no qual foram aprovados para utilização sem fio.
Informações sobre conformidade com rádio wireless no Brasil
Este equipamento opera em caráter secundário, isto é, não tem direito a proteção contra interferênciaprejudicial, mesmo de estações do mesmo tipo, e não pode causar interferência a sistemas operando emcaráter primário.
This equipment is a secondary type device, that is, it is not protected against harmful interference, evenif the interference is caused by a device of the same type, and it also cannot cause any interference toprimary type devices.
Informações sobre conformidade com rádio wireless no México
Advertencia: En Mexico la operación de este equipo estásujeta a las siguientes dos condiciones: (1) esposible que este equipo o dispositivo no cause interferencia perjudicial y (2) este equipo o dispositivo debeaceptar cualquier interferencia, incluyendo la que pueda causar su operación no deseada.
Apêndice B. Informações regulatórias 139

Localizando avisos regulatórios sobre wirelessPara obter mais informações sobre os avisos regulatórios de wireless, consulte o Regulatory Notice queacompanha seu computador.
Se o seu computador foi enviado sem o Regulatory Notice, você poderá encontrá-lo no Web site em:
http://www.lenovo.com/support
Aviso de classificação de exportaçãoEste produto está sujeito às EARs (Export Administration Regulations) dos Estados Unidos e possui umECCN (Export Classification Control Number) de 5A992.c. Ele pode ser reexportado, exceto para qualquerum dos países sob embargo na lista de países EAR E1.
Avisos sobre emissão eletrônica
Declaração de conformidade da Federal Communications CommissionAs informações a seguir são referentes ao ThinkPad X270, tipos de máquina: 20HM e 20HN.
This equipment has been tested and found to comply with the limits for a Class B digital device, pursuantto Part 15 of the FCC Rules. These limits are designed to provide reasonable protection against harmfulinterference in a residential installation. This equipment generates, uses, and can radiate radio frequencyenergy and, if not installed and used in accordance with the instructions, may cause harmful interferenceto radio communications. However, there is no guarantee that interference will not occur in a particularinstallation. If this equipment does cause harmful interference to radio or television reception, which can bedetermined by turning the equipment off and on, the user is encouraged to try to correct the interference byone or more of the following measures:• Reorient or relocate the receiving antenna.• Increase the separation between the equipment and receiver.• Connect the equipment into an outlet on a circuit different from that to which the receiver is connected.• Consult an authorized dealer or service representative for help.
Lenovo is not responsible for any radio or television interference caused by using other than specified orrecommended cables and connectors or by unauthorized changes or modifications to this equipment.Unauthorized changes or modifications could void the user's authority to operate the equipment.
This device complies with Part 15 of the FCC Rules. Operation is subject to the following two conditions: (1)this device may not cause harmful interference, and (2) this device must accept any interference received,including interference that may cause undesired operation.
Responsible Party:Lenovo (United States) Incorporated1009 Think Place - Building OneMorrisville, NC 27560Phone Number: 919-294-5900
Declaração de conformidade de emissão Classe B da Industry CanadaCAN ICES-3(B)/NMB-3(B)
140 Guia do Usuário do X270

Conformidade com a União EuropeiaContato na UE: Lenovo, Einsteinova 21, 851 01 Bratislava, Slovakia
Modelos sem dispositivo de rádio: este produto está em conformidade com os requisitos de proteção daDiretiva do Conselho da UE para EMC 2014/30/EU sobre a aproximação das leis dos Estados-membros emrelação à compatibilidade eletromagnética.
Modelos com dispositivo de rádio: este produto está em conformidade com todos os requisitos enormas essenciais que se aplicam à Diretiva de R&TTE do Conselho da UE 1999/5/EC (até 12 de junho de2017) e à Diretiva de Equipamentos de Rádio do Conselho 2014/53/EU (de 13 de junho de 2017) sobrea aproximação das leis dos Estados-membros relativas a equipamentos de rádio. O texto completoda declaração de conformidade de sistemas da UE e das declarações de módulos sem fio da UE estãodisponíveis nos seguintes sites:
• Para computadores notebooks: http://www.lenovo.com/social_responsibility/us/en/eu_doc_notebooks/
• Para tablets: http://www.lenovo.com/social_responsibility/us/en/eu_doc_tablets/
A Lenovo não pode assumir responsabilidade por qualquer falha ao atender aos requisitos de proteçãoresultantes de uma modificação não recomendada do produto, incluindo a instalação de cartões de opçãode outros fabricantes. Este produto foi testado e atende aos limites estabelecidos para equipamento ClasseB de acordo com os Padrões Europeus harmonizados nas Diretivas em conformidade. Os limites para oequipamento de Classe B foram derivados para ambientes residenciais típicos fornecerem proteção razoávelcontra interferências com dispositivos de comunicação licenciados.
Declaração de conformidade Classe B da AlemanhaDeutschsprachiger EU Hinweis:
Hinweis für Geräte der Klasse B EU-Richtlinie zur Elektromagnetischen Verträglichkeit
Dieses Produkt entspricht den Schutzanforderungen der EU-Richtlinie 2014/30/EU zur Angleichung derRechtsvorschriften über die elektromagnetische Verträglichkeit in den EU-Mitgliedsstaaten und hält dieGrenzwerte der Klasse B der Norm gemäß Richtlinie.
Um dieses sicherzustellen, sind die Geräte wie in den Handbüchern beschrieben zu installieren und zubetreiben. Des Weiteren dürfen auch nur von der Lenovo empfohlene Kabel angeschlossen werden.Lenovo übernimmt keine Verantwortung für die Einhaltung der Schutzanforderungen, wenn das Produktohne Zustimmung der Lenovo verändert bzw. wenn Erweiterungskomponenten von Fremdherstellern ohneEmpfehlung der Lenovo gesteckt/eingebaut werden.
Deutschland:
Einhaltung des Gesetzes über die elektromagnetische Verträglichkeit von Betriebsmitteln
Dieses Produkt entspricht dem "Gesetz über die elektromagnetische Verträglichkeit von Betriebsmitteln"EMVG (früher "Gesetz über die elektromagnetische Verträglichkeit von Geräten"). Dies ist die Umsetzung derEMV EU-Richtlinie 2014/30/EU in der Bundesrepublik Deutschland.
Zulassungsbescheinigung laut dem Deutschen Gesetz über die elektromagnetische Verträglichkeitvon Betriebsmitteln, EMVG vom 20. Juli 2007 (früher Gesetz über die elektromagnetischeVerträglichkeit von Geräten), bzw. der EMV EU Richtlinie 2014/30/EU, für Geräte der Klasse B.
Apêndice B. Informações regulatórias 141

Dieses Gerät ist berechtigt, in Übereinstimmung mit dem Deutschen EMVG das EG-Konformitätszeichen- CE - zu führen. Verantwortlich für die Konformitätserklärung nach Paragraf 5 des EMVG ist die Lenovo(Deutschland) GmbH, Meitnerstr. 9, D-70563 Stuttgart.
Informationen in Hinsicht EMVG Paragraf 4 Abs. (1) 4:
Das Gerät erfüllt die Schutzanforderungen nach EN 55024 und EN 55032 Klasse B.
Declaração de conformidade Classe B da Coreia
Declaração de conformidade Classe B VCCI do Japão
Declaração de conformidade do Japão para produtos conectados àalimentação elétrica com corrente nominal igual ou inferior a 20 A porfase
Aviso para o Japão sobre o cabo de alimentação CAThe ac power cord shipped with your product can be used only for this specific product. Do not use the acpower cord for other devices.
Informações de serviço de produtos Lenovo para Taiwan
Marca de conformidade da Eurásia
Aviso de áudio para o BrasilOuvir sons com mais de 85 decibéis por longos períodos pode provocar danos ao sistema auditivo.
142 Guia do Usuário do X270

Apêndice C. Declarações WEEE e de reciclagem
Este capítulo fornece informações ambientais sobre produtos da Lenovo.
Informações sobre reciclagem geralA Lenovo estimula os proprietários de equipamentos de TI (Tecnologia da Informação) a reciclar comresponsabilidade o equipamento quando não for mais necessário. A Lenovo oferece uma variedade deprogramas e serviços para auxiliar proprietários de equipamentos na reciclagem de seus produtos de TI.Para obter informações sobre a reciclagem de produtos Lenovo, acesse:
http://www.lenovo.com/recycling
As informações ambientais mais recentes sobre nossos produtos estão disponíveis em:
http://www.lenovo.com/ecodeclaration
Informações importantes sobre WEEE
A marca WEEE nos produtos Lenovo aplica-se a países com regulamentações de WEEE e lixo eletrônico(por exemplo, a Diretiva Europeia WEEE, as Regras de Gerenciamento de Lixo Eletrônico da Índia). Osdispositivos são etiquetados de acordo com as regulamentações locais relacionadas ao descarte deequipamentos elétricos e eletrônicos (WEEE). Essas regulamentações determinam a estrutura para o retornoe a reciclagem de equipamentos usados, conforme aplicáveis em cada geografia. Esta etiqueta é aplicada avários produtos para indicar que o produto não deve ser jogado fora, mas sim enviado para os sistemas decoleta estabelecidos para recuperação de produtos no final da vida útil.
Os usuários de equipamentos elétricos e eletrônicos (EEE) com a marca WEEE não devem descartar taisequipamentos na forma de lixo comum sem classificação, mas utilizar a estrutura de coleta disponível paradevolver, reciclar e recuperar equipamentos com o objetivo de minimizar seus possíveis efeitos sobre oambiente e a saúde humana causados pela presença de substâncias perigosas. Equipamentos elétricose eletrônicos (EEE) da Lenovo podem conter peças e componentes que, no final da vida útil, podem serclassificados como resíduos perigosos.
Os EEEs e os equipamentos elétricos e eletrônicos de descarte (WEEE) podem ser entregues gratuitamenteao revendedor ou a qualquer fornecedor que comercialize equipamentos elétricos e eletrônicos da mesmanatureza e função dos EEEs ou WEEEs usados.
Para obter informações adicionais sobre WEEE, acesse:
http://www.lenovo.com/recycling
© Copyright Lenovo 2017 143

Informações sobre WEEE para a Hungria
A Lenovo, como produtora, arca com os gastos incorridos relacionados ao cumprimento das obrigações daLenovo sob a legislação húngara Nº 197/2014 (VIII.1.), subseções (1)-(5) da seção 12.
Declarações de reciclagem para o Japão
Collecting and recycling a disused Lenovo computer or monitor
If you are a company employee and need to dispose of a Lenovo computer or monitor that is the propertyof the company, you must do so in accordance with the Law for Promotion of Effective Utilization ofResources. Computers and monitors are categorized as industrial waste and should be properly disposedof by an industrial waste disposal contractor certified by a local government. In accordance with the Lawfor Promotion of Effective Utilization of Resources, Lenovo Japan provides, through its PC Collecting andRecycling Services, for the collecting, reuse, and recycling of disused computers and monitors. For details,visit the Lenovo Web site at:
http://www.lenovo.com/recycling/japan
Pursuant to the Law for Promotion of Effective Utilization of Resources, the collecting and recycling ofhome-used computers and monitors by the manufacturer was begun on October 1, 2003. This service isprovided free of charge for home-used computers sold after October 1, 2003. For details, go to:
http://www.lenovo.com/recycling/japan
Disposing of Lenovo computer components
Some Lenovo computer products sold in Japan may have components that contain heavy metals or otherenvironmental sensitive substances. To properly dispose of disused components, such as a printed circuitboard or drive, use the methods described above for collecting and recycling a disused computer or monitor.
Disposing of disused lithium batteries from Lenovo computers
A button-shaped lithium battery is installed inside your Lenovo computer to provide power to the computerclock while the computer is off or disconnected from the main power source. If you need to replace it with anew one, contact your place of purchase or contact Lenovo for service. If you need to dispose of a disusedlithium battery, insulate it with vinyl tape, contact your place of purchase or an industrial-waste-disposaloperator, and follow their instructions.
Disposal of a lithium battery must comply with local ordinances and regulations.
Disposing of a disused battery from Lenovo notebook computers
Your Lenovo notebook computer has a lithium ion battery or a nickel metal hydride battery. If you area company employee who uses a Lenovo notebook computer and need to dispose of a battery, contactthe proper person in Lenovo sales, service, or marketing, and follow that person's instructions. You alsocan refer to the instructions at:
https://www.lenovo.com/jp/ja/environment/recycle/battery/
If you use a Lenovo notebook computer at home and need to dispose of a battery, you must comply withlocal ordinances and regulations. You also can refer to the instructions at:
https://www.lenovo.com/jp/ja/environment/recycle/battery/
144 Guia do Usuário do X270

Informações sobre reciclagem para o Brasil
Declarações de Reciclagem no Brasil
Descarte de um Produto Lenovo Fora de Uso
Equipamentos elétricos e eletrônicos não devem ser descartados em lixo comum, mas enviados à pontos decoleta, autorizados pelo fabricante do produto para que sejam encaminhados e processados por empresasespecializadas no manuseio de resíduos industriais, devidamente certificadas pelos orgãos ambientais, deacordo com a legislação local.
A Lenovo possui um canal específico para auxiliá-lo no descarte desses produtos. Caso você possuaum produto Lenovo em situação de descarte, ligue para o nosso SAC ou encaminhe um e-mail para:[email protected], informando o modelo, número de série e cidade, a fim de enviarmos as instruçõespara o correto descarte do seu produto Lenovo.
Informações sobre reciclagem da bateria para a União Europeia
Aviso: esta marca se aplica apenas a países da UE (União Europeia).
As baterias ou embalagens das baterias são rotuladas de acordo com a Diretiva Europeia 2006/66/EC sobrebaterias e acumuladores e descarte de baterias e acumuladores. A diretiva determina a estrutura para oretorno e a reciclagem de baterias e acumuladores usados, conforme aplicáveis, em toda a União Europeia.Este rótulo é aplicado em várias baterias para indicar que ela não deve ser jogada fora, mas sim recuperadano fim de sua vida útil, de acordo com esta Diretiva.
De acordo com a Diretiva Europeia 2006/66/EC, baterias e acumuladores são rotulados para indicar queeles devem ser coletados separadamente e reciclados no final da vida útil. O rótulo na bateria tambémpode incluir um símbolo químico do metal presente na bateria (Pb para chumbo, Hg para mercúrio e Cdpara cádmio). Usuários de baterias e acumuladores não devem descartar baterias e acumuladores no lixodoméstico comum, mas sim usar a estrutura de coleta disponível para os clientes para fins de retorno,reciclagem e tratamento de baterias e acumuladores. A participação dos clientes é importante paraminimizar quaisquer efeitos potenciais de baterias e acumuladores sobre o ambiente e a saúde humanadevido à presença potencial de substâncias perigosas.
Antes de inserir equipamentos elétricos e eletrônicos (EEE) no fluxo de coleta de resíduos ou em unidadesde coleta de resíduos, o usuário final de equipamentos que contêm baterias e/ou acumuladores deveremover as baterias e os acumuladores para coleta separada.
Descarte de baterias de lítio e baterias de produtos Lenovo
Pode haver uma bateria de lítio de célula tipo moeda instalada em seu produto Lenovo. Você pode encontrardetalhes sobre a bateria na documentação do produto. Se você precisar substituir a bateria, entre em
Apêndice C. Declarações WEEE e de reciclagem 145

contato com o revendedor ou com a Lenovo para realizar esse serviço. Se você precisar descartar umabateria de lítio, isole-a com fita de vinil, entre em contato com o revendedor ou uma empresa de descarte deresíduos e siga suas instruções.
Descarte de baterias de produtos Lenovo
Seu dispositivo Lenovo pode conter uma bateria de íons de lítio ou de hidreto de metal-níquel. Vocêpode encontrar detalhes sobre a bateria na documentação do produto. Se você precisar descartar umabateria, isole-a com fita de vinil, entre em contato com vendas ou serviços da Lenovo, seu revendedor ouuma empresa de descarte de resíduos e siga suas instruções. Você também pode consultar as instruçõesfornecidas no Guia do Usuário do produto.
Para coleta e tratamento adequados, acesse:
http://www.lenovo.com/lenovo/environment
Informações sobre reciclagem da bateria para Taiwan
Informações sobre reciclagem da bateria para os Estados Unidos e oCanadá
Informações sobre reciclagem para a China
146 Guia do Usuário do X270

Apêndice D. Diretiva de Restrição de Substâncias Perigosas(RoHS)
As informações ambientais mais recentes sobre os produtos Lenovo estão disponíveis em:
http://www.lenovo.com/ecodeclaration
RoHS da União Europeia
Este produto da Lenovo, com as peças inclusas (cabos e outros), atende aos requisitos da Diretiva2011/65/EU quanto à restrição do uso de certas substâncias nocivas em equipamentos elétricos eeletrônicos ("RoHS recast" ou "RoHS 2").
Para obter mais informações sobre a conformidade mundial da Lenovo aos requisitos RoHS, acesse:
https://www.lenovo.com/social_responsibility/us/en/RoHS_Communication.pdf
RoHS da Turquia
The Lenovo product meets the requirements of the Republic of Turkey Directive on the Restriction of the Useof Certain Hazardous Substances in Waste Electrical and Electronic Equipment (WEEE).
RoHS da Ucrânia
RoHS da Índia
RoHS compliant as per E-Waste (Management) Rules.
RoHS da China
The information in the following table is applicable for products manufactured on or after January 1, 2015 forsale in the People’s Republic of China.
© Copyright Lenovo 2017 147

148 Guia do Usuário do X270

RoHS de Taiwan
Apêndice D. Diretiva de Restrição de Substâncias Perigosas (RoHS) 149

150 Guia do Usuário do X270

Apêndice E. Informações sobre o modelo ENERGY STAR
ENERGY STAR® é um programa conjunto da Agência de Proteção Ambiental dos Estados Unidos e doDepartamento de Energia dos Estados Unidos cujo objetivo é economizar dinheiro e proteger o ambientepor meio de produtos e práticas de energia eficazes.
A Lenovo tem o orgulho de oferecer aos nossos clientes produtos com a designação de qualificaçãoENERGY STAR. Você pode encontrar uma marca ENERGY STAR fixada no computador ou exibida nainterface de configurações de energia. Os computadores Lenovo dos seguintes tipos de máquina coma marca ENERGY STAR foram designados e testados para se adequarem aos requisitos de programaENERGY STAR para computadores.
20HM e 20HN
Ao usar produtos com qualificação ENERGY STAR e aproveitar os recursos de gerenciamento de energiade seu computador, você pode ajudar a reduzir o consumo de eletricidade. O consumo elétrico reduzidopode contribuir para economia financeira potencial, com um ambiente mais limpo e com a redução deemissões de gás causador do efeito estufa.
Para obter informações adicionais sobre o ENERGY STAR, acesse:
https://www.energystar.gov
A Lenovo recomenda que você torne o uso eficiente de energia parte integrante das suas operações do diaa dia. Para ajudar nessa empreitada, a Lenovo pré-configurou os seguintes recursos de gerenciamento deenergia para entrarem em vigor quando seu computador permanecer inativo por um período determinado:
Plano de energia: padrão (quando conectado à alimentação CA)
• Desligar o monitor: Após 10 minutos
• Colocar o computador no modo de hibernação: Após 30 minutos
Para despertar seu computador do modo de suspensão, pressione a tecla Fn no teclado. Para obter maisinformações sobre essas configurações, consulte as informações de Ajuda do Windows sobre o computador.
A função Wake on LAN é ativada quando seu computador Lenovo é enviado da fábrica, e a configuraçãopermanece válida mesmo quando o computador está no modo de suspensão. Se não for necessário que oWake on LAN permaneça ativado enquanto o computador estiver no modo de suspensão, você poderáreduzir o consumo de energia e prolongar o tempo no modo de suspensão ao desativar o Wake on LANno modo de suspensão.
Para desativar a configuração de Wake on LAN no modo de suspensão, faça o seguinte:
1. Vá para o Painel de Controle e clique em Hardware e Sons ➙ Gerenciador de Dispositivos.
2. Na janela Gerenciador de Dispositivos, expanda Adaptadores de Rede.
© Copyright Lenovo 2017 151

3. Clique com o botão direito do mouse no dispositivo do adaptador e clique em Propriedades.
4. Clique na guia Gerenciamento de Energia.
5. Desmarque a caixa de opção Permitir que este dispositivo ative o computador.
6. Clique em OK.
152 Guia do Usuário do X270

Apêndice F. Avisos
É possível que a Lenovo não ofereça os produtos, serviços ou recursos discutidos nesta publicação emtodos os países. Consulte um representante Lenovo local para obter informações sobre produtos e serviçosdisponíveis atualmente em sua área. Qualquer referência a produtos, programas ou serviços Lenovo nãosignifica que apenas produtos, programas ou serviços Lenovo possam ser utilizados. Qualquer produto,programa ou serviço funcionalmente equivalente, que não infrinja nenhum direito de propriedade intelectualda Lenovo poderá ser utilizado em substituição a este produto, programa ou serviço. Entretanto, a avaliaçãoe verificação da operação de qualquer outro produto, programa ou serviço são de responsabilidade doCliente.
A Lenovo pode ter patentes ou programas com patentes pendentes relativos a assuntos tratados nestapublicação. O fornecimento desta publicação não lhe garante direito algum sobre tais patentes. Pedidosde licença devem ser enviados, por escrito, para:
Lenovo (United States), Inc.1009 Think Place - Building OneMorrisville, NC 27560U.S.A.Attention: Lenovo Director of Licensing
A LENOVO FORNECE ESTA PUBLICAÇÃO "NO ESTADO EM QUE SE ENCONTRA", SEM GARANTIAS DENENHUM TIPO, SEJAM EXPRESSAS OU IMPLÍCITAS, INCLUINDO, SEM SE LIMITAR A, GARANTIASIMPLÍCITAS DE NÃO INFRAÇÃO, COMERCIALIZAÇÃO OU ADEQUAÇÃO FINS ESPECÍFICOS. Algunspaíses não permitem a exclusão de garantias expressas ou implícitas em certas transações; portanto,essa disposição pode não se aplicar ao Cliente.
Essas informações podem conter imprecisões técnicas ou erros tipográficos. São feitas alteraçõesperiódicas nas informações aqui contidas; tais alterações serão incorporadas em futuras edições destapublicação. A Lenovo pode, a qualquer momento, aperfeiçoar e/ou alterar os produtos e/ou aplicativosdescritos nesta publicação, sem aviso prévio.
Os produtos descritos nesta publicação não são destinados para uso em implantações ou em outrasaplicações de suporte à vida, nas quais o mau funcionamento pode resultar em ferimentos ou morte. Asinformações contidas nesta publicação não afetam ou alteram as especificações ou garantias do produtoLenovo. Nada nesta publicação deverá significar uma licença ou garantia expressa ou implícita sob direitosde propriedade intelectual da Lenovo ou de terceiros. Todas as informações contidas nesta publicaçãoforam obtidas em ambientes específicos e são apresentadas como uma ilustração. O resultado obtido emoutros ambientes operacionais pode variar.
A Lenovo pode utilizar ou distribuir as informações fornecidas da forma que julgar apropriada sem incorrerem qualquer obrigação para com o Cliente.
Referências nesta publicação a Web sites não pertencentes à Lenovo são fornecidas apenas porconveniência e não representam de forma alguma um endosso a esses Web sites. Os materiais contidosnesses Web sites não fazem parte dos materiais desse produto Lenovo e a utilização desses Web sites éde inteira responsabilidade do Cliente.
Todos os dados de desempenho aqui contidos foram determinados em um ambiente controlado. Portanto,o resultado obtido em outros ambientes operacionais pode variar significativamente. Algumas medidaspodem ter sido tomadas em sistemas em nível de desenvolvimento e não há garantia de que estas medidasserão iguais em sistemas geralmente disponíveis. Além disso, algumas medidas podem ter sido estimadas
© Copyright Lenovo 2017 153

por extrapolação. Os resultados reais podem variar. Os usuários deste documento devem verificar osdados aplicáveis para seu ambiente específico.
Este documento é protegido pelos direitos autorais da Lenovo e não é coberto por nenhuma licença decódigo aberto, incluindo contrato(s) Linux que possa(m) acompanhar o software incluído neste produto. ALenovo pode atualizar este documento a qualquer momento sem aviso prévio.
Para obter a documentação mais atualizada para o seu computador, vá para:
http://www.lenovo.com/support
154 Guia do Usuário do X270

Apêndice G. Marcas registradas
Os termos a seguir são marcas registradas da Lenovo nos Estados Unidos e/ou em outros países:
Access ConnectionsActive Protection SystemLenovoLogotipo LenovoSecure Data DisposalThinkPadLogotipo ThinkPadTrackPointUltraConnect
Intel e Intel SpeedStep são marcas registradas da Intel Corporation ou de suas subsidiárias nos EstadosUnidos e/ou em outros países.
Microsoft, Windows, Direct3D, BitLocker e Cortana são marcas registradas do grupo de empresas Microsoft.
Ubuntu é uma marca registrada da Canonical Ltd.
Os termos HDMI e HDMI High-Definition Multimedia Interface são marcas comerciais ou registradas daHDMI Licensing LLC nos Estados Unidos e em outros países.
DisplayPort é marca registrada da Video Electronics Standards Association.
WiGig, Wi-Fi Alliance e Miracast são marcas registradas da Wi-Fi Alliance.
USB-C é uma marca registrada do USB Implementers Forum.
Outros nomes de empresas, produtos e serviços podem ser marcas registradas ou marcas de serviçosde terceiros.
© Copyright Lenovo 2017 155

156 Guia do Usuário do X270