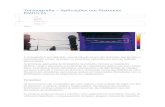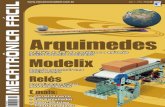Matlab Mecatronica
-
Upload
thiago29001 -
Category
Documents
-
view
976 -
download
11
Transcript of Matlab Mecatronica

I
.
APOSTILA DE MATLAB 2009

2
1 - INTRODUÇÃO
1.1 – Conceitos, comandos e simbologia Todos os arquivos com extensão m são executáveis no MATLAB, os comandos podem ser
editados no editor deste software(de preferência) ou em outro editor de texto como o editor edit do DOS.
M-file editor: editor de documentos do MATLAB, onde você pode digitar programas salvando-os em arquivos com extensão m(tornando estes arquivos executáveis). Para acionar o editor de textos dentro do próprio Matlab, acione sequencialmente, as opções do menu:
File New M-File Dentro do MATLAB você pode usar comandos semelhantes ao do DOS ou interagir
com eles, a seguir vem alguns deles: addpath dir1: faz com que você possa, posteriormente, executar ou carregar um arquivo gravado no diretório dir1. cd: mostra o corrente diretório que você está trabalhando. delete( nome arquivo): apaga o nome do arquivo especificado. Workspace: janela que se abre para mostrar o nome e características das variáveis usadas no MATLAB num determinado instante. Por exemplo, quando se usa os comandos who ou whos esta janela é acionada. Também pode ser usado o ícone ( semelhante a um cubo) do Workspace browser para executar essa tarefa. Comand history: mostra os últimos comandos digitados. Path browser: muda o path (o caminho), onde são lidos os arquivos no MATLAB . Palavras em negrito: representa termos e fatos importantes. Palavras em negrito itálico: novos termos. Palavras em negrito na inicial dos nomes: nomes de teclas, menus, itens de menus, nome de funções , arquivos e comandos. Palavras em itálico: títulos de livros, empresas, etc. 1.2 - Comandos, Variáveis e Símbolos Especiais Comandos no Matlab: são editados em letras minúsculas Nome de variáveis: o nome de uma variável pode ser definido como uma letra ou um conjunto de caracteres, havendo o caso sensitivo, isto é, uma variável em letra minúscula é diferente daquela mesma em letra maiúscula Se for usar mais de uma palavra para representar uma variável, deve ser usado o sinal de sublinhado para ligar os nomes que representarão a variável. Exemplo de nomes de variáveis: a, A, preço1, val3, custo_médio, preço_de_venda, etc. ; : suprime a impressão de resultados. % : serve para se colocar um comentário. ... :indica que uma linha é continuação de uma linha anterior. ans: variável usada para assumir o resultado referente ao último comando. inf: infinito(exemplo: digite 1/0). NaN: indeterminação(exemplo: digite 0/0). ctrl c: interrompe comandos do MATLAB. ! : seguida de um comando do DOS, acionará este comando digitado. clc : limpa a tela(semelhante ao comando CLS do DOS).

3
1.3 Constantes pi: 3,1416... eps: 2,22 x 10-14
i = 1−
j = 1− 2 - OPERAÇÕES ARITMÉTICAS BÁSICAS Símbolo Operação + soma exemplo: 5 + 3 - subtração exemplo: 6 – 2 multiplicação normal de matrizes exemplo: 6 * 5 / divisão normal de matrizes .* multiplicação elemento a elemento ./ divisão elemento a elemento de maneira semelhante a multiplicação. \ divisão à esquerda(exemplo: 5\25 tem o mesmo efeito que 25/5 que resulta: ans = 5)
3 - FUNÇÕES MATEMÁTICAS COMUNS(OBS: ALGUM EXEMPLOS ) Função Descrição
abs(x) módulo de x acos(x) arco cujo coseno é x cos(x) coseno de x ( x em radianos) cosh(x) coseno hiperbólico de x exp(x) exponencial : e x gcd(x, y) MDC dos inteiros x e y imag(x) parte imaginária de um complexo lcm(x, y) MMC dos inteiros x e y log(x) logaritmo natural de x log10(x) logaritmo de x na base 10 real(x) parte real de x round (x) arredonda o valor de x sin(x) seno de x (em radianos) sinh(x) seno hiperbólico de x sqrt(x) raiz quadrada de x tan(x) tangente de x 4 - COMANDOS CARACTERÍSTICOS DE JANELA 4.1 – Comandos do workspace who : exibe o nome das variáveis usadas. whos: exibe na tela os nomes, dimensão, número de bytes e tipos das variáveis que estão sendo usadas no momento. what: exibe arquivos de extensão .m e .mat do diretório corrente. disp n: exibe o conteúdo da variável n sem mostrar seu nome. clear n: apaga a variável n. clear: apaga todas as variáveis.

4
[x, y] = ginput(n): permite que você entre com os pares ordenados (x, y) por meio do mouse, escolha com o mouse cada ponto na janela que aparecerá na tela, sendo que n representa o número de pontos a serem determinados. input ('...'): é usado para entrada de dados exemplo: n = input ('digite um número �') O número que você digitar será assumido pela variável n. pause: serve para pausar um comando de exibição do Matlab. pause(n): pausa por n segundos. echo on: na execução de um programa executável, gravado num arquivo .m, o uso desta opção permite a exibição, na tela, dos comandos usados no seu programa, para desativar este opção usa-se o comando echo off. break: termina a execução de um loop while ou for . 4.2 – Comandos relacionados a arquivos e dados save: salva todas as variáveis que estão sendo usadas naquele momento, no formato binário num arquivo com extensão mat no MATLAB. save data: salva todas as variáveis no arquivo data.mat. save data a, b, c: salva as variáveis a, b, c no arquivo data.mat. load filename: carrega as variáveis salvas com o comando save no arquivo especificado. file print: use esses comandos do menu para imprimir o conteúdo atual da janela ativa file new M-file: é usado para editar um arquivo com extensão m no editor do Matlab. 5 - Formatos de exibição de números
Supondo a = 1/3, quando usamos: format short: resultará: a = 0,3333,ou seja, quatro casas decimais(é o default). format short e: teremos: a = 3.3333e-001, ou seja, quatro casas decimais e em notação exponencial(que significa 3.3333 x 10-1). format short g: teremos: a = 0.33333, com cinco casas decimais. format long: teremos a = 0.33333333333333, com catorze casas decimais. format long e: teremos a = 3.333333333333333e-001, com catorze casas decimais mais o expoente . format hex: teremos: a = 3fd5555555555555(formato hexadecimal) format bank: teremos: a = 0.33, ou seja, dois dígitos decimais(no formato monetário). format: volta ao formato normal que equivale ao format short.
6 - MATRIZES 6.1 - Entrada de dados
Para separar os elementos de uma dada matriz usa- se o espaço em branco ou então vírgulas e para mudar de linha usa- se "; " ou a tecla <ENTER> . Exemplo: a = [1 2 3;4 5 6;7 8 9]; <Enter> ou a = [1,2,3;4,5,6;7,8,9]; <Enter> ou ainda, a = [1 2 3 <Enter> 4 5 6 <Enter>
7 8 9];

5
6.2 – Definição de Intervalos var = [início: increm: fim];
Define um arranjo cuja variável var assume os valores que variam do valor início até o valor fim com o incremento increm.
Exemplo: c = [0:0.2:5]; <Enter> A variável c assumirá valores que variam de 0 até 5, com o incremento 0,2 (0, 0.2,
0.4, . . . , 4.8, 5). Quando é excluído o incremento, ele é assumido como 1: d = 1:5 <Enter> A variável "d" assumirá os valores: 1, 2, 3, 4 e 5. var = linspace (início, fim, numter )
Define um arranjo cuja variável var assume os valores que variam do valor início até o valor fim, com um número determinado de termos especificado por numter.
Exemplo: e = linspace (0, 2, 11); <Enter> A variável e assumirá valores que variam de 0 até 2, tendo 11 termos neste intervalo(0, 0.1,
0,2, . . . ,0.9, 1). var = logspace (início, fim, numt Er ) Do mesmo modo que linspace, só que os valores serão assumidos como potência de 10(10início, . . ., 10fim).
Exemplo: f = logspace (0, 2, 11) A variável f assumirá os valores respectivos de: 100, 100,1, . . ., 102 , ou seja: ans = 1.0 1.58 2.51 3.98 6.30 10.00 15.84 25.11 39.81 63.09 100.00
6.3 – Operações com matrizes Vamos considerar como exemplo as matrizes abaixo:
a = .43
21
b =
87
65
6.3.1 – Adição de matrizes
c = a + b resulta c = .1210
86
6.3.2 – Multiplicação e divisão normal de matrizes
d = a * b resulta d =
=
++++
=
5043
2219
8*46*37*45*3
8*26*17*25*1
87
65*
43
21
Observação: A divisão se faz de maneira semelhante a multiplicação usando-se porém o símbolo / . 6.3.3 – Multiplicação e divisão de matrizes elementos a elementos

6
e = a. * b resulta e =
=
=
4821
125
8*47*3
6*25*1
87
65*.
43
21
Observação: A divisão se faz de maneira semelhante a multiplicação usando-se porém o símbolo ./ . 6.3.4 – Potenciação normal de matrizes
f = a ^ 2 resulta f =
=
++++
=
2215
87
4*42*33*41*3
4*22*13*21*1
43
21*.
43
21
6.3.5 – Potenciação de matrizes elemento a elemento
g = a .^2 resulta g =
=
169
41
4*43*3
2*21*1
6.3.6 - Orientação de matrizes Você pode usar a operação de transposição para transformar um vetor linha num vetor coluna:
Exemplo: a = [1 2 3];
b = a' Cria o vetor coluna: b = 1 2 3 6.4 - Localização de um elemento em uma matriz Um elemento é acionado através do seu índice, se o arranjo é um vetor linha ou um vetor coluna, basta um índice; se for uma matriz M x N qualquer teremos que referenciar a linha e a coluna do elemento que queremos.
Exemplo: É dado o arranjo: b = [7 2 3]; pede- se b(1) , resultando ans = 7 a = [1 2 3;4 5 6;7 8 9]; pede-se a(2,3) e o resultado será o elemento da linha 2 e coluna 3, ou seja ans = 6. 6.5 - Operações com conjuntos Se A for [ 1 2 3 4 5 6 7] e B for dado por [ 1 3 5 8] union (A, B): representa A ∪ B, resulta: ans = 1 2 3 4 5 6 7 8 intersect (A,B): que simboliza A∩ B, resulta ans = 1 3 5 setdiff (A,B): representando A – B, resulta: ans = 2 4 6 7 setxor(A,B): simbolizando (A ∪ B) – ( A∩ B ), resulta: ans = 2 4 6 7 8 7 - FUNÇÕES DE MATRIZES a' : transposta da matriz a. det(a) : determinante de uma matriz quadrada a. eig(a) : autovalores(raízes da polinomial característica) de a. eye(n) : matriz identidade de dimensão n. inv(a) : matriz inversa da matriz a.

7
length(a) : número de linhas de a. magic(n) : matriz quadrada de dimensão n. norm(a) : determina a norma da matriz a. ones (n) : matriz de uns de ordem n. poly(a) : polinomial característica da matriz a. rand(m, n) : determina uma matriz aleatória de dimensão m por n ,com valores uniformemente
distribuídos entre 0 e 1. randn(n) : determina uma matriz quadrada aleatória n por n com média 0 e variância 1, com
valores uniformemente distribuídos entre 0 e 1. size(a) : dá as dimensões da matriz a. trace(a) : soma de elementos da diagonal da matriz a. zeros(n) : matriz de zeros de ordem n. dot(a, b) : determina o produto escalar de a por b(onde a e b contém os respectivos coeficientes das componentes i, j e k dos eixos ortogonais). sum(a.*b) : também determina o produto escalar de a por b(onde a e b contém os respectivos coeficientes das componentes i, j e k dos eixos ortogonais). cross(a, b) : determina o produto vetorial de a por b(onde a e b contém os respectivos coeficientes das componentes i, j e k dos eixos ortogonais). 8 - OPERAÇÕES RELACIONAIS E LÓGICAS 8.1 - Operadores relacionais < : menor <= : menor igual > : maior >= : maior igual = = : igual ~ = : diferente 8.2 - Operadores lógicos & : e lógico | : ou lógico ~ : não lógico Ex: (a > b) & (b < c) 9 - DATA E HORA
O MATLAB oferece várias funções para manipular a hora e a data 9.1 - Tempo e data corrente A função clock retorna a data e a hora corrente num arranjo. Exemplo: t = clock t = 1998 10 21 09 08 39.934708,cuja ordem é ano, mês, dia, hora, minutos, segundos. Já a função date especifica somente o dia /mês/ano. Resultando por exemplo: 02-Aug-1999

8
9.2 - Formato de conversão Para converter a data numérica em literais basta usar a função datestr. Exemplo: datestr(t) t = 21-Out -1998 09:08:40 9.3 - Função data O dia da semana pode ser encontrado usando weekday. O MATLAB usa a convenção onde domingo corresponde ao número 1 e sábado ao número 7.
Exemplo: [d, w] = weekday('12/08/1999') d = 4 w = wed O MATLAB pode gerar um calendário de qualquer mês que você quiser, basta para isso usar o comando calendar . calendar: exibe o mês atual. calendar(data) ou calendar(mês, ano): exibe o mês e ano especificado num destes comandos. Exemplos: s = calendar (1994,12) exibe o mês de dezembro do ano de 1994. calendar ( ' 7/17/94 ' ) exibe o mês com os respectivos dias da semana do ano de 1994. 9.4 - Rótulo de plotagem Para o uso de datas em gráficos ( no eixo do x), usa-se o comando datetick.
Exemplo:
t = ( 1900:10:1990) p = [75.995; 91.972; 105.711; 123.203; 131.669; 150.697; 179.323; 203.212; 226.505; 249.633]; plot (datenum (t, 1, 1), p) datetick('x ', 'yyyy '): plota no eixo x quatro dígitos para ano. datetick('x ', ' mmmyy'): plota no eixo x três dígitos para mês e dois para ano. 10 - FLUXO DE CONTROLE 10.1 - For - loops Permite que um grupo de comandos seja repetido um número fixado de vezes. For var = início: fim comandos ... end
Exemplo: for a = 1: 5 y = 2* a end a = 1 2 3 4 5 y = 2 4 6 8 10

9
Para usar dois comandos for: for m = 1: 4 for n = 1: 3 a(m, n) = 2; end end disp(a) O resultado será: 2 2 2 2 2 2 2 2 2 2 2 2 10.2 - While - loops Avalia um grupo de comandos em um número fixado de vezes. while expressão comandos ... end Exemplo: num = 0; a = 1 while (1+ a) < 6 a = a + 1; num = num + 1; end a O resultado será: a = 6 10.3 - If - else – end construção If expressão comandos ... end
Exemplo: a = input('digite o valor de a ==> '); b = input('digite o valor de b ==> '); if a > 5 b = a + 1; end b Neste caso, se o valor de a lido for menor que 5, o valor de b impresso será o mesmo lido; se o valor de a lido for maior que 5, o valor de b impresso será igual ao de a + 1. ou então pode-se usar o loop, para o mesmo exemplo anterior, ou seja:

10
If expressão comandos ... ( se a expressão for verdadeira) else comandos ... ( se a expressão for falsa) end
Exemplo: a = input('digite o valor de a ==> '); b = input('digite o valor de b ==> '); if a > 5 b = a + 1; else b end 10.4 - Switch case Quando se tem várias opções de escolha:
Exemplo(para transformar polegadas ou pés em metros): x = 3.5; unidade = 'm'; switch unidade % Converte x para centímetros case { ' inch',' in'} y = x * 2.54; case { 'feet', 'ft' } y = x * 2.54 * 12; case { 'metro','m'} y = x/100; otherwise disp('acabou') end disp( 'y = ' ); disp(y) O resultado será y = 0.0350, que representa a conversão de x metros para y centímetros.
11 - Funções .m - Regras e propriedades
Essas funções são armazenadas nos arquivos .m. Os resistores usados em circuitos elétricos são determinados por códigos de cores.
Exemplo:
R = (10 *A + B) * 10C
Usando-se essa informação, pode-se criar um arquivo .m de função que retorna o valor da resistência associado com algum resistor padrão. Exemplo: resistor ( ' br ' ,' bla ' ,' r ') ans = 1000 que representa a resistência de 1kilo ohm.

11
Segue abaixo a especificação do Matlab relacionando cores e números: Resistor cor MATLAB número preto black 0 marrom brown 1 vermelho red 2 laranja orange 3 amarelo yellow 4 verde green 5 azul blue 6 violeta violet 7 cinza gray 8 branco white 9 12 - ANÁLISE DE DADOS
É dada uma matriz : a =[2 3 5 ;4 9 8;1 2 4]; mean (a): para calcular a média de cada coluna. mean(a,1): para calcular a média de cada coluna. mean(a,2): para calcular a média de cada linha. median(a): para determinar a mediana de cada coluna min(a): para mostrar o menor valor. max(a): para mostrar o maior valor. sum(a): soma dos elementos de cada coluna. prod(a): produto dos elementos de cada coluna. cumsum(a): soma acumulada dos elementos de cada coluna. cumprod(a): produto acumulado dos elementos de cada coluna. std(a): para determinar o desvio padrão. diff(a): para calcular a diferença entre um elemento e seu antecessor. cov(a): serve para calcular a covariância de cada coluna de a. corrcoef(a): é uma matriz de coeficientes de correlação onde cada linha é uma observação e cada coluna é uma variável. sort(a): coloca em ordem crescente por coluna. sortrows(a,n): coloca em ordem crescente por coluna somente em relação à coluna n. power(m, n): calcula mn. factor(n): determina os fatores primos de n. primes(n): determina os números primos entre 0 e n. perms(m: n): exibe as permutações de todos números compreendidos entre m e n(sendo m < n). nchoosek(m: n, p): determina as combinações de m a n, tomados p a p(sendo m < n).. 13 - POLINÔMIOS 13.1 - Raízes p = [ 1 3 5 7 9] corresponde a uma equação de grau 4: x4 +3 x 3 + 5x2 +7x + 9 = 0

12
roots (p): acha as raízes da equação p.
Exemplo: a = [1 3 2] r = roots(a) ans = -2 -1 poly(r) : dada as raízes r podemos encontrar o polinômio a: poly(r) ans =
1 3 2 que será a equação original x2 + 3x + 2 = 0. 13.2 - Multiplicação conv(a,b) : multiplica o polinômio a pelo b. 13.3 - Adição
Se a dimensão de a é igual à dimensão de b, a adição será dada por : c = a + b
Se a dimensão de a for diferente da dimensão de b, podemos usar um dos casos: i) Preencher com zeros os coeficientes das potências que faltam em um polinômio para este igualar em dimensão com outro ii) Usar a função polyadd(a, b). 13.4 - Divisão [q, r] = deconv (a,b) Cuja resposta consta de duas variáveis: q: é o quociente da divisão de a por b. r: é o resto da divisão de a por b. 13.5 - Derivada polyder (a): Determina a derivada de um polinômio a. Serão exibidos os coeficientes do polinômio que representam a derivada .
Exemplo: a = [3 5 2 –1 5] polyder(a) ans = 12 15 4 –1 que representa 12 x3 +15x2 + 4x -1 13.6 - Avaliação
polyval (p ,x): Avalia o polinômio p para o valor x. Exemplo:
p = [2 4 5] que representa 2x2 + 4x +5 polyval(p, 2) avalia o polinômio "p(x)" para x = 2, ou seja, p(2). ans =

13
21 14 - SISTEMA DE EQUAÇÕES LINEARES
Resolve sistemas da forma: a* x = b Se det(a) ≠ 0 temos uma só solução, ou seja: x = a-1 * b que pode ser resolvido com qualquer um dos comandos: x = inv(a) * b ou x = a\ b
Exemplo:
Seja resolver o sistema de equações:
−=−+=+−=++
− 52
32
82
321
321
321
xxxxxxxxx
cuja entrada no Matlab será a = [1 2 1 ; 2 -1 1; -1 1 -2] Enter
b = [8; 3; -5] Enter e a solução será: x = inv(a)*b que resultará: x = 1 2 3
que representa:
===
3
2
1
3
2
1
xxx
15 - ADEQUAÇÃO DE CURVAS p = polyfit (x,y,n), onde n é a ordem da função de y em relação a x. n = 1 : interpolação linear. n = 2 : interpolação quadrada. n = 3 : interpolação usando função do terceiro grau.
Exemplo: x = [0 .1 .2 .3 .4 .5 .6 .7 .8 .9 1]; y = [-.447 1.978 3.28 6.16 7.08 7.34 7.66 9.56 9.48 9.30 11.2]; n = 2; p = polyfit(x, y, n) p = -9.8108 20.1293 -0.0317 Esta resposta indica que a curva do segundo grau que melhor se adequa aos pontos dados é dada pela equação: y = -9.8108 x2 + 20.1293 x – 0.0317 Para traçar o gráfico dessa função junto com a curva que representa os valores de x e y anteriores deverão ser seguidos os seguintes passos:

14
a) Dar valores para traçar a curva mais adequada: xi = linspace(0,1, 100) b) Avalia a função nestes pontos: z = polyval(p, xi) c) Traça as duas curvas no mesmo gráfico : plot(x, y, 'r', xi, z, ': ') Traça duas curvas no mesmo gráfico, onde a primeira curva, traçada na cor vermelha representa uma linha ligando os pontos dados; e a segunda curva, na cor amarela e pontilhada, representa a curva de adequação encontrada. 16 - ANÁLISE NÚMERICA
16.1 – Plotagem A plotagem de uma função deve obedecer a uma simples avaliação da função sobre algum intervalo e plotando os vetores resultantes. fplot: avalia cuidadosamente a função a ser plotada, sendo dado um intervalo. Trabalha com qualquer função M- file que tenha um vetor de grandeza igual ao vetor já dado. 16.2 - Achando os zeros
fzero('função', h): determina onde a função especificada corta o eixo x mais próximo da abcissa x = h.
Exemplo:
xzero = fzero('cos',0.1) xzero = -1.5708
No exemplo, o valor x = -1.5708 representa onde a função y = cos (x) corta o eixo dos y, na abcissa mais próximo de x = 0.1. yzero = função(xzero): determina o valor de y correspondente ao valor de x = xzero. 16.3 – Integração São dadas três funções para computar a área sob a curva num intervalo finito. trapz: aproxima a integral sobre a função, pelo somatório das áreas dos trapézios. trapz (x, y): dá o valor da integral de y com o seu respectivo x usando para isso o método dos trapézios. quad e quad 8: baseado no conceito matemático de quadratura. 16.4 - Diferenciação polyder(a): determina a derivada numérica de a. y = 9x3 +2x2 +3x +1 y = 9 2 3 1
dx
dy = 27x2 + 4x + 3
polyder (y) = 27 4 3 16.5 - Equações diferenciais Nos casos em que as equações diferenciais não podem ser resolvidas algebricamente, é conveniente resolve-las numericamente. Por exemplo:

15
2
2
dt
xd = µ ( 1 – x2)
dt
dx+ x = 0 É a clássica equação diferencial de Van der Pol que descreve um
oscilador.
Faz- se y1 = x e y2 = dt
dx
então dt
dy1 = y2 e dt
dy2 = µ ( 1 +y1 2) y2 – y1
time span = tspan = [0 30 ] y0 = [1; 0] ode 45 (v́dpol´, tspan, 40); [t, y] = ode 45 ( ´vdpol´, tspan, 90); Traça o gráfico de y1 x y2
plot ( y (:, 1), y ( : 2)) 17 - GRÁFICO EM DUAS DIMENSÕES 17.1 - Usando o comando plot plot(x,y,'s') onde: x representa o intervalo do eixo x usado para o traçado gráfico. y representa os valores de y(ou f(x)). s representa a cor(pode ser usada em geral a primeira letra da cor em inglês, exceto o preto que é representado pela letra k; representa também o tipo do caracter que vai simbolizar o traçado de cada ponto, por exemplo: *, o, x, etc. e também representa o estilo da linha( - é a sólida, -- é a tracejada, : é a pontilhada, etc.)
Exemplo:
x = -3:10; y = x.^2 plot (x, y): plotará o gráfico de uma função do 2º grau pré definida. plot(x, x.^2): traça a mesma função anterior, definindo-a no próprio comando plot. y = sin(x) z = cos (x); plot (x, y, x, z): serve para plotar duas curvas num mesmo gráfico. plot (x, y, 'r*', x, z, ':b'): plota duas curvas no mesmo gráfico, sendo a primeira com linha sólida, na cor vermelha e os pontos representados por asteriscos e a segunda com linha pontilhada e na cor azul. 17.2 - Estilo de linhas , marcadores e cores
As configurações usadas no Matlab são: TIPOS DE MARCADORES TIPOS DE CORES DE PONTOS LINHAS y yellow(amarelo) . point(ponto) - solid(sólida) m magenta(magenta) o circle(círculo) : dotted(pontilhada) c cyan(azul-esverdeado) x x-mark(x) -. dashdot(traço-ponto) r red(vermelho) + plus(+) -- dashed(tracejada) g green(verde) * star(asterisco) b blue(azul) s square(quadrado) w white(branco) d diamond(diamante)

16
k black(preto) v triangle(triângulo) ^ triangle(triângulo) < triangle(triângulo) > triangle(triângulo) p pentagram(estrela de 5 pontas) h hexagram(estrela de 6 pontas)
17.3 – Janelas de gráficos subplot(m, n, p): usado para você plotar vários gráficos, um em cada janela. O valor de m é um inteiro que representa o número de janelas por linha, n representa o número de janelas por coluna e p representa a janela onde será plotado o gráfico contando-se em ordem crescente da direita para a esquerda 17.4 - Configuração de grades, eixos, rótulos e legendas grid on: é um comando que coloca grade no gráfico. grid off: remove a grade colocada no gráfico. axis on: exibe os eixos coordenados. axis off: exclui os eixos coordenados. axis([xinic xfim yinic yfim]): muda os intervalos de exibição das abscissas e das ordenadas do gráfico em duas dimesnsões.
Exemplo:
axis([-2 4 0 6]): plota o gráfico da função em questão, sendo que o valores de x serão exibidos no intervalo de –2 a 4 e os valores de y serão exibidos no intervalo de 0 a 6. x label (' rótulo do eixo x' ): título do eixo x. y label( ' rótulo do eixo y'): título do eixo y. title (' título '): coloca título no gráfico, centralizado, na parte superior da tela. text (x, y, ' título'): coloca texto usando as coordenadas (x, y) como início do texto. gtext (' título'): coloca título, que irá começar a ser escrito no local onde o mouse for clicado, coincidindo o início do texto com o cruzamento das duas retas que aparecem. legend ( 'legenda'): cria uma caixa de legenda no canto direito superior. Quando desejar mudar de lugar, basta clicar na caixa e arrastar com o botão esquerdo do mouse.
Exemplo:
Se você for traçar duas curvas no mesmo gráfico, uma representando a função y = sin(x) e outra representando y = cos(x) e for fazer a legenda correspondente, deverá digitar: x = 1:9; plot(x, cos(x),' r ', x, sin(x), ' b ') legend('cos(x)', 'sin(x)') OBS: A ordem da definição das funções que aparecem na legenda, deverá seguir a mesma ordem usada no comando plot. legend off: apaga a legenda. 17.5 - Background da tela gráfica colordef cor: colore o background(cor de fundo da tela) com a cor que você selecionou, a será aplicada sempre para a figura subsequente. Há só duas opções de cores para esta função: white e black.

17
Exemplo: colordef black: colore o fundo da tela de preto. colordef white: colore o fundo da tela de branco. 17.6 - Configuração de figuras figure(n): ativa a janela da figura especificada. clf: apaga a corrente figura. 17.7.- Manipulando gráficos loglog: usa escala logarítmica para ambos os eixos. semilogx: usa escala logarítmica só no eixo x. semilogy: usa escala logarítmica só no eixo y. hold on: mantém o gráfico atual na tela para ser impressa outra curva no mesmo gráfico. hold off: desativa o comando hold. zoom: expande a figura a cada click do botão esquerdo do mouse e clicando-se no botão direito acontece o contrário. zoom off: desativa o comando zoom . box: liga a caixa ao eixo(traça eixo das ordenadas e eixo das abscissas nos dois lados). 17.8 - Outros tipos de gráficos em duas dimensões comet(x,y): traça o gráfico, semelhante ao comando plot só que você observa a curva sendo traçada. Caso a curva seja traçada muito rápido, você deverá diminuir o incremento de x, para observar melhor. área(x, y, n): é semelhante ao comando plot (x, y), exceto que, a área sob a curva no intervalo de x dado, é hachurada. O valor de n representa o valor da ordenada no qual a área sob esta ordenada não é hachurada da mesma maneira que as outras. pie(a,b): gráfico de torta, onde a é um vetor dos valores e b é a especificação da fatia da torta que ficará destacada das demais.
Exemplo:
a = [1 2 3 4 5] pie(a, a == max(a)): plota os valores de a, sendo destacada a fatia que representa a parte maior deste conjunto de dados. Para referenciar o que representa cada fatia usa-se o comando legend colocando tanto nomes quantos forem as fatias e seguindo a ordem relacionada no vetor a. Exemplo: legend('MG', 'SP', 'GO', 'PE', 'SC') pareto(a): os valores do vetor a são desenhados em barras em ordem crescente. stairs(x, y): só contorna o gráfico exibido na tela, gráfico de "degrau". bar(x,y): plota um gráfico de barras. barh(x, y): plota horizontalmente um gráfico de barras. hist(y): desenha um histograma de 10 caixas. hist(y, n): desenha um histograma com n caixas. hist(y, x): desenha um histograma usando os bins especificados em x (que é um vetor). stem(z) : cria um gráfico através dos valores do vetor z conectados ao eixo horizontal por uma linha. stem(x, z): plotar os dados em z para os valores especificados em x. errorbar(x, y): plota o gráfico do vetor x versus o vetor y com representação de uma barra(semelhante ao simbolo de "fecha colchete").

18
compass(U, V): desenha um gráfico que exibe os vetores com componentes (U, V) como setas emanando da origem. feather.compass(z): desenha um gráfico que exibe o ângulo e magnitude dos elementos complexos de z como setas emanando da origem. feather(z): plota alguns dados usando arranjos que têm seus pontos igualmente espaçados em uma linha horizontal, semelhantes a penas de ave. rose(v): desenha um histograma polar de 20 bins para os ângulos no vetor v. rose(v, m): desenha um histograma com n bins. ginput: dá a média dos pontos selecionados do corrente gráfico usando o mouse. [x, y] = ginput (n) fill(x, y,'c'): preenche o polígono em duas dimensões definido por um vetor coluna x e y e com a cor especificada c.
Exemplo: d = [1 2 3 4]
e = [2 3 4 1] fill(d, e,' r ') vai ligar os pontos dados formando um triângulo na cor vermelha. 17.9 – Coordenadas polares polar(t, r, 's') , onde t = ângulo vetor em radianos r = raio vetor s = caracter opcional que descreve cor, marcador ou estilo de linha
Exemplo:
t = linspace(0, 2*pi) r = sin(2*t).*cos(2*t) polar(t, r) 18-GRÁFICOS TRIDIMENSIONAIS
Alguns comandos são iguais aos usados em gráficos de 2 dimensões, tais como os para colocar legenda, zoom, título, texto, etc.
18.1 - Traçado de linhas O comando para traçar linha em duas dimensões pode também traçar essas mesmas linhas em três dimensões, usando- se para isso um outro comando: plot3: plota linhas em três dimensões. plot3(x1,y1,z1,S1,x2,y2,z2,S2,...) xn, yn, zn são vetores ou matrizes. Sn são caracteres opcionais especificados pela cor, marcador de estilo de linha. Exemplo: t = linspace(0, 10*pi) plot3(sin(t), cos(t), t): desenha uma hélice. axis('ij'): muda a direção da hélice. 18.2 - Gráficos de malha e superfície [x, y] = meshgrid(a,b)

19
z = f(x, y) mesh (z) onde: a: representa o intervalo que x varia. b: representa o intervalo que y varia. z = f(x, y): é a definição de z em função de x e y. mesh (z): plota a malha em terceira dimensão. surface(z): igual mesh só que os espaços entre as linhas são preenchidos. 18.3 - Manipulando gráficos Permite que você especifique o ângulo do qual se observa um gráfico (ou figura) em terceira dimensão. view (azimuth, elevação): "elevação" descreve a localização do observador como um ângulo acima do plano xy e "azimuth" refere- se ao ângulo interior o plano xy onde o observador fica . zlabel('rótulo'): usa-se para colocar rótulo no eixo z. rotate3d on: aqui pode-se girar a figura, usando-se o mouse, para visualizá-la de vários ângulos , basta para isso apertar o botão esquerdo do mouse e arrastá-lo. 18.4 – Outros tipos de gráficos tridimensionais ribbon(z): é o mesmo que surf(z) , só que no lugar de malhas serão traçadas tiras em três dimensões. fill3(x, y, z): os vértices do polígono são especificados pelas triplas de componentes de x, y e z.
Exemplo:
fill3(rand(3,4),rand(3,4),rand(3,4),rand(3,4)): traça 4 triângulos cujos vértices são triplas geradas aleatoriamente. contour(z): plota as curvas de nível da função z(gráfico de em segunda dimensão). clabel(contour(z)) plota as curvas de nível z com suas respectivas cotas. contourf(z): semelhante ao comando contour(z) só que os espaço entre as curvas de nível são preenchidos(coloridos). contour3(z): plota as curvas de nível fa função z(gráfico em terceira dimensão). bar3 e bar3h: são versões em terceira dimensão de bar e barh. pie3: é a versão em terceira dimensão de pie . comet3: exibe o traçado animado de uma curva em três dimensões.
Exemplo: t = 0:pi/50:10*pi; comet3(sin(t),cos(t),t) você visualiza o desenho de uma hélice sendo traçado. 18.5 - Interpretando mapa de cores colormap([R G B]): instala 64 entradas de cor.
RED GREEN BLUE COR 0 0 0 black 1 1 1 white 1 0 0 red

20
0 1 0 green 0 0 1 blue 1 1 0 yellow 1 0 1 magenta 0 1 1 cyan .5 .5 .5 medium gray .5 0 0 dark red 1 .62 .40 copper
.49 1 .83 aquamarine
onde: R G B representa os números(entre 0 e 1) que simbolizam as tonalidades respectivas das cores vermelha, verde e azul.
Exemplo:
colormap([0 0 1]): fará com que a figura tridimensional seja exibida na cor azul. colormap([1 0 0]): fará com que a figura seja exibida na cor vermelha. colormap([1 1 0]): fará com que a figura seja exibida na cor amarela. colormap('default'): plota a figura nas cores padrão do Matlab. 18.6 - Usando cores para adicionar informações
A cor pode ser usada para adicionar informações aos gráficos em terceira dimensão se, e somente se, isto for usado para mostrar uma quarta dimensão. surf(x, y, z, z): onde o quarto argumento é usado como um índice no colormap. 18.7 - Criando e alterando mapa de cores brighten(n): controla a intensidade de cores escuras, onde: (0 < n ≤≤≤≤ 1): é usado para clarear; (-1 ≤≤≤≤ n < 0): é usado para escurecer. 19 - FERRAMENTAS DE MATEMÁTICA SIMBÓLICA
É uma coleção de ferramentas(funções) do MATLAB que são usadas para manipulação e resolução de expressões simbólicas.
19.1 – Criação de objetos simbólicos Os objetos simbólicos são criados por meio de valores numéricos ou literais usando a função sym.
Exemplo: x = sym('x'): cria uma variável simbólica x. y = sym('1/3'): cria uma variável simbólica y contendo o valor 1/3. Pode-se usar também a fórmula sym(a, fmt), onde "a" é um valor ou matriz numérica e "fmt" é uma especificação opcional de formato que pode ser "f", "r", "e" ou "d" representando respectivamente os formatos "floating point format", "rational", "estimate error format", "decimal format". Quando a variável é composta de duas ou mais variáveis, usa-se a função syms para definí-la.

21
19.2 - Representação de expressões simbólicas
O MATLAB representa expressões simbólicas internamente como expressões contendo objetos simbólicos, para diferenciá–las das variáveis, expressões ou operações numéricas.
Exemplos de expressões simbólicas:
Expressões simbólicas
Representação do MATLAB
y = x
32
1
x = sym('x')
xp
2
1=
x = sym('x')
q = cos(x2) – sin(2x)
x = sym('x')
=
dc
bam
syms('a', 'b', 'c', 'd ');
k = dxxxb
a
)1/( 3 −∫
syms x, a, b
Entrada de dados no Matlab, relativas ao quadro acima: i) x = sym('x'): cria uma variável simbólica x. y =1./2.*x.^3 determina a expressão simbólica. ii) x = sym('x'): cria uma variável simbólica x. p = 1./sqrt(2.*x) determina a expressão simbólica. iii) x = sym('x'): cria uma variável simbólica x. q = cos(x.^2) – sin(2.*x) determina a expressão simbólica. iv) m = syms('a',' b', 'c', 'd'): cria as variáveis simbólicas a, b, c, d. m = [a, b; c, d] cria a matriz simbólica:
m =
dc
ba
det(m) = [a b; c d]; ans = a * d – b * c acha o determinante da matriz simbólica m. v) k= syms x a b k = int(x.^3./sqrt(1-x), a, b) acha a integral de a até b da função especificada.
Outro exemplo: f = ax2 + bx + c, usando-se a sintaxe do MATLAB corresponderá a: syms a b c x f = a* x ^ 2 + b * x + c que resulta: f =

22
a * x ^ 2 + b * x + c 19.3 – Derivadas simbólicas
diff(função, variável, ordem): determina a derivada de uma função simbólica. onde: função : é uma função literal de uma ou mais variáveis. variável: é a variável em relação a qual você deseja derivar. ordem : é a ordem da derivada a ser calculada.
Exemplos: i) x = sym('x');
diff(x^3,x, 2): determina a derivada segunda de x3 em relação a x, cujo resultado será: ans = 6x.
ii) syms x y; z = x^2*log(y) + exp(-x)*sqrt(y) ii.1) diff(z,x,2): determina a derivada de z em relação a x, resultando: ans = 2*log(y) – exp(x)*sqrt(y) ii.2) diff(z,y,2): determina a derivada segunda de z em relação a y, que resulta em: ans = -x^2/y^2 + ¼*exp(-x)/y^(3/2)
19.4 – Integrais simbólicas int(função, variável, a, b): determina a integral de uma função simbólica. onde: função : é uma função literal de uma ou mais variáveis. variável: é a variável em relação a qual você deseja integrar. a : é o limite inferior da integral.
b : é o limite superior da integral. Exemplos:
i) syms x a b; i.1) z = x + y^2; int(z, x, a, b): Calcula a integral da função z de a até b, em relação a x. resulta: ans = ½*b^2 + y^2*b – ½*a^2 - y^2*a i.2) Considerando a mesma função acima int(z, y, 1, 3): Calcula a integral da função z de 1 até 3, em relação a y. resultando: ans = 2*x + 26/3
19.5 – Inversa de funções fi nverse(função, variável): determina a inversa de uma função onde: função: é uma função literal de uma ou mais variáveis. variável: é a variável em relação a qual você deseja achar a inversa. Exemplos: i) finverse(a*x + b): como se fosse achar a inversa de y = ax + b, que resulta: ans = -(b-x)/a
ii)finverse(a*b + c*d – a*z, a): como se fosse determinar a inversa de y = ab +cd – az em relação à variável a, resultando em:
ans = -(c*d – a)/(b – z) 19.6 – Somatório de expressões
symsum(função, variável, a, b): determina a integral de uma função simbólica.

23
onde: função : é uma função literal de uma ou mais variáveis. variável: é a variável em relação a qual você deseja achar o somatório. a : é o limite inferior da integral.
b : é o limite superior da integral. Exemplos:
i) Para determinar ∑ −nn
1
2)12( procedemos assim:
n = sym('n') symsum(2*n-1)^2,1,n), cujo resultado será: ans = 11/3*n +8/3 - 4*(n + 1)^2 + 4/3*(n + 1)^3
ii) Para determinar ∑b
an1
2)2(
symsum((2*a*n),1,b), que resultará: ans = a*(b + 1)^2 - a*(b + 1) 19.7 – Função composta
compose(função f, função g ): determina a f o g, ou f(g(x)). onde: função f : é uma função literal de uma ou mais variáveis. função g : é uma função literal de uma ou mais variáveis.
Exemplo:
f = x^2; g = sin(x) compose(f, g): resulta: ans = sin(x)^2 compose(g, f): resulta: ans = sin(x^2) 19.8 – Raízes de equações solve(f, a): determina as raízes da equação f = 0, em relação à variável a. onde: função f: é uma função literal de uma ou mais variáveis. a: é a variável livre.
Exemplo: i) f = x^2 + 3*x +2
solve(f): acha as raízes da função f, resultando: ans = [ -2 ] [ -1 ] ii) f = b – 5*a solve(f) ou solve(f, a): resulta: ans = 5*a solve(f, a) resulta: ans = 1/5*b 19.9 – Multiplicação de polinômios collect(f): determina o resultado da multiplicação dos polinômios de f. onde: função f: é uma expressão envolvendo produtos de polinômios.
Exemplo: f = (x^2 + 1)*(x^3 + 2*x – 3) collect(f) resulta: ans = x^5 + 3*x^3 – 3*x^2 + 2*x – 3 19.10 – Simplificação de expressões

24
Há dois comandos que podem ser usados na simplificação de expressões: I) simplify(f): simplifica a variável x da função f pela variável(ou constante) y.
onde: simplify: simplifica expressões usando identidades. função f: é uma função literal de uma ou mais variáveis.
II) simple(f): simplifica expressões e coloca na forma técnica.
Exemplo: g = (2*x + 1)*(x^2 + x)/(2*x + 2) simplify(g) resulta: ans = ½*x*(2*x + 1) simple(g) resulta: ans = x^2 + ½*x 19.11 – Substituição de variáveis e cálculo de expressões subs(f, x, y): substitui a variável x da função f pela variável(ou constante) y.
onde: função f : é uma função literal de uma ou mais variáveis. y : é uma variável ou uma constante para a qual se quer avaliar uma função. Exemplo: i) f = x^2 + 2*x + 1 i) f = subs(f, x, y) resulta: f = y^2 + 2*y + 1 ii) f = x^2 + 2*x + 1 f = subst(f, x, 3) substitui x por 3 na função f, resultando: f = 16
19.11.– Fatoração e expansão de polinômios
O Matlab usa dois comandos, um para fatorar polinômios e outro que faz o inverso, ou seja faz o produto de polinômios e ordena-os. factor(f): fatora o polinômio f, expressando-o como um produto de polinômios. expand(f): distribui o produto através de uma soma. Exemplos: syms a x i) f = x^4 – 5*x^3 + 5*x^2 + 5*x – 6
g = factor(f) fatora f, resultando em: g = (x - 1)*(x - 2)*(x - 3)*(x + 1)
ii) h = expand(g) resultará h = x^4 – 5*x^3 + 5*x^2 + 5*x – 6
19.12.- Extração de numeradores e denominadores Se você possui um polinômio racional ou então uma expressão que pode ser transformada em polinômio racional, o MATLAB lhe dá a opção de extrair o numerador e o denominador, usando-se a função numden. [n, d] = numden(f): determina o numerador e o denominador de um polinômio racional. onde: n representa o numerador da fração. d representa o denominador da fração.
Exemplo:

25
f = a*x^2 /(b - x) [n, d] = numden(f) n =
a*x^2 d =
b - x Obs: Se você usar o comando numden(f) , será obtido somente o numerador da fração ou seja: ans = a*x^2. 19.14 – Exibição de expressões na forma mais legível pretty(f): coloca a função numa forma mais legível onde: f: é uma função de uma ou mais variáveis.
Exemplo: pretty(5/6*x^2+ sqrt(x) – 1/3*x^3) cuja resposta será; ans = 5/6x2 + x1/2- 1/3x3
5/6 x2 + x
1/2 - 1/3 x3
19.15 - Variável aritmética de precisão(vpa A função vpa avalia uma expressão simbólica para uma designada precisão sem afetar
qualquer outra operação, o formato é : vpa('expressão', d) onde : expressão: é uma expressão simbólica. d: é o número de dígitos desejado.
Exemplo: vpa(pi,16): avalia o valor de pi com 16 dígitos ans = 3.14159265358979 vpa(exp(1),12): avalia o valor de e(base do logaritmo neperiano) com 12 dígitos. ans = 2.71828182846 19.16 – Equações diferenciais ordinárias dsolve('f, cond', 'var'): computa soluções simbólicas para EDO. onde: f: é uma função de uma ou mais variáveis. cond: são as condições iniciais(ou de contorno). var é a variável em relação a qual deseja resolver o problema.
Exemplos:
i) Seja resolver a EDO de 1ª ordem: ydx
dy 21+= , teremos:
dsolve('Dy = 1 + y^2') e cuja resposta será: ans = tan(t – C1) onde C1 é uma constante de integração. ii) Resolvendo o mesmo problema anterior, só que com a condição inicial y(0) = 1:

26
dsolve('Dy = 1 + y^2, y(0) = 1'): determina a solução da EDO em relação à variável x, cujo resultado será: ans = tan(t + ¼*pi) OBS: o comando de resolução da EDO acima poderia também ser escrito assim: dsolve('Dy = 1 + y^2, y(0) = 1, 'x'), indicando que está resolvendo a equação em relação à variável x. iii) Para resolver a seguinte EDO de 2ª ordem, com duas condições iniciais:
1)0(0)0(
)2cos(2
2
==−= ydt
dyyt
dt
yd, usamos o comando:
y = dsolve('D2y = cos(2*t) – y, Dy(0) = 0, y(0) = 1') obtendo a resposta(em relação a t): y = -2/3*cos(t)^2 +1/3 + 4/3*cos(t) para simplificar usamos o comando; y = simple(y) cujo resultado será: y = -1/3*cos(2*t) + 4/3*cos(t) OBS: se quiséssemos esta mesma equação em relação à variável x, usaríamos: y = dsolve('D2y = cos(2*t) – y, Dy(0) = 0, y(0) = 1', 'x') , obtendo o resultado: y = cos(2*t)+(-2*cos(t)^2+2)*cos(x) 19.17 - Conversão da forma numérica para forma simbólica poly2sym(f, 'var'): converte a função f da forma numérica para a simbólica. onde: f: é um vetor de números. var: é a variável livre.
Exemplos: i) f = [2 3 –1 5] poly2sym(f, 'y') resulta: ans = 2*y^3 + 3*y^2 – y + 5 ii)poly2sym([3 4 –2]) resultará: ans = 3*x^2 + 4*x – 2 19.18 - Conversão da forma numérica para forma simbólica sym2poly(f,): converte a função f da forma simbólica para a numérica. onde: f: é uma função simbólica.
Exemplo: f = x^3 – 2*x +7 sym2poly(f) resultará: ans = 1 –2 7 19.19 – Determinação das variáveis livres As variáveis "default", principalmente as que são usadas nas transformadas de Fourier, Laplace e Z, são determinadas usando o comando findsym, tendo formas que permite você especificar diferentes variáveis independentes. findsym(f): determina a variável livre da função f. onde f: é uma função de uma ou mais variáveis.
Exemplos:

27
syms a x t w i) f = x^3 – 2*x +7 findsym(f) resultará: ans = x ii) f = exp(-a*t)*cos(w*t) findsym(f) resultará: ans = a, t, w 19.20 - Transformada de FOURIER
A transformada de Fourier é definida como:
dtetfF tj
∫∞
∞−
−= ωω )()(
A transforma inversa de Fourier é dada por:
dteFtf tj
∫∞
∞−= ωω
π)(
2
1)(
A transformada e a transformada inversa de Fourier são extensivamente usadas na análise de circuitos para determinar características de ambos os sistemas de domínio de tempo e frequência. O MATLAB usa um "w" para representar o"ω" em expressões simbólicas.
fourier(f, t, w): determina a transformada usando os parâmetros t e w. ifourier(f, t, w): determina a transformada inversa usando os parâmetros t e w.
Exemplo: syms t w f = t*exp(-t^2): cria uma função. f = t*exp(-t^2) F = fourier(f,t,w): determina a transformada usando os parâmetros usuais t e w, que resulta em: F = -1/2*i*pi^(1/2)*w * exp(-1/4*w^2) ifourier(F, w, t): encontra a transformada inversa de Fourier, que resultará: ans = 1/2*4^(1/2)*t*exp(-t^2)
19.21 – Transformada de Laplace e transformada inversa de Laplace A transformada de Laplace efetua a operação:
dtetfsL st
∫∞ −=0
)()(
para transformar f(t) no domínio tempo para L(s) no domínio s, usamos então: laplace(f, t, s): determina a transformada de Laplace f(t) � L(s). onde: f: é uma função de uma ou mais variáveis. t: representa o tempo. s: é a variável livre.

28
Exemplo: syms a s t w f = exp(-a*t)*cos(w*t) cria uma expressão f(t) L = laplace(f, t, s) acha a transformada f(t) � L(s), resultando em: L = (s + a)/((s + a)^2 + w^2) Para determinar a transformada inversa de Laplace, usamos o comando: ilaplace(L, s, t)
Exemplo:
ilaplace(L, s, t): transforma L(s) � f(t), que resulta em: ans = exp(-a*t)*cos(w*t)
19.22 – Transformada Z e transformada inversa Z As transformadas Z são usadas para analisar sistemas discretos de tempo. A transformada Z é definida como:
∑∞
=
−=0
)()(n
nznfzF onde N é um número complexo.
ztrans(f, n, z): determina a transformada Z. iztrans(G, z, n): determina a transformada inversa Z. onde: f: é uma função da variável n. n e z: são os parâmetros usuais. G: representa a transformada Z da função f.
Exemplo: syms n z f = 2^n/7 – (-5)^n/7 cria uma função f(n), também representada por: f = 1/7*2^n – 1/7*(-5)^n G = ztrans(f, n, z) transforma usando os parâmetros usuais n e z, resultando: G = z/(z – 2)/(z + 5)
Para determinar a transformada inversa Z usamos: iztrans(G, z, n) determina a transformada inversa Z, que resultará: ans = 1/7*2^n – 1/7*(-5)^n
19.23 – Plotando expressões simbólicas ezplot(f, [inic fim]): traça o gráfico da função simbólica f. onde: f: é uma função de uma variável. [inic fim]: é o intervalo de variação da abscissa x, se este for omitido será assumido o intervalo "default" [-2π 2π]
Exemplo: x = syms('x')
f = sin(x) + x^2 ezplot(f, [-3 5]) traça o gráfico de f com x variando de –3 até 5.

29
19.24 – Caixa de ferramentas de funções(FUNTOOL) O Matlab tem uma caixa de ferramentas que faz diversas operações como se fosse uma "calculadora de funções". Para acioná-la basta digitar o comando funtool. Surgirão na tela, três janelas com as seguintes características: i) Na 1ª figura aparecerá o gráfico da função f(x) que for definida na janela 3. ii) Na 2ª figura aparecerá o gráfico da função g(x) que for definida na janela 3. iii) Na 3ª figura aparecerá primeiramente o espaço para você entrar(definir) com a função f(x).
Em seguida tem-se o espaço para você entrar(definir) com a função g(x). Após aparece o local onde você definirá o intervalo da abscissa x(o intervalo default assumido é de [-2*pi, 2*pi]. Em seguida vem o espaço em que você pode entrar com uma constante a qualquer pela qual, sobre a função f(x) serão poderão ser efetuadas várias operações matemáticas. Abaixo opções que você aciona de maneira semelhante às teclas de uma calculadora; segue a função de cada tecla: df/dx � Derivada de f(x). int f � Integral de f(x). simple � Simplifica f(x).
num f � Traça o gráfico da função do numerador de f(x)(se for função racional). den f � Traça o gráfico da função do denominador de f(x)(se for função racional). 1/f � Traça o gráfico de 1/f(x). finv � Plota o gráfico da inversa de f(x). f + a � Traça o gráfico de f(x) + a. f - a � Traça o gráfico de f(x) - a. f * a � Traça o gráfico de f(x) * a. f / a � Traça o gráfico de f(x) / a. f ^ a � Traça o gráfico de f(x) ^ a. f (x+ a) � Traça o gráfico de f(x + a). f (x* a) � Traça o gráfico de f(x* a). f + g � Traça o gráfico de f(x) + g(x). f - g � Traça o gráfico de f(x) - g(x). f * g � Traça o gráfico de f(x) * g(x). f / g � Traça o gráfico de f(x) / g(x). f (g) � Traça o gráfico da função composta f(g(x)). g = f � Faz g(x) = f(x). swap � Troca as funções f(x) com g(x). Insert � Adiciona a função f(x) atual à lista de funções existente. Cycle � A cada clique, vai mostrando as funções da lista de funções. Delete � Apaga a função ativa da lista de funções. Reset � Configura os valores de f, g, x, a e a lista de funções para seus valores normais(default). Help � Mostra a ajuda de caixa de ferramenta de funções(funtool). Demo � Mostra a geração da função f(x) = sen(x) usando 9 passos.
Close � Fecha esta caixa de ferramentas. 19.25 -Análise de sinal
A caixa de ferramentas de processamento de sinal proporciona ferramentas para examinar e analisar sinais; examinando e analisando seu teor de frequências ou espectro e criando filtros.

30
Exemplo: Vamos construir um sinal de ruídos:
t = linspace (0, 10, 512); eixo do tempo x = 3*sin(5*t) – 6*cos(9*t) + 5 *randn((size(t)); plot(t, x) plota sinal com ruído Gaussiano Maiores detalhes e outras opções relativas a análise de sinal, por se tratar de um assunto mais complexo , serão abrangidos numa próxima apostila. 20.- IMPRESSÃO DE FIGURAS 20.1.- Imprimindo figuras na impressora
Para imprimir as figuras que são feitas no MATLAB usam-se os comandos: print –dwin: quando se quer imprimir as figuras em impressora no modo preto e branco. print –dwinc: quando se quer imprimir as figuras em impressora no modo colorido.
Podem ser usados 3 comandos que especificam a orientação da figura no papel na hora da impressão:
orient portrait : especifica a impressão normal. orient landscape: especifica a impressão horizontal, no sentido do maior lado da folha. orient tall: funciona como se "espichasse" o desenho na horizontal e na vertical. 20.2.– Salvando figura em um arquivo bitmap(extensão BMP)
Para salvar uma figura num arquivo com extensão BMP, que posteriormente poderá ser inserida, como "figura", em softwares tais como o Word for Windows,o Excel, etc., deve ser usado o comando:
print -dbitmap path filename onde: path: é o caminho onde será gravado o arquivo(drive e pasta). filename: é o nome do arquivo, que assumirá automaticamente a extensão bmp. Exemplos: i) print -dbitmap c:\windows\parabol: a figura atual será salva, num arquivo com o nome parabol.bmp, na pasta windows do drive C. ii) print -dbitmap a:\curva: a figura atual será salva, num arquivo, com o nome curva.bmp no seu disquete. 21 - AJUDA(HELP)
Há diversos tipos de ajuda(help) no Matlab algumas são acionadas por meio do menu e outras são digitadas na linha de comandos. 21.1 - Ajuda através do menu
Acionando o menu Help você terá a opção dos comandos: Help window: possibilita pesquisar os assuntos através dos tópicos do Matlab. Tips: aparecerão as explicações de como usar os três tipos de Help que devem ser digitados na linha de comandos. Examples e demos: há vários exemplos e demonstrações de funções do Matlab que podem ser visualizadas.
21.2 - Ajuda na linha de comandos

31
São comandos que devem ser digitados e em seguida deve ser apertada a tecla Enter para eles serem acionados. help comando: serve para acionar a ajuda sobre o comando ou função do Matlab especificado. Exemplo:
help plot: aparecerão as informações relativas à função plot na linha de comando do Matlab. helpwin comando: semelhante ao comando anterior só que as mesmas informações irão aparecer numa janela de help. heldesk: irá fazer uma conexão com a página do Matlab na Internet onde você poderá ter outras informações como problemas que possam surgir no Matlab, etc. lookfor palavra: mostrará na linha de comandos todas as funções que tenham alguma relação com a palavra especificada. Exemplo:
lookfor inverse: aparecerão as funções do Matlab que tenham alguma ligação com a palavra inverse, como asec(inversa da secante), ifft (transformada inversa de fourier), etc. demo: semelhante ao comando do Help de menu: "examples e demos". s
21.3 - Outros tipos de ajudas O Matlab tem algumas outras ajudas que estão embutidas em comandos de demonstrações
específicas de funções, bastando que estes sejam digitados na linha de comandos.
Exemplos: symintro: dá uma introdução à caixa de ferramentas de matemática simbólica. symcalcdemo: demonstra a utilização de diversas funções simbólicas. symlindemo: mostra algumas aplicações de álgebra linear simbólica. symvpademo: demonstra o uso de variável aritmética de precisão. symrotdemo: mostra características de rotações de plano. symeqndemo: demonstra resolução de equações simbólicas. xpsound: demonstra a capacidade de som do Matlab. imagedemo: demonstra a capacidade de imagem do Matlab. graf2d: mostra traçados de curvas em 2 dimensões. graf2d2: mostra traçados de curvas em 3 dimensões. xfourier: demonstra séries de expansão de Fourier. truss: inclinações da estrutura de uma ponte. xpquad: demonstra deformações horizontais e verticais num paralelepípedo. wrldtrv: mostra a rota entre localidades do globo terrestre. xplang: dá uma introdução à linguagem de programação do Matlab. Existem muitos outros tipos de demonstrações deste tipo que podem ser encontrados na bibliografia anexa. 22.– SÓLIDO EM REVOLUÇÃO
O Matlab tem uma função chamada makevase que ativa uma janela denominada Making a Vase(fazendo um vaso), proporcionando a possibilidade de gerar sólidos em revolução. Na janela, que usa as mesmas características de confecção de um vaso de barro, tem as opções:

32
Assim que é digitado makevase na linha de comandos, você deve clicar na opção New Shape, logo aparecerá na primeira janela uma linha vermelha que representará o centro de rotação. Você deverá, em seguida, ir clicando com o botão esquerdo do mouse fazendo o contorno da sua figura sendo que, o último ponto deverá ser feito com o botão direito do mouse, aparecendo então a figura na tela. New Shape: deve ser acionado("clicado") para se fazer uma nova figura(molde). Comment Window: é uma janela que fornece as instruções(passos) para confecção da superfície em revolução. Info: abre uma janela de ajuda sobre como usar a função makevase. Close: fecha a janela relativa à função makevase.

33
23 – BIBLIOGRAFIA
HANSELMAN, D. & LITTLEFIELD, B. The student edition of MATLAB: version 5, user's guide/ The Math Works, INC, Prentice – Hall: New Jersey, 1997.
CHAPMAN,Stephen, Programação em Matlab para Engenheiros. Thomson.2002
Universidade São João Del Rei