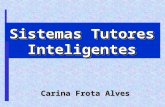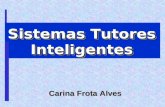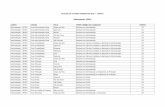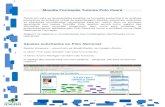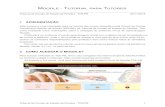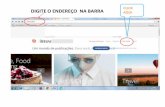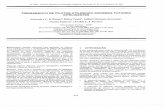Moodle para Tutores · optam por uma estrutura padrão. Há um menu à esquerda que permite o...
Transcript of Moodle para Tutores · optam por uma estrutura padrão. Há um menu à esquerda que permite o...

Moodle para Tutores
JÚLIA MARQUES CARVALHO DA SILVA MARIA ISABEL ACCORSI
(ORG.)

Este material faz parte dos projetos desenvolvidos pelo Laboratório de Desenvolvimento e Aprendizagem de Software (LADS) do Instituto Federal de Educação, Ciência e Tecnologia do Rio Grande do Sul – Campus Bento Gonçalves. O material e texto foi organizado e supervisionado pela Coordenadora dos projetos Profª Drª Júlia Marques Carvalho da Silva, e revisado pela ME. Maria Isabel Accorsi. Agradecimentos: - EDITAL PROPPI Nº 014/2015 - Fomento Interno 2016/2017- Campus Bento Gonçalves

APRESENTAÇÃO
Este guia apresenta ao tutor o Ambiente Virtual de Ensino e Aprendizagem (AVEA) Moodle. Diferentemente dos tradicionais manuais e livros, exploramos aqui a linguagem e os questionamentos dos tutores durantes suas primeiras explorações no AVEA Moodle.
Nossa primeira experiência com o AVEA Moodle deve ser comparada ao nosso primeiro dia na escola ou universidade, tudo é novo e um pouco assustador. Ao mesmo tempo, estamos cheios de dúvidas e insegurança. Porém, sabemos que a medida que vamos frequentando aquele lugar novo, vamos reconhecendo-o e ganhando confiança. E é esta mesma sensação que você deve encontrar em um ambiente virtual. Os primeiros acessos nos fazem sentir um pouco perdidos (talvez até querendo fugir e desistir), mas à medida que vamos conhecendo, vamos nos encantando pelas possibilidades.
Aliado a isto, temos que ter a consciência de que o ambiente virtual será uma experiência diferente da presencial. Tal como no curso normal, cabe a nós irmos até o local da aula, com uma certa frequência, tendo horários para dedicarmos aos estudos e as atividades. No virtual, é necessário ter esta mesma consciência. De que cabe a nós irmos até o AVEA e estabelecermos nossa rotina de estudos. Isto pode parecer desafiador e encantador, mas é importante que tenhamos nossos horários e compromissos. Mais que isso, a flexibilidade de tempo e lugar, trará desafios a enfrentar. Por isso, organize-se, explique aos colegas e família que mesmo estando perto deles, na verdade, você está em na sua instituição de ensino. Descubra novas possibilidades de adquirir conhecimento.
Um ponto a destacar é que neste texto buscamos não enfatizar uma interface ou versão única do Moodle. Isto porque o Moodle é extremamente modular e configurável. Ou seja, em cada campus ou instituição você poderá lidar com especificidades únicas. Portanto, não tenha medo: experimente! Conheça o que você pode fazer no Moodle que você tem à disposição. Pergunte! Colegas e a sites da internet nos ajudam bastante nas dúvidas.
O Moodle é muito completo e complexo. Nossa dica: comece pelos recursos e atividades mais simples. Depois disso, descubra as novidades. Todo dia aprendemos algo novo neste AVEA, considerado o mais utilizado mundialmente.
Boa leitura!
Endereço do Moodle: _________________________
Meu e-mail: ______________________________
Meu login: _______________________________
Lembrete da minha senha: _____________________


SUMÁRIO
ORIENTAÇÕES AO TUTOR 1
MOODLE: TODOS IGUAIS, TELAS DIFERENTES 3
Vinicius Hartmann Ferreira
RECONHECENDO AS DISCIPLINAS E CURSOS 4
Júlia Marques Carvalho da Silva
COMO PARTICIPAR DOS FÓRUNS? 7
Cristina Bohn Citolin, Júlia Marques Carvalho da Silva
COMO VER E AVALIAR OS TRABALHOS ENTREGUES? 9
Cristina Bohn Citolin
RELATÓRIOS: SAIBA TUDO O QUE OS ALUNOS FIZERAM 14
Vinicius Hartmann Ferreira, Júlia Marques Carvalho da Silva
NOSSA, NÃO SABIA QUE O MOODLE TINHA ISSO! 19
Júlia Marques Carvalho da Silva


1
ORIENTAÇÕES AOS TUTORES
Prezado Tutor,
Bem vindo ao Mundo IFRS! Sua participação é essencial para a condução dos cursos regulares e livres oferecidos por nossa instituição. Você será o facilitador da aprendizagem e estará em contato direto com os estudantes. Esperamos que você tenha uma excelente experiência e conte conosco sempre que precisar!
Conhecendo o IFRS
O Instituto Federal de Educação, Ciência e Tecnologia do Rio Grande do Sul (IFRS) é uma instituição federal de ensino público e gratuito. Atua com uma estrutura multicampi para promover a educação profissional e tecnológica de excelência e impulsionar o desenvolvimento sustentável das regiões.
Possui 17 campi: Bento Gonçalves, Canoas, Caxias do Sul, Erechim, Farroupilha, Feliz, Ibirubá, Osório, Porto Alegre, Restinga (Porto Alegre), Rio Grande e Sertão e, em processo de implantação: Alvorada, Rolante, Vacaria, Veranópolis e Viamão. A Reitoria é sediada em Bento Gonçalves.
Atualmente, o IFRS conta com cerca de 15 mil alunos, em 180 opções de cursos técnicos e superiores de diferentes modalidades. Oferece também cursos de pós-graduação e dos programas do governo federal Mulheres Mil, Proeja e Formação Inicial Continuada (FIC). Tem mais de 840 professores e 840 técnicos-administrativos, estando entre os dez maiores institutos federais do Brasil em número de alunos e servidores. Quase 50% dos servidores são mestres ou doutores.
Conforme dados divulgados em dezembro de 2015 pelo Instituto Nacional de Estudos e Pesquisas Educacionais Anísio Teixeira (Inep) do Ministério da Educação (MEC), o IFRS foi o quarto melhor classificado, entre os institutos federais do país, no conceito médio da graduação no ranking nacional do Índice Geral de Cursos Avaliados da Instituição (IGC). O indicador refere-se à avaliação do ano de 2014.
Cursos EaD do IFRS
O IFRS possui uma longa trajetória de experiência na EaD dentro do ensino técnico, cursos de graduação, e cursos livres (extensão). Nos ensino técnico, ofereceu os seguintes cursos EaD através do programa e-Tec: Administração, Biblioteconomia, Guia de Turismo, Informática para Instrutores, Informática para Internet e Redes de Computadores. Na graduação, o IFRS possibilita que até 20% das cargas horárias dos cursos sejam ofertadas na modalidade EaD. Já nos cursos livres, cada coordenador propõe a carga horária das atividades a distância. Nesta modalidade, destaca-se o curso de “Professor para a Educação a Distância”, que visa a formação continuada dos servidores e comunidade externa, o qual já atendeu mais de 550 profissionais.
Cada curso possui sua estrutura de funcionamento, podendo envolver os seguintes papéis: coordenador de curso, coordenador de polo, professor conteudista, professor, tutor presencial, tutor a distância, e tutor monitor.

2
Atribuições dos Tutores
Seja presencialmente ou a distância, os tutores têm um papel importante ao realizar o contato direto com o estudante. A decisão de organização dos tutores cabe a coordenação de cada curso, podendo designar um grupo de estudantes por tutor ou realizar a tutoria aberta (sem alocação fixa).
São atribuições do tutor:
esclarecer as dúvidas dos estudantes através do fórum; esta atividade é prioridade em relação às demais do curso; as mensagens devem ser respondidas por ordem de envio; em caso de dúvidas enviadas por mensagem privada ou e-mail, orientar
para que o estudante encaminhe via fórum; comentar os trabalhos realizados pelos estudantes; verificar e avaliar as atividades dos estudantes; orientar os estudantes a planejarem seus trabalhos e projetos; estimular a participação colaborativa, incentivando os estudantes a
responder dúvidas dos colegas, quando houverem; enviar mensagens individuais aos estudantes que não se mostrarem ativos
no curso; acessar diariamente o curso (ou conforme orientações específicas do
coordenador) para responder as dúvidas e realizar demais atividades; informar o coordenador caso ocorra algum imprevisto que inviabilize sua
participação por mais de 2 (dois) dias; não convidar ou autorizar a participação de pessoas externas ao curso; não utilizar informações e contatos dos estudantes ou equipe do curso para
estudos ou divulgação de ações sem a autorização da coordenação; não fornecer informações as quais não se tem certeza, nem autorizar ações
dos estudantes fora do acordado pelo coordenador ou professor responsável da disciplina;
participar dos encontros presenciais ou virtuais, quando solicitado;
Orientações Específicas
O IFRS reconhece a singularidade de cada curso, portanto, é importante que você verifique no curso ou com o seu coordenador sobre as orientações específicas do curso que você atuará. Havendo dúvidas, pergunte ao seu coordenador.
Contatos:
Site: http://ead.ifrs.edu.br
Email: [email protected]

3
MOODLE: TODOS IGUAIS, TELAS DIFERENTES
Vinicius Hartmann Ferreira
O que é o Moodle?
O Moodle (Modular Object-Oriented Dynamic Learning Environment) é um Ambiente Virtual de Ensino e Aprendizagem (AVEA). Ou seja, ele permite aos professores disponibilizar materiais e atividades que os alunos acessarão e realizarão. Tecnicamente, o Moodle destaca-se por apresentar código-aberto, permitindo a alteração e customização de sua interface e funcionalidades. Ainda, ele é totalmente gratuito, bastando instalar em um servidor web com PHP e MySQL. O site oficial do Moodle é https://moodle.org/.
Quantos AVEAs usando Moodle existem?
Considerando o exposto acima, o número exato de AVEAs Moodle não é possível de estimar. Tendo em vista que qualquer instituição ou indivíduo interessado em ofertar cursos totalmente online ou mesmo presenciais com suporte online pode se utilizar da plataforma Moodle de forma gratuita, hoje grande parte das instituições de ensino privadas ou públicas, de ensino básico ou superior, utilizam o Moodle como seu AVEA.
Além disso, o Moodle permite que novos recursos (desenvolvidos pela comunidade) possam ser incorporados a um AVEA instalado. Dentre a possibilidades de recursos adicionais estão atividades e temas diferentes. As atividades acrescentam novas possibilidades de Moodle entre os usuários e os temas permitem que o AVA construído com a plataforma MOODLE possa ter a aparência desejada, com core e características visuais da instituição que o utiliza (https://download.moodle.org/) .
Embora o tema do AVEA que utiliza Moodle possa ser alterado em qualquer momento, isso não implicará em alterações na sua forma de uso, a dinâmica permanecerá a mesma. Conforme pode ser visto nas figuras, os AVEAs em questão são de campus diferentes do IFRS e possuem temas diferentes. Todavia, ao acessar o AVEA o usuário localizará facilmente os recursos em comum entre os AVEAs.

4
RECONHECENDO AS DISCIPLINAS E CURSOS
Júlia Marques Carvalho da Silva
No caso dos AVEAs, eles usam uma nova nomenclatura: cursos! Ou seja, não existe turma, disciplina ou curso. No AVEA, o nome técnico será curso. Por exemplo, você encontrará a sua turma de História da Arte – turma A, como curso “História da Arte – turma A”; ou sua disciplina de “Inglês Instrumental”, como curso de “Inglês Instrumental”; ou seu curso de “Oratória”, como curso de “Oratória”. Resumindo, no AVEA Moodle, não importa se é sua turma, disciplina ou curso específico, tudo tem a denominação de curso, entendido?
Pois bem, ao acessar o curso em que você está inscrito, você encontrará os materiais e atividades disponibilizados pelo seu professor. Assim como na sala de aula tradicional, cada professor teu seu jeito único de organizar a aula. Portanto, não espere que no virtual, todos os professores sigam o mesmo padrão. Haverá aquele professor que coloca o material a cada semana da aula, assim como aquele que nos oferece todo o curso já no 1º dia de aula. Tem professor que organiza as aulas data (dias ou semanas), enquanto há outros que organizam por unidades ou tópicos. E ainda, tem aqueles professores que organizam de formas criativas e professores que parecem não ter organização definida. Veja alguns exemplos:

5
Bom, agora que você já viu alguns exemplos, vamos começar a reconhecer a tela principal dos cursos no AVEA Moodle. O Moodle, por ser um sistema muito flexível, poderá nos surpreender com telas diferentes a cada momento. Portanto, não se assuste se encontrar algo novo, pode ser que seu professor esteja experimentando um recurso novo para incrementar a sua experiência em aula. Contudo, de forma geral, os professores optam por uma estrutura padrão. Há um menu à esquerda que permite o acesso de informações gerais sobre o curso, ao centro há a apresentação do conteúdo do curso, e à direita algumas caixas adicionais (opcional). Nos cursos apresentados anteriormente, pudemos ver a página do curso organizada em 3 colunas. Abaixo, vemos um exemplo que não tem a coluna à direita. Embora haja esta diferença estética, em nada muda a funcionalidade do curso.
Agora vamos nos focar no curso, ou seja, na área central ou de maior ocupação da página do curso. Nela, o professor tem a possibilidade de disponibilizar os conteúdos e atividades. Mas que tipo de materiais o professor pode colocar? Para saber o que é cada material, há um ícone ao lado de cada item. Vamos conhecer e reconhecer os mais utilizados pelos professores:
1) Ícones de conteúdos para leitura
Arquivo PDF, Word e Excel Link para Internet Pasta Página Livro
2) Ícones das atividades individuais
Tarefa Questionário Escolha Lição Pesquisa
3) Ícones das colaborativas ou em grupo
Laboratório de Avaliação Glossário Base de Dados Wiki

6
4) Ícones de ferramentas de comunicação
Fórum de Discussão Chat
Ah, e não se esqueça, o professor pode fazer uso de vários desses materiais ou apenas de alguns. Portanto, não se preocupe se o seu curso não dispor de todos esses ícones. Ainda, há a possibilidade de adicionar novos ícones. Se você encontrar algo novo, não se preocupe, explore à vontade.
Bom, agora que você conhece os ícones, vamos tentar identifica-los em um curso?
Muito bem, você já sabe o que tem em cada material do seu curso. Agora chegou a hora de explorar cada um deles. Neste guia vamos explorar os recursos mais utilizados pelos professores. Acreditamos no seu potencial, e sabemos que a partir das dicas básicas, conseguirás desvendar os recursos avançados.
Arquivo PDF
Questionário
Pesquisa
Base de Dados
Chat
Lição
Glossário
Fórum de Discussão
Escolha
Link para internet
Pasta
Livro
Página

7
COMO PARTICIPAR DOS FÓRUNS?
Cristina Bohn Citolin
O professor pode organizar diferentes fóruns, que permitem discussões assíncronas, ou seja, os participantes podem escrever suas opiniões em momentos diferentes, durante um período mais longo. A ferramenta é muito importante, pois promove a integração entre os colegas e a expressão escrita de cada estudante. Dentre as opções disponíveis, há:
1) Fórum de Uma Discussão Simples: para debates breves, organiza-se em torno de um tópico, em uma página.
2) Fórum Geral: a qualquer momento, qualquer participante pode começar um novo tópico.
3) Fórum P e R - Perguntas e Respostas: você deve responder a pergunta estabelecida pelo professor antes de ver as resposta dos colegas, além de contribuir nas respostas deles.
4) Fórum Cada usuário inicia apenas UM NOVO tópico: limita a participação à postagem de uma discussão por estudante, porém, os demais podem respondê-lo à vontade, sem limite de postagem.
5) Fórum de notícias: presente em todos os cursos, cujo objetivo é criar um quadro de avisos do curso. Ele possui assinatura obrigatória por todos os participantes, fazendo com que as mensagens sejam recebidas por todos, inclusive com cópia por email. Para participar do fórum, localize-o e clique sobre o nome dele. Na sequência, será
apresentada a descrição dada pelo professor e, logo abaixo, os tópicos de discussão (exceto no caso do fórum de discussão simples, que então apresentará a discussão diretamente). Você pode acessar os tópicos para fazer a leitura deles, ou criar seu próprio tópico clicando em Acrescentar um novo tópico de discussão. Fique atento ao enunciado, e faça o que o professor orientou.
Ao acrescentar um novo tópico, você acessará a seguinte tela, com a possibilidade de redigir seu texto. Ainda, você poderá assinar a discussão, de modo que qualquer nova interação será enviada para o seu email no prazo de 30 minutos. Opcionalmente, será dada a possibilidade de anexar um arquivo também. Quando finalizar, envie sua mensagem pressionando o botão Enviar mensagem ao fórum.

8
Sua mensagem será exibida aos demais participantes logo em seguida. Você também pode optar por editar ou excluir a mensagem. Ainda, outro recurso muito importante é a resposta. Ou seja, ao visualizar uma mensagem sua ou de seu colega, você pode responde-la usando o link Responder.
2

9
COMO VER E AVALIAR OS TRABALHOS ENTREGUES?
Cristina Bohn Citolin
Sabemos que avaliação é um momento decisivo na formação. O professor é desafiado a construir estratégias que o auxiliem a identificar como se deu a aprendizagem dos alunos e estes, por sua vez, apresentarão os seus resultados e receberão pareceres sobre seu desenvolvimento. Por isso, é importante que a avaliação seja um processo contínuo, que promova a interação entre docente e discente. Assim, não basta que seja feita uma mera correção de “erros”. É preciso que a avaliação se constitua como meio para o diálogo sobre potencialidades de cada um.
Esse retorno do professor é muito esperado pelos alunos. O feedback é importante, não apenas para retificar um trabalho, mas para motivar e ampliar as possibilidades de aprendizagem dos estudantes. Trata-se de um espaço para a mediação da construção do conhecimento, através do qual podemos registrar nossa avaliação de modo que os alunos compreendam o que pode ser aperfeiçoado e também possam receber incentivos quando a produção alcança os objetivos projetados.
Essa interação, no Moodle, pode ocorrer através dos comentários do professor, na avaliação das atividades. A configuração das tarefas permite que esse feedback seja oferecido. Através dos comentários, o aluno pode receber dicas importantes sobre o andamento ou conclusão do trabalho, sobre o que deve ser refeito e também sobre o que foi produzido com qualidade e merece reconhecimento.
O docente pode potencializar o resultado da atividade proposta ao, por exemplo, valorizar a produção; identificar os aspectos positivos do trabalho; realizar perguntas ao aluno; indicar possibilidades para ampliação do conteúdo; solicitar reescrita ou revisão linguística. Além disso, é possível usar esse recurso para trabalhar questões pontuais, como o plágio - que, infelizmente, é corriqueiro em muitas turmas e pode ser combatido através de orientações bem elaboradas e de um feedback que anuncie a problemática de utilizar a produção alheia sem a devida referência ou autorização.
A avaliação das atividades pode ser feita também através de nota, instrumento que permite construir indicadores sobre o que foi efetivamente aprendido pelo estudante. A pontuação fornece pistas sobre o percurso formativo de cada aluno e da turma, favorecendo, inclusive, o planejamento das aulas pelo professor.
Para realizar esse trabalho avaliativo com qualidade, é importante ter clareza dos objetivos propostos com a atividade, o quanto o material disponibilizado contribuiu e se relaciona com o que é exigido, além de se considerar a relação entre o que foi solicitado e o tempo disponibilizado para entrega. Enfim, avaliar é um desafio, mas pode se tornar uma fonte de aprendizado para o professor e para o aluno. Vamos colocar isso em prática?
Como visualizar e avaliar os trabalhos entregues pelos alunos?
1) Primeiramente, é preciso clicar sobre a tarefa proposta.

10
2) Nova tela será aberta, com um sumário da atividade, indicando:
● O total de participantes; ● A quantidade de trabalhos enviados; ● Quantos trabalhos têm avaliação pendente; ● A data de entrega estabelecida pelo professor; e, ● Tempo restante para encerramento. Para ter acesso aos trabalhos, basta clicar em “Ver/ Avaliar todos os envios”.
3) A seguir, você será direcionado a uma página com todos os trabalhos postados. Em cada linha, é possível visualizar a imagem e o nome do aluno, e-mail, status do envio (Enviado para Avaliação ou Enviado com Atraso), nota, edição (além de editar a nota, o professor pode impedir modificações no envio ou atribuir extensão do prazo de entrega), data da última modificação, o arquivo enviado e os comentários ao envio.
Vamos observar os 3 alunos da tela a seguir, os quais deveriam entregar um documento PDF até às 17h30 do dia 25 de abril de 2016. O Aluno 1 enviou o arquivo (relatorio prog.pdf) às 00:53 do dia 25 de abril, portanto o Moodle indicou o status como “Enviado para avaliação” na cor verde, sinalizando que cumpriu o prazo. O Aluno 2 não enviou a tarefa, por isso não há arquivo para baixar e o Moodle indicou o status “Nenhum

11
envio” na cor branca. Já o Aluno 3 entregou a tarefa (relatórioescola.docx.pdf) às 20:31 do dia 25 de abril, então o Moodle informou que o status é “Enviado para avaliação” na cor verde, e “3 horas 1 minuto atrasado” em vermelho, ressaltando que o aluno se atrasou. Veja que para cada aluno é possível atribuir uma nota de 0 a 100. Obs.: o Moodle utiliza esta escala de notas, então se você quer atribuir a nota 7,5 (considerando que a nota máxima é 10), você deve registrar 75 no campo nota.
Se a opção de notas não estiver disponível, tal como exemplifica esta imagem, você pode ativá-la através do formulário localizado na parte inferior desta página, clicando em “Avaliação rápida”. Também há opções para determinar quantas tarefas serão visualizadas por página, se haverá filtros (Não Enviado/ Enviada/ Requer Notas), além de mostrar apenas inscrições ativas.

12
4) É possível modificar a ordem na qual os alunos estão elencados. Para isso, basta clicar na opção “Nome” ou “Sobrenome”. Automaticamente, a lista é reordenada (seta 1). Se quiser visualizar os trabalhos um a um, é preciso clicar sobre o arquivo postado pelo aluno e o download será realizado (seta 2).
5) Para fazer o download de todos os trabalhos compactados, basta clicar nas opções de “Ação de Avaliação” e escolher “Fazer o download de todas as tarefas enviadas”.
6) É importante termos um panorama das notas dos estudantes em outras atividades. Para isso, há, no mesmo espaço, a opção “Ver livro de notas”.
7) Após a leitura, de acordo com a configuração escolhida para a tarefa, o professor posta a respectiva nota, comentários de feedback e/ou arquivo de feedback, cada um em seu campo específico. Para isso, pode clicar na coluna “Nota” sobre o indicador de edição.
1
2

13
Nova tela será aberta, com espaços para digitação da nota (até 100 pontos), a nota atual no livro de notas, o número do estudante que está sendo avaliado em relação à quantidade de alunos da turma, espaço para comentários de feedback, postagem de arquivo de feedback e notificação dos alunos sobre postagem da avaliação.
No caso da nota, digita-se a pontuação no campo específico, salvando em seguida. É preciso clicar “Salvar mudanças” ou “Salvar e exibir o próximo”, que levará à avaliação do seguinte aluno da lista.
Para “Comentários de feedback”, no campo para digitação, há várias ferramentas para editar o texto, inserir URL, checar acessibilidade, entre outros. Esse é um espaço importante para fornecer ao aluno o detalhamento de sua avaliação.
Também é possível comentar diretamente na linha onde o trabalho postado é exibido. É necessário clicar, na coluna “Comentários de envio”, sobre “Comentário” e uma caixa de diálogo será aberta. Depois de digitar, é necessário salvar. O aluno poderá responder, gerando uma nova mensagem, indicada por um numeral que quantificará cada ocorrência nova.
Lembre-se de salvar a avaliação antes de seguir para o próximo trabalho. Pode-se fazer a opção entre notificar ou não os alunos sobre a postagem da avaliação em todas as opções.

14
RELATÓRIOS: SAIBA TUDO O QUE OS ALUNOS FIZERAM
Vinicius Harmann Ferreira, Júlia Marques Carvalho da Silva
Iniciemos com uma indagação: E se o professor pudesse saber quais são os passos dados pelos seus estudantes durante um curso? Conhecer quais são os hábitos de estudos, sejam eles bons ou ruins, de estudantes de um curso presencial é uma tarefa complexa. Se observar em sala de aula já não é uma tarefa trivial, quanto mais ainda será conhecer seus hábitos de estudos quando estão fora da sala de aula.
A boa notícia é que através dos AVEAs com suporte do Moodle torna-se possível ter conhecimento de cada passo dado pelos estudantes dentro do ambiente. É possível saber se os alunos acessaram determinado texto antes da aula e até mesmo se entregaram a atividade em cima da hora. Tudo isso se torna possível porque o Moodle registra tudo que é feito dentro do ambiente e permite que o professor consulte os registros por meio do menu Relatórios, localizado no bloco Administração. Veja que aparecerão vários tipos de relatórios, os quais podem variar conforme instituição ou até mesmo pela forma que você configurou o seu curso. Primeiro, vamos explorar os relatórios padrões: Logs, Logs ativos, Atividade do curso e Participação do curso. Obs.: os nomes dos participantes foram ocultados pelos retângulos para preservar a identidade.
Logs
Acessando o item Logs você terá acesso a opções que permitem filtrar quais informações registradas serão exibidas. É possível configurar os filtros a partir dos seguintes classificadores:
● Curso: Permite selecionar sobre qual curso serão visualizadas as informações; ● Participante: É possível selecionar os registros de todos participantes do curso ou
apenas de um em especial; ● Período: Permite selecionar o período de registros que deseja-se visualizar. É
possível selecionar um dia específico ou o registro de todos os dias; ● Atividades: É possível selecionar sobre quais atividades deseja-se visualizar os
registros, uma em especial ou sobre todas; ● Ações: Através desta opção é possível ver a ocorrência de uma ação específica ou de
todas; ● Nível: Permite identificar a categoria do que se deseja visualizar, sendo “Nível
educacional” todos níveis, “Ensino” atividades ligadas ao papel de professor, “Participar” participação no curso e “Outro” atividades relacionadas a administração. Ao finalizar a configuração do filtro basta clicar em “Obter estes logs” e uma lista
será gerada com todos os registros feitos de acordo com o filtro. Para além dos campos usuais, como nome e atividade realizada, é possível também visualizar o Endereço IP da origem da realização da atividade. Esta informação permite identificar de onde foi feito o acesso ao ambiente, ex: dentro da instituição ou na residência do estudante.

15
Neste relatório, você pode navegar entre as páginas (em caso de haver muitos resultados) e exportar para visualizar os dados em ferramentas como editor de texto ou planilhas. Esta possibilidade é muito boa para análise dos dados de acesso e extração de informações.
Logs Ativos
O relatório de Logs Ativos apresenta as mesmas informações do relatório de Logs, entretanto os dados se referem às atividades realizadas nos últimos 60 minutos. Outro diferencial é que o relatório é aberto em uma nova janela e ele é atualizado automaticamente. Ainda, dado o seu objetivo, que é a dinamicidade, não há opções de exportar os resultados. Porém, você pode conhecer de onde o seu aluno está acessando o Moodle. Legal né?

16
Atividade do Curso
Em Atividades do Curso, o professor pode conferir os materiais e atividades que estão fazendo sucesso entre seus alunos. Isto porque o relatório apresenta os itens, seguindo a mesma sequência de seu curso, indicando a quantidade de acessos de para cada um.
Participação do Curso
Em Participação do Curso é possível verificar quais alunos acessaram cada um dos materiais didáticos e atividades do seu curso. Inicialmente, você precisa selecionar o item (Módulo de atividades) que deseja visualizar. Veja que aparecerá uma lista agrupada por tipo. Ainda, você pode escolher se quer ver os acessos de alunos, tutores ou professores; ver apenas de um grupo, entre outras configurações.

17
Como resultado, você terá uma lista dos participantes e a informação de “Sim” ou “Não” que indica se ele acessou e “(número)” que informa quantos acessos. No exemplo do material “Conheça onde você vai estudar”, o aluno 1 acessou o material 4 vezes; o aluno 2 acessou 1 vez; e o aluno 3 nunca acessou.
Outros relatórios
Como relatamos, há várias possibilidades de relatórios no Moodle, as quais variam conforme a sua instituição ou a forma que seu curso foi configurado. Uma dessas opções é o relatório de Andamento da Atividade, disponível para os cursos que têm a opção de “Conclusão de Curso” ativada. O relatório é organizado em uma planilha com os nomes dos alunos e cada dos materiais que estão com a opção de controle de conclusão. Nos cruzamentos aparecerão quadrados com borda contínua (marcação de conclusão manual pelo estudante) ou tracejado (marcação de conclusão automática). O quadrado vazio indica que a atividade não foi concluída, já o quadrado selecionado indica que a atividade foi concluída.
Aluno 1
Aluno 2
Aluno 3
Aluno 4
Aluno 5

18
Outras opções de relatórios são através dos blocos. Os blocos são adicionados pelo próprio professor, bastando ativar a edição do curso e ir na opção “Acrescentar um bloco”. Dois blocos que indicamos são: Relatório de Permanência (nome oficial: Dedication Block) e Andamento do Curso (nome oficial: Barra de Progresso ou Progress Bar).
O Relatório de Permanência possibilita ao estudante acompanhar o tempo que ele permaneceu conectado e ativo no curso. Ou seja, não são contabilizados os momentos que o aluno não está navegando (ex: o aluno acessou a página do curso e então foi realizar outra ação externa, como assistir TV ou navegar em uma rede social). Já o professor tem acesso ao somatório de tempo de permanência de todos os alunos, além de um extrato dos acessos de cada aluno e ver de onde ele fez o acesso no mapa.
Já a Barra de Progresso permite a configuração do nome conforme a preferência do professor; no nosso caso, demos o nome de Andamento do Curso. Nele você pode configurar quais atividades quer acompanhar o andamento e então será gerada uma barra de progresso com cores (também configurável). O aluno terá acesso apenas a sua barra de progresso, enquanto o professor pode ver as barras de todos os alunos.

19
NOSSA, NÃO SABIA QUE O MOODLE TINHA ISSO!
Júlia Marques Carvalho da Silva
Na correria do dia a dia, por vezes acabamos utilizando as funcionalidades básicas do Moodle: adicionar um texto em PDF, pedir um trabalho para entregar, e eventualmente ousar criando um fórum. Porém, o Moodle tem muito mais do que isso! Há várias possibilidades bem simples de configurar que podem deixar nossos cursos mais dinâmicos. Neste capítulo vamos apresentar algumas ideias!
Lição e Livro: fragmentando e dinamizando a navegação de textos longos
Provavelmente você já deve ter tido a experiência de disponibilizar um texto longo, como um artigo ou apostila aos alunos. Geralmente fazemos isso criando o texto em um editor de texto, exportando para PDF e então disponibilizando no Moodle. Entretanto, desta forma o tutor não tem como saber se o aluno realmente leu o material até o final. E se o texto for realmente longo, sabemos que muitas vezes pode ser assustador.
O Moodle tem a opção Página que permite a colocação de textos que serão visualizados diretamente na tela do computador, sem precisar de um programa de computador para leitura. Porém, para conteúdos longos, há a possibilidade de usar o Livro ou a Lição. O Livro permite a criação de várias páginas que serão agrupadas em um único link, e então ser acessadas por um sumário.
Porém, se ainda assim você acha que falta interatividade, explore a Lição. Usando a mesma ideia do Livro, ou seja, várias páginas de conteúdo mais curto e agrupadas; a Lição permite a colocação de perguntas abertas ou fechadas ao final de cada página a fim de verificar a aprendizagem do aluno. Aí, o professor pode configurar, ex: somente irá para a página seguinte quem acertar a questão; ou se ele errar, vai para a página 1, se acertar, vai para a página 2. O tutor, pode acompanhar a interação do estudante na Lição. Enfim, as possibilidades são infinitas!

20
Quero que meus alunos entreguem um trabalho e que este fique visível aos colegas: Base de Dados
Muitos professores têm essa dúvida: querem pedir um trabalho aos alunos, porém que estes trabalhos sejam visíveis aos demais alunos. Infelizmente com a opção Tarefa o aluno visualiza apenas o seu envio. Uma solução é usar a Base de Dados! Ele é muito parecido com o Google Formulários, ou seja, para usar teremos um formulário de submissão que irá gerar uma planilha com os resultados. O formulário de submissão é elaborado pelo professor, conforme a sua preferência: campo de texto, data, link, arquivo, etc. Além disso, é possível configurar quantos envios cada aluno pode fazer, os prazos, aprovação, etc. Sem contar no layout, que pode ser configurado como o professor preferir! Ah, e apenas o aluno que enviou o trabalho pode modifica-lo e apaga-lo, porém todos poderão visualizar suas contribuições. O tutor pode acompanhar as contribuições e avalia-las.

21
Adoro aquelas dinâmicas em que cada aluno avalia o trabalho do colega: Laboratório de Avaliação
O Laboratório de Avaliação é bem semelhante com a opção Tarefas, onde os estudantes realizam um trabalho que deve ser entregue. O diferencial se dá após a entrega do trabalho, onde é possível a alocação dos trabalhos entre os alunos para avaliação por pares. Para utilizá-lo, o professor deve adicionar o Laboratório de Avaliação e então configurar os enunciados, as datas e os pesos das avaliações (incluindo a avaliação do professor e dos colegas). A partir daí, basta ir habilitando as etapas (manualmente ou automaticamente). O tutor pode acompanhar e avaliar as participações dos estudantes.